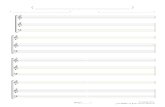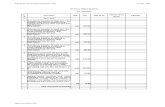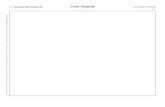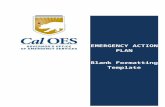Advanced - Leicester, UK · You are going to create a new template from a blank document. Launch...
Transcript of Advanced - Leicester, UK · You are going to create a new template from a blank document. Launch...

Information Technology and Media Services
_______________________________________________________
Office 2010
Word
Advanced
November 2014
_______________________________________________________


Word2010Advanced(081112) ©De Montfort University, IT Training 2012 i
Table of Contents INTRODUCTION ............................................................................................................................................... 1
OVERVIEW ........................................................................................................................................................ 3
MANAGING LARGE DOCUMENTS .......................................................................................................................... 3
TEMPLATES ...................................................................................................................................................... 4
CREATING A NEW TEMPLATE .............................................................................................................................. 4 CREATING A TEMPLATE BASED ON AN EXISTING DOCUMENT ................................................................................... 5 AMENDING A TEMPLATE ..................................................................................................................................... 6
STYLES .............................................................................................................................................................. 7
APPLYING A STYLE ............................................................................................................................................ 7 EDITING A STYLE ............................................................................................................................................ 11 CREATING A NEW STYLE .................................................................................................................................. 15
Name ...................................................................................................................................................... 16 Style type.............................................................................................................................................. 16 Style based on ...................................................................................................................................... 17 Style for the following paragraph .................................................................................................... 18 New documents based on this template ......................................................................................... 19 Automatically update ......................................................................................................................... 19
ORGANISING AND NAVIGATING YOUR DOCUMENT ................................................................................ 22
CREATING AN OUTLINE .................................................................................................................................... 22 REARRANGING THE DOCUMENT ........................................................................................................................ 25 THE NAVIGATION PANE ................................................................................................................................... 27
COMBINING SEVERAL DOCUMENTS ........................................................................................................... 28
MULTILEVEL LIST ......................................................................................................................................... 36
WITHOUT HEADING STYLES ............................................................................................................................. 36 WITH HEADING STYLES ................................................................................................................................... 38
SECTION BREAKS .......................................................................................................................................... 40
INSERTING A SECTION BREAK ........................................................................................................................... 41 DELETING A SECTION BREAK ............................................................................................................................ 42 EXAMPLES OF THE USE OF SECTION BREAKS ....................................................................................................... 42
CREATING A TABLE OF CONTENTS ........................................................................................................... 44
UPDATING A TABLE OF CONTENTS .................................................................................................................... 48
BIBLIOGRAPHY, REFERENCES AND CITATIONS ....................................................................................... 49
ADDING REFERENCE SOURCES .......................................................................................................................... 49 AMENDING / DELETING SOURCES ..................................................................................................................... 50 CHOOSING THE REFERENCING STYLE ................................................................................................................. 51 USING A CITATION IN YOUR WORK .................................................................................................................... 51 CREATING A BIBLIOGRAPHY / REFERENCE LIST .................................................................................................. 52 UPDATING A BIBLIOGRAPHY / REFERENCE LIST .................................................................................................. 52
CREATING AN INDEX .................................................................................................................................... 53
MARKING THE INDEX ENTRY FIELDS MANUALLY .................................................................................................. 53 DELETING AN INDEX ENTRY .............................................................................................................................. 56 AMENDING AN INDEX ENTRY ............................................................................................................................. 56 CREATING AN INDEX CROSS-REFERENCE ............................................................................................................ 57 INSERTING AN INDEX INTO A DOCUMENT ............................................................................................................ 58 CREATING A CONCORDANCE FILE ...................................................................................................................... 60
USING TABLES TO PRESENT TEXT ............................................................................................................ 62

Word2010Advanced(081112) ©De Montfort University, IT Training 2012 ii
PICTURES ....................................................................................................................................................... 63
DOWNLOADED AND SCANNED FILES ................................................................................................................... 63 INSERTING A PICTURE INTO A DOCUMENT .......................................................................................................... 64 WRAPPING TEXT AROUND A PICTURE ................................................................................................................ 66 ADDING A BORDER TO A PICTURE ..................................................................................................................... 69
CAPTIONS ....................................................................................................................................................... 71
POSITIONING PICTURES WITH CAPTIONS ............................................................................................................ 71 Without text wrapping ....................................................................................................................... 71 With text wrapping ............................................................................................................................. 71
ADDING CAPTIONS MANUALLY .......................................................................................................................... 72 USING A TABLE TO POSITION A PICTURE ............................................................................................................ 74 CREATING A TABLE OF FIGURES ....................................................................................................................... 76 ADDING CAPTIONS AUTOMATICALLY ................................................................................................................. 77
LINKING OR EMBEDDING AN OBJECT WITHIN WORD ............................................................................ 79
LINKING AN EXCEL WORKBOOK WITH A WORD DOCUMENT .................................................................................. 79 Linking using Paste Options ............................................................................................................... 80
UPDATING LINKS ............................................................................................................................................ 82 Linking an Excel chart with a Word document .............................................................................. 84
EMBEDDING AN EXCEL WORKBOOK INTO A WORD FILE ....................................................................................... 85
FORMATTING ................................................................................................................................................. 86
FORMAT PAINTER ............................................................................................................................................ 86 LINE BREAKS................................................................................................................................................... 87 CLEAR FORMATTING ........................................................................................................................................ 88
FORMS............................................................................................................................................................. 89
CREATING AN ONLINE FORM............................................................................................................................. 89 CONTENT CONTROLS ...................................................................................................................................... 92
Text Content Controls ........................................................................................................................ 92 Check Box Content Control ............................................................................................................... 92 Combo Box and Drop-down List Content Controls ........................................................................ 93 Date Picker Content Control ............................................................................................................. 93
INSERTING CONTENT CONTROLS ....................................................................................................................... 93 PROTECTING A FORM ...................................................................................................................................... 99
FOOTNOTES AND ENDNOTES ................................................................................................................... 102
AUTOCORRECT ........................................................................................................................................... 104
AUTOFORMAT AS YOU TYPE ........................................................................................................................... 107
AUTOTEXT ................................................................................................................................................... 108
CREATING AN AUTOTEXT ENTRY ..................................................................................................................... 108 INSERTING AUTOTEXT INTO A DOCUMENT ........................................................................................................ 109 USING THE AUTOTEXT GALLERY .................................................................................................................... 110

Word2010Advanced(081112) 1 ©De Montfort University, IT Training 2012
These notes and exercises are aimed at those who already have a very good working knowledge of Word and want to further explore the software’s potential. After using this training guide you should be well equipped to create and manage a large document, such as a thesis, using a consistent set of styles throughout and confidently incorporating a table of contents, table of figures, footnotes, an index and other helpful features. Knowledge assumed
mouse skills and knowledge of Windows are essential
you will either have attended the intermediate Word Processing course or have a very comprehensive working knowledge of Microsoft Word
Areas covered
creating and modifying templates creating, modifying and applying styles creating and using a document outline bullets and numbering creating and modifying a table of contents creating and modifying an index creating cross-references using section breaks using footnotes & endnotes using a table as a place holder inserting images into a document linking and embedding objects captions formatting creating a form
INTRODUCTION

Word2010Advanced(081112) 2 ©De Montfort University, IT Training 2012
Document signposts Instructions for you to type
Bold text
Shortcuts
Reminders
Notes
Exercises
Self study
If you are using this guide for self-study, all of the files you will need may be found at www.training.dmu.ac.uk

Word2010Advanced(081112) 3 ©De Montfort University, IT Training 2012
Word is a very powerful word processing package and you may not be exploiting it to its full potential. This course looks at a number of features that the expert Word user may find helpful. Our aim is that, by the end of the training session, you will have been introduced to several new features and gained a wider insight into the software’s capabilities.
MANAGING LARGE DOCUMENTS
This course looks in detail at the issue of how to successfully manage a large document, both in terms of the physical storage, and the features which are particularly useful such as table of contents, indexing, styles and cross-referencing. Ideally you will have a large document already created which you can manipulate. However, if you are undertaking this training at an organised session in the IT Training Room, you will be instructed to access several small documents. While the effect of the commands on small documents is the same as on large ones, it is more satisfying to see a large document brought under control! If you are using this training guide for self-study purposes, you can download the small documents from www.training.dmu.ac.uk. Alternatively, if you have a suitable large document, you can make a copy of it and use it instead.
IMPORTANT TO REMEMBER If you are going to use features that you’ve not tried before, do experiment with them at an early stage of document production. Don’t wait until you have finished the document before attempting to achieve the effect that you want. Always make sure you can successfully manipulate the text to achieve the required output before spending hours typing. If you are going to practise on an existing document, ensure that you make a copy so that your original file is safe.
OVERVIEW

Word2010Advanced(081112) 4 ©De Montfort University, IT Training 2012
Every Word document is based on a template. A template holds the basic formatting of the document such as margins, fonts, page layouts, paper size, and styles. The default template for a Word document is called Normal.dotm. If you regularly produce documents with the same layout, it’s a good idea to create a template which you can then use each time. Certainly for something on the scale of a dissertation, spending a while creating a template will be time well spent. You can then use this template for all the documents you intend to bring together in your dissertation and this will make it much easier to produce the finished article. You can start with a blank document, or create a template based on an existing document.
CREATING A NEW TEMPLATE
You are going to create a new template from a blank document. Launch Microsoft Word 2010
A new blank document is opened based on the Normal template. You will make some changes and then save the document as a template. Change the left and right margins to 3cm
Change the font to Trebuchet MS, size 12
You can continue to change the formatting of the document to suit your requirements. However, for this exercise you will save the document as a template now and modify it later. Select the File tab
Choose Save As
The Save As dialog box is displayed. Select the Templates folder from the top of the Folders pane
Change the File name to Assignment
Click in the Save as Type box to display the various formats that the file can be saved as
Choose Word Template (*.dotx)
TEMPLATES

Word2010Advanced(081112) 5 ©De Montfort University, IT Training 2012
Click Save
Close the open document
CREATING A TEMPLATE BASED ON AN EXISTING DOCUMENT
You follow the same procedure to create a template based on an existing document. So, in this scenario, you open the document and make any necessary changes that you want to appear in all new documents that you intend to base on the template. Then save the document as a template in the Templates folder.

Word2010Advanced(081112) 6 ©De Montfort University, IT Training 2012
AMENDING A TEMPLATE
You are going to amend the Assignment template and then save the amendments. Select the File tab
Click Open
Select the Templates folder
Open the Assignment template
Change the top and bottom margins to 3cm
Click the Save button on the Quick Access Toolbar to overwrite the existing template
Close the file

Word2010Advanced(081112) 7 ©De Montfort University, IT Training 2012
A style is a set of formatting characteristics that you apply to text in a document to quickly change its appearance. When you apply a style, you apply a whole group of formats in one simple task. Say, for example, you want to format a heading. While you could use the Bold button and then the Font and Font Size boxes, it would be much quicker to select a suitable style from the Styles group on the Home tab. You can also create your own style and add it to the styles gallery. As well as the font, font size, and alignment, you can also include options such as line spacing and tabs in a style.
APPLYING A STYLE
All Word documents contain styles, for example for paragraph text, headings, and page numbers. These are default styles and are stored in the Normal default template. Unless you choose to use a different template for a document, all new documents are created using the Normal template. Create a new document
Type the following text:
The Styles group on the Home tab shows the style you are currently using. The default style is called Normal.
When you create a document, the text is automatically formatted to the specifications set within the Normal style. This could be Times Roman, 12 pt, left aligned, or any other combination that you use regularly.
STYLES
Normal style

Word2010Advanced(081112) 8 ©De Montfort University, IT Training 2012
The Quick Style Gallery is a convenient way to add styles to your document.
To see how styles are applied, type the remaining lines of the following text:
Position the insertion point in the word Styles in the first line Click the More arrow at the end of the Quick Styles Gallery
The Quick Styles Gallery expands to show more styles.
Hover the mouse pointer over the different styles to see the effect on the first line of your text
Select the Title style
The word Style is formatted with the Title style.
More Quick Style Gallery
Style Sets
Styles task pane
launcher

Word2010Advanced(081112) 9 ©De Montfort University, IT Training 2012
Position the insertion point in the second line of text (Using styles in your document)
Select the Heading 1 style
Position the insertion point in the third line of text (There are two ways to apply a style to text:)
Select the Subtitle style
Your text should now look similar to the following:
You can change the look of the styles you are using by choosing a different ‘style set’. A Quick Style set is a group of styles that have been designed to work together to create a professional looking document. When you choose a Quick Style set, the styles it contains are displayed in the Quick Styles Gallery ready for use. To change the Style Set: Click Change Styles from the Styles group of commands Point to Style Set
The list of available Style Sets is displayed.

Word2010Advanced(081112) 10 ©De Montfort University, IT Training 2012
Hover the mouse pointer over the different options to see the effect on the
styles in your document
The default is the Word 2010 style set. Click Fancy to select that style set
Change the Style Set to Elegant
Choose Reset to Quick Styles from Template to return to the original style set
Reset

Word2010Advanced(081112) 11 ©De Montfort University, IT Training 2012
EDITING A STYLE
Now that you have a few lines of text that have been formatted using styles, you will edit the style design and see the effect on the text.
By default Word keeps track of the changes that you make to the design of a style. The amended style with changes will be added to the original list of styles. So, say you amend a style four times, the same style will appear in the list five times, the original and the four you have saved. If you are working on a large document the style list may become confusing.
The internal tracking system can be turned off:
● Select the File tab
● Choose Options
● Select the Advanced category
● Remove the tick from the Keep track of formatting option
● Click OK
Click the Styles task pane launcher
Styles task pane
launcher

Word2010Advanced(081112) 12 ©De Montfort University, IT Training 2012
In the Styles task pane: Position the pointer over the Heading 1 style
A down arrow is displayed to the right of the style name. Click the arrow and select Modify

Word2010Advanced(081112) 13 ©De Montfort University, IT Training 2012
The Modify Style dialog box is displayed.
Ensure that the Automatically update option is unchecked
If this box is checked, any formatting changes you make within the document to text formatted in the Heading 1 style will automatically redefine the style in the gallery. You will be able to keep track of your styles better if you used the Styles Pane to make your style edits, instead of making changes on the fly using the Automatically update option. Click the Format button
From the list of format options: Select Font
Automatically update
Add to Quick Style list
Changes will affect new documents created with this template

Word2010Advanced(081112) 14 ©De Montfort University, IT Training 2012
The Font dialog box is displayed.
Choose a different font size and colour, say, 18 pt, red
Click OK to close the Font dialog box
Click OK to close the Modify Style dialog box
You will see that the text with the Heading 1 style has been reformatted. Other options available from the Format button enable you to change the layout and other formatting of the text, such as setting tabs, line spacing, and paragraph numbering.

Word2010Advanced(081112) 15 ©De Montfort University, IT Training 2012
CREATING A NEW STYLE
Styles may be used to format any text within a document and you can create them as and when you need them. It is a good idea to give your new styles meaningful names. However, do bear in mind that, certain processes like creating a table of contents (see page 44), look for specific style names such as Heading 1, Heading 2, Heading 3 etc. You are going to create a new style that will apply a format to centre text and make it bold, italic, and 20 pt. Ensure that the insertion point is positioned on a blank line and that the Style
in use is Normal
In the Styles task pane:
Click the New Style button
New Style
Manage Styles

Word2010Advanced(081112) 16 ©De Montfort University, IT Training 2012
The Create New Style from Formatting dialog box is displayed.
You will look at each section in turn. Name
You need to choose a descriptive name for the style that reflects its intended use. This is both good practice and it helps you to identify a style in the list. Change the name to Centred Bold Text
Style type
You must specify whether you want to create a new paragraph style or a new character style. A paragraph style is used to change the overall appearance of the text, usually a paragraph at a time. This can include formatting the font, line spacing, justification, tabs and all other format options that may be applied to paragraphs. Any text with a paragraph mark at the end is classed as a paragraph, even a short heading.

Word2010Advanced(081112) 17 ©De Montfort University, IT Training 2012
A character style is used to format text using only the options available from the Font dialog box, such as character size and colour. Leave the style type as Paragraph
Style based on
When you create a new style it can be based on either an existing style, meaning that you start with all the formatting and settings of that base style and then make whatever changes you require. You choose a style name from the drop-down list if you want to base the formatting of the new style on an existing one. If you want to design a style from the ground up, then select ‘No Style’. However, if there is a style that almost meets your needs that will be the best starting point. Set the new style to be based on the Normal style
It is important that you understand the consequences of basing a new style on one that already exists. If you change the base style, it will have a ripple effect on other styles based on it and they will change too. For example, say you create a style named User Input and you then base two other styles called Paragraph Text and Bullet Text on it. Later you create another style called Image Text and base this on the Paragraph Text style. Shown graphically, the connections between the styles look like this:
Changes to the base style automatically spread down to all styles based upon it. However changes to a style at the bottom of the ‘tree’ do not affect styles above. So, using the example above, you can see that an alteration to the font size of User Input (the base style), would automatically change the font size of Paragraph Text, Image Text, and Bullet Text.
User Input
Paragraph Text
Image Text
Bullet Text

Word2010Advanced(081112) 18 ©De Montfort University, IT Training 2012
Similarly, an alteration to the format of the Paragraph Text style will have a knock-on effect on Image Text. However, as the changes affect only a style based on another, User Input and Bullet Text will remain unaltered. Changing the format of the Image Text or Bullet Text styles will have no effect on the other styles. Style for the following paragraph
In this window you choose the style you want Word to apply to the paragraph which follows the one to which you have applied the style. When you have used a paragraph style in a document, as you press the Enter key at the end of the paragraph, the style will automatically change to the one specified in this box. Click the down arrow and select Normal

Word2010Advanced(081112) 19 ©De Montfort University, IT Training 2012
New documents based on this template
As previously mentioned, styles are saved either in a document or in a template. You specify where it should be saved by using the two radio buttons at the bottom on the window. If you wish to make your style available to all documents that are based on the current template being used, you must select the New documents based on this template option. We will not save this style in the template. Ensure that Only in this document radio button is selected
Automatically update
You have already looked at this option when editing a style. With this box checked, any changes you make to the format of text to which this style has been applied will cause Word to automatically redefine the style. This enables you to make changes to the style in the document itself. Ensure that the Automatically update option is unchecked
Ensure that the Add to Quick Style list check box is checked
Adding it to the Quick Style Gallery makes it easier to locate and use your style. Click Format
Choose Font
Change the style to Bold Italic and the size to 20 pt
Click the All caps option
Click OK
Click Format
Choose Paragraph
Change the alignment to Centred
Click OK to close the Paragraph dialog box
Click OK to close the Create New Style from Formatting dialog box
Click here

Word2010Advanced(081112) 20 ©De Montfort University, IT Training 2012
Position the insertion point in the second line of text (Using styles in your document)
From the Quick Styles Gallery: Choose Centred Bold Text
The text is formatted with your new style. Create a new style called My Own Style, based on the Normal style and
followed by the Normal style. Make it Italic, 24pt, and right aligned. Your new style is to be available only in the current document.
Apply it to the second line of text in the document
Close the document without saving
It is usually quicker to apply styles to a document as you create the document. It is more time consuming to apply styles after the document is created.
The next series of exercises includes using styles to format documents but before you do that you need to open the template called Assignment that you created earlier and edit the styles that it contains. Remember that styles for specific purposes may be stored in templates, thus making them available to all documents created using that template. Select the File tab
Click Open
Select Assignment from the Templates folder
Click Open
Amend the heading styles to include the following formats: (Since this document is a template, choosing ‘Only in this document’ will save the modified style in the template)
Heading 1 Arial 14 pt bold all capitals border top and bottom
Heading 2 Arial 12 pt bold italic
6 pt before and after
Heading 3 Arial 12 pt regular
Normal Trebuchet 12 pt regular
If Heading 3 is not displayed in the Styles list, then see the note on page 21.

Word2010Advanced(081112) 21 ©De Montfort University, IT Training 2012
To display the Heading 3 style if it is missing from the list: ● Click the Manage Styles button on the Styles dialog box (see page 15) ● Click the Recommend tab
● Select Heading 3 (Hide Until Used) ● Click Show ● Click OK
Save and close the Assignment template replacing the existing file

Word2010Advanced(081112) 22 ©De Montfort University, IT Training 2012
If you have a large document to prepare, the outline feature will help you to organise your thoughts on the content and the order in which the information will be presented. The outline feature uses the heading styles. When you create an outline, Word automatically assigns the appropriate heading style to each level of the outline. For example, a level one heading uses the Heading 1 style, and if you change the heading to level two, that heading automatically takes on the Heading 2 style. So, in essence, an outline is the bare bones of a document, listing the proposed headings and subheadings.
CREATING AN OUTLINE
You will create an outline for a new document, and then look at how several small documents can be brought together for final formatting and printing. You will use the Assignment template to create a new document. Select the File tab
Click New
From the Available Templates section: Click My templates
The following dialog box is displayed.
ORGANISING AND NAVIGATING YOUR DOCUMENT

Word2010Advanced(081112) 23 ©De Montfort University, IT Training 2012
Select Assignment
Click OK
In the Document Views group on the View tab, click Outline
Alternatively, use the Outline button in the view shortcuts on the status bar at the bottom of the display
The Outlining tab is displayed, and the insertion point is positioned ready for you to enter the first heading.
When you are using Outline view, Word presumes you are entering the first heading for a new document. If you select Level 1 the style used will be Heading 1, Level 2 will give you the Heading 2 style and so on. Other levels of heading can, of course, be included in the document. Apart from selecting heading styles, the Outlining tab has several other functions which are described below.
Outline

Word2010Advanced(081112) 24 ©De Montfort University, IT Training 2012
These buttons enable you to change the level of the selected text.
These buttons enable you to move headings up and down the list, and you can also collapse the list to show only main headings
These buttons allow you to specify what you want to see in Outline view Open the file Outline exercise text and copy the text into your blank
document. (The text will be displayed in the Heading 1 style automatically)
Promote to Heading 1
Promote Demote
Demote to Body Text
Outline Level
Move Up Collapse
Move Down Expand
Choose level to show in the outline
Show as formatted text
Show only the first line of each item

Word2010Advanced(081112) 25 ©De Montfort University, IT Training 2012
Use the buttons in the Outline Tools group to demote some of the headings to level 2 as displayed below:
REARRANGING THE DOCUMENT
Notice that the headings are preceded by either or .
indicates that there are other headings below this level
indicates that there are no subheadings Save the document in the folder C:\WordAdvanced using the file name
DocumentOutline
Promote the headings ‘Entering new markets’ and ‘The challenges’
Demote both headings
A bonus when using Outline view is the ease with which you are able to move text around a document.
If you point and click on the or next to a heading, the heading and any subheadings and associated text are selected.
Click the at the beginning of the ‘Sharing treasure’ heading
With the heading selected, click in the Outline Tools group to move the heading up one place above ‘Frontline tactics’
Level 1
Level 2

Word2010Advanced(081112) 26 ©De Montfort University, IT Training 2012
The ‘Sharing treasure’ heading is now the last subheading under ‘Learning in times of global organisational growth’.
With the ‘Sharing treasure’ heading still selected, click in the Outline Tools group to move the heading down to its original position
Click the at the beginning of the ‘Frontline tactics’ heading
The heading and its three subheadings are selected.
With the group of headings selected, click repeatedly until ‘Frontline tactics’ is the first heading in the document
Notice that all the associated subheadings move together. This is therefore a convenient way to reorder whole sections of a document.
With the heading still selected, click as many times as necessary to return the heading to its original position under ‘Learning services....’
Click the Close Outline View button on the ribbon
You can see that you have the beginnings of a document. All of the headings are in place ready for you to add the text. Save the document

Word2010Advanced(081112) 27 ©De Montfort University, IT Training 2012
THE NAVIGATION PANE
The Navigation pane is a useful tool for navigating a large document. Unlike Outlining you cannot use it to reorganise your document, but it does allow you to see the organisation while in Print Layout or Draft view. Click Navigation Pane in the Show group on the View tab
The Navigation pane is displayed on the left. Notice that at the top of the pane there is a search box for searching the document, and there are three tabs that enable you to navigate by headings, pages, or search results. The headings tab is selected by default and the headings and subheadings are displayed. If you click on a heading or subheading in the Navigation pane, the insertion point moves to that line in the document and the appropriate page is displayed.
To close the Navigation Pane: Remove the tick from the Navigation Pane check box
Close the document

Word2010Advanced(081112) 28 ©De Montfort University, IT Training 2012
You have learned how to create a template, change the format of the heading styles and create and use an outline. The next part of the training session includes producing one large document from several smaller ones, and then using the heading styles to create a table of contents. The scenario is that you have a number of documents that you want to combine to make one single document. We will assume that you put together a template that included relevant styles and that you used this template when you produced the individual documents. To save time, you have five documents in the WordAdvanced folder to use for this exercise. Each of these documents has been created using the Assignment template. First of all you need to create a new document into which you will insert each of the five documents in turn. Use the Assignment template to create a new document
From the Text group on the Insert tab, click the down arrow next to Object
Select Text from File
COMBINING SEVERAL DOCUMENTS

Word2010Advanced(081112) 29 ©De Montfort University, IT Training 2012
The Insert File dialog box is displayed. Ensure that the contents of the WordAdvanced folder on drive C is displayed
Select 1LearningInGlobalOrgGrowth
Click Insert The file is read into the open document. Ensure the insertion point is at the end of the document text
Repeat the instructions above to insert the second document 2Frontline Tactics
The second document is read in and appended to the first. Repeat this action for:
3RapidElearning
4OneConstant
5HumanMemory Save the document in C:\WordAdvanced using the file name Learning

Word2010Advanced(081112) 30 ©De Montfort University, IT Training 2012
Once the document is complete, you should check to ensure that the layout is satisfactory, for example that there are no paragraphs split awkwardly across pages. The quickest way to do this is to display multiple pages simultaneously. Position the insertion point on the first line of the document
Select the View tab
Click Zoom from the Zoom group of commands
The Zoom dialog box is displayed. Click the Many Pages icon
Move the mouse pointer over the grid and select 2 x 4 Pages
Click OK

Word2010Advanced(081112) 31 ©De Montfort University, IT Training 2012
The document is displayed eight pages at a time.
Use the scroll bar to scan the pages of the document
As each of the small documents that you have combined into the Learning file was created using the Assignment template, the headings and other styles are already specified. For example, you can see the Heading 1 style in use throughout the document. You may want each Heading 1 style to start on a new page. Rather than laboriously working your way through what could be a very large document adding page breaks, it’s easier to edit the style. To return to a single page view: Click the 100% button in the Zoom group of commands
IMPORTANT TO REMEMBER Never press Enter to add blank lines to force a new page. If you do, you are certain to have problems with page lengths if you add and remove text when you are editing. Instead, always insert a page break (Ctrl + Enter).

Word2010Advanced(081112) 32 ©De Montfort University, IT Training 2012
Point to Heading 1 in the Quick Styles Gallery on the Home tab and click the right mouse button
Select Modify
Click the Format button
Choose Paragraph …
Select the Line and Page Breaks tab
Click the Page break before option
Click OK to close the Paragraph dialog box
To ensure that the change is stored in the template: Click the New documents based on this template radio button
Click OK
Check the document again using Multi-page view
If you find any blank pages, remove them
Notice that text formatted with the Heading 1 style begins on a new page Return to single page view
Save the document
A popup box enquires if you also want to save changes to the template.

Word2010Advanced(081112) 33 ©De Montfort University, IT Training 2012
Click Yes to save the changes to the template
View the document as an outline
You automatically see all of the text in the document.
In the Show Level box in the Outline Tools
group, choose Level 1
Level 1 shows the main headings only.

Word2010Advanced(081112) 34 ©De Montfort University, IT Training 2012
Choose to show Level 2
You now see the main headings (Heading 1) and sub-headings (Heading 2). All of the other text (non-headings) is hidden. However large the document, it can be rearranged in outline view (see page 25). Choose to Show All Levels
Ensure the Show First Line Only option is checked
Show First Line Only

Word2010Advanced(081112) 35 ©De Montfort University, IT Training 2012
Now you can see the text but only the first line of each paragraph. The three dots at the end of each line indicate that there is more text than is currently displayed. Use Outline View to locate a heading quickly, to rearrange, or scan through a document. Close Outline View
Close the document

Word2010Advanced(081112) 36 ©De Montfort University, IT Training 2012
A multilevel list is similar to a numbered or bulleted list, but the number or bullet of each paragraph changes according to its level of indentation.
WITHOUT HEADING STYLES
This method of numbering does not use the Heading styles so, in theory, could be applied to any document. The command can be initiated either before you type text, or you can select existing text. From the WordAdvanced folder open Dinosaurs
Modern day dinosaurs?
Which animals are the best models for dinosaurs?
Let's start with their nearest living relatives: birds and particularly crocodiles.
Crocodiles and alligators are not dinosaurs. They're not even descendants of dinosaurs like the birds.
Select all of the text
Select all
Ctrl + A
In the Paragraph group on the Home tab, click Multilevel List
MULTILEVEL LIST

Word2010Advanced(081112) 37 ©De Montfort University, IT Training 2012
The following is displayed.
From the gallery of styles choose a format that does not contain the text
‘Heading’
The list is displayed as an ordinary numbered list. To display an item in the list with a subheading number style: Position the insertion point in the line of text you would like to change
(use the second line of text as an example)
Click Increase Indent
Decrease Indent Increase Indent

Word2010Advanced(081112) 38 ©De Montfort University, IT Training 2012
The second line is now numbered as a subheading.
Position the insertion point in the third line of text
Click the Increase Indent button twice
With the insertion point still in the third line, click the Decrease Indent
button to move back one level in the numbering system
Close the document without saving
WITH HEADING STYLES
If your document has been formatted using Heading styles, you can choose a multilevel list which uses Headings. Again you can initiate this command before you create your outline, or you can apply the numbered format when the document is almost finished. Open the file Learning
Display the document in Outline view
Choose Show Level: Level 2
In the Paragraph group on the Home tab, click Multilevel List
Choose a number format that does include ‘Heading ..’

Word2010Advanced(081112) 39 ©De Montfort University, IT Training 2012
Save the document Close the document

Word2010Advanced(081112) 40 ©De Montfort University, IT Training 2012
When you create a new document it consists of a single section. Some formatting that you apply, such as page numbering and columns, affects the whole section and, by default, the whole document. If you want to vary the layout within a page, or between pages, you use section breaks to divide the document. This allows you to format each section in the way that you want. A document may contain as many sections as necessary to produce the format required. Open 2Frontline Tactics
The status bar, at the bottom of the display shows the section in which the insertion point is currently positioned.
A section break may be: Continuous Text in the new section continues on the same page.
You use this type of section break, for example, if you want to change the format of the text in the middle of a page – perhaps you want text in three columns
Next page Text in the new section starts on the next page. You use this type of section break, for example, when you want to change the page numbers within a document
A section break controls the section formatting of the text that precedes it. For example, if you delete a section break, the preceding text becomes part of the following section and assumes its section formatting. If you are using Print Layout view to edit a document, you will not be able to see the breaks unless you click the Show/Hide button to display the formatting codes. If you are in Draft view, the breaks will be visible.
SECTION BREAKS
Current section
Number

Word2010Advanced(081112) 41 ©De Montfort University, IT Training 2012
INSERTING A SECTION BREAK
Position the insertion point at the beginning of the fourth paragraph starting
‘One constant concern….’
In the Page Setup group on the Page Layout tab, click Breaks
The following options are displayed.
Select Next page
Look at the status bar
The status bar shows that the insertion point is now in section 2 of the document.
You may need to customize your status bar to see the section information.

Word2010Advanced(081112) 42 ©De Montfort University, IT Training 2012
DELETING A SECTION BREAK
Display the document in Draft view
Position the insertion point on the Section Break
Press Delete
Text preceding a deleted section break will automatically assume the formatting of the following section. Close the document without saving
EXAMPLES OF THE USE OF SECTION BREAKS
In the example below, three Continuous section breaks have been inserted, and the document is consequently made up of four separate sections. You can see that each of the sections has been formatted differently.
Break
Break
Break
Position insertion point on
Section Break

Word2010Advanced(081112) 43 ©De Montfort University, IT Training 2012
The example below shows the result of inserting a Next Page section break. This type of break is used if you want to alter the margins in the middle of the document, or if you need different page numbers or footer text on some pages, or if you need to have a mix of portrait and landscape pages.
Break

Word2010Advanced(081112) 44 ©De Montfort University, IT Training 2012
Creating a table of contents (TOC) is simple when you have used Heading styles. Open the file Learning
You are going to insert a new page for a table of contents at the beginning of the document. Ensure that you are in Outline view
Position the insertion point at the top of the document (Ctrl + Home)
You will see that, while the insertion point is at the top of the document, it is positioned between the paragraph number and the heading.
Insert a Next Page section break
An extra line, formatted as Heading 1, has been added to the top of the document.
Change the style of the extra line to Normal
Select Print Layout view
You have a blank page at the beginning of the document.
CREATING A TABLE OF CONTENTS
Insertion point
Additional Heading 1

Word2010Advanced(081112) 45 ©De Montfort University, IT Training 2012
Select the References tab
Click the Table of Contents button
Select Insert Table of Contents...

Word2010Advanced(081112) 46 ©De Montfort University, IT Training 2012
The Table of Contents dialog box is displayed. In the General section of the dialog box, click the down arrow in the Formats
box and choose Formal
Click OK

Word2010Advanced(081112) 47 ©De Montfort University, IT Training 2012
A table of contents, based on the styles used, is added to the document.
When creating a table of contents, you may find that the first line of the numbered paragraph strays on to the bottom of the list.
If this happens, position the insertion point on the numbered line and change the style to Normal.
MOVING TO A SPECIFIC PAGE Using the hyperlinks in the Table of Contents, you can quickly move to a section within a document. Point to the section you want to see, hold down Ctrl and click the left mouse
button Also try viewing the table of contents using Web Layout view

Word2010Advanced(081112) 48 ©De Montfort University, IT Training 2012
UPDATING A TABLE OF CONTENTS
If you change a document in any way, it is obviously important to update the table of contents. Right mouse click anywhere within the table of
contents to see the shortcut menu
Select Update Field
The Update Table of Contents dialog box is displayed.
You have two choices: Update page numbers only will not reflect any changes you have made to
the names of TOC entries
Update entire table both the TOC entry names and the page numbers will be updated – choose this option when you have modified the names of headings or TOC entry fields
Choose Update entire table
Click OK
Save the document
Remember to update a table of contents prior to printing a document.

Word2010Advanced(081112) 49 ©De Montfort University, IT Training 2012
If you need to produce an academic piece of writing, chances are that you’ll also be required to include a bibliography. Or you might be asked to include a works cited page or a list of references. These are all just different names for the same thing: a list of sources—such as books, articles, or even websites—that you used to research and write your paper. Microsoft Office 2010 has a function that will do this for you once you have input all the relevant information it needs. This can save you a considerable amount of time.
ADDING REFERENCE SOURCES
Ensure that the document Learning is open.
In the Citations & Bibliography group, on the References tab, select Manage Sources. The Source Manager dialog box is displayed.
This box shows a Master List and a Current List. The Master List holds any sources that you have used before so that you can use them in any new documents that you are creating. To use a source from the master list simply select it and select Copy to move it to the current list.
To add a new source:
Select New from the Source Manager dialog box.
The Create Source dialog box appears.
BIBLIOGRAPHY, REFERENCES AND CITATIONS

Word2010Advanced(081112) 50 ©De Montfort University, IT Training 2012
Select the Type of Source you are referencing from the drop down list provided. In this case select Book.
The required fields are then displayed for you to complete in order for Word to create a reference or citation. Complete the boxes with the following information:
Author: Alan Baddeley
Title: Working Memory
Year: 1986
City: Oxford
Publisher: Oxford University Press
Select OK
This resource is now added to both your Master List and Current List.
AMENDING / DELETING SOURCES
In the Citations & Bibliography group, on the References tab, select Manage
Sources. The Source Manager dialog box is displayed.
Select the source you wish to delete or edit.
Select the appropriate button for your action.
When amending a source you may be prompted with the following message if they are in both the master and current lists.

Word2010Advanced(081112) 51 ©De Montfort University, IT Training 2012
CHOOSING THE REFERENCING STYLE
Where you are studying or who your work is for will determine which referencing method you are asked to use. Normally De Montfort University uses the Harvard style of referencing, however you should always check with your lecturer as they may prefer to use a different style of referencing.
In the Citations & Bibliography group, on the References tab, select Harvard from the list of styles next to the Style icon.
This style can be changed at any time without having to amend the sources list.
USING A CITATION IN YOUR WORK
First ensure that the source you want to cite is included in your Current List of sources.
Find the paragraph titled Working memory. (This will be approx. around page 24.)
Position your cursor at the end of the second paragraph ending “ ……due to evidence that it involves speech.”
In the Citations & Bibliography group, on the References tab, select Insert Citation.
Select Alan Baddeley
This piece of text now includes a citation.

Word2010Advanced(081112) 52 ©De Montfort University, IT Training 2012
CREATING A BIBLIOGRAPHY / REFERENCE LIST
Reference lists and bibliography lists normally go at the end of the document. Position the insertion point on a blank page at the end of the document – if
necessary, insert a new page break. (Ctrl + Enter)
Press Ctrl + End to move quickly to the end of a document
Type the heading Reference List.
Format the text as bold, underlined, size 20
Press enter so the insertion point is on a new line.
In the Citations & Bibliography group, on the References tab, select Bibliography.
Select Insert Bibliography.
Using the two built-in options will force another new page and insert the title Bibliography or Works cited depending on which you choose)
Any sources that are included in your Current List will be listed.
UPDATING A BIBLIOGRAPHY / REFERENCE LIST
If you update your sources in any way, it is important to update your bibliography or reference list if they have already been added to your document. Amend they source for Alan Baddeley to include the edition number which is
1st.
Right mouse click anywhere within the list of resources on your page to see the shortcut menu.
Select Update field
Notice that your reference now includes the edition number.
F9 on your keyboard can also be used to update the list.
Try adding some more sources to the document using the list given to you.
Remember to update your reference list when you have finished.

Word2010Advanced(081112) 53 ©De Montfort University, IT Training 2012
An index lists the terms and topics in a document, together with the pages they appear on. You can create an index entry:
for an individual word, phrase, or symbol for a topic that spans a range of pages that refers to another entry, such as “Transport. See Bicycles.”
When creating an index, words or short phrases are selected within the document and marked as Index Entry fields. Once marked, an index code is inserted into the text after the word(s) you have selected for the index, and it is this code that is used to produce the index. There are two ways to mark index entries within a document:
Select individual words and mark them manually Create a ‘concordance file’ to mark the terms automatically
MARKING THE INDEX ENTRY FIELDS MANUALLY
This method of marking index entries is probably best used either in combination with a concordance file, or as the document is being created. Ensure that the document named Learning is open
In the second paragraph of the document commencing ‘It’s a given....’, select the word global
In the Index group, on the References tab, select Mark Entry
CREATING AN INDEX

Word2010Advanced(081112) 54 ©De Montfort University, IT Training 2012
The Mark Index Entry dialog box is displayed, with the selected word in the Main entry window.
Mark index entry
Keyboard shortcut: Press Shift + Alt + X
Click Mark
A code is inserted into the document:

Word2010Advanced(081112) 55 ©De Montfort University, IT Training 2012
If you are intending to mark several index entries, do not close the Mark Index Entry dialog box.
● If necessary, drag the box out of the way so that you can see the text you want to index
● Select the new word or phrase
● Click anywhere in the Mark Index Entry dialog box to cause the Main entry window to update
● Click Mark
Use the Find and Replace dialog box or the Search field in the Navigation
Pane to locate the first occurrence of each of the words in the list below and mark them. When the first word has been found, click the Mark Index Entry dialog box to update the Main Entry and click Mark All
ROI
Internet
contribution
project
governments
criminal The Mark All button instructs Word to mark all occurrences throughout the document.
1. If an index term is repeated on a page, only the first occurrence in any
paragraph is marked. 2. Only text that matches the index term exactly (upper and lower case as well
as spelling) is marked.
Close the Mark Index Entry dialog box
Close the Find and Replace dialog box (or the Navigation Pane if that is what was used)

Word2010Advanced(081112) 56 ©De Montfort University, IT Training 2012
You may want the word that is printed in the index to be different from the word marked in the document. Select the word ‘globe’ in the second paragraph of the document
Press Shift + Alt + X to display the Mark Index Entry dialog box
Instead of accepting globe as the index entry change it to world
Click Mark
Close the Mark Index Entry dialog box
DELETING AN INDEX ENTRY
In order to delete an index entry, you need to see the formatting code of the entry. If the formatting codes are not already displayed:
Click the Show/Hide button in the Paragraph group on the Home tab
Select the index code in the second paragraph
Press Delete
AMENDING AN INDEX ENTRY
Ensure that the formatting codes are displayed
Locate the entry in the fourth paragraph
Insert the word welcomed before the word contribution
The resulting entry should look like this:

Word2010Advanced(081112) 57 ©De Montfort University, IT Training 2012
CREATING AN INDEX CROSS-REFERENCE
You can add cross-reference text to your index entry instead of a page number. In the second paragraph select the word ‘paranoia’ and prepare to mark it as
an index entry
Check the Cross-reference option and add the word ‘mistrust’ to the text ‘See’ in the window
Click Mark
Close the Mark Index Entry dialog box
The entry looks like this:

Word2010Advanced(081112) 58 ©De Montfort University, IT Training 2012
INSERTING AN INDEX INTO A DOCUMENT
Inserting the index into the document is the final step and, as it is incorporated into the file as a field, it can be updated or replaced easily. Position the insertion point on a blank page at the end of the document – if
necessary, insert a new page break (Ctrl + Enter)
Press Ctrl + End to move quickly to the end of a document
In the Index group on the References tab, select Insert Index
The Index dialog box is displayed. The Print Preview window displays how the Index will look with the options you select. To see a preview of the built-in formats, click on each of the names in the
Formats window
Select one of the formats
Click OK

Word2010Advanced(081112) 59 ©De Montfort University, IT Training 2012
The index is inserted into the document.
Choose two more words in the document and mark them for the index
Right click in the index field at the end of the document and choose Update Field
Alternatively
● Click into the index field at the end of the document and press F9 to update the index
Check that the additional words have been added to the index
Save the file

Word2010Advanced(081112) 60 ©De Montfort University, IT Training 2012
CREATING A CONCORDANCE FILE
A concordance file, which is a separate document, is another way of generating an index. You create a standard two-column table containing all the words or phrases that you want to include in the index. Once you have created the concordance file and saved it, you can use it to mark the index terms automatically throughout the document. To save time a concordance file has already been created for you to use. It looks like this:
In the first column you enter the text that you want Word to search for and mark as an index entry. In the second column you type the index entry for the text in the first column. So an entry in the table might look like this:
Windows Microsoft Windows
When you mark the words for indexing in this way, all occurrences of the word will be marked, including words in the Table of Contents if one exists.
It is therefore good practice to create an Index before creating a Table of Contents.

Word2010Advanced(081112) 61 ©De Montfort University, IT Training 2012
When you create a concordance file, you must enter the text exactly as it appears in the document.
Therefore, if you have an entry in your file which is shown variously in uppercase, lowercase or with initial capitals, for example, you must include each different format in the concordance file.
Should you find that, when you type a lowercase word into the concordance file Word automatically replaces the first letter with a capital, you will need to deselect the ‘Capitalize first letter of sentences’ option in the AutoCorrect dialog box (see page 105).
Ensure that the Learning file is still open
In the Index group on the References tab, select Insert Index
Click AutoMark
The Open Index AutoMark File window opens. From the WordAdvanced folder, select LearningConcordanceFile
Click Open
The index terms in the concordance file are matched against the document, and the index codes are inserted into the text. Check that the index codes have been inserted into the document
Move to the end of the document
Update the index
You can have a single column concordance file containing only the index terms.
In this case Word will assume that the index entries exactly match the index terms marked in the document.
Save the document
Close the document

Word2010Advanced(081112) 62 ©De Montfort University, IT Training 2012
For information only Tables are very useful for organising and presenting information, and if you usually use tabs to lay out text, you will find that tables are, in many ways, much easier to use and offer you more opportunity for creativity. Tables are not just for simple things – you can produce very complex layouts quite easily. Cells can be merged or split, and you can insert a table into a table cell (a nested table) if that will help you to arrange the information. If you need to indent text, consider using a table rather than tabs. Once you have completed the table, you can hide the borders. The example below has been achieved using two tables. The same effect could have been accomplished using one table with two columns and two rows and merging the cells in the first column.
Are you wasting your training budget? Organisations may be wasting up to 90% of their training budget by not delivering training in the way in which it is best received. Research show that 80% of what is required for an employee to competently carry out their job is learned ‘informally’, while the other 20% is learned formally. However, companies still insist on spending up to 90% of
their training budget on formal training.
A ‘New Way of Learning’ Uniquely, New Wave Learning brings together world leading technologies and expertise for best practice use in organisations by focusing on informal learning.
Moment of Need Information Delivery
. eLearning and eKnowledge
. Change management
. Strategic Learning solutions
USING TABLES TO PRESENT TEXT
Two column table
Two row table

Word2010Advanced(081112) 63 ©De Montfort University, IT Training 2012
Pictures may be found in various locations; as part of a picture gallery supplied with Word, in Clip Art, or downloaded from the Internet. Or you might want to include a digital photograph that you have taken, or a photograph you have scanned.
DOWNLOADED AND SCANNED FILES
A picture downloaded from the Internet may be in one of many file formats depending upon how it was originally saved. You should be aware that there are copyright restrictions, and, for further information on the implications, you are recommended to check the Library and Learning Services website at www.library.dmu.ac.uk/Support/Copyright/ If you scan a picture, you will have the option of choosing the file format when the object is saved. Word supports a number of popular graphics formats:
Microsoft Windows Metafile .emf, .wmf
Windows Bitmap .bmp; .dib; .rle
Computer Graphics Metafile .cgm
Graphics Interchange Format .gif
Joint Photographic Experts Group .jpg; .jpeg
Portable Network Graphics .png
Macintosh PICT .pct; .pict
Tagged Image File Format .tif; .tiff
Encapsulated PostScript .eps
WordPerfect Graphics .wpg
For other file types you will need to install a graphics filter, and you can find further information from Word Help by searching for ‘Types of graphic files you can add’.
PICTURES

Word2010Advanced(081112) 64 ©De Montfort University, IT Training 2012
INSERTING A PICTURE INTO A DOCUMENT
Open 1LearningInGlobalOrgGrowth from C:\WordAdvanced
Position the insertion point in the blank line at the end of the second paragraph
In the Illustrations group on the Insert tab, click Picture
The Insert Picture dialog box is displayed.
Insert picture From file

Word2010Advanced(081112) 65 ©De Montfort University, IT Training 2012
In the WordAdvanced folder select the picture named Telephonist
If you don’t see a preview, click the Show Preview Pane button.
Click the Insert button
The picture is placed at the insertion point under the second paragraph. Using a corner sizing handle make the picture a little larger
Corner sizing handles
Show Preview Pane

Word2010Advanced(081112) 66 ©De Montfort University, IT Training 2012
WRAPPING TEXT AROUND A PICTURE
Depending on the layout of the document, you may want the text to wrap around the picture. Ensure that the picture is selected
When a picture is selected you can access all of the picture formatting options on the Format Picture Tools tab that appears on the ribbon.
Click Wrap Text in the Arrange group on the Format Picture Tools tab
The following options are displayed:
Select Tight
The text wraps tightly around the picture.

Word2010Advanced(081112) 67 ©De Montfort University, IT Training 2012
Point to the middle of the picture
Use the left mouse button to drag and drop the image into the middle of the second paragraph
Resize the picture again if necessary
Now move the picture to the right side of the page
Click Wrap Text in the Arrange group on the Format tab
Select More Layout Options
The Layout dialog box is displayed.
Distance
from text

Word2010Advanced(081112) 68 ©De Montfort University, IT Training 2012
The Distance from text section enables you to specify the space between the picture and the text. However, the options available depend upon the wrapping style chosen. In the example above you can see that the Tight wrapping style only allows you to select the amount of space between the text and the left and right edges of the object. Click the Square wrapping style in the dialog box Change the distance from the text to 0.5cm in the top, bottom, left and
right boxes
Click OK Move the picture to the middle of the paragraph to see the difference in the
spacing Insert the picture Congratulations into the fourth paragraph Change the wrapping style to Square and position the picture in the centre of
the text

Word2010Advanced(081112) 69 ©De Montfort University, IT Training 2012
ADDING A BORDER TO A PICTURE
Usually when you insert a picture into a document, it does not have a border around it. Select the picture of the telephonist
Ensure that the Format Picture Tools tab is selected
Click the Picture Border down arrow from the Picture Styles group
The following options are displayed:
Select a colour
A border is drawn around the picture with the selected colour.

Word2010Advanced(081112) 70 ©De Montfort University, IT Training 2012
To change the thickness of the border, with the picture selected: Click the Picture Border down arrow
Point to Weight
Select 2¼ pt
Click away from the picture
Save the document in C:\WordAdvanced with the file name GlobalGrowth
Try some of the options in the Picture Styles group on the Format Picture Tools tab

Word2010Advanced(081112) 71 ©De Montfort University, IT Training 2012
You are able to add captions to pictures and tables and use them to create a table of figures which is similar to a table of contents. Captions are numbered automatically and, should you delete one of the related images, the other captions are then renumbered. Captions may be typed manually or you can add them automatically as pictures are included in the document.
POSITIONING PICTURES WITH CAPTIONS
Without text wrapping
When you insert a picture into a document, by default its position is ‘in line with text’. In other words, it is treated as part of the text. You use the left, right and centre alignment options to position the picture on the page. If you subsequently add a caption to the picture, the caption has the same alignment as the picture but is treated as a separate object. So if you change the alignment of the picture you will also need to change the alignment of the caption. With text wrapping
If you want to wrap text around the picture, you use the text wrapping options. In this case, if you add a caption it is placed in a text box. Unfortunately, however, if you move the picture, the text box does not move with it. Obviously this can cause problems but there are a couple of ways around this. The first is to use a table as a placeholder for the picture and caption. The second method is to insert the object and caption into a text box. In this course we will look at the former method. If you want to try the latter method, information is available from Word Help. Simply type ‘Captions’ into the search window, select ‘Add Captions in Word’ and scroll down the help window to the section labelled ‘Add a caption to a floating object’.
CAPTIONS

Word2010Advanced(081112) 72 ©De Montfort University, IT Training 2012
ADDING CAPTIONS MANUALLY
Select the picture of the telephonist
In the Captions group on the References tab, select Insert Caption
The Caption dialog box is displayed showing a default caption name and number.
The default caption cannot be deleted but you are able to add text to it to describe the picture. With the insertion point to the right of the caption ‘Figure 1’, type
- Telephonist
In the Options section of the dialog box, click the down arrow next to Label
By default there is a choice of three different caption labels: equation, figure, and table.

Word2010Advanced(081112) 73 ©De Montfort University, IT Training 2012
You can add your own label to the list. Click the New Label… button
In the Label box type Diagram
Click OK
The new label is included in the drop list.
Make sure that Figure is the label that is selected
You have the option of inserting the caption either above or below the selected item. Choose to position the caption below the picture
Click OK

Word2010Advanced(081112) 74 ©De Montfort University, IT Training 2012
If you decide to move the picture, remember that the caption and the image are separate objects. Therefore, if you change the position of the picture, the caption will not automatically move with it.
To move them both at the same time, they must both be selected: ● First click on the caption to select it ● Then hold down the Ctrl key and click on the picture
Use the caption Meeting for the second picture in the document
USING A TABLE TO POSITION A PICTURE
One way around the problem of keeping a picture and caption together is to insert them into a table. If you then decide to move the picture, you simply select the table and reposition it. Insert a one cell table at the end of the second paragraph on the second page
With the insertion point in the cell, insert the picture named Keyboard
Drag the right hand cell border so that it is close to the picture
Select the picture

Word2010Advanced(081112) 75 ©De Montfort University, IT Training 2012
Add the caption – Keyboard
Use the Centre alignment button in the Paragraph group on the Home tab to
centre the caption below the picture
Hide the borders of the table
Use the move handle to drag the picture into the text in the paragraph above
The text wraps around the table.
Now that it has been explained that using a table is a good way to keep the picture and caption in place: Delete both pictures and the caption textboxes that you inserted into the
first page of the document
Use tables to replace the pictures and position them in the same place as before (Telephonist in the second paragraph and Congratulations in the fourth paragraph)
Using tables place the pictures: Write, Remote, and Gremlin into the document
Add suitable captions to all the pictures
Move handle

Word2010Advanced(081112) 76 ©De Montfort University, IT Training 2012
CREATING A TABLE OF FIGURES
Position the insertion point on a blank page at the end of the document
In the Captions group on the References tab, click Insert Table of Figures
The Table of Figures dialog box is displayed.
Ensure the Caption label is Figure
Click OK
A table of figures is inserted into the document. A table of figures works in the same way as a table of contents. If you include more pictures in the document, the Caption numbers will automatically adjust.

Word2010Advanced(081112) 77 ©De Montfort University, IT Training 2012
To update a table of figures: Position the insertion point in the table of figures
Click the right mouse button
Select Update Field
Choose Update entire table
Click OK
ADDING CAPTIONS AUTOMATICALLY
If you prefer, you can add captions to objects such as pictures, tables, charts, etcetera automatically. To do this you need to specify what types of objects will have captions automatically added. As an example you will set tables to have automatic captions added. Click Insert Caption from the Captions group on the References tab
Click the AutoCaption button
The AutoCaption dialog box is displayed. Scroll down the list of objects and select Microsoft Word Table
Select Table as the label to use, and Above item as the position
Click OK

Word2010Advanced(081112) 78 ©De Montfort University, IT Training 2012
On the first page of the document, insert a small table (there is no need to include any text in the table)
A table caption is automatically displayed above the table.
Work through the document inserting a small table on each page
To include a table of figures listing the tables in the document: Position the insertion point below the table of figures on the last page of the
document
Click Insert Table of Figures in the Captions group on the References tab
Ensure Caption label is Table
Click OK
A field listing the tables is inserted. Close the document without saving

Word2010Advanced(081112) 79 ©De Montfort University, IT Training 2012
By linking information across Office applications, you can create sophisticated documents that include, for example, data from Access, worksheets and charts from Excel, and slides from PowerPoint. The term ‘object’ is used to define the information that is exchanged between applications. When an object is inserted into a Word document, it can be either linked or embedded. A ‘linked object’ is an object that is created in one application and inserted in another while maintaining a connection between the two files. For example, say you insert an Excel worksheet into a Word document as a linked object. Any subsequent changes that you make to the worksheet while working with it in Excel are automatically reflected in the copy of the worksheet which you have placed in the Word document. An ‘embedded object’, on the other hand, does not change if you modify the source file. So, to take the previous example, if you embed the Excel worksheet in the Word document, you are, in effect, taking a snapshot of the worksheet data at a specific time and it will not be updated if any changes are subsequently made to the worksheet in Excel.
LINKING AN EXCEL WORKBOOK WITH A WORD DOCUMENT
When you use Excel as your linked data source you have a choice of methods available. We suggest that you use the Paste Options in Word to create the link and therefore this is the method used in this document. The name of the workbook, the worksheet and the cell references are included in the link information.
The link information includes both the name of the workbook and the name of the folder where it is stored. If you move, rename, or delete the data source, the link may be broken.
LINKING OR EMBEDDING AN OBJECT WITHIN WORD

Word2010Advanced(081112) 80 ©De Montfort University, IT Training 2012
Linking using Paste Options
Create a new blank Word document
Open Excel
In the WordAdvanced folder, open the workbook Payroll
Select the data in cells A1:D17 on the Payroll worksheet
Click Copy in the Clipboard group on the Home tab
Minimise Excel
In the Word document: Position the insertion point where you want to place the linked information
Click the down arrow on the Paste button in the Clipboard group
The following options are displayed.
The table below describes the different Paste Option icons:
Keep Source Formatting Preserves the look of the original data
Use Destination Styles Formats the data to match the style in the document where the data is pasted
Link & Keep Source Formatting
Preserves the look of the original data and maintains a link to the source file and updates the pasted data
Link & Use Destination Styles
Formats the data to match the style in the document where the data is pasted and maintains a link to the source file and updates the pasted data
Picture Inserts the data as an image
Keep text only Removes all the original formatting from the text
Link & Keep Source Formatting Link & Use Destination Styles

Word2010Advanced(081112) 81 ©De Montfort University, IT Training 2012
Click the Link & Use Destination Styles option
The worksheet data is inserted in the Word document as a table.
You will now check that the link works by making a change to the worksheet. Return to Excel and change Tony Bare to Anthony Barre
Save the workbook
Return to the Word document
The table in the Word document has updated automatically because the data is linked.
If your table did not update automatically, you may need to manually update the link using the method described on the next page.
Save the Word document with the File Name: LinkedData

Word2010Advanced(081112) 82 ©De Montfort University, IT Training 2012
UPDATING LINKS
Word can update links either automatically or manually. With automatic links, Word updates the links whenever you open the Word file containing the link, and whenever the source information changes while the Word document is open. Select the File tab
Ensure that the Info category is selected from the list on the left
Click Edit Links to Files in the Related Documents section on the right

Word2010Advanced(081112) 83 ©De Montfort University, IT Training 2012
The Links dialog box is displayed.
This dialog box displays all of the links in the active Word document. At the moment you only have one, and it is automatically selected for you. You can see that this dialog box offers you the option of changing the update method for the selected link. Click the Update Now button
Click OK
If your update method is manual, it is only by clicking the Update Now button that changes are reflected in the linked file.
Currently selected update method

Word2010Advanced(081112) 84 ©De Montfort University, IT Training 2012
Linking an Excel chart with a Word document
In the same way that you selected a range of cells in an Excel worksheet and linked it to a Word document, you can link a chart. In the LinkedData document, position the insertion point on a blank line at
the end of the document
In the Payroll workbook: Select the chart (ensure that the whole chart is selected and not just one
element of the chart)
Click the Copy command on the Home tab
In the LinkedData document: Click the down arrow on the Paste command
Select one of the Link Data Paste Options
The chart is inserted in the Word document as a linked object. In the Payroll workbook: Make a significant change to the hourly rate of Penelope East so that the
chart is updated
Check that the change is reflected in the Word document
Save and close the LinkedData document
Leave the Excel workbook open
Use Destination Theme & Link Data Keep Source Formatting & Link Data

Word2010Advanced(081112) 85 ©De Montfort University, IT Training 2012
EMBEDDING AN EXCEL WORKBOOK INTO A WORD FILE
An embedded object is not linked to the original file. Therefore, if you embed an Excel workbook into a Word document, the embedded object will not reflect any subsequent changes made to the Excel workbook. You are going to embed a range of data from a worksheet. Create a new blank Word document
In the Payroll worksheet: Select cells A1:D21
Click Copy
Minimise Excel
In the Word document: Click the down arrow on the Paste command
Choose one of the first two options
Alternatively
Click the top half of the Paste command to insert the object using the default setting, which is ‘Keep Source Formatting’.
A snapshot of the worksheet data is pasted into the document. Using either of the first two Paste Options will insert the data as a table which can be edited. If you choose to paste the data as a Picture you lose the ability to edit the data in Word. Close the Word document without saving
Close Excel without saving
Keep Source Formatting
Use Destination Styles Picture

Word2010Advanced(081112) 86 ©De Montfort University, IT Training 2012
Next we’ll look at some formatting options.
FORMAT PAINTER
The Format Painter is a useful tool. Using it you can copy the format of one piece of text and apply it to another. Open the document called 5HumanMemory
Position the insertion point in the text beginning ‘Richard Gerber shows…’
In the Clipboard group on the Home tab, click Format Painter
The pointer changes to a paintbrush icon. Select the second paragraph
The format is copied to the selected text and the Format Painter command is switched off. If you want to copy the format to several pieces of text, double click the Format Painter button before copying to the first location. Select the text in the paragraph beginning ‘Richard Gerber shows how…’
Change the format of this paragraph by choosing a different font and font colour, and then centre align the text
Ensure the insertion point is positioned within the paragraph that you have changed
Double click the Format Painter button
Select line 10 in the numbered list
The format of line 10 changes to match the selected format. Select line 6 then line 4
Turn Format Painter off by clicking the button again
FORMATTING

Word2010Advanced(081112) 87 ©De Montfort University, IT Training 2012
LINE BREAKS
As you type text into a document it is automatically wrapped to the line below. When you press the Enter key, this signifies the end of a paragraph. When you format a document using styles, often the style is intended to work on one paragraph at a time and return to the Normal style when the Enter key is pressed at the end of the paragraph. Bulleted lists and numbered lists also uses paragraphs and will insert the next number or bullet point when a new paragraph is started, in other words when the Enter key is pressed. Microsoft Word recognises that sometimes you may wish to start the next sentence on a new line, but keep it within the same paragraph. This is referred to as inserting a line break. To insert a line break press Shift + Enter. With the 5HumanMemory document still open, position the insertion point at
the end of the heading ‘Human Memory Encoding......’ on the first page
This paragraph has been formatted using a Heading 1 style. Press the Enter key
The insertion point moves to the next line, ready to start the new paragraph with the Normal style. Undo the last action so the insertion point is positioned at the end of the text
Press Shift + Enter
This time the insertion point moves to the next line but within the same paragraph, so the style stays as Heading 1 Position the insertion point at the end of the text ‘Forgetting: Gone or
Inaccessible?’ in the numbered list on the first page
Press the Enter key
The insertion point moves to the next line to start a new paragraph so the new line is numbered with the next number in the sequence
Undo the last action so the insertion point is at the end of the text as before
Press Shift + Enter
This time the new line is not numbered because you have not started a new paragraph.

Word2010Advanced(081112) 88 ©De Montfort University, IT Training 2012
CLEAR FORMATTING
You can format a document in many ways: font, font size and font colour, alignment, line spacing, indenting, tabs etc, but should you need to, it is quite simple to remove the formatting. With the document 5HumanMemory still open: Select all the lines in the numbered list, including those reformatted in the
earlier exercise
In the Font group on the Home tab, click the Clear Formatting button
Close the document without saving

Word2010Advanced(081112) 89 ©De Montfort University, IT Training 2012
A form is a structured document with spaces reserved for entering information. You can create:
An online form that users can complete electronically on their computers. This form is distributed and collected by means of email or saved in a network location that users have access to.
A form that is printed on paper and then filled in by hand
CREATING AN ONLINE FORM
The first thing you need to do is to design the form and decide what information you want from those who are going to be completing it. If you already have a printed form, you can use this as a guide. If not, you may find it useful to sketch your design on paper. You are going to create the following form:
FORMS

Word2010Advanced(081112) 90 ©De Montfort University, IT Training 2012
The form tools and controls are found on the Developer tab on the ribbon, but this is not automatically enabled. If you cannot see the Developer tab, then you need to:
● Select the File tab
● Click Options
● Select Customize Ribbon
● In the column on the right, ensure that the Developer check box is ticked
● Click OK
Once you’re ready to create the form, you must select a template or document on which to base it. If there is an existing template or document which is similar to the one you want to create, you can use that. For this exercise, a template has been provided for you. Select the File tab
Click New
Select My Templates from the Available Templates section
Select PurdysPetProducts
Click OK
The easiest way to organise a form is by using tables. Once the form is complete, the gridlines and borders can be hidden.
We have used a number of two column tables to create the form – the descriptive text is in the first column, and the controls used to collect the information will be inserted in the second column. To save time we have created the blank form for you. Open the template file PurdysPetProducts

Word2010Advanced(081112) 91 ©De Montfort University, IT Training 2012
Save the file in the Word Advanced folder as PPP Info Request Form
Once you have created the outline of the form, you are ready to add the Content Controls – the fields that the user will access online to enter information. Obviously Content Controls are not necessary if you intend the user to print the form and complete it by hand, although the check box control does produce a handily sized box on the printed page so you might want to consider using that for questions that require the answer in the form of a tick or cross.

Word2010Advanced(081112) 92 ©De Montfort University, IT Training 2012
CONTENT CONTROLS
Content Controls are accessed from the Controls group on the Developer tab. The following diagram identifies the Content Controls available in Word 2010, and the Legacy Tools option that provides access to the Form Fields used in earlier versions of Word.
Content Controls were first available in Word 2007, providing a more flexible method for creating online forms. However, when these controls are employed in an online form, users must have Word 2007 or later installed on their computers in order to complete the form.
If your online form needs to be accessible to people using versions of Microsoft Word earlier than Word 2007, then you will need to use the form fields in the Legacy Tools option instead of the newer Content Controls.
Text Content Controls
You use either the Rich Text Content Control or the Plain Text Content Control where you want users to enter any type of text except dates. The Rich Text control enables users to use the Enter key to create as many new lines as is necessary for the text that they need to type. Users can also change the formatting of individual words, insert bullet points, and use the spellchecker and other tools to enhance the look and accuracy of the text that they type into the control. Tables, charts and images can also be inserted in a Rich Text control. The Plain Text control does not recognise the Enter key by default, but it can be configured to enable multiple lines and paragraphs. Users can also change the formatting, but any formatting change will affect all the text in the control. Check Box Content Control
Use a check box where you want the user to either select or clear an option.
Rich Text Plain Text Picture
Building Block Gallery
Date Picker Check Box Legacy Tools
Drop-Down List
Combo Box

Word2010Advanced(081112) 93 ©De Montfort University, IT Training 2012
Combo Box and Drop-down List Content Controls
Both of these controls provide the user with a drop-down list of options from which they can choose. The main difference between the two controls is that the Drop-down List control restricts the user to the available choices that you have specified, while the Combo Box control allows the user to type in a value that was not specified in the list. Date Picker Content Control
Use this control when a valid date is required in the field.
INSERTING CONTENT CONTROLS
When you add a content control to a document, the control is identified by a border, a title tab, and temporary (placeholder) text that provides a prompt or instructions to the user.
The border and the title tab of the control are not displayed when the document is printed. The first content control that you will enter is a date picker. Position the insertion point in the table cell to the right of Date
In the Controls group on the Developer tab: Click Design Mode
(if the Developer tab is not displayed, see page 90)
Click the Date Picker Content Control button (see page 92)
The control is inserted into the form.
The text “Click here to enter a date” will be displayed to the user as a prompt. If you prefer to use alternative text then simply click into the text and edit it accordingly.
Title tab Border
Placeholder text

Word2010Advanced(081112) 94 ©De Montfort University, IT Training 2012
To check or change the properties of the control: Ensure that the control you added is still selected
(insertion point in the control)
Click Properties from the Controls group of commands
The Content Control Properties dialog box is displayed. Type Date in the Title box
Ensure that English (U.K.) is selected as the Locale
Select the format that you want the date to be displayed in
To ensure that the control is not deleted accidentally: Click the Content control cannot be deleted check box in the Locking
section of the dialog box
Click OK

Word2010Advanced(081112) 95 ©De Montfort University, IT Training 2012
The next content control will be for the user to enter his/her title. As there are a limited number of possibilities that the user might enter, it’s a good candidate for providing a list from which the user can choose. We will use the Combo Box content control because this will allow the user to type a title that we may have omitted from the list. When the user clicks on to the field, a drop-down arrow will be displayed allowing the user to choose from a list of items or type an alternative value. Position the insertion point in the table cell to the right of Title
Click the Combo Box Content Control button in the Controls group
The control is added to the form.
Click Properties in the Controls group
The Content Control Properties dialog box is displayed. Type Title in the Title box
Click the Content control cannot be deleted check box
To add the list of options: Click Add in the Drop-Down List Properties section

Word2010Advanced(081112) 96 ©De Montfort University, IT Training 2012
The Add Choice dialog box is displayed.
In the Display Name box: Type Ms
Click OK
Add Mrs, Miss, and Mr to the items in the drop-down list
When an item in the list is selected, it can be edited, deleted, or repositioned within the list using the buttons at the side.
Try rearranging the items using the Move Up and Move Down buttons
Removing the line “Choose an item” from the list will not affect what is initially displayed in the placeholder. Select Choose an item in the list of options
Click Remove
Click OK
To see how the combo box works: Click Design Mode in the Controls group to deselect it
Now when the combo box is selected a down arrow will be displayed. Click the down arrow on the combo box to display the list of options

Word2010Advanced(081112) 97 ©De Montfort University, IT Training 2012
Next, position the insertion point in the cell to the right of Initials
The user will type their own text into this field, so you need to insert a text control here. Click Design Mode to select it
Click the Plain Text Content Control button (see page 92)
Continue to add Plain Text controls to the Surname, Address, Town/City, Postcode, Telephone number, and Email address headings – you can use Repeat (Ctrl + Y) to repeat the last task
Give the controls appropriate titles and lock them so that they cannot be deleted
Position the insertion point in the cell to the right of Nutrition
You want the user to indicate if they are interested in receiving information about this subject, so a check box that they will tick to express interest is the solution here. Click the Check Box Content Control button
Insert a Check Box control next to the following headings: Recreation, Transport, Website, Newspaper/magazine, Radio advert, Friend/relative/colleague
Give the controls appropriate titles and lock them so that they cannot be deleted
Position the insertion point in the cell to the right of Are you an account holder?
The only values you want here are either Yes or No, so a Drop-Down List is ideal. Click the Drop-Down List Content Control button
In the Drop-Down List Properties, add the values Yes and No, and remove “Choose an item.” from the list

Word2010Advanced(081112) 98 ©De Montfort University, IT Training 2012
Enter an appropriate title for the control and lock it so that it cannot be deleted
Finally, add a Plain Text Content Control to the right of ….number: PAD
Give the control an appropriate title and lock it so that it cannot be deleted
Now that you have finished adding the content controls, click the Design Mode button to turn it off
Select the table(s) and remove the borders
The document should look something like this:

Word2010Advanced(081112) 99 ©De Montfort University, IT Training 2012
PROTECTING A FORM
At this stage the form is ready to be used, but it is advisable to protect the document and restrict access to only the content controls. Select the whole document (Ctrl + A)
To restrict access to specific areas of the document: ● Select only the areas that you wish to protect
Click Group in the Controls group on the Developer tab
This enables you to set or clear the Group control. Click Group to set the whole document as a Control Group
Save the document
The form is now protected and ready to be emailed to users.
In order to reduce the possibility of saving responses on the master copy of the form, it is good practice to save the form as a template.
Save the form as a template with file name MyFormTemplate (see page 4)
Check that the text in the document is protected by trying to edit parts of the text
This method of protecting the form is suitable for many situations, but most users prefer to add a more robust layer of protection which requires a password to remove. Click Restrict Editing in the Protect group on the Developer tab

Word2010Advanced(081112) 100 ©De Montfort University, IT Training 2012
The Restrict Formatting and Editing task pane is displayed. In Section 2, Editing restrictions: Click Allow only this type of editing in the
document
Click the down arrow next to No changes (Read only)
Select Filling in forms
In Section 3, Start enforcement: Click Yes, Start Enforcing Protection
The Start Enforcing Protection dialog box is displayed. You will see that you have the option of including a password.
Be aware, however, that if you forget the password, you cannot open or gain access to the password-protected document. Enter training as the password
Re-enter the password in the confirm box
Click OK

Word2010Advanced(081112) 101 ©De Montfort University, IT Training 2012
Save the file
Check that you are still able to use the content controls
To unprotect the file: Ensure that the Restrict Formatting and Editing
task pane is displayed
Click the Stop Protection button on the task pane
The Unprotect Document dialog box is displayed
Enter the Password and click OK
Modifying a form
To edit the form: ● Stop Protection if Restrict Editing protection was applied ● Click Design Mode to select it
Any aspect of the form can now be edited (there is no need to remove any groups).
When editing is complete: ● Click Design Mode to deselect it ● Apply Restrict Editing protection if desirable
Save the file
Close the file

Word2010Advanced(081112) 102 ©De Montfort University, IT Training 2012
Footnotes and endnotes are used to provide explanations, comments, or references for text in a document. You can include both footnotes and endnotes in the same document – for example, you might use footnotes for detailed comments, and endnotes for citation of sources. Footnotes appear at the bottom of a page while endnotes typically appear at the end of the document. Open the file named 2Frontline Tactics
To insert a footnote: Choose a word about half way down the second page and position the
insertion point immediately after it
Click Insert Footnote in the Footnotes group on the References tab
A note reference number is added to the text in the document, and the insertion point automatically moves to the bottom of the page ready for you to type the corresponding note text.
Type Talent management
FOOTNOTES AND ENDNOTES
Insert
Footnote

Word2010Advanced(081112) 103 ©De Montfort University, IT Training 2012
If you insert an additional reference on a page where other footnotes are already marked, the reference numbers will automatically change to reflect the addition.
Add a footnote to an earlier word on the same page to see the result
To delete a footnote: This is done by working with the reference number in the body of the document, not the note at the bottom of the page. In the body of the text, select the note reference number for the footnote
you want to delete
Press the Delete key
Save and close the file

Word2010Advanced(081112) 104 ©De Montfort University, IT Training 2012
AutoCorrect is a useful feature that enables you to build your own list of common misspellings or typing errors. When Word encounters one of these errors, it automatically corrects it for you. Create a new document
Select the File tab
Click Options
Select Proofing
Click AutoCorrect Options
AUTOCORRECT
AutoCorrect Options

Word2010Advanced(081112) 105 ©De Montfort University, IT Training 2012
The AutoCorrect dialog box is displayed.
Ensure that the AutoCorrect tab is selected
You will see that there are a number of options available, such as correcting two initial capital letters in a word and capitalising the first letter of a sentence. Also notice the two columns in the Replace text as you type section; each row indicates that if you type whatever is in the left column it will be replaced by whatever is in the right column of that row. You can customise the AutoCorrect feature by adding items of your own to this list. Think of a word that you tend to mistype
In the Replace box, type the mistyped version of the word (no spaces allowed)
In the With box, type the correct version of the word (spaces allowed)

Word2010Advanced(081112) 106 ©De Montfort University, IT Training 2012
Click Add

Word2010Advanced(081112) 107 ©De Montfort University, IT Training 2012
AUTOFORMAT AS YOU TYPE
Also in the AutoCorrect dialog box you will find the AutoFormat As You Type tab. Have a look at it now
On this tab, replacement options include ‘smart quotes’. Smart quotes sense whether the quote is opening or closing and position the apostrophes accordingly. Another useful feature is the fractions option which ensures that a fraction such as 3/4 is automatically replaced with the fraction character ¾. Click Close to close the AutoCorrect dialog box
Click Cancel to close the Word Options dialog box

Word2010Advanced(081112) 108 ©De Montfort University, IT Training 2012
AutoText enables you to store and quickly insert regularly-used text into a document. You can add AutoText entries to the AutoText gallery, or, if you want to add text automatically when you type a few characters, you can add text entries in the AutoCorrect dialog box. First of all you are going to add a text entry that is inserted automatically when you type a specific set of characters.
CREATING AN AUTOTEXT ENTRY
Type your name, job title, and department
For example: Beatrix Potter Manager Publishing Services
Select the text
Select the File tab
Click Options
Select Proofing
Click AutoCorrect Options
Ensure that the AutoCorrect tab is selected
Ensure that the Replace text as you type check box is ticked
AUTOTEXT

Word2010Advanced(081112) 109 ©De Montfort University, IT Training 2012
Under Replace, type a short descriptive name, e.g. myname
Click Add
Click OK to close the AutoCorrect dialog box
Click OK to close the Word Options dialog box
INSERTING AUTOTEXT INTO A DOCUMENT
On a blank line: Type myname
Press the spacebar
Your name is inserted into the document.

Word2010Advanced(081112) 110 ©De Montfort University, IT Training 2012
USING THE AUTOTEXT GALLERY
You can save text that you use regularly to the AutoText gallery, so that it can be inserted into your documents easily and quickly. Type your name and department address
For example: A N Other
Information Technology & Media Services De Montfort University Gateway House LE1 9BH
To save the address in the AutoText gallery: Select the text
Select the Insert tab
Click Quick Parts in the Text group of commands
Point to AutoText
Click Save Selection to AutoText Gallery
The Create New Building Block dialog box is displayed.

Word2010Advanced(081112) 111 ©De Montfort University, IT Training 2012
In the Name box, type office address
Click the down arrows against the different sections to check the options available but do not alter any of them
Click OK
To insert text from the AutoText gallery: Position the insertion point on a blank line
Click Quick Parts in the Text group on the Insert tab
Use the mouse to point to AutoText
Select the AutoText entry from the gallery
The text is inserted on the document.
You can also insert an AutoText entry by simply typing its name and pressing F3.
Also, if Word is configured to Show AutoComplete suggestions, then when you type enough of the AutoText entry name to uniquely identify it, AutoComplete will display the AutoText as a suggestion. ● Press Enter to insert the suggestion into the document.
Close the file without saving
Acknowledgement
The text for the large document exercise was taken from the Inside Learning Technologies magazine (Issue 20 – October 2006).