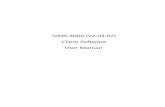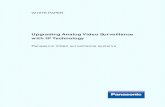Advanced IP Client Video Set-top
Transcript of Advanced IP Client Video Set-top

Installation and Operations Manual
IPC1100
Advanced IP Client Video Set-top

©ARRIS Enterprises, Inc. 2014 All rights reserved. No part of this publication may be reproduced in any form or by any means or used to make any derivative work (such as translation, transformation, or adaptation) without written permission from ARRIS Enterprises, Inc. (“ARRIS”). ARRIS reserves the right to revise this publication and to make changes in content from time to time without obligation on the part of ARRIS to provide notification of such revision or change. ARRIS and the ARRIS logo are all trademarks of ARRIS Enterprises, Inc. Other trademarks and trade names may be used in this document to refer to either the entities claiming the marks and the names of their products. ARRIS disclaims proprietary interest in the marks and names of others.

Safety and Compliance
Advanced IP Client Video Set-top IPC1100 • Installation and Operations Manual i
365-095-24769 x.1 10/13
Safety and Compliance
IMPORTANT SAFETY INSTRUCTIONS
• Read these instructions.
• Keep these instructions.
• Heed all warnings.
• Follow all instructions.
• Do not use this apparatus near water. The apparatus shall not be exposed to dripping or splashing and no objects filled with liquids, such as vases, shall be placed on the apparatus.
• Clean only with dry cloth.
• Do not block any ventilation openings. Install in accordance with the manufacturer’s instructions.
• Do not install near any heat sources such as radiators, heat registers, stoves, or other apparatus (including amplifiers) that produce heat.
• Do not defeat the safety purpose of the polarized or grounding-type plug. A polarized plug has two blades with one wider than the other. A grounding type plug has two blades and a third grounding prong. The wide blade or the third prong is provided for your safety. If the provided plug does not fit into your outlet, consult an electrician for replacement of the obsolete outlet.
• Protect the power cord from being walked on or pinched particularly at plugs, convenience receptacles, and the point where they exit from the apparatus.
• Only use attachments/accessories specified by the manufacturer.
• Unplug this apparatus during lightning storms or when unused for long periods of time.
• Refer all servicing to qualified service personnel. Servicing is required when the apparatus has been damaged in any way, such as the power supply cord or plug is damaged, liquid has been spilled or objects have fallen into the apparatus, the apparatus has been exposed to rain or moisture, does not operate normally, or has been dropped.
Important Safety Considerations
WARNING - to reduce the risk of fire or electric shock, do not expose this apparatus to rain or moisture.
The IPC1100 requires careful handling to avoid potential damage to its internal components. Be sure to follow these requirements during transportation and installation.
During Transportation to the Subscriber Home
Transport the cable terminal in its shipping box or an equally padded container.
Do not expose the terminal to rain or moisture.
i

Safety and Compliance
Advanced IP Client Video Set-top IPC1100 • Installation and Operations Manual ii
365-095-24769 x.1 10/13
During Installation
• Do not place the cable terminal in an enclosed area where the cooling vents are blocked or impede the flow of air through the ventilation openings.
• Install the terminal so that its position does not interfere with its proper ventilation. For example, do not place the terminal on a bed, sofa, rug, or similar surface that could block the ventilation openings.
• Install the terminal away from heat sources such as radiators, heat registers and stoves. Installation of the terminal near consumer electronics devices, such as stereo receiver/amplifiers and televisions, is permitted as long as the air surrounding the terminal does not exceed 40º C (104º F).
• Place the terminal on a flat surface not prone to vibration or impact.
• Do not install the terminal in an area where condensation occurs.
• To prevent the temporary loss of guide data and cause a temporarily non-responding terminal, do not plug the AC power cord into a switched power outlet.
FCC Compliance
This equipment has been tested and found to comply with the limits for a Class B digital device, pursuant to part 15 of the FCC Rules. These limits are designed to provide reasonable protection against harmful interference in a residential installation. This equipment generates uses and can radiate radio frequency energy and, if not installed and used in accordance with the instructions, may cause harmful interference to radio communications. However, there is no guarantee that interference will not occur in a particular installation. If this equipment does cause harmful interference to radio or television reception, which can be determined by turning the equipment off and on, the user is encouraged to try to correct the interference by one or more of the following measures:
• Reorient or relocate the receiving antenna.
• Increase the separation between the equipment and receiver.
• Connect the equipment into an outlet on a circuit different from that to which the receiver is connected.
• Consult the dealer or an experienced radio/TV technician for help.
Caution Changes or modifications not expressly approved by ARRIS for compliance could void the user’s authority to operate the equipment.
This device complies with part 15 of the FCC Rules. Operation is subject to the following two conditions: (1) This device may not cause harmful interference, and (2) this device must accept any interference received, including interference that may cause undesired operation.
FCC Declaration of Conformity
ARRIS Enterprises, Inc., 101 Tournament Drive, Horsham, PA 19044, 1-215-323-1000, declares that the IPC1100 set-tops comply with 47 CFR Parts 2 and 15 of the FCC rules as a Class B digital device.

Safety and Compliance
Advanced IP Client Video Set-top IPC1100 • Installation and Operations Manual iii
365-095-24769 x.1 10/13
Canada Industry Canada (IC)
This Class B digital device complies with Canadian ICES-003.
Cet appareil numérique de la classe B est conforme à la norme NMB-003 du Canada.
Caring for the Environment by Recycling
When you see this symbol on a ARRIS product, do not dispose of the product with residential or commercial waste.
Recycling your ARRIS Equipment Please do not dispose of this product with your residential or commercial waste. Some countries or regions, such as the European Union, have set up systems to collect and recycle electrical and electronic waste items. Contact your local authorities for information about practices established for your region.

Contents
Advanced IP Client Video Set-top IPC1100 • Installation and Operations Manual iv
365-095-24769 x.1 10/13
Contents
Safety and Compliance ................................................................................................................................ i Tables ........................................................................................................................................................... v Figures ......................................................................................................................................................... v Introduction ................................................................................................................................................. 1 Features ........................................................................................................................................................ 3 Getting Help .................................................................................................................................................. 5
Returning for Repair ............................................................................................................................... 5 Overview ...................................................................................................................................................... 6 Front Panel .................................................................................................................................................... 6 Rear Panel .................................................................................................................................................... 7 System Overview .......................................................................................................................................... 8
PON Overview ........................................................................................................................................ 8 Whole Home IP Video Customer Premises Network—Embedded MoCA BHR .................................... 9 MoCA .................................................................................................................................................... 11 Multi-Room DVR ................................................................................................................................... 12
Installation ................................................................................................................................................. 13 Whole Home IP Video Network Installation ................................................................................................ 13 Before You Begin ........................................................................................................................................ 13
During the installation: .......................................................................................................................... 14 Checking the Home Coaxial Network Topology ................................................................................... 14 Video Connection Options .................................................................................................................... 15 Audio Connection Options .................................................................................................................... 16
Installation Overview ................................................................................................................................... 17 Cabling to an HDTV for Video .............................................................................................................. 18 Cabling to an HDTV for Audio .............................................................................................................. 19 Cabling to a High-Definition TV and an A/V Receiver for Video .......................................................... 20 Cabling to a High-Definition TV and an A/V Receiver for Audio .......................................................... 21 Cabling to a Standard-Definition TV ..................................................................................................... 22 Data Device Connections ..................................................................................................................... 23
Autoprovisioning .......................................................................................................................................... 24 Registration with the Media Server....................................................................................................... 28
Verifying the MoCA Network ....................................................................................................................... 28 Operational Check for the Remote Control ................................................................................................. 29 BUI Access .................................................................................................................................................. 29
Recommended Method for Access to OSD Diagnostics functionality .................................................. 29 Optimizing the High-Definition Settings ...................................................................................................... 30
Additional HDMI Settings ...................................................................................................................... 33 Additional Closed Caption Settings Menu ................................................................................................... 35 Graphics Overlaying the Video ................................................................................................................... 36

Tables
Advanced IP Client Video Set-top IPC1100 • Installation and Operations Manual v
365-095-24769 x.1 10/13
Diagnostics ................................................................................................................................................ 37 Using the Diagnostics ................................................................................................................................. 37
01 General Status ................................................................................................................................. 39 02 Unit Address/Security ...................................................................................................................... 42 03 Code Module ................................................................................................................................... 43 05 HTTP Adaptive Video Information ................................................................................................... 48 06 In Home Streaming .......................................................................................................................... 50 07 Audio / Video Status ........................................................................................................................ 51 08 Memory Configuration ..................................................................................................................... 53 09 Interface / Port Status ...................................................................................................................... 54 10 Current Sessions ............................................................................................................................. 57 16 WAN Status ..................................................................................................................................... 68 17 Keypad Status ................................................................................................................................. 69
Troubleshooting ........................................................................................................................................ 70 IP Network Issues ....................................................................................................................................... 73
Insufficient RF Network Throughput ..................................................................................................... 73 Bypassing an Amplifier ......................................................................................................................... 74
Tables
Table 1 – (VMS) DVR Recording Time Guidelines ....................................................................................... 4 Table 2 – Front panel .................................................................................................................................... 6 Table 3 – Rear panel connections ................................................................................................................ 7 Table 4 – Sample table listing signal levels and MAC Addresses .............................................................. 15 Table 5 – IPC1100 video outputs ................................................................................................................ 16 Table 6 – Troubleshooting Guidelines ........................................................................................................ 70
Figures
Figure 1 – IPC1100 Front and rear views ..................................................................................................... 2 Figure 2 – IPC1100 front panel ..................................................................................................................... 6 Figure 3 – Rear panel ................................................................................................................................... 7 Figure 4 – PON overview .............................................................................................................................. 8 Figure 5 – Whole Home IP Video CPE overview ........................................................................................ 10 Figure 6 – MoCA RF spectrum ................................................................................................................... 11 Figure 7 – Multi-room DVR network ............................................................................................................ 12 Figure 8 – Network with multi-room DVR playback and additional set-tops ............................................... 12 Figure 9 – MoCA Set-Tops ......................................................................................................................... 13 Figure 10 – IPC1100 Set-Top MAC Addresses .......................................................................................... 14 Figure 11 – Cabling to an HDTV ................................................................................................................. 18 Figure 12 – Cabling to an HDTV for Audio ................................................................................................. 19

Figures
Advanced IP Client Video Set-top IPC1100 • Installation and Operations Manual vi
365-095-24769 x.1 10/13
Figure 13 – Cabling to an HDTV and A/V Receiver for Video .................................................................... 20 Figure 14 – Cabling to an HDTV and A/V Receiver .................................................................................... 21 Figure 15 – Cabling to a Standard Definition stereo TV ............................................................................. 22 Figure 16 – Welcome-Start Activation Screen. ........................................................................................... 25 Figure 17 – Overlay screen during AP in an error state. Press A to switch to detail screens. ................... 25 Figure 18 – Health checks begun. .............................................................................................................. 26 Figure 19 – Example error screen. ............................................................................................................. 26 Figure 20 – Step 2 Software Download ...................................................................................................... 27 Figure 21 – Step 3-Activation Screen ......................................................................................................... 27 Figure 22 – Activation Complete Screen .................................................................................................... 28 Figure 23 – Basic User Interface Main Menu.............................................................................................. 30 Figure 24 – User Settings. .......................................................................................................................... 31 Figure 8 – Example of the front panel display for the main menu .............................................................. 38 Figure 9 – Example General Status display (no error) ............................................................................... 40 Figure 10 Example Front Panel Display for Code Download status ........................................................... 44 Figure 20 – Using a diplexer to bypass a line amplifier .............................................................................. 74

Introduction
IPC1100 Advanced IP Client Video Set-top • Installation and Operations Manual 1
365-095-24769 x.1 10/13
Introduction
This manual provides instructions for system operator personnel to install the ARRIS IPC1100 High-Definition Set-top. This unit includes a high-end processor, expanded memory, and enhanced graphics to support digital, on-demand, and interactive services. It provides a full complement of interconnection options.
The IPC1100 provides advanced capabilities, including:
• Authorization and purchase of on-demand programming
• High-Definition television (HDTV) video decoding
• HDTV output through component video (YPbPr), High-Definition Multimedia Interface™ (HDMI™)
• Surround-sound audio through a variety of digital interconnection options
• Built-in MoCA
• Adaptability to various software platforms
• Supports Over-The-Top IP content when not connected to a VMS1100
As with all ARRIS digital cable set-tops, the hardware features are enabled by core operating and third-party application software.
1

Introduction
IPC1100 Advanced IP Client Video Set-top • Installation and Operations Manual 2
365-095-24769 x.1 10/13
Figure 1 – IPC1100 Front and rear views

Introduction
IPC1100 Advanced IP Client Video Set-top • Installation and Operations Manual 3
365-095-24769 x.1 10/13
Features
Tuners • The IPC1100 uses MoCA to communicate to the VMS1100 Gateway. Audio and video content, as
well as entitlement messaging, are delivered over MoCA.
Standard Audio/Video Features • Digital video scaling (picture in graphics)
• Macrovision® copy protection
• High-Definition video output through:
ο HDMI (also compatible with DVI using an HDMI-to-DVI converter cable)
ο Component Video (YPbPr)
• Standard-Definition video output through:
ο Baseband (Composite)
ο RF
• Audio output through:
ο Digital audio (S/PDIF) ATSC standard Dolby Digital optical
ο Baseband L/R
Standard DVR Functionality (Only available when connected to the VMS1100) • DVR functionality integrated with the IPG enables subscribers to:
ο Pause, rewind, fast-forward, or record live TV
ο Maintain a personal recorded program library and access it using the IPG
ο Select programs to record across multiple channels and time slots
ο Rewind and replay recorded programs
ο Simultaneously watch two programs, switching easily between them using the swap key (Dependent upon program guide support and provided remote control)
ο Record a program in the background while viewing another live program
ο Simultaneously record programs from two channels while watching a different pre-recorded program, with the ability to switch viewing between any of the three programs
ARRIS cannot guarantee the exact amount of programming that each subscriber will be able to record. The approximate time depends on the programming type and the drive size:

Introduction
IPC1100 Advanced IP Client Video Set-top • Installation and Operations Manual 4
365-095-24769 x.1 10/13
Table 1 – (VMS) DVR Recording Time Guidelines
Internal drive size
Estimated Recording Hours For: Standard Digital Channels
HDTV Channels
1 TB 350 to 444 90 to 150
All times are approximate. The actual hours a subscriber can record are a function of program bit rate, the IPG type, and the reserved buffer space.
Standard Data Features • 512 MB flash memory
• 1024 MB SDRAM
• One rear Universal Serial Bus (USB) 2.0 port
• 10/100 Mbps Ethernet Port (RJ-45)
Standard Miscellaneous Features • Messaging capabilities
• Digital diagnostics
• Four-digit, seven-segment LED display

Introduction
IPC1100 Advanced IP Client Video Set-top • Installation and Operations Manual 5
365-095-24769 x.1 10/13
Getting Help
Help with your ARRIS product is available online and by phone.
Help with your product is available online and by phone.
Find technical documentation in the CustomerCare 360 Documentation Center (http://www.arrisi.com/cc360).
Get release updates and download software from DigitalCM (digitalcm.arrisi.com).
The ARRIS Training Learning Portal provides self-paced product training and course descriptions of instructor-led training classes at http://www.arris.com/support/training. In many cases training can be given at your location.
The Technical Assistance Center (TAC) provides assistance 24 hours a day, 7 days a week. To open a case, use one of these contact methods:
• Customers in North American should call the TAC at 888-944-HELP (888-944-4357).
• Customers outside North America should call the TAC at 215-323-2345.
• For Spanish language support, call 215-323-2346.
Contact the TAC by e-mail at [email protected]
Returning for Repair
Contact the ARRIS Mobility Technical Assistance Center (TAC) at 888-944-4357 (direct dial 847-725-4011) for assistance in verifying that repair is necessary. The TAC will create an RSA for repair, or an RA for replacement if equipment qualifies.
The RSA number must be prominently displayed on all equipment cartons. When shipping equipment for repair:
1. Pack the unit securely.
2. Enclose a note describing the exact problem. Complete and enclose the checklist provided with the unit.
3. Enclose a copy of the invoice that verifies the warranty status.
4. Ship the unit PREPAID to the address supplied in your RSA or RA.

Overview
IPC1100 Advanced IP Client Video Set-top • Installation and Operations Manual 6
365-095-24769 x.1 10/13
Overview
Front Panel
The front panel controls provide on/off functionality only. Most functions, such as those requiring a numeric entry, require a remote control. The Power button blinks when receiving a signal from the remote control.
Figure 2 – IPC1100 front panel
Table 2 – Front panel
Label Description
1 Power
2 Display panel
2

Overview
IPC1100 Advanced IP Client Video Set-top • Installation and Operations Manual 7
365-095-24769 x.1 10/13
Rear Panel
The rear panel contains connectors for video, audio, and RF cabling, data output, and data interface connectors. Some connectors are not enabled and require the support of application software.
Figure 3 – Rear panel
Table 3 – Rear panel connections
Label Description
1 FiOS TV In — Connects to your VMS gateway
2 RF Out — Ch 3/4 modulated audio/video (SDTV) to TV or VCR
3 Video — Composite Video (SDTV) output
4-5 Audio — Composite Audio L/R outputs
6 Ethernet* — Network connection
7 IR Remote Input — Connects to a remote control set-top accessory cable
8 YPbPr — Component video output (HDTV)
9 Optical Audio (S/PDIF)* — Provides Dolby® Digital 5.1 audio or PCM output
10 HDMI — High-Definition TV (HDTV) connector
11 USB 2.0 — Optional for future use
12 Power LED
13 Power cord connector

Overview
IPC1100 Advanced IP Client Video Set-top • Installation and Operations Manual 8
365-095-24769 x.1 10/13
System Overview
This section introduces key concepts relevant to installing the ARRIS Whole Home IP Video Network CPE. It describes:
• The passive optical network (PON) connecting the customer premises to the headend
• The ARRIS Whole Home IP Video Network that you install at the customer premises
• Multimedia Over Coax Alliance (MoCA) technology
• Multi-room DVR
The ARRIS Whole Home IP Video Network connects to the fiber-to-the-premises (FTTP) passive optical network (PON). It uses MoCA technology to provide an integrated Ethernet, IP, and coaxial radio frequency (RF) network. This network enables the delivery of services such as interactive video, high-speed data, and IP telephony to residential and small-business customers using existing RF coaxial cabling.
PON Overview
A passive optical network (PON) is a fiber optic network capable of carrying a high volume of traffic over a single fiber. The same fiber carries data:
• Downstream from the optical line terminator (OLT) at the headend to the optical network terminator (ONT) at the customer premises
• Upstream from the ONT back to the headend (also referred to as the return path)
Figure 4 – PON overview

Overview
IPC1100 Advanced IP Client Video Set-top • Installation and Operations Manual 9
365-095-24769 x.1 10/13
The FTTP PON carries the following services:
Service Description
Two-way video service (to VMS only)
Video services include enhanced interactive services such as video on demand (VoD). Video is carried over the PON to the ONT and then over the in-home coaxial network. Digital and out-of-band (OOB) carriers are supported on the 50 to 862 MHz spectrum. Video traffic on the PON consists of: • Downstream digital standard- and high-definition television (HDTV) video services;
for example, local broadcast channels, Disney®, ESPN®, and other services. • Downstream IP data; for example, streaming VoD channels. • Upstream IP data; for example, VoD purchase data. • The ARRIS MediaCipher® conditional access system, which provides subscription,
event, firmware download, and set-top terminal management; performs real-time encryption for broadcast programs and pre-encryption for VoD content; and uses the OOB RF downstream channel for all control and management functions. Note: OOB terminates in the VMS; IP client does not contain a cable card.
• Standard and high-definition VoD services are delivered to the VMS using constant bit rate MPEG-2 or MPEG-4 single program transport streams. The MPEG-2 or MPEG-4 video is transported in User Datagram Protocol (UDP) packets addressed to the set-top that are metered to avoid congestion.
• All return communication is through IP.
Over-The-Top (backup) service.
• This is an HLS (HTTP Live Streaming) service used to provide access to video services if a VMS is not accessible.
High-speed data service
The PON provides data service using the same management infrastructure as digital subscriber loop (DSL) service.
Telephony A separate private virtual circuit carries telephone service over the PON.
Whole Home IP Video Customer Premises Network—Embedded MoCA BHR
The ARRIS Whole Home IP Video Network carries the following services over coaxial cable to the VMS:
• Video QAM MPEG-2 encoded broadcast services over the full 50 to 864 MHz spectrum for MoCA 1.1 BHRs and the 1350 to 1675 MHz spectrum for MoCA 2.0 BHRs
• IP over coaxial for interactive traffic and VoD Streaming over the 975 to 1025 MHz spectrum
• IP over coaxial for audio and video content streamed to the clients from the VMS

Overview
IPC1100 Advanced IP Client Video Set-top • Installation and Operations Manual 10
365-095-24769 x.1 10/13
Figure 5 – Whole Home IP Video CPE overview
The components include:
• ARRIS or similar optical network
• Broadband Home Router (BHR) with embedded MoCA
• ARRIS VMS/IPC advanced /IP set-tops containing embedded MoCA technology:
ο VMS1100 hybrid QAM/IP digital gateway/DVR
ο IPC1100 advanced digital set-top supporting HDTV
You must connect the BHR to an RF coaxial splitter connecting to the coaxial cable wall outlets in the other rooms in the customer’s premises.

Overview
IPC1100 Advanced IP Client Video Set-top • Installation and Operations Manual 11
365-095-24769 x.1 10/13
MoCA
MoCA technology bridges Ethernet traffic onto the coaxial cable network. MoCA 2.0 operates from 975 to 1025 MHz on the MoCA WAN channel when a MoCA 1.1 BHR is present and 1125 to 1175 MHz on the MoCA LAN when communicating with MoCA 1.x devices; and 1125 to 1225 MHz on the MoCA LAN when communicating with any MoCA 2.0 devices. MoCA 2.0 operates from 1350 to 1675 MHz on the MoCA WAN channel when a MoCA 2.0 BHR is present.
Figure 6 – MoCA RF spectrum
Each MoCA set-top requires an IP address for configuration and management, but does not require any other IP services. To minimize network IP address requirements, the MoCA uses the Link-Local IP address space.

Overview
IPC1100 Advanced IP Client Video Set-top • Installation and Operations Manual 12
365-095-24769 x.1 10/13
Link-Local IP addressing enables MoCA set-tops to operate on a private local area network (LAN) using a defined range of reserved IP addresses. The MoCA set-tops in a home automatically self-assign an IP address in the range above 169.254.1.18.
The Link-Local address space is registered with the Internet Assigned Numbers Authority (IANA). For detailed information about Link-Local addressing, visit www.faqs.org/rfcs/rfc3927.html.
Multi-Room DVR
Multi-room DVR enables the customer to simultaneously play back programs recorded on a VMS gateway (server) on up to four connected IPC1100 media terminals (clients). Service providers can enable multi-room DVR for all customers or provide multi-room DVR as an extra-cost option. Clients can also receive Live-Off-Disk time-shifted content from the VMS, depending on available resources and the customer's subscriptions.
One IPC1100 client is required.
Figure 7 – Multi-room DVR network
Viewers in the home can simultaneously:
• Record up to six programs
• View one recorded program on the TV connected to the media hub
• View a recorded program on the TVs connected to up to four media terminals
Any connected IPC1100 can act as a media terminal. A household can support up to two VMS's with each VMS serving up to four clients.
Figure 8 – Network with multi-room DVR playback and additional set-tops
IPC1100
VMS1100
IPC110
IPC1100
IPC1100
IPC1100 client
IPC1100 client
VMS1100 (outlet A)

Installation
IPC1100 Advanced IP Client Video Set-top • Installation and Operations Manual 13
365-095-24769 x.1 10/13
Installation
Whole Home IP Video Network Installation
This section provides instructions to connect the ARRIS Whole Home IP Video Network.
Figure 9 – MoCA Set-Tops
Note: Always be sure to follow all of the Important Safety Considerations.
Before You Begin
Before you move or change components on the subscriber’s entertainment system:
• Be sure you have all required tools and equipment.
• Review the installation instructions.
• Check the home coaxial topology. Be sure no cable network or satellite dish is connected. Be sure there are no amplifiers that could interfere with the MoCA network. Determine the numbers and type of splitters used. If necessary, replace or move amplifiers or splitters.
• Check the home entertainment system. Determine if you are connecting to a Standard-Definition (analog NTSC supporting RF input, Baseband Composite video, or a High-Definition TV (Component video, HDMI).
• Determine if the subscriber has other equipment to be connected to the terminal (Home Theater or A/V receiver, VCR, etc.). Verify that you have the necessary cables and other required items.
3

Installation
IPC1100 Advanced IP Client Video Set-top • Installation and Operations Manual 14
365-095-24769 x.1 10/13
Be sure you install the media hub before connecting any other set-tops.
• From the labels on the bottom of each device, record the STB MAC address and serial number of each set-top.
Figure 10 – IPC1100 Set-Top MAC Addresses
During the installation:
1. Connect the home router.
2. Connect the VMS via the home coaxial network.
3. Connect the IP Client via the home coaxial network.
4. Connect the A/V connections for each set-top to the home theater equipment.
After you finish connecting the components:
1. Perform the Operational Check for the Remote Control. Be sure regular and VoD channels display.
2. Optimize the high-definition settings.
Checking the Home Coaxial Network Topology
This section assumes you are networking two or more IPC set-tops. Before you install the ARRIS Whole Home IP Video Network hardware:
1. Create a table listing:
ο Every room where you plan to install a set-top
ο The signal levels you measured at the RF cable outlets
ο The HFC MAC Address on the label beneath the set-top used in that room
Optionally, you can include information such as the set-top type, serial numbers, and anything else you or the service provider considers useful.

Installation
IPC1100 Advanced IP Client Video Set-top • Installation and Operations Manual 15
365-095-24769 x.1 10/13
Table 4 – Sample table listing signal levels and MAC Addresses
Room
Cable Outlet Signal Level
Set-top MAC Address
Set-top Type
Serial Number
Router -2 dBmV 001225xxxxxx None
Living room -6 dBmV 001225xxxxxx VMS1100
Den -8 dBmV 001225xxxxxx IPC1100
Master bedroom -16 dBmV 001225xxxxxx IPC1100
5. Use your TV signal tester at the coaxial outlet where you will connect any MoCA set-top box and router. Verify that the signal level of the highest downstream digital channel frequency is between -10 and 10 dBmV. Record your readings in a table similar to Table 4. A signal level of +0 dBmV is ideal.
Note: If the signal level is less than -10 dBmV, you must correct the problem before installing the set-top.
6. If possible, determine whether there are one or more in-line coaxial RF amplifiers. If possible, move the existing amplifier to a position near the point of entry. See Bypassing an Amplifier in Section 5, Troubleshooting.
7. If possible, determine how many splitters, and what kind, are in use. An older splitter, such as an old eight-way splitter, may have unacceptably high throughput loss. Replace any splitter cascades having a loss of 18 dB or more.
8. If the signal level at one or more coaxial outputs remains unacceptably low, the power loss may be caused by long coaxial cable runs using cable of insufficient quality. For example, a 330 ft (100 m) cable can reduce the power by 20 to 27 dB, depending on the cable quality. This results in a very low power level at the outlet of about -5 to -10 dBmV or lower. This loss, combined with loss from a splitter, causes marginal MoCA network performance.
9. If you make any changes to the network, repeat steps 1 and 2.
CAUTION! Be sure all connections are properly secured. Poor F-connector fittings or poor grounding can cause ingress.
Video Connection Options
Use the following guidelines to determine the best video connection for the subscriber’s home entertainment system. To determine the available video inputs on the TV, check the manual supplied with the TV or the TV itself.
The IPC1100 offers the following video outputs:

Installation
IPC1100 Advanced IP Client Video Set-top • Installation and Operations Manual 16
365-095-24769 x.1 10/13
Table 5 – IPC1100 video outputs
Connection Type
TV Type
Description
Component (YPbPr)
HDTV and SDTV
The YPbPr outputs provide component video, the most widely supported HD video connection.
HDMI HDTV and SDTV
• HDMI offers higher quality HD video than component video. • HDMI providess both video and audio connections. If you use HDMI, no
separate audio connection to the TV is required. • HDMI is compatible with DVI. If the TV has a DVI input, you can use an
HDMI-to-DVI converter cable or adapter to connect to the IPC1100 HDMI connector. If DVI is used, a separate audio connection to the TV will be needed.
Video (composite)
SDTV only
If the TV does not have an HDM or a component input, use the composite video (video) output.
RF SDTV only
If the TV only has a coaxial RF input, connect it to the IPC1100 RF out connector.
Audio Connection Options
When connecting to a home theater receiver, depending on its inputs, you can use the following IPC1100 audio outputs:
Connection Type Description
Digital audio optical (S/PDIF)
• If the receiver supports it, use the digital audio optical (S/PDIF) output to deliver Dolby Digital audio to a Dolby Digital home theater receiver.
• If the receiver supports HDMI, audio is already present and no further audio connection is required. For RF output, no further audio connection is required.
Baseband Audio L and R
If the audio receiver does not support SPDIF, use the baseband AUDIO L and R outputs to connect to the audio receiver.
Connect the stereo audio cable to the audio l and r connectors on the IPC1100 and the audio left and right connectors on the TV. If the equipment supports it, use the optical S/PDIF output instead of the audio l and r outputs. In most cases, these outputs offer better audio quality, including support for 5.1 Surround Sound. The cabling diagrams show sample audio/video (A/V) connections to an audio receiver, where the receiver functions as an A/V router.
When connecting to an audio receiver, reference its installation instructions for directions on connecting to baseband and digital (S/PDIF) audio ports.
Note: The VCR and TV receive their A/V signals from the currently selected input device on the audio receiver. This is important when the subscriber has another A/V device such as a DVD player, a secondary VCR, a CD player, or other electronic component. We recommend connecting the TV to the monitor output so on-screen menus for the receiver can be displayed. (In many cases, the receivers themselves have interactive on-screen menus.)

Installation
IPC1100 Advanced IP Client Video Set-top • Installation and Operations Manual 17
365-095-24769 x.1 10/13
Installation Overview
1. Determine if you are connecting to a:
Device Connection
High-Definition TV or monitor Use the component video (YPbPr) or the HDMI output. No other video connection supports HDTV. If the TV has no HDMI input but does have a DVI input, connect a DVI-to-HDMI adapter or cable to the HDMI out connector on the IPC1100 set-top, and the DVI-HDTV connector on your TV. Note: A separate audio connection will be needed.
Standard- Definition TV Connect the composite video connector using a composite (RCA phono) cable. If the TV only has a coaxial RF input, connect it to the IPC1100 RF OUT connector
2. Determine if you are connecting the audio to a home theater receiver or directly to the TV:
ο For an HDMI video connection, no additional audio connections to the TV are required.
ο For a DVI video connection, additional audio connections to the TV are required.
ο If the receiver or TV has a digital audio (S/PDIF) input, use the digital audio OPTICAL (S/PDIF) output.
ο Otherwise, use the baseband left and right audio outputs.
3. Locate the cabling diagram(s) that best match the subscriber’s configuration.
4. Connect the audio and video cables in a manner matching that diagram.
5. Determine if you are connecting to a data device (see Data Device Connections in this section). For installation details, refer to the instructions included with the data device.
6. Connect the cable terminal to the coaxial cable wall outlet.
7. Perform the operational check for the remote control.
8. Optimize the high-definition settings. See Optimizing the High-Definition Settings in this section.

Installation
IPC1100 Advanced IP Client Video Set-top • Installation and Operations Manual 18
365-095-24769 x.1 10/13
Cabling to an HDTV for Video
For the best possible HDTV video quality:
1. If the TV has an HDMI input, connect it to the IPC1100 HDMI output. If the TV has a DVI input, you can connect it to the IPC1100 HDMI output using an HDMI-to-DVI converter cable or adapter.
ο L/R audio connection or digital audio S/PDIF connection is required for sound with a DVI connection.
10. Otherwise, use the component video (Y, Pb, and Pr) connectors.
ο L/R audio connection or digital audio S/PDIF connection is required for sound with component video.
Note: Be sure to match up each signal to the same connection on the TV. Otherwise, the colors will not appear correctly on your TV.
Figure 11 – Cabling to an HDTV
Note: Because HDMI provides both video and audio output, no additional audio connections to the TV are required.

Installation
IPC1100 Advanced IP Client Video Set-top • Installation and Operations Manual 19
365-095-24769 x.1 10/13
Cabling to an HDTV for Audio
Figure 12 – Cabling to an HDTV for Audio

Installation
IPC1100 Advanced IP Client Video Set-top • Installation and Operations Manual 20
365-095-24769 x.1 10/13
Cabling to a High-Definition TV and an A/V Receiver for Video
Figure 13 – Cabling to an HDTV and A/V Receiver for Video
Note: If the A/V receiver includes an HDMI input & output, the IPC1100 HDMI output can be connected directly to the A/V receiver. Because HDMI provides both video and audio output, no additional audio connections to the A/V Receiver and TV are required.

Installation
IPC1100 Advanced IP Client Video Set-top • Installation and Operations Manual 21
365-095-24769 x.1 10/13
Cabling to a High-Definition TV and an A/V Receiver for Audio
Figure 14 – Cabling to an HDTV and A/V Receiver
Note: If the A/V receiver includes an HDMI input & output, the IPC1100 HDMI output can be connected directly to the A/V receiver. Because HDMI provides both video and audio output, no additional audio connections to the A/V Receiver and TV are required.

Installation
IPC1100 Advanced IP Client Video Set-top • Installation and Operations Manual 22
365-095-24769 x.1 10/13
Cabling to a Standard-Definition TV
Figure 15 – Cabling to a Standard Definition stereo TV

Installation
IPC1100 Advanced IP Client Video Set-top • Installation and Operations Manual 23
365-095-24769 x.1 10/13
Data Device Connections
The IPC1100 rear panel provides the following data ports:
Port type Description
USB 2.0 Optional for future use
Ethernet 10/100 Mbps RJ-45 port

Installation
IPC1100 Advanced IP Client Video Set-top • Installation and Operations Manual 24
365-095-24769 x.1 10/13
Autoprovisioning
Users will be guided through a series of steps, and self-checks to ensure proper installation and system readiness. The IPC1100 will run through a series of self tests and registration routines before becoming ready. The guide will be in a “wizard” mode in which the health and status is displayed and an instructional procedure will be presented to assist you to properly rectify any problems in the process.
Before the IPC can be provisioned, the VMS in the same household must be provisioned first in order to make the proper preparation for the IPC. The IPC can be connected to the BHR through MoCA or Ethernet.
1. Connect the power cord to an AC outlet. Do not power up the IPC1100 until the network and TV connections are made and VMS is provisioned.
2. Press OK on the VMS1100 remote when the Verizon Opening screen displays (see Figure 16). The Verizon Welcome screen will display (see Figure 17) and the VMS1100 will automatically start performing a series of self-tests.
a. A welcome message displays as shown in Fig 16. Press OK to continue. The initial health check screen overlay screen will be presented during the Auto-provisioning. Installer can navigate to the detailed screen by pressing A on the remote as shown in Figure 17.
b. The system will conduct a series of initial health checks to verify proper network connectivity and signal levels as shown in Figure 18.
c. If an issue is encountered during the connectivity check, you will be presented with a series of instructions to follow in order to correct the problem. (See Figure 19.)
3. After the health check and any rectification steps (if needed), the IPC registers with the Verizon provisioning server and production management servers. If a problem is encountered with these steps you will be presented with instructions for rectification.
4. After the registration process, the software download process will begin. A progress indicator will be presented to indicate appropriate steps in the process. The processes is shown in Figure 20 includes:
• Server Connection
• Software Server Identification
• Software Download
5. Upon completion of the software download, the device will send a message to the management server which triggers the beginning of the network activation process as shown in Figure 21.
6. The management server will set the IPC to active and instruct it to reboot. After reboot, Verizon FiOS TV will start up as shown in Figure 22. The IPC is now ready for service.

Installation
IPC1100 Advanced IP Client Video Set-top • Installation and Operations Manual 25
365-095-24769 x.1 10/13
Figure 16 – Welcome-Start Activation Screen.
Figure 17 – Overlay screen during AP in an error state. Press A to switch to detail screens.

Installation
IPC1100 Advanced IP Client Video Set-top • Installation and Operations Manual 26
365-095-24769 x.1 10/13
Figure 18 – Health checks begun.
Figure 19 – Example error screen.

Installation
IPC1100 Advanced IP Client Video Set-top • Installation and Operations Manual 27
365-095-24769 x.1 10/13
Figure 20 – Step 2 Software Download
Figure 21 – Step 3-Activation Screen

Installation
IPC1100 Advanced IP Client Video Set-top • Installation and Operations Manual 28
365-095-24769 x.1 10/13
Figure 22 – Activation Complete Screen
Registration with the Media Server
Before the IPC can be used to provide service it has to register with the Verizon Media Server (VMS). The information needed for the registration to occur successfully will typically be known to the management server prior to the installation of the unit. The installer might offer additional IPC units to the subscriber at the time of installation. In this case the installer can relay the necessary order-specific information to the management system operator prior to initiating the auto provisioning process of the additional IPC.
If the management system has been configured with the IPC’s information and the auto provisioning process has been completed, the media server registration will occur automatically when the end user begins to use the IPC.
Verifying the MoCA Network
To verify that the nodes are connected, check the rates on the Connected Home Status diagnostic (see Troubleshooting).

Installation
IPC1100 Advanced IP Client Video Set-top • Installation and Operations Manual 29
365-095-24769 x.1 10/13
Operational Check for the Remote Control
The operational check tests communication with the remote control:
Feature Testing Procedure
Power on Press power on the remote control to turn on the IPC1100. Tune the television to the output channel (3 or 4) if using the RF output.
Channel selection Scan through the channels using the channel + or - keys. Tune to several channels by entering the channel number using the numeric keys.
Volume control Press volume + or - on the remote control to increase the volume to its upper limit, lowest level, and to a comfortable level. Press mute to turn the sound off. Press mute again to restore the sound. Note: The volume test cannot be used if the HDMI connection to the TV has been chosen.
If the IPC1100 does not operate properly, refer to the Troubleshooting section.
BUI Access
The Basic User Interface (BUI) Menu provides a method to retrieve diagnostics without powering off the application.
Recommended Method for Access to OSD Diagnostics functionality
It is recommended to enter OSD Diagnostics through the BUI Menu:
1. Press and hold the “D” key on the IR remote for 5 seconds, then release the key. The BUI Main Menu is shown in Figure 23.
a. From the BUI Menu, the user can select and navigate to Diagnostics.
b. From the BUI Menu, the user can select and navigate to User Setting Menu.
2. The alternate method of accessing the diagnostics is to power on the IPC1100 and then immediately press the select key twice (or the OK key) of the remote.
Note: The the MotoPLYR diagnostics are not available once the system has booted up, and therefore are grayed out on the BUI Main Menu. For information and instructions related to MotPLYR, please refer to the MotoPLYR-Client Installation and Operation Manual Version 1.3 (VMS).

Installation
IPC1100 Advanced IP Client Video Set-top • Installation and Operations Manual 30
365-095-24769 x.1 10/13
Figure 23 – Basic User Interface Main Menu
Optimizing the High-Definition Settings
This subsection describes how to optimize SD and HD video settings and closed captioning based on subscriber preferences.
Before you optimize the output settings:
1. Connect the IPC1100 set-top to other home entertainment devices.
2. Plug the IPC1100 set-top into a power outlet.
3. Ensure that the IPC1100 has completed the auto provisioning process and has connectivity to a VMS through the home network.
4. Turn the TV on.
Note: For an HDMI connection, be sure the TV is on and the HDMI is selected as its input before adjusting the settings. ARRIS recommends certified Standard (or "category 1") HDMI cables for 1080i or 720p resolutions. A certified High Speed (or "category 2") HDMI cable is recommended for resolutions of 1080p.
There are two methods to Access User Setting to optimize the output settings:
1. See BUI Access Section (Press and Hold ‘D’ Key on IR Remote for 5 seconds, then Release Key) and select User Setting from BUI Main Menu
2. The traditional method of configuring User Settings is also supported
a. Power off the IPC1100 and then immediately press the select key and then the menu key on the remote control.
b. If the TV is on, the on-screen menu lists the settings you can configure as shown in Figure 24:

Installation
IPC1100 Advanced IP Client Video Set-top • Installation and Operations Manual 31
365-095-24769 x.1 10/13
Figure 24 – User Settings.
Use the remote control or the cursor keys on the front panel to navigate the on-screen menus:
• Press the ▲ and ▼ keys to highlight the setting you wish to change.
• Press the ► or OK key to select an option.
• To exit the setting and move to another setting, press the ▲ or ▼ key.
• To exit the menu and save your settings, press the power or menu key.
If the User Settings menu does not display on the HDTV screen, the TV may not support the default video output setting. Use the front panel display to adjust the settings as described in “There is no video on the TV screen” in the Troubleshooting section.

Installation
IPC1100 Advanced IP Client Video Set-top • Installation and Operations Manual 32
365-095-24769 x.1 10/13
The User Settings menu options are:
Setting Description
TV Type Allows you to specify the style of television connected to the IPC1100 set-top. Options include 16:9, 4:3 LETTERBOX, and 4:3 PAN SCAN. By default, the 16:9 option is selected. The options are used as follows: • 16:9 designates that a widescreen television is connected to the IPC1100 set-top. • 4:3 LETTERBOX designates that a standard screen television is connected to the
IPC1100 set-top and that widescreen programs should be scaled to fit the screen with black bars above and below the picture.
• 4:3 PAN SCAN designates that a standard screen television is connected to the IPC1100 set-top and that widescreen programs should be cropped so that the picture fills the entire screen.
HDMI/YPbPr Output
Allows you to specify the video output format of the IPC1100 set-top for all content. Options include 1080p60,1080i, 720p, 480p, and 480i. By default, the 1080i option is selected. The options are used as follows: • 1080p60 — The IPC1100 set-top will present programs in the High-Definition
1080p60 format (1920 x 1080 pixels). • 1080i — The IPC1100 set-top will present programs in the High-Definition 1080i
format (1920 x 1080 pixels). • 720p — The IPC1100 set-top will present programs in the High-Definition 720p
format (1280 x 720 pixels). • 480p — The IPC1100 set-top will present programs in the Enhanced-Definition 480p
format (720 x 480 pixels). • 480i — The IPC1100 set-top will present programs in the Standard-Definition 480i
format (720 x 480 pixels). Some televisions may only support certain video formats. Please consult your television’s user manual for more information on format compatibility. The IPC1100 set-top can detect when the HDMI connection is in use. If you are not using the HDMI connection on the IPC1100 set-top, the HDMI/YPbPr Output setting will display as YPbPr Output in the User Settings Menu.
4:3 Stretch • On — The IPC1100 set-top will automatically stretch all standard-definition programs to a widescreen aspect ratio and present the video in the format designated by the HDMI/YPbPr Output setting. Note that the Stretch option is only available when the TV Type setting is 16:9.
• Off — The IPC1100 will create a widescreen version of a standard-definition program by adding black bars to the left and the right of the picture and present the video in the format designated by the HDMI/YPbPr Output setting.
Video Sharpness
Controls the sharpness adjustment for the video, ranging from 1 (softest) to 5 (sharpest), where 3 is the default.
Pref Audio Lang
Allows selection of a preferred audio language.
Descriptive Video Service
Enabled Descriptive Video Service (DVS), if available in the content.
Front Panel Brightness
Controls the brightness adjustment for the front panel clock display.
Restore All Defaults
To reset all User Setting configurable parameters to their default values.

Installation
IPC1100 Advanced IP Client Video Set-top • Installation and Operations Manual 33
365-095-24769 x.1 10/13
Additional HDMI Settings
The Additional HDMI Settings menu is used to configure advanced options that affect the operation of the IPC1100 with HDMI and DVI display devices. Adjustable options include display mode, color space, audio output mode, audio lip sync delay, and 1080p passthrough.
The Additional HDMI Settings menu screen is illustrated and defined below.
Setting Description Additional HDMI Settings
The Additional HDMI Settings option is available whenever an HDMI connection is in place. Selecting this option will present a new menu screen with settings specific to the HDMI connection, for example DVI/HDMI Mode, Color Space, Audio Output, and Lip Sync settings.
HDMI/DVI Mode The HDMI/DVI Mode setting allows you to optimize the HDMI output to work with both DVI-equipped televisions and HDMI-equipped televisions. By default, this option is set to HDMI. The options are used as follows: HDMI— The IPC1100 is optimized to work with an HDMI television or home theater
receiver.
DVI — The IPC1100 is optimized to work with a DVI television or display device (connected via an HDMI-to-DVI adapter).
Color Space The Color Space setting allows you to adjust the color space used by the IPC1100 to generate the video signals on the HDMI output. By default, this option is set to YCC 4:4:4. The options are used as follows:

Installation
IPC1100 Advanced IP Client Video Set-top • Installation and Operations Manual 34
365-095-24769 x.1 10/13
YCC 4:4:4 — The IPC1100 will generate video signals within the YCC color space.
RGB — The IPC1100 will generate video signals within the RGB color space.
Note: Adjusting these settings could result in a loss of video. Only a professional installer or someone with a good working knowledge of the color spaces supported by the TV should change this setting.
Audio Output The Audio Output setting allows you to specify the digital audio format delivered over the HDMI output by the IPC1100. Options include Auto, L-PCM, and Pass Through. By default, the Auto option is selected. The options are used as follows: Auto—The IPC1100 will provide the digital audio format specified by the connected
device (TV or home theater receiver) when that device was first connected to the IPC1100.
L-PCM — The IPC1100 will provide all audio in the Linear Pulse Code Modulation digital audio format. The L-PCM format is widely supported by most HDMI televisions and home theater receivers.
Pass Through — The IPC1100 will provide the same digital audio format on the HDMI output as is provided with the program being viewed at that time. For example, if the program has a Dolby Digital soundtrack, the IPC1100 will pass the Dolby Digital audio to the HDMI output. This option is most useful when connecting the IPC1100 to a home theater receiver that has HDMI switching capability.
Note: Adjusting these settings could result in a loss of audio. Only a professional installer or someone with a good working knowledge of the digital audio formats supported by the TV and/or home theater receiver should change this setting
Lip Sync The Lip Sync setting allows you to adjust the amount of time the audio signal is delayed with respect to the video signal on the HDMI output. Some HDMI televisions and home theater receivers add an extra delay to the video signal during processing which can produce an effect where the audio noticeably “leads” the video. By default, this option is set to Auto. The options are used as follows: Auto — The IPC1100 will automatically delay the audio signal on the HDMI output by
the amount of time requested by the connected HDMI device.
Manual — The IPC1100 will delay the audio signal on the HDMI output by the amount of time selected for the Lip Sync Delay setting.
Off — The IPC1100 will not delay the audio signal on the HDMI output.
Lip Sync Delay The Lip Sync Delay setting is only available when the Lip Sync option has been set to Manual. The Lip Sync Delay setting can be adjusted between 0 milliseconds (msec) and 500 milliseconds in 50 millisecond increments. If the Lip Sync option has been set to either Auto or Off, this option is disabled and no longer selectable in the menu. Use this option to adjust the HDMI audio delay if you notice that the video image routinely seems to be “behind” the audio soundtrack when using your HDMI device.
1080p24 Pass Through
Enables the pass through of 1080p24 content directly to the TV.
Return To Main Page
Selecting this option will return you to the User Settings Menu main screen.
Restore Automatic Settings
Selecting this option will restore all of the settings on this screen (HDMI/DVI Mode, Color Space, Audio Output, and Lip Sync) to their default value. Use this option if audio and/or video has been lost after adjusting these settings from their default values.

Installation
IPC1100 Advanced IP Client Video Set-top • Installation and Operations Manual 35
365-095-24769 x.1 10/13
Additional Closed Caption Settings Menu
The Additional Closed Caption Settings menu is used to adjust the various display options for closed caption legibility. Customizable options include font size, font style, font color, and font opacity. You may also select to view different closed caption services if these are included within the broadcast program.
The Additional Closed Caption Settings menu screen is illustrated and defined below.
Setting Description
Service Selection
Sets the service used by IPC1100 to render (draw) the closed captions: Analog — This setting affects closed captions for analog and digital standard definition
services. Available options are: CC1, CC2, CC3, CC4, T1, T2, T3, or T4. The default setting is CC1.
Digital — This setting affects closed captions for digital enhanced definition and high definition services. Available options are: Primary Language, Secondary Language, 3, 4, 5, or 6. The default setting is Primary Language.
Font Size Sets the font size for closed captions. Defaults to AUTO. Options are AUTO, STANDARD, LARGE, or SMALL.
Font Style Sets the font style for closed captions. Defaults to AUTO. Options are AUTO, MONO SERIF, PROPORTION SERIF, MONO NO SERIF, PROPORTION NO SERIF, CASUAL, CURSIVE, or SMALL.
Font Color Sets the font color. Defaults to AUTO. Options are AUTO, WHITE, BLACK, RED, GREEN,

Installation
IPC1100 Advanced IP Client Video Set-top • Installation and Operations Manual 36
365-095-24769 x.1 10/13
Setting Description
BLUE, YELLOW, MAGENTA, or CYAN.
Font Opacity
Sets the opacity. Defaults to AUTO. Options are AUTO, TRANSPARENT, TRANSLUCENT, SOLID, or FLASHING.
Font Edge Type
Sets the edge appearance — AUTO, NONE, RAISED, DEPRESSED, UNIFORM, LEFT SHADOWED, or RIGHT SHADOWED. The default is AUTO.
Font Edge Color
Sets the edge color — AUTO, WHITE, BLACK, RED, GREEN, BLUE, YELLOW, MAGENTA, or CYAN. The default is AUTO.
Background Color
Sets the background color for closed captions. Defaults to AUTO. Options are AUTO, WHITE, BLACK, RED, GREEN, BLUE, YELLOW, MAGENTA, or CYAN.
Background Opacity
Sets the background opacity for closed captions. Defaults to AUTO. Options are AUTO, TRANSPARENT, TRANSLUCENT, SOLID, or FLASHING.
Settings Sets the default settings for closed captions (AUTO) or the settings you have configured (USER). Defaults to AUTO. Options are AUTO or USER.
Return to Main Page
Selecting this option will return you to the User Settings Menu main screen.
Restore Closed Caption Defaults
To reset all of the Additional Closed Caption settings to their default values, navigate to this option and press the ► key.
Graphics Overlaying the Video
The IPC1100 can generate graphics that overlay the video programming or fill the entire television screen. Common examples include on-screen menus (such as the User Setting menu), closed captions, and IPG. The IPC1100 overlays these graphics whenever you open a menu, enable closed captions, or scroll through a program grid.
On-screen graphics are available for all IPC1100 video outputs.

Diagnostics
IPC1100 Advanced IP Client Video Set-top • Installation and Operations Manual 37
365-095-24769 x.1 10/13
Diagnostics
Diagnostics are displayed on the on-screen display (OSD) and front-panel display. They confirm proper installation, including:
• Checking error states and signal integrity
• Identifying the cable terminal on the network
• Verify communications with the headend
For the diagnostics described in this section:
• All indicators are in decimal notation, unless otherwise noted
• All signal-level and quality indicators use a 1% to 100% scale, unless otherwise noted
• All sample displays are illustrative; actual data may differ from the examples
Note : All sample displays used in this manual are for illustrative purposes only. The actual data may differ from the examples provided.
Using the Diagnostics
To use the diagnostics:
1. Ensure that the IPC1100 is installed with the current version of software and that it is connected to an AC outlet.
There are two methods to Access User Setting to optimize the output settings:
a. See BUI Access section (Press and Hold ‘D’ Key on IR Remote for 10 seconds, then Release Key) and select User Setting from BUI Main Menu
b. The traditional method of configuring User Settings is also supported.
• Press power and immediately press select on the remote control twice to enable diagnostic mode. This traditional Method will Power Off the application and is not recommended if diagnostic information is needed for video or session status.
2. The Diagnostics main menu is displayed on the OSD and “d01” is displayed on the front-panel display.
4

Diagnostics
IPC1100 Advanced IP Client Video Set-top • Installation and Operations Manual 38
365-095-24769 x.1 10/13
Figure 25 – Example of the front panel display for the main menu
You can use the following keys to navigate the diagnostics menus:
3. Press channel ▲, channel ▼, cursor ▲, or cursor ▼ to select 01 through 17.
4. Press cursor ◄, cursor ►, select or enter to execute the selected diagnostic.
5. Select Exit from the Remote or press Power to exit.

Diagnostics
IPC1100 Advanced IP Client Video Set-top • Installation and Operations Manual 39
365-095-24769 x.1 10/13
01 General Status
This diagnostic displays general system status information on the OSD and front panel. The information is updated each time the diagnostic is displayed.
Note: Grayed out menu items do not pertain to the IP Client and therefore are not selectable from the Main Diagnostics menu.

Diagnostics
IPC1100 Advanced IP Client Video Set-top • Installation and Operations Manual 40
365-095-24769 x.1 10/13
Figure 26 – Example General Status display (no error)
The General Status fields are:
Field Description
Error Error codes display on the front panel and OSD when an error occurs. If multiple errors occur, the last recorded error is displayed:
Error Code Description
E 00 No error
EP01 Not connected
EP03 DRAM error
EP04 SRAM error
EP07 ROM verification failure
EP08 RAM test failure
Error
Environment

Diagnostics
IPC1100 Advanced IP Client Video Set-top • Installation and Operations Manual 41
365-095-24769 x.1 10/13
Field Description
EP09 Battery test failure
EP11 Invalid unit address
EP12 Power on self test failure
EP14 GITV startup failure
EP15 TSI structure corrupt
EP18 Driver initialization failure
Platform ID A unique, 16-bit hexadecimal number that identifies the platform (also called the ROM ID).
Chip Set Identifies the Chip Set used by the hardware. Family ID The manufacturer and product family, in hexadecimal.
Model ID The model, in hexadecimal.
Settop Local Time Indicates local time.
DST Active Indicates if Daylight Savings time ( DST) is currently active.
STD Time Offset The time zone, based on standard time offset from GMT.
DST Entry Time Indicates entry time configured for Daylight Savings time.
DST Exit Time Indicates exit time configured for Daylight Savings time.
Total Run Time The number of hours and minutes since product last rebooted.
Version Number Software version of platform code.
General Status Screen 2
Power State Indicates logical power state of product, for example, On or Standby.
Provisioning Status Indicates the Status of auto-provisioning in descriptive text.
Provisioning Errors Indicates any error codes provided by the auto-provisioning process.
Provisioning Error and Description
Indicates any auto-provisioning error in descriptive text.
Provisioning Error Corrective Action
Indicates the corrective action associated with any auto-provisioning error in descriptive text.
SSL Device ID Indicates the Device ID used in SSL.
DTCP Device ID Indicates the DTCP Device ID.
Config File Version Indicates the version number of the configuration file used to provision the product.
Boot Inform Window
Indicates the time window configured for the TR-069 inform delay.
Client Connected State
Indicates if the device received the Client Connected message from the headend.
Client Activation Status
Indicates if the devices receive the Activation message from the headend.

Diagnostics
IPC1100 Advanced IP Client Video Set-top • Installation and Operations Manual 42
365-095-24769 x.1 10/13
02 Unit Address/Security
This diagnostic displays the unit addresses.
Field Description
Host Serial No. The Host Serial Number is displayed on the Unit Address diagnostic screen.
MAC Addresses Installed The MAC addresses are stored in protected flash and displayed in hexadecimal.
The front panel will display the unit address of the device when the Address/Security screen is displayed, if the device supports a unit address. See the following examples:

Diagnostics
IPC1100 Advanced IP Client Video Set-top • Installation and Operations Manual 43
365-095-24769 x.1 10/13
03 Code Module

Diagnostics
IPC1100 Advanced IP Client Video Set-top • Installation and Operations Manual 44
365-095-24769 x.1 10/13
If a download is in progress, the completion percentage for the current download will display on the IPC1100 front display panel.
Figure 27 Example Front Panel Display for Code Download status
The Code Modules fields are
Field Description
Group ID Identifies the product configured Group.
Region ID Identifies the product configured Region.
Primary Server Download Path
Primary method for Code download. Options are: "Multicast" "Unicast" "N/A" ‘Undefined”

Diagnostics
IPC1100 Advanced IP Client Video Set-top • Installation and Operations Manual 45
365-095-24769 x.1 10/13
Field Description
Secondary Server Download Path
Secondary method for Code download. Options are: "Multicast" "Unicast" "N/A ‘Undefined”"
Code Installation May Start Time
Configured time from the MRL when the product may start to download.
Code Installation Must Start Time
Time from the MRL when the product must start to download.
Code Installation Start Time
Date and time (local time) when the code installation was started.
Code Installation End Time
Date and time (local time) when the code installation was complete.
Code Installation Status
Status of code installation. Options are: "Pending" "Inprogress" "Complete" "Failed" Failure status indicates two attempts for installation of the successfully downloaded campaign have failed.
Number of Software Objects
Number of software objects loaded on the set-top including the objects being currently downloaded.
Campaign Download Status
The download status of the campaign. Options are: “MRL Downloading” “(Code Name) Downloading” “Download Complete” “No New Campaign”
Campaign Version The version of the software object loaded / downloading onto the set-top, expressed as major-minor ‘x.y.z’ version number.
MRL Information, Host Object Table (Page 2 of 3)
MRL XML File Name MRL file name, if available.
MRL Multicast IP Address
The Multicast address required for MRL file download. This parameter is optional if the MRL gets downloaded via IP unicast method.
MRL Multicast Destination Port
Destination port parameter for the MRL file download. This parameter is optional if the MRL gets downloaded via IP unicast method.
MRL Source IP Address
Source IP address of the server. In case of multicast, this server is responsible for Multicasting the MRL file. In case of unicast, the STB downloads the MRL file from this server.
MRL PID The PID of the MRL file in the DSMCC carousel, if available.
MRL IPMC Join Interval
The Interval, in minutes, for the product to join the MRL Multicast address for downloading the MRL file, if available.
Next MRL IPMC Join Time
The scheduled data and time when the product is expected joined the MRL multicast, if available.

Diagnostics
IPC1100 Advanced IP Client Video Set-top • Installation and Operations Manual 46
365-095-24769 x.1 10/13
Field Description
Last Successful MRL IPMC Join Time
The time when the product last successfully joined the MRL multicast, if available.
MRL Error The error, if any, occurred during download, expressed in the format "DLxx". DL00 - No-error DL21 - Invalid MRL source DL22 - Unable to join MRL multicast DL23 - Failed to authenticate MRL file DL24 - Invalid MRL file DL25 - Unable to parse MRL DL26 - MRL without matching target type DL27 - MRL missing campaign for target type
Object Status (Page 3 of 3)
Object Name The name of the software object loaded / downloading onto the set-top.
Object Version The version of the software object loaded / downloading onto the set-top.
Object Size Indicates object size.
Download Status The status of the object download, expressed as a text string, which may include: "Available", "Download-In-progress, "Download-Completed", "Download-Paused", "Authenticating", "Activation-Pending", "Installing", "Executing", "Executing-but-Deletion-Pending", "Error", or "Other".
Associated DL Errors The error, if any, occurred during download, expressed in the format "DLxx". Download errors may include: DL00 - No-error DL01 - Object incompatible with the target STB DL02 - The object cannot be found DL03 - reserved DL04 - reserved DL05 - reserved DL06 - The object fails validation / authentication DL07 - Storage capacity exceeded DL08 - reserved DL11 - Download timed out DL12 - Unable to join the multicast group DL13 - Low memory DL14 - Invalid object format DL15 - Unsupported object type DL16 - Unable to reach unicast URL DL17 - Unable to resolve unicast URL DL18- File does not exist" DL19- Cannot access file DL31 - Could not flash
Download Server IP Address
The IP address of the server from which the object is downloaded. In case of Multicast, it represents the Source IP.
Current DL Server Type
The type of download server currently being used. Options are: "Multicast" "Unicast" "N/A"

Diagnostics
IPC1100 Advanced IP Client Video Set-top • Installation and Operations Manual 47
365-095-24769 x.1 10/13
Field Description
Number of Bytes Downloaded
An Indicator of download progress provides the current value of the number of bytes received
Download Start Time The date and time (local time) when the object download started.
Download Complete Time
The date and time (local time) when the object download completed
CDL % Complete An Indicator of download progress provides the current percent complete of the object download.
Multicast IP The Multicast address required for the object download. Meaningful only if the object is downloaded via IP multicast.
Multicast Destination Port
Multicast Destination port for the object download. Meaningful only if the object is downloaded via IP multicast.
Object PID PID for the object in the DSMCC carousel; the number of objects will increase the number of pages displayed as necessary

Diagnostics
IPC1100 Advanced IP Client Video Set-top • Installation and Operations Manual 48
365-095-24769 x.1 10/13
05 HTTP Adaptive Video Information
For Over the Top Video Services.
Field Description
Buffer Fullness
Indicates the percent fullness of the buffer in the receiver.
Buffer Status The status of the receiver buffer indicating if overrun or underrun is detected. Values are: "Overflow" "Underflow" "OK"
Stream Type The type of the stream received over the top. Examples are: "HLS" "Progressive DL"
Acquisition Time
Time taken to acquire the last segment, expressed in milliseconds. This is the time between the request and receipt of the last segment.
Decoder Segment Bitrate
This parameter is from the video decoder and is the bitrate of the chunk or segment that was last pulled out of the buffer.
Download Segment Bitrate
This parameter is the transfer rate - the bit rate of the last chunk or segment it pulled down from the server.
Playlist Name This playlist contains the variant playlist names for different bit rates.

Diagnostics
IPC1100 Advanced IP Client Video Set-top • Installation and Operations Manual 49
365-095-24769 x.1 10/13
Field Description
Sequence Number
The sequence number of the segment which is currently being played.
Segment Duration
Duration of each chunk or segment expressed in milliseconds.
DRM Type The type of DRM being used. Possible values are: "SecureMedia" "Vz AES-128" "N/A"
Source IP IP address of streamer server
Source Port The port of streamer server that is being used for the OTT streaming.

Diagnostics
IPC1100 Advanced IP Client Video Set-top • Installation and Operations Manual 50
365-095-24769 x.1 10/13
06 In Home Streaming
Field Description
Local IP Address IP address of the local device receiving the stream.
Source IP IP address of the streamer server for an incoming stream.
Source Port The port of the streamer server that is being used for the current streaming session (incoming to the current STB).
Fail to Establish Secure Stream
This parameter indicates when a client device fails to set up a secure stream with a server. The client STB will set it to TRUE in case of failure. After a successful secure stream set up, it will be set to FALSE.
IP Client Rx Buffer Pkt Count
Number of packets in the client buffer.
Platform Media Player Event Status
Status of the media player in the client device. Values are: "Playing" "Paused" "Stopped" "Trick Play"

Diagnostics
IPC1100 Advanced IP Client Video Set-top • Installation and Operations Manual 51
365-095-24769 x.1 10/13
07 Audio / Video Status
The Audio/Video Status fields are:
Field Description
SPDIF
DD
Indicates S/PDIF Mode as set by application software. N/A Audio S/PDIF mode is not applicable. IEC958PCM PCM audio selected. (Dolby Digital) For Dolby Digital selection, the following speaker selection is set: 1/0 right front or left front. 2/0 right front and left front. 3/0 right front and left front and center. 2/1 right front and left front and (right rear or left rear). 3/1 right front and left front and center and (right rear or left rear). 2/2 right front and left front and right rear and left rear. 3/2 right front and left front and center and right rear and left rear
Audio Mute
The Audio Mute indicates if any of the audio outputs have been muted by the software, for example, selectable output control.
Video Mute The Video Mute indicates if any of the video outputs have been muted by the software, for example, selectable output control.
Input Source
The input source list information on Audio Mode, VP Lock, and Input Format.

Diagnostics
IPC1100 Advanced IP Client Video Set-top • Installation and Operations Manual 52
365-095-24769 x.1 10/13
Field Description
Audio Mode
Audio Mode indicates the audio Mode of in incoming digital service. Valid values include: • N/A: the audio mode is not applicable to the currently tuned stream. • Mono: the audio mode is monophonic. • Stereo: the audio mode is stereo. • Surround: the audio mode is surround sound. • 5.1: the audio mode is Dolby Digital 5.1 surround sound. • 7.1: the audio mode is Dolby Digital 7.1.
Input Format
The input format includes the aspect ratio (4:3 or 16:9), the screen pixel size (nnnnXnnnn), pixel display (‘i’ for interlaced, ‘p’ for progressive), and frames per second (24, 25, 30, 60).

Diagnostics
IPC1100 Advanced IP Client Video Set-top • Installation and Operations Manual 53
365-095-24769 x.1 10/13
08 Memory Configuration
The Memory Configuration fields are:
Field Description
Total Memory The allocated system RAM in MB.
Memory Free The size of free RAM memory expressed in Megabytes (MB).
Total CPU Load The total process load on the CPU.
CPU Load Average CPU load percentage per process.
% CPU and Memory Per Process
RAM Memory Used Per Process (scroll down for more processes).

Diagnostics
IPC1100 Advanced IP Client Video Set-top • Installation and Operations Manual 54
365-095-24769 x.1 10/13
09 Interface / Port Status

Diagnostics
IPC1100 Advanced IP Client Video Set-top • Installation and Operations Manual 55
365-095-24769 x.1 10/13
The User Setting fields are:
Setting Description
DVI/HDMI Port
If a device is connected to the HDMI port only, the following diagnostics display to help troubleshoot the HDMI interface. They all display “N/A” if no device is connected to the HDMI port or the value is invalid or cannot be retrieved. • Mode – indicates if the connector mode is HDMI or DVI • Color Space – color space used over the HDMI connection (YCC or RGB) • Device Connected — indicates whether a device is connected to the HDMI port —
Yes or No. • Video Xmission (transmission) — Indicates whether the product is transmitting
video over the HDMI port — Not Active or Active. • HDCP Enabled — Indicates whether the Product is using HDCP to encrypt video
transmitted over the HDMI link — Yes or No. If the Video Xmission status is Not Active, the HDCP Enabled status is No
• Output Format — Indicates the timing format of the video sent through HDMI: o 1920 x 1080p — 1920 pixels wide by 1080 pixels high, progressive o 1920 x 1080i — 1920 pixels wide by 1080 pixels high, interlaced o 1280 x 720p — 1280 pixels wide by 720 pixels high, progressive o 720 x 480p — 720 pixels wide by 480 pixels high, progressive o 720 x 480i — 720 pixels wide by 480 pixels high, interlaced o 640 x 480p — 640 pixels wide by 480 pixels high, progressive
• Aspect Ratio — indicates the aspect ratio of the video sent through HDMI — 4:3 or 16:9.
EDID Data Indicates the video timing formats that were read from the Extended Display Identification Data (EDID) register for the connected device, in particular the detailed timing description blocks. The list displays a selection of common formats that the TV or repeater supports that have been read by the Product. If the Product cannot read any formats, EDID Data is blank. An asterisk (*) after the aspect ratio means the Product supports the format
Interface/Port Status (Page 2 of 2)
TV Type Indicates how the style of television connected to the product was set (16:9, 4:3) and the preferred content control method (for example, Letterbox, or pan and scan
Output Type Indicates how the video output format of the product was set for all content The options are used as follows: • 1080p60 —High-Definition 1080p, 60 fps format (1920 x 1080 pixels). • 1080i —High-Definition 1080i format (1920 x 1080 pixels). • 720p —High-Definition 720p format (1280 x 720 pixels). • 480p —Enhanced-Definition 480p format (720 x 480 pixels). • 480i —Standard-Definition 480i format (720 x 480 pixels).
1080p Passthrough Enable
Indicates if the 1080p_24 Pass through feature is enabled or not, to allow the TV to display this format.
Closed Caption Enabled
Indicates if closed captions have been turned off or on. The front panel display indicates the status of the closed captions. Defaults to No. Options are Yes and No.

Diagnostics
IPC1100 Advanced IP Client Video Set-top • Installation and Operations Manual 56
365-095-24769 x.1 10/13
Setting Description
CC Analog Service Selection
Analog: CC1, CC2, CC3, CC4, T1, T2, T3, or T4. The default is CC1.
CC Digital Service Selection
Digital: PRIMARY LANGUAGE, SECONDARY LANGUAGE, 3, 4, 5, or 6. The default is PRIMARY LANGUAGE.
Detection of 3DTV Primary Formats
Indicates if 3D video timing formats are read from the Extended Display Identification Data (EDID) register for the connected device. The list ‘or ‘were detected, otherwise,
Side by Side Indicates if 3D ‘Side by Side was detected (Yes or No)
Top Bottom Indicates if 3D ‘Top Bottom’ was detected (Yes or No)
‘Other’ Used for 2D and for other formats in the EDED register.
HDMI Audio Output
Indicates the format of the audio as PCM, DD, or AAC
HDMI Audio Rate
Indicates the audio rate, for example, 32, 44.1, 48. Or 96 kHz

Diagnostics
IPC1100 Advanced IP Client Video Set-top • Installation and Operations Manual 57
365-095-24769 x.1 10/13
10 Current Sessions
Field Description
OTT Stream Number of Over The Top (OTT) HLS streams detected (0 or 1 session)
OTT (Over-The-Top): Should a host VMS go offline, an OTT session will be started for clients connected to said VMS that will allow connected clients to continue TV viewing. NOTE: An OTT session has a limited/scaled back channel map so not all channels will be available for the IP clients.

Diagnostics
IPC1100 Advanced IP Client Video Set-top • Installation and Operations Manual 58
365-095-24769 x.1 10/13
11 Connected Home
Field Description
Network Link Type
The type of the link. Possible values are "MoCA" "Ethernet" "None" The value is set to "None" to indicate that a connection is not established yet.
LAN MAC Address
MAC Address assigned to the Local Area Network
Moca Link Status The status of the MoCA link. TRUE = Active FALSE = Inactive
MoCA Connectivity Loss Count
Number of times MoCA connectivity was lost since last boot.
Ethernet Link Status
The status of the Ethernet link. TRUE = Active FALSE = Inactive
Ethernet Connectivity Loss Count
Number of times Ethernet connectivity was lost since last boot.
Additional Information
Selectable information screens.

Diagnostics
IPC1100 Advanced IP Client Video Set-top • Installation and Operations Manual 59
365-095-24769 x.1 10/13
Field Description
RF Freq Displays the frequency of the MoCA RF channel in use by the set-top, in MHz, from 1150 to 1500 MHz. The default is 1150 MHz.
RF Password RF MoCA Password used to establish the home network.
Number Of Nodes In Network The total number of nodes (i.e. devices) residing on the MoCA network.
Number Of Nodes Connected to the Local Device
The total number of MoCA nodes/devices connected to the node/device which is being queried. noOfConnectedNodes = numberOfNodes - 1 (self)
Local Moca Node ID MoCA assigned node ID of the STB. mocaNodeID will be in the range of 0-7 for devices in MoCA 1.0 network mocaNodeID will be in the range of 0-15 for devices in MoCA 1.1 network
Total Devices in Network
Node ID The MoCA assigned node ID associated with the connected device. nodeID will be in the range of 0-7 for devices in MoCA 1.0 network nodeID will be in the range of 0-15 for devices in MoCA 1.1 network
Mac Address The MoCA layer MAC address of the connected device defined by nodeID. Note that this MAC address may be different than the MAC address of the LAN protocol stack.
Network Coordinator Indication Indicates which device is the MoCA Network Coordinator. TRUE = Device is network coordinator FALSE = Device is not network coordinator

Diagnostics
IPC1100 Advanced IP Client Video Set-top • Installation and Operations Manual 60
365-095-24769 x.1 10/13
1. Field 2. Description
Tx Rate The physical layer transmit rate of the STB being polled to the connected node (indicated by nodeID), expressed in Mbps.
Rx Rate The physical layer receive rate by the STB being polled from the connected node (indicated by nodeID), expressed in Mbps.
Phy Rate Table Note: These indicators can appear next to the node ID (to the left) should the condition occur. Table of the Phy Rates associated with each node in the MoCA network and any associated warning indications: Bw — The node has a link supporting less than 100 Mbps (the associated BHR RF LED will also be blinking). Fr — The node received significant packet errors caused by thermal noise or interfering signals. Pw — There is insufficient power at the node.

Diagnostics
IPC1100 Advanced IP Client Video Set-top • Installation and Operations Manual 61
365-095-24769 x.1 10/13
Field Description
Tx Attenuation Level
MoCA transmit attenuation level (dB) for each direct link between the local device and each MoCA node on the MoCA network, if available.
MoCA Tx Power The RF transmit power level at the connected MoCA node expressed in dBmV for the link between the connected node and the STB being polled.
MoCA Rx Power The RF receive power level at the STB being polled expressed in dBmV for the link between the connected node and the STB being polled.

Diagnostics
IPC1100 Advanced IP Client Video Set-top • Installation and Operations Manual 62
365-095-24769 x.1 10/13
Field Description
Rx Packet Count MoCA received packet count for each direct link between the local device and each MoCA node on the MoCA network, if available.
Uncorrectable PER This parameter indicates the fraction of received packets that could not be corrected for the time period within PERWindow. The value is expressed in 10-7. E.g. the value 5 will represent the PER 5E-7.
PER Window Window time in minutes for PER calculation. Expected range would be 60 minutes to 240 minutes. Window will be considered as t minutes in the past upto the current time.
Uncorrectable Packet Count
MoCA received uncorrectable packet count for each direct link between the local and each MoCA node on the MoCA network, if available.

Diagnostics
IPC1100 Advanced IP Client Video Set-top • Installation and Operations Manual 63
365-095-24769 x.1 10/13
Field Description
Traffic Type Traffic type that is to be tagged.
Priority LAN The priority code point setting of a particular traffic type as defined by IEEE 802.1p. The possible values are 0-7. N/A is used to indicate that Priority is Not Assigned.
DSCP Mark DSCP value to be used.

Diagnostics
IPC1100 Advanced IP Client Video Set-top • Installation and Operations Manual 64
365-095-24769 x.1 10/13
Field Description
Ethernet MAC Address
MAC Address assigned to the Ethernet.
Driver Loaded This parameter indicates whether Ethernet Driver is loaded. TRUE = Loaded FALSE = Not loaded
Flow Control This parameter indicates whether flow control has been enabled. TRUE = Enabled FALSE = Disabled
Jumbo Packet This parameter indicates whether Jumbo packets have been enabled. TRUE = Enabled FALSE = Disabled
Link Speed The link speed expressed in Mbps. The values are 10, 100 and 1000.
Link Duplex This parameter indicates whether Duplex mode is enabled (after autonegotiation) for the link. TRUE = Enabled FALSE = Disabled

Diagnostics
IPC1100 Advanced IP Client Video Set-top • Installation and Operations Manual 65
365-095-24769 x.1 10/13
Field Description
Discovered VMS List
List of IP addresses of the VMS’s discovered in the home network. Additional pages will be displayed as needed to display VMS’s.

Diagnostics
IPC1100 Advanced IP Client Video Set-top • Installation and Operations Manual 66
365-095-24769 x.1 10/13
Field Description
IP Address IP Address of the device's DHCP Server (BHR).
Subnet Mask Subnet Mask of the DHCP Server.
IP Address Lease Time Date and time (local time) when the IP address was assigned by the BHR
Time Remaining Time left for the IP lease to expire. This is expressed in seconds.
IP Address Renewal Attempt Count
The number of times the IP Address was attempted for renewal since last reboot.
IP Address Renewal Success Count
The number of times the IP Address was renewed successfully since last reboot.
Renew Lease Control DHCP Renew Lease Control; indicates if the IP Lease will be broken to force the device to reacquire an IP address.
BHR DNS 1 IP Address IP Address of the DNS.
BHR DNS 2 IP Address IP Address of a second DNS server, if detected.

Diagnostics
IPC1100 Advanced IP Client Video Set-top • Installation and Operations Manual 67
365-095-24769 x.1 10/13
Field Description
Wake On LAN Indicates whether the WOL feature is enabled. TRUE = Enabled FALSE = disabled
Status VLAN/QoS This parameter indicates whether VLAN 802.1p status is enabled. TRUE = Enabled FALSE = Disabled
Traffic Type Traffic type that is to be tagged.
Priority LAN The priority code point setting of a particular traffic type as defined by IEEE 802.1p. The possible values are 0-7. N/A is used to indicate that Priority is Not Assigned.
DSCP Mark DSCP value to be used.

Diagnostics
IPC1100 Advanced IP Client Video Set-top • Installation and Operations Manual 68
365-095-24769 x.1 10/13
16 WAN Status
Field Description
Failed Inform Count The number of failed Inform attempts since the last successful Inform.

Diagnostics
IPC1100 Advanced IP Client Video Set-top • Installation and Operations Manual 69
365-095-24769 x.1 10/13
17 Keypad Status
The front panel key presses should also highlight the corresponding character and a front panel indication. Also, a segment on the front panel 7-segment display should illuminate with each press of a front panel key.
This diagnostic verifies the functionality of the front panel indicators and the front-panel keypad. Each highlighted character corresponds with a front-panel key press.
Field Description
Key Code Indicates the keycode of Front Panel Key or associated IR Keypress.

Diagnostics
IPC1100 Advanced IP Client Video Set-top • Installation and Operations Manual 70
365-095-24769 x.1 10/13
Troubleshooting
Troubleshooting guidelines follow. If problems still occur after performing the diagnostics, call the TAC for assistance as described in the Introduction.
Table 6 – Troubleshooting Guidelines
Problem Possible Solution
The IPC1100 set-top will not power on
The IPC1100 set-top may have received a software update and may not power on while the new software is being installed. Try again in a few minutes. • Verify that the AC power cord is connected to the IPC1100 set-top and an AC
outlet. Unplug the IPC1100 set-top from the AC outlet, plug it back in, and then press the POWER button.
• If the IPC1100 set-top is connected to a switched outlet on another unit, verify that that unit is powered on. Unplug the power cord from the IPC1100 set-top’s AC outlet, plug it back it in, and then press the POWER button. It is recommended that you use an unswitched outlet, if possible.
• Press the POWER button on the IPC1100 set-top’s front panel instead of the remote control. The batteries in the remote control may be depleted.
The remote control does not work
• Verify that the remote control is in “STB” mode. • Verify that there are no obstructions between the remote control and the
IPC1100 set-top. Aim the remote control directly at the IPC1100 set-top front panel, not the TV or VCR.
• The angle between the remote control and the IPC1100 set-top may be too large. Stand in front of the IPC1100 set-top and not too far to either side.
• Press and release operation keys one at a time, firmly and deliberately. • Check the batteries in the remote control. Install new batteries if needed.
There is no audio when viewing cable channels
• Verify that the mute button on the remote control has not been pressed. Press MUTE on the remote control to restore sound.
• If the IPC1100 set-top audio output is connected to the TV, verify that the mute button on the TV has not been pressed.
• If the IPC1100 set-top audio output is connected to a home theater receiver, verify that the receiver is set to the appropriate input source and the mute button on the receiver has not been pressed.
• Verify that you have the correct cables for the audio connections. • Verify that the audio cables are firmly connected between the IPC1100 set-top
and the audio playback device (TV, receiver, DVD player, etc.).
5

Diagnostics
IPC1100 Advanced IP Client Video Set-top • Installation and Operations Manual 71
365-095-24769 x.1 10/13
Problem Possible Solution
There is no audio from the center and/or surround speakers of a home theater receiver connected to the IPC1100 set-top
Not all Dolby® Digital programs feature full 5.1 surround sound. In some cases, the programs may only contain left and right stereo audio. • Verify that the S/PDIF cable (coaxial or optical) is firmly connected to the
IPC1100 set-top and the home theater receiver. • Verify that the home theater receiver is set to a surround sound audio mode
(Dolby Digital, Dolby Pro Logic II®, Dolby Pro Logic®). • Verify that the receiver is properly configured to work with all connected
speakers.
There is no video on the TV screen
• Verify that the TV is powered on and set to the appropriate input source for the IPC1100 set-top.
• Verify that the IPC1100 set-top is powered on and tuned to an authorized cable channel.
• Verify that all video cables between the IPC1100 set-top and the TV are firmly connected.
• Verify that the coaxial cable feed is firmly connected to the IPC1100 set-top and the wall jack.
• If the IPC1100 set-top video output is connected to a home theater unit, verify that the home theater unit is powered on and set to the appropriate input source.
• If the IPC1100 set-top video output is connected to a TV through an HDMI connection, power off the TV and then power off the IPC1100 set-top. Wait one second and then power on the devices.
Not all HDTVs can display every output format (1080i, 1080p, 720p, 480p, or 480i) available on the IPC1100 set-top. To select a different format: 1. Ensure that your IPC1100 set-top is plugged into a power outlet and is
turned off. 2. Ensure that the TV is turned on and tuned to the appropriate channel for the
set-top 3. Press the MENU key on the remote control. Your settings are displayed on
the IPC1100 set-top front panel display. 4. Use the ▲ and ▼ keys on the front panel to display the HDMI/YPbPr
OUTPUT setting. 5. Press the ► key to cycle through the available output formats until a picture
displays on the TV.
No closed captions display
• Verify on the User Settings menu that closed captions are enabled on the IPC1100 set-top.
• Verify that closed captions are enabled on the TV.
Note: Closed captioning may not be available on the current program.
There are black bars to the right and left of the picture
Widescreen TVs display 4:3 programs in this format unless set to Stretch. Setthe 4:3 STRETCH feature in the User Settings menu. This enables most widescreen TVs to stretch the video to fill the screen (see your TV manual for information about stretching 4:3 video). • If the IPC1100 is connected to a widescreen TV, verify that the TV TYPE is set to
16:9 in the User Settings menu. Many HD programs are broadcast in pillar-box format with black bars to the left and right of the picture. These programs are broadcast in 16:9 HD formats, even though the video is not 16:9.

Diagnostics
IPC1100 Advanced IP Client Video Set-top • Installation and Operations Manual 72
365-095-24769 x.1 10/13
Problem Possible Solution
There are black bars above and below the picture
All 4:3 HDTVs display HD programs in letterbox format (black bars above and below the picture) because of the shape of the display screen. • Set the TV TYPE to 4:3 Pan-Scan. This enables the IPC1100 to remove the black
bars above and below the picture when possible. Some SD programs are broadcast in the letterbox format with black bars above and below the picture. Some widescreen TVs offer a zoom feature that may be able to remove the black bars (see your TV manual for information about zooming 4:3 video).
There are black bars on all four sides of the picture
This may occur on a 4:3 TV if the 4:3 STRETCH setting is OFF. To set 4:3 SD programming to fill the screen, depending on the capabilities of the TV, set 4:3 STRETCH to On. This may occur on a 16:9 TV if the active video for an SD broadcast is in letterbox format. To confirm, wait for a commercial or look for a graphic, such as a network logo. If the commercial fills the screen from top to bottom, or the graphic appears below the active video, the program is being letterboxed by the broadcaster. You can minimize this by activating the zoom feature on the TV. A broadcaster may include black bars on either side of a widescreen broadcast. This is called a “hybrid” aspect ratio and results in a black border surrounding the video on a 4:3 TV. Because this is part of the broadcast, the IPC1100 cannot correct the video. You may be able to minimize the border using the zoom feature on the TV.
Colors do not appear correctly
Be sure to match up each signal to the same YPbPr connection on the TV. Otherwise, colors will not appear correctly on your TV.

Diagnostics
IPC1100 Advanced IP Client Video Set-top • Installation and Operations Manual 73
365-095-24769 x.1 10/13
IP Network Issues
Insufficient RF Network Throughput
If the RF light on the BHR is flashing after you connect it to a set-top, use the Connected Home Status diagnostic to display the data rate for each MoCA network link (see Troubleshooting)
The Transmit data rate between each MoCA node is shown on the Link Status page. The MoCA node can be correlated to the MAC address of each device on the Connected Home diagnostic.
The Link Status table also shows which MoCA nodes have insufficient throughput between links (evident by the ‘Bw’ indicator that precedes the MoCA node ID). Make note of the MoCA node ID on the Link Status page and the associated MAC address on the preceding Connected Home page for each device to track insufficient RF Network Throughput.
The Link Status page displays a table with entries for each MoCA network device:
1. Rows and columns representing each MoCA device on the network are labeled with the MoCA Node ID.
2. In the Link Status table, asterisks (***) are displayed when there is no link, i.e., the ‘To Node’ = ‘From Node’.
If all displayed Data Rates in the Link Status table are above the required threshold and the ‘Bw’ indicator does not appear, the network links to the BHR are normal.
If any displayed Data Rate is below the required threshold, the network may not meet the throughput requirements. Replace the splitter nearest the ONT with a 2 GHz splitter.
After replacing the splitter, reenter the OSD diagnostics for Link Status. If all Data Rates are above the required threshold, the network links to the connected BHR are normal. If any Data Rate remains below the required threshold, continue replacing splitters until all Data Rates are above the required threshold.
If you have replaced every splitter and any Data Rate remains below the required threshold, there may be a faulty coaxial cable in one or more branches.
A difference of 10 to 20 Mbps in the To and From rates for the same connection may indicate an active device, such as an in-line amplifier, in the coaxial cable between the two devices. See “Bypassing” an Amplifier below.
As long as the RF light on the BHR continues to flash, repeat this procedure.
If you make any changes, repeat all tests.

Diagnostics
IPC1100 Advanced IP Client Video Set-top • Installation and Operations Manual 74
365-095-24769 x.1 10/13
Bypassing an Amplifier
To bypass the MoCA signal around an in-line amplifier that cannot handle two-way traffic nor has insufficient bandwidth for MoCA:
1. Locate the line amplifier by tracing the coaxial cable back towards the ONT.
2. Disconnect the existing RF cable from the amplifier.
3. Move the existing amplifier to a position near the point of entry.
As shown in the figure below, connect each existing coaxial cable to the diplexer. Connect a new coaxial cable between the high pass ports on the diplexers. Connect the existing amplifier between the low pass ports on the diplexers.
Figure 28 – Using a diplexer to bypass a line amplifier
Existing Line Amp
toRootNode
toNIM
Install Line Amp betweenthe Low-Pass ports on the
Diplexers
Install straight Coaxbetween the High-Passports on the Diplexers

ARRIS Enterprises, Inc. 3871 Lakefield Drive Suwanee, GA 30024 www.arrisi.com 365-095-24769 x.1 10/14