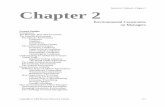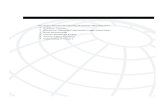Advanced Installation Meter 2 Operation Manual€¦ · • Chapter 2: Introduction introduces what...
Transcript of Advanced Installation Meter 2 Operation Manual€¦ · • Chapter 2: Introduction introduces what...

innovative technology to keep you a step ahead
Copyright © 2017 Trilithic, Inc. All Rights Reserved - 122117-REV1 Specifications are subject to change without notice. Please contact your sales representative for further information.
Advanced Installation Meter 2 Operation Manual

Page 2
AIM 2 Operation Manual
Putting Innovation Within ReachProduct innovation at Trilithic has always been characterized by one thing: it’s practical. It makes life easier for customers. It’s the natural result of listening to them. That philosophy has been the driving force behind the company’s growth from its beginnings as a two-man engineering team in 1986 to its current position as a global manufacturer with more than 130 employees.
A privately held company, Trilithic broadened its original RF and microwave component product line by acquiring filters manufacturer Cir-Q-Tel and instruments manufacturer Texscan, adding broadband solutions to the product line. The company also expanded operations to Thailand in 2001, to meet increasing demand for its products in the growing markets of Asia.
As new communications applications continue to emerge, part of Trilithic’s business has evolved into managing change—helping customers respond quickly to market opportunities with innovative technology and individualized solutions. But the core value of Trilithic’s business approach—listening to customers—hasn’t changed. Keeping that focus intact will help provide better products in the long run and ensure continued growth for decades to come.

Page 3
AIM 2 Operation Manual
Table of ContentsChapter 1 .............................................................................................................. 7General Information ..................................................................................................................7
Where to Get Technical Support ............................................................................................7Warranty .................................................................................................................................8Return Policy ..........................................................................................................................8How this Manual is Organized ...............................................................................................9Conventions Used in this Manual.........................................................................................11Precautions ..........................................................................................................................11
Chapter 2 ............................................................................................................ 13Introduction ..............................................................................................................................13
What is the AIM? ..................................................................................................................13Overview .........................................................................................................................13
Chapter 3 ............................................................................................................ 15Getting to Know Your Meter ...................................................................................................15
Overview ..............................................................................................................................15Equipment Supplied with the AIM ........................................................................................15Replacement Parts...............................................................................................................15A Guided Tour of Your AIM ...................................................................................................16
Front View .......................................................................................................................16Right Side View ..............................................................................................................17Back View .......................................................................................................................17
Powering Your Meter ............................................................................................................18Power-On........................................................................................................................18Standby Mode.................................................................................................................18Restart ............................................................................................................................18Power-Off ........................................................................................................................19Hard Reset......................................................................................................................19Power Management........................................................................................................20Battery Charging .............................................................................................................21Battery Replacement ......................................................................................................22
Display and Navigation ........................................................................................................24Display Screen................................................................................................................24Navigation .......................................................................................................................25HOME Screen.................................................................................................................26Capturing a Screenshot ..................................................................................................26

Page 4
AIM 2 Operation Manual
Chapter 4 ............................................................................................................ 27Setting Up the Meter ...............................................................................................................27
Overview ..............................................................................................................................27Entering Registration Information.........................................................................................28Setting up the Wi-Fi Connection ..........................................................................................30Setting up the Bluetooth Connection....................................................................................32Setting up the Ethernet Connection .....................................................................................35
IP Settings ......................................................................................................................36IP Address ......................................................................................................................37Gateway, Netmask, and DNS Addresses .......................................................................37
Changing the Volume Settings .............................................................................................38Changing the Display Contrast or Brightness ......................................................................39Changing the Time and Date Settings .................................................................................40Changing the Automatic Timer Settings ...............................................................................42
Chapter 5 ............................................................................................................ 45Setting Up a Job ......................................................................................................................45
Overview ..............................................................................................................................45Starting a Job .......................................................................................................................46Modifying the Setup for a Job ..............................................................................................47
Notes ..............................................................................................................................47Dish Type ........................................................................................................................48Reverse / International LNB............................................................................................48Switch Type ....................................................................................................................49Zip Code .........................................................................................................................49
Chapter 6 ............................................................................................................ 51Installing an ODU .....................................................................................................................51
Overview ..............................................................................................................................51Aligning the ODU ............................................................................................................51ODU Installation Tasks ...................................................................................................52Task A. Installation Setup................................................................................................53Task B. Coarse Azimuth Adjustment ...............................................................................54Task C. Coarse Elevation Adjustment.............................................................................54Task D. Tilt Adjustment (95°, 3-LNB, Slimline-5, and Slimline-5S (SWiM) ODUs Only) .55Task E. Fine Elevation Adjustment (Slimline ODUs Only) ..............................................55Task F. Fine Azimuth Adjustment (Slimline ODUs Only) .................................................57Performing EIV Following ODU Installation ....................................................................58

Page 5
AIM 2 Operation Manual
Chapter 7 ............................................................................................................ 61Performing EIV.........................................................................................................................61
Overview ..............................................................................................................................61
Chapter 8 ............................................................................................................ 67Performing Other Network Tests ...........................................................................................67
Overview ..............................................................................................................................67Using Guided Mode .............................................................................................................68Performing EIV Plus .............................................................................................................73Performing a Satellite Tune Test ..........................................................................................78Performing a Transponder Survey .......................................................................................81Performing a Cable Resistance Test ....................................................................................85Performing an In-Line Test ...................................................................................................87Performing a SWiM LF Power Test ......................................................................................89Performing a SWiM Channel Assignments Test ..................................................................90
Chapter 9 ............................................................................................................ 93Managing Records ..................................................................................................................93
Overview ..............................................................................................................................93Understanding Records .......................................................................................................93Viewing Records ..................................................................................................................94Deleting Records..................................................................................................................97Transferring Records ..........................................................................................................100
Transferring records from the AIM to a USB flash drive ...............................................100Transferring records from a USB flash drive to the AIM ...............................................103
Chapter 10 ........................................................................................................ 105Updating the Meter ................................................................................................................105
Overview ............................................................................................................................105Updating the Firmware .......................................................................................................105
Update Firmware from the Internet ...............................................................................106Update Firmware from a USB Flash Drive ...................................................................106
Chapter 11 ........................................................................................................ 107Appendix ................................................................................................................................107
Specifications .....................................................................................................................107

Page 6
AIM 2 Operation Manual
THIS PAGE LEFT INTENTIONALLY BLANK

Page 7
AIM 2 Operation Manualwww.trilithic.com
Where to Get Technical SupportWhen you need instructions for using the AIM, your first resource for help is this manual. If you cannot find the information you need, you can:
• Go to the DIRECTV Satellite Installer website or other websites provided by DIRECTV.DIRECTV websites contain product specifications and information, tips, releaseinformation, marketing information, Frequently Asked Questions (FAQs), bulletins andother technical information. You can also check these websites for product updates.
• Contact Solid Signal at 877.312.4547 or email [email protected].
For quicker support response when calling or sending e-mail, please provide the following information:
• Your name and your company name
• The technical point of contact (name, phone number, e-mail)
• The AIM serial number, firmware and hardware version numbers
• A detailed description of the problem you are having, including any error or informationmessages
General InformationChapter 1

Page 8
AIM 2 Operation Manual
WarrantyTrilithic, Inc. warrants that each part of this product will be free from defects in materials and workmanship, under normal use, operating conditions and service, for a period of fifteen (15) months from date of shipment. The obligation of Trilithic, Inc. under this warranty shall be limited, at the sole option of Trilithic, Inc., to replacing the product or repairing any defective part.
This warranty and the rights created hereunder are neither transferable nor assignable without the prior written consent of Trilithic, Inc.
Replaceable items such as batteries, soft cases, and input connectors, etc. are not included nor covered by this warranty.
The remedy set forth herein shall be the only remedy available to the Buyer under this warranty, and, in no event, shall Trilithic, Inc. be liable for incidental or consequential damages for any alleged breach of this warranty. This warranty shall not apply to any part of the product that, without fault of Trilithic, Inc., has been subsequently altered or modified, nor shall it apply to any failure caused by a part not supplied by Trilithic, Inc. and subsequently attached to or incorporated into the product. This warranty shall not apply to any damage caused by accident, fire, or other casualty, negligence, misuse, or to any cause whatsoever other than as a result of a defect directly attributable to Trilithic, Inc.
Except for the warranty and exclusions set forth above, and the warranties, if any, available to the buyer from those who supply Trilithic, Inc., there are no warranties, express or implied (including, without limitation, any implied warranty or warranty of merchantability of fitness for a particular purpose), with respect to the condition of the product.
Return PolicyBefore returning a product for service, please call Solid Signal at 877.312.4547 for further instructions.

Page 9
AIM 2 Operation Manual
How this Manual is OrganizedThis manual is divided into the following chapters:
• Chapter 1: General Information provides Trilithic contact information and describeshow this operation manual is structured.
• Chapter 2: Introduction introduces what the AIM is and what it does. This chapterdiscusses the practical application, connections and controls of the AIM. Finally, thischapter discusses the battery of the AIM and how to update your firmware.
• Chapter 3: Getting to Know Your Meter describes a brief overview of the features,buttons, and controls of the AIM.
• Chapter 4: Setting Up the Meter describes how to configure and operate the AIM. Thischapter provides instructions for entering registration information, as well as setting themeter’s volume, display contrast and brightness, time limits for power-saving features,and date and time.
• Chapter 5: Setting Up a Job describes the steps needed to set up the information forthe installation job. This chapter provides instructions for entering the account number,selecting the ODU type, selecting the switch type, and entering the zip code.Chapter 5,“Appendix” shows the technical specifications of the AIM as well as any error codes thatmay appear on the display screen of the AIM.
• Chapter 6: Installing an ODU describes the steps needed for aligning and performingfollow-up Extended Installation Verification (EIV) for each ODU. This chapter providesinstructions for how to complete these processes using the AIM.
• Chapter 7: Performing EIV describes the steps needed to perform ExtendedInstallation Verification (EIV) at selected points in the distribution network to quicklyconfirm that the installation is satisfactory for all supported orbital slots. EIV is an easyway to pinpoint any potential problems with the installation. This chapter providesinstructions for performing EIV at the ODU and other locations in the distributionnetwork.
• Chapter 8: Performing Other Network Tests describes the steps to The AIM storesrecords for tests performed on the AIM, as well as screenshots. This chapter providesinstructions for how to view records, delete records, and transfer records to or from theAIM using a USB flash drive.

Page 10
AIM 2 Operation Manual
• Chapter 9: Managing Records describes the steps needed to to view records, deleterecords, and transfer records to or from the AIM using a USB flash drive.
• Chapter 10: Updating the Meter describes the steps needed for updating the meter’sfirmware.
• Chapter 11: Appendix shows the technical specifications of the AIM.

Page 11
AIM 2 Operation Manual
Conventions Used in this ManualThis manual has several standardized conventions for presenting information:
• Connections, menus, menu options, and user-entered text and commands appear inbold.
• Section names, web, and e-mail addresses appear in italics.
Precautions
A CAUTION alerts you to any condition that could cause a mechanical failure or potential loss of data.
A NOTE is information that will be of assistance to you related to the current step or procedure.
A WARNING alerts you to any condition that could cause personal injury.
Do not use the AIM in any manner not recommended by the manufacturer.
A strong electromagnetic field may affect the measurement accuracy of the AIM.
Use only the battery charger supplied with the AIM.
All spent batteries should be disposed of according to local laws and guidelines.

Page 12
AIM 2 Operation Manual
THIS PAGE LEFT INTENTIONALLY BLANK

Page 13
AIM 2 Operation Manualwww.trilithic.com
IntroductionChapter 2
What is the AIM?
OverviewCongratulations on your new Advanced Installation Meter (AIM) 2! The AIM 2 was developed in collaboration with DIRECTV to provide customized features for installing and troubleshooting DIRECTV satellite receiver systems.
The AIM is a rugged meter suitable for both indoor and outdoor use. When fully charged, the AIM can be used to install satellite receiver systems in approximately six single-family homes on a single charge. Both an AC power adapter and a convenient vehicle power adapter are provided for charging the meter. The carrying case protects the meter and its accessories during transport and storage.
The AIM’s large display and keypad make it easy to navigate to the features you need. On-screen directions guide you through ODU installation, Extended Installation Verification (EIV), and other test processes.
The AIM lets you track information for each account, including account settings and test results. You can also transfer this information from the meter to a PC using a USB flash drive.
New Wi-Fi, Bluetooth, and Ethernet connectivity provide for easier firmware updates and report uploads, as well as through the USB port.

Page 14
AIM 2 Operation Manual
THIS PAGE LEFT INTENTIONALLY BLANK

Page 15
AIM 2 Operation Manualwww.trilithic.com
Getting to Know Your MeterChapter 3
OverviewBefore using your instrument, take a few minutes to familiarize yourself with the instrument, its basic conventions, and its navigational tools. This section provides a brief overview of the instrument’s features, buttons, and controls.
Equipment Supplied with the AIMThe AIM comes with the following:
• AIM meter
• Carrying case (with shoulder strap and hand strap)
• 100 – 240 VAC power adapter
• 12 VDC vehicle power adapter
• 25 Ω cable test load
• 2 GB USB flash drive (containing AIM Operator Manual)
Replacement PartsThe following replacement parts are available for the AIM:
Part Number Description
2131596000 Carrying case (with shoulder strap and storage pocket)
0610177000 100 – 240 VAC power adapter
2072097000B 12 VDC vehicle power adapter0090070000 Battery pack0200690000 “F” connector2011379000 25 Ω cable test load0930157003 2 GB USB flash drive (containing AIM Operator Manual)

Page 16
AIM 2 Operation Manual
A Guided Tour of Your AIM
Front View1. IRD F Connector
2. ODU F Connector
3. Softkeys – Select options that correspondto the onscreen labels above
4. Arrow buttons – Navigate up and down toselect an option in a list, as well as right orleft when entering information
5. OK button – Selects the option highlightedon the screen
6. Alphanumeric buttons – Enter text orselect a numbered list option
7. Back button – Go back to the previousscreen
8. Function button – Quickly change thedisplay contrast, display brightness,volume, enable Rain Mode, and capturescreenshots
9. Power button – Turn on and off the meter(with a long press) or backlight (with a quickpress)
10. HOME button – Displays the HOME screen
11. CONFIG button – View, delete and transferrecords, change meter settings, andupgrade the meter’s firmware.
12. HELP button – Displays instructions to helpyou complete the task being performed
13. MUTE button – Turns on and off the soundon the meter
7 8
9
6
43
1 2
5
13
1110
12

Page 17
AIM 2 Operation Manual
Right Side View1. Gigabit Ethernet Port
2. USB 2.0 Port (Type A)
3. DC Charge Port
Back View1. Serial number
2. Battery door
3
1
2
1
2

Page 18
AIM 2 Operation Manual
Powering Your Meter
Power-OnTo turn on the AIM, press and hold the POWER button until the backlight turns on and the meter sounds a tone. The meter turns on, briefly displays a splash screen, and then displays the HOME screen.
To start a job, press SETUP and follow the instructions in “Starting a Job” in Chapter 5.
Standby ModeYou can place your AIM in a power-saving state called Standby mode. Standby mode lets you turn off the AIM display and other features to extend the charge of the battery. You can quickly exit Standby mode and resume working on the screen where you left off.
Press and hold the POWER button until the SHUT DOWN AIM screen appears.
Use the up/down arrow buttons to highlight Standby and press OK. The meter enters Standby mode.
To exit Standby mode, press the POWER button.
RestartPress and hold the POWER button until the SHUT DOWN AIM screen appears.
Use the up/down arrow buttons to highlight Restart and press OK. The meter turns off and restarts.

Page 19
AIM 2 Operation Manual
Power-OffPress and hold the POWER button until the SHUT DOWN AIM screen appears.
Use the up/down arrow buttons to highlight Shutdown and press OK. The meter turns off.
Hard ResetIf the AIM is unresponsive to button presses, perform a hard reset.
Press and hold the POWER button for 10 to 30 seconds until the meter turns off.
Wait for several seconds, then press the POWER button again. The meter should turn back on.
If the AIM does not turn on after a hard reset, connect the AIM to the AC power adapter (see the Battery Charging section later in this chapter), then press the POWER button.
If the meter still does not turn on, return the AIM to Trilithic Customer Service. See the Return Policy section later in the manual.

Page 20
AIM 2 Operation Manual
Power ManagementYour AIM is powered by a 6-cell 10.8 Volt 4.4 Ah lithium-ion battery pack. The battery supplies power to the meter, as well as to the LNB and SWiM during installation of an ODU.
When fully charged, the AIM’s battery provides sufficient power to install satellite receiver systems in approximately six single-family homes on a single charge.
The AIM has the following power-saving features that help to extend the battery charge:
• If no buttons have been pressed on the AIM for 2 minutes, the backlight on thedisplay turns off. The backlight automatically turns back on when you press anybutton on the meter.
• If no buttons on the AIM have been pressed for 10 minutes, the meter enters apower-saving mode called Standby. The AIM automatically exits Standby modewhen you press and hold the POWER button until the backlight turns on.If no buttons on the AIM have been pressed for 30 minutes, the meter automaticallyturns off. To turn the meter on, press and hold the POWER button until the backlightturns on.
• You can customize the time periods for each of the power-saving features on theAIM (see Chapter 4: Setting Up the Meter). However, extending the time periodlonger than the default setting shortens the time that the battery charge lasts.
You can quick press the POWER button to toggle the display backlight on/off.
If you are using your AIM for the first time, you should fully charge the battery before use. See the following Battery Charging section.

Page 21
AIM 2 Operation Manual
Battery ChargingYou can charge the AIM’s battery from a power outlet using the AC power adapter provided with the meter. After the initial charge, you also can charge the AIM in your vehicle while the vehicle is running using the vehicle power adapter. The AIM can be charged while it is powered off or while it is powered on, which allows you to use the AIM while it is charging.
The battery icon in the top right of the AIM display indicates the power level of the battery. To prevent the AIM from shutting down during an installation, recharge the battery before the battery icon shows only one remaining bar of power. If the battery icon flashes, the battery should be immediately recharged to prevent shut down. Allowing the AIM to shut down due to low battery does not harm the battery or the meter. However, the meter should not be left with a depleted battery for an extended period (such as weeks or months of storage).
You should fully charge the AIM’s battery before you use it for the first time.
1. Plug the AC power adapter into a power outlet, or with your vehicle running, plug thevehicle power adapter into a 12 VDC socket (such as a cigarette lighter socket).
2. Plug the other end of the power adapter into the AIM’s power input connector.
The charging process begins. A plug icon appears at the top of the display and the barsin the battery icon sequentially flash to show that the meter is charging. (If the meter isoff, a battery icon appears on the display.)
3. When the charging process is complete, the display shows a filled battery icon.
Unplug the power adapter from the AIM’s charging connector. Then unplug the otherend from the power outlet or 12 VDC socket.
To protect the battery pack, the meter does not allow battery charging when ambient temperatures are above 113°F (45°C) or below 32°F (0°C).
Use only the AC power adapter or vehicle power adapter provided with the meter to charge the meter battery.
For maximum battery performance, the battery must be fully charged prior to its first use. To maintain battery level accuracy, it is recommended to perform monthly deep battery discharges by allowing the battery charge to fully deplete until the meter powers off, then fully recharging the battery.

Page 22
AIM 2 Operation Manual
Battery ReplacementIf necessary, you can replace the AIM’s battery. To obtain a new battery, contact Trilithic. See the Spare Parts List earlier in the manual.
You also can return your AIM to Trilithic Customer Service and request that the battery be replaced. See the Return Policy section.
1. Using a Phillips-head screwdriver, loosen andremove the 2 screws from the battery door asshown here.
2. Remove the battery cover by lifting up on the top ofthe door.
Make sure the AIM is turned off and is not connected to a power source before you remove and replace the battery.
3. Remove the battery pack.
4. Remove the battery connector by pulling straight up.
Battery pack
Battery connector

Page 23
AIM 2 Operation Manual
5. Connect the battery connector into the slot at the bottom right of the cavity (the slotis keyed to only accept proper insertion).
6. Insert the battery so that the cable is in the bottom leftcorner, as shown here. Place the upper right cornerof the battery into the cavity first, so that the foam iscompressed to allow the pack to fit snugly.
7. Push the wire cable down into the pathway. Then insertthe bottom of the battery door into the slots at thebottom of the cavity.
8. Tilt the battery door back into place and tighten the 2screws with a Phillipshead screwdriver.
9. To confirm that the battery has been installed correctly, press and hold the Powerbutton to make sure that the AIM turns on.
10. Follow local guidelines for battery disposal.
Wire cable
After replacing a battery, the displayed battery level may not represent the actual battery life until the battery is fully recharged.

Page 24
AIM 2 Operation Manual
The AIM has a large LCD display with a backlight for easy readability. Each screen that appears on the display has the following:
1. Title bar – Indicates the screen that is displayed
2. Battery icon – Indicates the power level of the battery
3. Main area – Shows information about the task being performed.
4. Message bar – Provides instructions to guide you through the task being performed orstatus messages
5. Softkey labels – Indicate options that vary based on the screen shown. To select anoption, press the button below that option
1 2
3
45
Display Screen
Display and Navigation

Page 25
AIM 2 Operation Manual
NavigationKeep in mind the following guidelines when using the meter buttons to navigate through the AIM’s features:
• To select a softkey option, press the button below that option.
• To highlight an option in a list, do one of the following:
– Use the arrow buttons to highlight the option.
– Use the alphanumeric keypad to enter the number for the option.
• To select a highlighted option in a list, do one of the following:
– Press the NEXT or SELECT softkey (based on the screen)
– Press the OK button
• To return to the HOME screen, do one of the following:
– Press the DONE softkey (if available)
– Press the HOME button
• To return to the previous screen, do one of the following:
– Press the BACK softkey (if available)
– Press the BACK button

Page 26
AIM 2 Operation Manual
HOME ScreenThe HOME screen lets you access the AIM’s main features. You can press the HOME button at any time to access the HOME screen.
The HOME screen provides four softkeys that correspond to each of the main features of the AIM:
• SETUP – Lets you set up the information fora job. See Chapter 5: Setting Up a Job.
• INSTALL – Guides you through the stepsfor aligning and performing follow-upExtended Installation Verification (EIV) for each ODU. See Chapter 6: Installing anODU.
• EIV – Guides you through the steps for performing Extended Installation Verification(EIV) at the ODU or another location to help you troubleshoot a problem. SeeChapter 7: Performing EIV.
• TEST – Lets you run network tests to help you troubleshoot a problem with aninstallation. See Chapter 8: Performing Other Network Tests.
Capturing a ScreenshotIf at any time you encounter a screen you want to save for reference later, you can take a screenshot and save it as a record.
You can capture a screen by either of these ways:
• Press the Function button and then 5
• Press Function, use the up/down arrowbuttons to highlight Screen Capture, thenpress OK
The screenshot is automatically saved as a record on the AIM. For instructions on viewing a screenshot, see the Viewing Records section.

Page 27
AIM 2 Operation Manual
Setting Up the Meter Chapter 4
OverviewBefore you use your AIM, you should enter registration information, including your ID, name, phone number, and company. You also should review the meter’s settings. You can change the following settings:
• Wi-Fi
• Bluetooth
• Ethernet
• Volume
• Display contrast and brightness
• Time and date, including format
• Time limits for automatically turning off the display backlight, entering Standby mode,and turning off the meter
To quickly adjust the setting for display contrast, display brightness, or volume, you can press Function from any screen.
On the UTILITIES window, use the up/down arrow buttons to highlight the setting you want to change, then use right/left arrow buttons to select the new level. Press Fuction to exit.

Page 28
AIM 2 Operation Manual
Entering Registration InformationBefore you use your AIM, you should enter registration information in the meter, including your name, ID, phone number, and company.
1. Press the CONFIG button to go to theCONFIGURATION screen.
2. Select Settings and press SELECT to go to theSETTINGS screen.
3. Select Registration and press SELECT to goto the REGISTRATION screen.
4. Select the item you want to enter (ID, Name,Phone, or Company). Then press SELECT togo to the entry screen.

Page 29
AIM 2 Operation Manual
5. Use the alphanumeric keypad to enter the ID,name, phone number or company.
• To delete a character, press the Backbutton. You also can use left/right arrowbuttons to navigate within your entry, orpress CLEAR to delete the entry and startover. Press CANCEL to exit without savingchanges.
• To enter only numbers, press NUMERIC.To enter letters and numbers, pressALPHA. To enter capital letters, continue pressing the letter button until the capitalletter appears.
• To enter a space or a special character (such as -, #, &, or +), press the 1 buttonrepeatedly until the space or character you want to enter appears.
6. Press ENTER to save and return to the REGISTRATION screen.
7. Repeat Steps 4–6 for each item on the REGISTRATION screen.
8. When finished, press DONE to return to the SETTINGS screen.

Page 30
AIM 2 Operation Manual
Setting up the Wi-Fi Connection1. Press CONFIG to go to the CONFIGURATION screen.
2. Select Settings and press SELECT to go to theSETTINGS screen.
3. Select Wi-Fi and press SELECT to go to theWI-FI SETTINGS screen. The AIM will scan forall available Wi-Fi networks.

Page 31
AIM 2 Operation Manual
You can see all Wi-Fi networks you have connected to in the past by selecting the SAVED NETWORKS softkey. To connect to a different network, select the network and press SELECT.
4. Select the network you want to connect to, thenpress SELECT to go to the entry screen.
If you don’t see your network listed, select theSCAN softkey to rescan.
5. Use the alphanumeric keypad to enter thepassword.
• To delete a character, press the Backbutton. You also can use left/right arrowbuttons to navigate within your entry, orpress CLEAR to delete the entry and startover. Press CANCEL to exit without savingchanges.
• To enter only numbers, press NUMERIC. Toenter letters and numbers, press ALPHA.To enter capital letters, continue pressingthe letter button until the capital letterappears.
• To enter a space or a special character(such as -, #, &, or +), press the 1 buttonrepeatedly until the space or character youwant to enter appears.
6. Press ENTER to save and return to the WI-FISETTINGS screen. “Connected” should nowappear next to the Wi-Fi network.
7. When finished, press DONE to return to theSETTINGS screen.

Page 32
AIM 2 Operation Manual
Setting up the Bluetooth Connection1. Press CONFIG to go to the CONFIGURATION screen.
2. Select Settings and press SELECT to go to theSETTINGS screen.
3. Select Bluetooth and press SELECT to go tothe BLUETOOTH SETTINGS screen. The AIMwill enable Bluetooth and scan for all availableBluetooth devices.

Page 33
AIM 2 Operation Manual
4. Select the device you want to connect to, thenpress SELECT. The AIM will attempt to pairand connect with the device.
If your device is not found, make sure Bluetoothis enabled on your device, and press the SCANsoftkey to rescan.
5. The AIM and your Bluetooth device will thenprompt you to verify the Bluetooth Passkeynumber. Select OK on the AIM to confirm.
6. On your Bluetooth device, it should also displaya message to accept the Bluetooth Passkey.Press PAIR to continue.

Page 34
AIM 2 Operation Manual
7. On the AIM, “Connected” should now appearnext to the Bluetooth device.
You can now check for firmware updates usingyour Bluetooth device’s (e.g. smartphone)internet connection. See the Firmware Updatesection later in this manual.
8. When finished, press DONE to return to theSETTINGS screen.
You can see all Bluetooth devices you have connected to in the past by selecting the SAVED DEVICES softkey. To connect to a different device, select it and press SELECT.

Page 35
AIM 2 Operation Manual
Setting up the Ethernet Connection1. Press CONFIG to go to the CONFIGURATION screen.
2. Select Settings and press SELECT to go to theSETTINGS screen.
3. Connect the Ethernet cable to the Ethernet portof the AIM.
4. Select ETHERNET and press SELECT to goto the ETHERNET SETTINGS screen. TheAIM will display the current Ethernet settings,including the AIM’s IP address, gateway IPaddress, subnet mask, and DNS addresses.

Page 36
AIM 2 Operation Manual
IP SettingsThe IP Settings menu is used to set which type of network connection to establish when logging into a network.
1. Select IP Settings and press SELECT to go tothe IP METHOD screen.
2. Select the IP mode for the following options andpress SELECT:
• Select DHCP to automatically obtain an IPaddress and settings from a DHCP server.These cannot be adjusted.
• Select Manual to manually enter thenetwork settings. In this mode, all thenetwork settings must be entered as shownin the following sections.

Page 37
AIM 2 Operation Manual
IP AddressOnce IP Settings is set to Manual, you can set each of the network IP address values.
1. Select IP Address and press SELECT to go tothe IP ADDRESS screen.
2. Enter the IP address and press SELECT.
• To delete a character, press the Backbutton. You also can use left/right arrowbuttons to navigate within your entry, orpress CLEAR to delete the entry and startover. Press CANCEL to exit without savingchanges.
3. Press ENTER to save and return to theETHERNET SETTINGS screen.
Gateway, Netmask, and DNS AddressesSelect each of the other IP settings as necessary and modify using the steps above.

Page 38
AIM 2 Operation Manual
Changing the Volume Settings1. Press CONFIG to go to the CONFIGURATION screen.
2. Select Settings and press SELECT to go to theSETTINGS screen.
3. Select Volume and press SELECT to go to theVOLUME screen.
4. Use the up/down arrow buttons to select thedesired volume setting.
To turn on or off the tone that sounds each timea key is pressed, press the KEYBEEP ON /OFF softkey.
5. When finished, press the ENTER softkey toreturn to the SETTINGS screen.
You can temporarily turn on or turn off the meter sound by pressing MUTE. You also can press Function to quickly adjust the volume setting.

Page 39
AIM 2 Operation Manual
Changing the Display Contrast or Brightness1. Press CONFIG to go to the CONFIGURATION screen.
2. Select Settings and press SELECT to go to theSETTINGS screen.
3. Select Contrast or Brightness and pressSELECT to go to the respective screen.
4. Use the left/right arrow buttons to select thedesired setting.
To turn on or off the tone that sounds each timea key is pressed, press the KEYBEEP ON /OFF softkey.
5. When finished, press the ENTER softkey toreturn to the SETTINGS screen.
You can press Function to quickly adjust the display contrast or display brightness settings.

Page 40
AIM 2 Operation Manual
Changing the Time and Date Settings1. Press CONFIG to go to the CONFIGURATION screen.
2. Select Settings and press SELECT to go to theSETTINGS screen.
3. Select Time and Date and press SELECT togo to the TIME and DATE screen.
4. Select the desired setting to adjust (TimeFormat, Date Format, Time, or Date). Thenpress SELECT to go to the entry screen.

Page 41
AIM 2 Operation Manual
5. Select the desired format setting, or use thenumeric keypad to enter the time or date. Thenpress SELECT to return to the TIME and DATEscreen.
• To delete a character, press the Backbutton. You also can use the left/rightarrow buttons to navigate within yourentry, or press CLEAR to delete theentry and start over. Press CANCEL toexit without saving changes.
• Press the AM or PM softkey to select the time of day.
6. When finished, press the DONE softkey to return to the SETTINGS screen.

Page 42
AIM 2 Operation Manual
Changing the Automatic Timer Settings1. You can change the automatic timer settings for your AIM, including:
• Backlight Timer – If no buttons have been pressed on the AIM after thespecified time limit, the backlight on the display turns off.
The backlight automatically turns back on when you press any button on themeter.
• Standby Timer – If no buttons on the AIM have been pressed after the specifiedtime limit, the meter automatically enters a power-saving mode called Standby.
The AIM automatically exits Standby mode when you press and hold the POWERbutton until the backlight turns on.
• Shutdown Timer – If no buttons on the AIM have been pressed after thespecified time limit, the meter automatically turns off.
The meter can be turned back on by pressing and holding the POWER buttonuntil the backlight turns on.
The AIM’s automatic timer settings are designed to help extend the battery charge.
You can customize the automatic timer settings. However, extending the time period longer than the default setting decreases the time that the battery charge lasts.
1. Press CONFIG to go to the CONFIGURATIONscreen.
2. Select Settings and press SELECT to go to theSETTINGS screen.

Page 43
AIM 2 Operation Manual
3. Select the desired automatic timer setting toadjust (Backlight Timer, Standby Timer, orShutdown Timer). Then press SELECT to goto the entry screen.
4. Use the numeric keypad to enter a timersetting.
• To delete a character, press the Backbutton. You also can use the left/rightarrow buttons to navigate within yourentry, or press CLEAR to delete theentry and start over. Press CANCEL toexit without saving changes.
• Press HOURS, MINUTES, or SECONDSto switch between time units. Themaximum value is 4 hours.
5. When finished, press the NEXT softkey toreturn to the SETTINGS screen.

Page 44
AIM 2 Operation Manual
THIS PAGE LEFT INTENTIONALLY BLANK

Page 45
AIM 2 Operation Manualwww.trilithic.com
Setting Up a JobChapter 5
OverviewBefore you perform tasks for an installation using the AIM, you need to set up the information for the job. Setup tasks include setting up:
• Account number
• Notes (optional)
• Dish type
• Reverse band / International LNB
• Switch type
• Zip code

Page 46
AIM 2 Operation Manual
Starting a JobTo start a job, enter the account number for the installation. The AIM stores information about the tasks you perform for the installation in records associated with the account number.
For the first job at an installation, you also set the dish type, reverse band/international LNB, switch type, zip code, and notes either by accepting the default settings (based on the previous job), or by changing the default settings. See the Modifying the Setup for a Job section.
1. From the HOME screen, press SETUP to go tothe MODIFY JOB SETUP screen.
2. Select Account #. Then press the SELECTsoftkey to go to the ACCOUNT NUMBERscreen.
3. Using the numeric keypad, enter the accountnumber for the job (up to 22 digits). Then pressENTER.
• To delete a character, press the Backbutton. You also can use the left/rightarrow buttons to navigate within yourentry, or press CLEAR to delete theentry and start over. Press CANCEL toexit without saving changes.
The MODIFY JOB SETUP screen reappears, showing the account number you entered and the default settings for:
• Notes
• DishType
• Reverse Band / International LNB
• Switch Type
• Zip Code
4. When finished, press DONE to return to the HOME screen. To install an ODU withoutreturning to the HOME screen, press INSTALL.
The default settings are based on the values entered for the previous job.

Page 47
AIM 2 Operation Manual
Modifying the Setup for a JobYou can change the dish type, reverse band/international LNB, switch type, and zip code settings for a new job or the current job from the MODIFY JOB SETUP screen. You also can add notes for the job to include key information about the job, such as the specific room of the installation.
To access the MODIFY JOB SETUP screen, press SETUP from the HOME screen.
Notes1. On the MODIFY JOB SETUP screen, select
Notes and press SELECT to go to the NOTESscreen.
2. Using the keypad, enter the notes for the job.
• To delete a character, press the Backbutton. You also can use left/right arrowbuttons to navigate within your entry, orpress CLEAR to delete the entry and startover. Press CANCEL to exit without savingchanges.
• To enter only numbers, press NUMERIC. To enter letters and numbers, pressALPHA. To enter capital letters, continue pressing the letter button until the capitalletter appears.
• To enter a space or a special character (such as -, #, &, or +), press the 1 buttonrepeatedly until the space or character you want to enter appears.
3. When finished, press ENTER to return to the MODIFY JOB SETUP screen.

Page 48
AIM 2 Operation Manual
Dish Type1. On the MODIFY JOB SETUP screen, select Dish Type and press SELECT to go to the
DISH TYPE screen.
• You also can press the number for an optionto highlight it.
• To scroll quickly through the dish types,press PAGE UP or PAGE DN softkeys.To exit without saving changes, pressCANCEL.
2. When finished, press SELECT to return to theMODIFY JOB SETUP screen.
Reverse / International LNB1. On the MODIFY JOB SETUP screen, select RB/INTL (Reverse Band / International)
and press SELECT to go to the RB/INTERNATIONAL screen.
2. Select the type of LNB for the job and pressSELECT.
• You also can press the number for an optionto highlight it.
• To exit without saving changes, pressCANCEL.
3. Select the type of switch for the job and pressSELECT.
4. If the SWiM LNB is a module, you may alsohave to select the channel configuration.
5. When finished, press SELECT to return to theMODIFY JOB SETUP screen.

Page 49
AIM 2 Operation Manual
Zip Code1. On the MODIFY JOB SETUP screen, select Zip Code and press SELECT to go to the
ZIP CODE screen.
2. Use the numeric keypad to enter the zip codefor the job.
• To delete a character, press the Backbutton. You also can use the left/rightarrow buttons to navigate within yourentry, or press CLEAR to delete theentry and start over. Press CANCEL toexit without saving changes.
3. When finished, press ENTER to return to theMODIFY JOB SETUP screen.
Switch Type1. On the MODIFY JOB SETUP screen, select Switch Type and press SELECT to go to
the SWITCH TYPE screen.
2. Select the type of switch for the job and pressSELECT.
• You also can press the number for an optionto highlight it.
• To exit without saving changes, pressCANCEL.
3. If the SWiM LNB is a module, you may alsohave to select the channel configuration.
4. When finished, press SELECT to return to theMODIFY JOB SETUP screen.
Make sure you set up the zip code correctly. It is required to determine the thresholds for EIV testing.

Page 50
AIM 2 Operation Manual
THIS PAGE LEFT INTENTIONALLY BLANK

Page 51
AIM 2 Operation Manualwww.trilithic.com
Installing an ODUChapter 6
OverviewThe AIM guides you through the steps for aligning and performing follow-up Extended Installation Verification (EIV) for each ODU.
Aligning the ODUThe tasks for aligning an ODU vary depending on the type of ODU. All ODU types require coarse adjustments to be made in the azimuth and elevation directions. The 95° ODU also requires an adjustment in the tilt direction. To make coarse adjustments, move the ODU in the appropriate direction and use the AIM to determine the position that obtains the maximum possible signal power.
Slimline ODUs require fine adjustments (dithering) to be performed in the azimuth and elevation directions to further hone the signal power. To dither, rotate the fine adjustment jack screws to:
• Obtain a “reference” signal power on one side of the beam peak
• Obtain the identical strength on the other side of the beam peak
• Split the difference between the two reference points to obtain the maximum signalpower for all applicable orbital slots.
The AIM guides you through the dithering process using a series of audible tones to notify you when the reference values have been obtained.
The DIRECTV training materials are the primary source of ODU installation instruction. Those documents supersede the instructions in this manual.
If you encounter an issue during the installation process and want to save information for reference later, you can capture an image of the AIM screen and save it as a record. See the Chapter 3: Capturing a Screenshot section.

Page 52
AIM 2 Operation Manual
The table below indicates which tasks need to be performed for each ODU. When an installation includes two ODUs, you must perform the installation tasks for each ODU. The AIM Install feature guides you through the tasks based on the selected ODU. When using the AIM to align an ODU, refer to the appropriate sections for assistance:
• Task A. Installation Setup
• Task B. Coarse Azimuth Adjustment
• Task C. Coarse Elevation Adjustment
• Task D. Tilt Adjustment (95°, 3-LNB, Slimline-5, and Slimline-5S (SWiM) ODUs
• Only)
• Task E. Fine Elevation Adjustment (Slimline ODUs Only)
• Task F. Fine Azimuth Adjustment (Slimline ODUs Only)
ODU Installation Tasks

Page 53
AIM 2 Operation Manual
Task A. Installation Setup1. Set up the job for the installation. See the Starting a Job section in Chapter 5.
2. From the HOME screen, press INSTALL.
The PRE-CONFIGURE ODU screen appearsshowing the default azimuth and elevationcoordinates for the job. If appropriate, thedefault tilt coordinate also appears.
3. Perform the ODU site survey. Using the AIMazimuth and elevation coordinates, confirm thatthe selected location has a clear line-of-sightto the supported orbital slots (see the ODUInstallation Tasks table on the previous page).
4. Install the ODU according to the DIRECTVprocedure.
5. Connect the AIM’s ODU F Connector to theODU’s LNB output.
6. Press NEXT on the PRE CONFIGURE ODUscreen.
• If the installation includes two ODUs, theSELECT ODU screen appears. Highlightthe ODU to align and press SELECT tocontinue.
The default coordinates for the job are based on the ODU type and zip code selected for the job.

Page 54
AIM 2 Operation Manual
Task B. Coarse Azimuth Adjustment1. While monitoring the signal power bar on the COARSE AZ & EL ADJ screen, rotate the
ODU on the mast in the azimuth direction until the maximum signal power is reached.
2. Lock down the mounting bracket collar on themast.
• “Locked” appears on the screen whenthe signal power is above the minimumlevel required to supply the IRD.
• The PEAK measurement is themaximum signal power achieved thus farduring the installation process. To clearthe peak, press CLEAR PEAK.
Task C. Coarse Elevation Adjustment1. Loosen the ODU’s elevation lock-down screws.
2. While monitoring the signal power bar on the COARSE AZ & EL ADJ screen, rotate theODU in the elevation direction until the AIM indicates that it is “locked” onto the signaland the maximum signal power is reached.
You might need to alternate between performing the coarse elevation adjustment and the coarse azimuth adjustment to achieve the maximum signal power.
3. Tighten the elevation lock-down screws.
4. Press NEXT to continue.

Page 55
AIM 2 Operation Manual
Task D. Tilt Adjustment (95°, 3-LNB, Slimline-5, and Slimline-5S (SWiM) ODUs Only)1. Loosen the ODU’s tilt lock-down screws.
2. While monitoring the SNR bar on the TILT ADJscreen, slowly rotate the ODU around the tiltaxis until the maximum SNR value is reached.
SNR (“signal-to-noise” ratio) is a measure ofthe received signal strength relative to thestrength of the received noise, which is anindication of the quality of the signal.
3. Tighten the tilt lock-down screws.
4. Press NEXT to continue.
For 3-LNB ODUs only, the VERIFY AZ & ELscreen appears following the tilt adjustmentto ensure the azimuth and elevation are stillproperly aligned. Adjust the coarse azimuth andelevation if necessary following the steps in theTask B. Coarse Azimuth Adjustment and TaskC. Coarse Elevation Adjustment sections.
Task E. Fine Elevation Adjustment (Slimline ODUs Only)1. Loosen the ODU’s elevation lock-down screws.
2. Turn the ODU’s elevation jack screw counterclockwise 2 turns.
3. On the FINE EL ADJ screen, press SET REF to set the reference value.
The AIM sounds a confirmation tone and displays the reference value.
4. Zero out the readout dial on the elevation jack screw.
5. Turn the elevation jack screw clockwise until the meter begins to sound a series ofbeeps, indicating that the reference value is within 1 dB. Continue turning until the metersounds a confirmation tone and the displayed signal power matches the reference value(about 4 turns).

Page 56
AIM 2 Operation Manual
6. Refer to the ODU’s dial and use the AIM’snumeric keypad to enter the number of turns ittook to return to the reference value (e.g. 4.50for four and a half turns). Then press OK.
7. Zero out the readout dial on the elevation jackscrew.
8. Refer to the AIM screen and turn the elevationjack screw counterclockwise the number ofturns indicated on the AIM screen.
9. Tighten the elevation lock-down screws.
10. Press OK and then NEXT to continue.

Page 57
AIM 2 Operation Manual
Task F. Fine Azimuth Adjustment (Slimline ODUs Only)1. Loosen the ODU’s azimuth lock-down screws.
2. Turn the ODU’s azimuth jack screwcounterclockwise 2 turns.
3. On the FINE AZ ADJ screen, press SETREF to set the reference value. The AIMsounds a confirmation tone and displays thereference value.
4. Zero out the readout dial on the azimuthjack screw.
5. Turn the azimuth jack screw clockwiseuntil the meter begins to sound a series ofbeeps, indicating that the reference valueis within 1 dB. Continue turning until themeter sounds a confirmation tone andthe displayed signal power matches thereference value (about 4 turns).
6. Refer to the ODU’s dial and use the AIM’snumeric keypad to enter the number of turnsit took to return to the reference value (e.g.4.50 for four and a half turns). Then pressOK.
7. Zero out the readout dial on the azimuthjack screw.
8. Refer to the AIM screen and turn theazimuth jack screw counterclockwise thenumber of turns indicated on the AIMscreen.
9. Tighten the azimuth lock-down screws.
10. Press OK and then NEXT to continue

Page 58
AIM 2 Operation Manual
Performing EIV Following ODU InstallationWhen you complete the alignment process for the ODU, the EIV AT ODU screen appears. You can:
• Immediately perform Extended InstallationVerification (EIV) on the ODU that you justaligned. Follow the steps below.
• If the installation includes two ODUs, youcan press NEXT to return to the SELECTODU screen and align the other ODU.
• Press DONE to return to the HOME screenand perform EIV later. For instructions, seethe Performing EIV section.
To perform the Extended Installation Verification (EIV) for the ODU that you just aligned:
1. On the EIV AT ODU screen, press RUN EIVand wait briefly for the results.
2. On the EIV AT ODU RESULTS screen,review the results for all supported orbitalslots and SWiM channels (if applicable).A satisfactory result is indicated by acheckmark. A problem is indicated by an X.
If a checkmark appears for all supportedorbital slots, the ODU alignment isacceptable.
If X appears for an orbital slot, perform thefollowing steps:
• Press REPEAT EIV to confirm theproblem.
• If X appears again for one or moreorbital slots, you can press EIVDETAIL to determine which testsfailed. Troubleshoot any failuresfollowing the instructions provided by DIRECTV.
• To repeat the alignment process, press REPEAT ALIGN.

Page 59
AIM 2 Operation Manual
3. When you have finished reviewing EIV results on the EIV AT ODU RESULTSscreen, you can press DONE to return to the HOME screen.
If the installation includes two ODUs, you can press NEXT to return to the SELECTODU screen and align the other ODU.
On the EIV AT ODU DETAILS screen, you can press NEXT to view the details for another orbital slot, or press BACK to scroll back through the details to the EIV AT ODU RESULTS screen.
You also can press NOTES to add a note about the EIV.

Page 60
AIM 2 Operation Manual
THIS PAGE LEFT INTENTIONALLY BLANK

Page 61
AIM 2 Operation Manualwww.trilithic.com
Performing EIVChapter 7
OverviewExtended Installation Verification (EIV) can be performed at any point in the installation to quickly confirm that the installation is satisfactory for all supported orbital slots. EIV is an easy way to pinpoint any potential problems with the installation. The AIM guides you through the steps for the testing.
1. Set up the job for the installation. See the Starting a Job section in Chapter 5.
2. From the HOME screen, press EIV to go to theEIV CONFIGURATION screen.
3. Highlight the equipment configuration for theinstallation and press SELECT to go to the EIVLOCATION screen.
If the installation includes a DSWiM-13, the EIV CONFIGURATION screen shows two location paths, one from the ODU to the T/TAP, and one from the T/TAP to the IRD.

Page 62
AIM 2 Operation Manual
4. Use the left/right arrow buttons to position theimage of the AIM under the location where youare testing.
5. Connect the AIM ODU F connector at thelocation in the distribution network where youwant to test. Then press NEXT to go to the EIVscreen.
To test between the ODU and the multiswitch,disconnect the cable connecting the ODU tothe multiswitch and connect it to the AIM’s ODUF connector.
If the installation includes two ODUs, theSELECT ODU screen appears. Highlight theODU for which you want to perform EIV andpress SELECT to go to the EIV screen.

Page 63
AIM 2 Operation Manual
6. On the EIV screen, you can do one of thefollowing:
• To select an individual polarity for theEIV, press OPTIONS. On the EIVOPTIONS screen, highlight the polarityfor the EIV. Then press SELECT tocontinue.
• To select the channel for an installationwith a DSWiM-13, where the testlocation is between the DSWiM and IRD,press OPTIONS. On the EIV OPTIONSscreen, press SELECT. Then highlightthe DSWiM channel and press SELECT.
• To add a note about the EIV, such asdetails about where the EIV is beingperformed, press NOTES. Then enterthe note.
• To run the test, press RUN EIV and waitbriefly for the results.

Page 64
AIM 2 Operation Manual
7. On the EIV RESULTS screen, review theresults for all supported orbital slots and SWiMchannels (if applicable). A satisfactory resultis indicated by a checkmark. A problem isindicated by an X. An inconclusive result isindicated by a dash.
If a checkmark appears for all supported orbitalslots, the ODU alignment is acceptable.
If an X appears for an orbital slot, perform thefollowing steps:
• Press REPEAT EIV to confirm theproblem.
• If an X appears again for one ormore orbital slots, you can press EIVDETAIL to determine which tests failed.Troubleshoot any failures following theinstructions provided by DIRECTV.
To change the location where you are testing, press CHANGE LOC.
On the EIV DETAILS screen, you can press NEXT to view the details for another orbital slot, or press BACK to scroll back through the details to the EIV RESULTS screen.
You also can press NOTES to add a note about the EIV.

Page 65
AIM 2 Operation Manual
If an X appears for the SWiM or (DSWiM), at least one EIV transponder has failed. However, this is not conclusive that the SWiM itself has failed. Troubleshoot any failures following the instructions provided by DIRECTV.
8. When you have finished reviewing EIV resultson the EIV RESULTS screen, you can pressDONE to return to the HOME screen.
You also can press CHANGE LOC to performEIV for another location.

Page 66
AIM 2 Operation Manual
THIS PAGE LEFT INTENTIONALLY BLANK

Page 67
AIM 2 Operation Manualwww.trilithic.com
Performing Other Network TestsChapter 8
OverviewIf there is a problem with a DIRECTV installation, you can run network tests to help you troubleshoot the problem. These tests include:
• Guided Mode
• EIV Plus
• Satellite Tune test
• Transponder Survey
• Cable Resistance test
• In-Line test
• SWiM LF Power test
• SWiM Channel Assignments test
The AIM guides you through the steps for each test.
If you encounter an issue while performing a test and want to save information for reference later, you can capture an image of the AIM screen and save it as a record.

Page 68
AIM 2 Operation Manual
Using Guided ModeGuided Mode is an optimized troubleshooting process that lets you quickly and easily identify equipment failures in an installation. The AIM guides you through a series of tests to pinpoint the source of the failures. After each test, the AIM identifies the faulty component or recommends the next location for testing to isolate the issue. It also saves the results of the test for later review. Guided Mode makes troubleshooting easy by using the AIM’s built-in intelligence to recommend the next step.
Guided Mode leads you through a series of tests (called EIV Plus) at various locations in the distribution network. EIV Plus can also be used as an independent troubleshooting tool. For more information on EIV Plus, see the next section.
If a Guided Mode test fails and the failure could be due to inclement weather, you can use the Rain Mode feature to continue troubleshooting in Guided Mode. Rain Mode allows for a slight degradation in the RF signal in order to account for environmental conditions, allowing you to continue troubleshooting beyond the ODU. If a Guided Mode test was run using Rain Mode, the Rain Mode icon appears on the Results screen. While Rain Mode accounts for environmental factors, it does not increase the chance of passing Installation Verification (IV) at the IRD.
1. Set up the job for the installation. See the Starting a Job section in Chapter 5.
2. From the HOME screen, press TEST to go to the TEST screen.
3. Highlight GUIDED MODE and press SELECT to go to the GUIDED SETUP screen.
Guided mode is not available for DSWiM-13 configurations or for the Slimline-3DS ODU.
Rain Mode can only be enabled in Guided Mode after the ODU has been repointed as part of troubleshooting; it remains disabled at all other times while in Guided Mode. The unlock icon on the Function menu indicates that Rain Mode can be enabled. When the lock icon is shown, Rain Mode cannot be enabled.

Page 69
AIM 2 Operation Manual
4. Verify the setup information for the job.Then press START to go to the GUIDEDCONFIGURATION screen.
If the setup information is incorrect, press SETUP to go to the MODIFY JOB SETUP screen. Follow the instructions in the Starting a Job section in Chapter 5 to modify the setup information. Then press RETURN TO GUIDED to return to the GUIDED SETUP screen.
5. Highlight the equipment configuration for theinstallation and press SELECT to go to theGUIDED LOCATION screen.

Page 70
AIM 2 Operation Manual
6. Connect the AIM ODU F connector at thelocation in the distribution network indicated onthe display. Then press RUN TEST and wait forthe results.
7. On the GUIDED RESULTS screen, review theresults of the EIV Plus. Then do one of thefollowing:
• To view detailed results, press DETAILSto go to the GUIDED DETAILS screen.Go to Step 8.
• To repeat EIV Plus at the same location,press REPEAT TEST and wait for theresults of the test.
• If results indicate a problem with theODU alignment, press REPOINT to goto the PRE CONFIGURE ODU screen.Then follow the instructions in Chapter 6to align the ODU.
• To continue troubleshooting, press NEXTto go to the GUIDED LOCATION screenand perform EIV Plus at a new location. Repeat Step 6.
• When all problems have been addressed and troubleshooting is complete, youcan press DONE to return to the TEST screen.
If it is raining and an attempt to realign the ODU fails, you can enable Rain Mode to account for environmental conditions and continue troubleshooting.
Press Fn and then 4 to enable Rain Mode. Press Repeat Test and wait for the results of the test. The Rain Mode icon appears on the Results screen to indicate the test was run in Rain Mode. If the test fails again, the failure may be due to signal degradation from the rain, or there may an issue with the LNB.

Page 71
AIM 2 Operation Manual
8. On the GUIDED DETAILS screen, review thepossible problems with the installation. Then doone of the following:
• To view results of the EIV Plus, pressEIV PLUS RESULTS to go to theGUIDED EIV PLUS RESULTS screen.Go to Step 9.
• To view cumulative results for all EIVPlus tests performed in Guided Modefor the installation, press VIEW DATA togo to the GUIDED DATA screen. Go toStep 10.
• To continue troubleshooting, pressDONE to go back to the GUIDEDRESULTS screen. Go back to Step 7.
9. On the GUIDED EIV PLUS RESULTS screen,review the results for all supported orbitalslots and SWiM channels (if applicable). Asatisfactory result is indicated by a checkmark.A problem is indicated by an X. An inconclusiveresult is indicated by a dash.
• If an X appears for one or more orbitalslots, you can press EIV PLUS DETAILto determine which tests failed. Thenpress NEXT to view the details foranother orbital slot, or press BACK toscroll back through the details to theGUIDED EIV PLUS RESULTS screen.
• When you have finished reviewing EIVPlus results on the GUIDED EIV PLUSRESULTS screen, you can press DONE to return to the GUIDED DETAILSscreen.

Page 72
AIM 2 Operation Manual
10. On the GUIDED DATA screen, review theresults for each EIV Plus performed in GuidedMode for the installation. Results for eachEIV Plus are listed in sequential columns; asatisfactory result is indicated by a checkmarkand a problem is indicated by an X.
• Press PAGE UP or PAGE DOWN tonavigate through the results.
• When you have finished reviewingresults on the GUIDED DATA screen,you can press DONE to return to the GUIDED DETAILS screen.

Page 73
AIM 2 Operation Manual
Performing EIV PlusYou can use EIV Plus to perform a series of tests to help you quickly identify potential problems with an installation. EIV Plus performs the same tests as in Guided Mode, but requires you to interpret the results and determine the next steps for troubleshooting (instead of providing a recommendation).
EIV Plus and Guided Mode include one or more of the following tests, depending on the configuration:
• B-Band Transponder test – For Slimline-3 and Slimline-5 ODUs, verifies properoperation at low-frequencies (250 to 750 MHz).
• A-Band Transponder test – For Slimline-3 and Slimline-5 ODUs, verifies properoperation at high frequencies (1650 to 2150 MHz).
• LNB Verification test – For all Slimline ODUs, verifies that the installed equipmentmatches the configuration entered in the AIM.
• 22 kHz Tone Control test – For all ODUs except SWiM ODUs and Round (18”),verifies the tone control of the multiswitch and the LNB.
• 18-Volt test – For all ODUs except SWiM ODUs, verifies the voltage control of themultiswitch and the LNB.
• BBC Switched Mode test – For configurations with BBCs, verifies the Ku band passesthrough the BBC in switched mode.
• SL3 101 Transponders on Tone Ports test – For Slimline-3 ODUs, verifies the 101transponders using 13-Volt and 18-Volt tones.
• SWiM Channel Assignments test – For SWiM ODUs and SWiM multiswitches, verifiesthe Receiver IDs (RIDs) and SWiM channel assignments for each IRD.

Page 74
AIM 2 Operation Manual
If an EIV Plus test fails and the failure could be due to inclement weather, you can use the Rain Mode feature to continue troubleshooting with EIV Plus. Rain Mode allows for a slight degradation in the RF signal in order to account for environmental conditions, allowing you to continue troubleshooting beyond the ODU. If an EIV Plus test was run using Rain Mode, the Rain Mode icon appears on the Results screen. While Rain Mode accounts for environmental factors, it does not increase the chance of passing Installation Verification (IV) at the IRD.
For easy troubleshooting, you can use Guided Mode to let the AIM’s built-in intelligence guide you through a series of EIV Plus tests at recommended locations to identify an issue. Or, you can perform EIV Plus at any location in the distribution network for an installation, following the steps below.
1. Start the job for the installation.
2. From the HOME screen, press TEST to go tothe TEST screen.
3. Highlight EIV Plus and press SELECT to go to the EIV PLUS CONFIGURATIONscreen.
4. Highlight the equipment configuration for the installation and press SELECT to go to theEIV PLUS LOCATION screen.

Page 75
AIM 2 Operation Manual
5. Use the left/right arrow buttons to position theimage of the AIM under the location where youare testing.
6. Connect the AIM ODU F connector at thelocation in the distribution network where youwant to test. Then press NEXT to go to the EIVPLUS TEST screen.
To test between the ODU and the multiswitch,disconnect the cable connecting the ODU tothe multiswitch and connect it to the AIM’s ODUF connector.
If the installation includes two ODUs, the EIVPLUS screen appears. Highlight the ODU forwhich you want to perform EIV Plus and pressSELECT to go to the EIV PLUS TEST screen.

Page 76
AIM 2 Operation Manual
7. On the EIV PLUS TEST screen, you can doone of the following:
• To select an individual polarity for theEIV Plus, press OPTIONS. On the EIVPLUS OPTIONS screen, highlight thepolarity for the EIV Plus.Then pressSELECT to continue.
• To select the channel for an installationwith a DSWiM-13 where the test locationis between the DSWiM and IRD, pressOPTIONS. On the EIV PLUS OPTIONSscreen, press SELECT. Then highlightthe DSWiM channel and press SELECT.
• To add a note about the EIV Plus, suchas details about where the EIV Plus isbeing performed, press NOTES. Thenenter the note.
• To run the test, press RUN EIV PLUSand wait briefly for the results.
8. On the EIV PLUS RESULTS screen, review theresults for all supported orbital slots and SWiM channels (if applicable). A satisfactoryresult is indicated by a checkmark. A problem is indicated by an X. An inconclusiveresult is indicated by a dash.
• If a checkmark appears for all supported orbital slots, the ODU alignment isacceptable.
• If an X appears for an orbital slot, perform the following steps:
• Press REPEAT EIV PLUS to confirm the problem.
• If X appears again for one or more orbital slots, you can press EIVPLUS DETAIL to determine which tests failed. Troubleshoot any failuresfollowing the instructions provided by DIRECTV.

Page 77
AIM 2 Operation Manual
If it is raining and an attempt to realign the ODU fails, you can enable Rain Mode to account for environmental conditions and continue troubleshooting.
Press Fn and then 4 to enable Rain Mode. Press Repeat Test and wait for the results of the test. The Rain Mode icon appears on the Results screen to indicate the test was run in Rain Mode. If the test fails again, the failure may be due to signal degradation from the rain, or there may an issue with the LNB.
9. When you have finished reviewing EIV Plusresults on the EIV PLUS RESULTS screen, youcan press DONE to return to the HOME screen.
You also can press CHANGE LOC to performEIV Plus for another location.
On the EIV PLUS DETAILS screen, you can press NEXT to view the details for another orbital slot, or press BACK to scroll back through the details to the EIV PLUS RESULTS screen.
You also can press NOTES to add a note about the EIV Plus.

Page 78
AIM 2 Operation Manual
Performing a Satellite Tune TestYou can use the AIM’s Satellite Tune feature to tune to any DIRECTV transponder. Connecting the AIM in different locations in the distribution network, you can progressively test each segment of the connection between the ODU and the IRD to locate a problem.
1. Set up the job for the installation. See theStarting a Job section in Chapter 5.
2. From the HOME screen, press TEST to go tothe TEST screen.
3. Highlight Satellite Tune and press SELECTto go to the SAT TUNE CONFIGURATIONscreen.
4. Highlight the equipment configuration for theinstallation and press SELECT to go to the SATTUNE LOCATION screen.
5. Use the left/right arrow buttons to position theimage of the AIM under the location where youare testing.

Page 79
AIM 2 Operation Manual
6. Connect the AIM ODU F connector at thelocation in the distribution network where youwant to test.
To test between the ODU and the multiswitch,disconnect the cable connecting the ODU tothe multiswitch and connect it to the AIM’s ODUF connector.
7. Press NEXT to go to the SAT TUNE screen.
8. If the installation includes two ODUs, highlightthe ODU to test and press SELECT tocontinue.
9. Highlight the orbital slot to test or use thekeypad to enter the slot number, and pressSELECT to continue.
10. If you want to set the SWiM (or DSWiM)channel for the test, do the following:
• Press OPTIONS.
• On the SAT TUNE OPTIONS screen,press SELECT to select Set SWiM Ch.(Connect SWiM).
• Highlight the desired channel and pressSELECT.
11. Highlight the transponder to test. Then pressSELECT and wait briefly for the results of thetest.
You also can use the keypad to enter thetransponder number. Use PAGE UP or PAGEDN to scroll quickly through the transponders.

Page 80
AIM 2 Operation Manual
12. On the SAT TUNE RESULTS screen, reviewthe results of the test. The screen shows:
• Power of the transponder signal (indBm—power ratio in decibels of themeasured power referenced to onemilliwatt).
• Measurement of the signal-to-noise ratio,expressed as SNR in decibels.
• Measurement of the signal quality,expressed as an SQ value between 0and 100.
• Frequency offset of the transponder signal from its expected frequency (inmegahertz).
• Indication as to whether the transponder signal is above the power lockthreshold.
13. Troubleshoot any problems following the instructions provided by DIRECTV.
• To repeat the test at a different location, press CHANGE LOC. Then go to Step5.
• To repeat the test at a different orbital slot, press CHANGE SAT. Then go to Step9.
• To repeat the test at a different transponder, press CHANGE TR. Then go to Step10.
To repeat the test for a sequential transponder, use the up/down arrow buttonsto change the transponder number to the next or previous transponder. The SATTUNE RESULTS screen updates to show the results of the test for the selectedtransponder.
14. Press DONE to return to the TEST screen.

Page 81
AIM 2 Operation Manual
Performing a Transponder SurveyYou can use the AIM’s Transponder Survey feature to record the signal power, signal-to-noise ratio (SNR), frequency offset, and lock status for all transponders that can be received using the selected equipment. This can help to determine the location of a problem for an installation. Connecting the AIM in the distribution network, you can progressively test each segment of the connection between the ODU and the IRD to locate a problem.
1. Set up the job for the installation. See theStarting a Job section in Chapter 5.
2. From the HOME screen, press TEST to go tothe TEST screen.
3. Highlight Transponder Survey andpress SELECT to go to the SURVEYCONFIGURATION screen.
4. Highlight the equipment configuration for theinstallation and press SELECT to go to theSURVEY LOCATION screen.
5. Use the left/right arrow buttons to position theimage of the AIM under the location where youare testing.

Page 82
AIM 2 Operation Manual
6. Connect the AIM ODU F connector at thelocation in the distribution network where youwant to test.
7. Press NEXT to go to the TRANSPONDERSURVEY screen.
8. If the installation includes two ODUs, highlightthe ODU to test and press SELECT tocontinue.
9. If you want to select an individual polarity forthe transponder survey, do the following:
• Press OPTIONS.
• On the TR SURVEY OPTIONS screen,highlight the polarity for the survey.
• To continue, press SELECT to go to theTRANSPONDER SURVEY screen.

Page 83
AIM 2 Operation Manual
10. If you want to set the SWiM (or DSWiM)channel for the transponder survey, do thefollowing:
• Press OPTIONS.
• On the TR SURVEY OPTIONS screen,highlight Set SWiM Ch. (ConnectSWiM).
• Highlight the desired channel and pressSELECT to go to the TRANSPONDERSURVEY screen.
11. Press RUN TR SURVEY to start the test. The screen indicates each orbital slot andtransponder as they are scanned.
12. When the scan test is complete, press VIEW to go to the TR SURVEY RESULTSscreen.
To add a note about the transponder survey, such as details about where the survey is being performed, press NOTES.
To test spot transponders in the survey, press WITH SPOTS. To remove spot transponders from the survey, press WITHOUT SPOTS.

Page 84
AIM 2 Operation Manual
13. Use the up/down arrow buttons to reviewthe results of the test. The screen shows thefollowing information for each transponder:
• Frequency of the transponder signal
• Power of the transponder signal (indBm—power ratio in decibels of themeasured power referenced to onemilliwatt)
• Measurement of the signal-to-noise ratio,expressed as SNR in decibels
• Measurement of the signal quality, expressed as an SQ value between 0 and 100
• Frequency offset of the transponder signal from its expected frequency (inmegahertz)
• Indication whether the transponder signal is above the power lock threshold
• Voltage supplied (in volts)
• Current supplied (in milliamps)
• ODU used
• SWiM channel used
14. Troubleshoot any problems following the instructions provided by DIRECTV. To repeatthe test at a different location, press CHANGE LOC
15. Press DONE to return to the TEST screen.
Use PAGE UP and PAGE DN to scroll quickly through test results. Press the left/right arrow buttons to navigate through the columns.

Page 85
AIM 2 Operation Manual
Performing a Cable Resistance TestYou can use the AIM’s Cable Resistance test feature to help determine whether there is a problem with a cable used in the distribution network. To complete this test, you must use the 25 Ω Cable Test Load (provided with the AIM). By placing the Cable Test Load on the end of a cable, you can determine the resistance value for the cable. A high resistance value indicates that the cable may have been inadvertently cut. A low resistance value indicates that the cable may have a short.
1. Set up the job for the installation. See theStarting a Job section in Chapter 5.
2. From the HOME screen, press TEST to go tothe TEST screen.
3. Highlight Cable Resistance Test and pressSELECT to go to the CABLE RESISTANCETEST screen.
4. Connect the 25 Ω Cable Test Load to the AIMODU F connector.
5. Press NEXT to confirm the resistance of theCable Test Load.
If the resistance is outside of the allowablerange, a message appears. Perform thefollowing steps:
• Press RE-TEST to confirm the problem.
• If the resistance is still outside of the range,the Cable Test Load has failed. Replacethe Cable Test Load and re-start the CableResistance test.
25 Ω Cable Test Load

Page 86
AIM 2 Operation Manual
6. Connect the Cable Test Load to one end of thecable you want to test. Then connect the otherend of the cable to the AIM ODU F connector.
7. Press NEXT and wait briefly for the results ofthe test.
8. On the CABLE RESISTANCE RESULTSscreen, review the resistance of the cable inohms, adjusted for the 25 Ω Cable Test Load.
9. Troubleshoot any problems following theinstructions provided by DIRECTV.
To repeat the Cable Resistance test, pressREPEAT.
10. Press DONE to return to the TEST screen.
If a message appears stating that DC voltage was detected, the cable is not connected to the Cable Test Load.Make sure you are testing the appropriate cable, then press NEXT to continue the test.

Page 87
AIM 2 Operation Manual
Performing an In-Line TestYou can use the AIM’s In-Line test feature to help determine the cause of a problem in an installation. Connecting the AIM in series with the equipment, you can progressively test each segment of the connection between the ODU and the IRD to locate a problem. The AIM can measure the voltage, current, and 22 kHz signals to verify that the correct control signals are being transmitted through the coaxial cable.
1. Set up the job for the installation. See theStarting a Job section in Chapter 5.
2. From the HOME screen, press TEST to go tothe TEST screen.
3. Highlight In-Line Test and press SELECT to goto the IN-LINE CONFIGURATION screen.
4. Highlight the equipment configuration for theinstallation and press SELECT to go to the IN-LINE LOCATION screen.

Page 88
AIM 2 Operation Manual
5. Use the left/right arrow buttons to position theimage of the AIM under the location where youare testing.
6. Connect the AIM in series with the equipmentat the location where you want to test.
To test between the ODU and the multiswitch,disconnect the cable connecting the ODU tothe multiswitch and connect it to the AIM’s ODUF connector. Then connect the AIM’s IRD Fconnector to the multiswitch.
7. Press NEXT and wait briefly for the results ofthe test.
8. On the IN-LINE TEST RESULTS screen,review the results of the test. The screenindicates whether the test passed or failed. Thescreen also shows:
• Voltage supplied (in volts).
• Current supplied (in milliamps).
• If present, amplitude of the 22 kHz tone.
• Indication as to whether DiSEqC commands are being received by themultiswitch (MSW) and BBC.
9. Troubleshoot any problems following the instructions provided by DIRECTV.
10. Press DONE to return to the TEST screen.
As messages are received from the multiswitch (MSW) and BBC, the multiswitch port and BBC frequency range flash bold. If no messages are received, “N/A” appears.

Page 89
AIM 2 Operation Manual
Performing a SWiM LF Power TestYou can use the AIM’s SWiM LF Power test feature to determine whether there is a communications problem between the SWiM and the IRD. To perform this test, disconnect all IRDs in the distribution network, then connect the AIM in place of an IRD. The AIM determines whether the SWiM LF Power level is sufficient.
1. Set up the job for the installation. See theStarting a Job section in Chapter 5.
2. From the HOME screen, press TEST to go tothe TEST screen.
3. Highlight SWiM LF Power Test and pressSELECT to go to the SWiM LF POWER TESTscreen.
6. On the SWiM LF POWER TEST RESULTSscreen, review the results of the test.
The screen shows whether the SWiM LF powerlevel is sufficient.
7. Troubleshoot any problems following theinstructions provided by DIRECTV.
To repeat the SWiM LF Power test in case of afailure, press RETRY.
8. Press DONE to return to the TEST screen.
4. Disconnect all IRDs in the distribution network.Then connect the AIM in place of an IRD.
5. Press NEXT and wait briefly for the results ofthe test.

Page 90
AIM 2 Operation Manual
Performing a SWiM Channel Assignments TestYou can use the AIM’s SWiM Channel Assignments test feature to view the Receiver IDs (RIDs) and assigned SWiM or DSWiM channels for each IRD in the installation. If you suspect that the network could be oversubscribed, the results show whether all available SWiM or DSWiM channels are used, indicating the possibility that the number of IRDs in the network exceeds the SWiM’s capacity.
To perform this test, connect the AIM at any point in the distribution network between the SWiM and the IRD. Power for the SWiM must be provided by an external power inserter, since the AIM cannot be used to provide power during the test.
1. Set up the job for the installation. See theStarting a Job section in Chapter 5.
2. From the HOME screen, press TEST to go tothe TEST screen.
3. Highlight SWiM Channel Assignments andpress SELECT to go to the SWiM CHANNELSETUP screen.
4. Connect the AIM ODU F connector at anypoint in the distribution network between theSWiM and the IRD. Make sure that power forthe SWiM is provided by an external powerinserter.
5. Press NEXT and wait briefly for the results ofthe test. screen.
The DSWiM requires an open channel to run the test. If all channels are subscribed, a message appears stating that all channels are occupied and to remove the IRD and try again.

Page 91
AIM 2 Operation Manual
6. On the SWiM CHANNEL RESULTS screen,review the results. For each IRD in the network,the screen shows the RID and the SWiMchannel used. The number of available SWiMchannels is also indicated.
Troubleshoot any problems following theinstructions provided by DIRECTV.
7. Press DONE to return to the TEST screen.

Page 92
AIM 2 Operation Manual
THIS PAGE LEFT INTENTIONALLY BLANK

Page 93
AIM 2 Operation Manualwww.trilithic.com
Managing RecordsChapter 9
OverviewThe AIM stores information for each account, including the results for each EIV, EIV Plus, Guided Mode test, and Transponder Survey. Screenshots are also stored as records. For all accounts, you can:
• View records
• Delete records
• Transfer records to and from a USB flash drive
The AIM can hold up to 100 records for each record type. When there are 100 stored records for a particular record type and a new record is added, the oldest record of that type is deleted.
Understanding RecordsThe AIM stores the following types of records:
• EIV – Test results and data for a particular EIV.
• EIV+ – Test results and data for a particular EIV Plus.
• Guided – Test results and data for a particular Guided Mode test.
• Survey – Test results and data for a particular Transponder Survey.
• Image – Thumbnail screenshot, as well as the date and time the image was taken, andthe associated account number.

Page 94
AIM 2 Operation Manual
Viewing RecordsYou can view records for tests performed on the AIM, including EIV, EIV Plus, Guided Mode, and Transponder Survey, as well as screenshots. You can select a record to view from a list of all records on the AIM, or view records by account number.
1. Press CONFIG to go to the CONFIGURATIONscreen.
2. Highlight Records and press SELECT to go tothe RECORDS MAIN screen.
3. Highlight View All Records and press SELECTto go to the VIEW RECORDS screen.
Alternatively, if you want to view records for aselected account number, do the following:
• Highlight View By Account Numberand press SELECT to go to the VIEWRECORDS BY ACCOUNT screen.
• Highlight the account number you wantto view and press SELECT to go to theVIEW RECORDS screen.

Page 95
AIM 2 Operation Manual
4. Highlight the record you want to view andpress SELECT. The VIEW INFO screen for theselected record appears.
5. On the VIEW INFO screen, you can do thefollowing (example screens are shown):
• Copy, move, or delete the record bypressing OPTIONS. On the Optionswindow, highlight the action you want toperform and press OK.
• View the next or previous record bypressing NEXT RECORD or PREVIOUSRECORD.
• For a test record, view the results of thetest on the VIEW DATA screens for theselected record by pressing NEXT.
• For a screenshot, press and hold FULLSCREEN to view the full image on theSCREENSHOT INFO screen.

Page 96
AIM 2 Operation Manual
6. On the VIEW DATA screens, you can do thefollowing (example screens are shown):
• Scroll through the results using PAGEUP and PAGE DN.
• View the next data screen by pressingNEXT.
• Return to the VIEW RECORDS screenby pressing DONE.
For more details on results for a specific test, see the Performing EIV section (for EIV) or the Performing Other Network Tests section on (for EIV Plus, Guided Mode, or Transponder Survey).
If the column header for an EIV Plus or Guided Mode test is black with white text, this indicates that the test was run in Rain Mode.

Page 97
AIM 2 Operation Manual
Deleting RecordsYou can delete records stored on the AIM, including:
• An individual record
• All records for a selected account
• All records for all accounts
• All records of a selected type (EIV, EIVPlus, Guided Mode, Transponder Survey, orScreenshots).
1. Press CONFIG to go to the CONFIGURATIONscreen.
2. Highlight Records and press SELECT to go tothe RECORDS MAIN screen. Then highlightone of the following:
• To delete all records on the AIM orrecords of a selected type, highlightQuick Delete All and press SELECT.Go to Step 3.
• To delete an individual record, highlightView All Records and press SELECT.Go to Step 4.
• To delete all records for an account,highlight View By Account Number andpress SELECT. Go to Step 5.

Page 98
AIM 2 Operation Manual
3. To delete all records on the AIM or records of aselected type, do the following on the QUICKDELETE RECORDS screen:
• Highlight the type of records to deleteand press SELECT. You can selectDelete All Records to delete all recordson the AIM, or select a specific type ofrecords to delete.
• Go to Step 6.
4. To delete an individual record, do the followingon the VIEW RECORDS screen:
• Highlight the record to delete and pressOPTIONS.
• On the Options window, highlight Deleteand press OK.
• Go to Step 6.

Page 99
AIM 2 Operation Manual
5. To delete all records for an account, dothe following on the VIEW RECORDS BYACCOUNT screen.
• Highlight the account number and pressOPTIONS.
• On the Options window, highlightDelete... and press OK.
• Highlight the type of records to deleteand press OK. You can select DeleteAll Records to delete all records forthe account, or select a specific type ofrecords to delete.
• Go to Step 6.
6. On the message that appears to confirm thedeletion, press OK.
The records are deleted. Press OK again toacknowledge the deletion, and the RECORDSMAIN, VIEW RECORDS, or VIEW RECORDSBY ACCOUNT screen appears.

Page 100
AIM 2 Operation Manual
Transferring RecordsYou can transfer records from your AIM to a PC using a USB flash drive. You also can transfer records from a USB flash drive to the AIM (see page 92). You can transfer:
• An individual record
• All records for a selected account
• All records for all accounts
• All records of a selected type (EIV, EIV Plus,Guided Mode, Transponder Surveys, orScreenshots).
When transferring records between the AIM and a USB flash drive, you can choose from two options:
• To retain a copy of the records on the deviceyou are transferring from, select Copy.
• To permanently delete the records from thedevice you are transferring from, select Move.
Transferring records from the AIM to a USB flash drive
1. Insert the USB flash drive in the appropriateUSB connector on the meter.
2. Press CONFIG to go to theCONFIGURATION screen.
3. Highlight Records and press SELECT to go to the RECORDS MAIN screen. Thenhighlight one of the following options:
• To transfer all records on the AIM or records of a selected type, highlightQuick Copy All or Quick Move All and press SELECT. Go to Step 4.
• To transfer an individual record, highlight View All Records and pressSELECT. Go to Step 5.
• To transfer all records for an account, highlight View By Account Numberand press SELECT. Go to Step 6.

Page 101
AIM 2 Operation Manual
4. To transfer all records on the AIM or recordsof a selected type, do the following onthe QUICK COPY RECORDS (or QUICKMOVE RECORDS) screen:
• Highlight the type of records totransfer and press SELECT. You canselect Copy All Records (or MoveAll Records) to transfer all recordson the AIM, or select a specific typeof records to transfer.
• Go to Step 7.
5. To transfer an individual record, do thefollowing on the VIEW RECORDS screen:
• Highlight the record to transfer andpress OPTIONS.
• On the Options window, highlightCopy or Move and press OK.
• Go to Step 7.

Page 102
AIM 2 Operation Manual
6. To transfer all records for an account, dothe following on the VIEW RECORDS BYACCOUNT screen:
• Highlight the account number andpress OPTIONS.
• On the Options window, highlightCopy... or Move... and press OK.
• Highlight the type of records totransfer and press OK. You canselect Copy All Records or MoveAll Records to transfer all records forthe account, or select a specific typeof records to transfer.
• Go to Step 7.
7. On the message that appears to confirm thetransfer, press OK.
The records are transferred, and theRECORDS MAIN, VIEW RECORDS, orVIEW RECORDS BY ACCOUNT screenappears.

Page 103
AIM 2 Operation Manual
Transferring records from a USB flash drive to the AIM1. Insert the USB flash drive in the appropriate
USB connector on the meter.
2. Press CONFIG to go to theCONFIGURATION screen.
3. Highlight Records and press SELECT to goto the RECORDS MAIN screen.
4. Highlight Transfer Records from USB andpress SELECT to go to the TRANSFERRECORDS FROM USB screen. Thenhighlight one of the following options:
• To copy an individual record, highlightSelect Individual Record and pressSELECT. Highlight the record to copyand press SELECT.
• To copy all records from the USBdrive, highlight Copy All Recordsand press SELECT.
• To copy all records of a selected typefrom the USB drive, highlight thetype of records to copy and pressSELECT.
5. On the message that appears to confirm your transfer, press OK.
6. The records are transferred to the AIM, and the RECORDS MAIN or TRANSFERRECORDS FROM USB screen appears.
You also can view, move, or delete an individual record from the Options screen. Press OPTIONS, highlight the desired option, and press OK.

Page 104
AIM 2 Operation Manual
THIS PAGE LEFT INTENTIONALLY BLANK

Page 105
AIM 2 Operation Manualwww.trilithic.com
Updating the MeterChapter 10
OverviewYou can update your AIM as new features become available via the Internet or USB flash drive.
You can update the meter firmware without plugging the AIM into a power outlet, as long as the battery icon on the display shows at least two remaining bars of power. If the battery icon shows less than two bars of power, the meter must be plugged into a power outlet using the AC power adapter.
To view the current AIM firmware version, press CONFIG to go to the CONFIGURATION screen. Then highlight Firmware Versions and press SELECT.
Updating the Firmware1. Press CONFIG to go to the CONFIGURATION screen.
2. Select Firmware Upgrade and press SELECTto go to the FIRMWARE UPGRADE screen.
3. The FIRMWARE UPGRADE screens appearswith the following options:
• Select update from the Internet
• Select update from USB

Page 106
AIM 2 Operation Manual
Update Firmware from the InternetThe AIM can update firmware from an Ethernet connection or via Wi-Fi.
Make sure the Ethernet connection has been set up and you have connected a Ethernet cable to the port on the AIM.
If using Wi-Fi, make sure the Wi-fi network has been set up. The AIM will then connect to the network.
1. Select the Select update from Internet optionand press SELECT. The AIM connects to theupdate server and shows the available updates.
2. Select the update version and press SELECT.
The firmware update process begins. Amessage appears when the firmware update iscomplete and the meter automatically restartswith the new firmware.
Update Firmware from a USB Flash Drive1. Insert the USB flash drive that contains the
firmware update into the USB port on the meter.
2. Wait 15 seconds, then select the Select updatefrom USB option and press SELECT.
The available updates on the USB flash driveappear. Choose which update you want to useand press SELECT.
The firmware update process begins. Amessage appears when the firmware update iscomplete and the meter automatically restarts with the new firmware.
3. After the meter turns on and the HOME screen appears, you can remove the USB flashdrive from the USB port.

Page 107
AIM 2 Operation Manual
AppendixChapter 11
Specifications
Frequency Range 250 MHz to 2150 MHz
Signal Level Range -10 to -69 dBmV
RF Input Connector Replaceable “F” connector (2)
Input Impedance 75 Ω
LNB Power Supply 13 Volts / 18 Volts
SWiM Power Supply 21 Volts
CommunicationsWi-Fi (802.11 b,g and n, 2.4 GHz); Bluetooth (4.0 and BLE dual mode); and Gigabit EthernetUSB flash drive (Linux format only)
Battery 6-cell, 10.8 Volt, 4.4 AH rechargeable Li-ion
Operating Temperature -29° to +52° C (-20° to 126° F)
Storage Temperature -40° to +65° C (-40° to 149° F)
Battery Charging Temperature
5° to 37° C (-41° to 99° F)
Display 240 x 160 pixel, backlit LCD
Weight 1225 grams (2.54 lbs)
Dimensions (H x W x D) 350 x 126 x 61 mm (13.7 x 4.9 x 2.4 in)

Made in U.S.A.