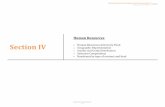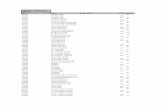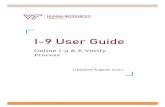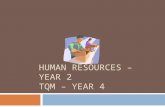Advanced Human Resources
-
Upload
poernomoheroe -
Category
Documents
-
view
220 -
download
0
Transcript of Advanced Human Resources
-
8/13/2019 Advanced Human Resources
1/83
Microsoft DynamicsGP
Advanced Human Resources
-
8/13/2019 Advanced Human Resources
2/83
Copyright Copyright 2010 Microsoft. All rights reserved.
Limitation of liability This document is provided as-is. Information and views expressed in this document, includingURL and other Internet Web site references, may change without notice. You bear the risk of using
it.
Some examples depicted herein are provided for illustration only and are fictitious. No realassociation or connection is intended or should be inferred.
Intellectual property This document does not provide you with any legal rights to any intellectual property in anyMicrosoft product.
You may copy and use this document for your internal, reference purposes.
Trademarks Microsoft, Excel, Internet Explorer, and Microsoft Dynamics are trademarks of the Microsoftgroup of companies. FairCom and c-tree Plus are trademarks of FairCom Corporation and are
registered in the United States and other countries.
All other trademarks are property of their respective owners.
Warranty disclaimer Microsoft Corporation disclaims any warranty regarding the sample code contained in thisdocumentation, including the warranties of merchantability and fitness for a particular purpose.
License agreement Use of this product is covered by a license agreement provided with the software product. If youhave any questions, please call the Microsoft Dynamics GP Customer Assistance Department at
800-456-0025 (in the U.S. or Canada) or +1-701-281-6500.
Publication date May 2010
-
8/13/2019 Advanced Human Resources
3/83
Contents
Chapter 1: Features and Requirements 4Objectives .............................................................................................................. 4Introduction ............................................................................................................ 4Benefit Lifecycle Manager ..................................................................................... 5
Features .......................................................................................................... 5Release Requirements .................................................................................... 6Multi-User Access ............................................................................................ 6
Certification, License and Training Manager ......................................................... 7Features .......................................................................................................... 7Release Requirements .................................................................................... 7Certification Feature ........................................................................................ 8License Feature ............................................................................................... 8Training Feature .............................................................................................. 8
Employee Health and Wellness ............................................................................ 9Features .......................................................................................................... 9
Summary ............................................................................................................. 10Chapter 2: Advanced Human Resources Setup 11
Objectives ............................................................................................................ 11Introduction .......................................................................................................... 11Security Setup for Advanced Human Resources ................................................ 11
Setting up a Security Task ............................................................................. 11Setting up Alternate/Modified Forms and Reports Security ........................... 14Setting up Security Roles .............................................................................. 15
Benefit Lifecycle Manager - Setup....................................................................... 16Setting up a Future Effective Record ............................................................. 17Editing and Viewing an Existing Future Effective Record .............................. 18Saving in Payroll ............................................................................................ 19Saving in Human Resources ......................................................................... 20Employee Dependents Window .................................................................... 21Employee Beneficiaries Window ................................................................... 22Employee Benefit Dependents Window ........................................................ 23Plan Status Reasons Window ....................................................................... 24Benefit Options Window ................................................................................ 25
Certification, License and Training Manager Setup............................................. 26Issued By Setup Window ............................................................................... 27Instructor Setup Window ............................................................................... 28Endorsement Setup Window ......................................................................... 29Certification Setup Window ........................................................................... 30Certification Endorsements Window .............................................................. 31License Type Setup Window ......................................................................... 32License Type Endorsements Window ........................................................... 33Training Course Definition Additional Information Window ........................... 34Class Points Window ..................................................................................... 34Certification, License and Training Required by Dept and Position Window . 35
Employee Health and Wellness Manager - Setup ............................................... 37
-
8/13/2019 Advanced Human Resources
4/83
Advanced Human Resources
Health and Wellness Code Setup Window .................................................... 37Result Setup Window .................................................................................... 38Health and Wellness Template Setup Window ............................................. 39Source Setup Window ................................................................................... 40Category Setup Window ................................................................................ 41
Summary ............................................................................................................. 41Chapter 3: Employee Maintenance 42
Objectives ............................................................................................................ 42Introduction .......................................................................................................... 42Benefit Lifecycle Manager ................................................................................... 42
Employee Dependents Window .................................................................... 43Employee Beneficiaries Window ................................................................... 44
Assign Template Window .............................................................................. 45Employee Benefit Dependents Window ........................................................ 46Future Effective Activation Window ............................................................... 47
Certification, License and Training Manager ....................................................... 49Certification Entry Window ............................................................................ 49License Entry Window ................................................................................... 51Employee Training Window ........................................................................... 52Mass Training Update Window ...................................................................... 54
Employee Health and Wellness Manager ........................................................... 55Health and Wellness Entry Window .............................................................. 55Injury and Illness Details Window .................................................................. 56
Assign Templates Window ............................................................................ 58Summary ............................................................................................................. 59
Chapter 4: Inquiries and Reports 60Objectives ............................................................................................................ 60Introduction .......................................................................................................... 60Inquiries ............................................................................................................... 60
Certification History ....................................................................................... 61License History .............................................................................................. 62Training History ............................................................................................. 63Percent Current Inquiry ................................................................................. 64Employee Certifications, Licenses and Training ............................................ 67Health and Wellness History ......................................................................... 68
Reports ................................................................................................................ 69Excel-based Reports.................................................................................... 69SmartList Builder ........................................................................................... 69
Summary ............................................................................................................. 70Chapter 5: Certification, License and Training Manager for BusinessPortal 71
Objectives ............................................................................................................ 71Introduction .......................................................................................................... 71Certification, License and Training Manager for Business Portal Configuration . 72
Enabling Manager Views within Business Portal ........................................... 72Direct Reports View ....................................................................................... 72Manage Business Portal Users ..................................................................... 73
2
-
8/13/2019 Advanced Human Resources
5/83
Advanced Human Resources
Internet ExplorerBrowser Configuration ...................................................... 74Launching Certification, License and Training Manager for Business Portal 74
Employees Training, Certification and License Tabs.......................................... 75Employee Training Tab ................................................................................. 75Employee Certification Tab ........................................................................... 75Employee License Tab .................................................................................. 76
Managers Training, Certification and License Tab ............................................. 77Manager Training Tab ................................................................................... 77Manager Certification Tab ............................................................................. 77Manager License Tab .................................................................................... 77
Business Entities for Manager Queries ............................................................... 78Column Headings Available ................................................................................ 79Status Definitions for Required Entities............................................................. 79
Training Required .......................................................................................... 79Certification Required .................................................................................... 80License Required ........................................................................................... 80
Summary ............................................................................................................. 81
3
-
8/13/2019 Advanced Human Resources
6/83
Advanced Human Resources
CHAPTER 1: FEATURES AND REQUIREMENTS
Objectives
The objectives are:
Understand the features, requirements and multi-user accesscriteria for Benefit Lifecycle Manager within Advanced HumanResources.
Understand the features and requirements for the Certification,License and Training Manager component of AdvancedHuman Resources.
Understand the features available through the EmployeeHealth and Wellness component of Advanced HumanResources.
Introduction
Microsoft DynamicsGP Advanced Human Resources includes threecomponents: Benefit Lifecycle Manager; Certification, License andTraining Manager; and Employee Health and Wellness.
Benefit Lifecycle Managerintegrates with the Microsoft Dynamics GPPayroll module. It is designed to create Human Resources, PayrollBenefit and Payroll Deduction setup records that are not immediatelyeffective. At the appropriate time, the records can be activated andprevious setup records are tracked in history.
Certification, License and Training Managerintegrates with theMicrosoft Dynamics GP Human Resources module. Certification, Licenseand Training Manager creates the link between the skills, training andcertifications as well as provides a means to track employee certifications,licensing and training. It also enables the tracking of certifications orlicense to the extent of reporting on expiration, renewal periods andwhether the certifications or licenses are required. You may query onrequired certifications, licenses, training and dates of expiration. Inaddition, a query can be created on a specific list of employees with aparticular certification, license or training.
Employee Health and Wellness Managerintegrates with the MicrosoftDynamics GP Human Resources module. The purpose of the EmployeeHealth and Wellness Manager is to provide features for tracking allimmunizations, vaccinations and tests required for each employee. Theresults for each test can also be recorded. Since codes can be defined tomeet the company needs, this solution allows for additions or changes asbusiness or job requirements change. The Employee Health andWellness Manager will enable the user to schedule follow-upvaccinations, immunizations and tests. Having all the data available will
4
-
8/13/2019 Advanced Human Resources
7/83
Advanced Human Resources
enable easy searches on who is past due or scheduled for a particularimmunization, vaccination or test. The requirements per employee aremore easily assigned and tracked by the utilization of health and wellnesstemplates.
Benefit Li fecycle Manager
Benefit Lifecycle Manager is used to create Human Resources Benefit,Payroll Benefit and Payroll Deduction setup records that are notimmediately effective when creating employee level records or runningpayroll in Microsoft Dynamics GP. Benefit Lifecycle Manager thenenables the user to activate the Future Effective setup records at theappropriate time, while tracking the past setup records in history.
By creating a Future Effective date to the record, this information can alsobe extended to the Benefit Self Service product on Business Portal.
Benefit Lifecycle Manager integrates with the Microsoft Dynamics GP
Payroll module. When creating Human Resources Benefit, Payroll Benefitor Payroll Deduction records, the user can easily create or modify theFuture Effective record as well.
Features
The features and capabilities of Benefit Lifecycle Manager include:
Create Human Resources Setup Future Effective records for:
o Miscellaneous Benefit
o Health Insurance
o Life Insuranceo Retirement Plans
Create corresponding Payroll Setup Future Effective recordsfor:
o Benefit
o Deduction
Activate Future Effective Setup records
Track History of previous Setup records
Make Pending Changes available to Benefit Self Service forinformational and enrollment purposes.
NOTE:This product is required for use with Benefit Self Service toactivate any Pending Changes options in Business Portal.
5
-
8/13/2019 Advanced Human Resources
8/83
Advanced Human Resources
Release Requirements
Certain features and the use of this product must meet the following setuprequirements to ensure proper functionality. Failure to use the BenefitLifecycle Manager product as specified here will not currently besupported.
Changes must be made from the Human Resources menu and rolleddown to Payroll. There is NOreconciling functionality for futureeffective records.
If creating a Future Effective Benefit, Payroll Deduction or PayrollBenefit record, the core record for that Benefit Code must exist beforeattempting to create the Future Effective record.
Each individual must have the Payroll View for Human Resourcesoption selected. To enable this option open the User Setup window,click theAdminist rat ion series button, click Systemon the Setupcontent pane and then click User. Enter or select the User ID. Select
the Payrol l View for Human Resourcescheckbox. Click Save. Grant Security Access using the Security Setup window to grant
individual security settings for each company.
Multi-User Access
Additional checks have been added to restrict access to Benefit Codesand Future Effective Benefit Codes when Benefit Lifecycle Manager isbeing used to ensure that benefit codes are modified correctly. Therestrictions added include the following scenarios and if one of thesescenarios is encountered, the system prompts with This code is open byanother user. Please try again later.
Multi User Access Denied Scenarios :
If the benefit code is opened in the Future Effective mode in theHuman Resources Benefit Setup, Payroll Benefit Setup or PayrollDeduction Setup window, no other employee is able to open thatbenefit code in any of the three areas at the core setup level.
If more than one employee currently has the benefit code open in theHuman Resources Benefit Setup, Payroll Benefit Setup or PayrollDeduction Setup window and there is an attempt to create a new ordisplay the existing Future Effective record in any of the three areas
for that benefit code.
When the Human Resources to Payroll Integration is happening for aFuture Effective record, if another employee would open that benefit codein one of the subsequent windows before the Human Resources toPayroll Integration gets to that level, when the Human Resources toPayroll Integration hits that level, the integration is stopped.
6
-
8/13/2019 Advanced Human Resources
9/83
Advanced Human Resources
Certi fication, License and Training Manager
The Certification, License and Training Manager tracks all Certifications,Licensing and Training requirements. This product completes certainareas and fills additional areas that core Microsoft Dynamics GP skills
and certification tracking does not currently handle.
Certification, License and Training Manager integrates with MicrosoftDynamics GP Human Resources. The Certification, License and TrainingManager will create the link between the skills, training and certificationsas well as provide a means to track employee certifications, licensing andtraining. It will also enable the tracking of certifications or licenses to theextent of reporting on expiration, renewal periods and whether thecertifications or licenses are required. You may query on requiredcertifications, licenses, training and dates of expiration. In addition, youmay query on a specific list of employees with a particular certification,license or training.
Features
The features and capabilities of Certification, License and TrainingManager include:
Enter unlimited Certifications
Certifications tracking for employees
Enter unlimited Licenses
License tracking for employees
Enter unlimited Training
Training tracking for employees
Inquire for an employee on Certifications, Licenses andTraining
Set and View Requirements per Department and Positioncombinations for Certification, License and Training
View Employee Percent Current per Department and Positioncombinations based on Worked or Home department/positionsfor Certification, License and Training
SmartList Builder reporting options
Release Requirements
Certain features and the use of this product must meet the following setuprequirements to ensure proper functionality. Failure to use theCertification, License and Training Manager product as specified here willnot currently be supported.
To Grant Security Access use the Security Setup window to grantindividual security settings for each company.
7
-
8/13/2019 Advanced Human Resources
10/83
Advanced Human Resources
Certi fication Feature
The Certification feature of the Certification, License and TrainingManager allows the user to enter Certification information specific to thecompany needs as well as track employee level Certification informationas required within the industry or business. The Certification feature is
easy to use and provides inquiry options to view the informationemployees are tracking more easily.
When a record for a Certification is entered where an expiration date is anattribute of that Certification whether the date is known at the time of entryor later, the expiration date will always be a future date to expire inrelationship to the current record, i.e. my current Certification will expire ata future date. When the Certification is renewed or completed, the usercan pull up the record for the Certification and enter the currentrenewal/completed date, the future expiration date and select Save.When it is the first year of a Certification, then the Original Issue Date =Date Renewed/Completed.
License Feature
The License feature of the Certification, License and Training Managerallows the user to enter License information specific to the companyneeds as well as track employee level License information as requiredwithin the industry or business. The License feature is easy to use andprovides inquiry options to view the information an employee is tracking.
When a record for a License is entered where an expiration date is anattribute of that License whether the date is known at the time of entry orlater, the expiration date will always be a future date to expire in
relationship to the current record. When the License is renewed orcompleted, you should pull up the record for the License and enter thecurrent renewal/completed date and the future expiration date and selectSave. When it is the first year of a License, then the Original Issue Date =Date Renewed/Completed.
Training Feature
The Training feature of the Certification, License and Training Managerallows the user to enter Training information such as Courses andClasses specific to the company needs as well as track employee levelTraining information as required within the industry or business. The
Training feature is easy to use and provides inquiry options to view theinformation the employee is tracking more easily.
When a record for the Training is entered where an expiration date is anattribute of that Training, the expiration date will always be a future inrelationship to the current record. When the Training is renewed /completed, you will pull up the record for the Training and enter thecurrent renewal / completed date and the future expiration date and select
8
-
8/13/2019 Advanced Human Resources
11/83
Advanced Human Resources
Save. When it is the first year of a Training, then the Original Issue Date =Date Renewed/Completed.
Employee Health and Wellness
Within Microsoft Dynamics GP Human Resources, you can track injuryand illness information for each employee and generate the necessaryOSHA reports. Employee Health and Wellness Manager enablesorganizations to completely track all additional employee immunizations,vaccinations and test requirements that are related to the injury andillness cases, but not included on OSHA reports.
Employee Health and Wellness Manager is an enhancement thatintegrates with Microsoft Dynamics GP Human Resources. The purposeof Employee Health and Wellness Manager is to provide features fortracking all immunizations, vaccinations and tests required for eachemployee. The results for each test can also be recorded. Since thecodes can be defined, the product allows for additions or changes asbusiness or job requirements change.
Employee Health and Wellness Manager enables the user to schedulefollow-up vaccinations, immunizations and tests. Having all the dataavailable will enable easy searches on who is past due or scheduled for aparticular period for a particular immunization, vaccination or test. Therequirements per employee are more easily assigned and tracked by theutilization of health and wellness templates.
Features
The features and capabilities of Employee Health and Wellness Manager
include:
Create Categories and associated Codes specific to thebusiness needs
Create unlimited Results types that can be associated with theHealth and Wellness codes
Create Health and Wellness codes for use in Health andWellness and related to Injury and Illness tracking
Assignment of multiple codes to employees via customizedTemplates
Assignment of Health and Wellness codes to employees forinformational and tracking purposes
Additional information for tracking with Illness and InjuryCases, including Source tracking
SmartList Builder reporting options
9
-
8/13/2019 Advanced Human Resources
12/83
Advanced Human Resources
Sensitive information related to the Health and Wellness of Employeesand Sources is tracked using this product. Compliance with HIPPAregulations as it pertains to this data is the responsibility of the user.
Summary
The Advanced Human Resources module for Microsoft Dynamics GP iscomprised of three components:
1. Benefit Life Cycle Manager
2. Certification, License and Training Manager and
3. Employee Health and Wellness
Key points to remember from this chapter:
Benefit Life Cycle Manager provides the ability to assign futureeffective dates for Miscellaneous Benefits, Health Insurance,
Life Insurance and Retirement Plans The user can enter an unlimited number of certifications,
licenses and training data for employees.
Employee Health and Wellness allows the organization totrack various health-related categories, codes and tests, aswell as the results of each.
10
-
8/13/2019 Advanced Human Resources
13/83
Advanced Human Resources
CHAPTER 2: ADVANCED HUMAN RESOURCESSETUP
Objectives
The objectives are:
Use Security Task Setup window to set security tasks forAdvanced Human Resources modules.
User Security Roles Setup window to set security roles forAdvanced Human Resources modules.
Create a future effective record for a benefit plan such ashealth insurance, life insurance or a retirement plan.
Learn to complete the various setup windows required to useCertification, License and Training Manager.
Learn to set up various Health and Wellness windows to allowthe organization to track health related information foremployees.
Introduction
Microsoft Dynamics GP Advanced Human Resources components(Benefit Lifecycle Manager; Certification, License and Training Managerand Employee Health and Wellness) require various setup tasks to becompleted prior to connecting them with the employee records.
Planning what will be used within the various set up windows is critical.As categories, codes, types and templates are developed; keep in mindwhat information is required for outputs in the form of inquiries andreports.
Security Setup for Advanced Human Resources
Setting up a Security Task
Use the Security Task Setup window to select a default security task ormodify the default security task. To open this window, click theAdminist rat ionseries button, click Systemon the Setup content pane,and then click Security Tasks.
Enter a Task ID.
Select HRM Solutions Seriesfor the Product.
Select Windowsfor the Type
Select 3rdPartyfor the Series
11
-
8/13/2019 Advanced Human Resources
14/83
Advanced Human Resources
Select the following from theAccess List :
o Benefit Options
o Effective Date
o Employee Beneficiaries
o Employee Benefit Dependents
o Employee Dependents
o Future Effective Activation
o Plan Status Reason Lookup
o Plan Status Reasons
Change the Typeto Reports
Select the following from theAccess L is t
o Future Effective Activation Reports
Change the Productto CertificationManager.
Select Windowsfor the Type.
Select 3rdPartyfor the Series.
Select the following from theAccess List :
o Certification Endorsement
o Certification Entry
o Certification History
o Certification Setup
o Certification, License and Training Required byDepartment and Position
o Certification, L icense and Training Inquiry
o Certifications
o Class Point
o Course and Class Employee Entry
o Employee Certification Endorsements
o Employee License Endorsements
o Employee Training
o Endorsement Setup
o Instructor Lookup
o Instructor Setup
o Issued By Lookup
o Issued by Setup
o License Endorsements
12
-
8/13/2019 Advanced Human Resources
15/83
Advanced Human Resources
o License Entry
o License History
o License Type Setup
o License Types
o Percent Current Inquiry
o Training Course Definition Additional Information
o Training Courses
o Training History
Change the Typeto Reports
Select the following from theAccess List
o CLM Certification History
o CLM Certification License and Training Inqui ry
Report
o CLM Certification Setup
o CLM Certifications
o CLM Course Setup
o CLM Instructor Setup
o CLM Issued By Setup
o CLM License History
o CLM License Setup
o
CLM Licenseso CLM Percent Current
o CLM Percent Current Totals
o CLM Required Report
o CLM Training History
Change the Productto Employee Health and Wellness.
Select Windowsfor the Type
Select 3rdPartyfor the Series
Select the following from theAccess List :o Assign Templates
o Category Lookup
o Category Setup
o Health and Wellness Code Lookup
o Health and Wellness Code Setup
13
-
8/13/2019 Advanced Human Resources
16/83
-
8/13/2019 Advanced Human Resources
17/83
Advanced Human Resources
Click Saveto save the selections and close the window.
Setting up Security Roles
Use the Security Role Setup window to select a default security role forAdvanced Human Resources or modify the default security role. To open
this window, click theAdminist rat ionseries button, click Systemon theSetup content pane, and then click Security Roles.
15
-
8/13/2019 Advanced Human Resources
18/83
Advanced Human Resources
Benefit Lifecycle Manager - Setup
Benefit Lifecycle Manager allows Future Effective Records to be createdfor any of the benefit plans. The Future Effective options are accessedthe same way in the Human Resources Benefit Setup and in the Payroll
Deduction and Benefit Setup windows.
To access a Future Effective Record window, click the HR and Payrollseries button, click Human Resourceson the Setup content pane, clickBenefits and Deductions, click Miscellaneous Benefits, HealthInsurance, Life Insuranceor Retirement Plans, enter or select a Code,click the Benefits icon and then click Future Effective.
FIGURE 2.1 BENEFIT SETUP (FUTURE EFFECTIVE) WINDOW
One of two options will be available on the drop down menu:
Future Effecti ve (New) this option will be available if nofuture effective record currently exists for the benefit/deductionrecord currently open.
Future Effective (Existing 00/00/0000) this option will be
available if a future effective record currently exists for thebenefit/deduction record currently open. The 00/00/0000represents the future effective date (or Benefit Begin Date)assigned to this future effective record.
16
-
8/13/2019 Advanced Human Resources
19/83
Advanced Human Resources
Setting up a Future Effective Record
To create a new Future Effective record for the benefit or deductionrecord currently open, click the Benefits icon and then click FutureEffective (New)option. The system prompts, Create a Future Effectiverecord using the current information?
Select Createto open the Future Effective window with thecurrent core record values defaulted in the fields.
Select Cancelto return to the current core record.
For Human Resources the system prompts to enter the Future EffectiveDate, enter a date greater than the current user date and select OK.
Enter the future information for this benefit. The window namewill be followed by (FUTURE EFFECTIVE).
Select Save. They system prompts, Save future effective
record?o Select Save to save the current Future Effective record.
Refer to section Human Resources and PayrollIntegration for more information on subsequent messagesthat appear during the save process.
o Select Cancel to return to the current future effectiverecord.
Roll down from HR/Payroll Setup level to existing Employee levelHR/Payroll records exists so beware of the selection to this messagewhen saving Future Effective records. Since the roll down feature is foremployee records, answer this question Noas Future Effective
functionality is for Benefit Setup windows only.
Select Clear to clear the record form the window and set thewindow back to the core record.
Select Delete and the system prompts, Delete this FutureEffective record?
o Select Delete to delete the displayed Future Effectiverecord. Then there are checks to determine if there arecorresponding Future Effective records in Payroll, if thereare then the system prompts a message asking if thecorresponding Future Effective records from Payroll should
be deleted. If the answer is yes, then select Yes, and thenall Human Resources and Payroll Future Effective recordsare deleted for that code. If the answer is No and No isselected, then only the Human Resources Future Effectiverecords are deleted for that code.
o SelectCancel to return to the current Future Effectiverecord.
17
-
8/13/2019 Advanced Human Resources
20/83
Advanced Human Resources
Reports are only available if the Future Effective record isopen.
NOTE:Future Effective amounts are not reported on theReports generated from the Reports > Human Resourcesmenu.
If a Future Effective record is created for a Human Resources code thatdoes not exist in Payroll and corresponding is set up in Payroll, thesystem prompts, The Payroll Benefit must exist before a Future EffectiveRecord can be created. Select OK.
NOTE:When Future Effective records are created, you should not selectto roll down to Payroll or Human Resources. This roll down functionalitydoes not apply to the future effective records.
Editing and Viewing an Existing Future Effective Record
To open an existing Benefits and Deduction Setup window, click the HRand Payrol lseries button, click Human Resourceson the Setup contentpane, click Benefits and Deductions , click Miscellaneous Benefits,Health Insurance, Life Insuranceor Retirements Plans, click the GoTomenu and then click Future Effective.
The system prompts, Display future effective record?
Select Yesto open the current Future Effective record in theFuture Effective window. For Human Resources the system
then prompts to verify the Future Effective Date, leave the dateas entered or edit the date and select OK.
SelectNo to return to the current core record.
Select Save to save and the system prompts, Save futureeffective record?
o Select Saveto save the current Future Effective record.
o Select Cancelto return to the current Future Effectiverecord.
Roll down from HR/Payroll Setup level to existing Employee levelHR/Payroll records exists so beware of the selection to this messagewhen saving Future Effective records. Select No; Future Effectivefunctionality is for the Benefit and Deduction Setup windows only.
Select Clear to clear the record from the window and set thewindow back to the core record.
Select Delete to delete the record, the system prompts Deletethis Future Effective record?
18
-
8/13/2019 Advanced Human Resources
21/83
Advanced Human Resources
o Select Delete to delete the displayed Future Effectiverecord. Then there would be checks if there werecorresponding Future Effective records in Payroll, if so thesystem prompts with a message asking to deletecorresponding Future Effective records from Payroll. If Yesis selected, then all Human Resources and Payroll Future
Effective records are deleted for that code. If No isselected, then only the Human Resources Future Effectiverecords are deleted for that code.
o Select Cancel to return to the current future effectiverecord.
Reportsare only available while a Future Effective record isopen.
Saving in Payroll
When saving a future effective record in Payroll, the system prompts,Save future effective record?
Select Saveto save the current future effective record.
o The system prompts, The information for the Payrolldeduction code is different than the Human Resourcesdeduction code. Do you want to continue?
SelectingYes prompts, These changes must be saved in theBenefit Setup window to take effect across Human Resourceswith Integration to Payroll. When the Benefit Setup windowopens, choose Save to save changes. Click OK.
SelectingNo cancels the message and returns to the FutureEffective record.
SelectCancelto return to the current Future Effective recordwindow.
Select Saveto save this operation, the system prompts, Save futureeffective record?
SelectSave to save the current future effective record.
o The system prompts, The information for the Payrolldeduction code is different than the Human Resourcesdeduction code. Do you want to continue?
SelectYesor
Select No
SelectCancel to return to the current Future Effective recordwindow.
SelectClear to clear the window and return to the core window.
19
-
8/13/2019 Advanced Human Resources
22/83
Advanced Human Resources
Saving in Human Resources
Next, the system prompts, Do you want to set up the correspondingcodes in Payroll so the integration is complete?
Select Yes to open the Payroll Deduction window and default
all values from the Human Resources Future Effective record.Once the record is saved in this window, the Payroll Benefitwindow opens and defaults to save as well.
Select No to save the Future Effective record only in HumanResources and return to the core window.
If this operation should NOTbe saved, click Cancel. It returns to theFuture Effective record.
Click OKwhen prompted, These changes must be saved in the BenefitSetup window to take effect across Human Resources with Integration toPayroll. When the Benefit Setup window opens, select Saveto savechanges.
20
-
8/13/2019 Advanced Human Resources
23/83
Advanced Human Resources
Employee Dependents Window
Within the Employee Dependents window data fields have been added touse to set up dependents associated with the employee. To open thiswindow, click the HR and Payrol lseries button, click Human Resourceson the Cards content pane, click Employeeand then click Dependents.
FIGURE 2.2 EMPLOYEE DEPENDENTS WINDOW
The additional data fields are:
Status- select Active or Inactive
Status Comment- these options are defined in the PlanStatus Reason window
Change Date
Marital Status- select Married, Single or N/A
Change Date
Disabledcheckbox
Disabled Date
21
-
8/13/2019 Advanced Human Resources
24/83
Advanced Human Resources
Employee Beneficiaries Window
Within the Employee Beneficiaries window additional data fields areavailable, to define beneficiaries associated with the employee andspecific benefit plan. To open this window, click the HR and Payrollseries button, click Human Resourceson the Cards content pane, click
Employee - Benefits, select a Benefit, select an Employee ID, click theBenefiticon, and click Beneficiary Definition .
FIGURE 2.3 EMPLOYEE BENEFICIARIES WINDOW
22
-
8/13/2019 Advanced Human Resources
25/83
Advanced Human Resources
The data fields are:
Plan Status- select Active or Inactive
State Change Reason- the lookup button allows informationto be defaulted from existing Dependents.
Status Comment- these options are defined in the PlanStatus Reason window
Change Date
Marital Status- select Married, Single or N/A
Change Date
Disabledcheckbox
Disabled Date
Employee Benefit Dependents Window
The Employee Benefit Dependents window allows Human Resources todefine the employee dependents associated with a specific employeebenefit plan. To open this window, click the HR and Payrol lseries button,click Human Resourceson the Cards content pane, click Employee -Benefits , select a Benefit, select an Employee ID, select a BenefitCode, click the Benefiticon, and click Dependents.
FIGURE 2.4 EMPLOYEE BENEFIT DEPENDENTS WINDOW
Complete the Plan Statusand Status Change Reasonfields asappropriate.
23
-
8/13/2019 Advanced Human Resources
26/83
Advanced Human Resources
Plan Status Reasons Window
The Plan Status Reasons window allows Human Resources to defineacceptable Reasons for why a particular dependent or beneficiary wereactivated or inactivated from a benefit plan. This information is necessaryto provide to benefit carriers. To open the Plan Status Reasons window,
click the HR and Payrol lseries button, click Human Resourceson theSetup content pane and then click Plan Status Reasons.
FIGURE 2.5 PLAN STATUS REASONS WINDOW
Select a Record Typeand then select a Status Type.
24
-
8/13/2019 Advanced Human Resources
27/83
Advanced Human Resources
Benefit Options Window
To open the Benefit Options window, click the HR and Payrol lseriesbutton, click Human Resourceson the Setup content pane, select aBenefitwindow, select a Benefit Code, click the Benefitsicon and thenclick Benefit Options.
FIGURE 2.6 BENEFIT OPTIONS WINDOW
Each of the Benefit Setup windows (Miscellaneous Benefits, HealthInsurance, Life Insurance and Retirement Plans) has the Benefit Optionsitem added to the Benefits button. When Benefit Options is selected thiswill allow the user to define the maximum number of dependents allowedfor the specified benefit.
NOTE:A Benefit Setup record must be displayed within the window toopen Benefit Options.
This window allows the user to set the Maximum Dependents Allowed.The Maximum Dependents Allowed will be validated when enrollment
changes are made to the benefit record.
By default, the number of dependents is set to zero which meansunlimited if the Benefit Self Service module is not being used.
25
-
8/13/2019 Advanced Human Resources
28/83
Advanced Human Resources
Certi fication, License and Training Manager Setup
There are several set up windows associated with Certification, Licenseand Training Manager:
Issued By Setup Instructor Setup
Endorsement Setup
Certification Setup
License Type Setup
In addition, several other windows can be completed at this point in theprocess:
Training Course Definition Additional Information window
Class Points window
Certification, License and Training Required by Dept andPosition window
26
-
8/13/2019 Advanced Human Resources
29/83
Advanced Human Resources
Issued By Setup Window
Use the Issued By Setup window to set up, assign an unlimited number ofIssued By Agencies with description, contact and address information. AnIssued By could be Agency or other organization. To open this window,
click the HR and Payrol lseries button, click Human Resources on theSetup content pane, click Certifications, Licenses and Training andthen click Issuers.
FIGURE 2.7 ISSUED BY SETUP WINDOW
Enter or select an Issued By Agency.
Enter the following information:
Description
Contact Name
Address 1
Address 2
City
State
Zip Code
Phone Number
Fax Number Web Site
E-mail
Select the Inactivecheckbox to inactivate the current Issued By Agencycode.
27
-
8/13/2019 Advanced Human Resources
30/83
Advanced Human Resources
Instructor Setup Window
Use the Instructor Setup window to set up, assign unlimited number ofInstructors with contact and address information. To open this window,click theHR and Payrol lseries button, click Human Resourceson theSetup content pane, click Certifications, Licenses and Trainingand
then click Instructors.
FIGURE 2.8 INSTRUCTOR SETUP WINDOW
Enter or select Instructor ID.
Enter the following information:
Instructor Name
Address 1
Address 2
City
State
Zip Code
Phone Number
Fax Number
Web Site
E-mail
Select the Inactivecheckbox to inactivate the current instructor ID code.
28
-
8/13/2019 Advanced Human Resources
31/83
Advanced Human Resources
Endorsement Setup Window
Use the Endorsement Setup window to define the Endorsements byCertification or License. To open this window, click theHR and Payroll series button, click Human Resources on the Setup content pane, clickCertifications, Licenses and Trainingand then click Endorsements .
FIGURE 2.9 ENDORSEMENT SETUP WINDOW
Select the Type:
Certification License
Enter the new Endorsement or edit the Endorsement for the selectedType.
Select OKto save the Endorsement Setup and close the window.
To delete a row, select the Endorsement and then select the delete rowbutton to delete this Endorsement.
29
-
8/13/2019 Advanced Human Resources
32/83
Advanced Human Resources
Certification Setup Window
Use the Certification Setup window to set up and assign unlimited numberof Certifications with descriptions. To open this window, click theHR andPayrollseries button, click Human Resources on the Setup contentpane, click Certifications, Licenses and Training and then click
Certifications.
FIGURE 2.10 CERTIFICATION SETUP WINDOW
When entering a new Certification Code, enter a Descriptionand selectany Requiredoptions.
Issued By Agency
Original Issue Date
Expiration Date
Certification Number
Date Renewed
Selecting any of the Requiredoptions affects the Employee CertificationEntry window by forcing entry of a value in the field prior to saving therecord.
Select the Inactivecheckbox to inactivate the current Certification Code.
30
-
8/13/2019 Advanced Human Resources
33/83
Advanced Human Resources
Certification Endorsements Window
Use the Certification Endorsements window to mark the appropriateEndorsement that was created during the Endorsement Setup. To openthis window, click the Endorsements button on the Certification Setupwindow.
FIGURE 2.11 CERTIFICATION ENDORSEMENTS WINDOW
The Markedcolumn indicates the Endorsements that are marked for thespecific Certification Code. Use Mark Al land Unmark Al lto mark orunmark all Endorsements at once.
Select OKto save the Endorsement Assignment and close the window.
31
-
8/13/2019 Advanced Human Resources
34/83
Advanced Human Resources
License Type Setup Window
Use the License Type Setup window to set up and assign unlimitednumber of License Types with descriptions. To open this window, clicktheHR and Payrol lseries button, click Human Resources on the Setupcontent pane, click Certifications, Licenses and Trainingand then click
License Types.
FIGURE 2.12 LICENSE TYPE SETUP WINDOW
Enter or select a License Type.
When entering a new License Type, complete the Description, select theappropriate Requiredoptions and assign Endorsements .
Issued By Agency
Date Renewed
Expiration Date
Issued By State
Original Issue Date
Selecting any of the fields as Requiredaffects the Employee LicenseEntry window by forcing entry of a value in the field prior to saving therecord.
Select the Inactivecheckbox to inactivate the current Certification Code.
32
-
8/13/2019 Advanced Human Resources
35/83
Advanced Human Resources
License Type Endorsements Window
Use the License Endorsements window to select the appropriateEndorsement that was created during the Endorsement Setup. To openthis window, click the Endorsements button on the License Type Setupwindow.
FIGURE 2.13 LICENSE ENDORSEMENTS WINDOW
The Markedcolumn indicates the Endorsements that are marked for thespecific License Code. Use Mark Al land Unmark A llto mark or unmarkall Endorsements at once.
Select OKto save the Endorsement Assignment and close the window.
33
-
8/13/2019 Advanced Human Resources
36/83
Advanced Human Resources
Training Course Definition Additional Information Window
Use the Training Course and Class Definition window to set up a trainingcourse. The Certification, License and Training Manager has extendedthe Course set up with additional fields on the new Training CourseDefinition Additional Information window. To open this window, click the
HR and Payrol lseries button, click Human Resourceson the Setupcontent pane, click Certifications, Licenses and Trainingand then clickTraining Additional Info.
FIGURE 2.14 TRAINING COURSE DEFINITION ADDITIONAL INFORMATIONWINDOW
Enter or select a Course ID. The description field displays from theTraining Course and Class Definition window. Check the boxes for fieldsthat are to be Requiredon the Employee Training window.
Select the Inactivecheckbox to inactivate the current Course ID.
Class Points Window
Use the Class Points window to add points to the individual classcombination. To open this window, click the HR and Payrol lseriesbutton, click Human Resourceson the Setup content pane, clickTraining , select a Course ID, select a Class, clickAddi tionalfrom themenu and then click Class Points.
FIGURE 2.15 CLASS POINTS WINDOW
Enter a Pointsvalue for the selected class (ex: time length of class).
Select OKto save and close the Class Points window.
34
-
8/13/2019 Advanced Human Resources
37/83
Advanced Human Resources
Certi fication, License and Training Required by Dept andPosition Window
Use the Certification, License and Training Required by Department andPosition window to assign to a specific Position and Departmentcombination and any required certifications, licenses or training. To openthis window, click the HR and Payrol lseries button, click HumanResourceson the Setup content pane, click Certifications, Licensesand Trainingand then click Requirements.
FIGURE 2.16 CERTIFICATION, LICENSE AND TRAINING REQUIRED BYDEPARTMENT AND POSITION WINDOW
Use this window to add, update or remove from a list any required
certifications, licenses or training.
Enter or select a Departmentand Position.
Required Certificationssection within the scrolling window allows theuser to assign any Certification Codes that are required for the currentlyselected Department and Position. Enter or delete the Certification Codesas required. To delete the Certification Code, select the code and thenselect delete row button.
Required Licenses section within the scrolling window allows the user toassign any License Types that are required for the currently selectedDepartment and Position. Enter or delete the License Types as required.To delete the License Type, select the type and then select delete rowbutton.
Required Training section within the scrolling window allows the user toassign any Course IDs that are required for the currently selectedDepartment and Position. Enter or delete the Course IDs as required. Todelete the Course ID, select the course id and then select delete rowbutton.
35
-
8/13/2019 Advanced Human Resources
38/83
Advanced Human Resources
Once a Department and Position have been selected, the Copybutton isenabled. Selecting Copy opens the Copy Requirements window andallows the user to copy all of the Required Certifications, Licenses andTraining associated with the currently open Department/Positioncombination to another Department/Position combination.
FIGURE 2.17 COPY REQUIREMENTS WINDOW
Enter or select the Copy To Departmentand Copy To Position. SelectCopyto complete the copy process or select Cancelto cancel the copyprocess.
36
-
8/13/2019 Advanced Human Resources
39/83
Advanced Human Resources
Employee Health and Wellness Manager - Setup
There are several set up windows associated with Employee Health andWellness:
Category Setup window Results Setup window
Health and Wellness Code Setup window
Health and Wellness Template Setup window
Sources Setup window
Health and Wellness Code Setup Window
Use the Health and Wellness Code Setup window to set up and assignunlimited number of Codes with descriptions and be able to set the statusof the code to Active or Inactive. To open this window, click theHR and
Payrollseries button, click Human Resources on the Setup contentpane, click Health and Wellness and then click Codes.
FIGURE 2.18 HEALTH AND WELLNESS CODE SETUP WINDOW
Examples of Health and Wellness Codes are Rubeola, Rubella, Booster,Hepatitis C, Pertussis Exposure, Laser Screening, Hearing Protection andEye Exams.
For each Code the user will be able to set up results, such as Positive or
Negative. These results will then be available as choices on theEmployee Health and Wellness Entry window.
Enter or select a Code; enter or modify the Descriptionand enter orselect the Category.
37
-
8/13/2019 Advanced Human Resources
40/83
Advanced Human Resources
The scrolling window allows the user to apply the Results that relate tothe current Health and Wellness code.
Checkbox will activate the Result
Enter or select a Result Code
The Descriptiondisplays from the Result Setup window
Result Setup Window
Use the Result Setup window to set up and assign unlimited number ofResult Codes with descriptions and be able to set the status of the codeto Active or Inactive. To open this window, click theHR and Payrol lseries button, click Human Resources on the Setup content pane, clickHealth and Wellnessand then click Results.
FIGURE 2.19 RESULT SETUP WINDOW
Enter or select a Result Code. Enter or modify the Description.
Select the Inactivecheckbox will inactivate the current Result Code.
Select Saveto save the Result Code.
38
-
8/13/2019 Advanced Human Resources
41/83
Advanced Human Resources
Health and Wellness Template Setup Window
Use the Health and Wellness Template Setup window to set up andassign unlimited number of Templates with descriptions and be able toset the status of the Template to Active or Inactive. To open this window,click theHR and Payrol lseries button, click Human Resources on the
Setup content pane, click Health and Wellnessand then clickTemplates.
FIGURE 2.20 HEALTH AND WELLNESS TEMPLATE SETUP WINDOW
Employee defined templates can be used to assign defaults toemployees. One template setup assigned can easily establish all the testsrequired by a certain position, employee class or grouping specific toeach facility.
Enter or select a Template Codeand enter or modify the Description.
The scrolling window allows the user to associate Health and WellnessCodes with a Template Code.
Enter or select a Health and Wellness Code.
The Descriptiondisplays from the Health and Wellness Code Setupwindow.
The Category and Descriptiondisplays from the Category Setupwindow.
39
-
8/13/2019 Advanced Human Resources
42/83
Advanced Human Resources
Source Setup Window
Use the Source Setup window to create Source records. To open thiswindow, click theHR and Payrol lseries button, click Human Resourceson the Setup content pane, click Health and Wellness and then clickSources.
FIGURE 2.21 SOURCE SETUP WINDOW
Enter or select a Source ID.
Enter the Last Name, First Name, Middle Name, Social SecurityNumberand Medical Record Number.
Select Saveto save the Source ID.
40
-
8/13/2019 Advanced Human Resources
43/83
Advanced Human Resources
Category Setup Window
Use the Category Setup window to set up an unlimited number ofCategory Codes with descriptions and be able to set the status of thecode to Active or Inactive. The Category Code can be used for reportgrouping and restrictions. Example: Immunizations, Vaccinations, Blood
Exposure, Injuries and Tests. To open this window, click theHR andPayrollseries button, click Human Resources on the Setup contentpane, click Health and Wellness and then click Categories.
FIGURE 2.22 CATEGORY SETUP WINDOW
Enter or select a Category Code. Enter or modify the Description.
Select the Inactive checkbox to inactivate the current Category Code.
Select Saveto save the Category Code.
Summary
A variety of setup windows need to be completed prior to using theAdvanced Human Resources module. Each of the components to
Advanced Human Resources has dedicated windows for this purpose.
Key points to remember from this chapter:
Future Effective records can be set up to pre-enter informationfor upcoming changes to benefit plans.
After completing the appropriate setup for Certification,License and Training Manager, certifications, licenses andtraining can be assigned to a department and positioncombination as required.
Templates can be developed to assign predetermined healthand wellness codes that will eventually be assigned on theemployee level.
41
-
8/13/2019 Advanced Human Resources
44/83
Advanced Human Resources
CHAPTER 3: EMPLOYEE MAINTENANCE
Objectives
The objectives are:
Learn to effectively use Benefit Lifecycle Manager byunderstanding (1) the changes on the employee dependentswindow, (2) the changes on the employee beneficiary window,(3) how to connect benefits to dependents and (4) how toactivate Future Effective records.
Assign certifications, licenses and training to employeerecords.
Learn to assign Health and Wellness codes, categories andtemplates to employees and to track source information in theevent of a work-related injury or illness.
Introduction
After completing the required setup in Chapter 2, the next step is toassign data to employee records. Advanced Human Resources allowsthe organization to input data for benefit plan changes in advance of theeffective date by using future effective records, allows certifications,licenses and training courses and classes to be assigned to individualemployees once attained or completed, and finally allows for thecollection of additional data for a work-related injury or illness.
Benefit Li fecycle ManagerThe first component of Advanced Human Resources is the BenefitLifecycle Manager. This component has added additional fields to theemployee dependent and beneficiary windows. In addition, benefits cannow be assigned to dependents for better tracking of insurancecoverages and costs.
42
-
8/13/2019 Advanced Human Resources
45/83
Advanced Human Resources
Employee Dependents Window
Within the Employee Dependents window, data fields have been added toset up dependents associated with the employee. To open this window,click theHR and Payrol lseries button, click Human Resources on theCards content pane, click Employeeand then click Dependents.
FIGURE 3.1 EMPLOYEE DEPENDENTS WINDOW
The data fields are listed below:
Status Active or Inactive
Status Comment These options are defined in the PlanStatus Reason window
Change Date
Marital Status Married, Single or N/A
Change Date
Disabledcheckbox
Disabled Date
43
-
8/13/2019 Advanced Human Resources
46/83
Advanced Human Resources
Employee Beneficiaries Window
Within the Employee Beneficiaries window, additional data fields areavailable to define beneficiaries associated with the employee andspecific benefit plan. To open this window, click theHR and Payrol lseries button, click the Human Resources on the Cards content pane,
click Employee - Benefits, select a Benefit Enrollmentoption, select anEmployee ID, select a Benefit code, click the Benefiticon and then clickBeneficiary Definition .
FIGURE 3.2 EMPLOYEE BENEFICIARIES WINDOW
The data fields are listed below:
Plan Status Active or Inactive
Status Change Reason lookup button now allowsinformation to be defaulted from existing Dependents.
Status Comment These options are defined in the PlanStatus Reason window
Change Date
Marital Status Married, Single or N/A
Change Date
Disabledcheckbox
Disabled Date
44
-
8/13/2019 Advanced Human Resources
47/83
Advanced Human Resources
Assign Template Window
Selecting a Template will create employee and code records for all codesassociated with that Template. You can then assign any Dates andResults to those codes in this window.
Example: There may be a template for New Employees that would havelisted 5 Immunizations, Vaccinations and Tests that a new employeewould need. You could assign that template and the system would createthe 5 records. If only 3 were needed, then you would uncheck the 2 thatdo not apply.
To open the Assign Template window, click theHR and Payrol lseriesbutton, click Human Resources on the Cards content pane, clickEmployee, click Health and Wellness, enter an Employee IDand thenclick theAssign Template button.
FIGURE 3.3 ASSIGN TEMPLATES WINDOW
4. Enter or select a Template Code.
5. The Descriptiondisplays from the Health and WellnessTemplate Setup window.
6. The Scrolling window allows you to associate Health andWellness codes with a Template Code.
45
-
8/13/2019 Advanced Human Resources
48/83
Advanced Human Resources
Employee Benefit Dependents Window
The Employee Benefit Dependents window allows Human Resources todefine the employee dependents associated with a specific employeebenefit plan. To open this window, click theHR and Payroll series button,
click Human Resources on the Cards content pane, click Employee -Benefits and select a Benefit Enrollmentoption, enter an Employee ID,select a Benefit code, click the Benefits iconand then clickDependents.
FIGURE 3.4 EMPLOYEE BENEFIT DEPENDENTS WINDOW
46
-
8/13/2019 Advanced Human Resources
49/83
Advanced Human Resources
Future Effective Activation Window
The Future Effective Activation window is used to activate the futureeffective date records. The following steps should be followed. To openthis window, click the HR and Payrol lseries button, click Human
Resourceson the Utilities content pane and then clickAc tivate FutureEffective Benefits.
FIGURE 3.5 FUTURE EFFECTIVE ACTIVATION WINDOW
Within the Future Effective Activation scrolling window, the records canbe sorted ascending or descending by columns. This window will displayall Future Effective records that currently exist and will default sorted by
Effective Date in ascending order.
Select theAc tivatecheckbox to process the Future EffectiveActivation for this benefit code. When selected, ifcorresponding HR or Payroll Future Effective records exist thesystem prompts: Do you want to select correspondingHR/Payroll records?
Yesprompts the user to select the Activate checkbox forall records that exist equal to the Benefit Code.
Noprompts the user to select the Activate checkbox forthe one record.
Select Mark Allor Unmark A llto select or unselect all Future Effectiverecords displayed in the scrolling window.
Process validates that there are current records marked asACTIVATE.
If there are no current records marked as ACTIVATE orany records available to process, the system prompts:You have not marked any records for processing.
47
-
8/13/2019 Advanced Human Resources
50/83
Advanced Human Resources
If there are current records marked as ACTIVATE theprocess moves the current Microsoft Dynamics GP recordsto the Benefit Lifecycle Manager history tables, then movesthe Benefit Lifecycle Manager Future Effective records intothe core Microsoft Dynamics GP tables and remove themfrom the Benefit Lifecycle Manager pending tables.
Remember to ACTIVATE the codes on or past theEffective Date. By ACTIVATING before the Effective Datewill make the changes current, regardless of the EffectiveDate.
Once the process is complete, the window will close.
The records in the window can be printed by selecting the Printicon onthe window. The print will display the records in the order that they appearon the window.
48
-
8/13/2019 Advanced Human Resources
51/83
Advanced Human Resources
Certi fication, License and Training Manager
The next component of Advanced Human Resources is Certification,License and Training Manager. Using this component, the user canassign certifications such as a Human Resources certification to a
particular employee. In addition, licenses with unique identifying numberscan be assigned. This could be as simple as a drivers license or ascomplex as the DEA and other Medical Licenses required by a doctor.
Another part of Advanced Human Resources enhances the EmployeeTraining window allowing more information to be tracked. Finally,
Advanced Human Resources allows the user to update multipleemployee training records with completion and expiration dates by usinga course/class combination.
Certification Entry Window
Use the Certification Entry window to add or update the Certification data
for a specific employee. Multiple certifications may be assigned to anemployee. You will be able to quickly update the expiration date of acertification and retain the prior expiration date for historical purposes.
To open the Certification Entry window, click theHR and Payrol lseriesbutton, click Human Resources on the Cards content pane, clickEmployeeand then click Certifications.
FIGURE 3.6 CERTIFICATION ENTRY WINDOW
Enter or select an Employee IDto assign the Certification Code. TheDepartmentand Positionfields displays from the EmployeeMaintenance window.
Enter or select a Certification Code.
49
-
8/13/2019 Advanced Human Resources
52/83
-
8/13/2019 Advanced Human Resources
53/83
Advanced Human Resources
License Entry Window
Use the License Entry window to add or update License data for aspecific employee. Multiple licenses may be assigned to an employee.You will be able to quickly update the expiration date of a license andretain the prior expiration date for historical purposes.
To open this window, click theHR and Payrol lseries button, clickHuman Resources on the Cards content pane, click Employeeand thenclick Licenses .
FIGURE 3.7 LICENSE ENTRY WINDOW
1. Enter or select an Employee IDto assign the LicenseNumber. The Departmentand Positionfields displays from
the Employee Maintenance window.2. Enter a License Number. This number must be unique and
not assigned to any employee.
3. Select or enter a License Typethat corresponds to theLicense Number.
4. Use the User Definedtextboxes to track four additional piecesof License related information.
5. Select Endorsement to open the Endorsement EmployeeLicense Assignment window.
6. Select Historyto open the License History window to displaythe history information corresponding to the License Entry
record currently open.
The Inactive checkbox will inactivate the current License Entry.
Information on this window can be made available to employees and theirmanagers by using Business Portal.
51
-
8/13/2019 Advanced Human Resources
54/83
Advanced Human Resources
Employee Training Window
The modified Employee Training window replaces the Core EmployeeTraining window. To open the Employee Training window, click the HRand Payrol lseries button, click Human Resourceson the Cards contentpane, click Employeeand then click the second Training option.
FIGURE 3.8 EMPLOYEE TRAINING WINDOW
The additional fields include the following:
Given By Organization - enter the name of the Organizationled the class
Instructor ID - enter the name of the instructor
Expiration Date - enter the expiration date for this class
Score - enter the score that the employee earned for this class
Inactive - select the inactive checkbox if appropriate for theemployee
Enter or select an Employee ID. The Departmentand Positionfieldsdisplays from the Employee Maintenance window.
Enter or select a Course IDand Class ID.
52
-
8/13/2019 Advanced Human Resources
55/83
-
8/13/2019 Advanced Human Resources
56/83
Advanced Human Resources
Mass Training Update Window
The Mass Training Update feature allows the user to access one windowwhere any/all employee(s) can be updated for a Course and Classcombination including the additional information made available inCertification, License and Training Manager as it relates to the completion
and expiration dates of their training.
To open the Mass Training Update window, click the HR and Payrollseries button, click Human Resourceson the Utilitiescontent pane andthen click Mass Training Update.
FIGURE 3.9 COURSE AND CLASS EMPLOYEE ENTRY WINDOW
Enter or select the Course ID, Class ID, Instructor ID, Given ByOrganization
,Completed Date
andExpiration Date
.
Update Records will allow you to update multiple employee records byInstructor ID, Given By Organization, Completed Dateand/orExpiration Date.
54
-
8/13/2019 Advanced Human Resources
57/83
Advanced Human Resources
Employee Health and Wellness Manager
Health and Wellness information can be tracked for employees includingadditional information for work-related injuries and illnesses. For examplein the health care industry an employee may be required to have certain
vaccinations or immunizations and to keep them up to date during theiremployment. This information, along with results can be tracked byassigning the various categories and codes set up to an employee.
There is also additional information that can be collected by employee fora work-related injury or illness. Source information can be added to therecords allowing the user to simultaneously track ongoing treatment forboth parties.
Health and Wellness Entry Window
Use the Health and Wellness Entry window to provide features fortracking all immunizations, vaccinations and tests required for eachemployee. The results for each test can also be recorded.
To open the Health and Wellness Entry window, click theHR and Payrollseries button, click Human Resources on the Cards content pane, clickEmployeeand then click Health and Wellness .
FIGURE 3.10 HEALTH AND WELLNESS ENTRY WINDOW
Enter or select an Employee ID. The Descriptiondisplays from theEmployee Maintenance window.
Enter or select the Health and Wellness Codethat you wish to assign toemployee. The Descriptionand Categorydisplays from the Health and
Wellness Code Setup window.
Enter or select the Date Entered, Resultand Renew Date.
Select the Historybutton to open the Health and Wellness Historywindow for the current employee and code.
55
-
8/13/2019 Advanced Human Resources
58/83
Advanced Human Resources
Injury and Illness Details Window
The purpose of the Injury and Illness Details window is to provide featuresfor tracking injury information for each employee and sources. The resultsfor each test can also be recorded.
The Injury and Illness Detail window will enable you to schedule follow-upvaccinations, immunizations and tests. The history will be trackedindefinitely for each incident of immunizations, vaccinations and tests.
To open the Injury and Illness Details window, click theHR and Payrollseries button, click Human Resources on the Cards content pane, clickEmployee and then click Injury and Illness Details.
FIGURE 3.11 INJURY AND ILLNESS DETAILS WINDOW
Enter or select an Employee ID. The Descriptiondisplays from theEmployee Maintenance window.
Enter or select a Case #.
The scrolling window allows you to enter Injury and Illness data related tothe Employee and Case Number selected.
TheAssign Templatebutton opens the Assign Templates window.
56
-
8/13/2019 Advanced Human Resources
59/83
Advanced Human Resources
The Source Informationsection allows you to enter the Source relatedto this Employee and Case Number.
Enter or select a Source ID. The Social Security Number, Last Nameand First Name displays from the Source Setup window.
The Source Health and Wellness Codes scrolling window allows you toenter Injury and Illness data related to the Employee and Case Numberand Source ID selected.
TheAssign Templatebutton will open the Assign Templates window.
57
-
8/13/2019 Advanced Human Resources
60/83
Advanced Human Resources
Assign Templates Window
Use the Assign Template window to check which line items from theappropriate template to assign to an employee or source.
To open the Assign Templates, click theHR and Payroll series button,
click Human Resources on the Cards content pane, click Employee,click Injury and Illness Details and then click theAssign Templatebutton.
FIGURE 3.12 ASSIGN TEMPLATES WINDOW
Enter or select a Template Code. The Descriptiondisplays from theHealth and Wellness Template Setup window.
Health and Wellness Codes scrolling window allows you to associateHealth and Wellness codes with a Template Code.
58
-
8/13/2019 Advanced Human Resources
61/83
Advanced Human Resources
Summary
Advanced Human Resources allows for the tracking of additionaldependent and beneficiary information, as well as allowing benefitinformation to be assigned to dependents. In addition, the organization
can track information related to certifications and licenses held by theiremployees. Finally, Health and Wellness information can be tracked foremployees including additional information for work-related injuries andillnesses.
Key points to remember from this chapter:
Assign benefit plans to enrolled dependents.
Future Effective records need to be activated on or after theeffective date.
Certifications and Licenses can be tracked as they relate toemployees including the related history.
Employee records can be updated with course and classcompletion and expiration dates using the Mass TrainingUpdate feature.
Templates can be assigned to employees for health relateddata or in the case of a work-related injury or illness.
Source data can be tracked for work-related injuries andillnesses.
59
-
8/13/2019 Advanced Human Resources
62/83
Advanced Human Resources
CHAPTER 4: INQUIRIES AND REPORTS
Objectives
The objectives are:
Review the inquiries available for Advanced HumanResources and learn to print the information found on thevarious screens.
Understand the options available for printing reports inAdvanced Human Resources.
Introduction
Advanced Human Resources provides both Inquiry windows and theability to print reports. The Inquiry windows for the most part are thehistory windows for most of the components. The exception to this is thePercent Current Inquiry, which is an inquiry allowing for various selectionsto be made to narrow or broaden the scope of records shown.
Inquiries
The Advanced Human Resources Inquiries contain the history windowsfor Certification, License and Training Manager, as well as the inquiry forPercent Current. The information on the windows can be printed from thewindow. In the case of the Percent Current Inquiry, both the informationon the screen and a Percent Current Totals report can be printed using
the printer icon on the window.
60
-
8/13/2019 Advanced Human Resources
63/83
Advanced Human Resources
Certification History
Use the Certification History window to view all the activity for a specificEmployee/Certification record. The history record is written as the latestHistory record when changes are saved on the Certification Entrywindow.
To open the Certification History window, click theHR and Payrollseriesbutton, click Human Resources on the Inquiry content pane and thenclick Certification History.
FIGURE 4.1 CERTIFICATION HISTORY WINDOW
Enter or select an Employee ID. The Departmentand Positionfieldsdisplays from the Employee Maintenance window.
Enter or select a Certification Codefor current Employee.
The Inactivecheckbox will inactivate the current Certification History.
61
-
8/13/2019 Advanced Human Resources
64/83
Advanced Human Resources
License History
Use the License History window to view all the activity for a specificEmployee/License record. The history record is written as the latestHistory record when changes are saved on the License Entry window.
To open the License History window, click theHR and Payrol lseriesbutton, click Human Resources on the Inquiry content pane and thenclick License History.
FIGURE 4.2 LICENSE HISTORY WINDOW
1. Enter or select an Employee ID. The DepartmentandPositionfields displays from the Employee Maintenancewindow.
2. Enter or select a License Numberfor the current Employee.
The Inactivecheckbox will inactivate the current License History.
62
-
8/13/2019 Advanced Human Resources
65/83
Advanced Human Resources
Training History
Use the Training History window to view all the transactions byCourse/Class ID for a specific employee. The history record is written asthe latest History record when changes are saved on the EmployeeTraining window.
To open the Training History window, click theHR and Payrol lseriesbutton, click Human Resources on the Inquiry content pane and thenclick Training History.
FIGURE 4.3 TRAINING HISTORY WINDOW
Note:Training that the employee has taken will appear on the EmployeeTraining window.
Enter or select an Employee ID. The Departmentand Positionfields willdisplay from the Employee Maintenance window.
63
-
8/13/2019 Advanced Human Resources
66/83
-
8/13/2019 Advanced Human Resources
67/83
Advanced Human Resources
Select an Include Codesoption:
Al l: Displays ALL codes
Required:Displays only the Required Certification, License orTraining codes.
Select an Include Qualifications:
Al l: Displays ALL Qualifications
Qualified:Displays Qualified employees.
Not Qualified:Displays non-qualified employees.
Select a Displayand Status.
Enter or select a Code, Employee IDand Expiration Date.
Select the Printerbutton to print the Percent Current Inquiry Report andPercent Current Totals Report.
Percent Current Inquiry Report
FIGURE 4.5 PERCENT CURRENT INQUIRY REPORT
65
-
8/13/2019 Advanced Human Resources
68/83
Advanced Human Resources
Percent Current Totals Report
FIGURE 4.6 PERCENT CURRENT TOTALS REPORT
66
-
8/13/2019 Advanced Human Resources
69/83
Advanced Human Resources
Employee Certifications, Licenses and Training
Use the Certification, License and Training Inquiry window to viewCertification, License and/or Training assigned to specific Employee. Toopen this window, click theHR and Payrol lseries button, click Human
Resources on the Inquiry content pane and then click EmployeeCertifications, Licenses and Training.
FIGURE 4.7 CERTIFICATION, LICENSE AND TRAINING INQUIRY WINDOW
Enter or select an Employee ID.
Select a Displayoption:
Certification
License
Training
The scrolling window displays all of the History information related to theDisplay option selected.
67
-
8/13/2019 Advanced Human Resources
70/83
Advanced Human Resources
Health and Wellness History
Use the Health and Wellness History window to see all the activity thathas occurred for a specific Employee / Code record. The system tracks allchanges to each existing record. To open this window, click theHR andPayrollseries button, click Human Resources on the Inquiry content
pane and then click Health and Wellness History .
FIGURE 4.8 HEALTH AND WELLNESS HISTORY WINDOW
Enter an Employee ID. Enter or select a Code. The DescriptionandCategorydisplays from the Health and Wellness Code Setup window.
The scrolling window allows you to view all History information related tothe Employee and the Health and Wellness Code selected.
68
-
8/13/2019 Advanced Human Resources
71/83
Advanced Human Resources
Reports
The Advanced Human Resources module provides printing capabilitiesby using the printer icons on the individual windows. For example, pullingup the Category Setup window and selecting the printer icon (without
making any Category selections) a report will print giving all of theCategory Codes currently set up.
The other way to access information stored in Advanced HumanResources is by using SmartList Builder. Using this module, the user canbuild SmartLists with the data required to meet their reporting needs as itrelates to Advanced Human Resources.
Excel-based Reports
Certification, License and Training Manager allows the user to track
certifications, licenses, training and other data for employees using back
office functionality. The user can also view and report on this data via
reports. It is necessary, however, for managers and other companyofficials, who may not be users of the Microsoft Dynamics GP system, to
have access to this data for decision making purposes. These individuals
can use Microsoft Office Excel reporting to meet their unique needs for
viewing and sorting certification, license and training data and for
customizing the presentation of data to satisfy their requirements.
Excel-based reporting is available for the following existingreports/inquiries.
Certification List Report
License List Report
Training List Report Certification History Report
License History Report
Training History Report
The Required Certification / License / Training repor tcan be used to
measure actual versus requirements for all positions within a
department/position.
SmartList Builder
If the Microsoft Dynamics GP SmartList Builder module is installed, all of
the Certification, License and Training Manager and Employee Healthand Wellness Manager fields will be available to create SmartListQueries.
NOTE:Refer to the Microsoft Dynamics GP SmartList Builderdocumentation for instructions on using SmartList Builder.
69
-
8/13/2019 Advanced Human Resources
72/83
Advanced Human Resources
Summary
Advanced Human Resources provides inquiry and reporting capabilitiesby using History windows, the Percent Current Inquiry and the use ofprinter icons on individual windows. SmartList Builder also enhances the
reporting capabilities.
Key points to remember from this chapter:
Inquiries are available by using history windows and thePercent Current Inquiry.
Reports are provided by using printer icons.
SmartList Builder can provide additional printing capabilitiesbased on the user's individual reporting requirements.
70
-
8/13/2019 Advanced Human Resources
73/83
Advanced Human Resources
CHAPTER 5: CERTIFICATION, LICENSE ANDTRAINING MANAGER FOR BUSINESS PORTAL
Objectives
The objectives are:
Configure Certification, License and Training Manager to allowmanagers to view employee information.
Review the screens available to employees from BusinessPortal as they pertain to Certifications, Licenses and Traininginformation.
Review the screens available to managers from BusinessPortal as they pertain to their employees certifications,licenses and training information.
Introduction
Certification, License and Training Manager for Business Portal extendsthe reporting options for the Certification, License and Training Managerproduct into the Business Portal environment.
Certification, License and Training Manager for Business Portal providesthe following features:
Extends the enhanced Training Information from the
Certification, License and Training Manager product
Extends the Certification Information from the Certification,
License and Training Manager product
Extends the License Information from the Certification, License
and Training Manager product
Allows Managers to view subordinate employee Training
Information, Certification Information and License Information
Allows Manager Queries to access Certification, License and
Training Manager Information
71
-
8/13/2019 Advanced Human R