Advanced Excel - University of Maine Systemmuskie.usm.maine.edu/ttg/Courseware/Advanced...
Transcript of Advanced Excel - University of Maine Systemmuskie.usm.maine.edu/ttg/Courseware/Advanced...

ADVANCED EXCEL
Table of Contents
Page
LESSON 1: MANAGING LARGER WORKBOOKS .........................................................1
♦ Copying Worksheets .............................................................................................1 ♦ Viewing Multiple Worksheets ..............................................................................1 ♦ Grouping Worksheets............................................................................................2 ♦ Freezing and Unfreezing Rows and/or Columns ..................................................3 ♦ Linking Worksheet Cells.......................................................................................6
LESSON 2: EXCEL FUNCTIONS.........................................................................................8
♦ IF, COUNTIF, and SUMIF...................................................................................8
LESSON 3: EXCEL FEATURES.........................................................................................15
♦ Data Validation ...................................................................................................15 ♦ Conditional Formatting .......................................................................................18 ♦ Sorting .................................................................................................................22 ♦ AutoFilter ............................................................................................................25 ♦ Advanced Filter ...................................................................................................26 ♦ Subtotals ..............................................................................................................29 ♦ Summary Reports ................................................................................................30
LESSON 4: EMBEDDING AND LINKING .......................................................................33
LESSON 5: GIVE IT A TRY!...............................................................................................37
LESSON 6: DELETING FILES ...........................................................................................40
NICE TO KNOW.........................................................................................................................42
♦ Custom Sort Lists ................................................................................................42 ♦ Simple Macros.....................................................................................................44 ♦ Spreadsheet Design Process ................................................................................46
This workbook may be reproduced in whole or in part by an employee of the Department of Health and Human Services. All other reproduction is prohibited unless written permission is obtained from the Training Institute.
Last Updated: July 29, 2004


Advanced Excel Page 1
NOTES
LESSON 1: MANAGING LARGER WORKBOOKS
OBJECTIVE: Manage larger workbooks by copying, viewing,
grouping, and linking cells and worksheets. ♦ Copying Worksheets
OVERVIEW You may copy an entire worksheet of a workbook. This is helpful if you have worksheets or workbooks that require the same information or are written in the same format. STEPS
1. Select the worksheet to be copied by clicking on the sheet tab (at the bottom of the worksheet), then press CTRL+A to highlight the entire sheet, or click the select all button between Column A and Row 1.
2. Click the COPY icon . 3. Click on the sheet where you want to copy the information. 4. Click in cell A1 (or wherever you want the top left cell for the pasted
data to begin).
5. Click on the PASTE icon or press ENTER on your keyboard. ♦ Viewing Multiple Worksheets
OVERVIEW You may view more than one sheet of a workbook at one time. This is helpful if you have linked worksheets or workbooks and you want to see how the changes in one worksheet affect another sheet.
Did you know? You can also copy a worksheet by right mouse clicking on the sheet name (tab) and selecting COPY.
Helpful Hint: To remove the flashing lines from the copy function, press the ESC key.

Page 2 Advanced Excel
NOTES
STEPS
1. Click WINDOW on the menu bar. 2. Select NEW WINDOW. (You may need to expand the menu by using
the at the bottom of the menu to see the rest of the options.) 3. Click WINDOW on the menu bar. 4. Select ARRANGE. 5. Select your choice (horizontal, vertical, etc). Click on the check box
in front of WINDOWS OF THE ACTIVE WORKBOOK. Click OK. 6. To return the window to full screen, close either window and
maximize the other window. ♦ Grouping Worksheets
OVERVIEW When preparing budgets or proposals it may be necessary to create several spreadsheets that have similar information but are different in some of the details. For example, you may be responsible for several departments that have some common information. Grouping worksheets in Excel allows you to enter the same information on several sheets at a time. STEPS
1. Click on the first worksheet (example – Sheet1). 2. Press the SHIFT key and click on the last sheet in the series (example
- Sheet3). 3. Type in the data (headings, titles, formulas, etc.) that will be shared for
each sheet. Make sure to double-check your formulas to ensure they are still accurate.
4. To turn off grouping, click an individual sheet that is not grouped (if
all sheets are grouped, click on a sheet that is not bold type).
Helpful Hint: To choose non-adjacent sheets, hold CTRL and click each sheet separately.
Did you know? You can also update cell formatting when grouping worksheets.

Advanced Excel Page 3
NOTES
♦ Freezing and Unfreezing Rows and/or Columns
OVERVIEW One problem when working in a large spreadsheet is that rows and columns that contain descriptive headings scroll off the screen when viewing data. This makes it difficult to remember what information is being displayed. Excel solves this dilemma by allowing you to freeze selected columns and/or rows so they cannot be scrolled. When you are finished viewing the data you can then unfreeze the columns and/or rows. STEPS
1. To freeze a row(s), in Column A, activate the cell below the row(s) you want to freeze.
2. To freeze a column(s), in Row 1, activate the cell to the right of the
column(s) you want to freeze.
3. To freeze columns and rows, activate the cell below the row(s) and to the right of the column(s) you want to freeze.
4. On the menu, click WINDOW, and then FREEZE PANES.
5. To unfreeze: on the menu, click WINDOW, and then UNFREEZE
PANES.
Lesson Example
You know you'll need to order supplies again in a month, so you'd like to copy your current order to another worksheet as a starting point for next time. STEPS
1. Open the Office Supplies workbook. 2. Copy Sheet1 of the workbook to Sheet2, by selecting all the
worksheet cells and then selecting COPY . Go to Sheet2, click in cell A1, and click on the PASTE icon.
3. Replace the quantities on Sheet2 as follows:
Paper Clips – 6

Page 4 Advanced Excel
NOTES
Staples – 4 Stapler – 2 1" Binder Clips – 4 Dry Erase Markers – 2 Legal Pads – 8 Ballpoint Pens – 6 Flip Chart Paper – 2 File Folders – 2 Copier Paper – 4 Diskettes – 6
4. Rename Sheet1 January and Sheet2 February by double clicking
on the sheet name and typing the new name.
5. Click on the January tab, hold down SHIFT and click on the February tab to group the sheets, then type in the following data in row 14 in the appropriate columns:
GSL 354515D Three-Ring Binders $3.78 each in stock
6. Ungroup the worksheets by clicking on Sheet 3. 7. In January, you order 12 of this item; in February you order 8.
8. Create a new window by going to the WINDOW menu and
clicking on NEW WINDOW. Then go to WINDOW and then ARRANGE, and select HORIZONTAL and OK to view both windows.
9. Freeze Rows 1 & 2 by activating cell A3 and clicking WINDOW,
FREEZE PANES
10. Scroll down and observe the rows.
11. Unfreeze the rows by clicking WINDOW, UNFREEZE PANES. 12. Save your changes by clicking on . Close the Office Supplies
workbook.

Advanced Excel Page 5
NOTES
EXERCISE: 1) Open the Sales workbook and copy Sheet1 to Sheet2. 2) Rename Sheet1 January-June and Sheet2 July-December. 3) Change the data on July–December as follows:
4) View both sheets on the screen and arrange vertically. 5) Close the second window, maximize the screen and save the file. 6) Freeze Rows 1 & 2. 7) Unfreeze Rows 1 & 2. 8) Save the changes. 8) On Your Own: In the Agent workbook, copy the Collections
worksheet to Sheet3. 9) Rename the Collections sheet 1st Quarter Collections and
Sheet3 to 2nd Quarter Collections. 10) Group the sheets together, and type in a motivating comment for
the agents in cell A23. 11) Freeze Row 1 and Column A. 12) Unfreeze Row 1 and Column A. 13) Save your changes.

Page 6 Advanced Excel
NOTES
♦ Linking Worksheet Cells
OVERVIEW You may “link” a cell to another cell (on the same worksheet or another worksheet) so that information is updated in both cells when a change is made to the original (for example, to create a summary report). STEPS
1. Select the cell(s) to put in the summary document. 2. Click COPY . 3. Click in the cell of the summary document where the new data is to be
added (the top left corner if it’s a range of data). 4. Click the EDIT menu, and then click PASTE SPECIAL. 5. Click PASTE LINK.
Lesson Example
You would like to keep a running total of product sales throughout the year. STEPS 1. COPY cells A1:A7 of the January-June sheet in the Sales
workbook and PASTE in cells A1:A7 in Sheet3. 2. Rename Sheet3 Summary. 3. In cells B2:D2, type new column headings that read First Half,
Second Half, and Totals.
4. Select cells E3:E7 from January-June and click COPY . 5. On the Summary tab, click in cell B3. Go to the EDIT menu, click
PASTE SPECIAL and then PASTE LINK to paste a link to the First Half column on the Summary sheet.
6. Repeat Steps 5 and 6 for the July-December totals and the Second
Half column on the Summary sheet.
Helpful Hint: If you are linking to another workbook, the source document (where the original information is stored) must be saved before the destination (dependent) document to preserve the links.
Did you know? You may type an = sign in the destination worksheet, then navigate to and click on the cell to link and press ENTER to establish the link. This works for one cell, then you can use the AutoFill feature to fill in other nearby cells.

Advanced Excel Page 7
NOTES
7. Select cells D3:D7 on the Summary sheet and click on AUTOSUM
to insert the totals.
8. Arrange the windows horizontally, and change cell B3 on the January-June sheet to 100 and note that the numbers in your summary change as well. Undo the change.
9. Return to the Summary sheet and save your changes.
EXERCISE: 1) In the Office Supplies workbook, copy cells B2:E14 from the
February worksheet to Sheet3. Rename Sheet3 Total. 2) In cells E1:G1, add the headings January, February, and Total
respectively. 3) Copy cells F3:F14 from the January worksheet and paste the link
to its corresponding column in the Total worksheet. 4) On Your Own: Repeat Step 3 for February. 5) Select cells G2:G13 in the Total worksheet and insert an
AutoSum. 6) Reformat as you like and save the file.

Page 8 Advanced Excel
NOTES
LESSON 2: EXCEL FUNCTIONS OBJECTIVE: Properly identify and utilize the IF, COUNTIF, and
SUMIF functions. ♦ IF, COUNTIF, and SUMIF
OVERVIEW A function is a pre-defined formula that is automatically calculated when you supply it with numbers. It can simplify creating formulas. Excel 2000 has over 200 hundred functions that are defined by category (for example, statistical, financial, date and mathematical). The following are three of the most commonly utilized functions: =IF(logical_test,value_if_true,value_if_false) – Checks a condition that must be either true or false. If the condition is true, the function returns one value; if the condition is false, the function returns another value. The IF function has three arguments: the condition you want to check, the value to return if the condition is true, and the value to return if the condition is false. =COUNTIF(range,criteria) - Counts the number of times a specified value occurs in a range. The two arguments in COUNTIF are the range to be checked and the value (criteria) to look for. =SUMIF(range,criteria,sum_range) – Checks for a value within a range and then sums all the corresponding values in another range. SUMIF has three arguments: the range to be checked, the value to check for within the range (the criteria), and the range containing the values to be summed.

Advanced Excel Page 9
NOTES
STEPS
1. Select the cell where you would like the answer to the function to go. 2. Click the PASTE FUNCTION button. The following window will
appear.
3. Choose the appropriate function from the FUNCTION NAME box. You may have to look through different FUNCTION CATEGORY choices to find the correct one. A description of the function will appear at the bottom of the window. Click OK.
4. For the IF function, the following window will appear:
• In the LOGICAL_TEST field, enter what you are testing (for example, A1>0).
• In the VALUE_IF_TRUE field, enter what you would like Excel to do if the value meets the criteria (for example, if A1 is greater than 0, return a value of “In Stock”).
• In the VALUE_IF_FALSE field, type in what you would like Excel to do if the value does not meet the criteria (for example, if A1 is not greater than 0, return a value of “Backordered”).
• Click the OK button when finished. Excel will update the formula bar to read =IF(A1>0,“In Stock”,“Backordered”).
Helpful Hint: Think IF, THEN, ELSE
Did you know? You can refer to a cell reference for CRITERIA, the VALUE_ IF_TRUE or the VALUE_IF_ FALSE if a string of characters is not possible or efficient.

Page 10 Advanced Excel
NOTES
5. For the COUNTIF function, the following window will appear:
• In the RANGE field, enter where you want Excel to look for a specific value (for example, B2:B9).
• In the CRITERIA field, enter the specific value that you would like Excel to find (for example, “Backordered”).
• Click the OK button when finished. Excel will update the formula bar to read =COUNTIF(B2:B9,“Backordered”).
6. For the SUMIF function, the following window will appear:
• In the RANGE field, enter where you want Excel to look for a specific value (for example, B2:B9).
• In the CRITERIA field, enter the specific value that you would like Excel to find (for example, “In Stock”).
• In the SUM_RANGE field, enter the range where you would like Excel to get the data to total for the fields with the given criteria (for example, C2:C9).
• Click the OK button when finished. Excel will update the formula bar to read =SUMIF(B2:B9,“In Stock”,C2:C9).
Helpful Hint: When using functions, if you can’t remember the cell reference and you can’t see the cells, press the COLLAPSE
button, click on the cell you want to refer to and then click on the EXPAND
button, you will return back to the function window.

Advanced Excel Page 11
NOTES
Lesson Example
Your office supplies vendor offers a 10% discount on all orders $300 and over. You are also wondering how many items you ordered with a Category Code of LEK. Finally, you would like a total for only the items that are in stock so that you can request a check.
STEPS
1. In the Office Supplies workbook, use the IF function to
determine the discount you would receive for the January order.
2. Input the function on the January sheet of your Office Supplies workbook by clicking in cell E17. Press the PASTE FUNCTION button.
3. Select the IF function from the FUNCTION NAME box (you may have to look in the Logical FUNCTION CATEGORY to find it).
4. In the LOGICAL_TEST field, enter G15>=300.
5. In the VALUE_IF_TRUE field, type G15*.1.
6. In the VALUE_IF_FALSE field, type None.
7. Click the OK button when finished. Notice the syntax for the function in the formula bar.
8. Using the COUNTIF function, find the number of items
ordered with a category code of LEK.
9. Input the function on the January sheet of your Office Supplies workbook by clicking in cell E18. Press the PASTE FUNCTION button.
10. Select the COUNTIF function from the FUNCTION NAME box (you may have to look in the Statistical FUNCTION CATEGORY to find it).
11. In the RANGE field, type A3:A14.
12. In the CRITERIA field, type “LEK”.

Page 12 Advanced Excel
NOTES
13. Click the OK button when finished. Notice the syntax for the function in the formula bar.
14. Use SUMIF to calculate the total for in stock items only.
15. Input the function on the January sheet of your Office Supplies workbook by clicking in cell E19. Press the PASTE FUNCTION button.
16. Select the SUMIF function from the FUNCTION NAME box (you may have to look in the Math & Trig FUNCTION CATEGORY to find it).
17. In the RANGE field, type H3:H14.
18. In the CRITERIA field, type H3.
19. In the SUM_RANGE field, type G3:G14.
20. Click the OK button when finished. Notice the syntax for the function in the formula bar.
21. Save the Office Supplies workbook.
EXERCISE: You are assigned to track how many times an agent collects money, their total amount collected, and assign a sliding scale bonus based on that amount. In the 1st Quarter Collections worksheet, if the total amount collected is under $10,000, the agent will receive 10% of the funds collected; if it is greater than or equal to than $10,000, the agent will receive 15%.

Advanced Excel Page 13
NOTES
1. What would the formula look like to determine how many times
Choi has collected funds? To count the number of collections per agent, use the COUNTIF worksheet function. (Hint: use the A26 cell reference instead of “Choi” in the function)
2. What would the formula look like to determine the total amount
of funds Choi has collected? To calculate the total amount collected, use the SUMIF worksheet function. (Hint: use the A26 cell reference instead of “Choi” in the function)
3. What would the formula look like to determine the bonus that
Choi should receive? To determine which one of two values to use, based on a condition that is either true or false, use the IF worksheet function.
Helpful Hint: You have the ability to “nest” other functions inside an IF function for more complex calculations. To do this, use the drop-down menu on the left side of the formula box while inside the original IF statement.

Page 14 Advanced Excel
NOTES
4. On Your Own: In the 1st Quarter Collections sheet, insert the calculations for Choi into cells B26:D26, either by using the function wizard or typing it in yourself.
5. Copy these formulas for all agents. Keep in mind that the
range for funds collected would be absolute (Hint: use $ around the cell reference to make it absolute).
6. If we had entered “Choi” instead of A26 in the original formula,
what would have happened when we copied it? ________________________________________________ 7. Save your changes.

Advanced Excel Page 15
NOTES
LESSON 3: EXCEL FEATURES OBJECTIVES: Use data validation tools to help ensure data is input
correctly. Utilize conditional formatting to bring attention to priority items. Distinguish between the sorting and filtering features. Add subtotals to worksheets and view summary information.
♦ Data Validation
OVERVIEW By using the Data Validation feature in Microsoft Excel, you can limit acceptable data entered into cells. STEPS
1. Select the cells where you want to apply data validation.
2. On the DATA menu, click VALIDATION, and then click the SETTINGS tab.

Page 16 Advanced Excel
NOTES
3. In the ALLOW box, click the type of data.
To specify only numbers, click WHOLE NUMBER or DECIMAL.
To specify only dates or times, click DATE or TIME.
4. Click the comparison you want in the DATA box, and then specify the upper, lower or both limits for the data, depending on the operator you select (you can enter values, cell references, or formulas for the limits).
5. To allow the cell that you are restricting to be blank (or you set limits that use a cell reference or formula that depends on cells that are initially blank), make sure IGNORE BLANK is selected.
6. To display a message to prompt for correct entries, specify the title and wording of the message you want on the INPUT MESSAGE tab.

Advanced Excel Page 17
NOTES
7. To display a message and/or prevent incorrect entries when they are entered, go to the ERROR ALERT tab and choose the STYLE of the alert, and type in a title and message.
To prevent certain data from being entered in a cell, choose the STOP style.
To give a warning message regarding the input, choose the WARNING style.
To give information regarding the input, choose the INFORMATION style.
8. Click OK.
9. To stop displaying messages, select the cells and go to DATA menu, and then VALIDATION and remove the checkmark from the SHOW

Page 18 Advanced Excel
NOTES
INPUT MESSAGE WHEN CELL IS SELECTED check box on the INPUT MESSAGE tab, and remove the checkmark from the SHOW ERROR ALERT AFTER INVALID DATA IS ENTERED check box on the ERROR ALERT tab.
10. When entering data into a cell that does not meet specified criteria if a STOP error alert style has been used, you may either press RETRY and type in a new item or press CANCEL to return to the original item.
11. When entering data into a cell that does not meet specified criteria if a WARNING error alert style has been used, you may press YES to keep the item entered, press NO to edit the item, or press CANCEL to return to the original item.
12. When entering data into a cell that does not meet specified criteria if an INFORMATION error alert style has been used, you may press OK to keep the new item or CANCEL to return to the original item.
♦ Conditional Formatting
OVERVIEW If a cell contains formula results or other cell values that you want to monitor, you can identify the cells by applying conditional formats. For example, you can apply green shading (highlighting) to the cell if the sales exceed forecast and red shading if sales fall short. STEPS
1. Select the cells where you want to apply conditional formatting. 2. On the FORMAT menu, click CONDITIONAL FORMATTING.
3. To use values in the selected cells as the formatting criteria, click
the comparison box (BETWEEN) select the comparison phrase, and
Did you know? To remove all conditional formats as well as all other cell formats from selected cells, point to CLEAR on the EDIT menu, and then click FORMATS.

Advanced Excel Page 19
NOTES
then type a value in the next box. You can enter a constant value or a formula.
4. To use a formula as the formatting criteria (to evaluate data or a
condition other than the values in selected cells), choose FORMULA IS in the box on the left, and then enter the formula in the box on the right. The formula must start it with an equal sign (=) and must evaluate to a logical value of TRUE or FALSE.
5. Click FORMAT.
6. Select the font style, font color, underlining, borders, shading, or patterns you want to apply. Microsoft Excel applies the selected formats only if the cell value meets the condition or if the formula returns a value of TRUE.
7. To add another condition, click ADD, and then repeat Steps 3 through 5. You can specify up to three conditions. If none of the specified conditions are true, the cells keep their existing formats.
8. To copy the conditional formats, select the cells you want to format and include at least one cell in the selection that has the conditional formats you want to copy. On the FORMAT menu, click CONDITIONAL FORMATTING, and then click OK.
Lesson Example
Did you know? If more than one specified condition is true, Excel applies only the formats of the first true condition.
Helpful Hint: Another way to copy formats to other cells is to select the cells that have the conditional formats you want to copy and click the FORMAT PAINTER
button, and then select
d you know?
u are not able change fonts font sizes in nditional matting.

Page 20 Advanced Excel
NOTES
A policy within your office requires that you obtain a supervisor's signature for the purchase of any single item $100 or greater. In addition, you like to keep track of items on backorder. STEPS
1. In the Office Supplies workbook on the January worksheet, add data validation to the Price cells, by highlighting cells D3:D14, choosing DATA from the menu bar, and then VALIDATION.
2. Allow DECIMAL figures, select LESS THAN OR EQUAL TO
under DATA, and type 100 under MAXIMUM. 3. Go to the INPUT MESSAGE tab and type the title Item Price.
Use the message Enter the price of a single item here.
4. Next, go to the ERROR ALERT tab and change the STYLE to WARNING. Include a title of Expensive Item! and a message that states that You need a supervisor’s signature prior to ordering this item. Click OK.
5. In cell D3, change the price of a box of paper clips to $101.00.
Press CANCEL to return to the previous value.
6. Apply conditional formatting to the status column by selecting cells H3:H14. Go to the FORMAT menu and then CONDITIONAL FORMATTING.
7. Change the comparison box to EQUAL TO and type Back Order
in the next field.
8. Click the FORMAT button and make the FONT STYLE Bold and on the PATTERN tab, change the CELL SHADING to Red. Click OK and OK. View the worksheet and save your changes.

Advanced Excel Page 21
NOTES
EXERCISE: 1) On the January-June sheet of your Sales workbook, use data
validation to ensure that no sales figure exceeds 20 (i.e. less than or equal to 20) because that would mean there is an error.
2) Enter an Input Message stating that the entry is in millions and
should not exceed 20. 3) Add an Error Alert in the Stop style that indicates the entry is too
large. 4) Try to enter an invalid figure. Return to the original figure. 5) Apply conditional formatting to the sales data, where any region's
sale of a single product over $5 million will have a dark blue background with white lettering.
6) On Your Own: In the Agent workbook on the Employees tab, set
validation on the Regional Manager's salary to go no higher than $40,000. Use input messages and error alert messages as appropriate. Attempt to change it to $50,000. Return to the original figure.
7) Format all Paternity Agent titles to be bright blue, bold, and italic. 8) View and save your changes.

Page 22 Advanced Excel
NOTES
♦ Sorting
OVERVIEW Microsoft Excel uses specific sort orders to arrange data according to the value, not the format, of the data. In an ascending sort, Excel uses the following order:
o Numbers are sorted from the smallest negative number to the largest positive number.
o When you sort alphanumeric text, Excel sorts left to right, character by character. For example, if a cell contains the text "A100," Excel places the cell after a cell that contains the entry "A1" and before a cell that contains the entry "A11."
o Text and text that includes numbers are sorted in the following order:
0 1 2 3 4 5 6 7 8 9 (space) ! " # $ % & ( ) * , . / : ; ? @ [ \ ] ^ _ ` { | } ~ + < = > A B C D E F G H I J K L M N O P Q R S T U V W X Y Z
o Apostrophes (') and hyphens (-) are ignored, with one exception: If two words are the same except for a hyphen, the word with the hyphen is sorted last.
o In logical values, FALSE is placed before TRUE.
o Blanks are always placed last.
(In a descending sort, this sort order is reversed except for blank cells, which are always placed last.) STEPS
1. To sort ascending by one column, click a cell in the column you
would like to sort by. Click SORT ASCENDING .
2. To sort descending by one column, click a cell in the column you
would like to sort by. Click SORT DESCENDING .
3. To sort by multiple columns, click on any cell in the list you wish to sort.
4. From the DATA menu, choose SORT.
Helpful Hint: If you select an entire column and then attempt to sort it, it will sort only that column and not the corresponding columns.

Advanced Excel Page 23
NOTES
5. In the SORT BY and THEN BY boxes, click the columns you want to sort.
6. Select any other sort options you want by using the OPTIONS button.
7. To sort columns based on row contents, under ORIENTATION, click SORT LEFT TO RIGHT, and then click OK.
8. To make the sort case sensitive, click in the box next to CASE
SENSITIVE.
Did you know? To sort by more than three columns, sort by the least important columns first. For example, if you need to organize a list by Department, Title, Last Name, and First Name, sort the list twice. First, sort by First Name. Next, click Department in the SORT BY box, click Title in the first THEN BY box, and click Last Name in the second THEN BY box, and sort the list.

Page 24 Advanced Excel
NOTES
Lesson Example You'd like to sort your list of office supplies. STEPS 1. On the January worksheet, sort the list by Price in ascending order
by clicking in a cell in the Price column and clicking on SORT ASCENDING.
2. Sort by Price in descending order by clicking in a cell in the Price
column and clicking on SORT DESCENDING.
3. Sort the list by Category Code, then by Total by going to the DATA menu and selecting SORT.
4. In the SORT BY box, select Category Code. In the THEN BY
box, select Total. Click OK. 5. Save your changes.
EXERCISE: 1) On the Employees sheet of your Agent workbook, sort the list by
Zip Code. 2) Sort the list by Gender, then by Base Pay. 3) On Your Own: Sort the list by Base Pay in descending order. 4) Save your changes.

Advanced Excel Page 25
NOTES
♦ AutoFilter
OVERVIEW Filtering is a quick and easy way to find and work with a subset of data in a list. A filtered list displays only the rows that meet the criteria you specify for a column. Unlike sorting, filtering does not rearrange a list. Filtering temporarily hides rows you do not want displayed. When Excel filters rows, you can edit, format, chart, and print your list subset without rearranging or moving it. STEPS
1. Click on any cell in the list.
2. From the DATA menu, choose FILTER, AUTOFILTER.
3. Click the arrow appearing to the right of the column by which you wish to filter.
4. The following drop-down menu will appear:
5. To view rows with one specific entry, select the entry from the list.
6. To view the "top" of the list, select TOP 10 and enter your criteria.
7. To view the entire list, select ALL.
8. To turn off AutoFilter, return to the DATA menu and select FILTER, AUTOFILTER.
Standard choices
Different for each column
Helpful Hint: When you have made a selection using AutoFilter, the arrow for that column will turn blue. Your row numbers will also be blue when AutoFilter has been activated.

Page 26 Advanced Excel
NOTES
♦ Advanced Filter
OVERVIEW
You can use the Advanced Filter command to apply multiple criteria to a single column, apply multiple criteria to multiple columns, or create criteria that result from a formula. When you use an advanced filter, the AutoFilter drop-down arrows do not appear. Instead, you enter the criteria in a criteria range on your worksheet. To change how the data is filtered, you change the values in the criteria range and filter the data again.
STEPS
1. In a range of empty cells, type the column heading(s) on which you plan to apply criteria.
2. Type the actual criteria beneath the appropriate column heading.
3. Click in any cell of the list you want to filter.
4. From the DATA menu, choose FILTER, ADVANCED FILTER.
5. The range for the list should appear in the LIST RANGE text box. Press TAB or click in the CRITERIA RANGE text box.
6. Click and drag over the cells where you typed your column headings and criteria, or type the range into the text box.
7. Click OK.
8. To place the results in a different location on the worksheet, click the COPY TO ANOTHER LOCATION button. Then indicate the upper left cell of the range where you want the results in the COPY TO text box. Click OK.
Did you know? You cannot use UNDO when filtering data.

Advanced Excel Page 27
NOTES
9. To remove filters applied to all columns in the list, on the DATA menu point to FILTER, and then click SHOW ALL.
Lesson Example Sorting the list didn't give you exactly what you wanted to see. You think a filter may work better. STEPS
1. Filter your January Office Supplies list to only see the items with a Category Code of LEK by going to the DATA menu and selecting FILTER, AUTOFILTER.
2. Click the arrow appearing to the right of the Category Code
column and choose LEK from the drop-down list.
3. Return to the entire list by clicking the arrow appearing to the right of the Category Code column and choosing ALL from the drop-down list.
4. Filter the list to show only items that are in stock by clicking the
arrow appearing to the right of the Status column and choosing In Stock from the drop-down list.
5. Return to the entire list by clicking the arrow appearing to the right
of the Status column and choosing ALL from the drop-down list.

Page 28 Advanced Excel
NOTES
EXERCISE: 1) On the Employees sheet of your Agent workbook, filter the list to
show only females. 2) Return to the entire list. 3) In cells A11 and B11, type State and Base Pay, respectively. 4) Beneath State, type ME, under Base Pay type <20000. 5) Use an advanced filter to determine which agents from Maine
make less than $20,000. 6) On Your Own: Return to your entire list. 7) Type Gender and Date of Hire in cells G11 and H11. 9) Type F beneath Gender and <01/01/1996 under Date of Hire. 10) Determine which female agents were hired before 1996 using an
advanced filter. 11) Return to the entire list. 12) Save the file.

Advanced Excel Page 29
NOTES
♦ Subtotals
OVERVIEW
Microsoft Excel can automatically summarize data by calculating subtotal and grand total values in a list. To use automatic subtotals, your list must contain labeled columns and the list must be sorted by the columns for which you want subtotals. When you insert automatic subtotals, Excel outlines the list by grouping detail rows with each associated subtotal row, and grouping subtotal rows with the grand total row.
STEPS 1. Sort the list by the column for which you want to calculate subtotals.
2. Click a cell in the list.
3. On the DATA menu, click SUBTOTALS.
4. In the AT EACH CHANGE IN box, click the column that contains the groups for which you want subtotals. This should be the same column by which you sorted your list in Step 1.
5. In the USE FUNCTION box, click the function you want to use to calculate the subtotals.
6. In the ADD SUBTOTAL TO box, select the check boxes for the columns that contain the values for which you want subtotals.
7. Click OK.
Helpful Hint: If you are planning to use the subtotal feature, do not manually add totals to your existing data because Excel will treat these as line items.

Page 30 Advanced Excel
NOTES
♦ Summary Reports
OVERVIEW
When you add automatic subtotals to a list, the list is outlined so that you can see its structure. You can create a summary report by clicking the outline symbols to hide the details and show only the subtotals.
STEPS
1. Use the outline and buttons to expand or collapse the list as you like.
.
2. To view just the grand total(s) for the list, click on .
3. To view only the group subtotals and grand total(s), click on .
4. To view all the details in the list along with the subtotals and grand total(s), click on .
5. To create a chart of summarized data, keep the list collapsed as you like and use the Chart Wizard to develop a chart. As you show or hide details of your list, the chart will also show or hide this data.
6. To remove subtotals, go to DATA, SUBTOTALS and then REMOVE ALL.
Expand button
Collapse button
Detail level
buttons

Advanced Excel Page 31
NOTES
Lesson Example You need to pay only for the items in stock. Subtotaling the list will enable you to see what you owe currently and what you will need to pay later. In addition, your supervisor would like to know how much you are spending by category. STEPS 1. In the January worksheet of your Office Supplies workbook, sort
by Status.
2. On the DATA menu, click SUBTOTALS. 3. In the AT EACH CHANGE IN box, click Status.
4. In the USE FUNCTION box, click SUM.
5. In the ADD SUBTOTAL TO box, select the check boxes for the
Quantity and Total fields. Click OK.
6. View the summary information by clicking on the in the summary bar.
7. What do you notice about this data? Is it correct? Why or why
not?
8. Remove the subtotals and summary information by going to DATA, SUBTOTALS and then REMOVE ALL.
9. Save your changes.

Page 32 Advanced Excel
NOTES
EXERCISE: 1) On the Employee sheet of your Agent workbook, sort the list by
Title. 2) Average Base Pay by Title. View the summary information. 3) On Your Own: Subtotal 1st Quarter Collections by Agent. What
other way can this same function be done? (Hint: it was a previous exercise)
4) Save your changes.

Advanced Excel Page 33
NOTES
LESSON 4: EMBEDDING AND LINKING OBJECTIVE: Embed and link Excel files to Word documents. OVERVIEW One of the most important features of Windows is the ability to transfer and share data between applications. This feature is known as Object Linking and Embedding (OLE). All Microsoft Office Applications allow you to use this feature (a worksheet, chart, picture, etc. can be either embedded in or linked to another application). Some terminology that will be helpful in understanding this process includes: OBJECT a piece of information (chart, spreadsheet,
picture, etc.) SOURCE FILE the file (chart, spreadsheet, picture) in which the
object is created. DESTINATION FILE the document that is to receive the object. LINKING a reference to the original object is added to the
destination file. Any editing of the source document will be reflected in the destination file the next time it is opened.
EMBEDDING a copy of the object is added to the destination
file. Changes made in either file would not affect the other.
STEPS
1. If you haven't already done so, create your source and destination files. 2. Open your source file. 3. Select the portion of the file to be used, and click the COPY button
in the Standard toolbar. 4. Open your destination file. 5. Position your insertion point where you would like the object to go.

Page 34 Advanced Excel
NOTES
6. To embed the object, click the PASTE button in the Standard
toolbar. 7. To link the object, click EDIT, then PASTE SPECIAL.
8. Click the PASTE LINK radio button, and select the source's file format from the AS list. Click OK. The more frequently used formats are:
• Microsoft Excel Worksheet Object – object remains an Excel
worksheet • Formatted Text(RTF) – object converts to a Word table • Unformatted Text – object changes to plain text (not in a table) • Picture – object becomes a picture (cannot edit)
9. To edit the spreadsheet while it is embedded in Word, update it as
you would a Word table. Calculated cells will no longer function.
10. To edit the spreadsheet while it is linked to Word, either edit it directly in the Word file or double click it to go to Excel and edit (it depends on PASTE AS type – see Step 8 above).
11. To delete the spreadsheet embedded in Word, click in a cell in the
table and click on TABLE, DELETE, and then TABLE.
12. To delete the spreadsheet linked to Word, if it is a picture or Excel formatted object, click on it and press DELETE; if it is a table format, see Step 11, and if it is unformatted text, select the text and press DELETE.
Helpful Hint: If you move a source file, update the link in the destination file by going to EDIT, LINKS and then CHANGE SOURCE.

Advanced Excel Page 35
NOTES
Lesson Example You need to submit a report on office supply expenditures. STEPS
1. Select cells A1:H15 on the January sheet of the Office Supplies workbook. Click on COPY .
2. Create a new Microsoft Word document by going to START,
PROGRAMS, MICROSOFT WORD. 3. Type Office Supplies – January at the top of the page.
4. Change the page orientation to landscape by going to FILE,
PAGE SETUP, PAPER SIZE. Click in front of LANDSCAPE and click OK. Position your insertion point below the title.
5. Embed the January office supply order below the title by clicking
PASTE .
6. Save your new Word document as Office Supplies.

Page 36 Advanced Excel
NOTES
EXERCISE: 1) Create a new Microsoft Word document. 2) Type Agent Collections on the first line of the new document. 3) Press Enter several times. 4) Paste a link to the 1st Quarter Collections worksheet. Use the
Microsoft Excel Worksheet Object Paste As type. 5) Double-click the object in the Word document and change Smith’s
first collection amount to $15,000. Go back to Word to view the change.
6) Save the Word file as Agent. 7) On Your Own: Create another new Word document. 8) Type Product Sales 2000 at the top. 9) Press Enter several times, and embed the Summary sheet from
the Sales workbook. 10) Close the document without saving.

Advanced Excel Page 37
NOTES
LESSON 5: GIVE IT A TRY! OBJECTIVE: Practice advanced features of Excel learned in class.
EXERCISE:
Refer to Lesson 1 for assistance 1) Create the following worksheet on Sheet 1 of a new workbook:
2) Save the file as Caseworker. 3) Copy the information to Sheet 2. Rename Sheet 1 2001 and
Sheet 2 2002. 4) View both worksheets on your screen at the same time. 5) Group the worksheets together and add the AutoSum function to
cells B7:D7 and E3:E7. 6) Freeze Row 1 and Column A. 7) Rename Sheet 3 Total and create the following:

Page 38 Advanced Excel
NOTES
8) Paste the links from the 2001 and 2002 worksheets in the
appropriate columns. Make a change on the 2001 worksheet and view the change on the Total worksheet.
Refer to Lesson 2 for assistance
9) Create the following section of the Total worksheet starting at cell
A9:
10) Use the IF function in cell B10 that will assign a category based
on caseloads. Caseloads less than ten for year 2001 will be considered “Light” and caseloads of ten or more will be considered “Adequate”.
11) Use the COUNTIF function in cell C10 to determine the number of
years a caseload was considered “Light” (Hint: Range=B3:C3 and Criteria=<10).
12) Use the SUMIF function in cell D10 to calculate the number of
cases Pat had if they rated “Adequate” (Hint: Range=B3:C3, Criteria=>=10, and Sum Range=B3:C3). Answers can be zero.
13) Copy the formulas for the other caseworkers.
Refer to Lesson 3 for assistance 14) Use data validation on the 2001 worksheet that will not allow any
caseworker to have more than ten clients in any one region. Use input messages and warning styles as appropriate.
15) Use conditional formatting to a format of your choice on the same
data from Step 12 to bring attention to any caseloads less than or equal to two for any region and caseworker (so that you may possibly shift cases to be more efficient).
16) Sort the list by caseworker name. 17) Create a custom sort list with the entries: Chris, Alex, Pat and
Sam. Use it on the name column. Delete it.

Advanced Excel Page 39
NOTES
18) Use the AutoFilter to show only Alex’s regions. Show all
caseworkers. 19) Use an advanced filter that shows only Region 2’s caseload if it is
greater than two cases (Hint: Region 2, >2). 20) Add subtotals that show Sum amounts for each caseworker in
each region. 21) Show the high level summary for each caseworker. Remove the
subtotals.
Refer to Lesson 4 for assistance 22) Embed the 2001 worksheet to a blank Word document. Close the
document and do not save the changes. 23) Link the Total worksheet to a new blank Word document. Change
a figure in the Total worksheet and note the change in the Word document. Close the document and do not save the changes.

Page 40 Advanced Excel
NOTES
LESSON 6: DELETING FILES OBJECTIVE: Delete files and maintain organized file directories. OVERVIEW You may delete files through the Windows Explorer or you may delete files directly from a program. The following shows the steps to delete from a program. STEPS
1. Close any open files. Click FILE on the menu bar, click OPEN, or
the OPEN icon . 2. Click on the file to delete, press the DELETE KEY on the keyboard,
then click YES. 3. To choose several files, hold down the CTRL KEY (on the keyboard)
and click on each file to delete, press DELETE, then YES. 4. To choose a block of files, click on the first file, hold down the
SHIFT key, click on the last file, press DELETE, then YES.

Advanced Excel Page 41
NOTES
Lesson Example
You would like to delete your exercise files.
STEPS
1. Close any open files in both Excel and Word.
2. In Word, click the OPEN icon . 3. Click on the Agent file, hold down the CTRL key and click on the
Office Supplies file. Press the DELETE key on the keyboard, then click YES.
4. Exit Word.
EXERCISE: 1) In Excel, click the Open button. Select the Agent file and delete it. 2) On Your Own: Delete the Offices Supplies and Sales files. 3) Exit Excel and shut down the computer.

Advanced Excel Page 42
NICE TO KNOW
OBJECTIVES: Generate custom list by which to sort. Create and run basic macros. Effectively design spreadsheets.
♦ Custom Sort Lists
OVERVIEW Custom sort lists are sort orders that you can create that are not necessarily based on the alphabet. Some of the default custom sort lists use days of the week and months of the year as a sort order. You have the ability to use these as well as create your own. STEPS
1. Select OPTIONS from the TOOLS Menu.
2. Click on the CUSTOM LISTS tab.
Did you know? You can also import a list from a range of data by clicking on the COLLAPSE button and selecting the range. You may have to delete duplicate entries found in the list, but you will ensure the spelling of the entries is correct.

Advanced Excel Page 43
3. Click in the LIST ENTRIES box.
4. Type the entries in the order you wish them to appear pressing ENTER after each one.
5. Click the ADD button, then click OK.
6. Select a cell or range in the list you want to sort.
7. On the DATA menu, click SORT.
8. Choose the field for which the sort list applies in the first SORT BY text box.
9. Click the OPTIONS button.
10. Under FIRST KEY SORT ORDER, select the custom sort order you want, and then click OK.
11. Click any other sorting options you want, and click OK.
Did you know? Custom sort lists are available in all Excel files once you create them.

Page 44 Advanced Excel
♦ Simple Macros
OVERVIEW A macro is a function that allows you to record a series of commands you use frequently and then allows you to perform them with one mouse click (or keyboard stroke) instead of numerous steps. STEPS
1. Click TOOLS, MACRO. You may need to expand the menu to see this option. 2. Click RECORD NEW MACRO.
3. Type a name for the macro under MACRO NAME (macro names cannot contain
spaces). 4. To assign to a keyboard command, type a letter (either capital or small) beside
CTRL+ in the SHORTCUT KEY section on the RECORD MACRO window. 5. Note where macro will be stored, and type in a description of the macro under
DESCRIPTION. Click OK. The STOP RECORDING toolbar will appear.
6. Perform the mouse or keystrokes you wish to record. Click STOP RECORDING
when finished.
Helpful Hint: Avoid clicking on the ‘X’ in the macro recording toolbar because you will be unable to get the toolbar back for any new macros.

Advanced Excel Page 45
7. To use the macro, click TOOLS, MACRO, and double click the macro you want
to use (or click the macro name once, then click RUN).
8. To use the keyboard command, position the cursor in the cell where you want
to use the macro, then press the shortcut key combination. 9. To delete a macro, click TOOLS, MACRO, MACROS, click the macro name,
click DELETE, and YES.
Helpful Hint: Macros will store over any current keyboard commands. For example, if you were to use CTRL+B for your macro keyboard command, CTRL+B will no longer create bold text.
Did You Know? You cannot use UNDO after running a macro.
Did You Know? A macro shortcut key must be a letter.

Page 46 Advanced Excel
♦ Spreadsheet Design Process
OVERVIEW
The design process occurs before you develop your spreadsheet in Excel. Careful prior planning and design will create a more effective spreadsheet. 1 STEPS
1. Start with the end result of the spreadsheet and work backwards. Determine the spreadsheet’s purpose, what it will include and how it will be organized. Some things to consider:
o What is the goal of the spreadsheet? o What are the desired results? o What data is needed to calculate the results you want? o What natural groupings are evident in your data? Can data be broken down
into smaller components (separate worksheets)? Or can data be grouped based on a common similarity?
o What calculations are needed to produce the desired outputs?
2. Enter the data and formulas on the worksheet(s). There is no need to skip entire rows and columns when doing data entry; simply make your row heights larger and columns wider if you need more white space in your worksheet. An empty cell will trigger Excel to halt automatic formula creation and autoformats.
3. Test the worksheet(s), and evaluate the formulas. Are your formulas working?
Remember the order of precedence for mathematical functions is multiply, divide, add, and subtract. If you are unsure whether Excel will perform a particular function first, simply add parentheses around it.
4. Edit the worksheet(s), if necessary. Fix formulas, hide or add gridlines for
printing, rearrange data, adjust column widths, etc.
5. Format the worksheet to improve the appearance. Changing style, color, and alignment to your worksheet will enhance the readability.
6. Save and print the completed worksheet. Save often while you are working on
your spreadsheet so that you don’t lose information.
1 Concepts taken from New Perspectives on Microsoft Excel 2000
Helpful Hint: Use the shortcut of CTRL+` to view all formulas at once.











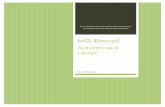







![Advanced Excel[1]](https://static.fdocuments.us/doc/165x107/552a46a65503468e428b45a4/advanced-excel1.jpg)