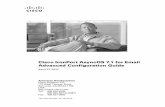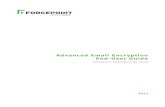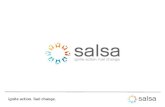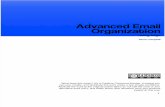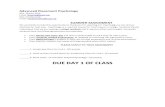Cisco IronPort AsyncOS 7.1 for Email Advanced Configuration Guide
Advanced Email
-
Upload
lisa-lindsay -
Category
Business
-
view
1.182 -
download
1
Transcript of Advanced Email

C.L.U.E. Computer Literacy Unlocks Everything
Advanced Email
Brought to you by Fresno County Public Librarywritten by Lisa Lindsay, MLIS

04/12/23 2
Class Goals• Today you will:
• Learn how to add an attachment.• Learn how to add a picture to your
account.• Learn how to use the chat feature.• Learn how to utilize labels, filters and
search features.• Practice, practice, practice!!!!

04/12/23 3
Why Gmail? • Tons more storage!• Effective spam filter means you don’t waste your
time sifting through spam to find what you want.• Easy to search.• Replies are convenietly organized as a
conversation.
Note: The targeted ads are unobtrusive but they really do target based on what you type – it’s kinda creepy!

04/12/23 4
How to Send an Attachment
• Compose your message like normal.• Select “attach a file” underneath the
subject box.• After you’ll get a box like this

04/12/23 5
Attachments, part 2
• Find what you are after and then double click on the item.
• Select “attach”. • Once it jumps back to your email
you’ll see it there under the subject box. You can finish your email like normal and then select send.

04/12/23 6
Adding a picture to your account
.”
• Scroll over your name on the left where the chat box is.
• Click on “add a picture” where the default picture is.
• From there, it’s just like when you add an attachment -- find your picture on whatever drive and double click it.

04/12/23 7
Using the chat (IM) feature• The names listed are all names of people you have sent or received email from.
• Scroll over any name with green and then click chat on the pop-up window.
• You can also add you AIM contacts if you like to do instant messaging there.
• Chat feature is limited to those with a gmail or AIM account (Yahoo isn’t integrated yet).

04/12/23 8
Using the search box to find an email • Enter ANY term in the search box.• Just like google.com searches the entire World
Wide Web, “search mail” will search just contents of your email.

04/12/23 9
Labels• Instead of making folders (like
Yahoo) gmail lets you create a label to assign to any email.
• This means one email can be given more than one label.
• This can help you stay organized and find what you want quickly.
• Sample labels “job hunt” and “Grand Canyon vacation”

04/12/23 10
How to create a label • Under the chat box on the left you
will see the label box. • Click on “edit labels” • Type in whatever label you want
to create (“practice” is OK for now) and then select create.

04/12/23 11
Assigning a label• Select the box next to each of the
emails you want to label.• At the bottom (next to delete)
select “more actions” and you will see many options including all the labels you created.
• Select as appropriate.

04/12/23 12
What is the filter feature? • You can use filters to automatically initiate a
specific action such as: • Assign a specific label whenever a specific word
appears. • Have certain emails skip the inbox.• Have certain emails forwarded to another email
account. • Filters can help you make sure that the email you
see first is the email you most care about.

04/12/23 13
Creating a filter
• Choose “Create a filter”.

04/12/23 14
Filters, cont.
• Fill in as appropriate and then choose “next step” and then “create filter”.

04/12/23 15
Utilize the Search Options • You can use the “show search
options” to do things like: Limit your search to a specific label Limit your search to anything from a specific email address Limit your search to anything with a specific word. Any combination of the above imaginable.
Taking the time to create your own labels and filters will help you find stuff quicker down the road when the number of emails you have received has started to grow.

04/12/23 16
Extra time at the end of Gmail class…
• iGoogle – your own homepage, anytime and anywhere• Particularly, show them how to add things like your Gmail to the iGoogle page, google maps, news, games and lots more. • Google Talk – just like chat, only using a computer (with a microphone) to “talk” in real time to the person on the other end.

04/12/23 17
Creative Commons License • Written March, 2007 and updated June, 2007 by Lisa
Lindsay, MLIS of Fresno County Public Library.• Template from a workshop created by N. Riesgraf for the
Hibbing Public Library and revised by Kate Holmes of Jacksonville Public Library.
• This work is licensed under Creative Commons Attribution-Non Commercial-Share Alike Licensed. To view a copy of this license, visit http://creativecommons.org/licenses/by-nc-sa/2.5/