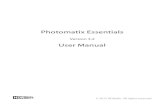Advanced Diploma in Photoshop - Amazon S3€¦ · High Dynamic Range - HDR HDR photos cover a large...
Transcript of Advanced Diploma in Photoshop - Amazon S3€¦ · High Dynamic Range - HDR HDR photos cover a large...

Summary Notes
Advanced Diploma inPhotoshop

Suggested Set Up Workspace: Essentials or Custom
Recommended:
Ctrl Shift U Ctrl + T Menu Ctrl + I Ctrl + J
Desaturate Free Transform Filter options Invert Duplicate Image
• Ctrl = CMD - Alt = Option
Panorama Photo-Merge Guidelines
1. Overlap Images Correctly
Images should overlap by approximately 40%. If the overlap is less, Photo-merge may not be able
to automatically assemble the panorama. However, keep in mind that the images shouldn’t
overlap too much. If images overlap by 70% or more, Photo-merge may not be able to blend the
images. Try to keep the individual photos at least a little distinct from each other
2. Use One Focal Length Only
If you use a zoom lens, don’t change the focal length (zoom in or out) while taking your pictures.
3. Keep the Camera Level
Although Photo-merge can process slight rotations between pictures, a tilt of more than a few
degrees can result in errors when the panorama is assembled. Using a tripod with a rotating head
helps maintain camera alignment and viewpoint, or tap into your core strength and hold the
camera steady.
4. Stay in the Same Position
Try not to change your position as you take a series of photographs, so that the pictures are from
the same viewpoint. Using the optical viewfinder with the camera held close to the eye helps keep
the viewpoint consistent. Or try using a tripod to keep the camera in the same place.
5. Avoid using any Distortion lens
Distortion lenses can interfere with Photomerge. However, the Auto option adjusts for images
taken with fish-eye lenses.
6. Maintain the Same Exposure
Avoid using the flash in some pictures and not in others. The blending features in Photo--merge
helps smooth out different exposures, but extreme differences make alignment difficult. Some
digital cameras change exposure settings automatically as you take pictures, so you may need to
check your camera settings to be sure that all the images have the same exposure
Photo-Merge Process • File > Automate > Photo-Merge

Photo-Merge Options Source Files
Under Source Files in the Photo-merge dialog box, choose one of the following from the menu:
Files: Generates the Photo-merge composition using individual files.
Folders: Uses all the images stored in a folder to create the Photo-merge composition. To use the
images currently open in Photoshop, click Add Open Files, which is what we want to do. If you’ve
accidentally added in some files that you don’t want, you can just select it and click the Remove
button.
Layout
Auto: Photoshop will analyse the source images and decide which layout to apply for you - while this
will often work perfectly fine, nothing is 100% in Photoshop so take it with a pinch of salt.
Perspective: Photoshop will use the middle image as the reference image, and all others will be then
transformed (repositioned, stretched or skewed as necessary) so that overlapping content across
layers is matched.
Cylindrical: This will reduce the “Bow Tie” style of distortion that can come about from using the
perspective layout by displaying individual images as on an unfolded cylinder. Overlapping content
across files is still matched and again the reference image is placed at the centre. Best suited for
creating wide panoramas.
Spherical: Aligns and transforms the images as if they were for mapping the inside of a sphere, which
simulates the experience of viewing a 360-degree panorama. If you have taken a set of images that
cover 360 degrees, use this for 360 degree panoramas. You might also use Spherical to produce nice
panoramic results with other file sets.
Collage: Aligns the layers and matches overlapping content and transforms (rotate or scale) any of the
source layers.
Reposition: Aligns the layers and matches overlapping content, but does not transform (stretch or
skew) any of the source layers.
Options
Blend Images Together: Finds the optimal borders between the images and creates seams based on
those borders, and colour-matches the images. With Blend Images Together turned off, a simple
rectangular blend is performed. This may be preferable if you intend to retouch the blending masks
by hand.
Vignette Removal: Removes and performs exposure compensation in images that have darkened
edges caused by lens flaws or improper lens shading.
Geometric Distortion Correction: Compensates for barrel, pincushion distortion
Content Aware Fill Transparent Areas: Photoshop will aim to fill the transparent areas with similar
image content nearby.

High Dynamic Range - HDR HDR photos cover a large exposure range, allowing for deeper contrast in both shadows and highlights.
The main reason that photographers will shoot for HDR, is to compensate for exposure issues. You
should take a range of photos with the exposure adjusted for the sky, the focused object and then
adjusted for the ground, and merge them together through a HDR software to get the best of both.
There are two basic types of HDR photos.
The first are True HDR composite photos, created by taking multiple shots of a subject at different
exposures and combining them.
The second technique involves using Photoshop effects and adjusting the shadows, highlights, and
other settings. This can be known as Faux HDR.
Terminology:
High Dynamic Range: The process of merging multiple exposures to achieve good dynamic range.
Faux HDR: The process of editing a single image to give the impression of HDR
Tone Mapping: Developing and editing HDR images to achieve good detail and contrast in all areas of
the photo.
True HDR • File > Automate > Merge to HDR Pro
Under Source Files in the Merge to HDR Pro dialog box, choose one of the following from the
menu:
Files: Generates the HDR composition using individual files.
Folders: Uses all the images stored in a folder to create the HDR composition. To use the images
currently open in Photoshop, click Add Open Files, which is what we want to do. If you’ve accidentally
added in some files that you don’t want, you can just select it and click the Remove button.
Tone Mapping Options Pre-sets: Different options embedded in Photoshop eg: Monochromatic
Remove Ghosts: Helpful to tone down any movement in the image
Mode: Determines the bit rate. 16-3d recommended
Edge Glow: Exaggerated HDR effect, adds a subtle glow to edge colours detected in photoshop
Tone and Detail:
Gamma: Contrast slider
Exposure: Increases and Decreases exposure slider
Detail: Sharpness and clarity slider

Advanced:
Shadows: Adjust the Black tones
Highlights: Adjust the White tones
Vibrance: Subtle adjustment to the Hues
Saturation: Saturate or desaturate the Hues
Curves: Use cures to effect shadows/highlights
Faux HDR Technique 1 1. Duplicate the background 3 times
2. Rename layers
3. Desaturate layer 2 (CTRL / Command + Shift + U)
4. Change Blend Mode to overlay
5. Invert layer 2 (CTRL / Command + I)
6. Filter> Blur> Gaussian Blur (40 pixels recommended)
If halo occurs change pixel radius.
7. Turn visibility of layer 1 back on
8. Change layer 3 blend mode to Linear Light

Faux HDR Technique 2 1. Duplicate the background 3 times
2. Rename layers
3. Desaturate layer 2 (CTRL / Command + Shift + U)
4. Change Blend Mode to overlay
5. Filter> Other> High Pass (40 pixels recommended)
If halo occurs change pixel radius.
6. Turn visibility of layer 1 back on
7. Change layer 3 blend mode to Vivid Light

Little Planets Technique Steps- 1 to 6 are only needed if the image does not match on opposite sides.
1. Duplicate background image
2. On duplicated image find middle point and use Marquee tool to select one half.
3. Delete unwanted selection. Select inverse CTRL+ SHIFT + I
4. Transform CTRL + T and Flip Horizontally
5. Crop if needed
6. Merge Layers
7. Unlock Background
8. Image > Image Size
9. Turn off constrain properties
10. Replace small value with bigger value to make the image a perfect square.
11. Transform CTRL + T and Flip Vertically
12. Filter > Distort > Polar Coordinates
13. Rectangular to Polar
14. Ok