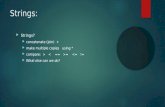Advanced BIAR Participant Guidemedicaid.ohio.gov/Portals/0/Providers/MITS/MITS Non... ·...
Transcript of Advanced BIAR Participant Guidemedicaid.ohio.gov/Portals/0/Providers/MITS/MITS Non... ·...

State & Local Government Solutions
Medicaid Information Technology System (MITS)
Advanced BIAR Participant Guide
October 28, 2010
HP Enterprise Services Suite 100
50 West Town Street Columbus, OH 43215

Ohio MITS – Advanced BIAR Participant Guide October 28, 2010
1
© 2010 Hewlett-Packard
Development Company, LP
Table of Contents Course Overview ........................................................................................................ 3
Overview ........................................................................................................... 3 Requirements ..................................................................................................... 3 Objectives ......................................................................................................... 3 Agenda .............................................................................................................. 4 Logging on to Desktop Intelligence ....................................................................... 4
Creating Formulas ...................................................................................................... 5 Overview ........................................................................................................... 5 Who .................................................................................................................. 5 When ................................................................................................................ 5 Requirements ..................................................................................................... 5 Relevance .......................................................................................................... 5 Guidelines .......................................................................................................... 5 How To .............................................................................................................. 6 Success ............................................................................................................. 7 Practice ............................................................................................................. 7 Summary .......................................................................................................... 9
Creating and Inserting a Local Variable ....................................................................... 10 Overview ......................................................................................................... 10 Who ................................................................................................................ 10 When .............................................................................................................. 10 Relevance ........................................................................................................ 10 Guidelines ........................................................................................................ 10 How To ............................................................................................................ 11 Success ........................................................................................................... 11 Practice ........................................................................................................... 12 Summary ........................................................................................................ 13
Creating and Inserting a User Object .......................................................................... 14 Overview ......................................................................................................... 14 Who ................................................................................................................ 14 When .............................................................................................................. 14 Relevance ........................................................................................................ 14 Requirements ................................................................................................... 14 Guidelines ........................................................................................................ 14 How To ............................................................................................................ 15 Success ........................................................................................................... 15 Practice ........................................................................................................... 16 Summary ........................................................................................................ 17
Creating a Subquery ................................................................................................. 18 Overview ......................................................................................................... 18 Who ................................................................................................................ 18 When .............................................................................................................. 18 Relevance ........................................................................................................ 18 Guidelines ........................................................................................................ 18 How To ............................................................................................................ 19 Success ........................................................................................................... 19 Practice ........................................................................................................... 20 Summary ........................................................................................................ 21

Ohio MITS – Advanced BIAR Participant Guide October 28, 2010
2
© 2010 Hewlett-Packard
Development Company, LP
Creating, Using, and Deleting a Study Group ............................................................... 22 Overview ......................................................................................................... 22 Who ................................................................................................................ 22 When .............................................................................................................. 22 Relevance ........................................................................................................ 22 Requirements ................................................................................................... 22 Guidelines ........................................................................................................ 23 How To ............................................................................................................ 23 Success ........................................................................................................... 25 Practice ........................................................................................................... 26 Summary ........................................................................................................ 28
Extracting Large Files ............................................................................................... 29 Overview ......................................................................................................... 29 Who ................................................................................................................ 29 When .............................................................................................................. 29 Relevance ........................................................................................................ 29 Guidelines ........................................................................................................ 29 How To ............................................................................................................ 30 Success ........................................................................................................... 33 Summary ........................................................................................................ 33
Review .................................................................................................................... 34

Ohio MITS – Advanced BIAR Participant Guide October 28, 2010
3
© 2010 Hewlett-Packard
Development Company, LP
Course Overview
Overview
The goal of this course is to provide you with the skills and knowledge necessary to use
advanced features to create and modify ad hoc reports required for your role.
Requirements
You must have completed the Overview of InfoView Reporting and Intermediate BIAR
courses before taking this training.
When you work with ad hoc reports, it is very important to use objects
from the correct classes for the results you are seeking. If you have
specific questions about what classes and objects to use for your job, ask
your BusinessObjects administrator for assistance.
Objectives
After completing this course, you should be able to:
Create formulas
Create and insert a local variable
Create and insert a user object
Create a subquery
Create, use, and delete a study group
Extract large files

Ohio MITS – Advanced BIAR Participant Guide October 28, 2010
4
© 2010 Hewlett-Packard
Development Company, LP
Agenda
Topic Time in Minutes
Welcome and Introductions 10
Course Overview 5
Creating Formulas 60
Creating and Inserting a Local Variable 20
Break 15
Creating and Inserting a User Object 20
Creating a Subquery 30
Creating, Using, and Deleting a Study Group 30
Extracting Large Files 10
Review 10
Total 210
Logging on to Desktop Intelligence
Log on to Desktop Intelligence using this information:
1) Access Desktop Intelligence.
2) In the User Identification window, type or select the logon information given to you by
the instructor.
3) Click OK.
4) Click Cancel to close the New Report Wizard.

Ohio MITS – Advanced BIAR Participant Guide October 28, 2010
5
© 2010 Hewlett-Packard
Development Company, LP
Creating Formulas
Overview
In this topic, you learn how to create these formulas in a report:
Format Date
Concatenate Text
If/Then/Else
Who
TBD
When
It is helpful to create formulas when you want to perform additional data analysis in a
report or when you want to attach text to objects to enhance a report's layout.
Requirements
When you create a formula, you must follow these requirements:
Begin with an equals sign
Surround any variables with a less than sign (<) and greater than sign (>), such as
<Provider ID>
Enclose any text in double quotation marks, such as "ABC"
Relevance
Creating formulas lets you analyze data and enhance a report's layout beyond using only
the built-in objects in each universe.
Guidelines
Formulas can consist of functions, operators, and variables.
Variable
A variable is a named formula that can be used on its own or within
another formula. In the next topic, you learn how to create and insert a
local variable.

Ohio MITS – Advanced BIAR Participant Guide October 28, 2010
6
© 2010 Hewlett-Packard
Development Company, LP
How To
Follow these steps from the Report window to create formulas:
Step Action
1 Display the desired report.
2 Create the desired formula by following these steps:
TO CREATE this formula: THEN:
Format Date
a. Select the cell that contains the date you want to format.
b. Click Formula Editor on the Formula Bar.
c. In the Formulas field, click to the right of the equals sign.
d. In the Functions section, expand the Character functions folder.
e. Double-click FormatDate.
f. Cut and paste the original date formula so it is inside the first parenthesis.
g. To the right of the comma, type the desired date format, enclosed in quotation marks.
h. Click OK.
Concatenate Text
a. Select the cell for which you want to concatenate text.
b. Click Formula Editor on the Formula Bar.
c. In the Formulas field, click to the right of the equals sign.
d. Type the desired text, enclosed in quotation marks.
e. Type a plus sign.
f. Click OK.
If/Then/Else
a. Insert a blank cell and make sure the cell is selected.
b. Click Formula Editor on the Formula Bar.
c. In the Formulas field, type an equals sign.
d. Type If.
e. In the Variables section, double-click the desired variable.
f. Type the desired operator and operand.
g. Type Then.
h. Type or select the desired result, enclosed in quotation marks as applicable.
i. Type Else If.
j. In the Variables section, double-click the desired variable.

Ohio MITS – Advanced BIAR Participant Guide October 28, 2010
7
© 2010 Hewlett-Packard
Development Company, LP
k. Type the desired operator and operand.
l. Type Then.
m. Type or select the desired result, enclosed in quotation marks as applicable.
n. Click OK.
Success
You have successfully completed this task when your report displays information based on
these formulas:
Format Date
Concatenate Text
If/Then/Else
Practice
Create formulas using this information:
1) Open the Create Formulas report from the userDocs folder.
Format Date
2) Select the date in the upper-right corner of the report.
3) Click Formula Editor on the Formula Bar.
4) In the Formulas field, click to the right of the equals sign.
5) In the Functions section, expand the Character functions folder.
6) Double-click FormatDate.
7) Cut and paste the original date formula so it is inside the first parenthesis.
8) To the right of the comma, type this date format, enclosed in quotation marks:
mm/dd/yyyy.
9) Compare your results with this image:
10) Click OK.
11) Resize the cell as applicable.

Ohio MITS – Advanced BIAR Participant Guide October 28, 2010
8
© 2010 Hewlett-Packard
Development Company, LP
Concatenate Text
12) Select the date in the upper-right corner of the report.
13) Click Formula Editor on the Formula Bar.
14) In the Formulas field, click to the right of the equals sign.
15) Type this text, enclosed in quotation marks, and include a space after the colon: Run
Date:
16) Type a plus sign.
Note: This concatenates strings. To concatenate numbers, use either the ToText
function or the ampersand (&) concatenation operator.
17) Compare your results with this image:
18) Click OK.
If/Then/Else
19) Select the blank cell at the top of the first section break in the report.
20) Click Formula Editor on the Formula Bar.
21) In the Formulas field, type an equals sign.
22) Type If.
23) In the Variables section, double-click Sum of Total Claim Count.
24) Continue the formula until it matches this when you are finished:
= If <Sum of Total Claim Count> >25000 Then "Total Claim Count Greater Than
25,000" Else If <Sum of Total Claim Count> <=25000 Then "Total Claim Count
Less Than or Equal to 25,000"
25) Click OK.
26) Compare your results at a high level with the image at the end of this exercise.
27) Save the report as Formulas and close the file.

Ohio MITS – Advanced BIAR Participant Guide October 28, 2010
9
© 2010 Hewlett-Packard
Development Company, LP
Because you placed the formula object in the section break, the results
reflect the total claim count by provider type. If instead, you had
inserted a column and put the formula as part of the data-row results,
the formula would have reflected the total claim count by claim type
code.
Summary
In this topic, you learned how to create these formulas in a report:
Format Date
Concatenate Text
If/Then/Else

Ohio MITS – Advanced BIAR Participant Guide October 28, 2010
10
© 2010 Hewlett-Packard
Development Company, LP
Creating and Inserting a Local Variable
Overview
In this topic, you learn how to create and insert a local variable.
A local variable is a formula that you name. You use variables in the same way you use
other objects to build report blocks, and you can reuse variables easily in the same
document.
Variables have advantages over formulas because there are some things you can do with
variables that you cannot do using formulas alone. With variables, you can:
Apply alerters, filters, sorts, and breaks on columns or rows containing formulas
Include variables qualified as dimensions in drill hierarchies
Reuse variables easily in the same document
Use (and reuse) variables in complex formulas so you do not need to type the same
formulas multiple times. Variables make complex formulas easier to decipher because
they divide the formulas into easy-to-manage pieces.
Who
TBD
When
It is helpful to create local variables when you want to analyze data beyond what you can
do with formulas alone or when you want to save time by not having to type the same
formula again in a document.
Relevance
Creating local variables provides these advantages over using only formulas:
You can reuse variables easily in the same document.
You can insert variables in other formulas in a document so you do not have to type the
same formulas again. This also makes complex formulas easier to understand because
variables show manageable components.
Guidelines
When you create a local variable, you have a choice of two main methods:
Turn an existing formula into a variable
Use the Variable Editor window
With either method, the variable you create displays in the Variables folder in the Report
Manager Data tab. Then you can drag the variable onto the report where you want the
variable to display.
In this training, you are going to use the Variable Editor window to create a local variable.

Ohio MITS – Advanced BIAR Participant Guide October 28, 2010
11
© 2010 Hewlett-Packard
Development Company, LP
How To
Follow these steps from the Report window to create and insert a local variable:
Step Action
1 Display the desired report.
2 Create the desired local variable by following these steps:
TO CREATE a local variable:
THEN:
From an existing
formula
a. Select the cell(s) containing the desired formula.
b. Click Define as Variable on the Formula Bar.
c. Type the desired name for the variable.
d. Click OK.
Through the Variable
Editor window
a. Right-click an empty space in the Data tab of the Report Manager.
b. Select New Variable.
c. Click the Definition tab.
d. In the Name field, type the desired name for the variable.
e. Select the desired object type.
f. Click the Formula tab.
g. Type the desired formula.
h. Click OK.
3 Insert a local variable by following these steps:
a. Expand the Variables folder in the Report Manager Data tab.
b. Drag the desired variable and drop it where you want it to display in the
report.
Success
You have successfully completed this task when your report displays data through a local
variable.

Ohio MITS – Advanced BIAR Participant Guide October 28, 2010
12
© 2010 Hewlett-Packard
Development Company, LP
Practice
Create and insert a local variable that groups recipients by age ranges, using this
information:
1) Open the Create a Local Variable report from the userDocs folder.
Creating
2) Right-click an empty space in the Data tab of the Report Manager.
3) Select New Variable.
4) Click the Definition tab.
5) Type “Recipient Age Group” in the Name field.
6) If necessary, select the Dimension radio button.
7) Click the Formula tab.
8) Type this formula in the Formulas field: = If < 20 Then "< 20" Else If >= 20 And
<= 25 Then "20 - 25" Else ">25"
9) Click OK.
Inserting
10) If necessary, expand the Variables folder in the Report Manager Data tab.
11) Drag the Recipient Age Group object to just above the table block to create a section
break based on the variable you created.
12) Compare your results at a high level with the image at the end of this exercise.
13) Save the report as Local Variable and close the file.

Ohio MITS – Advanced BIAR Participant Guide October 28, 2010
13
© 2010 Hewlett-Packard
Development Company, LP
Summary
In this topic, you learned how to create and insert a local variable.

Ohio MITS – Advanced BIAR Participant Guide October 28, 2010
14
© 2010 Hewlett-Packard
Development Company, LP
Creating and Inserting a User Object
Overview
In this topic, you learn how to create and insert a user object.
When you need additional objects beyond what the BusinessObjects administrator has set
up, you can create your own user objects. These objects reside on your computer’s hard
drive. You can use them in queries the same way you use regular objects. You base user
objects on existing objects.
Who
TBD
When
It is helpful to create user objects whenever you must have additional objects beyond those
created by the universe designer.
Relevance
Creating user objects gives you additional flexibility to produce reports that match your data
needs.
Requirements
Because user objects are stored locally on your computer, you cannot share user objects
with other users. They can view reports that contain user objects you have created, but if
they want to refresh the reports, they need to create the same kinds of user objects on
their computers.
If another user tries to edit a query or refresh a report that contains a user object you
created, Desktop Intelligence removes the object from the query and report. An exception
to this rule is that the BusinessObjects administrator has the authority to convert user
objects into regular objects to make them available for other users.
Guidelines
User objects are only available in the universe in which you create them.
A user object contains these components:
Name
Type (character, date, or numeric)
Qualification (dimension, measure, or detail)
Formula (combination of functions, objects, operators, and text)

Ohio MITS – Advanced BIAR Participant Guide October 28, 2010
15
© 2010 Hewlett-Packard
Development Company, LP
How To
Follow these steps from the Report window to create and insert a user object:
Step Action
1 Display the Query panel for the desired report.
2 Click User Objects on the Query panel toolbar.
3 Click Add.
4 In the Definition tab of the User Object window, type or select information for
these fields:
a. Name
b. Type
c. Description
d. Qualification
5 Click the Formula tab.
6 Type or select information for these sections/fields:
e. Count function
f. Field for count
7 Click Test.
8 Click OK to close the confirmation window.
9 Click OK to close the User Object window.
10 Click OK to close the User Objects window.
Note: This is a different window than in Step 9.
11 In the Classes and Objects pane, expand User Objects.
12 Add the desired user object to the Result Objects pane.
13 Click Run.
Success
You have successfully completed this task when your report displays data through the user
object you created.

Ohio MITS – Advanced BIAR Participant Guide October 28, 2010
16
© 2010 Hewlett-Packard
Development Company, LP
Practice
Create and insert a user object that shows a tooth count for Procedure Code D2150, using
this information:
1) Open the Create a User Object report from the userDocs folder.
2) Switch to the Query panel view.
3) Click User Objects on the Query panel toolbar.
4) Click Add.
5) In the Definition tab, type or select information for these fields:
o Name: Tooth Count
o Type: Numeric
o Description: Tooth count for Procedure Code D2150
o Qualification: Measure
o Function: Sum
6) Compare your results with this image:
7) Click the Formula tab.
8) In the Functions section, expand All Functions.
9) Double-click Count.
10) In the Classes and Objects section, expand Dental Claims ONLY Information.
11) Double-click Tooth Number.
12) The formula should look like this: Count ( {Dental Claims ONLY Information\Tooth
Number} )
13) Click OK.
14) Click Test.
15) Click OK to close the confirmation window.
16) Click OK to close the User Object window.

Ohio MITS – Advanced BIAR Participant Guide October 28, 2010
17
© 2010 Hewlett-Packard
Development Company, LP
17) Click OK to close the User Objects window.
Note: This is a different window than in Step 16.
18) In the Classes and Objects pane, expand User Objects.
19) Add the Tooth Count object to the Result Objects pane.
20) Click Run.
21) After the report refreshes, format the report as desired.
22) Compare your results at a high level with the image at the end of this exercise.
23) Save the report as User Object and close the file.
Summary
In this topic, you learned how to create and insert a user object.

Ohio MITS – Advanced BIAR Participant Guide October 28, 2010
18
© 2010 Hewlett-Packard
Development Company, LP
Creating a Subquery
Overview
In this topic, you learn how to create a subquery. A subquery is a query within a query. You
use the subquery to narrow the results of the first query. You can also create more than one
subquery in a report.
For example, you could create a report that shows current Medicaid recipients for a specific
county, and use a subquery to show only recipients of a certain aid category within that
county.
Who
TBD
When
It is helpful to create a subquery when you want to narrow the results of a query further by
performing an analysis of a certain population or scenario.
Relevance
Creating a subquery gives you additional flexibility for data analysis by keeping the original
query and narrowing the results further through another tab in the Conditions pane. This is
especially helpful when you are working with complex query conditions.
Guidelines
When you create a subquery, Desktop Intelligence inserts a new tab in the Conditions pane
and increments the subquery number to show the relationship between the starting query
and its subquery. For example, "Query 1," "Subquery 1.1," and "Subquery 1.2."
One of the most common operators used for creating subqueries is "In list."
You cannot use these operators to create a subquery:
Both
Between
Match pattern

Ohio MITS – Advanced BIAR Participant Guide October 28, 2010
19
© 2010 Hewlett-Packard
Development Company, LP
How To
Follow these steps from the Report window to create a subquery:
Step Action
1 Create or display the desired report.
2 In the Query panel, drag the desired object you want to use as the basis for the
subquery to the Conditions pane.
3 Double-click the desired operator.
4 Double-click the Create a subquery operand.
5 In the subquery tab, drag the desired object to the Result Objects pane.
Note:: You can only have one result object in the subquery.
6 Apply the desired conditions.
7 Click Run.
Success
You have successfully completed this task when data in a report has been narrowed by the
subquery you created.

Ohio MITS – Advanced BIAR Participant Guide October 28, 2010
20
© 2010 Hewlett-Packard
Development Company, LP
Practice
Create a subquery that shows reimbursed amounts on a certain day for a particular drug for
recipients who also had a doctor's office visit during the previous six months, using this
information:
1) Open the Create a Subquery report from the userDocs folder.
2) Display the Query panel.
3) Expand Recipient Specific Information in the Classes and Objects pane.
4) Drag Recipient ID to the Conditions pane.
5) Add In List as the operator.
6) Add Create a subquery as the operand.
Note: A blank subquery tab displays.
7) Create a subquery that matches this image:
8) Click Run.
9) Type this information in the Prompts window fields:
o From Date of Service Begin (MM/DD/YYYY): 06/30/2008
o From Date of Service End (MM/DD/YYYY): 12/31/2008
10) Click OK.
11) Compare your results at a high level with the image at the end of this exercise.
12) Save the report as Subquery and close the file.

Ohio MITS – Advanced BIAR Participant Guide October 28, 2010
21
© 2010 Hewlett-Packard
Development Company, LP
Summary
In this topic, you learned how to create a subquery.

Ohio MITS – Advanced BIAR Participant Guide October 28, 2010
22
© 2010 Hewlett-Packard
Development Company, LP
Creating, Using, and Deleting a Study Group
Overview
In the last topic, you learned how to create a subquery to narrow the results of another
query.
In this topic, you learn how to create, use, and delete a study group. A study group is
similar to a subquery, but contains reusable filters so you can apply the filters easily to
multiple reports.
Who
TBD
When
It is helpful to create a study group whenever you want to run reports periodically for the
same group of providers or recipients.
Relevance
Instead of having to create a subquery in multiple reports, a study group lets you link
provider or recipient IDs in a table to other reports quickly and easily so only data for those
providers or recipients is included.
Requirements
To create a study group, you must have the proper security rights from your
BusinessObjects administrator.
The following files must be stored at this location on your computer: My Documents>My
Business Objects Documents>addins:
StudyGroupUtility.rea
StudyGroup_#####.xml, where ##### is replaced by the system name you use when
you log on to Desktop Intelligence
o For example, if MS-MITS-A02:20000 is the system name you use in the InfoView or
Desktop Intelligence logon window, then the XML file would be StudyGroup_MS-
MITS-A02.xml. The port number (in this case, "20000") is not used.
You also need to install the StudyGroupUtility.rea file by following these steps:
1) Select Add-Ins from the Tools menu.
2) Click Browse.
3) Select the StudyGroupUtility.rea file.
4) Click Open.
5) Select the StudyGroupUtility checkbox.
6) Click OK.

Ohio MITS – Advanced BIAR Participant Guide October 28, 2010
23
© 2010 Hewlett-Packard
Development Company, LP
To verify that the installation was successful, open a report of your choice and confirm that
Manage Study Groups displays in the Data menu. A report must be open to see this
menu selection.
Guidelines
Cartesian Product
When you run a report in which you have used a study group based on
one universe to narrow the results from another universe, you get a
message stating the results will return a Cartesian product. This means
that each row from the study group is joined to a row in the first
universe. It is safe to run this report.
In other instances when you are not using a study group and you receive
a Cartesian-product message, you should reevaluate your query (or
queries) for errors.
How To
Follow the steps in the tables below to create, use, and delete a study group.
Create a Study Group
Follow these steps to create a study group:
Step Action
1 Create a report with either a single-column table or one in which the first column
of the table contains the object from which you want to create the study group.
2 Select Manage Study Groups in the Data menu.
Note: The Manage Study Groups window displays.
3 Type a study group name in the Study Group Name field.
4 Select the desired column in the Study Group Identifier drop-down list.
5 If you are the only one who should have access to this study group, select the
Private radio button OR select the Public radio button if you want to share the
study group with others.
6 Click Add to start the upload process.
7 After the upload completes, click Quit to close the Manage Study Groups window.
Note: The study group is now ready for you to use.
8 Close the report.

Ohio MITS – Advanced BIAR Participant Guide October 28, 2010
24
© 2010 Hewlett-Packard
Development Company, LP
Use a Study Group
Follow these steps to use a study group:
Step Action
1 Create a report that contains objects in the Result Objects pane that you want to
use with a study group.
2 Expand Study Groups in the Classes and Objects pane.
3 Drag Link Object to the Conditions pane.
4 Add the Equal to operator.
5 Double-click the Select an object operand.
Note: After you double-click the Select an object operand, the Classes and
Objects pane allows you to link the object you want for the study group.
6 Double-click the desired object in the Classes and Objects pane
7 Select the Filters radio button.
8 Expand the Study Groups class.
9 Drag the Study Group Name filter to the Conditions pane.
10 Click Run.
Note: The SQL Generation window displays with a warning that states, “This
query will create a Cartesian product. Do you want to continue?”
11 Click Yes.
Note: The Enter or Select Values window displays.
12 Click Values.
Note: The List of Values of Study Group Name window displays. This shows a
list of all the study groups you have created.
13 Select the desired study group.
14 Click OK to close the List of Values of Study Group Name window and run the
report.

Ohio MITS – Advanced BIAR Participant Guide October 28, 2010
25
© 2010 Hewlett-Packard
Development Company, LP
Delete a Study Group
You should delete study groups you no longer need so more space is available in the
database. Follow these steps to delete a study group:
Step Action
1 With a report open in the Report window, select Manage Study Groups in the
Data menu.
2 Select the study group you want to delete in the Study Group Name drop-down
list.
3 Click Delete.
5 Click Yes to confirm the deletion.
6 Click Quit to close the Manage Study Groups window.
Success
You have successfully completed this task when a report has been narrowed by the study
group you created, and you have subsequently deleted the study group.

Ohio MITS – Advanced BIAR Participant Guide October 28, 2010
26
© 2010 Hewlett-Packard
Development Company, LP
Practice
Create and use a study group that shows active providers in Adams county, using this
information:
Creating
1) Open the Create a Study Group report from the userDocs folder.
Note: This report was created using the Provider universe and shows active providers in
Adams county.
2) Select Manage Study Groups in the Data menu.
Note: The Manage Study Groups window displays.
3) Type "Active Providers in Adams County" in the Study Group Name field.
4) Select Provider Medicaid ID in the Study Group Identifier drop-down list.
5) Select the Public radio button.
6) Click Add to start the upload process.
7) After the upload is finished, click Quit to close the Manage Study Groups window.
Note: The study group is now ready for you to use.
8) Close the report.
Using
9) Use the Claims Analysis universe to create a report that contains these objects in the
Result Objects pane, but do not run the report: Billing Provider Medicaid ID &
Name and ICN Undup Count.
10) Compare your results with this image:
11) Expand Study Groups in the Classes and Objects pane.
12) Drag Link Object to the Conditions pane.
13) Add Equal to as the operator.
14) Double-click the Select an object operand.
Note: After you double-click the Select an object operand, the Classes and Objects
pane allows you to link the object you want for the study group.
15) Double-click the Billing Provider Medicaid ID object in the Classes and Objects
pane.
16) Select the Filter radio button.
17) Expand the Study Groups class.
18) Drag the Study Group Name filter to the Conditions pane.

Ohio MITS – Advanced BIAR Participant Guide October 28, 2010
27
© 2010 Hewlett-Packard
Development Company, LP
19) Compare your results with this image:
20) Click Run.
Note: The SQL Generation window displays with a warning that states, “This query will
create a Cartesian product. Do you want to continue?”
21) Click Yes.
Note: The Enter or Select Values window displays.
22) Click Values.
Note: The List of Values of Study Group Name window displays.
23) Select the Active Providers in Adams County study group.
24) Click OK to close the List of Values of Study Group Name window and run the report.
25) Compare your results at a high level with the image at the end of this exercise.
26) Save the report as Study Group and close the file.

Ohio MITS – Advanced BIAR Participant Guide October 28, 2010
28
© 2010 Hewlett-Packard
Development Company, LP
Summary
In this topic, you learned how to create, use, and delete a study group.

Ohio MITS – Advanced BIAR Participant Guide October 28, 2010
29
© 2010 Hewlett-Packard
Development Company, LP
Extracting Large Files
Overview
In this topic, you learn how to extract large files through the LVX (Large Volume Extract)
Scheduler. You are going to see a demonstration, but will not be able to practice this task in
class due to the training-environment setup. Please refer to the How To table when you are
in the production environment.
Who
TBD
When
It is helpful to use the LVX Scheduler when you have a large query and want to save time
by running the query through the scheduler instead of directly in Desktop Intelligence.
For example, a claims detail query that spans multiple years would be a good candidate for
the LVX Scheduler.
Relevance
Running a large query in Desktop Intelligence takes time away from working on other
reports in the application while the query is running. By using the LVX Scheduler, you can
continue to create and modify ad hoc reports, and later obtain the completed extracted files.
Guidelines
After you run the LVX Scheduler, the large-volume extract is split, zipped into individual
files based on the file size, and sent through a secure FTP method to an ODJFS server. Then
a batch process picks up the job.
The size of a file is based on its storage size, and not on the number of rows in the report.
When a file is larger than 2 GB, a separate CSV file is created and zipped.
After the extract is finished, an email notification is sent to the address(es) you provided
when you ran the LVX Scheduler. When you receive the email notification, you must follow
your department's business process to retrieve the file(s).

Ohio MITS – Advanced BIAR Participant Guide October 28, 2010
30
© 2010 Hewlett-Packard
Development Company, LP
How To
Follow these steps from the Query panel to extract large files:
Step Action
1 Drag the desired objects to the Result Objects and Conditions panes.
Note: You cannot use pre-defined conditions or query prompts. You must create
your own conditions using objects, operators, and operands.
2 Click Save and Close instead of running the query.
Note: Although clicking Save and Close is the preferred method, you could also
run the query for a small number of rows to make sure the results are what you
want.
3 Select Extract as Large File in the Data menu.
4 Type the desired file name in the Output Filename field.
Note: Do not use spaces in the file name. Underscores are acceptable.
5 Type a description in the Description field.
6 Type the desired email address(es) in the Email Address(es) field for notification
when the extract is finished.
7 Select the appropriate priority in the Priority drop-down list.
Note: Use Priority 1 sparingly because multiple Priority 1 requests slow down the
server. The server runs Priority 1 requests every 15 minutes from 8:00 a.m. to
5:00 p.m. Priority 2 and Priority 3 requests run after 5:00 p.m. each day.
8 Click Submit.
9 Click OK.
Note: After the extract is finished, an email notification is sent to the address(es)
you provided in Step 6.
10 After you receive the email notification from Step 9, follow your department's
business process to obtain the file(s).

Ohio MITS – Advanced BIAR Participant Guide October 28, 2010
31
© 2010 Hewlett-Packard
Development Company, LP
This image shows an example of the Large Volume Extract window:
The following image shows an example of the confirmation window that displays after you
click Submit in the Large Volume Extract window. Notice that the confirmation includes
your request ID and its current position in the queue.

Ohio MITS – Advanced BIAR Participant Guide October 28, 2010
32
© 2010 Hewlett-Packard
Development Company, LP
After you submit an LVX request, and before it is completed, you can
modify this information in the Large Volume Extract Maintenance
window:
Description
Email address(es)
File name
Priority
You can remove the request from being scheduled by selecting the No
radio button for the Scheduled field. You can also delete the request by
clicking Delete.
The following image shows an example of the Large Volume Extract
Maintenance window.

Ohio MITS – Advanced BIAR Participant Guide October 28, 2010
33
© 2010 Hewlett-Packard
Development Company, LP
Success
You have successfully completed this task when a confirmation message displays indicating
the LVX Scheduler has submitted your request.
After you receive an email notification stating the extract is finished, follow your
department's business process to obtain the file(s).
This image shows a sample email notification:
Summary
In this topic, you learned how to extract large files.

Ohio MITS – Advanced BIAR Participant Guide October 28, 2010
34
© 2010 Hewlett-Packard
Development Company, LP
Review
In this course, you learned how to:
Create formulas
Create and insert a local variable
Create and insert a user object
Create a subquery
Create, use, and delete a study group
Extract large files