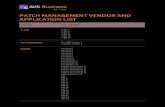Advanced Accessible PDF Document Training Adobe Acrobat 11.
-
Upload
quentin-morgan-poole -
Category
Documents
-
view
236 -
download
0
Transcript of Advanced Accessible PDF Document Training Adobe Acrobat 11.

Advanced Accessible
PDF Document Training
Adobe Acrobat 11

Agenda
• Defining Accessibility
• Text Recognition
• Accessibility Full Check
• Tags Pane
• Touch Up Reading Order
(TURO)
• Table of Contents
• Article Pane
• Table Editor
• Graphs
• Lists
• Links
• Footnotes/ References
• Forms
• Action Wizard

What is Accessibility?
Accessibility can be defined by whether or not a document or web application can be used effectively by people with disabilities
• Perceive • Operable• Understand• Robust

Text Recognition
• Also known as Optical Character Recognition (OCR)
• The first step in making the document accessible
• Scans the
document and provides selectable text

Text Recognition Type ComparisonSearchable Image (Exact)• Looks like the original• Invisible text overlay
Searchable Image• Deskews image of text as needed• Invisible text overlay

Text Recognition Type ComparisonSearchable Image (Exact)• Looks like the original• Invisible text overlay
ClearScan• Replaces text with Type 3 Font

Touch Up Reading Order (TURO) Tool
• Allows users to select an element in the document and assign a tag to it.
• This tool provides many tagging and table mark up options.
• This tool also gives users the ability to clear all of the page structure and start fresh.

Tags Pane• Visual representation
of tags applied to the document.
• Allows authors to attach tags to important landmarks and content in the document.
• Allows authors to edit existing tags
• To open your Tags pane select the View menu and under Show/hide > Navigation Panes, select Tags.

Hands on Activity 1
Go into your unstructured document and apply the knowledge you have just learned: • Run the Text Recognition tool (ClearScan)• Apply heading and text tags• Replace text that is not searchable text

Accessibility Full Check
• Use the Accessibility Full Check • When first receiving a PDF file • While you are editing • As a final step
• Scans document based on different accessibility standards
• Generates a report for the user

Accessibility Checker

Accessibility Full Check Cont.

Table of Contents
• Create a clickable table of contents by adding bookmarks or links to the text in your document.
• Allows users to jump to a section by selecting the link

Articles Pane
• Allows authors to dictate the flow of an article or other document with unconventional structure.
• Authors must activate this feature by accessing the Document Processing panel under the Tools section.
• Select the drop down menu in the top right hand corner of the Tools section and select “Document Processing”.

Hands on Activity 2
Go into your unstructured document and apply the knowledge you have just learned: • Correct the reading order of any content that is out of
order.• Explore/run the accessibility checker report• Create a link and bookmark for the Table of Contents• Apply the Articles function to the sections of your
document that is a continuation on another page.

Table Editor
• The Table editor
allows authors more
control over the
structure of the
table.
• Associates and
assigns data cells to
header cells within a
table.

Graphs
• Use the Touch Up Reading Order Tool to select the Figure/ Caption button when tagging a graph.
• Add alternative text to highlight the salient points of the graph.

Lists
• Allows authors to tag a list appropriately
• Gives visual hierarchy

Hands on Activity 3
Apply the knowledge you have just learned by going into the table shown in your unstructured document and providing:
• Add a Table Summary• Add Table Headers • Associate the data cells to headers in the complex table• Tag the lists• Apply the alternative text and tags necessary for the graph.
• Also, apply the alternative text and tags necessary for the graph.
Reminder:• Correct the reading order of any content that is out of order.

Links
• When a link is not meaningful within it’s immediate context, provide alternative text to it to help readers understand where the link will go.

Footnotes/ References

Forms

Hands on Activity 4
Apply the knowledge you just learned by going through your unstructured document and adding:
• Add Alternative Text to the link • Add the note and reference tags• Mark up the form fields correctly at the bottom of the page
Reminder:• Correct the reading order of any content that is out of
order.

Action Wizard - Make AccessibleIt prompts to address accessibility issues:
• such as document description
• document title • scanned text• form fields• tables• images without
alternative text

Recap
• Defining Accessibility
• Text Recognition
• Accessibility Full Check
• Tags Pane
• Touch Up Reading Order
(TURO)
• Table of Contents
• Article Pane
• Table Editor
• Graphs
• Lists
• Links
• Footnotes/ References
• Forms
• Action Wizard

Resources
Past Training and Presentations:http://www.csun.edu/universaldesigncenter/past-training-and-presentations
Document Accessibility Guides:
http://www.csun.edu/universaldesigncenter/document-accessibility

Contact Us
For further assistance please contact the UDC:
Phone: 1(818) 677-5898
Email: [email protected]
Website: http://www.csun.edu/universaldesigncenter