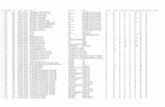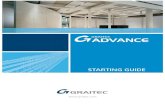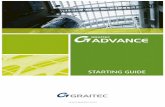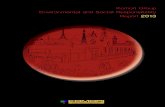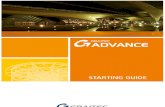Advance Steel Starting Guide 2012 EN Metric
-
Upload
sina-shahrokni -
Category
Documents
-
view
223 -
download
1
Transcript of Advance Steel Starting Guide 2012 EN Metric
-
7/29/2019 Advance Steel Starting Guide 2012 EN Metric
1/40
-
7/29/2019 Advance Steel Starting Guide 2012 EN Metric
2/40
-
7/29/2019 Advance Steel Starting Guide 2012 EN Metric
3/40
ADVANCE Starting Guide
TABLE OF CONTENTS
..........................................................................................5INTRODUCTION......................................................................................5Advance Steel
.................................................................6Where to find information?.............................................................6Contacting technical support
...........................................................................................7INSTALLATION..........................................................................7System requirements
.......................................................................7Starting the installation....................................................................8STARTING ADVANCE STEEL
......................................................8ADVANCE STEEL USER INTERFACE........................................10Other important tools for using Advance
.....................................................................................10Advance UCS.........................................................11Accessing Element Properties
..........................................................................................123D MODELING ................................................................................12Advance objects.................................................................12Creating a building grid
.............................................................................13Creating beams..............................................................................13Straight beams
...............................................................................14Curved beams.............................................................................................15Plates
............................................................16Splitting / merging plates...........................................................................17Beam processing
..............................................18Plate processing element contour
..............................................19Bolts, Anchors, Holes, Shear Studs.............................................................................................20Welds
..................................................................................................20Joints............................................................................21Creating a frame
..............................................................22Accessing joint properties.......................................................22Creating an eaves connection....................................................................23Copying a connection
....................................................24Central rafter (ridge) connection3
-
7/29/2019 Advance Steel Starting Guide 2012 EN Metric
4/40
ADVANCE Starting Guide
.................................................................... 25Creating a base plate............................................................... 26Copying an entire frame
......................................................................... 27Creating a bracing............................................................................. 28
Creating purlins
.............................................................. 29Creating a purlin support....................................................................................... 30Clash check
............................................................................................. 31NUMBERING............................................................................. 32DRAWING CREATION
....................................................................... 34Drawing management.................................................. 34
Opening the Document Manager
..................................................................................... 35CREATING LISTS
4
-
7/29/2019 Advance Steel Starting Guide 2012 EN Metric
5/40
ADVANCE Starting Guide
INTRODUCTION
This starting guide is a brief introduction to working with Advance Steel,describing the basic methodology and not meant to replace formal training.
The Advance Steel objects chapter describes the main objects to createa small steel structure.
The examples presented in this guide are generic for worldwide use and donot conform to local or specific company standards.
Some of the Advance Steel connections are described in the Jointschapter and are used to create a small model. The 3D model is created
using a 1:1 scale. The model contains information about dimensions,objects, and attributes from which drawings are created as described in theDrawing Creation chapter.
Since not all Advance Steel tools are described in this guide, refer to theAdvance Steel Help for more details on all commands and parameters.
Advance Steel
Advance Steel is a leading edge steel construction application designed for
steel professionals. It provides a simple user-friendly working environmentfor creating 3D structural models from which drawings are created.
The three dimensional model is created and stored in a drawing (in DWGformat). The Advance Steel model forms the basis of the 3D construction.Complex structures are created using Advance Steel structural elements(e.g., a portal frame or a stairway) with all the required features, joints, andconnections, within a command.
The Advance Steel model becomes the master reference for other tools:
Dimensioned and labeled general arrangement and shop drawings areautomatically created from the model.
The Advance Document Managermanages all general arrangementand shop drawings. The update tool in the Document Manager makessingle click drawing adjustments possible after model changes.
Structured BOMs (bills of materials) and NC-information are alsocreated from the model and include all model information such as partmarks and quantities. The Document Manager also controls thesedocuments.
5
-
7/29/2019 Advance Steel Starting Guide 2012 EN Metric
6/40
ADVANCE Starting Guide
All software tools described in this guide and all remarks related to theproduct pertain only to the Advance Steel suite and for readingsimplification only the generic name Advance is used.
Where to find information?
Advance has an online help system that offers step-by-step instructions forevery function.
To access the help:
Help panel, Manage tab: click Command help.
Instant help: press F1
Contacting technical support
For all GRAITEC Advantage subscribers, GRAITEC offers a technicalsupport center for assistance in the daily use of the software. Ask yourreseller or your closest GRAITEC office for the appropriate telephonenumber.
6
-
7/29/2019 Advance Steel Starting Guide 2012 EN Metric
7/40
ADVANCE Starting Guide
INSTALLATION
System requirements
To successfully install Advance certain requirements have to be met.
For more details, see the Installation guide on the Documentation CD orwww.graitec.com/en/advance_installation.asp.
Starting the installation
Before installing Advance Steel:
Make sure you have administrator rights.
Close all active Windows applications.
Proceed with the installation as follows:
1. Insert the installation DVD into the DVD drive.
The setup program starts automatically and the DVD Browser appears.
If the AutoPlay tool on the computer is switched off and thus the setupdoes not start automatically, use the Run command:
From the Windows menu, select: Start > Run.
In the Run dialog box, click Browse to select SetupAdvance.exeon the DVD. Click .
2. Select the installation language and click Install products.
3. On the next screen, select Advance Steel and click Next.
4. Read the license agreement. Click I accept to agree to the specifiedterms and click Next to continue.
5. On the next screen, select the interface language, the components andthe installation path.
To select the interface language, click Customize. In the nextdialog box, select the interface language and the local settings foreach installed application and click .
To change the destination path, click . In the next dialog box,enter a path or select a different folder in which to install Advanceand click .
6. Click Install to start the installation.
Wait a few moments while Advance Steel is installed on the computer.7. Click Finish when the installation is complete.
7
http://www.graitec.com/en/advance_installation.asphttp://www.graitec.com/en/advance_installation.asp -
7/29/2019 Advance Steel Starting Guide 2012 EN Metric
8/40
ADVANCE Starting Guide
After installing Advance, a license is required to use the software. Thelicense is activated based on the activation code and the serial numberprovided by the dealer. Once the license is successfully activated, thesoftware can be used according to the license rights purchased.
Without the authorization code a temporary license for 5 days may beinstalled.
The activation process starts on launching Advance. Follow the proceduredescribed in the Installation guide to activate the product.
STARTING ADVANCE STEEL
To start Advance Steel:
Double click on the Advance Steel Icon on the desktop.
or
On the Windows task bar, click Start, then select
Programs > Graitec > Advance Steel and click the Advance icon to startthe program.
ADVANCE STEEL USER INTERFACE
Advance Steel provides a complete environment for modeling and detailingsteel structures.
8
-
7/29/2019 Advance Steel Starting Guide 2012 EN Metric
9/40
ADVANCE Starting Guide
1. Quick access toolbar
The Quick Access Toolbar provides fast access to the most frequentlyused tools. The set of available tools can be extended.
To add a ribbon button to the Quick Access Toolbar, right-click theribbon button and select Add to Quick Access Toolbar.
It can be placed above or below the ribbon.
2. The ribbon
The Advance Steel ribbon contains a collection of panels grouped ontabs, according to type. For easier access, the main Advance Steeltools are placed on the Home tab.
On the panels, the buttons are grouped on different rows and include
large buttons for the most frequently used functionalities.Some panels can be expanded by clicking the arrow on the bottom-leftcorner.
The ribbon can be minimized, thus enlarging the drawing area.
3. Tool palettes
The tool palettes contain other tools, complementary to thefunctionalities available on the Advance Steel ribbon.
4. The drawing area
The drawing area is the main area of the application window where theobjects are created and edited.
5. Command lineAdvance commands can be entered using the keyboard. Press after each entry.
6. Status bar
The status bar displays information regarding the program statusduring different phases of the project. It also contains buttons thatprovide access to the configuration of certain parameters: snap modes,object tooltips content, current coordinate system, and working units.
9
-
7/29/2019 Advance Steel Starting Guide 2012 EN Metric
10/40
ADVANCE Starting Guide
Other important tools for using Advance
To cancel a command in Advance, press the Esc key.
The current command and prompts are displayed in the command linewindow at the bottom of the screen. Press the F2 key to open andclose the command line window.
The right mouse click behaves like the Enterkey.
When the cursor hovers over a toolbar button, the button's tooltipappears.
The Undo command cancels one or several commands.
Undo
The Match properties command copies properties from one object toanother. The transferred properties are selected from the given list.
Match properties
Advance UCS
Advance objects are created in 3D-space using the appropriate tools andtheir orientation is dependent on the current User Coordinate System(UCS). To place the coordinate systems in the correct position use thebuttons on the Advance UCS tool palette.
10
-
7/29/2019 Advance Steel Starting Guide 2012 EN Metric
11/40
ADVANCE Starting Guide
Accessing Element Properties
When creating an Advance element, a dialog box appears in whichdifferent settings (geometric sizes etc.) and drawing styles (e.g.,
dimension/label on the drawings) can be changed.The settings in the dialog box are sorted on different tabs that vary withobject type.
There are several ways to access the element properties:
Click on the Advance - Tools tool palette.
Right click and select Advance Properties from the context menu.
Double click the element.
11
-
7/29/2019 Advance Steel Starting Guide 2012 EN Metric
12/40
ADVANCE Starting Guide
3D MODELING
Advance objects
Advance objects are created in 3D-space using various program tools. Theobjects orientation depends on the current UCS (User CoordinateSystem).
Creating a building grid
The grid is useful for placing construction elements and for orientation inthe 3D view. Placing grid axes is the first step of 3D modeling in Advance.
A building grid is created in the X/Y-plane of the current coordinate systemand consists of two independent axis groups: in the X- and Y- directions.
The grid axis tools are grouped on the Grid panel of theObjects tab.
Additionally, the Building grid tool canbe accessed from the Objects panel ofthe Home tab.
Example: Building grid with 3 axes in the X-direction and in Y-direction
1. On the Home tab, Objects panel, click .
2. Enter 0,0,0 on the command line to set the first point in the origin.
3. Enter 5000, 5000 to set the second point.
Next, modify the axes number in each group.
1. Select the X-axis group.
2. Right click and select Advance Properties from the context menu.
The "Axes parallel" dialog box appears. All modifications are madehere.
12
-
7/29/2019 Advance Steel Starting Guide 2012 EN Metric
13/40
ADVANCE Starting Guide
To modify the number of axes:
1. Click the Group tab.
2. Set the Numberto 3. Note that the distance value is automatically
calculated. The new value should be 2500.
The model changes dynamically as values are entered or new valuesare selected, providing instant visual feedback.
Repeat the same steps for the axes in the Y-direction.
Creating beams
Beams are created directly in the model and are displayed, by default, inthe wireframe mode.
In Advance, a variety of different beam types are available. Beams arecreated as simple sections, compound sections, curved sections or welded
sections.The beam creation is performed using thetools on the Beams panel.
The most used beam creation tools aregrouped on the Objects panel, on theHome tab.
Straight beamsEntering a starting point and an end point creates a straight beam in the
Advance 3D model relative to the current user coordinate system (UCS).
The current user coordinate system (UCS) determines the position of thesections' main axes: the web of a beam runs in the Z-direction of the UCS(i.e., the top of the section is in the Z-direction).
13
-
7/29/2019 Advance Steel Starting Guide 2012 EN Metric
14/40
ADVANCE Starting Guide
Example: Creating straight beams HEA 200 x 2500 mm long
1. Click a suitable UCS. Refer to the above figure for an example.
2. On the Home tab, Objects panel, click .
3. Select a starting point at (0,0,0).
4. Move the mouse pointer upwards in the Y-direction (the settingORTHO causes an exact orientation entry) and enter 2500.
The "Beam" dialog box appears. Select the section class (HEA),followed by the section (HEA 200).
Curved beams
The current coordinate system determines the position of the main beamaxes. The curved beam web runs in the Z-direction of the current UCS (i.e.,the top of the section is in the Z-direction). The created curved beam can
be rotated 90 about its system line.
Example: Creating a curved beam between two columns
1. Select a user coordinate system as shown in the figure above.
2. On the Home tab, Objects panel, click .
14
-
7/29/2019 Advance Steel Starting Guide 2012 EN Metric
15/40
ADVANCE Starting Guide
3. Use the upper system line end points of the columns as the startpoint and end point.
4. Define the radius of the curved beam with a circle point.
The circle point must be defined in the X/Y-plane of thecoordinate system.
5. Select a point at any radius and then specify thedesired radius on the Section & Material tab inthe dialog box.
Plates
Plates are created in Advance in almost all shapes and sizes in any plane.The plates are placed in the X/Y-plane of the current coordinate system.
The tools to create plates are on the Plates panel ofthe Objects tab.
The most used plate creation toolsare grouped on the Objects panel,
on the Home tab.
15
-
7/29/2019 Advance Steel Starting Guide 2012 EN Metric
16/40
ADVANCE Starting Guide
Example: Creating a rectangular plate using a center point
1. Place a coordinate system with the X/Y-plane in the desired plateplane. Select the middle point of the outer column flange.
2. On the Objects tab, Plates panel, click .
3. Set the plate center point by selecting the UCS origin or byentering the coordinates.
The plate is created with a default length, width, and height.
4. Specify the size on the Shape & Material tab in the propertiesdialog box.
Splitting / merging plates
Existing Advance plates are divided into two or more plates using apolyline or two points. All plate features are maintained.
Example: Splitting a plate using two points
1. On the Home tab, Plates panel, click .
2. Set the first point by selecting the midpoint of the plate edge.
3. Set the second point by selecting the midpoint of the opposite edge.The plate is split.
16
-
7/29/2019 Advance Steel Starting Guide 2012 EN Metric
17/40
ADVANCE Starting Guide
Beam processing
With the Advance beam processing almost any beam contour can becreated. A beam can also be processed by another element (e.g., another
beam). Processings are displayed as green contours in the model. Thesefeatures are Advance Objects that cannot exist independently (i.e., theybelong to a member).
The beam processings are located on the Beamfeatures tool palette.
Processingsaredisplayedonlyin the Features representation mode.
Example: Creating a notch
Given the following situation:
Column:
HEA 200
Compound section:
Double channel back to back U 220
1. On the Beam features tool palette, click .
2. Select the beam (in this example it is the column) to modify at thereferenced end.
17
-
7/29/2019 Advance Steel Starting Guide 2012 EN Metric
18/40
ADVANCE Starting Guide
The notch is created and the properties dialog box appears. The beamcan be modified to conform to specific requirements. For example,enter the notch width and depth on the Shape tab.
Plate processing element contour
A plate is processed by a beam or by another plate with the Element
contour feature, on the Plate features tool palette. The type ofprocessing depends on the switch setting.
Example: Creating an exact casing cross section
1. On the Objects panel, click the the arrow and select from thedisplayed panel.
2. On the Plate features tool palette, click .
3. Select near a corner of the plate to modify.
4. Next, identify the element that causes the modification; in thisexample it is the column.
The plate processing is created. Repeat the same steps for the otherplate.
18
-
7/29/2019 Advance Steel Starting Guide 2012 EN Metric
19/40
ADVANCE Starting Guide
Bolts, Anchors, Holes, Shear Studs
Bolt/hole patterns and shear studs can be created in any plane and aredependent on the current coordinate system.
Bolt patterns create connections between individual Advance objects (e.g.,beam/plate or plate/plate).
All four connection types, bolt patterns, anchor patterns, hole patterns andshear studs are created with the same commands that are grouped on theConnection objects panel of the Objects tab. The type of elements tocreate depends on the switch setting. The icon indicates the active mode.
The most used bolt creation tools are grouped on the Objects panel, onthe Home tab.
Example: Creating a rectangular bolt pattern using two diagonal points
1. Set a suitable user coordinate system.
2. On the Home tab, Objects panel, click the arrow and select Bolts .
3. On the Objects panel, click .
4. Select the connected elements: the vertical plate and the column.
5. Define a rectangular area using two diagonally opposite cornerpoints.
The bolt pattern is created and the dialog box appears. The bolt patterncan be modified to conform to specific requirements.
19
-
7/29/2019 Advance Steel Starting Guide 2012 EN Metric
20/40
ADVANCE Starting Guide
Welds
Welds are created as weld points or weld lines. These objects contain theweld properties and the logical connection between connected structural
parts.Weld points are created as individual elements in the form of a crosswhereas weld lines are represented in the model as thick polylines.
Example: Creating a weld point
1. On the Home tab, Objects panel, click .
2. Identify the connected objects (e.g., one column and the curvedbeam) and right click.
3. Select the weld creation point and right click.
The weld point is created.
On the Selection tool palette, click to display the connectedelements. The connected elements are highlighted in red.
Joints
Another option for connecting members is using Advance joints. Joints areintelligent connections that consist of basic elements and dependentelements controlled by construction rules.
All individual joint elements, including their properties, are held togetherand represented as a gray box connection object.
A structural element creates several Advance objects at a time (i.e., entirestructures are created by simply clicking one button).
All parts of a structural element are related to each other and their height,position, section, etc., are changed in one step.
20
-
7/29/2019 Advance Steel Starting Guide 2012 EN Metric
21/40
ADVANCE Starting Guide
Joints are available in the Connection vault which is accessible from theExtended modeling panel of the Home tab. The joints are grouped incategories according to the type of individual members.
Creating a frame
A frame is created with a few clicks using a structural element.
Example: Creating a symmetrical portal frame
1. Set a suitable user coordinate system.
2. On the Home tab, Extended modeling panel, click .
3. Define the first base point.
4. Define the second point.
5. Define the height of the frame with a right click.
The frame is created and the properties dialog box appears. The framesize can be modified to suit specific requirements.
21
-
7/29/2019 Advance Steel Starting Guide 2012 EN Metric
22/40
ADVANCE Starting Guide
Accessing joint properties
To access the joint properties dialog box:
Double click on the connection object (the gray box).
or
Select a joint element and right click.
Select Advance Joint Properties from the context menu.
Creating an eaves connection
The knee frame joint connects the column and rafter elements.
The tools for eaves connections are grouped in the Beam to columncategory of the Connection vault.
Example: Creating a bolted knee frame connection with haunch
1. On the Home tab, Extended modeling panel, click .
and click Use.2. From the Beam to column category, select
3. Select the column and right click.
4. Select the rafter on which the knee of frame should be created and
right click.
22
-
7/29/2019 Advance Steel Starting Guide 2012 EN Metric
23/40
ADVANCE Starting Guide
A message box appears, which states that no predefined joint for theselected sections has been found in the connection table.
5. Click .
The joint is automatically created on the selected beams and can bemodified in the dialog box.
Copying a connection
Any previously created joint can be used as a template and copied with allits properties.
Example: Copying an eaves connection
1. Select one knee of the frame element.
The selected connection object is used as a template.
2. On the Extended modeling tab, Joint utilities panel, click .
3. Select the destination column and right click.
4. Select the corresponding rafter.
When a joint is copied, all its properties and logic relations are copiedand the values for the joint are only entered once.
Zoom/ShadeTo better view the created connection, use the Zoom window tool.
For a more realistic presentation of the model, use the Realistic visual style.
Cancel Shade/Zoom
To cancel the shading, use the 2D Wireframe representation.
To view the whole object, use the Zoom extents tool. The entire frameis displayed.
23
-
7/29/2019 Advance Steel Starting Guide 2012 EN Metric
24/40
ADVANCE Starting Guide
Central rafter (ridge) connection
In this example, an apex bolted with haunch is created at the framesummit.
The joints for connecting beams by bolted end plates are grouped in theBeam end to end category of the Connection vault.
Example: Creating an apex bolted with haunch
Zoom in on the ridge point by entering two diagonal points of a window.
1. On the Extended Modeling tab, Joints panel, click .
2. From the Beam end to end category, select and click Use.
3. Select the first rafter and right click.
4. Select the second rafter and right click.
5. Click in the "Attention" window.
The connection is created on the rafters of the frame and can be
modified in the dialog box.
24
-
7/29/2019 Advance Steel Starting Guide 2012 EN Metric
25/40
ADVANCE Starting Guide
Creating a base plate
In this example, a base plate is created at the end of a column. The columnis automatically shortened by the thickness of the base plate.
The tools for base plate connections are grouped in the Base platecategory of the Connection vault.
Example: Creating a base plate with shear section and stiffener
1. On the Extended Modeling tab, Joints panel, click .
2. From the Base plate category, select and click Use.
3. Select the column and right click.
4. Click in the "Attention" window.
The base plate is created at the end of the column and can be modifiedin the dialog box. Both the column and the plate are welded together.
25
-
7/29/2019 Advance Steel Starting Guide 2012 EN Metric
26/40
ADVANCE Starting Guide
Copying an entire frame
Next, the frame is created and is copied with the Copy tool.
Get a complete view of the model
For a complete view of the model, use the Zoom extents tool.
1. Click Copy on the Advance modify tool palette.
2. Select the entire frame and right click.
3. Select the base point of displacement.
4. Select the target point of displacement.
The frame is completely copied with all properties and connectionsusing just two points. The only requirement is to construct one object
and apply it at different positions.
26
-
7/29/2019 Advance Steel Starting Guide 2012 EN Metric
27/40
ADVANCE Starting Guide
Creating a bracing
In this example, an angle bracing with plate is created.
The tools for connecting bracing members using
gusset plates are grouped in the Generalbracing category of the Connection vault.
Example: Creating a bracing
1. On the Home tab, Extended modeling panel, click .
2. From the General bracing category, select and click Use.3. Select two beams to connect.
4. Enter four points: the start and end points of the ascending anddescending diagonal bracing lines. The starting points are at thebottom of the columns. Zoom in to make sure the correct points areselected using the snap NODE.
The bracing is created and can be modified in the dialog box.
27
-
7/29/2019 Advance Steel Starting Guide 2012 EN Metric
28/40
ADVANCE Starting Guide
Creating purlins
The purlin tool creates a set of regularly spaced members on the selectedrafters. Simply select the rafters and the purlins are automatically created.
One option permits the selection of a column to position an optional eavesbeam.
Example: Creating purlins on the selected rafters
1. On the Home tab, Extended modeling panel, click .
2. Select the rafters and right click.
3. To select a column for the eaves beam type 1 and press Enter.
4. Select a column and right click.
The properties dialog box appears where the purlin layout can bemodified.
28
-
7/29/2019 Advance Steel Starting Guide 2012 EN Metric
29/40
ADVANCE Starting Guide
Creating a purlin support
Next, the purlin is connected to the rafter with specialized connections.
The tools for connecting purlins to rafters are grouped in the Genericpurlin joints category of the Connection vault.
Example: Creating a purlin connection on the selected purlin and rafter
1. On the Home tab, Extended modeling panel, click .
2. From the Generic purlin joints category, select and click
Use.3. Select the rafter and right click.
4. Select the outside purlin and right click.
The purlin connection is created and can be modified in the dialog box.
Example: Creating a purlin shoe for two purlins
1. On the Home tab, Extended modeling panel, click .
2. From the Generic purlin joints category, select and click Use.
3. Select the rafter and right click.4. Select the first purlin and right click.
5. Select the second purlin and right click.
The purlin shoe is created and can be modified to conform to specificrequirements.
29
-
7/29/2019 Advance Steel Starting Guide 2012 EN Metric
30/40
ADVANCE Starting Guide
Clash check
A clash check tests if there are model interferences. Object interferencesmight be due to various modifications made to plates, bolts, members and
their connections. This tool finds all interference cases so that they arefixed in the model before drawing creation.
The Advance Clash Check function checks selected elements or the entiremodel. Interferences are displayed as red collision solids and listed in atext window.
Example: Checking the created frame for interferences
1. On the Home tab, Utilities panel, click "Clash check" .
2. Press F2 to open the text window.
The text window appears and a list containing all collisions isdisplayed. If there are no collisions it will say, no collision found.
3. Exit the window.
30
-
7/29/2019 Advance Steel Starting Guide 2012 EN Metric
31/40
ADVANCE Starting Guide
NUMBERING
The Advance numbering tool automatically numbers Single Parts andAssemblies for the entire model. The numbering finds identical parts thatshould have the same number.
The numbering procedure is a single button function and works on theentire model or on selected elements.
With automatic numbering all beams and plates obtain a single part mark.All other elements are classified as attached parts. The numbering forsingle parts and assembly parts is done in one step or separately.
The numbering tools are grouped on the Part markspanel of the Output tab.
For quicker access, the Numbering tool can be accessed on the Home tab.
Example: Both numberings in one step
1. On the Home tab, Document creation panel, click .
The "Numbering" dialog box appears.
Define:
The start value
The increment value
The numbering method
Activate Process assemblies and Process single parts. For both, select method SP: 1000,1001;MP:1,2,3.
2. Press F2 to obtain the results in the text window.
31
-
7/29/2019 Advance Steel Starting Guide 2012 EN Metric
32/40
ADVANCE Starting Guide
DRAWING CREATION
The 2D drawings are obtained after the design and numbering of the 3D model.
Advance offers a variety of drawing styles for the creation of generalarrangement drawings, sections, and shop drawings in various designs. Adrawing style is a group of instructions used to create a detail drawingand defines the elements that are displayed including labeling anddimensioning preferences. The predefined drawing styles are different foreach installation and country. Custom drawing styles are defined using theDrawing Style Manager. For more details, refer to the Drawing StyleManager guide.
Tools for creating drawings are grouped in Quick documents.
Example: Creating an isometric view
Save the model prior to starting the drawing creation.
The viewport of the created view depends on the active usercoordinate system (UCS). The view direction is against the Z-directionof the UCS.
1. To create an isometric view, click on the UCS tool palette andplace the UCS in the plane of the screen.
2. On the Home tab, Document creation panel, click .
32
-
7/29/2019 Advance Steel Starting Guide 2012 EN Metric
33/40
ADVANCE Starting Guide
3. From the View category, select the desired drawing style and clickUse.
The "Drawing type" dialog box appears.
4. Change the scale to 1:50.
5. Click to close the dialog box.
The "Select destination file" dialog box appears.
Set a path for a separateDWG in which the detail isplaced.
Select the prototype template.
6. Click .
The drawing is created and saved as .dwg in the specified path.
33
-
7/29/2019 Advance Steel Starting Guide 2012 EN Metric
34/40
ADVANCE Starting Guide
Drawing management
The Document Manager is used to preview, manage and erase thecreated details in separate drawings (DWGs).
The link between the model and the drawing is managed automatically.Advance automatically detects the details that require updating due tomodel modifications. The Document Manager also controls drawingupdates.
The Document Manager controls all dependent details and lists allinformation (e.g., which model drawings have been created and howmany). More than one detail can be stored in a single DWG. TheDocument Manager tree structure shows the details that are in eachDWG.
Opening the Document Manager
On the Home tab, Document creation panel, click .
On the Output tab, Document managerpanel, click .
The Document Manager lists all created drawings, bill of materials /structured BOMs and the NC-data created from the model. The documents
are displayed on the Preview tab.
34
-
7/29/2019 Advance Steel Starting Guide 2012 EN Metric
35/40
ADVANCE Starting Guide
CREATING LISTS
In Advance, lists are created in several different formats.
All model objects including their graphic and non-graphic properties,features and connections are stored and managed by Advance.
A list is created in two steps:
Create extracts from the numbered and saved models.
Create structured BOMs from the extracts using the Advance ListTemplate Wizard.
The created BOMs can be saved, printed or exported in several formats.
Example: Creating a model extract containing the beams in the model
1. On the Home tab, Document creation panel, click .
A window appears where the model objects for the extract can beselected.
Different saved configurationsof model objects
Select the model objects forthe current configuration.
2. Check Model objects and then select Beams to select all thebeams.
35
-
7/29/2019 Advance Steel Starting Guide 2012 EN Metric
36/40
ADVANCE Starting Guide
3. Click New on the dialog box toolbar to save a selection set.
4. Select a model object from the list in the dialog box. Enter a nameand click Next.
The name is displayed in the left field.
5. Click Apply to save the configuration.
6. Click Next to continue.
7. In the "Select destination file" dialog box, click to save the file.
IfCreate list is clicked, the information is stored and the List TemplateWizard opens automatically to create and print the lists.
Example: Creating a BOM based on a previously created model extract
1. On the Output tab, Document Manager panel, click to startthe BOM editor.
An Advance template may be selected or users can define their owntemplates starting from an existing one.
2. Select a BOM template.3. Click Use.
36
-
7/29/2019 Advance Steel Starting Guide 2012 EN Metric
37/40
ADVANCE Starting Guide
4. A dialog box appears. Select the desired model extract.
5. Click to finish the BOM creation.
The structured BOM appears. It can be printed, saved, exported toPDF (and other formats) or sent by e-mail using the correspondingicons on the menu bar.
6. Click Export. The "Report export" dialog appears displaying theexport options.
7. Select an export format from the list.8. Click .
37
-
7/29/2019 Advance Steel Starting Guide 2012 EN Metric
38/40
ADVANCE Starting Guide
9. Save the created BOM file. A file name is requested in a newwindow. The BOM file is saved as a Report in the folder
...\[model folder]\[model name]\BOM\[BOMfilename]
This small exercise was a very simple introduction to Advance Steel. Withtime, your familiarity, speed, and understanding of the power and versatilityof Advance Steel will improve as you use the software on real projects.
38
-
7/29/2019 Advance Steel Starting Guide 2012 EN Metric
39/40
-
7/29/2019 Advance Steel Starting Guide 2012 EN Metric
40/40