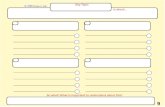Adv2 User's Manual (fw1.0.58)...
Transcript of Adv2 User's Manual (fw1.0.58)...

Proudly designed and hand-assembled in the USA
Contoured Keyboard™
SmartSet™ Programming Engine
Cherry Low-Force Mechanical Keyswitches
KB600
KB605
Mac/Windows/PC Switchable
Contoured Keyboard Family
USER’S MANUAL

2
USER’S MANUAL Kinesis® Advantage2™ Keyboard with the SmartSet™ Programming Engine
Keyboard models covered by this manual:
KB600: Advantage2
KB600LF: Advantage2 LF (“Linear Feel”)
KB600QD: Advantage2 QD (“QWERTY/Dvorak”)
KB605: Advantage2 Silver
KB620-XX: Advantage2 Limited
September 7, 2016 Edition This manual covers features included up through firmware version 1.0.58. If you have an earlier version of firmware, not all features described in this manual may be supported. To download the latest firmware visit the Advantage2 Resources Page: www.kinesis.com/advantage2-resources/. © 2016 by Kinesis Corporation, all rights reserved. KINESIS is a registered trademark of Kinesis Corporation. ADVANTAGE2, CONTOURED KEYBOARD, SMARTSET, and V-DRIVE are trademarks of Kinesis Corporation. WINDOWS, MAC, CHERRY, and ANDROID are registered trademarks of Microsoft Corporation, Apple, Inc., ZF Friedrichshafen AG, and Google, Inc., respectively. Information in this document is subject to change without notice. No part of this document may be reproduced or transmitted in any form or by any means, electronic or mechanical, for any commercial purpose, without the express written permission of Kinesis Corporation.
KINESIS CORPORATION 22030 20th Avenue SE, Suite 102 Bothell, Washington 98021 USA
[email protected], [email protected] www.kinesis.com

3
FCC Radio Frequency Interference Statement
Note
This equipment has been tested and found to comply with the limits for a Class B digital device, pursuant to
Part 15 of the FCC Rules. These limits are designed to provide reasonable protection against harmful
interference when the equipment is operated in a residential installation. This equipment generates, uses, and
can radiate radio frequency energy and, if not installed and used in accordance with the instructions, may
cause harmful interference to radio communications. However, there is no guarantee that interference will not
occur in a particular installation. If this equipment does cause harmful interference to radio or television
reception, which can be determined by turning the equipment off and on, the user is encouraged to try to
correct the interference by one or more of the following measures:
Reorient or relocate the receiving antenna
Increase the separation between the equipment and receiver
Connect the equipment into an outlet on a circuit different from that to which the receiver is connected
Consult the dealer or an experienced radio/TV technician for help
Warning
To assure continued FCC compliance, the user must use only shielded interfacing cables when connecting to
computer or peripheral. Also, any unauthorized changes or modifications to this equipment would void the
user’s authority to operate.
INDUSTRY CANADA COMPLIANCE STATEMENT
This Class B digital apparatus meets all requirements of the Canadian Interface-causing Equipment
Regulations.
Cet Appareil numerique de la classe B respecte toutes les exiginces du Reglement sur le material broilleur du
Canada.

4
Table of Contents
(Con nued on page 5)
1.0 Read Me First 6
1.1 Health and Safety Warning………………………………………………………………….. 6
1.2 Preserving your warranty rights…………………………………………………………... 6
1.3 Quick Start Guide………………………………………………………………………………... 6
1.4 Read this User's Manual………………………………………………………………………. 6
1.5 Advanced Users: Read this before copying or sharing layout files……….. 6
2.0 Introduc on to the Advantage2 keyboard 7
2.1 Geometry and Key Groupings………………………………………………………………. 7
2.2 Introduc on to the SmartSet Programming Engine……………………………... 7
2.3 Ergonomic Design and Features…………………………………………………………... 8
3.0 Installa on and setup 10
3.1 Compa bility……………………………………………………………………………………….. 10
3.2 Connec ng Your Keyboard for the First Time………………………………………. 10
3.3 Connec ng an Op onal Foot Pedal……………………………………………………... 10
4.0 Ge ng Started 11
4.1 Posi oning and Work Area Setup………………………………………………………... 11
4.2 Adap on Guidelines…………………………………………………………………………….. 11
4.3 If You Are Injured………………………………………………………………………………... 12
5.0 Ini ally Configuring Your Keyboard 13
5.1 Default QWERTY Layout………………………………………………………………….…... 14
5.2 Alternate Onboard Dvorak Layout ………………………………………………………. 14
5.3 Thumb Key Mode Selec on: Windows, Mac & PC……………………………….. 15
5.4 Func on Keys………………………………………………………………………………………. 16
5.5 Mul media keys………………………………………………………………………………….. 17
5.6 Mac Usage & Special Considera ons…………………………………………………... 17
5.7 Interna onal usage……………………………………………………………………………... 17
6.0 Basic Onboard Programming Tools 18
6.1 Status Report………………………………………………………………………………………. 18
6.2 Ac vate QWERTY layout……………………………………………………………………... 19
6.3 Ac vate Dvorak layout………………………………………………………………………... 19
6.4 Mac Thumb Key Mode…………………………………………………………………………. 19
6.5 PC Thumb Key Mode……………………………………………………………………………. 19
6.6 Windows Thumb Key Mode…………………………………………………………………. 19
6.7 Disable (Enable) Key Clicks…………………………………………………………………… 19
6.8 Disable (Enable) Special Ac on Tones………………………………………………….. 19
6.9 So Reset…………………………………………………………………………………………….. 19
6.10 Disable Macro Playback……………………………………………………………………….. 19
6.11 Program/Record a Macro…………………………………………………………………….. 19
6.12 Remap a Key………………………………………………………………………………………... 20
6.13 Keypad layer (aka the "embedded layer")……………………………………………. 21
3.4 In the Box…………………………………………………………………………………………….. 10
Onboard Shortcut
Program + F1
Program + F3
Program + F4
Program + F5
Program + F6
Program + F7
Program + F8
Program + Shi + F8
Program + Shi + F9
Program + F10
Program + F11
Program + F12
Keypad Key

5
Table of Contents (continued)
7.0 Power User Tools 22
7.1 Global Macro Playback Speed Adjustment…………………………………………... 22
7.2 Hard Reset…………………………………………………………………………………………... 22
7.3 Power User Mode………………………………………………………………………………... 23
7.4 Opening the "KINESIS‐KB" v‐drive………………………………………………………... 23
7.5 V‐drive Contents………………………………………………………………………………….. 24
7.6 Crea ng Hotkey Layouts………………………………………………………………………. 25
7.7 Ac va ng a Hotkey Layout…………………………………………………………………... 25
7.8 "Direct Edi ng" of Layout Files…………………………………………………………….. 26
7.9 Basic Syntax Examples…………………………………………………………………………. 28
7.10 Advanced Macro Tools………………………………………………………………………... 29
7.11 Status Report Custom Playback……………………………………………………………. 30
8.0 Firmware Updates 31
9.0 Keyboard Care and Maintenance 32
9.1 Reforma ng and Condi oning the V‐drive………………………………………….. 32
9.2 Cleaning Precau ons…………………………………………………………………………... 32
9.3 Keycap Removal and Reloca on………………………………………………………... 32
10.0 Technical Support, Repairs, & Returns 33
11.0 Accessories & Upgrades 33
12.0 Warranty 34
13.0 Appendix 35
13.1 Map of Key Loca on Tokens and Dic onary of Key Ac on Tokens……….. 35
13.2 History of Kinesis Contoured Keyboards………………………………………………. 36
13.3 Ergonomic Guidelines………………………………………………………………………….. 36
Onboard Shortcut
Program + Pause Key
Right Ctrl + F9 on plug‐in
Program + Shi + F1
Program + F1
Program + F2

6
1.0 Read Me First 1.1 Health and Safety Warning Continuous use of any keyboard may cause aches, pains or more serious cumulative trauma disorders such as tendinitis and carpal tunnel syndrome, or other repetitive strain disorders. Exercise good judgement in placing reasonable limits on your keyboarding time every day. Follow established guidelines for computer and workstation setup (see Appendix 13.3). Maintain a relaxed keying posture and use a light touch to press the keys. Keyboard is not a medical treatment This keyboard is not a substitute for appropriate medical treatment! If any information in this guide appears to contradict your health care professional’s advice, please follow your health care professional’s advice. Establish realistic expectations Ensure that you take reasonable rest breaks from keyboarding during the course of the day. At the first sign of stress-related injury from keyboard use (aching, numbness, or tingling of the arms,
wrists, or hands), consult your health care professional. No warranty of injury prevention or cure Kinesis Corporation bases its product designs on research, proven features and user evaluations. However, because of the complex set of factors believed to contribute to computer-related injuries, the company can make no warranty that its products will prevent or cure any physical ailment. Your particular risk of injury may be affected by workstation and chair design, posture, time worked without breaks, type of work, activities outside the workplace, and/or individual physiology. If you currently have an injury to your hands or arms, or have had such an injury in the past, it is important that you have realistic expectations of your keyboard. You should not expect an immediate improvement in your physical condition simply because you are using a new keyboard. Your physical trauma has built up over months or years, and it may take weeks before you notice a difference. It is normal to feel some new fatigue or discomfort as you adapt to your Kinesis keyboard. 1.2 Preserving Your Warranty Rights Kinesis does not require any product registration to obtain warranty benefits, but you will need your purchase receipt in the event you need a warranty repair. 1.3 Quick Start Guide If you are eager to get started, please consult the included Quick Start Guide. The Quick Start Guide can also be downloaded from the Advantage2 Resources Page. Consult this full manual for advanced features. 1.4 Read This User’s Manual Even if you don’t normally read manuals or you are a long-time user of Kinesis Contoured keyboards, Kinesis strongly encourages you to review this entire manual. The Advantage2 is a fully-programmable keyboard with powerful tools and features, many of which are brand new. If you unknowingly execute a programming shortcut or key combination, you could inadvertently alter the layout of your keyboard, which could have unintended consequences for your work and might necessitate a hard reset of the keyboard. 1.5 Advanced Users: Read This Before Copying or Sharing Layout Files Please be aware that Kinesis does NOT recommend copying and pasting “foreign” .txt layout files directly to the keyboard’s v-drive as there is a risk that the layout file can become corrupted. Windows 8 and 10 systems seem to be the most susceptible to file corruption from copying and paste whole files. If you would like to implement a pre-existing Advantage2 layout on a new keyboard, Kinesis recommends the following: 1) Create a new “host” layout file using the onboard shortcut (progm + F2) with the v-drive closed. 2) “Condition” the new host file by quickly toggling Thumb Key Modes using one of the onboard shortcuts.
This is a process where the firmware writes to each layout file on the memory chip first before the v-drive is opened and the file is accessed directly.
3) Once the new host layout file has been conditioned, copy and paste the contents of the desired layout file into the new layout file, and save the new file.

7
2.0 Introduction to the Advantage2 Keyboard 2.1 Geometry and Key Groupings If you are new to a Kinesis Contoured keyboard, the first thing you will notice about the Advantage2™ keyboard is its sculpted shape, designed to conform to the natural postures and shapes of your hands— reducing the physical demands of keyboarding. This a sharp departure from the constraints of a traditional, flat keyboard. While the Advantage2 looks very different from other keyboards, you’ll find that making the transition is actually quite easy because of its intuitive form factor, thoughtful key layout, and its unparalleled electronic configurability. The Advantage2 keyboard features distinctive key groupings not found on traditional or “natural style” keyboards. These key groupings shown below, will be referenced throughout this User’s Manual.
Note: The Advantage2 now features mechanical function keys (low-force, tactile Cherry ML keyswitches). 2.2 Introduction to the SmartSet Programming Engine Kinesis Contoured keyboards have long featured a fully-programmable architecture that allowed users to record macros, remap keys, and create custom layouts and settings. The Advantage2 introduces Kinesis’ revolutionary new SmartSet™ Programming Engine, which makes the Advantage2 even more powerful and versatile than its predecessors. SmartSet adds powerful programming features and new ways to build, view and share custom layouts. No software is required, and SmartSet works in any operating system that supports USB keyboards. Virtually any key (168 Top layer and embedded Keypad layer keys) can be copied, moved, or inactivated. In addition, up to hundreds of heavy-duty macros (200+ characters) can be recorded on-the-fly and stored in the keyboard’s memory chip, to be assigned to one or more custom layouts and triggered by a single key or key combination. What is SmartSet? SmartSet technology is the foundation of all the “next generation” Kinesis programmable computer peripherals. The technology was implemented in our popular Savant Elite2 programmable USB foot pedals in 2015 and then adapted for use in the Advantage2 keyboard. The foundation of SmartSet is using a virtual removable drive (the “Kinesis KB” v-drive ™) inside the keyboard to store custom configuration settings as “simple text” files, which can be accessed and edited from virtually any computer, without any special drivers or software. Basic Onboard Programming Tools For basic users, customizing the keyboard is accomplished quickly and easily using onboard programming shortcuts. Hold the dedicated Program Key (legended “progm”) and press one of the function keys to switch layouts, set operating specific modifier keys, record macros, and much more. For your convenience, each function key now features a laser-etched legend that indicates which SmartSet shortcut it performs. Power User Tools Advanced users can elect to activate Power User Mode to open the v-drive on their computer and access any of the configuration files. From the v-drive layouts can be viewed and edited directly, and other keyboard
(1) Function Keys
(2) Keywells
(3) Thumb Clusters
(4) LED Indicator Lights
Fig 1. Advantage2 keyboard showing geometry and key groupings

8
settings can be customized, all without the installation of any software. Each Layout is saved to a separate .txt file that can be opened and viewed with any basic text-editor program, regardless of your operating system (e.g. notepad for Windows). Layouts can even be shared with other users via email (see Section 1.5 for best practices) or saved to your computer as a backup. The days of having to rebuild your custom keyboard layout after a Hard Reset are over. SmartSet also includes “bootloader” functionality which allows you to update the firmware on your Advantage2 yourself. So you’re always up to date with the latest releases from Kinesis and can ensure compatibility with the newest operating systems. 2.3 Ergonomic Design and Features The design of the Advantage2 keyboard traces its roots to the very first contoured keyboard made by Kinesis in the early 1990s. Kinesis set out to develop a design that would prioritize ergonomics over everything else, and would address the major risk-factors associated with keyboarding. Every aspect of the form factor was thoroughly researched and tested. Separate key modules for each hand Separating the left and right key modules reduces strain and stretching by positioning the arms approximately at shoulder width and the wrists straight. This design reduces abduction and ulnar deviation which are harmful postures that can lead to repetitive strain injuries such as carpal tunnel syndrome and tendonitis. Integrated palm supports Unlike most keyboards, the Advantage2 features integrated palm supports and self-adhesive cushioned palm pads that enhance comfort and reduce stressful extension and pressure on the wrist. The palm supports provide a place to rest the hands while they are not actively keying, though many users prefer to rest while typing to take weight off the neck and shoulders. However, you should not expect to be able to reach all the keys without rocking your hands forward at times. Separate thumb clusters The left and right thumb clusters feature commonly used keys such as Enter, Space, Backspace, and Delete. Modifier keys such as Control and Alt on the PC, and Command and alt Option on Macs have also been relocated to the thumb clusters. Windows users will appreciate a Windows key in the right thumb keypad. By moving these commonly used keys to the thumbs, the Advantage2 redistributes the workload from your relatively weaker and overused little fingers, to your stronger thumbs. Vertical (orthogonal) key layout Keys are arranged in vertical columns to reflect natural motions of your fingers, and the keywells are sculpted and concave to fit the varying lengths of your fingers. This shortens reaches and reduces the time to learn touch typing for new typists. Concave keywells The keywells are scooped into a concave shape to reduce hand and finger extension. Hands rest in a natural, relaxed position, with the fingers curled down to the keys. Keycap heights are varied to match the different lengths of your fingers. A flat typing surface assumes that your fingers are all of the same length, thus your longer fingers must arch up over the keys. The result is extension of the muscles and tendons in your hands. Your muscles do not operate at maximum efficiency and the result is more rapid muscle fatigue. Cherry low-force mechanical keyswitches — Choice of MX Brown or MX Red Stem All Advantage2 keyboards feature Cherry® MX full travel mechanical switches for all of the full-size keys and Cherry ML mechanical switches for the half-size function keys. Cherry switches are known for their reliability and durability— MX switches are rated for more than 50M keystrokes, ML switches for 20M keystrokes.
Fig 3. Separate
thumb clusters
Fig 4. Ver cal keys
Fig 2. Separate key modules &
integrated palm supports
Fig 5. Concave keywells

9
All Advantage2 models (other than the KB600LF) use Cherry MX Brown switches. Cherry Brown switches are a low-force, tactile switch that offers the ultimate in typing performance and comfort. Cherry first built the Brown-stem switch according to specifications supplied by Kinesis in the early 1990s and it has since been adopted as one of the switches of choice for all of the major mechanical keyboard manufacturers, ergonomic or otherwise. “Tactility” is a slightly elevated force around the midpoint of the stroke of the key which lets you know the switch is about to be activated. A tactile response is preferred by many ergonomists, because it cues your fingers that activation is about to occur and is thought to reduce the incidence of “bottoming out” the switch with a hard impact. The peak (tactile) force is ~55gm, following by an activation force of ~45gm. The Advantage2 LF model (KB600LF) utilizes the Cherry MX Red switches, which are preferred by some users. Red-Stem switches feature the same great low activation force of the Brown-stem switches (~45gm), but they lack the “tactile bump” and have more of a “linear feel”. The Brown and Red-stem switches are very similar in feel, and can be difficult to differentiate for all but the most seasoned mechanical keyboard enthusiasts. 20-degree lateral tilt design The contour design of the Advantage2 positions your hands so that your thumbs are approximately twenty degrees higher than pinky fingers. This “tented” design helps to minimize stresses associated with pronation and static muscle tension, while enabling maximum keying productivity. Closer placement of function keys (New: Cherry ML mechanical switches) Cherry ML low-force, tactile mechanical keys switches are used in the function key row for great typing feel, consistency, and long life. These keycaps are laser legended. As on all Contoured keyboards, the function keys are positioned closer to the alphanumeric keys to reduce the reach. Smaller footprint By removing the traditional numeric 10-key keypad and embedding it into the right alphanumeric keywell in the Keypad layer, Kinesis was able to reduce the overall width of the Advantage2 making it much smaller than a traditional keyboard (16 5/8 inches x 8 1/8 inches x 3 inches). This smaller footprint allows closer placement of any pointing device reducing over-reach issues. LED Indicator Lights There are four blue light emitting diodes (LEDs) located near the center of the keyboard which are used to indicate the status of the keyboard. These LED Indicator Lights will illuminate individually when one of the four basic modes are active: from left to right those modes are 1) Caps Lock, 2) Num Lock, 3) Scroll Lock, and 4) Keypad layer. The LED Indicator Lights are also used to indicate when the keyboard has been placed into special programming mode using one of the onboard shortcuts. Certain combinations of individual LEDs will flash, either fast or slow, and either one or more times, to indicate that the keyboard has received a valid programming command or is in a temporary programming state. Four flashes are used to indicate when a feature is activated, and one or two flashes signal when a feature has been deactivated. Optional foot pedals Kinesis contoured keyboards were designed to be paired with either an optional Advantage Single Pedal(FS007RJ11) or Triple Foot Pedal (FS007TAF) to further reduce the strain put on overworked hands and fingers. Any pedal can be used to perform individual keystrokes or complex macros, redistributing a portion of the workload away from your hands. For instance, a foot pedal can be used to activate the embedded numeric 10-key keypad using the “keypad shift” action.
Fig 7. Closer placement of
func on keys
Fig 8. Smaller footprint
Fig 6. 20‐degree lateral lt
design

10
3.0 Installation and Setup Cables Underneath the back side of the keyboard are two cables. The longer cable with the USB Type-A connector is used to connect the keyboard to your computer through a standard full-size USB port. The cable with the familiar-looking telephone connector (RJ11 style) is used to connect the keyboard to an optional Kinesis Advantage Foot Pedal, using a “coupler” that is provided with the foot pedal. 3.1 Compatibility The Advantage2 keyboard is a multimedia USB keyboard that uses generic drivers provided by the operating system, no special drivers or software is required. Therefore it is plug-and-play with all operating systems that support full-featured USB keyboards. KVM switches Some interface devices that accept USB keyboards do not support multimedia keyboards such as the Advantage2. These can include some KVM (keyboard-video-mouse) switches and IP telephony devices. For more information on compatibility refer to the Advantage2 Resources Page: www.kinesis.com/advantage2-resources/. 3rd Party keyboard customization software If you currently use keyboard customization software (e.g., Autohotkey, Karabiner, etc) that software may create unpredictable behavior and diminished performance when interacting with the Advantage2’s SmartSet Programming Engine. 3.2 Connecting Your Keyboard for the First Time 1) Plug the Advantage2 into your computer’s USB port. A device installation notice will appear on your
screen. Note: Mac Users may be prompted with the Keyboard Setup Assistant. Follow the on-screen prompts to complete the Setup.
2) When the auto-installation is completed, you should see a “device is ready to use” notice on your screen.
3) For maximum comfort, install the self-adhesive palm pads on the keyboard’s integrated palm rests. 3.3 Connecting an Optional Foot Pedal If you are connecting an Advantage foot pedal to the keyboard, plug it to the telephone style connector at the back of the keyboard using the coupler that came with your foot pedal. 3.4 In the Box Included are a Quick Start Guide and additional keycap(s) for the top-row thumb keys, plus a removal tool. The U.S. model has 4 extra keycaps to support PC and Mac Thumb Key Modes (see Section 5.3), non-US models have one Windows key.
Fig 10. Keycap Removal Tool and Extra Keycaps
Fig 9. Foot Pedal Actions
*Single Pedal models act as Middle Pedal

11
4.0 Getting Started 4.1 Positioning and Work Area Setup Thanks to its split keywells, unique thumb clusters, and 20 degree lateral tilt angle, the Advantage2 forces you to adopt an optimal typing position when you place your fingers over the home row. The Advantage2 uses the conventional home row keys (ASDF / JKL;). The home row keys feature special, cupped keycaps designed let you quickly find the home row without taking your eyes off of the screen. Despite the unique architecture of the Advantage2, the finger you use to press each alphanumeric key is the same finger you would use on a traditional keyboard. Position your fingers on the home row and relax your right thumb over the Space Key and your left thumb over Backspace. Raise your palms slightly above the palm rests while typing. This position provides the necessary mobility for your hands so that you can comfortably reach all the keys. Note: Some users may need to move their arms slightly while typing to reach some distant keys, and especially the function row keys. Using palm supports & palm pads The integrated palm supports are designed to provide comfortable support for your hands while resting, though many users rest their palms while typing to relieve strain on the neck and shoulders. For maximum speed, try holding your palms slightly above the palm support area while typing. Do not expect to reach all of the keys on the keyboard without moving your hands from a stationary position on the palm supports. For maximum comfort, be sure to install the self-adhesive palm pads provided with your new keyboard. Workstation configuration Since the Advantage2 keyboard is taller than a traditional keyboard and features integrated palm supports, it may be necessary to adjust your workstation to achieve a proper typing posture with the Advantage2. Kinesis recommends the use of an adjustable keyboard platform/tray to allow for optimal keyboard position. To shop for keyboard platforms and other ergonomic accessories visit www.kinesis.com. See Appendix 13.3 for tips to make your workspace more ergonomic. 4.2 Adaptation Guidelines Many experienced typists, when presented with a Kinesis contoured keyboard for the first time, overestimate the amount of time it will take them to adapt to the key layout. By following these guidelines you can make adaption fast and easy, regardless of your age or experience. Adapting your “kinesthetic sense” If you are already a touch typist, adapting to the Kinesis contoured keyboard does not require “re-learning” to type in the traditional sense. Learning the Advantage2 layout is just about adapting your existing muscle memory or kinesthetic sense. Typing with long fingernails Typists with long fingernails (i.e., greater than 1/4”) may have particular difficulty with the curvature of the keywells. Typical adaptation period You will need a little time to adjust to the new shape of the Advantage2 keyboard. Laboratory studies and real-world testing show that most new users are productive (i.e., 80% of full speed) within the first few hours of using a Kinesis contoured keyboard. Full speed is typically achieved gradually within 3-5 days but can take up to 2-4 weeks in some instances. We recommend not switching back to a traditional keyboard during this initial adaptation period as that can slow the retraining of your aforementioned kinesthetic sense.

12
Initial awkwardness, fatigue, and even discomfort is possible Some users report awkwardness when first using a contoured keyboard. Mild fatigue and discomfort may occur while you adjust to new typing and resting postures. If you experience severe pain, or symptoms persist for more than a few days, stop using the keyboard and see Section 4.3. After Adaptation Once you have adapted to the Advantage2, you should have no problem switching back to a traditional keyboard. Many users report an increase in typing speed because of the efficiencies inherent in the Advantage2 design and the fact that it encourages you to use proper typing form. 4.3 If You Are Injured The Advantage2 keyboard is designed to reduce the physical stress that all keyboard users experience– whether or not they are injured. Ergonomic keyboards are not medical treatments, and no keyboard can be guaranteed to cure injuries or prevent the occurrence of injuries. Always consult your health care professional if you notice discomfort or other physical problems when you use your computer. Have you been diagnosed with RSI or CTD? Have you ever been diagnosed with tendinitis, carpal tunnel syndromes, or some other form of repetitive strain injury (“RSI”), or cumulative trauma disorder (“CTD”)? If so, you should use special care when using a computer, regardless of your keyboard. Even if you simply experience modest discomfort when using a traditional keyboard you should use reasonable care when typing. To achieve the maximum ergonomic benefits when using the Advantage2 keyboard, it is important that you arrange your workstation in accordance with generally accepted ergonomic standards (see Appendix 13.3) and take frequent “micro” breaks. For individuals with existing RSI conditions it may be advisable work with your health care provider to develop an adaptation schedule. Establish realistic expectations If you currently have an injury to your hands or arms, or have had such an injury in the past, it is important that you have realistic expectations of the Advantage2. You should not expect an immediate improvement in your physical condition simply by switching to the Advantage2, or any ergonomic keyboard for that matter. Your physical trauma has built up over months or years, and it may take a number of weeks before you notice a difference. At first, you may feel some new fatigue or discomfort as you adapt to the Advantage2. A keyboard is not a medical treatment! The Advantage2 is not a medical treatment nor a substitute for appropriate medical treatment. If any information in this Manual contradicts the advice you have received from a health care professional, please follow your health care professional’s instructions. When to begin using your new keyboard Consider beginning to use your Advantage2 keyboard after you have a taken a break from traditional keyboarding– perhaps after a weekend or a vacation, or at the very least first thing in the morning. This gives your body a chance to rest and make a fresh start. If possible, Kinesis recommends starting with the Advantage2 during a period when you are not under a lot of work related stress or pressure. Trying to learn a new keyboard layout can be frustrating, and if you are working long hours or under a deadline that can make matters worse. Do not overtax yourself early on, and if you have not been using a keyboard regularly, build up slowly. Even if you are symptom free, you are still susceptible to injury. Do not dramatically increase your keyboard usage without first consulting your health care professional. If your thumbs are sensitive The Advantage2 keyboard is designed for increased thumb usage compared to a traditional keyboard which places more strain on the little fingers. Some new Kinesis contoured keyboard users initially experience fatigue or discomfort as their thumbs adapt to the increased workload. If you have a preexisting thumb injury, be especially careful to move your hands and arms when reaching for thumb keys and read the paragraph below about thumb-free typing option.

13
Guidelines for using your thumbs Avoid stretching your thumbs to reach the furthest keys in the Thumb Clusters. Instead move your hands and arms slightly, being careful to stay relaxed, and keep your wrists straight. If your thumbs are especially sensitive, consider using your index fingers instead of your thumbs to activate these keys. You may want to speak with your health care professional about these options. If pain persists for more than several days, stop using the Advantage2 keyboard and contact your health care professional for advice. Thumb-free typing options If your thumbs are especially sensitive, your keyboard can be configured for minimal thumb use or even thumb-free typing if necessary. This approach is most effective when using a Kinesis foot pedal in conjunction with the Advantage2. Generally speaking, thumb-free typing is accomplished by remapping thumb key actions to the embedded layer, preferably accessed through an optional Kinesis foot pedal, where they can be typed with by your fingers. Personal preference will dictate the exact details of any custom layout but see Section 6.12 for instructions on how to remap keys.
5.0 Initially Configuring Your Keyboard Kinesis contoured keyboards have long featured a fully-programmable architecture that allowed users to record macros, remap keys, and create custom layouts and settings. The Advantage2 keyboard takes that legacy to the next level with the new SmartSet Programming Engine which adds powerful programming features and new ways to build, view and share custom layouts. No software is required, and SmartSet works in any operating system that supports USB keyboards. Virtually any key (168 top level and embedded level key actions) can be copied, moved, or inactivated. In addition, dozens of heavy duty macros of (200+ characters) can be stored in the keyboards’ memory chip, to be assigned to one more custom layouts and triggered by a single key or key combination. What is SmartSet? SmartSet technology is the foundation of all the “next generation” Kinesis programmable computer peripherals. The technology was implemented in our popular Savant Elite2 programmable USB foot pedals in 2015 and then adapted for use in the Advantage2 keyboard. The foundation of SmartSet is using a virtual removable drive (the “Kinesis KB” v-drive ™) inside the keyboard to store custom configuration settings as “simple text” files, which can be accessed an edited from virtually any computer. Basic Onboard Programming Tools Basic users of the keyboard can customize the keyboard via simple onboard programming shortcuts. The saving and storing of custom configuration files to the v-drive happens behind-the-scenes (see Section 6). Power User Tools Advanced users can elect to activate Power User Mode (see Section 7) to open the v-drive on their computer and access any of the configuration files. From the v-drive layouts can be viewed and edited directly, and other keyboard settings can be customized, all without the installation of any software. Since configuration files are saved in “simple text” format, they can be opened and viewed with any basic text-editor program, regardless of your operating system. Choice of Two Layouts and Three Thumb Key Modes All Advantage2 keyboards come with two “onboard” layouts to choose from: the familiar QWERTY layout and the alternative Dvorak layout. The factory default layout is QWERTY, but Dvorak typists can load the Dvorak layout with a simple onboard shortcut. The Advantage2 also has three separate “Thumb Key Modes” depending on your operating system: 1) Windows, 2) Mac. and 3) PC (non-windows). Activate the convenient onboard shortcuts to toggle between Thumb Key Modes to reassign the modifier key actions based on your operating system (see Section 5.3). Additional keycaps are included so that the key legends match the operating-system specific actions.

14
5.1 Default QWERTY Configuration (progm + F3) The Advantage2 uses the familiar QWERTY key layout for the vast majority of keys (see Fig 11). Compared to traditional keyboards there are several changes to the location of non-letter keys to transfer the typing workload from your overworked little fingers to your stronger thumbs. Virtually all alphanumeric keys on the Advantage2 are still typed with the conventional finger, so there is no need to re-learn to type.
5.2 Alternate Onboard Dvorak Layout (progm + F4) The Dvorak layout was first developed in the 1930’s by Dr. August Dvorak to reduce finger movement in order to increase typing speed and decrease errors as compared to the traditional QWERTY layout. Unlike most keyboards, every Advantage2 has an onboard Dvorak layout (see Fig 12) that can be accessed using an onboard shortcut. Our Dvorak layout has been custom designed to fit the Advantage2’s unique architecture, and has minor differences from the generic Dvorak keyboard driver available in your operating system, which was optimized for traditional keyboards. It is even possible to replicate other commonly used layouts (e.g., Colemak) or to create your own custom layout by remapping multiple keys from either the default QWERTY or Dvorak layouts (see Section 6) .
Fig 12. Onboard Dvorak Layout, shown with Windows Thumb Key Mode
Fig 11. Default configura on: QWERTY Layout & Windows Thumb Key Mode

15
Optional QWERTY- Dvorak dual-legended keycaps Although it is possible to remove the alphanumeric keycaps and rearrange them into the Dvorak layout, Kinesis does not recommend doing this. Changing the positions of the keycaps will make it difficult for your fingers to move across the keys as the size and shape of each keycap was designed to fit a specific location in the keywell. Kinesis recommends that Dvorak typists purchase the Advantage2 QD model (KB600QD) which features dual-legended QWERTY- Dvorak keycaps (see Fig 13). The QWERTY- Dvorak keycap set (KC020DU-blk) can also be purchased separately to upgrade any Advantage2 model. If you plan to use the Kinesis QWERTY-Dvorak dual-legended keycaps it is advisable to use the Advantage2’s onboard Dvorak layout. The generic Dvorak keyboard driver provided by your operating system could have subtle differences.
5.3 Thumb Key Mode Selection: Windows, PC, & Mac In addition to selecting between QWERTY and Dvorak layouts, Advantage2 users can select from one of three Thumb Key Modes to configure the four modifier keys in the Thumb Clusters to match their operating system (Mac Note: two other keys change in Mac Mode). The three Thumb Key Modes are 1) Windows, 2) Mac, and 3) PC (non-windows). Thumb key Modes are set independently from the layout and do not change when the layout is changed. However a “hard reset” (see Section 7.2) will reset the thumb keys to the default “Windows” mode. All US Advantage2 keyboards are shipped from the factory in Windows mode (see Fig 14). International versions of the Advantage2 ship in PC mode (see Fig 16). Four additional keycaps corresponding to PC and Mac Mode are provided with the keyboard and can be installed so that the thumb key legends match the corresponding key actions. Windows Mode (progm + F7) The modifier thumb keys are Ctrl, Alt, Windows, and Ctrl from left to right. Mac Mode (progm + F5) Activating Mac Mode changes the modifier thumb keys to Command, Alt Option, Ctrl (aka “Control”), and Command from left to right. Two additional keys change in Mac Mode: Scroll Lock becomes the Mac “power” key — if it is held briefly,
it brings up the Shutdown menu. The “keypad equals“ key performs the Mac keypad equals
action, which is not recognized in Windows.
Fig 13. QWERTY‐Dvorak dual‐legended keycaps for Advantage2
Fig 14. Default thumb keys, “Win mode”
Fig 15. Mac mode thumb keys

16
PC Mode (progm+F6) Non-windows PCs do not support the Windows Key so PC Mode replaces the Windows key with an additional Alt key. Advanced Users: Remapping Thumb Key Mode keys It is possible to remap any of the ten variable Thumb Key Mode keys (see table below) to perform custom actions, but any custom action assigned to one of the aforementioned ten keys will be erased if you use the onboard shortcuts to switch between Thumb Key Modes. Using a Thumb Key Mode shortcut overwrites the custom coding for these ten keys in the active layout file. For power users who would like to create custom thumb key actions and plan to switch between different operating systems, we suggest creating operating-system-specific hotkey layouts, which will allow you to custom program the thumb keys and not lose your settings when you move between layouts. Note: When remapping the thumb keys via Direct Editing (see Section 7), the Key Location Token always refers to key function in Windows Mode, regardless of what Thumb Key Mode you have activated.
5.4 Function Keys The Advantage2 features 18 half-size mechanical function keys located in the Function Key row. Because of the concave nature of the alphanumeric keys, the function keys are closer to the home row than on a conventional keyboard. Kinesis recommends accessing these keys by moving your hands and arms slightly, rather than trying to stretch your fingers.
Traditional actions of function keys When used in isolation, the function keys perform the standard actions legended on the bottom of each key. These actions are dependent on your operating system and your active application. However, two special keys are unique to the Advantage2 and the SmartSet Programming Engine: the Keypad Key (“keypad”) and the Program Key (“progm”). The uses of these special keys are described below. Keypad Key The Keypad Key (legended in blue) toggles on a second “layer” of key actions, called the “keypad layer” (aka the “embedded layer”). Each layout has its own unique keypad layer where the multimedia keys, the embedded numeric 10-key, and several other bonus keys reside by default (see Fig 17). The keypad layer can be custom programmed separately from the top layer to remap keys and store macros. Program Key The Program Key (labeled “progm”) is a special shortcut key that allows users to access the Advantage2’s onboard programming tools. Basic programming tools, as described in Section 6, are legended on the top of Function Row keys for easy reference. To access a tool labeled in lower case (e.g., status), just press and hold the Program Key and then tap the appropriate function key. To access a tool labeled in CAPITAL LETTERS (e.g., TONE), press and hold both the Program Key and the Shift Key, and then tap the appropriate function key. The Program Key is also used to access the Power User Tools which are associated with certain keys that are not legended, so use the Program Key cautiously (see Section 7) .
Fig 16. PC mode thumb keys
Fig 17. Func on Keys (If the Keypad layer ac ons don’t work, confirm you have the latest firmware)
Keypad Layer: LWin RAlt Menu Play Prev Next Calc kpshi * mute vol‐ vol+ *kpshi must be remapped to both layers to perform a keypad shi ac on, in which keypad stays on while key is pressed
Le Ctrl Le Alt Right Windows/Command Right Ctrl Scroll Lock
Keypad Le Ctrl Keypad Le Alt Keypad Right Windows/Command Keypad Right Ctrl Keypad Equals
Keys which change with Thumb Key Modes

17
5.5 Multimedia Keys The Advantage2 supports the six basic multimedia actions: Mute, Volume Down, Volume Up, Play/Pause, Previous Track, and Next Track. By default the six multimedia actions reside in the Keypad layer of the Function Key row (see Fig 17). Volume controls are located on the right side and legended in blue. Playback controls are located on the left side and are not legended (F4-F6). Any of the multimedia keys can be copied or relocated to any location on the keyboard using onboard key remapping (see Section 6.11) or via direct editing (see Section 7.8). Note: Multimedia keys are disabled when the v-drive is open. 5.6 Mac Usage & Special Considerations When installing the Advantage2 for the first time on a Mac computer, you will likely be prompted with the Keyboard Setup Assistant (see Fig 18). Follow the on-screen prompts or simply close the window. Mac users should configure their thumb keys for Mac-specific modifiers and install the included three Mac keycaps on the appropriate keys (see Fig 15). Regardless of the selected layout or Thumb Key Mode, certain keys on the Advantage2 keyboard will behave differently in a Mac operating environment, just like any standard PC-based 3rd party keyboard (see Fig 19). 5.7 International Usage An “International Key” is located next to the left arrow key (see Fig 20, red-outlined key). With the US English keyboard driver, this key has the same action as the key to the right of “P,” but it is normally only present on non-US traditional keyboards. The International Key action changes depending on your operating system and which language driver is active on your computer.
Fig 18. Mac Keyboard
Setup Assistant
Fig 20. “Interna onal key”
Advantage2 Key PC Action Mac Action
Windows (Win Mode) Windows Command
Backspace Backspace Delete
Delete Delete Forward Delete
Enter Enter Return
Ctrl Ctrl Control
Alt Alt alt-option
scroll lock Scroll Lock Mac Mode: Shutdown Sequence (Win Mode: Brightness down)
= (keypad layer) Number row = (+ with shift) Mac Mode: keypad = (Win Mode: = +)
\ | \ | §
Insert (keypad layer) Insert Help (in some applications)
Fig 19. Comparing keys that change between Windows/PC and Mac OS X.

18
6.0 Basic Onboard Programming Tools The Advantage2 keyboard has a number of easy to use productivity tools that even those who have never used a programmable keyboard can learn to use and benefit from. Basic Onboard Programming Tools are accessed using simple onboard shortcuts consisting of the special Program Key (labeled “progm”) and one or more keys in the new mechanical Function Row. Basic Programming Tools in the Function Row have been labeled for your convenience. 6.1 Status Report (progm + Esc) The Configuration Status Report is a handy feature which allows Advantage2 users to quickly check the current settings on their keyboard (see Fig 21).This section briefly explains how to interpret the Status Report. For a detailed explanation of the features referenced below, please read Sections 7 and 8 of this Manual.
Important Note: Before running a Status Report, open a text editing program so that the keyboard can “print” the Status Report to the screen.
Model - Indicates the model name of the keyboard.
Firmware—Indicates the current version of firmware your keyboard is running. Unlike earlier contoured keyboards, you can update the firmware on the Advantage2 to ensure maximum compatibility with the latest operating systems (see Section 8.0).
Active Layout File - Indicates the layout file that is currently active. The QWERTY (qwerty.txt) and Dvorak (dvorak.txt) layouts are the two factory configured options (see Section 7.5). Alternate “Hotkey” layouts can be created (see Section 7.6).
Thumb Key Mode - Indicates which of the three Thumb Key Modes are currently active– PC, Windows (“win”), or Mac (see Section 5.3).
Macro Play Status - Indicates whether macro playback has been disabled. “Active” means macro playback is enabled, “disabled” means that macro playback has been temporarily disabled (see Section 6.10).
Macro Play Speed - Indicates the current “global” playback speed setting for macros (see Section 7.1). Note: Macro playback speed can also be set individually (see Section 7.10).
Status Report Play Speed - Indicates the current playback speed for the Status Report (see Section 7.11).
Keyclick Status - Indicates whether key “clicks” are enabled. (see Section 6.7).
Toggle Tone Status - Indicates whether special action “tones” are enabled (see Section 6.8).
Stored Macros - Indicates the number of custom macros that have been saved to the active layout (see Section 6.11).
Keys Remapped - Indicates the number of custom key remaps that have been saved to the active layout (see Section 6.12). Note: The Remap count is affected by the active Thumb Key Mode. Windows Mode is set as the default, so it reports 0 additional remaps. Mac Mode has 8 remapped keys relative to Windows Mode and PC Mode has 2 remapped keys relative to Windows Mode.
Power User Mode - Indicates when Power User Mode has been activated. (see Section 7.3).
Model> Advantage2 Firmware> 1.0.18.us (2MB), 07/22/2016 Ac ve layout file> qwerty.txt Thumb keys mode> win Macro play status> ac ve Macro play speed> slow=1, normal=3, fast=9> 3 Status report play speed> slow=1, normal=2, fast=3> 2 Keyclick status> on Toggle tone status> on Stored macros> 0 Keys remapped> 0 Power user mode> on
Fig 21. Example Status Report

19
6.2 Activate QWERTY Layout (progm + F3) Loads the “qwerty.txt” configuration file which corresponds to the default QWERTY layout (see Fig 10) plus any key custom remaps and/or macros that you have previously saved to this layout. Note: This action does not change the Thumb Key Mode or other configuration settings. 6.3 Activate Dvorak Layout (progm + F4) Loads the “dvorak.txt” configuration file which corresponds to the default Dvorak layout (see Fig 11) plus any key remaps and/or macros that you have previously saved to this layout. Note: This action does not change the Thumb Key Mode or other configuration settings. 6.4 Activate Mac Thumb Key Mode (progm + F5) Activates Mac Thumb Key Mode (see Fig 14). Eight additional remapped keys will appear in the Status Report and the active layout file. Note: Any custom remaps to any of the ten Thumb Key Mode keys will be erased from the active layout, but no other changes will be made. 6.5 Activate PC Thumb Key Mode (progm + F6) Activates PC Thumb Key Mode (see Fig 15). Two additional remapped keys will appear in the Status Report and the active layout file. Note: Any custom remaps to any of the ten Thumb Key Mode keys will be erased from the active layout, but no other changes will be made. 6.6 Activate Windows Thumb Key Mode (progm + F7) Activates Windows Thumb Key Mode (see Fig 13). Since this is the default Mode, no additional remaps will appear in the Status Report or layout files. Note: Any custom remaps to any of the ten Thumb Key Mode keys will be erased from the active layout, but no other changes will be made. 6.7 Disable (Enable) Key Clicks (progm + F8) The Advantage2 is equipped with a unique feature that provides a subtle electronic “click” each time a key press is registered. The purpose of this click is to provide auditory feedback to the user regarding when a given key press has been registered by the computer to discourage “bottoming out”, which if done repeatedly can cause finger pain. Key Clicks are enabled from the factory but they can be toggled off (or back on). 6.8 Disable (Enable) Special Action Tones (progm + shift + F8) The Advantage2 provides a feedback “tone” to alert the user when they have “toggled” the keyboard into special modes such as Keypad, Num Lock, Caps Lock, and Scroll Lock. The tone sounds twice when the special mode has been activated, and once when the mode has been deactivated. Special Action Tones are enabled from the factory but they can be toggled off (or back on). 6.9 Soft Reset (progm + shift + F9) Soft Reset erases all macros and remaps from the currently active layout and re-enables macro playback if it was disabled. Note: Thumb Key Mode, Clicks/Tones and other basic settings are not affected. 6.10 Disable Macro Playback (progm + F10) Temporarily disables the playback off all saved macros until Macro Playback is toggled back on. 6.11 Program/Record Macro (progm + F11) A macro is any string of characters or sequence of key actions that are trigged by a single key action. Macros are powerful productivity tools that allow users to save time and eliminate repetitive key strokes associated with common keyboarding tasks. The Advantage2 can be programmed to playback macros triggered by either a single key or a combination of keys. Individual macros can comprise more than 200 individual keystrokes and dozens of macros can be saved to the keyboard’s onboard memory. Note: When a macro is recorded, it is only assigned to the layout that was active during recording. However, macros can be copied and pasted from one layout to another using Direct Editing (see Section 7.8).

20
Program Macro Mode To program a macro, hold Program and tap F11 to enter Program Macro Mode. The Num Lock LED will flash rapidly prompting you to select a “macro trigger”. A macro trigger can be either a single key or key combination with modifier keys. Note: The Program Key, the Keypad Key, and Modifier Keys cannot be used as a single key macro trigger. Once you have selected a macro trigger, the Num Lock LED indicator will flash slowly while you type your macro content. When you are finished recording your macro, tap the Program Key to exit Program Macro Mode. Note: When recording a macro, the keyboard layout will represent the active layout including any custom remapped keys, but macro playback will be temporarily disabled. Meaning that you cannot record a macro by playing back an existing macro. While recording a macro, the characters will output to the computer so you can see what you are recording if you have a text editing application open. Every keystroke is recorded The Advantage2 records the exact key strokes you type, in the order that you type them in. If you a make mistake while recording a macro, we recommend re-starting the recording process or fine-tuning the macro using direct editing (see Section 7), rather than using backspace, delete or undo. Including these extraneous key strokes in a macro can reduce playback performance and may cause you to exceed the maximum allowable macro size of ~200+ characters. Note: Specific macro capacity depends on the specific characters/commands recorded. Keystrokes only, timing delays not recorded Macro Record Mode records only the key strokes themselves, and not any “delays” between key strokes. If you would like to build delays into a macro, see Section 7.10. Erasing a macro To erase a macro in the active layout, enter Program Macro Mode, press the appropriate trigger key(s) for the macro you wish to erase, and then tap the Program Key before recording any additional keystrokes. During macro playback While a macro is being played back, all other keystrokes from the keyboard are blocked. If you are using especially long macros or want to execute a macro in rapid succession with other keystrokes, we recommend increasing your macro playback speed. 6.12 Remap a Key (progm + F12) In addition to macros, the Advantage2 lets you create custom layouts by moving (aka “remapping”) key actions from location on the keyboard to another. You can remap one or two critical keys or remap dozens of keys to suit your particular workflow. There are 168 unique key locations on the Advantage2 that can be reprogrammed (84 programmable keys in each of the top layer and the keypad layer, see Section 6.13), only the Program Key and the Keypad key cannot be assigned a different function. Any key action that resides on the keyboard can be assigned to one or more of those 168 key locations using onboard programming. Program Remap Mode To remap a key, hold Program and tap F12 to enter Program Remap Mode. Keys are remapped in pairs, first select the “Source Action”, then select the “Destination Key”. When you enter Program Remap Mode the Scroll Lock LED will flash rapidly prompting you to select the Source Action. Once you have selected a Source Action, the Scroll Lock LED will begin to flash slowly until you select the Destination Key, then it will revert to rapid flashing. Note: Key Remap Mode remains active and will continue to accept key remapping “source/destination pairs” until the Program Key is tapped to exit Program Remap Mode. Swapping key actions Program Remap Mode moves one key action at a time, it does not swap keys. To swap two keys, you must program two separate remap actions.

21
Remapping a key action to a different layer (to or from the keypad layer) Both the top layer and keypad layer are independently programmable, for 168 unique programmable key locations. When a key is remapped, it is only remapped in the layer that was active during remapping. To remap a key from the keypad layer to the top layer, or vice versa, simply use the Keypad key to switch between layers during the remap process, between the Source action and the Destination key. The Keypad key is not recognized as a valid “source” or “destination” key so it does not interrupt Program Remap Mode. Differences between Program Remap Mode and Program Macro Mode The Advantage2 was designed to behave slightly differently in Program Remap Mode as compared to Program Macro Mode. During Program Remap Mode, the keyboard will revert to the default layout QWERTY or Dvorak (which ever is currently active) and Windows Thumb Key Mode for key all “Source” actions (see Figs 11 & 12). Mac users should refer to Fig 19 if they wish to move any of the Mac modifier key actions. Also, during Program Remap Mode the keys will not output to the computer. Macro and remap conflict It is possible to remap a key and assign that same key to act as a macro trigger. In that event, the macro will take priority over the remap action when you press that key unless macros have been temporarily disabled via the onboard shortcut (see Section 6.10) 6.13 Keypad layer (aka the “embedded layer”) Each layout on the Advantage2 features two distinct “layers”- the top layer and the keypad layer. The top layer performs the standard key actions based each key’s primary legend. In the embedded keypad layer, many keys have secondary actions that are reflected in a small legend printed on the front of the key. When keypad layer is activated, the right keywell features an embedded numeric 10-key when Num Lock is on, and a traditional arrow key cluster when Num Lock is off. The keypad layer can also be custom programmed just like the top layer with remaps and macros. The keypad layer can be “toggled” on or off with the Keypad Key. An Advantage foot pedal can be used to temporarily “shift” the Keypad layer on by pressing and holding the appropriate foot pedal. For your convenience, the “keypad toggle” and “keypad shift” functions can also be assigned to any location on the keyboard using Direct Editing (see Section 7 and Appendix 13.1). Numeric keypad actions and Num Lock The Advantage2’s embedded 10-key is shown in Fig 22, along with traditional keypad layouts for PC and for Mac. Num Lock is a critical function to understand because it performs different functions depending on the operating system. On a desktop PC with a full-size keyboard, turning Num Lock off causes the numbers in the 10-key to perform directional actions. Some laptop PCs use Num or Num Lock to activate their embedded keypads, rather than as the traditional Num Lock action. And on Mac computers, Num Lock is not used at all. Most PC computers boot up with Num Lock active. To manually turn Num Lock on or off with the Advantage2, first activate the Keypad layer and then press the 7 key in the number row which is front lengended “Nm Lk”.
Advantage2 (Num Lock On) Advantage2 (Num Lock Off) Traditional PC Keypad Traditional Mac Keypad
Fig 22. Embedded keypad differences showing Advantage2 keypad on the le , tradi onal PC & Mac keypads on the right.

22
7.0 Power User Tools In addition to the Basic Onboard Programming Tools described in Section 6, the Advantage2 also has a number of Power User Tools designed for those looking to get the most out of their Advantage2 programmable keyboard. To access most of the features listed below, it is first necessary to activate “Power User Mode” using the onboard programming shortcut (see Section 7.3). Those features are denoted below with “PUM”. Note: Power User Tools utilize functions that are not labeled on the keys and can radically change the performance of your keyboard so proceed with caution. Even those users familiar with programmable keyboards in general, or even with a previous Kinesis Contoured keyboard, should read this manual in full before attempting to access any of the Power User Tools. 7.1 Global Macro Playback Speed Adjustment (Program + Pause + {1-9}) One of the great new features on the Advantage2 is the ability to adjust the playback speed of your macros so you can optimize macro performance based on your specific workflow and system. The Advantage2 supports nine different playback speeds, ranging from ~50 words per minute (WPM) up to a blazing fast ~3,000 WPM. The default playback speed is 150 WPM, which is defined as “Speed3”. Users can adjust the playback speed for all macros “globally” with a single onboard programming shortcut. Note: If you are using a number of sophisticated macros, you may wish to set their playback speeds individually, rather than globally, for optimal performance (see Section 7.10). To change the macro playback speed globally, hold the Program Key and tap the Pause Key (left of the Keypad Key) to enter Global Macro Playback Speed Adjustment Mode. All four LED indicator lights will flash to alert you that you are in an active programming mode. Then select a playback speed from 1 to 9 by tapping a key in the number row (see Fig 23). You may need to experiment with different speeds to find the right one. Note: Global Macro Playback Speed Adjustment Mode will exit and the LEDs will stop flashing even if you to select an invalid speed setting (i.e., any key besides 1-9). Run a Status Report to confirm the new playback speed. Note: Before attempting to adjust Global playback speed, be sure the keypad layer is not active. If you have remapped the desired number to another location on the keyboard, you must use the new location for speed assignment, not the default location. 7.2 Hard Reset (Right Ctrl + F9 while plugging in keyboard) A Hard Reset erases all of the remaps and macros saved to qwerty.txt and dvorak.txt files, as well as any configuration changes saved to the state.txt files (see Section 7.5). However, no other files in the “active” folder are changed or deleted by a hard reset. The keyboard will revert to the default QWERTY layout with the Windows Thumb Key Mode active. To initiate a Hard Reset, hold the Right Ctrl key and F9 while plugging the keyboard. Once all four LED Indicator Lights start to flash, release Ctrl+F9. The LEDs will flash four times to signal that the Hard Reset is complete. Important Note: You must use the default Right Ctrl key location (top right modifier in the thumb cluster) to perform a Hard Reset, regardless of whether you have remapped Right Ctrl or activated Mac Mode.
Speed1 4.2 Characters per Second
~50 Words per Minute
Speed2 8.4 CPS ~100 WPM
Speed3 (Default) 12.5 CPS ~150 WPM
Speed4 22.7 CPS ~270 WPM
Speed5 34.2 CPS ~400 WPM
Speed6 62.5 CPS ~750 WPM
Speed7 84 CPS ~1,000 WPM
Speed8 125 CPS ~1,500 WPM
Speed9 250 CPS ~3,000 WPM
Fig 23. Macro playback speeds

23
Strange behavior after performing a hard reset– stuck Ctrl key If you notice strange behavior immediately after performing a Hard Reset, please note that it is possible for the Ctrl key to become electronically “stuck” if you hold the key for too long while the keyboard is being reset. To remedy this issue, simply tap the Right Ctrl key. Back up layouts first If you wish to save your changes to either the QWERTY or Dvorak layouts for future use, we recommend backing up these .txt files by copying and pasting them to your computer before performing a Hard Reset. After a hard reset, cut and paste these files back into the active folder. 7.3 Power User Mode, “PUM” (Program + Shift + Esc) Before accessing any of the Power User Tools described below, it its first necessary to activate Power User Mode on the keyboard using the onboard shortcut. To activate Power User Mode, press and hold the Program Key and the Shift Key, and then tap the Escape Key. Important Note: If you accidentally tap Esc before pressing Shift, you will generate a Status Report. All four LED indicator lights will flash four times to indicate Power User Mode has been activated, and two times to indicate when it has been deactivated. Note: When Power User Mode is active, a new line on the Status Report will appears to indicate this. When it is inactive, it is not listed in the Status Report. If you attempt to activate one of the features below without having first activated Power User Mode, nothing will happen. Once activated, Power User Mode will stay active until it is manually deactivated or a Hard Reset is performed. Unplugging the keyboard or performing a Soft Reset will not disable Power User Mode. 7.4 Opening the “Kinesis KB” v-drive (PUM Required, Program + F1) As briefly described in Section 2.2, the Advantage2 contains a virtual flash drive named “Kinesis KB” where the keyboard’s layout files (e.g., qwerty.txt and dvorak.txt) and firmware files are stored. The Kinesis KB “v-drive” is normally hidden from your computer, and it is not necessary to access the v-drive for basic keyboard usage or any of the onboard programming shortcuts. There are two primary reasons to access the v-drive: 1) to perform Direct Editing of a layout file (view the layout, edit existing macros/remaps, or create new macros/remaps), and 2) to perform a firmware update. There are three ways to open (aka “mount”) the v-drive. Note: Depending on your operating system, it may take six to twelve seconds for the v-drive to appear.
Onboard shortcut to open v-drive If the keyboard is plugged in and Power User Mode is enabled, simply hold the Program Key and tap F1. Manually opening v-drive on plug-in An alternate method for opening the v-drive is to hold Left Ctrl and F8 briefly while plugging in the keyboard or booting up your computer. All four LEDS will flash four times. Important Note: You must use the default Left Ctrl key location (top left modifier in the left thumb cluster) to open the v-drive in this manner, regardless of whether you have remapped Left Ctrl or activated Mac Mode. Always open the v-drive on boot Power users may wish to have the v-drive open every time the computer boots up. To enable this feature, open the v-drive via one of the two aforementioned methods, access the “active” folder, and open the “state.txt” file (see Section 7.5). Add the following line of case-sensitive text below the existing text and then save the file. To reverse this process, simply delete this text from the state.txt file.
v_drive_open_on_startup=ON Finding the v-drive on your computer The appearance/location of the v-drive will vary depending on your operating system. Here are some tips: Windows: The v-drive will usually “pop-up” automatically as a removable disk. If you do not see an
AutoPlay popup, look in MY COMPUTER for a removable disk named “Kinesis KB”.

24
Mac: The v-drive should appear on the desktop. If it does not appear on the desktop look in DEVICES for a removable disk named “Kinesis KB”.
Android: Look in COMPUTER SETTINGS for a removable disk named “Kinesis KB”. Chrome: Look in FILES for a removable disk named “Kinesis KB”. Linux look in MY COMPUTER for a removable disk named “Kinesis KB”. Closing the v-drive Before closing the v-drive, be sure to save any .txt files that have been edited if you would like those changes to be implemented. To close the v-drive, you can either unplug the keyboard or use the onboard shortcut Program + F1 to “unmount” the drive from your computer. If you use the onboard shortcut the LED indicator lights will flash two times to signal that the v-drive has been successfully closed. If you get a message from your operating system that the device was not ejected properly, you may ignore it. The v-drive was designed be unmounted without following any specific ejection protocol. Mac Note: If you would prefer not to see the “Disk Not Ejected Properly” pop-up, you may elect to unmount the v-drive via the diskutil command “diskutil unmount” which can be accessed from the Terminal Application. 7.5 Contents of the v-drive The v-drive contains two very important folders: “active” and “firmware.” Note: If you have accessed the v-drive on a Windows computer and your Advantage2 was previously connected to a Mac computer, you may see some additional “hidden” folders that can be disregarded. Firmware folder The firmware folder is empty by default and only needs to be accessed to perform a firmware update (see Section 8). Active folder By default, the active folder contains five files (see Fig 24), all of which are simple text (“.txt”) files which can be opened with any text editing program (e.g., Notepad, Microsoft Word, etc.). However, only a few of these files are actually intended to be opened and edited by the user. 1. do_not_edit.txt – This file is a temporary repository for macro fragments and is used by the
firmware as a “scratch pad.” It is not user-editable and is not useful to review. 2. dvorak.txt – The dvorak.txt file contains any custom changes you have saved to the default
Dvorak layout. For simplicity, the architecture was designed to only display changes (i.e., macros & remaps) saved to the default Dvorak layout. If you have activated PC or Mac Thumb Key Mode, the keyboard automatically creates and stores the appropriate remaps associated with that mode (see Section 5.3).
3. qwerty.txt – The qwerty.txt file contains any custom changes you have saved to the default QWERTY layout. For simplicity, the architecture was designed to only display changes (i.e., macros & remaps) saved to the default QWERTY layout. If the Windows Thumb Key Mode is active and no remaps or macros have been made, the file will be empty. If you have activated PC or Mac Thumb Key Mode, the keyboard automatically creates and stores the appropriate remaps associated with that mode (see Section 5.3).
4. state.txt – The state.txt file records the active settings of the keyboard (see Fig 25). In general this file should not be deleted or altered, and should be used only for reference if the Status Report function is inconvenient. The state.txt file can be edited to adjust the Status Report playback speed (see Section 7.11) or to force the v-drive to open upon enumeration of the keyboard (see Section 7.4).
5. version.txt – The version.txt indicates the firmware currently installed in the keyboard. If this file is deleted it will be regenerated, but if it is edited and saved it may provide the wrong information.
Fig 25. Contents of default state.txt
Fig 24. Contents of “ac ve” folder

25
Additional files in the active folder: hotkey layouts If you have created any custom hotkey layouts (see Section 7.6) you will see additional .txt files in the active folder, one for each hotkey layout you have created. 7.6 Creating Hotkey Layouts (PUM Required, progm + F2) In addition to the onboard QWERTY (qwerty.txt) and Dvorak layouts (dvorak.txt), users can create dozens of other custom layouts called “hotkey layouts” which can be loaded with a simple onboard shortcut (aka “hotkey”) that you define. Hotkey layouts are useful for specific applications with unique workflows or if your Advantage2 is being shared with other users. Hotkey layouts are assigned to either the QWERTY or Dvorak family, and each hotkey layout has both a top layer and a keypad layer. When you create a hotkey layout using the onboard shortcut, the keyboard automatically creates a new .txt file (see naming conventions below) on the v-drive where your custom remaps and macros are stored. To create a hotkey layout, first confirm which default layout is active, QWERTY or Dvorak. Note: If you are in a QWERTY layout than any hotkey layout you create will be QWERTY based, and vice versa for Dvorak. Next, ensure Power User Mode is enabled and the v-drive is closed. Then hold Program and tap F2 to enter Hotkey Layout Creation Mode. The Num Lock LED will begin flashing rapidly, prompting you to select a “hotkey” that you will use to access your new hotkey layout. Note: Only alphanumeric keys can be assigned as a hotkey. Tap the desired hotkey and the LED will stop flashing. Note: If you attempt to assign a hotkey layout to a key which already has a hotkey layout for that layout family (QWERTY or Dvorak), then you will lose any saved key remaps but macros will remain. Hotkey layouts are copies of the existing layout When you create a new hotkey layout, that hotkey layout will exactly mirror the layout that was active at the time of its creation. In other words, you are creating a duplicate layout file with a new name. If you wish to custom program a hotkey layout from scratch, immediately after creating the hotkey layout, perform a Soft Reset (progm + shift + F9) to erase the existing remaps and macros in the new hotkey layout. Hotkey file naming conventions Hotkey layout files are based on either the underlying QWERTY or Dvorak Layout and are named so that the hotkey assigned to trigger the layout appears before the base layout. Examples: A QWERTY hotkey layout assigned to trigger-key Q will be named “q_qwerty.txt” A Dvorak hotkey layout assigned to trigger-key 5 will be named “5_dvorak.txt”. Only the keyboard should create and name hotkey layouts For best results, we recommend always using the onboard shortcut (progm + F2) to create a new hotkey layout. Do not create a text file on the v-drive from your computer, do not cut and paste an external text file to the v-drive, and do not rename an existing text file so that it is hotkey accessible. Any of these actions could result in corrupt files on certain operating systems which might necessitate a Hard Reset. Note: On some operating systems (e.g., Windows 10), it is necessary to condition a new hotkey layout via an onboard programming shortcut (Program Macro Mode, Program Remap Mode or by switching Thumb Key Mode) before attempting Direct Editing (as described in Section 7.8). Deleting a hotkey layout Hotkey layout files must be deleted manually by accessing the v-drive and moving the desired files to the trash (or equivalent). 7.7 Activating a Hotkey Layout (progm + {hotkey}) Once a hotkey layout has been created, you do not need to be in Power User Mode to load it to the keyboard. Simply hold the Program Key and tap the appropriate hotkey to activate the layout. Remember that hotkey layouts are assigned to either the QWERTY or Dvorak family. QWERTY hotkey layouts can only be accessed while in another QWERTY layout, and vice versa. As such, the same hotkey can be assigned to both a QWERTY and Dvorak hotkey layout without creating any conflict.

26
7.8 Direct Editing of layout files The Advantage2 is a powerful programmable keyboard. Most users will find that the Basic Onboard Programming Tools are sufficient for their purposes but power users may wish to access one or more layout files to view their layouts and write/edit macros and remaps directly. The process of accessing the v-drive, opening a layout file, and adding, removing or otherwise editing the “code” in the file is referred to as “Direct Editing”, as opposed to onboard programming of macros and remaps via keyboard shortcuts with the v-drive closed (see Sections 6.11 & 6.12). Layouts and layout text files As described in earlier sections of this Manual, each individual layout has its custom configurations (i.e., remaps and macros) stored in its own unique “.txt” file which is saved to the keyboard’s onboard memory, called the v-drive. When a user toggles between layouts, the keyboard calls up the appropriate .txt file and loads the file to establish the new active keyboard layout. Each of these individual .txt layout files can be accessed from the v-drive from inside of the “active” folder (see Sections 7.4 & 7.5). Contents of a layout text file Within each layout file are discrete lines of “code” corresponding to each individual key remap and/or macro that has been programmed to that specific layout. When you use an onboard shortcut to record a macro, remap a key, or toggle to the alternate Thumb Key Modes (PC or Mac), the keyboard writes a line of code for each of these custom actions to the corresponding layout file and saves it for future reference. Power uses can access layout files to edit/delete code written by the keyboard, or write new code from scratch. For simplicity, each .txt file only displays changes to the respective default layout, either QWERTY or Dvorak. If no changes have been made with respect to the default layout, then that .txt file will be empty. Note: Relative to Windows Mode, PC Mode features two automatically remapped keys and Mac Mode features eight such keys. Macros and Remaps are encoded slightly differently in the layout file (see below), but the basic syntax used to show all custom programming actions in a layout file follows this basic structure. The “>“ symbol is always used to separate the physical location from the electronic action.
“Physical key location/trigger(s)” > “Electronic key actions/outputs”
Physical key locations defined by “Location Tokens” On the Advantage2, there are 168 physical key locations which can be custom programmed to trigger a macro or output a different key action (two discrete layers, each with 84 full and half-size keys). Note: Only the Program Key and the Keypad Key cannot be custom programmed. Each of these 168 locations have been given a unique “Location Token” for custom programming. Location Tokens vary depending on whether you are programming in QWERTY or Dvorak, meaning that Dvorak typists can now program in “native” Dvorak, rather than having to translate key locations from QWERTY. The same Location Token is used, but it refers to a different position on the keyboard. In most cases, the Location Token is simply the basic, unshifted action for that key. However, certain key locations must be defined by Kinesis using a multi-character token. Note: The prefix “kp-” is added to the token for duplicate keypad layer locations. Location tokens are static and don’t change based on custom key remaps. See Appendix 13.1 for a map of the Location Tokens for QWERTY and Dvorak. Electronic key actions defined by “Action Tokens” The Advantage2 supports all of the basic keyboard actions with which you are familiar (e.g., letters, numbers, editing keys, modifiers, etc.) as well as several actions that you may not be familiar with (e.g., multimedia controls, the Windows Menu, etc). Each of these actions has been assigned a corresponding “Action Token”. Since most Location Tokens were defined by the underlying action, they are frequently identical to that Action Token. See Appendix 13.1 for a dictionary of the Action Tokens. Note: Action Tokens are the same for both QWERTY and Dvorak.

27
Using standard USB decimal code in lieu of Action Tokens In many cases the appropriate USB decimal code (but not USB hex code) can be substituted in place of the Kinesis-defined Action Token. Case sensitivity and capitalization Location and Action Tokens are NOT case sensitive. The keyboard’s firmware will recognize both the upper and lower case version of a token. Capitalizing a token does NOT produce the capital action. For example, the code [q]>[a] and [Q]>[A] both produce a lower case “a”. Capital letters are treated by all USB keyboards as a “shifted” version of the underlying key action. See below. Shifted actions It should be noted that with respect to Action Tokens, there are NOT separate tokens for characters/symbols that traditionally appear as “shifted” actions. For example, the token for the 1/! key is simply [1]. There is no token for an exclamation mark since it is simply the shifted action of the 1/! key. Consequently there is no way to obtain a shifted character/symbol via remapping. If you would like to program the keyboard to directly output a shifted character/symbol or capital letter (i.e, without manually holding Shift or CapsLock), you will need to create a macro using either via Program Macro Mode or via Direct Editing (see Syntax Examples 6 & 7). Remaps encoded differently than macros Macros and remaps are encoded slightly differently but they use the same underlying Location and Action tokens. The keyboard differentiates between macro code and remap code based on the style of bracket around the token. Both the Location and Action Tokens must have the correct bracket type to be read correctly by the firmware. Remaps use [ ] Remaps use square brackets and consist of a single Location Token on the left (the “destination” for onboard programming), and a single Action Token (the “source” for onboard programming) on the right. Example:
[Location Token]>[Action Token] Macros use { } Macros use curly brackets (aka “braces”) where the Location Token(s) represent the macro trigger. Macros can be triggered by a single key, as long as that key isn’t associated with one of the default modifier key locations (even if the modifier has been remapped over). Macros can also be triggered by a key-combination: one (or more) modifiers keys plus one non-modifier key. When you define a macro trigger, you are defining that trigger based on the physical location of the trigger key(s), as shown in the Map of Location Token in Appendix 13.1. A macro can consist of a variety of Action Tokens, either in sequence or in combination. Example:
{Location Token 1}{Location Token 2}...>{Action Token 1}{Action Token 1}{Action Token 1}... Accessing the layout files As described in Section 7.3, to access any of the layout files first enter Power User Mode (progm + shift + esc), and then “mount” the v-drive to your computer (progm + F1). Then open the active folder on the v-drive to view the .txt layout configuration files. Open the layout configuration file of your choice with a plain text editing program. If you do not have access to a plain text editor, you may use a different text editing program (e.g., Microsoft Word) but be sure to select the “plain text” or “simple text” format when saving your changes to layout configuration file. It is a good idea to rename and save a backup of the layout file on your hard drive.

28
Listed below are commonly-available text editors for different operating systems: Windows: Notepad provides simple text only. Microsoft Word and other word processors can be used if
you save the file plain text or simple text format. Mac OS X: TextEdit is the default editor. Under TextEdit “Preferences” select “plain text” as the format.
Normally if you open a plain text file, it will save it in the same format by default. Linux: For Ubuntu the default text editor is Gedit, which is similar to Microsoft Notepad.
Important Note: You must save your changes to the layout file (typically using the “File” menu) and then close to v-drive to implement changes
File Naming Conventions Qwerty.txt and dvorak.txt represent the two default layouts which are accessed using the onboard shortcuts. Hotkey layouts are named with the designated hotkey preceding the layout family, either QWERTY or Dvorak. Examples: “a_qwerty.txt” (Qwerty hotkey layout assigned to the hotkey “a”) “1_dvorak.txt” (Dvorak hotkey layout assign to hotkey “1”) Preparing the v-drive for direct editing If you are planning to directly edit a newly created layout file without having first done any “onboard” remapping to that particular layout, please review Section 9.1 for guidelines on “conditioning” files. Language requirement for direct editing Your computer must be using the English (US) keyboard layout to edit the layout file. Other language drivers use different codes/positions for certain keys important for programming, such as [ ] and { }. If you want to use direct programming to make a macro for a language other than U.S. English, it is better to first make the macro using “onboard programming.” Then you can review and edit it as needed with direct editing. However, you will need to translate certain tokens in Appendix 13.1 to get the desired output. For keys that change between English and your desired language, type that key with both drivers to make yourself a custom language dictionary. Then use the English version of that key in the layout file. If macros are played while a different keyboard language is active than the language for which it was designed, some key actions will change. Layout files are updated only when the v-drive is closed. Any given layout can be modified by both onboard programming commands and through direct editing. Be cautious about using both on-board programming and direct editing while the v-drive is open. If you use on-board programming while the v-drive is open and/or while the active layout file is open, be aware that on-board programming changes are not read from saved layout files until the v-drive is closed. 7.9 Basic Syntax Examples Below are several examples of the actual syntax used to encode certain remaps and macros. This “code” can be copied and pasted into a layout file and then edited to produce a custom macro. Remaps Syntax Example 1: The Q key location will perform the letter “a”. [q]>[a] Syntax Example 2: The Right Windows key location (always the default Win Mode location) will perform the “shift” action. [rwin]>[shift] Syntax Example 3: When the keypad layer is active, the A key location will perform the “Volume Down” action. [kp-a]>[vol-]

29
Macros Longer macros can be tedious to write from scratch so onboard programming is recommended, at least as an initial step. Direct Editing can be a useful tool for creating shorter macros or fine-tuning longer macros. Take advantage of existing macros and examples where possible. Note: Macros normally play when the trigger key is depressed, without waiting for release. If you want the macro to play only when the key is released, see Section 7.10 which describes the “Press and Release” feature. Syntax Example 4: Pressing and holding Right Ctrl and the G key location plays the text macro “go”. {rctrl}{g}>{g}{o} Syntax Example 5: When the keypad layer is active, the Escape key location plays text macro “hello”. {kp-escape}>{h}{e}{l}{l}{o} Shifted characters As shown below in Syntax Examples 6 and 7, the {-shift} represents the negative or downward action of pressing the shift key, while {+shift} represents the positive or upward action of releasing the shift key. Bracketing a token with {-shift} and {+shift} emulates holding down the shift key while typing the bracketed key, and then releasing the shift key to produce the equivalent shifted action of that key. Syntax Example 6: The Pause key location plays the text macro “Hi Joy!". {pause}>{-shift}{h}{+shift}{i}{space}{-shift}{j}{+shift}{o}{y}{-shift}{1}{+shift} Syntax Example 7: The F12 key location plays the text macro “1+2=3”. {f12}>{1}{-shift}{=}{+shift}{2}{=}{3} 7.10 Advanced Macro Tools The Advantage2 supports two advanced macro tools which can be implemented via Direct Editing to enhance macro performance and increase the likelihood obtaining the desired playback results on a particular system: 1) a faster or slower playback speed can be selected which will override the Global Macro Playback speed setting (covered in Section 7.1) and 2) one or more brief delays can be inserted into a macro. Individual playback speed settings for macros In Section 7.1 setting the Global Macro Playback Speed is discussed in detail. In general, most macros should be played back at the fastest possible speed to eliminate unnecessary delays. But certain macros may require a slower playback to achieve the optimal results on your computer. If that’s the case, its best to lower the playback speed of problematic macro individually to ensure it functions properly. To modify a specific macro’s playback speed, simply input the desired speed in braces (see Fig 23 for the nine speeds) before the characters/actions whose speed you wish to modify. Multiple speed modifiers can be included in a single macro. Syntax Example 8. The optional left foot pedal plays back the text macro "fast slow", where the word “fast” is played at speed9 and the word “slow” is played at the speed1. {lp-tab}>{speed9}{f}{a}{s}{t}{space}{speed1}{s}{l}{o}{w} Adding delays to a macro Another mechanism for optimizing macro playback is to introduce one or more internal delays between certain critical key actions. The Advantage2 supports two different delays: 125ms and 500ms (milliseconds). These delays can be used separately, or in combination, to create a delay of any length in increments of 125ms. To insert a delay, use curly brackets around the delay time and a “d” in front of the chosen increment: “{d125}” or “{d500}”. Note: Attempting to insert a delay other than 125ms or 500ms will cause an error. Syntax Example 9. The Volume Down key location (keypad layer) plays the “Page up” action, delays 500 ms, then plays the “home” action. {vol-}>{pup}{d500}{home}

30
Syntax Example 10. The Hyphen key plays “F1” then delays one second (1000 ms = 500ms +500ms), then plays the “mute” action. {hyphen}>{f1}{d500}{d500}{mute} Incorrect syntax or language If incorrect syntax or language is used in a layout configuration file, the keyboard will usually resort to the default action for that Location Token. However, in some cases pressing a key that has invalid programming may not produce any key action at all. If problems arise, remaps and macros can be erased manually by direct editing the problematic lines of “code” in the layout configuration file or by reversing any custom programming using the appropriate onboard programming shortcuts, examples below. Note: If multiple remaps are assigned to the same Key Location, the keyboard will typically output the lowest line of code. Restoring a key to its original action Enter Program Remap Mode (progm + F12) and tap the target key twice– once to set it as the Source action and once more to set it as the Destination key. Erasing an existing macro Press Program then F11 to enter Program Macro Mode, then tap the trigger key(s). Instead of recording macro content, simply tap the Program Key to record an “empty” macro” and exit Program Macro Mode. “Commenting Out” language in a layout file If you wish to temporarily disable a specific macro or remap in a given layout, it is possible to simply add an asterisk (*) in front of the appropriate line of code in the .txt file. The asterisk will cause that macro or remap to be bypassed by the keyboard. To reactivate that macro/remap simply delete the asterisk, save the file, and close the v-drive. Storing notes in a layout configuration file While it is possible to store notes and other “non-programming” text/language within a layout file, Kinesis does not recommend doing this as it may have unintended consequences. Proceed at your own risk. Changes don’t take effect immediately Changes made to a layout configuration file will not take effect until the .txt file is saved to the Active folder and the v-drive is closed/unmounted. The drive can be unmounted either by using the onboard shortcut (progm + F2) or by re-plugging the keyboard. Note: To implement layout changes without closing the v-drive, save the layout file and then use an onboard shortcut load a different layout. When you switch back to the recently saved layout, that new layout file will be read by the keyboard and your changes will be implemented. 7.11– Status Report Playback By default, the Status Report plays at speed 2 which produces optimal results for the vast majority of systems. If desired, the playback speed of the Status Report can be set to a faster or slower speed, or turned off altogether. On some computers (particularly those using KVM switches) the Status Report may be garbled. In most cases a garbled Status Report can be addressed by simply lowering the playback speed. If you find that the Status Report plays back too slowly for your taste, you can experiment with turning the playback speed up speed 3. Customizing Status Report playback speed To alter the Status Report playback settings, activate Power User Mode, access the v-drive and open the “state.txt” file. Within the state.txt file there is a line of code that dictates the status report playback speed: “status_play_speed=2”. To implement your speed change, you must unplug and re-plug the keyboard. You may edit the number at the end of the line to adjust your playback speed: Off: 0 Slow: 1 Medium (Default): 2 Fast: 3

31
8.0 Firmware Updates (progm + shift + U) The SmartSet technology in your Advantage2 allows you to update the keyboard’s firmware to stay up-to-date with the latest releases from Kinesis. Your Advantage2 keyboard comes from the factory with the most up to date version of the firmware as of its build date but Kinesis may at times release new versions of firmware to improve performance and/or compatibility. To enquire about newer versions of Advantage2 firmware please contact [email protected] or check for available updates at www.kinesis.com/advantage2-resources/. From the Advantage2 Resource Page you can download the latest version of firmware and read the Tech Notes to learn about new features and bug fixes. To determine which version of firmware is currently installed on your keyboard, simply run a Status Report (progm + esc). Note: If you are uncertain of the process or the benefits of a firmware update consult with our tech support team before attempting to perform an update. Layout files should not be deleted or damaged as a result of a firmware update but Kinesis recommends backing up your layout files in the event a Hard Reset is required after a firmware update. To update the firmware, perform the following steps: 1. Obtain the appropriate version of Advantage2 firmware (“.upd” file) from Kinesis tech support or the link
above. 2. If Power User Mode (PUM) has not been enabled, do so now (progm + shift + esc). All four LEDs will
flash 4 times. 3. Open the v-drive (progm + F1). 4. Open the “firmware” folder. 5. Copy and paste the new firmware file into the firmware folder. 6. Rename the firmware file “update.upd”. 7. Optional: Unmount the v-drive. 8. Initiate Firmware Update (program + shift + U). The update process normally takes 10-12 seconds to
complete, during which time the keyboard will be inactive. IMPORANT NOTE: Do unplug or type on the keyboard during this step.
9. After 12 seconds, tap the Keypad key to test the keyboard. When the keypad LED illuminates the keyboard is active again.
10. Run a Status Report to confirm the new version of firmware was successfully installed. 11. If the keyboard does not wake up after 12-15 seconds, perform a Hard Reset (Right Ctrl + F9 while
plugging it in). Note: After a successful firmware update, the “update.upd” file will be deleted from the firmware folder. If you wish to keep a copy of the firmware file Kinesis recommends saving it to your computer’s hard drive before performing the update.

32
9.0 Keyboard Care & Maintenance The Advantage2 is hand-assembled in the USA by trained technicians using premium components. It is designed to last for many years with proper care and maintenance, and it is not uncommon for Kinesis Contoured keyboards to last for 5-10 years, or more. 9.1 Reformatting and Conditioning the V-drive Because the Advantage2 keyboard was designed to operate in a multi-platform environment, users may occasionally experience a drive error or corrupt configuration file that necessitates reformatting the v-drive. Please be assured that if this becomes necessary, the default configuration files will be regenerated automatically when the keyboard is replugged or the system is rebooted after a v-drive reformat. However, it is wise to always backup the contents of your v-drive on your computer’s hard drive. Reformatting the v-drive on a PC To reformat the v-drive on a PC, enable Power User Mode and mount the v-drive. Locate the Kinesis KB removable drive and right click on it, then select the “Format” option from the dropdown menu (see Fig 26 for example). Click “Start” and if prompted about erasing all data, then click “OK” (see Fig 27 for example). The reformatting process should not take more than 15 seconds. Replug the keyboard to regenerate the configuration files. Then condition the drive per the instructions below. Reformatting the v-drive on a Mac To reformat the v-drive on a Mac (aka “erase”), enable Power User Mode and mount the v-drive. Open up the Disk Utility application (Applications>Utilities) and select the “Kinesis KB” drive from the menu of available disk drives on the left (see Fig 28 for example). IMPORTANT NOTE: Do not select your “Macintosh HD” or any other available disk as reformatting an unintended drive could have disastrous consequences. After highlighting the “Kinesis KB” drive, click the “Erase” button in the top menu. Inside the Disk Erase Menu enter “Kinesis KB” in the Name field and select “MS-DOS (FAT)” from the Format dropdown menu, then click “Erase” (see Fig 29). The reformatting process could take several minutes. Replug the keyboard to regenerate the configuration files. Then condition the drive per the instructions below. Conditioning the drive If you plan to use on-board programming exclusively, no special actions are necessary after reformatting the v-drive. However, if you plan to use direct editing, we recommend that you first “condition” the qwerty.txt and dvorak.txt files before opening the v-drive. Condition qwerty.txt by switching to Mac Mode (progm + F5). Condition dvorak.txt by loading the file (progm + F4) and then switching to Windows Mode (progm + F7). Conditioning causes the keyboard to write to each layout file first, while the v-drive is closed, preventing a potentially corrupt file from being created with direct editing. 9.2 Cleaning Precautions To clean your Advantage2 keyboard, use a vacuum or canned air to remove dust from the keywells. Using a water-moistened cloth to wipe the surface will help keep it looking clean. 9.3 Keycap Removal and Relocation A keycap removal tool is provided with the keyboard to facilitate changing one or more of the top four thumb keys when switching between Thumb Key Modes (Windows, PC, Mac). If you wish to move other keycaps, please be aware that different rows have different keycap styles. Moving a keycap to a row that requires a different keycap row style will compromise usability and comfort.
Fig 26. PC right click
menu on “Kinesis KB”
Fig 27. PC
Format menu
Fig 28. Mac Disk U lity Applica on
Fig 29. Mac Disk Erase Menu

33
10.0 Technical Support, Repairs, & Returns For FAQs, troubleshooting tips and links to other Advantage2 resources visit: www.kinesis.com/support/technical-support/manuals-drivers. Contacting Kinesis Technical Support Kinesis offers free, lifetime technical support from trained agents based in our US headquarters. Kinesis has a commitment to deliver best-in-class customer service and we look forward to helping if you experience any problems with your Advantage2 keyboard or other Kinesis products. Kinesis Technical Support is available Monday through Friday (excluding US Holidays) between the hours of 8:30-11:30am and 12:30-4:30pm (Pacific), by calling 800-454-6374 (US only) or 425-402-8100. You can also email [email protected]. Basic support questions can also be submitted via Twitter at @KinesisErgo. To obtain the fastest possible service when contacting Kinesis Technical Support, please be prepared to document your purchase date, as well as your product model number, and your serial number. Also, please have the brand, model, and operating system of your computer system handy. Return Merchandise Authorizations (“RMAs”) For any repair, regardless of warranty coverage, you must first contact Kinesis Technical Support to explain the problem and obtain a Return Merchandise Authorization (“RMA”) number to write on your package. Packages sent to Kinesis without an RMA number may be refused. Keyboards will not be repaired without information and instructions from the owner. Repairs This product must be repaired by authorized, qualified personnel only. Unauthorized or inexpertly carried-out repairs may seriously jeopardize the safety of the user (such as from fire danger) and may invalidate your warranty. Packaging and Shipping In you need to ship a product back to Kinesis, use its original packaging or other suitable packaging that protects the device against impact and shock. You should insure the package with your carrier as Kinesis is not responsible for items until they are received at the Kinesis repair center.
11.0 Accessories Kinesis offers a number of accessories designed to work with your Advantage2 to increase your comfort and productivity, or let you customize the keyboard for a unique look. Please visit kinesis.com or contact Kinesis Sales ([email protected], 800-4564-6374) to learn more.

34
12.0 Warranty Kinesis Limited Warranty Kinesis Corporation (“Kinesis”) warrants to the original retail purchaser that this Kinesis product (“Product”) is free from defects in materials and workmanship and will perform substantially in accordance with the Product documentation for three years from the date of purchase. This Warranty is not transferrable and does not apply to any software which might have been enclosed with the product, which are covered by a Kinesis License Agreement. If Product fails due to accident, abuse, inappropriate use, or normal wear, Kinesis shall have no responsibility under this Limited Warranty. Purchaser’s Exclusive Remedies Subject to your retailer’s return policy, during the first THREE (3) years after the date of original purchase, the exclusive remedy for a defect in this Kinesis Product shall be, at Kinesis Corporation’s option, either repair or replacement of the product. If you suspect the Product is not working properly or if you have questions about the performance of the Product, contact Kinesis Technical Support. If you wish to return the Product to Kinesis for any reason, you must obtain from Kinesis or the authorized reseller from whom you purchased, an RMA number and instructions for returning the product. You are responsible for the cost of shipping the product to Kinesis. Within the United States and Canada, Kinesis will ship products repaired or replaced under warranty to you by ground at no charge. Customer will be responsible for all duties and/or taxes on international shipments which must be prepaid. Repair parts and replacement Product will be either reconditioned or new, at Kinesis’ discretion. Disclaimer of Other Warranties The warranty and remedies set forth above are exclusive and in lieu of all others, whether oral or written, express or implied. Kinesis specifically disclaims any and all implied warranties, including, without limitation, warranties of merchantability and fitness for a particular purpose. No Kinesis dealer, agent, reseller, or employee is authorized to make any modification, extension, or addition to this warranty. Kinesis does not warrant that the product will meet your requirements, or that operation of the product will be uninterrupted or error-free, or that all errors will be corrected. Limitation of Liability Kinesis is not responsible for special, incidental, or consequential damages resulting from any breach of warranty, or under other legal theory, including but not limited to lost profits, downtime, goodwill, damage to or replacement of equipment and/or property nor any costs of recovering, reprogramming, or reproducing any program or data stored in or used with Kinesis products.

35
Key Ac on Token Key Ac on Token
F1 F1 F9 F9
F2 F2 F10 F10
F3 F3 F11 F11
F4 F4 F12 F12
F5 F5 F13 F13
F6 F6 F14 F14
F7 F7 F15 F15
F8 F8 F16 F16
1! 1 8* 8
2@ 2 9( 9
3# 3 0) 0
4$ 4 `~ (Tilde key) `
5% 5 ‐_ (Hyphen key) hyphen
6^ 6 =+ =
7& 7
A A N N
B B O O
C C P P
D D Q Q
E E R R
F F S S
G G T T
H H U U
I I V V
J J W W
K K X X
L L Y Y
M M Z Z
\| \ .> .
; : ; /? /
' " ' [{ obrack
,< , ]} cbrack
Le Shi lshi Right Shi rshi
Le Windows lwin Right Windows rwin
Le Command lwin Right Command rwin
Le Ctrl/Control lctrl Right Alt ralt
Right Ctrl/Control rctrl Le Alt lalt
Next Track next Mute mute
Previous Track prev Volume Down vol‐
Play/Pause play Volume Up vol+
Enter enter Page Up pup
Tab tab Page Down pdown
Space space Le Arrow le
Delete delete Right Arrow right
Backspace bspace Up Arrow up
Home home Down Arrow down
End end Caps Lock caps
Escape escape Calculator calc
Print Screen prtscr Shutdown* shutdn
Scroll Lock scroll Interna onal intl‐\
Pause pause Menu/App menu
“Toggle” Keypad kptoggle “Shi ” Keypad kpshi
Num Lock numlk Keypad 9 kp9
Keypad 1 kp1 Keypad 0 kp0
Keypad 2 kp2 Keypad 5 kp5
Keypad 3 kp3 Keypad 6 kp6
Keypad 4 kp4 Keypad 7 kp7
Keypad . kp. Keypad 8 kp8
Keypad = kp= Keypad + kpplus
Keypad ‐ kpmin Keypad * kpmult
Mac Keypad = kp=mac Keypad Enter kpenter *Shutdown ini ates immediate shutdown protocol on PC (use with cau on)
Fig 30. Loca on Tokens: QWERTY, top layer
Fig 31. Loca on Tokens: QWERTY, keypad layer
Fig 32. Loca on Tokens: Dvorak, top layer
Fig 33. Loca on Tokens: Dvorak, keypad layer
13.1 Appendix- Map of Location Tokens & Dictionary of Action Tokens

36
13.2 Appendix- History of the Kinesis Family Contoured of Keyboards Development of the first Kinesis Contoured ergonomic keyboard began in 1991, and involved extensive research and collaboration with experts from the fields of medicine, ergonomics, and engineering. The guiding design principal was to provide the most effective design that would co-optimize comfort and productivity, without requiring users to re-learn how to type. Since its commercial debut in 1992 as the first letter-based ergonomic keyboard in the US, the Kinesis Contoured keyboard design has been widely recognized for providing the ultimate in keyboarding comfort and productivity. The Kinesis contoured design has been imitated by others interested in paying lip-service to “ergonomics”, but no other keyboard addresses the major repetitive strain injury (“RSI”) risk factors associated with keyboarding like the Advantage.
13.3 Appendix- Ergonomic Guidelines Ergonomics is the science of adapting tools and environments to reflect human capabilities. Ergonomists principles enhance comfort, reduce the risk of injury, and educate people how to safely use technology products. Ergonomic issues involve many aspects of the work environment and as a result no single product can be expected to provide a universal solution. Your experiences with a Kinesis keyboard will be affected by a number of non-keyboard factors, including your stress level, the chair you sit in, and the desk and other work surfaces in your office. In fact, hand and arm injuries can result from elements of your workstation other than your keyboard. To enhance the comfort of your work environment, Kinesis has joined with Herman Miller, Inc. to provide guidance for creating an ergonomically appropriate workspace. The following ergonomic guidelines are reprinted with the permission of Herman Miller, Inc.. These guidelines include references to ANSI (American National Standards Institute) standards. They do not constitute research conducted by Kinesis. Introduction by Herman Miller, Inc. The proper positioning of the furniture and equipment in your office is dictated by the size and shape of your body. To work comfortably, you must make a series of adjustments to the components around you. And remember, if you experience discomfort while working, consult a health care professional. Adjusting Your Chair First adjust your “seat-height”. Seat-height means the distance from the floor to the top of your chair’s seat when you are sitting in your chair. First, sit in your chair in a comfortable, upright position. Adjust your seat height up or down so that your feet rest comfortably flat on the floor and your thighs are approximately parallel to the floor. If your feet dangle slightly and the backs of your thighs press hard on the front of the seat, the chair is probably too high. If your knees are elevated and your thighs don’t touch the front of the seat, the chair is probably too low. If you like to lean back when working, try it now. If your heels are lifted off the floor, consider lowering your chair. If your heels rise as you push off with your feet to lean back, consider loosening your chair’s tilt tension. If you like to sit forward, try it now. If you must tuck your feet in or stick them out in front of you, consider raising your chair. If you feel the chair seat gives too much, consider tightening your chair’s tilt tension. When you have adjusted your chair, Compare the position of your chair with the standard ANSI ranges.
Fig 35. First prototype used in workplace Fig 36. Model 100, August 1992 Fig 34. Early adjustable working prototype

37
ANSI-Recommended Seating: 1) Seat height should range from 16” to 20.5”. This refers to how high the chair seat should be with a
person’s weight pressing on the cushions. 2) Seat depth for chairs with rectangular cushions or chairs made of hard materials should range from 15” to
17”. Seat depth refers to the distance from the front edge to the back edge of the seat cushion. Seat depth can be greater if the front edge of the seat is soft or curved.
3) Seat width should be at least 18.2” measured across the middle of the seat. Seat width refers to the side-to- side distance across the seat cushion.
4) Distance between armrests should be at least 18.2” measured between the inner edges of the armrests. 5) The backrest should be at least 12” wide in the lower back area. Adjusting your work surface The proper height of the work surface is related to the clearance you have beneath it to accommodate your legs while in a seated position. 1) Pull up to the work surface while seated. With your feet flat on the floor, adjust the height of your work
surface so that your knees do not bump the edge of the work surface or keyboard support tray (when the tray is in its working position). The tops of your thighs should not touch the underside of the work surface.
2) When pulled up to the work surface, your feet or knees should not bump against the back of the work surface or wall supporting the work surface.
3) Swivel to grasp something within easy reach on your work surface. You need enough clearance beneath your work surface to move freely. Your knees should not bump against anything under the work surface.
If the height of the work surface causes your shoulders to be raised up or hunched, consider lowering your work surface. If you must hunch over your work surface, consider raising it so that you can work in a comfortable, upright position. Check the height of your work surface against the ANSI recommendations: 1) Knee space should measure at least 20” from side to side under the work surface; 24” is preferred. 2) The underside of the work surface or keyboard tray should be higher than your knees. If your work
surface cannot be raised or lowered, the clearance under the work surface should be at least 26.2”. 3) There should be at least 12.2” of front-to-back clearance at knee height, measured from underneath the
front edge of the work surface back toward the wall supporting the work surface. Taller people will need more clearance.
Adjusting your keyboard If you are using a keyboard tray or platform, adjust the angle and height of your keyboard so that the front of the keyboard is approximately at the same height as your elbows. Your forearms should be parallel to the floor. Be careful of the following: 1) Are you striking the keys on your keyboard too hard? Try to remember to soften your touch. 2) Are your shoulders raised or hunched? Relax and lower them. If the armrests of your chair are forcing
your shoulders up, consider asking to have the armrests removed. If your work surface is forcing your shoulders up, consider asking to have it lowered.
3) Do you keep your hands poised above the keyboard? Relax them; don’t allow yourself to keep your hands frozen in one position. Remember mini-breaks.
4) Are you leaning against a sharply angled edge? Move back to relieve pressure on your forearms. 5) Are you leaning over to reach things in your workstation that could be placed closer? Do you often reach
behind your body or above shoulder height to retrieve something that could be moved forward or down? Try to find an arrangement that keeps materials you frequently use within convenient reach (about 20” away for a heavy object).
Finally, listen to your body. If you think you may be more comfortable adopting a different posture or way of working, experiment! And if you are experiencing persistent discomfort or unusual sensations, see a health care professional for advice. Reprinted in part with the permission of Herman Miller, Inc., Zeeland, MI USA. Herman Miller, Inc. does not necessarily recommend the use of the Kinesis keyboard. © 1992 HERMAN MILLER, INC., Zeeland, MI USA


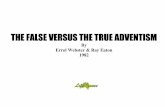




![9...U _ | 9 9 Z ~ ~ 9 9 l ~ F | z ~ 9 z } 9 b ~ ~ z 9 k ~ z U 9 9 9 f b s h ` n \ a b E 9 m G E 9 f n g ^ l Z ] Z E 9 r G 9 z } 9 d Z p Z g h E 9 g G 9 9 9 9 9 9 9 9 9 9 9 9 9 9 9](https://static.fdocuments.us/doc/165x107/5ec43ef69f2c1a7c0e286bb4/9-u-9-9-z-9-9-l-f-z-9-z-9-b-z-9-k-z-u-9-9-9-f-b-s-h-.jpg)

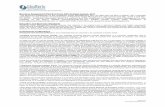
![[XLS]servicioscompartidos.uniandes.edu.co · Web view2 4 6 9 6 9 6 9 6 9 6 9 9 9 9 9 9 7 9 9 9 9 9 7 9 7 9 7 9 4 6 9 9 9 9 9 4 6 9 4 6 9 4 6 9 4 6 9 6 9 4 6 9 9 9 9 9 4 6 9 9 9 9](https://static.fdocuments.us/doc/165x107/5be14b3a09d3f232098d2967/xls-web-view2-4-6-9-6-9-6-9-6-9-6-9-9-9-9-9-9-7-9-9-9-9-9-7-9-7-9-7-9-4-6.jpg)