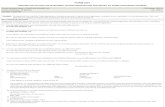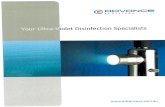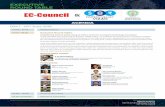adv round
-
Upload
mdskrafi786 -
Category
Documents
-
view
6 -
download
0
description
Transcript of adv round

Pro/ENGINEER Wildfire 5.0 Advanced Design Advanced Rounds
COPYRIGHT 2010 CADQUEST INC. Page 153
Advanced Rounds
Introduction and Terms
Many types of rounds can be created. The order in which the rounds are created can produce differing results in the model. The use of ‘round sets’ and ‘transitions’ is powerful and can become complex depending on the geometry of the part.
The following terms apply to rounds:
Constant The radius of the round is constant along the selected references.
Variable Radii are specified at endpoints, and optionally at intermediate vertices and/or datum points along the edges being rounded.
Full Round Replaces a whole surface with a rounded surface. The radius will be automatically calculated to replace the bounded surface and be tangent to the adjacent surfaces.
Sets Different types of rounds collected into one feature.
Transitions Transition areas between round sets can be defined using one of several options.
Trim Stop the round at a specified reference.
Value The dimensional size of the round is controlled by a value.
Reference The dimensional size of the round is controlled by a reference entity.

Advanced Rounds Pro/ENGINEER Wildfire 5.0 Advanced Design
Page 154 COPYRIGHT 2010 CADQUEST INC.
The Round Dashboard Tool
The Round dashboard tool is used to create all types of rounds.
• When possible, select the references for the round first. • Click Insert, Round or click the icon shown above. • The right mouse button popup menu has shortcuts to common options for the round. • The Round dashboard tool is shown below.
When using Transitionsthey are listed here
Use the Options panel to create surface rounds
The Sets panel contains the references for the feature, the type and shape of each set The radius value for the selected set is here Use the right mouse button
popup menu for shortcuts
Click here to show transitions
Select the transition type here

Pro/ENGINEER Wildfire 5.0 Advanced Design Advanced Rounds
COPYRIGHT 2010 CADQUEST INC. Page 155
Round Sets
Rounds can include one or more ‘Round Sets’. Each ‘Set’ may have unique attributes, references and radius values. Round sets can be used in conjunction with ‘transitions’ to create the required geometry.
The part shown below is an example of round sets. Three ‘sets’ make up one feature, the ‘full round’, the ‘constant’ round, and the ‘variable’ round.
Rounds have the following options available in the Sets panel of the dashboard tool:
Rolling Ball Create a round that looks like you rolled a ball between the two references.
Norm To Spine Create the round surface by sweeping an arc normal to the selected spine.
Circular The shape of the round is circular.
Conic The shape of the round is a conic.
Set 1: Full round
Set 2: Variable round Set 3: Constant round

Advanced Rounds Pro/ENGINEER Wildfire 5.0 Advanced Design
Page 156 COPYRIGHT 2010 CADQUEST INC.
Transitions
The Transitions panel in the Round Tool allows you to specify how Pro/ENGINEER will handle the intersection of rounds.
Stop The round will stop at or extend to an intersecting solid surface.
Blend Srfs The round set is blended into the next adjacent round set.
Intersect Srfs The geometry of the round set intersects with the next adjacent round set.
Continue The round set continues into the next adjacent round set.
Corner Sphere Results in a ball shaped corner.
Round Only Sweeps the smallest radius round set along the edge of the largest radius round set.
Patch The geometry between three converging round sets is created as a patch.
Examples of rounds using Transitions are shown below.
Intersect Surfs
Corner Sphere
Round Only
Patch
Continue Continue
Blend Surfs
Stop

Pro/ENGINEER Wildfire 5.0 Advanced Design Advanced Rounds
COPYRIGHT 2010 CADQUEST INC. Page 157
The Auto Round Command
The Auto Round command adds rounds on all edges of the model.
• Click Insert, Auto Round or click the icon shown above.
• The system attempts to round all the edges in the model. Use the Scope panel of the dashboard tool to control the edges that are considered for the feature.
• Use the Exclude panel to select edges to be excluded from the feature.
• By default, the system creates a series of sub-features that you cannot reorder or otherwise change. Use the Options panel to force the system to create a group of regular round features. These regular features can be reordered within the group and can be redefined and transitions can be added or changed.
• Concave and convex edges can have different radius values. Enter the radius values in the dashboard tool as shown below.
• The Auto Round dashboard tool is shown below.
The Scope panel controls the edges that are considered for the feature
Use the Exclude panel to remove edges from the feature
Add the checkmark here to create a group of regular round features
Enter radius values here or use Same

Advanced Rounds Pro/ENGINEER Wildfire 5.0 Advanced Design
Page 158 COPYRIGHT 2010 CADQUEST INC.
Tips on Rounds
The following are some tips and techniques when working with rounds:
• Create round features as late in the design as possible. There are cases where rounds must be created early in the design, but in general, wait until last to create the rounds.
• Create draft features (Insert, Draft) before creating rounds.
• One way to add additional features to the part and keep the rounds last is to use Insert Mode and create the features before the rounds.
• To avoid unwanted and unnecessary parent-child relationships, do not dimension to edges or tangent edges created by rounds.
• Use the configuration option listed below to automatically create a layer and assign all round features to that layer as they are created.
def_layer layer_round_feat all_rounds
• When creating multiple rounds that converge at a corner, the order of creation can make a big difference. Unfortunately, there are no rules to govern which round to create first, second, last, etc. Try several combinations if you don’t get the desired results the first time. The part below was completed using a series of simple edge rounds.

Pro/ENGINEER Wildfire 5.0 Advanced Design Advanced Rounds
COPYRIGHT 2010 CADQUEST INC. Page 159
EXERCISE 8 – ADVANCED ROUNDS
Task 1: Create a two rounds.
• Open the part called ‘rounds-1.prt’
• Set the selection filter to Geometry then select these two edges
• Click Round Edges in the RMB popup menu
• Click Full Round in the RMB popup menu
• Click the checkmark in the dashboard tool to complete the feature
• Select these two edges
• Click Insert, Round or click the icon
• Click the Sets panel in the dashboard tool
• Select Reference in the pull-down menu here

Advanced Rounds Pro/ENGINEER Wildfire 5.0 Advanced Design
Page 160 COPYRIGHT 2010 CADQUEST INC.
• Select this vertex
• Click the checkmark in the dashboard tool to complete the feature
Task 2: Create two ‘surface to surface’ rounds.
• Be sure the selection filter is set to Geometry then select these two surfaces
• Click Insert, Round or click the icon
• Enter < 0.100 > for the radius value
• Click the checkmark in the dashboard tool to complete the feature
• Select these two surfaces
• Click Insert, Round or click the icon
• Enter < 0.063 > for the radius value
• Click the checkmark in the dashboard tool to complete the feature
• Save the part and Close the window

Pro/ENGINEER Wildfire 5.0 Advanced Design Advanced Rounds
COPYRIGHT 2010 CADQUEST INC. Page 161
Task 3: Create a round with multiple sets.
• Open the part called ‘round-sets.prt’
• Set the selection filter to Geometry
• Select these 2 edges
• Click Round Edges in the RMB popup menu
• Click Full Round in the RMB popup menu
• Click Add Set in the RMB popup menu
• Select this edge
• Enter < 0.930 > for the radius value
• Click Add Set in the RMB popup menu
• Spin the model then select this edge
• Click Make Variable in the RMB popup menu
• Enter < 0 > for the radius value at one end of the edge
• Enter < 0.750 > for the radius value at the other end
• Click the checkmark in the dashboard tool to complete the feature
• The result is shown below
• The result is a single feature that can be easily suppressed. Use Edit Definition to add more sets or delete existing sets from the feature.
• Save the part and Close the window

Advanced Rounds Pro/ENGINEER Wildfire 5.0 Advanced Design
Page 162 COPYRIGHT 2010 CADQUEST INC.
Task 4: Create another round with multiple sets.
• Open the part called ‘housing.prt’
• Orient the model using the saved view called ‘bottom_iso’
• Set the selection filter to Geometry
• Select the 12 edges inside the bottom cuts as shown below
• Click Round Edges in the RMB popup menu
• Enter < 0.031 > for the radius value
• Click Add Set in the RMB popup menu
• Select the 12 edges inside the bottom cuts as shown
• Click Add Set in the RMB popup menu
Select the 4 vertical edges in each corner of the 3 cutouts
Select the 4 edges around the bottom of each of the 3 cutouts

Pro/ENGINEER Wildfire 5.0 Advanced Design Advanced Rounds
COPYRIGHT 2010 CADQUEST INC. Page 163
• Select the edges shown below
• Enter < 0.005 > for the radius value
• Click Add Set in the RMB popup menu
• Orient the model using the saved view called ‘front_iso’
• Select the edges shown below
• Enter < 0.062 > for the radius value
• Click Add Set in the RMB popup menu
Select the vertical edge at each corner of the flange
Select the edge at each corner of the flange

Advanced Rounds Pro/ENGINEER Wildfire 5.0 Advanced Design
Page 164 COPYRIGHT 2010 CADQUEST INC.
• Select the edge shown below
• Enter < 0.010 > for the radius value
• Orient the model using the saved view called ‘back_iso’
• Click Add Set in the RMB popup menu
• Using One By One, select the four edges shown below
• Enter < 0.031 > for the radius value
• Click the checkmark in the dashboard tool to complete the feature
• The result is shown below
Select this edge
Select these two edges, and the same two edges on the opposite side of the part, be sure to use One By One

Pro/ENGINEER Wildfire 5.0 Advanced Design Advanced Rounds
COPYRIGHT 2010 CADQUEST INC. Page 165
Task 5: Create another multiple set round feature.
• Orient the model using the saved view called ‘rear_iso’
• Be sure the selection filter is set to Geometry
• Select the edge at the base of the ‘V’ notch as shown below
• Click Round Edges in the RMB popup menu
• Enter < 0.020 > for the radius value
• Orient the model using the saved view called ‘front_iso’
• Click Add Set in the RMB popup menu
• Select the edge as shown below
• Enter < 0.005 > for the radius value
• Orient the model using the saved view called ‘iso-3’
• Click Add Set in the RMB popup menu
Select this edge
Select this edge

Advanced Rounds Pro/ENGINEER Wildfire 5.0 Advanced Design
Page 166 COPYRIGHT 2010 CADQUEST INC.
• Select the edges shown below
• Enter < 0.015 > for the radius value
• Click the checkmark in the dashboard tool to complete the feature
• Save the part and Close the window
Task 6: Create a sketch.
• Open the part called ‘round-curve.prt’
• Orient the model using the saved view called ‘iso-1’
• Click Insert, Model Datum, Sketch or click the icon
• Select the part surface as shown below for the sketch plane, then click the middle mouse button
Select these two edges
Select this surface for the sketch plane

Pro/ENGINEER Wildfire 5.0 Advanced Design Advanced Rounds
COPYRIGHT 2010 CADQUEST INC. Page 167
• Sketch and dimension the geometry as shown below
• Click the checkmark to complete the sketch
Task 7: Create a round through the datum curve.
• Set the selection filter to Geometry then select this edge
• Click Round Edges in the RMB popup menu
• Click Through Curve in the RMB popup menu then select the sketch you just created
• Click the checkmark in the dashboard tool to complete the feature
• The result is shown here
• Save the part and Close the window
20.000 20.000
7.000 20.000
10.000
15.000
4.000

Advanced Rounds Pro/ENGINEER Wildfire 5.0 Advanced Design
Page 168 COPYRIGHT 2010 CADQUEST INC.
Task 8: Create a round with a ‘transition’.
• Open the part called ‘rounds-2.prt’
• Set the selection filter to Geometry then select the edge shown below
• Click Round Edges in the RMB popup menu
• Enter < 1 > for the radius value
• Click Show Transitions in the RMB popup menu
• Select the transition area on the model then press and hold the right mouse button
• Move the cursor back and forth over Default (Continue) and Blend in the popup menu
• Select Default (Continue)
• Click the checkmark in the dashboard tool to complete the feature
Task 9: Create another round with a ‘continue’ transition.
• Be sure the selection filter is set to Geometry then select the edges shown below
Select this edge
Select these two edges

Pro/ENGINEER Wildfire 5.0 Advanced Design Advanced Rounds
COPYRIGHT 2010 CADQUEST INC. Page 169
• Click Round Edges in the RMB popup menu
• Enter < 1 > for the radius value
• Click Show Transitions in the RMB popup menu
• Click here
• Click Delete Transition in the RMB popup menu
• Click here
• Click Delete Transition in the RMB popup menu
• Select the two edges of the transition shown below
• Click Make Transition in the RMB popup menu
• Click the checkmark in the dashboard tool to complete the feature
• The result is shown on the next page
Select these two edges

Advanced Rounds Pro/ENGINEER Wildfire 5.0 Advanced Design
Page 170 COPYRIGHT 2010 CADQUEST INC.
Task 10: Create a round with a ‘blend’ transition.
• Be sure the selection filter is set to Geometry
• Select the two edges shown below
• Click Round Edges in the RMB popup menu
• Enter < 0.500 > for the radius value
• Click Show Transitions in the RMB popup menu
• Select the transition shown below
• Click Blend in the RMB popup menu
Select these two edges
Select this transition

Pro/ENGINEER Wildfire 5.0 Advanced Design Advanced Rounds
COPYRIGHT 2010 CADQUEST INC. Page 171
• Click the checkmark in the dashboard tool to complete the feature
• The result is shown below
Task 11: Create a round with a ‘stop’ transition.
• Be sure the selection filter is set to Geometry
• Select this edge
• Click Round Edges in the RMB popup menu
• Enter < 1 > for the radius value
• Click Show Transitions in the RMB popup menu
• Delete the two middle transitions (select the transition then click Delete Transition in the RMB popup menu)

Advanced Rounds Pro/ENGINEER Wildfire 5.0 Advanced Design
Page 172 COPYRIGHT 2010 CADQUEST INC.
• Select this edge
• Click Make Transition in the RMB popup menu
• Select this edge
• Click Make Transition in the RMB popup menu
• Click the checkmark in the dashboard tool to complete the feature
• The result is shown below
• Save the part and Close the window

Pro/ENGINEER Wildfire 5.0 Advanced Design Advanced Rounds
COPYRIGHT 2010 CADQUEST INC. Page 173
Task 12: Create a round with transitions.
• Open the part called ‘rounds-3.prt’
• Set the selection filter to Geometry then select the edge shown below in bold
• Click Round Edges in the RMB popup menu
• Enter < 1 > for the radius value
• Click Add Set in the RMB popup menu
• Select the edge shown below in bold
• Enter < 0.750 > for the radius value
• Click Add Set in the RMB popup menu
• Select the edge shown below in bold
• Enter < 0.500 > for the radius value
• Click Show Transitions in the RMB popup menu
• Select the transition area on the model
• Press and hold the right mouse button and move the cursor over the different transitions in the popup menu

Advanced Rounds Pro/ENGINEER Wildfire 5.0 Advanced Design
Page 174 COPYRIGHT 2010 CADQUEST INC.
• Click Corner Sphere in the RMB popup menu
• Double click the radius dimension and enter < 1.250 > for the radius of the corner sphere
• Click the checkmark in the dashboard tool to complete the feature
• The result is shown at the bottom of the page
• Set the selection filter to Features
• Select the round then click Edit Definition in the RMB popup menu
• Click Show Transitions in the RMB popup menu
• Select the transition area then click Patch in the RMB popup menu
• Click the checkmark in the dashboard tool to complete the feature
• The result is shown at the bottom of the page
• Select the round then click Edit Definition in the RMB popup menu
• Click Show Transitions in the RMB popup menu
• Select the transition area then click Round Only 1 in the RMB popup menu
• Click the checkmark in the dashboard tool to complete the feature
• The results are shown below
• Save the part and Close the window
Patch
Corner Sphere
Round Only

Pro/ENGINEER Wildfire 5.0 Advanced Design Advanced Rounds
COPYRIGHT 2010 CADQUEST INC. Page 175
Task 13: Add rounds to the casting part.
• Open the part called ‘casting.prt’
• Set the selection filter to Geometry
• Select the 16 edges shown below in bold
• Click Round Edges in the RMB popup menu
• Enter < 0.125 > for the radius value
• Click the checkmark in the dashboard tool to complete the feature
• The result is shown below
• Save the part and Close the window
Each vertical edge is actually two edges because of the ‘split’ draft created earlier

Advanced Rounds Pro/ENGINEER Wildfire 5.0 Advanced Design
Page 176 COPYRIGHT 2010 CADQUEST INC.
Task 14: Add rounds using the Auto Round command.
• Open the part called ‘rounds-4.prt’
• Click Insert, Auto Round or click the icon
• Enter < 0.125 > for the convex radius value in the dashboard tool
• Click Same for the concave radius value in the dashboard tool
• Click the checkmark in the dashboard tool to complete the feature
• Notice the Auto Round feature in the model tree
• The result is shown below
• Save the part and Close the window
• Open the part called ‘rounds-5.prt’
• Click Insert, Auto Round or click the icon
• Enter < 0.250 > for the convex radius value
• Enter < 0.625 > for the concave radius value
• Click Create as a Group in the RMB popup menu
• Click Exclude in the dashboard tool then select the edges around the top and bottom of the hole
• Click the checkmark in the dashboard tool to complete the feature
• Notice the group of regular round features in the model tree
• Save the part and Close the window