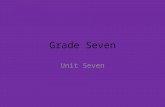Adv Ant Edge Canada User Guide
Transcript of Adv Ant Edge Canada User Guide
-
8/8/2019 Adv Ant Edge Canada User Guide
1/108
Advant EDGUsers Guide
Canada (English) VersionJanuary 1, 2009
-
8/8/2019 Adv Ant Edge Canada User Guide
2/108
AdvantEDGE User Guide Page i 11 November 2008
Table of Contents
1. INTRODUCTION .................................................................. 1 1.1. What is AdvantEDGE? .................................................... 1
1.2. Architectural Overview ................................................... 1 1.3. Validated System .......................................................... 2 1.4. Benefits........................................................................ 2 1.5. Screen Layout ............................................................... 2 1.6. Accessing AdvantEDGE................................................... 4
1.6.1. Logging In .............................................................. 4 1.6.2. Logging Out ............................................................ 5
1.7. Terminology.................................................................. 5 1.8. Support........................................................................ 6 1.9. Using This Manual ......................................................... 6
2. PROFESSIONALS................................................................. 7 2.1. Professionals List ........................................................... 9 2.2. Pre-Call Analysis...........................................................10 2.3. Recording a Call ...........................................................10
2.3.1. Smart Call..............................................................13 2.3.2. List Button (Samples Dropped) .................................13 2.3.3. Planned Button (Samples Dropped) FUTURE ............13
2.4. Activities .....................................................................14 2.5. Account Affiliations .......................................................14 2.6. Professional Affiliations..................................................14 2.7. Adding a New Professional.............................................15 2.8. Adding/Removing an Address.........................................17 2.9. Setting a Primary Address .............................................17 2.10. Change Requests - Professionals ....................................17 2.11. Querying Rx Data - Professionals....................................18
3. QUERYING ........................................................................20 3.1. Creating a Query ..........................................................20 3.2. Saving a Query ............................................................20 3.3. Deleting a Query ..........................................................21 3.4. Refining a Query ..........................................................21 3.5. Useful Querying Operations ...........................................21
4. MENU FUNCTIONS .............................................................23 4.1. Undo Record ................................................................23 4.2. Record Count ...............................................................23 4.3. Columns Displayed .......................................................23 4.4. Advanced Sort .............................................................24 4.5. Export.........................................................................25 4.6. Column Functions .........................................................26
-
8/8/2019 Adv Ant Edge Canada User Guide
3/108
AdvantEDGE User Guide Page ii 11 November 2008
4.6.1. Freeze Columns ......................................................26 4.6.2. Move Columns ........................................................27 4.6.3. Resize Columns ......................................................27 4.6.4. Sort Columns .........................................................27
5. ACCOUNTS........................................................................28 5.1. Accounts List ...............................................................29 5.2. Pre-Call Analysis...........................................................30 5.3. Recording a Group Call..................................................30 5.4. Recording a Pharmacy Call ............................................32 5.5. Activities .....................................................................33 5.6. Professional Affiliations..................................................33 5.7. Account Affiliations .......................................................33 5.8. Adding a New Account ..................................................34 5.9. Change Requests - Accounts..........................................35
6. CALENDAR ........................................................................37 6.1. Monthly Calendar .........................................................37 6.2. Access List...................................................................38
7. ACTIVITIES .......................................................................39 7.1. Querying Activities........................................................39 7.2. Drill-Down on Activities .................................................39 7.3. Deleting a Planned Call .................................................40 7.4. Setting Call Topics ........................................................40 7.5. Setting Marketing Messages...........................................40
8. TIME ALLOCATION .............................................................41
8.1.
Recording Time Allocation..............................................41
8.2. Copying Time Allocation Records ....................................43 8.3. Un-Submitting Time Allocation Records ...........................43
9. EXPENSE REPORTS ............................................................44 9.1. STEP #1: Enter the Expense Report into AdvantEDGE.......46
9.1.1. To Enter an Internal Order Number ...........................49 9.1.2. To Enter Foreign/US Expenses..................................49
9.2. STEP #2: Submit the Expense Report .............................50 9.3. STEP #3: Prepare the Expense Report Package ................50 9.4. Other Cost Centre Expense Report..................................51
9.5.
Expense Report Rules ...................................................51
10. CALL PLAN ........................................................................52 10.1. Viewing your Call Plan...................................................52 10.2. Recording a Call from the Call Plan Screen.......................52 10.3. Viewing Call Activity from the Call Plan Screen .................52 10.4. Viewing Submitted Call Plan Calls ...................................53 10.5. Recalculating Call Plan Calls...........................................53
-
8/8/2019 Adv Ant Edge Canada User Guide
4/108
AdvantEDGE User Guide Page iii 11 November 2008
11. GROUPS AND EVENTS ........................................................54 11.1. Linking a Professional/Account to a Group and Event ........54
12. SAMPLES MANAGEMENT .....................................................56 12.1. Receiving Samples & Processing Returns .........................58
12.1.1. Receiving a Sample Shipment...................................58 12.1.2. Processing Sample Returns ......................................60
12.2. Sample Transfers .........................................................63 12.2.1. Transfer Out...........................................................63 12.2.2. Transfer In.............................................................65
12.3. Sample Adjustments.....................................................66 12.3.1. Sent Samples Adjustment........................................68 12.3.2. Received Samples Adjustment..................................69 12.3.3. Sample Disbursement Adjustment ............................71 12.3.4. Inventory Count Adjustment ....................................72 12.3.5. Other Adjustments ..................................................75
12.4. Inventory Count & Reconciliation....................................75 12.4.1. Inventory Count .....................................................77 12.4.2. Reconciliation .........................................................79 12.4.3. Rep Reconciliation Summary Report (Currently N/A) ...82 12.4.4. Reconciliation Status ...............................................84
12.5. Sample History ............................................................84 12.5.1. Viewing Sample History ...........................................84
12.6. Tips on Working with Samples........................................85
13. USER PREFERENCES...........................................................86 13.1. Changing Password.......................................................86
13.2. Setting Default Queries .................................................86 13.3. Setting Default Calendar View........................................87 13.4. Setting Default Startup Screen.......................................87 13.5. Changing Position .........................................................87 13.6. Checking Synchronization Status....................................88
14. SMART CALL......................................................................89 14.1. Creating a Smart Call....................................................89 14.2. Using a Smart Call........................................................90
15. HOME PAGE.......................................................................91 15.1. Changing the Home Page Layout ....................................91
16. GOING LIVE....................................................................92 16.1. Downloading your Database...........................................92 16.2. Synchronizing your Database.........................................92 16.3. Importing Syndicated Data Files .....................................93 16.4. Setup Products List.......................................................95 16.5. Setup Marketing Messages ............................................95 16.6. Setup your Calendar Access List .....................................95
-
8/8/2019 Adv Ant Edge Canada User Guide
5/108
AdvantEDGE User Guide Page iv 11 November 2008
16.7. Setup Default Queries ...................................................95 16.8. Setup Default Calendar .................................................95 16.9. Enter Time Allocation ....................................................95 16.10. Typical AdvantEDGE Usage .........................................95 16.11. Bypass Login Screen ..................................................96
16.12. Training Questionnaire ...............................................96 17. APPENDIX A - BEST PRACTICES FOR FIELD USERS ................97
17.1. Best Practices ..............................................................97 17.2. Useful Hotkeys .............................................................98 17.3. Commonly Used Query Operators...................................98 17.4. Recommended Columns Displayed..................................99
18. APPENDIX B DBM USAGE ............................................... 100 18.1. My Professionals vs My Teams Professionals..................100
19. APPENDIX C MEDICAL LIAISONS (MLs) USAGE ................. 101
19.1. Private Call Notes .......................................................101 19.2. Biopharm MLs Special Considerations .........................101 19.2.1. Biopharm MLs FSA Z1Z ....................................... 101 19.2.2. Biopharm MLs Applicable Call Types .....................101
20. APPENDIX D HEAD OFFICE USAGE .................................. 102 20.1. Using Head Office AdvantEDGE to Record Calls .............. 102 20.2. Recording a Call on any Professional .............................102 20.3. Recording a KOL Call using Groups & Events..................103 20.4. Assistant Expense Reporting ........................................ 103
-
8/8/2019 Adv Ant Edge Canada User Guide
6/108
AdvantEDGE User Guide Page 1 11 November 2008
1. INTRODUCTION
1.1. What is AdvantEDGE? AdvantEDGE is the Customer Relationship Management
(CRM) system used by Novo Nordisk in North America. Itis a Siebel-based system that has been customized to ourneeds and launched in Canada in January 2007.AdvantEDGE is used to manage all the data andinteractions with our customers as well as to streamlinebusiness processes throughout the organization.
1.2. Architectural Overview The following is a schematic overview of the AdvantEDGEsystem.
Figure 1-1 Schematic Overview of AdvantEDGE
The Central Database contains all AdvantEDGE data.
Users are setup as 1 of the following 2 types:a) Head Office User Connects directly to the Central
Database using a thin client (i.e., no data is storedlocally). These users must be attached to the networkwhenever they use the system.
b) Field User (e.g. Rep, DBM) These users have a localcopy of the subset of data on the central database that
NNCI Field User(DBM)
Central Database
U.S. Canada
NNCI Head OfficeUser
NNCI Field User(Rep)
NNCI Head OfficeUser
-
8/8/2019 Adv Ant Edge Canada User Guide
7/108
AdvantEDGE User Guide Page 2 11 November 2008
pertains to their respective territory. Data for aterritory is defined by FSAs (i.e., the first half of postalcodes). Field Users have the benefit of not having to beconnected to the Central Database to use AdvantEDGE;however, they are required to synchronize their data
with the Central Database on a regular basis to ensuretheir data is up-to-date.
1.3. Validated System AdvantEDGE is a validated system which has been builtusing the architecture developed by the US. This hasprovided us with significant cost-savings in thedevelopment and support of the system. As the system isvalidated, it is built using rigorous testing procedures andcan only be upgraded at specific intervals during the year.
1.4. Benefits AdvantEDGE offers many benefits including:
Strategic System for Decision Making Analytic Reporting of Sales Metrics Data Targeting of Key Customers 360 View of Customers Streamlining Business Processes
Sharing of Customer Information Transferring Customer Knowledge between
Colleagues
1.5. Screen Layout Its important to first establish common terminology tofacilitate training and support. The following figuresillustrate the different parts of the screens in AdvantEDGE.
-
8/8/2019 Adv Ant Edge Canada User Guide
8/108
AdvantEDGE User Guide Page 3 11 November 2008
Figure 1-2 Screen Layout
You will notice that all the information that is stored inAdvantEDGE is displayed in the form of applets. Appletsare of 2 types:
a) A List applet displaying many records in the form of alist,
b) A Form applet displaying detailed information about 1record.
In the example above, you will find an example of eachtype of applet displaying information about Professionals.
Applicationlevel menu
Applicationtool bar
Screen
Queriestool bar
Link bar
View
List applet
Formapplet
Selectbutton
Previous Next Record
ThreadBar
-
8/8/2019 Adv Ant Edge Canada User Guide
9/108
AdvantEDGE User Guide Page 4 11 November 2008
Figure 1-3 Navigation Tools
1.6. Accessing AdvantEDGE
1.6.1. Logging In
1. Double-click the icon on your Desktop.
2. Enter the following fields:
Field Value
User ID As provided by the Administrator.
Password As provided by the Administrator.
3. Click the Login icon.
ShowMore/Less
PreviousRecord
Next
Record
PreviousRecordSet
Calendarbutton
Selectbutton
Hyperlinks
NextRecordSet
DropDownarrow
-
8/8/2019 Adv Ant Edge Canada User Guide
10/108
AdvantEDGE User Guide Page 5 11 November 2008
Note: AdvantEDGE runs within Internet Explorer. As such,
you will notice that you have 2 menu bars: the topmenu bar is for Internet Explorer; and the bottom menubar is for AdvantEDGE. When running AdvantEDGE,only use the bottom menu bar for AdvantEDGE.
1.6.2. Logging Out1. From the menu bar, select File / Logout .
Note: It is important to logout properly otherwise some of
your User Preferences (e.g., Columns Displayed) set within AdvantEDGE will not be saved. You may also get an error when restarting AdvantEDGE.
1.7. Terminology Term Description
AdvantEDGE Name of Siebel system used by NovoNordisk in North America (i.e., Canada & US)
DBM District Business ManagerRep Sales Representative
SC or SAC Sample Compliance (team at Head Officewhich addresses all Samples Managementconcerns); SC is used interchangeably withSAC (Sample Accountability & Compliance)which is the term used in the US. Forconsistency, we use the term SAC throughout this document.
-
8/8/2019 Adv Ant Edge Canada User Guide
11/108
AdvantEDGE User Guide Page 6 11 November 2008
1.8. Support Field Users Call 1-866-633-6686 (NOVO)
Monday to Friday: 7am Midnight (EST) Saturday: Closed Sunday: 10am Midnight (EST) Bilingual Support Tickets are escalated to NNCI IT as required
Head Office Users Call x-3939
1.9. Using This Manual This Manual has been created to provide an overview of AdvantEDGE and is not meant as an exhaustive ReferenceGuide. You will find that there are many ways to performcertain tasks and this manual presents the most practicalmethods. The chapters are arranged in the order in whichthey should be covered for training purposes. The manualfocuses on the usage of AdvantEDGE for the Diabetes andBiopharm Sales Forces. Additional information for otherusers is detailed in the Appendices.
Italics are used in the manual to represent processes thatsupport the AdvantEDGE system.
Boxes are used to highlight Important Notes.
-
8/8/2019 Adv Ant Edge Canada User Guide
12/108
AdvantEDGE User Guide Page 7 11 November 2008
2. PROFESSIONALSThe Professionals screen contains all the information aboutthe People we call on (e.g., Doctors, Health CareProfessionals, and Pharmacists). The screen (as shown
below) consists of 2 sections:a) List Applet of Professionals on the top,
b) Form Applet displaying detailed information of thehighlighted Professional on the bottom.
Figure 2-1 Professionals Screen
The Link Bar and View tabs allow you to access the manyapplets of information regarding the selected Professional.By default, the Link Bar displays the Professionals List .
The selection made in the Link Bar will determine whichView tabs are displayed. The following table displays asummary of the applets on the Professionals screen.
-
8/8/2019 Adv Ant Edge Canada User Guide
13/108
AdvantEDGE User Guide Page 8 11 November 2008
Link Bar View Tab Description of Information / Usage
Pre-Call List of Call Activitiesrecorded on the Professionalover the past 6 months ANDRx Information
ChangeRequests
List of Change Requests
ProfessionalsList
Call Plan Call Plans for the associatedProfessional
ProfessionalInfo
Specialty, Address,Telephone, Best Call Time
Activities List of All Call Activities
ProvincialLicenses
Professional Licenses
AccountAffiliations
Accounts to which theProfessional is associated(e.g., Hospitals)
ProfessionalAffiliations
Professionals to which theselected Professional isassociated (e.g., PatientReferrals)
SampleHistory
Samples given
Groups andEvents
Groups to which theProfessional is linked
Notes General Notes which are notpart of a Call Note
Profile
Attachments Computer files
Prof. Rx & ProfileSelection
Querying Professionalsbased on Rx Data
Filters
Prof. Rank & DecilesSelection
Querying Professionalsbased on Rank & DecileData
Figure 2-2 Views of the Professionals Screen
-
8/8/2019 Adv Ant Edge Canada User Guide
14/108
AdvantEDGE User Guide Page 9 11 November 2008
Throughout the AdvantEDGE system, you will findhyperlinks which are displayed in blue. Hyperlinks allowyou to drill down to get more detailed information about arecord. When you position your cursor over a hyperlink,the cursor will change to a finger pointer. An example of
a hyperlink is the Last Name as shown on the Professionalsscreen of Figure 2-1. Clicking on this hyperlink will bringyou to the Profile/Activities applet displaying Calls on theProfessional.
When you click on a hyperlink, a Thread-Bar will appear just above the screen tabs. You can use the Thread-Bar toback out of your drill-downs and navigate back to previousscreens from which you hyperlinked.
Note:
You can return to any previous screen by clicking theBack button of Internet Explorer.
2.1. Professionals List The Professionals List displays a complete list of allProfessionals in your database. It is very useful to queryProfessionals as covered in Chapter 3.
To query on all Professionals of a specific Location andSpecialty (e.g., All Anesthetists at Credit Valley Hospital),use the following criteria:
Location: CREDIT VALLEY HOSPITAL Specialty: Anesthesia
It is very important that you enter the criteria with theexact spelling. You can otherwise use CREDIT VALLEY* if desired. You may need to use the Columns Displayed function to display a column that is hidden as covered inChapter 4.
Note:
Useful pre-defined queries on the Professionals screen are: Canada My Targets Canada Corporate Targets
-
8/8/2019 Adv Ant Edge Canada User Guide
15/108
AdvantEDGE User Guide Page 10 11 November 2008
2.2. Pre-Call Analysis For Pre-Call Analysis, click on Professionals /Professionals List / Pre-Call .
This view displays the following 3 applets:
a) Rx Trend by Product for the last 12 monthsb) Calls on the Professional for the last 12 months
c) Decile by Market (Decile 1 (High); Decile 10 (Low))
To generate a Pre-Call Analysis report, click on the
Reports icon while accessing the Pre-Call View.
Note: As the Call Notes of Medical Liaisons (MLs) are private,
Reps cannot view the Comments field of the calls madeby MLs. Reps can see other details of the Call made by an ML, but the Comments field will be blanked out.
2.3. Recording a Call To record a Call on a Professional:
1. Click the New Call button.
2. Fill in the following fields:
Field Usage
Comments Free-Text description of the callType Defaults to Face to Face. Only
Face to Face and CHE calltypes count towards your Call Plancompliance.
Date Defaults to current Date & Time.It is recommended that you enteryour call on the same day that thecall was made (preferably,immediately after the call).
3. Enter the Call Topics by specifying: Name (of Product) Order (defaults to order the Products are selected) Tools (optional)
4. Enter Marketing Messages and Issues.
-
8/8/2019 Adv Ant Edge Canada User Guide
16/108
AdvantEDGE User Guide Page 11 11 November 2008
5. Record Samples Dropped by specifying: List No/Product Lot #/Exp Date Quantity
Record signature by: Click Sign button and record an electronic signature
(preferred);
OR (if it is not possible to record thesignature on the tablet PC)
Click the Paper Sign checkbox, record theinformation on the Sample Disbursement Form, andrecord the Form ID in the Document # (PaperSign) field.
Important Notes:
1) Be careful to enter Sample information carefully.
2) All Sample Drops require a Signature.
a) Prescription Samples (e.g., Gluconorm, Vagifem, Activelle) can only be dropped off to the Doctor and requires the doctors signature.
b) Non-Prescription Samples (e.g., Insulin, Devices)require the signature of a Health Care Professional).
3) If a signature is collected for a Non-PrescriptionSample from someone other than the Professional for which the Call is recorded, you must collect the personsinitials by:
a) Having them print them alongside their signaturewhen signing the tablet
b) Writing them on the Sample Disbursement Form
The initials are used to identify the person who signed for the samples.
4) Samples can only be dropped off to Professionalshaving a License #. To enter a License # from the Call Screen, click the New Provincial License # buttonand enter a New License # by specifying:
a) Province (from a pick-list)
b) License Number (enter 0 )
-
8/8/2019 Adv Ant Edge Canada User Guide
17/108
AdvantEDGE User Guide Page 12 11 November 2008
c) Status (set to Active )
6. Click the Submit button to submit the call. Once Submitted, the contents of the Call Screen cannot bechanged with the exception of the Comments field.
Note: You can only Submit a Call if either a Call Topics or
Samples Dropped record has been entered.
The Sample Disbursement Process is depicted below. Thediagram indicates the differences between tracking theHealth Care Professionals signature electronically versususing the paper-based Sample Disbursement Form.
Figure 2-3 Sample Disbursement Process (tracking the HCPsSignature electronically vs using the paper-based SDF)
-
8/8/2019 Adv Ant Edge Canada User Guide
18/108
AdvantEDGE User Guide Page 13 11 November 2008
2.3.1. Smart CallYou can reduce the amount of clicks and effort required toenter a call through the use of Smart Calls which isdescribed in a separate section in this document.
2.3.2. List Button (Samples Dropped)The List button is a useful function added to the CallScreen to simplify the recording of Samples Dropped. Thisfunction displays a list of Product and Lot #s in yourinventory so that samples can be recorded by onlyentering their respective quantities.
The Samples Dropped List function offers the followingfunctionality:
Function Usage
Hide ColumnCheckbox
Used to hide Sample Product/Lot#line items. Whenever the List appletis displayed, hidden line items arenot displayed unless the Show All button is clicked.
Hide To hide hidden line items.
Show All To show all line items.
Drop To save your changes.
Cancel To cancel your changes.
Note: To simplify recording Samples Dropped, use the Hide
function to only show the Samples you are currently working with.
2.3.3. Planned Button (Samples Dropped) FUTUREA Planned button is located on the Samples Droppedapplet of the Call screen. This function is preloaded byMarketing to indicate the optimal amount of samples toprovide to a specific Professional. There is a sweet spot tothe number of samples to provide; too few samples do nothave an effective impact, and too many samples cut into aRepresentatives sales.
-
8/8/2019 Adv Ant Edge Canada User Guide
19/108
AdvantEDGE User Guide Page 14 11 November 2008
2.4. Activities To view all Call Activities on a Professional, clickProfessionals / Profile / Activities . This screendisplays all Call Notes for the last 2 years. You will be ableto view both Public and Private (i.e., ML) Call Notes in thisview by positioning your cursor over the Comments field;however, Private Notes are hidden if you drill-down intothe call by clicking on the hyperlink.
2.5. Account Affiliations Account Affiliations are used when recording a Group Callon an Account (as you will see later). To record anAccount Affiliation of a Professional:
1. Click Professionals / Profile / Account Affiliations .
2. Click New . A new row is inserted.3. Click the pick list icon in the Account field. A Pick
Account dialog box is displayed.
4. Select the Account and click Pick .
Upon setting this relationship, a corresponding relationshipcan be viewed from Accounts / Profile / ProfessionalAffiliations for the specified Account.
2.6. Professional Affiliations
Professional Affiliations are useful to identify relationshipsbetween Professionals (e.g., referrals). To record aProfessional Affiliation:
1. Click Professionals / Profile / ProfessionalAffiliations .
2. Click New in either the Affiliations From or Affiliations To applets. A dialog box listingProfessionals is displayed.
3. Select the Professional and click Add .
Upon setting this relationship, a corresponding relationshipcan be viewed for the associated Professional (i.e., if A isaffiliated to B; B is affiliated from A).
-
8/8/2019 Adv Ant Edge Canada User Guide
20/108
AdvantEDGE User Guide Page 15 11 November 2008
2.7. Adding a New Professional To add a New Professional:
1. Perform an exhaustive query to ensure that theProfessional doesnt already exist. This avoids entering
a duplicate record.2. From the Professionals / Professionals List screen, click
the New button. Enter the following mandatory fields: Last Name, First Name Specialty (dont worry about enter Sub-Specialty 1,
2, 3)
3. Link the Professional to an Address
Click the Address MVG icon (in the Professionalsform applet below the Professionals List applet). Adialog box is displayed of Available & Selectedaddresses.
Query the Available addresses to find the correctaddress. It is recommended that you search & sortby Postal Code.
Highlight the Address and click Add . The Address isSelected as Primary if it is the only linked Address.
Update any additional information regarding: Staff/Gatekeeper Site Phone Number / Site Fax Number (e.g.,
phone/fax of clinic or hospital) Main Phone / Main Fax (specific to Professional) Suite Department
Click OK .
Notes (Managing Addresses): You must use the Address MVG icon in the
Professionals form applet below the Professionals List applet (as indicated in the diagram below). This isthe only icon that will allow you to link an Address toa Professional.
-
8/8/2019 Adv Ant Edge Canada User Guide
21/108
AdvantEDGE User Guide Page 16 11 November 2008
If you find multiple addresses at the same location,scroll to the right to check the Location & LocationType. It is likely that one Location is a Pharmacy and should not be used.
In the unlikely scenario that the address could not befound, click New to create a new address.
If the Available address list is blank, please call theHelp Desk to be sent the Address Syndicated DataFile.
Figure 2-4 Changing the Address of a Professional
Note:
When adding a New Professional, you cannot immediately enter a call. You need to step off therecord (i.e., access another Professional) and thenstep back on the record to allow the system to Savethe Professional before entering a call.
-
8/8/2019 Adv Ant Edge Canada User Guide
22/108
AdvantEDGE User Guide Page 17 11 November 2008
2.8. Adding/Removing an Address To Add or Remove an Address for a Professional, follow thesteps outlined above to Link a Professional to an Address (Ref: Section 2.7, step 3).
Note: You can Remove an Address provided:
- The Address resides in your Territory.
- The Address is not flagged as the Primary Address. To Remove an Address outside of your Territory, you
must enter a Change Request as described in Section2.10.
IMPORTANT NOTE:
Be sure ONLY to remove an Address if you are sure the Professional no longer works there. If you remove a valid Address that another Repuses, the other Rep may no longer be able to find the Professional.
2.9. Setting a Primary Address Each person can set their own Primary Address for aProfessional. This allows several Reps to identify a specificProfessional at the address of their choice.
To set a Primary Address:1. Click the Address MVG icon in the Professionals form
applet below the Professionals List applet (Ref: Section2.7, step 3).
2. From the Selected address list, set the Primary checkbox and click OK .
2.10. Change Requests - Professionals There are certain operations that only the SiebelAdministrator is allowed to perform. These operationshave to be submitted using a CR (Change Request).
To submit a Change Request:
1. Access the Professional and select the Professionals /Professionals List / Change Requests view. AChange Requests List applet and Form applet aredisplayed. It is recommended that you work with the
-
8/8/2019 Adv Ant Edge Canada User Guide
23/108
AdvantEDGE User Guide Page 18 11 November 2008
Change Requests Form applet because it allows you toview all Change Requests fields without having to scroll.
2. Click New to create a new Change Request.
3. Select the CR Type from the pick-list and applicable
field values. Each CR Type requires you to specifyvarious fields. Use the table below as a guide.
CR Type Required Fields
Duplicate ProfessionalRecord
- Address (current)
- Comments From Rep
Moved Out of Terr-Addr Known
- Address (current)
- Out of Territory AddressFields (Address, City, Province,Postal Code)
Moved Out of Terr-Addr Unknown
- Address (current)
Name Change /Address Edit
- Address (current)
- Comments From Rep
No Longer Practicing - Address (current)
Remove 1 Address - Address (to remove)Figure 2-4: Change Request Types for Professionals
4. Set the Status of the CR to Submitted.Notes: Every CR Type requires the specification of an Address
for the Professional (as indicated by the red asterisk onthe field).
Only 1 CR can be Submitted per Professional until theCR has been Processed.
2.11. Querying Rx Data - Professionals
AdvantEDGE provides some limited functionality forquerying Professionals for Rx Data.
For example, to query Professionals who write more than1800 TRx Market Share of Total Insulin:
1. Access the Professionals / Filters screen.
-
8/8/2019 Adv Ant Edge Canada User Guide
24/108
AdvantEDGE User Guide Page 19 11 November 2008
2. Click the Query button on the Rx Volumes Selectionapplet.
3. Enter the criteria below.
Field Value
Product Total Insulin
TRx Market Share > 1800
4. Click the Go button. A list of Professionals matchingthe query criteria is displayed.
-
8/8/2019 Adv Ant Edge Canada User Guide
25/108
AdvantEDGE User Guide Page 20 11 November 2008
3. QUERYINGQuerying is a powerful function that is available on all ListApplets to filter records. This chapter will provideexamples to query on the Professionals screen; however
the same functionality can be used on any List Applet.Queries can be saved so that you can rerun them simplyby selecting them from the Queries pick list. There are 2types of queries as follows:
System-Defined Queries created by theAdministrator; cannot be deleted
User-Defined Queries created by the User; can bedeleted
It is difficult to distinguish between system-defined queries
and user-defined queries as they look and work exactly thesame. You will only know that a query is system-definedbecause you will not be able to delete it. As a namingconvention, Canadian system-defined queries are prefixedwith Canada - whereas US system-defined queries donot follow any naming convention.
Queries are dynamic. In other words, when you save aquery, you are not saving the resultant list but rather thecriteria for running the query. As an example, if youcreated a query to search for all Nurses in Oakville, you
may get 32 records one day, and 33 records the next dayas your data changes.
3.1. Creating a Query To create a query from the Professionals List:
1. Click the Query button. The List applet becomes blankso that you can enter your query criteria.
2. Enter the Query criteria. For example, Enter Nurse DNE in the Specialty field. Enter OAKVILLE in the City field.
3. Click the Go button. The query results are displayed.
3.2. Saving a Query To Save a Query:
1. Follow the Steps above to Create a Query.
-
8/8/2019 Adv Ant Edge Canada User Guide
26/108
AdvantEDGE User Guide Page 21 11 November 2008
2. Sort the Records (if desired). Saving a Query will alsosave the Sort Order of the List.
3. From the menu bar, select Query / Save Query As .
4. Enter a Query Name and click OK . The Query is now
available to run anytime by selecting it from the Queriespick list.
3.3. Deleting a Query To Delete a Query:
1. From the menu bar, select Query / Delete SavedQuery .
2. Select the Query Name and click OK .
Note:
Only User-Defined Queries can be deleted. System-Defined Queries cannot be deleted.
3.4. Refining a Query To Refine the results of the currently run Query:
1. From the menu bar, select Query / Refine Query .The current query criteria are displayed.
2. Update the Query criteria.
3. Click Go .
3.5. Useful Querying Operations Operator Example Usage
=
-
8/8/2019 Adv Ant Edge Canada User Guide
27/108
AdvantEDGE User Guide Page 22 11 November 2008
Today() >today()-7 To retrieve all callswithin the last 7 days
And OAKVILLE And GUELPH
Returns Professionalslocated in both cities
Or OAKVILLE Or GUELPH
Returns Professionalslocated in either city
Is Null Is Null To find Professionalswithout a Phone #
Is NotNull
Is Not Null To find Professionalswith a Phone #
Figure 3-1: Useful Query Operators
-
8/8/2019 Adv Ant Edge Canada User Guide
28/108
AdvantEDGE User Guide Page 23 11 November 2008
4. MENU FUNCTIONSThe Control Menu button is a standard Siebel function andcontains many useful functions. Recall that all informationin Siebel is stored in applets. Almost all applets have a
Menu button for the respective applet.You will notice that the Menu functions for List applets andForm applets are slightly different because some functionsonly apply to lists (e.g., Sorting).
This chapter will only focus on the commonly used Menufunctions using examples from the Professionals screen.
4.1. Undo Record To undo the current adding/editing of a record:
1.
Click Menu/Undo Record .The Undo function will only work if you have not yetmoved off the screen.
4.2. Record Count To get a count of all records in a list (rather than scrollingthrough to the end of the list):
1. Click Menu/Record Count .
Figure 4-1 Determining Record Count
4.3. Columns Displayed To adjust the Columns Displayed:
1. Click Menu/Columns Displayed . A window isdisplayed showing the columns available for display andthe columns selected for display.
-
8/8/2019 Adv Ant Edge Canada User Guide
29/108
AdvantEDGE User Guide Page 24 11 November 2008
Figure 4-2 Setting Columns Displayed
To display a column, select the column in the AvailableColumns list and click .
To hide a column, select the column in the SelectedColumns list and then click .
To display all the columns, click To hide all the columns, click . To rearrange the display of columns, select the column
in the Selected Columns list, and then click or .To move the column to the top or the bottom of the list,click or .
Use to return the display to its factoryinstalled settings.
4.4. Advanced Sort To sort a list applet by multiple columns:
1. Click Menu/Advanced Sort . A dialog box is displayedallowing you to sort, using up to 3 columns, inAscending or Descending order.
-
8/8/2019 Adv Ant Edge Canada User Guide
30/108
AdvantEDGE User Guide Page 25 11 November 2008
Figure 4-3 Advanced Sort
4.5. Export To Export the data of a List Applet:
1. From the List Applet, select Menu/Export .2. A dialog box is displayed to help you specify the details
of the Export. Accepting the defaults is recommendedas indicated below:
Figure 4-4a Exporting Data
Use All Rows in Current Query to export all rows. Use Visible Columns to export all columns in the
list. Use Tab Delimited Text File as the Output Format. Click Next .
3. Another dialog box is displayed for the File Download.
-
8/8/2019 Adv Ant Edge Canada User Guide
31/108
-
8/8/2019 Adv Ant Edge Canada User Guide
32/108
AdvantEDGE User Guide Page 27 11 November 2008
4.6.2. Move ColumnsTo move columns:
1. Drag the column header.
Figure 4-6 Moving Columns
4.6.3. Resize ColumnsTo resize columns:
1. Position the cursor between the column headers until adouble-sided arrow appears, and drag to adjust thewidth.
4.6.4. Sort ColumnsTo sort columns:
1. Click on the column header. The list is sorted inAscending order by that column and an Indicator isdisplayed in the column header.
Figure 4-7a Sorting Columns (Ascending)
2. Click on the same column header to sort in Descendingorder.
Figure 4-7b Sorting Columns (Descending)
-
8/8/2019 Adv Ant Edge Canada User Guide
33/108
AdvantEDGE User Guide Page 28 11 November 2008
5. ACCOUNTSThe Accounts screen contains all the information aboutBuildings (e.g., Hospitals, Medical Clinics, andPharmacies). The screen (as shown below) consists of 2
sections:a) List applet of Accounts on the top
b) Form applet displaying detailed information of thehighlighted Account on the bottom.
Figure 5-1 Accounts Screen
The Link Bar and View tabs allow you to access the manyapplets of information regarding the selected Account. Bydefault, the Link Bar displays the Accounts List . The
selection made in the Link Bar will determine which Viewtabs are displayed. The following table displays asummary of the applets on the Accounts screen.
-
8/8/2019 Adv Ant Edge Canada User Guide
34/108
AdvantEDGE User Guide Page 29 11 November 2008
Link Bar View Tab Description of Information
Pre-Call List of Call Activitiesrecorded on the Account
ChangeRequests
List of Change Requests
AccountsList
Call Plan Call Plans for the Account
Address Info Type, Address, Telephone,Best Call Time
Activities List of Call Activities
Notes General Notes which are notpart of a Call Note
ProfessionalAffiliations Professionals who are linkedto the Account (e.g.,Hospital Service Roster)
AccountAffiliations
Accounts to which theselected Account isassociated (e.g., HospitalNetwork)
Groups andEvents
Groups to which the Accountis linked
Profile
Attachments Computer files
Figure 5-2: Views of Accounts Screen
5.1. Accounts List The Accounts List displays a complete list of all Accounts inyour database. It is also very useful for querying Accountsas covered in Chapter 3.
To query on all Targeted Pharmacies, use the followingcriteria:
Type: Pharmacy/Store My Targets: Checked
You may need to use the Columns Displayed function todisplay a column that is hidden as covered in Chapter 4.
-
8/8/2019 Adv Ant Edge Canada User Guide
35/108
AdvantEDGE User Guide Page 30 11 November 2008
Useful pre-defined queries on the Accounts screen are: Canada My Targets Canada Corporate Targets
5.2. Pre-Call Analysis For Pre-Call Analysis, click on Accounts / Accounts List/ Pre-Call .
This view displays the following 2 applets: Calls on the Account for the last 6 months Professional Affiliations
To generate a Pre-Call Analysis report, click on the
Reports icon while accessing the Pre-Call View.
Notes: You will not be able to see notes made by MLs on the
Pre-Call View. You will need to access the Accounts / Profile / Activities View.
5.3. Recording a Group Call A Group Call is very useful in recording calls when you callon several Professionals at the same time (e.g., CHEs). A
Group Call will save you time because you only have toenter the Call Information once at the Account Level, andthen you link all Attendees to that Call at once.
To record a Group Call:
1. Access the Account to which the call was entered. Clickthe New Group Call button.
Note: If the Call was made outside of a Hospital or Clinic, select the XXXX CHE ENTRY ACCOUNT (whereXXXX is your Territory #). This entry appears at the
top of your Account List when sorted alphabetically.2. As with a Professional Call, fill in the following fields:
Field Usage
Comments Free-Text description of the call
Type Defaults to Face-to-face. Only Face-to-face and CHE call types
-
8/8/2019 Adv Ant Edge Canada User Guide
36/108
AdvantEDGE User Guide Page 31 11 November 2008
count towards your Call Plancompliance.
Date Defaults to current Date & Time. It isrecommended that you enter yourcall on the same day that the call wasmade (preferably, immediately afterthe call). Do not worry about settingthe Time of the Call.
3. Enter the Call Topics by specifying: Name (of Product) Order (defaults to order the Products are selected) Tools (optional)
4. Identify the Attendees of the Call: In the Attendees applet, click New . An Add
Attendees dialog box is displayed listing allProfessionals affiliated with the Account. Refer tosection 2.5 & 5.4 on how to setup an Affiliation.
Figure 5-3: Add Attendees applet
If you want to view all Professionals rather than justthose affiliated with the Account, click the AllProfessionals button.
-
8/8/2019 Adv Ant Edge Canada User Guide
37/108
AdvantEDGE User Guide Page 32 11 November 2008
Find an Attendee to the Call, click on the record tohighlight it, and click OK .
Repeat these steps to identify all Attendees of theCall.
5. Click the Submit button to submit the call. Once Submitted, the contents of the Call Screen cannot bechanged with the exception of the Comments field.
Notes: The criteria for identifying a CHE is that the Call
Type =CHE. When a Group Call is Submitted, the following occurs:
a) The Comments of the Account Call are concatenated to any Comments recorded on the individual
Attendees.b) The Attendee Calls remain as Planned and have a
blank Call Type. Later, the Attendee Calls are set toSubmitted and the Call Types are set to that of thecorresponding Account Call, following the running of a Nightly Process.
If you enter a Group Call to 5 Professionals, it results inthe creation of 6 Calls (1 Account Call; 5 AttendeeCalls).
In step 4 above, you can highlight several records at once using Click to selectively highlight, or Click to block highlight. These controls aresimilar to those used in Excel.
5.4. Recording a Pharmacy Call Recording Calls on Pharmacies is done in a unique waybecause Pharmacy Professionals (including Pharmacists)are not entered into AdvantEDGE. As a result, you record
a Professional Call on the Pharmacy Account and it isrecorded using a DEFAULT PROFESSIONAL.
1. Access the Pharmacy and click the New Call button.
Continue all steps as entering a Professional Call asdescribed in step 2.3. The New Call screen allows youto record samples dropped off at the Pharmacy.
-
8/8/2019 Adv Ant Edge Canada User Guide
38/108
-
8/8/2019 Adv Ant Edge Canada User Guide
39/108
AdvantEDGE User Guide Page 34 11 November 2008
5.8. Adding a New Account To add a New Account:
1. Perform an exhaustive query to ensure that the Accountdoesnt already exist. This avoids entering a duplicate
record.2. From the Accounts / Accounts List screen, click the
New button. Enter the following mandatory fields: Account (e.g., CREDIT VALLEY HOSPITAL) Type (e.g., Hospital)
3. Link the Account to an Address:
Click the Address MVG icon (in the Accounts formapplet below the Accounts List applet). A dialog boxis displayed of Available & Selected addresses.
Query the Available addresses to find the correctaddress. It is recommended that you search & sortby Postal Code.
Highlight the Address and click Add . The Address isSelected as Primary if it is the only linked Address.
Update any additional information regarding: Site Phone Number / Site Fax Number (e.g.,
phone/fax of clinic or hospital)
Click OK .Notes
You must use the Address MVG icon in the Accountsform applet below the Accounts List applet (asindicated in the diagram below). This is the only icon that will allow you to link an Address to a
Account.
If you find multiple addresses at the same location,scroll to the right to check the Location & Location
Type. It is likely that one Location is a Pharmacy. In the unlikely scenario that the address could not be
found, click New to create a new address.
If the Available address list is blank, please call theHelp Desk to be sent the Address Syndicated DataFile.
-
8/8/2019 Adv Ant Edge Canada User Guide
40/108
AdvantEDGE User Guide Page 35 11 November 2008
Figure 5-3 Changing the Address of an Account
5.9. Change Requests - Accounts There are certain operations that only the SiebelAdministrator is allowed to perform. These operationshave to be submitted using a CR (Change Request).
To submit a Change Request:
1. Access the Account and select the Accounts /Accounts List / Change Requests view. A ChangeRequests List applet and Form applet are displayed. Itis recommended that you work with the ChangeRequests Form applet because it allows you to view allChange Requests fields without having to scroll.
2. Click New to create a new Change Request.
3. Select the CR Type from the pick-list and applicablefield values. Each CR Type requires you to specifyvarious fields. Use the table below as a guide.
CR Type Required Fields
Duplicate AccountRecord
- Address (current)
-
8/8/2019 Adv Ant Edge Canada User Guide
41/108
AdvantEDGE User Guide Page 36 11 November 2008
- Comments From Rep
Name Change /Address Edit
- Address (current)
- Comments From Rep
Figure 5-4 Change Request Types for Accounts
4. Set the Status of the CR to Submitted.
Notes Every CR Type requires the specification of an
Address for the Account (as indicated by the red asterisk on the field).
Only 1 CR can be Submitted per Account until theCR has been Processed.
-
8/8/2019 Adv Ant Edge Canada User Guide
42/108
AdvantEDGE User Guide Page 37 11 November 2008
6. CALENDARThe Calendar screen is an excellent screen for viewing andaccessing all calls recorded. There are 3 calendarsaccessed via the View tabs: Monthly, Weekly, and Daily.
The Weekly Calendar is the most popular.6.1. Monthly Calendar
The Monthly Calendar is displayed below.
Figure 6-1 Monthly Calendar
Notes To quickly view Call information, position the cursor
over the Call to invoke a pop-up. You can also drill-down to the Call Screen by clicking
on the Call hyperlink. You can set your default Calendar view using Site
Map / User Preferences / Calendar . The Weekly (7 day) view is recommended.
Useful pre-defined queries on the Calendar screen are: Canada Planned Calls Canada Submitted Calls
-
8/8/2019 Adv Ant Edge Canada User Guide
43/108
AdvantEDGE User Guide Page 38 11 November 2008
6.2. Access List It is very useful to share your Calendar with your DBM ormirror Rep to allow them to see your Calendar of CallActivities.
To grant Calendar access to a colleague:1. Select the Calendar / Access List screen.
2. Click New . The Add Employees dialog box is displayed.Query and select the appropriate name and click OK .
-
8/8/2019 Adv Ant Edge Canada User Guide
44/108
AdvantEDGE User Guide Page 39 11 November 2008
7. ACTIVITIESThe Activities screen displays the same information thatson the Calendar screen (i.e., Call Activity), except the datais displayed in a list rather than on a calendar view.
The different Call Types are summarized in the followingtable:
Professional Account
New Call ProfessionalCall
Professional Call on Pharmacy (usingDefault Professional)
New GroupCall Not Applicable
Account Call & associated Attendee
Calls
7.1. Querying Activities Because the Activities screen displays calls in the form of alist applet, it offers powerful querying capability. As anexample, if you want to query for all calls made in April2007, you can use the following criteria:
Date: >=4/1/2007 and
-
8/8/2019 Adv Ant Edge Canada User Guide
45/108
AdvantEDGE User Guide Page 40 11 November 2008
7.3. Deleting a Planned Call Submitted Calls are locked and cannot be Un-Submitted.However, Planned Calls can be Cancelled/Deleted.
To delete a Planned Call:
1. Select the Activities / Activity List screen.2. Access the Call record, and set the Status to
Cancelled.
3. Use Menu / Delete Record to delete the record.
7.4. Setting Call Topics To set the Call Topics pick-list values of the Call Screen:
1. Select the Activities / Personal List screen.
2. Select the Personal Product Lists from the Show picklist (i.e., the name of the applet on the top left corner).
3. Use the New and Delete push-buttons to set thedesired Products on the Personal Product Lists applet.
Note You need to set your Personal Call Topics before you
can pick them on the call screen.
7.5. Setting Marketing Messages To set the Marketing Messages pick-list values of the CallScreen:
1. Select the Activities / Personal List screen.
2. Select the Personal Marketing Initiatives List fromthe Show pick list (i.e., the name of the applet on thetop left corner).
3. Use the New and Delete push-buttons to set thedesired Marketing Messages on the Personal MarketingInitiatives List applet.
Note You need to set your Personal Marketing Messages
before you can pick them on the call screen.
-
8/8/2019 Adv Ant Edge Canada User Guide
46/108
AdvantEDGE User Guide Page 41 11 November 2008
8. TIME ALLOCATIONThe Time Allocation screen is used to record your timesheet activities. You are expected to record TimeAllocation activities for Monday to Friday (8 hours per day)
including holidays. Time is recorded in 2, 4, 6, or 8 hourdurations.
8.1. Recording Time Allocation To record Time Allocation:
1. Select the Time Allocation screen.
2. Click New .
3. Fill in the fields. Note: Fields identified with a redasterisk are mandatory.
4. Set the Status to Submitted to lock the record frombeing updated.
The following table lists the Time Allocation categories.
Category Reason
Worked CHE Event
In Field
Account Management Account Management
Admin Business Plan
CHE Planning
DBM-Recruitment/Interview
Office Time (for Admin Work)
PA/Review
Samples Accountability admin
Customer Meetings Community Event
Convention
Display/RoundsInServices
Patient Training
NNCI Meetings Counterpart Meetings
District Meetings
-
8/8/2019 Adv Ant Edge Canada User Guide
47/108
AdvantEDGE User Guide Page 42 11 November 2008
Head Office Meeting
International Meeting
National Meeting
SLT Meeting
Special Project Team Meeting
Teleconference
Other Family Leave
Jury Duty
Marriage/Compassionate Leave
Moving
Sick Days Illness-Family
Illness-Self Medical Leave/LTD
Medical Leave/STD
Staff Management DBM-Training/Coaching
Training Compliance Training
Field Training
Other
Phase IPhase II
Vacant Disability/Leave
Territory Did Not Exist
Territory Vacant
Vacation/Holiday Float Day (also used for
Personal Day)
Lieu Day
Stat holiday
Vacation
Weather Inclement Weather
Travel Travel to/from territory
-
8/8/2019 Adv Ant Edge Canada User Guide
48/108
AdvantEDGE User Guide Page 43 11 November 2008
Category Worked counts for On Territory Activity. Allother Categories are for Off Territory Activities.
8.2. Copying Time Allocation Records Copying Time Allocation Records is a real time-saver.
Consider that you have the same activity for an entireweek (e.g., In Field, or Vacation):
1. Enter a Submitted record for the Monday.
2. Use the Copy button to copy the record 4 times for theremainder of the week. Note: When a record is copied,the entire contents are duplicated except the Statuswhich is set to In Progress.
3. Update the copies to set the Date and set the Status to Submitted.
8.3. Un-Submitting Time Allocation Records Unlike Submitted Calls which cannot be Un-Submitted,Submitted Time Allocation records can be changed.
To Un-Submit a Time Allocation record:
1. Access the record.
2. Change the Status from Submitted to Cancelled.
3. Change the Status from Cancelled to In Progress.
-
8/8/2019 Adv Ant Edge Canada User Guide
49/108
AdvantEDGE User Guide Page 44 11 November 2008
9. EXPENSE REPORTSThe Expense Reports module of AdvantEDGE is used by allNNCI employees. Expense Reports are processedelectronically and the paper receipts are sent afterwards to
support the electronic submission. It is a very efficientsystem for processing Expense Reports and employees aretypically paid within a few business days.
The Expense Report Process is depicted below.
Mgr reviews ExpenseReport within AdvantEDGE &
sets Status to Approved or Rejected.Employee receives e-mail notificationto indicate that Expense Report has
been Approved..
Receptionist at Head Officeforwards all Orange Envelopesto the Princeton Finance Office.
$
Funds are depositedinto the Employees Bank Account
using Electronic Fund Transfer.Status=Completed
STEP #1: Employee Enters Expensesinto AdvantEDGE
(create Expense Report Header & individual Line Items)Status=In Progress
STEP #2: Employee sets Status of Expense Report to Submitted .
Expense Report is nowlocked & cannot be changed.
Mgr receives e-mail notificationto approve Expense Report..
STEP #3: Employee prints & signs Expense Report,tapes receipts to 8.5x11 paper,
& places Expense Report packagein Orange Envelope (which is sent
to the Mississauga Office).
Auditors in Princetonvalidate that the Expenses
entered electronically in AdvantEDGEmatch those of the receipts.
Status=Audited
Princeton Financeprocesses payment.Status=Processed
$ $ $
Employee Incurs Expenses
If Rejected , Employee can set the Statusback to In Progress to unlock theExpense Report so that Expenses
can be updated & re-Submitted.
If Approved , Expense Reportis automatically sent to
the Princeton Finance Dept.
Often, the Employee will be paid before thepaper receipts are reviewed by Auditors.
Figure 9-1: Expense Report Process
-
8/8/2019 Adv Ant Edge Canada User Guide
50/108
AdvantEDGE User Guide Page 45 11 November 2008
The following diagram depicts the overall processing of Expense Reports from the perspective of the ExpenseReport Status for the most common Statuses.
Figure 9-2: Overall Processing of Expense Reports
This chapter focuses on the Steps performed by theEmployee to Submit an Expense Report (i.e., Steps 1-3 asdepicted in Figure 9-1).
PROCESS FOR SUBMITTING EXPENSE REPORTS
STEP #1) Enter the Expense Report (including Header &Line Items) into AdvantEDGE.
STEP #2) Submit the Expense Report.
STEP #3) Prepare the Expense Report Package.
In Progress
Submitted
Approved
Processed
Completed
Employee
Manager
PrincetonFinance Dept
- Initial Status- Expenses are entered
- Report is Locked- Manager receives an e-Mail
notification that an ExpenseReport has been Submitted
- Manager Approves Report andthe Employee receives an e-Mail notification of Approval
- An Expense Report may be Rejected. In this case, theEmployee can change thestatus to In Progress to re-open the Expense Report sothat it can be updated andthen re-Submit it
- Princeton has Processed theExpense Report
- Funds have been depositedinto the Employees BankAccount
-
8/8/2019 Adv Ant Edge Canada User Guide
51/108
AdvantEDGE User Guide Page 46 11 November 2008
These 3 Steps are covered in sections 9.1, 9.2, and 9.3respectively.
Note: You will find that the Expense Report module contains
both List applets and Form applets which display thesame data. It is recommended that you use List applets for querying data and Form applets for enteringdata.
9.1. STEP #1: Enter the Expense Report into AdvantEDGE To enter an Expense Report, first create the Header as
follows:1. From the menu bar, select the Expense Reports
screen to access My Expense Reports . A list of previous Expense Reports for the user is displayed.
2. In the Form applet, click New to create a new ExpenseReport.
3. Select 1 of the 3 Names from the drop-down list asspecified in the table below. Fill in the associated fields.
Name: Field Expense Report CANADA
Usage: Regular Expense Reporting for Field Users(Reps, DBMs, MLs)
Associated Fields: Description (optional) Period - There are 2 Expense Report reporting periods
per month: the first period is from the 1 st of themonth to the 14 th ; the second period is from the 15 th to the last day of the month
Start Date / End Date are populated based on thePeriod selected
Pay To / Prepared By / Submit To are pre-populated toindicate the Users Initials involved with the ExpenseReport
Status is pre-populated as In Progress
-
8/8/2019 Adv Ant Edge Canada User Guide
52/108
AdvantEDGE User Guide Page 47 11 November 2008
Name: Home Office Report CANADA
Usage: Regular Expense Reporting for Head OfficeUsers
Associated Fields: Description (optional) Start Date End Date Pay To / Prepared By / Submit To are pre-populated to
indicate the Users Initials involved with the ExpenseReport
Status is pre-populated as In Progress
Name: Other Cost Ctr Report CANADA
Usage: Used to claim Expenses to be paid by a CostCentre other than your own
Associated Fields: Description (optional) Start Date End Date Cost Centre You must only include items for 1 Cost
Centre per Expense Report Pay To / Prepared By / Submit To are pre-populated to
indicate the Users Initials involved with the ExpenseReport
Status is pre-populated as In Progress
At this stage, the Report Header is entered and you areready to enter the Line Items as described below:
4. Click the Name hyperlink of the Expense Report. Anew applet is displayed showing the Expense ReportHeader at the top and the Line Items at the bottom.
5. Click New to insert a Line Item.
6. Enter each Line Item for the Expense Report. Thefollowing table provides guidelines for some commonexpenses. It is recommended that you use the Form
-
8/8/2019 Adv Ant Edge Canada User Guide
53/108
AdvantEDGE User Guide Page 48 11 November 2008
applet rather than the List applet for entering LineItems so that you can see all input fields as you editthem. All amounts are entered inclusive of all taxes(i.e., the out-of-pocket expense).
ExpenseIncurred
Expense Typeto use inAdvantEDGE Fields to Enter Data
Hotel Lodging - Hotel Start / End / ExpenseAmount
Parking KM/MileageAllowance & Parking
Start / End / ExpenseAmount
PersonalMileage
KM/MileageAllowance & Parking
Start / End
Business Miles (amountis automaticallycalculated based on aper km rate, e.g., $0.50)
Meal Meals Start / End / ExpenseAmount
Expense Sub-Type Professional (to specify
participatingProfessionals)
Employee (to specifyparticipating Employees)
The following table describes other fields on theExpense List Items screen.
Field Description
Business Purpose Pick-list detailing activity (e.g.,District Meeting, Grand Rounds)
Details Description of Expense
Payment Type Pick-list detailing payment method(e.g., Cash, Visa)
Credit Card # Do not use . Do not enter yourCredit Card # in AdvantEDGE.
-
8/8/2019 Adv Ant Edge Canada User Guide
54/108
AdvantEDGE User Guide Page 49 11 November 2008
9.1.1. To Enter an Internal Order NumberTo specify an Internal Order Number for a Line Item:
1. Access the Line Item in the Line Items List Applet(and not the Line Items Form Applet).
2. Enter the Internal Order Number in the SAP Int Order column.
9.1.2. To Enter Foreign/US ExpensesFollow the regular steps to enter a Line Item, except whenyou enter the Expense Amount, perform the following:
1. Click the Expense Amount pick-list icon. An EnterAmount dialog box is displayed.
2. Select the Currency Code from the pick-list (e.g., USDfor US Dollars).
3. Enter the Transaction Amount which is expenseamount in the foreign currency.
4. Enter the Exchange Rate which is used to convert theforeign currency to Canadian dollars. Use the rate thatyou are being charged by Visa or your bank. TheExpense Amount is calculated for you when you step off the field.
Figure 9-3: Enter Foreign Expense Amounts
-
8/8/2019 Adv Ant Edge Canada User Guide
55/108
AdvantEDGE User Guide Page 50 11 November 2008
9.2. STEP #2: Submit the Expense Report When all Expense Line Items are entered, you are ready toSubmit the Expense Report by doing the following steps:
1. Reconcile your Expense Report Line Items with your
Receipts. You want to be sure that everything iscorrect. If there are any errors, correct the Line Itemsand then step off the record to save.
2. While accessing the Expense Report, click the Submit button to change the Status from In Progress to
Submitted. If the Cost Centre has not been set, it willbe automatically populated once the Expense Report issubmitted. The Expense Report is now locked so that itcan no longer be edited.
Note: You can recall a Submitted Expense Report that has
not yet been Approved by highlighting the ExpenseReport in the Expense List applet and clicking the Recall button.
9.3. STEP #3: Prepare the Expense Report Package You are now ready to create the paper-based ExpensePackage to support your electronically Submitted ExpenseReport. It is likely that your Expense Report will beApproved by your Manager and Processed by the PrincetonFinance Department before they even receive your paper-based Expense Package. To create your Expense Package,perform the following steps:
1. While accessing the Expense Report to print, click theReports icon in the Toolbar. Select 1 of thefollowing 2 options to print your Expense Report: Novo Nordisk Expense Report Novo Nordisk Expense Report - Foreign
These 2 Expense Reports are same except that theForeign Expense Report has 2 additional columnsdisplaying the Foreign Currency and Exchange Rate.Only use the Foreign Expense Report when you haveexpenses in foreign currencies.
2. Your completed Expense Report is displayed in theSiebel Report Viewer window. This window may startup
-
8/8/2019 Adv Ant Edge Canada User Guide
56/108
AdvantEDGE User Guide Page 51 11 November 2008
minimized on your task bar, so you may have to clickon it in your task bar to maximize the window so it canbe viewed. Click on the Print icon in the Toolbar toprint the Expense Report on your printer.
3. Sign the Printed Expense Report.
4. Tape the receipts to 8.5x11 paper. Do not use anystaples or paper-clips. Receipts are taped so thatauditors can properly review receipts when cross-referencing them to the Submitted Expences.
5. Place your Printed Expense Report and associatedreceipts (taped) into an Orange Envelope so that yourname on page 1 of the Printed Expense Report showsthrough the window of the Orange Envelope. Send theOrange Envelope to the NNCI Office (not to Princeton).
9.4. Other Cost Centre Expense Report When creating an Other Cost Centre Expense Report, becareful to correctly set the following fields:
Field Description
Cost Centre Cost Centre to which the itemsare being Expensed
Submit To Cost Centre Manager who willapprove the Expenses
9.5. Expense Report Rules 1 Expense Report per Orange Envelope Sort sheets in Chronological order Multiple receipts can be taped to a page using both the
front and back pages. No Staples or Paper-Clips You cannot submit an expense report that is more than
65 days old Failing to submit receipts for 2 consecutive expense
reports will result in a hold of further reimbursement
-
8/8/2019 Adv Ant Edge Canada User Guide
57/108
AdvantEDGE User Guide Page 52 11 November 2008
10. CALL PLANThe Call Plan screen is used to display your TargetedProfessionals and Accounts, as well as their respectiveAssigned Calls and Submitted Calls as defined below:
Field DefinitionSubmitted Calls Number of Calls Submitted by the Rep
within the Period. Only Face to Face and CHE Call Types are counted.
Assigned Calls Targeted Number of Calls within thePeriod as set by Sales Operations.
10.1. Viewing your Call Plan To view your Call Plan:1. Select the Call Plan screen.
2. Click the POA Period hyperlink (e.g., 2007 CanadaPOA). The Call Plan Calls view is displayed. There are2 sub-views to view Professionals or Accounts. TheAssigned Calls, Submitted Calls, and Segment aredisplayed as columns.
Note: An Unspecified Calls view is also available fordisplaying information on non-Targeted Professionals and
Accounts. When creating your first non-Targeted call on aProfessional/Account, a nightly process needs to run beforeyou can see the associated record in the Unspecified Callsview.
10.2. Recording a Call from the Call Plan Screen To record a Call from the Call Plan screen:
1. Highlight the desired Professional/Account and click theNew Call button. The Call Screen used to enter a newcall is displayed.
10.3. Viewing Call Activity from the Call Plan Screen To view past Call Activity of a Professional/Account fromthe Call Plan screen:
1. Click the Last Name/Account hyperlink. Thecorresponding Profile/Activities view is displayed.
-
8/8/2019 Adv Ant Edge Canada User Guide
58/108
AdvantEDGE User Guide Page 53 11 November 2008
10.4. Viewing Submitted Call Plan Calls To view the Call Details of the calls which have been usedto calculate the Submitted Calls of the Call Plan:
1. Click on the POA Period hyperlink of the corresponding
Professional/Account record.10.5. Recalculating Call Plan Calls
If the calculation of the Submitted Calls on the Call Planscreen is questionable, you can recalculate it using thefollowing steps:
1. Highlight the appropriate Call Plan record.
2. Click the Recalculate button.
-
8/8/2019 Adv Ant Edge Canada User Guide
59/108
AdvantEDGE User Guide Page 54 11 November 2008
11. GROUPS AND EVENTSThe Groups and Events screen is used to track programs towhich Professionals and Accounts are linked. Theseprograms can include such things as:
CHEs Promotional Programs Clinical Study Information Society Memberships KOL Status
Groups and Events may be identified as Secure whichmeans that only the Administrator can change whichProfessionals and Accounts are linked to them. For Groups
and Events that are not Secure, you can add/removelinks to the Professionals and Accounts pertaining to yourterritory.
11.1. Linking a Professional/Account to a Group and Event 1. Select the Groups and Events screen tab.
2. Click on the Name hyperlink of the Group and Event.The Associations view screen is displayed. Select theProfessionals or Accounts sub-view.
Note: You can only update Groups and Events that are not
flagged as Secure.
3. Click the Add push-button. A blank row is created.
Note: You can also delete Associations for those created by
your Territory using the Delete push-button.
4. Click the pick-list icon in the Last Name/Name field.
5. Query the desired record, highlight it, and click the Pick push-button. The Professional/Account is added to theGroups and Events Associations.
Note: A Professional/Account can only be linked to a
specific Group and Event once.
-
8/8/2019 Adv Ant Edge Canada User Guide
60/108
AdvantEDGE User Guide Page 55 11 November 2008
6. Set the Program Date and enter Comments (optional) for the association.
-
8/8/2019 Adv Ant Edge Canada User Guide
61/108
AdvantEDGE User Guide Page 56 11 November 2008
12. SAMPLES MANAGEMENTThe Samples Management module is used to track allsamples involving Rep transactions and for which the Repis responsible. These include:
Samples Received; Samples Returned Sample Transfers between Reps Sample Disbursements
The Samples Management module excludes samples thatare ordered by Reps to be shipped directly toDECs/Customers. These samples do not pass through theReps possession and hence are excluded.
Sample Details are tracked in AdvantEDGE using thefollowing 3 attributes: List No. specifies the Sample (and associated
Product Description) Lot # specifies the Lot (and associated Expiration
Date) Quantity specifies the number of units of the
SampleThe combination of all 3 of these attributes needs to bespecified when detailing any sample transaction (e.g.,
Shipment, Return, Transfer, etc.).
The Samples Management module consists of the followingscreens:
Screen Description
SamplesOrders
Not Used
ReceivedSamples
Used to acknowledge the Receipt of Samples via: Received Shipments Transfer In (from another Rep)
ReceivedSamplesDiscrepancies
Used to track discrepancies regardingReceived Samples
Sent Samples Used for Sending Samples as:
-
8/8/2019 Adv Ant Edge Canada User Guide
62/108
AdvantEDGE User Guide Page 57 11 November 2008
Returns Transfer Out (to another Rep)
Sent SamplesDiscrepancies
Used to track discrepancies regardingSent Samples
InventoryCount
Used to Count Inventory
Reconciliation Used to Reconcile an Inventory Count bycomparing the Actual Samples on hand with the Sample Calculated to be onhand
SamplesAdjustments
Used to adjust the recorded number of Samples Sent, Received, or Disbursedwhen there is an error in sample counts
SamplesHistory
Used to generate a history of the activityfor a given Sample Lot #
Figure 12-1: Screens of Sample Management
Note: The actual Disbursement of Samples to a Professional
(i.e., Sample Drop) is covered in the Call Recording section of this document.
-
8/8/2019 Adv Ant Edge Canada User Guide
63/108
AdvantEDGE User Guide Page 58 11 November 2008
12.1. Receiving Samples & Processing Returns
12.1.1. Receiving a Sample ShipmentThe Receiving Samples Shipment Process is depicted
below.
Figure 12-2: Receiving Samples Shipment Process
You must follow proper procedures to ensure the stability of your samples (e.g., refrigeration) when receiving ashipment
Your signature is required for sample deliveries. Onoccasion, if you cannot sign for a shipment, you may authorize another adult provided they are aware of NNCI
policies and procedures.
On the morning of your sample delivery, synchronize your data so that your sample delivery information will appear
in the Received Samples view.When receiving a sample shipment,
a) Verify that the cartons are labeled with your name and address.
b) Sign the carriers delivery slip indicating the correct number of cartons.
-
8/8/2019 Adv Ant Edge Canada User Guide
64/108
AdvantEDGE User Guide Page 59 11 November 2008
c) Verify that the contents of each carton match thecartons packing slip.
d) Count the number of samples in the shipment down tothe Lot #. Count all samples shipped even if there aredamaged samples that need to be returned.
e) Report discrepancies (e.g., overage, shortage, or damage) immediately by calling MLS.
MLS Contact Information:905-568-2511 x-3234
or 1-800-215-5310
To record Receiving the Sample Shipment in AdvantEDGE,you need to perform the following steps.
1. Click the Samples / Received Samples screen.2. From the My Received Samples applet, highlight the
corresponding shipment record. The record will have astatus of In Progress. The Line Items list applet atthe bottom of the screen will display the details of theshipment.
3. Fill in the Date / Time Received field to specify thedate/time that the shipment was received.
4. Enter the sample counts for each Lot # in the ReceivedQuantity field. The values default to the samplesshipped as entered by MLS, so if all quantities arecorrect, you do not need to change anything. If
however the quantities are incorrect, update them andenter a brief description in the Comments field.5. Click Submit to complete the receipt of your sample
shipment. The Lot #s are now part of your sampleinventory balance in AdvantEDGE.
-
8/8/2019 Adv Ant Edge Canada User Guide
65/108
AdvantEDGE User Guide Page 60 11 November 2008
12.1.2. Processing Sample Returns A good practice to follow before taking your inventories isto return any lot numbers that need to be returned.
The Samples Returns Process is depicted below.
Rep identifies Damaged,Expired, or Soon-to-Expire
Samples to be Returned to MLS
Rep records Sample Returnsinto AdvantEDGE & Submits
the Transaction. Rep prints theSample Return Transmittal Form -
Canada which contains theSample Return details.
If the Returns are part of a
Shipment Received, the Repcalls MLS so that MLS can
replace the Returned Samples.
Rep returns Samples to MLS.The Sample Return TransmittalForm - Canada serves as thepacking slip for the shipment.
Samples are delivereback to MLS.
Figure 12-3: Sample Returns Process
Sample Returns may occur for any of the followingreasons:
60 days or less from expiration expired damaged subjected to an incident such as refrigerationmalfunction, problem with device, recall, etc.
To Return Samples, you need to:
a) Determine the lot numbers and quantities of your inventory that need to be returned.
-
8/8/2019 Adv Ant Edge Canada User Guide
66/108
-
8/8/2019 Adv Ant Edge Canada User Guide
67/108
AdvantEDGE User Guide Page 62 11 November 2008
9. Sign and Date the form, and include the form in yourshipment of the returned samples.
Figure 12-4: Samples Return Transmittal Form
-
8/8/2019 Adv Ant Edge Canada User Guide
68/108
AdvantEDGE User Guide Page 63 11 November 2008
12.2. Sample Transfers The Sample Transfer Process is depicted below.
Figure 12-5: Samples Return Transmittal Form
To Transfer Samples between Reps, you need to performthe following:
a) Both parties need to confirm the Product List No, Lot #/Expiration Date, and Quantity being transferred. Thisshould be done in a face-to-face meeting.
b) The Rep transferring out the samples needs to create aTransfer Out transaction. This is to be done on theSAME day as the transfer and can be done during theface-to-face meeting. The Rep then performs a datasynchronization to send the Transfer Out transaction.
c) The Rep receiving the samples performs a datasynchronization and acknowledges the receipt of thesamples as a Transfer In transaction.
12.2.1. Transfer OutTo record a Transfer Out transaction, you need to performthe following steps:
1. Click the Samples / Sent Samples screen.
-
8/8/2019 Adv Ant Edge Canada User Guide
69/108
AdvantEDGE User Guide Page 64 11 November 2008
2. From the My Sent Samples applet, click New .3. Fill in the header values for the samples being
transferred.Field Description
Transaction Date Defaults to current date/time butcan be updated if the TransactionDate occurred earlier
Transaction Type Transfer Out
To (Last Name) Select Rep to which samples arebeing transferred
Reason Transfer
Comments As required
4. From the Line Items applet, click New .5. Fill in the line item values for each lot number being
transferred. Remember, one Samples Transaction canhave several line items.
Field Description
ProductDescription
Select value from pick-list
Lot # Select from pick-list
Quantity Specify number
6.
Repeat steps 4-5 for all sample transfer line items.7. From the My Sent Samples applet, click Submit .Your inventory for the affected Lot #s are reducedaccordingly.
8. Synchronize .
Notes (regarding Sent Samples Discrepancies): When transfers occur, it is important that both parties
agree on the Product List No, Lot #/Expiration Date,and Quantity being transferred. If the recipient records
values differently from the Transfer Out data, adiscrepancy transaction is automatically created in theSent Samples Discrepancies screen of the sender.This screen is a read-only screen that allows you totrack discrepancies that have occurred for SamplesSent.
-
8/8/2019 Adv Ant Edge Canada User Guide
70/108
AdvantEDGE User Guide Page 65 11 November 2008
If the sender receives a valid discrepancy transaction inthe Sent Samples Discrepancy screen, a samplesadjustment needs to be created to account for any differences between your physical inventory and your
AdvantEDGE inventory.
12.2.2. Transfer InThe Rep receiving Sample Transfers must acknowledge theTransfer In transaction so that your sample inventoryreflects what is physically on hand. To record a TransferIn transaction, you need to perform the following steps:
1. Synchronize . This will pickup the Transfer Intransaction triggered from the sending Rep.
2. Click the Samples / Received Samples screen.3. From the My Received Samples applet, highlight the
corresponding Transfer In record. The record will havea status of In Progress. The Line Items list applet atthe bottom of the screen will display the details of thetransfer.
4. Fill in the Date / Time Received field to specify thedate/time that the transfer was received. The fielddefaults to the current date/time.
5. Enter the sample counts for each Lot # in the ReceivedQuantity field. The values default to those entered bythe Rep who recorded the Transfer Out, so if all
quantities are correct, you do not need to changeanything. If however the quantities are incorrect,update them and enter a brief description in theComments field.
6. Click Submit to complete the receipt of the Transfer In.The Lot #s are now part of your sample inventorybalance in AdvantEDGE.
Note (regarding Received Samples Discrepancies): If you record a unit quantity other than what the sender
recorded transferring to you, a discrepancy transactionis automatically created in the Received SamplesDiscrepancies screen when the record is Submitted.This screen is a read-only screen that allows you totrack discrepancies that have occurred for SamplesReceived.
-
8/8/2019 Adv Ant Edge Canada User Guide
71/108
AdvantEDGE User Guide Page 66 11 November 2008
As noted earlier, a discrepancy transaction is alsoautomatically created on the Sent SamplesDiscrepancies screen of the sender.
Figure 12-6: Received Samples Discrepancies screen
12.3. Sample Adjustments
The Sample Adjustments Process is depicted below.
Figure 12-7: Sample Adjustment Process
Consider that you have 2 sample inventories as follows: Physical Inventory what you have on hand AdvantEDGE Inventory what the AdvantEDGE
system calculates you have on handSamples Adjustments are used to adjust for anydifferences between your physical inventory and yourAdvantEDGE inventory.
-
8/8/2019 Adv Ant Edge Canada User Guide
72/108
AdvantEDGE User Guide Page 67 11 November 2008
Notes: You always make Adjustments to your
AdvantEDGE Inventory so that it is consistent with your Physical Inventory.
A Positive Adjustment will increaseyour AdvantEDGE Inventory.
A Negative Adjustment will decreaseyour AdvantEDGE Inventory.
It is very important that you enter Sample Adjustments with the correct integer.
BE CAREFUL TO SELECT THE CORRECT INVENTORY PERIOD WHEN ENTERING AN ADJUSTMENT.
Samples Adjustments consist of the following TransactionTypes:
Transaction Type Usage
Transfer In Adjustment
Refer to section on Received Samples Adjustment
Transfer Out Adjustment
Refer to section on Sent Samples Adjustment
Return Adjustment Refer to section on Sent Samples Adjustment
Sample Order Adjustment
NOT USED
Disbursement Adjustment
Refer to section on SampleDisbursement Adjustment
Shipment Received Adjustment
Refer to section on Received Samples Adjustment
Demo Adjustment To reduce inventory to account for samples used for demo
purposes
Inventory Adjustment Refer to section on Inventory Count Adjustment
Figure 12-8: Types of Sample Adjustments
-
8/8/2019 Adv Ant Edge Canada User Guide
73/108
AdvantEDGE User Guide Page 68 11 November 2008
12.3.1. Sent Samples AdjustmentSent Samples adjustments are used when you recordsample transactions incorrectly compared to what youactually Returned or Transferred Out.
Consider the following scenario: You recorded a Transfer Out record of 10 units of
643993-Levemir Flexipen 1x3ml and Lot #F0906A to another Rep.
The recipient acknowledged that only 5 units wereTransferred In. A discrepancy is automatically recorded in your Sent Samples Discrepancies screen and you realize that you recorded the original Transfer Out record in error.
You now need to record a Sent Samples Transfer Out Adjustment to correct your AdvantEDGE inventory. You need to add 5 units to your
AdvantEDGE inventory to reflect your physical inventory.
To enter a Sent Samples Adjustment, perform thefollowing step