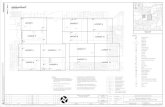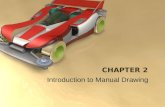ADS Layout Basics - Keysightrfmw.em.keysight.com/flash/eesof/ADS_2012_Layout_EM_v1/data/do… ·...
Transcript of ADS Layout Basics - Keysightrfmw.em.keysight.com/flash/eesof/ADS_2012_Layout_EM_v1/data/do… ·...

ADS 2012 Layout Basics (v2 April 2013)
© Copyright Agilent Technologies 2013
LAB EXERCISE 1
ADS Layout Basics
Topics: Settings and drawing tools in the layout window that apply to both board and MMIC designers.
Audience: Engineers who have a basic working knowledge of ADS, have completed the prerequisite course, or who required layout training.
Prerequisites: Completion of the course, Workspaces and Simulation Tools or equivalent experience, including basic circuit design concepts.
Objectives: Be able to set layout preferences and technology and use basic drawing features and commands for board or IC design.

Lab 1: Layout Basics
Copyright 2013 Agilent Technologies
2
Table of Contents: Lab 1
1. Create a New Workspace 3
2. Create a cell / layout and view docking windows 4
3. Technology Setup and drawing layers 5
4. Layout Preferences (Grid/Snap) 7
5. Drawing and Measuring 8
6. Default Stretching and Rotating and Moving 9
7. Hot Key Setup 10
8. Grid Control and Viewing 11
9. Coordinate Entry 12
10. Properties and Info and Display Order 13
11. Navigator, Search and Layer Docking Windows 15
12. Generate a Layout from Schematic 16
13. LVS (Layout vs Schematic) and Net Names 17
14. Layer Preferences for Visibility 19
15. Modify, Edit, and Move Commands 20
16. Traces and Paths 22
17. Copy Using Reference and Mirror About X or Y 23
18. Vias, Layer Binding and Connectivity 25
19. Create a clearance 27

Lab 1: Layout Basics
Copyright 2013 Agilent Technologies
3
Lab 1: Layout Basics
IMPORTANT: This lab covers the basics of the layout window, drawing shapes, and the layer technology – and it assumes ADS 2012 is running on your computer or you have access to it. Also, you must be able to use the ADS 2012 Workspace environment for basic applications.
1. Create a New Workspace
a. IN the ADS Main window, use the wizard to create a new workspace: File > New > Workspace or use the icon. Name the workspace: My_Layout_1_wrk - click Next. Then add only the Analog/RF library as shown here – click Next.
b. Use the same name for the workspace library (My_Layout_1) and keep the default technology: Standard ADS Layers as shown here – these layers are built-in to ADS and you will see them in the layout window soon - click Next.
c. Click the Finish button and your Main window should now show the new workspace – ready for the next steps !.

Lab 1: Layout Basics
Copyright 2013 Agilent Technologies
4
2. Create a cell / layout and view docking windows
a. From the Main window, create a new layout, using the default cell name: cell_1, as shown here. Immediately, the layout window will appear.
b. In the layout window, (see the picture here):
1. Use your cursor and click on the arrow button to view the layer list – these are the built-in ADS standard layers and cond is the active entry layer – it is both V (visible) and S (selectable).
2. With cond as the active entry layer, click on the Insert Rectangle icon.
3. Left-click your cursor to draw a rectangle – notice the delta X-Y information as you draw it – then click to stop the drawing. To end the command, either click the icon (shown here) or click in an open area of the layout.
4. Select the rectangle you drew and notice that the properties now appear on the right of the window – this is how you can easily identify all the properties of shapes, traces, paths, and artwork. Click in an open area to deselect the rectangle or use the End Command icon.

Lab 1: Layout Basics
Copyright 2013 Agilent Technologies
5
3. Technology Setup and drawing layers
a. In the Main window, click Options > Technology > Technology Setup.
b. The Layout Units tab shows the basic layout units and resolution that should not be changed. Click on the Referenced Libraries tab: this shows the layers you selected when you created the workspace. Recall that you selected the standard ADS layers when you created the workspace / library. If you had a PDK, then its layers would appear here. In the Referenced Libraries tab, notice the green checks. This means your library has layout units, resolution, and schematic and layout layers defined.
c. Click the button to Show Other Technology Tabs and then click the Layer Display Properties tab – this shows the properties of the drawing layers that were previously defined – these are the ADS built-in standard layers you selected when you created the workspace library. In other words, your workspace library, My_Layout_lib, is referencing those layers for this design.
d. Click on the button on the bottom to Add Layer / Display Properties.

Lab 1: Layout Basics
Copyright 2013 Agilent Technologies
6
e. When the dialog appears, type in the name to My_Metal as shown here. The layer number is the next available number – in this example it is 39. Also, change the color to a gold-like color. Click the OK button at the bottom as needed to close the dialogs.
f. In the layout window, click Options > Layer Preferences. Notice that the Layer Preferences dialog now shows your new layer: My_Metal. Click on it and it becomes the entry layer as shown here.
g. Close this dialog (click the red X – Close button in the upper right corner.

Lab 1: Layout Basics
Copyright 2013 Agilent Technologies
7
h. In the layout window, click Options > Technology > Layer Definitions. When the dialog appears, click the button to Show Other Technology Tabs. In the Layer Display Properties tab, scroll down, as shown here, to see your added layer (My_Metal). Now, you know that these library definitions for the layers are accessed from either the Main window or layout. Look through the tabs for a moment and then close the dialog.
4. Layout Preferences (Grid/Snap)
a. In the layout window, click Options > Preferences.
When the dialog appears, look through the tabs. These apply to your workspace and you can save a copy of your preferences and use it in other workspaces.
Notice the snap grid distance of 5 for both x and y. Also, you should have the Grid box checked for snapping – you can see this on the layout tool bar als0 – the Grid snap icon..
b. Cancel the dialog.

Lab 1: Layout Basics
Copyright 2013 Agilent Technologies
8
5. Drawing and Measuring
a. On the layout tool bar, the current entry layer should be My_Metal. Change it as shown here if it is not. Again, v = visible and s = selectable. If you wanted to change these v and s settings, you would Options >Layer Preferences but do not change them now.
b. Click on the Insert Rectangle icon and it will attach to your cursor. Then zoom in (use your mouse wheel or the icons) near the origin + on the grid – this is absolute (0,0) x,y.
c. Then draw a rectangle 5x50 mils, as shown here, which begins at absolute 5,5 and ends at 55,10. You can see the cursor see the cursor readouts on the layout grid and also at the bottom of the layout window. Because the snap grid preference is set to 5, this is easy.
d. End the command using either your Esc key or the End Command icon shown here.
e. Use the command, Insert Ruler and snap it to the grid below the below the rectangle – you can move it if needed after you insert it. This is how the ruler works to measure shapes.
f. Select the ruler and delete it. Now, use the command Insert > Measure and use this tool to measure the rectangle – try it diagonally also and use the Clear button. When finished Cancel it.

Lab 1: Layout Basics
Copyright 2013 Agilent Technologies
9
g. Click on the upper left vertex of the rectangle and notice that the relative x-y value becomes zero. Then move the cursor – this is another way to measure. With grid snap set, you should see it move in increments of 5 as shown here.
Now, you have several ways to measure shapes and distances and the properties of a selected shape are also available at any time. Later on, you will use more information features like this Properties docking window.
6. Default Stretching and Rotating and Moving
a. Select the rectangle and notice try using the stretch and rotate handles to change the width, length, and rotation. Notice that you can only stretch or rotate in fixed increments with the grid snapping turned on.
b. Turn off the Grid snapping by clicking the icon as shown here – it will not be active anymore. Notice that you can now stretch the rectangle in small increments but it is not manageable. Also, you still can only rotate it in 90 degree increments.
c. Try moving the rectangle, it is not easily moved to a specific coordinate. Next, you will see how to control these things easily.

Lab 1: Layout Basics
Copyright 2013 Agilent Technologies
10
d. In your layout, turn the grid snapping back on.
e. Use the Undo icon to return to the original rectangle 50x5 mil as shown here.
7. Hot Key Setup
a. Now it’s time to create a few Hot Keys for fast control of the layout preferences. Click the command: Tools > Hot Key/Toolbar Configuration.
b. In the dialog, assign the keyboard letter o for Options > Preferences as shown here. Select the command and then type in the letter, click Assign, and then Apply. Then try it – it should work. If not, redo it.
Set these 3 keyboard hot keys: Insert > Coordinate Entry = C, Options > Layer Preferences = L, Insert > Measure = M. Be sure to click Assign and Apply each time. Verify they work (try them) and click OK to close the dialog.
Remember that there are default Hot Keys already set, such as Ctrl+R for rotate, so these are just some additional ones that will be used in this lab.

Lab 1: Layout Basics
Copyright 2013 Agilent Technologies
11
8. Grid Control and Viewing
a. Use your new Hot Key: O to open the Options >Preferences. When the dialog appears, click th e Grid/Snap tab. Compare your grid to the one shown here. Zoom out as needed to verify the default grid spacing has 5 minor grid dots between each major grid mark: + .
b. Verify that the snap grid distance is 5 units (mil) and the there are 2 snap points between each Minor grid mark (equal to 5 mil each).
c. Change the snap distance to 1 and the snap grid (minor) to 1 as shown here. Click OK – the dialog will disappear and the changes will take place. Then verify that you can move the object in 1 mil increments on those grid dots.
d. Right-click in an open area of layout and select Grid Spacing - notice you can also use the preset snap settings. Try some of them quickly.
e. Finally, reset the grid spacing back to: 5 mils snapping distance with 5 snap points between each minor gird dot, and 2 minor grid dots between each major grid mark. These are the values you will use to continue.
f. OPTONAL: Click the Fast Grid icon shown here and try it if you have it loaded. Afterward, reset the grid spacing back to: 5 mils snapping distance with 5 snap points betwee each minor gird dot, and 2 minor grid dots between each major grid mark +, as shown here – type in the values or use the sliders. This makes grid modifcation fast and easy !.

Lab 1: Layout Basics
Copyright 2013 Agilent Technologies
12
9. Coordinate Entry
a. Delete the exsiting rectangle so your layout is empty.
b. Change the insert layer to cond and then click the Insert Rectangle icon.
c. Use your hotkey: c. This will open the coordinate entry dialog ready to draw the rectangle on the cond layer. Notice it is set to draw using Absolute values.
d. Enter the values: 5 and 5 for the x,y coordinates of the first vertex point and click Apply. Then move your cursor to the 5,5 absolute location and notice that it shows dx:0 and dy:0 – this is the starting point for the rectangle.
e. Enter the second set of x,y values as 55 and 15 and click Apply. The tool will now complete the drawing at that diagonal point as shown here.
Notice that the dialog is still active for drawing rectangles.

Lab 1: Layout Basics
Copyright 2013 Agilent Technologies
13
Next, you will draw another rectangle (50x6) at 1 mil above the existing rectangle. Even though the grid is set, the rectangle can still be drawn without snapping to it - by using Coordinate Entry with the Snapping turned off as shown here. Otherwise, you would have to change the grid snapping.
f. With rectangle and coordinate entry still active, enter the first coordinate at 5,16 and click Apply. Enter the next at 55, 21 and click Apply and OK to dismiss the dialog. Use the End Command icon or Esc = rectangle ends.
10. Properties and Info and Display Order
a. Select the new rectangle. In the Properties window change the layer to My_Metal and change the height to 10 as shown here. Then click in an open area of the layout and it is done. Now you have adjusted the size and layer without having to stretch it or use another command – this is fast and easy for all your artwork.

Lab 1: Layout Basics
Copyright 2013 Agilent Technologies
14
b. if the Info window is not open, click on an empty area of the toolbar as shown here and select Info. Then click on the Shape: rectangle as shown here. Immediately, that item is selected (highlighted) in layout so you can see it. Like the Properties window, the Info window is called a docking window because it can be moved (docked) to other positions in the layout window frame or on your screen. You try docking it to another position if desired.
c. In the layout, move the My_Metal rectangle so it overlaps the cond rectangle. It is difficult to see, but cond appears on top because it is after My_Metal in the Display Order of the technology layer definitions. You do not have to go to that dialog now, but you remember that the order can be changed.

Lab 1: Layout Basics
Copyright 2013 Agilent Technologies
15
11. Navigator, Search and Layer Docking Windows
a. Set the Entry layer to resi and draw a circle that covers the two rectangles, as shown here – it does not have to be exact. Then end the command.
b. If not opened already, click in an empty area of the toolbar and select the remaining three windows as shown here: Navigator, Search and Layers.
c. Now you should see the Search window docked in the layout window usually in the lower right by default, and the Navigator window docked in the lower left. Also, the Layers window will appear – all as shown here. As your designs get larger and more crowded, these become more valuable. But try using them now to see how they operate, including the Options. You can open or close them at any time during the lab exercises.
d. Use Ctrl-A to select everything in layout and then press the Delete key or use the Delete icon as shown here to clear the layout for the next steps. Also, close the docking windows for now.

Lab 1: Layout Basics
Copyright 2013 Agilent Technologies
16
12. Generate a Layout from Schematic
a. Go to the Main window and add a schematic to the cell. Click the schematic icon and Browse to cell_1 (or type it in) and uncheck the box for the schematic wizard - click OK as shown here.
b. When the schematic opens, select the palette: Lumped-With Artwork.
This next step shows how schematic elements with artwork are generated. Afterward, you will modify the generated layout as you might for board or IC design. Of course, PDKs will have their own components but this exercise is useful in that case also.
c. In schematic, build this simple filter circuit, including the ground and two pins. Use the exact components shown here so that you get the correct layout.
d. Use the schematic command: Layout > Generate /Update Layout. When the dialog appears, click Sync only the section starting with and select P1 as shown here. This is how you can specify where to start from left to right.
e. Look over the dialog settings (keep the other defaults) and then click OK and the layout will be generated.

Lab 1: Layout Basics
Copyright 2013 Agilent Technologies
17
f. Next, you should see a status message about the layout generation. If there were any problems information would appear here. Otherwise, click OK. If not, go back and check your work and repeat the steps if necessary.
g. Your layout should look like the one shown here. If so save it. The next step editing these layout items and drawing some others, including traces.
NOTE on ground symbols in layout:
The ground symbol is not recommended for layouts and NOT used for EM simulation. In general, they should be deleted.
13. LVS (Layout vs Schematic) and Net Names
a. In layout, move P1 away (to the left) of R1 and then delete the wire – notice that a dash-dot-dash line appears. This means the connection still exists in schematic.
b. Go back to the schematic, and do the same: move P1 away from the resistor and delete the schematic wire as shown here. There is no dashed line because you deleted the wire in layout.
c. Go back to layout, and use the View All icon to refresh the screen. You should see the dashed line has disappeared. This is how ADS layout and schematic are synchronized.
NOTE: Only schematic components with artwork work this way (synchronization). Next, it’s time to use the LVS feature.

Lab 1: Layout Basics
Copyright 2013 Agilent Technologies
18
d. In layout, reconnect P1 to the resistor pin, on the pad, as shown here. But do NOT reconnect it in schematic.
e. Also in layout, delete the ground symbol so your layout looks like the one shown here.
In layout, use the command: Tools > ADS Desktop LVS. When the dialog appears, check the box for Auto zoom and click the Run button at the bottom as shown here.
f. The LVS dialog will show the errors – but you need to use your cursor to expand the Nodal Mismatches and then click on the errors. As shown here ADS will highlight the component or layout item where the error occurs.
g. Reconnect P1 in schematic - then save and close the schematic window.
h. In Layout, use the command View > Navigator Window (same as right-clicking toolbar). When the Navigator appears, click on C1 – notice it is highlighted and also notice the properties shows the net names. You can also click on a net name (navigator) and the connection will be highlighted – try it !

Lab 1: Layout Basics
Copyright 2013 Agilent Technologies
19
14. Layer Preferences for Visibility
a. In layout, select the capacitor and move (drag) it down 30 mils – notice the wire will stay attached to the pins. Use your hotkey M to measure (verify) the distance. Then change the entry (insert) layer to bond and draw a rectangle 40x60 over the capacitor - it should snap to the grid as shown here.
b. The bond layer rectangle is drawn on top of the cond C1, making it difficult to see. Therefore, one way to make it easier to see is to change the layer preferences. Use your L hotkey to view the Layer Preferences.
c. Select the bond rectangle you just inserted and change the following:
Shape Display = Both
Transparency = less Opaque.
Select Pattern = box near corner as shown here (results in dots).
C1 should now be more visible under the rectangle as shown here. You can also change the display order in the technology layers or you can also turn visibility on or off as needed.
NOTE: Component and instance name visibility are on silk_screen layers in this library. Try it…

Lab 1: Layout Basics
Copyright 2013 Agilent Technologies
20
15. Modify, Edit, and Move Commands
a. With nothing selected, click the Edit > Modify command and notice the choices. Some of these are obvious, such as Force to Grid. The Convert to Polygon command is for converting traces to polygons but not all other components. And the Join command is for polylines (not polygons).
b. Select the bond rectangle that covers C1 and right-click. Select the command Modify > Split. Look at the bottom left of the layout window – the message tells you to select a corner – click on the upper left vertex and then select the second corner as shown here at 40,-20 coordinates. You should now have two separate polygons.
c. Move one of the polygons to verify that the split worked. Then use the undo icon to move it back. Now select both polygons and use the command: Edit > Merge> Union – this is how you can merge two polygons into one if they are on the same drawing layer.

Lab 1: Layout Basics
Copyright 2013 Agilent Technologies
21
d. Use the Undo icon to return the rectangle to its original shape. Select the rectangle, right-click and use Modify > Explode. Deselect the rectangle (click in an open area). Then move one of the lines as shown here – the rectangle is now a number of individual polylines.
e. Use the Undo icon as needed (before the Explode) to reset the rectangle. Right-click the rectangle and use Modify > Break. Select the rectangle outline and move it – it is now a closed polyline.
f. Use the Undo icon as needed to return the rectangle to its original place.
g. Right-click and use the command Modify > Chop. Select the area shown here in the middle of the rectangle (40x20) so that the middle is chopped out. Now you have two rectangles – one under each pad (like a solder mask area).

Lab 1: Layout Basics
Copyright 2013 Agilent Technologies
22
h. Select the capacitor C1 and use the command Edit > Component > Flatten. Then delete the wire that connected it to the resistor pad so that you have four polygons as shown here. In general, wires are to be avoided in layout.
i. Rubber-band (select) the four polygons and use the command: Edit Move > Move Relative. Enter the values X=25 and Y= - 40 and click Apply and then Cancel. This should move the polygons to the right 25 mils and down 40 mils as shown here.
j. Delete these layout components: L1, R2 and P2. Then save the layout.
16. Traces and Paths
a. Set the entry layer to My_Metal.
b. Click on the Insert Trace icon and the dialog will appear.
c. Draw a mitered trace from the R1 pin (click on it) to the middle of the Cond rectangle as shown here. To do this, you will need to click for the corner with the trace aligned vertically over the midpoint of the cond rectangle. To end the trace, use the Space Bar - it creates a pin on the end.
If you make a mistake, delete it using your Ctrl key (if snapped to a pin) and try it again – it takes a little practice to use it efficiently.

Lab 1: Layout Basics
Copyright 2013 Agilent Technologies
23
d. Close the Trace dialog when complete.
e. Click on the Insert Path icon. When the dialog appears, set the corner type to Curve and draw a path (as shown here) starting at the cond rectangle, then down about 30 or 35 mils and then curving to the right. Go about 100 mils along the X axis and curve up again to the same plane as R1 (155 mils up), and ending as shown here. It does not have to be exact but you can use Insert > Dimension Line to help, as shown here and delete it afterward. Again, this takes a little practice…
17. Copy Using Reference and Mirror About X or Y
a. Select the path you just drew. Then click the icon: Copy Using Reference Point. Then click on a point about 30 mils to the right as shown here – that is the starting point. Move the copy as shown about 130 mils and click. It does not have to be exact – the idea is to learn how it works.

Lab 1: Layout Basics
Copyright 2013 Agilent Technologies
24
b. Select the copied path and the click the icon: Mirror About Y Axis. Now, you must select a point for the mirroring – like a swivel point. In this case, click on the center of the vertical path and it will swivel or mirror about that point.
c. Now move (snap) the mirrored copy in place as shown here.
NOTE: Traces connected to the pins on the same net require the Ctrl key to be deleted. Otherwise they only stretch.
NOTE: If desired, select both paths, and use the command: Edit > Merge > Union. This step is not required but this is how it would work. Also, for most layouts with components, Traces are preferred instead of paths because you can connect the pins.
d. Save all your work.

Lab 1: Layout Basics
Copyright 2013 Agilent Technologies
25
18. Vias, Layer Binding and Connectivity
You will now draw a via to another layer and create port 2.
a. Change the insert layer to Hole. Now, Draw a circle at the end of the path, as shown here, with a radius of 5 mils.
b. Change the insert layer to cond2 and draw a final rectangle, 90 x 20 mils, as shown here. Also, insert a pin (P2) as shown here – also called a port. NOTE: For EM use, layout pins can become edge or area pins (associated with a polygon or edge) using the command: Edit > Edge/Area Pin.
c. Use the command Tools > Check Connectivity > Show Physical and Nodal Interconnect. Then click on the rectangle connected to P2 as shown here. Notice the highlighting that indicates the physical connection between the layers: cond2 and hole but not to My_Metal.
d. Use the Esc key to end the command.
e. In layout, use the command: Options > Technology > Layer Definitions.
f. In the Layers tab, look at the Binding column for the hole layer – move the panels with your cursor if necessary.
Notice that cond and cond2 are bound to hole – and notice that you cannot change this (not active in the field) because it is in a referenced library.

Lab 1: Layout Basics
Copyright 2013 Agilent Technologies
26
If you copied the library, or had a custom library, you could use letters instead of layer names which is recommended.
g. Scroll down to your added custom layer 39, My_Metal, and insert your cursor in the Binding column as shown here. Because you added this layer to your workspace library, you can change the binding. Go ahead and type in the layer names: hole cond2 cond - as shown here. Click Apply and OK.
h. In your layout, use the command again: Tools > Check Connectivity > Show Physical and Nodal Interconnect.
Now, you should see that the binding gives you a physical connection from P2 (on the cond2 layer), through the via hole and connects to layer 39 (My_Metal) and finally ends at the small rectangle on the cond layer at the pad (shown by the arrow).
i. Save all your work.
IMPORTANT NOTE on Connectivity: The ADS connectivity engine has four different modes, including using flight lines if there was a corresponding schematic connection. You can also force net names for connectivity. Go to the Knowledge Center and look for the e-Learning tutorial con connectivity to learn how to use this tool.
The final step is to create a clearance next.

Lab 1: Layout Basics
Copyright 2013 Agilent Technologies
27
19. Create a clearance
a. Change the insert layer to: Packages.
b. Draw a rectangle surrounding the layout design similar to the one shown here. Remember that you can change the layer display shapes or colors as needed – use your L hotkey for Layers Preferences if needed.
c. Use the command: Edit > Create Clearance. When the dialog appears, select the rectangle you just drew o the packages layer, as shown here. Click OK.

Lab 1: Layout Basics
Copyright 2013 Agilent Technologies
28
d. In the Create Clearance dialog, select the layers you want the clearance around – use the button to move them to the Selected Clearance area as shown here: My_Metal, cond, cond2, and bond.
e. Set Apply to: All Shapes and specify the clearance Value= 10.
f. Click the Apply button and you will see the clearance. Click OK when finished to dismiss the dialog.
Your final design should look similar to the one shown here
This final drawing represents many of the layout skills you have used in this exercise. You can review the concepts and skills covered if you have time.
g. Save the layout and close all the windows, except for the ADS Main window.
END OF LAB EXERCISE.