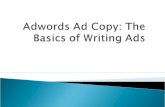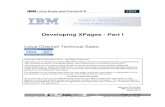ADS Lab 1 Basics
-
Upload
pravin-sah -
Category
Documents
-
view
224 -
download
0
Transcript of ADS Lab 1 Basics
-
8/8/2019 ADS Lab 1 Basics
1/19
1
This chapter covers the user interface basics for fi le handling, schematic capture,simulation, and data display. In addition, tuning and the use of ADS example fi les isalso covered.
Lab 1: Basics of using ADS
-
8/8/2019 ADS Lab 1 Basics
2/19
Lab 1: Basics of using A DS
1-2
OBJECTIVES
Examine the Main window commands and icons Create a new project and schematic design Setup and perform an S-parameter simulation Display the simulation data on a plot and save files Tune the circuit to refine the response Look through the Examples and do a Harmonic Balance simulation
PROCEDURE
1. St ar t t he syst em (i nst ructor wi ll give you inst ruct ions)a. Typically, on a PC, you will use standard method for starting a program
or on UNIX, you would type: hpads.
Main window (PC version)
-
8/8/2019 ADS Lab 1 Basics
3/19
Lab 1: Basics of using A DS
1-3
NOTE on Interface Differences between UNIX and PC:: The user interface forthe PC and UNIX are the same. The only di fference is the appearance and some minor
features: For example, UNIX has tear-off menus; the PC version has a Toolbar thatcan be detached from the window. Otherwise, all the functions and commands are thesame for both platforms.
2. Examine t he Main Windowa. Click the File command.These commands are for controll ingand handling projects(directories)and designs(f iles) which areschematics and layouts.
Click on any command with ellipses() and examine the dialog. Thenclick the Cancel button as necessary toreturn.
This step is only to show you themenus. Later on, you will be usingthese commands which are superior tousing UNIX commands or PC filemanagers for ADS.
b. Click the View command.These commands are specifically used forchanging and viewing director ies. Click on anyof the commands to see how they work.
c. Click the Options command.These are used to setup global elements forthe user interface and for macro recordings.For now, click Preferences and a dialogbox wil l appear (shown here).
-
8/8/2019 ADS Lab 1 Basics
4/19
Lab 1: Basics of using A DS
1-4
d. In the Preferencedialog, be sure theAdd Proj ectExtension box is
checked. Thismeans that allprojects(directories) youcreate in ADS willautomatically beappended with theextension_prjsothat you wil lrecognize them.For this lab, noother preferences
should be set.Click OK when finished.
e. Click Options > Advanced DesignSystem Set up
When you first install ADS or when your ADSsystem is updated, you will also see this dialogbox. It is used to define which type ofschematic elements and library elements arethe default, depending upon the licenses youhave. For this lab, be sure the settings looklike the picture here if they do, selectCancel . If not, check wi th the instructor.
f. In the Main window, click the Window command.At this time, most of these commands will not beavailable (inactive) because you have not yet created aproject and no other windows are opened. After youcreate a project, these commands will be available.
g. The final Main window command is the Helpcommand. Click Help > Topics and Index and anew window wil l open. ADS has Help topics and on-line manuals. Spend a few moments looking throughthe topics and then click Close Al l .
-
8/8/2019 ADS Lab 1 Basics
5/19
Lab 1: Basics of using A DS
1-5
3. Create a new ProjectFor this step you will use the icons on the Main window. Typically, clicking the correcticon means you have one less mouse click to execute than using the menu commands.
In addition, you can identify what an icon does by placing the cursor on the icon. Thisis called balloon helpand is one of the preferences you can turn off or on.
a. Try moving the mouse cursor slowly into the bottom of each icon on theMain window. You will see the balloon help and learn the icon names.
b. In the Main window, click the icon: View Startup Directory. This willput you in the starting directory for ADS.
c. Click: File > New Project .d. When the dialog box appears, give the project a name by typing: lab1.Notice that the length unit is a sett ing for items such as microstr ip l ines andalso used for layout. For this lab use the default value (mi l) . Notice thatthe Browse button allows you to create project directories anywhere youlike. Click OK to continue.
Create a NewPro ect
View Startup Directory
-
8/8/2019 ADS Lab 1 Basics
6/19
Lab 1: Basics of using A DS
1-6
4. Examine the project Fil e Browser and Project HierarchyThe Main window Fil e Browser area should now show that you are in the lab1 projectdirectory. Notice that the sub-directories (data, networks, etc.) were created
automatically. Also, the schematic icon is now activated (no longer gray).a. In the main window, double click on the
networks directory. The fi le browser nowshows you are in that directory which is empty(no schematics exist) .
b. To return, double click on the two dots (..) next to the arrow and youwill go up one directory.
5. Create a Schemat ic low-pass fi l t er designa. In the Main window, click the New Schemat ic
Window icon. This is the same as selecting the menucommand: Window > New Schematic Window. Immediately, theSchematic window wil l appear. If your preferences are set to create anini tial schematic, you will have two schematics now opened close oneof them.
Component Paletteand scroll bar
Messages, X-Ylocation or cursor,and other information.
-
8/8/2019 ADS Lab 1 Basics
7/19
Lab 1: Basics of using A DS
1-7
b. Save the schemat ic design: notice the top line (window border)shows the project name (lab1_prj) and the name of the schematic(untitled) with an incremental number (1, 2, 3, ) of the schematicwindow you have open. To name the schematic, click File > Save As
and type in a name such as lpf or low_pass and click Save. This willsave it in the networks directory of the lab1 project.
c. Examine the commands and icons. Click on the small arrow on theComponent Palette list to see the palette choices. Also, move the ScrollBar down and up to see how it works.
d. In the Lumped Components palette, click on the capacitor C andclick the rotate icon as needed to get the correct orientation. Thenclick to insert the capacitor as shown on the schematic. Next, insertanother capacitor.
Rotate Wire
Cursor w ith cross hairs = active.
ComponentHistory List
Component Palette Listdetermines the itemsavailable on the palette.
-
8/8/2019 ADS Lab 1 Basics
8/19
Lab 1: Basics of using A DS
1-8
e. Continue creating the low-pass fi lter as shown by insert ing theinductor . Then insert grounds and wire the components
together. This wi ll give you practice with schematic capture. Youcan try using the copy, move and other icons or commands.
f. After the circuit is built, edit the value of C2 = 3 pico-farads. Todo this, click on the component and then click the icon: EditComponent Parameters (same as double clicking the capacitorsymbol). When the dialog box appears change the value to 3.0, clickApply and OK.
g. Next, select the Simulation- S_Param paletteto insert the S-parameter simulation controler(gear icon) and the terminations (Term).
h. Using Component History: After the circuit is built , try deleting acapacitor and then reinserting it by typing in the capital letter C in theComponent History window and press Enter. Next, edit the valuedirectly on the schematic by highlighting the value and typing over withthe new value (3.0). Verify that i t has changed by looking at the value inthe edit dialog box.
NOTE: You caninsert componentsby typing in thecomponent label(C, L, R etc)instead of usingthe palette.
Simulation Controller
-
8/8/2019 ADS Lab 1 Basics
9/19
Lab 1: Basics of using A DS
1-9
6. Setup and Run the Simulationa. To setup the simulation, double click on the S-parameter simulation
controller on the schematic. When the dialog box appears, change the
step size to 0.5 GHz and click Apply. Notice how it updates the valueon the screen as it reads the entries. The OKbutton does the same thingand also dismisses the dialog box.
b. Click the Display tab and you willsee that the Start, Stop and Stepvalues have been checked to bedisplayed on the simulationcontroller. You will use the displaytab for sett ing other controllers todisplay the desired sett ings duringthis class.
c. Click the OK button to dismiss thedialog box.
d. Setup the Simulation dataset. Thedefault dataset name is the same asthe schematic (lpf). But you cangive the dataset (a fi le) a name. Todo this, click Simulate >Simulat ion Set up. When thedialog box appears, type in thename like s_data. Then clickApply. In general, the defaultdataset name is the same name asthe schematic design but you cancontrol it using this method.
DEFINITION of a DATASET: A dataset is a file thatmay contain matr ices, results calculated fromequations, node voltages, etc. It has the extension.ds which means dataset (results of a simulation). Itis important to remember that all datasets are onllywritten into the project data directory but the datadisplay windows (.dds files - which means datadisplay server) are not in the data directory, they areunder the project directory.
-
8/8/2019 ADS Lab 1 Basics
10/19
Lab 1: Basics of using A DS
1-10
e. Click the Simulate icon (gear) to start the simulationprocess. This is the same as clicking Simulate in the setupdialog. When you simulate, the resulting data is alwayswritten into the current dataset you have setup.
i. Next, look for the Stat us window to appear and you should see amessage similar to the one here, describing the results of the simulation.SP1 refers to the s-parameter simulation controller and its settings. If noerrors occurred, the message tells you the simulation is finished and thatthe dataset has been written into the data directory in the project youare in (here it is lab1_prj).
j. Close the Status window after you see the message. You can always getthe status window back using the command:Window > RestoreStatus. The simulation status information can be restored using the
Window command in the status window and then selecting thesimulation from the list.
-
8/8/2019 ADS Lab 1 Basics
11/19
Lab 1: Basics of using A DS
1-11
7. Display t he simulati on result s ( Data Display window)a. Open a data display window from either the Main window or
the schematic window by clicking theData Display icon.
b. When the Data Display window opens, the name of the dataset wil lappear in the list.
c. To create the plot, cl ick onthe Rectangular Plot iconand move the cursor (withghost plot) into the windowand click. When the nextdialog box appears, selectthe S21 data and click theAdd button.
d. The next dialog will promptyou to specify the type ofdata to display. Select dB
and click OK. The plotshould show a reasonablelow pass filter response.
e. Put a marker on the trace:Click the menu command:
Data Display Window
Dataset Name
Plots, lists, equations, etc.
-
8/8/2019 ADS Lab 1 Basics
12/19
Lab 1: Basics of using A DS
1-12
Mark er > New. Select the trace and click to insert the marker. Movethe marker using the cursor or the keyboard arrow keys. Also, move themarker text by selecting it and positioning it as desired. Try deleting themarker or putting another marker on the trace.
8. Save the Data Display and Schematica. In the Data Display window, notice that it is labeled Unti tled. To save
this data display window with a name, click Fi le > Save As and type inthe name: lab1 and click Save. This means that it wi ll saved as a .dds(data display server) fi le in the lab1 project directory and it will haveaccess to all data (.ds files or datasets) in the datadirectory.
b. Close the data display and reopen it: After saving lab1.dds, close it byclicking the X in the window corner. Then reopen it as follows: click thedata display icon to open the window. Click the Fi le > Open icon andselect lab1.dds in the dialog and click Open and it wil l reappear withyour S21 plot. Also, noitce that the default dataset is s_dat a from yourprevious simulation.
NOTE: Use these icons to
view the plot as desired.
-
8/8/2019 ADS Lab 1 Basics
13/19
Lab 1: Basics of using A DS
1-13
9. Tune t he fi lt er cir cuitThis step introduces the ADS tuning feature that allows you to alter the parametervalue(s) of components and see the simulation results. In this step, you first select thecomponents and then select the tuning feature. If you select the tuning feature first,you must select the component parameters and not the components.
a. First, in the filter schematic, select (click) the capacitor and inductor tobe tuned as shown. Hold down the SHIFT or Ctrl key to select multiplecomponents: C1 and L1.
b. Position the data display and the schematic so that you can see themboth on the screen. If necessary, size the windows and use the View Al lcommand or icon.
c. Click the command Simulate > Tuning or click the tuning icon.Immediately, the status (simulation) window will appear along with thetune control dialog box (shown here). Go ahead using the defaultsett ings and tunethe fil ter as you watch the data traces appear.
View All
TuningMove the slider or click on thebuttons to tune values. Noticehow the new traces appear onthe s_data plot after eachchange.
Each tuning creates anothertrace. The marker moves tothe most recent simulated(tuned) trace, which is red.This trace is the s_data datasewhich is changed each time
you tune (simulate).
-
8/8/2019 ADS Lab 1 Basics
14/19
Lab 1: Basics of using A DS
1-14
d. Change the tuning range: In the Tune Control dialog, click theDetails button and watch the dialog change from brief to thedeatiled. Type in a larger range such as 6 and then tune thefilter again. You should be able to see a greater response.
e. Continue tuning and when you are satisfied with the results , click theUpdate button to have the C and L values updated on the schematic. If
you click the Component button you will notice that it allows you toadd other parameters to the tuning. The Brief button returns to thesmaller (brief) Tune Control dialog. When you are satisified with thetuned response, simply click the Cancel button and the plot wil l containthe final tuned trace such as the one here.
f. Save the data display and the schematic.
Change theranges here.
Changesimulation
-
8/8/2019 ADS Lab 1 Basics
15/19
Lab 1: Basics of using A DS
1-15
10.Using TemplatesTemplates make it easy to include the required simulation controllers, ports,and other i tems used in the simulation. In addition, you can create your own
templates or customize the existing ones.a. From the Main window, click the Schemati c icon and another
schematic window wil l open.
b. In the new schematic, click: File >Insert Template and insert theS_Params template.
c. Modify the template in some way -for example, change the simulationcontroller values and then click:File > Save As Template. Whenthe next dialog appears, type in aname for the template:my_template.
d. Open a new schemat ic window ( f rom the Main window) and insertyour template in the same way (File > Insert Template). Now you knowhow to create your own template.
e. Click: Fi le > Close Design (do not save the schematic) and close thewindow.
At this point you have stepped though the basics of using Advanced Design System.The fol lowing steps will show you the basics of using the Examples directory.
-
8/8/2019 ADS Lab 1 Basics
16/19
Lab 1: Basics of using A DS
1-16
About the Examples Directory
All of the examples can be examined, including the results of the simulations.However, because the example files should remain unchanged, copy them into
your own directory to simulate or modify them.11.Open the Example Dir ectory: RFI C, ampli fi er_prj , HBtest .dsn
a. In the Main window, click on the ViewExamples Dir ect ory icon. Youwill be prompted to confirm you are changing directories. Afterward,select the RFIC directory and open the amplifier_prj directory.
b. Immediately, two schematics windows will open: Readme and aschematic design (ACPRtest) . This is how all example fi les open withsome documentation and a part icular example.
c. In the schematic, click the Fi le > Open icon and you will see otherRFIC amplif ier designs. Now, open the HBtest.dsn .
-
8/8/2019 ADS Lab 1 Basics
17/19
Lab 1: Basics of using A DS
1-17
d. This is the top-level hierarchy of the HBtest.dsn. This is where thesimulation is setup and controlled. To see the ampli fier the sub-circuitclick on the symbol (shown here) and then click the icon: Push int oHierarchy.
e. You can go back to the upper level by clicking the reverse arro
Lower level schematicshows transistor level
circuit with modelassignments and portconnectors.
Click here toreturn to upperlevel design.
-
8/8/2019 ADS Lab 1 Basics
18/19
Lab 1: Basics of using A DS
1-18
f. After you return to the upper level, examine theHarmonic Balance controller by double clicking on itor by selecting it and clicking the edit icon.
As you can see, the Harmonic Balancecontroller has many tabs for sett ing upthe type of simulation that you want.The purpose of this step is only to getyou acquainted with the simulation
controller. Look through the tabs andCancel when you are done.
g. To see the data from this simulation, click on the icon: New DataDisplay. When the window opens, click on Fi le > Open. Then selectthe HBtest data display and click Open. This is how you can open yourown saved data display fi les and access the data in the datasets.
-
8/8/2019 ADS Lab 1 Basics
19/19
Lab 1: Basics of using A DS
1-19
The data display window wil l appear. Examine the data and notice thatVout in the equation is a named nodepoint on the schematic. Whenfinished, close the display and schematic window. Later on, you will besetting up these same simulations.
12.Delete the lab1 proj ect di rectoryBecause you are in another directory (Examples directory) , you can use theMain window command Fil e > Delete Project to delete the lab1 project.
You must be in a different project to delete another project.This lab exercise ends here.
EXTRA EXE RCI SE:If you finish the lab early, spend more time examining theExamples directory designs or try using the Layout window. Or, go back and trybuilding a better low pass filter.