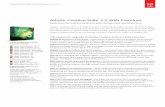Adobe Web Project
Transcript of Adobe Web Project
-
8/18/2019 Adobe Web Project
1/92
PhotoshopCurriculum
Guide
AdobeWeb Project
-
8/18/2019 Adobe Web Project
2/92
Photoshop Curriculum Guide 2
Adobe Web Project PHOTOSHOP OVERVIEW
Contents —Photoshop
Lesson 1: Beginning Successfully
• The Tools
• Rulers, Guides, and the Grid
• Viewing Images
• Understanding the Palettes
• Skill-Building Activity
Lesson 2: Working with Images
• Understanding Images and Resolution
• Creating New Images
• Opening and Importing Images
• Working With Layers
•
Working With Type
Lesson 3: Using Image Maps and Slicing
• Working with Slices
• Working with Imagemaps (ImageReady)
• Modifying Color
• Skill-Building Activity
Lesson 4: Animations In ImageReady
• Creating a Rollover
• Optimizing and Saving Rollovers
Lesson 5: Saving, Formatting, and Exporting Images• About File Formats
• Optimizing Images for the Web (Photoshop)
• Optimized Images
• Saving Optimized Images
The Movie Project Continues…
-
8/18/2019 Adobe Web Project
3/92
Photoshop Curriculum Guide 3
Adobe Web Project PHOTOSHOP OVERVIEW
Introduction—Photoshop/ImageReady
Welcome to the world-standard image-setting Adobe® Photoshop® 6.0 software.
Adobe Photoshop 6.0 introduces the next generation of image editing with powerful new features that offer
something for every user. Photoshop 6.0 delivers the broadest and most productive toolset available. The
Photoshop tool (including ImageReady™) will allow students and teachers to explore the reaches of creativity,
work at peak efficiency, and achieve the highest-quality results across almost all media.
This Adobe Web Project introduction to Adobe Photoshop and Adobe ImageReady will afford your students an
understanding of the precision and control over their images plus the flexibility to produce anything from small
designs to large projects. Students will be introduced to tools, palettes, drawing and working in Photoshop,
colors, and web publishing. The emphasis of this unit is to prepare students to use the basic tools of Photoshop
and to apply them in preparation of basic web design. Students also will work toward a Final Project in
Photoshop and a summative web-based Adobe Web Project project at the conclusion of the four Lessons.
As an educator, you will appreciate that Adobe Photoshop also provides a consistent work environment withother Adobe applications including Adobe Illustrator®, Adobe LiveMotion™, and Adobe GoLive®. Adobe Web
Project ties these four powerful tools together.
What can your students do with Adobe Photoshop? With few exceptions, Adobe Photoshop can do everything
they need for image editing.
Other learning resources
Classroom in a Book
The official training series for Adobe graphics and publishing software. This book is developed by experts at
Adobe and published by Adobe Press. Adobe Photoshop Classroom in a Book ® includes lessons on usingPhotoshop software. Instructors can download individual chapters from the Adobe in Education web site
(www.adobe.com/education) for free to supplement their lessons. For information on purchasing Adobe
Photoshop Classroom in a Book , visit www.adobe.com/education/educators/books.html, contact your local
Adobe Authorized Education Reseller at www.adobe.com/education/purchasing/resellers.html, or contact your
local book distributor.
Official Adobe Print Publishing Guide
Provides in-depth information on successful print production, including topics such as color management,
commercial printing, constructing a publication, imaging and proofing, and project management guidelines. For
information on purchasing the Official Adobe Print Publishing Guide, visit the Adobe Web site at www.adobe.com.
Official Adobe Electronic Publishing Guide
Tackles the fundamental issues essential to ensuring quality online publications in HTML and PDF. Using simple,
expertly illustrated explanations, design and publishing professionals tell you how to design electronic
publications for maximum speed, legibility, and effectiveness. For information on purchasing the Official Adobe
Electronic Publishing Guide, visit the Adobe Web site at www.adobe.com.
-
8/18/2019 Adobe Web Project
4/92
Photoshop Curriculum Guide 4
Adobe Web Project PHOTOSHOP OVERVIEW
SAMS Teach Yourself Adobe Photoshop 6 in 24 Hours
This is a great learning tool and resource of curriculum ideas for educators because it follows the structure of 24
one-hour lessons in order to make the content manageable. It‘s easy to learn Adobe Photoshop 6 with this book because each hour-long lesson is full of step-by-step instructions, screenshots, tips, and tricks. To order a copy,
visit www.adobe.com/education/educators/books.html
Other learning resources are available but are not included with your application.
Adobe, the Adobe logo, Classroom in a Book, GoLive, Illustrator, ImageReady, LiveMotion, Photoshop, and PostScript are either registered
trademarks or trademarks of Adobe Systems Incorporated in the United States and/or other countries. Mac and Macintosh are trademarks of
Apple Computer, Inc., registered in the United States and other countries. Microsoft, OpenType, Windows NT, and Windows are either
registered trademarks or trademarks of Microsoft Corporation in the United States and/or other countries. All other trademarks are the
property of their respective owners.
© 2001 Adobe Systems Incorporated. All rights reserved.
-
8/18/2019 Adobe Web Project
5/92
Beginning Successfully 1
Adobe
Web Project PHOTOSHOP LESSON 1
Beginning Successfully
Level
This section of Adobe Web Project is for the advanced beginning student to intermediate student.Students are assumed to have a basic-level understanding of the use of software for design and
illustration as well as a comprehension of software interface components. Students are assumed to
have a familiarity with the Web and online resources.
Summary and Overview
Adobe® Photoshop® is the industry-standard, high-capability program that offers sophisticated
manipulation of images. Because of the program’s sophistication, students will be introduced to basic
parts of the program in easy-to-follow steps. The purpose of Lesson One/Photoshop is to introduce
students to the Adobe interface (toolbar, option bar, rulers and guides, and images) through
identification as well as hands-on use of the tools and palettes.
➤ Lesson One is designed to be taught in approximately one to two class hours depending on the teacher’s pace of instruction and the prior knowledge of the students. This Lesson is designed to be done in Adobe Photoshop, but information on using similar functions in Adobe ImageReady ™is also included for teachers. Teachers will want toteach students how Photoshop and ImageReady interact.
What Students Will Learn: Assessable Outcomes from the Exercises
In this lesson, your students will learn…
• To open the Adobe Photoshop file
• To select and display tools
•
To use the options bar• To understand rulers, guides, and the grid
• To display, hide, and understand the palettes
• To jump from Photoshop to ImageReady
• To get more information about the Photoshop program and Help resources for Adobe Web Project
Students will open a Photoshop document, work with tools and the options bar, work with rulers, guides, and
the grid, viewing images. Students will work with palettes. Students will also learn how to get more information
about the Photoshop program using Help. Finally, students will continue work on their Project from Adobe Web
Project—Illustrator.
-
8/18/2019 Adobe Web Project
6/92
Beginning Successfully 2
Adobe
Web Project PHOTOSHOP LESSON 1
Teacher Orientation for Lesson One
Key Definitions for Lesson One
Current tool: view the name of the active tool.
Document size: displays information on the amount of data in the image. The number on the left represents the
printing size of the image or approximately the size of the saved flattened file in Adobe Photoshop format. The
number on the right indicates the file’s approximate size including the number of layers and channels.
Efficiency: displays the percentage of time the Photoshop program is actually doing an operation instead of
reading or writing the scratch disk. A value below 100% shows that Photoshop is operating more slowly than
normal.
Options bar: displays tool in Photoshop; includes palettes.
Palette: the colors and textures that monitor, modify, and enhance the artwork.
Pixels: bitmapped, digitized images that have been converted into a series of small squares or picture elements.
Profile: displays the name of the color profile used by the image.
Rulers, guides, and the grid: help to position images or elements precisely across the width or length of an
image.
Scratch size: displays information on the amount of RAM and scratch disk used to process the image. The
number on the left represents the amount of memory that is currently being used by the program to display all
open images. The number on the right represents the total amount of RAM available for processing images.
Timing: displays the amount of time it took to complete the last operation.
Tool: used to draw and paint rhe artwork.
Vector graphics: shapes made up of smooth lines that retain their crispness when scaled.
Work area: the work area occupies the entire space within the Photoshop window.
➤ Don’t forget: Tools and palettes can be hidden and re-arranged to organize the work area as needed.
-
8/18/2019 Adobe Web Project
7/92
Beginning Successfully 3
Adobe
Web Project PHOTOSHOP LESSON 1
! For the Teacher: Jumping to ImageReady from Photoshop (and Vice Versa) …Jumping between the applications allows you use the full feature sets of both Photoshop and ImageReady
applications when preparing graphics for the Web or other purposes—yet still maintain a streamlined workflow.
Jumping to another application also saves the step of having to close the file in Photoshop and reopen it in theother application. The information below will be of interest to your students. This section may be taught at your
discretion at any point during Lesson One.
1. CLICK! the Jump To button ( ) in the toolbox.
2. Choose File > Jump To > Photoshop or File > Jump To > ImageReady.
You can jump between Photoshop and ImageReady to transfer an image between the two applications for
editing without closing or exiting the originating application. In addition, you can jump from ImageReady to
other graphics-editing applications and HTML-editing applications installed on your system. For more detailed
information on jumping to other applications in ImageReady, see Photoshop 6.0 Online Help. It is recommended
that your computer has a minimum of 128 megabytes of RAM.
Each time an image in Photoshop or ImageReady is updated with changes made in a jumped-to application, a
single history state is added to the Photoshop or ImageReady History palette. You can undo the update in
Photoshop or ImageReady as you would with other states in the History palette.
Your students are now ready to begin learning how to create and edit images.
-
8/18/2019 Adobe Web Project
8/92
Beginning Successfully 4
Adobe
Web Project PHOTOSHOP LESSON 1
Exercise One: Using the Tools
Let’s begin…
Have students CLICK! the Adobe Photoshop icon to start Adobe Photoshop. When Photoshop is started, themenu bar, the toolbox, the options bar, and four palette groups appear on the screen, assuming that no one has
modified the Preferences.
Explain to students that both Photoshop and ImageReady work with bitmapped, digitized images (images that
have been converted into a series of small squares or picture elements called pixels). Photoshop and ImageReady
provide a platform to create original artwork or images that can be imported into the programs by scanning a
photograph, a transparency, a negative, or a graphic, by capturing a video image, or by importing artwork crated
in drawing programs. Images from digital cameras can also be imported into Adobe Photoshop or ImageReady.
Using the Tools
The toolbox contains selection tools, painting and editing tools, foreground and background color selectionboxes, and viewing tools. This section introduces the tools and outlines the specific functions of several of the
most important tools.
Open or select a tool:
Want students to select a tool? Simply instruct them toCLICK! its icon in the toolbox.
Hidden tools:
Some of the tools in the toolbox display a small triangle at
the bottom right corner, indicating the presence of
additional hidden tools.
Select hidden tools in any of the following ways:
• CLICK! and hold down the mouse button on a tool that has additional tools. Then drag to
the desired tool, and release the mouse button.
• Hold down Alt (Windows®) or Option (Mac OS) , andCLICK! the tool in the toolbox. Each
CLICK! selects the next hidden tool in the hidden tool sequence.
• Press Shift + the tool’s keyboard shortcut repeatedly until the desired tool is selected.
-
8/18/2019 Adobe Web Project
9/92
Beginning Successfully 5
Adobe
Web Project PHOTOSHOP LESSON 1
Using the Options Bar
Note to students that most tools have options that are
displayed in the options bar. Explain to students that the
options bar is context sensitive and changes as differenttools are selected. For more advanced students: Some settings in the options bar are common to several tools (such
as painting modes and opacity), and some are specific to one tool (such as the Auto Erase setting for the pencil tool).
Students can move the options bar anywhere in the work area. In Photoshop, you can dock the options bar at
the top or bottom of the screen.
The Photoshop
options bar
includes a palette
“well” (or space) for storing other palettes, and providing quick access to palettes such as Swatches and Actions;
for visual convenience, your students can reference Swatches and Actions briefly while using the application.
➤ The palette well is available only when using a screen resolution greater than 800 pixels x 600 pixels (a settingof at least 1024 x 768 is recommended).
Moving ahead with your students…
1. Have students select a tool in the toolbox or choose Window > Show Options to display the options bar.
➤ In Photoshop (Windows) and ImageReady (Windows and Mac), your students can double-click the title bar at the left edge to collapse the options bar, showing only the tool icon.
2. CLICK! the tool icon on the options bar, then have students choose
Reset Tool or Reset All Tools from the context menu. This returns a tool
or all tools to default settings.
3. Drag the title bar at the left edge of the options bar to move the
options bar.
➤ In Photoshop, students can also grab the gripper bar at the left edge of the options bar. The gripper bar will appear only if the options bar is docked at the top or bottom of your screen.
-
8/18/2019 Adobe Web Project
10/92
Beginning Successfully 6
Adobe
Web Project PHOTOSHOP LESSON 1
Exercise Two: Rulers, Guides, and the Grid
Rulers, the measure tool, guides, and the grid help students position images or elements precisely across the
width or length of an image. This exercise will introduce students to these important Photoshop advantages.
Additional Photoshop features are plentiful and useful for you and your advanced students as well.
Using rulers:
Explain that rulers appear along the top and left side of an active
window. Markers in the ruler display the pointer’s position when it is
moved. Have students note that the ruler origin also determines the
grid’s point of origin (see below).
To display or hide rulers:
Students need only to choose View > Show Rulers or View > Hide Rulers
Using guides and the grid:
Guides appear as lines that float over the entire image and (important to note to students)do not print. Guides
can be moved, removed, or locked to avoid being accidentally moved. In Photoshop, a grid appears by default as
nonprinting lines but can also be viewed as dots. The grid is useful for laying out elements symmetrically.
To show or hide a grid or guides:
1. Choose View > Show > Grid.
2.
Choose View > Show > Guides.
To place a guide:
If the rulers are not visible, students should choose View > Show
Rulers
➤ For the most accurate readings, students should view the image at 100% magnification or use the Info palette.
-
8/18/2019 Adobe Web Project
11/92
Beginning Successfully 7
Adobe
Web Project PHOTOSHOP LESSON 1
Creating a Horizontal or Vertical Guide:
• Students can create a guide by selecting Choose View > New Guide. In the dialog box, they should select
Horizontal or Vertical orientation and enter a position.
•
Drag from the horizontal ruler to create a horizontal guide.• Hold down Alt (Windows) or Option (Mac OS) and drag from the vertical ruler to create a horizontal guide.
• Drag from the vertical ruler to create a vertical guide.
• Hold down Alt (Windows) or Option (Mac OS) and drag from the horizontal ruler to create a vertical guide.
Vertical Guide Horizontal Guide
To move a guide:
1. Select the move tool ( ), or hold down Ctrl (Windows) or Command (Mac OS) to activate the move tool.
2. Position the pointer over the guide (the pointer turns into a double-headed arrow).
3. Move the guide.
4. Drag the guide to move it.
5. Change the guide from horizontal to vertical, or vice versa, by holding down Alt (Windows) or Option
(Mac OS) as you CLICK! or drag the guide.
6.
(Photoshop) Align the guide with the ruler ticks by holding down Shift as you drag the guide. The guide willsnap to the grid if the grid is visible and View > Snap To > Grid is selected.
7. Finally, students can lock the guide(s) by choosing View > Lock Guides.
-
8/18/2019 Adobe Web Project
12/92
Beginning Successfully 8
Adobe
Web Project PHOTOSHOP LESSON 1
Exercise Three: Viewing Images
Students can view their images at any magnification level from 0.25% (Photoshop) or 12.5% (ImageReady) to
1600%. Note that Adobe Photoshop displays the percentage of an image’s actual size in the title bar.
➤ When students use any of the viewing tools and commands, the display of the image is affected, not the image’sdimensions or file size.
Using the View menu:
Have students enlarge or reduce the view of an image by using the View menu and doing one of the following:
• Choose View > Zoom In to enlarge the display of the image.
• Choose View > Zoom Out to reduce the view of the image.
Emphasize that each time a Zoom command is chosen, the view of the image is
resized. The percentage at which the image is viewed is displayed in the Title bar
and in the lower left corner of the document window.
As a variation, students can also use the View menu or hand tool to fit an image onto their screens by doing the
following:
1. Choose View > Fit on Screen. The size of the image and the size of the monitor determine how large the
image appears on-screen.
2. Double-click the zoom tool ( ) to return to a 100% view.
3. Double-click the hand tool ( ) to fit the image on the screen.
Scrolling an image:
Important! Students can use the hand tool to scroll through an image that does not fit in the active window.
➤ If the image fits in the active window, the hand tool has no effect when you drag it in the image window.
Using the Info bar:
The Info bar is positioned at the lower left corner of the application window
(Windows) or the document window (Mac OS).
•
In Photoshop, students can choose from a pop-up menu to display information about a document’s size,
profile, scratch size, efficiency, timing, and current tool.
• In ImageReady, students can choose to display the original and optimized file size, optimized information,
image dimensions, watermark strength, undo/redo status, original image in bytes, optimized image in bytes,
the amount of optimized savings, and download times. Students can also use the ImageReady Info bar to
change the view of an image.
-
8/18/2019 Adobe Web Project
13/92
Beginning Successfully 9
Adobe
Web Project PHOTOSHOP LESSON 1
Exercise Four: Understanding the Palettes
Palettes are used to monitor and modify images. By default, they appear in stacked groups.
Explain to students that they can show or hide palettes as they work. To do so, they choose the appropriate
window:
• Window > Show
• Window > Hide command
Show displays the selected palette at the front of its group; Hide conceals the entire group.
Changing the palette display:
Not only is it fun but also it can be very productive to reorganize the
work space in various ways. Ask students to experiment with several
techniques:
• To hide or display all open palettes and the toolbox, press Tab.
• To hide or display the palettes only, press Shift+Tab.
• To make a palette appear at the front of its group,CLICK! the
palette’s tab.
Allow students on their own time to open/close palettes as well as to
change the palette display.
-
8/18/2019 Adobe Web Project
14/92
Beginning Successfully 10
Adobe
Web Project PHOTOSHOP LESSON 1
Exercise Five: Additional Skill-Building Activities for Students
➤ This is an optional activity for your class depending on the skill level of your students and the time you haveavailable. However, it may be useful as a brief review of “Online Help” for all skill levels.
On-Line Help
Online Help has complete information about using palettes, tools, and the application features. Adobe Web
Project Online Help includes all pertinent documentation in Online Help plus keyboard shortcuts, full-color
galleries of examples, and more detailed information about some procedures.
Online Help is easy to use, because you and
your students can look for topics in these
ways:
•
Scan a table of contents.• Search for keywords or phrases.
• Use an index.
• Jump from topic to topic using related topic links.
Displaying the Online Help contents
First, help your students look for a topic using the Contents screen:
1. Display Online Help:
• In Windows, press F1, or choose Help > Contents to display the Help Contents menu.
•
In Mac OS, choose Help > Help Contents (Photoshop) or Help > Help Topics (ImageReady).
➤ The browser will launch if it is not already running. The topics for the Photoshop 6.0Online Help system appear in the left frame of the browser window.
2. Drag the scroll bar or CLICK! the arrows for the left frame to
navigate through the Help contents. The contents are organized in
a hierarchy of topics, much like the chapters of a book.
3. Position the pointer on Looking at the Work Area, andCLICK! to
display its contents in the right window frame.
4. Locate the Toolbox overview topic, and CLICK! to display it. An
illustration of the tools with brief descriptions appears.
➤ The Online Help system is interactive and therefore very useful for advanced beginners and intermediate users. You and your students can CLICK! any blue text,called a link, to jump to another topic. The pointer icon indicates links and appearswhen the mouse pointer is moved over a link or a hot spot.
-
8/18/2019 Adobe Web Project
15/92
Beginning Successfully 11
Adobe
Web Project PHOTOSHOP LESSON 1
Lesson One: Check for Understanding…
Review questions…1. Describe two ways to change your view of an image.
2. How do you select tools in Photoshop or ImageReady?
3. Describe two ways to create images in Photoshop and ImageReady.
4. How do you switch between Photoshop and ImageReady?
5. In what ways can topics be searched in Online Help?
Review answers…
1. Commands can be chosen from the View menu to zoom in or out of an image, or to fit it to your screen; the
zoom tools can also be used to CLICK! or drag an image to enlarge or reduce the view. In addition, keyboard
shortcuts can be used to magnify or reduce the display of an image.
2. Tools can be selected from the toolbox, or tools can be selected by pressing the tool’s keyboard shortcut.
For example, press M to select a marquee tool. A selected tool remains active until a different tool is
selected.
3. Original artwork can be made in Adobe Photoshop or ImageReady, or images can be entered into the
program by scanning a photograph, a transparency, a negative, or a graphic; by capturing a video image; or
by importing artwork created in drawing programs. Previously digitized images can also be imported, such
as those produced by a digital camera or by the Kodak Photo CD process.
4. Students can CLICK! the Jump To button in the toolbox or choose File > Jump To to switch between
Photoshop and ImageReady.
5.
Scan table of contents; search for key words or phrases; use an index; jump from topic to topic.
Additional Adobe Resources on the Web
Visit the Adobe in Education Web site at http://www.adobe.com/education for additional resources:
• Instructional resources—online tutorials, books, tech guides, and more:
http://www.adobe.com/education/educators/main.html
• Complete product information: http://www.adobe.com/education/products/main.html
• Training opportunities: http://www.adobe.com/education/educators/training.html
Adobe, the Adobe logo, Classroom in a Book, GoLive, Illustrator, ImageReady, LiveMotion, Photoshop, and PostScript are either registeredtrademarks or trademarks of Adobe Systems Incorporated in the United States and/or other countries. Mac and Macintosh are trademarks of Apple Computer, Inc., registered in the United States and other countries. Microsoft, OpenType, Windows NT, and Windows are eitherregistered trademarks or trademarks of Microsoft Corporation in the United States and/or other countries. All other trademarks are theproperty of their respective owners.
© 2001 Adobe Systems Incorporated. All rights reserved.
-
8/18/2019 Adobe Web Project
16/92
Working with Images 1
Adobe
Web Project PHOTOSHOP LESSON 2
Working with Images
Level
This section of Adobe Web Project is for the advanced beginning student to intermediate student.Students are assumed to have a basic-level understanding of the use of software for design and
illustration as well as a comprehension of software interface components. Students are assumed to
have a familiarity with the Web and online resources. In addition, students must have mastered the
basic Adobe® Photoshop® skills presented in Lesson One.
Summary and Overview
Photoshop is the industry-standard, high-capability program that offers sophisticated manipulation of
digital images and artwork. To create effective artwork, however, students must understand some basic
concepts about how to work with digital images, colors, and layers. This goal of this Lesson is to
introduce students to graphics and working with images. Finally, students will be introduced to creating
and formatting type.
➤ Lesson Two is designed to be taught in approximately two to three class hours, depending on the teacher’s paceof instruction and the prior knowledge of the students.
What Students Will Learn: Assessable Outcomes from the Exercises
In this lesson, your students will learn…
• About bitmap images and vector graphics
• About image size and resolution
•
To open and change images• To import images
• To work with color modes
• To create and work with layers
• To create and work with type
-
8/18/2019 Adobe Web Project
17/92
Working with Images 2
Adobe
Web Project PHOTOSHOP LESSON 2
Teacher Orientation for Lesson Two
Key Definitions for Lesson Two
Bitmap images: Bitmap images—technically called raster images —use a grid of colors known as pixels torepresent images. Each pixel is assigned a specific location and color value. Bitmap images are the most
common electronic medium for continuous-tone images, such as photographs or digital paintings, because they
can represent subtle gradations of shades and color. Bitmap images are resolution-dependent—that is, they
contain a fixed number of pixels. As a result, they can lose detail and appear jagged if they are scaled on-screen
or if they are printed at a lower resolution than they were created for.
Color Modes: A color mode determines the color model used to display and print images. Photoshop bases its
color modes on established models for describing and reproducing color. Common models include HSB (hue,
saturation, brightness); RGB (red, green, blue); CMYK (cyan, magenta, yellow, black); and CIE L*a*b*. Photoshop
also includes modes for specialized color output such as Indexed Color and Duotone. ImageReady uses RGB
mode to work with images.
Image: An imitation, representation, or similitude of any person, thing, or act, sculptured, drawn, painted, or
otherwise made perceptible to the sight; a visible presentation; a copy; a likeness; an effigy; a picture; a
semblance.
Image maps: Image maps enable you to link an area of an image to a URL. You can set up multiple linked
areas—called image map areas—in an image, with links to text files; other images; audio, video, or multimedia
files; other pages in the Web site; or other Web sites. You can also create rollover effects in image map areas. The
main difference between using image maps and using slices to create links is in how the source image is
exported as a Web page. Using image maps keeps the exported image intact as a single file, while using slices
causes the image to be exported as a separate file. Another difference between image maps and slices is that
image maps enable you to link circular, polygonal, or rectangular areas in an image, while slices enable you to
link only rectangular areas. If you need to link only rectangular areas, using slices may be preferable to using an
image map.
Layers: A new image in Photoshop or ImageReady has a single layer. In Photoshop, this layer is called the
background layer . You cannot change the position of the background layer in the stacking order (it is always at
the bottom of the stacking order); nor can you apply a blending mode or opacity to a background layer (unless
you first convert it to a normal layer). Layers allow you to make changes to an image without altering your
original image data. For example, you might store photographs or elements of photographs on separate layers
and then combine them into one composite image. Where there is no image on a layer (that is, in places where
the layer is transparent), you can see through to the layers below. All layers in a file have the same resolution,
start with the same number of channels, and have the same image mode (RGB, CMYK, or Grayscale).
Pixels: The smallest discrete element of an image or picture on a CRT screen (usually a single-colored dot) "the
greater the number of pixels per inch the greater the resolution.
Resolution: The number of pixels or dots displayed per unit of length on the monitor , usually measured in dots
per inch (dpi). Monitor resolution depends on the size of the monitor plus its pixel setting. Most new monitors
have a resolution of about 96 dpi, while older Mac OS monitors have a resolution of 72 dpi.
-
8/18/2019 Adobe Web Project
18/92
Working with Images 3
Adobe
Web Project PHOTOSHOP LESSON 2
Slices: Slices are used to divide a source image into functional areas. When you save the image as a Web page,
each slice is saved as an independent file that contains its own settings, color palette, links, and animation
effects. You can use slices to achieve faster download speeds. Slices are also advantageous when working with
images that contain different types of data. For example, if one area of an image needs to be optimized in GIF
format to support an animation, but the rest of the image is better optimized in JPEG format, you can isolate the
animation using a slice.
Type: Type consists of mathematically defined shapes that describe the letters, numbers, and symbols of a
typeface. Many typefaces are available in more than one format, the most common formats being Type 1 (also
called PostScript® fonts), TrueType, and OpenType®. When you add type to an image, the characters
are composed of pixels and have the same resolution as the image file—zooming in on characters shows jagged
edges. However, Photoshop and ImageReady preserve the vector-based type outlines and use them when you
scale or resize type, save a PDF or EPS file, or print the image to a PostScript printer. As a result, it is possible to
produce type with crisp, resolution-independent edges.
Vector graphics: Vector graphics are made up of lines and curves defined by mathematical objects called
vectors. Vectors describe an image according to its geometric characteristics. Vector graphics are resolution-
independent—that is, they can be scaled to any size and printed at any resolution without losing detail or clarity.As a result, vector graphics are the best choice for representing bold graphics that must retain crisp lines when
scaled to various sizes—for example, logos.
-
8/18/2019 Adobe Web Project
19/92
Working with Images 4
Adobe
Web Project PHOTOSHOP LESSON 2
Exercise One: Understanding Bitmap Images, Vector Graphics andResolution
➤ Teachers will want to take ten to fifteen minutes of class time to present the differences—and uses—of bitmapimages and vector graphics and the effect of each on image size and resolution. Suggested: a handout to studentson which they can take notes; or the teacher can use an overhead slide or simply note the highlights on theclassroom whiteboard to present the material. The information needed is presented below.
Let’s begin:
About bitmap images and vector graphics (for a handout or teacher presentation):
Before working with computer images and shapes, you should understand the difference betweenbitmap
images and vector graphic s.
Computer graphics fall into two main categories—bitmap and vector. You can work with both types of graphics
in Photoshop and ImageReady; moreover, any one Photoshop file can contain both bitmap and vector data.
Bitmap images—technically called raster
images—use a grid of colors known as pixels to
represent images. Each pixel is assigned a specific
location and color value. For example, a bicycle tire in
a bitmap image is made up of a mosaic of pixels in
that location. When working with bitmap images, you
edit pixels rather than objects or shapes.
Bitmap images are the most common electronic
medium for continuous-tone images, such as photographs or digital paintings, because they can represent
subtle gradations of shades and color. Bitmap images are resolution-dependent—that is, they contain a fixed
number of pixels. As a result, they can lose detail and appear jagged if they are scaled on-screen or if they are
printed at a lower resolution than they were created for.
Bitmap images are good for reproducing subtle gradations of color, as in photographs. They can have jagged
edges when printed at too large a size or displayed at too high a magnification.
Vector graphics —these are made up of lines and
curves defined by mathematical objects called vectors.
Vectors describe an image according to its geometric
characteristics. For example, a bicycle tire in a vector
graphic is made up of a mathematical definition of a
circle drawn with a certain radius, set at a specific
location, and filled with a specific color. You can move,resize, or change the color of the tire without losing the
quality of the graphic.
Vector graphics are resolution-independent—that is, they can be scaled to any size and printed at any resolution
without losing detail or clarity. As a result, vector graphics are the best choice for representing bold graphics that
must retain crisp lines when scaled to various sizes—for example, logos.
-
8/18/2019 Adobe Web Project
20/92
Working with Images 5
Adobe
Web Project PHOTOSHOP LESSON 2
Vector graphics are good for reproducing crisp outlines, as in logos or illustrations. They can be printed or
displayed at any resolution without losing detail. Because computer monitors represent images by displaying
them on a grid, both vector and bitmap data is displayed as pixels on-screen.
Image Size and Resolution (for a handout or teacher presentation):
In order to produce high-quality images, it is important to understand how the pixel data of images is measured
and displayed.
Pixel dimensions The number of pixels along the height and width of a bitmap image. The display size of
an image on-screen is determined by the pixel dimensions of the image plus the size and setting of the monitor.
For example, a 15-inch monitor typically displays 800
pixels horizontally and 600 vertically. An image with
dimensions of 800 pixels by 600 pixels would fill this small
screen. On a larger monitor with an 800 by 600 pixel
setting, the same image (with 800 by 600 pixel
dimensions) would still fill the screen, but each pixelwould appear larger. Changing the setting of this larger
monitor to 1024-by-768 pixels would display the image at
a smaller size, occupying only part of the screen.
How large an image appears on-screen depends on a
combination of factors—the pixel dimensions of the
image, the monitor size, and the monitor resolution
setting. The examples above show a 620-by-400-pixel
image displayed on monitors of various sizes and
resolutions.
Image resolution The number of pixels displayed per
unit of printed length in an image, usually measured in
pixels per inch (ppi). In Photoshop, you can change the
resolution of an image; in ImageReady, the resolution of
an image is always 72 ppi. This is because the ImageReady
application is tailored to creating images for online media,
not print media.
In Photoshop, image resolution and pixel dimensions are
interdependent. The amount of detail in an image
depends on its pixel dimensions, while the image resolution controls how much space the pixels are printed
over. For example, you can modify an image's resolution without changing the actual pixel data in the
image—all you change is the printed size of the image. However, if you want to maintain the same output
dimensions, changing the image's resolution requires a change in the total number of pixels.
Monitor resolution The number of pixels or dots displayed per unit of length on the
monitor , usually measured in dots per inch (dpi). Monitor resolution depends on the size
of the monitor plus its pixel setting. Most new monitors have a resolution of about 96
dpi, while older Macintosh OS monitors have a resolution of 72 dpi.
Understanding monitor resolution helps explain why the display size of an image on-screen often differs from its
printed size. Image pixels are translated directly into monitor pixels. This means that when the image resolution
72-ppi and 300-ppi
images; inset zoom
200%
-
8/18/2019 Adobe Web Project
21/92
Working with Images 6
Adobe
Web Project PHOTOSHOP LESSON 2
is higher than the monitor resolution, the image appears larger on-screen than its specified print dimensions.
For example, when you display a 1 inch by 1 inch, 144-ppi image on a 72-dpi monitor, it appears in a 2 by 2
inches on-screen. Because the monitor can display only 72 pixels per inch, it needs 2 inches to display the 144
pixels that make up one edge of the image.
Printer resolution The number of ink dots per inch (dpi) produced by all laser printers, including imagesetters.Most desktop laser printers have a resolution of 600 dpi and imagesetters have a resolution of 1200 dpi or
higher. To determine the appropriate resolution for your image when printing to any laser printer, but especially
to imagesetters, see "screen frequency."
Ink jet printers produce a spray of ink, not actual dots; however, most ink jet printers have an approximate
resolution of 300 to 600 dpi and produce good results when printing images up to 150 ppi.
A. 65 lpi: Coarse screen typically used to print newsletters
and grocery coupons. B. 85 lpi: Average screen typically
used to print newspapers. C. 133 lpi: High-quality screen
typically used to print four-color magazines. D. 177 lpi:
Very fine screen typically used for annual reports andimages in art books.
File size The digital size of an image, measured in
kilobytes (K), megabytes (MB), or gigabytes (GB). File size
is proportional to the pixel dimensions of the image.
Images with more pixels may produce more detail at a
given printed size, but they require more disk space to
store and may be slower to edit and print. For instance, a
1 inch by 1 inch, 200-ppi image contains four times as
many pixels as a 1 inch by 1 inch, 100-ppi image and so
has four times the file size. Image resolution thus becomes a compromise between image quality (capturing all
the data you need) and file size.
Another factor that affects file size is file format. Due to varying compression methods used by GIF, JPEG, and
PNG file formats, file sizes can vary considerably for the same pixel dimensions. Similarly, color bit-depth and the
number of layers and channels in an image affect file size.
Photoshop supports a maximum file size of 2 GB and maximum pixel dimensions of 30,000 by 30,000 pixels per
image. This restriction places limits on the print size and resolution available to an image.
-
8/18/2019 Adobe Web Project
22/92
Working with Images 7
Adobe
Web Project PHOTOSHOP LESSON 2
Exercise Two: Creating New Images
➤ Teachers will note that the Lesson has now shifted to more of a “hands-on,” student-centered approach.
➤ Teachers will need to have identified and/or installed a file for students to open—or instruct students in this process with an overhead or whiteboard presentation.
Students will want to import images into Photoshop/ImageReady—and the next exercise will teach them how
to do so. But first, students will need to know how to “set the stage” for a new image—either drawn by them or
imported. The New command lets students create a blank image.
To create a new image:
1. Ask students to do one of the following (in Photoshop):
•
To base the image dimensions and resolutions on the Clipboard contents (previously pasted), chooseFile > New. If the Clipboard does not contain image data, the image dimension and resolutions are
based on the last image created.
• To base the image size on the default dimensions and resolution or the last entered setting, hold down
Alt (Windows®) or Option (Mac OS) when students choose File > New.
2. If students desire, they should type a name for the image and set the width and height.
3. Set the resolution and mode.
4. Select an option for the contents of
the background layer (Photoshop) or
first layer (ImageReady) of the image:
•
WHITE will fill in the backgroundor first layer with white—the
default color.
• TRANSPARENT to make the first
layer transparent with no color
values. Students should be told
that the document will have a
single, transparent layer as its
contents.
• BACKGROUND COLOR to fill the
background or first layer with the
current background color.
5. CLICK! OK.
-
8/18/2019 Adobe Web Project
23/92
Working with Images 8
Adobe
Web Project PHOTOSHOP LESSON 2
Exercise Three: Opening and Importing Images
Students can open and import images in various file formats. Let students know that available formats appear in
the Open dialog box, the Open As Dialog box (Windows), or the Import submenu.
➤ Teachers will need to have identified and/or installed a file for students to open—or instruct students in this process with an overhead or whiteboard presentation.
Opening and importing files:
1. Choose File > Open.
2. Students select the name of the file
they want to open.
3. CLICK! Open.
4.
The file can now be used inPhotoshop/ImageReady.
➤ To save some confusion now or in the future: if the file desired does not appear, students should
select the option for showing ALL files from theFiles of Type (Windows) or Show (Mac OS) pop-upmenu.
-
8/18/2019 Adobe Web Project
24/92
Working with Images 9
Adobe
Web Project PHOTOSHOP LESSON 2
Exercise Four: Working with Layers
Students will want to know: Why layers? Layers add depth and texture to your students’ imported images. Also,
layers allow students to make changes to an image without altering the original image data. You might ask
students to imagine that layers are much like sheets of acetate stacked one on top of the other—except thatthey are on the computer screen. One of the powerful advantages to Photoshop/ImageReady is the ability to
manipulate layers with relative ease. This Exercise about layers is, by the nature of Adobe Web Project, brief.
Layers can be complex and highly sophisticated tools. Advanced students will want to continue learning about
layers in Photoshop.
➤ A newly imported image into Photoshop/ImageReady has a single layer. In Photoshop, this layer is called thebackground layer (similar to a base layer of a painting). Students will not be able to change the position of thebackground layer as it is always at the bottom of the stacking order when a background layer is present.
➤ All layers in a file will have the same resolution, start with the same number of channels, and have the same color mode.
Viewing the Layers palette:
Students can use the Layers palette to create, hide, display, duplicate, merge, link, lock, and delete layers. The
Layers palette lists all layers and layer sets in an image, starting with the topmost layer. A thumbnail of the layer's
contents appears next to the layer name. The thumbnail is updated as students edit. Students can make changes
only to the active layer, and only one layer can be active at a time. When the active layer is moved or
transformed, those changes also affect any layers linked to it. Additionally, students can fully or partially lock
layers to protect their contents.
Students can also use the Layers palette to apply layer masks and layer clipping paths to a layer. They can also
apply layer styles to a layer and create adjustment layers or fill layers. A clipping group can be used to act as a
mask for a group of layers or to specify a blending mode for a group of layers.
A. Layer lock options (from left to right): Transparency, Image,
Position, All B. Layer set C. Clipping group D. Text layer E. Show/Hide
F. Base of clipping group G. Paintbrush icon H. Link/Unlink I. Fully
locked layer J. Show/Hide layer style K. Effects bar L. Selected layer
M. Partially locked layer N. New layer styles O. New layer mask P.
New layer set Q. New adjustment or fill layer R. New layer S. Trash
To have the students view the Layers palette:
1. Choose Window > Show Layers, or CLICK! the Layers palette
tab.2. Use the scroll bars or resize the palette to see additional
layers.
3. CLICK! the arrow to expand or collapse layer sets and layer
effects.
-
8/18/2019 Adobe Web Project
25/92
Working with Images 10
Adobe
Web Project PHOTOSHOP LESSON 2
Selecting layers:
To show or hide a layer, layer set, or layer effect, students need to do the following:
In the Layers palette, students will CLICK! the icon ( ) next to a layer, layer set, or layer effect to hide that layer,
layer set, or layer effect. CLICK! in the column again to redisplay the layer, layer set, or layer effect.
➤ Only visible layers are printed. Making layers temporarily invisible can improve performance. Active layers canbe made invisible; however, changes still affect the layer.
To select a layer, students need to do the following:
1. In the Layers palette, CLICK! a layer or layer set to make it active.
2. Select the move tool ( ), right-click (Windows) or Control-click (Mac OS) on the image, and choose the
layer you want from the context menu.
➤ The name of the active layer appears in the title bar of the image window, and a paintbrush ( ) appears next tothe layer in the Layers palette.
Changing the stacking order of layers:
The stacking order determines whether a layer or layer set appears in font of or behind the other layers.
➤ Teachers: students will need to have stacked layers prior to this exercise.
To have students change the order of their layers…
1.
In the Layers palette, select the layer or layer set that you want to move.2. Choose Layer > Arrange
Creating a layered image:
Photoshop allows the creation of a maximum 8,000 combined layers, layer sets, and layer effects per image.
However, the amount of memory in the computer may limit the number of layers possible in a single image.
➤ It is strongly recommended that students use only one layer at this point in the Lesson unless they have worked inPhotoshop before.
Adding a Layer:
Alt-click (Windows) or Option-click (Mac OS) the New Layer button or New Layer Set button at the bottom of the
Layers palette.
Students then can name the layer and select additional options (mode, opacity, and fill).
-
8/18/2019 Adobe Web Project
26/92
Working with Images 11
Adobe
Web Project PHOTOSHOP LESSON 2
Exercise Five: Working with Type
Indicate to students that “typography” gives visual form to language. Adobe Photoshop/ImageReady let
students add type to images with flexibility and precision. Students will be able to create and edit type directly
on-screen (instead of in a dialog box) and quickly change the font, size, style, and color of the type.
Creating type:
Clicking in an image with the type tool puts the type tool in edit mode. You can enter and edit characters when
the tool is in edit mode; however, you must commit changes to the type layer before you can perform other
operations. For example, you cannot select a command from the Layer menu while the type tool is in edit mode.
To determine if the type tool is in edit mode, look in the options bar—if you see the OK button ( ) and Cancel
button ( ), the type tool is in edit mode.
Students can create horizontal or vertical type anywhere in an image with Photoshop/ImageReady.
➤ The type tool allows students to enter point type or paragraph type. Point type is useful for entering a singleword or a line of characters; paragraph type is useful for entering and formatting the type as one or more
paragraphs.
➤ Students can use the file set up in Exercise Two for this Exercise.
➤ The type tool must be in edit mode to enter and edit characters. Edit mode precludes working in other menus(example: Layer menu).
Entering Point Type:
➤ In point type, each line is independent—the length of the line grows or shrinks as it is edited and it does not “wrap” to the next line.
When you enter point type, each line of type is independent—the length of a line grows or shrinks as you edit it,
but it doesn't wrap to the next line.
To enter point type:
1. Select the type tool ( ).
2.
(Photoshop) CLICK! the New Type Layer button ( ) in the options bar.
3. CLICK! an orientation button in the options bar:
• Horizontal ( ) to enter type horizontally.
• Vertical ( ) to enter type vertically.
4. CLICK! in the image to set an insertion point for the type. The small line through the I-beam marks the
position of the type baseline. For horizontal type, the baseline marks the line on which the type rests; for
vertical type, the baseline marks the center axis of the type characters.
-
8/18/2019 Adobe Web Project
27/92
Working with Images 12
Adobe
Web Project PHOTOSHOP LESSON 2
5. Select additional type options in the options bar, Character palette, and Paragraph palette.
6. Enter the characters wanted. Press Enter (Windows) or Return (Mac OS) on the main keyboard to begin a
new line.
7. (Photoshop) Commit the type layer.
8. The type entered appears in a new type layer.
Entering Paragraph Type:
When students enter paragraph type, the lines of type wrap to fit the dimensions of the bounding box. Students
can enter multiple paragraphs and select a paragraph justification option.
The bounding box can be resized, which causes the type to re-flow within the adjusted rectangle. Students can
adjust the bounding box while entering type or after creating the type layer. Students can also rotate, scale, and
skew type using the bounding box.
To enter paragraph type:
1. Select the type tool ( ).
2. (Photoshop) CLICK! the New Type Layer button ( ) in the options
bar.
3. CLICK! an orientation option in the options bar:
• Horizontal ( ) to enter type horizontally.
• Vertical ( ) to enter type vertically.
4. Do one of the following:
• Drag diagonally to define a bounding box for the type.
• Hold down Alt (Windows) or Option (Mac OS) as it is CLICKED! or dragged to
display the Text Box Size dialog box. Enter values for Width and Height,CLICK! OK.
5. Select additional type options in the options bar, Character palette, and
Paragraph palette.
6. Enter the characters you want. Press Enter (Windows) or Return (Mac OS) on the
main keyboard to begin a new paragraph. If students enter more type than can fit in the bounding box, the
overflow icon ( ) appears on the bounding box.
7. (Photoshop) If desired, resize, rotate, or skew the bounding box.
8. (Photoshop) Commit the type layer.
9. The type you entered appears in a new type layer.
To resize or transform a type bounding box:
1. Display the bounding box handles:
• (Photoshop) With the type tool active, select the type layer in the Layers palette, andCLICK! in the text
flow.
• (ImageReady) With the type tool active, select the type layer. If the bounding box handles do not
appear, make sure that the Text Bounds option is selected in the View > Show submenu.
2. Drag to achieve the desired effect:
-
8/18/2019 Adobe Web Project
28/92
Working with Images 13
Adobe
Web Project PHOTOSHOP LESSON 2
• To resize the bounding box, position the pointer over a handle—the pointer turns into a double arrow
( )—and drag. Shift-drag to maintain the proportion of the bounding box.
• (Photoshop) To rotate the bounding box, position the pointer outside of the bounding border—the
pointer turns into a curved, two-sided arrow ( )—and drag. Shift-drag to constrain the rotation to 15°
increments. To change the center of rotation, Ctrl-drag (Windows) or Command-drag (Mac OS) the
center point to a new location. The center point can be outside the bounding box.
Formatting Characters:
Photoshop/ImageReady give your students exact control over individual characters in type layers including font,
size, color, and alignment.
➤ In Photoshop, a font family can be chosen and a style can be chosen by typing the desired name in the text box. As students type, the name of the first font or style beginning with that letter appears. Continue typing until thecorrect font or style name appears. Be sure to deselect the font name before entering new type in the image.
To Select Characters:
1. Select the type tool ( ).
2. Select the type layer in the Layers palette, or CLICK! in the text flow to automatically select a type layer.
3. Position the insertion point in the text, and do one of the following:
• Drag to select one or more characters.
• CLICK! in the text and then shift-CLICK! to select a range of characters.
• Choose Select > All to select all the characters in the layer.
• Double-CLICK! a word to select it. Triple-click a line to select it. Quadruple-CLICK! a paragraph to select
it. Quintuple-CLICK! anywhere in the text flow to select all characters in a bounding box.
• To use the arrow keys to select characters, hold down Shift and press the Right arrow or Left arrow key.
To use the arrow keys to select words, hold down Shift+Ctrl (Windows) or Shift+Command (Mac OS) and
press the Right arrow or Left arrow key.4. To select all the characters in a layer without positioning the insertion point in the text flow, select the type
layer in the Layers palette, and then double-CLICK! the layer's type icon ( ).
Using the Character Palette:
1. Choose Window > Show Character
2. CLICK! the Character palette tab.
3. With the type tool ( ), CLICK! Palettes in the option bar.
Choosing a Font:
1.
Students will choose a font family from the Font Family pop-up menu in the Character palette OR options
bar.
2. Then, students should choose a font style from the Font Style pop-up menu (Character palette or options
bar).
3. CLICK! the Color selection box in the options bar or Character palette. And select a color using the color
picker.
-
8/18/2019 Adobe Web Project
29/92
Working with Images 14
Adobe
Web Project PHOTOSHOP LESSON 2
Lesson Two: Check For Understanding…
Review questions
1. What is the main difference between a bitmap image and a vector graphic?
2. What is the biggest disadvantage to an increased number of pixels in an image?
3. What is the purpose of layers?
4. “Typography” gives __________ __________ to language.
5. Photoshop can create both ________________ and __________________ type anywhere in an image.
6. Why are characters formatted in type?
Review answers:1. While bitmap images are good for continuous-tone images such as photographs or artwork, they contain a
fixed number of pixels. When enlarged, bitmap images can lose detail or appear jagged. A vector graphic,
on the other hand, is composed of lines and curves defined by mathematical objects (vectors). Such
graphics retain their crispness whether they are moved or resized, or have their color changed.
2. More pixels mean more disk space for storage, and, more important, slower downloads.
3. Layers add depth and texture to images that have been imported into Photoshop/ImageReady.
4. visual form
5. horizontal - vertical
6. 6. Characters are formatted to give exact control over individual characters in type layers.
Additional activities for your students (as time permits):
1. Have your students format a paragraph using the Paragraph palette.
2. Have your students create a greeting card using horizontal and vertical text.
Additional Adobe Resources on the Web
Visit the Adobe in Education Web site at http://www.adobe.com/education for additional resources:
• Instructional resources—online tutorials, books, tech guides, and more:
http://www.adobe.com/education/educators/main.html
•
Complete product information: http://www.adobe.com/education/products/main.html• Training opportunities: http://www.adobe.com/education/educators/training.html
Adobe, the Adobe logo, Classroom in a Book, GoLive, Illustrator, ImageReady, LiveMotion, Photoshop, and PostScript are either registeredtrademarks or trademarks of Adobe Systems Incorporated in the United States and/or other countries. Mac and Macintosh are trademarks of Apple Computer, Inc., registered in the United States and other countries. Microsoft, OpenType. Windows NT, and Windows are eitherregistered trademarks or trademarks of Microsoft Corporation in the United States and/or other countries. All other trademarks are theproperty of their respective owners.
© 2001 Adobe Systems Incorporated. All rights reserved.
-
8/18/2019 Adobe Web Project
30/92
Using Image Maps and Slicing 1
Adobe
Web Project PHOTOSHOP LESSON 3
Using Imagemaps and Slicing
Level
This section of Adobe Web Project is for the advanced beginning student to intermediate student.Students are assumed to have a basic-level understanding of the use of software for design and
illustration as well as a comprehension of software interface components. Students are assumed to
have a familiarity with the Web and online resources. They should understand the basics of Adobe®
Photoshop® and Adobe ImageReady™ and have facility with the manipulation of images.
Summary and Overview
Photoshop is the industry-standard, high-capability program that offers sophisticated manipulation of
images. The purpose of Lesson Three/Photoshop is to take students beyond the fundamentals of
Photoshop/ImageReady learned in Lessons One and Two to beginning to create image-rich Web pages.
Students can now use the tools and techniques from the first two Lessons to design basic Web pages
that include images, text, and effects such as imagemaps and rollovers. This is exciting as students willbegin to see how the four Adobe tools (Illustrator and Photoshop/ImageReady PLUS LiveMotion™ and
GoLive®) tie together to provide extremely powerful Web-designing capability.
Because of the nature of Adobe Web Project, the techniques in Lesson Three feature only a small part of
the powerful capability of Photoshop and ImageReady for use in designing Web pages.
➤ Lesson Three is designed to be taught in approximately two to three class hours, depending on the teacher’s paceof instruction and the prior knowledge of the students. This lesson is designed to be completed in both AdobePhotoshop and ImageReady as noted.
What Students Will Learn: Assessable Outcomes from the ExercisesIn this lesson, your students will learn…
1. To create and view slices
2. To select and modify slices
3. To specify slice options
4. To create and view imagemaps
5. To select and modify imagemaps
6. To understand imagemap options and types
7.
To create rollovers
-
8/18/2019 Adobe Web Project
31/92
Using Image Maps and Slicing 2
Adobe
Web Project PHOTOSHOP LESSON 3
Teacher Orientation for Lesson Three
Key Definitions for Lesson Three
Imagemap: Imagemaps enable you to link an area of an image to a URL. You can set up multiple linkedareas—called imagemap areas—in an image, with links to text files; other images; audio, video, or multimedia
files; other pages in the Web site; or other Web sites. You can also create rollover effects in imagemap areas.
The main difference between using imagemaps and using slices to create links is in how the source image is
exported as a Web page. Using imagemaps keeps the exported image intact as a single file, while using slices
causes the image to be exported as a separate file. Another difference between imagemaps and slices is that
imagemaps enable you to link circular, polygonal, or rectangular areas in an image, while slices enable you to
link only rectangular areas. If you need to link only rectangular areas, using slices may be preferable to using an
imagemap.
Teachers will want to note the following:
• The full version of Photoshop provides tools for creating and manipulating static images for use on the Web.
Images can be divided into slices, links and HTML text can be added, the slices can be optimized and the
image can be saved as a Web page.
• ImageReady provides some of the same image-editing tools as Photoshop. In addition, it includes tools and
palettes for advanced Web processing and creating dynamic Web images such as animations and rollovers.
Remember: Only a few of the powerful effects of Photoshop/ImageReady are taught in Adobe Web Project.
-
8/18/2019 Adobe Web Project
32/92
Using Image Maps and Slicing 3
Adobe
Web Project PHOTOSHOP LESSON 3
Exercise One: Working with Slices
Let’s begin:
Have students CLICK! the Adobe Photoshop icon to start Adobe Photoshop. When Photoshop is started, themenu bar, the toolbox, the options bar, and four palette groups appear on the screen.
➤Worth noting to students: most Web effects can be previewed directly in Photoshop/ImageReady. However, theappearance of an image on the Web depends on the operating system, color display system, and browser used todisplay the image. Be sure to preview images in different browsers and on different operating systems using thecolor-safe palette.
Creating and viewing user slices:
A slice is a rectangular area of an image that can be used to create links, rollovers, and animations in the Web
page. Dividing an image into slices lets the work be selectively optimized for Web viewing. User slices are those
slices created using the slice tool in Photoshop.
Web page divided into slices:
8. Image slice
9. No Image slice
10. Slice that contains a rollover
Students can set how the Photoshop or ImageReadyapplication generates HTML code for aligning
slices—either using tables or cascading style
sheets—in the Output Settings dialog box. Students
can also set how slice files are named.
Types of slices:
Slices created using the slice tool are called user-slices; slices created from a layer are called layer-based slices.
When students create a new user-slice or layer-based slice, additionalauto-slices are generated to account for
the remaining areas of the image. In other words, auto-slices fill the space in the image that is not defined byuser-slices or layer-based slices. Auto-slices are regenerated every time students add or edit user-slices or layer-
based slices. User-slices, layer-based slices, and auto-slices look different—user-slices and layer-based slices are
defined by a solid line, while auto-slices are defined by a dotted line.
A subslice is a type of auto-slice that is generated when students create overlapping slices. Subslices indicate
how the image will be divided when the optimized file is saved. Although subslices are numbered and display a
slice symbol, they cannot be selected or edited separately from the underlying slice. Subslices are regenerated
every time the stacking order of slices is arranged.
-
8/18/2019 Adobe Web Project
33/92
Using Image Maps and Slicing 4
Adobe
Web Project PHOTOSHOP LESSON 3
Creating user-slices:
Students can create user-slices with the slice tool, and in ImageReady, from a selection or from guides.
To create a slice with the slice tool:1. Select the slice tool ( ). Any existing slices automatically display
in the document window.
2. Choose a style setting in the options bar:
• Normal to determine slice proportions by dragging.
• Constrained Aspect Ratio to set a height-to-width ratio. Enter
whole numbers or decimals for the aspect ratio. For example,
to create a slice twice as wide as it is high, enter 2 for the
width and 1 for the height.
• Fixed Size to specify the slice's height and width. Enter pixel
values in whole numbers.
11.
Ask students to drag over the area where they want to create aslice. Shift-drag to constrain the slice to a square. Alt-drag
(Windows®) or Option-drag (Mac OS) to draw from the center.
Use snap to align a new slice to a guide or another slice in the
image.
To create a slice from a selection (ImageReady):
1. Select a portion of the image.
2. Choose Slices > Create Slice from Selection.
• ImageReady creates a user-slice based on the selection marquee. If the selection is feathered, the slice
covers the full selection (including the feathered edges). If the selection is nonrectangular, the slice
covers a rectangular area large enough to cover the full selection.
To create slices from guides (ImageReady):
1. In an image containing guides, choose Slices > Create Slices from Guides. All slices created from guides are
user-slices.
• When you create slices from guides, any existing slices are deleted.
➤ Note that there are two other kinds of slices: layer-based slices that are created from a layer, and auto-slices(defined by a dotted line) that are generated to fill the space in the image that is not defined by user-slices or layer-based slices. In addition, there are subslices that are generated by creating overlapping slices. Only the user-slicewill be formally used in Adobe Web Project.
-
8/18/2019 Adobe Web Project
34/92
Using Image Maps and Slicing 5
Adobe
Web Project PHOTOSHOP LESSON 3
Viewing slices:
Students can view slices in Photoshop, the Photoshop Save for Web dialog box, and ImageReady. The following
characteristics can help them identify and differentiate among slices:
Slice lines Define the boundary of the slice. Solid lines indicate that the slice is a user-slice or layer-based slice;
dotted lines indicate that the slice is an auto-slice.
Slice colors Differentiate user-slices and layer-based slices from auto-slices. By default, user-slices and layer-
based slices have blue symbols, while auto-slices have gray symbols.
Slice numbers Slices are numbered from left to right and top to bottom, beginning in the upper left corner of
the image. If the arrangement or total number of slices is changed, slice numbers are updated to reflect the new
order.
Slice symbols indicate whether a user-slice is an Image ( ) or No Image ( ) slice; if the slice is a layer-based
slice ( ); if the slice is linked ( ); or if the slice includes a rollover effect ( ).
-
8/18/2019 Adobe Web Project
35/92
Using Image Maps and Slicing 6
Adobe
Web Project PHOTOSHOP LESSON 3
To show or hide slices:
Do one of the following:
• Turn on display of slices in the View > Show submenu, and choose View > Show Extras. This command also
shows or hides: (Photoshop) selection edges, guides, a grid, target path, and notes, or (ImageReady)
selection edges, imagemaps, text bounds, text baseline, and text selection.
• (Photoshop Save for Web dialog box and ImageReady)CLICK! the Slices Visibility button ( ).
To change the color of slice lines (Photoshop):
1. Choose a color from the Line Color pop-up menu in the options bar.
To change the color of slice lines (ImageReady):
1. Choose Edit > Preferences > Slices.
2.
Under Slice Lines, choose a color from the Line Color pop-up menu.
3. Changing the color of slice lines automatically changes the color of selected slice lines to a contrasting color.
To show or hide slice numbers (Photoshop):
Select Show Slice Numbers in the options bar. Slice numbers show when the option is checked.
Students select a slice with the slice select tool in order to apply modifications to it. In the Photoshop Save for
Web dialog box and in ImageReady, multiple slices can be selected.
To select a slice:
1. Select the slice select tool ( ).
2. CLICK! on a slice in the image. When working with overlapping slices,CLICK! the visible section of an
underlying slice to select it.
➤ To toggle between the slice tool and the slice select tool, hold down Ctrl (Windows) or Command (Mac OS).
An Activity for Students:
Have your students open a sample image from the Photoshop Samples Folder. In the example, bear.psd is used.Have students play with the slice tool.
Create and save this image several
times using the Save for Web option
and have students create the HTML
page for it. Do this several times and
compare different file types.
-
8/18/2019 Adobe Web Project
36/92
Using Image Maps and Slicing 7
Adobe
Web Project PHOTOSHOP LESSON 3
Exercise Two: Working with Imagemaps (ImageReady)
Explain that imagemaps will enable students to link an area of an image to a URL. There can be multiple linked
areas (imagemap areas) in an image—with links to text files, other images, audio, video, or multimedia files,
other pages in a student’s Web site, or other Web sites. Students can also create rollover effects in imagemap
areas.
In addition, students should recognize that the main difference between using imagemaps and using slices to
create links is in how the source image is exported as a Web page. Using imagemaps keeps the exported image
intact as a single file, while using slices causes the image to be exported as a separate file. And, slices allow the
linking of rectangular images only, while imagemaps allow links to circular, polygonal, or rectangular areas in an
image.
➤ If students need to link only rectangular areas, then using slices may be preferable to using an imagemap.
Let’s start imagemapping…
➤ Students should open Adobe ImageReady.
Note: To avoid unexpected results, do not create imagemap areas in slices that contain URL links—either the
imagemap links or the slice links may be ignored in some browsers.
To create an imagemap area using an imagemap tool:
1. Select the rectangle imagemap tool ( ), the circle imagemap tool ( ),
or the polygon imagemap tool ( ) in the toolbox.
2. For the rectangle or circle imagemap tool, select Fixed Size to specify set
values for the imagemap area's dimensions. Enter pixel values in wholenumbers.
3. Have students do one of the following to define the imagemap area:
• With the rectangle or circle imagemap
tool, drag over the area to be defined.
Shift-drag to constrain the area to a
square. Alt-drag (Windows) or Option-drag
(Mac OS) to drag an imagemap area from
its center.
• With the polygon imagemap tool, CLICK!
in the image to set the starting point.
Position the pointer where the first straight
segment is to end, and CLICK! Continue
CLICKing! to set endpoints for subsequent
segments. Hold down Shift to constrain
the segment to 45° increments. To close
the border, double-click, or position the
pointer over the starting point (a closed
circle appears next to the pointer) and
CLICK!
-
8/18/2019 Adobe Web Project
37/92
Using Image Maps and Slicing 8
Adobe
Web Project PHOTOSHOP LESSON 3
➤ Students can Shift-drag to constrain the area to a square –or–Alt-drag (Windows) or Option-drag (Mac OS) todrag an imagemap area from its center.
Viewing imagemaps:
1. CLICK! the Image Map Visibility button ( ) in the toolbox.
2. Choose View > Show > Image Maps.
3. Choose View > Show Extras
➤When the imagemap select tool is selected, the imagemap areas show automatically. The imagemap areas canShow or Hide using the Image Map Visibility button.
Selecting and modifying imagemaps :
1. Select the imagemap select tool ( ).
2. CLICK! on an imagemap area in the image. Shift-click will add areas to the selection.
➤ Students can move, arrange, align, and duplicate tool-based imagemap areas using the Image Map palette.
The image is saved when you output HTML.
-
8/18/2019 Adobe Web Project
38/92
Using Image Maps and Slicing 9
Adobe
Web Project PHOTOSHOP LESSON 3
Exercise Three: An Optional Activity
Applying transformations
The commands under the Transform submenu lets your students apply specific transformations to a selection,layer, path, vector shape, or selection border. Photoshop or ImageReady previews the effect and surrounds the
selected area with a bounding border that lets students manipulate the selection, layer, or path.
Your students can apply several commands in succession before applying the cumulative transformation. For
example, they can choose Scale, drag a handle to scale, and then choose Distort, drag a handle to distort, and
press Enter or Return to apply both transformations. In Photoshop, students can also enter numeric values in the
options bar.
To scale, rotate, skew, distort, or apply perspective:
1. Do one of the following:
•
To transform part or all of a layer, select it. Then choose Edit > Transform > Scale, Rotate, Skew, Distort,
or Perspective.
• To transform part or all of a path, select it. Then choose Edit > Transform Points or Transform Path >
Scale, Rotate, Skew, Distort, or Perspective.
• To transform a selection border, make or load a selection. Choose Select > Transform Selection. Then
choose Edit > Transform > Scale, Rotate, Skew, Distort, or Perspective.
2. Drag the handles, or in Photoshop, enter values in the options bar to achieve the desired effect.
3. To apply additional transformations, repeat steps 1 and 2.
4. Press Enter or Return to apply the cumulative transformation orCLICK! OK ( ) in the options bar. Press Esc
or CLICK! Cancel ( ) in the options bar to cancel the transformation.
➤ To scale or skew around the center point, press Alt (Windows) or Option (Mac OS) when choosing the Scale or Skew command.
To flip or rotate precisely:
1. Students do one of the following:
• To flip or rotate part or all of a layer, select it.
• To flip or rotate part or all of a path, select it.
• To transform a selection border, make or load a selection. Then choose Select > Transform Selection.
2. Students choose Edit > Transform, Transform Points, or Transform Path (Photoshop), and students choose
one of the following commands from the submenu:
•
Rotate 180° to rotate by a half-turn.• Rotate 90° CW to rotate clockwise by a quarter-turn.
• Rotate 90° CCW to rotate counterclockwise by a quarter-turn.
• Flip Horizontal to flip horizontally, along the vertical axis.
• Flip Vertical to flip vertically, along the horizontal axis.
-
8/18/2019 Adobe Web Project
39/92
Using Image Maps and Slicing 10
Adobe
Web Project PHOTOSHOP LESSON 3
To repeat a transformation:
Students do one of the following:
• To repeat a transformation on a selection or layer, choose Edit > Transform > Again.
•
To repeat a transformation on a path, choose Edit > Transform Points > Again or Transform Path > Again.
To duplicate an item when transforming it:
Hold down Alt (Windows) or Option (Mac OS) when selecting the Transform command.
Freely transforming and previewing effects
The Free Transform command lets your students use the Scale, Rotate, Skew, Distort, and Perspective commands
without having to select them from the menu. To apply these transformations, students use different shortcut
keys as they drag the handles of the transform bounding box. Students can also enter numeric values in the
options bar.
To freely transform:
1. Specify what to transform:
• To transform part or all of a layer, select it. Then choose Edit > Free Transform.
• To transform part or all of a path or shape, select it. Then choose Edit > Free Transform Points or Free
Transform Path.
• To transform a selection border, create or load a selection. Then choose Select > Transform Selection.
• To transform selections by dragging, choose the move tool for pixel-based selections ( ), or the path
component selection tool ( ) for vector shape or path selections, then select Show Bounding Box in the
options bar, and transform the selection by dragging the handles to reshape the bounding box. The
cursor changes shape as you move the cursor near the handles of the bounding box.
2.
Students do one or more of the following:
• To scale, drag a handle. Students should press Shift as they drag a corner handle to scale
proportionately. When positioned over a handle, the pointer becomes a double arrow ( ).
• To rotate, move the pointer outside of the bounding border (it becomes a curved, two-sided arrow) (
), and then drag. Press Shift to constrain the rotation to 15° increments.
• To rotate around a point other than the center of the selection, drag the center point to a new position
in the selection before rotating.
• To distort relative to the center point of the bounding border, press Alt (Windows) or Option (Mac OS),
and drag a handle ( ).
• To distort relative to a point other than the center of the selection, drag the center point to a new
position in the selection before distorting.
• To distort freely, press Ctrl (Windows) or Command (Mac OS), and drag a handle.
•
To skew, press Ctrl+Shift (Windows) or Command+Shift (Mac OS), and drag a side handle. Whenpositioned over a side handle, the pointer becomes a white arrowhead with a small double arrow ( ).
• To apply perspective, press Ctrl+Alt+Shift (Windows) or Command+Option+Shift (Mac OS), and drag a
corner handle. When positioned over a corner handle, the pointer becomes a gray arrowhead ( ).
3. Students press Enter or Return to apply the cumulative transformation orCLICK! OK ( ) in the options bar.
Press Esc or CLICK! Cancel ( ) in the options bar to cancel the transformation.
-
8/18/2019 Adobe Web Project
40/92
Using Image Maps and Slicing 11
Adobe
Web Project PHOTOSHOP LESSON 3
Lesson Three: Check for Understanding…
Review questions…
1. What purpose does a slice serve?
2. User-slices are created by ________________________.
3. What purpose does the imagemap serve?
Review answers…
1. Slices divide a source image into functional areas.
2. Slice tool.
3. Imagemaps enable students to link an answer of an image to a URL.
Additional Adobe Resources on the Web
Visit the Adobe in Education Web site at http://www.adobe.com/education for additional resources:
• Instructional resources—online tutorials, books, tech guides, and more:
http://www.adobe.com/education/educators/main.html
• Complete product information: http://www.adobe.com/education/products/main.html
• Training opportunities: http://www.adobe.com/education/educators/training.html
Adobe, the Adobe logo, Classroom in a Book, GoLive, Illustrator, ImageReady, LiveMotion, Photoshop, and PostScript are either registeredtrademarks or trademarks of Adobe Systems Incorporated in the United States and/or other countries. Mac and Macintosh are trademarks of Apple Computer, Inc., registered in the United States and other countries. Microsoft, OpenType, Windows NT, and Windows are eitherregistered trademarks or trademarks of Microsoft Corporation in the United States and/or other countries. All other trademarks are theproperty of their respective owners.
© 2001 Adobe Systems Incorporated. All rights reserved.
-
8/18/2019 Adobe Web Project
41/92
Animation in ImageReady 1
Adobe
Web Project PHOTOSHOP LESSON 4
Animation in ImageReady
Level
This section of Adobe Web Project is for the advanced beginning student to intermediate student.Students are assumed to have a basic-level understanding of the use of software for design and
illustration as well as a comprehension of software interface components. Students are assumed to
have a familiarity with the Web and online resources.
Summary and Overview
Adobe® ImageReady™ provides a powerful, easy way to create multiple-frame animations





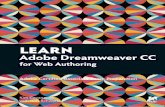
![filedb.experts-exchange.com · Web viewProcess: Adobe InDesign CS6 [285] Path: /Applications/Adobe InDesign CS6/Adobe InDesign CS6.app/Contents/MacOS/Adobe InDesign CS6](https://static.fdocuments.us/doc/165x107/602b38af6bf67e0d433498b2/web-view-process-adobe-indesign-cs6-285-path-applicationsadobe-indesign-cs6adobe.jpg)