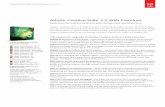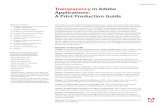Adobe® SpeedGrade® CC Classroom in a Book®
Transcript of Adobe® SpeedGrade® CC Classroom in a Book®


classroom in a book®
The official training workbook from Adobe Systems
SpeedGrade®CCAdobe®

Adobe® SpeedGrade® CC Classroom in a Book®
© 2013 Adobe Systems Incorporated and its licensors. All rights reserved.
If this guide is distributed with software that includes an end user license agreement, this guide, as well as the software described in it, is furnished under license and may be used or copied only in accordance with the terms of such license. Except as permitted by any such license, no part of this guide may be reproduced, stored in a retrieval system, or transmitted, in any form or by any means, electronic, mechanical, recording, or otherwise, without the prior written permission of Adobe Systems Incorporated. Please note that the content in this guide is protected under copyright law even if it is not distributed with software that includes an end user license agreement.
The content of this guide is furnished for informational use only, is subject to change without notice, and should not be construed as a commitment by Adobe Systems Incorporated. Adobe Systems Incorporated assumes no responsi-bility or liability for any errors or inaccuracies that may appear in the informational content contained in this guide.
Please remember that existing artwork or images that you may want to include in your project may be protected under copyright law. The unauthorized incorporation of such material into your new work could be a violation of the rights of the copyright owner. Please be sure to obtain any permission required from the copyright owner.
Any references to company names in sample files are for demonstration purposes only and are not intended to refer to any actual organization.
Adobe, the Adobe logo, Classroom in a Book, and Adobe SpeedGrade are either registered trademarks or trade-marks of Adobe Systems Incorporated in the United States and/or other countries.
Apple, Mac OS, and Macintosh are trademarks of Apple, registered in the U.S. and other countries. Microsoft, Windows, and Windows NT are trademarks of Microsoft Corporation registered in the U.S. and/or other coun-tries. All other trademarks are the property of their respective owners.
Adobe Systems Incorporated, 345 Park Avenue, San Jose, California 95110-2704, USA
Notice to U.S. Government End Users. The Software and Documentation are “Commercial Items,” as that term is defined at 48 C.F.R. §2.101, consisting of “Commercial Computer Software” and “Commercial Computer Software Documentation,” as such terms are used in 48 C.F.R. §12.212 or 48 C.F.R. §227.7202, as applicable. Consistent with 48 C.F.R. §12.212 or 48 C.F.R. §§227.7202-1 through 227.7202-4, as applicable, the Commercial Computer Software and Commercial Computer Software Documentation are being licensed to U.S. Government end users (a) only as Commercial Items and (b) with only those rights as are granted to all other end users pursu-ant to the terms and conditions herein. Unpublished-rights reserved under the copyright laws of the United States. Adobe Systems Incorporated, 345 Park Avenue, San Jose, CA 95110-2704, USA. For U.S. Government End Users, Adobe agrees to comply with all applicable equal opportunity laws including, if appropriate, the provisions of Executive Order 11246, as amended, Section 402 of the Vietnam Era Veterans Readjustment Assistance Act of 1974 (38 USC 4212), and Section 503 of the Rehabilitation Act of 1973, as amended, and the regulations at 41 CFR Parts 60-1 through 60-60, 60-250, and 60-741. The affirmative action clause and regulations contained in the preceding sentence shall be incorporated by reference.
Adobe Press books are published by Peachpit, a division of Pearson Education located in San Francisco, California. For the latest on Adobe Press books, go to www.adobepress.com. To report errors, please send a note to [email protected]. For information on getting permission for reprints and excerpts, contact [email protected].
Writer: Alexis Van Hurkman Adobe Press Editor: Victor Gavenda Senior Editor: Karyn Johnson Production Editor: Rebecca Winter Development Editor: Anne Marie Walker Technical Editor: Bart Walczak Compositor: Danielle Foster Proofreader: Bethany Stough Indexer: Jack Lewis Media Producer: Eric Geoffroy Cover Design: Eddie Yuen Interior Design: Mimi Heft
Printed and bound in the United States of America
ISBN-13: 978-0-321-92700-2 ISBN-10: 0-321-92700-1
9 8 7 6 5 4 3 2 1

iv Contents
Contents
GettinG started 1
About Classroom in a Book . . . . . . . . . . . . . . . . . . . . . . . . . . . . . . . . . . 1
Prerequisites . . . . . . . . . . . . . . . . . . . . . . . . . . . . . . . . . . . . . . . . . . . . . . . . 2
Installing Adobe SpeedGrade CC . . . . . . . . . . . . . . . . . . . . . . . . . . . . 2
Optimizing performance . . . . . . . . . . . . . . . . . . . . . . . . . . . . . . . . . . . . 2
Accessing the Classroom in a Book files . . . . . . . . . . . . . . . . . . . . . . 3
How to use these lessons . . . . . . . . . . . . . . . . . . . . . . . . . . . . . . . . . . . 3
Additional resources . . . . . . . . . . . . . . . . . . . . . . . . . . . . . . . . . . . . . . . . 4
Adobe certification . . . . . . . . . . . . . . . . . . . . . . . . . . . . . . . . . . . . . . . . . 5
1 an overvieW of adobe sPeedGrade CC 6
Getting started . . . . . . . . . . . . . . . . . . . . . . . . . . . . . . . . . . . . . . . . . . . . . 8
Grading in Adobe SpeedGrade . . . . . . . . . . . . . . . . . . . . . . . . . . . . . 10
The SpeedGrade workflow . . . . . . . . . . . . . . . . . . . . . . . . . . . . . . . . . 11
Touring Adobe SpeedGrade . . . . . . . . . . . . . . . . . . . . . . . . . . . . . . . . 11
Getting around your project . . . . . . . . . . . . . . . . . . . . . . . . . . . . . . . 19
2 adobe sPeedGrade WorkfLoWs 38
Getting started . . . . . . . . . . . . . . . . . . . . . . . . . . . . . . . . . . . . . . . . . . . . 40
Importing media . . . . . . . . . . . . . . . . . . . . . . . . . . . . . . . . . . . . . . . . . . 42
Moving projects into SpeedGrade . . . . . . . . . . . . . . . . . . . . . . . . . . 50
Using Scene Change Detection . . . . . . . . . . . . . . . . . . . . . . . . . . . . . 59
3 Primary CorreCtions 64
Getting started . . . . . . . . . . . . . . . . . . . . . . . . . . . . . . . . . . . . . . . . . . . . 66
Using Undo and Redo . . . . . . . . . . . . . . . . . . . . . . . . . . . . . . . . . . . . . . 66
Using the Primary controls . . . . . . . . . . . . . . . . . . . . . . . . . . . . . . . . . 67
Adjusting contrast . . . . . . . . . . . . . . . . . . . . . . . . . . . . . . . . . . . . . . . . . 68
Adjusting color . . . . . . . . . . . . . . . . . . . . . . . . . . . . . . . . . . . . . . . . . . . . 78

Adobe speedGrAde CC ClAssroom in A book v
Making detailed adjustments . . . . . . . . . . . . . . . . . . . . . . . . . . . . . . 90
Using a control surface . . . . . . . . . . . . . . . . . . . . . . . . . . . . . . . . . . . . 101
4 mask CorreCtions 104
Getting started . . . . . . . . . . . . . . . . . . . . . . . . . . . . . . . . . . . . . . . . . . . 106
Using masks . . . . . . . . . . . . . . . . . . . . . . . . . . . . . . . . . . . . . . . . . . . . . . 106
Tracking masks . . . . . . . . . . . . . . . . . . . . . . . . . . . . . . . . . . . . . . . . . . . 141
5 seCondary Layers 148
Getting started . . . . . . . . . . . . . . . . . . . . . . . . . . . . . . . . . . . . . . . . . . . 150
Adding a Secondary layer . . . . . . . . . . . . . . . . . . . . . . . . . . . . . . . . . 151
Single-component keys . . . . . . . . . . . . . . . . . . . . . . . . . . . . . . . . . . . 160
Inside/outside adjustments . . . . . . . . . . . . . . . . . . . . . . . . . . . . . . . 162
Limiting secondaries . . . . . . . . . . . . . . . . . . . . . . . . . . . . . . . . . . . . . . 167
Legalizing problem colors . . . . . . . . . . . . . . . . . . . . . . . . . . . . . . . . . 172
6 sCene baLanCinG 176
Getting started . . . . . . . . . . . . . . . . . . . . . . . . . . . . . . . . . . . . . . . . . . . 178
Managing grades . . . . . . . . . . . . . . . . . . . . . . . . . . . . . . . . . . . . . . . . . 178
Balancing a scene . . . . . . . . . . . . . . . . . . . . . . . . . . . . . . . . . . . . . . . . . 185
Working with Grade Tracks . . . . . . . . . . . . . . . . . . . . . . . . . . . . . . . . 200
Using Annotations . . . . . . . . . . . . . . . . . . . . . . . . . . . . . . . . . . . . . . . . 203
7 keyframinG and Pan & sCan 208
Getting started . . . . . . . . . . . . . . . . . . . . . . . . . . . . . . . . . . . . . . . . . . . 210
Keyframing grades . . . . . . . . . . . . . . . . . . . . . . . . . . . . . . . . . . . . . . . . 210
Keyframing a mask . . . . . . . . . . . . . . . . . . . . . . . . . . . . . . . . . . . . . . . . 220
Using Pan & Scan controls . . . . . . . . . . . . . . . . . . . . . . . . . . . . . . . . . 225
8 Creative teChniques 236
Getting started . . . . . . . . . . . . . . . . . . . . . . . . . . . . . . . . . . . . . . . . . . . 238
Using custom Look layers . . . . . . . . . . . . . . . . . . . . . . . . . . . . . . . . . 238
Creating stylistic looks . . . . . . . . . . . . . . . . . . . . . . . . . . . . . . . . . . . . 246
Utility Look layers . . . . . . . . . . . . . . . . . . . . . . . . . . . . . . . . . . . . . . . . . 271
Adding a look to all clips . . . . . . . . . . . . . . . . . . . . . . . . . . . . . . . . . . 278

vi Contents
9 stereoGraPhiC WorkfLoWs 280
Getting started . . . . . . . . . . . . . . . . . . . . . . . . . . . . . . . . . . . . . . . . . . . 282
Creating a stereo project . . . . . . . . . . . . . . . . . . . . . . . . . . . . . . . . . . 282
Monitoring stereo Timelines . . . . . . . . . . . . . . . . . . . . . . . . . . . . . . . 284
Matching the left- and right-eye media . . . . . . . . . . . . . . . . . . . . 286
Controlling convergence . . . . . . . . . . . . . . . . . . . . . . . . . . . . . . . . . . 291
Grading stereo projects . . . . . . . . . . . . . . . . . . . . . . . . . . . . . . . . . . . 296
10 renderinG and exPort 298
Getting started . . . . . . . . . . . . . . . . . . . . . . . . . . . . . . . . . . . . . . . . . . . 300
Rendering graded media . . . . . . . . . . . . . . . . . . . . . . . . . . . . . . . . . . 300
Setting Output options . . . . . . . . . . . . . . . . . . . . . . . . . . . . . . . . . . . 301
Exporting an EDL . . . . . . . . . . . . . . . . . . . . . . . . . . . . . . . . . . . . . . . . . 307
index 310

Adobe SpeedGrAde CC ClASSroom in A book 1
GettinG Started
Adobe® SpeedGrade® CC is a professional color grading system that has sup-port for high-end and stereoscopic video formats.
You can craft your looks with the Lumetri™ Deep Color Engine and utilize the layer-based grading system for making your adjustments. You’ll benefit from the new Snapshot Browser, film stock emulations, Luma Waveform display, Shot Matcher, Mercury Transmit support for external monitoring, and more.
about Classroom in a BookAdobe SpeedGrade CC Classroom in a Book® is part of the official training series for Adobe graphics and publishing software. The lessons are designed so that you can learn at your own pace. If you’re new to Adobe SpeedGrade, you’ll learn the fundamental concepts and features you’ll need to use the program. This book also teaches many advanced features, including tips and techniques for using the latest version of this software.
Although each lesson provides step-by-step instructions for creating a specific project, there’s room for exploration and experimentation. You can follow the book from start to finish, or do only the lessons that match your interests and needs. Each lesson concludes with a review section summarizing what you’ve covered.
In Adobe SpeedGrade CC Classroom in a Book® you’ll learn to use the SpeedGrade interface and how to customize it, as well as the various work-flows. You’ll then be guided on setting up projects, creating primary correc-tions, using masks, adding secondary layers, balancing scenes and copying grades, keyframing, reframing clips, applying effects and transforms, and then finishing off the project with your final render and output. Not only will you learn how to use the features but also why you make certain choices so your clips look great, are in balance with one another, have suitable levels for broad-cast, and are stylistically in line with the needs of the film or video project.

2 GettinG StArted
PrerequisitesBefore beginning to use Adobe SpeedGrade CC Classroom in a Book, make sure your system is set up correctly and that you’ve installed the required soft-ware and hardware. You can view updated system requirements by visiting www.adobe.com/products/speedgrade.
You should have a working knowledge of your computer and operating system. You should know how to use the mouse and standard menus and commands, and also how to open, save, and close files. If you need to review these techniques, see the printed or online documentation included with your Windows or Mac OS system.
To complete the lessons in this book, you’ll need to have Adobe SpeedGrade CC installed.
installing adobe SpeedGrade CCYou must purchase the Adobe SpeedGrade CC software separately from this book. For complete system requirements and complete instructions on installing the software, visit www.adobe.com/support.
You must install Adobe SpeedGrade from Adobe Creative Cloud onto your hard drive. You can purchase Adobe Creative Cloud by visiting www.adobe.com/products/creativecloud. Follow the onscreen instructions.
Optimizing performanceColor-correcting video is memory- and processor-intensive work for a computer. A fast processor and a lot of memory will make your finishing experience much faster and more efficient; 4 GB of memory is the minimum, and 8 GB or more is best for high-definition (HD) media. Adobe SpeedGrade takes advantage of multi-core processors on Windows and Macintosh systems.
A dedicated 7200 RPM or faster hard drive is recommended for high-definition video (HD) media. A RAID 0 striped disk array or SCSI disk subsystem is strongly recommended for HD. Performance will be significantly affected if you attempt to store media files and program files on the same hard drive. Be sure to keep your media files on a second drive if at all possible.
You can find a list of all the current requirements and recommendations at www.adobe.com/products/speedgrade/tech-specs.html.

Adobe SpeedGrAde CC ClASSroom in A book 3
accessing the Classroom in a Book filesThe lessons in Adobe SpeedGrade CC Classroom in a Book use specific source files, such as video clips and image files. To complete the lessons in this book, you will need to download the lesson files from www.peachpit.com. You will need about 4 GB of storage space in addition to the 1 GB you need to install Adobe SpeedGrade CC.
Although each lesson stands alone, some lessons use files from other lessons, so you’ll need to keep the entire collection of lesson assets on your hard drive as you work through the book.
To access the Classroom in a Book files:
1 On a Mac or Windows computer, go to www.peachpit.com/redeeem and enter the code found at the back of your book.
2 If you do not have a Peachpit.com account, you will be prompted to create one.
The downloadable files will be listed in the Lesson & Update Files tab on your Account page.
3 Click the lesson file links to download them to your computer.
This process may take some time to complete, depending on the speed of your Internet connection.
4 Unzip the media1.zip and media2.zip files. Create a folder named Tutorial_Media. Move the contents of both media folders into the Tutorial_Media folder.
5 Unzip the lesson zip files and place the 10 lesson folders into a folder named Lessons.
6 Create a folder on your fastest hard drive named SpeedGrade_Tutorials.
7 Move the Lessons folder and Tutorial_Media folder into that folder.
The final setup should look like this:
SpeedGrade_Tutorials
Tutorial_Media
Lessons
Lesson01
Lesson02
etc.

4 GettinG StArted
How to use these lessonsEach lesson in this book provides step-by-step instructions for creating one or more specific elements of a real-world project. The lessons stand alone, but most of them build on previous lessons in terms of concepts and skills. So, the best way to learn from this book is to proceed through the lessons in sequential order.
The organization of the lessons is workflow-oriented rather than feature-oriented, and the book uses a real-world approach. The lessons follow the typical sequential steps colorists use to complete a project, starting with setting up projects, creating primary corrections, using masks, adding secondary layers, balancing scenes and copying grades, keyframing, reframing clips, applying effects and transforms, and then finishing off the project with their final render and output. Not only will you learn how use the features, but also why you make certain choices so your clips look great, are in balance with one another, have suitable levels for broadcast, and are stylistically in line with the needs of the film or video project.
additional resourcesAdobe SpeedGrade CC Classroom in a Book® is not meant to replace documenta-tion that comes with the program or to be a comprehensive reference for every feature. Only the commands and options used in the lessons are explained in this book. For comprehensive information about program features and tutorials, refer to these resources:
Adobe SpeedGrade Help and Support: www.adobe.com/support is where you can find and browse Help and Support content on Adobe.com.
Adobe Creative Cloud Learning: For inspiration, key techniques, cross-product workflows, and updates on new features, go to the Creative Cloud Learn page at https://helpx.adobe.com/creative-cloud/tutorials.html. Available only to paid Creative Cloud subscribers.
Adobe TV: http://tv.adobe.com is an online video resource for expert instruction and inspiration about Adobe products, including a How To channel to get you started with your product.
Resources for educators: www.adobe.com/education and http://edex.adobe.com include three free curriculums that use an integrated approach to teaching Adobe software and can be used to prepare for the Adobe Certified Associate exams.
Also check out these useful links:
Adobe Forums: http://forums.adobe.com lets you tap into peer-to-peer discussions and questions and answers on Adobe products.

Adobe SpeedGrAde CC ClASSroom in A book 5
Adobe Marketplace & Exchange: www.adobe.com/cfusion/exchange is a central resource for finding tools, services, extensions, code samples, and more to supple-ment and extend your Adobe products.
Adobe SpeedGrade CC product home page: www.adobe.com/products/speedgrade has more information about the product.
Adobe Labs: http://labs.adobe.com gives you access to early builds of cutting-edge technology, as well as forums where you can interact with the Adobe development teams building that technology and other like-minded members of the community.
adobe certificationThe Adobe training and certification programs are designed to help Adobe customers improve and promote their product-proficiency skills. There are four levels of certification:
• Adobe Certified Associate (ACA)
• Adobe Certified Expert (ACE)
• Adobe Certified Instructor (ACI)
• Adobe Authorized Training Center (AATC)
The Adobe Certified Associate (ACA) credential certifies that individuals have the entry-level skills to plan, design, build, and maintain effective communications using different forms of digital media.
The Adobe Certified Expert program is a way for expert users to upgrade their credentials. You can use Adobe certification as a catalyst for getting a raise, finding a job, or promoting your expertise.
If you are an ACE-level instructor, the Adobe Certified Instructor program takes your skills to the next level and gives you access to a wide range of Adobe resources.
Adobe Authorized Training Centers offer instructor-led courses and training on Adobe products, employing only Adobe Certified Instructors. A directory of AATCs is available at http://partners.adobe.com.
For information on the Adobe Certified programs, visit www.adobe.com/support/certification/main.html.

104
Mask CorreCtions
Lesson overviewIn this lesson, you’ll learn about the following:
• How to create and edit masks
• How to make adjustments inside and outside of masks
• How to use motion tracking to make a mask follow camera or subject motion
This lesson will teach you how to limit corrections using a shape, or mask. It should take approximately two hours to complete.
Download the project files for this lesson from the Lesson & Update Files tab on your Account page at www.peachpit.com and store them on your computer in a convenient location, as described in the Getting Started section of this book. Your Accounts page is also where you’ll find any updates to the chapters or to the lesson files. Look on the Lesson & Update Files tab to access the most current content.
4

105
Creating masks is one form of secondary corrections and useful for grading work that affects specific portions of the image.

106 Lesson 4 Mask Corrections
Getting startedIn this lesson, you’ll learn how to use shapes to create mask corrections, which are a form of secondary correction. Secondary color corrections are adjustments that affect specific portions of the image. Masks provide a quick way of isolating a geo-metric area of a picture to make adjustments to it.
For this lesson, you’ll use the project file located in the Lesson_04 folder.
1 Launch SpeedGrade (if necessary) and close the open project so the Timeline is empty.
2 Use the Desktop media browser’s hierarchical list at the left to find where you copied the SpeedGrade lesson media.
3 Open the Lesson_04 folder, and double-click the Lesson_4.ircp file to open that project.
4 If the clips in the Timeline appear brown, select the Tutorial_Media folder in the media browser to reveal its contents. Then open the Reels panel and click the Load From Desktop button to relink them to the clips in the open project.
5 Open the Monitor. If necessary, set the Zoom Level pop-up menu to Fit to see the entire frame, and then open the Look panel to prepare to work.
The ten clips in the Timeline will be used to show different techniques that masks make possible.
Using masksAfter you’ve made a primary adjustment to the color and contrast of a clip to achieve an overall look, you need to make more specific changes using secondary color corrections. Of these, the mask correction is probably the easiest and most obvious to use.
Essentially, a mask correction uses a shape to isolate a portion of the image; you can make an additional set of color and contrast adjustments within that shape without affecting the rest of the image.
P Note: If you have not already downloaded the project files for this lesson to your computer from your Account page, make sure to do so now. See “Getting Started” at the beginning of the book.

Adobe speedGrAde CC CLAssrooM in A book 107
In addition, once you’ve placed your shape, you can make a separate set of adjust-ments to the region that falls outside of that shape for an additional level of versatility.
Masks are an excellent solution for adjustments you need to make to an easily iden-tifiable geometric region of an image—for example, the top half or the bottom-left corner. If you can’t easily surround the region you want to adjust with a single shape, you may want to try using a secondary qualifier instead, as covered in Chapter 5.

108 Lesson 4 Mask Corrections
Masks in speedGradeTo use a mask in SpeedGrade, you draw a shape around the region you want to adjust and then assign that shape’s mask to one or more layers in the Layers list. You can assign either the inside of a mask or the outside to the layer, which lets you apply separate corrections to either half of the mask.
In SpeedGrade, you can have only one mask per grade. However, this design enables you to use the inside or outside of a mask to limit as many Primary, Secondary, or effects layers in the Layers list as you want to.
If you want to use multiple masks on a single clip, you can add a grade track to that clip in the Timeline. Each grade track can have its own mask, so by stacking up grade tracks, you can apply overlapping grades that are limited using different masks.
Grade tracks will be covered in subsequent lessons.

Adobe speedGrAde CC CLAssrooM in A book 109
setting up a mask correctionIn the following three examples, you’ll use simple mask techniques in three differ-ent ways to make targeted improvements to images.
example 1: emphasize or deemphasize parts of an image
1 If necessary, open the Monitor and Look panels. Make sure the Monitor panel shows the Vectorscope and the Parade scope.
2 Move the playhead to the first clip in the Timeline if it’s not there already.
It’s important to keep in mind that in the majority of shots you work on, all secondary operations are built on top of an initial primary correction. You may often find that with a proper primary adjustment, secondary adjustments are unnecessary.
However, without a primary adjustment, you may find that you are doing way too much work, adding layer upon layer of corrections to fix things you could have taken care of with a well-considered overall adjustment.
The initial state of the first clip is a bit low contrast and a bit flat. First, let’s see what we can do with an overall primary correction.

110 Lesson 4 Mask Corrections
3 Drag the Offset ring to the left until the thickest part of the shadows in the red graph of the Parade scope touches 0%. Then drag the Gain ring to the right until the thickest part of the highlights in the red graph of the Parade scope touches 100%. Some individual spikes will go below 0% and above 100%, but this is detail you don’t mind clipping in this image.
4 To lighten the image a bit further, drag the Gamma ring to the right, just enough to place the thickest portion of highlights in the Parade graph between 60 and 70 on the graph. Then drag the Input Saturation slider to the right between 1.30 and 1.40 to increase image saturation, depending on the look you prefer.

Adobe speedGrAde CC CLAssrooM in A book 111
5 Click the eye icon of the Primary layer in the Layers list to turn this correction on and off. This gives you a sense of how much you’ve changed.
With just a few adjustments you’ve added more pop and life to the image. However, with the additional lightness, all areas of the image are now more visible, including the gravel pit to the right of the wooden walkway.
This is the kind of detail the client wanted hidden, and it’s the perfect sort of correction to make using a mask.
Before you can make the correction, you need to create and place the mask.
6 Open the Mask panel to the right of the Look panel.
It’s necessary to select the Mask panel, even if it’s open, to access its controls and to show whatever mask shape happens to be currently drawn in the Monitor.

112 Lesson 4 Mask Corrections
7 In the row of four mask buttons, click the one with the square icon.
A green square control displays within the Monitor. At the center, a widget provides a variety of integrated handles you can use to resize and reposition the overall shape. For simple geometries, these handles will get you where you need to go quickly.
Surrounding the widget, the shape consists of connected control points that you can use to deform and customize the shape.
The first three mask buttons create new mask shapes that you can customize, and the fourth button (empty) erases whichever shape is currently in use. If you don’t like the modifications you made to a customized shape and want to start over again, click one of the shape mask buttons again and a new default shape will overwrite the current one.
Let’s customize the shape to cover the sandpit.
8 Drag within the position handle (the circle with crosshairs at the center of the shape widget) to move it down to the corner.

Adobe speedGrAde CC CLAssrooM in A book 113
At this point, there’s not a lot of room to maneuver the shape around, so you’ll need to shrink the image to keep working on it.
9 Set the Zoom Level pop-up menu to 25% to shrink the image, adding some room around the image you’ll be working on.
10 Next, drag the widget’s rotate handle (the half circle at the bottom left of the reposition handle) to rotate the shape so that its edge is parallel to the edge of the walkway.
11 Drag the reposition handle to line up the edge of the shape so that it falls just below the edge of the sand. Then drag the widget’s horizontal scale handle (the right-pointing arrow) to stretch the shape horizontally so that it’s wider than the visible area of the walkway.

114 Lesson 4 Mask Corrections
12 Drag the widget’s feather handle (the outer edge of the square) to the right to feather the edge of the shape; keep dragging until the second outer shape that appears touches the wood of the walkway.
At this point, the shape is covering the part of the image you need to adjust and we’re ready to make the correction.
13 Click the Look tab, and then click the +P button under the Layers list to add a new layer.
Before making an adjustment with the mask you created, you need to create a new Primary layer to attach that mask to. That way, the mask will be limiting the effect of an additional correction while leaving your initial Primary correction as is.
14 With the new, topmost layer selected, click the inside mask button.
Clicking the inside mask button “assigns” the inside of the mask to the currently selected layer, which is indicated by the inside mask icon that appears on that layer.
Now you can make your adjustment.
15 Choose Fit from the Zoom Level pop-up menu, and then drag the Gamma ring to the left to darken the sandpit. Make it dark enough to seem like it’s in shadow but not so dark that it begins to look rough and artificial.

Adobe speedGrAde CC CLAssrooM in A book 115
By lowering the Gamma contrast control, you darken the image without clipping the blacks, producing a more naturalistic adjustment that still retains some detail and contrast.
This kind of selective darkening or lightening of the image is often referred to as “digital relighting,” and is similar to when the lighting crew flags the light to create a deliberate pool of shadow. By darkening that corner, you make the sandpit less noticeable and add contrast to the overall image. Click the eye icon on the new Primary layer to turn the adjustment on and off so you can see what a difference this small change makes.
example 2: Lighten parts of an image
In the next example, you’ll perform one of the most common mask cheats there is—brightening a face to make it stand out.
1 Move the playhead to the second clip.

116 Lesson 4 Mask Corrections
A primary adjustment has already been made to this clip, which you can see by clicking the Primary layer’s eye icon to toggle it off and on. The shadows have a nice density as a result, but the client wants you to make her face stand out a bit more from the background.
2 Click the Mask panel, and then click the first circular mask button.
The Circular mask’s onscreen control appears at its default state, ready to be further customized for your use.
3 Click the mask widget’s position handle (the center circle), and drag the whole mask to center it on the woman’s face.

Adobe speedGrAde CC CLAssrooM in A book 117
4 Click and drag from the widget’s scale handle (the upper-right box) to the right to scale up the entire circle until the borders of the circle reach her hairline and chin.
5 Drag from the widget’s horizontal scale handle (the right-pointing arrow) to the left to narrow the circle horizontally so it fits the woman’s face better.

118 Lesson 4 Mask Corrections
6 Now click the widget’s vertical skew handle (the right-pointing triangle under the right-facing arrow) and drag to the right to skew the oval to the left, so that it follows the angle of the light hitting her face.
7 Drag the widget’s feather edge handle (the outer region of the square) to the right until the outer feather shape of the mask is approximately twice the size of the woman’s head.

Adobe speedGrAde CC CLAssrooM in A book 119
Why such a large amount of feathering? Because this type of adjustment, if not handled carefully, can produce fringing around the subject being brightened. A broadly feathered area will create a more gentle transition from the area being manipulated to the area that isn’t, making it harder to spot what you’re doing.
8 Open the Look tab again, and click the +P button under the Layers list to create a new Primary layer. Then click the inside mask button.
Now the oval mask you created is used to limit whatever you do in this second Primary layer.
9 With the Look panel controls set to Overall, drag the Gain ring to the right until the top of the red graph just touches 95 in the Parade scope.
This lightens the woman’s highlights, but it also lightens the background a bit, too. You could stop here, but a more sophisticated approach would be to stretch the overall contrast of the woman’s face rather than just lightening it.

120 Lesson 4 Mask Corrections
10 Drag the Gamma ring to the left just a bit until the gray cement behind the woman approximately matches the rest of the wall.
Now, lest you think you’ve merely made the woman’s face go dark again, click the eye icon in the top Primary layer in the Layers list to toggle the correction on and off to see what you’ve done.
You’ve significantly brightened the woman’s highlights without affecting the background behind her too noticeably.

Adobe speedGrAde CC CLAssrooM in A book 121
example 3: Create an illusion of depth
So far, you’ve learned how to use masks to deemphasize parts of the picture you want to fall into shadow and to lighten parts of the image you want to draw a viewer’s eye to. In this next example, you’ll use a square mask to create an illu-sion of depth.
1 Move the playhead to the third clip.
Like the last example, a primary correction is already applied to this clip. The image looks good, and the woman has a nice separation from the background, but the concrete background blends into the wooden walkway a bit too much.
2 Click the Mask panel again, and then click the square mask button to create a square mask.
3 Set the Zoom Level of the Monitor to 25% to add some room to work, then drag the widget’s position handle (the center circle with crosshairs) down until the top of the square is just above the edge of the walkway.

122 Lesson 4 Mask Corrections
4 Drag the widget’s rotation handle (the semicircle at the bottom left of the center handle) to align the edge of the mask with the angle of the walkway’s edge.
5 Drag the widget’s horizontal scale handle (the right-pointing arrow) to the right to stretch the rectangle until it’s wider than the frame.
6 Now drag the widget’s feather handle (the outer square) to the right to feather the mask until the top of the feather edge hits the far side of the walkway.

Adobe speedGrAde CC CLAssrooM in A book 123
7 Choose Fit from the Zoom Level pop-up menu to center the image again. Then open the Look tab again, click the +P button under the Layers list to create a new Primary layer, and click the inside mask button.
8 Drag the Gamma ring to the left to darken the walkway enough so that the falloff from dark to light caused by the feathering is clearly visible. The edge of the walkway should be quite dark (but not totally clipped), but the far edge of the walkway should be untouched.
This feathered falloff, a gradient from dark at the outer edge of the frame to light toward the middle of the image, creates a sense of depth. It’s an optical illusion to be sure, but one you can capitalize on to make your images more interesting. While you’re at it, now’s a good time to try a different method.

124 Lesson 4 Mask Corrections
9 Drag the Gamma Color Balance control toward orange to add some color to the wood of the walkway.
The image was fairly monochromatic, so adding a bit of color to the wood is one way of livening up the image. Because you’ve made two adjustments to the Gamma control (one to the outer ring and another to the inner Color Balance control), you should notice that there are now two reset arrows.
The arrow to the left resets the outer contrast ring control, and the arrow to the right resets the color balance adjustment you made; in fact, the right-pointing arrow shows the color of the actual adjustment.
Now the walkway looks neutral, and the dark falloff provides an interesting depth effect that, although barely noticeable, makes an appreciable difference when you toggle that layer’s eye icon off and on.

Adobe speedGrAde CC CLAssrooM in A book 125
separating interior and exterior adjustmentsSo far, you’ve made adjustments to the inside of masks that you positioned and resized in different ways. SpeedGrade also lets you assign the inside and outside of a mask to different layers of correction.
1 Move the playhead to the fourth clip.
2 Click the Mask panel, click the square mask button, and use the widget handles to create a feathered strip that surrounds the sky and the tops of the trees, as shown in the following screen shot.
3 Open the Look tab and click the +P button twice to create two additional Primary layers.

126 Lesson 4 Mask Corrections
4 Click the middle Primary layer in the Layers list, and then click the inside mask button to assign the inside of the mask to that adjustment. Then click the top Primary layer, and click the outside mask button to assign the outside of the mask to it.
At this point, any adjustment you make using the middle Primary layer will affect the part of the image inside the mask; adjustments you make with the top Primary layer will affect everything outside of the mask.
5 Select the middle Primary layer in the Layers list, and drag the Gamma Color Balance control toward orange to add some natural-looking sunset color to the sky.
6 Select the top Primary layer, click the Shadows button, and drag the Gamma Color Balance control just a bit toward green to add a little more color to the treetops without affecting the lens flare too much.

Adobe speedGrAde CC CLAssrooM in A book 127
By being selective about what range of image tonality you add color to, you can avoid blowing out the highlights and adding color to areas of the image where you don’t want it.
At this point, there’s a pretty clear border between the orange and green adjustments you’ve made. It’s a little artificial looking, so you can probably feather it out a bit more.
7 Click the Mask panel, and feather the shape out even more until there’s a nice blend between the sky and tree line corrections. For a convincing effect, you’ll probably need a very wide feather.
As you can see, you can continue to adjust a mask even after you’ve assigned it to one or more layers.

128 Lesson 4 Mask Corrections
In the following exercise, you’ll use the same technique to “cheat” a split of warm and cool lighting in an image to accentuate a specific area of the frame.
1 Move the playhead to the fifth clip.
This clip has a primary grade on it already that’s creating a nice range of image contrast, but the color is a bit lackluster.
2 Click the Mask panel, click the square mask button, and use the widget handles to create a feathered region that surrounds the orange-walled right half of the screen. The left feathered edge should be where the building meets the concrete wall, and the solid inner edge should hit the left edge of the woman’s head. The top, right, and bottom of the mask should fall off the edge of the frame.

Adobe speedGrAde CC CLAssrooM in A book 129
3 Open the Look tab and click the +P button twice to create two additional Primary layers.
4 Click the middle Primary layer in the Layers list, and click the inside mask button to assign the inside of the mask to that adjustment. Then click the top Primary layer, and click the outside mask button to assign the outside of the mask to it.
5 Select the middle Primary layer. With the Overall mode selected, raise Input Saturation to approximately 1.41, and then drag the Gain Color Balance control just a bit toward orange to add a bit of warmth to the highlights of the woman and the wall while leaving the shadows alone.

130 Lesson 4 Mask Corrections
6 Select the top Primary layer, and drag the Gamma Color Balance control toward blue/cyan, to “cool off” the cement and water.
Because the cement wall is darker then the orange wall, the Gamma control has more influence in this part of the image. By pushing the color of the cool half of the image to a complementary hue of the warmer half that you corrected previously, you’ve created a more visually interesting image with more color contrast than before.
Drawing and adjusting custom masksThus far, you’ve used the mask buttons to create either squares or ovals that you’ve customized to suit your purpose. However, it’s also possible to draw a custom shape to more closely fit specific subjects when necessary.
1 Move the playhead to the sixth clip.

Adobe speedGrAde CC CLAssrooM in A book 131
This clip has been graded for a nice, neutral, warm treatment of the woman in the red dress, but the foliage in the background looks a bit autumnal. This can be fixed by masking the woman and rock, and adding green to the trees behind her, but that will require a more specific shape.
It’s a good approach to start a correction with a simpler shape. Often, you’ll be able to use a customized version of one of the masks.
However, if you find that you’re fighting a shape that’s not quite working, you can delete the unsuccessful mask and draw a new one from scratch. In the previous example, you can see that a simple oval doesn’t quite fit the woman well enough to make an accurate adjustment to the foliage.

132 Lesson 4 Mask Corrections
To delete a mask and start over again, just click the Empty button (the last of the four mask buttons).
2 To start drawing a new shape from scratch, click the add points button.
3 In Add Points mode, every time you click in the Monitor, you’ll add a control point to an ever-expanding polygon.
4 Click to draw a connect-the-dots outline of the woman and the rock using the fewest control points possible until you have a shape resembling the following screen shot.

Adobe speedGrAde CC CLAssrooM in A book 133
5 When you’re finished, click the select points button.
Now you have a shape created with what are referred to as cusp points with Bézier handles. Unfortunately, the automatically selected angles for many of these points are not ideal relative to the woman you’ve just traced. What you want are nice, smooth Bézier curves that conform to her outline.
6 Dragging anywhere within the Monitor creates a bounding box with which you can select one or more control points in a mask. Draw a bounding box to select every control point you’ve drawn.
7 Click the first Make Selected Points Corners button to remove all of the Bézier splines from the control points, and then click the third Make Selected Points Smooth Spline button to add the Bézier handles back so they conform more closely to the angles of the shape.
Each control point now has spline handles, and the overall shape has smoothed out to follow the curves of the woman’s position on the rock. You can use the three node type buttons to change one or more selected control points among three types of handles, depending on what kind of adjustment you need to make.

134 Lesson 4 Mask Corrections
8 Click once in the background to deselect all the control points. Then use the spline handles to customize the shape so that it more accurately isolates the woman and rock from the foliage behind. If necessary, Command-scroll (Ctrl-scroll) to zoom into or out of the Monitor image to more accurately adjust the spline handles.
9 When you’re finished customizing the shape’s curves, click once in the back-ground to deselect all the control points. Then use the widget to feather the edge of the overall shape and shrink the shape just a bit so that the feathered edge just barely intersects the edge of the woman.
At this point, you should have a shape that isolates the woman well, so it’s time to make a correction.
10 Open the Look tab, click the +P button to add a Primary layer, and then click the outside mask button to assign that correction layer to the outside of the mask.
11 Drag the Gamma Color Balance control toward green to push the background foliage toward a more verdant hue. Then drag the Contrast slider to the left to add some definition to the background.

Adobe speedGrAde CC CLAssrooM in A book 135
12 With this correction in place, play through the clip.
You should notice that as the woman turns her head, the mask that worked well before now reveals some fringing, especially around her head and hair.
This is easily corrected with some broader feathering.

136 Lesson 4 Mask Corrections
13 Click the Mask panel, and draw a bounding box around the control points surrounding her head that reveal some fringing.
The mask widget’s influence changes depending on which control points are selected. If no control points are selected, the widget affects the overall shape. However, if one or more control points are selected, the widget will transform those points specifically, leaving the rest of the shape alone.
14 With the control points around the woman’s head selected, use the widget to reposition them closer to her head. Then drag the widget’s feather control to increase the feathering of just those points. When you’re finished, click anywhere outside of the shape to deselect all the control points.
Keep making adjustments until there’s a plausible separation between the woman and the greener background with a minimum of visible fringing.

Adobe speedGrAde CC CLAssrooM in A book 137
adjusting mask softnessAt the end of the previous exercise, you started to make individual feathering adjustments to separate control points. In the following exercise, you’ll focus on adjusting individual control points to create custom feathering for more sophisti-cated blending effects.
1 Move the playhead to the seventh clip.
This clip has a very subtle primary adjustment to widen the contrast and neutralize warmth in the highlights. However, the client wants a more dramatic shadowy falloff toward the right side of the screen.
2 Click the Mask panel, click the vignette mask button, and use the widget handles to reposition, rotate, and resize the mask to look like the following screen shot.

138 Lesson 4 Mask Corrections
3 Open the Look tab, click the +P button to add a Primary layer, and then click the inside mask button to assign that correction layer to the inside of the mask.
4 Drag the Gamma ring to the left to darken the area inside the mask.
This creates a not very well-integrated shadow against the wall that should be customized.
5 Click the Mask panel and drag the leftmost control point of the outer shape (the softness mask) so that it overlaps the woman’s face. Then drag the corresponding control point of the inner shape (the hard edge) to the left to create a diagonal falloff of shadow, similar to the following screen shot.

Adobe speedGrAde CC CLAssrooM in A book 139
The outer softness mask can be reshaped to create custom feathering of any kind. In this example, you’re using a single feathered mask to do double duty, casting shadow on the wall and on the already-shadowed half of the woman’s face. However, there’s more you can do to the woman’s shoulder.
The Edit Contour menu lets you set which control points are editable, which helps you avoid adjusting any part of a mask you don’t want to. The default setting is Any, but you can also choose Inner or Outer. For now, leave this set to Any.
6 Click the add points button.
7 In Add Points mode, click once on the portion of the outer shape that overlaps the woman’s shoulder to add another control point to the shape. Before you continue, click the select points button, select the control point you just created, and click the Make Selected Points Smooth Spline button to lock both Bézier handles together.
You can always add or remove points from an existing shape using the edit buttons; by default added points have disconnected Bézier handles, which is good for some adjustments, but inconvenient for others.
P Note: While in add points mode, you’ll continue to add or remove control points every time you click until you return to edit mode.

140 Lesson 4 Mask Corrections
8 Click the select edit points button (the arrow) and adjust the new control point so the outer softness mask that overlaps the woman follows the contours of light and shadow falling off her left side, similar to the following screen shot.
Now that the shadow looks right, there’s an additional level of control you can exercise. Two sliders and a menu let you adjust how the falloff from the inner to the outer masks is contoured. You may need to drag the handle separating the Mask panel from the Timeline up to make room for these controls:
• The Falloff indicator provides a visualization of how the current Exponent and Weight settings are affecting shape feathering.
• The Exponent slider adds a slight nonlinearity to the distribution of feathering between the inner and outer shapes.
• The Weight slider lets you adjust how close to the inner or outer shapes the feathering is distributed. Lower settings pull the feathering back toward the inner shape, whereas higher settings push feathering out toward the outer shape.
• A Preset menu lets you recall one of the six falloff presets.
These controls interact with one another, and you can use the shape you created in the previous example to experiment with them to see how different adjustments affect falloff.

Adobe speedGrAde CC CLAssrooM in A book 141
tracking masksThroughout this lesson, you’ve created static masks in all the exercises. The move-ment in the clips hasn’t been drastic enough to give away the masks’ lack of motion. Indeed, if the feathering is soft enough and your mask placement is clever enough, you can get away with a fairly loose correlation between a mask and a moving sub-ject. However, there are limits, and if the thing you’re adjusting moves too much, a masked correction can quickly look like a mistake unless you do something to match the motion of the mask to the subject.
Using motion tracking to follow camera motionIf a clip has motion that’s simply too much to overlook with details that will stick out if the mask doesn’t follow the motion of a subject or camera motion closely enough, SpeedGrade offers automated motion tracking that you can use to fix this.
1 Move the playhead to the first frame of the eighth clip.
This clip has a primary adjustment that increases contrast and warms up the boy’s face, but the client wants a different color on the wall. Because the wall is so well defined and the boy doesn’t move in front of it, a shape will allow a nice, clean fix.

142 Lesson 4 Mask Corrections
2 Click the Mask panel, click the square mask button, and use the widget handles to create an unfeathered region that fits the orange wall in the foreground and extends past the top and bottom of the image.
3 Open the Look tab, click the +P button to add a Primary layer, and then click the inside mask button to assign that correction layer to the inside of the mask.
4 Drag the Gamma color balance control toward yellow to change the color of the wall.

Adobe speedGrAde CC CLAssrooM in A book 143
5 Now drag the playhead to scrub through the entire duration of the clip.
As you can see, when you get to the edge of the clip, the wall moves away from the shape you’ve drawn and a yellow fringe appears on the boy’s face. In this case, feathering probably won’t help.
Fortunately, there is an easy fix.
6 Move the playhead back to the first frame of the clip, and click the Track Object button in the Mask panel. (You may need to increase the height of the Mask panel to see this button.)
No options are available to select. When you click Track Object, SpeedGrade proceeds to track whatever happens to be inside the mask from the first frame to the last, generating keyframes at each frame until the analysis is complete.
Once tracking has concluded, the generated keyframes that appear above the tracked clip in the Timeline are averaged to reduce the total number of keyframes that appear. Moments of slow, predictable motion are averaged into fewer keyframes separated by arrows that indicate the keyframe interpolation that’s happening. Moments of fast, unpredictable motion result in one keyframe per frame.

144 Lesson 4 Mask Corrections
7 Scrub through the clip, and you’ll see that the mask hugs the wall, following the movement of the camera and resulting in a seamless effect.
Using motion tracking to follow a moving subjectIn the next example, you’ll use motion tracking to make a mask follow the woman’s moving head.
1 Move the playhead to the first frame of the ninth clip.
This clip has a primary adjustment that increases contrast, but the client wants the woman’s face to be brighter. As you saw in a previous exercise, this is an easy fix with an oval mask, but in this clip the woman’s face moves. Again, this is not a problem if you use motion tracking.

Adobe speedGrAde CC CLAssrooM in A book 145
2 Click the Mask panel, click the circular mask button, and use the widget handles to create a feathered oval that fits the woman’s face, as in the following screen shot.
3 Open the Look tab, click the +P button to add a Primary layer, and then click the inside mask button to assign that correction layer to the inside of the mask.
4 Drag the Gain ring to the right to increase the lightness of the woman’s face so that the facial highlights in the Parade’s red channel hit 80%.
This sets you up to lighten the woman’s face, but now you need to track the oval to match the woman’s movement.
5 Before you start tracking, make sure the mask is well feathered. You want the lightness adjustment you made to blend into the background convincingly.

146 Lesson 4 Mask Corrections
6 Make sure the playhead is on the first frame of the clip, and click Track Object.
When the tracking is done, scrub through the clip to see how well the mask fits the woman’s face. If all has gone well, you should now have a pleasing highlight on the woman’s face that follows her as she moves.
tips for fixing problem tracksIf you see too much haloing around the woman’s face or if something doesn’t look right, you can try to compensate using the following methods:
1 Eliminate the tracked keyframes by clicking the Delete All Keyframes button.
2 Try moving the shape to another part of the woman’s face in the first frame of the clip and retrack.
3 If that doesn’t work, you can eliminate the tracked keyframes and modify the feathering of the mask to try to create a more convincing falloff.
4 It may simply be that you’re trying to make too aggressive an adjustment to her face. Easing off on how bright you’re trying to make her will result in a more realistic effect.

Adobe speedGrAde CC CLAssrooM in A book 147
review questions1 What is a mask for?
2 How many masks can you have per grade?
3 Can you mask a correction layer using the inside, the outside, or either?
4 How many kinds of masks are there?
5 How can you adjust a mask that is cut off by the edge of the Monitor?
6 How do you draw a custom mask?
7 Can you switch a mask using Bézier curves to a polygon with sharp angles?
8 How do you adjust mask softness?
review answers1 Limiting the area of a correction using a geometric shape.
2 One.
3 Either.
4 Four; circular, square, vignette, and custom masks that you draw.
5 Zoom out of the Monitor.
6 Using the Mask panel’s Add Points mode.
7 Yes.
8 By using the softness control of the widget and by adjusting the outer softness shape of the mask’s onscreen control.

310 Index
Index
numbers
2 Scope Layout, 782-Up buttons, 187, 1903D projects. See stereographic workflows3-Up buttons, 194
A
AATCs (Adobe Authorized Training Centers), 5
absolute timecode values, 23–24ACAs (Adobe Certified Associates), 5ACEs (Adobe Certified Experts), 5ACIs (Adobe Certified Instructors), 5Add keyframe (F2), 210Add Keyframes mode, 170Add Keyframes to Clip, 61Add Points mode, 132, 139Adobe
certification by, 5Creative Cloud by, 2Creative Cloud Learning by, 4Forums by, 4Labs by, 4Marketplace & Exchange by, 4Premiere Pro by. See Premiere ProSpeedGrade by. See SpeedGrade CCTV by, 4
Adobe Authorized Training Centers (AATCs), 5
Adobe Certified Associates (ACAs), 5Adobe Certified Experts (ACEs), 5Adobe Certified Instructors (ACIs), 5Alexa, 41, 268
All buttons, 194, 196Analysis Tools, 32, 34–36Annotations, 19, 203–206aspect ratios, 30, 227audio tracks, 58Auto keyframing, 210auto save, 50AutoColorMatch, 189automated motion tracking
camera motion in, 141–144introduction to, 141moving subjects in, 144–146problem and solutions in, 146
b
Base Frame Rate, 43–44“best light” dailies, 41Bézier handles, 133, 139, 221black points, 69, 71bleach bypass, 260–264Blending Mode
duotones in, 257fxTinting and, 254–255introduction to, 242
Blue Gain sliders, 89Blue Offset sliders, 88bluescreens, 151Blur sliders, 157, 166bounding boxes, 133breadcrumb controls, 46brightening faces, 115–120Burn-in menus, 30, 304

Adobe SpeedGrAde CC ClASSroom In A book 311
C
Cache Management slider, 66Calibration Lookup Table, 305cameras, 8, 141–144, 270–271certification, 5Channel menus, 30Channel View menus, 30–31chroma keys, 150Classroom in a Book overview, 1Clip Filtering, 49Clip mode, 203–205clips
comparing, 186–194contrast adjustments in, 71EDLs and, 41filtering, 49grading, 201keyframes in, 61looks for, 278matching clips in, 186–194
coloradjustments to. See color adjustmentsbalance of. See Color Balance controlscast of, 82Colorwheels mode for, 87, 90, 91correcting. See color adjustmentskeyframing of, 218–220RGB in. See RGB (red, green, blue)temperature of. See temperaturewashes. See color washes
color adjustmentscolor balance in, 82–84color temperature in, 84–86grading in. See grades, managingintroduction to, 8–9masks for. See mask correctionsperformance optimization in, 2primary. See primary color correctionsRGB controls in, 87–90saturation adjustments in, 78–81
Color Balance controlscolor balance in, generally, 83color washes in, 247desaturated color washes in, 253–254duotones in, 256Gain. See Gain Color Balance controlsGamma. See Gamma Color Balance
controlsOffset. See Offset Color Balance controlsin primary color corrections, 68, 82–84
Color tab, 14–15, 20color washes
desaturated, 250–251duotones in, 256–259introduction to, 247–250Look layers for, 252–255
Colorwheels mode, 87, 90, 91conforming media files to EDLs, 53–56conforming stereo projects, 284Continuity Checker, 216contrast adjustments. See also Contrast sliders
Gain controls for, 70, 74Gamma controls for, 71–72, 75Offset controls for, 68–75Pivot sliders for, 77in primary color corrections, 68–78visibility controls for, 75
Contrast sliderscolor balance in, 81, 83, 86contrast adjustments in, 76–78custom mask adjustments in, 134desaturated color washes in, 251Look layers and, 239
control pointsin custom mask adjustments, 132–136in Mask panel, 112softness of masks and, 137
control surfaces, 101–102convergence control
floating windows for, 294–296keyframing in, 293–294Parallax controls for, 291–293

312 Index
“cool” lightingintroduction to, 84in mask adjustments, 128–130simulation of changes in, 218–220
Create Output Preset dialogs, 303–304Creative Cloud, 2Creative Cloud Learning, 4creative techniques
bleach bypass in, 260–264color washes in, 247–251cross-processing in, 264–269desaturated color washes in, 250–251duotones in, 256–259film stock emulations in, 268–271fxDegrain effect in, 271–272fxDithering effect in, 272fxInversion effect in, 277fxKuwaharaFilter in, 273fxLegalizeNTSC effect in, 278fxLegalizePAL effect in, 278fxMedianFilter effects in, 273GaussianBlur effect in, 274–275GaussianBlurRange effect in, 275introduction to, 236–237Layers list in, 245–246Look layers for color washes in, 252–255Look layers in, adding/modifying,
239–244Look layers in, generally, 238Look layers in, hiding layers, 245–246Look Up Tables in, 268–271looks, adding to all clips, 278review of, 279Sharpen effect in, 276starting, 238stylistic looks in. See stylistic looksutility Look layers in, 271–278
Crop functions, 30, 227–228cross-platform keyboard shortcuts, 20cross-processing, 264–269cusp points, 133
customizationof Look layers, 11of masks, 130–136, 145of Minimum and Maximum options, 36of Monitor, 27–30
d
deemphasizing image parts, 109–115Delete All Keyframes, 146, 211Delete keyframe (Shift-F2), 211Denoise sliders, 158depth, creating illusion of, 121–124desaturated color washes, 250–251Designs CP-200 series, 10, 18, 101–102Desktop Media browsers. See Media browsersdetailed adjustments, 90–94Device menus, 58Difference Matte Display mode, 288–293digital cameras, 8, 141–144, 270–271digital dailies, 41, 300Disable track, 27display options
Difference Matte, 288–293Display panel for, 31dual, 31methods for, 47–48Side-by-Side, 284–285, 296split-screen, 187–188, 192Update Displays, 36View Options for, 190–191
dissolving keyframes, 211–216, 219–224DPX image sequences, 40, 50–52Drag track handles, 27dual displays, 31duotones, 256–259Duplicate Layer, 168
e
Edit boxes mode, 87Edit Contour, 139

Adobe SpeedGrAde CC ClASSroom In A book 313
EDLs (Edit Decision Lists)conforming individual media files to,
53–56conforming to existing media, 41digital dailies in, 41exporting, 298–299, 307–308exporting edited sequences as, 40importing, 53–57introduction to, 12–13left-/right-eye media matching in, 284notching flattened master media files
with, 56–57in Pan & Scan, 231in Reels panel, 41splitting into individual clips, 41in Timeline, generally, 16
Element, 10, 18, 101–102emphasis of image parts, 109–115Empty buttons, 132empty projects, creating, 42–43Engine menus, 58Exponent sliders, 140exposure, 215–217exterior mask adjustments, 125–130eyedroppers
inside/outside adjustments and, 163plus, 154, 161–163, 243in Secondary layers, 160–161single-component keys and, 161
eyes. See left-/right-eye media matching
F
F2 (Add keyframe), 210F3 (previous keyframe), 211, 214F4 (next keyframe), 211, 214Falloff indicators, 140feathering
in custom masks, 134–136for emphasis of image parts, 114for illusion of depth, 123–124in interior/exterior adjustments,
125–128
for lightening image parts, 119in mask keyframing, 222for softness of masks, 137–140tracking masks and, 145
File Filtering, 47, 49File Names, 56Film Stock Emulation LUTs, 270–271film stock emulations, 268–271Filmstrip Visibility, 27Final Saturation slider, 79–81, 86Fit
inside/outside adjustments in, 163introduction to, 21in mask adjustments, 114, 123in Monitor, 29
flare, 204–205, 215–217flat data profiles, 8FLIP/FLIP-FLOP, 231Floating Window controls, 294–296FLOP, 231Folder Filtering, 46Format & Options menus, 303Frame mode, 203, 205frame rates, 43–44Framing controls, 306freehand drawing tools, 205Frequency and Quality menus, 58Fuji ETERNA 250D Fuji 3510, 270fxBloom Look layers, 241, 245fxDegrain effect, 271–272fxDithering effect, 272fxInversion effect, 277fxKuwaharaFilter, 273fxLegalize
bleach bypass and, 264color washes and, 248–249cross-processing in, 266–268duotones in, 259Look layers and, 244–245, 278
fxLegalizeNTSC effect. See fxLegalizefxLegalizePAL effect. See fxLegalize

314 Index
fxMedianFilter, 273fxNight, 253, 256–258fxSepiaTone, 252fxTinting, 254–255, 257–259
G
Gain Color Balance controls. See also Gain controls
color adjustments with, 78color balance in, 82, 84color washes in, 249–251desaturated color washes in, 251grayscale ramps in, 91limiting secondaries and, 170in Secondary layers, 158title backgrounds and, 213warm vs. cool masks in, 129
Gain controlsapplying looks in, 181–182bleach bypass in, 261Color Balance in. See Gain Color
Balance controlscontrast adjustments with, 67–70, 74cross-processing in, 267emphasis of image parts in, 110flare corrections in, 217grayscale ramps in, 93lightening image parts in, 119–120matching clips and, 189in primary color corrections, generally,
87–89saving masks with grades and, 201tracking masks and, 145
Gamma Color Balance controls. See also Gamma controls
adding/modifying Look layers and, 239color washes in, 248–249custom mask adjustments in, 134for illusion of depth, 124in interior/exterior mask adjustments, 126introduction to, 92, 100–101in mask keyframing, 225
masks and, 127matching clips and, 193tracking masks and, 142warm vs. cool mask adjustments in, 130
Gamma controlsadding Look layers and, 240applying looks in, 181bleach bypass in, 261–262color adjustments with, 78Color Balance in. See Gamma Color
Balance controlscontrast adjustments with, 67–72, 75emphasis of image parts in, 110flare corrections in, 217grayscale ramps in, 91–92, 94–95for illusion of depth, 123lightening image parts in, 115, 120in mask keyframing, 225matching clips and, 189modifying Look layers and, 240in RGB controls, 87–89in softness of masks, 138
ganged playheads, 190ganged sliders, 241GaussianBlur effect, 274–275GaussianBlurRange effect, 275Geometry panel, 289–290Grade Tracks, 108Grade Tracks buttons, 200–202graded media, 300grades, keyframing. See also grades,
managingcolor in, 218–220exposure in, 215–217introduction to, 210–211stylizations in, 211–215
grades, managingin clips, 200–202copying grades in, 194–195edited programs and, 40–41introduction to, 10keyframes and. See grades, keyframing

Adobe SpeedGrAde CC ClASSroom In A book 315
Look browser in, 179, 184looks in, 180–185overview of, 178–185saving masks with grades in, 198–199in stereographic workflows, 296in tracks, 200–202
Grading Clip functions, 200–202Grading Tracks functions, 278Gray-out menus
inside/outside adjustments in, 163, 166limiting secondaries and, 168, 170modifying Look layers and, 243in primary color corrections, 98–99in Secondary layers, 154, 158single-component keys and, 161–162
grayscale ramps, 90–94Green Gain sliders, 89Green Offset sliders, 88greenscreen keying, 151
H
HD (high-definition) video, 2Hide All Layers Above Current, 245–246Hide All Layers Except Current, 245–246high-definition (HD) video, 2Highlights mode
applying looks in, 182bleach bypass in, 262, 264color temperature in, 218cross-processing in, 265–268grayscale ramps in, 93multiple Primary layers in, 97–101in primary color corrections, generally,
90–94Histogram, 15, 33–36History panels, 67HLS Qualification
GaussianBlurRange effect and, 275inside/outside adjustments in, 162–164,
166–167introduction to, 150–151
in Secondary layers, 153–157toning down hues and, 174
hold keyframes, 211, 213horizontal mirroring, 287Hue controls
inside/outside adjustments in, 163introduction to, 153limiting secondaries and, 169modifying Look layers and, 243in Secondary layers, 155single-component keys in, 160
I
I-channel sliders, 252importing media. See also moving projects
into SpeedGradebreadcrumb controls in, 46creating empty projects for, 42–43display methods, 47–48File Filtering, 47finding media in, 44–48Folder Filtering, 46introduction to, 42saving/opening projects and, 50setting frame rates for, 43–44sort controls, 48in stereo 3D, 282–283to Timeline, 48–49
In/Out points, 15, 26Input Saturation sliders
bleach bypass in, 262color balance in, 80–81desaturated color washes in, 250emphasis of image parts in, 110inside/outside adjustments in, 166legalizing problem colors and, 173–174modifying Look layers and, 243saving masks with grades and, 201title backgrounds and, 213
Inside Mask buttons, 142, 145, 224inside/outside adjustments, 162–167

316 Index
installation of SpeedGrade CC, 2Intensity sliders, 241interfaces, 11–13interior mask adjustments, 125–130interocular distance, 286.ircp files
converting sequences into, 40DPX image sequences in, 52introduction to, 20Load From Desktop for, 56saving changes to, 42
J
JKL keys, 21–22
K
keyboard shortcuts, 20, 210–214keyframes
adding, 210adding to clips, 61automation of, 210color and, 218–220for convergence control, 293–294deleting, 146, 211dissolving, 211–216, 219–224exposure and, 215–217grades and. See grades, keyframingholding, 211, 213introduction to, 208–209masks and, 220–225mode, 170next, 211, 214previous, 211, 214review of, 235starting, 210of stylizations, 211–215
Kodak 5205 Fuji 3510, 271
L
Laforet, Vincent, 66Latency and Sync deviation, 58Layers list
introduction to, 17masks in, 108–114Primary layer in. See primary color
correctionsSecondary layers in, 152visibility controls in, 75
Layout menus, 35left-/right-eye media matching
geometry setup in, 289–291introduction to, 284–286reel setup in, 287–289
legalizing problem colors, 172–174lessons on SpeedGrade, 3lightening image parts, 115–120Lightness controls
inside/outside adjustments in, 163limiting secondaries and, 169modifying Look layers and, 243in Secondary layers, generally, 153, 156single-component keys in, 160
limiting secondaries, 167–171linearized contrast, 268List mode, 45, 47Load From Desktop, 56Lock functions, 27, 89Look browsers. See also Look panels
applying looks in, 180–184comparing clips in, 186copying grades in, 194default tabs in, 184deleting looks in, 184–185exporting looks in, 184–185introduction to, 18matching clips in, 186opening/closing, 179organizing looks in, 184–185saving grades in, generally, 178–179

Adobe SpeedGrAde CC ClASSroom In A book 317
saving looks in, 180–184saving masks with grades in, 199
Look layersadding, 239–244color washes in, 252–255fxDegrain effect in, 271–272fxDithering effect in, 272fxInversion effect in, 277fxKuwaharaFilter in, 273fxLegalizeNTSC effect in, 278fxLegalizePAL effect in, 278fxMedianFilter effects in, 273GaussianBlur effect in, 274–275GaussianBlurRange effect in, 275hiding layers in, 245–246introduction to, 238Layers list in, 245–246Look browsers vs. See Look browsersLook panel vs. See Look panelsmodifying, 239–244Sharpen effect in, 276tab for. See Look tabsutility, 271–278
Look panelsapplying looks in, 181–184emphasis of image parts in, 114Highlights mode in, 90–94introduction to, 17–19lightening image parts in, 119Look browser and. See Look browsersLook layers vs. See Look layersMidtones mode in, 90–94Primary layer in. See primary color
correctionsRGB controls in, 87Secondary layers in, 153Shadows mode in, 90–94softness of masks in, 138tab for. See Look tabs
Look tabs. See also Look browsersintroduction to, 14overview of, 17–19
tracking masks and, 142, 145Look Up Tables (LUTs)
Film Stock Emulation, 270–271rendered output and, 305in stylistic looks, 268–271
Loop function, 26Luma Waveform. See also Waveform scopes
contrast adjustments in, 68–78display options for, 15introduction to, 1tonal ranges in, 33
Lumetri™ Deep Color Engine, 1LUTs (Look Up Tables). See Look Up Tables
(LUTs)
m
Mac OS X, 20, 184Magenta sliders, 78, 85Magnification menus, 28Make Selected Points Corners, 133, 221Make Selected Points Smooth Spline,
133, 139mask corrections. See also Mask panels
camera motion tracking in, 141–144custom masks in, 130–136depth, creating illusion of, 121–124emphasis of image parts in, 109–115interior/exterior adjustments in,
125–130introduction to, 104–105keyframing for, 220–225lightening image parts in, 115–120Look browser controls for, 19motion tracking in, 141–146problem and solutions in, 146review of, 147setup of, 109softness of masks, adjusting, 137–140starting, 106subjects in motion in, 144–146tracking masks, 141–146using masks, generally, 106–108

318 Index
Mask panels. See also mask correctionsadd points mode in, 221circular mask buttons in, 170, 198custom masks in, 136emphasis of image parts in, 111–112illusion of depth and, 125interior/exterior adjustments in,
125–128lightening image parts in, 116, 121rotoscoping in, 225softness of masks in, 140tracking masks in, 142–143, 145
master media files, 300Match buttons, 189, 290–291matching media for left-/right-eyes.
See left-/right-eye media matchingmedia
adding to Timeline, 48–49browser for. See Media browsersconforming to EDLs, 53–56Desktop browser for. See Media
browsersfinding, 44–48graded, 300grading flattened files of, 41importing. See importing mediamaster files of, 56–57, 300matching for left-/right-eyes.
See left-/right-eye media matchingtab for, 12–13, 17
Media browsersadding projects to Timeline in, 20Breadcrumb controls in, 46display methods in, 47–48File Filtering in, 47finding media in, 44Folder Filtering in, 46importing media in, 42introduction to, 12–13List mode in, 45, 47sort controls in, 48Thumbnails mode in, 45, 47–48
Media tab, 12–13, 17. See also Media browsers
Mercury Transmit, 1, 31M/H sliders, 98–99Midtones mode
adding Look layers in, 240applying looks in, 181bleach bypass in, 261, 262flare corrections in, 217modifying Look layers in, 240multiple Primary layers in, 97–101in primary color corrections, generally,
90–94saving masks with grades in, 201simulation of temperature in, 218–220
minus eyedroppers, 164–165Mirror Horizontal buttons, 287mirrored beam-splitter rigs, 286–287Monitor
customization of, 27–30Fit images in, 21image-only mode in, 19introduction to, 15–16Layers list in, 245masks and, 109Secondary layers in, 151Transport controls in, 21video scopes in, 32
motion trackingfollowing camera motion, 141–144following moving subjects, 144–146introduction to, 141problem and solutions in, 146
Move Playhead, 187moving projects into SpeedGrade. See also
importing mediaaudio tracks in, 58conforming media files to EDLs in,
53–56EDLs for, 53–57introduction to, 50notching flattened master media files in,
56–57

Adobe SpeedGrAde CC ClASSroom In A book 319
Output options in, 302from Premiere Pro, 50–53
multiple grading tracks, 16multiple playheads, 186–188multiple Primary layers, 95–101. See also
Primary layersMute track, 27
n
navigationkeyboard shortcuts for, 20playheads for, 20–24in Timeline, 19–20
New Mono Timeline, 17, 42New Stereo Timeline. See stereographic
workflowsnext keyframe (F4), 211, 214NLEs (nonlinear editing) applications
importing EDLS in, 53introduction to, 40–41modifying Look layers in, 244rendering output to, 305, 307
notching flattened master media files, 56–57
NTSC legalization, 278. See also fxLegalizenumeric keypads, 195Nvidia cards, 31, 286
O
Offset Color Balance controls. See also Offset controls
color washes in, 247–249cross-processing in, 265desaturated color washes in, 250–251inside/outside adjustments in, 166–167tinted looks in, 214
Offset controls. See also Offset Color Balance controls
applying looks and, 181color adjustments with, 78color balance in, 82–83contrast adjustments with, 67–73flare corrections in, 217
masks and, 110matching clips and, 193in Pan & Scan, 228, 233in primary color corrections, generally,
87–89Offset parameters, 289“one light” dailies, 41Online Quality, 306Opacity sliders, 214–215, 258–259opening projects, 50opening screens, 12–13Orange/Blue axis, 84Output options, 301–307Outside Mask, 199outside/inside adjustments, 162–167Overall mode
flare corrections in, 217Gamma contrast controls in, 95grayscale ramps in, 91, 95in mask keyframing, 225masks in, 119panel for, 68saving masks with grades and, 202warm vs. cool masks in, 129
Overlay menus, 30oversaturated colors, 172–174overshoots
cross-processing and, 265–266duotones and, 259in Look layer modifications, 244–249
P
+P button. See Primary layersPAL legalization, 278. See also fxLegalizePan & Scan
EDLs in, 231introduction to, 208–209Offset controls in, 228, 233review of, 235in Timeline, 226–234using, generally, 225–234widgets in, 227–230

320 Index
Parade scopeadding Look layers and, 242color balance in, 82–86flare corrections in, 216individual RGB adjustments in, 86–88introduction to, 15masks and, 109–110, 119modifying Look layers in, 242RGB channels in, 34, 36saturation adjustments in, 79–80Secondary layers in, 151tracking masks and, 145
Parallax controls, 290–294Peachpit.com, 3performance optimization, 2“ping pong” effect, 26Pivot controls, 77, 258playback, 21playheads, navigating with, 20–24plus eyedroppers, 154, 161–163, 243Preferences windows
Cache panel in, 66Display panel in, 31frame rates in, 43Tools panel in, 33, 36
Premiere Proimporting projects from, 50–53importing sequences from, 40SpeedGrade compatibility with, 11
prerequisites for SpeedGrade CC, 2Preset menus, 140previous keyframe (F3), 211, 214primary color corrections. See also
Primary layerscolor adjustments in, generally, 78color balance in, 82–84color temperature in, 84–86contrast adjustments in, 68–78control surfaces in, 101–102controls for, 67detailed adjustments in, 90–94Highlights mode in, 90–94, 97–101
introduction to, 11, 64–66Midtones mode in, 90–94, 97–101in multiple Primary layers, 95–101in Primary layers, 67, 75, 94Redo commands in, 66–67review of, 103RGB controls in, 87–90saturation adjustments in, 78–81Shadows mode in, 90–94, 97–101starting, 66Undo commands in, 66–67
Primary layers. See also primary color corrections
adding Look layers in, 240applying looks in, 182–183color corrections in, 67, 75, 94color washes in, 247custom masks in, 134, 145duotones in, 258emphasis of image parts in, 114illusion of depth in, 123interior/exterior adjustments in,
125–126, 129lightening image parts in, 116–120matching clips in, 189modifying Look layers in, 240multiple, 95–101saving masks with grades in, 199Shadows mode in, 97–101softness of masks in, 138tinted looks in, 214tracking masks in, 142, 145warm vs. cool masks in, 129
Proxy options, 306
Q
Q-channel sliders, 252qualifiers, 151Quick View Mode, 179–181QuickTime movies, 47Quit SpeedGrade, 11

Adobe SpeedGrAde CC ClASSroom In A book 321
r
Radius, 242RED R3D files, 41Redo commands, 66–67Reel Assignment panels, 283Reel Names, 56Reels panels, 41, 55–56relative timecode values, 23–24Render tab
exporting EDLs and, 307–308graded media and, 300introduction to, 11, 298–299Output options and, 301–307review of, 309starting, 300
rendering output. See Render tabReorder controls, 234Reset Manual Changes, 60resources on SpeedGrade CC, 4RGB (red, green, blue)
applying looks in, 181in color balance corrections, 82–86in Histogram, 33in Luma Waveform, 33in Parade scope, 34in primary color corrections, 87–90saturation adjustments and, 79–80in Waveform, 33
right-eye media matching. See left-/right-eye media matching
Rotation sliders, 290rotoscoping, 225Roughen Edges filters, 51–52
s
+S button. See Secondary layerssaturation
Final Saturation sliders for, 79–81, 86inside/outside adjustments in, 163, 165limiting secondaries and, 169modifying Look layers and, 243
in primary color corrections, 78–81in Secondary layers, 153–156, 160sliders for. See Input Saturation sliders
Save IRCP, 278Save Look, 194, 199, 262–263saving grades, 178–179, 180–184saving projects, 50Scale controls, 231scene balancing
Annotations in, 203–206copying grades in, 194–195Grade Tracks for, 200–202grades in, generally, 178–179introduction to, 176–177Look browser in, 179, 184looks in, 180–185masks with grades in, 198–199multiple playheads in, 186–188overview of, 185review of, 207Shot Matcher for, 188–194Snapshots browser for, 196–198starting, 178
Scene Change Detection, 41, 59–61Scope Resolution, 36Screen Layout, 190–191Secondary layers
adding, 151–159adding Look layers in, 243hiding, 245inside/outside adjustments in, 162–167introduction to, 148–149, 151legalizing problem colors in, 172–174limiting secondaries in, 167–171modifying Look layers in, 243review of, 175single-component keys in, 160–162starting with, 150toning down hues and, 172
Send to SpeedGrade, 50–53Sensitivity parameters, 271–272Sensitivity sliders, 60

322 Index
sequences from Premiere Pro, 40Set Look Management View Mode, 179Set Quick View Mode, 179Setup panel, 12Shadows mode
bleach bypass in, 262cross-processing in, 265interior/exterior adjustments in, 126matching clips and, 189multiple Primary layers in, 97–101in primary color corrections, generally,
90–94Sharpen effect, 276Shift-F2 (Delete keyframe), 211Shot Matcher, 1, 185, 188–194Show in White Color, 36Show Object Tree buttons, 206Show Values As, 36Side-by-Side Display mode, 284–285, 296single-component keys, 160–162skip bleach, 260Sliders mode, 87S/M sliders, 92–93Snapshot browser, 1, 19, 196–198softness of masks, 137–140sort controls, 48Sound panels, 58SpeedGrade CC
certification in, 5cross-platform keyboard shortcuts in, 20dual displays in, 31grading in. See grades, managingHelp and Support for, 4home page for, 4installation of, 2interface of, 11–13introduction to, 1–5, 6–7lessons on, 3Look tab in, 17–19Monitor in. See Monitornavigation in, 19–24opening screens in, 12–13
performance optimization in, 2prerequisites for, 2resources on, 4review of, 37starting with, 8–9Timeline header controls in, 27Timeline in, generally, 16–17Timeline visibility in, 24–26tour of, generally, 11tutorial projects, opening first, 13–14tutorial projects, working in, 14–19video scopes in, 32–36workflow in. See workflows
Split into Clips, 61split screens, 187–188, 192Src.Filename, 302starting SpeedGrade, 1–5stereographic workflows
conforming projects in, 284convergence in, 291, 293–294creating projects in, 282–284floating windows in, 294–296geometry setup in, 289–291grading projects in, 296handling media in, 284importing media in, 282–283introduction to, 280–281left-/right-eye matching in, 286–291monitoring Timeline in, 284–286Parallax controls in, 291–293reel setup in, 287–289review of, 297starting, 282video in, 286viewing modes in, 284–285
Strength parameters, 271–272stylistic looks
adding to all clips, 278bleach bypass in, 260–264color washes in, 247–251cross-processing in, 264–269desaturated color washes in, 250–251

Adobe SpeedGrAde CC ClASSroom In A book 323
duotones in, 256–259film stock emulations in, 268–271introduction to, 246keyframing of, 211–215Look layers for color washes in, 252–255Look Up Tables in, 268–271
subjects in motion, 144–146system requirements, 2
T
TangentDesigns CP-200 series by, 10, 18,
101–102Element by, 10, 18, 101–102Wave by, 10, 18, 101–102
techniques. See creative techniquestemperature
bleach bypass and, 264duotones in, 256in looks, 182in primary color corrections, 84–86in Secondary layers, 162simulation of changes in, 218–220
Text Color areas, 204–205Text Size menus, 204Threshold sliders, 242Thumbnails mode, 45, 47–48Time Code Source menus, 305Timeline
adding projects to, 20Base Frame Rate in, 44comparing clips in, 186–194copying grades in, 194–195creating empty projects in, 42Elements controls in, 226Grading Clip in, 201header controls in, 27importing EDLS in, 53–57introduction to, 11–12, 16–17.ircp files in, 40Loop button in, 26matching clips in, 186–194
Mono, 17multiple grading tracks in, 16Pan & Scan in, 226–234Render tab in. See Render tabScene Change Detection in, 59–61Stereo, 17in stereographic workflows, 282,
284–286timecode field in, 22–24tracking masks and, 143View controls in, 24–25, 30visibility of, 19, 24–26
tints, 84–85, 245. See also color washestitle backgrounds, 213Toggle Grading On/ Off, 100tone, defined, 245. See also color washestoning down hues, 172–174. See also Hue
controlsTools panel, 33, 36Track Object, 142, 171, 220tracking masks
camera motion and, 141–144introduction to, 141moving subjects and, 144–146problem and solutions in, 146
Transport controls, 15, 21tutorial projects
cross-platform keyboard shortcuts in, 20dual displays in, 31Look tab in, 17–19Monitor customization in, 27–30Monitor in, generally, 15–16navigation in, 19–20opening, 13–14opening folders for, 14playheads in, 20–24Timeline header controls in, 27Timeline in, generally, 16–17Timeline visibility in, 24–26video scopes in, 32–36working in, 14–19

324 Index
u
Undo commands, 66–67Untitled Grading, 200Update Displays, 36utility Look layers
fxDegrain effect in, 271–272fxDithering effect in, 272fxInversion effect in, 277fxKuwaharaFilter in, 273fxLegalizeNTSC effect, 278fxLegalizePAL effect in, 278fxMedianFilter effects in, 273GaussianBlur effect in, 274–275GaussianBlurRange effect in, 275introduction to, 271Sharpen effect in, 276
V
vectors of hues, 173Vectorscope
color balance in, 85introduction to, 15, 32–35masks and, 109saturation adjustments in, 79–81Secondary layers in, 151
video scopes, 32–36videos, 2, 286view options
for Screen Layout, 190–191in stereographic workflows, 284–285in Timeline, 30
W
“warm” lightingin mask adjustments, 128–130in primary color corrections, 84–86simulation of changes in, 218–220
.wav files, 40, 58Wave, 10, 18, 101–102
Waveform scopesadding Look layers and, 239applying looks in, 181–182color washes in, 248contrast adjustments in, 68–78cross-processing in, 265–267duotones in, 259Luma Waveform in. See Luma
Waveformmodes in, 33modifying Look layers and, 239, 244
Weight sliders, 140white points, 70–71widgets
in custom mask adjustments, 136for illusion of depth, 125in mask keyframing, 223–224in Mask panel, 112–114, 116, 121–123in Pan & Scan, 227–230saving masks with grades and, 198tracking masks and, 145
window violations, 294–296Windows
default Look browser settings in, 184keyboard shortcuts in, 20Nvidia cards and, 31
workflowsaudio tracks in, 58breadcrumb controls in, 46conforming media files to EDLs in,
53–56creating empty projects in, 42–43digital dailies in, 41display methods in, 47–48File Filtering in, 47finding media in, 44–48Folder Filtering in, 46frame rates in, 43–44grading edited programs in, 40–41grading flattened media files in, 41importing EDLs in, 53–57

Adobe SpeedGrAde CC ClASSroom In A book 325
importing media in, 42–50introduction to, 11, 38–39moving projects in, 50–58notching flattened master files in, 56–57opening projects in, 50projects from Premiere Pro in, 50–53review of, 62saving projects in, 50Scene Change Detection in, 59–61sequences from Premiere Pro in, 40sort controls in, 48
starting, 40–41stereographic. See stereographic
workflowsTimeline, adding media to, 48–49
Z
Zoom Level menusemphasis of image parts and, 113Fit in, 21, 29inside/outside adjustments in, 163masks and, 121, 123

Production notes Adobe SpeedGrade CC Classroom in a Book was created electronically using Adobe InDesign. Art was produced using Adobe Illustrator and Adobe Photoshop. The Myriad Pro and Warnock Pro OpenType families of typefaces were used throughout this book.
Images and media
Photographic images and media are intended for use with the tutorials only.
Typefaces used
Adobe Myriad Pro and Adobe Warnock Pro are used throughout the lessons. For more information about OpenType and Adobe fonts, visit www.adobe.com/type/opentype/.
Team credits
The following individuals contributed to the development of this edition of Adobe SpeedGrade Classroom in a Book:Writer: Alexis Van HurkmanAdobe Press Editor: Victor GavendaSenior Editor: Karyn JohnsonDevelopmental and Copy Editor: Anne Marie WalkerProduction Editor: Rebecca WinterTechnical Editor: Bart WalczakCompositor: Danielle FosterProofreader: Bethany StoughIndexer: Jack LewisMedia Producer: Eric GeoffroyCover designer: Eddie YuenInterior designer: Mimi Heft

ContributorAlexis Van Hurkman is a writer, director, and colorist based in Saint Paul, Minnesota. His color correction work covers a wide variety of broadcast programming including narrative and documentary features and shorts, spots, and experimental subjects.
He directed his feature film Four Weeks, Four Hours, which screened at Manhattan’s NewFilmmakers series and several film festivals including Breckenridge, Salento International, Longbaugh, ReelHeART, FAIF, and San Fernando Valley. Alexis is currently developing “Starship Detritus,” an animated science fiction series.
Alexis writes extensively about color correction and post-production and has authored the best-selling book Color Correction Handbook: Professional Techniques for Video and Cinema. Other book credits include the color correction and finishing section of Apple Pro Training Series: Final Cut Pro X Advanced Editing, Apple Pro Training Series: Encyclopedia of Color Correction, and Apple Pro Training Series: Advanced Color Correction and Effects in Final Cut Pro. He has also written the user manual for DaVinci Resolve as well as the user manuals for Color 1.0 and 1.5, Shake 4, and Final Cut Pro versions 2, 3, and 4.
Alexis has spoken on digital color management and color grading for film and video at NAB, and has presented at the London, Boston, and Las Vegas SuperMeets. He has taught color correction technique at DV Expo in NYC and LA, and has given classes and presentations on color correction at Michigan’s Postapaloosa conference, New York’s Tekserve, the After Effects NYC and Mopictive users groups, NRK, Norway’s Broadcast Mountain symposium, Sweden’s Dramatiska Institutet, and other venues.