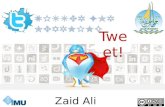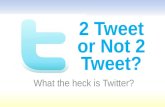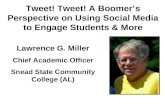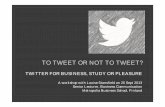Adobe Sign User Guide - Pace University in New York · Twitter Integration – Send a Tweet every...
Transcript of Adobe Sign User Guide - Pace University in New York · Twitter Integration – Send a Tweet every...

Copyright ©2017 Adobe Systems Incorporated. All Rights Reserved. Last Updated: February 6, 2017
Adobe Sign
User Guide

Adobe Sign
Adobe Sign User Guide 2
Table of Contents
Welcome to Adobe Sign! ..................................................................................................................................... 4 Personalize your Account .................................................................................................................................................. 5
Page by Page Overview ....................................................................................................................................... 7 Dashboard Page .................................................................................................................................................................... 7 Send Page ................................................................................................................................................................................9 Manage Page ........................................................................................................................................................................ 10 Reports Page .......................................................................................................................................................................... 11
Sending Agreements ........................................................................................................................................... 12 Recipients Section .............................................................................................................................................................. 13 Hybrid Workflows ............................................................................................................................................................... 15 Recipient Groups ................................................................................................................................................................. 16 Message Section .................................................................................................................................................................. 17
Message Templates ........................................................................................................................................................................................... 18 Options Section ................................................................................................................................................................... 19 Files Section ......................................................................................................................................................................... 20
Preview & Add Signature Fields ............................................................................................................................................................... 20 Sending an Agreement to One Recipient .................................................................................................................. 21
Sending to Multiple Recipients ................................................................................................................................................................. 25
Signing Environment .......................................................................................................................................... 26
Managing Agreements ....................................................................................................................................... 30 Manage page structure .................................................................................................................................................... 30
Agreement Filters ................................................................................................................................................................................................ 31 Agreement lists ...................................................................................................................................................................................................... 31 Agreement Metadata ....................................................................................................................................................................................... 33
Agreement Tools ................................................................................................................................................................ 34 Quick links to common tasks ........................................................................................................................................ 35
Reports (Adobe Sign – Business and Enterprise) ..................................................................................... 36 Report Parameters ............................................................................................................................................................ 38
Documents & Workflows ............................................................................................................................................................................ 39 Report Results ...................................................................................................................................................................... 41
Preview and Authoring Experience ............................................................................................................... 44 Using the Authoring Environment .............................................................................................................................. 44 Authoring Environment .................................................................................................................................................. 45
Form Field Template ........................................................................................................................................................................................ 45 Field Layout and Alignment ...................................................................................................................................................................... 46 Select Recipient (Role) .................................................................................................................................................................................... 47 Form Field menus .............................................................................................................................................................................................. 48

Adobe Sign
Adobe Sign User Guide 3
Save to Document Library ............................................................................................................................................................................ 52 Zoom, Reset and Save/Send ....................................................................................................................................................................... 54
Library Templates ................................................................................................................................................ 55 Creating a Library Template .......................................................................................................................................... 56 Using a Library Template ................................................................................................................................................ 60
Alternate Workflows for Signatures .............................................................................................................. 62 Workflows ............................................................................................................................................................................. 62 Sending to Multiple Recipients ..................................................................................................................................... 62
Husband & Wife Signing ................................................................................................................................................................................ 62 Sending Using Only I Sign .............................................................................................................................................. 63 Sending Using Mega Sign (Adobe Sign – Business and Enterprise)............................................................... 68 Collecting Signatures with Widgets (Adobe Sign – Business and Enterprise) ............................................ 68
Mobile Devices..................................................................................................................................................... 69 Signing with a Mobile Device ........................................................................................................................................ 69
Adobe Sign Manager for iOS ..................................................................................................................................................................... 69 Adobe Sign Manager for Android .......................................................................................................................................................... 69

Adobe Sign
Adobe Sign User Guide 4
Welcome to Adobe Sign! Before you begin using Adobe Sign, we’ve got some basics to run through. The purpose of this guide is to get you familiar with Adobe Sign and the functionality available to you as a user.
This guide covers all the important processes in Adobe Sign and familiarizes you with the user interface. The Adobe Sign Help system provides more in depth information where needed. If you are connected to the Internet, you can click on the links in the blue boxes that begin with the text “Additional information …” to view the related help topics.
Note: Where applicable, features and functions specific to Adobe Sign – Business, Adobe Sign – Enterprise, or both are noted. This guide documents the features and functions available at the highest level of license agreement, Adobe Sign – Enterprise. To determine your license type, go to My Profile. If you have questions about the features available for your license, please contacts your Client Success Manager or Adobe Sign Support.
Adobe Sign is a highly customizable application with a wide range of features that may or may not apply to how you do business. Your account administrator or group administrator may have disabled some of the options described. If you have a need for something you don’t see available to you, contact your group or account administrator. Our service supports different configurations for different groups so even if it’s best to have a feature disabled for one group, it’s possible to have it enabled for another.
By the end of this guide, you’ll be familiar with all of the standard “send” workflows in Adobe Sign as well as how to manage your agreements, and how to generate reports so you can stay on top of what’s complete, and what is still pending.

Adobe Sign
Adobe Sign User Guide 5
Personalize your Account
When you first log into Adobe Sign, take a minute to review your personal user information. This information is used in several templates, so it’s important to ensure it is correct.
• Mouse over your name in the upper-right corner to open the menu, and click My Profile
The profile page shows the specific values that Adobe Sign will use when personalizing any of your transactions. Of particular interest are:
• Your full name – Used in email communications and for your default typeset signature • Your job title – Automatically populates if you ever have a Title field to fill in • Your company name – Reflected in email communications, this should be the full legal
company name • Time Zone - Time/Date stamps will be cast in your time zone for better clarity when
running reports.
If you need to adjust any of the content, click the Edit button, make the required changes, and then Save your edits.

Adobe Sign
Adobe Sign User Guide 6
After configuring your personal information, take a quick look through the other personal preferences you see listed on the left side of the screen. These options are specific to you as a user, and may be useful automations:
• My Profile – Your personal identifying information • Access Tokens – If you are a developer, this is where your API tokens are defined and
listed • Twitter Integration – Send a Tweet every time an agreement is completed! • My Email Footer – Add a custom (plain text) footer to the bottom of your email
templates when sending new agreements • Auto Delegation – Automatically delegate any Adobe Sign agreements sent to you for
signature to the named party. Similar to an “Out of Office” forwarding process for Adobe Sign agreements
• My Events/Alerts – Configure which types of events/alerts you want Adobe Sign to notify you about, and how you want to be notified. You can get real time email, or log the event and set up reporting on a daily or weekly cycle. (Events are triggers when something happens. Alerts are triggered when a time interval passes and something doesn’t happen)
• Shared Events/Alerts –If another user’s account is shared with you, you can customize which of their events and alerts you’d like to be informed of
• My Signature – Upload an image of your signature and initials. PNG files work best • Language Preferences – There are two settings to consider under this heading:
o My Language Preference – This setting allows you to define the language used for you within the Adobe Sign web application.
o Signing Language – This setting defines the default language used for the email notifications and the recipient’s guided signing experience.
• View Other Accounts – If you need to view the agreements on another user’s account, you can request that here. A list of all viewed accounts will be enumerated. This is a “read only” perspective
• Share My Account – If you need to share your account to another person, you can specify who can see your agreements here. Sharing your account is a view only. The viewer cannot sign, cancel or delegate

Adobe Sign
Adobe Sign User Guide 7
Page by Page Overview
Dashboard Page
The Dashboard is the first page that most users will sign in to. (The Send page is the other option as configured by your account administrator.)
The Dashboard is a view composed of the following sections that give you quick view and access to most of the Adobe Sign features:
• Get a Signature – A quick link to the Send page with the additional option to start the process by attaching a Library document or start a Custom Workflow (if enabled for your account).
• Additional Functions – A list of “special” workflows (all detailed later in this document) o Add Template to Library – Allows you to create a document or field template for
repeated use. Templates can be saved for personal use, group use, or available to the entire account

Adobe Sign
Adobe Sign User Guide 8
o Create Widget – Widgets are documents/forms you can link to or embed into your website that allow customers to generate a signed document. For example, a membership application or a registration form on your website
o Only I Sign – Used when you need to apply your signature to a document, and then send that signed document to another party. For example, filling out tax forms or permission slips
o Archive a Document – Allows you to upload a document to Adobe Sign to be stored in your account, so you can access it on the Manage page in the Archived section
o Mega Sign – A workflow that allows you to send a document for individual signature to hundreds of people. Each person gets their own discreet agreement requesting just their signature. For example, Annual Code of Conduct agreements
• Your Activity for This Month – Two dials that reflect your personal metrics for the current calendar month. One shows the percentage of agreements sent this month that have been signed, and the other shows the average time (in minutes) that each agreement took to sign.
• Recent Alerts – If you have configured your Events/Alerts preferences to log Alerts, they will be posted here.
• Waiting for Me – A listing of the agreements waiting for your signature or approval. • Recent Events – If you have configured your Events/Alerts preferences to log Events, they
will be posted here. • Account Sharing / Switch to shared account – If you have another user account shared
to you, it will be listed here so you can easily review those transactions

Adobe Sign
Adobe Sign User Guide 9
Send Page
The Send page is where you create new agreements. The page is divided into four sections:
• Recipients – Recipients are the people that you need to interact with your agreement. There are three types of “Recipients”: o Signers – People who are required to apply at least one signature on the agreement o Approvers – People that are expected to approve the agreement, but are not
required to apply their signature on it o Delegators – People that are expected to specify who needs to sign or approve.
Delegators do not apply a signature/approval themselves • Message – Where you define the name of the agreement and a message you want to
deliver to the recipients • Options – These options help control the agreement
o Password Protect – You can secure your signed documents by providing a password that is applied to the final PDF to prevent unauthorized viewing
o Completion Deadline – When an agreement has to be signed by a specific date, you can use this option to automatically cancel the agreement after a specified number of days
o Send Reminder – You can set up reminders on a daily or weekly basis to be sent to the current active recipients
o Recipient’s Language – The language you choose is used in the recipient’s emails communication and on the eSign page
• Files – This is where you select the actual documents you are sending for signature

Adobe Sign
Adobe Sign User Guide 10
Manage Page
As a sender, recipient or even as a CC’d party, if you were a participant with an Adobe Sign agreement, it will be available on your Manage page. As a portal to all agreements tied to your user, the page is designed with two goals in mind: find the agreement you want to examine, and performing management tasks for that agreement.
The main body of the page is the listing of your agreements, divided into collapsible sections roughly based on their current status (Out for Signature, Signed or Cancelled) as well as any documents uploaded to Archive, created as Widgets or saved as templates in your library.
Filters at the top of the page will help locate your individual documents and tools down the right side will give you access to view, share and protect the document.

Adobe Sign
Adobe Sign User Guide 11
Reports Page
Regularly scheduled reports can help you quickly assess how your documents are progressing, and where your attention is needed. Reports can be custom designed to trigger any day at any time to include the scope from all agreements to only documents with a specified name.

Adobe Sign
Adobe Sign User Guide 12
Sending Agreements Sending documents and collecting signatures and approvals is what Adobe Sign is all about! Every customer has different requirements regarding who needs to interact with the document and in what order, so there are a number of workflow features available in the Send page interface you should know about.

Adobe Sign
Adobe Sign User Guide 13
Recipients Section
Sending an agreement starts with defining the recipients and the order in which they gain access to interact with the document.
In the Recipients section, the very top switch asks you select the basic signature order:
• When Complete in Order is selected (as shown above), a sequential signing process is observed from one signing step to the next and recipients are numbered to indicate the exact participation order o Within the sequential steps, it is possible to define steps that allow:
A subset of signers to sign in parallel (Hybrid Workflow) A group of people, any one of which can participate on behalf of the entire group
(Recipient Group) • When Complete in Any Order is enabled, parallel signing can take place and recipients are
not numbered to indicate that there is no specific participation order.
To the right of the signature order switch, you will see two links: • Add Me – Click this link to include yourself as the next recipient in the participation order • Add Recipient Group – Click this link to create a group of recipients where one needs to
participate on behalf of the entire group. For example, create a group for the HR team, where only one person from HR actually needs to sign the agreement.
Note: To change the order of the recipients, you can click and drag the recipients to the correct stack order, or you can directly edit the numbers and the stack will adjust accordingly.

Adobe Sign
Adobe Sign User Guide 14
Each recipient is created with five elements:
A. Participation Order – When Complete in Order is selected the participation order provides a clear indication of when each recipient will interact with the agreement
B. Role – What do recipients need to do when they interact with the agreement? • Signers (default)– Recipients that are expected to apply at least one signature • Approvers – Recipients that review and approve the agreement, but may not be
required to sign • Delegators – Recipients that are expected to know who needs to sign or approve.
Delegators can’t fill out any information and can’t sign or approve. C. Email address – This is the recipient’s identifying email address and is used for all email
communication with the recipient, including the request to sign. D. Authentication Methods – How should the recipient be vetted?
• Email (default) – Authentication is based on access to the email box • Password – A sender generated alpha/numeric password that has to be
communicated to the recipient out of band • Social – Authenticate using a third party social network like Facebook or LinkedIn • KBA (USA only) – Knowledge Based Authentication requires the recipient to enter
their Social Security Number and then generates a number of non-trivial questions based on public databases
• Phone – Requires the sender to supply the recipient’s phone number so an SMS code can be sent when their signature is needed
E. Private Message (optional) – The sender can supply individual instructions to each recipient which appear when the recipient is viewing the agreement
The Show CC link under the recipient list exposes a field where you can carbon copy (CC) any email address that you want to view the agreement, without them having signing/approval authority.

Adobe Sign
Adobe Sign User Guide 15
Hybrid Workflows
A “Hybrid” workflow is an instance of the sequential participation order where one or more of the steps includes two or more recipients gaining access to the document at the same time. All of the signers/approvers of the “parallel” step will need to complete their part before the sequential process moves to the next step.
For example, in the above image we have a three step signature cycle:
• Step 1 is [email protected]. When the agreement is sent out for signature, only fclarke will be notified. Once fclarke signs the document, we proceed to the next step.
• Step 2 is the hybrid step. You can see that all three recipients are given the same number (2), and this means that Adobe Sign will notify all of these recipients at the same time. They can apply their signatures in any order, but all of them must complete their part before the signature cycle moves to the next step.
• Step 3 is another individual recipient, but this time they are defined as an Approver (the check icon vs the pen tip). Once the “Step 3” recipient applies their approval, the agreement is completed, it is fully executed, and all parties will be notified with a copy of the agreement in PDF format.
To create a hybrid group, enter the email addresses of each party as if they were individual recipients, and then click and drag the recipient field over another one in the hybrid group. You will see on screen the message that you are creating a parallel group. Manually changing the index numbers to the same value will also create the hybrid group.

Adobe Sign
Adobe Sign User Guide 16
Recipient Groups
Recipient Groups are useful when you need sign-off from a team or an organization, but not from a specific individual in that group. Any member in the group is authorized to sign or approve on behalf of the entire group.
For example, in the above image you can see a three step signature cycle:
• Step 1 (JohnDoe) is a signer and will be notified that their signature is required as soon as the agreement is sent. Once JohnDoe applies their signature, the agreement moves on to step 2
• Step 2 is an approver Recipient Group given the name “HR Group”. Four individuals have been entered into the group, and each has been given a different verification process (just as an example). Once any one of the identified recipients applies their approval, the agreement will progress to the third step
• Step 3 is an individual signer. Once this final signature is completed, the agreement is fully executed, and all parties will be notified and receive a copy of the agreement in PDF format.
To create a Recipient Group, click the Add Recipient Group link at the top-right of the recipient field. This creates the container where you will be asked to enter the group name, and the potential recipients Note: All members of the Recipient Group will receive the final PDF copy of the signed agreement even if they did not specifically participate.

Adobe Sign
Adobe Sign User Guide 17
Message Section
The Message section contains two fields that can dramatically improve your success.
The Agreement Name field allows you to enter any string that will identify the agreement. This string will populate in the Subject line of the recipients’ email (highlighted in yellow below), and also as the name value on the Manage page. Providing a unique and meaningful agreement name will help your recipients identify your email more readily, and can improve your ability to search for the agreement if needed.
Note: If no agreement name is entered before a document is attached, the agreement name will adopt the file name of the first file attached. This value can be edited until the agreement is sent.
The Agreement Message is a plain text field where you can enter any instructions or comments that are warranted (highlighted in green below). This message appears on the Please Sign email sent to all recipients (unlike the Private Message which only appears for the recipient it is configured for).

Adobe Sign
Adobe Sign User Guide 18
Message Templates
Enterprise level customers will have access to Message Templates which are configured by your Administrator. Message templates are directly tied to the Recipient’s Language feature in the Options sections, so when you select “Spanish” from the language drop-down, all of your Spanish templates will become available.
Note: If you have a language selected that has no templates tied to it, the Message Template option will not be visible on your Send page.

Adobe Sign
Adobe Sign User Guide 19
Options Section
The Options section allows you to better control the agreement after it has been sent:
• Password Protect - Require recipients to enter a password to open and view the signed PDF file. This password is defined by the sender and would be communicated out of band. Adobe Sign does not record this password, so don’t forget it!
• Completion Deadline - Set the number of days after which the agreement expires and can no longer be completed.
• Set Reminder - Set the frequency (daily or weekly) of reminders to be sent until the agreement is completed. Only the current recipients will be notified
• Recipients' Language - Select the language to be used in emails sent to recipients and during the signing experience.
o This setting also defines the visible Message Templates if your account is configured to use them.

Adobe Sign
Adobe Sign User Guide 20
Files Section
The File section is where you attach the documents to the transaction.
Adobe Sign will combine all documents into one inclusive PDF agreement for the signature process, and will build that PDF based on the order that the documents are listed. Documents can be rearranged by clicking and dragging one document to a new list location.
Files can be attached from the Adobe Sign library, Google docs, Box.net, Dropbox, uploaded from your local system using file search, or you can drag and drop a file anywhere on the Send page.
File types allowed are: Word, Excel, PowerPoint, WordPerfect, PDF, JPG, GIF, TIF, PNG, BMP, TXT, RTF, HTML
Preview & Add Signature Fields
Just under the Files list you will see the Preview & Add Signature Fields check box. This option allows you to open the documents that you upload and place form fields as needed on them.
You should place at least the signature fields, but there are many other fields you can use to build complex forms if you like.
Note: If no signature fields are placed, Adobe Sign will automatically add a new page to accommodate the signatures at the end of the document.

Adobe Sign
Adobe Sign User Guide 21
Sending an Agreement to One Recipient
Sending a document to just one recipient is one of the most common agreement workflows and a great way to learn the basic process. All you need is:
• The recipient’s email address o This email must be different than the email you log in with (you cannot send to
yourself) • A document or file that you want signed
1. Navigate to the Send page by clicking the Send tab, clicking the Get a Document Signed link on the Dashboard page, or by selecting a library document and clicking the Start button

Adobe Sign
Adobe Sign User Guide 22
2. Configure the recipient:
A. Email address—Enter the email address of the recipient B. Role—Define the role as either a Signer or Approver
o A Signer is required to provide a signature, an Approver is not C. Authentication—Email authentication is the default, and the minimum required to
obtain a legal signature
3. Under Message, enter an Agreement Name and Message as needed.

Adobe Sign
Adobe Sign User Guide 23
4. Under Files, you can drag & drop one or more files from your computer into the Drag & Drop Files Here area or click Add Files to open the Select Files dialog. From this dialog, you can access all the source documents that are enabled for your account.
Note: The document order can be altered by clicking and dragging the documents up or down. To delete a document from the list, click the X on the far right.
5. Under Options check and uncheck each option to see the full feature and what is included in each option.
• Password Protect - Require recipients to enter a password to open and view the signed PDF file.
• Completion Deadline - Set the number of days after which the agreement expires and can no longer be completed.
• Set Reminder - Set the frequency of reminders to be sent until the agreement is completed
• Recipients' Language - Select the language to be used in emails sent to recipients and during the signing experience.
6. Enable the Preview & Add Signature Fields option. Enabling this option launches the Authoring experience to review the document and place form fields.
7. Click Next.

Adobe Sign
Adobe Sign User Guide 24
8. When the Authoring page displays, click in the right rail tabs to display the available field types, then place the required fields by dragging and dropping them on the document. • Place at least one Signature field.
Note: The authoring environment can get complex quickly. It’s worth your time to experiment with if you will be building forms, and is detailed later in this document.
9. When finished, click Send. Notice that you have the option to Save to document library just above the Send button. If you have built a document that you will use repeatedly, check this box to save the document to your library with the fields already embedded. You can edit the template at a later date if needed.

Adobe Sign
Adobe Sign User Guide 25
10. When you see the confirmation page, you have several options: • Change alert settings – The default alert settings are listed on the confirmation page,
and this link will allow you to change those alert thresholds for this individual Agreement
• Send Another document – This link reloads the Send page, ready to configure a new Agreement
• Go to the Manage page - This link will load the Manage page • Modify Agreement – This link will allow you to change the files attached and/or the
file order on the Agreement
At this point, the agreement has been entered into the signature cycle and email is sent from Adobe Sign to the first recipient in real time.
Sending to Multiple Recipients
Sending an agreement to multiple recipients follows the exact same steps with two notable differences:
• You have to include each recipient in their own line of the Recipients section, in the order you want them to sign
• When placing fields, you have to declare which recipient should have access to that field by double clicking the field, and setting the Recipient value
Additional information on sending an agreement to one signer can be found in the Adobe Sign Help by clicking here.

Adobe Sign
Adobe Sign User Guide 26
Signing Environment Experiencing the signing process is helpful in understanding the end result of the configurations done by the sender.
1. An email is delivered to the recipient’s email box. • The subject line will start with Please Sign {The Document Name}
2. The agreement is opened by clicking the link that says Click here to review and sign {The Document Name}

Adobe Sign
Adobe Sign User Guide 27
3. The Agreement opens in a browser window, and the Message is displayed for a short time. If you have a personal message configured for the recipient, that is also displayed as soon as the page opens.
Other options on the page include: A. Options – This list includes the options the recipient has based on their role
• I will not e-sign/approve – This action terminates the agreement • Someone else should sign/approve – The option allows the recipient to delegate
their authority to another individual. For example – a colleague or a manager • Clear document data – This options will clear all field contents
B. Message – The speech bubble icon will pop-up the messages again C. Field Counter – This counter shows the number of required fields on the document
that still haven’t been filled. Clicking this field will navigate the signer through the required (not optional) fields available to them
D. Next Field Tab - This yellow arrow can help find the next fields if you are scrolling through a large document. This tab will cycle all fields, not just the required ones.
This document only has one signature field, and it is required (as noted by the red asterisk). For documents with multiple fillable fields, you can tab through them.

Adobe Sign
Adobe Sign User Guide 28
4. To apply a signature, double click the field to open the signature panel 5. Type your name into the top field of the signature panel
Finalizing your signature can be done in one of three ways: • Type set font (default) – Adobe Sign will apply a script-like font to the name you
enter • Physically drawn – Using a mouse, stylus, or any other pointer device, physically
draw your signature. Using your finger on a tablet provides an excellent result • Image – If you have a stamp image of your signature, you can upload it
6. Click Apply to place your signature in the signature field and return you to the document. 7. Once all of the required fields are completed, click the Click to sign button at the bottom
of the window (you can’t miss it)

Adobe Sign
Adobe Sign User Guide 29
Additional information on signing agreements can be found in the Adobe Sign Help by clicking here.
Note: At the bottom of the Adobe Sign page is a toolbar containing tools for navigating in the agreement, zooming in or out, and downloading the document. You can hide this toolbar by clicking the X in the lower right hand corner. To temporarily redisplay the hidden toolbar, hover your cursor at the bottom of the window, and the controls will reappear.
Additional information on using the zoom controls can be found in the Adobe Sign Help by clicking here.

Adobe Sign
Adobe Sign User Guide 30
Managing Agreements Managing your agreements is an important part of working with Adobe Sign. Use the Manage page to track, process, and customize agreements. Whether it’s canceling an agreement or replacing the signer, these processes allow you to influence the transaction’s progress in the system.
Manage page structure
The Manage page has a lot of embedded features to explore. For simplicity it can be broken up into four functional areas:
A. Agreement filters B. Agreement list C. Agreement meta-data D. Agreement tools

Adobe Sign
Adobe Sign User Guide 31
Agreement Filters
Along the top of the page we have four tools to help find specific agreements by filtering the lists below. The drop down lists are dynamically populated from the loaded agreements in the lists. They are:
• Filter by Name or Company – This is a list of every Name and Company name that has been entered as a recipient in your agreements. Selecting any item on the picklist will filter out all other agreements.
• Filter by Document Status – This list effectively collapses all of the status sections except the one you select.
• Filter by Document Owner – Useful if you are authorized to view the agreements of other Adobe Sign users, this option will constrain the lists to only show the agreements from the owner (sender) you select
The text field on the far right allows you to search for any string that would be a recipient name, a company name, a recipient email, or the name of the document.
Agreement lists
The main body of the page contains the lists of agreements that you are related to. Every agreement that involves your email address will be reflected somewhere on the list. Not just the agreements that you have initiated, but the agreements that have been sent for you to sign/approve, as well as any agreement you have been CC’d on.
The list is divided into collapsible sections indicating the status of the agreement. Starting from the top:
• Waiting for you to approve/sign – These agreements are at the top of the list because they are all waiting for your action
• Draft – These agreements were created up to the point where they were sent to the Authoring environment, but never sent for signature or approval
o Click the edit link to open the document in the Authoring environment and complete the sending process
• Out for Signature/Approval – These agreements are in the signature process and waiting for other people to sign/approve
• Signed/Approved – Fully executed/completed agreements • Cancelled/Declined – Any agreement that was cancelled by you, or declined by a
recipient for any reason • Expired – Any agreement that has been cancelled because it wasn’t executed before the
expiration deadline

Adobe Sign
Adobe Sign User Guide 32
• Archived – Files that have been uploaded to the Adobe Sign system. These document are not part of a legal signature process managed through Adobe Sign.
• Library Templates – Any template created by you, or shared to you by someone else in your group/account
o The ability to edit the template is reserved for the owner (creator) of the template o Clicking the send link will start a new agreement with the template already
attached • Widget – A list of all Widgets created by you
o Use the get code link to expose the URL, HTML code or the JavaScript code o The edit link will allow you to edit and save the field placement on the Widget
The headers along the top of the lists will sort the contents of each section by single clicking them. Clicking them again will reverse the sort order.
The individual records contain the following information:
• Name – The name value will reflect either the name or email address of the first recipient that is not the sender
o An email address is used if the recipient has never signed a document through the Adobe Sign system.
o Once a name value is entered during the signature process, the email will be replaced by the name
• Company – If the first recipient has entered a company name, either through a signature field or by logging in and updating their profile, that company name value will be reflected.
o If you do not include Company Name fields in your agreements, this column will remain largely empty
• Document Title – This is your Agreement Name • Iconic indicators – There are four icons indicating that additional controls are in place:
o Notes - A word balloon icon indicates that there are notes attached to the agreement which can be viewed by clicking the Notes tab in the tools section
o Reminders - The bell icon indicates that at least one reminder is set for the agreement that can be reviewed by clicking the Reminders tab in the tools section

Adobe Sign
Adobe Sign User Guide 33
o Password Protection - A pad lock icon indicates the document is password protected against viewing
o Field content - Found only on agreements with form fields, this icon opens a CSV file that shows all of the field data collected on the agreement
• Date – This date shows the last modified date, meaning the last time the agreement was updated as a sending event, or a signing/approval event
Agreement Metadata
When any agreement is selected from the lists, the metadata for that agreement is displayed in this small panel. The included data is:
• Name of the Agreement – The name provided to the Agreement when it was created o Modify Agreement - If the agreement is eligible to be modified, the Modify
Agreement will appear next to the Agreement Name. • From – Who sent the agreement (and their Company name if known) • To – The first signer of the agreement (and their Company name if known) • Date – The Time/Date stamp for the last modification to the Agreement • Status - The current functional status of the agreement
o Replace Signer link – If the agreement will allow the sender to replace the current signer, a link will appear under the Status. This is useful if you have sent the agreement to the wrong email, or the current signer is unavailable
o Upload a signed copy – If the account settings allow for it, a link to Upload the signed document will appear under the Status. This is useful for the odd occasion when someone prints the document, signs it, and then mails it back to you
• Message – The original message entered in the Message field • Expiration Date – This field will display the date that the agreement will self-cancel

Adobe Sign
Adobe Sign User Guide 34
o Add/Edit - If your account is configured to allow expiration dates, a link to add or edit the expiration date for the agreement will be available
Agreement Tools
The Agreement Tools panel will allow you to access a few controls to better manage or understand your agreements.
• View – A thumbnail of the agreement in its current state will be shown • Share – Sharing a document with this feature will ask you to enter an email address and
a message, and then email that address a copy of the agreement in its current state as well as adding the document to the Manage tab of the designated email address
• Protect – Only available as long as the document isn’t yet completed, this tab will allow you to establish document viewing protection after the agreement is sent.
• Remind – Reminders can be created or deleted after the agreement is sent using this panel. Additionally, you can send a reminder in real time, or on a specific date.
• History – This tab is an inclusive list of all events the agreement has logged, starting with the Send event, and ending with the final signature event.
o Audit Report – This link generates an extended PDF report of the agreement history including deeper parameters like the IP address for each event
• Notes – You can add a personal note to any agreement. This note is personal to just you, and is not shared to any other user or the signer

Adobe Sign
Adobe Sign User Guide 35
Quick links to common tasks
Below is a quick reference for the most common tasks you may need to use, followed by a high-level survey of the manage page itself and the feature landmarks.
Additional information on managing agreements can be found in the Adobe Sign Help by clicking here. For information on the following topics, click the links provided:
• Cancel an Agreement • Setting Reminders • Replace Signer in an Agreement • Modify an Agreement “in-flight” • Set Expiration Date on Agreement • Upload a Signed Copy of an Agreement • Sharing an Agreement • Viewing the Agreement Audit Trail • Change library template permissions • Adobe Sign alternate signing process*
*This process can be used when the Please Sign email has not reached the recipient.

Adobe Sign
Adobe Sign User Guide 36
Reports (Adobe Sign – Business and Enterprise) The report feature lets you check on how your account is using Adobe Sign. Build your own reports and gain complete visibility into your document signing process, while seeing how individual groups or users are doing.
To create a new report, navigate to the Reports page by clicking the Reports tab, then click on the Create a new report link.

Adobe Sign
Adobe Sign User Guide 37
The Create a New Report page displays:
Additional information on creating reports can be found in the Adobe Sign Help by clicking here.

Adobe Sign
Adobe Sign User Guide 38
Report Parameters
When setting up a report, multiple parameters can be set to customize the results. All of the parameters described below are available.
Creation Date
The creation date is the time frame you want the report to encompass. This can be one of the four predetermined time frames (this week, last week, this month, last month) or enter a custom date range.
Users & Groups
This parameter lets you run the report on specific users or groups. One or more can be chosen for either, or you can run the report against all users in the account.

Adobe Sign
Adobe Sign User Guide 39
Documents & Workflows
Specific documents can be chosen to include in the report with this option. The documents listed in this field are the library documents used throughout the account. Individual, one-off documents will not be listed here.
Document Name
This parameter is used to include or exclude documents that contain or do not contain a given variable. You can choose to include or not include the string entered.
Mega Sign
Enabling this parameter includes Mega Sign agreements in the resulting report
Performance Goals
You can set thresholds for performance, using the Performance Goal view. The gauges reflecting performance are displayed in the resulting report.

Adobe Sign
Adobe Sign User Guide 40
Benchmark
By default, the benchmark parameter is disabled for reports. Click the report settings link to enable it.
Benchmarking provides an expanded method for keeping track of agreement progress and signing rates.
Graph Agreements By
Each enabled option (by Date, Sender, Group, Form, Workflow, and Signature Type) provide a different type of graph on the report.
Et Cetera
The parameters in this section are for altering the graphics on the resulting report. Changing these from the default parameters can speed up the report process.

Adobe Sign
Adobe Sign User Guide 41
Report Results
Once you click the Run Report button, the report will be generated based on your parameters. There are multiple actions you can take with your report.
Update Report with Current Data
Clicking this link is similar to refreshing the page. The new report will include recent transactions and activity.
Save Report
Saving the report allows you to run this report again in the future.

Adobe Sign
Adobe Sign User Guide 42
Share Report
Sharing allows you to send the report results to someone else. You just need to enter their email address and a message.
Schedule Report
Setting a schedule for this report will run it with the same parameters at the frequency you define.

Adobe Sign
Adobe Sign User Guide 43
Export Report Data
Clicking this link will prompt you to open or save a .CSV file. CSV files can be opened in Excel and all transaction information for the agreements in the report, will be categorized in the various columns.
Printer-Friendly Version
Clicking this link will open a printer-friendly version of the report.

Adobe Sign
Adobe Sign User Guide 44
Preview and Authoring Experience The Authoring environment provides the form building functionality for Adobe Sign. Beyond placing signature fields, you can include fields that auto-populate content, like the date or the signers signature values (when known), or text fields that do content validation and/or complex calculations. Other common field types such as dropdown boxes, radio buttons and check boxes are also available
Using the Authoring Environment
Accessing the Authoring environment is done by: • Sending a new document and enabling the Preview & Add Signature Fields option on
the Send page
• Editing a Draft document on the Manage page
• Creating a new template or Widget from the Dashboard page
• Editing an existing library document or Widget from the Manage page o You can only edit templates you have uploaded. In the below image you can see
that the second template is shared by another user, and thus not editable.

Adobe Sign
Adobe Sign User Guide 45
Authoring Environment
Once the Authoring environment is launched, take a moment to identify the five key areas: A. Form Field Template—This option only displays if you have created at least one form
field library template. B. Field Layout and Alignment—This displays the form field size/alignment toolbar C. Select Recipient (Role)—This drop-down lists the recipients for the agreement D. Form Field Tabs—You can select fields from these tabs to add to your document E. Zoom and Reset—You can use these tools to zoom in or out of the document, and to
reset all fields to the original state when Authoring was first opened
Form Field Template
If you’ve created a form field template for your document, you can select and apply that template using this set of tools.

Adobe Sign
Adobe Sign User Guide 46
The drop-down lists the form field templates that are available and you can choose which page to start the template on. Multiple templates can be applied.
Additional information on using form field templates can be found in the Adobe Sign Help by clicking here.
Field Layout and Alignment
This menu option displays the tools for aligning and resizing fields relative to one another. You can control click on multiple fields, or hold down the shift key and select an area with your mouse, to adjust them as a group.
The six icons on the left will align the fields to the top, horizontal mid line, bottom, left, vertical mid line, and right (as viewed from left to right). The next three icons will snap all fields to the same width, height, or both. Alignment and sizing is based on the first field you select.

Adobe Sign
Adobe Sign User Guide 47
Select Recipient (Role)
Arguably the most important element of form building is associating the various recipients to the fields they need to populate. By selecting the recipient from the Recipients list first, any subsequent field you place on the form will be automatically related to that recipient. Change the recipient, and any new fields placed will be related to that new recipient.
Note: When a specific recipient is selected, the fields assigned to them will be highlighted on the document, giving you a good visual indicator as to which fields are related to any selected recipient.
Once a field is on a document, you can modify the recipient the field is assigned to by double-clicking the field to open the field menu, and then changing the Recipient drop down.
Additional information on participant roles can be found in the Adobe Sign Help by clicking here. Additional information on the prefill role specifically can be found in the Adobe Sign Help by clicking here.

Adobe Sign
Adobe Sign User Guide 48
Form Field menus
All of the fields available in Adobe Sign can be found in the menus on the right rail of the window. These fields are categorized by use and field type, and most can be manipulated to the height and width demanded by your form.
Additional information on the types of form fields can be found in the Adobe Sign Help by clicking here.
Signature Fields
• Signature—A field signers use to sign the agreement. At least one required signature field with no conditions is mandatory for each signer of a document.
• Digital Signature—A field signers use to place their digital signature. This must be enabled in your Account settings before it will show up as an option.
• Initials—A field signers use to initial the agreement. These do not replace the need for a signature field. Initial fields are required by default, but can be edited to be optional
• Signature Block—A collection of fields that are required for the signer. If your account is set to require the signer’s title and company, the fields will be added to the signature block. At the very minimum, the Signature Block will contain the Signature and Email fields.

Adobe Sign
Adobe Sign User Guide 49
Signer Info Fields
Although called Signer Info fields, these fields can also be assigned to any participant including approvers. These fields are used to reflect information pertaining to the recipient they are assigned to, not to gather additional information beyond how the recipient is identified.
• Title—A required field for the signer or approver to enter his or her job title. If the signer or approver is a registered Adobe Sign user, this field is auto-populated with information from that person’s Profile information.
• Company—A required field the signer or approver to enter his or her company. If the signer or approver is a registered Adobe Sign user, this field is auto-populated with information from that person’s My Profile page.
• Signer Name—A read-only field that is automatically populated with the name the signer or approver enters when signing. If the signer or approver is a registered Adobe Sign user, this field is auto-populated with information from that person’s My Profile page.
• Email—A read-only field that is automatically populated with the recipient’s email address the agreement was sent to.
• Date—A read-only field that is automatically populated with the date the agreement is accessed and signed or approved. This should not be used for custom or entered dates.

Adobe Sign
Adobe Sign User Guide 50
Data Fields
• Text Field—A blank, plain text field that can be used for collecting specifically formatted data. In Adobe Sign – Business and Adobe Sign – Enterprise accounts, text fields can also be used as components in field calculations and to build conditional logic fields.
Additional information on customizing the appearance of text fields can be found in the Adobe Sign Help by clicking here.
• Drop Down—An object used to create a picklist of options for the recipient to choose
from. Each drop-down needs to have at least one option available and the options and export values cannot be blank.
• Checkbox—An object the signer can toggle as checked and unchecked. These are best used in “Check all that apply” use cases.
• Radio Button—An object that needs to be placed as a group. The signer can only pick on option from the group. These are best used in “Choose one and only one option” use cases.

Adobe Sign
Adobe Sign User Guide 51
More Fields (Adobe Sign – Business and Adobe Sign – Enterprise)
• File Attachment—A field used to gather files from recipients. It can be used to gather documents, such as resumes, and identification images, such as passport images.
• Hyperlink—A transparent object you can place over text you would like linked to a URL or another page in an agreement. It can also be a link from an agreement to an external web page.
Stamps (Adobe Sign – Business and Adobe Sign – Enterprise)
• Participation Stamp—A stamp that is applied after the agreement is signed by the assigned recipient. The stamp includes the recipient’s name, signing time and email address.
• Transaction #—A stamp that is applied to the final, signed PDF. This number is used as a reference number to the agreement.

Adobe Sign
Adobe Sign User Guide 52
Save to Document Library
After you have added the new form fields to your agreement, you can save a copy to your library before you send the agreement out for signatures.
Click the Save to document library checkbox on the bottom right side of the authoring window before you click the Send button, to add the modified agreement to your library.

Adobe Sign
Adobe Sign User Guide 53
First, the document will be saved to your library.
Then your agreement will be sent for signature.

Adobe Sign
Adobe Sign User Guide 54
Zoom, Reset and Save/Send
The remaining options allow you to zoom in and out of your document, reset or delete all of the fields you’ve placed or save/send the document in its current state. The Save button will only appear if you are creating a library document. Otherwise, you will see a Send button.
As a best practice, you should save a library document often. However, if you navigate away from the authoring environment, the document is automatically saved. You can access it later from the Manage page.

Adobe Sign
Adobe Sign User Guide 55
Library Templates A library template is a reusable object. Adobe Sign supports two types of library templates: document templates and form field templates.
• Document Templates—A document template is a reusable document. Document templates can be shared with other users in your account, allowing multiple users to send out the same document without needing to make any changes.
• Form Field Templates—A form field template is a reusable field layer that can be applied to any document. Form field templates can also be shared with other users in your account. Form field templates are ideal in the following situations:
o You have one field layout that works for multiple documents. o You have a document that can be sent a number of different ways. o You need to revise document’s content, but the fields remain in the same place.
Instead of creating a new library document every time a document is updated, the same form field layer can be applied. Form field templates can be edited to facilitate changes in the arrangement of fields or field properties. Again, all the tools in the authoring environment are available when creating a form field template.
As a best practice, a single user (Document Administrator) should be responsible for creating and maintaining templates. Creating a Doc Admin user login eliminates confusion as to what templates to use and provides version control for your reusable documents.
We recommend using a distribution list or functional email for the Doc Admin user login. This allows you to control access to this Doc Admin login while at the same time allowing the responsibility to be shared as needed.
Additional information on using the authoring tools to create templates can be found in the Adobe Sign Help by clicking here.

Adobe Sign
Adobe Sign User Guide 56
Creating a Library Template
1. Click the Dashboard tab. Then, in the Additional Functions panel, click Add Template to Library.

Adobe Sign
Adobe Sign User Guide 57
The Create a Library Template page displays.
2. In the Template Name field, enter a name for your template. This can be changed at a later time if necessary.
3. Click the Browse button to navigate to the file on your local system to be used to create your reusable template. If you are creating a reusable document, this file and its content will be used. If you are creating a reusable form field layer, the content of the file will not be included in the template.
4. Select the appropriate Template Option, either Create as reusable document, Create as a reusable form field layer, or both.

Adobe Sign
Adobe Sign User Guide 58
5. Select the appropriate permissions option for sharing the template.
Note: Group permissions can only be granted to the group you are currently in. You cannot grant permissions to other groups.
6. Click the Preview or Add Fields button. The Authoring experience displays.
7. Place the required fields that are for the intended participants by dragging them from the
form fields tabs and dropping them onto the document.
8. When you're done adding fields, click the Save button.

Adobe Sign
Adobe Sign User Guide 59
The template will now display under the Library Templates section of your Manage page. If you have shared the template with users in your group or in your organization by granting permission, the template now also displays in the Library Templates section of their Manage pages, and they can use it to send as often as they like. Note: Only the user who created the library template can edit it or delete it.

Adobe Sign
Adobe Sign User Guide 60
Using a Library Template There are three ways to include a library template into your agreement:
• Start a new agreement by selecting it from the Send from Library drop down on the Dashboard page
• Start a new agreement by select it from the Library Templates section of the Manage page

Adobe Sign
Adobe Sign User Guide 61
• Include it in an agreement you have already started by using the Add Files link and selecting the Library Documents option
Additional information on using library templates, both document library and form field templates, can be found in the Adobe Sign Help by clicking here. Additional information on using only form field templates can be found in the Adobe Sign Help by clicking here.

Adobe Sign
Adobe Sign User Guide 62
Alternate Workflows for Signatures
Workflows
There are a number of workflows you can use to send documents for signatures, collect signatures, and send a signed document including the following:
• Sending Using "Only I Sign" • Sending Using Mega Sign (Adobe Sign – Business and Adobe Sign – Enterprise) • Using Widgets to Collect Signatures (Adobe Sign – Business and Adobe Sign – Enterprise)
The following sections discuss each of these processes in more detail.
Additional information on sending agreements can be found in the Adobe Sign Help by clicking here.
Sending to Multiple Recipients
Depending on your business requirements, multiple recipients may need to act on an agreement. For example, you may need two people to sign an agreement and another to approve it or delegate it to an additional signer. When sending to multiple recipients, you also have additional options for how the agreement should be routed: sequentially, in parallel, or using hybrid routing.
Husband & Wife Signing
Don’t let the name fool you, this process is identical to the “Multi Signer” process, but instead of entering multiple email addresses, the same email address is used more than once.
This is generally used for situations where the two individuals who need to sign share an email address. The process works the same as “Multi Signer”, in which each signer will have their turn to sign, but in this case all email notifications will be received at the one address.
Additional information on sending to two signers with the same email address can be found in the Adobe Sign Help by clicking here.
Additional information on sending an agreement to multiple signers can be found in the Adobe Sign Help by clicking here.

Adobe Sign
Adobe Sign User Guide 63
Sending Using Only I Sign
This process is exactly as it’s named. This is used for situations where only you need to sign a document and send it to one or more people. For example, you might need to send a signed W-9 or non-disclosure agreement or both to one or more people. You can send the signed document to yourself as long as you don’t use the same email address as you used to login. This is because a copy of the signed document is saved, and you can access it through the Manage tab. Note that the “Only I Sign” function is found only on the Dashboard.
Additional information on using “Only I Sign” can be found in the Adobe Sign Help by clicking here.
1. Click Only I Sign on the Dashboard.

Adobe Sign
Adobe Sign User Guide 64
2. Enter the email address of the person (or persons) who should receive your signed document in the To: field. Do not use the email address you use to sign into Adobe Sign. Remember, you are signing this document and sending it to someone else.
3. Enter an Agreement Name, Message, and select the signing language to be used for the communication.
4. Click the Upload button, navigate to the document you want to sign and send, and click Open. Or, select from your document library or online storage account.

Adobe Sign
Adobe Sign User Guide 65
5. Check the Preview, position fields, or add form fields option at the bottom of the Only I Sign window. Checking this option provides access to the authoring experience that allows you to place and fill in fields. Click Next.

Adobe Sign
Adobe Sign User Guide 66
6. Place the required fields by dragging them from the form fields tabs and dropping them on the document.
7. When finished, click Sign, then Send. 8. Click into the fields and enter the information required. Click on the Signature field (the
“Click here to sign” box) to open the signature pop-up.

Adobe Sign
Adobe Sign User Guide 67
9. Apply your signature using the Type, Draw, or Image option. When finished, click the Apply button.
10. After you have entered all of the required information and applied your signature, select the Click to sign button.
11. After the confirmation page displays, you can download a copy of the document, send another document, or open the Manage page.

Adobe Sign
Adobe Sign User Guide 68
Sending Using Mega Sign (Adobe Sign – Business and Enterprise)
This Mega Sign process allows you to send a document to hundreds of individuals at once. Each signer signs their own copy of the document and these individual agreements are returned to you. This process can be used to collect NDAs, HR documents, or permission slips. The link to Mega Sign can be found on the Dashboard.
Mega Sign recipients can be entered by either adding the email addresses to the “To:” field or by uploading a Comma Separated Value (.CSV) file with the recipient’s information included. The .CSV process allows you to prefill data for each signer, thus giving you the opportunity to customize the field information for each person. For example, you can customize the message in the “Please sign…” emails sent to each signer.
Additional information on using Mega Sign can be found in the Adobe Sign Help by clicking here.
Collecting Signatures with Widgets (Adobe Sign – Business and Enterprise)
Widgets are hosted documents that can be signed by anyone who has access to them. They are ideal for sign-up sheets, waivers, or any document you need many people to access and sign online.
Widgets can be generated in two different forms, as JavaScript or a URL. The JavaScript option provides the code needed to embedded the widget into your website. The URL option provides a web address hosted by Adobe Sign that senders can use to get the document signed. The link to Create Widgets can be found on the Dashboard.
While the widget signing experience is the same as a regular transaction through Adobe Sign, widgets can only be signed by one signer and counter-signed by the creator of the widget. This is something to keep in mind when creating the widget, as the user who creates it may not be the person who needs to counter-sign.
Additional information on Widgets can be found in the Adobe Sign Help. For information on the following topics, click the help links below: • Creating Widgets • Deleting Widgets • Resizing Widgets • Enable Widgets

Adobe Sign
Adobe Sign User Guide 69
Mobile Devices Signing is one the main functions of Adobe Sign. Anyone can sign via an email link on any web browser on their computer or using their mobile device. If you have an Adobe Sign account, you can also sign using the “Adobe Sign manager” iOS or Android native app. You can also initiate signing from the Manage page. Signing is also built into the “Only I Sign” process.
Additional information on signing documents using an app can be found in the Adobe Sign Help by clicking here.
Signing with a Mobile Device
Adobe Sign supports the latest web browsers on smartphones and tablets that run the iOS or Android operating systems.
Adobe Sign Manager for iOS
Use the intuitive dashboard in Adobe Sign Manager to access your documents from your mobile device for sending and signing agreements. The new dashboard works well with iOS 9 and iPad Pro. The improved Send experience simplifies the way you send documents for signature.
Adobe Sign Manager for Android
Adobe Sign Manager for Android Is localized into 19 languages to match Acrobat Mobile. It provides support for the Delegator role the same as Adobe Sign Manager for iOS (see above).