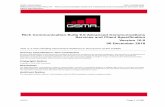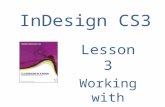Adobe Rich Media Communication using Flash CS3 · Dear Candidate, In preparation for the Rich Media...
Transcript of Adobe Rich Media Communication using Flash CS3 · Dear Candidate, In preparation for the Rich Media...

Dear Candidate,
In preparation for the Rich Media Communication certification exam, we’ve put together a set of
practice materials and example exam items for you to review. What you’ll find in this packet are:
Topic areas and objectives for the exam.
Practice materials with image assets.
Practice exam items.
We’ve assembled excerpted material from the Digital Design Curriculum guide to highlight a few of the more challenging techniques covered on the exam. You can work through these technical guides with the provided image and video files (provided separately). Additionally, we’ve included the certification objectives so that you are aware of the elements that are covered on the exam. Finally, we’ve included practice exam items to give you a feel for some of the items.
These materials are meant to help you familiarize yourself with the areas of the exam so are not comprehensive across all the objectives.
Thank you,
Adobe Education

Adobe Rich Media Communication using Flash CS3 1 of 2 ©2007 Adobe Systems Incorporated
Adobe Rich Media Communication using Flash CS3 EXAM AND OBJECTIVES
After taking the exam, your score is electronically reported. Please allow 2-4 weeks from the date you pass the exam to receive your ACA Welcome Kit.
Exam Structure The following lists the topic areas and percentage of questions delivered in each topic area:
Topic area % of exam # of items
Setting project requirements 15% 6
Identifying rich media design elements 15% 6
Understanding Adobe Flash CS3 18% 7
Building rich media elements 50% 20
Evaluating rich media elements 2% 1
Number of Questions, Time and Passing Score
• 40 questions • 50 minutes • 70% minimum required to pass
Exam Objectives Domain 1.0 Setting Project Requirements
1.1 Identify the purpose, audience, and audience needs for rich media content.
1.2 Identify rich media content that is relevant to the purpose of the website.
1.3 Understand options for producing accessible rich media content.
1.4 Demonstrate knowledge of standard copyright rules (related terms, obtaining permission, and citing copyrighted material).
1.5 Understand project management tasks and responsibilities.
1.6 Communicate with others (such as peers and clients) about design and content plans.
Domain 2.0 Identifying Rich Media Design Elements
2.1 Identify best practices for designing rich media content for a website.
2.2 Demonstrate knowledge of design elements and principles.
2.3 Identify techniques to create rich media elements that are accessible and readable.
2.4 Use a storyboard to produce rich media elements.

Adobe Rich Media Communication using Flash CS3 2 of 2 ©2007 Adobe Systems Incorporated
Domain 3.0 Understanding Adobe Flash CS3
3.1 Identify elements of the Flash interface.
3.2 Use the Property inspector.
3.3 Use the Timeline.
3.4 Understand Flash file types.
3.5 Identify best practices for managing the file size of a published Flash document. Domain 4.0 Building Rich Media Elements
4.1 Make rich media content development decisions based on your analysis and interpretation of design specifications.
4.2 Adjust document properties.
4.3 Use Flash guides and rulers.
4.4 Use tools on the Tools panel to select, create, and manipulate graphics and text.
4.5 Import and modify graphics.
4.6 Create text.
4.7 Adjust text properties.
4.8 Create objects and convert them to symbols, including graphics, movie clips, and buttons.
4.9 Understand symbols and the library.
4.10 Edit symbols and instances
4.11 Create masks.
4.12 Create animations (changes in shape, position, size, color, and transparency).
4.13 Add simple controls through ActionScript 3.0.
4.14 Import and use sound.
4.15 Add and export video.
4.16 Publish Flash documents.
4.17 Make a document accessible Domain 5.0 Evaluating Rich Media Elements
5.1 Conduct basic technical tests.
5.2 Identify techniques for basic usability tests.

Adobe Flash CS3 Activity 5.1 guide
How to create an animated face This activity walks you step by step through the process of creating a simple animation by using Adobe Flash CS3. You use drawing tools and implement motion and shape tweens. After you test your movie, you publish it for playback by others, either through a browser or directly with Flash Player.
Draw facial features
Draw the right eye
1. Start Flash and open a blank new document.
2. The new document contains one layer and one empty keyframe.
3. Select the Oval tool and draw a small circle to represent the right eye on a face (Figure 1).
4. Select the Selection tool and double-click the circle’s center to select it. You should see both its outline (stroke) and center (fill) selected.
5. To change the outline color of the eye, click the Stroke Color box in the Property inspector and select a new color (Figure 2). To change the fill color, use the Fill Color box.
6. On the Timeline, double-click the layer name, Layer 1 (Figure 3).
This selects the layer name so you can rename it.
7. Rename the layer Right Eye and press Enter (Windows) or Return (Mac OS) (Figure 4).
Figure 1 Right eye drawn with Oval tool
Figure 2 Image Property inspector
Figure 3 Layer name
Figure 4 New layer name
Oval tool
Stroke color Fill color
© 2007 Adobe Systems Incorporated How to create an animated face 1

Activity 5.1 guide Adobe Flash CS3
Save the eye graphic as a symbol in the library
Instead of creating two eyes separately, convert the right eye from a shape to a graphic symbol. This adds the eye to the library so you can use it over and over. This will also reduce the size of your finished movie.
8. On the Right Eye layer, click frame 1 to select it (Figure 5).
This automatically selects the contents of frame 1.
Note: If the right eye is not completely selected, double-click the eye on the Stage with the Selection tool to select it.
9. Select Modify > Convert To Symbol.
The Convert To Symbol dialog box opens (Figure 6).
10. In the dialog box, name the symbol eye, select Graphic as the behavior, and click OK.
The eye on the Stage is now just an instance (copy) of the master eye symbol, which is stored in the library. The eye now has a single blue selection border (Figure 7) and can be selected with a single click.
11. Select Window > Library to see that your symbol has been added to the Library panel (Figure 8).
Note: You must select the eye symbol in the library to see the graphic in the preview window.
You can now reuse the eye symbol as many times as you want without redrawing it.
Figure 5 Frame 1 selected
Figure 6 Convert To Symbol dialog box
Figure 7 Graphic symbol selected
Figure 8 Library panel
2 How to create an animated face © 2007 Adobe Systems Incorporated

Adobe Flash CS3 Activity 5.1 guide
Reuse the eye symbol to create the left eye
12. Click the Insert Layer button in the lower left corner of the Timeline to insert a new layer (Figure 9).
13. Double-click the layer name and change the name to Left Eye.
14. On the Left Eye layer, select frame 1.
15. Select the eye symbol in the Library panel and drag the symbol onto the Stage.
You now have a second instance of the eye on the Stage. Using instances from the library keeps the file size of your movie smaller than copying and pasting. Smaller movies load faster in a browser.
Figure 9 Insert Layer button
Insert Layer button
Draw the nose
16. Insert a new layer and name it Nose.
17. Select frame 1 on the Nose layer.
18. Select the Line tool and draw two lines that form an angle to represent a nose (Figure 10).
19. To adjust the angle after you’ve drawn it, use the Subselection tool (white arrow) to drag the corner or one end of the line. (You might try dragging one end of a line with the Arrow tool to see the difference between the two tools.)
Figure 10 Draw nose
Add frames to make a three-second movie
A Flash movie typically plays 12 frames per second. To keep the nose on the Stage for 3 seconds, for example, you need to insert 36 additional frames on the Nose layer after frame 1, the current frame. (Starting at frame 1, it will take the movie 3 seconds to reach frame 37, because 1 + 36 = 37.)
20. Select frame 37 on the Nose layer and select Insert > Timeline > Frame.
Flash inserts frames through frame 37 (Figure 11).
Observe that the playhead (the red rectangle at the top of the Timeline) is on frame 37 and that the nose is visible but the eyes have disappeared. At the bottom of the Timeline, you can see that this movie is currently 37 frames, is set to play at 12 frames per second, and will play for 3 seconds.
Note: The keyboard shortcut for inserting a frame is F5.
21. Drag the playhead to various frames.
The nose remains visible in frames 1 through 37, but the eyes appear only in frame 1.
22. To see your movie, drag the playhead to frame 1 and then select Control > Play.
At this point, not much is happening beyond frame 1.
Figure 11 Frame inserted in Timeline
© 2007 Adobe Systems Incorporated How to create an animated face 3

Activity 5.1 guide Adobe Flash CS3
Draw the mouth
23. Insert a new layer and name it Mouth.
24. Select frame 1 of the Mouth layer.
25. Draw a mouth in frame 1.
• Use the Line tool to draw a straight line (Figure 12).
• Select the Selection tool and click on the Stage away from the line to deselect it.
• Move the pointer toward the middle of the line. When a curve appears next to the pointer, drag the middle of the line downward to create a smile (Figure 13).
• When you release the mouse button, only the smile remains (Figure 14).
Figure 12 Mouth as straight line
Figure 13 Drag line with Arrow tool
Figure 14 Mouth complete
4 How to create an animated face © 2007 Adobe Systems Incorporated

Adobe Flash CS3 Activity 5.1 guide
Animate the facial features
Use motion tweens to animate the eyes
Because you created the eyes by using a graphic symbol, you can animate them by using a motion tween. To create the motion tween, you need a start keyframe and an end keyframe containing the same symbol. You can then use a motion tween to fill the frames between the keyframes.
1. On the Right Eye layer, select frame 37 and select Insert > Timeline > Keyframe. This will be the end keyframe.
A keyframe signals Flash that some animation action begins or ends at that frame.
2. On the Right Eye layer, select frame 37 and drag the right eye a short distance.
3. Select any frame between frames 1 and 36 on the Right Eye layer.
4. In the Property inspector, select Motion in the Tween menu to create a motion tween (Figure 15).
Note: You can also select Insert > Timeline > Create Motion Tween.
Notice the frames containing the motion tween are now light blue and contain a solid arrow running from the start frame to the end frame (Figure 16).
5. Position the playhead on frame 1 and select Control > Play to play your movie and see the effect of the motion tween.
The right eye gradually moves from its original position in frame 1 to the new position in frame 37. Notice that only the right eye moves.
Note: If you want to change the motion, move only the symbol in keyframe 37.
6. Select frame 37 on the Left Eye layer and insert a keyframe.
7. Move the left eye the same distance as the right eye, and then create a motion tween between the first and last frames on the Left Eye layer.
Figure 15 Tween menu
Figure 16 Motion tween in the Timeline
© 2007 Adobe Systems Incorporated How to create an animated face 5

Activity 5.1 guide Adobe Flash CS3
Use a shape tween to animate the mouth
Because you created the mouth by using one of the drawing tools (the Line tool) and have not converted the mouth to a symbol, it is still a shape. You can use a shape tween to animate the mouth.
8. Select frame 37 on the Mouth layer and insert a keyframe.
9. With the Selection tool, click on the Stage away from the mouth line to deselect it. Then drag the mouth line into a bigger smile.
10. To create a shape tween between the first and last frames on the Mouth layer, click a frame between frames 1 and 37, and select Shape in the Tween menu in the Property inspector.
Notice the frames containing the shape tween are now light green and contain a solid arrow running from the start frame to the end frame.
10. Select File > Save.
11. Select Control > Test Movie to see it play.
Selecting Control > Test Movie exports a .swf file and plays it in a preview window. When the movie reaches the last frame, it loops back to frame 1 and plays again.
12. Select File > Close to close the preview window.
Create any additional animated facial features as you choose.
6 How to create an animated face © 2007 Adobe Systems Incorporated

Adobe Flash CS3 Activity 5.1 guide
Publish your movie When you’re ready to deliver your movie to an audience, you can publish the Flash document (FLA file) for playback. The Publish command creates a Flash SWF file (playable with Flash Player) and an HTML document that inserts your Flash movie in a browser window. For viewers who do not have Flash Player installed, you can select to publish the FLA file in alternative file formats—GIF, JPEG, PNG, or QuickTime—with the HTML needed to display them in a browser window.
When you publish HTML with your movie, Flash also creates a file called AC_OETags.js. This JavaScript file lets your SWF file play automatically in certain browsers (called active content-compliant browsers) that would otherwise require a site visitor to click to play your movie. To avoid this problem, upload AC_OETags.js to your site in the same location as the HTML file that hosts the movie. For more about this issue, visit www.adobe.com/go/activecontent.
1. Select File > Publish Settings to open the Publish Settings dialog box (Figure 17).
2. Use the Formats tab to determine which file formats to output when you publish.
3. Use the Flash tab to determine which Flash Player you are publishing to (Figure 18). If you think your audience might not have the latest player, you might want to select an older player from the Version menu.
4. Select Generate Size Report to see a detailed report of size for each asset in your movie.
5. Select Protect From Import to prevent anyone from importing your SWF file into Flash and converting it back to a FLA file.
6. Select Compress Movie to reduce the file size of the exported movie.
Figure 17 Publish Settings dialog box
Figure 18 Flash tab of Publish Settings dialog box
© 2007 Adobe Systems Incorporated How to create an animated face 7

Activity 5.1 guide Adobe Flash CS3
7. Use the HTML tab to control settings for the HTML file (Figure 19).
8. Deselect the Loop option if you want your movie to play through only one time and stop.
9. To publish your movie, click the Publish button.
Figure 19 HTML tab of Publish Settings dialog box
8 How to create an animated face © 2007 Adobe Systems Incorporated

Adobe Flash CS3 Project 5.1 guide
How to get started with ActionScript ActionScript 3.0 is the scripting language of Adobe Flash CS3. You can use ActionScript to add complex interactivity, playback control, and data display to your application. For example, you might want to animate a picture of a boy walking. By adding ActionScript, you could have the animated boy follow the pointer around the screen, stopping whenever he collides with a piece of animated furniture.
ActionScript is an object-oriented programming language. Object-oriented programming is a way to organize the code in a program, using code to define objects and then sending messages back and forth between those objects.
You don’t have to be a programmer to take advantage of ActionScript (see “Using Script Assist mode” later in this guide). But the following concepts will help:
• Class: The code that defines an object. This code consists of properties, methods, and events. Think of the blueprint of a house: you can’t live in the blueprint, but you need it so you can build the house. You use classes to create objects.
• Object: An instance of a class. When you instantiate an object (create an instance of it), you declare what class it is created from and set its properties. You can create as many objects as you want from a single class—if you have a bicycle class, you can create many bicycle objects, each with its own properties (one bicycle might be red while another might be green).
• Property: One of the pieces of data bundled together in an object. A property helps define an object—it provides the object’s characteristics. A song object might have properties named melody and title. You set the properties of an object when you create the object, but you can change them later as needed. A property is a variable that belongs to an object.
• Variable: A name that represents a value in the computer’s memory. As you write code, you write the variable’s name as a placeholder for the value. This allows you to write code even if you don’t know all the possible values a visitor might provide. If you create a variable firstName, you can tell your program to display the visitor’s first name without knowing in advance what the visitor’s first name is.
• Method: An action that can be performed by an object. For example, the class horse might have a method called gallop(). When the method gallop() is called, it shows an animation of the horse galloping from one point to another.
• Function: A block of code that carries out specific tasks and can be reused in your program. For example, you might create a function called checkEmail() to verify that text typed by a visitor is a valid e-mail address. Each time a visitor provides an e-mail address, you can call checkEmail() to make sure the visitor has provided text that can actually be used as an e-mail address. If you ever want to update the function, you only have to do it once instead of in each place where e-mail addresses must be validated. You can also think of a method as a function attached to an object.
• Event: Something that happens in a Flash movie that ActionScript is aware of and can respond to. Many events are related to user interaction—for example, a user clicking a button or pressing a key on the keyboard. The technique for specifying certain actions that should be performed in response to particular events is known as event handling.
If you’ve worked with symbols in Flash, you’re already used to working with objects. Imagine you’ve defined a movie clip symbol—say a drawing of a rectangle—and you’ve placed a copy of it on the Stage. That movie clip symbol is also an object in ActionScript; it’s an instance of the MovieClip class. The main timeline of a Flash movie also belongs to the Movie Clip class.
You can modify various characteristics of any movie clip. When a movie clip is selected, the Property inspector shows some of the characteristics you can change, such as its X coordinate or its width. Or you can make color adjustments such as changing the clip’s alpha (transparency). Other Flash tools let you make more changes, such as using the Free Transform tool to rotate the rectangle. All of the ways you can modify a movie clip symbol in the Flash authoring environment are also things you can do in ActionScript. In ActionScript, you use the methods of the MovieClip class to manipulate or change the properties of your movie clip.
© 2007 Adobe Systems Incorporated How to get started with ActionScript 1

Project 5.1 guide Adobe Flash CS3
For more about object-oriented programming, see Programming ActionScript 3.0, “Object-oriented Programming in ActionScript” (in Flash, select Help > Flash Help).
Using Script Assist mode You can add ActionScript in the authoring environment by using the Actions panel (Figure 1). The Actions panel provides Script Assist mode to simplify the coding process.
Parameters area
Actions toolbox
Script Assist button
Script pane
Script navigator
Figure 1 Actions panel in Script Assist mode
In Script Assist mode, you can add ActionScript to your Flash document without writing the code yourself. You select actions from the Actions toolbox and set the options for each action in the parameters area. You must know a little about what functions to use to accomplish specific tasks, but you don’t have to learn syntax (the grammar of ActionScript). Many designers and nonprogrammers use this mode.
One of the first things to learn is how to stop your movie at a certain spot. You will also learn how to send the playhead to a particular frame in the movie.
2 How to get started with ActionScript © 2007 Adobe Systems Incorporated

Adobe Flash CS3 Project 5.1 guide
Using ActionScript to stop a movie
1. Start Flash and open a movie. Create a layer in your movie named actions. In the frame that corresponds to the end of your movie, insert a new keyframe.
2. Select Window > Actions to display the Actions panel.
3. If you don’t see the parameters area in the Actions panel, click the Script Assist button in the upper-right corner (Figure 2).
Classes are organized into packages. You want to add a stop() action to a movie clip (in this case, your timeline is the movie clip), so you must locate the Movie Clip class. The Movie Clip class is part of the Flash.Display package.
4. In the Actions toolbox on the left side of the Actions panel, scroll down and click the Flash.Display package to display the classes it contains.
5. Scroll down again to find the Movie Clip class and click to expand it (Figure 3).
6. Click Methods to view the methods available for the Movie Clip class.
7. Scroll down to the Stop method. Do one of the following:
• Double-click the Stop method.
• Drag the Stop method into the Script pane.
Code for applying the Stop method appears in the Script pane (Figure 4). The first line (import flash.display.MovieClip();) imports the code necessary for the Movie Clip class. The second line is the Stop action itself. The red code not_set_yet indicates you should use Script Assist to finish the code.
8. Click in the Object field in the parameters area of the Actions panel.
The Insert Target Path button is now active. The target path helps you locate the object you are trying to control.
Figure 2 Actions panel
Figure 3 Movie Clip class
Figure 4 Stop method
Script Assist button
Insert Target Path button
© 2007 Adobe Systems Incorporated How to get started with ActionScript 3

Project 5.1 guide Adobe Flash CS3
9. Click the Insert Target Path button.
The Insert Target Path dialog box appears (Figure 5).
10. Select the Relative option and click Root.
This sets the target path to this.
11. Click OK to close the Insert Target Path dialog box.
The completed script for the Stop method appears in the Script pane (Figure 6). This code will cause your movie to stop playing at the end of the movie, frame 40.
Note: In ActionScript, this is used the same way that you would refer to yourself as “me” instead of using your full name. Remember that the main timeline is an instance of the MovieClip class. In Figure 6, Flash uses this to refer to the movie clip that frame 40 belongs to.
12. Close the Actions panel.
Figure 5 Insert Target Path dialog box
Figure 6 Stop method applied to frame 40
Frame number
Event handling
The technique for specifying certain actions that should be performed in response to particular events is known as event handling. Event handling consists of three important elements:
• The event source: Which object will trigger the event? For example, which button will be clicked, or which Loader object is loading the image?
• The event: What is going to happen, what interaction do you want to respond to? Identifying the event is important, because an object can trigger (and listen for) several events.
• The response: What action(s) do you want performed when the event happens?
When an ActionScript program is running, Adobe Flash Player just sits and waits for certain events to happen, and when those events happen, the player runs the specific ActionScript code you’ve specified for those events. For the program to know what events are important, you must create an event listener. An event listener is a function Flash Player executes in response to specific events.
Adding an event listener is a two-step process:
• First, you create a function or class method for Flash Player to execute in response to the event. This function is sometimes called the listener function.
• Second, you use the addEventListener() method to connect the listener function with the target of the event. The addEventListener() function tells Flash what object to listen to, what event to listen for, and what function to execute in response.
4 How to get started with ActionScript © 2007 Adobe Systems Incorporated

Adobe Flash CS3 Project 5.1 guide
Using ActionScript to go to another frame
1. Create a button users can click to go to a particular frame in your movie. Make sure you place the button on the Stage (Figure 7).
2. Select the button and use the Property inspector to give the button a unique instance name (Figure 8).
3. In the main timeline of your movie, create a layer named actions.
4. Create a keyframe in the actions layer that corresponds to the keyframe where your button first appears on the Stage. Select this keyframe in the actions layer. Note: If your button doesn’t appear in this frame, Flash will generate an error message because you are referring to an object that isn’t on the Stage yet.
5. Select Window > Actions to display the Actions panel.
6. If you don’t see the parameters area in the Actions panel, click the Script Assist button.
7. In the Actions toolbox on the left side of the panel, select the AddEventListener method from the IEventDispatcher class. To find the AddEventListener method, open flash.events, and then open IEventDispatcher.
8. Double-click the AddEventListener method to add it to the Script pane (Figure 9).
9. Click in the Object field in the parameters area of the Actions panel.
The Insert Target Path button is now active.
10. Click the Insert Target Path button.
The Insert Target Path dialog box appears (Figure 10).
11. Select the Relative option and select the instance name of your button. Click OK to close the dialog box.
The event listener is attached to the instance of your button (Figure 11). You must now select an event to listen for.
Figure 7 Button instance
Figure 8 Button instance
Figure 9 AddEventListener method in the Actions toolbox
Figure 10 Insert Target Path dialog box
Figure 11 Event listener code in the Script pane
Instance name
© 2007 Adobe Systems Incorporated How to get started with ActionScript 5

Project 5.1 guide Adobe Flash CS3
12. In the Actions toolbox on the left side of the panel, select the CLICK property from the MouseEvent class (Figure 12). To find the CLICK property, open Flash.Events, and then open MouseEvent.
13. In the Script pane, select the AddEventListener() line to display the parameters for this method. Then, in the parameters area, click in the Type field.
14. In the Actions toolbox, double-click the CLICK property.
Script Assist adds the property to your code as MouseEvent.CLICK (Figure 13).
Now your code will listen for a click on the button. To tell the event listener how to respond when that click occurs, you will create a function.
15. In the parameters area, type a name for your function in the Listener field. You can use any name you like, but make sure the name of the function is unique and contains no spaces (Figure 14).
The function name appears in the Script pane as you type. You have named the function, but you haven’t created it yet.
16. In the Actions toolbox, select the function keyword from Language Elements. To find the function keyword, expand Language Elements. Then expand Statements, Keywords & Directives, and expand Definition Keyword.
17. Double-click the function keyword in the Actions toolbox.
The code for creating a function appears in the Script pane (Figure 15).
18. In the parameters area of the Script pane, type the name of your function in the Name field.
Note: The function name must be typed exactly as you typed it for the AddEventListener function in step 15. Function names are case-sensitive.
19. In the parameters area of the Script pane, type event:MouseEvent in the Parameters field.
In this field, you are naming a variable (event) and indicating what type of variable it is (MouseEvent).
Figure 12 CLICK property in the Actions toolbox
Figure 13 CLICK property in the Script pane
Figure 14 Function name in the Listener field
Figure 15 Function code
6 How to get started with ActionScript © 2007 Adobe Systems Incorporated

Adobe Flash CS3 Project 5.1 guide
20. In the parameters area of the Script pane, select Void from the Type pop-up menu.
Some functions return a value when called. The keyword void indicates that this function does not return a value.
Now you can tell the function what you want it to do when the CLICK event occurs.
21. In the Actions toolbox on the left side of the panel, select the GotoAndPlay method for the Flash.Display class (Figure 16). To find the GotoAndPlay method, expand Flash.Display, and then expand MovieClip.
22. Select the function in the Script pane and double-click the GotoAndPlay method in the Actions toolbox.
The method is added to the function (Figure 17).
23. Click in the Object field in the parameters area of the Actions Panel.
The Insert Target Path button is now active.
24. Click the Insert Target Path button to display the Insert Target Path dialog box.
25. Select the Relative option and select the movie clip you want to play when the button is clicked. If you want the movie in the main timeline to play, select Root to set the target path to this.
26. Click OK to close the Insert Target Path dialog box.
27. In the Frame field, type the number of the frame you want to send the playhead to. For example, if you want the movie to start from the beginning, type the number 1to play the movie’s first frame.
28. Close the Actions panel.
29. Save the movie.
30. Select Control > Test Movie to test the movie.
31. Select File > Close to close the preview window.
Figure 16 GotoAndPlay method
Figure 17 GotoAndPlay method in the Script pane
For more about ActionScript, see Programming ActionScript 3.0, “Getting Started with ActionScript” (in Flash, select Help > Flash Help).
© 2007 Adobe Systems Incorporated How to get started with ActionScript 7

Adobe Flash CS3 Activity 5.1 guide
How to create a button symbol
Button symbols Buttons give visitors a way to control parts of a movie. You can use button symbols to create interactive buttons that respond to mouse clicks, rollovers, or other visitor interaction. Button symbols are four-frame interactive movie clips. The first three frames display the button’s three possible states: Up, Over, and Down. The fourth frame, Hit, defines the active area of the button. The Timeline for a button doesn’t play like other movies; it reacts to pointer movement and actions by jumping to and displaying the appropriate frame.
You can create the image that represents your buttons in several ways. For example, you can use an existing graphic as the button, or you can create a shape by using the drawing tools.
Create a button You will create a new button symbol that contains two layers. One layer will contain a shape representing the background of the button. The second layer will include a text label for the button. You will change the background and text label in the Over and Down states of the button to create the rollover effect.
1. Start Adobe Flash CS3 and create a new Flash file (ActionScript 3.0).
2. Select Insert > New Symbol.
The Create New Symbol dialog box appears (Figure 1).
3. Select Button as the behavior type, name the button, and click OK.
You are now in symbol-editing mode and viewing a separate Timeline for the button symbol. The Up frame contains a keyframe (Figure 2).
Each frame on the Timeline of a button symbol has a specific function:
• Up state: Represents the button’s appearance whenever the pointer is not over the button.
• Over state: Represents the button’s appearance when the pointer is over it.
• Down state: Represents the button’s appearance as it is clicked.
• Hit state: Defines the area that will respond to a mouse click. This area will be invisible in the published movie.
4. Make sure the Up frame is selected.
5. Use the drawing tools to create a shape for your button. Use the Property inspector to set the fill and stroke colors for the Up state of the button.
6. Select the Over state and select Insert > Timeline > Keyframe to add a keyframe.
Adding this keyframe copies the button graphic from the Up frame to the Over frame.
Figure 1 Create New Symbol dialog box
Figure 2 Button frames: Up, Over, Down, Hit
© 2007 Adobe Systems Incorporated How to create a button symbol 1

Activity 5.1 guide Adobe Flash CS3
7. Select the Over keyframe and use the Selection tool to select the button.
8. Change the fill or stroke color of the button shape.
When visitors roll over the button, the button will appear as you see it in the Over frame.
9. Insert keyframes in the Down and Hit frames of the Text layer.
This copies the button graphic from the Over frame to the Down and Hit frames.
10. Insert a new layer and name it Text.
11. Select the Up frame of the Text layer.
This frame already contains a keyframe.
12. Use the Text tool to type text on the button shape.
13. Use the Property inspector to adjust the font, size, and color of the text so it fits nicely on your button shape.
14. Use the Selection tool or the Up, Down, Left, and Right Arrow keys to position the text on the button shape.
15. Insert a keyframe in the Over frame of the Text layer.
16. Select the text and use the Property inspector to change some feature of the text in the Over frame, such as color.
17. Insert a keyframe in the Down frame. If you want the text to change appearance when the button is clicked, edit the appearance of the text in the Down frame.
The Timeline should now appear as it does in Figure 3.
Now you can insert an instance (copy) of the button symbol into the main Timeline of your movie.
18. Click Scene 1 to exit symbol-editing mode and return to the main Timeline.
19. Select Window > Library to display the Library panel.
The new button symbol appears in the Library panel (Figure 4).
Note: You must select the symbol in the library to see the symbol in the preview pane.
20. Drag the button symbol from the library onto the Stage.
21. Select Control > Test Movie to test the movie.
When you roll over the button with the pointer, you see the changes you defined in the Over frames for the button. If you edited the Down state of the button, this will be visible when you click the button.
22. Select File > Close to close the preview window. Then save your movie.
Figure 3 Button Timeline
Figure 4 Button in library
2 How to create a button symbol © 2007 Adobe Systems Incorporated

Adobe Flash CS3 Activity 5.1 guide
Adding sound to a button
You can also add sounds to the button so visitors hear a sound when they interact with the button.
1. Use the Selection tool to double-click the button to enter symbol-editing mode for the button.
2. Insert a new layer and name it Sound.
3. Select File > Import > Import To Library to import a short sound into the library.
You can acquire royalty-free sounds from sites such as www.flashkit.com.
4. On the Sound layer, add a keyframe to correspond with the button state to which you want to add a sound.
For example, to play a sound when visitors roll over the button, add the keyframe to the Over state.
5. Click the new keyframe.
6. Make sure the Property inspector is visible. (Select Window > Properties.)
7. In the Property inspector, select a sound file from the Sound pop-up menu (Figure 5).
8. Select Event in the Sync pop-up menu.
The sound will play when visitors interact with the button.
Figure 5 Frame Property inspector
Sound pop-up menu
© 2007 Adobe Systems Incorporated How to create a button symbol 3

Activity 5.1 guide Adobe Flash CS3
Adding control with actions
Right now the button looks great, but it doesn’t perform any action. You can remedy this by adding ActionScript code to your movie.
Buttons give visitors control over the movie. You can create code for your buttons to stop the movie, stop sounds, restart the movie (after stopping it), or jump to different frames within the movie and begin playing. You can add actions to any instance of the button symbol you’ve placed in your movie.
1. Select the button instance to which you want to add an action. Use the Instance Name text box in the Property inspector to give the button a unique instance name (Figure 6).
2. In the main timeline of your movie, create a new layer named Actions.
3. Create a keyframe in the actions layer that corresponds to the keyframe where your button first appears on the Stage. Select this keyframe in the actions layer. Note: If your button doesn’t appear on this frame, Flash generates an error message when you publish the movie because the ActionScript you include on this frame refers to an object that isn’t on the Stage yet.
4. Select Window > Actions to display the Actions panel.
5. If you don’t see the parameters area in the Actions panel, click the Script Assist button.
6. In the Actions toolbox on the left side of the panel, select the AddEventListener method for the IEventDispatcher class. To find the AddEventListener method, expand Flash.Events, and then expand IEventDispatcher.
7. Double-click the AddEventListener method to add it to the Script pane (Figure 7).
8. Click in the Object field in the parameters area of the Actions panel.
The Insert Target Path button is now active.
9. Click the Insert Target Path button.
The Insert Target Path dialog box appears (Figure 8).
10. Select the Relative option and select the instance name of your button. Click OK to close the dialog box.
Figure 6 Button Property inspector
Figure 7 AddEventListener method in the Actions toolbox
Figure 8 Insert Target Path dialog box
Instance Name
4 How to create a button symbol © 2007 Adobe Systems Incorporated

Adobe Flash CS3 Activity 5.1 guide
11. In the Actions toolbox on the left side of the panel, select the CLICK property from the MouseEvent class (Figure 9). To find the CLICK property, expand Flash.Events, and then expand MouseEvent.
12. In the Script pane, select the AddEventListener() line to display the parameters for this method. Then, in the parameters area, click in the Type field.
13. In the Actions toolbox, double-click the CLICK property.
Script Assist adds the property to your code as MouseEvent.CLICK (Figure 10).
14. In the Listener field in the parameters area, type a name for the function that should execute when the button is clicked. You can use any name you like, but make sure the name of the function is unique and contains no spaces.
The function name appears in the Script pane as you type. You have named the function, but you haven’t created it yet.
15. In the Actions toolbox, select the function keyword from Language Elements. To find the function keyword, expand Language Elements. Then expand Statements, Keywords & Directives, and expand Definition Keyword.
16. Double-click the function keyword in the Actions toolbox.
The code for creating a function appears in the Script pane.
17. In the parameters area of the Script pane, type the name of your function in the Name field.
Note: You must type the function name exactly as you typed it for the AddEventListener function. Function names are case-sensitive.
18. In the parameters area of the Script pane, type event:MouseEvent in the Parameters field (Figure 11).
In this field, you are naming a variable (event) and indicating what type of variable it is (MouseEvent).
19. In the Actions toolbox on the left side of the panel, select the StopAll method for the SoundMixer class. To find the StopAll method, expand Flash.Media, and then expand SoundMixer.
Figure 9 CLICK property in the Actions toolbox
Figure 10 CLICK property in the Script pane
Figure 11 Function code in the Script pane
© 2007 Adobe Systems Incorporated How to create a button symbol 5

Activity 5.1 guide Adobe Flash CS3
20. Select the function in the Script pane and double-click the StopAll method in the Actions toolbox.
The method is added to the function (Figure 12).
21. Save the movie.
Now when visitors click the button, all sounds currently playing in the movie will stop.
Figure 12 StopAll method in the Actions panel
For more about ActionScript, see Programming ActionScript 3.0, “Getting Started with ActionScript” (in Flash, select Help > Flash Help).
6 How to create a button symbol © 2007 Adobe Systems Incorporated

Adobe Flash CS3 Activity 6.1 guide
How to create text effects with filters You can add graphic filters to text, movie clips, and buttons in Adobe Flash CS3. Graphic filters are available on the Filters tab of the Property inspector.
Applying the Drop Shadow filter to text The Drop Shadow filter makes it appear as if text or an object is casting a shadow.
1. Start Flash and open the document you want to edit.
2. Select the text to which you want to add a filter.
3. In the Property inspector, click the Filters tab. (If the Property inspector isn’t open, select Window > Properties > Filters.) The Property inspector switches to Filters (Figure 1).
6. Click the Add Filter button (+).
7. Select Drop Shadow in the Filters menu (Figure 2).
The Drop Shadow filter is applied to the text (Figure 3).
You can adjust the characteristics of the Drop Shadow, such as its color, in the Filters tab of the Property inspector (Figure 4).
Figure 1 Filters Property inspector
Figure 2 Filters menu
Figure 3 Drop shadow applied
Figure 4 Drop shadow properties
Other graphic filters
Blur
Blur the pixels in an image. Adjust the amount and direction of blur by using the X and Y text boxes.
Glow
• Glow: Make the object appear to glow.
• Inner Glow: Apply the glow only within the boundaries of the object.
• Knockout: Remove object and leave glow. Object appears outlined in glow.
© 2007 Adobe Systems Incorporated How to create text effects with filters 1

Activity 6.1 guide Adobe Flash CS3
Bevel
• Inner Bevel: Give an object a 3D look by applying highlights and a shadow to the inside of the object.
• Outer Bevel: Give an object a 3D look by applying highlights and a shadow to the outside of the object.
• Full Bevel: Apply both inner bevel and outer bevel effects to the object.
You can alter the bevel’s shadow and highlight colors, the type of bevel (inner, outer, or full), its contrast, its softness, and the angle of light that falls on it.
Gradient Glow
Normal glows are one color. You can also create a glow by using a gradient. Gradient Glow works similarly to a gradient fill. You can set the gradient to vary from two to sixteen different colors.
Gradient Bevel
As with Gradient Glow, you can create a bevel by using a gradient.
Adjust color
• Brightness: Make the object brighter or darker.
• Contrast: Increase or decrease the distinction between light and dark.
• Saturation: Increase the intensity of color. Raising saturation on blue text makes the text a more vibrant blue.
• Hue: Increase or decrease the shade of color.
2 How to create text effects with filters © 2007 Adobe Systems Incorporated

Adobe Flash CS3 Activity 6.1 guide
How to create transitions with motion tweens You may have noticed from watching television or movies that transitions are a subtle but important part of telling a story. For example, dissolving between images can indicate a passage of time. On the web, you can use transition effects to create moods and to help keep your visitors interested. You can use them to focus the visitor’s attention or to indicate a preferred path through your site. One way to create transitions in Adobe Flash CS3 is to apply effects to a motion tween.
Rotation In the Property inspector, you can add rotation to any motion tween. Rotation can draw attention to content that is entering or exiting the Stage.
1. Start Flash and open the document you want to edit.
2. Locate the layer and keyframe that contain the symbol you plan to transition to the Stage or from the Stage.
This will be the starting keyframe for the motion tween.
3. Make sure the symbol is alone on its own layer.
4. Decide how much time is required for the symbol to move to or from the Stage. This tells you where to place the ending keyframe for the motion tween.
5. Insert the ending keyframe accordingly on the Timeline (Figure 1).
Note: If you are calculating in seconds, be sure to note the frame rate (fps) at the bottom of the Timeline. By default, Flash sets new documents to 12 frames per second.
6. Select the starting keyframe for the transition and select the symbol.
7. Use the Selection tool to move the object to its starting position—on the Stage (ready to exit) or off the Stage (ready to enter) (Figure 2).
Note: You might want to add multiple effects such as changing size or fading to make the object appear to grow or fade in while it enters or fade out and shrink as it exits.
• Changing size: Reduce or increase the image percentage in the Transform panel with the Constrain box selected.
• Fading: Select the symbol and select Alpha in the Color pop-up menu in the Property inspector. Adjust the alpha setting to increase or decrease transparency.
8. Select the ending keyframe for the transition.
9. Use the Selection tool to move the symbol to its ending position, on or off the Stage (Figure 3).
Figure 1 Flash timeline
Figure 2 Motion tween start position
Figure 3 Motion tween stop position
© 2007 Adobe Systems Incorporated How to create transitions with motion tweens 1

Activity 6.1 guide Adobe Flash CS3
10. Click anywhere between the starting and ending keyframes. Select Motion in the Tween pop-up menu in the Property inspector (Figure 4).
11. Select CW (clockwise) or CCW (counterclockwise) in the Rotate pop-up menu in the Property inspector (Figure 5).
12. In the Rotate text box in the Property inspector, enter the number of times you want the symbol to rotate.
13. Select the Sync option.
This synchronizes the motion to the number of frames in the Timeline.
Note: You can also synchronize sound with this tween by choosing a sound in the Sound pop-up menu. To have choices on the Sound pop-up menu, you must first import sounds, either from an external source or from the common libraries in Flash.
If you synchronize sound, select Stream in the Sync pop-up menu in the Property inspector. Now the sound will play only with the motion tween.
14. Save the movie.
15. Select Control > Test Movie to test the movie.
16. Select File > Close to close the preview window.
Figure 4 Tween pop-up menu
Figure 5 Rotate pop-up menu
Change frame rate
The document’s frame rate determines how fast the playhead moves. By default, frame rate is set at 12 frames per second (or fps), which usually gives the best results on the web. You can change this to any number between 0.01 and 120. QuickTime and AVI movies generally have a frame rate of 12 fps, while the standard motion picture rate is 24 fps. Performance of a Flash movie is likely to suffer at frame rates of 16 fps or higher. With larger movies, increasing the frame rate will increase the size of your published document.
In short, if you want to change the timing of an animation, it’s usually better to change the number of frames than to change the frame rate.
17. Select Edit > Deselect All to make sure that no objects are selected.
The Property inspector switches to Document.
18. In the Frame Rate text box, type 15 and press Enter (Windows) or Return (Mac OS).
Note: It is generally best to keep frame rate to 16 or less.
19. Select Control > Test Movie to test the movie.
Observe that the animation plays faster.
20. In the Frame Rate text box, type 6 and press Enter (Windows) or Return (Mac OS).
21. Select Control > Test Movie to test the movie.
Observe that the animation plays half as fast.
22. Select File > Close to close the preview window.
2 How to create transitions with motion tweens © 2007 Adobe Systems Incorporated

Adobe Flash CS3 Activity 6.1 guide
Fading By creating a motion tween with different alpha settings, you can fade images in and out.
1. Start Flash and open the document you want to edit.
2. Locate the layer and keyframe that contain the symbol you plan to fade. This will be the starting keyframe for the fade.
3. Make sure the symbol is alone on its own layer.
4. Decide how much time is required for the symbol to complete the transition. This tells you where to place the ending keyframe for the motion tween.
5. Insert the ending keyframe accordingly on the Timeline.
Note: If you are calculating in seconds, be sure to note the frame rate (fps) at the bottom of the Timeline. By default, Flash sets new movies to 12 frames per second.
6. Select the starting keyframe for the transition and click on the symbol to select it.
7. In the Property inspector, select Alpha in the Color pop-up menu (Figure 6).
8. Drag the sliding Alpha Amount bar (to the right of the Color menu) down to 0% (Figure 7).
Note: The object will disappear from the Stage, but the blue outline will be visible when the symbol is selected.
9. In the Timeline, right-click (Windows) or Control-click (Mac OS) anywhere between the two keyframes and select Create Motion Tween in the context menu.
10. Save the movie.
11. Select Control > Test Movie to test the movie.
You see the image fade in.
Note: To create a fade-out, leave the Alpha Amount setting at 100% on the starting keyframe and change the Alpha Amount setting on the ending keyframe to 0%.
12. Select File > Close to close the preview window.
Figure 6 Color pop-up menu
Figure 7 Alpha Amount slider
Alpha Amount slider
© 2007 Adobe Systems Incorporated How to create transitions with motion tweens 3

Activity 6.1 guide Adobe Flash CS3
Color fades You can use color fades to draw the viewer’s attention to an object on screen. To create a color fade, apply a motion tween between two instances of the same symbol, and then change the color of the instances in the starting and ending frames.
1. Start Flash and open the document you want to edit.
2. Locate the layer and keyframe that contain the symbol.
This will be the starting keyframe for the color fade.
3. Make sure the symbol is alone on its own layer.
4. Decide how much time is required for the symbol to complete the transition.
This tells you where to place the ending keyframe for the motion tween.
5. Insert the ending keyframe accordingly in the Timeline.
Note: If you are calculating in seconds, be sure to note the frame rate (fps) at the bottom of the Timeline. By default, Flash sets new movies to 12 frames per second.
6. Select the starting keyframe for the transition and select the symbol.
7. In the Property inspector, select Tint in the Color pop-up menu (Figure 8).
8. Use the Tint Color control to select a new color. Use the Tint Amount slider to choose a tint value (Figure 9).
9. In the Timeline, right-click (Windows) or Control-click (Mac OS) between the two keyframes and select Create Motion Tween in the context menu (Figure 10).
Note: You can also synchronize sound with this tween by choosing a sound in the Sound pop-up menu. To have choices in this pop-up menu, you must first import sounds, either from an external source or from the common libraries in Flash.
If you synchronize sound, select Stream in the Sync pop-up menu. Now the sound will only play with the motion tween.
10. Save the movie.
11. Select Control > Test Movie to test the movie.
12. Select File > Close to close the preview window.
Figure 8 Color pop-up menu
Figure 9 Tint Amount slider
Figure 10 Timeline context menu
Tint Amount slider Tint Color control
4 How to create transitions with motion tweens © 2007 Adobe Systems Incorporated

Adobe Flash CS3 Activity 6.1 guide
Flipping images Flipping images and then creating a motion tween can create an effective transition between images of roughly the same size. The trick is to flip the first image half way and then start fading in the second image while the first image is still flipping to make a smooth transition.
1. Start Flash and open the document you want to edit.
2. Locate two symbols on different layers that you plan to transition between: the entering object and the exiting object. Position the symbols in roughly the same position on the Stage.
3. Decide how much time is required to complete the transition. This tells you where to place the ending keyframe for the motion tween.
4. Insert keyframes in both layers accordingly in the Timeline (Figure 11).
5. Insert a keyframe in the entering object’s layer one frame after the first keyframe of the exiting object (Figure 12).
For example, the exiting object will exit from frame 1 to 10, so insert a keyframe in frame 2 of the entering object’s layer.
6. Select the last keyframe of the exiting object.
7. Select the exiting object on the Stage and select Modify > Transform > Flip Horizontal.
Note: Instead of Flip Horizontal, you can select Flip Vertical. As long as both exiting and entering objects flip the same way, the transition will work.
8. Right-click (Windows) or Control-click (Mac OS) in the first keyframe of the exiting object and select Create Motion Tween in the context menu.
9. Insert a keyframe in the midpoint of the tween for the exiting object to cut the flip tween in half.
10. Select the last keyframe of the entering object and select Modify > Transform > Flip Horizontal.
Note: Select the same type of flip for the entering object as for the exiting object.
Figure 11 Keyframes in both layers
Figure 12 Keyframe in frame 2
© 2007 Adobe Systems Incorporated How to create transitions with motion tweens 5

Activity 6.1 guide Adobe Flash CS3
Removing frames
Next, the second half of the exiting object’s flip needs to be eliminated.
Flash has two commands to delete frames: Clear Keyframe and Remove Frames. Clear Keyframe removes the content of a keyframe. Any changes the keyframe makes to an object are disregarded, and frame content appears as it does in the preceding keyframe. Remove Frames deletes frames entirely.
11. Select the last keyframe for the exiting object.
12. Right-click (Windows) or Control-click (Mac OS) and select Clear Keyframe in the context menu (Figure 13).
Observe that the exiting object now appears as it does at the midway keyframe. To complete the object flip, the exiting object needs to be deleted from this frame. To do so, use Remove Frames.
13. Click and drag to select all frames after the midpoint keyframe, and then right-click (Windows) or Control-click (Mac OS) the selected frames and select Remove Frames in the context menu (Figure 13).
The second half of the flip is removed.
14. Right-click (Windows) or Control-click (Mac OS) between the second keyframe and the last keyframe of the entering object and select Create Motion Tween in the context menu.
The entering layer still contains a symbol in the first keyframe. This frame should be empty.
15. Right-click (Windows) or Control-click (Mac OS) in the first keyframe of the entering layer, and select Clear Frames in the context menu. The empty circle in the first frame shows that the keyframe is now empty (Figure 14).
16. Select the first keyframe of the entering object’s motion tween and click the symbol on the Stage to view its properties in the Property inspector.
17. In the Property inspector, select Alpha in the Color pop-up menu and set the alpha to 0%.
18. Click the first frame of the entering object’s motion tween and, in the Property inspector, change the easing to –100% (Figure 15).
Changing the easing value adjusts the rate of change between tweened frames. Negative easing values cause the motion tween to begin slowly and accelerate at the end of the tween. A positive value causes the tween to begin rapidly and decelerate at the end. The animation still takes the same amount of time, regardless of the easing value.
19. Save the movie.
Figure 13 Remove frames
Figure 14 Clear first frame
Figure 15 Easing slider
Easing slider
6 How to create transitions with motion tweens © 2007 Adobe Systems Incorporated

Adobe Flash CS3 Activity 6.1 guide
20. Select Control > Test Movie to test the movie.
21. Select File > Close to close the preview window.
© 2007 Adobe Systems Incorporated How to create transitions with motion tweens 7

Adobe Flash CS3 Activity 6.1 guide
© 2007 Adobe Systems Incorporated How to create Timeline effects 1
How to create Timeline effects In Adobe Flash CS3, you can change text, shapes, and symbols in many ways by adding Timeline effects. This guide illustrates how to apply a specific Timeline effect to text, as well as how to edit and remove the effect. You can apply any number of effects using this technique.
Create a Timeline effect
1. Start Flash and create a new Flash file (ActionScript 3.0).
2. Use the Text tool to type some text.
3. Change some of the properties of the text, such as:
• Font
• Font Size
• Text (Fill) Color
• Alignment
• Letter Spacing
• Character Position
• Anti-alias
• Auto Kern
4. Select the text with the Selection tool.
5. Select Insert > Timeline Effects > Effects > Drop Shadow.
The Drop Shadow dialog box opens (Figure 1). You can adjust the color, transparency, and offset of the drop shadow. When you make changes to the settings, click Update Preview to preview your changes. Click OK to accept your settings.
Other Timeline effects allow you to blur the text, expand the text, or explode it. Each effect has attributes you can set to control the speed, direction, color, transparency, and size of the effect.
Figure 1 Drop Shadow dialog box
Edit a Timeline effect You can change an effect after you have applied it.
1. Select the text with the effect.
2. Select Modify > Timeline Effects > Edit Effect.
The dialog box opens.
3. Change any of the settings in the dialog box and click OK.

Activity 6.1 guide Adobe Flash CS3
2 How to create Timeline effects © 2007 Adobe Systems Incorporated
Remove a Timeline effect You can remove an effect after you have applied it.
1. Select the text with the effect.
2. Select Modify > Timeline Effects > Remove Effect.
The effect is removed. (You can restore it by selecting Edit > Undo.)

Adobe Flash CS3 Activity 6.1 guide
How to use filmmaking techniques Web designers have an entire history of filmmaking techniques to draw from and inspire them when creating websites and digital movies. With Adobe Flash CS3, you can simulate traditional film techniques. As you design Flash movies, think of creative ways to incorporate these effects and look for opportunities to create new effects that may in turn inspire traditional filmmaking.
Four popular filmmaking techniques include:
• Pan, Tilt, and Zoom Effects: Moving the camera horizontally across a scene is known as a pan. Moving the camera up or down across a scene is known as a tilt. Moving the camera away from or toward a subject in a scene is known as a zoom.
• Camera Angles: Using the rule of thirds and adjusting the viewing angle can help emphasize a certain aspect of the subject.
• Cross Fades: This technique appears to fade in one image while another fades out, a transitional effect for moving from one image to another.
• Bounce Effect: A moving object rebounds before stopping. This technique grabs attention and can focus the viewer on an area of the screen. This effect is sometimes combined with a sudden sound effect, such as a “boing” or tire screech.
Create a pan, tilt, or zoom effect To set a scene in a movie, the camera moves over a large scene and then zooms in to a specific point. A pan (or tilt) followed by a zoom is a good technique to introduce a digital narrative. Zooming in focuses the viewer’s attention on a particular part of the image.
1. If your image is not already a symbol, convert it to a movie clip symbol (Figure 1). Place the symbol on the right side of the workspace, covering the Stage.
Be sure the Stage is smaller than the image.
2. Insert a keyframe in the Timeline where you want the pan to end (Figure 2).
3. Select the ending keyframe. Drag the instance of the movie symbol to the opposite side of the workspace.
Figure 1 Image converted to symbol
Figure 2 Insert keyframe
© 2007 Adobe Systems Incorporated How to use filmmaking techniques 1

Activity 6.1 guide Adobe Flash CS3
4. Click in the Outline column to the right of the layer name for the layer that contains the movie symbol (Figure 3).
Note: It is easier to see the border of an image if you set the layer holding the image to outline mode (especially if the image contains a lot of grays that can fade into the area outside the Stage). Be sure the image does not slide off the Stage during a pan.
5. Select the starting frame and select Insert > Timeline > Create Motion Tween.
This motion tween moves the movie symbol horizontally across the Stage (a pan). The ending keyframe for this motion tween will be the starting point for another motion tween that zooms the image 300%.
6. Add a keyframe for the ending point of the second motion tween (the zoom) (Figure 4).
7. Select the ending keyframe and select Modify > Transform > Scale to open the Transform panel. Transformation handles appear on the image (Figure 5).
8. Shift-drag one of the corner transformation handles to resize the image approximately three times its original size.
The image expands (Figure 6).
9. Create a motion tween between the second and third keyframes.
10. In the Property inspector, increase the easing to a value between 60 and 100 for the motion tween (Figure 7).
This will cause the zoom to start quickly and slow down as it arrives at the resting point.
11. Add a new layer called actions as the top layer of the Timeline.
12. Select the last frame of the actions layer and insert a newkeyframe.
13. Select Window > Actions to open the Actions panel.
14. If you don’t see the parameters area in the Actions panel, click the Script Assist button.
Figure 3 Image outlined
Figure 4 Keyframe for zoom
Figure 5 Outline image with transformation handles
Figure 6 Image zoomed
Figure 7 Property inspector
Outline column
Transformation handle
2 How to use filmmaking techniques © 2007 Adobe Systems Incorporated

Adobe Flash CS3 Activity 6.1 guide
15. In the Actions toolbox on the left side of the panel, double-click the Stop method for the Flash.Display class (Figure 8). The code for the Stop method appears in the Script pane. To find the Stop method, open Flash.Display, and then open MovieClip
16. In the Script pane, select the Stop method. Then click in the Object field in the parameters area of the Actions Panel.
The Insert Target Path button is now active.
17. Click the Insert Target Path button to open the Insert Target Path dialog box (Figure 9).
18. Select the Relative option and select the movie clip that you want to play when the button is clicked. If you want the movie in the main timeline to play, select root to set the target path to this.
19. Click OK to close the Insert Target Path dialog box. The Script pane shows the correct code for stopping the movie (Figure 10).
20. Close the Actions panel.
Figure 8 Stop method in the Actions panel
Figure 9 Insert Target Path dialog box
Figure 10 Stop method in the Script pane
© 2007 Adobe Systems Incorporated How to use filmmaking techniques 3

Activity 6.1 guide Adobe Flash CS3
Adding frame labels
You may want to add frame labels to the keyframes. Frame labels help you and other designers remember what is happening in a particular frame.
21. Add a new layer called labels as the top layer of the Timeline. Insert keyframes in this layer to correspond with each of the keyframes that drive the animation.
22. Select a keyframe in the labels layer. Then open the Property inspector and type the name in the Frame text box (Figure 11).
The label appears along the Timeline in the frames after the keyframe (Figure 12).
23. If there are no frames after the keyframe, insert a blank keyframe in the same layer several frames after the label to see the label.
24. Turn off outlining, save the file, and select Control > Test Movie.
Figure 11 Frame text box in Property inspector
Figure 12 Frame label in Timeline
Further ideas
• For a documentary: Slow the process down to reflect the pace of the narrative. For example, a slow pan and zoom go well with a documentary style narrative.
• For humor or action: Make the zoom-in portion of the pan quick and somewhat unsteady, as if looking for the subject of the scene. You might zoom in and out several times during a pan, to show you are looking for something in the scene.
• For drama: Pan or tilt the scene without a zoom. This method presents a sweeping landscape, such as a mountain range leading to the ocean. Because it takes in the majority of the landscape, it adds depth and seriousness to the tone of the narrative.
4 How to use filmmaking techniques © 2007 Adobe Systems Incorporated

Adobe Flash CS3 Activity 6.1 guide
Camera angles When you have several images on the screen in a digital narrative, you can use some tricks for emphasis. Use the rule of thirds and adjust the viewing angle to emphasize a certain aspect of the subject.
• The rule of thirds states that if you divide the screen into a 3-by-3 grid, the intersections of the lines are areas where the eye will focus. Line up the items of focus at these intersections on the screen.
• You can add importance to a subject by presenting the subject as seen from below. Likewise, you can diminish the importance of a subject as seen from above.
Even though the girl isn’t in the center of Figure 13, the eye is drawn to her because she is near the intersection of the rule-of-thirds lines.
Looking up at the man having a moment in Figure 14 makes him look powerful. If the camera angled down on him, he would look smaller and less powerful.
Figure 13 Rule of thirds
Figure 14 Camera angle
© 2007 Adobe Systems Incorporated How to use filmmaking techniques 5

Activity 6.1 guide Adobe Flash CS3
Cross fades A transitional effect for moving from one image to another is to fade one image out as you fade the other in.
1. Convert into symbols two images that will be cross-faded, and place them on separate layers.
2. Insert keyframes in both layers at the same point in the Timeline to mark the beginning of the fade-out of the first image and the fade-in of the second image.
3. Decide the length of the transition and insert keyframes in both layers at the same point in the Timeline to mark the end of the fade-out of the first image and the fade-in of the second image.
4. Select the first keyframe for the image that will fade out, select the image, and use the Property inspector to set its alpha level to 100% (Figure 15).
Note: If your images are in the same position on the Stage, you need to hide the top layer before you can select the symbol in the bottom layer. It is easier to select your images if they are offset on the Stage.
5. Select the first keyframe for the image that will fade in and set its alpha level to 0%.
6. Select the last keyframe for the image that will fade in and set its alpha level to 100%.
7. Select the last keyframe for the image that will fade out and set its alpha level to 0%.
8. Select the first keyframe for each image and insert a motion tween.
Note: You can insert a motion tween by right-clicking (Windows) or Control-clicking (Mac OS) and choosing Create Motion Tween in the context menu, by choosing Insert > Timeline > Create Motion Tween, or by using the Tween pop-up menu in the Property inspector.
9. Add Frame labels to the first keyframes of each motion tween (Figure 16).
The labels appear on the Timeline (Figure 17).
Note: You can make the fade-out start after the fade-in or vice versa. You can also extend the fade-out to end in the same frame as the end of the fade-in.
If the images zoom in or out before the fade-out, you probably want to continue the zooming process during the fade.
10. Save the movie.
11. Select Control > Test Movie to test the movie.
12. Select File > Close to close the preview window.
Figure 15 Color pop-up menu
Figure 16 Frame label box
Figure 17 Frame labels in Property inspector
6 How to use filmmaking techniques © 2007 Adobe Systems Incorporated

Adobe Flash CS3 Activity 6.1 guide
Bounce effect Some animated text and images that move onto the Stage will seem more lifelike if you add a little bounce to them when they reach their stopping point. This is an old animation technique acknowledging that any moving object carries momentum and thus rebounds a bit before it comes to a stop. This technique also grabs attention and can focus the viewer on an area of the screen.
1. Motion-tween a symbol so it moves across the Stage.
Note: When dragging the symbol to its ending point, hold down the Shift key to constrain the symbol so it moves only in the direction you drag, without shifting up or down.
2. Label the starting keyframe for the motion tween Moves Right or Moves Left (Figure 18) and label the second keyframe Bounce.
3. Insert a keyframe 3–5 frames after the end of the motion tween. Label this frame Back.
4. Insert another keyframe 8–10 frames after the end of the original motion tween. This will be the final resting point of the image.
Note: You can make the final bounce back into place take longer (more frames) to make the object seem like it’s slowing down, by inserting the keyframe in this step farther down the Timeline.
5. Select the keyframe labeled Back.
6. In this keyframe, click the symbol instance on the Stage and use the arrow keys to move the instance 5–10 key presses back in the direction it came from.
7. Create motion tweens between all the keyframes.
8. Add an actions layer to the top of the Timeline.
9. On this layer, insert a keyframe after the last frame and add a stop action (Figure 19).
The Timeline should appear as it does in Figure 20.
9. Save the movie.
10. Select Control > Test Movie to test the movie.
11. Select File > Close to close the preview window.
Figure 18 Frame label
Figure 19 Actions panel
Figure 20 Final timeline
© 2007 Adobe Systems Incorporated How to use filmmaking techniques 7

Adobe Flash CS3 Activity 5.3 guide
How to produce Flash video for use on the web Adobe Flash CS3 provides a number of options for importing and publishing video with a Flash movie.
You can import the following video formats if QuickTime 7 or higher is installed (Windows and Mac OS):
• Audio Video Interleaved (.avi)
• Digital Video (.dv)
• Motion Picture Experts Group (.mpg or .mpeg)
• QuickTime Movie (.mov)
You can import the following file formats if DirectX 9 or later is installed (Windows only):
• Audio Video Interleaved (.avi)
• Motion Picture Experts Group (.mpg or .mpeg)
• Windows Media File (.wmv, .asf)
Deploying video Flash has three basic options for producing video:
Progressive download: Flash creates a Flash video file that downloads from a regular web server and plays within the published SWF file.
Embedded video: Flash converts video to Timeline frames. The video is contained entirely within the published SWF file.
Stream from Adobe Flash Media Server or Flash Video Streaming Service: Although both of these options produce the overall best performance, they require either the Flash Media Server or a subscription to a Flash Video Streaming service. See the Adobe website for more information, www.adobe.com.
Using progressive download
1. Open an existing Flash document or create and save a new Flash document.
Note: It is important that you save the Flash document before you begin the video import process.
2. Select a keyframe on the layer in which you wish to import the video.
This is where the video player will be located once the video import has completed.
3. Select File > Import > Import Video.
The Import Video wizard opens (Figure 1).
4. Enter a location for the video file you wish to import.
The video file can be located either on your computer or on the Internet.
Figure 1 Import Video wizard, Select Video page
© 2007 Adobe Systems Incorporated How to produce Flash video for use on the web 1

Activity 5.3 guide Adobe Flash CS3
5. Click Next.
The Deployment page of the Import Video wizard opens (Figure 2).
6. Select Progressive Download From A Web Server.
Note: This is the preferred method for using video with Flash if use of Flash Media Server is not possible.
7. Click Next.
The Encoding page of the Import Video wizard opens (Figure 3). Note: If you are importing a Flash video file, then this step has already been done and the Skinning page will open.
8. Select an encoding method based on the Flash Player version you intend to publish content for and the data rate at which you want your video content to be encoded.
Each method produces a different file size. Typically larger files provide higher quality, but performance may suffer.
Note: Progressive download works with Flash Player 7 or later.
9. Click Next.
The Skinning page of the Import Video wizard opens (Figure 4).
The video’s skin determines the location and appearance of the video controls. Visitors will see this skin when Flash plays the video.
10. Select a skin from the Skin pop-up menu.
11. Select a skin color from the Color picker.
12. Click Next.
The Finish Video Import page of the Import Video wizard opens. This page confirms the location of the original video file and the new Flash Video file.
Figure 2 Import Video wizard, Deployment page
Figure 3 Import Video wizard, Encoding page
Figure 4 Import Video wizard, Skinning page
2 How to produce Flash video for use on the web © 2007 Adobe Systems Incorporated

Practice Exam Try out these practice questions to get a feel for the types of questions on the ACA exam. Please note that your performance here does not indicate how you will do on the actual exam. The actual exam is approximately one-half multiple-choice questions similar to the questions in this document, and approximately one-half simulation questions where you will be asked to perform a task in the Flash CS3 application. To fully prepare for the exam, closely review the topic areas and objectives. 1. All of the following are considerations when determining your target audience EXCEPT which one?
A. Gender B. Education C. Age D. Name
2. Why is it important to consider the computer literacy of the audience when developing rich media
content for a website? A. To ensure all visitors will have an equal opportunity to access information on the website. B. To ensure all visitors will bookmark and re-visit the website. C. To ensure all visitors will be impressed with animation and effects. D. To ensure all visitors’ hardware meet minimum specifications.
3. What does locking a layer do?
A. Hides the layer’s contents to avoid confusion B. Prevents accidental changes to the layer’s content. C. Stops others from hacking your content D. Flattens the layer
4. Which three factors affect the playback rate? (Choose three.)
A. Frames per second (fps) setting B. Number of frames in the movie C. User’s computer processing speed D. Flattens the layer E. Complexity of the elements in the frames F. Use of static text fields G. Movie file size
5. All of the following file formats can run in a web browser EXCEPT which one?
A. WMV B. FLA C. FLV D. SWF

6. What file format enables you to edit the document timeline? A. WMV B. FLA C. FLV D. SWF
7. What file format is associated with a Flash video file?
A. WMV B. FLA C. FLV D. SWF
8. Which content is most affected by slow download speed?
A. Images B. Video C. Embedded fonts D. Style sheets
9. What type of graphic is defined in terms of pixel data?
A. AI B. Vector C. Flash D. Bitmap
10. Which two methods enable you to resize a text box without resizing the text? (Choose two.)
A. Text Menu B. Lasso Tool C. Property Inspector D. Subselection Tool E. Free Transform Tool
11, If the playhead is stopped on frame 10, which ActionScript command will cause the movie to begin
playing at frame 20? A. gotoAndPlay(20) B. nextFrame(20) C. play(20) D. jumpToFrame(20)

12. Which two audio file types can be imported into Flash? (Choose two.) A. MP3 B. WAV C. MP4 D. M3U
13. Which is a consideration for encoding FLV files for progressive download to slower computers, or to
computers with slower Internet connections? A. Aspect ratio B. Component skin C. Cue points D. Video frame rate
14. Which three methods can be used to generate a SWF file? (Choose three.)
A. Generate Movie B. Play Movie C. Test Movie D. Edit Movie E. Publish F. Export Movie

Adobe Flash CS3 Activity 5.3 guide
12. Click Finish.
The Flash Video encoder runs. When the encoder finishes running, an FLVPlayback object appears on the Stage (Figure 5).
13. Select Control > Test Movie to see it play.
The video plays in the Flash Player window. Observe that you can use the controls to stop, pause, fast forward, rewind, and change the volume of the video.
14. Select File > Close to close the preview window.
15. Open the folder in which you have saved the Flash document.
Observe that this folder now contains two new files, an FLV file and a SWF for the video’s skin. (The skin will be called something like MojaveOverAll.swf.) When you publish your Flash document, both of these files need to be copied to the same location as the Flash document.
Figure 5 FLVPlayback object on Stage
Embedding video within SWF files
When you select the embedded video option, Flash converts video to Timeline frames. When the SWF file is published, the video is fully contained in that file; unlike progressive download, it requires no external file, and so is easier to deploy. However, because embedded video often has problems with audio synchronization after 120 frames, Adobe recommends embedded video in only three cases:
• When you want visitors who have Flash 5 to be able to view your video
• When you must have one single file that encapsulates the video and the Flash content
• When your video clip is less than 5 seconds long
These situations are not common. In all other situations, embedded video is not recommended.
© 2007 Adobe Systems Incorporated How to produce Flash video for use on the web 3

Practice Exam Try out these practice questions to get a feel for the types of questions on the ACA exam. Please note that your performance here does not indicate how you will do on the actual exam. The actual exam is approximately one-half multiple-choice questions similar to the questions in this document, and approximately one-half simulation questions where you will be asked to perform a task in the Flash CS3 application. To fully prepare for the exam, closely review the topic areas and objectives. 1. All of the following are considerations when determining your target audience EXCEPT which one?
A. Gender B. Education C. Age D. Name
Correct answer: D 2. Why is it important to consider the computer literacy of the audience when developing rich media
content for a website? A. To ensure all visitors will have an equal opportunity to access information on the website. B. To ensure all visitors will bookmark and re-visit the website. C. To ensure all visitors will be impressed with animation and effects. D. To ensure all visitors’ hardware meet minimum specifications.
Correct answer: A 3. What does locking a layer do?
A. Hides the layer’s contents to avoid confusion B. Prevents accidental changes to the layer’s content. C. Stops others from hacking your content D. Flattens the layer
Correct answer: B 4. Which three factors affect the playback rate? (Choose three.)
A. Frames per second (fps) setting B. Number of frames in the movie C. User’s computer processing speed D. Flattens the layer E. Complexity of the elements in the frames F. Use of static text fields G. Movie file size
Correct answer: A, C and E 5. All of the following file formats can run in a web browser EXCEPT which one?
A. WMV B. FLA C. FLV D. SWF
Correct answer: B

6. What file format enables you to edit the document timeline? A. WMV B. FLA C. FLV D. SWF
Correct answer: B 7. What file format is associated with a Flash video file?
A. WMV B. FLA C. FLV D. SWF
Correct answer: C 8. Which content is most affected by slow download speed?
A. Images B. Video C. Embedded fonts D. Style sheets
Correct answer: B 9. What type of graphic is defined in terms of pixel data?
A. AI B. Vector C. Flash D. Bitmap
Correct answer: D 10. Which two methods enable you to resize a text box without resizing the text? (Choose two.)
A. Text Menu B. Lasso Tool C. Property Inspector D. Subselection Tool E. Free Transform Tool
Correct answer: B and C 11, If the playhead is stopped on frame 10, which ActionScript command will cause the movie to begin
playing at frame 20? A. gotoAndPlay(20) B. nextFrame(20) C. play(20) D. jumpToFrame(20)
Correct answer: A

12. Which two audio file types can be imported into Flash? (Choose two.) A. MP3 B. WAV C. MP4 D. M3U
Correct answer: A and B 13. Which is a consideration for encoding FLV files for progressive download to slower computers, or to
computers with slower Internet connections? A. Aspect ratio B. Component skin C. Cue points D. Video frame rate
Correct answer: D 14. Which three methods can be used to generate a SWF file? (Choose three.)
A. Generate Movie B. Play Movie C. Test Movie D. Edit Movie E. Publish F. Export Movie
Correct answer: C, E and F