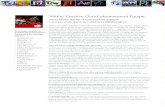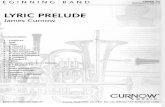ADOBE PRELUDETM Help and tutorials - Adobe Help Center · Adobe technical partners can use the...
Transcript of ADOBE PRELUDETM Help and tutorials - Adobe Help Center · Adobe technical partners can use the...
Contents
Getting Started tutorials 1.................................................................................................................................About Prelude 2..........................................................................................................................................................................
The Prelude Workspace 4..........................................................................................................................................................
Keyboard shortcuts 8..................................................................................................................................................................
Importing media 12...........................................................................................................................................Working with Adobe Prelude CS6 13.........................................................................................................................................
Ingesting movie clips 14.............................................................................................................................................................
Logging movie clips 17.....................................................................................................................................Logging movie clips 18...............................................................................................................................................................
Rough cuts 22...................................................................................................................................................Rough cuts 23.............................................................................................................................................................................
Logging movie clips 25...............................................................................................................................................................
Setting preferences 29......................................................................................................................................Setting Prelude preferences 30..................................................................................................................................................
Keyboard shortcuts 34......................................................................................................................................Keyboard shortcuts 35................................................................................................................................................................
Getting Started tutorials To learn more, view these recommended resources online.
Introduction to Adobe Preludevideo-tutorial (May. 7, 2012)
Getting Started with Preludevideo-tutorial (May. 4, 2012)
1
About Prelude
Note:
To the top
To the top
WorkflowExtending Prelude
Adobe Prelude software is a video ingest and logging tool that helps you quickly tag and transcode raw footage from file-based cameras. It is anopen platform that supports customized integration with third-party technologies and management systems.
Adobe Prelude is part of Adobe Creative Suite Production Premium, Master Collection software, and Adobe Creative Cloud.
You could also check out this video from Video2Brain. http://www.video2brain.com/en/videos-13357.htm
Workflow
1. Create a project / Open an existing projectAdobe Prelude creates a project (.plproj) file for every project that you create in Prelude. The project file contains references to the media you addto your project.
A project file stores only references to the source files that you ingest. For this reason, project files remain fairly small. Because only references tothe source files are stored, avoid moving, renaming, or deleting your source files. Prelude cannot locate moved or renamed files.
2. Ingest raw footageIngest entire movie clips, or only portions of a clip (partial ingest). Choose a codec that best suits your editing requirements.
File-size and byte-level checks help you immediately identify whether the footage was ingested successfully.
3. Organize ingested footageYou can reorder the sequence of clips by moving them in the project view. Use bins to organize project contents much as you use folders toorganize files. Bins can contain clips, subclips, and rough cuts.
4. Log video clipsUse interface options or keyboard shortcuts to add temporal metadata to clips, and create subclips. Markers and other temporal metadata help youquickly organize and search clips. You can leverage the metadata information when you export to other software such as Adobe Premiere Pro.
5. Create rough cutsCreate rough cuts from clips and subclips before sending the rough cut to other software such as Adobe Premiere Pro for final editing.
6. Export to Adobe Premiere Pro/Final Cut ProYou can export a rough cut for use in other software such as Adobe Premiere Pro or Final Cut Pro. Alternatively, you can send the rough cut toAdobe Premiere Pro directly for editing.
The organization and metadata information from Prelude is carried over to Adobe Premiere Pro. This seamless workflow reduces post-productiontime and effort when you create the final cut of a movie.
Extending PreludeAdobe technical partners can use the Prelude SDK to customize Prelude.
Leverage XMP-based open platform capabilities of Adobe Prelude to integrate with third-party technologies and assetmanagement systems.Create searchable, custom, temporal-based markers through ActionScript panels that capture information for your project ororganization.Import event metadata from other workflow-specific sources. Then add it to your footage in Prelude by importing it as an XMPstream or file.
®
®
2
Twitter™ and Facebook posts are not covered under the terms of Creative Commons.
Legal Notices | Online Privacy Policy
3
The Prelude workspace
To the top
To the top
To the top
Welcome screenIngest, Logging, List, and Rough Cut workspacesCreating custom workspacesPanels in Prelude
Video tutorialTo view the video in full screen mode, click on the video.
Welcome screenThe Welcome Screen appears when you open Prelude.
Use the Welcome Screen to create a project, open an existing project, or access Help for Prelude.
Ingest, Logging, List, and Rough Cut workspaces
The Ingest workspace
Ingest workspace A. Movie clip thumbnail B. Folder containing clips selected for ingest C. List view D. Icon view E. Zoom slider for movie thumbnails F. Slider toscrub the thumbnail G. Clip selected for ingest H. Search box for filtering clips in current folder
Use the Ingest dialog box to select and ingest movie clips. You can also select folders and rough cuts. When you choose a folder, all theassociated movie clips in it are ingested.
You can ingest clips from your computer, other software, or attached devices such as an external hard disk, video camera, or camera card.
You can ingest a portion of a clip (partial ingest) by setting In and Out points on the clip thumbnail. You can also choose a transcode option thatbest suits your editing requirements.
To view the location of the clips on your computer, right-click the clip in the list or thumbnail view. Select Reveal in Explorer (Windows), or Revealin Finder (Mac OS).
The Logging workspace
4
Logging workspace A. Metadata marker panel B. Marker buttons C. Current Time Indicator (Playhead) D. Metadata marker applied to the movie clip E. Search optionfor markers F. Panel to edit metadata info
Use the Logging workspace to quickly add metadata and create subclips. Add markers and other metadata to quickly organize and search clips.You can leverage the metadata when you export to Adobe Premiere Pro or other applications.
The List workspace
List workspace A. Bin B. Movie clip C. Movie clip open in the Timeline D. Subclip open in the Timeline E. Rough cut open in the Timeline F. Create rough cut G.Create bin
Use bins in the Project panel to organize project contents much as you use folders to organize files. Bins can contain clips, subclips, and roughcuts. Use the Project panel to create a rough cut, and then add subclips to the rough cut.
Reorder content in the Project panel by dragging it to a new location.
The Rough Cut workspace
5
To the top
Note:
To the top
Rough cut workspace A. Project panel containing clips and rough cuts B. Timeline containing the subclips for the rough cut C. Monitor panel D. Search option formarkers E. Track containing metadata and subclip info F. Video track G. Audio track
Open the rough cut that you created in the List workspace and add clips and subclips to the timeline. When you export the rough cuts to AdobePremiere Pro or other applications, all the organizational and metadata information of the clips is retained.
Use the options in the Show menu to selectively display markers in the timeline.
Creating custom workspacesUse the Window menu to access panels in Prelude. As in other Adobe applications, you can float and dock panels and frames. You can alsocreate custom workspaces.
To access custom Workspaces, select Window > Workspace, and choose from the options.
A frame is a set of grouped panels.
Reorder contents in a panel and across panels by dragging them to their new location.
Panels in Prelude
Panel Description
ExtensionsContains extensions or plug-ins for extending the functionality ofPrelude. If no Extensions or plug-ins are available, this option isdisabled.
Audio Master Meters Displays the audio level for the movie being played in thetimeline.
Events Lists warnings, error messages, and other information foridentifying and troubleshooting problems.
History
Use the History panel to jump to any state of the project createdduring the current working session. Every time you apply achange to some part of the project, the new state of that projectis added to the panel. You can modify the project from the stateyou select.
Right-click a state in the History panel to view the availableoptions. The History panel is cleared when a document is saved.
6
Twitter™ and Facebook posts are not covered under the terms of Creative Commons.
Legal Notices | Online Privacy Policy
The Monitor panel
Monitor workspace A. Timecode B. Current-Time-Indicator (Playhead) C. Loop video D. Step back E. Play/Pause F. Magnification options G. Step forward H. Outputsettings I. Clip duration
Double-click a movie clip in the Project panel to open it for playback in the Monitor panel. The monitor gives you access to the standard play andnavigation options. You can use the timecode, playback buttons, or the playhead to navigate the movie.
Use the keyboard shortcuts J, K, and L to preview the movie clip. For greater control, use a combination of J and K keys to move backwardslowly, and K and L keys to move forward slowly.
Set display qualitySome formats are difficult to display in full-motion playback because of their high compression or high data rate. A lower resolution permits fastermotion playback but at the expense of image quality. This tradeoff is most noticeable when you view AVCHD and other H.264 -codec basedmedia. Below full resolution these formats have error correction turned off, and artifacts are common during playback. These artifacts, however, donot show up in exported media.
Use separate playback and pause resolutions to gain more control over the monitoring experience. With high-resolution footage, set playbackresolution to a lower value (for example, 1/4) for smooth playback, and set the Pause resolution to Full. These settings allow you to check thequality of focus or edge details when you pause playback. Scrubbing puts the monitor in playback resolution, not pause resolution.
1. Click the Output button.2. Select an option for Playback Resolution and Paused Resolution.
The History panel is cleared when you switch between an openclip and a rough cut. It is also cleared when you save the openclip or rough cut.
Marker List
Displays all the markers in the movie that is currently open. Thispanel also allows you to change the timecode of the In and Outpoints, or edit the marker description.
7
Keyboard shortcuts
To the top
Application shortcutsPanel shortcutsCustomize keyboard shortcuts
Application shortcuts
New Project Ctrl+Alt+N (Win), Opt+Cmd+N (Mac OS)
Open Project Ctrl+Shift+O (Win), Shift+Cmd+O (Mac OS)
Close Project Ctrl+Shift+W (Win), Shift+Cmd+W (Mac OS)
Close Ctrl+W (Win), Cmd+W (Mac OS)
Save Ctrl+S (Win), Cmd+S (Mac OS)
Ingest Ctrl+I (Win), Cmd+I (Mac OS)
Export Ctrl+M (Win), Cmd+N (Mac OS)
Create Rough Cut Ctrl+N (Win), Cmd+N (Mac OS)
Quit Prelude Ctrl+Q (Win), Cmd+Q (Mac OS)
Undo Ctrl+Z (Win), Cmd+Z (Mac OS)
Redo Ctrl+Shift+Z (Win), Shift+Cmd+Z (Mac OS)
Cut Ctrl+X (Win), Cmd+X (Mac OS)
Copy Ctrl+C (Win), Cmd+C (Mac OS)
Paste Ctrl+V (Win), Cmd+V (Mac OS)
Clear Delete (Win), Forward Delete (Mac OS)
Select All Ctrl+A (Win), Cmd+A (Mac OS)
Deselect All Ctrl+Shift+A (Win), Shift+Cmd+A (Mac OS)
Set Marker In PointI (Use Alt+I or Opt+I when Heads Up Display is enabledduring playback.)
Set Marker Out PointO (Use Alt+O or Opt+O when Heads Up Display is enabledduring playback.)
Select Previous Marker Ctrl+Left Arrow (Win), Cmd+Left Arrow (Mac OS)
Select Next Marker Ctrl+Right Arrow (Win), Cmd+Right Arrow (Mac OS)
Select Previous Clip Alt+Left Arrow (Win), Opt+Left Arrow (Mac OS)
Select Next Clip Alt+Right Arrow (Win), Opt+Right Arrow (Mac OS)
8
Move Clip Left , (comma)
Move Clip Right . (period)
Add Selected Markers Shift+=
Add Subclip Marker 1 (Main keyboard)
Add Comment Marker 2 (Main keyboard)
Add Flash Cue Point 3 (Main keyboard)
Add Web Link 4 (Main keyboard)
Add Chapter 5 (Main keyboard)
Add Speech Transcription Marker 6 (Main keyboard)
Marker Inspector Shift+5
Marker List Shift+6
Marker Type Shift+4
Metadata Shift+7
Monitor Shift+2
Timeline Shift+3
Adobe Prelude Help F1
Go To Selected Clip End Shift+End
Go To Selected Clip Start Shift+Home
Go To Time View End End
Go To Time View Start Home
Maximize or Restore Frame ' (accent under tilde)
Play Stop Toggle Space
Select Find Box Shift+F
Select Next Panel Ctrl+Shift+. (period)
Select Previous Panel Ctrl+Shift+, (comma)
Shuttle Left J
Shuttle Right L
Shuttle Slow Left Shift+J
Shuttle Slow Right Shift+L
Shuttle Stop K
Skip Back While Playing H
Step Back Left Arrow
Step Back Five Frames - Units Shift+Left Arrow
Step Forward Right Arrow
Step Forward Five Frames - Units Shift+Right Arrow
Workspace 1 Alt+Shift+1 (Win), Opt+Shift+1 (Mac OS)
Workspace 2 Alt+Shift+2 (Win), Opt+Shift+2 (Mac OS)
Workspace 3 Alt+Shift+3 (Win), Opt+Shift+3 (Mac OS)
Workspace 4 Alt+Shift+4 (Win), Opt+Shift+4 (Mac OS)
Workspace 5 Alt+Shift+5 (Win), Opt+Shift+5 (Mac OS)
Workspace 6 Alt+Shift+6 (Win), Opt+Shift+6 (Mac OS)
Workspace 7 Alt+Shift+7 (Win), Opt+Shift+7 (Mac OS)
9
To the top
To the top
Panel shortcuts
Customize keyboard shortcutsWhen you open the Keyboard Shortcuts panel for the first time, the only option in the Set menu is Adobe Prelude Factory Defaults.
You can edit keyboard shortcuts and save the new set. After you save the new set, it appears in the Set menu.
1. Select Edit > Keyboard Shortcuts (Windows), or Prelude > Keyboard Shortcuts (Mac OS) to open the Keyboard Shortcutspanel.
2. In the Keyboard Shortcuts panel, select the option for which you want to create or update the keyboard shortcut.3. Press the keys that you prefer for the keyboard shortcut.4. Click Save As to save the updated Keyboard Shortcut set.5. Enter a name for the new set, and click Save.
Workspace 8 Alt+Shift+8 (Win), Opt+Shift+8 (Mac OS)
Workspace 9 Alt+Shift+9 (Win), Opt+Shift+9 (Mac OS)
Zoom In =
Zoom Out - (hyphen)
Zoom To Clip \
History Panel
Step Backward Left Arrow
Step Forward Right Arrow
Ingest Dialog
Check All Shift+V
Uncheck All Ctrl+Shift+V
Check Selected Item(s) V
Clear In Out Points C
Select Directory List Ctrl+Left Arrow (Win), Cmd+Left Arrow (Mac OS)
Select Media List Ctrl+Right Arrow (Win), Cmd+Right Arrow (Mac OS)
Set In Point I
Set Out Point O
Timeline Panel
Ripple Delete Alt+Backspace (Win), Opt+Delete (Mac OS)
Show Next Screen Down Arrow
Show Previous Screen Up
10
Twitter™ and Facebook posts are not covered under the terms of Creative Commons.
Legal Notices | Online Privacy Policy
11
Working with Adobe Prelude CS6
Twitter™ and Facebook posts are not covered under the terms of Creative Commons.
Legal Notices | Online Privacy Policy
To the topWorking with Adobe PreludeYou can use Adobe Prelude CS6 to ingest clips, transcode footage, create subclips markers, and rough cuts, and then import that data intoPremiere Pro CS6.
Exporting files from Adobe PreludeYou can export files from Adobe Prelude to be imported by Premiere Pro.
Exporting a Premiere Pro project or Final Cut Pro XML fileTo export a Premiere Pro project file that contains clips, subclips, markers, and rough cuts from Adobe Prelude, do the following:
1. Choose File > Export.2. The Export dialog box launches.3. Choose the destination for the project file.4. Name the project file and click the enable checkbox.5. From the Type menu, choose either a Premiere Pro or Final Cut Pro 7 XML file type.6. Optional: export associated media by clicking the enable checkbox, and creating a folder name.7. Click OK
The file is exported. You can now import or open the project file in Adobe Premiere Pro.
ResourcesAdobe Prelude HelpVideo tutorial: What is Adobe Prelude?Video tutorial: An overview of the interfaceVideo tutorial: Improved markers and importing from PreludeVideo tutorial: Sharing clips and rough cuts directly with Adobe Premiere Pro CS6Video tutorial: Adding comments
13
Ingesting movie clips
To the top
The Panasonic P2 format
Note:
XDCAM and AVCHD formats
To the top
To the top
Supported file formats for ingestCreate a project / Open an existing projectIngest movie clipsRelinking files moved to another location
The video and audio from a file-based camcorder are contained in digital files. Ingest is the process of transferring data from the recording mediaand optionally transcoding to other formats.
You create a project before you ingest movie clips into Prelude. Prelude creates a project (.plproj) file for every project that you create.
A project file stores only references to the source files that you ingest. For this reason, project files remain fairly small.
Supported file formats for ingestPrelude supports only video files; it doesn’t support audio-only files or stills.
Prelude can play any media that Adobe Premiere Pro supports, but only clips with XMP support can be logged. For example, RED and ARRIRAWfiles do not have XMP support and cannot be logged within Prelude. You can however, during ingest, transcode them to another format thatsupports logging.
If you ingest RED or ARRIRAW files without transcoding them, you can still add them to rough cuts. You cannot, however, save any markers ormetadata associated with such media.
Prelude supports the Panasonic Op-Atom variant of MXF, with video in DV, DVCPRO, DVCPRO 50, DVCPRO HD, orAVC-I formats.
The root of the P2 file structure is a CONTENTS folder. Each essence item (an item of video or audio) is contained in a separate MXF wrapperfile. The video MXF files are in the VIDEO subfolder, and the audio MXF files are in the AUDIO subfolder. XML files in the CLIP subfolder containthe associations between essence files and the metadata associated with them.
For your computer to read P2 cards, it needs the appropriate driver, which you can download from the Panasonic website. Panasonic alsoprovides the P2 Viewer application, with which you can browse and play media stored on a P2 card.
To use certain features with P2 files, you first change the file properties from read only to read and write. For example, to change thetimecode metadata of a clip using the Timecode dialog box, you first set the file properties to read and write. Use the operating system file explorerto change file properties.
You can find the video files from XDCAM HD camcorders in the CLIP folder, written in the MXF format. XDCAM EXcamcorders write MP4 files into a folder named BPAV.When using AVCHD files, ensure that you maintain the folder structure. Raw MTS files cannot be logged in Prelude.
Create a project / Open an existing projectUse the options on the Welcome screen to create a project, or open an existing project.
If your project is already open in Prelude, choose from the following options:
To create a project, select File > New Project. Alternatively, press Ctrl+Alt+N (Windows), or Cmd+Opt+N (Mac OS). Specifya name and location for the project file.To open an existing project, select File > Open Project. Alternatively, press Ctrl+Shift+O (Windows) or Cmd+Shift+O (MacOS). Navigate to the location of the project file, and open it.
Ingest movie clipsYou can ingest entire movie clips or a selected portion of the movie clips (partial ingest). You can also transcode the selected movie clips usingmore than one encoding option.
1. Select File > Ingest. Alternatively, press Ctrl+I (Win) or Cmd+I (Mac OS).
14
Note:
To the top
2. Navigate to the folder containing media, and click the folder. The contents of the folder are displayed in the center panel.
Tip: To access folders from which you previously ingested content, use the menu above the panel.
3. Do the following based on your requirements:
To view content as Thumbnails, click the Icon View button.To view content as a list, click the List View button.To quickly preview the contents of a movie clip, drag the cursor across the thumbnail. You can also click the thumbnailand use the playhead to scrub the movie. Alternatively, use the JKL keys to control playback of the selected thumbnail.To change the thumbnail size of movie clips in the panel, use the Zoom slide bar.To view files of a specific file type, select an option from the Files Of Type menu. Repeat the procedure to choose morethan one option. By default, all file types that Prelude supports are displayed.To view files from a specific source, select an option from the View As menu. If ingesting from a device, ensure that it isconnected to your computer.To select clips for ingest, click the corresponding check box. Click Check All to select all clips for ingest.
4. To ingest a specific portion of a clip (partial ingest), click its thumbnail. Use the JKL keyboard shortcuts, or drag the playheadto navigate through the clip. Press I and O at the desired positions to set the In and Out points.
When using this feature, ensure that you enable the Transcode option. Transcoding is required for partial ingest.
5. To specify a location for the ingested files, select Transfer Clips to Destination, and do the following:
a. To change the folder for the transferred files, select Browse For Location in the Primary Destination menu, and select adestination folder.
b. (Optional) To create a subfolder for the transferred files in the selected folder, click Add Subfolder. Specify a name for thesubfolder. Creating a subfolder helps accidental overwriting of files with the same name.
6. To transfer media files without transcoding, leave the Transcode option deselected.
To ensure that the copied files match the original, select Verify. This option is available only for the Primary Destination, andwhen the Transcode option is disabled.
File Size: Checks whether the file size of the ingested file is the same as the size of the original movie clip.File Content: Does a CRC check and verifies whether the checksum of the source file is the same as the ingested file. If thefiles are different, the checksums don't match, and the test fails.
7. To specify transcoding settings for the ingested files, select Transcode. Use the submenus to specify presets for transcodingthe files. To specify additional presets, add presets in Adobe Media Encoder. The presets are reflected in Prelude.
If you have Adobe Premiere Pro installed on your computer, select Concatenate to combine several selected clips into asingle movie clip. Specify a name for the movie clip. After ingest, the concatenated clip is displayed in the Project panel.
8. To transcode the selected files in more than one format or to transfer files to multiple locations, click Add Destination. Repeatthe procedure.
Only files transferred to the primary destination appear in the Prelude project panel when ingesting is complete.
9. Click Ingest.
Files are transcoded using Adobe Media Encoder. The transcoded files are displayed in the destination folder after the transcoding process iscomplete.
To pause or cancel transcoding, use the corresponding buttons in the progress bar.
Relinking files moved to another locationThe project file contains references to the location of ingested files. If you move these files to a different location on your computer, they are nolonger available to your project. To continue using the moved files in your project, relink them using the options in Prelude.
When you open a project containing files that you moved since you last opened the project, a list of such files is displayed. Click Yes to relink thefiles by specifying their current location. If you choose to not relink the files, you can manually relink the files later.
1. In the Project panel, right-click the file with the offline icon , and select Relink. To select multiple files that exist at the samelocation, use Ctrl-click/Cmd-click or Shift-click.
2. Navigate to the folder containing the files and select a file. Prelude uses this location to relink all the other files in your
15
Twitter™ and Facebook posts are not covered under the terms of Creative Commons.
Legal Notices | Online Privacy Policy
Note:
selection.3. Click Open.
Prelude supports relinking of Rough Cut (.arcut) files. However, Prelude does not support relinking contents of rough cuts.
16
Logging movie clips
To the top
To the top
To the top
Video tutorialMarker typesUsing the timelineLog movie clips (keyboard driven workflow)Log movie clips (menu driven workflow)Create a marker templateAdd metadata to a movie cliImport/Export metadata info
Use the logging features in Adobe Prelude to create subclips, and add temporal markers. Temporal markers contain data about a specific portionof the movie clip. For example, you can use a temporal marker such as Speech Transcription to edit text generated from speech-to-text conversionin software such as Adobe Premiere Pro.
To add static metadata to the clip, use the Metadata panel.
The logging information and the added metadata are captured in an XMP file. For some formats such as QuickTime (.mov) the XMP information iswritten into the media file. For formats that don't support writing to the media file, like MXF, the XMP is written into a sidecar file. The sidecar file isstored at the same location as the media file.
Video tutorialTo view the video in fulls screen mode, click on the video.
Marker types
Using the timeline
Marker Type Description
Subclip For creating In and Out points for subclips. When you save theproject, the subclips appear in the Project view.
Comment A comment or note about the selected part of the movie clip.
Flash Cue Point Trigger external events such as synchronizing graphics, providingnavigation options. and loading other video files.
Web Link To add a URL that provides more info about the selected part ofthe movie clip.
ChapterThese markers, when imported to software such as Encore andAdobe Premiere Pro, are used to create chapter points.
Speech TranscriptionTo edit speech-to-text content created in software such as AdobePremiere Pro, or to manually add such content.
18
To the top
Note:
To the top
The Timeline panel A. Zoom slider B. Audio track C. Video track D. Subclip marker E. Current Time Indicator (CTI) F. Option to find markers G. Timeline panel
The markers in a movie clip appear in tracks above the timeline. Move the cursor above a movie clip to display information about the clip.
Use the Current Time Indicator / Playhead to scrub the movie clip, or to move quickly to a specific point in the movie clip.Use the options in the Show menu to view specific markers added to the movie clip.Enter marker information in the Search field to search for a marker.Use the Zoom option to zoom in or zoom out of tracks in the timeline view.Use the keyboard shortcuts I and O to set In and Out points for markers.
Log movie clips (keyboard driven workflow)
1. Press Alt+Shift+2 (Windows) or Opt+Shift+2 (Mac OS).
2. Drag a movie clip from the Project panel to the timeline, or double-click a clip in the Project panel. A check mark appears onthe movie clip that you added to the timeline.
3. Play the movie. Use the J,K,L keyboard shortcuts to move among frames.
4. Using the main keyboard, press the following keys to add the corresponding markers:
To add a subclip marker, press 1.
To add a comment marker, press 2.
To add a Flash Cue Point marker, press 3.
To add a Web Link Marker, press 4.
To add a Chapter Marker, press 5.
To add a Transcription Marker, press 6.
5. Enter information in the Marker Inspector panel.
For example, you can change the default names assigned to subclips. Names and Descriptions of markers can also be editedin the text field, also called the Heads Up Display (HUD), that is displayed above the timeline.
To set marker In and Out points when the Heads Up Display is enabled use Alt+I / Alt+O (Windows) or Opt+I /Opt+O (Mac OS).
Use the Alt/Opt key in conjunction with the JKL keys to control playback, or with H to move back 5 seconds. ReleaseAlt/Opt to continue typing into the HUD. Press Enter/Return key to close the HUD.
If you have added markers for subclips, the subclips appear in the Project panel after you save the clip.
To mute an audio channel during playback, right-click/ctrl-click the audio chanel in the timeline and select Mute AudioChannel.
Change default settings for markers
Log movie clips (menu driven workflow)
1. Select Window > Workspace > Logging.
2. Drag a movie clip from the Project panel to the timeline, or double-click a clip in the Project panel. A check mark appears on
19
To the top
To the top
Note:
To the top
the movie clip that you opened in the timeline.
In the Marker Type panel, click the marker that you want to add. The marker appears on the track above the movie clip. Itbegins at the current position of the Current-Time-Indicator/Playhead and ends at end of the clip.
3. Do one of the following:
Use the Set In Point and Set Out Point buttons to set the time frame for the added marker.Use the Timecode in the Marker Inspector panel to set the In and Out points for the marker. Drag your cursor over theTimecode to change the value, or double-click to enter a value.Move the Current Time Indicator / Playhead to a position where you want to set the In or Out marker. Press I to set the Inpoint, and O to set the Out point.
4. Enter information in the Marker Inspector panel. For example, you can change the default names assigned to subclips. Namesand Descriptions of markers can also be edited in the Heads Up Display (HUD) that is displayed above the timeline.
Drag to move markers added to the timeline. To select and navigate among markers, use the options in the Marker menu.
If you have added markers for subclips, the subclips appear in the Project panel after you save the clip.
Change general settings for markers
Create a marker templateA marker template is like a preset for a type of marker, it is not a new custom marker type.
For example, to identify usable portions of a movie clip, you use the comment marker with the label Good Take frequently. When you save such acomment marker as a template, Prelude creates a button in the Marker Type panel. When you click this button, a comment marker labeled GoodTake is added to the movie clip.
The keyboard shortcuts for new markers depend on their sequence in the Marker Type panel. For a button that is placed sixth in the sequence,use 6 as the keyboard shortcut.
1. Select a marker in the Timeline panel that you want to save as a template.
2. Select Marker > Save Marker as Template.
3. Enter a name for the marker template. This name is used for the label of the button.
Add metadata to a movie cli1. Select a clip to which you want to add metadata.2. Select Window > Metadata.3. In the Metadata panel, enter the required information for the selected movie clip.
Metadata panel has no Save button. All information that you add is automatically saved.
Import/Export metadata infoThe exported XMP file contains all the metadata in the open movie clip, including logging information. You can import and apply the metadata andtimecode in the XMP file to a movie clip open in Prelude.
Export metadataTo save the metadata information in the file, select File > Save XMP As. Save the XMP file to a location on your computer.
Import metadata1. Select Window > Unassociated Metadata.2. Click Import, and open the XMP file. You can also open more than one XMP file. The markers in the file are displayed.3. Do one of the following:
Select Current Player Position to insert markers imported from the XMP file at the location of the Current Time Indicator.
Select Marker Start Time to specify the location of markers based on the start time assigned to them.
20
Twitter™ and Facebook posts are not covered under the terms of Creative Commons.
Legal Notices | Online Privacy Policy
21
Rough cuts
To the top
To the top
To the top
To the top
Create a rough cutAdd markers to a rough cutVideo tutorialOpen rough cut in other applications
After you assemble your clips and subclips, you create a rough cut of the movie by appending them to the rough cut.
Create a rough cut1. Select File > Create Rough Cut.2. Enter a name for the rough cut (.arcut) file, and click Save.3. Double-click the rough cut in the Project panel to open it in the Timeline and Monitor panels.4. Select the movie clips to add to the rough cut.5. Select File > Append To Rough Cut. The movie clips are added to the Timeline in the order in of their selection. Alternatively,
drag the movie clips to the Timeline.6. Use the options in the Rough Cut menu to select or reorder movie clips in the rough cut.7. Save the project to save changes to the rough cut file.
To create a copy of your rough cut, select File > Save Rough Cut As, and save the rough cut file using a different name.
Add markers to a rough cut
1. Open a clip containing subclip markers in the timeline of the Logging workspace.
2. Select the subclip markers that you want to add to the rough cut.
3. Select Rough Cut > Add Selected Markers.
The markers are added to the rough cut currently open in the timeline.
When a rough cut, and a clip containing subclip markers are open in the Timeline panel, you can select subclip markers inthe clip and add them to the rough cut.
Video tutorialTo view the video in full screen mode, click on the video.
Open rough cut in other applicationsIf you have Premiere Pro installed on the same computer as Prelude, you can send the rough cut directly to Premiere Pro.
To create a file for use in applications such as Premiere Pro or Final Cut Pro running on a different computer, use the Export option.
1. In the Project panel, select the rough cut and other clips or bins you want to send to Adobe Premiere Pro.
2. Select File > Send To Premiere Pro.
Adobe Premiere Pro launches and prompts you to save the new project. If Adobe Premiere Pro is already open on yourcomputer, the items from Prelude appear in the open project.
3. The rough cut is displayed in the Project panel. Double-click the rough cut in the Project panel.
All the markers added in Prelude are available in Premiere Pro. You can edit markers added in Prelude in Premiere Pro.
23
Twitter™ and Facebook posts are not covered under the terms of Creative Commons.
Legal Notices | Online Privacy Policy
Export to other applications
1. In the Project panel, select the rough cut and other clips or bins you want to export.
2. Select File > Export.
3. In the Destination menu, do one of the following:
Select Local Disk to save the exported project on your computer.Select FTP Server to upload the exported files to an FTP server.
4. Enter a name for the exported project.
5. From the Type menu, select either Premiere Pro or Final Cut Pro XML for final editing.
6. Select Media to export the project file along with its associated media. Prelude exports media files to a subfolder at thespecified location. You can edit the default name Prelude assigns to the subfolder.
7. Click OK. Do one of the following based on whether you previously chose to save to a local disk or to the FTP server.
Select a location on your computer to save the exported file.Enter details for the FTP server for hosting the exported file.
Navigate to the folder or directory to which you exported the project. Open the Adobe Premiere Pro project or the Final CutPro XML file.
24
Logging movie clips
To the top
To the top
To the top
Video tutorialMarker typesUsing the timelineLog movie clips (keyboard driven workflow)Log movie clips (menu driven workflow)Create a marker templateAdd metadata to a movie cliImport/Export metadata info
Use the logging features in Adobe Prelude to create subclips, and add temporal markers. Temporal markers contain data about a specific portionof the movie clip. For example, you can use a temporal marker such as Speech Transcription to edit text generated from speech-to-text conversionin software such as Adobe Premiere Pro.
To add static metadata to the clip, use the Metadata panel.
The logging information and the added metadata are captured in an XMP file. For some formats such as QuickTime (.mov) the XMP information iswritten into the media file. For formats that don't support writing to the media file, like MXF, the XMP is written into a sidecar file. The sidecar file isstored at the same location as the media file.
Video tutorialTo view the video in fulls screen mode, click on the video.
Marker types
Using the timeline
Marker Type Description
Subclip For creating In and Out points for subclips. When you save theproject, the subclips appear in the Project view.
Comment A comment or note about the selected part of the movie clip.
Flash Cue Point Trigger external events such as synchronizing graphics, providingnavigation options. and loading other video files.
Web Link To add a URL that provides more info about the selected part ofthe movie clip.
ChapterThese markers, when imported to software such as Encore andAdobe Premiere Pro, are used to create chapter points.
Speech TranscriptionTo edit speech-to-text content created in software such as AdobePremiere Pro, or to manually add such content.
25
To the top
Note:
To the top
The Timeline panel A. Zoom slider B. Audio track C. Video track D. Subclip marker E. Current Time Indicator (CTI) F. Option to find markers G. Timeline panel
The markers in a movie clip appear in tracks above the timeline. Move the cursor above a movie clip to display information about the clip.
Use the Current Time Indicator / Playhead to scrub the movie clip, or to move quickly to a specific point in the movie clip.Use the options in the Show menu to view specific markers added to the movie clip.Enter marker information in the Search field to search for a marker.Use the Zoom option to zoom in or zoom out of tracks in the timeline view.Use the keyboard shortcuts I and O to set In and Out points for markers.
Log movie clips (keyboard driven workflow)
1. Press Alt+Shift+2 (Windows) or Opt+Shift+2 (Mac OS).
2. Drag a movie clip from the Project panel to the timeline, or double-click a clip in the Project panel. A check mark appears onthe movie clip that you added to the timeline.
3. Play the movie. Use the J,K,L keyboard shortcuts to move among frames.
4. Using the main keyboard, press the following keys to add the corresponding markers:
To add a subclip marker, press 1.
To add a comment marker, press 2.
To add a Flash Cue Point marker, press 3.
To add a Web Link Marker, press 4.
To add a Chapter Marker, press 5.
To add a Transcription Marker, press 6.
5. Enter information in the Marker Inspector panel.
For example, you can change the default names assigned to subclips. Names and Descriptions of markers can also be editedin the text field, also called the Heads Up Display (HUD), that is displayed above the timeline.
To set marker In and Out points when the Heads Up Display is enabled use Alt+I / Alt+O (Windows) or Opt+I /Opt+O (Mac OS).
Use the Alt/Opt key in conjunction with the JKL keys to control playback, or with H to move back 5 seconds. ReleaseAlt/Opt to continue typing into the HUD. Press Enter/Return key to close the HUD.
If you have added markers for subclips, the subclips appear in the Project panel after you save the clip.
To mute an audio channel during playback, right-click/ctrl-click the audio chanel in the timeline and select Mute AudioChannel.
Change default settings for markers
Log movie clips (menu driven workflow)
1. Select Window > Workspace > Logging.
2. Drag a movie clip from the Project panel to the timeline, or double-click a clip in the Project panel. A check mark appears on
26
To the top
To the top
Note:
To the top
the movie clip that you opened in the timeline.
In the Marker Type panel, click the marker that you want to add. The marker appears on the track above the movie clip. Itbegins at the current position of the Current-Time-Indicator/Playhead and ends at end of the clip.
3. Do one of the following:
Use the Set In Point and Set Out Point buttons to set the time frame for the added marker.Use the Timecode in the Marker Inspector panel to set the In and Out points for the marker. Drag your cursor over theTimecode to change the value, or double-click to enter a value.Move the Current Time Indicator / Playhead to a position where you want to set the In or Out marker. Press I to set the Inpoint, and O to set the Out point.
4. Enter information in the Marker Inspector panel. For example, you can change the default names assigned to subclips. Namesand Descriptions of markers can also be edited in the Heads Up Display (HUD) that is displayed above the timeline.
Drag to move markers added to the timeline. To select and navigate among markers, use the options in the Marker menu.
If you have added markers for subclips, the subclips appear in the Project panel after you save the clip.
Change general settings for markers
Create a marker templateA marker template is like a preset for a type of marker, it is not a new custom marker type.
For example, to identify usable portions of a movie clip, you use the comment marker with the label Good Take frequently. When you save such acomment marker as a template, Prelude creates a button in the Marker Type panel. When you click this button, a comment marker labeled GoodTake is added to the movie clip.
The keyboard shortcuts for new markers depend on their sequence in the Marker Type panel. For a button that is placed sixth in the sequence,use 6 as the keyboard shortcut.
1. Select a marker in the Timeline panel that you want to save as a template.
2. Select Marker > Save Marker as Template.
3. Enter a name for the marker template. This name is used for the label of the button.
Add metadata to a movie cli1. Select a clip to which you want to add metadata.2. Select Window > Metadata.3. In the Metadata panel, enter the required information for the selected movie clip.
Metadata panel has no Save button. All information that you add is automatically saved.
Import/Export metadata infoThe exported XMP file contains all the metadata in the open movie clip, including logging information. You can import and apply the metadata andtimecode in the XMP file to a movie clip open in Prelude.
Export metadataTo save the metadata information in the file, select File > Save XMP As. Save the XMP file to a location on your computer.
Import metadata1. Select Window > Unassociated Metadata.2. Click Import, and open the XMP file. You can also open more than one XMP file. The markers in the file are displayed.3. Do one of the following:
Select Current Player Position to insert markers imported from the XMP file at the location of the Current Time Indicator.
Select Marker Start Time to specify the location of markers based on the start time assigned to them.
27
Twitter™ and Facebook posts are not covered under the terms of Creative Commons.
Legal Notices | Online Privacy Policy
28
Setting Prelude preferences
To the top
To the top
To the top
Change general settingsChange appearance settingsChange audio settingsChange audio hardware settingsChange audio output mapping settingsSet media cache preferencesSet memory preferencesSet playback preferences
Use the options in the Preferences dialog (Edit > Preferences) to change the default settings in Prelude.
Change general settings
Change appearance settingsThe appearance settings allow you to change the overall appearance of the Prelude application.
Change audio settings
Option Description
Adding a New Marker Closes a Selected Marker
By default Prelude sets the Out point of a new marker to be theend of the clip.
Enable this option if you want to set the Out point of thepreviously added marker to the frame before the In point of thenew marker. When this option is disabled, the new marker isadded to a layer above the current layer in the timeline.
Stop Playback When a New Marker Is Added Stops the playback of the movie in the Monitor panel when youadd a marker.
Double-clicking a Marker Switches to the Marker PanelShifts the focus to the Marker panel when you double-click amarker.
Timeline Playback Auto-Scrolling
No Scroll: The focus of the timeline does not change whenthe Current Time Indicator moves offscreen.Page Scroll: Displays a new view of the timeline after theCurrent Time Indicator moves offscreen.Smooth Scroll: The Current Time Indicator remains in themiddle of the screen, while the clips and time ruler move by.
Project Loading Cache Cache files help improve the opening time of Prelude. You canset preferences for cache files using the options.
Option Description
Brightness Set the brightness by dragging the slider.
Marker ColorsChange the colors assigned to markers. For example, to changethe color for Comment, select Comment from the menu, and clickthe color button to specify the new color.
30
To the top
To the top
To the top
Change audio hardware settingsUse this option to specify the default audio output device. When you click ASIO Settings, the Audio Hardware Settings dialog box is displayed.
Change audio output mapping settingsThe audio output devices available in your computer appear in the Map Output For menu. To map to a different device on your computer, selectthe corresponding option from the menu.
Set media cache preferencesWhen Prelude ingests video and audio in some formats, it processes and caches versions of these items that it can readily access whengenerating previews.
Option Description
Play Audio While Scrubbing Deselect this option to disable audio when scrubbing a movie onthe timeline.
Option Description
Enable Devices (Windows)
Determines the connected audio device that is routed into andout of Prelude. If the device is an ASIO device, select the ASIOdrivers for the device.
If the sound card does not have manufacturer-supplied ASIOdrivers, choose SoundMAX Integrated Digital High DefinitionAudio. To enable a device, be sure to install an up-to-date driverfor the device (Windows.)
To input more than two stereo channels or monitor 5.1 surroundaudio, the device driver must comply with the ASIO (AudioStream Input Output) specification. If it does not comply, onlystereo inputs and outputs are available regardless of the numberof hardware inputs and outputs that are connected.
Default Device (Mac OS) Select an input and output device from the Default Device menu.
Buffersize Specifies the size of the buffer, in kilobytes, that Prelude uses forplaying audio.
Device 32-bit PlaybackOn the Input tab, check Device 32-bit Recording to record audioin 32-bit samples. On the Output tab, check Device 32-bitPlayback to enable 32-bit playback.
Option Description
Save Media Cache Files Next To Originals When PossibleTo store cache files with source files rather than in the mediacache folder, select Save Media Cache Files Next To OriginalsWhen Possible. Click Browse to specify a location for the files.
Media cache database
A database retains links to each of the cached media files. Thismedia cache database is shared with other applications. Each ofthese applications can read from and write to the same set ofcached media files.
If you change the location of the database in any of theseapplications, the location is updated for the other applications too.Each application can use its own cache folder, but the samedatabase tracks them.
Project loading cache
Project cache helps you save and open projects faster. When youcreate a project, a corresponding project cache folder isautomatically created. This folder is saved in the project cacheroot folder specified in the project Preferences. Use the options in
31
Twitter™ and Facebook posts are not covered under the terms of Creative Commons.
To the top
To the top
Set memory preferencesIn the Memory pane of the Preferences dialog box, you can specify the amount of RAM reserved for other applications and for Prelude. Forexample, as you reduce the amount of RAM reserved for other applications, the amount of RAM available for Prelude increases.
To maximize available memory, change the Optimize Rendering For preference from Performance to Memory. Change this preference back toPerformance when processes in Prelude no longer require memory optimization.
Set playback preferences
the dialog to set your preferences for Project cache.
TimecodeSelect Start at 00:00:00:00 if you want to reset the timecode inthe original clip. Select Media Source if you want to retain theoriginal timecode of the clip.
Frame Count
Start At 0: Numbers every frame sequentially, with the firstframe numbered 0.Start At 1: Numbers every frame sequentially, with the firstframe numbered 1.Timecode Conversion: Generates frame number equivalentsof the source timecode numbers.
Write XMP ID To Files On Import
The unique ID number is a unique value associated with anasset. It enables the application to recognize a file even if thefilename has changed. Each application can use this informationto manage cached previews and conformed audio files,preventing additional rendering and conforming.
When this option is selected, XMP ID values are written to sourcefiles when they are imported into Prelude. If a file already has anXMP ID, then Prelude doesn’t write a new one, and no change ismade. Files from recent versions of Adobe applications will, ingeneral, already have an XMP ID.
Important: The Write XMP IDs To Files On Import preferenceonly controls whether unique ID values are automatically writtento files during import. This preference does not control whetherXMP metadata is written to a file under other circumstances, suchas when you edit metadata in the Metadata panel.
Option Description
Default player Prelude uses the player to play media from clips and sequencesin the monitor.
Audio device The default audio device that is used for playback.
Video device A video monitor other than your computer monitor, such as abroadcast monitor.
Disable video output when in the background Disables video when Prelude is not the active application on yourcomputer.
32
Legal Notices | Online Privacy Policy
33
Keyboard shortcuts
To the top
Application shortcutsPanel shortcutsCustomize keyboard shortcuts
Application shortcuts
New Project Ctrl+Alt+N (Win), Opt+Cmd+N (Mac OS)
Open Project Ctrl+Shift+O (Win), Shift+Cmd+O (Mac OS)
Close Project Ctrl+Shift+W (Win), Shift+Cmd+W (Mac OS)
Close Ctrl+W (Win), Cmd+W (Mac OS)
Save Ctrl+S (Win), Cmd+S (Mac OS)
Ingest Ctrl+I (Win), Cmd+I (Mac OS)
Export Ctrl+M (Win), Cmd+N (Mac OS)
Create Rough Cut Ctrl+N (Win), Cmd+N (Mac OS)
Quit Prelude Ctrl+Q (Win), Cmd+Q (Mac OS)
Undo Ctrl+Z (Win), Cmd+Z (Mac OS)
Redo Ctrl+Shift+Z (Win), Shift+Cmd+Z (Mac OS)
Cut Ctrl+X (Win), Cmd+X (Mac OS)
Copy Ctrl+C (Win), Cmd+C (Mac OS)
Paste Ctrl+V (Win), Cmd+V (Mac OS)
Clear Delete (Win), Forward Delete (Mac OS)
Select All Ctrl+A (Win), Cmd+A (Mac OS)
Deselect All Ctrl+Shift+A (Win), Shift+Cmd+A (Mac OS)
Set Marker In PointI (Use Alt+I or Opt+I when Heads Up Display is enabledduring playback.)
Set Marker Out PointO (Use Alt+O or Opt+O when Heads Up Display is enabledduring playback.)
Select Previous Marker Ctrl+Left Arrow (Win), Cmd+Left Arrow (Mac OS)
Select Next Marker Ctrl+Right Arrow (Win), Cmd+Right Arrow (Mac OS)
Select Previous Clip Alt+Left Arrow (Win), Opt+Left Arrow (Mac OS)
Select Next Clip Alt+Right Arrow (Win), Opt+Right Arrow (Mac OS)
35
Move Clip Left , (comma)
Move Clip Right . (period)
Add Selected Markers Shift+=
Add Subclip Marker 1 (Main keyboard)
Add Comment Marker 2 (Main keyboard)
Add Flash Cue Point 3 (Main keyboard)
Add Web Link 4 (Main keyboard)
Add Chapter 5 (Main keyboard)
Add Speech Transcription Marker 6 (Main keyboard)
Marker Inspector Shift+5
Marker List Shift+6
Marker Type Shift+4
Metadata Shift+7
Monitor Shift+2
Timeline Shift+3
Adobe Prelude Help F1
Go To Selected Clip End Shift+End
Go To Selected Clip Start Shift+Home
Go To Time View End End
Go To Time View Start Home
Maximize or Restore Frame ' (accent under tilde)
Play Stop Toggle Space
Select Find Box Shift+F
Select Next Panel Ctrl+Shift+. (period)
Select Previous Panel Ctrl+Shift+, (comma)
Shuttle Left J
Shuttle Right L
Shuttle Slow Left Shift+J
Shuttle Slow Right Shift+L
Shuttle Stop K
Skip Back While Playing H
Step Back Left Arrow
Step Back Five Frames - Units Shift+Left Arrow
Step Forward Right Arrow
Step Forward Five Frames - Units Shift+Right Arrow
Workspace 1 Alt+Shift+1 (Win), Opt+Shift+1 (Mac OS)
Workspace 2 Alt+Shift+2 (Win), Opt+Shift+2 (Mac OS)
Workspace 3 Alt+Shift+3 (Win), Opt+Shift+3 (Mac OS)
Workspace 4 Alt+Shift+4 (Win), Opt+Shift+4 (Mac OS)
Workspace 5 Alt+Shift+5 (Win), Opt+Shift+5 (Mac OS)
Workspace 6 Alt+Shift+6 (Win), Opt+Shift+6 (Mac OS)
Workspace 7 Alt+Shift+7 (Win), Opt+Shift+7 (Mac OS)
36
To the top
To the top
Panel shortcuts
Customize keyboard shortcutsWhen you open the Keyboard Shortcuts panel for the first time, the only option in the Set menu is Adobe Prelude Factory Defaults.
You can edit keyboard shortcuts and save the new set. After you save the new set, it appears in the Set menu.
1. Select Edit > Keyboard Shortcuts (Windows), or Prelude > Keyboard Shortcuts (Mac OS) to open the Keyboard Shortcutspanel.
2. In the Keyboard Shortcuts panel, select the option for which you want to create or update the keyboard shortcut.3. Press the keys that you prefer for the keyboard shortcut.4. Click Save As to save the updated Keyboard Shortcut set.5. Enter a name for the new set, and click Save.
Workspace 8 Alt+Shift+8 (Win), Opt+Shift+8 (Mac OS)
Workspace 9 Alt+Shift+9 (Win), Opt+Shift+9 (Mac OS)
Zoom In =
Zoom Out - (hyphen)
Zoom To Clip \
History Panel
Step Backward Left Arrow
Step Forward Right Arrow
Ingest Dialog
Check All Shift+V
Uncheck All Ctrl+Shift+V
Check Selected Item(s) V
Clear In Out Points C
Select Directory List Ctrl+Left Arrow (Win), Cmd+Left Arrow (Mac OS)
Select Media List Ctrl+Right Arrow (Win), Cmd+Right Arrow (Mac OS)
Set In Point I
Set Out Point O
Timeline Panel
Ripple Delete Alt+Backspace (Win), Opt+Delete (Mac OS)
Show Next Screen Down Arrow
Show Previous Screen Up
37
Twitter™ and Facebook posts are not covered under the terms of Creative Commons.
Legal Notices | Online Privacy Policy
38