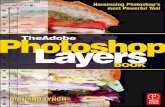Adobe Photoshop CS Design Professional WITH LAYERS WORKING.
-
Upload
juliet-west -
Category
Documents
-
view
224 -
download
2
Transcript of Adobe Photoshop CS Design Professional WITH LAYERS WORKING.

Adobe Photoshop CS Design Professional
WITH LAYERSWORKING

2Working with Layers Chapter B
Examine and convert layers
Add and delete layers
Add a selection from one image to another
Organize layers with layer sets and colors
Chapter Lessons

3Working with Layers Chapter B
Each object created in Photoshop exists on its own individual layer
You can easily control the position and quality of each layer in the stack
You can have a maximum of 8000 layers in a Photoshop image
Defining Layers

4Working with Layers Chapter B
You place images, effects, styles, and type on separate layers
You can modify each layer individually without affecting other layers
Why Are Layers Important?

5Working with Layers Chapter B
Advantage & Disadvantage
Advantage of layers:– Provides ability to isolate effects and
images on one layer without affecting other layers
Disadvantage of layers:– An image containing multiple layers can
get very large

6Working with Layers Chapter B
What To Do With LayersAdd, delete, and move layers
Drag a portion of an image (a selection) to another Photoshop image
Hide and display layers
Change the opacity of a layer
Change the order of layers

7Working with Layers Chapter B
Examining LayersUse the Layers palette to manipulate layers
Layers tab selected

8Working with Layers Chapter B
Layers Palette ComponentsName of each layer
Layer thumbnails– A miniature picture of each layer’s
content
Layer colors, if applied
Buttons for creating and deleting layers

9Working with Layers Chapter B
Types of LayersThree types of layers– Background layer– Type Layer– Image Layer

10Working with Layers Chapter B
Background LayerAlways at the bottom of the stack
Identified by italics
A Photoshop image need not include a background layer
Background layer

11Working with Layers Chapter B
Type LayerContains text
Identified by the type layer icon
Text layer

12Working with Layers Chapter B
Image LayerContains non-text items
Identified by a thumbnail of its contents
Image layer

13Working with Layers Chapter B
Organizing Layers
Rearrange the order of layers to create different design effects

14Working with Layers Chapter B
Layer Organization: Example
Gourd behind Wreath
Gourd in front of Wreath

15Working with Layers Chapter B
Converting Layers
Convert a Background layer into an Image layer to edit its content
Convert an Image layer into a Background layer to make it the bottom layer

16Working with Layers Chapter B
Adding Layers
Add layers in three ways:– Use the New command on the
Layer menu
– Use the New Layer command on the Layers palette menu
– Click the Create a new layer button on the Layers palette

17Working with Layers Chapter B
Merging Image Layers
Merge multiple image layers into a single layer to make specific edits permanent– Use Layer menu, or– Use Layer palette list arrow

18Working with Layers Chapter B
Merging Type LayersBefore merging a type layer:– Rasterize it: convert it to a bitmapped
image layer– OR– Convert it into text that cannot be edited

19Working with Layers Chapter B
Naming Layers
Name layers to easily identify their purpose in the document
To change a layer name:– Access Layer Properties – Double-click the layer name in the
Layers palette and type a new name

20Working with Layers Chapter B
Deleting Layers
Four methods1. Use the Layers palette list arrow
next to the layer name
2. Use the Delete layer button
3. Drag the layer name to the Delete layer button
4. Use the [Alt] (Win) or [option] (Mac) buttons with the Delete layer button

21Working with Layers Chapter B
Restoring a Layer
Delete the Delete Layer state on the History palette to restore a layer deleted by accident

22Working with Layers Chapter B
Adding a LayerUse the New Layer dialog box to add a new layer to an image
Photoshop names new layers consecutively starting with Layer 1

23Working with Layers Chapter B
New Layer with Default Settings
New Layer

24Working with Layers Chapter B
Defining Selections
An area of an image surrounded by a marquee
Area selected using the Rectangular Marquee Tool

25Working with Layers Chapter B
Selection ToolsFour Marquee tools available for making selections:– Rectangular Marquee– Elliptical Marquee– Single Row Marquee– Single Column Marquee

26Working with Layers Chapter B
Table of Selection Tools

27Working with Layers Chapter B
Extract Command
Located on the Filter menu
Used to separate an image from a background or surrounding imagery

28Working with Layers Chapter B
Color Range Command
Located on the Select menu
Used to select a particular color contained in an existing image

29Working with Layers Chapter B
Cropping an Image
Use the Crop Tool on the toolbox to remove a portion of an image:– Click the Crop Tool– Drag the pointer around the area to
keep– Press [Enter] (Win) or [return] (Mac)

30Working with Layers Chapter B
Defringing Layer Contents
A fringe contains unwanted pixels around a selected object
Use the Defringe command on the Layers menu to replace fringe pixels with the colors of other nearby pixels

31Working with Layers Chapter B
Understanding Layer Sets
Use Layer Sets to organize layers on the Layers palette
A Layer Set contains a collection of individual layers
For example, create a layer set to contain all the Type layers in an image

32Working with Layers Chapter B
Renaming a LayerAdd a descriptive name to a layer
Double-click the current layer name in the Layers palette, then type the new name

33Working with Layers Chapter B
Adding Color to a LayerOrganize layers by color-coding them
Use the Layer Properties dialog box to assign a color to a layer

34Working with Layers Chapter B
Flattening an ImageReduce the file size by flattening the image
Flattening merges all visible layers into a single Background layer and discards hidden layers
To flatten an image, click Layer on the menu bar, then click Flatten Image

35Working with Layers Chapter B
Chapter B TasksRecognize layer types
Convert layers
Add and delete layers
Use selection tools to select images
Make color range selections
Create and organize layer sets