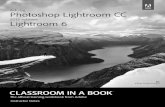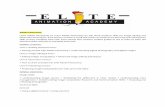Adobe photoshop cc on demand 14
-
Upload
kamal-naser -
Category
Education
-
view
120 -
download
4
description
Transcript of Adobe photoshop cc on demand 14

Using the Paint, ShapeDrawing, and Eraser Tools
Introduction
Adobe Photoshop supplies you with all types of adjustmentand manipulation tools. In addition to image enhancement,Photoshop can also be a powerful application for designingfrom scratch. With the vast array of supplied brushes, tips,and shape drawing tools, Photoshop helps you produce anyimage, either enhanced or developed from scratch, that youmight need for virtually any conceivable project.
Brushes come in all sizes and shapes, and can be con-trolled with a mouse or drawing tablet. Since the shape ofthe tip controls brush strokes, Photoshop gives you accesstoseveral sets of predefined brush tip shapes, or you can createyour own customized sets. As for shape drawing tools,Photoshop doesn't limit your creativity to just drawing circlesand squares; it gives you instant access to dozens of prede-fined shapes.You can even create and save your own customshapes.When it comes to Photoshop's paint and drawingtools, your choices are limitless, based only on your knowl-edge of the available tools, and a creative imagination-themore you know, the more you can do with Photoshop.
And, when all the drawing is said and done, there will bea need for cleaning up. With the various Eraser tools thatPhotoshop provides, you can make quick work of touching upthose small problem areas. Photoshop provides regulareraser tools, eraser tools that erase to a definable edge, andeven eraser tools that target specific color values.
When enhancing an image, you might want to apply agradient. Gradients can be something as simple as black andwhite, or as complex as one that contains the colors of therainbow. Gradients can be applied to an image by completelycovering the original image information, or they can be con-trolled through targeted selection, and creative uses of blend-ing modes.
What You'll Do
Select Foreground and BackgroundColors
Use the Brush and Brush Presets Panel
Modify the Brush Presets Panel
Select Brush Tip Sets
Adjust Brush Tips
Create and Save Customized Brush Tips
Work with the Brush, Airbrush, MixerBrush, and Pencil Tools
Work with Auto Erase
Work with the Line and Shape Tools
Work with Shape Layers
Work with the Custom Shape Tool
Create and Save Custom Shape Sets
Use the Paint Bucket Tool
Work with the Eraser Tools
Work with the Magic Eraser Tool
Create and Apply Gradients
Create and Save Customized Gradients
Use the Color Replacement Tool
231

Selecting Foregroundand Background Colors
Change the Active Foregroundand Background Colors
Use any of the following methods:
• Select the Eyedropper tool on thetool box, and then click anywhere inthe active document to change theforeground color.
Hold down the Alt (Win) or Option(Mac) key, and then click to changethe background color.
• To specify the sample point,click the Sample list arrow onthe Options bar, and then selectan option: Current Layer, Current& Below, All Layers, All Layersno Adjustments, or Current &Below no Adjustments.
• Click on a color swatch in theSwatches panel to change theforeground color.
Hold down the Ctrl (Win) or ~(Mac) key, and then click to changethe background color.
• Click the Foreground orBackground thumbnail to choosethe color's destination. Create acolor in the Color panel.
• Click the Foreground orBackground Color box to open theColor Picker dialog box, select acolor or enter color values, andthen click OK.
232 Chapter 9
The Foreground and Background colors, located on the tool box, arePhotoshop's way of identifying your primary painting color, as well asthe color Photoshop uses in conjunction with the Background layer.When you select any of Photoshop's painting or drawing tools, the colorapplied to the document will be the foreground color. Hence, it's some-times referred to as the active color. The Background color serves sev-eral functions-its primary roll is to instruct Photoshop how to handleerasing on the Background layer. When you use an eraser tool on alayer, by default, the pixels are converted to transparency. However,when you use an eraser tool on the Background, something differenthappens. Since the Background does not support transparency, itreplaces the erased pixels with the current background color.
~+yOIOr panel
--"9. C/.
Color -=- ~,ic'-' .",,:&
tj:. I' Eyedropper~
R 0 lED+~. ../, tool Go @::J.&.. 2. B 0 ~,1. I] L
6. •...c:J. T Swatches panelIt. D
O. Q. ·5
Foreground
BackgroundED ct;l
Color Pickerdialog box
Color Picker (fore round Color)
OK
Cancel
; (Add to Swatches)
( Color Libraries)
OL: [£CJOa:DOb: [£CJ
C:~"M:§]"y:~"
K:~"
oOn IVWeb Colors
@].~"@J"[E?]~~
#lf7941d

Use Default and Switch theForeground and BackgroundColorso Click the Default Foreground and
Background Colors button torevert the foreground andbackground colors to their defaultvalues of black and white.o Click the Switch Foreground andBackground Colors button toswitch current colors.
TIMESAVER Press 0 tochange the foreground andbackground colors to their defaultvalues of black and white, andpress X to switch the currentcolors.
Did You Know?You can add colors tram the CalorPicker to the Swatches panel. Openthe Color Picker dialog box, select thecolor you want to add to the Swatchespanel, click Add To Swatches, type aname for the color, and then click OK.
Youcan create sample calor markers.Click the Eyedropper or Color Samplertool on the tool box. In the document,hold down the Shift key Of usingEyedropper tool), and then click onceto create a color marker. Informationappears in the Info panel. You can havea maximum of four Color Markers in asingle document. To reposition amarker, press the Ctrl (Win) or A (Mac)key, and then click and drag themarker to a new position, or drag it offthe window to delete it.
:=:. ~+9. C¥.t( jI
In Windows, you can use the Color dialog box, which displays basicand custom color squares and a color matrix with the full range ofcolors in the color spectrum, to help you select a color. You can enterRGB values for hue, saturation, and luminosity (also known as bright-ness) to specify a color. Hue is a pure color (one without tint orshade); the name of the color (red, green, etc.) is measured by itslocation on the color wheel. Saturation is a measure of how muchwhite is mixed in with the color. A fully saturated color has vividtones; a less saturated color is more of a washed-out pastel.Luminosity is a measure of how much black is mixed with the color.A very bright color contains little or no black. You can also changethe hue by moving the pointer in the color matrix box horizontally; youcan change the saturation by moving the pointer vertically, and theluminosity by adjusting the slid er to the right of the color matrix box.On the Macintosh, you click one of the color modes and select acolor, using its controls. You can select RGB values by selecting thecolor sliders at the top of the dialog box, then choosing RGB Slidersfrom the pop-up menu, and dragging the Red, Green, and Blue slid-ers. Or, you can enter values (color numbers) to select a color. Youcan select hue, saturation, and brightness (or luminosity) values byselecting Color Sliders, choosing HSB Sliders, then dragging the slid-ers or entering your own values.
For Your Information
Understanding Colors
Chapter 9 Using the Paint, Shape Drawing, and Eraser Tools 233

Using the Brush and Brush Presets Panels
Photoshop introduced the Brush and BrushPreset panels in CS5.The Brush panel allowsyou to create and select individual brushes,while the Brush Presets panel allows you toselect and use predefined or custom brush tipsets or individual brushes. In the Brush panel,the current painting engine configuration,with options-including Shape Dynamics,Scattering, Texture, Dual Brush, ColorDynamics, Transfer, Brush Pose, Noise, WetEdges, Build-up, Smoothing, and ProtectTexture-gives you control over brushes inways that once were only available in pro-grams like Adobe Illustrator.
Brush panel Brush tip thumbnails
1 Brush Presets I
IrushTipS~
Sanenng
Texture
Duill BrushoColor OVnamic..s
An9te:~
ROUndflHS: ~
tw'dness
Spacing
Painting engine Selected brushoptions
234 Chapter 9
To use the Brush or Brush Presets panel,you first need to select a brush tool, or a toolthat requires the use of a brush, such as theEraser tool, chosen from the tool box, andthen display the Brush or Brush Presets panel.You can click the Window menu, and thenchoose Brush or Brush Presets to display thepanel. You can also click the Brush Panel but-ton on the Options bar (with a brush toolselected) or Brush Presets panel, or click theBrush Presets button on the Brush panel.Photoshop includes brush presets from JohnDerry, a Corel Painter expert.
Brush Options button
Brush Presets panel Brush Panel button
Brush Pruets
Si",
Preset brush tips

• Text Only. Select to display allbrush tips by their names.
• Small Thumbnail. Select todisplay all brush tips using a Ii'Jsmall thumbnail.
• Large Thumbnail. Select toTextOnly
display all brush tips using a viewlarge thumbnail.
• Small List. Select to display allbrush tips by their names and Itound c_ Low 10111. "runt
lcHInd AnQl4l4f11f StiHntu
small thumbnail. lo\Iftd'arI~lffThlfllrlldfll
FlMPoInIM,d'lI""suff• Large List. Select to display all RatI$ul\tShoft Stdf "loIl••,,.,,'1brush tips by their names and flit eu,," Tb",suff Imtlu
Rat"",It L_lrhU. C-a Ii'Jlarge thumbnail. A&t rAn High IriJtk Count
SoltI.~leftHMdllol41• Stroke Thumbnail. Select to S6h ~ I.I9hI Hand Pot. Smalldisplay all brush tips with a fIaI...,.,IIRigtMturwlIlIn4: Liststroke. (This is useful in view
determining how the brush willlook when applied in thedocument.)
Modifying the BrushPresets Panel
Change the Brush PresetsPanel Viewo Select a Brush tool on the toolbox,
and then select the Brush Presetspanel.
Click the Brush Presets Optionsbutton, and then select from theavailable View options:
The Brush Presets panel comes in many forms; you can view brushesas strokes, or you can choose thumbnails, or even text descriptions.The form of the Brush Presets panel does not impact its performance,only how you view the available brush tips. Choose the version thatbest suits your current design needs, and then change the view asneeded. When you select a brush, it becomes the default for that toolonly. This gives you the ability to choose a default brush for each of thebrush-specific tools.
s..StrokeThumbnailview
£ 7
Chapter 9 Using the Paint, Shape Drawing, and EraserTools 235

Selecting BrushTip Sets
Select Brush Tip Sets
o Select a Brush tool on the toolbox,and then select the Brush Presetspanel.•o
•Click the Brush Presets Optionsbutton.
Click any of the predefined brushsets.
Click OK.
This replaces the current brushtips with the selected set, or youcan click Append to add them tothe current set.
Did You Know?Youcan reset brushes back to theoriginal default set. Click the BrushPresets Options button, click ResetBrushes, and then click OK.Youcan draw straight lines usingPhotoshop's brush tools. Holding theShift key while dragging constrains thebrush to a 90-degree line. To draw astraight line between two points, clickonce in the document window, movethe mouse to another position, holddown the Shift key, and then click asecond time. A straight line will bedrawn between the first and secondmouse clicks.
236 Chapter 9
The Brush Preset panel comes with a wide variety of predefined brushtip sets, including natural bristle, faux finish, and special effect brushes.Each set organizes specific brush tips by name. Since other Photoshoptools also use brush tips, it's important to have the right tool (brush tip)for the right job. Using or making do with the wrong brush tip is akin todigging a swimming pool with a teaspoon. You wouldn't paint a portraitwith a house-painting brush, so don't settle for anything less than theexact brush tip you need to get the job done.
New Brush Preset ...
Reo m Bru h.Delete Bru h
Text OnlySmall Thumbnaillarge Thumbnail
~~~~!~~1Small Ust
Large List0/ Stroke Thumbnail
Preset Manager .
Reset Brushes .load Brushes .Save Brushes .Replace Brushes ...
Assorted BrushesBasic BrushesCall1graphic BrushesDP BrushesDrop Shadow BrushesDry Media BrushesFaU)( Finish BrushesM BrushesNatural Brushes 2Natural BrushesRound Brushes with SizeSpecial EffKt BrushesSquare BrushesThick Heavy BrushesWet Media Brushes
CloseClose Tab Group
Adobe Photoshop
Replace current brushes with the brushesfrom Natural Brushes1
Append Cancel

Adjusting BrushTips
Adjust a Brush Tip
o Select a Brush tool on the tool box,and then select the Brush panel.
Click to select a specific brush tip.
o Select from the various options:
• Brush Tip Shape. Lets youmodify the brush tip size (up to5,000 pixels), angle, roundness,hardness, and spacing. You canalso flip the brush shape alongits x (left to right), or y (top tobottom) axis.
• Shape Dynamics. Lets yourandomly (jitter) generatedifferent sizes, angles, androundness for the brush tip.
• Scattering. Lets you randomlyscatter the shape, choose howmany to use (Count), andrandomly change the number(Count Jitter) as you draw.
• Texture. Lets you select apredefined or custom texture, inplace of a solid color.
• Dual Brush. Lets you select asecond brush.
• Color Dynamics. Lets you keyoff of the active foreground andbackground colors with thebrush tip; try the Apply Per Tipcheck box.
• Transfer. Adjusts the build-up ofthe paint or effect.
• Brush Pose. Applies a rotationor tilt to the brush tip; useful forpainting with a mouse.
• Other Dynamics. See Table.
The Brush panel provides a series of controls that let you define how abrush tip, such as an erodible tip or airbrush, is applied to the activeimage. Features-such as Brush Tip Shape, Shape Dynamics,Scattering, Texture, Dual Brush, Color Dynamics, Transfer, Brush Pose,Noise, Wet Edges, Build-up, Smoothing, and Protect Texture-let youcustomize your brush tips. When you drag to resize the brush an overlayappears, displaying values.
Brush
InIshIrUf:U
Inuh Tip Sh,\pe:
Shl~ Dvnamiu &Suttenng &Tutur. &Dual Brush GJCofor Oyrwnto mTrillnd,r &ItushPOJl &Noise &
O·WetEdgu &luikt-up &
&&
~.Su,
tf~O""XORI,V 0An.~ c=J Brushlip Shape
,-"-, [;E:J ~ ,11optionsHNdneu .
"I f2siS9J1cing
Previewboxshowsbrushtipsettings
iIlI ~
/j ~\. Other Dynamics ..I
Dynamic Purpose
Noise Generatesrandom noise in the brushtip.
Wet Edges Fadesthe edges of the drawn shape,similarto running a watercolor brush over a wet canvas.
Build-up Enableairbrush style build-up effects.
Smoothing Applies anti-aliasing to the drawn shapes,creating a smoother shape.
Proteet Texture Preservestexture pattern when applyingbrush presets.-, ./
Chapter 9 Using the Paint, Shape Drawing, and Eraser Tools 237

Adjusting BristleBrush Tips
Adjust a Bristle Brush Tipo Select a Brush tool on the tool box,and then select the Brush panel.o Click to select a bristle brush tip.
• To show or hide the bristle brushpreview, click the Toggle the LiveTip Brush Preview button on thepanel.
• Select from the various bristleoptions:
• Shape. Lets you select a bristlebrush shape, such as Round orFlat (point, Blunt, Curve, Angle,or Fan).
• Bristles. Lets you modify thedensity of the bristle between1% and 100%.The density isthe number of bristles in aspecified area of the brushneck.
• Length. Lets you modify thelength of the bristle between25% and 500%.
• Thickness. Lets you modify thethickness of the bristle fromfine to coarse between 1% and200%.
• Stiffness. Specify the rigidnessof the bristle between 1% to100%.A lower value createsflexible bristles, while a highervalue creates stiffer bristles.
• Angle. Lets you modify theangle of the brush.
238 Chapter 9
Bristle brushes simulate the effects of painting with a natural brush,such as watercolors and oils. When you use a bristle brush, it paintswith vectors to resemble a natural brush stroke. When you select a bris-tle brush, you can set brush options, such as brush shape (either roundor flat), brush size, length, density, thickness, and stiffness. If you wantto see a visual representation of your changes, use the Toggle the LiveTip Brush Preview button on the panel. When you use a writing tabletand 60 pen, such as a Wacom Art Pen, with a bristle brush, the penresponds to pressure, bearing, rotation, and tilt.
I •••••••...•••••Iltush TIp Shape
"",.".,....;a Ii:J J-U+-"4-<~..I.l.4--"-lSatttnng mTu:tu~ m J-.&~4-'tL+-.l.lL.IJ.L.j
Du~IN'" Ii:Jc••••"'"'""" Ii:J J..-.il.-tJl4-i4.14.J.YTrVl~ mhshPos. & su_.__ ---12-' P_'_'
-. Ii:JWfl',,".. Ii:J"""' .•••p Ii:J
0",,- ••• Ii:JPratmTu:tu", &
IristteQu,..litMs_· ~ ISII.IfN: t.:••••=""=-.:::•••'--- __ .:.J 11
length:
I Thtdr;nus:~
Preview boxshows brush tipsettings
Open Preset Manager button

Creating CustomizedBrush Tips
Create a New Brush TipOpen an image, scan an item, orselect any of Photoshop's paintingtools and create a shape for a newbrush tip.
IMPORTANT Since the color ofa brush is determined when thebrush tip is selected, create thebrush tip using black or shades ofgray.e Select the brush tip using any ofPhotoshop's selection tools.
IMPORTANT Photoshop picksup any pixel information in theunderlying layers, even white. Ifyou want the brush to have atransparent background, makesure the areas surrounding theimage are transparent.o Click the Edit menu, and then clickDefine Brush Preset.
• Enter a name for the new brushpreset.
• Click OK.
Open the Brush panel, and thenscroll to the bottom of the list toaccess your newly created brushtip.
Since the Define Brush Presetbutton picks up any backgroundcolors within the selection area, italways creates the brush tip in ablank layer.
Although Photoshop's Brush panel gives you many choices for brushtips, any good designer will tell you that no matter how many brush tipsyou have, you'll always want more. For example, you're working on a100-year-old photograph, and you need a specific brush to add hairdetails to the blown-out areas of the image. You'll want to find a specialtype of brush that literally creates the illusion of wavy hair and add it toyour collection of brush tips. Photoshop, in an effort to help keep youorganized, gives you the ability to create your very own customizedbrush tips, and then save them later in organized sets.
[ Normal ~ IOpa<llV: ~
Lod<: ~ 41' '*".. Fill:110091\ - \
•• brush tip lal"'r
Background ~
c-~ . a ~. CJ ILl
Layerwith newbrushtip
Brush Name
I'~'Nam.: cca::.!, P:::.::rinc::..' =t---------' ==~_ Cancol
"
Chapter 9 Using the Paint, Shape Drawing, and EraserTools 239

Save a Customized Brush Tip
0 Select a Brush tool on the toolbox,and then select the Brush Presets
8,-ush Presets -panel.Size: fl 162 px•Create a set of customized ~
brushes. •0 36Click the Brush Presets Options • ....,....button, and then click Save 33
Brushes. • a •63o Type the name of the set.<
o Click the Save In (Win) or Where 39
(Mac) list arrow, and then select •6where you want to save the brush - -set.
o Click Save.
The brush tip is saved with theABR extension.
100
'A'Did You Know?You can access your customized setsdirectly from the Brush Options menu.When you save your customized brushset, put them in the Brushes folder,located in the Adobe PhotoshopCC/Presetsfolder. Brush sets saved "1""10 Save
here appear in the Brush Options Save brushes in:menu along with the other Photoshoppresets. [:)You can create customized brush sets Where: Brushes
with the Preset Manager. Click the Editmenu, point to Presets, click Preset Cancel
Manager, select the brushes you want,(use Shift or Ctrl (Win) or ~ (Mac) toselect) and then click Save Set.
Saving CustomizedBrush Tips
240 Chapter 9
Once a brush tip is created, it becomes part of the current set.However, the brush has not yet been permanently saved in Photoshop.Although the new brush tip will reappear every time you access theBrush panel, if you choose the option to reset the panel, the new brushwill be lost. To keep brushes you must save them into customized sets;choose the default Brushes folder, so Photoshop can use them.

Working with theBrush and AirbrushTools
Work with the Brush andAirbrush Tools
o Select the Brush tool on thetoolbox.
o Select a brush tip on the Optionsbar or from the Brush panel.
o Specify Paint Engine options forthe brush from the Brush panel.
• Select from the following Brushoptions on the Options bar:
• Mode. Click the list arrow tochoose from the availableblending modes. The blendingmodes controls how the activebrush color blends with thecolors in the active image.
• Opacity. Enter an opacitypercent (1% to 100%). or clickthe list arrow, and then dragthe slider left or right.
• Flow. Enter a flow percentage(1% to 100%), or click the listarrow, and then drag the sliderleft or right. When you applythe brush, Flow controls theamount of ink supplied to thebrush.
• Airbrush. Click the button toenable airbrush-style build-upeffects.
o Orag within the image to paint.
Photoshop's Brush and Airbrush tools were designed to reproduce thevisual effect of applying paint to a canvas. You have full control over thebrush tip, color, size, opacity, and even the brush's blending mode.Control over the image is achieved by using additional layers to hold thebrush strokes-but remember, adding additional layers increases thefile size of a Photoshop document. Since layers have their own individ-ual options, such as opacity, fill, and blending modes, you achieve evengreater control over the final design by giving brush strokes their ownlayers. Once the brush stroke is to your liking, you can always mergethe brush-stroke layer into the image to conserve file size.
Tracedwith a 50%OpacityPaintBrush.
••
For Your Information
Using the Brush and Airbrush ToolsThe Brush and Airbrush tools look the same, but they perform quitedifferently. The Brush tool maintains a specific opacity; for example,if you choose 50%opacity, the Brush maintains that opacity no mat-ter how many times you pick up your pen and start again. However,if you release and drag again over the same area, the Brush addsanother 50%application of ink to the image, producing a more satu-rated result. The Airbrush tool works by accumulation-dragging theimage produces a brush stroke based on the opacity of the brushand the speed with which you move the tool across the image. If youhold the Airbrush tool in one position, the ink color will slowlyincrease until it reaches 100%,just like a real airbrush.
Chapter 9 Using the Paint, Shape Drawing, and EraserTools 241

Working with theMixer Brush Tool
Work with the Mixer Brush ToolSelect the Mixer Brush tool on thetoolbox .
• Select a brush tip on the Optionsbar or from the Brush panel.
Select a mixing color.
Click the Current Brush Load listarrow, and then select Load Brush,Clean Brush, or Load Solid ColorsOnlv·
• Click the Load the Brush AfterEach Stroke or Clean the BrushAfter Each Stroke button.o Click the Blending Combinationslist arrow, and then select apreset.
o Specify a percentage (1% to100%). or click the list arrow, andthen drag the slider for any of thefollowing Mixer Brush options onthe Options bar:
• Wet. Controls the wetness ofthe brush.
• Load. Controls the load rate toadd paint to the brush.
• Mix. Controls the mix ratebetween the brush and canvascolor.
• Flow. Controls the amount ofink supplied to the brush.
Drag within the image to paint.
242 Chapter 9
With the Mixer Brush tool, you can define multiple colors on a singlebrush tip, and then mix and blend them together with the underlyinghues on your canvas. With a photo, you can use a dry, empty brush toblend the existing colors while at the same time adding a painting effectto the image. Mixer Brush options on the Options bar allow you to con-trol the wetness of the brush, the load rate to add paint to the brush, themixing rate between the brush and canvas color, and whether the brushis refilled, cleaned, or both after each painting stroke.
Custom :: Wltt~
Change to an airbrush

Working with thePencil Tool
Work with the Pencil Toolo Select the Pencil tool on the
toolbox.
• Click the Brush Preset Picker listarrow, and then click a brush tip.
o Click the Mode list arrow, and thenselect a blending mode.
• Enter an Opacity percentage value(l%to 100%).
• Drag the Pencil tool across theactive document.
Did You Know?You can use the Pencil tool to createcalligraphy lettering. Select the Penciltool, click black as your painting color,and then click one of the oblong brushtips on the Options bar. If you own adrawing tablet, use the tablet with thePencil tool to create beautifully formedcalligraphy letters.
The Pencil tool is exactly what its name implies ... a pencil. The Penciltool is limited to hard brush tips of any size or shape, and createsfreeform lines using the current foreground calor. In fact, the major dif-ference between the Pencil and Brush tools is the Pencil tool's inabilityto draw anything but a hard-edged line. A unique feature of the Penciltool is its ability to switch between the current foreground and back-ground colors using the Auto Erase feature.
Mod.: 1 Nonn&l
[:J. ~+
9. ClI.
1( J'.
Chapter9 Usingthe Paint, Shape Drawing, and EraserTools 243

Working with thePencil Tool
Work with the Pencil Toolo Select the Pencil tool on thetoolbox .
• Click the Brush Preset Picker listarrow, and then click a brush tip.
o Click the Mode list arrow, and thenselect a blending mode.
o Enter an Opacity percentage value(1% to 100%).
• Drag the Pencil tool across theactive document.
Did You Know?You can use the Pencil tool to createcalligraphy lettering. Select the Penciltool, click black as your painting calor,and then click one of the oblong brushtips on the Options bar. If you own adrawing tablet, use the tablet with thePencil tool to create beautifully formedcalligraphy letters.
The Pencil tool is exactly what its name implies ... a pencil. The Penciltool is limited to hard brush tips of any size or shape, and createsfreeform lines using the current foreground calor. In fact, the major dif-ference between the Pencil and Brush tools is the Pencil tool's inabilityto draw anything but a hard-edged line. A unique feature of the Penciltool is its ability to switch between the current foreground and back-ground colors using the Auto Erase feature.
. !la Mod.: Norm&!
[:]. ~+
9. r:;.I.1( ~.
Chapter9 Usingthe Paint, Shape Drawing, and EraserTools 243

Working withAuto Erase
Work with Auto Eraseo Select the Pencil tool on thetoolbox .
•• Select the Auto Erase check boxon the Options bar.
o Drag the Pencil tool across theactive document to create a line inthe active foreground color.e Click anywhere in the backgroundand the Pencil tool will use theforeground color.e Move the brush tip over one of theprevious lines, and then drag tocreate a line in the activebackground color.
Did You Know?You can draw straight lines with thePencil tool. Click once in the documentto create a black dot, move to anotherposition, hold down the Shift key, andthen click again. When you hold downthe Shift key, the Pencil tool creates astraight line between the two mouseclicks.
244 Chapter9
The Auto Erase feature lets you automatically switch the Pencil tool'spainting color using the current foreground and background colorswatches. The trick is where you start drawing the line. If you startdragging the brush tip from a new location in the document, the Penciltool creates a line in the active foreground color. If you then place thebrush tip on a previously drawn line and drag, the Pencil tool creates anew line in the active background color. Since the Auto Erase featuredoesn't really erase anything, it will perform exactly the same way on atransparent layer as it does on the background layer.
::J 0poiIcity: ~ ~
':'. ~+9. (,1/.
1( 1'.
+~. "-., ~,
I, U,6. __,
tf>, T,~. 0,
{,),Q.
!J[Q] ttl,
ac u~.ps

Working with theLine Tool
Work with the Line Toolo Select the Line tool on the toolbox.
o Click the Tool Mode list arrow, andthen click Pixels to create rastershapes in the foreground color.e Click the Settings button, and thenselect from the following options:
• Arrowheads. Select the Startand/or End check boxes tocreate arrowheads on the line.
• Width. Enter a percentage(10 to 1,000),to determine thewidth of the arrowhead inrelation to the width of the line.
• length. Enter a percentage(10 to 5,000),to determine thelength of the arrowhead.
• Concavity. Enter a percentage(-50 to +50) to determine theconcavity of the arrowhead.
• Enter a value (1 to 1,000pixels) todetermine the weight of the line.
• Click the Mode list arrow, and thenselect a blending mode.
• Enter an Opacity percentage value(1% to 100%).
oo
Select the Anti-alias check box tocreate a visually smoother line.
Drag in the document window tocreate the line; the cursor displaysangle and length.
The Line tool lets you draw lines by dragging from one point in theactive document and releasing in another. You can draw lines at pre-cise 45- or 90-degree angles by holding down the Shift key as you drag.Select the Line tool, or if you already have another drawing toolselected, you can choose the Line tool from the tool box. Then configurethe Line tool using the Options bar. It's also a good idea to create thelines in a separate layer. That way, once the lines have been drawn, it'sas easy as selecting the Move tool and repositioning them where youwant them.
iIIIhl. ,dfllOGK "ltCIf')e
••
••
For Your Information
Using the Line ToolThe Line tool can be used to create customized guidelines for thoseprojects that require something other than vertical or horizontalguidelines. Just create a new layer, and then select the Linetool.Choose a line weight (width) of one or two pixels, select a drawingcolor that contrasts with the image, and then draw the requiredguides. When you're finished, lock the layer, and use the visualguides to complete your project. Hide the layer when it's not needed,and finally, delete the layer when you're done with the job. Onemorething-remember to turn off the Arrowheads option.
Chapter 9 Using the Paint, Shape Drawing, and EraserTools 245

Working with theShape Tool
Work with the Shape Toolo Select the Rectangle, RoundedRectangle, Ellipse, or Polygon toolon the toolbox.
Click the Tool Mode list arrow, andthen click Pixels to create rastershapes in the foreground color.
o Click the Settings button, and thenselect from the following options:
• Unconstrained, Fixed Size,Proportional, and From Center.(Rectangle, RoundedRectangle, Ellipse)
• Square. (Rectangle, RoundedRectangle)
• Circle. (Ellipse)
• Radius, Smooth Corners, Star,Indent Sides By, and SmoothIndents. (Polygon)
• Click the Mode list arrow, and thenselect a blending mode.o Enter an Opacity percentage value(1% to 100%).o Select the Anti-alias check box tocreate a visually smoother image.o Drag in the document window tocreate the shape; the cursordisplays width and height.
IMPORTANT Maintain controlover your design by drawingshapes in separate layers.
246 Chapter 9
Creating standard shapes, such as polygons or rectangles withrounded corners, used to be a hassle. That is, until Photoshop releasedits Standard Shape drawing tools. Now, it's a simple matter of selectingthe correct tool, choosing a color, and then drawing the shape. As withany of Photoshop's drawing functions, control is maintained with theuse of additional layers. Photoshop's standard shapes include rectan-gles, rounded rectangles, ellipses, and polygons. Each one of the shapetools comes with additional options to control exactly how the shapeappears when drawn.
Itl.
Antl~~II.u [J I~ "o UnconltriliM.d
050.'"OFllCOdSlzo wo ProportlONJ W
o FtOm (.nter
8 jS~~~I.C)S~ 'lOOf(La~t 1, R.CI,I)
t1~r(J,:~li:!./:,:I:j' '\:;i~~i:i'~~~j:,'~';~~I'~~;l,,·;: (;:: ~~;; ,:~~~l~;
••

Working with theCustom Shape Tool
Work with the CustomShape Tool
Select the Custom Shape tool onthe toolbox.
o Click the Tool Mode list arrow, andthen click Pixels to create rastershapes in the foreground color.
o Click the Settings button, and thenselect from the following options:Unconstrained, DefinedProportions, Defined Size, FixedSize, or From Center.
• Click the Shape list arrow, andthen select a shape from theavailable options.
o Click the Mode list arrow, and thenselect a blending mode.
o Enter an Opacity percentage value(1% to 100%).
• Select the Anti-alias check box tocreate a visually smoother line.o Drag in the document window tocreate the customized shape.
Having the ability to draw a perfect polygon or rounded-corner rectan-gle is nice; however, Photoshop went way beyond standard shapeswhen it introduced the Custom Shape tool. Photoshop now comespackaged with dozens of predesigned shapes, or you can even createyour own. User-defined shapes can be made from literally any vectorobject. For example, a company logo can be converted to a customshape. Custom shapes have many time-saving applications. As previ-ously mentioned, a company logo, if used frequently, is only a mouseclick away. Any vector form, outline, or shape used on a recurringbasis, can be converted to a custom shape and saved for future use.Select the Custom Shape tool, and then configure the shape usingchoices from the Options bar.
lOO!! -
o lkKonstn1nodo Oofintd Prooortion.
o Oofintd Si•••
OFindSi.u: ...,
o From Centtt--------------~
iCUStOM Mp4lS.pld 'lOOK (pushpln, lItel/l)
Chapter 9 Usingthe Paint, Shape Drawing, and EraserTools 247
....,

Working with ShapeLayers
Create a Shape Layero Select a shape tool or a pen tool
on the toolbox.
o Click the Tool Mode list arrow, andthen click Shape to create shapesin the foreground color.e Specify the following options:
• Fill. Select a fill color, gradient,pattern, or none.
• Stroke. Select a stoke color,gradient, pattern, or none.
• Stroke Width. Specify a strokepoint size.
• Stroke Type. Specify a strokestyle type. You can also specifythe stroke align position, caps,or corners. Click More Optionsfor additional settings .
• Click the Path Operations button,and then specify where you wantthe shape: New layer or samelayer (Combine Shapes, SubtractFrom Shape, Intersect Shape Area,or Exclude Overlapping Shapes) .
• Click the Settings button, and thenselect from the following options:Unconstrained, DefinedProportions, Defined Size, FixedSize, or From Center.
o Drag to create the shape layer.
• To constrain proportionally, holddown the Shift key. To drawfrom center, press Alt (Win) orOption (Mac).
248 Chapter 9
With any of the shape drawing tools, you can create a shape layereffects to colorize a shape, add a drop shadow or bevel, apply a gradi-ent or pattern to a shape, or edit rounded rectangles (New!). You canchange shape options on the Options bar or Properties panel (New!).You can change the fill and stroke with a color, gradient, pattern, ornone. For strokes, you can apply pre-built styles as well as specify thealign position, caps, and corners to create and save your own strokestyles. You can use the Combine (Add), Subtract, Intersect, or Excludeoptions to modify the shape on a selected layer. For example, you cancreate a doughnut shape using the Subtract From Shape Area option.
RI!andStrokeoptions
Shapelayer
Et 0 0 i!,hape-Iayer.p,d@ 1 0'.1\ (Background. RCB/B)·
c-> (x a e. D IOJ

Modify Shape Layerso Select the Path Selection tool onthe toolbox.o Select the Properties panel, andthen click the Live ShapeProperties button.
• Click or drag a marquee to selectthe shape you want to work with.
• Select Multiple Shapes. Holddown the Shift key, and thenclick the shapes (New!) (multi-layer or not) you want to select.When you select multipleshapes, you can changecommon properties at thesame time (New!).
• To move shapes, point to one ormore selected shapes, and thendrag to reposition it.
• Specify the following optionsonthe Options bar or Propertiespanel (New!) to modify shapes:
• Width, Height, and X and VPosition. Specify Width, Height.and XJYposition. Select theLock icon to constrain W & H.
• Fill. Specify shape fill, includinga color, gradient, or pattern.
• Stroke, Width, and Type.Specify shape stroke, widthand type, such as dashes.
• Stroke Position, Caps, andCorners. Specify stroke alignposition, stroke end cap type,and stroke corner type.
• Rectangle Corner Rounding.Specify corner rounding inpixels (0 is none) (New!).Select the Lock icon toconstrain the value.
• Overlappings Paths. Click abutton to combine (add),subtract, intersect, excludeoverlapping, or merge shapesor press +, -, *, or / (New!).
[:'. ~+
9. 91',t( J',
~,/,.It, :0,I, £I,f), e..,fiJ, T,
UveShapeProperties
button
120px20px20px20px
o 120px 1120px
OD
o 120px 1l20px
Dragscrubbysliderto adjustsizingvalues
Selectedshapelayer
:::!I Roul\ded R.KW'I9I. 1
• C52 Rectanglt 1
• ~ElliPHl
.•.D IlK'.,...., Iil
6fo..7X • i+ 137N 0
Selectedroundedrectangleshape
Chapter 9 Usingthe Paint, Shape Drawing, and EraserTools 249

Arranging ShapeLayers
Arrange Elements on a ShapeLayer
o Select the Path Selection tool onthe toolbox.
• Select the shapes on the layer youwant to arrange.o To align shapes to the pixel grid,select the Align Edge check boxon the Options bar.e To use alignment settings, selectthe following options:
• Align To Selection. Toggles onand off; select to align shapesto current selection.
• Align To Canvas. Toggles onand off; select to align shapesto the canvas edges.
• Alignment. Select a commandto align to edges or center.
• Distribution. Select a commandto distribute horizontally orvertically to width or heights.o To use arrangement settings,
select the following options:
• Bring Shape To Front. Bringsshape to the top of the stack.
• Bring Shape Forward. Bringsshape one level to the top.
• Bring Shape To Back. Bringsshape to bottom of the stack.
• Bring Shape Backward. Bringsshape one level to the bottom.
250 Chapter9
After you create a shape layer, you can use the alignment and arrange-ment options to change shape position and stacking order on the layer.With the alignment options, you can position shapes to a specific edgeor center or distribute them horizontally or vertically. You can alignshapes to the canvas or to the current selection. With the arrangementoptions, you can change the order in which the shapes stack on top ofeach other. If you're a web designer, you find the Align Edges option ahelp. When you work with pixels (not points), the Align Edge optionaligns all the shape layers to internal pixel grid, which ensures sharpoutlines.
r:J. ~+9. t¥.tj:, 1',v:«.•. 2," I[J,6, -.,
T,
Ah9" Edgu 0 Constr.lln hlh Draggln9
Itl,Shape layer
All shapes on the same layer P IOnd r;;) () T tl ci
C!O "'.D ().D I;l •

Creating a CustomShape
Create a Custom Shape
o Open a document that containsthe vector image you want toconvert into a shape, or create ashape using any of Photoshop'svector drawing tools.
oo•
Click the Edit menu, and then clickDefine Custom Shape.
Enter a name for the new shape .
Click OK.
The shape appears as a thumbnailat the bottom of the active CustomShapes panel.
Did You Know?Youcan move Photoshop shapes intoother vector programs, such asIllustrator, FreeHand,and even Flash.Click the File menu, point to Export, andthen click Paths To Illustrator. Namethe new document, and then clickSave.
Custom shapes can be created from anything you choose, and theprocess is quick and simple. You just create the shape, select the shape,and name the shape. That's it. Since shapes are vector images, they'reresolution-independent, which means you can draw them at any sizewithout impacting image quality. Once custom shapes are saved, theycan be accessed by opening a document, selecting the Shape tool, andchoosing your new shape from the Custom Shapes panel.
i shape-creatton @ lOO!! (Shape I, ReB/B)
~----------~~
•••yers-T~I_' ••/PXh1diJ ~ e T tl &I ~
::I NoNlloll !lop.city:llo~I-1Lock: G3 .• ' '*' ill FIII:~
• Jt: Shape 1
<11> o Background &J
0-:> fx. III tJ.D III •
Shapedesignedin a Shapelayer
Shape Name
•••••••••• N.me:LWl~·9-,-,9IV'-"c.:.rrow:.::.- -----, ~
I
Chapter 9 Using the Paint, Shape Drawing, and EraserTools 251

Saving CustomShape Sets
Save Custom Shape Sets
o Select the Custom Shape tool onthe toolbox.
• Click the Shape list arrow to see alist of the current shapes.
o Create new shapes, and then addthem to the current list.
IMPORTANT As you createnew shapes, if there are some youdon't like, delete them. Right-clickthe shape, and then click DeleteShape.
• To add preexisting shapes, clickthe Options button, and then clickLoad Shapes, or choose from theavailable predefined shape lists.
o Click the Options button, and thenclick Save Shapes.
o Enter a descriptive name for thenew set in the File Name (Win) orthe Save As (Mac) box.
o Click the Save In (Win) list arrowor Where (Mac) popup, and thenselect a location to save the newshape set.
When you save shapes in theCustom Shapes folder (defaultlocation), your customized shapeappears at the bottom of theShapes Options menu.
o Click Save.
The custom shape file is savedwith the CSH extension.
252 Chapter 9
Creating customized sets of shapes is an excellent way to get organ-ized. The next time you need a specific shape all you have to do isselect the shape from your organized sets. Organization can save youtime, but it also lends a sense of consistency to designs. Using thesame customized shapes repeatedly helps to tie the elements of adesign together, and Photoshop gives you the perfect way to maintainthat consistency with customized shape sets.
,-, ~+~-~.00 H:J29.51pi I
~.
Save shapes In:
Save
Save As: Iarrows ---.J I c:JWhere: I IilIICustom Shapes
[cancel) ! _;_ !

Using the PaintBucket Tool
Use the Paint Bucket Tool
o Select the Paint Bucket tool on thetool box.
Click the Fill list arrow, and thenselect an option:
• Foreground. Fills a selectedarea with the currentforeground color.
• Pattern. Fills a selected areawith a pattern.
Click the Pattern list arrow, andthen select a predefined fillpattern. This option is available ifyou select Pattern as a fill option .
• Click the Mode list arrow, and thenselect a blending mode.
o Enter an Opacity percentage value(1% to 100%).o Select a Tolerance value (0 to 255).The Tolerance value influences therange that the Paint Bucket usesto fill a given area.
o Select the Anti-alias check box tocreate a visually smoother line.
Select the Contiguous check boxto restrict the fill to the selectedarea.
o Select the All layers check box tofill the color range informationfrom all the image's layers.e Click the Paint Bucket tool cursoron the area to be changed.
The Paint Bucket tool is not new; in fact, it's been around almost aslong as Photoshop. The Paint Bucket's primary function is to fill an areawith the active foreground color, but that's not all it's capable of doing.The Paint Bucket tool can fill areas with a selected pattern and, muchthe same way that the Magic Wand tool selects image information, thefill area can be controlled by the shift in brightness of image pixels.Combine those features with the ability to change the Paint Bucket'sblending mode or opacity, and you have a tool with a lot of horsepower.
Chapter 9 Using the Paint, Shape Drawing, and Eraser Tools 253

Working with theEraser Tools
Use the Basic Eraser Tool
• Select the Eraser tool on thetoolbox.
o Click the Brush list arrow, and thenselect a brush tip.
o Click the Erasing Mode list arrow,and then click Brush, Pencil. orBlock.
• Enter an Opacity percentage value(1% to 100%) to determine howmuch the eraser removes from theimage.
• Enter a Howpercentaqe value(1% to 100%) to determine thelength of the eraser stroke.
o Click the Airbrush button tochange the solid eraser stroke ofthe eraser to that of an airbrush.o Select the Erase To History checkbox to temporarily turn the Eraserinto a History Brush.
Drag the Eraser over an imagelayer to convert the image pixelsto transparency.
254 Chapter 9
Photoshop's basic Eraser tool converts image pixels in a layer to trans-parent pixels. While the primary function of the Eraser tool has notchanged, the tool itself has been greatly improved. For example, youcan use the Eraser tool to remove a specific calor or to erase aroundthe edge of an object. You can instruct the Eraser tool to remove a spe-cific calor while protecting another calor and at the same time,increase or decrease the tool's tolerance (the range of selection). Ifyou use the Eraser tool on a layered document, the tool will erase totransparency. If the Eraser tool is used on a flattened document (flat-tened documents do not support transparency), the Eraser tool will usethe active background calor to perform the erasure. As you can see,the eraser tools do more than blindly erase image information. As youmaster the eraser tools, you just may find those complicated eraserjobs becoming easier and easier. The Background Eraser tool lets youselect specific colors within an image and erase just those colors.
[:l, ~+
V 1-:.1,
~, JI,
(." .1.•. 2,

Working with theMagic Eraser Tool
Work with the MagicEraser Toolo Select the Magic Eraser tool on
the tool box.
o Enter a Tolerance value (0 to 255).The higher the value, the greaterthe range the Magic Erasererases.
o Select the Anti-alias check box tocreate a visually softer eraser(useful when dealing withintensely rounded or curvedselections).o Select the Contiguous check boxto select adjacent pixels within theactive document.
• Select the Sample All Layerscheck box to sample imageinformation from all layers(Photoshop then treats the visualimage as a composite).o Click within the active document.
The Magic Eraser tool, dependingon the options you choose,samples the pixels directly underthe tool and uses that data tocreate a range for erasing imageinformation.
256 Chapter 9
The Magic Eraser tool functions the same way as the Magic Wandselection tool, except that instead of selecting an area, it erases it. TheMagic Eraser tool works on any traditional Photoshop layer, as well asthe Background layer. Clicking with the Magic Eraser tool convertsimage pixels into transparent pixels. Since the Background layer doesnot support transparency, using the Magic Eraser tool causesPhotoshop to convert the Background into a traditional layer. The clickposition for the Magic Eraser tool is the reference point from which theerase takes place. The Magic Eraser tool erases all contiguous pixels(those touching each other) that are within the set tolerance level,which is how great of a variation in pixel color you can have to beincluded in the erase.
/'

Creating and ApplyingGradients
Create a Standard Gradient
--
Select the Gradient tool on thetoolbox.
o Click the Gradient list arrow, andthen select from the availablegradients .
• The preset gradients includeForeground to Transparent.Chrome, Spectrum, TransparentRainbow, Transparent Stripes,and Neutral Density.
Select one of the followinggradient types from the five icons:
• Linear, Radial, Angle, Reflectedor Diamond.
• Click the Mode list arrow, and thenselect a blending mode.
• Enter an Opacity percentage value(1% to 100%1.
o Select the Reverse check box toreverse the color order of theselected gradient.
o Select the Dither check box tovisually create a smoothertransition between gradient colors.
o Select the Transparency checkbox to create gradients using agradient mask (allows fortransparency in the gradient).
o Drag in the image to create agradient.
While most of Photoshop's painting and drawing tools let you select andpaint with a single color, the Gradient tool lets you paint with a veritablerainbow of colors. The Gradient tool comes packaged with several setsof predesigned gradients-including color, transparent, and neutral den-sity options-or you can create and save your own customized gradientsets. The process of creating a gradient is simple; you select a gradientalong with a specific type (Linear, Radial, atc.], and then drag in the doc-ument window. The length and angle of the drag determines how thegradient is applied. Since gradients, by default. overwrite image pixels,it's a good idea to create gradients in separate layers.
[:J. ~+9. (;;;'.
For Your Information
Adding Predefined GradientsTo add a predefined gradient, you must first select the Gradienttool.Click the Gradient Picker button, located on the Optionsbar,to useone of the available gradient sets. Chooseto appendthe new gradi-ents to the existing list, or click OKto replace the existing gradientswith the new ones.
Chapter 9 Usingthe Paint. Shape Drawing, and EraserTools 257

Creating and SavingCustomized Gradients
Create and Save a CustomizedGradient
o Select the Gradient tool on thetool box.
o Click the thumbnail of the activegradient on the Options bar toopen the Gradient dialog box.
o Select a gradient from theavailable options that is close towhat you want to create.
• The preset gradients includeForeground to Transparent,Chrome, Spectrum, TransparentRainbow, Transparent Stripes,and Neutral Density.
• Enter a name for the new gradient.
o Click New.
A thumbnail (copy of the selectedgradient) appears at the bottom ofthe list.o Click the Gradient Type list arrow,and then select one of thefollowing:
• Solid. Uses solid colors for thegradient.
• Noise. Uses noise to distributethe colors.
Customized gradients are easy to create and essential when you justcan't find what you want in Photoshop's predefined sets. It doesn'tmatter how many gradients Photoshop provides for you, there willalways be that one instance where they just don't do the required job.With just a few clicks of your mouse, you can create your own cus-tomized gradients. You can start with one of Photoshop's gradients andmodify it to your needs. You can also start completely from scratch; thechoice is yours, and so are the rewards of creating that one-of-a-kindstunning gradient you can use for your current and future projects.
258 Chapter 9
New
OK
Cancel
Load...
Save...
Name: Custom Chrome
Gradient Type: [S~O~lid~:D-""",,,,,,,,,,,,,,,,,,,,,,,,,,,,,,,,,,,,,,,,,,,,,,,,,,"""''''''''J-ia
Smoothness: ~ %
o
Stops -----------------,
OpaCity· % Location.D Delete
Color: CJ::J Location: ~ % Delete

Click the Smoothness list arrow,and then select one of thefollowing:
• Smoothness. A percentagevalue (0% to 100%)thatdetermines how smoothly thecolors of the gradient blendtogether (available when theSolid option is selected).
• Roughness. A percentage value(0% to 100%)that determineshow much noise to introduceinto the gradient colors(available when the Noiseoption is selected).
To add Opacity Stops, click abovethe gradient line; to removeOpacity Stops, drag the stop awayfrom the line.
To add Color Stops, click below thegradient line; to remove ColorStops, drag the stop away from theline.
Click on an Opacity Stop, and thenenter an Opacity percentage (0%to 100%), and a Locationpercentage (0% to 100%) for thestop to place it on the line.
Click-on a Color stop, and thenselect a color, and a Locationpercentage (0% to 100%) for thestop to place it on the line.
Click Delete to delete the selectedopacity or color stop.
Click Save to save the newgradient set.
The set will include the newgradients, and all the gradientsthat appear in the Presets panel.
• Click OK.
Gradient Editor
Cancel
Load...
Save...
ame: ICustom New
Gradient Type: [Solid !]----------
Smoothness: 100 • "
For Your Information
Creating a Customized GradientGradients serve many purposes. They can be used to jazz up a shapedrawn with Photoshop's drawing tools or they can be applied to anentire document and used as a background on a web page,brochure or newsletter. Whatever you use gradients for, rememberthat they are powerful image elements. Use gradients to attractattention to a document, but don't use them if they draw people'seyes away from the main elements of the image. It will be a smallconsolation to know that your fantastic marketing graphic attractedattention, but everyone was so focused on your special effects andgradients, they forgot to buy what you were selling. Remember,it'salways about the message. An image is worth a thousandwords ... Iet the image tell its story.
Chapter 9 Using the Paint, Shape Drawing, and EraserTools 259

Using the CalorReplacement Tool
Use the Color Replacement Tool
o Select the Color Replacement toolon the toolbox.
• Select a Brush tip on the Optionsbar.
o Select from the available Samplingoptions:
• Continuous. Samples colorscontinuously as you drag.
• Once. Replaces the targetedcolor only where you click.
• Background Swatch. Erasesareas matching the background.
• Select from the available Limitsoptions:
• Discontiguous. Replaces thesampled color under the pointer.
• Contiguous. Replacesconnected areas containing thesampled color and preservesthe sharpness of shape edges.
• Find edges. Limits painting ofthe replacement color within anobject as defined by its edges.
• Enter a Tolerance percentage value(0% to 255%).
o Select the Anti-alias check box fora smoother edge on areas youcorrect.o Select a foreground color to use toreplace the unwanted color.
o Drag in the image over the coloryou want to replace.
260 Chapter 9
The Color Replacement tool lets you replace a specific color in yourimage. For best results use soft brushes with this tool to help blend thecolors into the original image. Have you ever captured that perfect pic-ture of a family member or friend, only to find they have red eyes? Ormaybe there's a part of your image where the color draws attentionaway from the focal point. Either way, the Color Replacement tool is agreat feature that allows you to take control of the final image.
....,