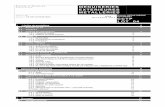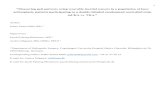MULIGE APPLIKATIONER AF IN-MOULD LABELS v. Martin Colberg, ScanMould
Adobe Photoshop 6nystrom.dk/htx/pho_tutorial.pdf · 2003-08-11 · Vector (U): Tegner alle mulige...
Transcript of Adobe Photoshop 6nystrom.dk/htx/pho_tutorial.pdf · 2003-08-11 · Vector (U): Tegner alle mulige...
Service & KommunikationHTX / Viby
2 3
Service & KommunikationHTX / Viby
Nyt dokument . . . . . . . . . . . . . . . . . . . . . . . . . . . . . . . . . . . . . . . . . . . 3
Bitmap og DPI . . . . . . . . . . . . . . . . . . . . . . . . . . . . . . . . . . . . . . . . . . 4
Værktøjspaletten . . . . . . . . . . . . . . . . . . . . . . . . . . . . . . . . . . . . . . . . . 5
Farver og styles . . . . . . . . . . . . . . . . . . . . . . . . . . . . . . . . . . . . . . . . . . 9
Udvælgelse . . . . . . . . . . . . . . . . . . . . . . . . . . . . . . . . . . . . . . . . . . . . 10
Andre paletter . . . . . . . . . . . . . . . . . . . . . . . . . . . . . . . . . . . . . . . . . . 14
Layers . . . . . . . . . . . . . . . . . . . . . . . . . . . . . . . . . . . . . . . . . . . . . . . . 15
Menuerne . . . . . . . . . . . . . . . . . . . . . . . . . . . . . . . . . . . . . . . . . . . . . 17
Guides og Grid . . . . . . . . . . . . . . . . . . . . . . . . . . . . . . . . . . . . . . . . . 19
Imagesize . . . . . . . . . . . . . . . . . . . . . . . . . . . . . . . . . . . . . . . . . . . . . 20
Justeringer . . . . . . . . . . . . . . . . . . . . . . . . . . . . . . . . . . . . . . . . . . . . . 21
Filformater . . . . . . . . . . . . . . . . . . . . . . . . . . . . . . . . . . . . . . . . . . . . 23
Opgaver. . . . . . . . . . . . . . . . . . . . . . . . . . . . . . . . . . . . . . . . . . . . . . . 24
Adobe Photoshop - Index
Service & KommunikationHTX / Viby
2 3
Service & KommunikationHTX / Viby
Når du starter Photoshop, kan du vælge at lave et nyt dokument. Dokumentets størrelse kan ændres i indstillingerne under »Image Size« i »Image«-menuen. Størrelsen på dit billede skal defineres, alt efter om du ønsker at lave noget til print eller skærm brug.
Hvis du laver noget til print, så vil billedet blive printet i den størrelse som man angiver i cm. Kvaliteten af billedet vil så afhænge af hvor mange DPI der vælges.
Hvis man kun skal bruge billedet til skærmen, fx til en CD_ROM eller på nettet, så er det billedets pixel-størrelse som er vigtig. Her skal DPI altid være 72. Et billede vil så fylde forskelligt på folks skærme alt efter hvor stor deres opløsning er. Fx vil et billede på 800x600 pixel fylde hele skærmen på en bærbar med den tilsvarende opløsning, men kun en fjerdedel på en 21”skærm med en opløsning på 1600x1200 px.
Skærm med en opløsning på 800x600 Skærm med en opløsning på 1600x1200
Hvis man vælger nyt dokument, vil Photoshop altid foreslå præcis den størrelse som det billede eller billedudsnit, som man sidst har kopiet med “Copy”-kommandoen havde.
Adobe Photoshop - Nyt dokument
Service & KommunikationHTX / Viby
4 5
Service & KommunikationHTX / Viby
Airbrush (J)
Crop (C)
Hand (H)
Forg./Bg. color Man skifter med (X)
Farvenulstiller (D)Hvid forgrund, sort bagg.
Med bitmap tænkes der på billeder som består af små firkanter, de såkaldte pixels. Et billede på nettet vil som regel være på på 72 dpi altså 72 dots pr. inch (72 pixels pr. tomme (2,6 cm)).Som man kan se nedenunder vil et kvaliteten (skarpheden) af et billede variere, alt efter hvor mange dpi man laver det i.
Hvis man har et billede, fx fra nettet, i 72 dpi, så kan Photoshop lave opløsningen større under “Image Size”. Men billedet bliver aldrig ret godt, da Photoshop jo skal “gætte” sig til de ekstra pixels. Programmet er derimod ret godt til at fjerne pixels, hvis man har et billede med en for høj opløsning.
Et billede i 20 dpi Det tilsvarende billede i 100 dpi
Alt til skærmen skal som nævnt laves i 72 dpi.
Når man derimod skal lave ting til print eller tryk skal kvaliteten være bedre.
Billedets dpi-tal har intet med de dpi-tal man nævner i forbindelse med inkjet printere, hvor man ofte snakker om 2800 dpi.Som regel vil den optimale kvalitet for et billede til tryk være 300 dpi. Her vil billedet stå helt skarpt, men det kræver at: Det oprindelige foto er af høj kvalitet, scanningen er perfekt og papirkvaliteten er optimal. Ellers vil man vælge en lavere opløsning fx 200 dpi (tallet er ikke helt præcis, da man ved tryk bruger “raster” som ligger i et antal linier ned over billedet, og dem regner man i cm!).
En almindelig printer, laver sjældet et bedre billede med 200 dpi end med et på 150 dpi. Den eneste måde man kan teste det på, er ved at prøve sig frem. Plakater skal alligevel ses på en vis afstand, så her er opløsningen ikke så afgørende, men brug altid mindst 150 dpi uanset hvad du laver!!!!
Adobe Photoshop - Bitmap og dpi
Service & KommunikationHTX / Viby
4 5
Service & KommunikationHTX / Viby
Move (V)
Display Mode (F)fra venstre:
-Standard-Aktivt vindue på grå baggrund.
-Aktivt vindue på sort baggrund uden menulinie.
Airbrush (J)
Crop (C)
Hand (H)
Forg./Bg. color Man skifter med (X)
Farvenulstiller (D)Hvid forgrund, sort bagg.
Magic Wand ( W)
Type (T)
Zoom (Z)
Her er de engelske navne på de forskellige værktøjer og deres genvejsbogstav. Forklaring følger på de næste sider. Man skifter mellem de forskellige (skjulte) værktøjer ved at trykke på værktøjetsikonet med “alt”-tasten nede. “Move”-værktøjet fremkommer altid når man holder “ctrl”-tasten nede og “Hand” når man holder “mellemrums”-tasten nede.
Adobe Photoshop - Værktøjspaletten
Alm.selection/Quickmask (Q)
Skift til ImageReady
Service & KommunikationHTX / Viby
6 7
Service & KommunikationHTX / Viby
Marquee (M):Man kan vælge om det er et rektangel, en elipse eller en enkelt række/kolonne pixels, som man vil udvælge. Man kan trække fra eller lægge til sin selektion. Der kan vælges en præcis størrelse. Feather er en overgangszone i selektionen og Anti-aliased laver en »blød« kant.
Service & KommunikationHTX / Viby
Adobe Photoshop - Værktøjerne
Move (V): Flytter rundt på lag. Er “Bounding box” slået til, kan man ændre størrelse og rotere. “Auto-selct” vælger automatisk det lag som man klikker på. Holdes “Ctrl”-tasten nede fremkommer dette værktøj altid. De forskellige lag kan “alignes”.
Lasso (L): Polygon-lasso’en har en “rubberband” funktion, Magnet-lasso’en følger den kant hvor lys -og farveforholdene er forskellige.
Magic Wand (W): Udvælger områder efter farve/lys-forhold. “Contiguous” afgrænser området lokalt.
Crop (C): Beskærer billedet. “Esc” fortyder. Dobbeltklik eller “Enter/Return” siger OK. Man kan vælge præcis den størrelse og opløsning som billedet skal beskæres til.
Slice (K): Opdeler billedet i felter til brug på Internettet. “Select slice” vælger felterne. Bruges fortrinsvis i “ImageReady”.
Airbrush (J): Virker som en spraydåse. Brush’s kan ændres ved at klikke på dem. Man kan selv lave nye brush’s.
Paintbrush/Pencil (B): Maler efter brush-størrelse og form. Paintbrush er anti-aliased, det er pencil aldrig.
Service & KommunikationHTX / Viby
6 7
Service & KommunikationHTX / Viby
Adobe Photoshop - Værktøjerne
Clone stamp (S): Hold “alt”-tasten nede for at vælge det område af billedet som du vil kopiere til et andet sted på billedet. Er fantastisk til at udvide et område af fx skyer med. “Aligned” vælger altid samme afstand fra startpunktet.
History (Y): Maler (visker ud) tilbage til det punkt i “History”-paletten hvor man har indsat sin “History brush”.
Eraser (E): Visker ud hvis man har flere lag, ellers maler den med baggrundsfarven. Kan viske tilbage på samme måde som “History-brush”.
Gradient(G): Farveforløb linært eller andre metoder. Man trækker et forløb på selve billedet. Valgmulighederne får man ved at klikke på forløbet i paletten. Man nulstiller ved at klikke på ikonet længst til venstre. Virkningerne kan ikke ses før man trække et nyt forløb.
Blur/Sharpen/Smudge(R): Slører et billede der hvor man maler. Skal bruges langs kanten af et billede når det er ind-sat i et andet billede. Sharpen kan få ting til at står frem i forgrunden. Smudge “tværer rundt i et billede.
Dodge/Burn/Sponge(O):Ændre et billede hvor man maler. Dogde=lysere, Burn=mørkere, Sponge=mere eller mindre kulørt. Man vælger i hvilke områder af lyset at man vil ændre. fx skygger eller highlights.
Path Selection(A):Vælger objekter eller anchor-points på vektorgrafik. Den sorte pil hele objekter, den hvide pil enkeltpunkter. Når man hiver i “Bounding box’en” får man ovenstående valgmuligheder - fortryd=”Esc” OK=”Enter”.
Type (T):Har også to paletter hvor man kan vælge nogenlunde de samme ting. Man kan lade teksten følge et kurvefor-løb, men uden de samme præcise muligheder som i Illustrator.
Pen (P): Tegner som i Illustrator. Den magnetiske Pen virker på samme måde som den magnetiske Lasso.
8 9
Vector (U): Tegner alle mulige forskellige figurer som i Illustrator. Har et meget markant ikon i “Layer”-paletten hvor der både er farve og “Style” repræsenteret.
Note (N): Her er der mulighed for at indsætte skrift -eller lydnoter til dem man skal aflevere billedet til. Man sletter dem ved at markere dem og delete.
Eyedropper (I): Suger farve op til værktøjspalettens farvevælger (“Alt”-tasten hvis det er til baggrundsfarven). Man kan vælge et gennemsnit på 3x3 eller 5x5 pixels. Man kan “Gemme” farve-info i “Info”-paletten.
Hand (H)/Zoom (Z): Hånden flytter synfeltet rundt på skærmen, fremkommer med “mellemrums”-tasten. Zoom ud ved at holde “Alt”-tasten nede. Det er hurtigere at bruge genveje; se i “View”-menuen.
Alle maleværktøjerne, har under »Normal« forskellige muligheder for hvordan, fx en orange blyantsstreg skal blande sig med det billede som man tegner på. Dette er lettere at styre i »Layers«, da det er svært på forhånd at sige hvordan effekten vil blive.»Opacity« bestemmer om farven man maler med er gennemsigtig og i hvilken grad.
Hvis man tegner med en trykfølsom pen, har man mulighed for at indstille hvad trykfølsomheden skal bruges til.
Service & KommunikationHTX / Viby
Adobe Photoshop - Værktøjerne
8 9
Foregrundsfarven bruges til at male med. Men især bruger man den til at fylde en allerede udvalgt selektion med farve. Genvejen til dette er “alt”+ ”back–space”. Man kan også bruge baggrundsfarven det er så “ctrl”+ ”backspace”. Hvis man klikker på farverne i “værktøjs”-paletten får man en detaljeret farvevælger.
•I »Color« kan man bruge RGB eller CMYK-sliders, der skiftes imellem dem under pilen øverst til venstre i paletten. Man vælger mellem forgrundsfarven og baggrundsfarven ved at klikke i de respektive firkanter.
»Swatches« er en hurtig måde at vælge en pre-defineret farve på. Man sletter en farve med skraldespanden og laver en ny ved at klikke hvor der ikke er en farve Man kan hente en masse farver ind i paletten fx Pantone farver.
I “Styles”-paletten kan man gemme de effekter som man laver i “Layers”-paletten.Indstillingerne i “Layer Style” er rimeligt detaljerede og kræver noget øvelse.
Adobe Photoshop - Farver og Styles
Service & KommunikationHTX / Viby
Service & KommunikationHTX / Viby
10 11
Service & KommunikationHTX / Viby
Når man arbejder i Photoshop er det kun det som man har udvalgt, som bliver ændret når man tegner. Hvis man fx vælger et zebrahoved ud, og tilfører det et »Twirl«-filter, er det kun selv hovedet som bliver drejet. En udvælgelse eller selektion (selection), er den funktion som man oftes bruger i Photoshop.Der er mange forskellige måder at lave en selektion på. Man kan bruge »Marquee-«, »Lasso-« eller »Magic Wand«-værktøjerne, eller man kan bruge »Quick Mask«- værktøjet. Man kan kende en selektion på at den er omgivet af en krans af noget som ligner små løbende myrer. Hvis man har valgt hele billedet ud undtagen en cirkel i midten, så vil der være en krans rundt langs kanten af billedet og en rund krans i midten. Hvis man gerne vil se billedet uden kransen, men stadig vil have mulighed for at bruge selektionen kan man vælge »Hide Edges« (Ctrl+H) under »View«-menuen.
»Marquee-værktøjet« har fire forskellige former; en eliptisk, firkantet, enkelt række eller enkelt kolonne pixels. Man skifter imellem dem ved at holde »Alt«-tasten nede mens man klikker på »marquee«.
Man laver en cirkel og et kvadrat ved at holde »Shift«-tasten nede mens man tegner. Man starter fra midten ved at holde »Alt«-tasten nede, tasterne kan kombineres.
Man kan flytte sin selektion ved at klikke i den og trække.
Når man har lavet en selektion, kan man lægge til selektionen ved at holde »Shift«-tasten nede før man laver den næste selektion.
Når man har lavet en selektion, kan man trække fra selektionen ved at holde »Alt«-tasten nede før man laver den næste selektion.
Når man har lavet en selektion, kan man kopiere det som er i selektionen ved at holde »Alt«-tasten og »Ctrl«-tasten nede.
Holder man »Ctrl«-tasten nede mens man klikker i udvælgensen, flytter man det som er i selektionen.
Her ses en rund selektion
Adobe Photoshop - Udvælgelse
Service & KommunikationHTX / Viby
10 11
Service & KommunikationHTX / Viby
»Lasso«-værktøjet virker på samme måde. Man kan vælge mellem frihånds- polygon(kantet) og magnetisk-udvælgelse i paletten. Desuden kan man skifte mellem lassoerne vha. »Alt«-tasten.
»Magic Wand« vælger en selection udfra farvernes nuanceværdier. Jo større tal man skriver i »Tolerance« des mere af billedet bliver udvalgt. »Magic Wand« har de samme selektionsmuligheder som de to forgående.
»Color Range« er en anden måde at lave en selektion på. Her vælger man også udfra farvernes nuanceværdier, men på en anden måde en »Magic Wand«. Man kan også udvælge en hel farve.
I “Extract...” under “Image”-menuen kan man fjerne svære detaljer som fx denne zebras manke. Man maler først kanten med “pennen” og derefter fylder man indholdet med “malerspanden”.Operationen fjerner baggrunden, så den ikke findes mere. Da værktøjet er svært at styre skal man kun vælge små områder som fx zebraens manke, og ikke som her hele hovedet.
Adobe Photoshop - Udvælgelse
Service & KommunikationHTX / Viby
12 13
Service & KommunikationHTX / Viby
Når man har valgt et område ud kan man kopiere (Ctrl+C) det og sætte det ind (Ctrl+V), i et andet dokument eller ind i det samme hvor der så fremkommer et nyt lag. Man kan også kopiere selektionen i det samme dokument man arbejder i, ved at holde »Ctrl- og Alt«-tasten nede før man flytter selektionen. Hvis »Shift« holdes nede, flytter selektionen i en ret vinkel. Alt hvad der findes under »Select«-menuen har noget med en selektion at gøre. Her er en kort oversigt over »Select«-menuen:
Husk at selektioner kan gemmes i »Channels« og brug genvejene til at fravælge (Ctrl+ D), vælge alt (Ctrl+ A) samt at man kan vælge alt der ikke er transparent i et lag ved at klikke med “Ctrl”-tasten nedeI »Edit«-menuen er der også en række funktioner som har med selektioner at gøre. I »Image«-menuen kan man beskære ind til en selektion med kommandoen »Crop«.
•All: vælger hele billedet eller laget ud.•Deselect: vælger ingenting•Reselect: gentager den sidste selektion.•Inverse: vælger istedet alt det man ikke havde valgt
•Color Range er en metode til at vælge udfra billedets farvenuancer.
•Feather... skaber en overgangszone mellem selektionen og resten af billedet.•Modify indeholder mulighed for at ændre størrelsen på selektionen.
•Grow kan øge en selektion hvis man mangler nogle farveværdier som liggerlige op af det udvalgte.•Similar vælger lignede farveværdier ud, selvom de ikke ligger lige op af selektionen. Begge metoder bruger »Magic Wand«-optionpalettens tolerance.
•Load Selection... henter en allerede gemt selektion frem fra »Channels«•Save Selection... gemmer en selektion i »Channels«
•Transform Selection giver muligheder for at ændre selectionens form.
•Cut fjerner det udvalgte og gemmer det i hukommelsen.•Copy gemmer selektionen i hukommelsen.
•Paste sætter selectionen ind i billedet eller i laget.•Paste Into sætter selektionen inden i en anden selektion.•Clear sletter det valgte ligesom »Backspace«-tasten
•Fill... fylder det valgte. Genvejene »Alt«+»Backspace« fylder med forgrundsfarve, Ctrl+»Backspace« med baggrundsfarven.•Stroke... lægger en streg rundt langs selektionens kant.
•Define Pattern/Brush gemmer et mønstre. Dette virker kun med en firkantet selektion.
•Copy Merged kopier alle lagene som ét lag.
•Free Transform scalér, roterer, perspektivere frit på én gang.•Transform scalér, roterer, perspektivere frit, eller efter værdiindtasting.
•Purge sletter de forskellige hukommelsesbanker, history, pattern, undo og clipboard (copy).
Adobe Photoshop - Udvælgelse
Service & KommunikationHTX / Viby
12 13
Service & KommunikationHTX / Viby
Man kan også vælge områder ved at bruge »Quick Mask«. Når man bruger »Quick Mask« maler man sin udvælgelse. Man finder »Quick Mask« lige under forgrunds og bagrundsfarvene i »Værktøjs«-paletten. Når man klikker på ikonet til højre bruger man »Quick Mask« og når man klikker på ikonet til venstre, får man igen en almindelig selektion.
I »Optionspaletten« kan man vælge at det er det som man maler, som bliver ens selektion. Det gør man ved at vælge »Selected Areas«. Man kan også vælge at male med en anden farve, hvis man fx skal udvælge en rød hat, som ligger for tæt op af de røde »Quick Mask«-farve.Når man maler med »Quick Mask« bruger man kun gråtoner. Sort er 100% udvælgelse og hvid er 0% udvælgelse. Man kan også udvælge med »Eraser«, og så er farverne omvendt (hvid udvælger og sort fjerner).Hvis man ikke skal have en speciel effekt er det vigtigt at man husker kun at male med 100% sort og slette med hvid. Dette kan man gøre ved at trykke på det lille sort/hvid-ikon nederst til venstre. Man skifter imellem forgrunds- og baggrundsfarve ved at trykke på pilene øverst til højre eller tastaturgenvejen (X).
De udvælgelsesregler som gælder for »Quick Mask«, er de samme for »Layer Mask« og i »Channels«.
Hvis man dobbelt klikker på et af ikonerne , får man »Options«-paletten som ses nedenunder frem.
Her er den sorte forgrundsfarve og den grå er baggrundsfarve. Man vælger sort/hvid ved at trykke på nulstilleren (D) og man skifter dem ved at trykke på pilen (X).
Adobe Photoshop - Udvælgelse
Service & KommunikationHTX / Viby
14 15
Service & KommunikationHTX / Viby
Under »Channels« kan man gemme en selektion, så kan man fx hente en halvfærdig selektion og arbejde videre på den.
»Path«-værktøjerne virker næsten som i Illustrator. Man kan tilføje eller fjerne punkter og vælge om tangenterne skal være med skarpt eller blødt knæk.Når man har lavet en path kan man v.hj.a de nederste ikoner, fylde med forgrundsfarve, tegne en streg eller lave en selection.
I »Info«-paletten kan man se farveværdierne og placeringen der hvor man holder curseren. Man kan også se hvor stor ens selektion er.Under »Palette Options« (pilen) kan man vælge hvilken måleenhed som brugers
Her kan man gemme forskellige funktioner som man bruger tit. Funktionen udføres ved hjælp af et enkelt klik eller en tastatur genvej.
Fylder path med forgrundsfarve
Farver path med forgrundsfarve
Gemmer path som selektion
Laver en path ud fra en selektion
Laver ny komando og starter
Spil komandoOptag komando
Stop komando
Slår komando til/fra
Slår »Breakpoint« til/fra
I “History”-paletten kan man fortryde mange gange tilbage, som standard 20 gange. Man klikker bare på det “lag” (fortydelse) som man vil tilbage til.Hvis man klikker på det firkantede felt kan man bruge history-brush til at “male” tilbage til dette lag.
Adobe Photoshop - andre paletter
Service & KommunikationHTX / Viby
14 15
Service & KommunikationHTX / Viby
Laver en path ud fra en selektion
»Layers«-paletten holder styr på de forskellige lag man arbejder i. Man arbejder altid kun i det lag som man har valgt, det er det lag som er markeret og har en “pensel” ved siden af øjet. Man kan dog arbejde i flere lag hvis det værktøj man bruger har en funktion som til det.Øjet viser hvilke lag man kan se (som er visable). Lige til højre for øjet kan man lænke to lag sammen så de flyttes samtidigt.Man kan lave et nyt lag ved at trykke på ikonet ved siden af skraldespanden. Man laver en kopi af et lag, ved at trække det ned på samme ikon. Lag slettes ved at trække dem ned på papirkurven.
Normal -funktionen i Layers er den samme som i maleværktøjerne. Man kan få nogle flotte effekter ved at prøve de forskellige muligheder.
Der er utroligt mange funktioner og muligheder i Photoshops “Layer”-palette.Tekst-lag har deres eget ikon i paletten.Man kan inddele lag i mapper, så det bliver mere overskueligt.Nederst til venstre er der mulighed for at tilføje laget en “Style” (ikke baggrundslaget som altid er låst. Dobbeltklik for at lave det om til et alm. lag).“Vektorgrafik” vises på en speciel måde med en farve og en “Clipping Path”, det samme gør “Adjustments”-lag; ikonet i midten.En »Layer Mask« er en maske som bestemmer hvad man kan se af laget. Der hvor man maler sort kan man ikke se laget og der hvor der er hvidt er det 100% synligt. Gråtoner laver en opacity. Når man arbejder i »Layer Mask«, skifter “pensel”-ikonet i “Layes”-paletten til et “layermask”-ikon.
Adobe Photoshop - Layers
Service & KommunikationHTX / Viby
16 17
Service & KommunikationHTX / Viby
•New... laver et nyt lag enten som tegne-lag eller som justerings-lag. Man kan vælge at lave et lag udfra en selektion.•Dublicate Layer... dublerer et lag.•Delete Layer... sletter et lag.
•Layer Properties ... navn og farve.•Layer Style... alle mulige effekter
•New Fill Layer... fyld et lag.•New Adjustment Layer... lag som ændrer de nedenstående lag’s billedfremtoning.•Change Layer Content... ændrer et “Adjustment Layer”.•Layer Content Options... indstillingerne til et “Adjustment Layer”.•Type... indstillinger, bl.a. kan man lave tekst om til objekter.•Rasterize... ændrer objekter eller tekst til bitmap.
•Remove Layer Mask... fjerner en lagmaske/sletter evt. det den dækker.•Disable Layer Mask... skjuler eller viser effekten af en lagmaske.
•Group man kan gruppére flere lag.
•Arrange flytter laget frem eller tilbage i lag-hirakiet.•Align To Linked giver mulighed for at justere lag til hinanden..•Distribute Linked giver mulighed for at justere flere lag til hinanden..
•Merge Down/Linked lægger laget sammen med det underlæggende eller lænkede lag.•Merge Visible lægger alle lag sammen hvor »øjet« er »tændt«.•Flatten Image lægger alle lag sammen som et »background-image«.
•Matting forsøger at fjerne de uønskede pixels fra en selektion, som er kommet med fordi selektionen er lavet med »anti-aliasing«.
Adobe Photoshop - Layers
Service & KommunikationHTX / Viby
16 17
Service & KommunikationHTX / Viby
•New... laver en ny fil. Hvis man har kopiret et billedeudsnit, foreslår Photoshop præcis den størrelse som billedeudsnittet har.
•Open... åbner et billede.
•Close lukker billedet.•Save gemmer ændringerne til et billede.•Save as... giver mulighed for at gemme et nyt billede eller et gemme bil- ledet under et andet navn og i en anden fil-type.•Save for web... giver gode muligheder til brug på nettet.•Revert vender tilbage til den sidst gemte version.
•Place... placerer en Illustrator fil i et allerede åbnet billede.
•Import kan indeholde scanner-programmet eller billeder fra PhotoCD.•Export gemmer GIF-filer samt paths to Illustrator.
•Automate giver mange muligheder for at spare tid.
•File Info... giver mulighed for at gemme kommentarer til billedet.
•Page Setup... giver printer valgmuligheder.
•Mode ændrer billedets farvemodel
•Adjust justerer billedets toner og farver. Se undermenuen.
•Duplicate... kopiere det aktive dokument til et nyt vindue.•Apply Image...lægger billedet sammne med sig selv udfra forskellige
muligheder.•Calculations... kombinérer to channels og læg resultatet i en tredie.
•Image Size...•Canvas Size skalering af canvas (baggrundens) størrelse.•Rotate Canvas giver nogle simple muligheder for at ændre hele billedet
på én gang•Crop beskærer billedets canvas så det passer til selektionen.•Trim... beskærer billedets så kun det relevante kommer med•Histogram grafisk fremstilling af toneforløbet.
•Trap... variable farvediffusion.
•Extract... fjerner baggrunden uden om svære detaljer fx hår.
•Liquify... laver sjov med billedet a la Kai’s PowerGoo.
Adobe Photoshop - menuerne
Service & KommunikationHTX / Viby
18 19
Service & KommunikationHTX / Viby
•Levels justering af sortpunkt, hvidbalance og tonefordeling.•Auto Levels automatisk sortpunkt, hvidbalance og tonefordeling.•Auto Contrast automatisk sort og hvidpunktfordeling.•Curves... justering af toneforløb efter kurver.•Color Balance... justering af farve dominans.•Brightness/Contrast... justering af lys og kontrast.
•Hue/Saturation... general tonebalance efter farvecirklen og mæt- ningsjustering.•Desaturate konverterer til gråtoner.•Replace Color... tonebalance af et enkelt udvalgt toneområde.•Selective Color... farvesammensætning i et enkelt udvalgt tone- område.•Channel Mixer... justering af faverne udfra channels.•Gradient Map... Farver billedet i fler-toner fx duetone.
•Invert vender toneforløbet negativt.•Equalize... justerer til et normaltfordelt gråtoneforløb.•Threshold... konverterer til ren sort/hvid efter en valgfri tærskel.•Posterize... konverterer til et valgfrit antal toner.
•Variations... her kan man regulére billedet før udprintning.
•Bitmap... ren sort/hvid, fx til stregtegninger.•Grayscale gråtone billede.•Duotone... duplex billede, skal konverteres til grayscale først.•Indexed Color farvebillede med max 256 fastlagte nuancer.•RGB Color RGB farver, til skærmbrug (additive farver).•CMYK Color CMYK farver, til print eller tryk (substrative farver).•LAB Color« Photoshop format som både indeholder RGB og CMYK -farverne.•Multichannel sort/hvid format, der splitter et farvebillede op i seperate kanaler.
•Color Table... farvebibliotek.
•Profile to Profile... mange forskellige muligheder for at konvertere imellem
Image -> Mode:
Image -> Adjust:
Adobe Photoshop - menuerne
Service & KommunikationHTX / Viby
18 19
Service & KommunikationHTX / Viby
Ruler
Guider
Nulpunktsindstilling
Ruler (lineal), Guides (hjælpestreger) og Grid (grid-net):Fungerer som i andre programmer (fx. Quark og Illustrator). Vises/skjules i »View«-menuen. Her kan de ligeledes gøres „magnetiske“ (»Snap To ...«). Hvordan de skal se ud ændres i »Edit/Preferences«.
Adobe Photoshop - Guides og Grid
Service & KommunikationHTX / Viby
20 21
Service & KommunikationHTX / Viby
Ændring af Image SizeFør man begynder at retouchere et billede starter man med at beskære billedet så man kun får det med som skal bruges. Man beskærer med “Cropping”-tool i “værktøjs”-paletten.Det næste man kan gøre er at ændre »Image Size«, hvis man ved hvor stort billedet skal bruges og hvilken opløsning man skal bruge det i. “Image Size” ligger under “Image”-menuen.
Øverst i vinduet kan man se billedets antal pixels, her 1992x2848 pixels.Ovenover kan man se billedets printstørrelse samt opløsningen, her på 72 dpi. Fil-størrelsenvar 306 kbyte, man da der her er ændret størrelse, bliver det nye billede på 16,3 Mb.Hvis vi her skal bruge billedet i en opløsning på 216 dpi, skal vi først sikre os, at der kun er kryds feltet “Constrain Proportions” nederst. Derefter kan man ændre tallet til 216, læg mærke til at fil-størrelsen ikke ændres, det gør billedets printstørrelse derimod.Hvis billedet er for stort, men opløsningen er rigtig, kan man klikke krydset i “Resample Image” til. Man skriver så den nye højde eller bredde. Fil-størrelsen vil nu blive mindre og billedet er derfor hurtigere at arbejde med i Photoshop. Hvis billedet er for lille, bør man scanne det ind igen!
Justeringer i PhotoshopMan har mange muligheder for at justere sit billede i Photoshop, de fleste ligger under “Adjust”Lys og contrst justeres med “Levels” og “Brightness/Contast”.Farverne kan justeres med “Selective Color” eller “Color Balance”, den sidste er dog lidt svær at styre.Alle billeder som er indscannede bør gives filteret “Sharpen” eller evt. “Unsharpen Mask”.Husk at billeder som skal bruges til tryk skal laves om til CMYK under “Mode”-menuen. Formatet til tryk er næsten altid .eps eller .tiff. Til Internet .jpg eller .gif (som skal eksporteres).
Adobe Photoshop - Imagesize
Service & KommunikationHTX / Viby
20 21
Service & KommunikationHTX / Viby
1. Justering af lys og kontrastVi justerer først lys/kontrast i »Levels« under »Adjust« i »Image«-menuen
I Levels flytter man de små trekanter indtil billedet på skærmen passer med origi-nalen. Husk at det kun er lys-værdierne og ikke farverne man kigger på. Man skal som regel flytte den sorte og den hvide trekant lidt ind mod midten, og derefter bruge den grå trekant til at finde den rette gamma-værdi. Ved S/H billeder er »Auto«-knappen ofte god nok.
Når man har fundet de rette lys-værdier i levels, kan man evt. stille lidt på Brightness/Contrast som ligger under »Adjust« i »Image«-menuen.
Adobe Photoshop - Justeringer
Service & KommunikationHTX / Viby
22 23
Service & KommunikationHTX / Viby
2. Justering af farverSå skal man igang med at justere farverne. Dette kan være et større arbejde, men ligesom med lys-værdierne gør øvelse til mester.Hvis man umiddelbart kan se, at nogle af primærfarverne mangler nogle nuancer, kan man justere dem i »Selective Color« under »Adjust« i »Image«-menuen.
Her kan man fx give de grønne farver en mere gullig nuance. Man kan også ændre hele billedets farvenuance, ved at bruge »Color Balance«.
3. SharpenNår man er tilfreds med sit billede, skal man bruge filteret »Sharpen«. Husk at billedet skal være i 1:1 når man skal vurdere resultatet af »Sharpen«.
4. Raste resterHvis man har scannet eller på anden måde modtaget et billede som har været trykt, kan det være at man har scannet billedet med rasterne. Rasterne de små farveprikker som billedet består af, de ligger i et mønster som man ofte kan se når billedet bliver forstørret. For at undgå dette, kan vi, når vi scanner bruge »Descreen«. Hvis skaden er sket kan vi bruge filteret »Despeckle« under »Noise« i »Filter«-menuen i Photoshop.
5. CMYK eller RGBAlle billeder som skal bruges til tryk må ikke være i RGB-formatet. Man laver billedet om til CMYK eller Grayscale under “Mode”-menuen.Billeder som kun skal bruges på skærmen, skal ikke laves om, da de skal bruges i RGB-formatet som er det format man altid scanner i. Husk at de fleste Inkjet printere selv sørger for at koventere til CMYK.
Adobe Photoshop - Justering
Service & KommunikationHTX / Viby
22 23
Service & KommunikationHTX / Viby
6. Gem og filformaterNår billedet er færdigt skal det gemmes. Man kan gemme i flere forskellige formater, alt efter hvad man skal bruge billedet til bagefter. Herunder er der en kort gennemgang af hvad de forskellige formater kan bruges til.
Photoshop:Hvis man skal arbejde videre med billedet, fx. bruge det i andre Photoshop dokumenter kan man gemme i dette format. Formatet kan også bruges af Adobe Illustrator, InDesign og Premiere.
TIFF:Det ene af de to formater, som man bruger til tryk eller print. TIFF har ikke et preview indbygget derfor skal Adobe InDesign selv generere det, hvilket tager længere tid. En TIFF kan indeholde en clipping-path, som gør at man fx kan bestemme præcis hvilken del af billedet som skal printes fra InDesign. EPS og TIFF har samme billedkvalitet.
EPS:Det andet af de to formater til tryk eller print. EPS billedet har et 72 dpi preview indbygget og fylder derfor mere, især hvis hvis billedets fysiske størrelse er stor.
JPG eller JPEGBruges til Internet da det kan komprimeres meget. JPG komprimerer billederne ved en avanceret teknik, som fjerner nogle af farveværdierne hver gang billedet gemmes. JPG er meget velegnet til fotografier på nettet. JPG-kan vises i millioner af farver.
GIF:Bruges også til Internet, men kan kun vises i 256 farver og er derfor ikke så velegnet til fotos. GIF kan “komprimeres” meget og er især godt til billeder med meget få farver fx knapper eller baggrunde på Web-siderne. Man kan lave animated-GIF´s som er små tegnefilm på Internet. Når man skal gemme et GIF-eller JPG-billede i Photoshop 7.0, skal man vælge “Save for Web”.
Bmp:Billedformat som bruges til Macromedia Director samt til 3D Studio max.
Adobe Photoshop - Filformater
Service & KommunikationHTX / Viby
24 25
Service & KommunikationHTX / Viby
Opgave 1: Fritlægning, Paste Into samt Layers
1) Åbn »Portrait« og udvælg pigen med det rigtige udvælgelses-værktøj.2) Kopiér udvælgelsen ind i computerens hukommelse med “Ctrl”+C4) Udvælg de to store sorte felter og det lille blå rudestykke som ligger indenfor vinduesrammen.5) Vælg »Paste Into« fra »Edit«-menuen. Kald det nye lag pige, ved at højreklikke og dernæst vælge “Layer properties”.6) Vælg »Flip«-Horizontal fra »Transform« under »Edit«-menuen.7) Vælg “FreeTransform« ved “Ctrl”+T Gør pigen mindre, noget af hende skal dog gå op i rudestykket. (se billedet nederst og husk at holde »Shift« nede så hun beholder sine proportioner). Når man er færdig med sin skalering dobbeltklikker man indenfor udvælgelsen eller trykker “enter”/retur”.. Hvis man laver forkert kan man fortryde med “Esc”. 8) Luk for øjet i »pige«-laget. Vælg »Background«-laget. Udvælg rudestykket og kopiér det.9) Paste med “Ctrl”+V og kald det nye lag rude. Flyt laget over “Pige”-laget ved at trække i det over i “Layers”-paletten.10) Åbn øjet igen ved »pige«-laget, lav en opacity (den er øverst i “Layers”-paletten) på det nye »rude«-lag så billedet ser godt ud!11) Gem billedet i din egen mappe.
Det færdige billede og de tre lag.
»Window« fra »Tutorial«-mappen Pigen er fritlagt og klar til at kopieres
Sådan skulle billedet gerne se ud efter punkt 8.
Adobe Photoshop - Øvelser
lille blå rudestykke
Service & KommunikationHTX / Viby
24 25
Service & KommunikationHTX / Viby
Opgave 2: Layer Masks, Scale og Rotate
1) Åbn »Portrait« IGEN.2) Vælg pigens hoved groft ud med en firkantet marquee og kopiér det ned i hukommelsen ved »Copy«.3) Åbn »Hands«.4) Paste.5) Giv laget en opacity på 60%, drej og skalér pigen til hun passer med statue-hovedet. Kig evt. efter øjnene. 6) Når du er tilfreds godkender du og der vælges igen 100% opacity.7) »Add Layer Mask« til »pige«-laget, det gøres hurtigst ved at klikke i »Add layer mask«-ikonet i »Layers«-paletten. Brug en blød pensel eller »Airbrush« til at male det væk som ikke skal med.8) Slut evt. af med at give »pige«-laget en opacity på 80% og prøv at vælge “Hard light” i “Layers”-paletten der hvor der normalt står “Normal”. Gem billedet i din egen mappe.
Det færdige billede og de to lag samt layer-masken.
»Portrait« åbnes og Pigens hoved vælges ud. Placeringen af pigen efter punkt 5.
Adobe Photoshop - Øvelser
26 27
Service & KommunikationHTX / Viby
Opgave 3: Skygger og lag
1) Åbn »Café«.2) Åbn »Leaf.psd« og kopiér bladet, (vælg alt som ikke er gennemsigtigt ved at holde “Ctrl” nede mens du klikker på laget i “Layers”-paletten), dernæst »Copy«.3) Vælg »Café.jpg« igen, lav et nyt lag som du kalder »blad« efter du har paste’et.4) Træk »blad«-laget ned på nyt lag ikonet.5) Giv »blad copy«-laget navnet »skygge«, og træk det ned under »blad«-laget.6) Kryds »Lock Transperant pixels« og fyld hele laget med sort, »Fill« i »Edit«-menuen, eller brug genvejen.7) Flyt laget lidt ned v.hj.a »Move«-værktøjet og piletasterne.8) Frakryds »Lock Transperant pixels« igen og apply »Gaussian Blur« fra »Filter/Blur«-menuen til du er tilfreds med resultatet, giv »skygge«-laget en opacity på 80 %.9) Lav nu to nye lag med teksten »Bladcaféen og en skygge, gerne i anden farve end sort. Her skal du lege med de forskellige “Styles” til du synes du kender dem.10) Gem billedet i din egen mappe.
Det færdige billede og de 4 lag.
»Leaf« fra »Tutorial«-mappen.Alt ikke gennemsigtigt kan vælges ud
Blad og skygge efter punkt 7.
Sådan ser »Layers«-paletten ud lige efter punkt 8.
Adobe Photoshop - Øvelser
Service & KommunikationHTX / Viby
26 27
Service & KommunikationHTX / Viby
Opgave 4: Stemplet
1) Åbn billedet »Truck.jpg« og brug »Levels« til at justere billedet med. (Læs evt. afsnittet om “Levels” side 21).2) Prøv v.hj.a stemplet at lave en sjov og realistisk effekt magen til den der her er gjort, og sørg for at asfalten og buskene også ser ordentlige ud.
Adobe Photoshop - Øvelser
Service & KommunikationHTX / Viby
28 29
Service & KommunikationHTX / Viby
Opgave 5: Udvælge med QuickMask
1) Udvælg truck med “QuickMask”. Læs side 13. Du skal lave Quickmask-farven om til fx grøn for at kunne være præcis nok.2) Indsæt bilen forskellige steder i café-billedet. 3) Sørg for at “lege” med “Transform mulighederne. “Ctrl”-tasten gør at man kan trække i hjørnepunkterne af “Bounding box”’en, og derved forvrænge en version af truck’en.4) Du skal prøve at sætte en af trucksene bag ved bord eller stole-ben ved at tilføje en “Layer”mask” til laget.5) Gem
Adobe Photoshop - Øvelser
Service & KommunikationHTX / Viby
28 29
Service & KommunikationHTX / Viby
Opgave 6: Stars og fodspor.
1) Himlen på Eiffel er udval-gt.2) Tilføj “Noise” 100%3) “Gaussian Blur” 0.54) I “Levels” trækkes den grå trekant helt til højre.5) Justér med mindre “Brightness og mere “Con-trast”.
1) Himlen er udvalgt.2) Filteret “Clouds”. Dernæst “Ctrl”+F (gentag filter) indtil du er tilfreds.3) Sporene er lavet i flere lag og der er brugt en “Shape”4) Effekt i “Style”5) Farven passer for hvert enkelt spor som altså lig-ger i hvert sit lag.6) Evt. lille “Opacity” og “Hard Light” (lag-effekt).
Adobe Photoshop - Øvelser
Service & KommunikationHTX / Viby
30 31
Service & KommunikationHTX / Viby
Opgave 7: Zebra ikke bjørn og blå and
1) Zebra og Bear er brugt.
1) Skift andens farve til blå. Næbbet skal stadigvæk være rødt. Brug “Hue/stauration”
Adobe Photoshop - Øvelser
Service & KommunikationHTX / Viby
30 31
Service & KommunikationHTX / Viby
Opgave 8: Pige i guitar og ny himmel
Adobe Photoshop - Øvelser
Billederne er “Guitar”, “Portrait”, “Rockies” og “Big sky”.
Service & KommunikationHTX / Viby
32 33
Service & KommunikationHTX / Viby
Adobe Photoshop
Opgave 9: Ekstra båd og flydende guitar
Billederne er “Guitar”, “Thai boat” og “Temple”.
Adobe Photoshop - øvelser
Service & KommunikationHTX / Viby
32 33
Service & KommunikationHTX / Viby
Adobe Photoshop
Opgave 10: Manuel 3D-knap
1.Start med at lave selve figuren til din kommende knap. (Jeg har brugt Guides og dernæst lavet den med en firkantet marque og to cirkulære marques).
2.Fyld den derefter ud med en farve.Lav nu en selection af figuren ved at holde Ctrl nede mens du klikker på figuren i Layer-menuen.Med Marquee-værktøjet aktive værktøj, flytter du nu selectionen nogle pixels opad med piletasterne.
3.Når det er sket holder du Ctrl+Alt nede og trykker igen på figuren i Layer-menuen. Nu har du kun det øverste stykke af selectionen tilbage.Lav så et nyt layer og flyt selectionen tilbage igen på sin plads.Vælg nu Airbrush-værktøjet og vælg hvid som forgrundsfarve. Sæt nu Opacity i Airbrush-menuen til omkring 25%. Begynd nu at tegne mest foroven og lidt for neden i selectionen.Det kræver lidt øvelse, men skulle gerne se ud som ovenover.
4. Lav nu samme nummer igen, bare ved at flytte selectionen nedaf istedet for opad.
5. Til sidst kan du tilføje en “Gaussian Blur”.
Service & KommunikationHTX / Viby
34 Adobe Photoshop 35
Service & KommunikationHTX / Viby
Adobe Photoshop
Opgave 11: Mønstre
Trin 1: Opret et nyt document I størrelsen 200px x 200px. Gå nu til »Channel«, og tilføj en ny kanal. I denne nye kanal tilføjes et firkant på 125px x 125px, denne fyldes med hvis farve.
Trin 2: »Deselect« boksen og vælg filters/blur/gausian blur. Vælg radius=15-30px.
Trin 3: For at tilføje en fed effect, gå til filters/distort/twirl tildel den en vinkel på ca. 348o. Dette vil give et spændende mønster til dine prikker. Klik nu på filter/pixelate/color halftone – eksperi-menter med indstillingerne, og se om du kan få mønstret til at ligne dette her under..
Service & KommunikationHTX / Viby
34 Adobe Photoshop 35
Service & KommunikationHTX / Viby
Adobe Photoshop
Opgave 12: Extrude1. Start med at oprette et dokument i størrelsen 400x400 pix-els med en sort baggrund.I dette dokument vælger du Filter->Render->Lens Flare.Jeg brugte indstillingerne 75% i Brightness og 50-300 i Lens Type, og placerede Flaren ca. i midten.
Nu vælger du Select->All eller bruger gen-vejen CTRL+A. Så vælger du Edit->Copy hvor genvejen er CTRL+C.
2. Opret så et nyt dokument i størrelsen 800x800 pixels, igen med en sort baggrund.Vælg så Edit->Paste (CTRL+V). Nu skal du samle de 2 lag til 1, det kan du gøre ved at vælge Lay-er->Merge Layer eller CTRL+E.
3. Så skal det sjove til at begynde.Filter->Artistic->Fresco. Her brugte jeg følgende indstillinger :Brush Size:2, Brush Detail:8 Texture:1
4. Nu skal du vælge Filter->Stylize->Extrude og bruge følgende indstillinger: Type: Pyramids, Size: 20, pixelsDepth: 255 pixels og random. Nu ligner det lidt, men gør lige filtret 1 gang til. Det kan du gøre ved at vælge fra Filter-menuen igen, eller ved at bruge CTRL+F.
5. Nu har du så muligheden for at farvelægge krystallerne, så de er lidt pænere at se på.Det kan du gøre med Layer->New Adjustment Layer->Hue/Saturation og så sætte hak i Colorize og lege lidt.Tilsidst kan du så flytte figuren i et hjørne så det ser mere rigtigt ud. Du kan også vælge at skalere figuren op med Edit->Transform->Scale.På et tidspunkt skal du nok bruge et nyt layer som du kan placere bagerst for at undgå en synlig kant.