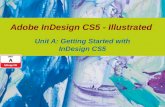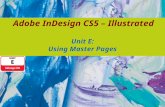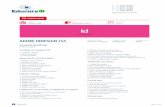สร้างหนังสือด้วย · How to … InDesign Cs5 •องค์ประกอบของการสร้างงานหนังสือ Document
Adobe InDesign CS5 – Illustrated Unit H: Adding Interactivity and Exporting Documents.
-
Upload
tylor-forrester -
Category
Documents
-
view
230 -
download
4
Transcript of Adobe InDesign CS5 – Illustrated Unit H: Adding Interactivity and Exporting Documents.

Adobe InDesign CS5 – Illustrated
Unit H:Adding Interactivity and Exporting
Documents

Objectives
Upon completion of this unit, you should be able to: Create a document for the Web Create a hyperlink Create an animation Export a document as a Flash Player file Create a button Create a rollover

Objectives
Export a document as an interactive Adobe PDF file
Understand export options for the Web

Creating a Document for the Web
Existing documents can be converted for the Web It is ideal to create a Web document from
scratch in the New Document dialog box• Allows you to choose Print or Web as the
intended output for the document
When you choose Web Some settings in the dialog box change
to reflect the Web environment• Current unit of measure and color mode

Creating a Document for the Web
FIGURE H-1: New Document dialog box

Creating a Document for the Web
FIGURE H-2: Viewing the Interactive workspace

Creating a Hyperlink
Hyperlinks Make it possible to jump to other
locations • In the same document• To other documents• To Web sites
Can appear as a rectangle or can be invisible
Created using the Hyperlinks panel

Creating a Hyperlink
Each hyperlinks requires a source and a destination Source: actual link that a user will click
• Can be text, a text frame, or a graphics frame
Destination: place the source jumps to
Hyperlinks Only active in InDesign documents
exported as Adobe PDF or SWF files

Creating a Hyperlink
FIGURE H-3: New Hyperlink dialog box

Creating a Hyperlink
FIGURE H-4: Viewing the hyperlink

Creating a Hyperlink
FIGURE H-5: Buddy Dog Humane Society Web site

Creating an Animation
Animation Effect used to cause an object to move in
a specific way (e.g., zoom in from the side or spin)• Can add a lot of fun and visual interest to
InDesign documents
Created using the Animation panel • Select the object that you wish to animate• Choose a type of animation from the Preset
menu on the panel

Creating an Animation
You can choose: How many seconds the animation should
last How many times it should occur The event that will cause it to occur

Creating an Animation
FIGURE H-6: Choosing an animation preset

Creating an Animation
FIGURE H-7: Preview panel

Exporting a Document as a Flash Player File
Shockwave Flash (or SWF) Popular format for online animations and
games Files are scalable and compact
• Makes them perfect for the Web
Files can be viewed by anyone with Flash Player

Exporting a Document as a Flash Player File
To export an InDesign document as an SWF file Choose Flash Player (SWF) in the Save
as type list (Win) or Format list (Mac) in the Export dialog box
Generate an HTML File To preview the SWF file in a browser
window after exporting

Exporting a Document as a Flash Player File
FIGURE H-8: Export SWF dialog box

Exporting a Document as a Flash Player File
FIGURE H-9: Viewing the interactivity pointer

Creating a Button
A button refers to an interactive, clickable item Becomes active when the document is
exported as an interactive Portable Document Format (PDF) or SWF file
A button can be made out of just about any object in InDesign• Shape, placed image, or text

Creating a Button
To create a new button Select the object Click the Convert to Button command on
the Object menu Buttons panel opens, prompting you to
choose an action and an event• Event: required treatment of the button• Action: what will happen as a result of the
action

Creating a Button
FIGURE H-10: Converting the apple to a button

Creating a Button
FIGURE H-11: Defining the action for the event

Creating a Rollover
When you create a button: You can change its appearance, or state,
when an event takes place
To define a new appearance: Select the button Click either [Rollover] or [Click] on the
Buttons panel Make changes New appearance appears on the Buttons
panel

Creating a Rollover
Working with effects Ten effects can be applied to InDesign
objects from the Object Effects menu More than one effect can be applied to
an object at a time
Preflight panel Use to check an open document for
errors

Creating a Rollover
FIGURE H-12: Selecting the [Rollover] appearance
FIGURE H-13: Effects dialog box

Creating a Rollover
FIGURE H-14: Viewing the drop shadow effect

Exporting a Document as an Adobe PDF File
PDF, Portable Document Format File format used in Adobe Reader and
Acrobat software programs Allows you to view documents created
from other software programs and saved in PDF file format• Without needing those programs installed • Makes it easier for a large audience to view

Exporting a Document as an Adobe PDF File
FIGURE H-15: Export to Interactive PDF dialog box

Exporting a Document as an Adobe PDF File
FIGURE H-16: Viewing Apple button.pdf in Adobe Reader

Understanding Export Optionsfor the Web
Designers must: Create printed materials Translate materials for use on the Web
InDesign Makes it easy to prepare Web-ready graphics and pages Can be exported for use in:
• Adobe Flash• Adobe Dreamweaver• Other HTML editors

Understanding Export Optionsfor the Web
InDesign documents can be exported for use on the Web as: JPEG (Joint Photographic Experts
Group) Dreamweaver SWF (Shockwave Flash) FLA XML

Understanding Export Optionsfor the Web
FIGURE H-17: Viewing the exported file in Adobe Flash Professional CS5