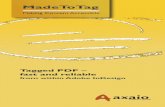Adobe InDesign CC - Quia
Transcript of Adobe InDesign CC - Quia

ADOBE INDESIGN CCIntroducing the Workspace

Lesson ObjectivesIn this lesson, you will learn how to:
■ Open documents
■ Select and use tools
■ Use the application bar and control panel
■ Manage document windows
■ Work with panels
■ Customize a workspace
■ Change the magnification of a document
■ Navigate through a document
■ Use context menus and panel menus
■ Change Interface preferences

Getting Started: Opening a file and getting familiar with the workspace■ Start Adobe InDesign,
■ Choose to Create New or Open a file
■ To open the file, browse your computer to
find the location of where the file is saved.
■ Once open, you may have to save a copy
to your computer to work on.
■ To display the document with a higher
resolution, choose
View > Display Performance > High Quality
Display

Looking at the WorkspaceMenu Bar
Application Bar
Control Panel
Tools Panel
Commonly use
panels are
docked on the
right

Selecting and Using Tools
■ The Tools Panel contains tools for creating and
modifying page objects, adding and formatting text and
images and working with color.
■ By default, the Tools panel is docked to the upper left
corner of the work area.

Using the Selection and Type Tools
■ The selection tool allows you to move and re-size objects, and it lets you select
objects for formatting, such as applying color.
■ The Type tool allows you to enter, edit and format text.

Using a keyboard shortcut to display a tool
■When you take your mouse and hover
over the tool, you will see the keyboard
shortcut for selecting this tool.

Using the Line and Hand Tool
■ The Line tool allows you to create horizontal, vertical and diagonal lines
– Hold shift when drawing the line to make it straight
■ The Hand tool allows you to move objects around the workspace

The Rectangle Frame and Ellipse Frame Tools■ The Rectangle Frame allows you to create
a rectangular / square area to place
content.
■ The Ellipse Frame allows you to draw a
oval, or circle frame.
■ In order to get to the Ellipse tool, you need
to right-click the arrow in the bottom right
corner of the rectangle tool.

Reviewing the Control Panel
■ The control panel provides options for controlling the
position, size and other attributes of the selected
object. In the example shown below, a graphics
frame is selected.
■ You can change the size of the frame(Change W or
H) or reposition it by changing X and Y

Reviewing the Control Panel
■ Shown below is the control panel for controlling paragraph
and character formatting.
■ Options to change the text will appear, such as changing
the font size.

Reviewing the Application Bar
■ The application bar provides quick access to the
most used layout aids. These include options for
– Changing a document’s zoom level
– Showing and hiding guides
– Managing multiple document windows
– Access to Adobe resources such as Stock Art
Zoom LevelView
Options
Screen Mode
Manage
Documents

Reviewing the Document Window and Pasteboard
■ The document window and pasteboard make
up your work area.
■ Each page is surrounded by its own
pasteboard that is used as a work area or
storage area to place elements not yet used in
the page layout.

Pasteboard
area
Controls for
displaying
different
pages

Working With Multiple Documentsand using the Zoom Tool
■ When you work with more than one document, each document displays in its own tab of the main document window.
■ You can also open multiple windows for a single document so you can see different parts of the layout at one time.
■ Create a new window by choosing Window > Arrange> New Window (name of doc)

■ Use the Zoom Tool from the tools panel to zoom in on a selection from the document
■After selecting the tool, drag to draw a box around the area you want to zoom in on
Working With Multiple Documentsand using the Zoom Tool

■ To create a tab for each window, choose Window >Arrange > Consolidate All Windows
■ Click the tab in the upper left corner to control which document to display.
■ If necessary choose View > Fit Page in Window

Working with Panels
■ Panels provide quick access to commonly used tools and features.
■ By default, various panels are docked at the right side of the screen.
■ The panels that display are different depending on the selected workspace and each workspace remembers its panel configuration.

Opening and Closing Panels
■ To display a hidden panel, choose the panel name
from the Window menu ( or a submenu of the
Window menu)
■ If the panel name has a check mark, it is already
open and in from of any other panels in its group.

Expanding and Collapsing Panels
■ Click the tab to expand a panel
■ Click the double arrow to collapse it when you are finished

Expanding and Collapsing Panels
■ To expand all panels in the dock so
you can see all their controls, click
the double arrow in the upper-right
corner of the dock

Rearranging and Customizing Panels
■ You can drag a single panel
out of the dock to create a
free-floating panel.
■ Drag the tab of the panel you
want to move and it will be
removed from the dock
■ You can create your own group
of the panels you use the most

Moving the Tools Panel and Control Panel
■ Typically, you will want to keep the Tools panel and
Control panel open all the time.
■ Like all panels, you can move them to best suit your
own work style.
■ To undock the Tools panel, drag the panel by its
dotted bar to pull it onto the pasteboard

Customizing the Workspace
■ A workspace is a configuration of panels and menus.
■ You cannot modify the provided workspaces, but you
can save your own
■ Choose Window > Workspace > New Workspace
■ In the New Workspace dialog box, give the
workspace a name

■ The name of the selected workspace also appears in
a menu at the far right of the control panel.
■ You can click this menu to select a different
workspace

Changing the Magnification of a Document
■ InDesign lets you view a document at any zoom level
from 5% to 4000%.
■ When a document is open, the current magnification
percentage is displayed in the Zoom level box in the
application bar next to the file name.

Changing the Magnification of a Document
■ Use the options in the
View Menu to enlarge or
reduce the view of the
document
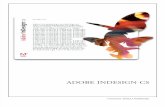




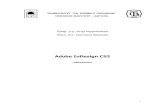



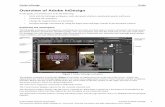
![filedb.experts-exchange.com · Web viewProcess: Adobe InDesign CS6 [285] Path: /Applications/Adobe InDesign CS6/Adobe InDesign CS6.app/Contents/MacOS/Adobe InDesign CS6](https://static.fdocuments.us/doc/165x107/602b38af6bf67e0d433498b2/web-view-process-adobe-indesign-cs6-285-path-applicationsadobe-indesign-cs6adobe.jpg)