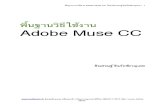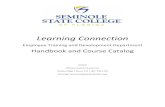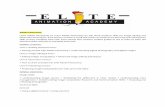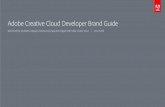Adobe in design cc
-
Upload
hirwanto-iwan -
Category
Technology
-
view
1.700 -
download
0
Transcript of Adobe in design cc


classroom in a book®
The official training workbook from Adobe Systems
InDesign®CCAdobe®

Adobe® InDesign® CC Classroom in a Book®
© 2013 Adobe Systems Incorporated and its licensors. All rights reserved.
If this guide is distributed with software that includes an end user license agreement, this guide, as well as the soft-ware described in it, is furnished under license and may be used or copied only in accordance with the terms of such license. Except as permitted by any such license, no part of this guide may be reproduced, stored in a retrieval system, or transmitted, in any form or by any means, electronic, mechanical, recording, or otherwise, without the prior written permission of Adobe Systems Incorporated. Please note that the content in this guide is protected under copyright law even if it is not distributed with software that includes an end user license agreement.
The content of this guide is furnished for informational use only, is subject to change without notice, and should not be construed as a commitment by Adobe Systems Incorporated. Adobe Systems Incorporated assumes no responsibility or liability for any errors or inaccuracies that may appear in the informational content contained in this guide.
Please remember that existing artwork or images that you may want to include in your project may be protected under copyright law. The unauthorized incorporation of such material into your new work could be a violation of the rights of the copyright owner. Please be sure to obtain any permission required from the copyright owner.
Any references to company names in sample files are for demonstration purposes only and are not intended to refer to any actual organization.
Adobe, the Adobe logo, Acrobat, Adobe Reader, the Adobe PDF logo, Classroom in a Book, Distiller, Illustrator, InDesign, Photoshop, PostScript, and Reader are either registered trademarks or trademarks of Adobe Systems Incorporated in the United States and/or other countries.
Apple, Mac OS, Macintosh, and Safari are trademarks of Apple, registered in the U.S. and other countries. Microsoft, Windows, and Internet Explorer are either registered trademarks or trademarks of Microsoft Corporation in the U.S. and/or other countries. All other trademarks are the property of their respective owners.
Adobe Systems Incorporated, 345 Park Avenue, San Jose, California 95110-2704, USA.
Notice to U.S. Government End Users. The Software and Documentation are “Commercial Items,” as that term is defined at 48 C.F.R. §2.101, consisting of “Commercial Computer Software” and “Commercial Computer Software Documentation,” as such terms are used in 48 C.F.R. §12.212 or 48 C.F.R. §227.7202, as applicable. Consistent with 48 C.F.R. §12.212 or 48 C.F.R. §§227.7202-1 through 227.7202-4, as applicable, the Commercial Computer Software and Commercial Computer Software Documentation are being licensed to U.S. Government end users (a) only as Commercial Items and (b) with only those rights as are granted to all other end users pursuant to the terms and conditions herein. Unpublished-rights reserved under the copyright laws of the United States. Adobe Systems Incorporated, 345 Park Avenue, San Jose, CA 95110-2704, USA.
For U.S. Government End Users, Adobe agrees to comply with all applicable equal opportunity laws including, if appropriate, the provisions of Executive Order 11246, as amended, Section 402 of the Vietnam Era Veterans Readjustment Assistance Act of 1974 (38 USC 4212), and Section 503 of the Rehabilitation Act of 1973, as amended, and the regulations at 41 CFR Parts 60-1 through 60-60, 60-250, and 60-741. The affirmative action clause and regulations contained in the preceding sentence shall be incorporated by reference.
Adobe Press books are published by Peachpit, a division of Pearson Education located in San Francisco, California. For the latest on Adobe Press books, go to www.adobepress.com. To report errors, please send a note to [email protected]. For information on getting permission for reprints and excerpts, contact [email protected].
Printed and bound in the United States of America
ISBN-13: 978-0-321-92697-5 ISBN-10: 978-0-321-92697-8
9 8 7 6 5 4 3 2 1

iv Contentsiv Contents
Contents
1 GettinG started 1
About Classroom in a Book . . . . . . . . . . . . . . . . . . . . . . . . . . . . . . . . . . 1
Prerequisites . . . . . . . . . . . . . . . . . . . . . . . . . . . . . . . . . . . . . . . . . . . . . . . 1
Installing the software . . . . . . . . . . . . . . . . . . . . . . . . . . . . . . . . . . . . . . 2
Restoring default preferences . . . . . . . . . . . . . . . . . . . . . . . . . . . . . . . 3
Additional resources . . . . . . . . . . . . . . . . . . . . . . . . . . . . . . . . . . . . . . . . 4
Adobe certification . . . . . . . . . . . . . . . . . . . . . . . . . . . . . . . . . . . . . . . . . 5
Checking for updates . . . . . . . . . . . . . . . . . . . . . . . . . . . . . . . . . . . . . . . 6
1 introduCinG the WorksPaCe 8
Getting started . . . . . . . . . . . . . . . . . . . . . . . . . . . . . . . . . . . . . . . . . . . . 10
Looking at the workspace . . . . . . . . . . . . . . . . . . . . . . . . . . . . . . . . . . 10
Working with panels . . . . . . . . . . . . . . . . . . . . . . . . . . . . . . . . . . . . . . . 17
Customizing the workspace . . . . . . . . . . . . . . . . . . . . . . . . . . . . . . . . 22
Navigating through a document . . . . . . . . . . . . . . . . . . . . . . . . . . . 25
Using context menus . . . . . . . . . . . . . . . . . . . . . . . . . . . . . . . . . . . . . . 27
Exploring on your own . . . . . . . . . . . . . . . . . . . . . . . . . . . . . . . . . . . . . 28
2 GettinG to knoW indesiGn 30
Getting started . . . . . . . . . . . . . . . . . . . . . . . . . . . . . . . . . . . . . . . . . . . . 32
Viewing guides . . . . . . . . . . . . . . . . . . . . . . . . . . . . . . . . . . . . . . . . . . . . 33
Preflighting as you work . . . . . . . . . . . . . . . . . . . . . . . . . . . . . . . . . . . 34
Adding text . . . . . . . . . . . . . . . . . . . . . . . . . . . . . . . . . . . . . . . . . . . . . . . . 36
Working with styles . . . . . . . . . . . . . . . . . . . . . . . . . . . . . . . . . . . . . . . . 39
Working with graphics . . . . . . . . . . . . . . . . . . . . . . . . . . . . . . . . . . . . . 42
Working with objects . . . . . . . . . . . . . . . . . . . . . . . . . . . . . . . . . . . . . . 45
Working with object styles . . . . . . . . . . . . . . . . . . . . . . . . . . . . . . . . . 47
Viewing the document in Presentation mode . . . . . . . . . . . . . . . 48
Exploring on your own . . . . . . . . . . . . . . . . . . . . . . . . . . . . . . . . . . . . . 50

Adobe IndesIgn CC ClAssroom In A book v
3 settinG uP a doCument and WorkinG With PaGes 52
Getting started . . . . . . . . . . . . . . . . . . . . . . . . . . . . . . . . . . . . . . . . . . . . 54
Creating and saving custom document settings . . . . . . . . . . . . 55
Creating a new document . . . . . . . . . . . . . . . . . . . . . . . . . . . . . . . . . . 56
Switching between open InDesign documents . . . . . . . . . . . . . 58
Working with master pages . . . . . . . . . . . . . . . . . . . . . . . . . . . . . . . . 58
Applying master pages to document pages . . . . . . . . . . . . . . . . . 68
Adding new document pages . . . . . . . . . . . . . . . . . . . . . . . . . . . . . . 70
Rearranging and deleting document pages . . . . . . . . . . . . . . . . . 70
Changing the size of pages . . . . . . . . . . . . . . . . . . . . . . . . . . . . . . . . . 71
Adding sections to change page numbering . . . . . . . . . . . . . . . . 72
Overriding master page items on document pages and placing text and graphics . . . . . . . . . . . . . . . . . . . . . . . . . . . . . . 74
Viewing the completed spread . . . . . . . . . . . . . . . . . . . . . . . . . . . . . 76
Exploring on your own . . . . . . . . . . . . . . . . . . . . . . . . . . . . . . . . . . . . . 78
4 WorkinG With objeCts 80
Getting started . . . . . . . . . . . . . . . . . . . . . . . . . . . . . . . . . . . . . . . . . . . . 82
Working with layers . . . . . . . . . . . . . . . . . . . . . . . . . . . . . . . . . . . . . . . . 83
Creating and modifying text frames . . . . . . . . . . . . . . . . . . . . . . . . 88
Creating and modifying graphics frames . . . . . . . . . . . . . . . . . . . 94
Adding metadata captions to graphics frames . . . . . . . . . . . . . 101
Placing and linking graphics frames . . . . . . . . . . . . . . . . . . . . . . . 103
Changing the shape of a frame . . . . . . . . . . . . . . . . . . . . . . . . . . . .106
Wrapping text around a graphic . . . . . . . . . . . . . . . . . . . . . . . . . . .108
Modifying the shape of frames . . . . . . . . . . . . . . . . . . . . . . . . . . . .110
Transforming and aligning objects . . . . . . . . . . . . . . . . . . . . . . . .114
Selecting and modifying grouped objects . . . . . . . . . . . . . . . . .118
Creating a QR code . . . . . . . . . . . . . . . . . . . . . . . . . . . . . . . . . . . . . . .120
Finishing up . . . . . . . . . . . . . . . . . . . . . . . . . . . . . . . . . . . . . . . . . . . . . . 121
Exploring on your own . . . . . . . . . . . . . . . . . . . . . . . . . . . . . . . . . . . . 121
2 HockeyShot Essentials Guide HockeyShot Essentials Guide 3
ShotsSkills
Build Your SkillsAs you’ll see in this guide, HockeyShot has all kinds of great training aids for taking your ice hockey game to the next level. But most people want to start with the basics—the most obvi-ous skills. When it comes to hockey, the first thing that comes to mind is shooting the puck. Then you might start thinking about stickhandling and passing, then finally improving skat-ing and overall strength and agility. So, sticking with the obvi-ous, the bare minimum you need for off-ice training is:
1. A hockey stick, preferably not your on-ice stick
2. A simulated ice surface such as a shooting pad or dryland flooring tiles
3. A puck, training puck or ball
Shooting pads work well if you have limited space as they are easy to move and store. If you’re lucky enough to have dedicat-ed space such as a basement or unused garage, the Hockey-Shot Dryland Flooring Tiles let you create a slippery, smooth, custom surface area for training.
ShootingWant to improve your shot? Shoot 100 pucks per day—or at least shoot for shooting 100 pucks per day! No matter how many shots you actually take, practicing your shot is one of the eas-iest things you can do off-ice. Be sure to shoot off a shooting pad or use your “outdoor” stick, and be careful not to hit any-thing (cars, windows, passersby). If accuracy is an issue, look into a backstop, cage or shooting tarp.
“You miss 100% of the shots you never take.” — Wayne Gretzky
Accuracy… How can my son develop a more accu-rate shot? He seems to use the goalie as a target, and we all know it’s not going to go through his body. Practicing any sport that involves shooting—from archery to basketball to hockey—benefits from having a target. With hockey, of course, your target is anywhere the goalie is not (and can’t reach in time). Since the four corners and five hole are the most likely spots to score, those are generally the tar-gets your son can practice on from home. All you need to do is make simple modifications to your net such as adding:• Pockets such as EZ Goal 4 Corner Netting Targets• Hanging targets such as X-Targets• A “goalie” tarp such as the Ultimate Goalie
4 eVolve Newsletter eVolve Newsletter 1
IN THIS ISSUE:Investing in Training. Whether you’re a small startup or a Fortune 500 company, providing training for your employees is one of the best investments you can make. Page3.
CSS Master Class. This educational seminar for experienced web designers will teach you how to get the most out of cascading style sheets to create state-of-the art web pages. Page 3
arrive smart. leave smarter.TM www.evolveseattle.com
Adobe Creative Suite Master ClassAdobe Creative Suite Master Class is officially hitting the road! Beginning in
Seattle and moving on to Portland, the Midwest and eventually several cities
on the East Coast, this educational seminar will teach you how to use the many
new features in Adobe. Designed for experienced users of previous versions of
the Creative Suite, this two-day seminar covers all of the major new features
in Photoshop, Illustrator, Dreamweaver, InDesign, and Acrobat X. In addition
to the course training materials, the seminar features several prominent guest
speakers, online support materials, and a free tote bag to the first 50 people who
sign up.
Given the rapidly evolving digital publishing scene, this seminar is a must for
anyone who is considering electronic distribution of content. It will explain how
you can use Adobe software to create virtually any kind of digital publication —
for tablets, eReaders, and smartphones. Unleash your creative power and stay
ahead of the curve by getting the most out of Adobe.
w w w.evolveseattle.comT 555.555.5555F 555.555.5555
Have any ideas for us? We welcome your suggestions on new classes, seminars, and trends.
Send an email with the subject “My Recommendations” to [email protected]
the
Return Address:159 Western Ave W Suite A457Seattle, WA 98119
John Q. Senior AdministratorFaccummy nibh enibh ex et adig-na consed tat, commy nim ver il el dolortio conulputatum vendre modipsuscing etum vel ipit delit luptatu. Exercil iquipit iliquis.
Molly H. In-house CounselAzzriure dolobore duisit lummy nos nulput iriusci llametuero do consequipit. Exercil iquipit iliquis adit utpatem zzriusto duisis at nibh el inci ex endiatem.
Amy O. Senior DesignerFaccummy nibh enibh ex et adig-na consed tat, commy nim ver il el dolortio conulputatum vendre modipsuscing etum vel ipit delit luptatu. Exercil iquipit iliquis adit .
John C. Creative DirectorExercil iquipit iliquis adit utpatem zzriusto duisis at nibh el inci ex endiatem. Azzriure dolobore duisit lummy
Jeff G.SalesFaccummy nibh enibh ex et adig-na consed tat, commy nim ver il el dolortio conulputatum vendre modipsuscing etum vel ipit delit luptatu. Exercil iquipit iliquis adit utpatem zzriusto duisis at nibh el inci ex endiatem zzriure dolobore duisit lummy.
Hannah B. Creative DirectorExercil iquipit iliquis adit utpatem zzriusto duisis at nibh el inci ex endiatem. Azzriure dolobore duisit lummy
NEW Day & Evening Classes
» We're forever eVolve-ing, and this year is no exception. At the start of the new year, we rolled out a whopping NINE new classes!
» Advanced Dreamweaver Techniques
» Creating HTML Email (eve)
» InDesign Intermediate (eve)
» Illustrator Intermediate (eve)
» Photoshop Intermediate (Sat.)
» Intro to ActionScript (eve)
» Expression Web Immersion (day)
Seattle Acrobat User Group
» Brian Wood, eVolve's Director of Training, continues as Chapter Leader of the Acrobat Users Group. The next meeting is on Wednesday, June 21 at Adobe University in Fremont. The meeting topic will be posted at eVolve's website a week before the event. The event is free and refreshments will be served. First arrivals get seats.
Customer Testimonials
SCAN for the lat-est information from Adobe.
BUZZ
Yield
Photo by Emily MillsPhoto by KY Studio
Photo by Focus Photos Photo by Focus Photos
Photo by Robin Cruise
Photo by Focus Photos

vi Contents
5 fLoWinG text 124
Getting started . . . . . . . . . . . . . . . . . . . . . . . . . . . . . . . . . . . . . . . . . . .126
Flowing text into an existing frame . . . . . . . . . . . . . . . . . . . . . . . 127
Flowing text manually . . . . . . . . . . . . . . . . . . . . . . . . . . . . . . . . . . . .129
Creating text frames while flowing text . . . . . . . . . . . . . . . . . . . . 131
Flowing text automatically . . . . . . . . . . . . . . . . . . . . . . . . . . . . . . . . 133
Creating threaded frames automatically . . . . . . . . . . . . . . . . . . .134
Resizing text frames automatically . . . . . . . . . . . . . . . . . . . . . . . . 135
Adding a jump line page number . . . . . . . . . . . . . . . . . . . . . . . . . 137
Exploring on your own . . . . . . . . . . . . . . . . . . . . . . . . . . . . . . . . . . . .138
6 editinG text 140
Getting started . . . . . . . . . . . . . . . . . . . . . . . . . . . . . . . . . . . . . . . . . . . 142
Finding and changing a missing font . . . . . . . . . . . . . . . . . . . . . . 143
Entering and importing text . . . . . . . . . . . . . . . . . . . . . . . . . . . . . .144
Finding and changing text and formatting. . . . . . . . . . . . . . . . .146
Checking spelling . . . . . . . . . . . . . . . . . . . . . . . . . . . . . . . . . . . . . . . . .149
Editing text by dragging and dropping . . . . . . . . . . . . . . . . . . . .154
Using the Story Editor . . . . . . . . . . . . . . . . . . . . . . . . . . . . . . . . . . . . . 155
Tracking changes . . . . . . . . . . . . . . . . . . . . . . . . . . . . . . . . . . . . . . . . . 157
Exploring on your own . . . . . . . . . . . . . . . . . . . . . . . . . . . . . . . . . . . .158
7 WorkinG With tyPoGraPhy 160
Getting started . . . . . . . . . . . . . . . . . . . . . . . . . . . . . . . . . . . . . . . . . . . 162
Adjusting vertical spacing . . . . . . . . . . . . . . . . . . . . . . . . . . . . . . . . . 163
Changing fonts and type styles . . . . . . . . . . . . . . . . . . . . . . . . . . . . 167
Fine-tuning columns . . . . . . . . . . . . . . . . . . . . . . . . . . . . . . . . . . . . . . 172
Changing paragraph alignment . . . . . . . . . . . . . . . . . . . . . . . . . . .174
Creating a drop cap . . . . . . . . . . . . . . . . . . . . . . . . . . . . . . . . . . . . . . .176
Adjusting letter and word spacing . . . . . . . . . . . . . . . . . . . . . . . . .179
Adjusting line breaks . . . . . . . . . . . . . . . . . . . . . . . . . . . . . . . . . . . . . .180
Setting tabs . . . . . . . . . . . . . . . . . . . . . . . . . . . . . . . . . . . . . . . . . . . . . .184
Adding a rule above a paragraph . . . . . . . . . . . . . . . . . . . . . . . . . .188
Exploring on your own . . . . . . . . . . . . . . . . . . . . . . . . . . . . . . . . . . . .190

Adobe IndesIgn CC ClAssroom In A book vii
8 WorkinG With CoLor 192
Getting started . . . . . . . . . . . . . . . . . . . . . . . . . . . . . . . . . . . . . . . . . . .194
Managing color . . . . . . . . . . . . . . . . . . . . . . . . . . . . . . . . . . . . . . . . . . . 195
Synchronizing color settings in Adobe Bridge . . . . . . . . . . . . . .196
Specifying color settings in InDesign . . . . . . . . . . . . . . . . . . . . . .198
Displaying images at full resolution . . . . . . . . . . . . . . . . . . . . . . .198
Proofing colors onscreen . . . . . . . . . . . . . . . . . . . . . . . . . . . . . . . . . .199
Defining printing requirements . . . . . . . . . . . . . . . . . . . . . . . . . . . 201
Creating and applying colors . . . . . . . . . . . . . . . . . . . . . . . . . . . . . . 202
Working with gradients . . . . . . . . . . . . . . . . . . . . . . . . . . . . . . . . . . .208
Creating a tint . . . . . . . . . . . . . . . . . . . . . . . . . . . . . . . . . . . . . . . . . . . . 211
Creating a spot color . . . . . . . . . . . . . . . . . . . . . . . . . . . . . . . . . . . . . . 212
Applying colors to text and objects . . . . . . . . . . . . . . . . . . . . . . . .214
Using advanced gradient techniques . . . . . . . . . . . . . . . . . . . . . .216
Exploring on your own . . . . . . . . . . . . . . . . . . . . . . . . . . . . . . . . . . . .220
9 WorkinG With styLes 222
Getting started . . . . . . . . . . . . . . . . . . . . . . . . . . . . . . . . . . . . . . . . . . .224
Creating and applying paragraph styles . . . . . . . . . . . . . . . . . . .226
Creating and applying character styles . . . . . . . . . . . . . . . . . . . .229
Nesting character styles inside paragraph styles . . . . . . . . . . . 232
Creating and applying object styles . . . . . . . . . . . . . . . . . . . . . . . 237
Creating and applying table and cell styles . . . . . . . . . . . . . . . . 241
Globally updating styles . . . . . . . . . . . . . . . . . . . . . . . . . . . . . . . . . .248
Loading styles from another document . . . . . . . . . . . . . . . . . . . .250
Exploring on your own . . . . . . . . . . . . . . . . . . . . . . . . . . . . . . . . . . . . 252
10 imPortinG and modifyinG GraPhiCs 254
Getting started . . . . . . . . . . . . . . . . . . . . . . . . . . . . . . . . . . . . . . . . . . .256
Adding graphics from other programs . . . . . . . . . . . . . . . . . . . . . 257
Comparing vector and bitmap graphics . . . . . . . . . . . . . . . . . . . 257
Managing links to imported files . . . . . . . . . . . . . . . . . . . . . . . . . .258
Updating revised graphics . . . . . . . . . . . . . . . . . . . . . . . . . . . . . . . .260
Adjusting display quality . . . . . . . . . . . . . . . . . . . . . . . . . . . . . . . . . . 262
Working with clipping paths . . . . . . . . . . . . . . . . . . . . . . . . . . . . . . 263
Working with alpha channels . . . . . . . . . . . . . . . . . . . . . . . . . . . . .266
I n d u l g e n T ?
Paris • Madrid • New York
ricky records
1 • Pathways
2 • Early Frost
3 • Whispers of Rain
4 • These Hands I Hold
5 • Night Vision
6 • Orchard of Kings
7 • Bread
8 • Mist & Light
9 • Endless and Then
10 • Corners
11 • I am, the Stepping Stone
12 • Just Knowing My Own1325 Hol lywood Blvd.Hol lywood, CA 90211
rickyrecords .com
addie mose

Importing native Adobe graphics files . . . . . . . . . . . . . . . . . . . . .270
Using a library to manage objects . . . . . . . . . . . . . . . . . . . . . . . . . 277
Using Adobe Bridge to import graphics . . . . . . . . . . . . . . . . . . .280
Exploring on your own . . . . . . . . . . . . . . . . . . . . . . . . . . . . . . . . . . . . 282
11 CreatinG tabLes 284
Getting started . . . . . . . . . . . . . . . . . . . . . . . . . . . . . . . . . . . . . . . . . . .286
Converting text to a table . . . . . . . . . . . . . . . . . . . . . . . . . . . . . . . . . 287
Formatting a table . . . . . . . . . . . . . . . . . . . . . . . . . . . . . . . . . . . . . . . .289
Creating a header row . . . . . . . . . . . . . . . . . . . . . . . . . . . . . . . . . . . .294
Adding graphics to table cells . . . . . . . . . . . . . . . . . . . . . . . . . . . . . 295
Creating and applying table and cell styles . . . . . . . . . . . . . . . .296
Exploring on your own . . . . . . . . . . . . . . . . . . . . . . . . . . . . . . . . . . . .300
12 WorkinG With transParenCy 302
Getting started . . . . . . . . . . . . . . . . . . . . . . . . . . . . . . . . . . . . . . . . . . .304
Importing and colorizing a grayscale image . . . . . . . . . . . . . . . 305
Applying transparency settings . . . . . . . . . . . . . . . . . . . . . . . . . . . 307
Adding transparency effects to imported vector and bitmap graphics . . . . . . . . . . . . . . . . . . . . . . . . . . . . . . . . . . . . . . 311
Importing and adjusting Illustrator files that use transparency . . . . . . . . . . . . . . . . . . . . . . . . . . . . . . . . . . . . . . . . .314
Applying transparency settings to text . . . . . . . . . . . . . . . . . . . . 315
Working with effects . . . . . . . . . . . . . . . . . . . . . . . . . . . . . . . . . . . . . .316
Exploring on your own . . . . . . . . . . . . . . . . . . . . . . . . . . . . . . . . . . . .324
13 PrintinG and exPortinG 326
Getting started . . . . . . . . . . . . . . . . . . . . . . . . . . . . . . . . . . . . . . . . . . .328
Preflighting files . . . . . . . . . . . . . . . . . . . . . . . . . . . . . . . . . . . . . . . . . .329
Packaging files . . . . . . . . . . . . . . . . . . . . . . . . . . . . . . . . . . . . . . . . . . .330
Creating an Adobe PDF proof . . . . . . . . . . . . . . . . . . . . . . . . . . . . . 333
Previewing separations . . . . . . . . . . . . . . . . . . . . . . . . . . . . . . . . . . . 335
Previewing how transparency effects will be flattened . . . . .336
Previewing the page . . . . . . . . . . . . . . . . . . . . . . . . . . . . . . . . . . . . . .338
Printing a laser or inkjet proof . . . . . . . . . . . . . . . . . . . . . . . . . . . . .338
Using the Ink Manager . . . . . . . . . . . . . . . . . . . . . . . . . . . . . . . . . . . .344
Exploring on your own . . . . . . . . . . . . . . . . . . . . . . . . . . . . . . . . . . . . 345
Mark your preferences and write in any additional ingredients. Hand this to your server.
crust (circle o n e): THin regul ar deep disH
ingredienT lef T side enTire pizz a rigHT side
pepperoni
Ham
sausage
Bacon
Olives
green peppers
Jalapeños
Mushrooms
pineapple
pizzas are all large and cut into eight slices. deep dish pizzas take an extra 15 minutes to cook.
Perfect Personal Pizza
bistro
Boston | Chicago | Denver | Houston | Minneapolis
I T H I N K , T H E R E F O R E I D I N E .
Chic, simple, practical, eco-friendly
SPECIAL ISSUE
2014 Home
viii Contents

Adobe IndesIgn CC ClAssroom In A book ix
14 CreatinG adobe Pdf fiLes With form fieLds 348
Getting started . . . . . . . . . . . . . . . . . . . . . . . . . . . . . . . . . . . . . . . . . . .350
Adding form fields . . . . . . . . . . . . . . . . . . . . . . . . . . . . . . . . . . . . . . . . 351
Exporting an interactive Adobe PDF file . . . . . . . . . . . . . . . . . . . 357
Exploring on your own . . . . . . . . . . . . . . . . . . . . . . . . . . . . . . . . . . . .358
15 CreatinG and exPortinG an ebook 360
Getting started . . . . . . . . . . . . . . . . . . . . . . . . . . . . . . . . . . . . . . . . . . . 362
Completing the booklet. . . . . . . . . . . . . . . . . . . . . . . . . . . . . . . . . . . 363
Choosing the content of an ebook . . . . . . . . . . . . . . . . . . . . . . . .368
Adding metadata . . . . . . . . . . . . . . . . . . . . . . . . . . . . . . . . . . . . . . . . .370
Exporting an EPUB file . . . . . . . . . . . . . . . . . . . . . . . . . . . . . . . . . . . . 371
Exploring on your own . . . . . . . . . . . . . . . . . . . . . . . . . . . . . . . . . . . . 375
16 WorkinG With LonG doCuments 378
Getting started . . . . . . . . . . . . . . . . . . . . . . . . . . . . . . . . . . . . . . . . . . .380
Starting a book . . . . . . . . . . . . . . . . . . . . . . . . . . . . . . . . . . . . . . . . . . .380
Creating a running footer . . . . . . . . . . . . . . . . . . . . . . . . . . . . . . . . .384
Adding a footnote . . . . . . . . . . . . . . . . . . . . . . . . . . . . . . . . . . . . . . . . 387
Adding a cross-reference . . . . . . . . . . . . . . . . . . . . . . . . . . . . . . . . . .389
Synchronizing a book . . . . . . . . . . . . . . . . . . . . . . . . . . . . . . . . . . . . . 391
Generating a table of contents . . . . . . . . . . . . . . . . . . . . . . . . . . . .394
Indexing a book . . . . . . . . . . . . . . . . . . . . . . . . . . . . . . . . . . . . . . . . . .398
Exploring on your own . . . . . . . . . . . . . . . . . . . . . . . . . . . . . . . . . . . .400
index 402
4 HockeyShot Essentials Guide
The Back Page
Interested in learning more?If you like our newsletter, please provide us with a little information about yourself so we can do a better job of fulfilling your hockey needs.
The latest in glove material technologyEach piece of hockey equipment is important but choosing the right gloves can mean the difference between proper comfort and potential injury. While leather had once been the material of choice, manufacturers are now switching over to synthetic materials. Synthetic leather is a lighter, more durable, and doesn’t hold water and harden the way that real leather does. Player tests have even discovered that synthetic leather coupled with a nylon shell offers more breathability and lighter weight that often results in perspiration control, as well as quicker reaction times.
City:I’m most interested in receivingmore information about:
E-mail Address:
State: ZIP:
First Name: Last Name:
Address:
Click to submit your information
What’s your connection with hockey?
I’m a Player
I’m a Coach
I’m a Parent
One Truly Amazing Meal
1
A Four-Course Dinner Fit For royAltyby PAt smith
A C u l i n A r y b e s t s e l l e r
ii CONTENTS
INTRODUCING THE WORKSPACE . . . . . . . . . . . . . . . . . . . . . . . . . . . . . . . . . . . . . . . . . 4
Getting started . . . . . . . . . . . . . . . . . . . . . . . . . . . . . . . . . . . . . . . . . . . . . 6
Looking at the workspace . . . . . . . . . . . . . . . . . . . . . . . . . . . . . . . . . . . 6
Working with panels . . . . . . . . . . . . . . . . . . . . . . . . . . . . . . . . . . . . . . . 10
Customizing the workspace . . . . . . . . . . . . . . . . . . . . . . . . . . . . . . . . 12
Changing the magnification of a document . . . . . . . . . . . . . . . . 13
Navigating through a document . . . . . . . . . . . . . . . . . . . . . . . . . . . 14
Using context menus . . . . . . . . . . . . . . . . . . . . . . . . . . . . . . . . . . . . . . 15
Finding resources for using InDesign . . . . . . . . . . . . . . . . . . . . . . . 16
SETTING UP A DOCUMENT AND WORKING WITH PAGES . . . . . . . . . . . . . . . . . 18
Getting started . . . . . . . . . . . . . . . . . . . . . . . . . . . . . . . . . . . . . . . . . . . . 20
Creating and saving custom document settings . . . . . . . . . . . . 20
Creating a new document . . . . . . . . . . . . . . . . . . . . . . . . . . . . . . . . . . 21
Switching between open InDesign documents . . . . . . . . . . . . . 22
Working with master pages . . . . . . . . . . . . . . . . . . . . . . . . . . . . . . . . 22
Applying master pages to document pages . . . . . . . . . . . . . . . . . 30
Adding sections to change page numbering . . . . . . . . . . . . . . . . 31
Adding new pages . . . . . . . . . . . . . . . . . . . . . . . . . . . . . . . . . . . . . . . . . 32
Arranging and deleting pages . . . . . . . . . . . . . . . . . . . . . . . . . . . . . . 32
Placing text and graphics on the document pages . . . . . . . . . . 32
Overriding master page items on document pages . . . . . . . . . 33
Changing the size of pages . . . . . . . . . . . . . . . . . . . . . . . . . . . . . . . . . 35
Viewing the completed spread . . . . . . . . . . . . . . . . . . . . . . . . . . . . . 36
Exploring on your own . . . . . . . . . . . . . . . . . . . . . . . . . . . . . . . . . . . . . 37
INDEX . . . . . . . . . . . . . . . . . . . . . . . . . . . . . . . . . . . . . . . . . . . . . . . . . . . . . . . . . . . . . . . . . 38
CONTENTS

This page intentionally left blank

Adobe IndesIgn CC ClAssroom In A book 1
Welcome to Adobe® InDesign® CC, a powerful design and production application that offers precision, control, and seamless integration with other Adobe professional graphics software. Using InDesign, you can produce professional-quality, full-color documents on high-volume color printing presses, or print to a range of output devices, such as desktop printers and high-resolution imaging devices, or export to a range of formats, including PDF and EPUB.
Writers, artists, designers, and publishers can communicate to a broader audience than ever before and through an unprecedented variety of media. InDesign supports this with its seamless integration with other Creative Cloud components.
about Classroom in a bookAdobe InDesign CC in a Book® is part of the official training series for Adobe graphics and publishing software with the support of Adobe product experts.
The lessons are designed so that you can learn at your own pace. If you’re new to Adobe InDesign, you’ll master the fundamentals and learn to put the soft-ware to work for you. If you’ve already been using Adobe InDesign, you’ll find that Classroom in a Book teaches many advanced features, including tips and techniques for using the latest version of InDesign.
Each lesson provides step-by-step instructions for creating a specific project. You can follow the book from start to finish, or do only the lessons that meet your interests and needs. Each lesson concludes with a review section summa-rizing what you’ve covered.
GettinG started

2 gettIng stArted
PrerequisitesBefore beginning to use Adobe InDesign CC Classroom in a Book, you should have a working knowledge of your computer and its operating system. Make sure that you know how to use the mouse and standard menus and commands, and also how to open, save, and close files. If you need to review these techniques, see the printed or online documentation included with your operating system.
installing the softwareBefore you begin using Adobe InDesign CC Classroom in a Book, make sure that your system is set up correctly and that you’ve installed the proper software and hardware.
The Adobe InDesign CC software is not included with this book; you must purchase the software separately. In addition to Adobe InDesign CC, some lessons in this book have steps that can be performed with Adobe Bridge. You must install these applications from Adobe Creative Cloud onto your hard disk. Follow the onscreen instructions.
Classroom in a book fontsThe Classroom in a Book lesson files use fonts that are installed with Adobe InDesign. These fonts are installed in the following locations:
• Windows: [startup drive]\Windows\Fonts\
• Mac OS: [startup drive]/Library/Fonts/
For more information about fonts and installation, see the Adobe InDesign Read Me included with your product.
�Note: When instructions differ by platform, Windows commands appear first, and then the Mac OS commands, with the platform noted in parentheses. For example, “press the Alt (Windows) or Option (Mac OS) key and click away from the artwork.” In some instances, common commands may be abbreviated with the Windows commands first, followed by a slash and the Mac OS commands, without any parenthetical reference. For example, “press Alt/Option” or “press Ctrl/Command+click.”

Adobe IndesIgn CC ClAssroom In A book 3
accessing the Classroom in a book files To work through the projects in this book, you will need to download the lesson files from peachpit.com. You can download the files for individual lessons, or down-load them all in a single file. Although each lesson stands alone, some lessons use files from other lessons, so you’ll need to keep the entire collection of lesson assets on your computer as you work through the book.
To access the Classroom in a Book files:
1 On a Mac or PC, go to www.peachpit.com/redeem and enter the code found at the back of your book.
2 If you do not have a Peachpit.com account, you will be prompted to create one.
3 The downloadable files will be listed under Lesson & Update Files tab on your Account page.
4 Click the lesson file links to download them to your computer.
restoring default preferencesThe InDesign Defaults file stores program preferences and default settings, such as tool settings and the default unit of measurement. To ensure that the preferences and default settings of your Adobe InDesign program match those used in this book, you should move the current InDesign Defaults file to a different location before you begin working on the lessons. When you have finished the book, you can return the saved InDesign Defaults file to its original folder, which restores the preferences and default settings used before you started working on the lessons.
To delete or save the current InDesign Defaults file, follow these steps:
1 Quit Adobe InDesign.
2 Locate the InDesign Defaults file.
• (Windows 7 [Service Pack 1], or Windows 8), the InDesign Defaults file is located in the folder [startup drive]\Users\[username]\AppData\Roaming\Adobe\Adobe InDesign 9 Settings\en_US*\x86 or x64.
• In Mac OS, the InDesign Defaults file is located in /Users/Username/Library/Preferences/Adobe InDesign/Version 9.0/en_US folder.
When you launch Adobe InDesign after moving the InDesign Defaults file to another folder, a new InDesign Defaults file is automatically created, and all preferences and defaults are reset to their original factory settings.
* Folder name may be different depending on the language version you have installed.
** On Mac OS 10.7 (Lion) and Mac OS 10.8 (Mountain Lion) the Library folder is hidden by default.
�Note: Each time you begin working on a new lesson, some panels may remain open even if you restore your InDesign Defaults file. If this occurs, you can close the panels manually if you want.
�Note: On Windows Vista and Windows 7, if the AppData folder is hidden, choose Folder And Search Options from the Organize menu, click View tab, and then Show Hidden Files, Folders And Drives. Click OK to close the Folder Options dialog box and save any changes.
In earlier versions of Windows, if the Application Data folder is hidden, choose Folder Options from the Tools menu, click the View tab, and then select Show Hidden Files And Folders. Click OK to close the Folder Options dialog box and save any changes.

4 gettIng stArted
If you can’t find the file, you either haven’t started Adobe InDesign CC yet or you have moved the preferences file. The preferences file is created after you quit the program the first time and is updated thereafter.
3 Copy the file and save it to another folder on your hard disk (if you wish to restore those preferences) or Delete it.
4 Start Adobe InDesign CC.
to restore the saved indesign defaults file after completing the lessons, follow these steps:1 Quit Adobe InDesign.
2 Locate your saved InDesign Defaults file, drag it back into its original folder, and replace the current InDesign Defaults file.
additional resourcesAdobe InDesign CC Classroom in a Book is not meant to replace documentation that comes with the program or to be a comprehensive reference for every feature. Only the commands and options used in the lessons are explained in this book. For comprehensive information about program features and tutorials, refer to these resources:
Adobe InDesign Help and Support: www.adobe.com/support/indesign is where you can find and browse Help and Support content on Adobe.com. Adobe InDesign Help and Adobe InDesign Support Center are accessible from InDesign’s Help menu.
Adobe Creative Cloud Learning: For inspiration, key techniques, cross-product workflows, and updates on new features go to the Creative Cloud Learn page https://helpx.adobe.com/creative-cloud/tutorials.html. Available only to Creative Cloud members.
Adobe Forums: forums.adobe.com lets you tap into peer-to-peer discussions, questions, and answers on Adobe products. The InDesign forum is accessible from InDesign’s Help menu.
Adobe TV: tv.adobe.com is an online video resource for expert instruction and inspiration about Adobe products, including a How To channel to get you started with your product.
� Note: If you cannot locate the preferences file, try using your operating system’s Find command, and search for AIPrefs (Windows) or Adobe InDesign Prefs (Mac OS).
E Tip: To quickly locate and delete the Adobe InDesign preferences file each time you begin a new lesson, create a shortcut (Windows) or an alias (Mac OS) to the Adobe InDesign 9 Settings folder.
�Note: In Mac OS 10.7 and later, the Library folder is hidden. To access this folder, choose Go > Go To Folder from the Finder menu. Type ~/Library in the Go To The Folder box, and then click OK.

Adobe IndesIgn CC ClAssroom In A book 5
Adobe Design Center: www.adobe.com/designcenter offers thoughtful articles on design and design issues, a gallery showcasing the work of top-notch designers, tutorials, and more.
Resources for educators: www.adobe.com/education and http://edex.adobe.com offer a treasure trove of information for instructors who teach classes on Adobe software. Find solutions for education at all levels, including free curricula that use an integrated approach to teaching Adobe software and can be used to prepare for the Adobe Certified Associate exams.
Also check out these useful links:
Adobe Marketplace & Exchange: www.adobe.com/cfusion/exchange is a central resource for finding tools, services, extensions, code samples and more to supplement and extend your Adobe products.
Adobe InDesign CC product home page: www.adobe.com/products/indesign Adobe Labs: labs.adobe.com gives you access to early builds of cutting-edge tech-nology, as well as forums where you can interact with both the Adobe development teams building that technology and other like-minded members of the community.
Adobe Labs: labs.adobe.com gives you access to early builds of cutting-edge tech-nology, as well as forums where you can interact with the Adobe development teams building that technology and other like-minded members of the community.
adobe certificationThe Adobe training and certification programs are designed to help Adobe custom-ers improve and promote their product-proficiency skills. There are four levels of certification:
• Adobe Certified Associate (ACA)
• Adobe Certified Expert (ACE)
• Adobe Certified Instructor (ACI)
• Adobe Authorized Training Center (AATC)
The Adobe Certified Associate (ACA) credential certifies that individuals have the entry-level skills to plan, design, build, and maintain effective communications using different forms of digital media.
The Adobe Certified Expert program is a way for expert users to upgrade their credentials. You can use Adobe certification as a catalyst for getting a raise, finding a job, or promoting your expertise.

6 gettIng stArted
If you are an ACE-level instructor, the Adobe Certified Instructor program takes your skills to the next level and gives you access to a wide range of Adobe resources.
Adobe Authorized Training Centers offer instructor-led courses and training on Adobe products, employing only Adobe Certified Instructors. A directory of AATCs is available at partners.adobe.com.
For information on the Adobe Certified programs, visit www.adobe.com/support/ certification/main.html.
Checking for updates Adobe periodically provides updates to software. You can easily obtain these updates through the Creative Cloud.

This page intentionally left blank

80
Working With objects
Lesson overviewIn this lesson, you’ll learn how to do the following:
• Work with layers.
• Create and edit text frames and graphics frames.
• Import graphics into graphics frames.
• Import multiple graphics into a grid of frames.
• Crop, move, and scale graphics.
• Adjust the space between frames.
• Add captions to graphics frames.
• Place and link graphics frames.
• Change the shape of frames.
• Wrap text around an object.
• Create complex frame shapes.
• Convert frame shapes to other shapes.
• Modify and align objects.
• Select and modify multiple objects.
• Create a QR code.
This lesson will take approximately 90 minutes.
Download the project files for this lesson from the Lesson & Update Files tab on your Account page at www.peachpit.com and store them on your computer in a convenient location, as described in the Getting Started section of this book.
Your Accounts page is also where you’ll find any updates to the chapters or to the lesson files. Look on the Lesson & Update Files tab to access the most current content.
4

81
InDesign frames can contain text, graphics, or color. As you work with frames, you’ll discover that Adobe InDesign provides you a great amount of flexibility and control over your design.
4 eVolve Newsletter eVolve Newsletter 1
IN THIS ISSUE:Investing in Training. Whether you’re a small startup or a Fortune 500 company, providing training for your employees is one of the best investments you can make. Page3.
CSS Master Class. This educational seminar for experienced web designers will teach you how to get the most out of cascading style sheets to create state-of-the art web pages. Page 3
arrive smart. leave smarter.TM www.evolveseattle.com
Adobe Creative Suite Master ClassAdobe Creative Suite Master Class is officially hitting the road! Beginning in
Seattle and moving on to Portland, the Midwest and eventually several cities
on the East Coast, this educational seminar will teach you how to use the many
new features in Adobe. Designed for experienced users of previous versions of
the Creative Suite, this two-day seminar covers all of the major new features
in Photoshop, Illustrator, Dreamweaver, InDesign, and Acrobat X. In addition
to the course training materials, the seminar features several prominent guest
speakers, online support materials, and a free tote bag to the first 50 people who
sign up.
Given the rapidly evolving digital publishing scene, this seminar is a must for
anyone who is considering electronic distribution of content. It will explain how
you can use Adobe software to create virtually any kind of digital publication —
for tablets, eReaders, and smartphones. Unleash your creative power and stay
ahead of the curve by getting the most out of Adobe.
w w w.evolveseattle.comT 555.555.5555F 555.555.5555
Have any ideas for us? We welcome your suggestions on new classes, seminars, and trends.
Send an email with the subject “My Recommendations” to [email protected]
the
Return Address:159 Western Ave W Suite A457Seattle, WA 98119
John Q. Senior AdministratorFaccummy nibh enibh ex et adig-na consed tat, commy nim ver il el dolortio conulputatum vendre modipsuscing etum vel ipit delit luptatu. Exercil iquipit iliquis.
Molly H. In-house CounselAzzriure dolobore duisit lummy nos nulput iriusci llametuero do consequipit. Exercil iquipit iliquis adit utpatem zzriusto duisis at nibh el inci ex endiatem.
Amy O. Senior DesignerFaccummy nibh enibh ex et adig-na consed tat, commy nim ver il el dolortio conulputatum vendre modipsuscing etum vel ipit delit luptatu. Exercil iquipit iliquis adit .
John C. Creative DirectorExercil iquipit iliquis adit utpatem zzriusto duisis at nibh el inci ex endiatem. Azzriure dolobore duisit lummy
Jeff G.SalesFaccummy nibh enibh ex et adig-na consed tat, commy nim ver il el dolortio conulputatum vendre modipsuscing etum vel ipit delit luptatu. Exercil iquipit iliquis adit utpatem zzriusto duisis at nibh el inci ex endiatem zzriure dolobore duisit lummy.
Hannah B. Creative DirectorExercil iquipit iliquis adit utpatem zzriusto duisis at nibh el inci ex endiatem. Azzriure dolobore duisit lummy
NEW Day & Evening Classes
» We're forever eVolve-ing, and this year is no exception. At the start of the new year, we rolled out a whopping NINE new classes!
» Advanced Dreamweaver Techniques
» Creating HTML Email (eve)
» InDesign Intermediate (eve)
» Illustrator Intermediate (eve)
» Photoshop Intermediate (Sat.)
» Intro to ActionScript (eve)
» Expression Web Immersion (day)
Seattle Acrobat User Group
» Brian Wood, eVolve's Director of Training, continues as Chapter Leader of the Acrobat Users Group. The next meeting is on Wednesday, June 21 at Adobe University in Fremont. The meeting topic will be posted at eVolve's website a week before the event. The event is free and refreshments will be served. First arrivals get seats.
Customer Testimonials
SCAN for the lat-est information from Adobe.
BUZZ
Yield
Photo by Emily MillsPhoto by KY Studio
Photo by Focus Photos Photo by Focus Photos
Photo by Robin Cruise
Photo by Focus Photos

82 Lesson 4 Working with objects
getting startedIn this lesson, you’ll work on a pair of spreads that make up a four-page newsletter. You’ll add text and images and make several modifications to the objects on the two spreads.
1 To ensure that the preference and default settings of your Adobe InDesign program match those used in this lesson, move the InDesign Defaults file to a different folder following the procedure in “Saving and restoring the InDesign Defaults file” on page 3.
2 Start Adobe InDesign. To ensure that the panels and menu commands match those used in this lesson, choose Window > Workspace > [Advanced], and then choose Window > Workspace > Reset Advanced. To begin working, you’ll open an InDesign document that is already partially completed. To begin working, you’ll open an InDesign document that is already partially completed.
3 Choose File > Open, and open the 04_a_Start.indd file in the Lesson04 folder, located inside the Lessons folder within the InDesignCIB folder on your hard drive.
4 Choose File > Save As, rename the file 04_Objects.indd, and save it in the Lesson04 folder.
5 To see what the finished document looks like, open the 04_b_End.indd file in the same folder. You can leave this document open to act as a guide as you work. When you’re ready to resume working on the lesson document, choose Window > 04_Objects.indd.
4 eVolve Newsletter eVolve Newsletter 1
IN THIS ISSUE:Investing in Training. Whether you’re a small startup or a Fortune 500 company, providing training for your employees is one of the best investments you can make. Page3.
CSS Master Class. This educational seminar for experienced web designers will teach you how to get the most out of cascading style sheets to create state-of-the art web pages. Page 3
arrive smart. leave smarter.TM www.evolveseattle.com
Adobe Creative Suite Master ClassAdobe Creative Suite Master Class is officially hitting the road! Beginning in
Seattle and moving on to Portland, the Midwest and eventually several cities
on the East Coast, this educational seminar will teach you how to use the many
new features in Adobe. Designed for experienced users of previous versions of
the Creative Suite, this two-day seminar covers all of the major new features
in Photoshop, Illustrator, Dreamweaver, InDesign, and Acrobat X. In addition
to the course training materials, the seminar features several prominent guest
speakers, online support materials, and a free tote bag to the first 50 people who
sign up.
Given the rapidly evolving digital publishing scene, this seminar is a must for
anyone who is considering electronic distribution of content. It will explain how
you can use Adobe software to create virtually any kind of digital publication —
for tablets, eReaders, and smartphones. Unleash your creative power and stay
ahead of the curve by getting the most out of Adobe.
w w w.evolveseattle.comT 555.555.5555F 555.555.5555
Have any ideas for us? We welcome your suggestions on new classes, seminars, and trends.
Send an email with the subject “My Recommendations” to [email protected]
the
Return Address:159 Western Ave W Suite A457Seattle, WA 98119
John Q. Senior AdministratorFaccummy nibh enibh ex et adig-na consed tat, commy nim ver il el dolortio conulputatum vendre modipsuscing etum vel ipit delit luptatu. Exercil iquipit iliquis.
Molly H. In-house CounselAzzriure dolobore duisit lummy nos nulput iriusci llametuero do consequipit. Exercil iquipit iliquis adit utpatem zzriusto duisis at nibh el inci ex endiatem.
Amy O. Senior DesignerFaccummy nibh enibh ex et adig-na consed tat, commy nim ver il el dolortio conulputatum vendre modipsuscing etum vel ipit delit luptatu. Exercil iquipit iliquis adit .
John C. Creative DirectorExercil iquipit iliquis adit utpatem zzriusto duisis at nibh el inci ex endiatem. Azzriure dolobore duisit lummy
Jeff G.SalesFaccummy nibh enibh ex et adig-na consed tat, commy nim ver il el dolortio conulputatum vendre modipsuscing etum vel ipit delit luptatu. Exercil iquipit iliquis adit utpatem zzriusto duisis at nibh el inci ex endiatem zzriure dolobore duisit lummy.
Hannah B. Creative DirectorExercil iquipit iliquis adit utpatem zzriusto duisis at nibh el inci ex endiatem. Azzriure dolobore duisit lummy
NEW Day & Evening Classes
» We're forever eVolve-ing, and this year is no exception. At the start of the new year, we rolled out a whopping NINE new classes!
» Advanced Dreamweaver Techniques
» Creating HTML Email (eve)
» InDesign Intermediate (eve)
» Illustrator Intermediate (eve)
» Photoshop Intermediate (Sat.)
» Intro to ActionScript (eve)
» Expression Web Immersion (day)
Seattle Acrobat User Group
» Brian Wood, eVolve's Director of Training, continues as Chapter Leader of the Acrobat Users Group. The next meeting is on Wednesday, June 21 at Adobe University in Fremont. The meeting topic will be posted at eVolve's website a week before the event. The event is free and refreshments will be served. First arrivals get seats.
Customer Testimonials
SCAN for the lat-est information from Adobe.
BUZZ
Yield
Photo by Emily MillsPhoto by KY Studio
Photo by Focus Photos Photo by Focus Photos
Photo by Robin Cruise
Photo by Focus Photos
2 eVolve Newsletter eVolve Newsletter 3
Partial Class Calendar June—September 2014
In addition to scheduled classes, we provide custom corporate training, on-site, off-site, and/or via the web. Corporate training is a targeted approach that allows your team to learn exactly what they need to know. The breadth and depth of eVolve trainers' experience translates into focused, effective training that yields an immediate and signif-icant increase in your group's production efficiency.Targeted SolutionBecause we customize the curricula and content of each corporate training program, you learn exactly what you need to know. We provide training at all levels, and design each curriculum according to your group's current skills and learning goals.You'll return to work with newly honed skills, ready to work on your graphics projects with greater ease. You'll also receive com-prehensive training materials and ongoing
post-training support.Whether you're a 3-person collaborative or a Fortune 500 department, you'll get the same top-notch training from our knowledgeable, talented instructors. Our many happy clients can attest to that.To see a partial list of the companies we work
with, visit our Clients page.Location Options & Train-ing Lab
Corporate training can take place at your location or in eVolve’s fully
equipped Windows and Mac training lab, as a presentation-style seminar or as
a hands-on class (each student in front of a computer).
CSS Master ClassFebruary 27th — Seattle, WAMarch 7th — Portland, OR CSS Master Class is officially hitting the road! Beginning in Seattle and moving on to
Portland, this educational seminar will teach you how to use CSS for your entire site
layout. If you've only used CSS to format text, join us for this information-packed day.
You'll walk away with great new skills that will help your site rank higher in search
engines. You'll also be able to use CSS for innovative design techniques, including multi-
column layout (best practices), iframes, pop-ups, rounded corner DIVs, and much, much
more.
Event information and registration is online at:
http://www.evolveseattle.com/events/cssmaster.html
Wasting Time- Invest in Corporate Training
Class Date Time (duration) Platform
Computer Graphics Intro
June 11 9:30-4:30 (1 day/6hrs) Mac/Windows
InDesign Immersion
July 28 & 29 9:30-4:30 (2 days/12hrs) Mac/Windows
Aug. 27 & 28 9:30-4:30 (2 days/12hrs) Mac/Windows
Sept. 22 & 23 9:30-4:30 (2 days/12hrs) Mac/Windows
Oct. 22 & 23 9:30-4:30 (2 days/12hrs) Mac/Windows
InDesign Intermediate
July 13 9:30-4:30 (1 day/6hrs) Mac/Windows
Aug. 7 9:30-4:30 (1 day/6hrs) Mac/Windows
Photoshop Immersion
July 2 & 3 9:30-4:30 (2 days/12hrs) Mac/Windows
Aug. 13 & 14 9:30-4:30 (2 days/12hrs) Mac/Windows
Sept. 8 & 9 9:30-4:30 (2 days/12hrs) Mac/Windows
Photoshop Intermediate
July 20 9:30-4:30 (1 day/6hrs) Mac/Windows
Aug. 17 9:30-4:30 (1 day/6hrs) Mac/Windows
Intro to Acrobat & PDF
Aug. 1 9:30-4:30 (1 day/6hrs) Mac/Windows
Acrobat eForms & Multimedia
Aug. 24 9:30-4:30 (1 day/6hrs) Mac/Windows
Illustrator Immersion
July 16 & 17 9:30-4:30 (2 days/12hrs) Mac/Windows
Aug. 17 & 18 9:30-4:30 (2 days/12hrs) Mac/Windows
Sept. 12 & 13 9:30-4:30 (2 days/12hrs) Mac/Windows
Yield
The newsletter that you will work on in this lesson contains two facing-page spreads: The spread on the left contains page 4 (the back page) and page 1 (the cover); the spread on the right contains pages 2 and 3 (the center spread). Keep this page-numbering setup in mind as you navigate from page to page. Here you see the finished newsletter.
�Note: If an alert is displayed when you open the sample document, click Update Links.
�Note: As you work through the lesson, move panels or change the magnification to the level that works best for you.
� Note: If you have not already downloaded the project files for this lesson to your computer from your Account page, make sure to do so now. See “Getting Started” at the beginning of the book.

Adobe IndesIgn CC CLAssroom In A book 83
Working with layersBefore you begin creating and modifying objects, you should understand how layers work in InDesign. By default, every new InDesign document contains one layer (named Layer 1). You can rename this layer and add more layers at any time as you create a document. Placing objects on different layers lets you organize them for easy selection and editing. In the Layers panel, you can select, display, edit, and print different layers individually, in groups, or all together.
The 04_Objects.indd document has two layers. You’ll experiment with these layers to learn how the order of the layers and the placement of objects on layers can greatly affect the design of your document.
About layersThink of layers as transparent sheets stacked on top of each other. When you create an object, you can place it on the layer of your choice, and you can move objects between layers. Each layer contains its own set of objects.
The Layers panel (Window > Layers) displays a list of a document’s layers and lets you create, manage, and delete layers. The Layers panel also lets you display the names of all objects on a layer and show, hide, or lock individual objects. Click the triangle to the left of a layer name to alternately display and hide the names of the objects on the layer.
By using multiple layers, you can create and edit specific areas or kinds of content in your document without affecting other areas or kinds of content. For example, if a document prints slowly because it contains many large graphics, you can use one layer for only the text in the document; then, when it’s time to proofread the text, you can hide all other layers and quickly print only the text layer. You can also use layers to display alternate design ideas for the same layout or different versions of an advertisement for different regions.

84 Lesson 4 Working with objects
1 Click the Layers panel icon or choose Window > Layers to open the Layers panel.
2 If the Text layer is not selected in the Layers panel, click to select it. The layer is highlighted to indicate that it’s selected. Notice that a pen icon ( ) appears to the right of the layer name. The pen icon indicates that this layer is the target layer, and anything you import or create is placed on this layer.
3 Click the small triangle to the left of the Text layer name. All of the groups and objects on this layer are now displayed below the layer name. Use the panel’s scroll bar to view the names in the list, and then click the triangle again to hide them.
4 Click the eye icon ( ) to the far left of the Graphics layer name. All the objects on the Graphics layer are hidden. The eye icon lets you hide or display individual layers. When you turn off the visibility of a layer, the eye disappears. Click the empty box again to display the layer contents.
Click to hide layer contents. The spread with the Graphics layer hidden.
5 Use the Zoom tool ( ) to zoom in on the dark blue frame on the front page (page 1).
6 Using the Selection tool ( ), move the pointer within the Yield sign graphic. Notice the highlighted blue rectangle around the frame. The blue border indicates the frame is on the Text layer, which has been assigned a blue color. A transparent doughnut shape, otherwise known as the content grabber, is displayed in the center of the frame. When you move the pointer within the content grabber, it changes to a hand.

Adobe IndesIgn CC CLAssroom In A book 85
7 Now move the pointer within the circular graphics frame below the Yield sign. Notice that this frame has a red highlight, the color assigned to the Graphics layer.
Click and drag when the hand pointer is displayed to move only the graphic within the frame.
Click and drag when the arrow pointer is displayed to move the frame along with the graphic.
8 Move the pointer back to the frame with the Yield sign, make sure the arrow pointer is displayed, and then click within the graphics frame to select it.
In the Layers panel, you’ll notice that the Text layer is selected, and a small blue square appears to the right of the layer name. This indicates that the selected object belongs to this layer. You can move objects from one layer to another by dragging this square between layers in the panel.
9 In the Layers panel, drag the small blue square from the Text layer up to the Graphics layer and release the mouse button. The image now belongs to the Graphics layer and is now the topmost object on the top layer.
Select the image and drag its icon in the Layers panel.
Result.
10 Click the empty layer lock box to the left of the Graphics layer to lock the layer.
E Tip: To see the position of the Yield sign in the Graphics layer relative to other objects in the layer, expand the Graphics layer by clicking the triangle to the left of the layer name.

86 Lesson 4 Working with objects
11 Choose View > Fit Page In Window.
Next, you will make a new layer and move existing content to it.
12 At the bottom of the Layers panel, click the Create New Layer button ( ). Because the Graphics layer was selected when you created the new layer, it is positioned above the Graphics layer in the Layers panel.
13 Double-click the name of the new layer (Layer 3) to open the Layer Options dialog box. Change the name to Background, and click OK.
14 In the Layers panel, drag the Background layer to the bottom of the layer stack. A line appears when you move the pointer below the Text layer, indicating that the layer will be moved to the bottom when you release the mouse button.
15 Choose File > Save.
ETip: If you Alt-click (Windows) or Option-click (Mac OS) the Create New Layer button, the New Layer dialog box opens and lets you name the new layer as part of the layer-creation process.
If you Ctrl-click (Windows) or Cmd-click (Mac OS) the Create New Layer button, a new layer is added below the currently selected layer.
If you Ctrl+Alt-click (Windows) or Cmd+ Option-click (Mac OS) the Create New Layer button, the New Layer dialog box opens. A new layer is placed below the currently selected layer when you close the dialog box.

Adobe IndesIgn CC CLAssroom In A book 87
Using smart guidesThe Smart Guides feature gives you great flexibility in precisely creating and positioning objects. With Smart Guides, you can snap objects to the edges and centers of other objects, to the vertical and horizontal centers of pages, and to the midpoints of columns and gutters. Plus, Smart Guides draw dynamically to provide visual feedback while you work.
You can enable four Smart Guide options in the Guides & Pasteboard preferences (Edit > Preferences > Guides & Pasteboard [Windows] or InDesign > Preferences > Guides & Pasteboard [Mac OS]):
• Align To Object Center. Causes object edges to snap to the center of other objects on a page or spread when you create or move an object.
• Align To Object Edges. Causes object edges to snap to the edge of other objects on a page or spread when you create or move an object.
• Smart Dimensions. Causes the width, height, or rotation of an object to snap to the dimensions of other objects on a page or spread when you create, resize, or rotate an object.
• Smart Spacing. Lets you quickly arrange objects so that the space between them is equal.
The Smart Guides command (View > Grids & Guides > Smart Guides) lets you turn Smart Guides on and off. You can also enable/disable Smart Guides from the View Options menu in the Application bar. Smart Guides are enabled by default.
To familiarize yourself with Smart Guides, create a new multicolumn one-page document. (In the New Document dialog box, specify a value greater than 1 in the Columns Number field.)
1 In the Tools panel, select the Rectangle Frame tool ( ). Click the left margin guide and drag to the right. As the pointer moves across the page, notice that a guide is displayed when the pointer reaches the middle of a column, the midpoint within a gutter, and the horizontal center of the page. Release the mouse button when a Smart Guide appears.
2 With the Rectangle Frame tool still selected, click the top margin guide and drag downward. Notice that when the pointer reaches the top edge, center, and bottom edge of the first object you created, as well as the vertical center of the page, a Smart Guide appears.
3 In an empty area of the page, create one more object with the Rectangle Frame tool. Drag the mouse slowly and watch carefully. Smart Guides appear when the pointer reaches the edge or center of any of the other objects. Also, when the height or width of the new object equals the height or width of either of the other two objects, a vertical or horizontal (or both) line with arrows at both ends appears next to the object you’re creating and the object with the matching height or width.
4 Close the document without saving changes.

88 Lesson 4 Working with objects
creating and modifying text framesIn most cases, text is placed inside a frame. (You can also use the Type On A Path tool [ ] to flow text along a path.) The size and location of a text frame determine where the text appears on a page. Text frames can be created with the Type tool and edited using a variety of tools—as you’ll try out in this part of the lesson.
creating and resizing text framesNow you’ll create your own text frame, adjust its size, and then resize another frame.
1 In the Pages panel, double-click the icon for page 4 to display it, and then choose View > Fit Page In Window.
2 In the Layers panel, click the Text layer to select it. Any content created will be placed on the Text layer now.
3 Select the Type tool ( ) in the Tools panel. Position the pointer where the left edge of the first column meets the horizontal guide at 22p0 on the vertical ruler. Drag to create a frame that snaps to the right edge of the second column and has a height of about 8p.
4 Use the Zoom tool ( ) to magnify the text frame, then select the Type tool.
5 In the new text frame, type Customer, press Shift+Enter (Windows) or Shift+Return (Mac OS) to create a forced line break (without creating a new paragraph), and then type Testimonials. Click anywhere within the text to select the paragraph.
Now you’ll apply a paragraph style to the text.
6 Click the Paragraph Styles panel icon or choose Type > Paragraph Styles to open the panel. Click the style named Testimonials to apply it to the selected paragraph.
E Tip: It isn’t necessary to highlight an entire paragraph before applying a paragraph style to it. You can select a paragraph by clicking anywhere within it.

Adobe IndesIgn CC CLAssroom In A book 89
Read more about styles in Lesson 9, “Working with Styles.”
7 Using the Selection tool ( ), double-click the bottom center handle of the selected text frame to fit the frame to the text vertically.
Double-click to fit the frame to its content. Result.
8 Choose View > Fit Spread In Window, and then press Z to temporarily access the Zoom tool, or select the Zoom tool ( ) to magnify the rightmost column on the front page (page 1). Use the Selection tool ( ) to select the text frame below “The Buzz” text. The frame contains the text “NEW Day & Evening Classes…”
The red plus sign (+) at the lower-right corner of the frame indicates that the frame contains overset text. Overset text is not visible because the frame is too small to display it. You’ll fix this by changing the size and shape of the text frame.
9 Drag the center bottom handle of the selected text frame downward to resize the height of the frame until the bottom edge snaps to the ruler guide at 48p0 on the vertical ruler. When the pointer approaches the ruler guide, the arrows change in appearance from black to white, indicating that the frame edge is about to snap to the guide.

90 Lesson 4 Working with objects
Resize the frame by dragging the center point.
Result.
10 Choose Edit > Deselect All, and then choose File > Save.
reshaping a text frameSo far, you’ve resized a text frame with the Selection tool by dragging a handle. Now you’ll reshape the frame using the Direct Selection tool to move one of the frame’s anchor points.
1 In the Tools panel, select the Direct Selection tool ( ), and then click on the text frame you just resized. Four very small anchor points now appear at the corners of the selected text frame. The anchor points are hollow, indicating that none of them is selected.
Unselected anchor point. Selected anchor point.
ETip: To resize a text frame and the text characters inside it simultaneously, select the frame, and then double-click the Scale tool ( ), which is combined with the Free Transform, Rotate, and Shear tools in the Tools panel, or hold down Ctrl (Windows) or Command (Mac OS) as you drag a text-frame handle with the Selection tool. Add the Shift key as you drag to maintain the proportion of the text and frame.

Adobe IndesIgn CC CLAssroom In A book 91
2 Select the anchor point at the lower-left corner of the text frame and drag it straight down until the point touches the margin guide at the bottom of the page, and then release the mouse button. As you drag, the text is simultaneously reflowed to give you a real-time view. After you release the mouse button, notice that the overset text indicator (the red plus sign) is no longer displayed, and all of the story’s text is now visible.
Be sure to drag only the anchor point—if you drag just above or to the right of the anchor point, you’ll move other corners of the text frame, too. If you accidentally move the frame, choose Edit > Undo Move and try again.
3 Press the V key to switch to the Selection tool.
Path
Bounding box
4 Deselect all objects, and then choose File > Save.

92 Lesson 4 Working with objects
creating multiple columnsNow you’ll take an existing text frame and convert it to a multiple-column text frame.
1 Choose View > Fit Spread In Window, and then use the Zoom tool ( )to display the lower-right quarter of the back page (page 4). Use the Selection tool ( ) to select the text frame that begins with “John Q.”
2 Choose Object > Text Frame Options. In the Text Frame Options dialog box, type 3 in the Number box and p11 (11 points) in the Gutter box if necessary. The gutter controls the distance between the columns. Click OK.
3 To begin each column with a heading, select the Type tool ( ), place the insertion point in front of the name “Amy O.,” and then choose Type > Insert Break Character > Column Break. This forces “Amy O.” to the top of the second column. Insert a column break before the name “Jeff G.”
ETip: You can also display hidden characters by choosing Hidden Characters from the View Options menu in the Application bar.

Adobe IndesIgn CC CLAssroom In A book 93
4 Choose Type > Show Hidden Characters to see the break characters. (If Hide Hidden Characters is displayed—rather than Show Hidden Characters—at the bottom of the Type menu, hidden characters are already showing.)
The red circles indicate the Column Break characters.
Adjusting text inset and vertical alignmentYou’ll now finish the red title bar on the cover by fitting the text nicely into the frame. By adjusting the space between the edge of the frame and the text, you make the text easier to read.
1 Choose View > Fit Spread In Window, and then use the Zoom tool ( ) to magnify the red text frame near the top of the front page (page 1) with the text “arrive smart. leave smarter.” Select the Selection tool ( ), and then select the red text frame.
2 Choose Object > Text Frame Options. If necessary, drag the Text Frame Options dialog box aside so that you can still see the bar as you set options.
3 In the Text Frame Options dialog box, make sure that the Preview option is selected. Then, in the Inset Spacing section, click the Make All Settings The Same icon ( ) to disable it so that you can change the Left setting independently. Change the Left value to 3p to move the left margin of the text frame 3 picas to the right and away from the left edge of the frame, and then change the Right value to 3p9.
creating multiple columnsNow you’ll take an existing text frame and convert it to a multiple-column text frame.
1 Choose View > Fit Spread In Window, and then use the Zoom tool ( )to display the lower-right quarter of the back page (page 4). Use the Selection tool ( ) to select the text frame that begins with “John Q.”
2 Choose Object > Text Frame Options. In the Text Frame Options dialog box, type 3 in the Number box and p11 (11 points) in the Gutter box if necessary. The gutter controls the distance between the columns. Click OK.
3 To begin each column with a heading, select the Type tool ( ), place the insertion point in front of the name “Amy O.,” and then choose Type > Insert Break Character > Column Break. This forces “Amy O.” to the top of the second column. Insert a column break before the name “Jeff G.”
ETip: You can also display hidden characters by choosing Hidden Characters from the View Options menu in the Application bar.

94 Lesson 4 Working with objects
4 In the Vertical Justification section of the Text Frame Options dialog box, choose Center from the Align menu. Click OK.
5 Select the Type tool ( ), and then click to the left of “www.evolveseattle.com” to establish an insertion point. To move the URL text so that it aligns with the right inset you specified earlier, choose Type > Insert Special Character > Other > Right Indent Tab.
6 Choose Edit > Deselect All, and then choose File > Save.
creating and modifying graphics framesNow you’re ready to add the company logo and the employees’ images to the spread. In this section, you’ll focus on different techniques for creating and modifying graphics frames and their contents.
Because you’ll be working on graphics rather than text, your first step is to make sure that the graphics appear on the Graphics layer rather than on the Text layer. Isolating items on different layers streamlines your workflow and makes it easier to find and edit elements of your design.

Adobe IndesIgn CC CLAssroom In A book 95
Drawing a new graphics frameTo begin, you’ll create a frame for the logo at the top of the cover page (the recto page in the first spread).
1 If the Layers panel is not visible, click the Layers panel icon or choose Window > Layers.
2 In the Layers panel, click the lock icon ( ) to unlock the Graphics layer. Lock the Text layer by clicking the box to the left of the layer name. Select the Graphics layer by clicking the name of the layer so that the new elements are assigned to this layer.
3 Choose View > Fit Spread In Window, and then use the Zoom tool ( ) to zoom in on the upper-left corner of the front page (page 1).
4 In the Tools panel, select the Rectangle Frame tool ( ). Move the pointer to the corner where the top and left margin guides intersect and drag down until the pointer reaches the horizontal guide, and then across to the right edge of the first column.
Drag to create a graphics frame.
5 Switch to the Selection tool ( ) and make sure that the graphics frame is still selected.

96 Lesson 4 Working with objects
Placing a graphic within an existing frameNow, you’ll place the company logo within the selected frame.
1 Choose File > Place and then double-click logo_paths.ai, in the Links folder in the Lesson04 folder. The image appears in the graphics frame.
2 To ensure that the graphic is displayed at the highest possible resolution, choose Object > Display Performance > High Quality Display.
resizing a graphics frame to crop a graphicThe graphics frame you created isn’t quite wide enough to show the entire logo, so you’ll widen it to reveal the hidden portion.
1 Using the Selection tool ( ), drag the center-right handle until the entire logo is visible. If you pause before you drag, you’ll be able to see the cropped portion of the image as you drag and easily determine when the frame edge is beyond the edge of the logo. Make sure you drag the small, white handle and not the larger, yellow one. The yellow handle lets you add corner effects, and you’ll learn more about them later in this lesson.
2 Choose Edit > Deselect All, and then choose File > Save.
�Note: If a graphics frame isn’t selected when you place an image, the pointer changes to the loaded graphics icon ( ). In this case, you could click within the frame to place the image.

Adobe IndesIgn CC CLAssroom In A book 97
Placing a graphic without an existing frameThe design of the newsletter uses two versions of the logo—one on the front cover and one on the back cover. You could simply use the logo you just placed and the Copy and Paste commands (File menu) to add the logo to the back cover, and you’ll do that later in this lesson, but instead you’ll import the logo graphic without first creating a graphics frame.
1 Choose View > Fit Spread In Window, and then use the Zoom tool ( ) to display the upper-right quarter of the back page (page 4).
2 Choose File > Place and then double-click logo_paths.ai, in the Links folder in the Lesson04 folder. The pointer changes to a loaded graphics icon ( ).
3 Position the loaded graphics icon ( ) at the left edge of the rightmost column slightly below the rotated text frame that contains the return address, drag until the pointer reaches the right edge of the column, and then release the mouse button. Notice that as you drag, a rectangle is displayed. This rectangle is proportional to the logo image.
You don’t need to resize the frame as you did earlier because the frame already shows the entire image. The graphic still needs to be rotated, but you’ll do that later in the lesson.
4 Choose Edit > Deselect all, and then choose File > Save.
Placing multiple graphics in a grid of framesThe back cover of the newsletter should contain six photos. You could place the photos one by one and then position each one individually, but because they will be arranged in a grid, you can place all the photos and arrange them in a grid at the same time.
1 Choose View > Fit Spread In Window.
2 Choose File > Place. Navigate to the Links folder in the Lesson04 folder, click the graphic file named 01JohnQ.tif to select it, and then press Shift and click the file named 06HannahB.tif to select all six photos. Click Open.
E Tip: If you click—rather than click and drag—on an empty area of the page, the image is placed at 100 percent of its original size. The upper-left corner of the image is placed where you click.

98 Lesson 4 Working with objects
3 Position the loaded graphics icon ( ) at the intersection of the horizontal ruler guide in the top half of the page and the left edge of the third column.
4 Drag down and toward the right margin. As you drag, press the Up Arrow key once and the Right Arrow key twice. As you press the arrows, the proxy image changes to a grid of rectangles to indicate the layout of the grid.
5 Continue dragging until the pointer snaps to the intersection of the right margin guide and the lower horizontal ruler guide, and then release the mouse. A grid of six graphics frames displays the six photos you placed.
6 Choose Edit > Deselect All, and then choose File > Save.
resizing and moving images within framesNow that you’ve placed the six photos, you need to resize and reposition them so that they fill the graphics frames and are cropped correctly.
The content and frame for any placed graphic are separate elements. Unlike text objects, a graphics frame and its content each have their own bounding boxes. Resizing the graphic content is exactly like resizing the frame, except that you first select the bounding box for the content before resizing it.
ETip: When using any of the frame creation tools (Rectangle, Polygon, Type, and so on), you can create multiple and equally spaced frames by using the same arrow key gestures as you drag with the tool.

Adobe IndesIgn CC CLAssroom In A book 99
1 Using the Selection tool ( ), position the pointer over the content grabber within the image of John Q. (the top-left photo). When the pointer is within the content grabber, a hand icon ( ) is displayed. Click to select the frame’s contents (the image itself ).
Before clicking. Result.
2 While holding down the Shift key, drag the center bottom handle to the bottom edge of the graphics frame. Do the same with the center top handle and drag it to the top edge of the frame. The Shift key maintains the proportions of the graphic so that it is not distorted. If you pause briefly before you start dragging, you’ll see a ghosted image of the cropped areas of the graphic contents, a feature called Dynamic Preview.
3 Make sure that the image entirely fills the graphics frame.
4 Repeat steps 1–3 for the remaining two photos in the top row.
You’ll use a different method to resize the other three photos.
�Note: In earlier versions of InDesign, it was common practice to use the Direct Selection tool to resize an image within its frame. Since InDesign CS5, which introduced the content grabber, you can use the Selection tool for all image editing.
ETip: When resizing an image with the Selection tool, press Shift+Alt (Windows) or Shift+Option (Mac OS) to size the image pro-portionately from the center outward.
ETip: Bitmap images resized more than 120 percent of their original size may not contain enough pixel informa-tion for high-resolution offset printing. Check with your print service provider if you’re unsure of the resolution and scaling requirements for any documents you plan to have printed.

100 Lesson 4 Working with objects
5 Select the graphic on the left of the second row. You can select either the frame or its content.
6 Choose Object > Fitting > Fill Frame Proportionally. This increases the scale of the graphic so that the frame is filled. A small portion of the graphic is now cropped by the right edge of the frame.
7 Repeat steps 2 and 3 for the remaining two photos in the bottom row.
8 Choose Edit > Deselect All, and then choose File > Save.
You can simultaneously resize a graphics frame and its content by selecting the frame (rather than the content) and holding down Shift+Ctrl (Windows) or Shift+ Command (Mac OS) as you drag a handle of the frame. The Shift key maintains the proportions of the bounding box so that the graphic is not distorted. Using the Shift key is optional if distorting the graphic doesn’t matter to your design.
Next, you’re going to adjust the space between some of the photos to give the grid arrangement a visual tweak.
Adjusting the space between framesThe Gap tool ( ) lets you select and adjust the space between frames. You’ll use it to adjust the space between two of the photos in the top row and then two of the photos in the bottom row.
1 Choose View > Fit Page In Window. Hold down the Z key to temporarily access the Zoom tool ( ), zoom in on the two photos at the top right, and then release the Z key to return to the Selection tool.
2 Select the Gap tool ( ), and then move the pointer to the vertical gap between the two pictures. The gap is highlighted—all the way down to the bottom of the two photos below.
ETip: You can also access the fitting commands from the context menu by right-clicking (Windows) or Control-clicking (Mac OS).
E Tip: If you enable the Auto-Fit option for a graphics frame, the image within will automatically resize when you resize the frame. To enable Auto-Fit, choose Object > Fitting > Frame Fitting Options, and then select Auto-Fit.

Adobe IndesIgn CC CLAssroom In A book 101
3 Hold down the Shift key and drag the gap one gutter width to the right, making the graphics frame on the left one gutter width wider and the one on the right one gutter width narrower. (If you don’t hold Shift while dragging, you’ll move the gap between the two photos below, as well.)
4 Choose View > Fit Page In Window. Press Z to temporarily access the Zoom tool, and then zoom in on the two photos on the bottom left.
5 With the Gap tool, move the pointer to the vertical gap between the two pictures. Press Shift+Ctrl (Windows) or Shift+Command (Mac OS), and then drag to widen the gap from one gutter width to approximately three gutter widths. (You may have to drag left or right depending on which graphic you click closest to.) It’s important to release the mouse button before releasing the keys.
6 Choose View > Fit Page In Window, and then choose File > Save.
You’ve completed the grid of images on the back page (page 4).
Adding metadata captions to graphics framesYou can automatically generate captions for placed graphics based on metadata information stored in the original graphics files. Next, you’ll automatically add pho-tographer credits to the pictures using metadata information.

102 Lesson 4 Working with objects
1 With the Selection tool ( ), Shift-click to select the six graphics frames.
2 Click the Links panel icon and choose Captions > Caption Setup from the panel menu.
3 In the Caption Setup dialog box, specify the following settings:
• In the Text Before box, type Photo by . (Make sure to enter a space character after by.)
• Choose Author from the Metadata menu; leave the Text After box blank.
• Choose Below Image from the Alignment menu.
• Choose Photo Credit from the Paragraph Style menu.
• In the Offset box enter p2.
4 Click OK to save the settings and close the Caption Setup dialog box.
5 From the Links panel menu, choose Captions > Generate Static Captions.
Each of the graphic files contains a metadata element named “Author,” which stores the name of the photographer. This metadata information is used when the photo credit caption is generated.
6 Choose Edit > Deselect All, and then choose File > Save.
ETip: You can also open the Caption Setup dialog box by choosing Object > Captions > Caption Setup.

Adobe IndesIgn CC CLAssroom In A book 103
Placing and linking graphics frames The two imported graphics on the cover page within the “IN THIS ISSUE” frame are used again on page 3 of the newsletter to accompany articles. Next, you’ll use the Place and Link feature to create copies of these two graphics and place them on page 3.
Unlike the Copy and Paste commands, which simply create a duplicate of the original object, the Place and Link feature creates a parent-child relationship between the original object and the copy. If you make changes to the parent object, you have the option to update the child object.
1 Choose View > Fit Spread In Window.
2 Select the Content Collector tool ( ). Notice that an empty Content Conveyor panel is now displayed at the bottom of the window.
3 Move the pointer over the Yield sign graphic on page 1. Notice that a heavy red border is displayed around the image, indicating that this graphics frame is on the Graphics layer. Click within the frame. The graphics frame is added to the Content Conveyor panel.
4 Click the circular graphics frame below the Yield sign to add it to the Content Conveyor panel.
5 Open the Pages panel, and double-click page 3 to center it in the document window.
6 Select the Content Placer tool ( ). (It’s paired with the Content Collector tool in the Tools panel, and it’s also available in the lower-left corner of the Content Conveyor panel.) The pointer changes to display a thumbnail of the Yield sign graphic.
ETip: In addition to placing and linking objects within a document, you can place and link objects between documents.
ETip: You can also add objects to the Content Conveyor panel by selecting them and then choosing Edit > Place And Link.
E Tip: You can also press the B key to alternate between the Content Collector and Content Placer tool.

104 Lesson 4 Working with objects
7 Select Create Link at the lower-left corner of the Content Conveyor panel. If you don’t select Create Link, you will simply create copies of the original objects without any parent-child relationships.
8 Click the pasteboard to the right of the top article to place a copy of the Yield sign graphic, and then click the pasteboard to the right of the bottom article to place a copy of the circular graphic. The small chain in the upper-left corner of the graphics frames indicates that the frames are linked to parent objects.
9 Close the Content Conveyor panel.
Modifying and updating parent-child graphics framesNow that you’ve placed and linked the two graphics frames, you’ll see how the parent-child relationships work between the original objects and the copies.
1 Open the Links panel and adjust the panel so that all of the filenames of the imported graphics are visible in the scroll list. The selected circular graphic (<ks88169.jpg>) is highlighted in the list. The other graphic you placed and linked (<yield.ai>) is the next filename in the list. The greater than and less than characters (<>) that bracket the filenames indicate that these graphics are linked to parent objects. Notice that these two graphic files—the parent objects—are also listed higher up in the scroll list.
�Note: Creating a link when placing content creates not only a link to the parent graphic, it also links the object’s appearance. Link Options can be set from the Links panel menu.
ETip: When you select the Content Placer tool, it is loaded with all objects in the Content Conveyor panel. Press the arrow keys to move between objects in the Content Conveyor panel. To remove an object from the Content Conveyor panel, press Escape.

Adobe IndesIgn CC CLAssroom In A book 105
2 Use the Selection tool ( ) to position the circular graphics frame to the left of the “CSS Master Class” article. Align the top of the graphics frame with the top of the article’s text frame; align the right edge of the graphics frame with the column guide to the left of the article’s text frame.
3 Navigate to page 1 (the front cover page), and then select the circular graphics frame.
4 Use the Control panel to apply a 5-point white [Paper] stroke to the frame.
5 In the Links panel, notice that the status of the <ks88169.jpg> graphic has changed to Modified ( ). That’s because its parent object has been modified.
6 Navigate to page 3. Notice that the circular graphics frame no longer matches the version on the cover, and its Links Badge also indicates it’s been modified. Select the circular graphics frame, and then click the Update Link button ( ) in the Links panel. The frame now matches its parent.
ETip: A smart guide appears when the top of the circular graphics frame is aligned with the top of the text frame.
ETip: You can also click the modified Link Badge on the circular graphics frame on page 3 to update the link.

106 Lesson 4 Working with objects
Next, you’ll replace the Yield sign graphic with a newer version, and then update its child frame.
1 Navigate to page 1, and then select the Yield sign graphic with the Selection tool.
2 Choose File > Place. Make sure Replace Selected Item is selected in the Place dialog box, and then double-click yield_new.ai, in the Links folder in the Lesson04 folder.
In the Links panel, notice that the status of the file named <yield_new.ai> is Modified. That’s because you replaced the parent graphic.
3 Select <yield_new.ai> in the scroll list, and then click the Update Link button ( ) in the Links panel. If you want, navigate to page 3 to see the updated graphic on the pasteboard, and then return to page 1.
4 Click the pasteboard to deselect all objects, choose View > Fit Spread In Window, and then choose File > Save.
changing the shape of a frameWhen you resized a graphics frame using the Selection tool, the frame maintained its rectangular shape. Now you’ll use the Direct Selection tool and the Pen tool to reshape a frame on page 3 (the right page of the center spread).
1 Choose 3 from the page box at the bottom of the document window. Choose View > Fit Page In Window.

Adobe IndesIgn CC CLAssroom In A book 107
2 Click the Layers panel icon, or choose Window > Layers. In the Layers panel, click the lock icon for the Text layer to unlock it, and click the Text layer to select it if it’s not selected.
Next, you’ll change the shape of a rectangular frame and by doing so, change the background of the page.
3 Press the A key to switch to the Direct Selection tool ( ). Move the tip of the pointer over the right edge of the green frame that covers the page, and click when the pointer appears with a small diagonal line ( ). This selects the path and reveals the four anchor points and the center point of the frame. Leave the path selected.
4 Press the P key to switch to the Pen tool ( ).
5 Carefully position the pointer over the top edge of the frame path where it intersects with the vertical ruler guide in the first column on page 3. When you see the Add Anchor Point tool ( ), click. A new anchor point is added. The Pen tool automatically changes to the Add Anchor Point tool when it moves over an existing path.
6 Move the pointer to where the horizontal guide below the two-column text frame intersects with the bleed guide. Using the Pen tool, click again to add another new anchor point, and then choose Edit > Deselect All.
This point and the point you created in the previous step will form the corners of the irregular shape you’re creating. Repositioning the anchor point at the upper-right corner of the green frame will complete the reshaping of the frame.

108 Lesson 4 Working with objects
7 Switch to the Direct Selection tool ( ). Click to select the upper-right corner point of the green frame. Drag the point down and to the left. (Pause before you drag so you can see the frame change as you drag.) When the anchor point snaps into place at the intersection of the right edge of the first column and the first horizontal guide from the top of the page (at 40p9 on the vertical ruler), release the mouse button.
The graphics frame is now properly shaped and sized for the design.
8 Choose File > Save.
Wrapping text around a graphicYou can wrap text around the frame of an object or around the object itself. As you wrap text around the Yield sign in this exercise, you’ll see the difference between wrapping text around the bounding box and around the shape of the graphic.
Your first task is to move the Yield sign graphic. For precise positioning, you can use the Smart Guides that are displayed dynamically when you create, move, or resize objects.
1 Using the Selection tool ( ), select the graphics frame with the image of a Yield sign on the pasteboard to the right of page 3. Make sure to click when the arrow pointer is displayed. If you click when the hand pointer is displayed, you’ll select the graphic instead of the graphics frame.

Adobe IndesIgn CC CLAssroom In A book 109
2 Being careful not to select one of the handles, drag the frame to the left so that the center point of the frame is aligned with the center point of the text frame that contains the article text. When the two center points align, you should see a purple vertical Smart Guide and a green horizontal Smart Guide appear. When these guidelines appear, release the mouse button.
Make sure that you have moved the frame onto the page without changing its size. Notice that the graphic overlaps the text. You’ll change this by applying a text wrap.
3 Choose Window > Text Wrap. In the Text Wrap panel, select Wrap Around Bounding Box to wrap the text around the bounding box, not around the Yield graphic’s shape. If necessary, choose Show Options from the panel menu to display all of the controls in the Text Wrap panel.
Wrap text around a bounding box. Result.
The option leaves too much white space for your desired design, so you’ll try another Text Wrap option.

110 Lesson 4 Working with objects
4 Select Wrap Around Object Shape. In the Wrap Options section, choose Both Right & Left Sides from the Wrap To menu if it isn’t already selected. In the Contour Options section, choose Detect Edges from the Type menu. Enter 1p in the Top Offset box to add space between the edge of the graphic and the text and press Enter or Return. Click a blank area to deselect all, or choose Edit > Deselect All.
Wrap text around an object shape. Result.
5 Close the Text Wrap panel, and choose File > Save.
Modifying the shape of framesIn this section, you’ll use various features that allow you to create nonrectangular frames. To begin, you’ll subtract the area of one shape from another. After that, you’ll create a polygon-shaped frame, and then you’ll add rounded corners to a frame.
Working with compound shapesYou can change the shape of an existing frame by adding to or subtracting from its area. The shape of a frame can also be changed, even if the frame already contains text or graphics. Now you’ll subtract a shape from the green background to create a new white background.
1 Choose View > Fit Page In Window to fit and center page 3 in the document window.
�Note: The Wrap To menu in the Text Wrap panel is available only if you select Wrap Around Bounding Box or Wrap Around Object Shape at the top of the panel.

Adobe IndesIgn CC CLAssroom In A book 111
2 Using the Rectangle Frame tool ( ), draw a frame from where the right edge of the first column meets the horizontal guide at 46p6 on the vertical ruler, to the intersection of the bleed guides that meet outside the lower-right corner of the page.
Draw a rectangle, and snap to the bleed guide corner.
3 With the Selection tool ( ), hold down the Shift key and click the green box (outside of the frame you just created) that covers a good part of page 3 to simultaneously select the new rectangle and the green box. Two frames are now selected.
4 Choose Object > Pathfinder > Subtract to subtract the top shape (the new rectangle) from the green shape. The text frame at the bottom of the page is now on a white background.
5 With the green box still selected, choose Object > Lock. This helps avoid accidental repositioning of the frame.
creating polygons and converting shapesYou can use the Polygon tool ( ) or the Polygon Frame tool ( ) to create regular polygons with however many sides you want. You can also change the shape of an existing frame, even if the frame already contains text or graphics. You’ll try this out by creating an octagonal frame, placing a graphic within it, and then resizing the frame.
1 Click the Layers panel icon or choose Window > Layers to open the Layers panel.
2 Click the Graphics layer to select it.
E Tip: A lock icon ( ) is displayed in the upper-left corner of a locked frame. Clicking the icon unlocks the frame.

112 Lesson 4 Working with objects
3 Select the Polygon Frame tool ( ) in the Tools panel. It’s grouped with the Rectangle Frame tool ( ) and the Ellipse Frame tool ( ).
4 Click anywhere on page 3 to the left of the text “Wasting Time.” In the Polygon dialog box, change the Polygon Width and Polygon Height to 9p, change the Number Of Sides to 8, and then click OK.
5 With the polygon shape selected, choose File > Place, and select stopsign.tif, in the Links folder in the Lesson04 folder. Click Open.
6 Use the Zoom tool ( ) to zoom in on the graphic, and then choose Object > Display Performance > High Quality Display to display the graphic as clearly as possible.
7 Using the Selection tool ( ), drag the midpoint handle on the top of the graphics frame downward until the edge of the frame is even with the top of the Stop sign. Drag the three other midpoint handles so that all of the surrounding white area is cropped and only the red of the Stop sign is visible.

Adobe IndesIgn CC CLAssroom In A book 113
8 Choose View > Fit Page In Window, and then use the Selection tool ( ) to move the frame so that its vertical center edge aligns with the top edge of the text frame to the right that contains the headline (a green Smart Guide is displayed), and its right edge is approximately one gutter width to the left of the right edge of the green background frame. Pause briefly before dragging to display the graphic as you drag.
Adding rounded corners to framesNext, you’ll modify a text frame by rounding its corners.
1 Choose 1 from the page box at the bottom of the document window. Choose View > Fit Page In Window.
2 With the Selection tool ( ) still selected, hold down the Z key to temporarily access the Zoom tool ( ), zoom in on the dark blue text frame on page 1, and then release the Z key to return to the Selection tool.
3 Select the dark blue text frame, then click the small yellow square that’s slightly below the resizing handle at the upper-right corner of the frame. Four small yellow diamonds replace the four resizing handles at the corners of the frame.
Click the yellow square. Result.
E Tip: If the yellow square is not visible when selecting the frame, choose View > Extras > Show Live Corners. Also ensure the Screen Mode is set to Normal.

114 Lesson 4 Working with objects
4 Drag the diamond at the upper-right corner of the frame to the left and release the mouse button when the live radius (R:) value is 2p0. As you drag, the other three corners change, too. (If you hold down the Shift key when dragging, only the corner you are working on changes.)
5 Choose Edit > Deselect All to exit live corner edit mode, then choose File > Save.
transforming and aligning objectsVarious tools and commands in InDesign let you modify an object’s size or shape and change its orientation on the page. All transformations—rotating, scaling, shearing, and flipping—are available in the Transform and Control panels, where you can precisely specify transformations. You can also align or distribute objects horizontally or vertically along the selection, margins, page, or spread.
You’ll experiment with some of these features now.
rotating an objectInDesign offers several methods for rotating objects. In this part of the lesson, you’ll use the Control panel to rotate one of the logos you imported earlier in the lesson.
1 Use either the page box at the bottom of the document window or the Pages panel to display page 4 (the first page of the document; the back page of the newsletter). Choose View > Fit Page In Window.
2 Using the Selection tool ( ), select the “evolve” logo you imported earlier in the lesson. (Make sure you select the graphics frame and not the graphic within.)
E Tip: After you create rounded corners, you can Alt-click (Windows) or Option-click (Mac OS) any of the diamonds to cycle through several different corner effects.

Adobe IndesIgn CC CLAssroom In A book 115
3 At the left end of the Control panel, make sure that the center point is selected on the reference point locator ( ) so that the object rotates around its center. Choose 180° from the Rotation Angle menu.
rotating an image within its frameYou can rotate the content of a graphics frame with the Selection tool.
1 Using the Selection tool ( ), select the image of Jeff G. (top right) by clicking within the content grabber. The arrow pointer changes to a hand when it’s within the doughnut shape.
Move the pointer within the doughnut.
Click to select the content of the frame.
2 In the Control panel, make sure that the center point in the reference point locator ( ) is selected.
3 Move the pointer slightly outside the resizing handle at the upper-right corner of the picture. The rotate pointer ( ) is displayed.
E Tip: You can also rotate a selected object by choosing Object > Transform > Rotate and entering a value in the Angle field of the Rotate dialog box.

116 Lesson 4 Working with objects
4 In the Align panel, choose Align To Page from the Align To menu, and then click the Align Horizontal Centers button ( ). The objects are now aligned to the center of the page.
Top: Select the text frame and logo. Center: Align the objects. Bottom: Result.
5 Click a blank area or choose Edit > Deselect All.
6 Use the scroll bar at the bottom of the document window to show more of the pasteboard on the left of page 2. You’ll see seven program icons.
7 Using the Selection tool ( ), select the graphics frame at the upper-left corner of the calendar, and then Shift-click to select the seven graphics frames.
8 In the Align panel, choose Align To Key Object from the Align To menu. Notice that the first graphics frame you selected now has a thick blue border, indicating it’s the key object.
9 Click the Align right edges button ( ).
10 Choose Edit > Deselect All, and then choose File > Save.
�Note: When you specify a key object, the alignment of the other selected objects will be relative to the key object’s position.
E Tip: InDesign automatically assigns the object you selected first as the key object. To change the key object once you’ve selected all objects to be aligned, click the object that should be the key object. A thicker selection border will then appear around that object.
4 Click and drag clockwise to rotate the image until the head is approximately vertical (about -25°), and then release the mouse button. As you drag, the angle of rotation is displayed along with the image.
5 After being rotated, the image no longer fills the frame. To fix this, first make sure that the Constrain Proportions For Scaling icon ( ) to the right of the Scale X Percentage and Scale Y Percentage boxes in the Control panel is selected, and then enter 55 in the Scale X Percentage box and press Enter or Return.
6 Choose Edit > Deselect All, and then choose File > Save.
Aligning multiple objectsPrecise alignment is made easy when you use the Align panel. Next, you’ll use the Align panel to horizontally center multiple objects on a page, and then you’ll align multiple images.
1 Choose View > Fit Page In Window, and then choose page 2 in the page box at the bottom of the document window.
2 Using the Selection tool ( ), Shift-click the text frame at the top of the page containing the “Partial Class Calendar” text and the “evolve” logo above it. (Unlike the two logos you imported earlier, this logo was created within InDesign and is a group of objects. You’ll work with this group later in the lesson.)
3 Choose Window > Object & Layout > Align to open the Align panel.

Adobe IndesIgn CC CLAssroom In A book 117
4 In the Align panel, choose Align To Page from the Align To menu, and then click the Align Horizontal Centers button ( ). The objects are now aligned to the center of the page.
Top: Select the text frame and logo. Center: Align the objects. Bottom: Result.
5 Click a blank area or choose Edit > Deselect All.
6 Use the scroll bar at the bottom of the document window to show more of the pasteboard on the left of page 2. You’ll see seven program icons.
7 Using the Selection tool ( ), select the graphics frame at the upper-left corner of the calendar, and then Shift-click to select the seven graphics frames.
8 In the Align panel, choose Align To Key Object from the Align To menu. Notice that the first graphics frame you selected now has a thick blue border, indicating it’s the key object.
9 Click the Align right edges button ( ).
10 Choose Edit > Deselect All, and then choose File > Save.
�Note: When you specify a key object, the alignment of the other selected objects will be relative to the key object’s position.
E Tip: InDesign automatically assigns the object you selected first as the key object. To change the key object once you’ve selected all objects to be aligned, click the object that should be the key object. A thicker selection border will then appear around that object.

118 Lesson 4 Working with objects
scaling multiple objectsIn early versions of InDesign, it was necessary to group multiple objects before you could simultaneously scale or rotate them with the Selection, Scale, or Rotate tools, but now you don’t have to create a group to make these changes, you simply have to select the objects.
Next you’ll select two of the icons and resize both of them at once.
1 Use the Zoom tool ( ) to zoom in on the two Acrobat PDF icons on the left side of the page.
2 Using the Selection tool ( ), Shift-click each of the two icons to select both of them.
3 Press Shift+Ctrl (Windows) or Shift+Command (Mac OS), and then drag the handle at the upper-left corner to make the two icons the same width as the Adobe Illustrator icon below the selected icons. A Smart Guide is displayed when the left edges of the three frames align.
Drag to resize the selected icons. Result.
4 Choose Edit > Deselect All, and then choose File > Save.
selecting and modifying grouped objectsEarlier you aligned the “evolve” logo at the top of page 2 to the center of the page. Now you’ll change the fill color of some of the logo’s shapes. Because they’re grouped, you can select and modify them as a unit. You’ll now change the fill color of just a few of the shapes without ungrouping or changing the other objects of the group.
The Direct Selection tool or a set of commands in the Object menu (Object > Select) lets you select individual objects in a grouped object.
1 Choose View > Fit Spread In Window.
2 With the Selection tool ( ), click the “evolve” group at the top of page 2. If you want, use the Zoom tool ( ) to magnify the area you’re working on.

Adobe IndesIgn CC CLAssroom In A book 119
3 Click the Select Content button ( ) in the Control panel to select one object in the group without ungrouping.
Select the group with the Selection tool.
Choose Select Content. Result.
4 Click the Select Previous Object button ( ) in the Control panel six times to select the first “e” in the word “evolve.” Note that the Select Next Object button selects in the opposite direction.
Click Select Previous Object six times. Result.
5 Using the Direct Selection tool ( ), hold down the Shift key and click the “v,” “l,” “v,” and “e” letters in the logo to simultaneously select them.
6 Click the Swatches panel icon or choose Window > Color > Swatches. Click the Fill box at the top of the Swatches panel and choose [Paper] to fill the letter shapes with a white color.
Result.Change the fill of the selected shapes to [Paper].
E Tip: You can also select an object in a group by double-clicking the object with the Selection tool; by selecting the group and choosing Object > Select > Content; or by right-clicking (Windows) or Control-clicking (Mac OS) the group and choosing Select > Content from the context menu.

120 Lesson 4 Working with objects
creating a Qr codeA new feature in InDesign lets you quickly add QR codes (short for Quick Response Codes) to a layout. A QR code is a type of barcode that consists of black or colored squares arranged in a grid on a white background. The code contains information, such as a hyperlink, plain text, or a text message, that can be electronically scanned by devices such as smartphones.
Next, you’ll add a QR to the back page of the newsletter and configure it to open a web page.
1 Navigate to page 4 of the document (the back cover) and choose View > Fit Page In Window to center the page.
2 Choose Object > Generate QR Code.
3 Choose each of the options in the Type menu to view the associated controls, and then choose Web Hyperlink.
4 In the URL field, enter http://www.adobe.com (or the complete URL for any website you want).
5 Click OK to close the dialog box.
6 Click the intersection of the margin guides at the bottom-left corner of the page, and then drag upward until the edge of the frame aligns with the first column guide.

Adobe IndesIgn CC CLAssroom In A book 121
Finishing upNow it’s time to admire your work.
1 Choose Edit > Deselect All.
2 Choose View > Fit Spread In Window.
3 At the bottom of the Tools panel, hold down the current screen mode button ( ) and choose Preview from the hidden menu that appears. Preview mode is an ideal way to see what a document will look like when printed. Preview mode displays artwork as if it were output, with all nonprinting elements suppressed (grids, guides, nonprinting objects) and the pasteboard set to the preview color defined in Preferences.
4 Press the Tab key to close all the panels at the same time. Press the Tab key again when you are ready to show all the panels.
5 Choose File > Save.
Congratulations. You have finished the lesson.
exploring on your ownOne of the best ways to learn about frames is to experiment on your own.
In this section, you’ll learn how to nest an object inside a frame. Follow these steps to learn more about selecting and manipulating frames.
1 Create a new (Print) document using the default settings in the New Document dialog box.
2 Use the Ellipse Frame tool ( ) to create a small circular text frame, approximately 2" x 2". (Press the Shift key as you drag to constrain the shape to a circle.)
3 Select the Type tool and then click within the frame to convert it to a text frame.
4 Choose Type > Fill With Placeholder Text to fill the frame with text.
5 Press the Esc key to switch to the Selection tool, and then use the Swatches panel to apply a fill color to the text frame.

122 Lesson 4 Working with objects
6 Select the Polygon tool ( ) and draw a shape on the page. (Before creating the polygon, you can double-click the Polygon tool to specify the number of sides and optionally a star inset value if you want to create a starburst shape.)
7 Select the Selection tool ( ), select the text frame you created earlier, and then choose Edit > Copy.
8 Select the polygon frame, and then choose Edit > Paste Into to nest the text frame inside the polygon frame. (If you choose Edit > Paste, the copied text frame is not pasted inside the selected frame.)
9 Use the Selection tool to move the text frame by positioning the pointer within the content grabber in the center of the polygon frame and then dragging.
10 Use the Selection tool to move the polygon frame by positioning the pointer outside the content grabber and then dragging.
11 Choose Edit > Deselect All.
12 Select the Direct Selection tool ( ), use it to select the polygon frame, and then drag any of the handles to change the shape of the polygon.
13 When you have finished experimenting, close the document without saving.

Adobe IndesIgn CC CLAssroom In A book 123
review questions1 When should you use the Selection tool to select an object, and when should you use
the Direct Selection tool to select an object?
2 How do you resize a graphics frame and its content simultaneously?
3 How do you rotate the graphic within a graphics frame without rotating the frame?
4 Without ungrouping objects, how do you select an object within a group?
review answers1 Use the Selection tool for general layout tasks, such as positioning, rotating, and
resizing objects. Use the Direct Selection tool for tasks involving editing paths or frames; for example, to move an anchor point on a path or to select objects within a group and change their color.
2 To resize a graphics frame and its content simultaneously, select the frame with the Selection tool, hold down Ctrl (Windows) or Command (Mac OS), and then drag a handle. Add the Shift key while dragging to maintain the object’s proportions.
3 To rotate a graphic within a frame, use the Selection tool to select the graphic within the frame by clicking within the content grabber. Then position the pointer slightly outside any of the four corner handles and drag to rotate the graphic.
4 To select an object within a group, use the Selection tool ( ) to select the group, and then click the Select Content button ( ) in the Control panel to select one object in the group. You can then click the Select Previous Object or Select Next Object buttons to select different objects in the group. You can also select an object in a group by clicking the object with the Direct Selection tool ( ) or double-clicking it with the Selection tool.

402 Index
IndexIndex
Symbol
” (inch mark), typing, 55
A
AATCs (Adobe Authorized Training Centers), 6
abbreviations, using small caps for, 148ACA (Adobe Certified Associate)
credential, 5Acrobat, using with layered PDF files,
335acronyms, using small caps for, 148Add Anchor Point tool, using with
graphics frames, 107Adobe Acrobat, using with layered PDF
files, 335Adobe Bridge
accessing, 32availability of, 13CSF (color settings file), 196–197Metadata panel, 32opening lesson document, 33synchronizing color settings, 196–197Thumbnail slider, 32using to import graphics, 280–282viewing thumbnails of images, 281
Adobe certification, 5–6Adobe Creative Cloud Learning, 4Adobe Design Center, 5Adobe Digital Publishing Suite
Enterprise Edition, 376online iPad tutorial, 376Professional Edition, 376Single Edition, 376
Adobe Forums, 4Adobe InDesign CC
Help and Support, 4product home page, 5
software, installation, 2–3Adobe Labs, 5Adobe Marketplace & Exchange, 5Adobe PDF proof, creating, 333–334Adobe PDF with layers, viewing, 335Adobe Reader, using with layered PDF
files, 335Adobe TV, 4Advanced workspace, identifying, 11alert icon, identifying, 149alerts
missing links, 328responding to, 82
Align Horizontal Centers button, 117Align panel, opening, 116aligning
objects, 114–118paragraphs, 174–176
alignments, displaying in Control panel, 37
alpha channelsimporting Photoshop files, 266–267and Photoshop paths, 267–270
Alt key. See keyboard shortcutsanchor points
adding to graphics frames, 107dragging, 91selected, 90selecting, 91unselected, 90
anchored graphics. See also graphicsexport options, 365sizing images proportionately, 365
anchored graphics framesadding text wrap to, 273–275creating, 272–273
AppData folder, displaying, 3Application bar
features, 13

Adobe IndesIgn CC ClAssroom In A book 403
hiding, 13identifying, 11
Assignments Restaurant project. See typography project
Autocorrect feature, activating, 153
Auto-Fit option, using with graphics frames, 100
autoflow, using with flowing text, 133
Auto-Size feature, using with text frames, 135
b
The Back Page project. See PDF forms project
Background layer, using with grayscale images, 305–307
backgroundsremoving from images,
263–265Threshold slider, 264transparency, 266
Balance Columns option, accessing, 174
Balance Ragged Lines feature, accessing, 183
baseline gridchoosing from View Options
menu, 167using with vertical spacing,
165basic feather, adding to edge of
image, 317–318Berry Farms project, 31
adding text, 36–38displaying, 33graphics, 42–44objects, 45–47preflighting, 34–36Presentation mode, 48project files, 32styles, 39–42viewing guides, 33–34
best practiceslayering objects, 49preflighting, 49styles for formatting, 49
threading text frames, 49Bevel and Emboss effects,
described, 317bistro Nouveau project, 303
grayscale images, 305–307Illustrators using
transparency, 314–315project files, 304–305transparency effects, 311–
313, 316–324transparency settings,
307–311transparency settings for text,
315–316bitmap graphics. See also
graphicsapplying color to, 307applying transparency to, 313comparing to vector graphics,
257–258resizing, 99
bleed areas, setting up, 338bleed values, specifying, 56Bleed view mode, 33blending modes
applying, 310–312removing settings, 324
book files. See also ebook projectadding documents to,
381–382closing, 380creating, 380cross-references, 389–391customizing page numbering,
383footnotes, 387–389indexing, 398–400opening, 380page numbering, 382–383running footer, 384–387saving, 383synchronizing, 391–394table of contents, 394–397updating page numbering,
383Book panel menu, identifying,
381break characters, entering for
flowing text, 133
Bridgeaccessing, 32availability of, 13CSF (color settings file),
196–197Metadata panel, 32opening lesson document, 33synchronizing color settings,
196–197Thumbnail slider, 32using to import graphics,
280–282viewing thumbnails of
images, 281bulleted lists, creating, 185
C
calibrating monitors, 200Caption Setup dialog box,
opening, 102captions, metadata, 101–102CD booklet project, 255
adjusting display quality, 262–263
alpha channels, 266–270clipping paths, 263–265graphics from other
programs, 257importing graphics with
Bridge, 280–282library to manage objects,
277–278, 280links to imported files,
258–260native Adobe graphics files,
270–277project files, 256–257snippets, 279updating revised graphics,
260–262vector vs. bitmap graphics,
257–258cell strokes, editing in tables, 292cell styles
applying, 299creating, 242–245, 297–298updating, 248–249

404 Index
cellsadding graphics to, 295–296centering text in vertically,
293deselecting, 293merging in tables, 289–290resizing in tables, 289–290
Center button, identifying, 37certification levels, 5–6CFS (color settings file), selecting
in Bridge, 196–197changes, tracking, 157Character Formatting Controls
icon, 36, 40character styles
applying, 41–42, 231creating, 41–42, 229–230creating for nesting, 232–234defined, 39formatting text for, 40updating, 248–249
Character Styles panel, adding to Paragraph Styles panel, 19
characters. See also glyphsdisplaying hidden, 34, 364fractions, 171–172replacing with glyphs,
168–169Check Spelling dialog box
accessing, 150options, 152
city guide layout, experimenting with, 50
clipping pathsfrom alpha channels, 269Detect Edges option, 264–265Tolerance option, 265working with, 263–265
CMYK colorsconverting spot colors to,
344–345limitations, 212
color consistency, achieving, 195color management
creating viewing environment for, 196
explained, 195need for, 195
color models, 34color settings
specifying in InDesign, 198synchronizing in Adobe
Bridge, 196–197colorizing grayscale images,
305–307colors. See also process colors;
spot colors; tintsadding to Swatches panel,
202–203applying, 12applying to bitmap images,
307applying to objects, 215applying to text, 214applying with Control panel,
206applying with Eyedropper
tool, 205applying with Swatches panel,
204changing fills, 205CMYK model, 212Composite Leave Unchanged
option, 341creating dashed strokes,
206–207importing from documents,
220maintaining, 341Name With Color Value
option, 203PANTONE, 212[Paper] option, 205proofing onscreen, 199undoing, 204
column width, adjusting in tables, 292–293
columnsbalancing, 173–174creating, 92–93, 129resizing in tables, 293spanning, 173straddle heads, 172–173
combo boxes, adding to forms, 353–354
Command key. See keyboard shortcuts
commands, displaying in menus, 22
Content Collector tool, identifying, 103
Content Placer toolidentifying, 103selecting, 104
context menusdisplaying, 27using, 27
Control paneldocking, 14features, 14identifying, 11moving objects, 14resizing objects, 14
Convert Text To Table dialog box, 287
copyright symbol, accessing, 169corner effects, cycling through,
114cropping graphics, 44, 96cross-references
adding to book files, 389–391updating, 391
Ctrl key. See keyboard shortcuts
D
dashed strokes, creating, 206–207. See also strokes
default preferences, restoring, 3–4
Defaults filedeleting, 3–4restoring, 4saving, 3–4
Delete Selected Pages button, 70deleting
Defaults file, 3–4document pages, 70placeholder frames, 66preferences file, 4rows from tables, 289tabs, 186transparency effects, 323–324

Adobe IndesIgn CC ClAssroom In A book 405
Design Center, 5dictionary, adding words to, 151Digital Publishing Suite
Enterprise Edition, 376online iPad tutorial, 376Professional Edition, 376Single Edition, 376
Direct Selection tool, 99selecting objects with, 215using with graphics frames,
107–108using with grouped objects,
118–119using with text frames, 90
Display Performance menu, accessing, 199
display quality, adjusting, 262–263
dock, defined, 17document pages
adding, 70applying master pages to,
68–69deleting, 70rearranging, 70
document settingsbleed values, 56customizing, 55–56units of measurement, 55
document windowsfeatures, 15–16identifying, 11managing, 16–17repositioning, 17resizing, 17working with, 16–17
documents, 56–57. See also long documents
creating, 56–57navigating, 26packaging, 330–331switching between, 58viewing in Presentation
mode, 48viewing without layout aids,
48drop caps
adjusting alignment, 178
applying formatting to, 177applying strokes to text, 177creating, 176–178
drop shadow, adding to text, 320
E
ebook project, 361. See also book files
adding articles, 369adding recipes, 370anchored graphics, 363–364character styles for export
tags, 365–367content, 368–370cover page, 368–369displaying hidden characters,
364export objects for anchored
graphics, 365metadata, 370–371paragraph styles for export
tags, 365–367project files, 362–363removing bleed from objects,
368selecting objects, 369table of contents, 367title page, 369
edge of image, adding basic feather to, 317–318
editing text. See also Story Editorby dragging and dropping,
154–155missing fonts, 143–144moving words, 155project files, 142–143tracking changes, 157
educators, resources for, 5Effects dialog box, options in,
320. See also transparency effects
Effects panelaccessing, 308, 318Blending Mode, 308Clear Effects, 308FX button, 308Isolate Blending, 308Knockout Group setting, 308
Levels setting, 308opacity of solid-color objects,
309–310Opacity setting, 308Trash Can, 308
Ellipse Frame tool, using, 121Em Space option, using with
master pages, 62Emboss effect, described, 317EPUB file
exporting, 371–374font embedding, 374Split EPUB feature, 373splitting, 374Unique ID, 374
.epub files, opening, 375EPUB format
character styles and export tags, 365–367
Edit All Export Tags dialog box, 367
Emit CSS option, 366paragraph styles and export
tags, 365–367Erase tool, identifying, 12errors, checking with Preflight
panel, 36evolve newsletter project, 81
aligning objects, 114–118changing shape of frames,
106–108creating QR code, 120finishing, 121graphics frames, 94–101layers, 83–86linking graphics frames,
103–105metadata captions, 101–102modifying grouped objects,
118–119modifying shapes of frames,
110–114placing graphics frames,
103–106project files, 82selecting grouped objects,
118–119text frames, 88–94

406 Index
evolve newsletter project (continued)
transforming objects, 114–118
wrapping text around graphics, 108–110
exportingEPUB files, 371–374interactive PDF files, 357
eye iconusing with grayscale images,
305using with layers, 84
Eyedropper tool, applying colors with, 205
F
feather effectsapplying, 317–319described, 317
filespackaging, 330–331preflighting, 329–330
fill color, changing, 205Find/Change dialog box, using,
147Find/Change results, undoing,
149finding
formatting, 148–149missing fonts, 143–144text, 146
fitting commands, accessing, 100flattening transparency effects,
336–337floating panels
explained, 19–20stacking, 20
flowing overset text, 130flowing text. See also text
adding pages while, 136adjusting within frames, 133automatically, 133clearing local overrides, 128entering break characters, 133into existing frame, 127–129impact of fonts on, 132manually, 129–131
Place dialog box, 129project, 125–126semi-autoflow, 131–132Smart Text Reflow, 136
fonts. See also missing fontsaccessing quickly, 167changing, 167–172downloading to printers, 343impact on flowing text, 132locating, 2missing, 34preflighting, 329–331
footers. See also running footer for books; snippets
creating, 61duplicating, 62–63numbers in, 72verifying, 69
footnotes, adding to book files, 387–389
Forced Line Break option, 128, 182
form fieldsadding descriptions, 355tab order, 355
formattingchanging, 148–149finding, 148–149using styles for, 49
formatting text, speeding up, 227forms
adding Submit button, 356adding text fields, 351–352Buttons And Forms panel,
356combo boxes, 351, 353–354field types, 352list boxes, 351radio buttons, 352–353signature fields, 351sorting list items, 354
forums, 4fraction characters, inserting,
171–172frame creation tools, using, 98frames. See also graphics frames;
text framesadjusting spaces between,
100–101
hiding, 76locked, 111modifying shapes of, 110–114nesting objects in, 121–122
G
Gap tool, using, 100–101glow effects, described, 317glyphs. See also characters
accessing, 169context menus, 169
Go To Bridge button, identifying, 197
gradient blend, adjusting direction of, 210
gradient feather, applying, 317–319
gradient swatchadjusting color values, 217applying, 208–210creating, 208–209creating with multiple colors,
217gradients
applying to objects, 218–219linear, 208Presentation mode, 219radial, 208testing, 208
GraphicExtra.jpg image, using, 78
graphics, 363–364. See also anchored graphics; bitmap graphics; images; native Adobe graphics files
adding from other programs, 257
adding placeholder frames for, 64–65
adding to ebook, 363–364adding to table cells, 295–296All printing option, 342clipping paths, 263–265creating picture frames for, 44cropping, 44, 96displaying display quality,
262–263dragging, 42, 44

Adobe IndesIgn CC ClAssroom In A book 407
importing with Adobe Bridge, 280–282
inline, 364loaded graphics icon, 42None printing option, 342Optimized Subsampling
printing option, 342placing in frames, 96placing in grid of frames,
97–98placing into frames, 42placing without existing
frames, 97preflighting, 329–330previewing, 42printing, 342Proxy printing option, 342Send Data printing option,
342showing in Explorer, 260showing in Finder, 260updating revisions, 260–262vector vs. bitmap, 257–258working with, 42–44
graphics frames. See also framesadding metadata captions to,
101–102Auto-Fit option, 100changing shapes of, 106–108creating, 42drawing, 95linking, 103–106lock icon, 95parent-child, 104–106Place and Link features, 103placing, 103–106resizing to crop graphics, 96
grayscale imagesBackground layer, 305colorizing, 305–307eye icon, 305Fill box, 306importing, 305–307layer lock icon, 305pen icon, 305
grouped objects. See also objectsmodifying, 118–119selecting, 118–119
guides. See also Smart Guidesadding to master pages,
58–59dragging from rulers, 59–61hiding, 76
Guides option, accessing, 34
H
hand pointer, using with grayscale images, 306
Hand toolusing, 26using with master pages, 61
hanging indentsadjusting, 188creating, 187specifying values, 188
header row, creating in tables, 294–295
headers, placing, 68–69, 74, 76. See also snippets
headlines, spanning columns, 172–173
Help and Support, 4hidden characters, displaying, 34,
184, 364hummingbird layout project, 9
context menus, 27document windows, 15–17navigating documents, 25–28panels, 17–21pasteboard, 15–16project files, 10view commands, 23workspace, 11, 22–25Zoom tool, 24–25
hyphenation settings, 183
I
Illustrator filesadjusting transparency,
314–315importing, 275–277using Smart Guides with, 315
image display, improving quality of, 143
images. See also graphics
displaying at full resolution, 198–199
moving within frames, 98–100
removing backgrounds from, 263–265
resizing within frames, 98–100
rotating within frames, 115–116
viewing thumbnails in Bridge, 281
imported imagesidentifying, 258–259locating and renaming, 260
importingcolors from documents, 220graphics with Adobe Bridge,
280–282grayscale images, 305–307Illustrator files, 275–277Illustrator files using
transparency, 314–315index topics, 399native Adobe graphics files,
270–277Photoshop files with alpha
channels, 266–267Photoshop files with layer
comps, 270–271Photoshop files with layers,
270–271tables, 288text, 145
inch mark (”), typing, 55indents, adjusting first lines, 187index entries, adding, 398index tags, viewing, 398index topics, importing, 399indexes, generating, 398–400Info panel, displaying, 28Ink Manager, using, 344–345inkjet proofs, printing, 338–342Inner Glow effect, described, 317Inner Shadow effect, described,
317installing Adobe InDesign CC
software, 2–3

408 Index
interactive PDF file, exporting, 357
J
jump line page number, adding, 137. See also page numbering
Justification settings, using, 180
K
kerning, adjusting, 179–180key object. See also objects
changing, 116specifying, 117
keyboard shortcutsadding layers below layers, 86alternating between tools, 12creating for styles, 227disabling in Mac OS, 24formatting text, 225learning about, 28magnification, 23–24manual line break, 128naming layers, 86resizing images, 99switching between
documents, 58for tools, 12–13
l
language dictionary, adding words to, 151
laser proofs, printing, 338–342layer lock icon, using with
grayscale images, 305layering objects, avoiding, 49layers
adding below layers, 86eye icon, 84locking, 85naming, 86overview, 83pen icon, 84working with, 83–86
Layers panel, accessing, 83layout aids, enabling, 33–34
layout project, 9context menus, 27document windows, 15–17navigating documents, 25–28panels, 17–21pasteboard, 15–16project files, 10view commands, 23workspace, 11, 22–25Zoom tool, 24–25
Leader box, using with tabs, 185letter spacing, adjusting,
179–180libraries, creating, 278, 280. See
also object librariesLibrary file, displaying, 4Library items, inserting in inline
graphics, 364line breaks
adjusting, 180–182adjusting manually, 182Balance Ragged Lines feature,
183manual, 128Paragraph Composer,
181–182Single-line Composer,
181–182types of, 180–181
line styles, nested, 234lines, adding above paragraphs,
188–189Link feature, using with graphics
frames, 103linked files, viewing information
about, 259–260links
creating when placing content, 104
updating, 105links alert, disabling, 328Links panel
detaching from group, 259Edit Original button, 268Edit With option, 268going to links in, 261Panel options, 262Relink button, 261
using with graphics, 259–260viewing link status, 262
links to imported files, managing, 258–260
list items, sorting in forms, 354lists, creating, 394local formatting, explained, 232Local MRD project, 141–142local overrides, clearing, 128lock icon, using with graphics
frames, 95locked frame, identifying, 111long documents, combining, 380.
See also documentsLoose Leaf Teas project, 223
cell styles, 242–244character styles, 229–231character styles for nesting,
232–234finishing, 251loading styles from other
documents, 250–251nested styles, 234–237object styles, 237–241paragraph styles, 226–228project files, 224styles, 225table styles, 245–247updating styles globally,
248–249
m
magazine advertisement project, 193
advanced gradient technique, 216–219
applying colors, 202–207applying colors to objects,
214–216applying colors to text,
214–216color management, 195creating colors, 202–207full-resolution images,
198–199gradients, 208–210monitor calibration, 200

Adobe IndesIgn CC ClAssroom In A book 409
monitor characterization, 200printing requirements,
201–202process colors, 213project files, 194proofing colors onscreen, 199specifying color settings, 198spot colors, 212–213synchronizing color settings,
196–197tints, 211viewing environment, 195
magazine cover project, 327Adobe Acrobat, 335Adobe PDF proof, 333–334Adobe Reader, 335downloading fonts to printer,
343Ink Manager, 344–345layers Adobe PDF file, 335packaging files, 330–331, 333preflight profile, 332preflighting files, 329–330previewing flattened effects,
336–337previewing pages, 338previewing separations,
335–336printing graphics, 342printing inkjet proof, 338–342printing laser proof, 338–342project files, 328transparency flattener
presets, 337magnification
changing, 22–23increasing, 204
Make All Settings The Same icon, 71, 93
manual line break, entering, 128Marketplace & Exchange, 5master items, overriding, 66–67master page items, overriding,
74–75adding guides to, 58–59
master pages. See also Skills and Shots newsletter
applying to document pages, 68–69
changing properties of, 63column settings, 63constraining movement, 62creating, 65–66creating text frames on,
61–63dragging guides from rulers,
59–61Em Space option, 62explained, 57margin settings, 63modifying parent masters,
67–68renaming, 63synchronizing in books, 393Transform panel, 60
measurement units, changing, 55menu bar, identifying, 11Menu Customization dialog box,
accessing, 28menus, displaying commands
in, 22metadata, adding to ebook,
370–371metadata captions, adding to
graphics frames, 101–102missing fonts, 34. See also fonts
changing, 143–144finding, 143–144
missing links alert, disabling, 328misspelled words, correcting
automatically, 153–154monitors
calibration, 200characterization, 200
N
native Adobe graphics files. See also graphics
anchored graphics frames, 272–273
importing, 270–277importing Illustrator files,
275–277navigating documents
turning pages, 25–26using Hand tool, 26
nested line styles, 234nested styles
creating, 234–237explained, 232
nesting objects in frames, 121–122
New Character Style dialog box, opening, 41
nonprinting characters, displaying, 34
normal display, returning to, 78numbered lists, creating, 185
o
object libraries, using, 277–278, 280. See also libraries
object stylesapplying, 240–241creating, 239–240defined, 39updating, 248–249working with, 47
objects. See also grouped objects; key object
aligning, 114–118applying colors to, 204, 215applying gradients to,
218–219dragging into libraries, 280explained, 45formatting for styles, 237–238moving, 14moving and changing stroke,
46–47nesting in frames, 121–122resizing, 14rotating, 114–115scaling, 118selecting with Direct
Selection tool, 215transforming, 114–118Undo Move Object Effects,
322using Smart Guides with, 87wrapping text around, 45

410 Index
One Truly Amazing Meal project. See also book files
adding articles, 369adding recipes, 370anchored graphics, 363–364character styles for export
tags, 365–367content, 368–370cover page, 368–369displaying hidden characters,
364export objects for anchored
graphics, 365metadata, 370–371paragraph styles for export
tags, 365–367project files, 362–363removing bleed from objects,
368selecting objects, 369table of contents, 367title page, 369
opacitychanging, 309–310removing settings, 324
OpenType attributesinserting, 169viewing, 169
OpenType fontsdescribed, 170getting information about,
170OpenType menu, options in, 169Optical Margin Alignment
option, selecting, 175Option key. See keyboard
shortcutsorphan, fixing, 128Outer Glow effect, described,
317outlines, converting text to,
214–215output conditions, checking for,
332output issues
color models, 34missing fonts, 34overset text, 34–35
Overprint Preview option, accessing, 199
overrides, clearing, 128overset text
flowing into graphics frames, 135
identifying, 38overset text error, fixing, 35
P
p (pica), typing indicator for, 55packaging files, 330–331, 333page buttons, locating, 26page numbering. See also jump
line page numberchanging, 72–73customizing in books, 383specifying in books, 382–383suppressing in table of
contents, 396updating in books, 383
page size, changing, 71pages
previewing, 338rotating, 77turning, 26
Pages paneldocument pages, 57features, 26master pages, 57
panel dock, reducing size of, 18panel group
creating, 19minimizing, 21
panel menu button, identifying, 14
panel menus, using, 21panel names, hiding, 17–19panels
collapsing, 17–19customizing, 19–21dragging off dock, 18expanding, 17–19floating, 19–20hiding and showing, 76manipulating, 40opening, 18
organizing, 28rearranging, 19–21regrouping, 20ungrouping, 20unhiding, 18
PANTONE colors, selecting for print, 212
Pantone Matching System (PMS), 335
[Paper] option, using with colors, 205
paragraph alignmentchanging, 174–176hanging punctuation,
175–176Optical Margin Alignment,
175paragraph attributes, applying,
165Paragraph Composer, explained,
181–182Paragraph Formatting Controls,
selecting, 37, 62paragraph indents, adjusting, 188paragraph return characters,
displaying, 34paragraph styles
applying, 39–40, 228applying to text, 88–90Based On, 227creating, 226–228defined, 39updating, 248–249
Paragraph Styles panel, removing from dock, 19
paragraphscolor of, 181density of, 181
parent master, modifying, 67–68parent-child graphics frames,
modifying, 104–106pasteboard
features, 15–16identifying, 11as storage area, 15as work area, 15
PDF file, exporting interactive, 357

Adobe IndesIgn CC ClAssroom In A book 411
PDF forms project, 349–350button to submit form, 356combo box, 353–354description for form field, 355exporting interactive PDF,
357form fields, 351–356project files, 350radio buttons, 352–353tab order for fields, 355text fields, 351–352
PDF proof, creating, 333–334pear image, displaying, 264pen icon
using with grayscale images, 305
using with layers, 84Pen tool, using with graphics
frames, 107Pencil tool, identifying, 12Perfect Personal Pizza table, 285
cell styles, 296–299converting text to tables, 287formatting tables, 289–293graphics for table cells,
295–296header row for tables,
294–295importing tables, 288project files, 286table styles, 296–299
Photoshop files, importing with alpha channels, 266–267
Photoshop files with layers, importing, 270–271
Photoshop paths and alpha channels, 267–270
picture frames, creating for graphics, 44
Place dialog box, opening, 129Place feature, using with graphics
frames, 103placeholder frames
adding for graphics, 64–65adding for text, 63–64removing, 66
PMS (Pantone Matching System), 335
Polygon tool, using, 122polygons, creating, 111–113postcard document, 31
adding text, 36–38displaying, 33graphics, 42–44object styles, 47objects, 45–47preflighting, 34–36Presentation mode, 48project files, 32styles, 39–42viewing guides, 33–34
PostScript filecreating, 342using, 339
PPD option, accessing, 339preferences, restoring defaults,
3–4preferences file
deleting, 4locating, 4
Preflight panelaccessing, 329opening to check errors, 36
preflight profile, creating, 332preflighting
files, 329–330process, 34–35printing requirements, 201starting with, 49
Presentation modeexplained, 33using with gradients, 219viewing documents in, 48
Preview icon, identifying, 48previewing
pages, 338separations, 335–336
Print dialog boxAdvanced category, 341Graphics category, 341Marks And Bleed category,
340Offset box, 340Output category, 340–341preview pane, 340Save Preset option, 341
Setup category, 339Simulate Overprint option,
341Print Preset option, accessing,
341printers, downloading fonts to,
343printing
graphics, 342inkjet proofs, 338–342laser proofs, 338–342
printing requirementsdefining, 201–202preflight errors, 201
process colors, explained, 213. See also colors
profiles, creating for preflighting, 332
project filesaccessing, 3Berry Farms project, 32hummingbird, 10
pt (point), typing indicator for, 55
Q
QR (Quick Response) code, creating, 120
R
radio buttons, adding to forms, 352–353
recipe booklet, contents of, 363recipes, adding to ebook, 370Rectangle Frame tool
identifying, 64, 87using, 111using with graphics, 95
Rectangle tool, identifying, 64Redefine Style option, using, 166reference point locator,
identifying, 115Relink button, identifying, 261resizing
document windows, 17images within frames, 98–100objects, 14

412 Index
resizing (continued)text frames, 88–90text frames automatically, 135
resourcesAdobe Creative Cloud
Learning, 4Adobe Design Center, 5Adobe Forums, 4Adobe InDesign CC product
home page, 5Adobe InDesign Help and
Support, 4Adobe Labs, 5Adobe Marketplace &
Exchange, 5Adobe TV, 4for educators, 5
reviewing documents. See preflighting
right-indent tab, inserting, 170rotate pointer, identifying, 115rotating objects, 114–115rounded corners, adding to
frames, 113–114row height, adjusting in tables,
292–293rows
adding to tables, 289deleting from tables, 289
Ruler guides, colors of, 35rulers, dragging guides from,
59–61rules, adding above paragraphs,
188–189running footer for books,
creating, 384–387. See also footers; footnotes
S
Satin effect, described, 317saving
book files, 383Defaults file, 3–4
scaling objects, 118Screen Mode button, accessing,
33screen modes
changing, 12
toggling between, 338Search menu
in Check Spelling dialog box, 150
in Find/Change dialog box, 146
sections, adding to change page numbering, 72–73
Select Content button, identifying, 119
Select Previous Object button, 119
Selection toolidentifying, 12switching from Type tool, 296using, 14using to crop graphics, 96using to resize images, 99using with columns, 92using with context menus, 27using with graphics, 42, 44, 95using with graphics frames,
112using with grayscale images,
306using with layers, 84using with libraries, 278using with master items, 66using with master pages, 62using with object, 46using with object styles, 47,
237using with overset text, 35using with Swatches panel,
204using with text, 38using with text frames, 89using with Text Wrap panel,
45semi-autoflow, using with
flowing text, 131–132separations, previewing,
335–336shadow effects, 317shapes
compound, 110–111converting, 111–113
Shift key. See keyboard shortcuts
Shiraleah Home Accessories project, 327
Adobe Acrobat, 335Adobe PDF proof, 333–334Adobe Reader, 335downloading fonts to printer,
343Ink Manager, 344–345layers Adobe PDF file, 335packaging files, 330–331, 333preflight profile, 332preflighting files, 329–330previewing flattened effects,
336–337previewing pages, 338previewing separations,
335–336printing graphics, 342printing inkjet proof, 338–342printing laser proof, 338–342project files, 328transparency flattener
presets, 337Show Hidden Characters feature,
accessing, 184Single-line Composer, explained,
181–182Skills and Shots newsletter, 53.
See also master pageschanging size of pages, 71completing, 76–77creating documents, 56–57custom document settings,
55–56document pages, 70project files, 54sections and page numbering,
72–73switching between
documents, 58slug areas, setting up, 338Slug view mode, 33small caps
icon, 229using for abbreviations, 148using for acronyms, 148
Smart Guides. See also guidesalignment options, 87

Adobe IndesIgn CC ClAssroom In A book 413
enabling, 87Smart Dimensions option, 87Smart Spacing option, 87toggling, 87using, 87using with Illustrator files,
315using with objects, 87
Smart Text Reflow feature, using, 136
snippets. See also footers; headers
adding to documents, 279creating, 68, 279importing, 67–68
software, installing, 2–3sorting list items in forms, 354space between frames, adjusting,
100–101space characters, displaying, 34spacing, adjusting, 179–180Span Columns option, accessing,
173special characters, inserting, 27,
169–170spelling
adding words to dictionary, 151
checking, 27checking dynamically,
152–153checking in document,
150–151correcting misspelled words,
153–154spot colors. See also colors
converting to CMYK colors, 344–345
creating, 212explained, 213
spreadsrotating, 77viewing completed, 76–77
story, defined, 39Story Editor. See also editing text
marking changes in, 157using, 155–156
straddle head, using with columns, 172–173
Stroke box, identifying, 46Stroke/Fill toggle, identifying,
204strokes, adding to text, 177. See
also dashed strokesstyle groups, creating, 237styles
applying, 225basic, 225basing on styles, 227benefits, 226cell, 242–244, 248–249character, 39, 229–231,
248–249fine-tuning, 252formatting text, 225keyboard shortcuts, 227loading from other
documents, 250–251modifying, 225, 240object, 39, 237–241, 248–249overriding manual
formatting, 225paragraph, 39–40, 226–228,
248–249redefining, 166, 225sharing, 225table, 245–249updating globally, 248–249using for formatting, 49
Styles panel, creating styles from, 243
Submit button, adding to forms, 356
Swatches paneladding colors to, 202–203applying colors to objects,
204changing display of, 21contents of, 203increasing magnification, 204Load Swatches option, 220using with grouped objects,
119synchronizing books, 391–394system shortcuts, disabling, 24
T
tab alignmentchanging, 186specifying, 186
tab characters, displaying, 34, 184
tab leaders, adding, 184–186table cells. See cellstable of contents
adding to ebook, 367changing, 157Create PDF Bookmarks
option, 396creating, 379–380flowing in books, 397generating for books,
394–397nesting styles in, 232Paragraph styles, 395suppressing page numbers,
396updating, 397
Table Options dialog boxHeaders And Footers tab, 295opening, 290
Table panel, opening, 292table styles
applying, 247, 299creating, 245–246, 297–298updating, 248–249
tablesadding border, 290–291adding fill pattern, 290–291adding rows, 289adjusting column width,
292–293adjusting row height,
292–293centering text in cells, 293converting text to, 287creating header rows,
294–295deleting rows from, 289editing cell strokes, 292formatting, 289–293importing, 288merging cells, 289–290resizing, 289–290

414 Index
tables (continued)resizing columns, 293selecting, 290
tabsaligning text on, 186deleting, 186entering in text, 186hanging indents, 187–188moving, 186positioning, 186repeating, 186resetting defaults, 186right-indent, 170setting, 184–185
tea project, 223cell styles, 242–244character styles, 229–231character styles for nesting,
232–234finishing, 251loading styles from other
documents, 250–251nested styles, 234–237object styles, 237–241paragraph styles, 226–228project files, 224styles, 225table styles, 245–247updating styles globally,
248–249text. See also flowing text;
threading textadding drop shadow to, 320adding placeholder frames
for, 63–64aligning to tabs, 184–185anchoring graphics in, 363applying colors to, 214applying transparency effects
to, 315–316changing, 146–147converting to outlines,
214–215converting to tables, 287as “copy,” 37dragging and dropping,
154–155editing with Type tool, 36
entering, 144–145finding, 146–147flowing, 37–38formatting for character
styles, 40importing, 37–38, 145isolating with Story Editor,
155–156overset, 34–35positioning in frames, 37styling, 36–37threading, 37–38typing, 36–37Vertical Justification, 37wrapping around graphics,
108–110wrapping around objects, 45
text fieldsadding to forms, 351–352Scrollable option, 352
text filesloading Type tool with, 129selecting, 145
text formatting, speeding up, 227text frames. See also frames
adding rounded corners to, 113–114
anchor points, 90Auto-Size feature, 135bounding box, 91contents, 36creating, 88–90creating on master pages,
61–63creating while flowing text,
131–132linking, 37–38pre-threading, 134reshaping, 90–91resizing, 88–90resizing automatically,
135–136threading, 49
text icon, loaded, 38text inset, adjusting, 93–94text variables
behavior, 387
defining for running footers, 384–387
text wrap, adding to anchored graphics frames, 273–275
Text Wrap panel. See also wrapping text around graphics
displaying, 18options, 45
text-formatting keyboard shortcuts, 225
threaded framescreating automatically,
134–135undoing, 134
threading text, 129. See also textthreading text frames, 37–38, 49thumbnails of images, viewing in
Bridge, 281Tifflin’s Truffles project, 193
advanced gradient technique, 216–219
applying colors, 202–207applying colors to objects,
214–216applying colors to text,
214–216color management, 195creating colors, 202–207full-resolution images,
198–199gradients, 208–210monitor calibration, 200monitor characterization, 200printing requirements,
201–202process colors, 213project files, 194proofing colors onscreen, 199specifying color settings, 198spot colors, 212–213synchronizing color settings,
196–197tints, 211viewing environment, 195
tints, creating, 211, 216. See also colors

Adobe IndesIgn CC ClAssroom In A book 415
TOC (table of contents). See table of contents
Tool Hints, accessing, 28tools
keyboard shortcuts, 12–13selecting, 13
Tools panelalternating between tools, 12applying colors, 12changing screen modes, 12docking, 13floating, 11identifying tools in, 12locating, 11splitting into two columns, 13undocking, 11
tracking, adjusting, 179–180tracking changes, 157trademark symbol, accessing,
169Transform panel, opening, 60transparency effects. See also
Effects dialog boxadjusting in Illustrator files,
314–315applying to objects, 320–323applying to text, 315–316Basic Feather, 317–318Bevel and Emboss, 317for bitmap graphics, 313Directional Feather, 317displaying, 323Drop Shadow, 317, 320editing, 323–324experimenting with, 324Flattener Preview, 336–337Gradient Feather, 317–319for imported vector graphics,
311–312Inner Glow, 317Inner Shadow, 317Outer Glow, 317preventing application to
objects, 337removing, 323–324Satin, 317verifying, 323
transparency flattener presets[High Resolution], 337[Low Resolution], 337[Medium Resolution], 337
transparency settingsapplying, 307–311Effects panel, 308
transparent backgrounds, using, 266
turning pages, 26Type context menu, using, 27type styles, changing, 167–172Type tool
editing text with, 36identifying, 14loading with text files, 129selecting, 36switching to Selection tool,
296using, 14using with cell styles, 242using with character styles,
40–41, 229, 231using with columns, 92using with drop caps,
176–178using with flowing text, 127using with master pages,
61–62using with paragraph styles,
39, 226, 228using with placeholder
frames, 64using with table styles, 245using with tables, 287using with text frames, 88
typography project, 161adding rule above paragraph,
188adjusting columns, 172–174adjusting letter spacing,
179–180adjusting line breaks,
180–183adjusting vertical spacing,
163–167
adjusting word spacing, 179–180
changing fonts, 167–172changing paragraph
alignment, 174–176changing type styles, 167–172creating drop caps, 176–178hanging indents, 187–188hyphenation settings, 183project files, 162–163setting tabs, 184–187
typography skills, improving, 190
U
Units & Increments option,, 55updates, obtaining for features,
28updating
links, 105modifying, 104–106revised graphics, 260–262
V
vector graphicsapplying transparency to,
311–312comparing to bitmap
graphics, 257–258vertical alignment, adjusting,
93–94vertical spacing
adjusting, 163–167baseline grid for aligning text,
163–164paragraph attributes, 165between paragraphs, 165–167
view commands, using, 23view modes
Bleed, 33Presentation, 33Preview, 33Slug, 33
View Options menu, accessing, 34
viewing guides, 33–34

416 Index
W
websites. See resourceswindows. See document
windowsword spacing, adjusting,
179–180words
adding to dictionary, 151moving, 155
work areafeatures, 15–16identifying, 11as storage area, 15
workspaceAdvanced workspace, 11Application bar, 11components, 10Control panel, 11creating, 28customizing, 22–25defined, 22document window, 11menu bar, 11pasteboard, 11, 15–16Tools panel, 11view commands, 23work area, 11Zoom tool, 24–25
Wrap Around Object Shape button, 45
wrapping text around graphics, 108–110. See also Text Wrap panel
y
Yield sign graphic, 84–85moving, 108–110updating, 106
Z
zoom controls, displaying in Mac OS, 23
Zoom toolidentifying, 16using, 24–25using with cell styles, 242using with character styles, 40using with columns, 92using with cross-references,
390using with graphics, 95, 112using with layers, 84using with object styles, 237using with Swatches panel,
204using with text frames, 88–89using with Text Wrap panel,
45

This page intentionally left blank

418 ContrIbutors
ContributorsKelly Anton Kelly Kordes Anton is a freelance writer and editor in Littleton, Colorado. As a writer and editor, she gets frequent hands-on experience with publishing in InDesign. In addition, Kelly is the man-aging editor of Grow The Game, a national organization that works to recruit and retain youth hockey players. Through this position, she explores multi-channel publishing technologies while leveraging time spent watching her two boys practice and play ice hockey.
John Cruise John Cruise, a transplanted East Coaster, lives in Denver, Colorado. Over the past 14 years he has coauthored several books about InDesign, including the Adobe InDesign Bible, Adobe InDesign CS4 How Tos: 100 Essential Techniques, and several versions of the Adobe InDesign Classroom in a Book. He recently co-developed a college-level InDesign class for MyGraphicsLab.com and currently teaches print and digital design classes at Metropolitan State University of Denver. For the past 25 years he has taught Kundalini yoga and studied Mandarin Chinese, and he makes it a point to spend quality time with his dog and two cats every day.

Adobe IndesIgn CC ClAssroom In A book 419
Production notesThe Adobe InDesign CC Classroom in a Book was created electronically using Adobe InDesign CS6. Art was produced using Adobe InDesign, Adobe Illustrator, and Adobe Photoshop.
References to company names in the lessons are for demonstration purposes only and are not intended to refer to any actual organization or person.
Typefaces used
Adobe Myriad Pro and Adobe Warnock Pro are used throughout the lessons. For more information about OpenType and Adobe fonts, visit www.adobe.com/type/opentype/.
Team credits
The following individuals contributed to the development of this edition of the Adobe InDesign CC Classroom in a Book:
Acquisitions Editor: Susan Rimerman Project Editor: Rebecca Gulick Writers and Compositors: Kelly Anton and John Cruise Production Editor: Tracey Croom Copy Editor: Elizabeth Welch Technical Reviewer: Cari Jansen Keystroker: Donna Caldwell Proofreader: Patricia Pane Indexer: Valerie Haynes Perry Cover Designer: Eddie Yuen Interior Designer: Mimi Heft

This page intentionally left blank

Classroom in a book®, the best-selling
series of hands-on software training
books, helps you learn the features of
Adobe software quickly and easily.
The Classroom in a book series offers
what no other book or training program
does—an official training series from
Adobe Systems, developed with the
support of Adobe product experts.
To see a complete list of our Adobe Creative Cloud titles go to: www.adobepress.com/adobecc
The fastest, easiest, most comprehensive way to learn Adobe® Creative Cloud™
Adobe Photoshop CC Classroom in a book ISBN: 9780321928078
Adobe Illustrator CC Classroom in a book ISBN: 9780321929495
Adobe InDesign CC Classroom in a book ISBN: 9780321926975
Adobe Dreamweaver CC Classroom in a book ISBN: 9780321919410
Adobe Flash Professional CC Classroom in a book ISBN: 9780321927859
Adobe Premiere Pro CC Classroom in a book ISBN: 9780321919380
Adobe After Effects CC Classroom in a book ISBN: 9780321929600
Adobe Audition CC Classroom in a book ISBN: 9780321929532
Adobe SpeedGrade CC Classroom in a book ISBN: 9780321927002
Digital Video with Adobe Creative Cloud Classroom in a book ISBN: 9780321934024
Design with the Adobe Creative Cloud Classroom in a book ISBN: 9780321940513

Unlimited online access to all Peachpit, Adobe Press, Apple Training and New Riders videos and books, as well as content from other leading publishers including: O’Reilly Media, Focal Press, Sams, Que, Total Training, John Wiley & Sons, Course Technology PTR, Class on Demand, VTC and more.
No time commitment or contract required! Sign up for one month or a year. All for $19.99 a month
Sign up todaypeachpit.com/creativeedge