ADOBE ILLUSTRATOR CS4 DÀNH CHO NGƯ0I Tự...
Transcript of ADOBE ILLUSTRATOR CS4 DÀNH CHO NGƯ0I Tự...
THẾ G lứ l ĐỔ HỌABIÊN SOẠN: PHẠM PHƯƠNG HOA - PHÙNG THỊ NGUYỆT
GIÁO TRÌNH THựC HÀNH THIẾT KÊ MẪU
ADOBE ILLUSTRATOR CS4 DÀNH CHO NGƯ0I
Tự HỌC■ ■
NHÀ XUẤT BẢN GIAO THÔNG VẬN TẢI
Một tài liệu học thực hành không thể thiếu được với các học sinh, sinh viên , Họa sỹ, Họa viên, các nhà Thiết kế thời tfang-Mỹ thuật công nghiệp-thiết kế mẫu, các giáo viên yêu thích và n u ố n tirr hiểu lĩnh về vực đồ họa vi tính, và nhiều hon nữa trong vẽ vector với chương trình nổi tiếng trên thế giới Adobe lllustrator,
Với phiên bản Adobe illustrator mớl nhất C34, các bạn có đầy đũ các công cụ vả lệnh cá i tiế n để th iế t kê những sản phẩrTi từ don g iản ổếr phức tạp nhanh và dễ.
Màu sẳc khi th iết kế cũng nhu các lớp trong Adobe lllustratcr sẽ được bảo iũãn khi xuấí sang Photos^lCp.
Sách được biên soạn theo hướng dản từng bước với hơn 800 hinn minh họa được cắt trực t’ếp từ m à r hinh -1107 tính giúp bạn hcc về thực hành nhanh, th iết kê' cán mẫu từ ơơn giản đến pnức tạp Gho dừ bạn lã một ngiiờ* mới bắt đầu hay đã. là một người dùng vi línn thành thạo, quyển sách này giúp người học làm quen với các công cu của chương trinh đầy quyền năng Adobe iilustrator phiên bản mỡi nhất CS4 trong một thời gian ngắn.
Người sử dụng đọc đến đàu làm được đến dó đúng với mục đích đề ra của tủ sách STK là;
> Học nhanh chóng, dễ dàng thòng qua các hình ảnh hướng dẫn rất trực quan được chụp trực tiếp từ màn hình máy tính,
> Thực hà nh tớ i đ â u có th ể áp dụ ng ngay tớ i đó,
Khi mua sách trực tiếp tại Công ly TNHH Thuận Tâm Huy hay tại nhà sách STK qua mạng, bạn đọc sẽ được tặng điã CD-ROM VỚI các file 1hiết kế mẫu trình bay trong sách, kèm theo các bà: tnục hanh ihẻm dưới nhiều định dạng khác nhau (,SWF, PPT, .AVI. .MOV) giúp bạn đọc khai thác có hiệu quà Photoshop CS4 trong công việc.
> Đ iã CD “ lilustrator CS4 dành cho ngườỉ tự học" bán riêng {20.000 vnđ) không đi kèm với sách, giỏi thiệu những thông tin cùng các file th iế t kế liên quan đến nội dung sách. Người học có thể tham khảo thêm các phim minh họa được lưu dưới định dạng chuẩn .AVI, .MOV, ,SWF, P P T giúp việc tự học dễ dàng hơn.
LỜI Glứl THIỆUC húc mừng các bạn đến với chương írlnh vector chuyên nghiệp
lllustrator qua chuyên đề "GIÁO TRÌNH THựC HÀNH THIẾT KẾ MẪU-ADOBE ILLUSTRATOR CS4 DÀNH CHO NGƯỜI T ự HỌC” . Nội dung chuyên để này gổm 9 bài tập được sắp xếp từ đễ đến phức tạp. Sau khi thực hành vẽ sản phẩm trong mỗi bài tập các bạn sẽ có những kinh nghiệm để thực hiện tiếp mọt sô sản phẩm khác. Hy vọng các bạn sẽ nhanh chóng khai thác có hiệu quả chương trinh Adobe lllustrator trong công việc của minh.
Sau dây là tóm tắt nội dung của các bài tập,
BÀI TẬP 1: VẼ ĐÓNG H ố TREO TƯỜNG
Hướng dẫn các bạn vẽ đổng hồ treo tường như hình bên, Trong oài tập chủ yếu sử dụng các lệnh E llipse too l và Pen too l, Ngoài ra :òn kết hợp tô màu chuyển sắc S rad ien t tạo độ nổi cho đối tượng.
3ÀI TẬP 2; VẼ Ổ KHÓA
Hướng dẫn các bạn vẽ ổ (hóa như hinh bên. Trong bài tập Jiúp các bạn làm quen với công cụ ô lưới Mesh Tool.
Bài tập này hướng dẫn các bạn vẽ cây bút máy như hình bên:
Đễ dễ thực hiện, la chia cây bút làm 3 bộ phận chính: nắp, thân và ngòi bút.
BÀI TẬP 3; VE CÂY BÚT MÁY
BÀI TẬP 4: VẾ PHI THUYÊNBài tập 4 hướng dẫn các bạn vẽ phi thuyển như hình dưới;
Bài tập 5 hướng dẫn vẽ đèn như hinh, ngoài việc sử dụng các lệnh vẽ và tò màu cơ bản trong lllustrator, các bạn còn được hướng dẫn sử dụng hiệu ứng làm mờ G aussian B lu r tạo độ phát sáng của bóng đèn.
BÀI TẬP 6: VẼ ĐIỆN THOẠI DI ĐỘNG
Hướng dẫn vẽ điện thoại di động như hình dưới. Ngoài các công cụ và lệnh cơ bản trong lllustrator, bạn sẽ đuợc hướng dẫn cách sử dụng hiệu quả hỏp thoại Transparency làm trong suốt đối tượng.
BÀI TẬP 7: VẼ SON MÔI
Bãi lập chủ yếu sử dụng các công cụ vẽ Pen Tool, E llipse T o o l ... kếỉ hợp với tô màu lưới Mesh, lô chuyển sắc Građient tạo độ nổi cho đối tượng.
BÀI TẬP 5: VẼ ĐÈN
BÀI TẬP 8; VẼ CA XAY SINH T ố
Bài tập 8 hướng dẫn các bạn vẽ ca xay sinh tố như hình dưới. Các bạn sử dụng các công cụ vỗ cơ bản kết hợp với tô màu lưới Mesh, tô chuyển sắc Gradient, Ngoài ra người học còn biết cách sử dụng một số hiệu ứng hay dùng trong th iế t kế mẫu như: Tạo trong suốt, độ nhòe.
BÀI TẬP 9: VỀ MÁY XAY SINH T ố
Bài tập 9 hướng dẫn các bạn vẽ phần thân máy xay sinh tố. Sau đó, kết hợp với bài tập vẽ ca xay sinh tố (Bài tập 8) để hoàn tất mẫu vẽ.
Một số điểm người học cần lưu ý:
• Sách được biên soạn theo các hướng dẫn từng bước, dẻ hiểu. Các h)nh minh họa được chụp trực tiếp từ màn hình máy tinh nên người học tiện theo dõi, tiế t kiệm nhiều thời gian.
■ Đi kèm với sách !à đĩa CD-ROM (mua riêng) giới thiệu những thôngtin, file th iêt kế liên quan đến nội dung cùno các phim minh họa đuở' dinh dạng .AVI, ,SWF chuẩn và các phần trình bày bằng Povverpoint rất bắt mắt tiện cho tự học lạ i nhà.
” Học tới đâu làm ỉới đó, dù bạn là một người m ii bắt đẩu hay 3ã làngười dùng vi tính thành thạo, các tài liệư đổ họa do tú sảch STK uién soạn dều oiúp bạn lãm quen ''ớ i ch iíc Păng của các công cụ trong chương trình Photoshop đẩy quyền năng này trong một thời gian ngắn nhất và là cơ sở để bạn nảy sinh những ý tưỏng rrớ ' đê tự giái quyet những vân dể Dhức tạ p hơn nữa trong k ỹ thuậ t.
• Các bạn cần cai đặt font Unicode trong Trình duyệT Internet xem nội dung và chương trình Flash Player (trong thư m ục CHUONG TRINH) dể hiển thị giao điện. Với các fíle phim tự học, cần có chưdng trinh W inđows Media Player để xem nội dung file {các clip phim minh họa không cỏ âm thanh để giảm dung iượng) giúp việc tự học đễ hơn.
Chúng tôi mong nhận ý kiến phản hồi từ bạn đọc để hoàn chỉnh chuyènđề này trong lần tái bản sau. Cũng như các tài liệu hướng dẫn sử dụng cácchương trình điện toán do tủ sách STK biên soạn, đi kèm với sách là đĩa CD- ROM (mua riêng) giới thiệu những Ihông tin cùng các file thiết kế liên quan đến nội dung sách, Hãy gửi phiếu chuyển tiển (20,000 đồng) theo địa chỉ dưới để có đĩa CD ơi kèm với sách qua đường bưu điện. Các íile thực hành trong sách lưu ừên điã CD hay cũng có thể tải về từ trang web của tủ sách STK. Mọi đóng góp cũng như cán hỗ trợ vé kỹ thuật xin liên hệ theo địa chl sau:
CÔNG TY TNHH THUẬN TÂM HUY
742 (SỐ CŨ 890) ĐÍỆN BIÊN PHỦ ■ QUẬN 10 - TP H ồ CHÍ MINH
9 (08)38334168 - (08)38339873 - 0903728344
W ebsite: ww w.stkbook.com hay www.tthbooks.com
Email: s tkb o o k® vahoo.com .vn hay tthbooks@ yahoo.com Trong năm 2010 khi mua sách qua mạng tại tủ sách STK hay tại công
ty TNHH Thuận Tâm Huy theo địa ch ĩ trên sẽ được tặng đĩa CD-ROM này cùng các hỗ trợ về m ặt kỹ thuật.
Chúc các bạn thực hành thành còng và khai thác có hiệu quả chương trình Adobe lliuslrator CS4 trong Vẽ vector và Thiết kế mẫu.
filÁO TRÌNH THỰC KÀNH - ADOBE ILLUSTRATOR CS4 DÀNH CHO NGƯỪI Tự HỌC BÀI TẬP 1
VẼ ĐỔNG HỔ TREO TƯỜNGBài tập 1
Bài tập 1 hướng dẫn các bạn vẽ dồng hố treo tường như hình bên, Bài rập chủ yếu sử dụng các lệnh Ellipse too l và Pen to o l kết hợp với tô màu chuyển sắc Gradient tạo độ nổi cho đối tượng.
Các bước thực hiện: Chọn s ta rt> Program s > Adobe lllus tra to r CS4.Trên thanh trình đơn, chọn F ile > New (h a y nh ấn tổ h ợ p p h im C trl + N) m ở trang làm việc.
Hộp thoại New Document xuất hiện. Trong ô Name nhập tên File: DONG HO, ô Size chọn khổ giấy A4, ô Units chọn đơn vị Millímeters, trong ó Orientatỉon chọn khổ giấy đủng. Trong khung Color Mode chọn hệ màu RGB. Thực hiện xong nhấp OK.
ữocuinef>(
Namộ |c > > íG K t
NewOocument Proíiie j
N^rnoer o f ArtbOđTứỉ J r ắ ' . —
t • t a ' t* lz j
SMS {A4 d
Wpđth |210 r rm Units ịMkỉliTTteters d
Hev>‘ |? 9 7 W Ì OTíniatítn s r .â l
Too Bcpiiccn Leíi RỢHBieeơ li^ O tn m tỀ jO m fn [ ^ ũ mm
Atìvanctơ . .. -
CộlcrMoỡe |nõe d
R » le r £ffect$. 1 MỢì (3CD MO d
P r^ l? w Mod& É É H H Ì I 1 * 1
OKCỉncet
Tsrrcỉỉtes.
Cdor ModtiKlỉS OOI«ỈO
Trên thanh công cụ, chọn None (hay nhấn phím ỉ) để khóa vùng tô màu trưóc khi vẽ đối tượng, Chọn công cụ Ellỉpse Tool (hay nhấn phím L) vẽ hình tròn, Nhấp lên trang vẽ, hộp thoại Ellipse xuất hiện.
BÀI TẬP 1 GlAO TRlNH TKỰC HÀNH - ADOBE ILLUSTRATOR CS4 DÀNH CHO NGƯỪI T ự HỌC
o□ p o ứ
Ellipse Tool [L)o ^
Trong hộp thoại E llipse , nhập giá tiỊ VVìdlh; 83 airri, H e ight; 83 iTitr định kích thước hình tròn. Nhấp OK thực hiện.
E llip s e
- Options W!(jth;
Heigíiỉ:
83 mm
03 m;n
OK
Cincel
Nhấn giữ phím A lt. nhấp chọn tàm hình tròn vừa tạo. Hộp thoại E llipse xuất hiện, nhập thông số: VVidth: 77.5 mm, H eight; 77.5 mm. Nhấp OK thực hiện.
Ellipse
OptionsVVidth
Height
Ị77.5~mm
[7 7 ^ mm
OK
Cancels
/
\
Nhấn giữ phim C trl, bao chọn hai hình tròn vừa tạo. Vào bảng màu C olor chọn màu đen hoậc nhập thông số: R: 0, G: 0, B: 0.
GIÁO TRINH ĨH ự C HÀNH - ADOBE RLUSTAATOR CS4 DÀNH CHO NGƯỪI Tự HỌC BÀI TẬP 1
Trên thanh trình đơn, chọn Object > Compound Path > Make (hay nhấn tổ hợp phím C trl + 8) kết hợp hai dối tượng rỗng tạo phần giao nhau.
Tyoe Setect E t e t 1
V evv W indow Melp
T rãntỉormA ítange
Group Ctrl«GU ni}i oup '.h i Ịh r i tU GLockU r i lo c l Aiì AJ1 ►CUhVHideS how Aỉl
CKppưig H 9 tkCompoưrMỈ P đth DI
1 C onve fỉ ỉo A rlbod fd« R e l e d ĩ ^ Ấ Í Ỉ S h i l U C Ĩ r l ĩ ^ ^G iaph *1
Trên thanh còng cụ, chọn stroke (hay nhấn phím X) chuyển vùng màu viền lên trên. Chọn None (hay nhấn phim /) để xóa viển.
I N[ ẽ ã & ?
, 1 b roke (X)^ 1
None (-']
Nhấn giữ tổ hợp phím Ctrl + A lt + Shift, di chuyển đối tượng lên trên tạo đối tượng sao chép.
Chọn G radient (hay nhấn phím >) đổ màu chuyển sắc cho dối tưọng.
Trên bảng chuyển sắc Gradient, írong ô Type chọn kiểu tô Radial.
1- t ạ
♦ì
%?
“ ịG radient Ị>)
Nhấp lên thanh trượt tạo bốn thùng màu ứng với vị trí Location; 0, 91.71, 95.58, 98,99. Nhấp dúp chọn thùng màu thứ nhất từ trái sang. Vào bảng màu chọn màu trắng.
BÀI TẬP 1 6 IÁ 0 TRÌNH THỰC HÀNH - ADOBE IILUSTRATOR CS4 DÀNH CHO NGƯỜI T ự HỌC
» G R A D IE N T
nu 10 ^ * I .->| ĩỡo %
o <»
OF«»y:| :w locỉlioni 0 » %
R c
G I
255
I
B c = = = = n J i i i
Trén uảny Gradi&ni, nhâ*p tnùng màu thứ hai. Vào bảriQ tr;à j chọn màu tráng.
opnciỉy; I 100 Tj % loc ionihl,? n %
O pâcily i Ị 100 > Ị %
m
I 2 5
B I ........ ^ Ị lis
Chọn màu cho thùng màu thứ ba với thông số: R: 0, G: 29, B; 19.
iAt a
k
T *ị* lo 100 %
M uOp9CÌVi m
LocAỉíeci) 9S.5 » 1 %
em A Ì »
29
ISl
Tương tự, chọn màu cho thùng màu cỏn lại với thông số: R: 31, G: 130, B: 255.
Op4cly:ị 100 jJ % locttont Ị $e.3 %
O pacily : ị ioo V %
10
BIÂO TRÌNH THựC HÀNH - ADOBE ilLUSTRATOR CS4 DÀNH CHO N6ƯỬI T ự HỌC BÀI TẬP 1
Trên bảng Gradient, di chuyển ba nút Gradient S lider từ trái sang ứng với vị tri Location: 87, 57.14, 87. Kết quả như hình bên.
;,«BBai i=GRA[>IĨNT ỊtM«SgU-3íEặ
Type: [Radial » j
_i |"Õ [3 ° ỉ—'Ịlõõ %niỊU>
í Grddienỉ SbderOpd>:iỉ»''
Nhấn giữ phim Ctrl, nhấp ra ngoài bỏ chọn. Trên thanh công cụ, chọn None (hay nhấn phím /) khóa vùng hiển thị màu viền, vẫn dù ng công cụ E llipse Tool nhấp lên trang vẽ. Hộp thoại Ellipse xuất hiện. Định kích thước hình tròn: W ídth; 77,5mm, Height; 77.5mm. Nhấp OK.
Nhấn phím Alt, chọn tâm (center) hình trònvửa tạo,
Hộp thoại Ellipse xuất hiện. Nhập thông số: VVIdth: 60.5mm. Height: 60.5mm, định kích thước hình tròn, Nhấp OK thực hiện.
E H ipse
- Options Wiđiri:
H eigh l:
60.5 mm
60.5 mm
OK
Cancel
Nhẫn giữ phím Ctrl, bao chọn hai hình tròn vừa tạo. Trên thanh trinh đơn. chọn Obịect > Com pound Path > Make (hay nhấn tổ hợp phím Ctrl + 8) nhóm đối tượng nhưng phẩn giao của hai đối tượng không thể tô màu.
11
e À iT Ậ P 1 6 IÁ 0 TRÌNH THỰC ù m - ADOBE ILLU S ĨR A TO K C S4 DÀ^H CHO NGƯ01 TỤ HỌC
<5t e d J Tvpẽ i i ẽ c t Elíect Vievv W rdow Help í iUT ra n ỉío tm
L > :
A rra n g e > .•*i
C lip p ín ỡ M d tk » 1
C o m pound P a th B IC o n v e iỉ to A r lb o d td sG râph
R e le d te A íSSNHTcũr^^
Trên thanh »rình đơn, chọn W indow > Svvatches để hiển thị bảng Svvatches.
Vào Swatches Libraries, trong thư viện Patterns > Decorative> Decorative_Ornament chọn mẫu Chinese T iles Color tỏ màu cho đối'iưựng.
'm ứ o v t Heto ■ W ' “ !
N «M WlAdOW
w o tk s o « c e »
k x le n iỉo n i »
^ ConỊ«oỉT m U
SttQb« C H h n o
$ v c »0»« i» cu v ity
Sy«bOM S h tf t* D ik F 1 1T lò n tio rmT rd n > ^ tữ n c |i
Nhẫn giữ phím Ctrl, di chuyển đối tượng đến vị trí như hình.
Trên thanh trinh đơn, chọn Object > Arrange > Send ỉo Back (hay nhấn tổ hợp phím S hift + C trl + [) chuyển đõi tượng xuống lớp dưới cùng.
Type Select Effect View Window Help ;
T is n s ío in i * I
J B ring lo F io n l Shiít«-Cul+]Brìng F o iw a id c t i l+ ]Send B a ck ivd rd C (iÌ+ [
A iia n g e
Group C liK Gu ng i oup s Ỷ ù íị * C tik GL o c k ►Unlock AH AU+Ctiỉ+2 H ide ►
S end lo B ữ ck S h ííl+ C lit+ Ị
Send to C u tie n ỉ Layer
12
GIÁO TRlNH THựC HÃNH - ADOBE iLLUSTRAĨOR CS4 DÀNH CHQ NGƯỞI T ự HỌC BÃI TẬP 1
Công cụ E llipse Tool vẫn đang được chọn.
Nhấp lẽn trang vẽ kích hoạt hộp thoại Ellipse. Nhập thông số; W idth: 60.5mm, Height; 60.5mm, định kích thước hinh tròn. Nhấp OK thực hiện.
Ellìp$e
- Options Wiđth:
Height:
60.5 mm
60.5 mm
OK
Cancel
Lưưý: Trước khi vẽ bất kỳ đối tượng nào đó, cần khóa các vùng hiển thị màu và đường viền trên thanh công cụ. Nhấn phím Alt, nhấp chọn tám, Hộp thoại Ellipse xuất hiện, nhập thông sổ: VViđth: 44mm, Height; 44mm, Nhấp OK thực hiện.
iLWĩ ĩ o n e ( / )
Nhấn giữ phím Ctrl, bao chọn hai hình tròn vừa tạo. Trên thanh trình đơn. chọn Obịect > Com pound Path > Make {hay nhấn tổ hợp phím Ctrl + 8) kểt hợp hai đối tượng nhưng rỗng phần giao nhau.
ìỊỉĩr" v M
ĩ ta n t lo itn
T yp e S etect Ê ffe c t V ie w W indDW HelpI-----------------------------------------------------
Cocnpound PdthC oAveiỉ ỉo A iỉb o đ id t
Chọn G radient (hay nhấn phím >) đổ màu chuyển sắc cho đối tượng. Trên bảng chuyển sắc Gradient, trong ô Type chọn kiểu tô Rađial. Nhấp lên thanh trượt tạo sáu thùng màu ứng với vị trí Location: 0. 21.35, 50, 67.96, 82.32, 100.
□ãradient (>)
13
B Ã t T Ậ P I GIÁO TRÌMH THựC HÀBIH - ADOBE ILLUSĨRATOR CS4 DÀNH CHO tUGƯỬI Tự HỌC
Nhấp chọn thùng màu thứ nhất từ trái sang. Vào bảng màu Color chọn màu trắng hoặc nhập thông số: R: 255, G: 255, B: 255.
Trèn bảng G radie iit, chọn ttiúng màu thứ hai. Vào oảny mau Coìor chọn màu ứng vơi thông số; R: 255, G: 210, B: 0.
ÍGRADIENT» T y p e ; |R a d ia l ~
t S - í “ m '" tr^n õ õ %
ẻ ă ấ ầ à
Opwly!ỊlQŨ ►[%
Locâlion: Ị 21,3 >1%
m eaR c
G
255
210
B ỉ
Tại bảng Gradient, chọn thủng màu thứ ba. Vào bảng màu Color nhập thông số màu: R: 255, G: 235, B: 63.
6GRADIENTm u » Typ«r|Radídl
- ta
ỉOpacityi 100 » Ị %
Opâcity! 100 %
mẠ 1255
en G ■ M B C
Lẩn lượt chọn màu cho ba thùng màu còn lại ứng với thông số: R: £55, G: 225, B: 225 - R: 223, G: 186, B: 0 - R: 255, G: 225, B: 225.
14
GIAQ t r ìn h THỰC h ã n h - ADOBE ILLUSTRATOR CS4 DÀNH CHO NGƯttl T ự HỌC BÀI TẬP 1
Tại bảng Gradient, lần iượt di chuyển nám nút Gradient S lider ứng với vị trí Location: 23, 5D, 60, 35.71, 78.13 thay đổi độ xâm thực giữa hai thùng m àu. Kết quả như hình;
t i — í° l ĩ *
Q Gradỉent Slidet s 5 ũ
O p à c í ' . ý : ị I %
Locâtion: 23 %
Nhấn giữ phím Ctrl, nhấp ra ngoài bỏ chọn.Trên thanh công cụ, chọn None (hay nhấn phím /) để khóa vùng tò màu, Chọn stroke (hay nhấn phím X) chuyển vùng hiển thi màu viền lên trên.
, ữ— _
j^ fN o n e {/)
Vào bảng màu Color, chọn màu đen hoặc nhập thông số: R; 0, G: 0, B; 0 định màu viền. Tại bảng stroke, hiệu chỉnh thông số VVeight; 0.4mm định độ đày đường viền.
ỘCOLOR
r-7 1 ...................- ................. r - "— JU
“ 1 r7—G p H H H =3 |0
— r-.
....... ............ ............rnrníđÊÊm■ ■ K í
OSTROKE
A lig n 5 t r o k iỉ ; |p n IX r~ Dâshed Line-------------
d ish qap d ỉsh g ip dâsh qàp
Dùng công cụ Ellipse Tool nhấp lẽn trang vẽ.
V Q ,
■ír E ipse Tool (LỊL?
15
BÀi TẠP1 GIÁO TRWH THựC HÀNH - ADOBE ILLUSTRAĨOR CS4 DÀNH CHO NGƯỜI T ự HỌC
Hộp thoại E llipse xuất hiện, nhập thông số: VVidth: 42mm, Height: 42mm định kích thước hình tròn. Nhấp OK thực hiện.
Ellìpse
-- Optỉons
Wiđth: 142 miTi
heighi: 42 mm
OK
Cancel
Nhấn phím Alt, nhấp chọn tâm, Hộp thoại E llipse xuất hiện, nhập thông số: W idth; 39mm, Heỉght; 39mm. Nhấp OK thực hiên.
Ellipse
- OptionsỎ K V 1
Width; 139 mm 'Cancei
Heỉght.1
39 mm 11
Trên thanh công cụ, chọn Pen Tool (hay nhấn phím P) Nhấp hai đ iể n tạo đoạn íhẳng tại vị trí như hình dưới.
Chọn công cụ Rotate Tool (hay nhấn phím R) để xoay đối tượng Nhấn giữ phim Alt, nhấp chọn tâm hình tròn.
ĩ3 !-r%
— j Rotate Tool (R)' Sì m i.
16
GIÁO TRÌNH THỤC HÃNH - ADOBE ILLUSTRATOR CS4 DÀNH CHO NGƯ0I Tự HỌC 8 À I T Ậ P 1
Hộp thoại Rotate xuất hiện, nhập thõng số Angle: -6 định góc xoay. Nhấp Copy tạo đoạn thẳng sao chép ứng vói góc xoay vừa nhập.
Angle -6
OK
Cancel
OptionsOtijecfỉ r Patterns
CopyK
r Preview
Trên thanh trinh đơn, chọn Object > Transíorm > Transíorm Again(hay nhấn tổ hợp phím Ctrl + D) nhiều íần nhằm lặp lại lệnh vừa thực hiện cho đến khi đoạn thẳng chạy hết hình tròn.
O bject! Type Select Effect View Window Help ^Transtorm Tiandoim AgainAnange
Group
► *
ClrkGMove...R o ịở ịe ...
-- ............................Shiít+CtrkM
Kết quả như hình dưới;
Nhấn giữ tổ hợp phim Ctrl + Shift, lẩn lượt nhấp chọn các đoạn thẳng nhằm chỉ múi giờ như hình. Vào bảng Stroke, hiệư chỉnh thông số Weight: 0.7mm thay đổi độ dày đoạn thẳng.
17
BÀI TẬP 1 GIÁO TRĨNH THựC HÀNH - ADOBE IILUSTRAĨQR CS4 DÂNH CHO N6ƯỪI Tự HỌC
Nhấn giữ phím Ctrl, bao chọn các đối tượng vừa tạo. Trẽn thanh trình đơn. chọn Object > Group (hay nhấn tổ hợp phím Ctrl + G) nhóm đối tưọng, Nhấn phim Ctrl, di chuyển đỗi tuợng đến vị trí như hình.
Object I Type Select Effect
T r a n s ío ím ^
A r r a n g p ►
Gioup C l i k G
Lock
Bướr tiếp theo, nhập số giờ trên dồng hồ. Trên thanh trinh ẻiơn, chon W inđow > Type > Character (hay nhấn tố hợp phím Ctrl + T) hiển thị bảng Character.
W n d o w Help >tl£j l * i i »
New W mdow
Art3n(,eW o ik tpaeư
SvvMchess>m bỏlt :h i í l» C ir h fnTidnsỉorm Shiíl» fÔT raospdtency S h iru c tru p ioTypeVaudbles
C haidcleíChdiacUi
Trong bảng Character,chọn kiểu chữ và hiệu chình các thông số như hình dưới: Trên thanh công cụ, chọn Type Tool (hay nhấn phím T), nhấp lên trang vẽ, nhập số 12,
\
ế . I |SI ipe Tool { ĩ l l
CHARACTER ^ A R Ạ Q Q P E ra ịl___
Souvir V
Bold
T U ^ ip t ▼ u ▼ (25.2 p -aV — 0 ▼ AV -150•*
T [ỷ Ị 100% ▼ T v~ 100% 1
± |0p
Nhấn giữ phim Ctrl, di chuyển đối tượng đến vị trí như hình. Tương tự, nhập các múi giờ còn lại trong hình tròn.
18
^ 0 T^IUH ĨH ựC HÀNH - ADOBE ILLUSTRATOR CS4 OÁNH CHO N6ƯỬI Tự HỌC 6 Ã I T Ậ P 1
Chọn công cụ Ellipse Tool (hay nhấn phím L) để vẽ hình tròn, Nhấn giữ phím Alt, nhấp chọn tâm các hình tròn lớn.
W . T .
)lfpse Tool (L)
Hộp thoại Ellipse xuất hiện, định kích thước hình tròn: Width: 3,5mm, Height: 3.5mm. Nhấp OK thực hiện.
Elỉipse
OplionsỵViđth:
Height:
3.5 mm
3.5 mmCaricei
Vào bảng màu Color, tô màu cho hình tròn ứng với thòng số: R: 150 G: 18, B: 7. Hình kết quả được phóng lớn để dễ quan sát.
ruLOP
e u
150
Nhấn giữ tổ hợp phím C trl + Alt, di chuyển hinh tròn lẽn trẽn tạo đối tượng sao chóp. Vảo bảng rnàu Color, tô màu cho dối tuỢíìg sao chép ứng với thông số: R: 169, G: 119, B: 93.
19
BÀI T Ậ P t GIÁO TRINH THỰC HÀNH - ADOBE ILLUSĨRATOR CS4 DÃNK CHO NGƯ0I T ự HỌC
Công cụ Ellipse Tool vẫn đang được chọn. Nhấn giữ phím Atl, nhấp chọn tâm hinh tròn vừa tô màu.
ẸIỊ£5£_TooKU
Hộp thoại Ellipse hiển tnị, định kích thước hình tròn: VVidth H3ìght: 1.6nrn. Nhấp OK *.hực h'ện.
.ổmm,
EHipse
Options
r .6 ITÌTI
Hèight. 1,6 mm
OK
'.a n c íl
Nhấn giữ phím C trl + Atl. di chuyển hình tròn lên trên tạo đối tượng sao chép. Trên thanh Irình đơn, chọn View > Outline (hay nhấn tò’ họp pliím C trl + Yj chuyển về chế độ hiển thị nét dể dễ quan sát.
Víew Window HelpOutline . Ctrl+Y
............... " - -- IaTOvỗíprin^ Pf8view Pixel Preview
Alt>SViih+ClĩI+Y ' AU+CUI+Y j
Prooí Selup Píooí Colofs
►
Nhấn giữ phim Ctrl, bao chọn điểm trên cùng của hlnh tròn.
Nhấn phím Detete Kóa điểỉn đang chọn.
20
GIÁO ĨRÌNH ĨH ựC HÃNH - ADOBE ILLUSTRATOR CS4 DÀNH CHO NGUÚl Tự HỌC B À i T Ậ P I
Trên thanh công cụ, chọn Pen Tool (hay nhấn phím P), lần lượt nhấp thêm các điểm neo tạo đối tượng khép kín.
IT 'I'J P e n T o o l ( ? )
Vào bảng máu Color, tố màu cho dối tượng ứng với thông số: R: 254, G: 222, B; 88.
Trên thanh trình đơn, chọn View > Previev/ chuyển về chế độ hiển thị mặc định của chương trinh.
C O L O K
© [
0
254
222
View j Window He!p ^ U i 't
Pieviev# . CtikY................. ^
Overprint Preview AH+ShÌH+Chỉ+YPÍKel Previev# AU^CUl+Y
Piooí Selup ►PíOOÍ Colots
Nhấn giữ phím Ctrl, nháp chọn hình tròn trẽn cùng.
Trên thanh công cụ chọn G rad ient (hay nhấn phim >) clổ màu chuyển sắc. - Grâdient(>)
Trèn bảng chuyển sắc Gradient, trong ô Type chọn kiểu tô Radial, Nhấp lên thanh trượt tạo năm thùng màu ứng với vị trí Location: 5.62, 20.22, 50, 79,78, 96,07. Nhấp chọn thùng màu Ihứ nhất từ trái sang. Vào bảng màu Color chọn màu trắng hoặc nhập thông số: R: 255, G: 255, B: 255.
21
8 À I T Ậ P 1 GIÁŨ TRÌNH THựC HÀNH - ADOBE ILLUSTRATQR CS4 DÀNH CHO NGƯđl T ự HỌC
o q
1 ->rĩõõ % ^__ủ.
ỉ^ ũ d ở nOpícilv; põõ T]*Locítion; ỊTTỉ J_ %
1 Tl
Trên bảng G rad ienr. chọn ỉhùng màu thứ hai \/áo bảng màu Color cMọn iTiàu ứng vớ i th ô n g £ổ: R. 255, G. 242, B: 127,
I___1% JÍt Jl i--'riõõ
J L _ 2d G a~ ù 1 -i
Opidỉyi 100 > Ị%Loc*tionỉ 20 2 » %
Op«óly: 100 ► %
K r Z3
M . 'I-* 1
e nB ỉ------------------------- 1
24?
127
ìtM^MìááÌUÌttiU^Éà
Tương tự, iần lượt chọn màu cho các thùng còn lại ứng với thông số R; 255, G; 210, B: 95 - R: 255, G; 249, B; 63 - R: 255, G: 225, B; 225,
Trên bảng G radient, di chuyển các nút G rad ient S lider ứng với vị trí Location: 40.48, 50, 50, 70 thay đổi ũộ xârn thực giữa hai màL'.
Q G K A I> tl.M
Typ«:
^ |0 i-'\m %o o o
Ũ ù 0
loo idn huj.< » %
Bước tiếp theo, vẽ kim gỉây đổng hổ. Trước khi vẽ, nên khóa vùng hiển thị màu và đường viền.
22
GlAO TRINH THựC - ADOBE ÌLIUSTRATOR CS4 DÀNH CHO NGƯỜI Tự HỌC B À i T Ậ P I
Trên thanh công cụ, chọn Vievv > Outline (hoặc nhấn tổ hợp phím Ctrl + Y) chuyển sang chế độ hiển thị đường viến để dễ thực hiện-
View Ị Window HGlpOutline
Overpiint Previevf Pixel Preview
Dùng cóng cụ Pen Tool {hay nhấn phím P) nhấp các điểm neo tạo kim giáy với biên dạng như hinh.
» ' ' 1 N
' Tĩ \ ‘
Pen Tool ỊP)
Tại bảng màu Color, nhập thông số: R; 255, G: 26, B: ũ tô màu cho đổi tượng.
Nhấn tổ hợp phím C trl + Y để xem kết quả.
í cni.OH
<3© □
l | 2 S 5
3 Ị2&B BS553S
\Z k
giữa.Nhấn tổ hợp phím Ctrl + [ nhiều lẩn saọ chn kim giây nằm dưới trục
99
23
1BÁI TẬP 1 GIÁO TRlNH THỤC HÀNH < ADOBE ILIUSTRATŨR CS4 DÀNH CHO NGƯỜI T ự HỌC
Nhấn ỉổ hợp phím Ctrl + Y chuyển sang chê' độ hiển thị dạng nét.
vẫn dùng công cụ Pen Tooi nhấp các điểrn vẽ đối túdng k in phút.
^ T\ Ẩ _ I
Pcn *í o o \ (PỊ
Trên *hanh công cụ. chon Gradienỉ tô màu chuyển sắc cho kim phút
Trên bảng chuyển màu Gradient, trong ò Type chọn kiểu tô Linear.
/
Hiệu chỉnh thông sổ Angle: 30 định góc xoay. Di chuyển nãm thủng màu ứng với vị trí Location; 3,37, 26.97, 47.19, 73.6, 98.31.
Chọn thùng màu thứ nhất từ trái sang. Vào bảng Color chọn màu tráng ứng với thông số: R: 255, G: 255, B: 255,
» Gradient~^rânspar-ẽfieỵ\(^S tro k «
T yp « : L in e ^ r
A n ^ ld ; 3 0 L c c à tio n : p .3 7 %
Tại bảng Gradient, nhấp chọn thùng màu thứ hai. Vào bảng màu Color chọn màu den.
T yp « :
A nQ l€: 3 0 L o c ỉt iọ n :
ủ â
Lần lượt chọn màu cho ba thùng màu còn lại từ trái sang: R: 138, G: 138, B: 138 - R; 0, G: 0, B: 0 - R: 255, G: 255, B: 255.
24
GIÁO TRÌNH THựC HÃNH - ADOBE iLLUSTRATOR CS4 DÀNH CHO NGƯÓI Tự HỌC BÃI TẬP 1
Trén bảng chuyển mầu G radient, di chuyển bốn nút G rad ient S lide ửng với vị trí Location: 40.48, 40,82, 72, 63,64.
n Tyr-e.
Arigl
□
Lifiẻ-ôỉ' V
Ũ ‘ Locàtiũp: |40.4tí %0 o
(3r*àdi«iìt ! ìid«r ỗ •
Nhấn tổ hợp phím C trl + [ nhiều lần sao cho kim phút nằm ở lớp dưới trục giữa.
Công cụ Pen Too l vẫn đang được chọn, nhấp các điểm vẽ kim giờ vớ biên dạng như hình dưới:
Trẽn thanh công cụ, chọn G rad ient tô mảu chuyển sắc cho kim phút,
Trên bảng chuyển màu G rađient, hiệu chỉnh thông số Angle: 90 dịnh góc xoay.
Mii* V
— Gỉỏdient ( > J
Di chuyển năm thùng màu ứng với vị trí Location: 0, 30.9, 49.72, 73,6, 100, màu của các thùng vẫn giữ nguyên,
Kết quả như hình bên.
25
BÀI TẬP1 GIÁO TRÌNH THỰC MM - ADQ8E ILLUST«ATOR CS4 DÀNH CHO NBƯỜ> Tự HỌC
Nhấn tổ hợp phím Ctrl + [ nhiểu iẩn sao cho kim giờ nằm lớp dưới trục giữa.
\/ản sứ dụng cõng cụ Pen Tool nhấp các dìếm neo tạo đối tượng logo khep kin trên mặt đổng h6. S a i’ đó, tô màu vầ rg cho 'cgo ứng với th ô rg sỗ; R: 254, G: 222. B: 88.
Nhấn gtữ phím Ctrl, di chuyển logo đến mặt đổng hổ.
Bước tiếp theo, nhập nhãn hiệu trén mặt đổna hổ. Vào bảnq Character, hiệu chỉnh các thông số như hình dưới;
OCHARACTtR PARAQ CPENT! -mị VNI-Souvir •[BÕld
ír± j5 p » J ủ \ t
-1
(lO.Sp•15U
T -Ẽr 100% V 1 T -ỉ- 100% *Ạ? ^ 0 pk ^ 0® - j
trang vẽ, nhập chữ GIMIKO.
ửjT \ ^
1
GIMIKOType Tool [T)«
26
GIÁO TRÌtyH TKỰC HÀNH - ADOBE ILLUSTRATOR CS4 DÀNH CHO NGƯỜI ĩ ự HỌC BÀI TẬP 1
Nhấn giữ phím Ctrl, di chuyển dòng chữ đến mặt dồng hổ. Mở bảng Color tò màu đỏ cho chữ ứng với thòng số: R: 255, G: 26, B: 0,
vẫn dùng công cụ Type Tool nhấp lèn trang vẽ định vị tri nhặp chữ.
Vào bảng Character, chọn font: Myriad và nhập cấc giá trị bên dưới định kích cỡ của chữ. Nhập chữ QUARTZ trong vùng làm việc.
y Type ToũỉỊT]
í C M A R A C T t R^m»mìĩtỉ,ísumiPARAS OPENT
Myríỉd
TA
t ĩ w CA2p^; -
-sV-♦A
0 A V A-150 ^
' 1 'A9 iOO% I T 100%
• 0 p» ▼ ▼ 0^
Dùng công cụ Selection Tool (hay nhấn phím V) đi chuyển chữ đến dưới logo.
27
BAI TẬP 1 GIÂO TRÌNH THựC HÀNH - ADOBE ILLUSTRATOR CS4 DÀNH CKO NGƠỪI T ự HỌC
Bao chọn cảc đối tượng m ặt đồng hổ. Trên thanh trình đon, chọn Object > Group (hoặc nhấn tổ họp phím C trl + G) nhóm iại,
O b je c ( T y p e S e le c ỉ F i l le r
T ra n s ío rm ►
A r r d n g e >
L o c k
H id e
Dỉ chuyển đối tưọng ơến \/ị trí nhu hinn.
C til+ G
B^i tập VP Ổổnq hồ treo tườn';} hoàn ^họp Pì'e > S ív e As dể liíu kết quả lại.
Chúc các bạn thành công!
28
GIÁO TRINH THựC HÀNH - ADOBE iLLUSĨRATOR CS4 DÀNH CHO NGƯỜI T ự HỌC BÀI TẬP 2
VẼ ể KHOÁBài tập 2
Bài tâp 2 hướng dẫn các bạn vẽ ổ khoá như hình dưới. Bài tập giúp các bạn 'àm quen với các lệnh cơ bản và công cụ tỏ luới Mesh Tool trong lllustr.ator CS4,
Để dẻ thực hiện, ta chia ổ khoá thành ba phần chính sau đó lần lượt thiết kế từng thành phẩn: Thân khoá, móc khoá và nhãn hiệu.
Các bước thực hiện: Khỏi động chương trình, chọn: s ta rt > Programs> Adobe lUustrator CS4. Trên thanh trinh đơn, chọn File > New (hay nhấn tổ hợp phím C trl + N) mỏ' trang làm việc. Hộp thoạ i New D ocum ent xuất hiện. Trong ô Name nhậD lên File: o KHOA, ô Size chọn khổ giấy A4, ô Units chọn đơn vi M illim eters, trong ô Orieníation chọn khổ giấy đứng. Trong khung C olor Mode chọn hệ màu RGB. Thực hiện xong nhấp OK.
D ocum enl
O K )-ỈO A
New D ocum ent P ro íile
O k
Z1 Cancêl
Ngtntiệr 01 ArtDciíTds Q T Terrjptìỉ6s.,.
3í2& ỊÃ3W(ciih 2 1 0 m m iltim eters
H eíghl Ị 2 9 7 n im
T o p 8 a tỉo m
Bteeơ li^Omm 1^0 fivn
Units ỊỉiO rientôtton 4 i |
C otcrPPI;ỈOO
Lsfl R gh t
-7- 0 nvn T- 0 n*jm
Advảnced
C o lo r Mũơe [r g b "
29
BÀI T Ậ P z GIÁO TRlNH THựC HÀNH - ADOBE ILLUSĨRAĨOR CS4 DÃIUH CHO NGU0I T ự HỌC
Trẽn hộp thoại Layer, nhấp đúp lên Layer 1.
Hộp thoại Layer Option xuất hiện. Trong khung Name nhập tên cho layer: THAN. Trong khung Color chọn n!àu ,'íanh (Líght Blueí. Nnâp OK thực hièn.
Layei Q pịton t.
• -V .
lA Y liR S
1 Ldyer
I I ' í ' . p ' í l " "J'u» I 11,1 n — I I I .
iiì,ve [Vh4WC o io r |u g h t BKie ]
r Temữidte r Lock
Í7 Sf>ow p P -ir.t
\ĩỉ Pn^v>:w r C rn V r \ â 3 e s : ĩ ũ 5T
1 O K , 11 L A V t k S Ị
1 ^ 1
Càncel ^ 1 1 m A N 1
Ì
\s
ị
i
í l l ò ự ^ r J
Trên thanh trình đơn, chọn View > Show Gird (hay nhán tổ hợp phím Ctrl + “ ) dể hiển thị bảng lưới ra trang v ẽ , giúp việc canh chỉnh đường nét đuọc dễ dàng hơn.
View ị Window Help
Oudĩne CtrkY
Hide Gfddien( Anno(a(of Alt+CỉíkGGuides >
Smar(Guides Ctĩl+U
S h o M G i id
Snap lo Grid k/ Snap (o Poinl
C l i l+ '
S h i f t + D r l+ "
A U + C lf l+ "
Trên thanh công cụ, chọn None (hay nhấn phím /) để khoá vúng tô màu. Chọn stroke (hay nhấn phím X) đảo vùng hiển thị đường viến. Chọn None (hay nhấn phím /) để khoá vùng màu viền.
GIÁO TRlniH THựC HÀNH - ADOBE ILLUSTRATOR CS4 DÀNH CHO lUGƯỪI Tự HỌC BÀI TẬP 2
Chọn công cụ Rounđed Rectangle Tool để vẽ hình chữ nhật bo góc.
Rounded Reclangle T ool
Nhấp lên trang vẽ, hộp thoại Rounded Rectangle xuất hiện, Hiệu chỉnh thông số; VVidth: 55 mm. Height: 40 mm, Corner Radius: 4 mm định ;<ích thước và góc bo cho hình chữ nhậỉ, Nhấp OK thực hiện.
R o u n d e d R e c la n g le
Optioris
Wỉdth
Helght
Corner Radíu5
55 mm
40 mrn
4 mrn
OK
Cancel
Vào bảng màu C olor, nhập thông sõ: R; 255, G: 153, B: 0 tò màu chodối tượng.
Chọn công cụ Mesh Tool (hay nhán phím U} nhấp ba điểm anchor thẳng hàng theo trục đứng như hinh dưới để tạo m ặt lưới cho đối tượng.
' í L
31
BÃI TẬP 2 GIÁO TRlNH THựC HÀNH - ADOBE IILÌỈSTRATOR CS4 DÀNH CHO NGƯỜI ĩ ự HỌC
Tiếp tục nhấp các điểm anchor kế tiếp để thêm m ặt lưới.
Nhân giữ tổ hợp phim Ctrl + Shiít, lân lưọt chọn ba điểm anchor như hinh minh họa.
1
Vào bảng màu Color, tò màu cho các nút ứng với thòng số: R: 254 G: 222, B; 88,
R c 254
222
B 88
Nhấn giữ tổ hợp phím Ctrl + Shift, nhấp chọn ba điểm anchor trén đường lưới thứ hai tử trái sang.
- í . . . í - ^c . : Ị Ị :
; I
; . . ^ 4* w r .4
---I
----------4-.
Vào bảng màu Color, nhập các thông sỗ; R: 219. G: 106, B: 0 tỏ màu cho các nút.
32
GIÁO ĨR ÌNH THựC HÀNH - ADOBE ILLUSĨRATOR CS4 DÀNH CHO NGƯỪI T ự HỌC BÀI TẬP 2
j 219
0 H -lOS
/ | \ H H ^ ^ . .u '. - ' 0
Nhấn giữ tổ hợp phím Ctrl + Shiít, nhấp chọn ba điểm anchor trên đường lưới thứ hai từ phải sang.
Vào bảng màu Color, hiệu chỉnh thông số: R: 219, G; 106, B: 0 tò màu cho các nút.
Chọn công cụ Mesh Tool (hay nhấn phím U) nhấp thêm điểm anchor như hình dưới. Nhấn giữ phím Ctrl, bao chọn các điểm phía dưới cùng của đối tượng.
33
BÀI TẬP 2 GIÁO TR'WH THỰC HẢ^H - ADOBE ILLUSTRATQR CS4 DÀNH CHO NBƯ0I T ự HỌC
Vào bảng màu Color, tô màu cho các nút ửng với thông số: R: 219, G: 106, B: 0.
Nhấn giừ phím c tr i , bao chọn các nút ngoài của cạnh trải. Vào bảng Color, tô màu ứng với thông số: R; 254, G; 222, B: 88.
0 COLOR
R I
Gx á
2b4
en88
Nhấn giũ phim C trl, bao chọn các điểm ngoài của cạnh phải. Vào bảng màu Color, chọn màu ứng với thông số: R: 254, G; 222, B: 88.
COLOR
--------- ỉ 1 254
— 1
........1 yií
Quan sát kết quả thân khoá sau khi tô màu dạng lưới.
Bước tiếp theo, vẽ móc khoá ở trên thân khoá.
Trên bảng Layers, chọn Creaỉe New Layer để tạo layer m ới: Layer 2. Nhấp đúp lên Layer 2.
34
GIÁO ĨRÌniH ĨHỰC HÀNH - ADOBE ILIUSTRATOR CS4 DANH CHO IVBƯƠI T ự HỌC BÀI TẬP 2
1 A V J T N
•m 1' T H A T ^ ^ o
..
z - J Ì •%
Hộp thoạ i Layer Options xuất hiện. Trong khung Name nhập tên cho layer: MOC KHOA. Khung Color chọn màu xanh (L igh t Blue). Nhấp OK thực hiện. Trên bảng Layers, nhấp vào biểu tượng khoá Togg les Lock (ed itab le when b lank) để khoá Layer; THAN.
OptỉorKS
Nárre Ì M i:«: KHOA
Ịĩigri BIUỄ ^ Canceỉ
r fệ rn c i» J ỉ r Lock
|7 ?riOVy' p P r r f
[ 7 Prệvie^A- r ũ m r n 5 ^ ê $ to |5 0 ^
- s
>•* L N O C KHOA
? JTHAN o
1_T oggỉes l ũ c k (edílabte w h e n b ldnk l
.2 L à y ỉtỉ
Nhấn giữ phím Ctrl, nhấp ra ngoài bỏ chọn. Nhấn phím D chuyển vùng hiển thị màu và đường viền vế mặc định của chương trình.
Trẽn thanh công cụ, ở chế độ tô Fill chọn None (hay nhấn phím /) dể khoá vùng tô màu lại.
' l í .^ None (/|
Chọn còng cụ Ellipse Tool(hay nhấn phím L) nhấp vào trang vẽ. Hộp thoại Ellipse xuất hiện, hiệu chỉnh kích thưức; VVidlh. 44 mm, Height; 44 mm.
Nhấp OK thực hiện, Hinh tròn hiển thị tại vị trí vừa chọn.E llìp te
, OptionỊ W iđ t h
Height
ị .......... ' 1 OK■>
1
[44 mmCânceí44 — ■
35
BÀI TẬP 2 BIÁO TRÌNH THỰC HÀNH - ADOBE ILLưSTRATOR CS4 DÀNH CHO NGƯÓI Tự HỌC
Nhấn giữ phím Ctrl, di chuyển đối tượng thân khoá như hình. Chọn công cụ S c issors Too i (hay nhấn phím C), nhấp hai điểm anchor tại hai bên cắt đối tượng.
ẩ L .
.m iv'" ' i ^ Scissoís Tool (CJ
Nhán giư tổ hựp phím c tr í + A lt. chọn nữa diíới cỏa Mnh Nhấ,'
/
Edlt I ObJect Type Select Effect ViewU n d o C le a i C ( i k Z
H e d o S h ỉí ỉ I { ' ư U /
C U k X .
Trên thanh trinh đơn, chọn Edit > Copy (hay nhấn tổ hợp phím Ctrl + C) để sao chép, Nhấn tổ hợp phim Ctrl + F dán đỗi tượng sao chép lên trèn.
Sử dụng còng cụ Selection Tool (hay nhấn phim V) chọn dối tượng. Đặt chuột tại góc trên bên phải sao cho xuất hiện mũi tên hai đầu. Nhấn giữ tổ hợp phím A lt + Shiít, kéo vào tâm thu nhỏ lại.
36
GIÁO TRÌNH THựC HÀNH - ADOBE ILLUSTRATOR CS4 DÀ»H CHO NGƯỬI Tự HỌC b à i t Ạ p z
Di C huyển cung tròn vừa thu nhỏ xuống dưới.
^ -----------^
// / ■ ■> \ i ỉ ' \ \í ' 1 1 1 1 M
Chọn công cụ Pen Tool (hay nhấn phim P), nhấp điểm anchor đầu tién nhưhình dưới.
P e n ĩo o i (p)
Nhấp giữ phím Shift, lần iưọt nhấp các điểm anchor kế tiếp nối hai cung tròn lại.
Tương tự, nhấn giữ phim Shift, nhấp các diểm anchor nối hai cung tròn bên phải tạo đối tượng khép kín.
í
w ' ổ
Ịị iỊi
. -ì* s,
Vào bảng màu Color, tô màu cho đối tượng ứng với thông số; R: 153, G: 153, B: 153.
g m5C O LO R
R
G
B c
37
BÀI TẬP 2 GIÁO TRÌNH ĨH ựC ùm - ADOBE ILLUSĨRATOR CS4 DÀNH CHO NGƯỬI TỤ KỌG
Vào bảng Stroke. hiệu chỉnh thõng số Weight; 0 mm xoá viền
ÍVĨRGXG TRANSPARErsCY .
W eìgK {
n t: n
Trẻn bảng Laye^^s chọn l.ayer: MOC KHOA, di chuyện yiJÔ’pg ổij'o'i Layer; ĨH AN , Luc này mọi đối tượng thuộo Layer; MŨC KHOA sè nầm dưói Layer:THAN
' 4« I X
1 t.A V iJ í!>1 _ __________' Ẹ
^ ì
^ ' r i l H A N l —
2 Layè rĩ
ILAVcKi
Ị ^ Q . '1 TH A N
1
i2 Lâyâr:l ■,1
Kết quả như hình bên;
Nhấn phím Ctrl, nhấp ra ngoàiDỏ c í iọ n .
Trên thanh công cụ, chọn None (hay nhấn phím /) để khoá còng cụ tỏ màu, chọn stroke (hay nhấn phírn X) để đảo yủny hiển th| riéí len. Stroke
Vào bảng stroke, hiệu chỉnh thông số Weight; 3.5 mm định độ dày đường viển. Chọn bảng Color, chọn màu trắng hoặc nhập thông số: R: 255, G: 255, B : 255.
ô S lR U K t > T R A N S P A R fN C V
W é.ghí § T s mm
MHer UrriUm4 X
' t ' I
n , r n
r ~ D ỉ ỉh s d Lm t
ỘÌOIOR
255
1 1 -----------------------1 255
b — i
3&
GIÁO TRlNH THựC HÃNH - ADOBE ILIUSTRATOR CỈS4 OÀNH CHO NGƯ0I T ự HỌC BÀI TẬP 2
vẫn dùng cõng cụ Pen Tool (hay nhẫn phím P), nhấp điểm anchor dầu tiên như hình dưới. Nhấp giữ chuột vào điểm anchor kế tiẽp và kéo lên tạo dộ dài vector, Nhấp điểm anchor thứ ba và rê sang phải tạo vector.
Nhấn giữ phím Ctrl, chọn dầu handle của các điểm anchor di chuyển lẽn trẽn hiệu chỉnh đường path. Nhấn giữ phím Ctrl, chọn đối tượng bên đưới.
Trẽn thanh trinh đơn, chọn Ob]ect > Lock > Selection (hay nhấn tổ hợp phím Ctrl + 2) để khoá đối tượng, Nhấn giữ tổ hợp phím Ctrl + Alt, chọn đư ờng pa th vừa tạo .
Object Ị Type Select E ffect Vlevv VVindow Help
Tídnsíoim ►
A ira n g e
G roup C tik G• <'» 4»í. Uỉ**ó
L o c k H Selecỉion ^C lrk2A ll A ilw o rk ^ iíb o v e
Hide ► Oỉher'' .1
Trèn ĩhanh công cụ. chọn Reílect Tool (hay nhấn phím O) để lật đối tưỢng.
Lúc này trỏ chuột cõ dạng dấu cộng, nhấp điểm anchor như hình dưới xác đinh tâm, Nhấn giữ tổ hợp phím S hiít + A lt, nhẫp điểm Center lật đối xung đỗi tượng sao chép.
39
BÀI TẠP 2 GIÁO TRÌNH TKỰC HÀNH - ADOBE ILLUSTRATOR CS4 DÀNH CHO N6ƯỪI Tự HỌC
Nhấn giữ phim Ctrl, bao chọn cặp d i ln n h j liình bầr,:
Trên thanh trình đơn, chọn Obịect > Path > Joir» (hay nìiấn tổ hợp phím Ctrl + J) để nối hai đường oath.
Hộp thoại Join xuất hiện, khung Points chọn Corner, nhấp OK nói haiđiềm.
O bject Type Select E ffec t V iew vvindo'
ĩ i a n s l o n n ►
A íia n g e » 2 p t . O v ỉ l
B le n d
— rra ____
- - Pữints -- - Corner
r SniOùth
OK
Carcs'
Trên bảng Stroke, nhấp chọn Round Cap bo tròn hai đầu của đườngpath.
,|yfRoundCáp^■‘ i y . ; r r c ' ’ỉ . r ị
r " Diihêd Lìn* - - •
t jj'.h Ọ.ÍP di^h
Trẽn thanh trình dơn, chọn Edit > Copy (hay nhấn tổ hợp phím C trl + C) sao chép đường path.
Ẽdit ỉ
Un Re
O bject
idodo
Type S elect E ffec t View
D tU 2S h ifN C h líZ
Cu( C U I+X
C opy c tii+ cPas«c f . l f ì * v
40
GtÁO TRlNH THỰC HÀNH - ADOBE IILUSTRATQR CS4 DÀNH CHO NGƯỜI T ự HỌC BÀI TẬP 2
Trên thanh trình đơn, chọn View > Guides > Make Guides (hay nhấn tổ hợp phím C trl + 5) ẩn đường line gốc.
v e « r J W n ^ w * iẵ j :ị ỉ J ’O U line C írl*Y
O v^ ip tin t P icvievr A k * S M l4 D t l* Yp ia e l P iev i« « A H *C iil*Y
H x le G iddienl Ani>o(al«f A II*C u l*GG m det
^ G uidet CttUU
HMỈe Gitd C lt l- ”Sr>éf) lo Gnd S W l*C ltU ‘'
^ lo Po<nl AH^CttU*'AetuAl Si2« C ltl*1
hoo TTĩã
CiiUI Hide BuidsiLoch G uíde t AR«Ch(*;
K È s s Ẽ s m m ĩs aTiỉ:** MUS
Trên thanh trinh đơn, chọn Edit > Paste in Front (hay nhấn tổ hợp phím C trl + F) dán đường path sao chép lên trên.
Edt , Object Type Select Effect View
Undo Make Guidec D rk ZUcỏii
C ulC opy
Pdsỉe
C trk X
C tíU C
Paste ỉn F«ontP a s ỉe in e a c k C lea i
_____________ C trk V
Tiếp tục chọn O bịect > Path > Outlines stroke chuyển đường path thành đối tượng.
Object I Type Sôtect Êffect View W hdow Hsb
T ia n s ỉo rm
Aíranpe
B(9n<lEnveiope Distort Live Paínỉ
J J o in Cỉrt«>l^ A v e iâ g e . . . A IU C lrl-K l
Outhne SliokeO lỉte t Pdlh...
Trên thanh trình đơn, chọn Etíect > B lur > Gaussian B lur tạo hiệu ứng mờ cho đối ỉượng.
E ffK :t V iew W indow Help i )(ặf] !■£
Liiui EílíiCl AI‘.+GhjH*CuUE
D o c u m e n ( R â t le r E í fe c U S e U in g s ..
E í le c ( G a lle ry . A i t is t ic
B iu s h S ( io k e tD is to r tP ix e ia ỉe
ac iỉy i 100 ► I % R h ĩ k .* . j
G d u s s ìa n B lur.
R đ d id l Đ iu r...
S m a it B lu r...
41
BÀI TẬP 2 GIÁO TRlNH ĨH ựC HÀNH - AOQBE ILLUSTRATOR CS4 DÀNH CHO NGƯỪI Tự HỌC
Hộp thoại Gaussian B lur xuất hiện. Hiệu chỉnh thông số Radiur; 6 pixels định độ mờ cho đối tượng. Kết quả như hình dưới:
G a u s s ia n B lu i
, Ị 1 00 Í
Radius: 6.0 pixels
Nhấn a:ũ phirn Ctrl, ta o chọn các ớiểm neo bê .1 Di chu/è’n c ic núĩ xuống m ột l<hoảng.
Quan sát tổng thể móc khoá sau khi hiệu chỉnh.
Trên thanh trình đơn, chọn Object > Uniock A ll (hay nhấn tổ hợp phím Alt + C trl + 2) mở khoá cho tất cả dối tượng,
ODject Typc Select Êffecl1 k>U|< t
V
\u i \ : # í./il. 1
1 U n ỉo c k AU ^ A1UCUU2H
r - ' >i y>‘ . ^
Trên bảng Layers, chọn layer: THAN. Nhấn biểu tượng Create New Layer tạo lớp mới (Layer3).
^ tì ’•ệ> r n MOC KHOA » >
LAVKRS
____•I ũg tfe Laygt]
THAN
MOC KHOA J
3 L»y«ri
42
GIÁO TRINH THỰD HÀNH - ADOBE ILLUSĨRATOR CS4 DÀNH CHO NGƯƠI Tự HỌC B Ã Ỉ Ĩ Ậ P 2
Nhấp đúp lẽn Layer 3 kích hoạt hộp thoại Layer Options. Trong khung Name nhập tên cho layer: NHAN HIEU. Khung Color chọn màu xanh (L ight Blue). Nhấp OK thực hiện.
'W> â ' TH A N ^
M O C KH O A j
- i ỉ _ lI ' Ị í
O ptìoni
Nâmẻ
C oior
I f^ A N HIỄU
|Li'í^tetũe ^
OK
C ance i
r Temoíâỉé r Lock:
p SÍÌOV.' p p rm l
Í 7 r D íT i r r id g e ? ĨO |5 Ũ %
Trên bảng Layers, nhấp biểu tượng khoá Toggles Lock (editable when blank) khoá Layer: MOC KHOA.
Dùng công cụ Rounded Rectangỉe Tool, nhấp lén vùng làm việc.
ĩ t M
o g g ie ^ L o c k ledi? 3ble w h e n b lả tik )
L í- R ounded R e c la n g le T oo i
Hộp thoại Rounded Rectangie xuất hiện, hiệu chỉnh Ihông số; VVidth: 34 mm, Height: 21 mm, Corner Radius: 3,5 mm. Nháp OK.
RoundMl RectangỈA
O D T io n ỉ
VC nc€i
Nhấn giữ phím Ctrl, nhấp chọn tâm center, di chuyển vào giữa thânkhoá.
X: 3$,9 mm Y i 2S7<34mm
X: l& í .5 e m mYỉ 200.8 mm
43
BÁI TẬP 2 GIÁO TRINH THỰC HÃNH - ADOBE ILIUSTRATOR CS4 DÀNH CHO NGƯỜI T ự HỌC
Trên thanh công cụ, chọn Gradient {hay nhấn phím >) tô màu chuyển sắc cho đối tượng
?ị_ Jtadienl !>]
Vào bảng chuyển màu tìrad ien t, nhấp lên tnanh trưọt tạo năm thùng màu ứng với vị tri Location: 0.56, 1 7.42, 49.44, 74.16, 100.
Nnấp chọn thùng màu thu nhất từ trái sang. Vào bảng màu Color nhấp tam giác ở góc ĩrên bên phải, chọn hè màLi Grayscale. Rồi nhập thóng số K; 61.1
(iSk * %L
Trên bảng màu Gradient, chọn thùng màu thứ hai. Vào bảng màu Coior, tô màu ứng với thông số K; 53.
^ O R A D X E M ị
«4 X
J ^ T yp e ;
- ỉ ^
Liriedi w ị
u '" ► T ĩ^ í
ẳ - ^ — á
m
Opíóty; I 100 > I %
K I--------- |S 3 %
: e m
Trên bảng Gradient, chọn thùng màu thử ba. Vào bảng màu Color, chọn màu ứng với thông số K; 6.
l j l - 11;° Ị" 'o o o ^
100 ►:%
. © □
44
GIÁO TRÌNH THỰC HÁIUH - ADOBE IILUSTRATQR CS4 DÀNH CHO NGƯỜI Tự HỌC B Â I T Ạ P 2
Tương tự, lán lượt chọn màu cho hai thùng màu còn lại ứng với thông số K: 3 0 - K: 83.
Trên bảng Gradient, lần lượt di chuyển bỗn nút Gradient Sỉices ứng với vị tri Location: 50, 57.14, 66.67, 50 thay đổi độ xâm thực giữa hai thùng màu.
t J|
B D C
" ' ũ Õ
L o c í lio n : I 57.1 "■ 1 %
Bước tiếp theo, nhập văn bản trên thàn ổ khoá.
Chọn công cụ Type Tool (hay nhấn phím T), sau đó nhấp lẻn vị tri như hình ỏ trang bên.
Trên thanh trình đơn. chọn W indow > Type > Character (hay nhấn tổ hợp phím C trl + T) hiển thị bảng Character.
\ ^‘ lĩvpe T o o K T )
Ầ
W in d o w H e lp
N e w W Ìn d o w 540 , , 576 ,1 . J . 1 r .C âscdd eT ileAtrange Icons
S w a ỉc h A tSym boU S h«U F11T ộ ũ ỉtT Id n s lo im S h ilU F 8T ia n s p d re n c y S N U P 1 0
1 C h â id c le i ^ CUUT
V a tia b le s C h d ia c ỉe f S ly le t ^
Trong báng Character, chọn kiểu chữ và hiệu chỉnh các thông số như hinh iDên;
Nhập chữ VIỆT TỈỆP lầm nhãn của ổ khoá.
t c'haract«P^ãrâgrâph'^«nTy^\'CF)
VNI-Timt?
Bold
,T léptH V - ^ A u t o - A V | j c j
r “ 1 0 0 H -r -
^ ũ p t V 9 : - Ệ - o *
45
BÀI TẬP 2 GIÁO ĨRÌniH ĨH ựC HÀNH - ADOBE ILLUSTRATOR CS4 DÀNH CHO NGƯỜI Tự HỌC
Trẽn thanh trình đốn, chọn Type > Create O utlines (hay nhấn tổ hợp phím Ctrl + Shift + O) biến chữ thành dạng hinh vẽ.
C re a te O u llín e s
L „
F ìn d F o n L .
C h a n g e G a s e
Smãi( Puncỉualion...
Nhấn giữ tổ họp phim c tr ! + A lt 4 Shìít, ní^ấp chọn lần lượt hai dâu mũ c-úa chu. Nhân phím Delete xoé ới
Trẽn thanh công cụ, chọn Star Tool để vẽ ngôi sao. Nhấp lén trang vẽ, hộp thoại s ta r xuất hiện. Híéu chỉnh thông số Radius 1: 3mm, Radius 2: 1 mm, Points: 5. Nhấp OK tạo ngôi sao.
• • Ạ
ã d
' í i à t T o o l
OotionsRađius I 3 mrn
Rddius 2.Cancel
rnm
Poinls: ^ 5
Nhán giữ tổ hợp phím Ctrl + A lt, di chuyển ngôi sao đến phía trên chữ E.
Vào bảng màu Color, tô màu cho ngôi sao ứng với thông số: R: 255. G: 26, B; 0.
46
GIÁO T R l ^ THỰC HANH - ADOBE ILLUSTRATOR CS4 DÀNH CHO NGƯỬI T ự HỌC BÀI TẬP 2
C o l o r \ ( D
--------------------— J Ị26
Nhấn giữ tổ hợp phím C trl + A lt + S h ift, di chuyển ngôi sao sang phảỉ tạo bản sao. Sao chép m ột ngôi sao nữa đặt bên trên.
Quan sát tổng thể dể thấy kết quả.
Bước tiếp theo, tạo nền cho ổ khoá. Trên bảng Layers, nhấp layer; MOC KHOA. Chọn biểu tượng khoá Toggles Lock {edỉtable when blank) mở khoá cho layer.
Dùng công cụ E llipse Tool {hay nhấn phím L) rê chuột theo đường chéo vẽ hình chn nhật ứng vớ i v ị trí như hình dưới.
Reclangle ĩool(M)
OM.
47
BÀITẠP2 GIẮO TRÌNH THựC HÀNH - ADOBE iUUSTRATOR CS4 DÀNH CHO NGƯỜI Tự HỌC
Nhấn tổ hợp phím Ctrl + S h iĩt + [) chuyển đối tượng xuống iớp dưới cùng làm nẽn.
Vào bảng màu Color tô màu đen (RGB Spectrum) chohình chữ nhật hoặc nhập thông số; R: 0, G; 0, B: 0.
i C o iõ r '•y
% „..1
^ • !
Bài tập vẽ ổ khoá hoàn tất, chọn Flle > Save As đê lưu kết quả lại
Chúc các bạn thành công!
48
EIÁD TRÌMI THỰC HÀHH - ADOBE ILIU5TRAT0R CS4 DÀniH CHO niGƯỬI T ự HOC BÀI TẬP 3
Bài tập 3
VẼ CÂY BÚT MÁYBài tập 3 hướng dẫn các bạn ve cây bút máy
r,hư hình bên:
Đễ dễ thực hành, ta chia cây bút làm 3 phẩn: Nắp, thân và ngòi bút.
Đầu liên, khởi động Adobe lllustrator • CS4: chọn Start > Program s > Adobe lllus lra to r CS4, Trên thanh trình dơn, chọn File > New (hay nhấn iổ hợp phím C trl + N).
Edit Object Type Select EffecN e w . . . C l r i+ N
New from Template... ^ S h ifỉ+ D il+ N Open... Ctrl+0Open Recent Pỉles V
Hộp thoại New Document xuất hiện, nhập các tùy chọn trong khung Name: Cay but may, Size: A4, Units: Points, Orientation: chọn khổ giấy đứng, khung Color Mode nhấp tùy chọn RGB Color, Thực hiện xong nhấp OK,
49
BÀI TẬP 3 6IÁQ TRÍNH THựC HÃNH - AOŨBE ILLUSTRATOR CS4 DÃBIH CHO ^G ư ở l T ự HỌC
New Document
—N ew D ocum en l P ro íile .
NưTTíer o í A rtb o a rd s : ^ 1
S\ze
Ịcav but rnav
1
t ẳ j i
B "
A4 - lJ
595.a:8 ot Uíìits PoinU
[ i T í i ỡ p t Orienlatton. j it ]
TDp BoUctn Left Right
OK
Cance
T e n tp l3 ie s
Cotor Mỡd«ỉKổB
M õ p ĩ
AovaTíceu ---------------------
C o b r M cde [r GB “ 1
VE NẮPNhấn F7 mở bảng Layers, nhấp đúp chuột vào Layer 1, hộp thoại
Layer Options xuất hiện. Trong khung Name đặt tèn cho Layer: Nap but. trong ô Color chọn màu Light Blue, đánh dấu kiểm vào các ô như hình bên. Nhấp OK.
l x H L a y c i Oplíons
Nàme.
Cotor
|N dD b u t
ỊLiglìí B~kjẽ ' ^
OK
CdncỂi
r Temptìte p Lock
17 Shovv p P rn t
p " Preview í” D rn Imdọe$tũ |5Õ~ %
Nhấn tổ hợp phím Ctrl + R để hiển thị thước đo. Nhấp vào thước, giữ chuột kéo vào trang giấy một đường Guides để làm tâm của cây bút.
10 . . 10 1 I I « 1, . 1 1 1
. .
l í• -
. l • i t2 ■$
Phần thân nắp có tính đối xứng nên chì vẽ m ột nửa sau đó sao chép lật đối xứng. Trên thanh công cụ, chọn Pen Tool (hay nhấn phím P). vẽ m ột nửa nắp bút '/ói chiểu cao; 77 pt, bán kính phía dưới: 12pt. bán kính trên: 9.5 pt
iP enT oo lfP )
50
EIÁO TRĨNH THỰC HÀNH - ADOBE ILLUSTRATOR CS4 DÀNH CHO NSƯỬI T ự HỌC BÀI TẬP 3
Cách vẽ như sau; Nhấp điểm anchor Ihứ nhất vào đường tâm đường Guides. Nhấn giữ phím Shitt, rê chuột qua trái với khoảng cách 12 pt, nhấp giữ chuột và kéo sang trái tạo vector, Nhấn giữ phím Alt, di chuyển đầu mút handle lên trén.
Di chuyển chuột lên trên 77 pt và cách tâm Guides 9.5 pt, nhấp giữ chuột vào điểm anchor và kéo lên. Nhấn giữ phím Alt, rè chuột vào vector cho xuẫt hiện chữ handle và rê vector sang phải, nhấn giữ phím S hltt và nhấp chuột vào tâm Guides.
Trên thanh công cu, chọn Retlect Tool (Kay nhấn phím 0) đổ i xứng một nửa của nắp bút.
'ĩ^ íÍR Íle r:! Tnnl ÍO)
' 1 . ỈIIŨ,
51
BÀI TẬP 3 6IÁQ TRlNH THựC KÀ^H - ADOBE ILLUSTRATOR CS4 DÂNH CHO NGƯỜI Tự HỌC
Nhấn giữ phím C trl chọn nắp bút, sau đó thả phím Ctrl, lúc này chuột có dạng hlnh dấu cộng có hình tròn ỏ giữa. Rê chuột chọn điểm thứ nhất trên đường Guỉđes, nhấn giữ phím S hift chọn điểm thứ hai phía dưới và nhấn giữ luôn phím AU để vừa đối xứng vừa sao chép.
Nhấn giữ phim Ctrl, bao chọn ha i g iao đ iể m phía trên đường Guides như hình bên. Trẽn thanh tùy chọn, chọn Object > Path > Join hoặc nhấn tổ hợp phím Ctrl + J nối hai nửa phần trên. Tiếp tục chọn hai giao điểm phía dưới, nhấn C trl + J nối hai nửa phần dưới.
.C^j6 Type Select Effect View Window HelpT ra n s ío im
A r ra n g e• Spl.Angled S ly le :
S lic e
P a th > \ J o in ^ C til+ J
B le n d ► A v e r a a e / ^ ^ A lt+ C ỉrU J
52
GÍÁŨ TRÌHIH THựC HÀNH - APŨBE IILUSTRATOR CS4 DÀNH CHO NGƯỠI Tự HỌC BÀI TẬP 3
Trên thanh công cụ, chọn Gradient (hay nhấn phim >) tô màu chuyển sắc cho nắp bút.
Vào bảng màu Gradient nhấp tạo ba thúng màu với các vị trí khác nhau.
Chọn Ihùng màu thứ nhất (từ trái sang), hiệu chỉnh Type: Linear. Angle: 0, Location: 15.73. Từ bảng màu Color, nhập thông số; R: 129, G: 0, B: 18,
3C0L0R
1
■ ; 123 ị -
|l8
n
Gradier Í>I
CpícHy; I 100 ► [%
Location; j 157 ► ! %
m | T T y p e i ị L in e a r ---------------------- 3
Chọn thùng màu thứ hai trên bảng màu Gradient, hiệu chỉnh Location: 50. Vào bảng màu Coỉor nhập thông số R: 255, G: 255, B: 255
Ộ C O IO R
R' • V , ' - ' V' I* " « v S
Ổ I
B c
ỈZ i
2SS
f ĩ i ĩ
Tudng tự, chọn thùng màu thứ Da trên bảng màu Gradient, Định vị trí Location, 80.9. Vào bảng màu Color tò màu với thồng sô; R: 129, G; 0, B: 18-
‘ COLOR
R
A ^A I ^
129
18
%
O ọềcììy . 100 » ! %
LộCíiion: 50 > I %
| Ị Ị ị l^ ĩy p e i ỊŨ n ĩ I r
i □
O p â õ ty ỉ I 100 ► I %
Locâkioni 80.9 ► %
53
BÀI TẬP 3 GIÁO TRĨNH THỰC HÀNH - ADOBE ILLUSTRATOR CS4 DÀNH CHŨ NGƯỜI T ự HỌC
Nhấp vào hai G radient S lider nằmphía trên cấc thùng màu dịnh vị trí Location: 50 và 51.03.
«GRAD^NT
Dước tiếp th e o . V3 đ ầ u nắp b ủ t
Chon cõng cụ Pen Tool (hoặc nhăn phim P) vẽ một nữa hỉnh đấu nắp bút với bán kính dưới: 9.25 pt, đường kính trên; 9 pt và chiều cao: 2.5 pt.
T .ỉ 1
P enToo l (P1
Sau đó, đối xứng qua đường tâm Guỉdes theo cách đối xứng nhu trên.
Nhấn giữ Ctrl, chọn hình nắp phía dưới. Trên thanh trình đơn, chọn Object > Lock > Selection (hay nhấn tổ hợp phím Ctrl + 2) khóa đối tượng.
Type Select E ffect Víew W indow He
T ia n s ío rm ► ^
A r ia n g e ^
G ro u p C U kG
U n g ro u p S h iU + C lil+ 6
L ữ c k
U n lo c k A ll
H id e
AU+CUI+2
S e le c lio n JCUl+2
AU A r (w o ik
O ^h e i L a y e r t
54
GIÁO TRÌNH THựC HÀNH - ADOBE ILLUỈTRATOR CS4 DÀNH CHO N8Ư01 Tự HỌC BÀI TẬP 3
Bao chọn ỉần lượt hai điểm tại tâm đường Guides vừa đối xứng. Nhấn íổ hợp phim Ctrl + J để nối lại.
Trên thanh còng cụ, chọn Gradient (hay nhấn phím >) để tô màu cho đẩu nắp bút.
Vào bảng màu G radient nhấp tạo bốn thùng màu.
\JÌrM ÌU ằ
u 'G ỉô d ie n t (>1í
Chọn thùng màu thứ nhất (từ trái sang), trong ô Type chọn kiểu tô Linear, hiệu chỉnh thông số Angle; 0, Location: 6-74. Vào bảng màu Color nhập thòng số; R: 0, G: 146, B: 18.
SGRADIENTTypêi□ Linedr
I o .
- ị Ồ _ L Ì í r 'o o <>
í
OpếCiỉy: ỈOO > \ %
Chọn thùng màu thử hai ứng với vị trí Location: 39,33 trên bảng màu Gradient. Vào bảng màu Coior chọn màu trắng.
C.RAD1ENT
ị | | T ^ ip e i [ u n ẽ ã r
t ũ l
T Ã -%
&
OpỉòlyillOO ►;% Lociỉion? Ị 393 %
55
BÀ i T Ậ P 3 6 iÁ 0 ĨR lNH THựC HÀNH - ADOBE ILLUSTRATOR CS4 DÀNH CHO NGƯÒI rự HỌC
Chọn thùng màu thứ ba trên bảng màu Gradient, định vị trí Locatíon 74.16. Vào bảng màu Color tò màu ứng với thông số: R: 18 G; 154, B; 33,
SGRADIENT
^ ^ T Typei ịuneâr
T%
O pscityi jToÕ > ] %
Locâtion: ĩ? 4 . i ► I %I ilM lH
u COiCIR
É " Ạ a
3 Ì Ĩ Í *
lẵr:7154
33
Chọn íhùr.g màu thứ tư ỉrên bảng màu Gradieni, dịnh vị trí Locatiop 88.2. Vàc bảng màu Coior tô màu với thôriQ số: R. c, G ’ 146 B: 124.
O GRAD ĨẼN T
O pacR y:|Ĩ00 T | %
Locềtionỉ Ị 88>2 » Ị %
o c o io n
R ........... ■„ , 'J | T "
g G" ---------------- f ĩ ^124
0Lần lượt nhấp vào ba G radient S lider nằm phía trên các thùng màu
niệu chỉnh thông số Location: 55.36, 42.86 và 50 thay đổi độ xâm thực giữa hai thùng màu.
ÍG R A D IE N T
p ^ * TypeíịLineâr -----------3
y ĩ:":'; ; %■® Qíadient Slider * “
Opacrty Ị %
Locíííon i |5 5 > r ► 1%
%
ìi
56
GIÁO TRÌNH THựC HÀNH ' ADOBE ILIUSTRAĨOR CS4 DÀNH CHO NGƯỜI T ự HỌC BÀI TẬP 3
Nhấn phím p ve một nữa hinh đáu nắp bút như hình đưới với bán kính dưới: 9 pt, chiều cao: 10.5 pl.
Sau dó, đối xứng qua đường tâm Guides theo cách đối xứng như trên. Nhấn giữ phím Ctrl, chọn hình nắp phía dưóí rổ! nhấn tổ hợp phim C trl + 2 để khoá đối tượng.
Bao chọn lần lượt hai điểm tại tâm đường Guldes vùa đối xứng. Nhấn tổ hợp phím C trl + J nối lại.
Trên thanh công cụ, chọn D irecl Selection Tool (hay nhấn phim A), nhấn giữ phím Ctrl, chọn đầu nắp bút. Chọn công cụ Eyedropper Tool (hay nhấn phím I) nhấp vào đối tượng nắp dưới cùng sao chép cách đổ màu.
. K. r- “ U rD i ĩ è c ị Selecton Tool (A)
— Eyedropper Too l [1)
57
BÀI TẬP 3 GIÁO TRÌNH THựC HÃNH ' ADOBE ILLUSTRATDR CS4 DÀtyH CHO NGưừl Tự HỌC
Dùng công cụ Pen Tool n h ấ r (?iểm anchor thứ nhấ» theo vị trí n'úi tên. Rê chuột qua trái, nhấn giữ phím Shitt, nhấp vào điểm anchor và kéo qua trái. Nhấn giữ phím Alt, đặt chuột vào vector cho xuất hiện chữ handle, đống thời nhấn giữ phírr, Shiít và bẻ vactor lẳr. trên. N !iấp đ iể n anchoi' kế tiếp.
Nhấn giữ tổ hợp phím C trl + Shift, rê chuột vào vector cho xuất hiện chữ handle, di chuyển lên trên. Nhấp vào điểm anchor và di chuyển sang phải tạo vector có chiểu dài như hinh. Tương tự như trên, dối xứng qua đường tâm Guídes.
58
GIÁO TRÌNH THựC HÃNH - ADOBE ÌLIUSTRATOR CS4 OÀNH CHO NGƯƠI ĩ ự HỌC BÀI TẠP 3
Nhấn giữ phím Ctrl, chọn đõi tượng bên dưới, nhấn tổ hợp phim Ctrl + 2 knoá lại. Bao chọn lần lượt hai điểm tại tâm đường G uides vừa đối xứng, nhân tổ hợp phím C trl + J nối chúng lại.
Nhấp chọn chế độ tô Gradient (hay nhàn phím >) lẫy lại màu vửa tô của dối tượng dầu nắp bút.
II
■I GTadienl (>]
Trên thanh cõng cụ chọn Gradient Tool, lúc này trỏ chuộl có dạng dấu cộng, đưa trỏ chuột vào điểm trên cùng của hình cầu, nhấp giữ chuột, đống thời giừ phím Shiít và kéo chuột xuống dưới.
n . , . ,
i . llâ
'M
G rad ien t Tool (G)
59
BÀI TẬP 3 tílÁO TRÌKH THỰC HÀNH - ADOBE ILLUSTRATDR CS4 DÀNH CHO NGƯỜI Tự HỌC
Vào bảng màu G radient hiệu chỉnh lại màu sắc. Nhấp tạo ba thủng màu với các vị trí khác nhau. Nhấp chọn thùng màu thứ nhất (từ trái sang) trong ô Type chọn kiểu tô Radial, hiệu chỉnh thông số Location: 6.74. Vào bảng màu Color tô màu vớ i thông số; R: 141, G: 205, B: 207.
Locâtion:! S.74 ► : %
Chọn thủng màu thứ hai trên bảng màu Gradient, kiểu tô Radial, hiệu chỉnh thông số: Location: 50.56. Vào bảng màu Color tô màu với thông số: R: 75, G: 177. B: 168,
5 G R A D IEN T
^ Type: [p!ãdĩãỉ
ĩ i ỉ ~ fÕ ID '' %
Opacily; ị 100 > Ị %
Locâlion; Ị SO S >J %
Trẽn thanh trình đơn chọn Obịect > Arrange > Send to Back (hay nhấn tổ hỢp phím Ctrl + Shỉít + [) đưa đối tượng xuống dưới cùng.P 9 ê S L S e ie c t E ffe c t V iew VVindovv Help
ĩ ransỉo im
Arrange
Group C lrk G
Ungioup S h ỉít+ C tik G L o c k ►
U n lo ck A ll A \ H C U ị*2
k ,— 1 1B iin g Xo F ro n ỉ Shií('«-CUI+'B ú n g F o rw drd C U k^S end B a c k w a íd C i ĩ \ * \
S e n d lo B a c k S h ifU G tr k |
S e n d (o C u n e n l Laye r
60
GIÁO TRĨNH THỰC HÀNH - ADOBE ILLUSTRATOR CS4 DÀNH CHO NGƯỪl T ự HQC BÀI TẬP 3
Nhấn giữ phím C trl, bao chọn tất cả các hình đã vẽ, nhấn tổ họp phím C trl + 2 khoá lấ t cả lại.
Trên thanh công cụ, chọn Pen Tool để vẽ m ôt nửa của thanh gài trên nắp bút.
n1 Pen T ooỉ (P|
Trước khi vẽ đối tượng mới, vào bảng Stroke chọn độ dày của nét W eight: 1 pt, M iter L im it: 4. Chọn công cụ stroke (hay nhấn phím X) đảo màu nét lên trên.
5 S T R O K E ^ Ú c
1 X
Weighki Ị-ậ-| 1 pl •é
M lU r Umit: Ị-Ệ* 4 X
Align S t r D k e i ị ịp Ị Ị l l n
Nhấp điểm thứ nhất vào vị trí mũi tên ở hình dưới. Đưa chuột qua bên trái nhấp vào điểm anchor và kéo chuột lên trên lệch một góc khoảng 15° so với tâm Guiđes. Nhấp vào điểm anchor ở trên, di chuyển chuột qua bén phải và nhấp vào điểm anchor gần tâm đường Guiđes.
61
BÀI TẬP 3 6 IÁ 0 TRÌNH THựC HÀNH - ADOBE ILLUSTRATOR CS4 DÀ^H CHO NGƯỜi Tự HỌC
Nhấn giữ phim Alt, rê chuột vào vector sao cho xuất hiện chữ handle nhấp giữ vector và di chuyển lên trên, Nhấp điểm anchor nằm trên viến trên của khoanh màu xanh, di chuyển vào tâm Guides và kéo sang phải một khoảng.
Vào bảng màu Cữlor chọn tô màu xanh cho nét với thông số: R: 18, G: 154, B: 133.
ỘCGLOIR
18
1S4
Sau đó sao chép, lật đối xứng tại đường tâm Guides như cách làm ở trên. Bao chọn lần lượt hai giao điểm vừa dối xứng, nhấn tổ hợp phím C trl + J nối chúng lại.
62
GIAũ ĩ RĨAH t h ự c HÀtyH - ADOBE ILLUSTRATOR CS4 DÀNH CHO NGƯđl T ự HỌC BÃI TẬP 3
Chọn còng cụ F ill (hay nhấn phím X) đảo vùng tô màu lên trên. Chọn G radlent (hay nhấn phím >) tô màu thanh gài nắp bút.
õ Tí ẽ E
n0
ị Gradient (>)
Vào bảng màu G radient tạo ra bỗn thùng màu với các vị trí khác nhau, Chọn thùng màu thử nhất (từ trái sang), chọn kiểu tô Linear, Angle; -180, Location: 3.37. Chọn bảng màu Color tô màu với thông số: R: 0, G: 146, B: 124.
^G R A D IB N T
^ ^ ■» Type; [ũnẽãr--------- 3
^ I -18C ị~> %-18C Ị - »
O p «d ty j 100 » Ị %
LồCâ(k>Ti! 3.37 ► %
63
B À t ĩẬ P S GIẤO TRĨNH ĨH ự C HÃNH - ADOBE ILLUSTRATOR CS4 DÀNH CHO NGƯ0I Tự HỌC
Chọn thùng màu thứ hai trên bảng màu G rad ien t chọn kiểu tô L inear, Angle; -180, Location: 39.33. Vào bảng màu Color tô màu với thông số; R: 255, G: 255, B: 255.
V GRADỈENT
I Tvpe;[l ư
llifì€dr 3%
ity :|lO O _► ]0 p a c ity :|1 0 0 ► [%
Locâtion; |39 .3 ^1 %
l . - . .1 k 1___________________ 1i '
ứo ,.... .......... , 1
Ì2FS
B .---------------------------- 4 j 2SS
Chọn thúng màư thủ ba trẽn bảr.g màu G raữ ient chọn kiểu lõ L iriear, A ng ic ; -160. Loca tion : 77.53. Vào bảng màu Cotor nhập thỏnũ số; R: 13 G: 154, B: 133.
ỈG R A D IE N T
^ ^ T Type; Ịũnẽãr ------------- 3
- i
rOpaclkyi rĩÕÕ~ I
Loc^ ion i I 775 J j %
Chọn thùng màu thứ tư trèn bảng màu G rad ient chọn kiểu tô Linear, hiệu chỉnh Angle: -180, Loca tlon ; 99.44, Vào bảng màu Color nhập íh ô rg sc; R: 0, G: 146, B: 124.
^ I-18C _ iJ Ị ^ f %
r ' tOpadty; I 100 ► Ị %
Locềtíon; ^ T %
64
GIÁO ĨRÌNH THựC HÀNH - ADOBE ILLUSTRAĩOR CS4 DÀNH CHO NGƯỬI Tự HỌC B À ÌT Ậ P 3
Kết quả như hình bên;
Bước tiếp theo, tạo bóng cho thanh gài.
Nhấn giữ phím Ctrl, chọn thanh gài của cây bút, Sau đó. nhấn tổ hợp phím Ctrl + c để sao chép rổi Ctrl + F dán đối tượng sao chép iẻn trên.
Vào bảng màu Color nhấp vào ô màu đen ỏ góc phải (hay nhập thông số: R: 0. G: 0, B: 0) tô màu cho đối tượng sao chép.
Vào bảng Stroke nhập thông số VVeight: 0 pt để xóa dường viến. Di chuyển đối tượng sang phải một khoảng nhằm tạo b ó i i y .
! Ị
I
Nhấn tổ hợp phim C trl + [ chuyển dôi tùỢng sao chép nằm dưới đỗi tượng gốc. Vào bảng Transparency, hiệu chỉnh thông số Opacity: 50 định độ trong suốt cho đối tưọng sao chép.
STR O K E : s ĩkM N SPA Kt.N Cy
N orm aỉ ▼ o p â c i t y : 5 0 ► %
rr ■ ■ - ■
65
BÀI TẬP 3 GIÁO TRlNH THỰC HÀNH - ADOBE ÌLLUSTRATOR CS4 DÀNH CHO NGƯỜI Tự HỌC
Dùng công cụ Pen Tool vẽ tiếp phần dưới của nắp bút với bán kính trên là 12 pt, bán kính trên của mép vát là 12.5 pt, bán kính đưới cùng là 10.5 pt. m
ò
Trên thanh công cụ, chọn Reíiect Tool {hay nhấn phim O) đê tạo đối xúng. Nhấn giCí tổ hợp ph,'tT, S hiít + A lt lần iượ' nháp chọn hai d.ểm trân và duới cạnh phả' dể vừa clố' xứno vừ?ì S30 chóp. Lán 'u ợ i bao cnọn hai cặp điểm trủng nhau nhi; hinh dươi;
f?ẻflect Tool fũ )ị
' 1 . I i i j ,
^ỉ \ _ J
1 3............... '1 Ị
r ¥
•• -
Nhấn tổ hợp phím Ctrl + J nối đ iểm . Hộp thoại Joỉn xuất hiện, nhấp tùy chọn Corner, Chọn OK.
Jo in m . m
- Pũin^s - - ..........................' 1 r ; OK V Ị ị Corner ......... “ ••••.....
1 1ị r Smootri _ Cancei1; Ì
1 ;
i.............................. Iá k 1 ---- •
Chọn cóng cụ Eyeđroper Tool(hay nhấn phím I), nhấp thanh gãi ở trên để sao chép màu tô.
-ii) _ l
£>H?dropộe looi |1)
66
GIÁO TRINH THỰC HÀNH - ADOBE ILLUSTRATQR CS4 DÀNH CKO N cư ử l Tự HỌC BÀI TẬP 3
Nhấn tổ hợp phím C tr l + F10 mở bảng Stroke, hộp thoại S troke xuất hiện, tại khung W e igh t nhập giá trị 0 pt để xóa viến.
W elghh 0 pl
- ír Dashèd Llné
Tiếp tục dùng cóng cụ Pen Tooỉ vẽ đỗi tượng mới ờ dướỉ cách mép trên 3.5 pt và chiểu cao cũng 3.5 pt. Pen Tool (p)
--- -------
Thao tác tương tự. lậ t đối xứng và nối dõi tưọng lại.
JùỉS'ự[
y
Ẳ.1I
J
I - ỉi
'y '
%
Trên thanh công cụ chọn công cu sao chép màu E yed ropper Tool (hay nhấn phím I).
Nhấp vào nắp màu nâu đỏ ở trên sao chép màu.
J i J J
Eyedíopper Tool (1)- .
67
BÁI TẠP 3 GIÁO TRÌNK THựC HÀNH - ADOBE ILLUSĨRATOR CS4 DÀNH CHO MGƯÒI TỤ HỌC
Nhấn giữ tổ họp phím C trl + A lt -i- S h ift, vùa tạo bản sao vừa ai chuyến thẩng xuống đọc theo lầm của đường Guiđes cách cạnh đươi củng củ£ nắp búí 'Khoảng cách là 3.5 pt.
kị.
Tuy nhiên, khi sao chép xuống thi đường kính của nhãn sẽ khòng trùng với biên của nắp bút, Nhấn giữ phím C trl, hao chọn lần lươt hai điểm bên trái và di chuyển sang trái sao cho trùng với biên của nắp, làm tương tự với dường biên phải.
Lưu ý: Để quan sát được dễ dàng và thao tác thuận tiên trong trường hợp này, cần phải phỏng to màn hình lên bằng tổ hợp phím C trl + nẽu muốn thu nhỏ dùng tổ hợp phím C trl +
68
GIÂO TRÌNH THựC HÀNH - ADOBE ILIUSTRATOR CS4 DANH CHO niGƯÌỈI ĩ ự HỌC BÀI TẬP 3
VẼ THÂN.
Trén bảng Layer nhấp biểu tượng Create New Layer tạo một layer mới có ĩên là Layer 2, nhấp đúp vào Layer 2.
- ---------' • I I I I I ■ 1» ■ — I I I■ 11 I I I I BI I I I . I I II»I
i \YLkS [
Nảp bu t
2 iềvtri
Dèểte New Layer
MẢAre.kS
B Layer 2Nâp buỉ
2 lò)ỉ ri
Hộp thoại Layer Option xuất hiện. Trong khung Name nhập tên cho Layer 2 là “Than but", khung Color chọn màu Red. Nhấp OK thực hiện.
Lay» Opliọns
Name
Cũlor
1 Than but OKK
Red » Cancel
r Ternplate r Lũck
[7 Shov/ [7 Print
!✓ preview p Dim Imageĩ to. 50 %
Nhấp vào biểu tượng ổ khoá Toggles Lock (editable when blank) để khoá Layer ‘Nap bu f.
Layer ‘Than but' đang dược chọn.
AYIRS
m Th«n h%iìbuỉ o
ĩũgg lẽs Lock (edi^âble when blânk)
jJ 1)'
Trên thanh công cụ, chọn Pen Tool {hay nhấn phim P) vẽ m ột nửa của thân bút với bán kinh trên: 10,5 pt, chiểu cao: 58.5 pt. bán kính dưới; 9.2 pt, Sau đó đối xửng và nối chúng lại theo cách ở trẽn.
\
^ T .
PenTool (P)y ^
69
BÀI TẬP 3 GIÁO TRÌNH THựO HÃNH - AGOBE ILLUSTRATOR GS4 ữÀm CHO MGƯIÌI T ự HỌC
Nhấn giữ phím Ctrl, nhấp chọn thân bút. Trên thanh còng cụ, chọn Eyedroper Tool (hay nhấn phím I) chọn đới tượng màu nâu đỏ ở trên để hút màu.
_ l
ị Evedropper T ool (1)o
Dùng công cụ Pen Tool vẽ phần dưới của thân bút với bán kính trên: 9.2 pt, chiều cao: 58 pt, bán kính dưới: 8.1 pt. Tuy nhiên, bán kính phải vẽ bằng veclor cho cong xuống dưới khoảng 1 pt.
70
GIÁP •RÌIiyH THựg HÀKIH - ADOBE IHUSTRATOR CS4 DĂMH CHO lyGƯỬI T ự HỌC
t .
6 À fT Ậ P 3
r m " : ' m
Sau đó, lấy đối xứng và nối lại.
Nhấn giữ phím C trl, chọn đối tượng thân bút vùa vẽ.
Trên thanh công cụ, chọn Eyedroper Tool (hay nhấn phím 1) nhấp nắp bút màu xanh ỏ trên hút màu cho đối tưọng vửa tạo.
i i ) J
Eyeđropper Tool (1]
71
B Ã IT Ậ P 3 GIÁO TRÌNH ĨH ựC HÀNH - ADOBE ILLUSTRATOR CS4 DÃNH CHO NGƯỪI Tự HỌC
Chọn công cụ Pen Tool vẽ cái gờ của thân bút với bán kinh trên: 8.1 pt, chiều cao: 3.5 pt.
Lấy đói xứng và nối đối ĩL íợn g !ại theo cách ỉarr, đã hưóng dán ò 'rên
Trên thanh công cụ, chọn Gradient (hay nhấn phím >) để tò màu cho gờ của thân bút,
Vào bảng màu G radient tạc ra bôV. thúng màu với các vị trí khác nhau, trong ô Type chọn kiểu tô Radial.
%
/1
)
• Gíâdient (>]
Chọn thùng màu thứ nhất {từ trái sang), hiệu chỉnh; Location; 0%. Vào bảng màu Color tô màu với thông số; R: 255, G; 255, B; 255 (mâu trắng),
OGRADIENT
□□
%
Oọòòìy'.Location; I 0 ► %
OCOLOR
R t 2SS
ù25 5
25 5
\ZÍNhấp chọn thùng màu thứ hai trên bảng màu Gradient, hiệu
chỉnh Location: 61.8. Vào bảng màu Color nhập thông số màu; R; 185, G: 112, B: 122.
72
GIÁO TRĨNH THựC HÀNH - ADOBE IILUSTRAĨOR CS4 DÀNH CHO NGƯOl Tự Hgc B Â ÌT Ậ P 3
: j .ì
c '..k a d u n t
□ T y p « ; R.^diâl
CI ► I - ^ | lO ũ %
o 01 d t i a a n ^
□ 51 Ì
O p à c ity i ICO ► %
L o c à b o n : %
<? L í . u O K • ' =
1S5K 1 ............. »
112â ------------------------------------ '
i2 21— ' ' — 1
Chọn thùng màu thứ ba trên bảng màu Gradient, hiệu chỉnh Location: 88.2. Vão bảng màu Color nhập thông sô màu; R: 129, G: 0, B: 18.
MàéìMÉh k ildi MikktíiéÀiàÉeÉitiiiitóiiÉiiailEÉeâ*
n1-d
▼ Typeỉ Rảdiãl
lŨO %
□ ũ
OpàòiyĩLocíUsn: * %
ữríiLOR
M í| ■
aA Ẽ i
0 1 ^
129
18
Chọn thùng mảu thứ tư tré n bảng màu Gradient, hiệu chình Location 100. Vảo bảng màu CoJor chọn màu ứng với thông số: R: 129, G: 0, B: 18.
m iẰ iJ 4 i |^ J t W > Ì .I | ! Ì Ị , f ji . Ii'c G k A D I Í .N Ỉ ' [ ------- ...... .............
□Typ ^ : {R^dkàl w
u >
<>1 ^ 100
0 c>%
1--------Ũ □
O p ỉd ly : 100 ► %
LoCề ỉor}'. ' 100 ► %
OiUi.bí«: Ị
R
6
A M
123
iỗ
Kết quả sau khi tô màu như hinh bên:
73
BÀI TẠP 3 GiÁO TRÌIVH THựC HÂNH - ADOBE ILLUSTRATOR CS4 DÀNH CHŨ NGƯứl Tự HỌC
VẼ NGÒI BÚT
Trên thanh công cụ. nhấp chọn Pen Tool vẽ lưỡi bút với đưòng kính trên: 5.5 pt, chiếu cao; 36 pt.
;> T
Pen Tool P)
Gách \'ẽ như sau: Míiâp điểrn thứ n liá t v/ào tâm Guídes ngay dưới thanh gờ- Di chuyền chuột sang trái khoảno 5.5 pt, nhấp tạo điểm neo, đổng thời nhấn giữ phím Alt, kéo chuột xuống dưới tạo '/ector,
Tiếp theo, nhấp váo điển*, sát tại rr.ũi tòn như hir.h hình di.^ới và kếc vector handle xuống, Di chuyển xuống dưới nhấp chuột kéo ra ngoài tạc vecíor, Nhấn giữ phim Alt. di chuyển đầu mút handle qua phải.
Nhấp điểm anchor kế tiếp và kéo chuột đi xuống tạo vector. Tuy nhiên đầu vector dưới hơi dài, do đó nhấn giữ Dhím Ctrl, di chuyển đầu vector lén trên cho ngắn bớt lai.
Nhấp diểm anchor tiếp theo gẩn tâm Guides. Nhấn giữ phím Alt. đưa trô chuột đến đầu vector handle bên phải và kéo lên. Nhấp chuột vào điểm anchor ngay vị trí tâm Guides.
Lưu ý: Từ điểm anchor đến điểm dưới củng không dược tiếp xúc với đường tâm Guides mà phải nấm lệch sang trái một góc khoảng 1.5°.
74
GIÁO TRmH TKựC HÀNH - ADOBE ILLUSTRAĩOR CS4 DÀNH CffO MGƯỬI Tự HỌC BÀI TẬP 3
Chọn công cụ Retlect Tool tạo đối xứng. Nhấn giữ tổ hợp phím Shiít + Alt lần lưọt nhắp hai điểm trên và dưới cạnh phải để vừa tạo đối xứng vừa sao chép.
Lần lượt bao chọn hai cặp diểm trùng nhau.
Nhấn tổ hợp phím Ctrl + J dể nối nút. Hộp thoại Join xuất hiện, nhấp tùy chọn Corner. Chọn OK dể nối hai nữa nắp đối tượng lại với nhau.
Reíléct Tool (0)ÌJ J j j
Points ữ ' Corner
r Bniooth
OK
Canceí
75
BÁI TẬP 3 GiÁO TRÌNH THỰC HÀNH - ADOBE ILLUSTRATOR CS4 DANH CHO NGƯỪI rụ HỌC
i
Trèn thanh côny cụ, chọn G ra d ie n l (hay nhấn phím >) đồ tô rr.àu cl'iO ngòi bút,
Vào bảng màu G rad ien t tạo ra bốn thùng màu với các vị tri khác nhau. Trong ô Type chọn kiểu tô L inear. Chọn thùng màu thử nhẫt (tù trái sang), hiệu chỉnh Angie: 0, Loca tion ; 0.56.
'vb -Ị.
z l :zC iR A C - It N Ĩ
▼ Type:□ Líneàr
-t-i
í.> Ũ ủ âì
- Gradienl (>]lOu ► %O p â cU y ;
Locâíion; 0.5S ► %
Sau đó, vào bảng màu C olor chọn rnảu với thông số; R: 26 G: 26 B: 26.
Chọn thùng máu thứ hai trên bảng màu G rad ient, hiệu chỉnh Location: 41.01. Vào bảng C o lo r chọn màu trắng (RGB Spectrum ),
OCOi.OK (
ấ
izt76
GIÁO ĨR iN H THỰC HÀNH - ADOBE ILLUSTRATOR CS4 DÃrUH CHQ NGƯỜI Tự KỌC BÀ<TẬP 3
•lU. ÁSSS2
Ũ
R c
255
1 25 5
Chon thùng mâu Ihứ ba trên bảng màu G rad ient, hiệu chỉnh Loca tion : 51.69.
Vào bảng C o lo r chọn màu vớí thõng số; R: 173, G: 173, B: 173.
□B E Í
Linêằr
[ i Ũ
opàcity:
a ps
lOử ► %
LocàMon; 51.é* ► %
roLuf?
17:
Ù<3 in 173
173
Lá.
Chọn thùng màu thứ tư trên bảng máu G rad ien t hiệu chỉnh Location:91.57%.
Vào bảng C o lo r tô màu vơi R: 31, G: 31, B: 31.
1 1 ‘ỉypé* Liríèảr ▼
>
0 ►
's> <>I h k . ■ ’s m m
ÍÊ a o %o p â c lỉy : lủO ► %
LocâMon: 91.5 ► %
0 ị. Oí.OR
k B I
B I
31
77
BÀI TẬP 3 GIÁO TRÌNH THựC HÃNH - ADOBE ILIUSTRATOR CS4 DÀNH CHO NGƯđl Tự HỌC
Kết quả như hlnh bên;
Trên thanh công cụ, chọn Ellipse Tool (hay nhấn phím L) nhấp vào trang vẽ.
ị
Hộp thoại Rectangle xuát h iệ r, nhâf' thcng số' VVidth: 2 pt, Height: 2 pt đinh kích thước hình tròn. Nhấp OK thực hiện.
Reclangle
Opiions -
r '
Widtri: 2 pt
Height 2ptCancel
Nhấn giữ phím Ctrl, đặt trỏ chuột vào tâm, di chuyển hình tròn đến giữa đường Guides và nằm trên lưỡi viẽt với khoảng cách từ gờ đến tâm hinh tròn là 10 pt. Vào bảng Coior tô màu vói thông số R; 0, G: 0, B; ũ (hay nhàp chuột vào ô den bên góc phải) để tô màu.
H B IO t O L O R [
%
Chọn còng cụ Rectangle Tool (hay nhấn phím M) nhẫp lên vùng làm việc.
Hộp thoại Rectangle xuất hiện, nhập thông sổ: VVidth: 1 ,5pt, Heighl1 6 p t .
78
6 ỈÁ 0 TRỈMH THựC HÀIUH - ADOBE ILLUSTRATŨR CS4 DÀNH CHO NGƯỔI T ự HỌC BÁI TẬP 3
Rectangle
Optlons
VVidíh; 1.5 ptOK
HeiQht; 16 p tCancel
Di chuyển dối tượng đến ngòi bút.
Vào bảng màu Color nhấp chuột vảo ô màu đen tại góc phải (hay nhập thông số màu: R: 0, G: 0, B: 0).
í>. OLOK’
Q
Lưu ý: Nếu sau khi tô mãu mà đối ĩượng hình chữ nhật vẫn nằm trên ngòi bút thi nhấn tổ hợp phím Ctrl + Shift + [ để dưa đối tượng xuống lớp dưới cùng.
&
Bước tiếp theo, tạo bóng cho đỗi tượng thân bút và nắp bút.
Trên bảng Layer nhấp vào Create New Layer để tạo m ột layer mới có tên là Layer 3. Nhấp đúp lén Uayer 3.
L « y e r? N ^ C o to r \
ỉ*’ thiâaK tu t
n^p but
ỉ Ldyers
-ểrl yọr
Ố th in h 1)01
np but
3 Lây«rs
79
B À ỈT Ậ P 3 GIÁO TRlNH THựC HÃNH - ADOBE ILLUSTRATQR CS4 DÀNH CHO NGƯỜI Tự HỌC
Hộp thoại Layer Option xuất hiện. Trong khung Name đặt tên mới cho Layer 3: Bong, khung C o lor chọn màu Green.
Nhẫp OK thực hiận.
Layei Oplion*1
Name Êong - . 1Color Green w 1 CííriCẽl
r Tempiate r Lock
p ShDvv Í7
(7 r r eviéw r Oirn LtũỌc5 to z>0 ^
Ghọi'1 còriy cụ FetJ Tooí vẽ pỊìâri nữa bóng của cái gở xuống ngòi bút. _L-
Pén Tũot ỊPĨI
ò
Sau dó lấy dối xứng và nổi các nút lại theo cách tàm dã hướng dẫn ởtrên.
Trên thanh còng cụ, chọn G radient (hay nhẫn phím >) tò màu chuyển sắc cho đối tượng.
Vào bảng màu G radient tạo năm thùng màu với các vị tri 0.56, 18,54, 41.01, 73.03, 94.94. Trong ô Type chọn kiểu tô Linear. !jiệu chỉnh Ang le : 0.
1
GíãdienỊ ì
80
GIÁO TRỈtllH TKỰC HÂNH - ADOBE ILLUST«ATDR CS4 ĐÀNH CHO KGƯửi Tự HỌC B À ÌT Ậ P 3
Chọn thùng màu thứ nhất (từ trái sang), vào bảng C olor nhập thông số: R: 96, G: 79, B: 40.
irr ĩbAìii I iỉiìÌiỂ ÍÌíS ^i' rTirriĩiMCtlir0 .fíA l> IF .N Í
Type;
o
Linsdr
ỈR tì tì
Op^cííy;
Locâhori!
U'\-------
' I i à ^ì B É
%
ÔLOLOR
%1 [t?
4 0
Chọn thùng màu thứ hai trên bảng màu G radient, vào bảng C o lo r tô màu với thông số; R: 115, G: 103, B: 55
Lj> t J -1 ." l- '
o
t ì É âl i
Opàcky:
LocáUont
100 ►: %
1 8 S > . %
Chọn thủng màu thứ ba, bảng C o lo r chọn màu ứng với thông số: R: 145, G: 139, B: 128.
■ ' I X
íG R A D ltN l I /r
i»| Typei [ĩin ẽ ã r
éú
3
Tương tự chọn màu cho hai thùng còn lại với các thông số: R: 101, G: 5 8 , B : 2 - R : 5 1 , G : 4 1 , B : 2 3 .
81
BÃI TẬP 3 GIÁO TRĨNH THỰC HÀNH ' ADOBE ILLUSĨRATOR CS4 DÀNH CHO N6ƯỞI Tự HỌC
Nhấn giữ phím Ctrl, chọn đối tượng, Vào bảng Transparency (nhấn tổ hợp phím S hift + F8 md bảng Transparency) trong ô Opacity nhập thông số 30 định mức độ trong suốt cho đối tượng bóng.
• I O p i o ì y .IN o rro à l
r
r* ỉ io lâ le Bienđinq r KoockOMl <5rúup
“ O p ỉc lty & KPiockôưt Srt4p«o
Bước tiếp theo, tạo bóng cúa nắp bút xuòng thản bút. Trên tharih cồng cụ. c ltọn Pen Tool (hay nhấn phim P), dối tượng bóng của náp b iit vởi các buớc vẽ tương tự nhu vẽ bóng cúa cái gờ. Sau đó íấy đối xứng và nối lại tneo cácM làm đã hướng đẫn ở trẽn.
'I*
Vào bảng Color tô màu đen cho đối tượngbóng.
ì
ầ lLPen 1 oct íPị
82
GIÁO TRlNH THựC HÀNH - ADOBE ILLUSTRATOR CS4 DÀNH CHO Neưửl Tự HỌC 8 Â IT Ạ P 3
Sau đó, vào bảng Transparency, trong ô opac ity nhập thông số 20 định độ trong suốt cho đối tượng.
N o rm â l
r Iso lá tệ Blêr^ding r Kr»pckout G ro u p
I O p a c ity Ẳ M a s k D e fine K n o c k o u t S lìape
Kết quả như hinh dưới
Để hinh vẽ thêm đẹp mắt. nên tạo nền cho cày bút.
Chọn công cụ Rectangle Tool (hay nhấn phím M) nhấp và kéo hình chữ nhật bao quanh cây búỉ như hlnh bên.
83
BÀI TẬP 3 GIÁO TRINH THỰC KÀNH - ADOBE ÌLLUSTRAĨOR CS4 OÁIUH CHO NGƯỬI Tự HỌC
Mở bàng Color tô màu cho đối tượng hình chữ nhật ứng vối thòng số; R; 57, G: 140, B; 252. Nhấn tổ hợp phím S h ift + C trl + [ chuyển đòi tượng xuống lớp dưới cùng làm nền.
Bài tập vẽ cây bút máy đa hoàn tất, chọn F ile > Save A s để lưu kếtquả lại.
84
6IÁ 0 TRlNH THỰC HÃNH - ADOBE iUUSTRATOR CS4 DÀNH CHO NGƯỜI T ự HỌC BÀI TẬP 4
Bài tập 4
VẼ ĐÈNBài tập 4 hướng dẫn các bạn
Jẽ đèn như hình bên:
Ngoài v iệc sử đụng các lệnh vẽ cơ bản, cốc bạn còn biẽt cách sử dụng hiệu ứng làm mờ Gaussian Blur tạo độ phát sáng cho bóng đèn.
Các bước thực hiện:
Khởi động chương trình, chọn: s ta rt > Program s > Adobe lllus ỉra to r CS4,
Trên thanh trinh đơn, chọn File > New (hay nhấn tổ hợp phím Ctrl + N) mở trang làm việc. Hộp thoại New Document xuất hiện. Trong ô Name nhập tên File: VE DEN, ô Size chọn khổ giấy A4. Units chọn đơn vị Centimeters, ô Orientatỉon chọn khổ giấy đứng. Trong khung Color Mođe chọn hệ màu RGB. Thực hiện xong nhấp OK,
FỈỈ6 Edít Object Type Select Effect VieN e w . . ^ Ctrl^NNew from Templa(e... ^ Shiít+C(rkNOpen .. CtrUO□ pen Ríĩcenl FilesBrow$e in Biidge... All+Ctil+O
Share My Screen...Device Central...
C io te Cítl+WSave Clrí+SSave A«... Shifuctrl+S
85
8 À IT Ậ P 4 6 IẮ 0 TRÌNH THỰC HÀNH - ADOBE ILLUSTRATOR CS4 DÀNH CHO NGƯỜI T ự HỌC
N e w D ữ cu tn e n l
Name 1 VE D£N
New Documeni Proíile; 1 H - - -
Number o f ArtDoards; ^ 1 .................................. ^ ■ * - . . . .
•:pír.r»p g
S ize : |A 4 ZẢ
SVtíth : j *51 c m OnítS: Ịc e n 'ir r ie ts rs “ 3
Heignt: [ 2 9 .7 c ỡ r O r ie n ld t io n ĨM i ikJ
T o p S c t tC T L e ft R:griiB ieea 1^0 cm t|J O cm [2 ^ 0 c m ^ O c m [ f i
Aovồriceu' *' — --------------------------------------------------- — ----------------------------- --------------- - -
OK
C âncel
T e m p lâ te s ,.
C oírrPPI;?2
Z l
Nhấn F7 mà hộp thoại Layer, nhấp đúp lên Layer 1 .
Hộp thoại Layer O ptions xuất hiện. Trong khung Name nhập tên cho layer: VE DEN, khung C o lo r chọn màu đo {Red). Nhấp OK thực hiện.
Opỉiorn
Name. ỊVÊOỆNỈ
C o tìr ịÃẽd
r Teinoỉate f ~ ị ữ ứ
p Show p P rn i
R Previevv r ’ Đim rnaoes to: %
OK
Trước tiên, vẽ chân đèn.
Trên thanh trình đơn, chọn Víew > Show Grid (hay nhấn tổ hợp phím C trl + “ ) hiển thị bảng lưới ra trang vẽ nhằm thuận tiện hơn cho v iệc canh chỉnh đường nét.
^ Help Ị~PtIĨ] B ìO utline C lrl+Y
Shờw G iidSnap to G iid
«/ Snap to Poin l^ S h ữ ĩ+ c ĩ r ũ ^
All+C ỉrl+ '
Trên thanh cõng cụ , chọn None (hay nhấn phím /) để khóa vùng tô màu, chọn Stroke (hay nhấn phím X) để đảo vùng thể hiện nét vẽ lên trên. Chọn None (hay nhấn phím /) khỏa vùng hiển thị màu viển.
66
GIÁO TRINH THựC HÀNH - ADOBE IILUSĨRATOR CS4 DÀNH CHO NGƯđl Tự KỌC BÀI TẬP 4
-=r None(/)
m□ í .
Sữũke IX)
Dùng công cụ Pen Tool (hay nhấn phím P) nhấp các điểm neo anchor sao cho diểm cuối trùng với điểm đấu tiên tạo biên đạng như hình dưới:
Trên thanh công cụ, chọn chế độ tô G ra d ien í hoặc nhấn phím > để tô màu chuyển sắc cho đối tượng.
Trên bảng màu G rad ient, trong ô Type chọn kiểu tô Linear. Hiệu chỉnh thông số góc xoay Angle: 0. Nháp lên thanh trượt tạo bảy thùng màu lán !ượt ửng với vị trí Location: 0, 7.18, 25.97, 49.17, 66,85, 88.4, 100.
None (/)
ầ' T r\ '
PenTool (P)
87
BÀI TẬP 4 GIÁO TRlNH TKựC HÀniH - ADOBE IILUSTRAĨOR CS4 DÀNH CHO NGƯđl T ự HỌC
Chọn thùng màu thứ nhấì tử trái sang. Nhấn F6 mở bảng C o lor chọn các thông số màu: R; 31, G: 194, B: 255.
CGRADILNT [ _ ___ ^
Type:
o <>
' ỉ ?
» Type: Line^r ▼
^ <r>'■ m .' ^ =i
SI □ á í ỉ ù
Opềdỉy; 100 > %I.......
LocàU&n:Ị 0
■'‘ rèn bảng màu G rad ient, chọn Inùno màu thư hai Vào báng máu C olor niệu cnình thông số rnầu: R: 63, G: 12~, 8 : 207.
^ ã ã ũ ^ ^ ik ã ÌK Ìã ỉ ỉã £ â ã Ẽ tt f t2 EÍSGRAOIENI
^ •.Type; Ịbnsài
^ ỉ - l
! ■ '■ M i- -— ‘ 1m □ a B D
______o p â c k y i 100 %
lo c s t ío n i 7 .13 » %
Trên bảng màu G rad ient, chọn thùng màu thứ ba. Vào bảng màu Color chọn màụ ứng với thông số màu: R; 0, G: 50, B: 223.
Opscity; I 100 ► ; %
Locâtỉon! 25.3 ► • %
Tương íự, lần lượt chọn màu cho bốn inùng máu còn lại tù trá i sang ứng với thông số: R: 31, G: 194, B; 255 - R; 0. G; 86, B: 255 - R: 0, G: 91, B: 191 - R; 31, G: 194, B: 255.
88
61Á0 TRÌNH ĨH ựC HÀHH - ADOBE ILLUSTRATOR CS4 DÀNH CHO NGƯỪi Tự HỌC B À I T Ậ P 4
Trẽn bảng màu G radient, di chuyển sáu nút G rad ien t S lide r lần lượt từ trái sang ứng với vị trí Loca tion : 50, 66.15, 50, 53.62, 50, 70 thay đổi dộ xâm thực giữa hai thùng màu.
CbRADirNIr ............. ‘ 1
▼ Typ«: Lìn«4r»•
t-ể 1-^
a ũ ĩ ^ .GrõdienỊ Slider [ẩl ẳNhấn giữ phím C trl, nhấp ra ngoài bỏ chọn.
Trên thanh công cụ, chọn None để khóa vùng lô mầu,
vẫn dùng công cụ Pen Tool nhấp các điểm neo tạo chàn đèn với biên dạng như hinh dưới. :: Mcfie(>)
Ì ' MPe?n Tool (P)
r * -s i;
Trên thanh công cụ, chọn G radient để tỏ màu chuyển sắc cho dối tượng. Đối tương sẽ mang màu chuyển sắc vừa tò trước đó.
N ^1 I
Gradieni (>j
ầ& m -í ầ ằ ẩ Í ’
kTrên bảng màu G rad ient, di chuyển bảy thùng màu ứng với vị Irí
Location: 0, 14.61, 39.78, 49,17, 66.85, 88.2, 100.
Chọn thùng màu thứ nhất từ trái sang, Vào bảng mau C o lo r chọn màu ứng với thông số: R: 153, G: 153, B: 153.
89
BÀ>TẬP 4 GIÁO TRÌNH TKỰC HÀIUH - ADOBE ILLUSTAATQR CS4 ũkna CHO NGƯỪI T ự HỌC
GRADỈENT■I . đ .
1»; Typé: [UnậdrLí
tJ%t.L i ~ 0 ► i - r 'o o 'o_ <> o._
im^ ỈỀ l i ủ É c
Opâcity;1
100 > 1%
.'T6> a- rsĩf?
Lo :âtiorlỉ 0 %
CCOLOR
153
ủ 153
B t 153
ai
Trên Dáng máu G rad ient, chọn thung màu Ihứ hai. Vào Dảng mau Color chọn mâu đan hoặc nhập íh ô rg số: 3 : 0, G: 0. B: 0.
S ‘i« < A L 'ItN I
OpâCllyi 100 ► %
Locãtíon: 14$ ► 1 %
^COLOR
R
<3ÉB
IZS
Trên bảng màu G rad ient, chọn thủng màu thứ ba. Vào bảng màu Color nhập thông số: R: 67, G: 67, B: 67.
^G K A D IE N T L . _
Type; Llneâr! J
- - f T - T j “
ỗ a ỉ i
o p ic lty ! 100 ►«%
locd llon :
oi
33.7 ► Ì %
OCOLOR
R.
G
B
67
ầ S7
Lán lượi chọn màu cho bốn thùng rnàu còn iạỉ tử tráỉ sang ứng với thòng số: R:166, G: 166, B: 166 - R: 57. G: 57, B: 57 - R: 0, G: 0, B: 0 - R: 153, G: 153, B: 153.
90
GIÂO TRÌNH THỰC HÀNH - ADOBE IILUSTRATOR CS4 OÀNH CHO NGƯ0I Tự HỌC BÀI TẬP 4
Trên bảng màu Gradient, di chuyển lần lượt sáu nút Gradient Sliđer lần iượt ứng vớ i vị trí Location: 41.38, 50, 50, 53.62, 50. 62 thay đổi độ xâm thực giữa hai thùng màu.
Kết quả như hinh.
OGRADỈENT
• Type:|Linẽãr ■- I
Bước tiếp theo, vẽ m ặt kiếng của đèn.
vẫn dùng công cụ Pen Tool nhấp tạo đối tượng mới với biên dạng như hinh bên:
Lưu ý: Trước khi vẽ đối tượng mới phải khóa vùng tô màu và vùng tô viền.
1 Pen T 00 (P)Ị
j ]N o n e [/)
Vào bảng màu Color tô màu trắng cho đổi tượng hoặc nhập thông số: R: 255, G ' 255, B: 255.
ị■iĩtCÙM.---1
91
Tiếp theo, vẽ nắp đèn.
BÀI TẬP 4_____________ 6 IẮ 0 TRÍMH THựC HÀNH - ADOBE ILLUSTBATOR CS4 DÀMH CHO « B Ư J i Tự HỌP
Trên thanh công cụ, chọn Ellipse Tool (hay nhấn phim L) để vẽ hình ellipse. Nhấp lên trang vẽ. Hộp thoại Ellipse xuất hiện, hiệu chình tnông sô’ VVidth: 4.8 cm, Height: 0,7 cm địtih kích thuớc. Nhấp OK. E ll ip s e
O p to n , ĩ . ỉ
Widtn; f4.8 cm
Heígnt: Ì 0 7 cmlarcei
vản đùng cỏng cự Eiíipse Tooí nhấp lẽn tranp vỗ. Hộp thcạ i E!lipse xuàt hiện, hiệu chỉnh thông số VVidth: 4.6 cm, Height: 0.6 cm. Nhẫp OK thục hiện.E llĩpse
Options
VVIđth: 4 .6 cm
Height 0 .6 cm
OK ĩ ?Cance!
—•■ >
------------ ------------
Dùng công cụ Selectlon Tool (hay nhấn phím V) bao chọn hai hình ellipse vừa tạo.
Selecíion Tool(V )
X o;
Trên thanh trình đơn, chọn W inđow > A lign (hoặc nhấn tổ hợp phím Shit! + F7) hiển thị bảng canh gióng đoi tượng Align.
ìS(iiadoa&| Help ị
New Window
ÍỈBri I T K I H'
A c l io n s
ự A l ig n 1 S h if l+ F 7
A p p e a ra n c e ^ S h ií t+ F 6
92
GIÂO TR l\H THựC HÃNH ' ADOBE ILLUSTRAĨOR CS4 DÀNH CHO lUGƯÒÌ Tự HỌC BÀI TẬP 4
Tại bảng A lign , chọn H orizontat A lign Center canh giữa hai đối tượng theo truc dứng, Chọn tiếp V ertica l A lign C enter canh giữa hai hình eỉlipse theo trục ngang.
TRANSf=OF 0 A ỉ ĨGN
Align obịêclst
ỳ it-: -■Dis^ribglrr HofÌ2ontôl Align Center ,
77 -Iw
T R A N S ro jiộ A L Ĩt iN
A líg n O b ịe c U ;
Dis^ríbuU Objệds;
PA7H FIN C » =
-
J jVetHcâl Align Centeí7ỹ ?T
Kết quả như hình.
Chọn hình eilipse ở ngoài. Trên thanh còng cụ, chọn G rad ien t (hay nhân phím >) tô màu chuyển sắc cho đối tượng.
r •%— - • Ị
■í
J .... .. (J
1 Btâdiênỉ |>)
Tại bảng G rad ient, chọn thùng màu kéo ra ngoài để xóa bớt. Di chuyển năm thùng màu còn lại ứng với vị tri Location: 0, 19.66, 54.49, 85.39, 100.
Chọn thùng màu thứ nhất từ trái sang, vào bảng C o lo r nhập thông số màu: R: 240, G: 205, B; 255.
•ì RADIENT
TypeiI I
Opíciky? 100 » Ị%
Locâtíon: 0 M %
93
BÀI TẬP 4 GIÁO TRÌiyH THựC HÁIUH - ADOBE ILLUSTRATOR CS4 DÀNH CHO NGƯỜI T ự HỌC
Trên bảng màu Gradient, chọn thùng màu thứ hai, Vào bảng màu C olor chọn màu ứng với thông số: R: 255, Q: 0, B: 82,
í )b R A O I£ N T
Typâ ! Linẻâr
t - á
o
í í IS LD D[ ] íỹ
O p ic i ly :
1
^COLOí?
R
G
Locă ỉont 19,& ► %
IS
255
c
Ệ2
Trèri bảng màu Gradient, chọn thùng màu thứ ba. Vao bảng :nàu Color hiệu chỉnh thõng sổ: R: 19'I, G; 0. B' 48
O G R A D ltN '1iaiĩiíắaằ'Tir'- iir'lĩ íĩílíiíĩtlÉliíll''
I_____________
l ỉ ▼; Typẻ : |Lỉnâàf
i
OọòCity.
C C O IO R
¥ : : :É
191
A M ^ỈZ&^
48
Tươnq tự, lấn lượt chọn màu cho hai thúng màu còn lại ứng với thông số: R: 255, G: 63, B: 125 - R: 240, G: 205, B: 255.
Trèn bảng màu Gradient, di chuyển bốn nút G radient S lider ứng với vị trí Location: 41.16, 34.3, 67.3, 56.67 thay đổi độ xâm thực giữa hai thùng màu.
^ Gtadient S lid e rf ^1
Location : 4 L 1 ► .%
94
GIÁO ĨRÌIUH THỰC HÀNH - ADOBE ILLUSTRAĨOR CS4 OÁNK CHO NGUỮI ĩ Ự học BÀI TẬP 4
Kết quả như hình dưới. Nhấn phím V chọn công cụ Selection nhấp chọn hình ellipse bên trong.
Vào bảng màu Color lô màu cho đối tượng ứng với thông số: R: 213, G: 0, B: 223.
í c 01 Ok'
R ■
G B
215
223
Dùng công cụ Pen Tool (hay nhấn phím P) nhấp các điểm neo anchor sao cho điểm cuối trùng với điểm đầu tiên tạo đối tượng khép kín với biên dạng như hình dưới.
Ậ I T .
PenTũol [p]^ . 1
• — .' it. . .. - o .. n .
ù .r «
ạ
■
Trên thanh công cu, chọn Eyedropper Tool (hay nhấn phím I), nhấp vào chân đèn nhằm sao chép màu.
<ầỵC\l i
Eyedỉopper Tool (1)L
95
BÀI TẬP 4 GIÁO TSlNH THựC HÀNH - ADOBE ILIUSTRATOR CS4 DÀNH CHO lUGƯỪI Tự HỌC
Dùng công cụ Selection Toolbao chọn các đối tượng nắp đèn.
? ' ■ ’
Di cnuyển nấp đèn đến thân đèn,
Nhấn giũ pl'iÍ!n Ctr!, nhấp ra ngoài 'oỏ chọn. Trén thanh công cụ, chọn None {hay nhãn phím /) để khca vùng tô rriàLi, chọn Strcko {hay nhấn phím X) đảo vùng đường viền lên trên.
a iNone ỰỊ
Vào bảng màu Color định màu viền ứng với thông số: R: 237, G; 237,B: 237.
z1^ □
- Stf(Stroke (X)
Vào bảng stroke, hiêu chình thông số VVelght; 2,85 pt định độ dày dương viển, chọn Round Cap bo tròn hai đáu cửa đường path.
|j2.8Spt
MiUr Limih
Align Sírckei
I
a u a
^STROKE
Miler Limík;
; ; | j2 .S 5 p t * i
-ệ- 4 * :L»zi Round Cap
u u .
Dùng công cụ Pen Tool (hay nhấn phím P) nhấp các điểm neo tạo đường path trên nắp đèn.
r n
Pen T 00 (P)^ . 1
96
GIÁO TRÍNH THựC HÁ^H - ADOBE ILLUSTRATOR C84 DÀNH CHO NGƯỪI T ự HỌC BÀI TẠP 4
Trên thanh trình đơn, chọn Object > Path > Outllne s troke chuyển dường viển thành đỗi tượng.
^ Select Ẽffect" viêw Window Aãp" Transíoim >
Arrange >
Gỉoup C líkGUngioup S h iíl*C lxkGLock ế
U nỉock A ll A U * D fk 2Hide ►Show Aư A ỉl+ C lik 3
ĐlendEnvelope D itỉo il L íve Painl L ive T ỉace Text W ia p
Jo in C l t l^A v e id g e ... A lu C lrl+ J
OuUine SUoke
Dùng công cụ Pen Tool nhấp chọn điểm neo ở giữa xóa bớt điểm neo như hinh dưới.
97
BÀI TẬP 4 BIÁO TRĨNH TNựG HÀNH > ADOBE ILIUSTRAĨOR CS4 DÀNH CHO NGƯỜI T ự HỌC
Tiếp tục nhấp hai điểm neo tại vị Irí như hinh tạo đoạn thẳng nối tiẽp với đường path.
Trẽn thanh trình đơn, chọri O bịect > Path > O utline S lroke chuyển đường viền thànn đối tượng.
Tyoe Select E ^ c t Vievv VMndovv H^o I T r a iu ío tm ^
ị Arrange ^
Group0 uup ShiỉN Oltỉ ĩo ck ^U n ỉo n k A lỉ
H id e >
Show AU A ỈU D IỈO
BlendTnvelope ỠUỉor' Live Pdinl Lỉve Trace Tex( Wrep
J Join D tl*JAverage... AII«Cỉ(l-fJ
■ Ẽ ^ ^ m ì ì r iOHsetPath... ^
Simplíly..._____________
vẫ n dùng công cụ Pen Too l nhấp chọn điểm neo ở giữa để xóa.
Trên thanh công cụ, chọn G rad ien t {hay nhấn phím >) tô màu chuyển sắc cho đối tượng,
Tại bảng G rad ien t, chọn một thùng màu kéo ra ngoài xóa bớt.
nGrádienl (>1
98
BÌÁO TRltyH THựC ù m - ADOBE ILLUSTRATOR CS4 DÀNH CHO ^G Ư fll T ự t iọ c BÀI TẬP 4
Di Chuyển bốn thùng màu còn lại ủng với vị trí Location; 14.36, 52.49, 94.49, 100. Chọn thùng màu thứ nhất từ trái sang, Vào bảng C olor hiệu chỉnh thông số màu: R; 159, G: 114, B; 0.
Opacilyi I 100 > I %
Loc ion; 14.3 ► %
Trẽn bảng màu Gradỉent, chọn thùng màu thứ hai, Vào bảng màu C olor chọn màu ửng với thông số: R: 223, G: 168, B: 0.
OpềCìiy. I IQO » 1%
lo c ề ịio n t 1 52.4
COLOR
R
a d
IZ E ^
223
Tương lự, chọn màu cho hai thùng màu còn lại ứng với thông số: R; 237, G: 237, B: 237 - R; 230, G: 230, B: 230.
Trên bảng màu G rađ ient, di chuyển ba nút G rad ien t S lide r ứng với vị trí Location: 20.2, 87, 50 thay đổi độ xâm Ihực giữa hai thùng màu.
Opicity: r~j%Lociỉlon; I 20.2 ► I %
99
B À I T Ậ P 4 BIÁO TRÌNH TH ựC HÀNH - ADOBE ILLU STRATO R C S 4 DÀNH CHO N 6Ư 0I T ự HỌG
Dùng công cụ S e lec tion Too l (hay nhấn phím V) chọn đối tượng thân đèn.
S d c d io n Tooi fV)
w 4 i ,\ . □ !
3 .
ĩ r è n íhantỉ irình đữn, chọn O b ịe c t > A rra ng e > B ríng to F ro n t (ha/ nhấn tổ hỢD phím S h ỉtt + C tr l + ]) chuyển đối tượng lên lớp trên củng.
Typeĩ ra n s íu rn i
A ir a n g e
Select Effect Vievv
aWindow Help
G ro u p
U n g io u p
L o c k
U n lo c k AU
D r k G
S K i lU D f l+ G
Aiucm +2
B r in g (o F r o n l ^ S h ií l- « 'C lfM
B r in g F o rw a rd C u ị * ]
s e n d B a c k v v a rd C lr i+ I
S e n d i o B a c k 5 h ií t4 -C tr l+ [
S e n d l o C u r ie n l L a y e i
Trên thanh công cụ, chọn W in do w > T ra n sp a re n cy (hay nhấn S h ltt 4. C trl + F10), hộp thoại T ra n sp a re n cy xuất hiện, hiệu Chĩnh thông số o p a c ity : 60 định mức độ trong suốt cho thân đèn.
■ ' r m i H K M H H
New Window
Symbols Shifỉ+CUl+F11Transform Shift+F8T ransparency ^ ShiíuC tfl+F10Tj»pe
iNormdl
^ TRANSPARENCY
O pacltyi Ị 60
r c í ipr ” Irn-eiỉ Míst-.
Kết quả như hình bên.
Nhấn giữ phím C trl, nhấp ra ngoài bỏ chọn.
100
GtÂO TRÌNH THựC HÃNH - ADOBE ILLUSTRATOR CS4 DÀNH CHO nieườl T ự HỌC BÀI TẬP 4
Trên thanh công cụ, chọn None (hay nhấn phím /) để khóa vùng tô màu, Chọn s tro k e (hay nhấn phím X) chuyển vùng hiển thị dường viền lên trên.
□ c—
None (/)
im BnSỉroke IX)
Vào bảng màu Color, chọn màu trắng định màu đường viền. Chọn bảng s tro ke , hiệu Chĩnh thông số W eight: 1.14 pt định độ đày đường viền.
íS TR O K E
W e iq h l i Ị ^ 1.14 pt ▼ 1 t Ị l ỉ í
M ỈUr L lm l l í Ị ^ 4 X
A l.gnS trok« i n n n
r Dashed L in t ' .......... ...
Ỉ 1 iS í n
Sử dụng công cụ Pen Tool nhấp hai điểm tạo đoạn thẳng tại khoảng giữa của thân đèn.
Nhấn giữ phím C trl, nhấp ra ngoài bỏ chọn.Pen T 00 (P)
^ ^ -
[ 3 ^ á ? .
-ànchvr
Vào bảng Stroke, hiệu chỉnh thông số W eight: 1.7 pt thay đổi độ dày đường viền.
SSTROKE
Weight: Ị-yl 1,7 pt > I
Miter L i i ĩ i i í ; ^ ^
AkgnS troke: n n n
101
B À t ĩẬ P 4 6 IÂ 0 TRÌNH THỰC HÀNH - ADOBE ILLUSTRATOR CS4 DÀNH CHO NGƯỠI Tự HỌC
vẫn dùng công cụ Pen Tool nhấp các điểm neo tạo đường path như uốn cong đoạn thẳng vừa tạo,
Vào bảng Color tô màu viền ứng với thông số: R ; 237, G: 237, B ; 237.
«COLOR
% 'Gen8
Pen Too (P)^ ^ 1
Trên thanh trình đơn, chọn Object > Path > Outline s troke chuyển đường vién thành đối tượng.
m p T ỹ p ẽ Selsct Effect VÌ8W WírKdow Help
TiansíormArrange
PdlhBiendEnvelope D U lo rl L ive Pain l L ive T race
J Jo in Clrl-Kl^ < A verage ... Alt+C(rl**J
0 (fs e ( Pa lh ...
102
6IÃ 0 TRlNH THựC HÀ^H - ADOBE ILLUSTRATOR CS4 DÀNH CHO NGƯỪi ĩ ự HỌC BÀI TẬP 4
Dùng công cụ Selection (hay nhấn phím V) chọn đoạn thẳng.
— ị Seleclion Tool (V)
V u
ằíh
Trên thanh trình đơn, chọn Object > Arrange > Bring to Front (hay nhấn tổ hợp phím S h itt + C trl + ] chuyển đoạn thẳng lên trên cùng.
T y p e S e le c t E f fe c t í_
V ie w W in d o w H e lp Ị
T ia n s lo íR i ► 1A í ia n g e □1 B i in g t o P ro n l ^ S h íít+ C lit- I- ]
G ro u p
U n g ro u p
L o c k
C t ik G
S h iH + C lr l+ G
>
B iin g F o f w a r d ^ D i i+ ]
S e n d B a c k w a r d C trl-i-[
S e n d l o B a c k 5 h ií t+ C t i i+ [
U r i lo c k A lt A lt+ C h l+ 2 S e n d l o C u ir e n l L a y e í
Nhấp chọn đối tượng vừa tạo.
Trén thanh trình đơn, chọn Edit > Copy (hay nhấn tổ hợp phím C trl + C) để sao chép đối tượng,
Sao đỏ. nhấn tổ hợp phím Ctrl + F dán đối tượng sao chép iên trên.
ị E g i y O b je c t T y p e S e le c t
U n d o C o lo i
R e d o
E f fe c t V ie w
C l r k Z
S h ifU C » r k Z
C u t C l í k X
C o p ii ^ C l ik C
P a s te ^ C ír l+ V
P a s te in F io n l C l r k F
P a s (e in B a c k C ( r k B
Trên thanh trlnh đơn, chọn Obịect > Arrange > B ring to Front chuyển đối tượng lên lớp trên cùng.
103
BÀI T Â P 4 GIÁO TRÌNH THỰC HÀNH - ADOBE ILLUSTRAĨOR CS4 DÀNH CHO NGƯỜI T ự HỌC
A r ia n g e
Type Select Effect Viôw Window Heip Tiansíorm p
BG ro u p
U n g to u p
L o c k
U n io c k AU
C lr k G
S h í f l+ C tr l* G
AIUCUl+2
B r in g lo F ỉ o n ì . S h í i t + C l r k l
B ỉ in g F o r w a r d ^ C tf l4 'Ị
S e n d B a c k w d fd C lr l^ (
S e n d (o B a c k ShiíU C trl-»>{
S e n d lo C u r re n l L a y e r
N •I ụ * i
1 Ị, ■
J\k'Sử đụng còng cụ Rectangỉe
Too! (hay nhấn phím M) rê chuột theo đường chéo vẽ hình chữ nhật.
ứ . T .
R eclang le loo i(M )Ị
r -
: a t . \<-i
Nhấn tổ hợp phím C trl + A lt di chuyển hình chữ nhật lẽn trên tạo bảnsao.
• — i— 1
■
1
Sử dụng công cụ Selectỉon Tool (hay nhấn phím V) chọn đối tượng. Nhấn giữ phím Shítt, nhấp chọn các dối tượng như hình bên:
Trên thanh trình đơn, chọn W indow > Pathíinder (hoặc nhấn tổ hợp phím S h ilt + C trl + F9) mở hộp thoại Pathtinder, chọn Divide cắt đối tượng.
104
GIÁO TRĨNH TKựC HÀNH - ADOBE ILLUSTRATOR CS4 DÀNH CHO N fiư0l T ự HỌC B Â IT Ậ P 4
rVindiM.| Help I IISl ▼N ew W m d o w
M ag ic W a n d NdvÌ9d(orP â th íind e rS e p a ia lio n t P re v ie¥m s m
P A T H F ỈN D E R
$hảp« Mod«s;
'" l ì ^ ^ Eipind
Pdthíìndsrs:
^ ^ ^
Divide
Trên thanh trình đơn, chọn Object > Ungroup (hay nhấn tổ hợp phím S hlft + C trl +G) rã các đối tượng.
Nhấn giữ phím Shift, nhấp chọn các đổi tượng như hình. Nhấn phím Delete để xóa.
Trên thanh công cụ, chọn Rectangle Tool (hay nhấn phím M) nhấp lên trang vẽ.
Hộp thoại R ectangle xuất hiện, hiệu chỉnh thông số VVidth: 1.8 cm, Height: 0.85 cm định kích thước hinh chữ nhật. Nhấp OK thực hiện.
Rectangle
- opííons
VVídtri: 1 .8 cm
HeígM: 0 *8 5 cm
'"OK
Cancel
105
BÀI TẬP 4 6<Á0 TRĨNH THựC HÀNH - ADOBE ILLUSTRATOR CS4 DÃNK CHO NGƯdl Tự HỌC
Vào bảng màu Color tô màu trắng cho hinh chữ nhật hoặc nhập thông số: R: 255, G: 255, B: 255,
Vào hảno Stroke, hiệu chỉnh thông số Weigth; 0.28 pl định độ dày đường viển cho h ìrh chữ nhật.
. TROKE mSmSSằBSỉỂầầẾấ Weiyht. -$•] 023 pc »
Mitsr '.inriti @ 1 X
Trên thanh cồng cụ, chọn Slroke chuyển vùng hiển thị màu đường viền lén trên. Chọn bảng mau Color, nhập thông sò: R: 181, G: 181, B: 181đẽ tô màu viễn.
m u--------s Stcc ke (XI
-= r * 1
Kết quả như hình dưới. Nhấn giữ phím Ctrl, di chuyển dối tượng dến chân đèn.
Nhấn giữ phím Ctrl, nhấp ra ngoài bỏ chọn. Nhấn phím D chuyển hai vùng hiển thị màu và đường viền trỏ về màu mặc định của chương trinh. Nhấp chọn Fill, chọn None (hay nhấn phím /) để khóa vùng tô màu,
106
GIÁO TRÌNH THựC HÀNH - ADOBE iLLUSTRATOR CS4 DÀNH CHO NGƯÙII T ự HỌC B Ầ IT Ạ P 4
Dùng công cụ Pen Tool nhẩp các điểm neo tạo đường path
Pẽn T ool (P)
Vào bảng stroke, hiệu chinh thông số VVeight; 0.113 pt định độ dày đường path.
ÍS TR O K E
Weighí 0,113 pt ■ ; 3
MíUr Limit:
€ ^ L ĩ
IR in Tr
sử dụng công cụ Rectangle nhấp lên trang vẽ. Hộp thoại Rectangle xuất hiện. Nhập thông số W idth; 0.24 cm, Height; 0.42 cm định kích thước hlnh chữ nhật.
â . T .
Rectangíe Tool (M)[3 5
R e c ld n g le
- Ootcns Wiom I 0 .2 4 cm
ịũ .A 2 cm
OKCancel
Nhấn giữ phím C trl, di chuyển đối tượng đến dưới đường path.
Nhấn giữ phím Atl, nhấp chọn tâm center hinh chữ nhật vửa tạo. Hộp thoại Rectangle xuất hiện, nhập thông số Width: 0.24 cm, Height: 0,15 cm. Nhấp OK thực hiện.
107
BÃI TẬP 4 6 IÁ 0 TRÌHH THỰC HÀNH - ADOBE ILIUSĨRATO B CS4 DÀNH CHO NGƯỜI T ự HỌC
R e c ld n g le
OptionsWid1h:
Height
Ũ.24 cm
0,15 crr
'Ồ K K .... i
Cancel
Vào bảng màu C olor tô màu đen cho đối tượng hoặc nhập thông số: R:ũ, G:0 . B;ữ.
Dùng công cụ Ellipse Tool(hay nhấn phím L) nhấp lên trang vẽ. Hộp thoại Ellípse xuất hiện. Hiệu chỉnh thông số W idth: 0.1 cm, Height: 0.1 cm định kích thước hinh tròn. Nhấp OK,
Eỉlípse
- Options
VVioth
Height;
f ũ , l cm
Q .l cmC^cel
^ Q ■>>
EllipseTõõiíLil
Nhấn giữ phím Ctrl, di chuyển hinh tròn đến vị trí như hlnh.
108
6 IA 0 TRWH THỰC h à n h - ADOBE ILLUSTRATOR CS4 DÀNK CHO NGƯỪI Tự HỌC B À IT Ạ P 4
Nhấn giữ tổ hợp phím C trl + A lt di chuyển hình tròn sang phải trên đường thẳng định vị trí hình tròn sao chép.
Nhấn giữ tổ hợp phím C trl + A lt sao chép thêm hai hình tròn.
ẼBước tiếp theo, nhập tên nhãn hiệu của đèn.
Trên thanh trình đơn, chọn W indow > Type > Character (hay nhấn tổ hợp phím Ctrl + T) hiển thị bảng Character.
mxkXiLẰ Help @ ■ I ' '
N e w W in d o w
A r ia n g e >W o rk s p a c e ¥T ra n s p a re n c v S h ĩíu c ir l+ n o
T y p e ►
V â iía b ie ^
E S S E N T IA LS
Trong bảng C haracter, chọn font chữ: Arỉal, chọn kiểu chữ đậm; Bold, nhập size: 6.25 pt, định khoảng cách giữa hai từ: 200,
Trên thanh công cụ, chọn Type Tool (hay nhấn phím T). Nhấp lên trang vẽ, nhập chữ NATIONAL.
M-“ i
ị
immmmmsssMC h a ra c te i ____________
C H A R A C T E R ^1 Ariàl ■ T Ị
1 Đold
' í T 6 .25 p t - 1 l ĩ[ l U A u lo ^ Ị±1 200
Ấ ' ^ 100% ▼ Ị T Ị ± | ioo%
-lJ -lJ
109
BÀI TẬP 4 BIÁŨ TRlNH THựC HÀNH - ADOBE ILLU8TRAT0R CS4 DÀNH CHO NGƯỞÌ T ự HỌC
Nhấn giữ phím C trl, di chuyển chữ dển vị trí như hinh dưới:
Ouan sát tổrpg thể kết q 'jả của đèn.
Bước tiếp theo, tạo nền cho đèn. ế. T ,Dùng công cụ R ectangle Too l (hay \ ,
nhấn phím M) ,ihấp và kéo ré ihtìO dưdng /chéc tạo hinh chũ nhật. *I Reciângle
C:9 ^ .! "......
Nhấn F6 md bảng màu Color tô màu cho đối tượng ứng với thông số: R; 36, G; 0, B; 95,
4fii:rtcr*
110
G!ÁO TRÌNH TKựC HÀNH - ADOBE ILLUSTRATOR CS4 DÀNH CHO NGƯỜI ĩ ự HQC BÀI TẬP 4
Trên thanh trình đơn, chọn Obịect > Arrange > Send to Back (hay nhấn tổ hợp phím S h ift + C trl + [) chuyển đối tượng xuống lớp dưới cũng nhằm tạo nền. Nhấn tổ hợp phím Ctrl + 2 khóa đối tượng nền.
Type SelectT ra n s ío im
Arỉânge
Effect
0G ro u p
u n g ío u p
L o c k
U n lo c k AH
CtrkGS h if t+ C ỉ i l+ G
A IH C t i !+ 2
Vlew Window Help
B r ỉn g ị o F ro n t S h iH * ^ D r l+ ]
B r in g F o rw a rd C ( í k ]
S e n d B â c k w a r d C t í l+ [
Send to Back Shíft+C(il+Ỉ--------------S e n d lo C u ire n t L a ỉ*e r
vẫn dùng công cụ Rectangle Tool (hay nhấn phim M) kéo rê theo đường chéo vẽ hình chữ nhật kế tiếp.
Nhấn phím p chọn công cụ Pen, nhấp điểm anchor ở giữa cạnh trái nhằm thêm nút.
Nhấn phim m ũi tên hướng sang phải sáu lán để di chuyển nút vừa thêm.
Đặí chuột tại nút vừa thêm, di chuyển trỏ chuột sang phải sao cho xuất hiện đường thẳng. Nhấp điểm kế tiếp trên cạnh phải hình chữ nhật để thêm nút. Nhấn phim mũi íên hướng sang trái sáu lần di chuyển nút.
111
BÃI TẬP 4 6 IẢ 0 TRÍNH THựC HÁ^H - ADOBE ILLUSTRATOR CS4 DÀNH CHO NGƯỜi Tự HỌC
TÔ màu trắng cho đối tượng vừa tạo.
Trên thanh trình đơn, chọn Effect > B!ur > Gaussian B lur tạo hiệu ứng làm mò.
Vlew Wỉndow Help JApply Las( iĩííect ShiỉUCtil^E Lasl £ííecì Aií+ShiíUCỉíl+E
M r
D o c u m e n ỉ R a s te r E í íe c ỉ s S e U in g s . . .
Pholoshop Etíects Eílecl Gaiieiy...Arỉistíc >Blur ^ Gaussían Blur... ^B ru s h S lr o k e s > R a d ia l B lu r . . . ^ OitKotĩ ► Smarl Bluí...
Hộp thoại Gaussian B lu r xuất hiện. Hiệu chỉnh thông số Radlus ; 25 pixels định độ mờ oho đối tượng. Nhấp OK thực hiện
Gaussian Blui
OK
Câncel
^ lOOS J
Radiu$: [25"* ' pixels
112
GiÁO TAliyH THỰC HÀWH - ADOBE ILLUSTRATOR CS4 DÀNH CHO NGƯ0I T ự HQC BÀI TẬP 4
Trên thanh trình đơn, chọn Object > Arrange > Send Backward (hay nhấn tổ hợp phím Ctrl + [) nhiểu lần chuyển đối tượng xuống lớp dưới thân đèn nhằm tạo độ phát sáng của đèn.
Object Type T íd n s lo rm
A ir a n g e
Select Effect
0G ro u p
U n g io u p
L o c k
U r i io c k A l l
C tr i^ G
ShiH+Cỉi!+G
A iU C t r l+ 2
Vlew Window Help i
I--------------------------------------------- ì rB iin g (o F fo n l S h i l u c i r k )
B r in g F o rw a rd C tr l* f]
S e n d B a c k iv a id ctrl+lS e n d to B a c k S H ík + C tr l+ Ị
S e n d to C u r re n t L a y e r
Quan sát quần sảng của đèn sau khi di chuyển xuống dưới một số đối tượng. Kết quả cuối cùng cửa đèn bình như hình bên:
E d t Qbject Type s il ic t Ẽ?ScĩN ew ...N evr í io m 7empỊ«<e. O pe n ...o p e n R e co n ỉ P ile t B io w te in B tiđge ...
S K d ie M y S c teen ... D e v ic e C erư ia l...
DikNS hifuC (il«N
CI^Q
AlUP/kO
Bài tập vẽ đèn đến đây hoàn tất, chọn File > Save (hoặc nhấn tổ hợp phím C trl + S) lưu kết quả.
Bạn đã thực hành 4 bài tập với các hướng dẫn chi tiết, hãy thử Ih iẽt kế một số sản phẩm khác rất thông dụng trong đời thường (rình bày trong trang bên mà không có hưóng đẫn để tự đánh giá trình dộ.
Nếu thực hiện được, bạn sẽ rất tự tin khi xin việc. Nếu chưa làm được hãy thực hành tiếp các bài tập 5, 6, 7, 8 trình bày trong sách.
Clo»e C u l« w
113
Vẽ dèn bàn
BÁI TÂP 4 GIÁO TRlNH THựC HÀNH - ADOBE ILLUSTRATOR CS4 DÀNH CHO NGƯƠI T ự HỌC
Vẽ phích diện
Vẽ gạt tàn thuốc lá, bình x jt, vỏ quạt m áy sau đó đổ màu và tạo nền.
114
Bài tập 5
VẼ PHI THUYỂNBài tập 5 hướng dẫn các bạn vẽ phi thuyển như hình dưới;
6tÁŨ TBlNH THựC HÀNH - ADOBE ILLUSĨRATOR CS4 DÀNH CHŨ liisư ở l Tự HỌC_____________ BÀI TẬP 5
Để dễ thực hiện, ta chia phi thuyền làm oa phần chính: Thân, cánh và vùng lửa phiả đuôi của phi thuyền,
Bộ phận cánh phi thuyền gồm hai cánh hai bên thân phi thuyền và m ột cánh nằm trên thân.
Các bước thực hiện:
Khởi động chương trình, chọn s ta r t> Programs > Adobe lỉlustrator CS4,
115
B À I Ĩ Ậ P 5 GIÁO TRINH THựC HÀNH ' ADOBE ILLưSĨRATOR CS4 DÀNH CHO NGƯỜI Tự Hgc
Trẽn thanh trình đơn, chọn File > New (hay nhấn tổ hợp phím Ctrl + N) mò trang làm việc. Hộp thoại New Document xuất hiên
File Ị Edit O b jec t T yp e S e lect Effei
New...N e w fro m T e m p la ỉe . . .
ữ p e n . . .
O p e n R e c e n t F ile s
Ctil+NShif»+Clíl+N
CKl+O
Trong Khung Name dặt tén Fi)e: Phl THUYEN. Trong ò Size chọn kho giấy A4, Units chọn dơn vị Points. Trong ò Orientation chọn khổ giấy đúng. Tronc khung Color Mode chọn hệ rràu RGB Color Nhấp OK ỉhưc hiện.N e w D ocum erA
Ndrr»e PH I TH U YEN
O ũcurnen i P ro íiie
N unD er ũ f A ^b ca rd -t, ĩỹ 1
! 1
Siỉa A4
vvidm. 5 9 5 .2 8 p t ưn its ; Points z ì
HeiQht' 8*11.89 pt Orientôtlon: á
T op B o llo m Le ít RigM
Bleed: £ ú p t y ũ D t l ^ O p t g õ p t
A Advanced ..............
•i. .'arcối
í Ccỉor Modc:RQB Q P h?Z
Color Mođe ị^ é ấ
Trước tiên vẽ thân của phi thuyền.
Trên bảng Layer nhấp đúp lèn Layer 1. H.ộp thoại Laycr O ptions xuăt hiện, trong khung Name nhập tên: than. Nhấp OK thực hiện.
ii' X
1lày$r
Layei Oplìons
1 1N^me thân _ ọ ^
Coior |L ighĩ6lue 1 • 1 Cđncel
(7 Templ-9ỉe r ' -
r r '
ự ■ p D im Images to 50 96
LAYERS
I E
ỉ Uytr
116
GIÁO TRlNH THựC HÀNH - ADOBẼ IILUSTRAĨOR CS4 DÀNH CHQ NGƯỪI Tự HỌC BÀI TẬP 5
Trên thanh trinh đơn, chọn W indow > s troke (hay nhấn phím F10) hiển thị bảng s tro ke . Vào bảng Stroke, hiệu chỉnh thông số W eight: 0.3 pt định độ dày đường vién.
Windovví ; Help
N e w W in d o w
P a (h fin d e r S e p a rd ỉìo n s p fe v ie w
Ui
S h ifí+ D íl+ F 9
s t ro k e ^ C trk P IOSVG In ỉe ra c tiv r ty Swalches
5 s I RCIK t T R A N S P A R E N C Y
V ụeígK l
Miler§ 0 - 5 p <
4 X
' 'J. Ù 'J.I Oiâshêd Line...........
Trên thanh trình đdn, chọn V iew > Show Gird (hay nhấn tổ hợp phím C trl + ") hiển thị bảng lưới ra trang vẽ, C i i ú p cho việc canh chình đường nét được thuận tiện. Để m ặt lưới dược rõ nét hơn, chọn lệnh Edỉt > Preíerences >
Viev*' ' vV ỉndow Help jếií.ỉ| »
O ư tỉine CUI+Y
O verp fir> t P te v ie tv A iỉ + S h jfU C ỉí l* YP lxe ỉ P íe v íe w A IU C U I*Y
Show Grid ^ ClrU**S n a p lo G n d H S h i H * C U W
S n a p ỉo P o in l A lU C t íU ”
Eơtỉ Obi&ct Ty:je Sebut V|ÊW W iTtíow H e ti K Ỉ 'I .*«‘ f *
U n d o S l io i e C o l« 2
C o lo * S e K in g t
A i s i^ n l^ io h le .
K e y b o a c d S h o rli.u > « . A M « S h U ỉ*C trl*K
P ie fâ ie r tc Q t
Hộp thoại P re íe rences xuất hiện. íiiệu chỉnh các thông số như hỉnh dưới. Nháp OK thực hiện.
Preference«Ịiautdeỉ & Gnd
GuidesColor: ^ LíghtBlue z J
styíe: Dots 'W
Gnd
Color: o the r...
s ty le : Lines ▼
Qridỉíne every: 7 2 p t
Subdivlsiũlìs: 8
17 ịSrids h Back
Cancel
Pre^ìcus
Next
117
BÀI TẬP 5 GIÁO TRMH THỰC HÁNH - ADOBE ILLUSTRATOR CS4 DÀNH CHO NGƯỜI Tự HỌC
Trên thanh công cụ, chọn None (hay nhấn phím /) để khóa vùng tô màu, chọn Stroke (hay nhấn phím X) đảo vùng thể hiện nét vẽ lên trên.
ãN o n e ( / ]
ISlroke (X)
Chọn công cụ Pen Tool (hay nnán phím P), nhấp giữ cnuột vào úiểm anchor như hình vè kéo hướng lên lèn trên tạo vector, Nhấp điểm anchor thứ hai và kéo sang trái tạo vector.
v ú ;i Pen T 30i (P)
L #. \ - ị ,
' • ' Ầ d
ít - -
Nhấp điểm anchor kế tiếp, kéo nghiêng sang phải tạo vector, Nhấn gíừ phím Alt, di chuyển đầu m út hanđle của vector sang trái.
t '
►
X
■
' n
N s \\
NV
'
Lãn lượt nhấp ha: điểm anchor kế tiếp như hìrh
Nhấp điểm anchor kế tiếp. Nhấn giữ phím A lt. nhấp giữ chuột vào điểm anchor vửa vẽ, sau đó kéo lệch lên trên bẻ vector,
118
GIÁO TRÌNH THựC HÃNH - ADOBE ILLUSTRAĨOR CS4 DÀNH CNO NGƯdl Tự HỌC B Â iT Ậ P S
Nhấp giữ chuột vào điểm anchor kế tiếp và kéo sang phải tạo độ dàl cho vector. Nhấn giữ phím Alt, nhấp giữ chuột vào điểm anchor đầu tiên và kéo vector lên trên ỉạo đối tượng khép kin.
Lưu ý: Trong quá trinh vẽ nếu thấy đường vẽ chưa chinh xác, nhấn giữ phím Ctrl, nhấp chọn vào điểm anchor thuộc đoạn cán hiệu chỉnh để các vector xuất hiện rổi hiệu chỉnh lại.
Vào bảng stroke, nhập thông số VVeight: 0 pt để xóa viển. Trên thanh công cụ. chọn Gradient (hay nhấn phím >) để tô màu chuyển sắc cho thân phi thuyền.
ÍS TR O K E Ị TRANSPARENCV
Welght: -Ệ- 0 pt
'*’ ị \ [ M
[-’ Oàshed L in e --------- '
!7 j n T r
-ỉ• ụ í '
. íỉrad ỉen t (>]
Vào bảng màu Color, nhấp tam giác bên góc phảỉ của bảng màu. chọn hệ màu Grayscale.
ôCOi.OR
<3
8
%mW >
ÔCOLOR
K% 100 % • / G raysealeRGB HSB CMYKW e b S đ íe RGB
119
BÀI TẬP 5 eiÃO TRÌNH ĨHỰC HÀNH - ADOBE ILIUSĨRATOR CS4 OÀMH CHO NGƯỜi Tự HỌC
Trén bảng màu Gradient, trong ô Type chọn kiểu tô Linear. Hiệu chỉnh thông số Angle: - 101 định góc xoay. Nhấp ỉén thanh trượt tạo năm thủng màu lần lượt ứng với vị trí Location: 0.56, 30.9, 44,9, 65.2, 91,5, Chọn ìhùng màu thứ nhất từ trái sang. Vào bảng Color nhập thông số K: 19.
L.
Type; Lin âr
CCOLOR •
Ú G ÙCọiLocâtion,
ICO » %u.bé. ► %
10 %
ù
0 m iTrên bảng màu Građient, chọn thùng màu thư hai. Vào bảng màu
Color hiệu chình thông số K; 68.
GKADiENT
> Type: Linedr
kj> -lOí I -
o o o□
OpàCity:
'-ocăUon:
i:^ □ □ ũTí
■50.Ì * i %
COLOK
:í ?5( 56 %
a
0Trẽn bàng Gradient, cnọn thùng màu thứ bii, Vào bả:i& rnàu Color
chọn màu xám ứng với thông số K: 15.41.
5 6RADIENT1I^Type;
ẤJ\
Line âr
o o o
Opacítyi
"S"
100 ► %
Locâk lo ru 44.9 ► %
ÌSAÌ %
ũ
ỈZ [ ■liÂ
120
GIÁO TRÌNH THựC HÀNH - ADOBE ILLUSTRAĩOR CS4 DÀNH CHO KGƯỮI ĩự HỌC BÀI TẬP 5
Tương tự, lần iượt chọn màucho hai thùng màu còn lại: K: 50.41- K: 21.33.
Kết quả như hình bén.
Đối tượng vẫn đang được chọn, Trên thanh trình đon, chọn E d it > C opy (hay nhấn tổ hợp phím C trl + C} để sao chép. Sau đố, tiếp tục chọn E d it > Paste in F ron t (hay nhấn tổ hợp phím C trl + F) dán đối tượng sao chép iên trên.
Edit 1 O b jec t Type Seỉect E ffec t Viev^'
U n d o Gíddienỉ Clr!+Z
;C o p y ^ c u l+ cPâSỈC C U kV
Eđit Ob.iect Type Select Effect Viev 'I
Undo G iad ient D iU Z
Paste
Pdste in 8dckP aste m F fo n t
a iu v
C tíkB
Trên thanh trình đơn, chọn O bject > Lock > Selection (hay nhấn tổ hợp phím C trl + 2) để khoá m ột thân phi thuyến lại.
O b je c t 1 T y p e1
S e íe c t E f fe c t V ie v / VV indov^ 1
T ra n s lo rm ►
A r ra n g e ► >
G ro u p C U k G
L o c k S e le c l io n ^C trl4 ^2' ■ • i . A l l A ĩtM o rk ^ M b o v e
H id e > O ỉh e r L a y e is
Trên thanh công cụ, chọn S c issors Tool /hay nhấn phim C), lần iượt nhấp bốn điểm như hinh ở trang bên cắt đối tượng. " - ‘ Scissors T oo l (C)
*
1 ‘ • • Ị . Í i . • 1
1
121
BÀI TẬPs GIÁO TRỈNH THựC HÀNH - ADOBE ILIUSTRATOR CS4 DÀNH CHO NGƯỞl Tự HỌD
Kết quả như hinh bên. Nhấn giữ phim Ctrl, chọn mũi phi thuyền.
I rèn thanh trinh đơn, chọ!', O b ịec i > H ide > Selection {hay rinán tỏ hợp phim Ctrl + 3) ẩn đối tượng chọn.
Object Type S0lect Effei:t 'v/iew Window He1-----_______
T re n c lơ r ir .
A ir a n ọ e
G io c ip C lr i+ b
{ Lock ►, Al l Alt+Cưi+2Hide >\ Seleclion ^CIil+3
Aíi AiUCUl.3 AII Ailvvorl^bove
Expand... Qlhef l àyett
Nhấn giữ phím Ctrl, nháp chọn phán sau của phi thuyền vửa cắ t, nhấn phím Deleỉe xóa bỏ.
Dùng công cụ Pen Tool (hay nhấn phím P), nhấn giữ phím Alt, nhấp điểm anchor bên trái của đoạn giữa của phi thuyền vừa cẳt, rê chuột hL-ởng lên dể bẻ vector.
n1 ì .Pen T ooí (P) Ị
122
GIÁO ĨRlNH THựC HÀNH - ADOBE IILUSTRATOR CS4 DÀ^H CHO NGƯ0I Tự HỌC BÀI TẬP 5
thuyền.Tương tự, nhấp các điểm anchor còn lại nối hai doạn giữa của phi
Vào bảng G rad ient, vẫn giữ nguyên thông số Ang le : - 101. Nhấp lên tham trượt tạo sáu thủng lần lượt ứng với vị trí Location: 0.56, 21.9, 38-7, 53.9. 82.6, 95.5. Chọn thùng màu thứ nhất từ trái sang.
I: ‘ j R A 0 1 t N T '
U -
V Type:|ũnnr
UI t- i — • 1 0 1
. o <>a u □ à lã
opaciỉy 11 100 » I %
ÍÍC O L Q R
K c = 19 %
Ù
0Vào bảng Cotor nhấp tam giác bẽn góc phái của bảng màu. Chọn hệ
màL RGB. Sau đó, chọn màu ứng với thông số: R: 69, G: 92, B: 76.
OỈ..OR
K cKide Options
•y Grayscaie %
â RGB
0HSB CMYKWeb Sa(e RGB ■
K . -------------------------- 1 &9
$ 2
^ •..! ití- 111 ........ 1
123
B À I Ĩ Ậ P 5 GIÁOTRÌNH THựD HÀMH-ADOBE ILLUSTRATOR CS4 OÁ^H CHO N6ƯỬI Tự HỌC
Trén bảng màu G radient, chọn thùng màu thứ hai. Vào bàng màu C olor nhập thông số màu: R: 125, G: 114, B; 66.
ộ l i k A D Í t M
T y p ô ; L in e s r
ÌJ'tu<2.
101 ^ o <>
LJ Q ũ Ũ a
O p ic í t y : 100 > %
Locà^ỉon: I 2i,3 ► %
Trên bảng màu G radỉent chọn líiCinQ rnàu llìú ta . VnO bcV.g màL' Color hiệu chỉnh thông số màu: R: 147 G: 166, B; 102,
0 ^tkAOU NI
iJ> t J
^ T y p ẻ : L in ê à r
•1 0 J ► l - J
O O P o <>
5 ‘ . l i i - U K ị
1 a Q ÙO p ^ c i t y ;
□ È1 Q
147
% 3 rĩõ ỉ
z t ; :
Tương tự, chọn màu cho ba Ihùng màu còn lại lần lượt ứng với thông số: R: 200, G: 161 B: 117 47, G: 109, 3 : 67 ■ R. 03, -3: 10 ,B: 97,
Kết quả như hình bên:
Trên thanh trình đơn, chọn O bịect > ShowA ll hiển Ihị các đối tượng đang được ẩn.
0 b j8 c t ' Tvpe Select E t ì
T ransíoỉin Anange
/ . / . I ) A U . C i t i . ;
K I kI Ĩ . U M Aluctil«3
124
GIÂO TRlNH THựC HÃNH - ADOBE IILUSĨRAĨOR CS4 DÀNH CHO IU6ƯƠI Tự HỌC BÀI TẬP 5
Trên thanh công cụ, chọn Scissors Tool (hay nhấn phím C), iần iượi nhấp hai điểm in te rsect tại phần dầu của phi thuyền,
v a
Scíssors Tool (C)
" â . J j j .
Nhấp các điểm in tersect tiếp theo cắt đáu phi thuyền.
Nhấn giữ tổ hợp phím Ctrl + A lt + Shiít, chọn lần lượt hai cạnh như hình dưới, nhấn phím Delete xỏa đi. Nhấn giữ phim Ctrl, chọn hình mũi tàu.
Trên thanh trinh đơn, chọn Object > Hlde > Selection (hay nhấn tổ hợp phím Ctrl + 3) ẩn đối tượng chọn.
O b j0 c t T y p e S e ie c t E f fe c l V ie w W n d o w I*I________________
T rd n tío rm A iia n g e
L o c kA ll
ĩ . h o w AH A «
E xp đ n d ...
♦r.ỉtu?Ị M D H K Ị R M ]
J AN A r tW 0 fk ^ b ổ v e
ữ lh e i Ldyers ___________1 __________________
125
BÁI TẬPs GIÁO TRÌNH THựC HÀNH - ADOBE ILLUSTRATOR CS4 DÃtyH CHO NGƯ0I Tự HỌC
Dùng công cụ Pen Tool (hay nhấn phím p), nhấn giữ phím Aít, nhấp điểm anchor bén trái cạnh dưới của phi thuyền vừa cắt, rê chuột hướng lẻn để bẻ veclor.
\ t - > : 1
P e n T o o ÍP )^ . Ị ,
Nhấp điểtTi anchor bên trá i của cạnh trên, rể chiuột hướng !èn bỏvector.
A
Tương tự, nhấp các điểm anchor còn lại nối hai cạnh của phi thuyến ĩạo đối tượng khép kín.
í
ổo
Vào bảng màu Color, chọn ô màu trắng ở góc dưới bên phải hoặc níiập thòng sô R: 255, G; 255, B; 255 tô màu cho dối tượng khep k.n vừa nối.
Trên thanh trình đớn, chọn W indow > T ransparency (hoặc nhấn S h iít + C trl + F10), bảng T ransparency xuất hiện, hiệu chỉnh thông sổ o p a c ity ; 39 định độ trong suốt.
126
6iÁ 0 TRlNH THỰC HÃNH - ADOBE ILIUSTRAĨOR DS4 DÀNH CKO NGƯỜi Tự HỌC BÀI TẬP s
Whcíow 1 Help % ] l ỉ ^
New Window
AiỉangeWork<pace
Tiansíoim ShÌfUF8Trdíỉsparency ^ Shill«^CIrUF10Type
N orm ềl
0 TRANSPARẼNCY
Opaciìyi [ 3 9 "Tj%
n c!ìp
r Inv&rl Mâsk
Đối tượng vẫn đang được chọn. Trên thanh trinh đơn, chọn E d it > Copy (hay nhấn tổ hợp phím C trl + C) để sao chép. Sau đó, chọn E d it > Paste in F ron t (hay nhấn tổ hợp phím C trl + F) dán đối tượng sao chép lên trẽn.
E đ í tJ O bJect T ype S e le c t E ffe c t V ie w
U n d o G id d ìe n ỉ C til+ 2R ^d o S h iíỉ» -C lil+Z
Cuk c m + xC opy k C ítl+C
P a ííe C ỉrk V
Eđit ít
UnR h
O b je c t Type
ido G rad ien tdo
Select E ffe c t Vlew
CỉiJ+Z5 h iíU C h k Z
P a t i e c u l+ vP a s ỉe in F fon(P a t ì e ĩn B a ck ^ D ik B
Trên thanh trinh đơn, chọn Obịect > Lock > Selection (hay nhấn tổ hợp phim C trl + 2) để khoá hình vừa sao chép lại.
Type Select Effec'
Tiansíorm > Aưange ^
t View Wlndow 1 (
Group Ctrl+G U n g io u p S h iíl-* -C U k G
Lock ^1 Seleclion ^Clit+2Unlock AN AIUCUi+2 All Ar(wofk^bove Kide ũỉhei Layers
Trên thanh trình đơn, chọn Object > Show AN (hay nhấn tổ hợp phím C trl 1- A lt + 3) để hiển thị đối tượng ẩn. Nhấn giữ phím Ctrl, nhấp chọn hình còn lại.
i s w m a ĩ^ S e le c t E f
T ra n s ío im
A ira n g e
L o c k
U n lo c k A lt A lU C U k 2
H id e
S h o w A II ^ A IU C h k 3
EK D dnd...
127
Ỉ Á I Ĩ Ạ P S GIÀD TRlNH THỰC HÀNH - ADOBE ILLUSTRATOR CS4 DÀNH CHO NGỈ/01 Tự HỌC
Chọn công cụ Scissors Tool (hay nhấn phím C), nhấp hai điểm in te rse c t như hình dưới để cắ t đối tượng.
—
^ 1 Scíssors T o o l (C)V A
Nhấn giữ phím C trl, chọn đường path như hình, nhấn phím D elete đểxoá.
/ \
ị' /« 1 ^ .
•
' t i
................................ 1
' ị
Ế - . - - - * "
Trên thanh trình đơn, chọn O bject > U n lock AU (hay nhấn tổ hợp phím C trl + A lt + S h itt) dể mở khoá cho toàn bộ những hình đã khoá trước đó. Nhấn giữ tổ hợp phím C tr l + A lt, bao chọn các đối tượng như hình dưới.
Ể tíg Ể iậ Type Select Effe(
Transíoim ►Aríange ị
Group Cu\*uU n g io u p Sh ilU C lfk&Lock >
Hide « ►Shoiv AB
Trên thanh trình đơn. chọn O bịect > Lock > S e lection (hay nhấn tổ hợp phím C trl + 2 ) khoá lại.
| | | g í ^ Type Select Effec Tiansíorm > \ Arrange >
t Vlew Window H
Group CltkG Ungioup Shit(HKClrkGLock >Ị Seiectíon ^C(ik2Uniock Ali All^^Cỉík? All Aflwork^bove Hide Oỉher L ở ỹ e n
Nhấn giữ phím C trl, [ần lượt bao chọn hai hai cặp điểm trùng nhau tại đầu trên và đấu dưới.
128
GIÁO TRÌNH TKựC HÀM1 - ADOBE ILLUSĨRAĨOR CS4 DÀNH CHO NGƯỜI Tự HỌC b à i t Ạp s
• ^ i a
b ' a
' ........
Trên ỉhanh trinh đơn, chọn Object > Path > Join (hay nhấn tổ hợp phim Ctrl + J),
ũbject Type Select Etfec
T íansform > Airange >
Slice >
t View Window HGlp
Path MBlend ► Average..^ AU+Ctrl+J
Hộp thoại Join xuất hiện, nhấp tùy chọn Corner. Chọn OK nối hai cặp điểm vừa chọn.
Points--------(*■ Corner
c Smooth
OK \
Câncel
Dùng công cụ E yedroper Too! (hay nhấn phím I) chọn đổi tượng bên trái nhằm sao chép màu.
1 .1
;: J - I
ĩw r\'\ iSEyedro pper Tool (1)
J
Vào bảng chuyển màu Gradient, hiệu chỉnh thông số Angle: -101 thay đổi góc xoay.
129
BÀI TẬP 5 ^ A o TRÌNH THựC HÀNH - ADOBE ILIUSĨRATOR CS4 DÀ\H CHO NGUđl Tự HDC
O G R A D IF N Ĩ
Type: Linôâr
t - í
Ẹ□ t ì □ □ ú
Nhấn giữ phím Ctrl, nhấp ra ngoàt bõ chọíì.
Trẽn thanh thuộc tính, chọn None (hay nhấn phím /) khóa vùngtô TiàL'.
: -ỷ ỉ- ^ 1 Mone 1/]
"
r x T /vfe _ V ! .. ■
P enT ũũ Ìl^> r Z 7 ị “
! L /y
Dúng còng cu Pen "ĩool (hay nhan phírn P \ nhấp nhấp C3C điếm anchor tạo biên dạng khép kín như hinh minh họa.
'í*.. V
Trên bảng màu Color, nhấp vào ô màu trắng (RGB spectrum ) hoặc nhập thông số: R: 255, G; 255, B: 255 tô màu cho dối tượng.
SI omtí
fHTRGB SpectíLmỊ
»v.
Vào bảng Transparency, hiệu chỉnh thông số Opacity: 39 định độ trong suốt cho đối tượng.
STROKE í TPANSPARFNCy
opéciívNormẠl %
rr 'MV.-
AỴ
■■
130
GIÁO TRÍNH THỰC HÃNH - ADOBE ILLUSĨRATOR CS4 DÀNH CHO NGựđl Tự HỌC BÃI TẬPs
Trên thanh trinh đơn, chọn Object > Arrange > Send Backvvardchuyển đối tượng xuống lớp dưới.
O bject i Type Select Effect View Windũw Help
ĩ r a n s io im ► t I -------------- ^ ---------------1 n
B r in g (o F ro n ( S h i ỉ t+ C t r k ]
B r in n F o rw a rdCltl+G
D t k Ị IỊmTHTẩ
S e n d lo B a c k S Ĩ ĩ» h -C ỉr l+ [
Send 6ackward
Dùng công cụ Retlect Tool (hay nhấn phím O), nhấp chọn điểm thứ nhất như hình xác định tâm. Nhấn giữ phím Alt, nhấp chọn điểm Ihứ hai lật dối xứng dối tượng sao chép.
■ • RoUtè Tool (R)
'"<] RéRêct Tool k ( 0 ) -------------
-
.
Nhấn giữ phím Ctrl, nhấp ra ngoái bỏ chọn. Trên thanh côna cụ, chọn None (hay nhấn phim /) để khoá vùng tô mâu.
Sau dó, chọn s tro ke (hay nhấn phím X) để đảo vùng hiển thị nét vẽ lên trên, Vào bảng Color chọn màu den định màu viến.
IOCULDR I
l í
v iể n .Vào bảng stroke , hiệu Chĩnh thông số Weight: 4 pt định độ dày đường
131
BÀiTẬP 5 BIÂO TRĨIVH THựC HÁ^K - ADOBE ILLUSTRATOB CS4 DÀNH CHO NGƯỮI Tự HỌC
Dùng còng cụ Ellipse Tool(hay nhấn phím L) nhấp lên vị trí bất kỳ trong vũng làm việc.
J _ J 1 ^ J ử ;
..................ỊE IIipseTúol (Li
ÍS TR O K E i TRANSPARENCY 1
W éighl; -Ệ- 4 pt
M iU r Limit;
r~ Dâshtd L n t
Hộp thoại Ellipse xuất hiện, hiệu chỉnh thông sô' Width: 66 pt, Height' 50 pl định Kich tnuơc. iNihấp OK thực hiện.
W:dtri:
Height-
' .....] 6 '5 [ j 1
Canrei[sõ pt
Nhấn giữ phím Ctrl, di chuyển hình ellipse đến thản phi thuyển
Dùng công cu Selection Tool(hay nhấn phím V) chọn ellipse vừa vẽ.
Đặt chuột tại điểm giữa cạnh phải sao cho xuất hiện mũi tên hai đấu Xoay hinh ellipse theo chiều kim đổng hồ.
132
GIÁỮTRÌMH THựU HÀtyH - ADOBE ItLUSTRATOR CS4 DÀNH CHỮ NGƯỜI Tự HỌC BÀI TẬP 5
Trẻn bảng màu Gradient, trong ô Type chọn kiểu tô Linear, Hiệu chỉnh thông số Angle: - 101 định góc xoay, Nhấp lên thanh trượt tạo sáu thủng màu lần lượt ứng với vị trí Location: 1,66. 16, 35.4, 50.3, 71,8, 92.8. Chọn thùng màu thứ nhất tử trái sang, Vào bảng Color chọn màu ủng với Ihõng số: R: 69, G; 92, B: 76.
♦ Type: Lin dr
iJ^t _ J
LocâUon: 1.^8 ► %
Q 32
76
Trên bảng màu Gradient, chọn thủng màu thứ hai. Vào bảng màu Color nhập thông số màu: R: 47, G: 109, B: 87.
V GKAOIENT 111▼iTypet Une^r* -
— -10J ►, o o o oL*X"m [ □ t ì M ^
opặCììọi 1 lựu ► %
Locỉhon: l i ► %
{ 01.0»
R
G
B
47
103
87
Trồn bảng màu Gradient, chọn thùng màu thứ ba. Vào bảng Color tỏ màu với các thông sổ: R. 125, G: 114, B: 66.
ộ í.R A D ltN T» i i I I ....... <1
3 Twpe«. Ị|.in«âr •J '
- | -icu _ u ’ I~ ’ l
à i É I j ^ d □ ŨS '
OpâcHy; 100 ► %
Locdtioni 55,4 ► %
OCOLOR
R
GỒ
125
114
B z
133
BÁI TẠP 5 GIÂO TRWH THựC HÃNH - ADOBE ILLUSTRATOR CS4 DÀNH CHO NGƯỦỊTự HỌC
Tương tự, chọn màu cho ba thùng màu còn lại lần lượt ứng với thông số: R: 147, G: 166, B; 102 - R: 200. G: 161, B; 117 - R: 63, G: 101, B: 97.
Kết quả như hình tê n ;
Nhấn giữ phím A lt, di chuyển hinh ellipse sang trái định vị trí đôi tượng sao ci‘tếp. Nhár, giữ phí.n A lt, di chuyển hinl", alNpse sang trái aao chép th ê n một đối tưọng.
Bước tiếp theo, vẽ cánh của phi thuyền.
Trên bảng Layers, chọn C reate New Layer tạo Layer 2.Nhấp đúp lên Layer 2.
lAY EKS iL .^ ị
ị
1i
than ^ o «
.
1 Lâyers %
LAYÊRS
2 L yers
Cteste New Layet
Hộp thoại Layer O p tions xuất hiện. Trong khung Name nhập tên: canh. Trong ô C o lor chọn màu L ig h t Blue. Nhấp OK thực hiện. Trên bảng Layers, nhấp vào biểu tượng chìa khoá Togg les Lock (ed itab le w hen b lank) khoá Layer: than lại,
L đ y c r O p t k m t
NiiTn? 1 canh
c o c r iL ig m B tu e » 1 C đ n c € i 1
I” T e m p lá tô p iQ cỳ.
( 7 S h o w f ỹ P r in t
1 7 P re v j? w r D im Im dges lo Iso %
LAYERS 1 '"S
1
thẶn 0------ N /
T ogglec Lock [edkõble when blank)
134
GIÁO TRÌNH THỰD HÀNH - ADOBE ILLUSTRATOR CS4 DÀNH CHO lUGƯỬI Tự HỌC BÃI TẬP 5
Nhấp ra ngoài để bỏ chọn. Trên thanh cống cụ, chọn None (hay nhấn phím /) khóa vủng tô màu và vùng hiển thị màu viền. Vào bảng Stroke, hiệu chỉnh thông số VVeight: 0 pt xóa viền.
r->'> 's r
0 s Ĩ K O K t TRANSPARENCY ▼ _
v ư ệ ig h t; 0 p ỉ ▼
h: ỉ 'J / i
ụ D 3 s h $ d Linệ......................-
^ i ^ • -
r ; . r ; n
. ...
Dùng công cụ Pen Tool (hay nhấn phím P) nhấp điểm anchor đầu tiên tạo điểm neo.
, Pen Tool (P)
Tương tự, nhấp các điểm anchor tiếp theo tạo biên dạng của cánh phit h u y é n .
Sử dụng còng cụ Eyedroper Tool(hay nhấn phím I) nhấp đối tượng bên phải nhằm sao chép màu.
4Eyedfoppef T QOỈ ị \ ]
□ ^ Ì--------------
135
BÂITẬPS GIÁO TRlMH ĨHỰC HÃNH - ADOBE IILUSTRATOR CS4 DÀNH CHO NGƯỜI Tự HỌC
Trên bảng G rad ient, hiệu chỉnh thông số Angle: -112 thay đổi góc xoay. Chọn thùng màu thử năm. kéo ra ngoài để xóa. Còn năm thùng màu, chọn thùng màu Ihứ năm.
LAYERS GRADIENT ỉ ' =
^ I - ’Ỉ---------
ũũ iSi ủ ■
LAYERS • -44 i ' S
11 Type:•
L in e ã r ' ỉ
—o o o o
• -uÍJ'
ấ ủ ủ ù
Vào bảng màu C o lo r nhập thông sò màu: R; 125, G; 114, B: 66. Kếl quả như hinh dưới.
t C O l O R Ị í - A V £ R S _ 6 ^ D I E
p. U»IÍ,\.S.-Ĩ ■ ...... I [ĩiẼ ;
G I 114
ee
izt-'í'
Dùng công cụ R e llec t Too l (hav nhấn phím O) nhấp điểm an cho r trén hình ellipse xác định tâm.
■ R o 'a le T o o l (R )
; Í Ị ^ ReAíC t T o o l f \ Í O )
Nhấn giữ phím A lt, nhấp diểm thứ hai như hình mui tén lật đối xứng đối tượng sao chép.
136
6IÁ0 TRÌNH THựC HÀNH - ADOBE lUUSTRATOR CS4 DÀNH CHQ NGƯIÍI Tự HỌC BÃI TẬP 5
Nhấn giữ phím Ctrl, nhấp ra ngoài bỏ chọn. Trên thanh còng cụ, chọn None (hay nhấn phím /) khóa vùng tỏ màu.
Dúng công cụ Pen Tool (hay nhấn phím P) iần lượt nhấp các điểm neo lạo biên dạng như hình dưới.
P enToo l (P)
ỗ -
Nhấn giữ phím c tr i. chọn đoạn vừa vẽ. sử dụng công cụ Reílect Tool (hay nhấn phím O) nhấp điểm anchor cuối cùng xác định tâm.
■ RoUỉe Tool
Tool
(R)
k (0 )
<Nhấn giữ phím A lt, nhấp điểm anchor đẩu tièn, lật đối xứng đoạn sao
chép.tv ĩ
Nhẩn giữ phím Ctrl, bao chọn cặp điểm trùng nhau bên phài.
137
BÂITẬP5 GIÁŨ TRlNH THựC HÀNH - ADOBE ILLUSTRATOR CS4 DÀNH CHO NGƯỪI Tư HỌC
Trên thanh trình dơn, chọn O bject > Path > Jo in (hay nhẵn tổ hợp phim Ctrl + J).
Object ■ Type Select Ẽffect viẽw VVindovvĩ iâ n s fo rm
A r ra n g e
PathB le.nd
E n v e lo p e DÌSỈOỈ^
L iv e P a in l
L iv e T ía c e
► A v e ;d g e . . . A l l+ C u l+ J>
O u d in ô S t io k e
□ í í s e l P a ih . . .
Hộp thoại Join xuất hiện, nhấp OK để nói hai cặp điểm vừa chọn Tương tự. Dao ch ọ n cặ p đ iể m bên p h ả i, nh ến tổ h ọp p h m c tr ỉ -t J Pổi lẹ i.
PũinisCorner
c Smocith
ị .
Cancel
Cnọn còrig cụ Eyedroper Tool (hay nhấn phím I), nhấp chọn đối tượng cánh nhằm sao chép màu.
4f J
Eyeđtopper Tool |Ịj1.
l£ i.
Vào bảng chuyển màu Gradient, hiệu chỉnh thông số Angle: -118 thay đổi gỏc xoay.
> CiRADinNT
▼ Typẻ; l in tâ r
JJVt Jr ~ ị - l l í ► I - V
o <:> <•> o,
Tí□ íù a ũ ũ
. i - ' -
Nhẫn giữ phím Ctrl, nhấp ra ngoài bò chọn.
138
GIÁŨ ĩRlNH THựC HÀNH - ADOBE ILIUSTRAĨOR CS4 DÀNH CHO HGƯỜITự HỌC BÂ1TÂP5
Trẽn thanh công cụ, chọn None (hay nhấn phim /) khoả vùng tò màu lại.
Dùng công cụ Pen Tool (hay nhấn phím P) nhấp tạo đối tượng mới tai vi trí như hình minh họa.
ị--i s T
4 ;jPenĩooi ÍP)
i ^
Vào bảng Transparency, hiệu chỉnh thông số opacity : 30 định độ trong suốt cho đối tượng,
STROKE iO T R A N S P A R rN C V
Normềl
rr
• ' !; ■ ì; ■ Ì • “ , Ì I Ii í r —
vẫ n dùny công cụ Pen Tool (iiay nhấn phím P), nhấp các đ iể rr anchor tạo đối tuỢng m ới trên cánh bên dưới của phi thuyền.
139
e à i T Ậ p s eiÁDTRlNH THỰC HÃHH-AŨŨBE ILLUSĨRATDR CS4 iIÀNH CHO ^GƯỬI Tự HỌC
Vào bảng màu Color, nhấp chuột vào ô màu trắng (hay nhập thông số: R: 255, G: 255, B: 255).
BỉS C O L U R
2$2R5
[ZCZZI^
' * ' . r v ‘ V - . v ' Ể v ỉ V
T: .ritB’
I
Vào bảng Transparency, hiệu chỉnh thông số Opacity: 50 định độ tiOỉig suốt cho đối tưọng.
STROKg . c rr;A N ir> A S l'N C ¥ , ■’ ĨA
N cim il Opàcity: [sò T ] %
r •
Sử dụng công cụ Reílect Tool {hay nhấn phím O) nhấp điểm anchor tại vị trí như hinh dưới xác định tám.
•CéViỉi
■ o R o U ỉe T o o l
^ \ ỉ ] T o o l k ( 0 )
Nhấn giữ phím AU, nhấp điểm anchor kế tiếp bén phải để vửa đối xứng vừa sao chép.
Chọn công cụ Pen Tool {hay nhấn phím P), nhấp các điểm anchor tạo đối tượng mới tại phần duòi của phi thuyền.
i ầ ị j . \ ^ * l
Pen T ooi (P) «
140
GIÁO ĨRÌNH THựC HÀNH - ADOBE ILLUSTRAĨOR CS4 DÀNH CHO NGƯỜI ĩự HỌC BÀI TẠP 5
ị
0 -
Trên bảng G rad ie n t, trong ỏ Type chọn kiểu tô L inear. Hiệu chỉnh thông số Ang le : -105 định góc xoay. Nhấp lên thanh trượt tạo sáu thùng màu lấn lượt ứng với vị trí Loca tion ; 7.3, 28.18, 50, 61.8, 74.03, 100. Chọn thùng màu thủ nhất từ trái sang. Vào bảng C olor chọn màu ứng với thông số: R; 45, G; 63. B; 107.
C h í ^ A U l í S Ì T =
m ■1 _____________________________ _______ 1
l
T y p è : L in% ár w
— - i Q Ỉ >
> <> oÍ - -
< > í
g s r - 3 ì í
%
□ ú □ Ú t ì
O p â C it y : lOO » * u
Locáíioni 7.Ì > ! %
I X
COLƠR
R
ta ^
4S
107
Trẽn bảng màu G rad ien t, chọn thùng màu thứ hai. Vào bảng C o lo r tỏ màu với các thông số: R: 98, G: 135, B: 190.
liR A D ItN T□t Ji
T y p ê J Línt^r
------— o .
-lOE ► I
ạ 0 ó ỏ'ỳ
opíclv*
Locaíion;
ộ í'Oì < iU
ù
p í (5 I
93
155
B c ISO
s ;Lẩn lượt chọn màu cho các thùng còn lại úng với thông số; R: 217,
G: 152, B: 106 - R : 182, G: 190, B: 134 - R: 111, G: 149, B; 209 - R: 28, G: 61. B: 89,
Nhấn giữ phím C trl, chọn đối tượng bên dưới.
141
BÀI TẠP 5 GIÁO TRÌNH THựC HÀNH - ADOBE ILLUSTRATOR CS4 DÀNH CHO tyGươt Tự HỌC
.Ị, / ĩ
A iia n g e
Trên thanh trinli đo'r;, chọn O bịect >Arrange > Bring to Front( h a y n h ấ n tổ h Ợ p p h ím S hiít j Group
+ c t i l + ] ) d u a d ũ i t u ọ n a lê n i t r ồ n c j i ' , g .
ObJect • Tyũíí Síílect Effect V i e w v v i n d c v v Help
T ia íis ío iii i > I, r' " ')aCU\*G
B iing lo F fo n l ^ S h iíU C lrk ]ỗring Fo iw aid D ik ]< Send 8ackw ard C l ik [ j Send lo B ack Shiít*>CUI^['
I
Sfỉr>(ỉ ì o ÍTuítenl Lâyer ỉLo ck
sử dụng công cụ Pen Tool (hay nhấn phím P) nhấp lừng điểm tạo đ ỗ i
tương khép kín kê' tiếp.
ằ ị T .
J P e n ĩ i íũl [F‘ì|
Lr?'
Trên bảng Gradient, nhập giá trị Angle: -106 định góc xoay. Chọn thùng màu trên thanh trượt kéo ra ngoài để xóa bớt.
Còn lại ba thùng màu lẩn lượt ứng với vị trí Location: 33.1, 51.9, 89.5. Chọn thùng mầu thứ nhất từ trái sang.
Iô tR AD ĩEN T
U l ý r p * . Lin^dr
-lOỈ * I-^
1 Ú âĩ(
142
GIÁO TRĨNH THựC HÀIUH - ADOBE ILLUSĨRATOR CS4 DÀMH CHO NGƯỬI Tự HỌC BÀI TẬP 5
Vào bảng màu Color, nhấp tam giác bên góc phải của bảng màu, chọn hệ màu Grayscale, nhập thông số K: 73.06.
5 C U L Ú K .
H id e O p t ĩo n s
OÈ
0
^ G ra y s c a le
R G B
H S B
C M Y K
1.01 OB
^ '■
ỈBÌ
7 3 .0 6 %
0Tương tự, chọn màu
cho hai thùng màu còn lại ứng với thông số: K; 22 - K; 67,7,
Quan sát kết quả sau khi tô màu.
Vào bảng Transparency, hiệu chình thông sô' Opacity: 41 định độ trong suốt của dối tưộng.
S TR O ỈC E Ị <ỉ T R A N S P A R E N C V !
Opàáty:iNormâl
r r .
sử dụng công cụ Reílect Tool (hay nhấn phím O), nhấp điểm anchor đầu tiên tại vị trí nhu hình dưới xác dịnh tâm.
Xế
1■ RoUU Tool
/ ; t ] RèAệCt Tool
(R)
Nhấn giữ phím Alt, nhấp điểm anchor kế tiếp bên phải để vừa đối xứng vừa sao chép hình.
w<f
O c v
143
BÀtTẬPS GIÁO TRÌNH THựC HÀNH - ADOBE ILLUSTRATOR CS4 DÀNH CHO NGƯỚi Tự HỌC
Nhấn giư phím Ctrl, nhấp điểm anchor rồi di chuyển xuống dưới mộtkhoảng.
■ ■
Pưó'c tiếp theo, nriâp chữ trê r phi thuyền,
Trèn thanh trình đơn, chọn W indow > Type > Character (hay nhấn tổ hợp phím Ctrl + T) hiển thị bảng Character. Trong bảng Character, chọn kiểu chữ và hiệu chỉnn các ihòng số như ninh minh nọa.1 Wn*idow HPfCl •LÊÍ? [ * * £ •
1 Nâw WmiJnwỉ . _ - . J
fI
1 Arrânge tịị
W o<kspace *
Exỉensíons »
y C on lỉo l• / ĩ ô o l t
Sv«atche(SỉimKcris S h ií i* D tk F 1 1ì rdntío^m Shill*FBT tan ỉp^tency S h iíH D rU n OType
D ^ C h « 9 c le i ^ C lik TVaừabiei C haidcỉet S ỉy le t ^
ío :> ĨA Ĩ !A ': TCk
Myriăd
Ro màn
. T l z j 80 pi w -Ệ- (72 pO ^
A’V *A U o ▼ AV tề : 0
' T - IQ0% ▼ T ■V 1Ũ0% •r
0 pl w l-Ệ- 0'='
Dùng còng cụ Type Tool (hay nhẫn phím T) nhấp vào vị trí như hình, nhập chữ ZX -117.
Z X - l ĩ2 ỈI■ír.
Trên thanh trình đơn. chọn W indow > Svvatches để hiển thị bảng màu Swatches.
144
GIÁO TRlNH THỰC HÀNH - ADOBE ÌLIUSTRATOR CS4 DÀNH CHO NGƯỚI Tự HQC BÁI TẬP 5
Trên thanh trình đơn, chọn W indow > Svvatches, bảng Swatches xuất hiện, nhấp biểu tượng Swatch L ib ra ries menu góc trái bên dưới hộp thoại.
[gQQWindũw Help MỈ ▼
N e w W in d o w
stroke CUI+F10SVG InỉeracUvilyS w a (c h e s
Symbols ' Shill+Clfl+F11Transíorrn 5 h ií ( + F 8
s/ Took
Chọn Patterns > Nature > Nature_Animal Skins.Trong thư viện Nature_Animal Skins, chọn mẫu Jaguar dổ màu dạng pattern cho chữ.
NeuUal ịP a ì ìe í ĩ í t > 1 B a t ic Graphics ^ScienUiic ^ Decoialíve >
1
Skinlones Natuie 1 Nature^Anrmal S k m t ị .System (M dcinỉosh) Nd(ure_Foiiage ^ '
1System (Windows)
N A IU R h _ A M M A L SKINV
Nhấp phải lên chữ, chọn Transíorm > Shear.
M d k e C o m p o u n d P d th
M a k e G u id e s
T r a n s ío im ^
A r r a n g e ►
S e ie c t ►
T ra n s ío rm A g a in
M o v e . . .
R o ta ỉe . . .
R e í le c L . .
S c a le . . .
S h e a r . . .
C l r k D
S h ĨH + C liŨ M
ĩ r a n s í o r m E a c h . . . A H + S h if l+ C U l+ D
145
BÁI TẬP 5 6IÃ0 TRÌNH THựC HÀNH - ADOBE ILLUSTRAĨOR CS4 ĐÀNH CHO NGƯCÍI Tự HỌC
Hộp thoại Shear xuất hiện, hiệu chỉnh thòng số Shear Angle: 10 định góc xiên. Nhấp tùy chọn Horizontal. Nhấp OK kéo nghiêng chữ.
Shedr A ng le IQ CK
AxisH o n 2 o n tâ i
r VerticJl
r Angie ^
Options •iv* O D je c is r " P a tte * Tis
Carcei
c-.py
[7 Freview
Sử dụng công cụ Selection Tool {hay nhấn phím V) để chọn chừ. Đặt chuột tại cạnh phải sao cho t’’ỏ ch i'ộ* có dạng mũi tên hai đẩti. kẽo X'jống dưới đè' xoay dối tượng sac cho song song với cạnh của đói tưọng b tn dưói.
1 Selecllon Tool (V*
r ỉ . 1 .
Nhấn giữ phím Alt, di chuyển lên trên để sao chép. Đặt chuột tại cạnh phải sao clio trỏ chuột có dạng mũi tên hai đầu, kéo xuống dưới để xoay dối tượng sao chép.
ỳ • rĩ ?
©Bước tiếp theo, vè đuôi của phi thuyền,
Trên bảng Layers, chọn Create New Layer tạo Layer 3, Nhấp đúp lênLayer 3
□Q-LAYtkS L ;
'
» : i
* \ ỉ
1 1Cirth o ■
1 '1 Ỉ h ỉ o o
• ]ì L ỉy ế r . -aJ .
Cieaie New Layec
I.AYERS
1^ \ ' " ị C â f ỉ h ^ o *
■ f » ị - ị i h à n o
3 Ldyers oJ •%
146
GIÁO TRĨNH THỰC HÀNH - ADOBE ILLUSTRATOR CS4 DÀNH CHO tUGƯỞI Tự tiọ c BÀI TẬPs
Hộp thoại Layer O ptions xuất hiện. Trong khung Name nhập tên: khi dot. Trong ô C o lo r chọn màu L ig h t Blue. Nhấp OK thực hiện. Trên bảng Layers, nhấp vào biểu tượng chìa khoá Toggles Lock (ed itab le when bíank)để khoá Layer; canh lại.
Laysi O p lìo n t '
I k h i d o t
Cior Ịũghĩsiũẽ 3 Cdcelr T e m p i â i e r L O C k
( 7 S f o w p p y i n t
p Prev<ew f” Dim ío |5 0 %
i A Y Í f c s
C é n h , J
í— 1
T ogg le s L o c k ( e d i u b ỉ e w h e n b ỉank)
-
ì Ldyêrs
Di chuyền Layer: kh i dot xuống dưới cùng.
ILAY6RS
Cành oIhan o
ì L«âyers
LAYrRS !
Cỉnhihòn
oo
I khi dot
Nhấp ra ngoài bỏ chọn,
Trên thanh công cụ, chọn None (hay nhấn phím /) để khóa vũng tô màu và vùng hỉển thị mâu viển.
Nhấp chọn còng cụ Pen Tool (hay nhấn phím P) nhấp tạo các điểm neo như hình minh họa.
■ I
MI
^ T
J Pen Tool [P|4 \
ỏ .
147
BÀ I Ĩ Ậ P S GIÁO TRÌNH THựC HÀ^H - ADOBE IILUSTRATOR CS4 DÀNH CHO N&ưổl Tự HỌC
Lần lượt nhấp các điểm anchor kế tiếp, rê ra ngoài tạo vector. Sau cùng, nhấp điểm anchor đáu tiên tạo đối tượng khép kín.
mR
A*
4 •
Tuy nhiên, d l cho hinh đ'JỢc tròn đểi; phải chình 5Ửa lại theo céch nhu sau: Nhấn giữ phim C trl, nhấp giữ chuột vào dầu mút nandỉe cùa vector dẻ di chuyển. Nhấn giữ phím C trl, sau đó nhấp cạnh path như hình, di chuyển lén trên hiệu chỉnh độ cong.
r r►
»1
< 9
Lưu ý: Nếu m iiốn đều chỉnh đoạn nào của vector, nhấn niữ phím Ctrl, chọn điểm anchor (hay đoạn cần hiệu chỉnh) sao cho xuất hiện các vector, vẫn nhấn giừ phím Ctrl, chọn dầu m út handle của vector và di chuyển.
Vào bảng Color tô màu đỏ ứng với ìhòng số: R: 255, G: 26, B: 0.í t o i OR
R
3%em[Zã.
Trên thanh trình đơn, chọn Effect > B lur > Gaussian B lur tạo hiệuứng mờ-
£ ffe c t 1 V ỉew W in d o w Help ^Br|
A ppỉv L u ( L í íc c t Shxíí Last EMecl A ll+ S h iíu C tíl+ ỉĩ
A i lu t ic ^
ầ i ^
B ru sh S U o k e s ^ R a d iô l B lu í D ís ỉo rt ► S m a it B lu r...
148
GtÂO TRINH THựC HÀNH - ADOBE IILUSTRAĨOR CS4 DÀNH CHO NGƯ0I Tự HỌC BÀI TẬP 5
Hộp thoại G aussian B lu r xuất hiện, nhập thông số Radius: 40 dịnh độ mờ. Nhấp OK thực hiện.
Gdussian Blur
Kết quả như hình đưới:
Trên thanh trình đơn, chọn E d it > Copy sao chép đối tượng.Eđit Ị ObJect Type Select Effect View
U ndo G radỉenl DikZ
1 iC o ọ y ^ Q U \* C
Pds(e ^ C liU V
Sau đỏ. chọn lệnh E d it > Paste in F ront dán đốỉ tượng sao chép lêntrèn.
Edit ! Object Type Select Effect Vievi Undo Gradienl Clil+Z
' . ' i m
P a t i e
Pa$te in BackP a t ì e in Fron(
________ CtrkV Ị
149
BÀI TẬP 5 GIÁO TRINH THựC HÀNH - ADOBE ILLUSTRATQR CS4 DÀNH CHO NGƯỞI Tự HỌC
Sau khi dán lèn đối tuợng sẽ đậm hơn.
Dùng công cụ S e le c tio r Tool (hay nhấn phím V) nhấp chọn hinh v ừ a
sao chép.
Seleclion Tool (V)1 -
y
Đặt chuột tại góc, nhấn giữ tổ hợp phím A lt + Shítt, kéo vào tâm thu nhỏ đối tượng sao chép theo tỉ iệ,
- - ' T
i:
D
Di chuyển đối tượng sang phải một khoảng.
Vào bàng màu C o lo r tỏ iT iã u
cam ứng với thông số: R: 254, G: 210, B; 88.
OCOIUR
iil------------------------1 254
6 c------------------------i yy
150
GIÁO TRmH ĨHựC HÃNH - ADOBE ILLUSTRATOR CS4 DÀNH CHO NBƯỚI Tự HỌC B À IT Â P S
Trên thanh công cụ, chọn Pen Tool (hay nhấn phim P) nhấp các điểm an cho r như hinh dưới tạo đối tượng nhỏ ỏ trong của khí đốt,
Vào bảng màu C olor chọn màu vàng cho đối tượng ứng với thông số: R; 255, G: 247, B; 130.
© □B c
ế T
. Pen Tool (P) ^ ‘ 1
Ỉ2SS247
130
Trên thanh trình đơn, chọn Víew > Hide G ird (hay nhấn tổ hợp phím C trl + “ ) ẩn bảng iưới.
Window Help
ũuHĩne Ctil+Y
Overprinl Previevv A»+Shi»+Ctrl+YPixel Previev* AU+CUI+Y
1 1[ Hrde Grid k c u k "
Snap lo Grid ^ Shiíí+Dfl+"^ Snap lo Poinl All+Ctrl+"
151






























































































































































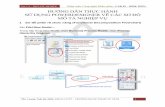





![[Sách] Hẹn bạn trên đỉnh thành công](https://static.fdocuments.us/doc/165x107/58aced041a28ab40588b6453/sach-hen-ban-tren-dinh-thanh-cong.jpg)






