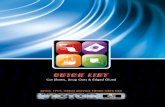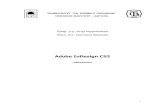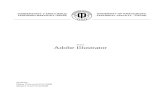Adobe Illustrator CS2 Tutorial
-
Upload
iwillinche -
Category
Documents
-
view
249 -
download
1
Transcript of Adobe Illustrator CS2 Tutorial
-
8/14/2019 Adobe Illustrator CS2 Tutorial
1/15
1
Adobe Illustrator CS2 TutorialUniversity of Texas at Austin
School of Information IT LabJin Wu Fall, 2006
Introduction:
Illustrator is a vector-based imaging program. Unlike PhotoShop, which deals inpixels (raster images), this one deals in lines and algorithms for various shapes.It functions by generating curved paths connected by modifiable anchor points.These anchors, with their handles, are ultimately editable and never "leave" thestructure of the file.
What are vector graphics?
Computer graphics fall into two main categories -- vector graphics and bitmapimages. Understanding the difference between the two helps you create, edit,
and import artwork.
In Illustrator, the type of graphic image can have important effects on yourworkflow. For example, some file formats only support bitmap images and othersonly vector graphics. Graphic image types are particularly important whenimporting or exporting graphic images to and from Illustrator. For example, linkedbitmap images cannot be edited in Illustrator. Graphic formats also affect howcommands and filters can be applied to images; some filters in Illustrator will onlywork with bitmap images.
Adobe Illustrator creates vector graphics made of lines and curves defined by
mathematical objects called vectors. Vectors describe graphics according to theirgeometric characteristics. For example, a bicycle tire in a vector graphic is madeup of a mathematical definition of a circle drawn with a certain radius, set at aspecific location, and filled with a specific color. You can move, resize, or changethe color of the tire without losing the quality of the graphic.
A vector graphic is resolution-independent -- that is, it can be scaled to any sizeand printed on any output device at any resolution without losing its detail orclarity. As a result, vector graphics are the best choice for type (especially smalltype) and bold graphics that must retain crisp lines when scaled to various sizes -- for example, logos.
-
8/14/2019 Adobe Illustrator CS2 Tutorial
2/15
2
Interface Overview:If you are coming from Photoshop to Illustrator, youll find familiar faces in theTool bar and floating palettes. Whether youre new to the Photoshop/Illustratorinterface or just need to acclimate to Illustrators set of features, its worth takingsome time to get familiar with the interface.
-
8/14/2019 Adobe Illustrator CS2 Tutorial
3/15
3
Palettes
Illustrator features are found both inthe Window menu or the floating setsof tools called palettes. In many cases,
the function that you find on the menustructure can overlap the palettes. Youcan access a feature by clickingWindows from the menu bar. As youselect a palette, it appears on thescreen.
-
8/14/2019 Adobe Illustrator CS2 Tutorial
4/15
4
By clicking the different tabs on thepalettes, you can access the differentfeatures of function.
-
8/14/2019 Adobe Illustrator CS2 Tutorial
5/15
5
Tool Bar
The illustrator Tool bar includesselection tools, editing tools,drawing and painting tools,viewing tools, etc. We will learnhow to use different tools later inthis tutorial.
Click the Tool Bar to select atool.
By clicking and holding down
the mouse button on thetoolbox with a triangle at thebottom right corner, you canfind the additional hiddentools.
-
8/14/2019 Adobe Illustrator CS2 Tutorial
6/15
6
Understand Paths, Anchor Points
Each version of Adobe Illustrator has new tools, effects, and techniques formanipulating curves and fills. The tools can be pretty overwhelming for beginners
to understand. But one thing we need to keep in mind is that all the tools inIllustrator essentially manipulate paths, anchor points, and fills. Paths are lines,which can be straight or curved. Closed paths are objects such as circles orstars, in which the start and end of the path are the same point. Open pathobjects do not have the same start and end points. Anchor points are the pointsthat control the direction and curvature of that path as well as the start and endpoints.
-
8/14/2019 Adobe Illustrator CS2 Tutorial
7/15
7
Creating curved paths
In this section, we will learn how to draw a curve with the Pen tool. By settinganchor points and dragging direction handles, you can define the shape of thecurve.
1. Before we get started,choose File->New to create anew 800*600 px sizeddocument in AdobeIllustrator, leaving settings atthe page defaults. We willuse this as scratch paper topractice the curve lines.
2. Using the Control palette,click on the Fill box andchoose the None swatch.
Then click on the Strokebox and choose the Blackswatch. Click on the StrokeWeight drop-down menu inthe Control palette andchange the stroke weightto 1 pt.
3. Click on the Pen Tool firstand then click and releasethe mouse anywhere onthe page to create the initialanchor point. Next click inanother location on the
-
8/14/2019 Adobe Illustrator CS2 Tutorial
8/15
8
page (dont release themouse), and drag, creatinga curved path.
4. As you change the angleand length of the directionhandles, the shape andsize of the curve change atthe same time. By clicking
Select->Deselect, you candeselect the curves.Choosing the DirectSelection Tool andselecting a segment of thecurve displays the directionhandles again.
-
8/14/2019 Adobe Illustrator CS2 Tutorial
9/15
9
Making text around the picture
In this session, we will learn how to put text around a picture. You can also makethe text around the shapes of any graphics.
1. Open a file from the folderthat you want to put the textaround. Click on File->Open, then choose thedirectory and pick thepicture.
2. Click on Open and the file
will show up in AdobeIllustrator.
-
8/14/2019 Adobe Illustrator CS2 Tutorial
10/15
10
3. Click on the Pen Tool onthe Tool bar first, and thenmake sure the selection inFill and Stroke are both
None.
4. Click on point A, and thenclick on point B. Make acurve AB.
5. Next, click on point C, andmake a curve BC. Whenyou finish the curve, clickon point C again.
6. Now, go to the Tool barand click on the Type Tooland hold until you canselect the Path Tool.
-
8/14/2019 Adobe Illustrator CS2 Tutorial
11/15
11
7. Click on the blue curve.When the cursor keepsblinking, you are ready totype.
8. Before you type the words,select the font that you like.
9. When you finish typing,click on the Selection Tooland Direct Selection toadjust the words to makesure the words match wellwith the graphic.
-
8/14/2019 Adobe Illustrator CS2 Tutorial
12/15
12
10. Now, you are done!
11. You can also draw anycurves that you like withAdobe Illustrator. Thenmake the text go along withthe curves.
-
8/14/2019 Adobe Illustrator CS2 Tutorial
13/15
13
12. The way to save yourproject is by clicking File->Save.
13. Saving the file as an .aifile means that you cancontinue making changeson your project in thefuture.
-
8/14/2019 Adobe Illustrator CS2 Tutorial
14/15
14
14. When you are done withyour project, click on File->Export.
15. Then name your file andselect the format youdesire. In our example,save the file as JPEGformat.
-
8/14/2019 Adobe Illustrator CS2 Tutorial
15/15
15
16. Then click on OK. Now goto see what you havemade!
Resources http://www.adobe.com/products/illustrator/
How to Do Everything with Illustrator CS David Karlins MaGraw-
Hill/Osborne 2003 Classroom in a book The official training workbook from Adobe Systems
Adobe Press 2005