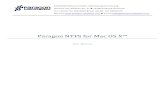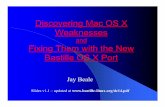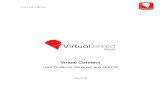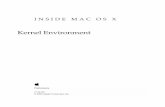Adobe Illustrator CS2 are supported. MANUALE D’USO · 2013. 4. 16. · • Da Mac OS 9.2.2, da...
Transcript of Adobe Illustrator CS2 are supported. MANUALE D’USO · 2013. 4. 16. · • Da Mac OS 9.2.2, da...

MIMAKI ENGINEERING CO., LTD.
http://www.mimaki.co.jp/english/E-mail:[email protected]
MANUALE D’USO
D201332
Adobe Illustrator CS2 are supported.

Informazioni su FineCut for Illustrator
Grazie per avere acquistato un prodotto Mimaki.FineCut, il software da taglio per Adobe® Illustrator ®, offre un ambiente di taglio stabile mai
realizzato prima da altri software da taglio. La funzione di selezione incorporata diminuisce
notevolmente il tempo di taglio.
Illustrator è un marchio di Corel Corporation.
Microsoft e Windows sono marchi registrati di Microsoft Corporation negli Stati Uniti.
Apple e Macintosh sono marchi registrati di Apple Computer, Inc. negli Stati Uniti e in ogni Paese.
Le ragioni sociali delle società e i nomi dei prodotti sono marchi o marchi registrati delle rispettive società.
Note:
• È vietato riprodurre il presente manuale, interamente o in parte, sotto qualsiasi forma senzal’autorizzazione di Mimaki.
• Non copiare il presente software su dischetti per scopi diversi dalla creazione di un disco di
backup oppure caricarlo in memoria a scopi diversi dalla sua esecuzione.• Ad eccezione dei danni indicati nelle Note sulla garanzia di Mimaki Engineering Co., Ltd.,
Mimaki Engineering Co., Ltd. declina qualsiasi tipo di responsabilità per gli effetti (inclusi
la perdita di profitto, danni indiretti o speciali, o altri danni finanziari) derivanti dall’uso odal mancato utilizzo del prodotto. Ciò si applica inoltre anche nel caso in cui Mimaki
Engineering venga avvertito della possibilità di danni. Ad esempio, Mimaki Engineering
Co., Ltd. declina qualsiasi responsabilità per i danni al supporto (lavoro) causati dall’uso delprodotto e per i danni indiretti causati da un prodotto creato utilizzando il supporto.

Requisiti di sistema.
Per utilizzare FineCut6, è necessario soddisfare le seguenti condizioni.
Windows:• PC IBM o compatibile con un processore Pentium o una CPU compatibile
(Ad eccezione della CPU a 64 bit)
• Microsoft ® Windows ® 98, Windows ® ME, Windows® 2000, Windows® XP
* Gli OS forniti sono gli stessi della versione corrispondente del Illustrator.
* Quando collegato a un plotter mediante USB, è necessario che sul computer sia installato
Windows2000 service-pack3, WindowsXP service-pack1 o versioni successive.
Macintosh:• Macintosh su cui è installato Power PC
• Da Mac OS 9.2.2, da Mac OS X 10.1 a 10.4
(Quando è collegato a un plotter tramite USB, è necessario disporre di Mac OS 9.22, Mac OS
10.2.6 o versione successiva).
Monitor:• È necessaria una risoluzione di 800 x 600 pixel o superiore
Software:• Adobe®Illustrator® da 8 a 10, CS, CS2
Plotter:• MIMAKI serie CG, MIMAKI serie CF-0912, Mimaki serie CF2, Mimaki serie DC
Voci Imposta valori
Serie CG-EX SELEZ.ORGN BASSO DX
Serie CG-FX SELEZ.ORGN BASSO DX
CG-75ML RILEV.SEGNO 1Pt
REVI.DIST DOPO
offset A 0,0 mm
offset B 0,0 mm
COPIE A ( ) 1 (foglio)
COPIE B ( ) 1 (foglio)
ROTAZIONE NO
PRIORITÀ PLOT.
CF-09/12 CMD SW Enable
Serie ORIGIN LOW-LEFT
CIRCLE θ CORRECTION Enter plus angle
CF2 Serie CMD SW Enable
DC Serie ORIGIN LOW-LEFT
CIRCLE θ CORRECTION Enter plus angle
EXPAND OFF
MARK DETECT 1pt
Impostazione lato plotter
Prima di utilizzare FineCut6, eseguire le impostazioni del lato plotter.
• Riconoscimento segni di registro nonpuò essere regolato a meno chel’EXPAND sia regolata a OFF.
Impostazione segni
di registro

1
2
3
4
6
5
7
○ ○ ○ ○ ○ ○ ○ ○ ○ ○ ○ ○ ○ ○ ○ ○ ○ ○ ○ ○ ○ ○ ○ ○ ○ ○ ○
Nuove funzioni di FineCut6
Sono state aggiunte le seguenti funzioni.
Funzione di estrazione contorno (fare riferimen-
to a pagina 29)
Questa funzione consente di creare un contorno delle immagini bitmape di estrarlo facilmente.
Strumento di modifica linea (fare riferimento a
pagina 32)
Questo strumento consente di modificare facilmente il contor-no creato con la funzione di estrazione contorno.
Riempimento intorno al segno di registro(fare riferimento a pagina 53)
Utilizzare questa funzione quando il segno di registro non è rilevatouti l izzando un colore del supporto diverso dal bianco.(Il segno di registro può non venire rilevato a seconda dei tipi di in-
chiostri del supporto).
Rilevamento di taglio continuo di daticon informazioni sul motivo (fare riferimen-
to a pagina 67)
Questa funzione è supportata con il plotter CG-75ML e consentedi tagliare in continuo il contorno di più dati diversi. Inoltre, leinformazioni sul motivo includono le informazioni sulla rotazionedel supporto. In questo modo, è possibile impostare i supporti inqualsiasi direzione quando i dati vengono ruotati per la stampaoppure quando si impostano i supporti senza sollevarli.
Separazione dei segni (fare riferimento a pagina 70)
Questa funzione è disponibile solo per la serie CF2/DC.Questa funzione serve per inserire la separazione dei segni in un oggettodi grandi dimensioni che non si adatta all’area di taglio e per tagliarlopiù volte (da 2 a 5 volte).
Taglio invertito(fare riferimento a pagina 72Questa funzione è disponibile solo per la serie CF2/DC.È possibile tagliare cartone ondulato e simili dalla superficie po-steriore e ottenere una bella finitura.
Funzione di uscita approssimativaarco circolare (fare riferimento a pagina 80)Quando si taglia una parte curva di un oggetto, se si seleziona “Arco”, èpossibile tagliare la parte curva più facilmente.

Sommario
Nuove funzioni di FineCut6.................................................................2
Installazione .........................................................................................4
Procedura di installazione (Windows) ................................................................. 4
Procedura di installazione (Macintosh) ............................................................... 7
Adattatore seriale USB per Macintosh ..............................................9
Informazioni sul manuale ..................................................................10
È arrivato il momento di tagliare ...................................................... 11
Operazioni avanzate ..........................................................................16
Ingrandimento e riduzione di un oggetto ........................................................... 16
Contrassegno della parte centrale e degli angoli .............................................. 18
Taglio di un oggetto più volte (Copia) ................................................................ 20
Divisione e taglio di un oggetto (Tessere) ......................................................... 22
Crea ombra/bordo ............................................................................................. 26
Estrazione del contorno ..................................................................................... 29
Modifica della linea ............................................................................................ 32
Creazione di una linea pretagliata [Linea di taglio] ............................................ 35
Taglio di un oggetto in base al colore ................................................................ 38
Taglio di un oggetto a strati ............................................................................... 40
Impostazione delle condizioni di taglio .............................................................. 41
Impostazione della posizione di arretramento e dell’origine della testina ......... 48
Creazione di timbri o pannelli di segni ............................................................... 50
Utilizzo efficace dei fogli .................................................................................... 80
Sovrapposizione ................................................................................................ 82
Identificazione dello spessore del tratto e della sovrapposizione ...................... 84
Descrizione delle funzioni .................................................................85
Riempimento e contorno di un oggetto ............................................................. 85
Menu di FineCut ................................................................................................ 86
Impostazioni plotter/utente ................................................................................ 88
Finestra di dialogo Taglia ................................................................................... 93
Finestra di dialogo Uscita dal tracciato ............................................................ 101
Finestra di dialogo Uscita dal tracciato ............................................................ 104
Finestra di dialogo strumento di modifica linea ............................................... 106
Risoluzione dei problemi ................................................................ 110

4
○ ○ ○ ○ ○ ○ ○ ○ ○ ○ ○ ○ ○ ○ ○ ○ ○ ○ ○ ○ ○ ○ ○ ○ ○ ○ ○ ○ ○ ○ ○ ○ ○ ○ ○ ○ ○ ○ ○ ○ ○ ○ ○ ○ ○ ○ ○ ○ ○ ○ ○ ○ ○ ○ ○ ○ ○ ○
Installazione
Procedura di installazione (Windows)
1 Accendere il computer.
2 Inserire il CD-ROM di FineCut nell’apposita unità.
Fare clic su FineCut6 for Illustrator Setup .
3 Verrà visualizzata la schermata di installazione.
Fare clic su Next .

5
○ ○ ○ ○ ○ ○ ○ ○ ○ ○ ○ ○ ○ ○ ○ ○ ○ ○ ○ ○ ○ ○ ○ ○ ○ ○ ○ ○ ○ ○ ○ ○ ○ ○ ○ ○ ○ ○ ○ ○ ○ ○ ○ ○ ○ ○ ○ ○ ○ ○ ○ ○ ○ ○ ○ ○ ○ ○ ○ ○ ○ ○ ○ ○ ○
4 Viene visualizzata la schermata Condizioni di licenza del
software.
Leggere attentamente e fare clic su Yes .
5 Selezionare il percorso di installazione del software.
Fare clic su Browse .
6 Selezionare la cartella plug-in di destinazione in Illustrator
e fare clic su OK .

6
○ ○ ○ ○ ○ ○ ○ ○ ○ ○ ○ ○ ○ ○ ○ ○ ○ ○ ○ ○ ○ ○ ○ ○ ○ ○ ○ ○ ○ ○ ○ ○ ○ ○ ○ ○ ○ ○ ○ ○ ○ ○ ○ ○ ○ ○ ○ ○ ○ ○ ○ ○ ○ ○ ○ ○ ○ ○ ○ ○ ○ ○ ○ ○
7 Tornare alla schermata della scelta del percorso di desti-
nazione.
Fare clic su Next . Viene avviata l’installazione.
8 La procedura di installazione è stata completata.
Fare clic Close .
La procedura di installazione di FineCut è stata completata.

7
○ ○ ○ ○ ○ ○ ○ ○ ○ ○ ○ ○ ○ ○ ○ ○ ○ ○ ○ ○ ○ ○ ○ ○ ○ ○ ○ ○ ○ ○ ○ ○ ○ ○ ○ ○ ○ ○ ○ ○ ○ ○ ○ ○ ○ ○ ○ ○ ○ ○ ○ ○ ○ ○ ○ ○ ○ ○ ○ ○ ○ ○ ○ ○ ○ ○
Procedura di installazione (Macintosh)
1 Accendere il computer.
2 Inserire il CD-ROM di FineCut nell’apposita unità.
3 Aprire l’unità CD-ROM e fare doppio clic sull’icona del
CD di FineCut.
4 Viene visualizzata la seguente schermata.Fare clic sull’icona del programma di installazione
5 Viene visualizzata la schermata Condizioni di licenza
del software.Leggere il contratto e fare clic su Accetta per accettarne i termini e le condizioni.

8
○ ○ ○ ○ ○ ○ ○ ○ ○ ○ ○ ○ ○ ○ ○ ○ ○ ○ ○ ○ ○ ○ ○ ○ ○ ○ ○ ○ ○ ○ ○ ○ ○ ○ ○ ○ ○ ○ ○ ○ ○ ○ ○ ○ ○ ○ ○ ○ ○ ○ ○ ○ ○ ○ ○ ○ ○ ○
6 Selezionare il metodo e il percorso di installazione.Selezionare [Standard Install], quindi scegliere il disco in cui è stato installato Illustrator.
Per modificare la posizione di installazione, fare clic su [Cambia disco] e selezionare il
disco.
Fare clic su Installa
7 Selezionare la versione di Illustrator della posizione di
installazione.
Fare clic sul pulsante per avviare l’installazione.
8 L’installazione è stata completata.
Fare clic su Esci .
Per continuare l’installazione, fare clic su Continua .

9
○ ○ ○ ○ ○ ○ ○ ○ ○ ○ ○ ○ ○ ○ ○ ○ ○ ○ ○ ○ ○ ○ ○ ○ ○ ○ ○ ○ ○ ○ ○ ○ ○ ○ ○ ○ ○ ○ ○ ○ ○ ○ ○ ○ ○ ○ ○ ○ ○ ○ ○
Adattatore seriale USB per Macintosh
È necessario disporre di un adattatore seriale USB per utilizzare FineCut con l’appli-
cazione per la porta USB Macintosh.
Mimaki consiglia di utilizzare l’adattatore seriale USB opzionale (con il numero di
modello OPT-SS036).
L’adattatore seriale USB per la conversione può non funzionare correttamente a causa
di un problema tra il sistema operativo del computer e l’adattatore. Prima di utilizzare
un adattatore fornito da altri produttori, contattare il produttore dell’adattatore seriale
USB per chiedere se sussistono problemi tra l’adattatore e il sistema operativo in uso.

10
○ ○ ○ ○ ○ ○ ○ ○ ○ ○ ○ ○ ○ ○ ○ ○ ○ ○ ○ ○ ○ ○ ○ ○ ○ ○ ○ ○ ○ ○ ○ ○ ○ ○ ○ ○ ○ ○ ○ ○ ○ ○ ○ ○ ○ ○ ○ ○ ○ ○ ○
Informazioni sul manuale
Nel manuale d’uso di FineCut sono descritte le funzioni di FineCut.
Note
Le voci del menu sono racchiuse tra parentesi quadre, come ad esempio menu [File].
I pulsanti visualizzati nelle finestre di dialogo sono racchiusi tra parentesi graffe, come
ad esempio Traciare .
Simboli
Indica una procedura che deve essere eseguita e una cautela che deve esse-
re adottata quando si utilizza il prodotto.
Viene descritta una procedura utile.

11
○ ○ ○ ○ ○ ○ ○ ○ ○ ○ ○ ○ ○ ○ ○ ○ ○ ○ ○ ○ ○ ○ ○ ○ ○ ○ ○ ○ ○ ○ ○ ○ ○ ○ ○ ○ ○ ○ ○ ○ ○ ○ ○ ○ ○ ○ ○ ○ ○ ○ ○ ○ ○ ○ ○ ○ ○ ○
È arrivato il momento di tagliare
Il processo riportato di seguito indica come tagliare ABC nella parte inferiore destra
del foglio di formato A3 utilizzando lo strumento di taglio Mimaki serie CG.
Viene inoltre descritto come aggiungere una cornice intorno ad ABC e tagliarla a una
distanza di 5 mm dai caratteri.
1 Caricare il foglio di formato A3 nel plotter come mostrato
di seguito.
Per informazioni sulle procedure operative del plotter, fare riferimento alla Guida
operativa acclusa al plotter.
2 Impostare il plotter sulla modalità REMOTE.
Assicurarsi di impostare il plotter sulla modalità REMOTE. Se è impostata la
modalità LOCAL, FineCut6 non è in grado di caricare la lunghezza del foglio.
Foglio di formato A3
Cornice

12
○ ○ ○ ○ ○ ○ ○ ○ ○ ○ ○ ○ ○ ○ ○ ○ ○ ○ ○ ○ ○ ○ ○ ○ ○ ○ ○ ○ ○ ○ ○ ○ ○ ○ ○ ○ ○ ○ ○ ○ ○ ○ ○ ○ ○ ○ ○ ○ ○ ○ ○ ○ ○ ○ ○ ○ ○ ○ ○ ○ ○ ○ ○ ○
3 Attivare Illustrator.Non è necessario impostare il formato carta su A3.
4 Utilizzare lo strumento di scrittura per immettere “ABC”.
Il menu di “FineCut” viene visualizzato automaticamente. Se il menu di
“FineCut” non viene visualizzato, selezionare [Mostrare il menu FineCut] dal
menu [Finestra] dell’Illustrator.

13
○ ○ ○ ○ ○ ○ ○ ○ ○ ○ ○ ○ ○ ○ ○ ○ ○ ○ ○ ○ ○ ○ ○ ○ ○ ○ ○ ○ ○ ○ ○ ○ ○ ○ ○ ○ ○ ○ ○ ○ ○ ○ ○ ○ ○ ○ ○ ○ ○ ○ ○ ○ ○ ○ ○ ○ ○ ○ ○ ○ ○ ○ ○ ○ ○ ○
5 Fare clic sul pulsante Impostazioni plotter/utente... nel
menu FineCut.In alternativa, selezionare [Impostazione plotter/utente..] dal menu [File]-[FineCut].
6 Impostare il plotter.Accertarsi di impostare per Plotter e Collegamento gli stessi valori delle
impostazioni sul plotter (vedere a pagina 88).
Se i valori immessi sono diversi dalle impostazioni sul plotter, l’oggetto non
verrà stampato correttamente.
Fare clic su Configurazione .

○ ○ ○ ○ ○ ○ ○ ○ ○ ○ ○ ○ ○ ○ ○ ○ ○ ○ ○ ○ ○ ○ ○ ○ ○ ○ ○ ○ ○ ○ ○ ○ ○ ○ ○ ○ ○ ○ ○ ○ ○ ○ ○ ○ ○ ○ ○ ○ ○ ○ ○ ○ ○ ○ ○ ○ ○ ○ ○ ○ ○ ○ ○ ○ ○
14
7 Fare clic sul pulsante Tracciare nel menu FineCut.In alternativa, selezionare [Tracciare] dal menu [File]-[FineCut].
Se a sinistra del pulsante viene visualizzato il segno , non è possibile
caricare il formato del foglio sul plotter. Impostare il plotter sulla modalità RE-
MOTE, quindi fare clic sul pulsante per caricare il formato del foglio.
Area di taglio effettiva(In Mimaki serie CF/CF2/DC il punto di origine viene impostato nella parte inferioresinistra del foglio, quindi i caratteri ABC vengono visualizzati in basso a sinistra).

15
○ ○ ○ ○ ○ ○ ○ ○ ○ ○ ○ ○ ○ ○ ○ ○ ○ ○ ○ ○ ○ ○ ○ ○ ○ ○ ○ ○ ○ ○ ○ ○ ○ ○ ○ ○ ○ ○ ○ ○ ○ ○ ○ ○ ○ ○ ○ ○ ○ ○ ○ ○ ○ ○ ○ ○ ○ ○
8 Inserire una cornice.Inserire una cornice a circa 5 mm di distanza dall’oggetto. Selezionare la casella di
controllo [Cornice] e immettere il valore 5 come spazio della cornice.
9 Fare clic sul pulsante Tracciare .Viene visualizzata la finestra di dialogo Uscita dal tracciato.
Impostazione la condizione di taglio (vedere a pagina 101).
Selezionare “Condizioni del plotter” per utilizzare le condizioni del plotter preimpostate
sul plotter.
Accertarsi di far corrispondere le condizioni del supporto ai valori preimpostati
sul plotter. Se i valori immessi sono diversi dalle impostazioni sul plotter, l’og-
getto non verrà tagliato correttamente.
10 Fare clic sul pulsante OK per iniziare a tagliare.Il punto di origine è impostato nella parte inferiore destra del foglio, quindi il taglio del
foglio viene eseguito dalla parte inferiore destra (inferiore sinistra con Mimaki serie CF).

16
○ ○ ○ ○ ○ ○ ○ ○ ○ ○ ○ ○ ○ ○ ○ ○ ○ ○ ○ ○ ○ ○ ○ ○ ○ ○ ○ ○ ○ ○ ○ ○ ○ ○ ○ ○ ○ ○ ○ ○ ○ ○ ○ ○ ○ ○ ○ ○ ○ ○ ○ ○ ○ ○ ○ ○ ○ ○
Operazioni avanzate
Ingrandimento e riduzione di un oggetto
Per ingrandire o ridurre un oggetto spostare il cursore sull’angolo dell’oggetto e trasci-
narlo.
1. Ingrandimento e riduzione di un oggetto con una proporzione fissa.Fare clic su [Sblocca scala] sul menu delle opzioni e deselezionare [Sblocca scala]. Ingrandire
o ridurre l’oggetto trascinandolo da un angolo.
2. Ingrandimento o riduzione di un oggetto solo in direzione orizzontale o verticale.Fare clic su [Sblocca scala] sul menu delle opzioni. Ingrandire o ridurre l’oggetto trascinando-
ne l’angolo sinistro, destro, superiore o inferiore.
Indica che laproporzione è fissa(fare riferimento apagina 95)

17
○ ○ ○ ○ ○ ○ ○ ○ ○ ○ ○ ○ ○ ○ ○ ○ ○ ○ ○ ○ ○ ○ ○ ○ ○ ○ ○ ○ ○ ○ ○ ○ ○ ○ ○ ○ ○ ○ ○ ○ ○ ○ ○ ○ ○ ○ ○ ○ ○ ○ ○ ○ ○ ○ ○ ○ ○ ○ ○ ○ ○ ○ ○ ○ ○
• Trascinare con il mouse tenendo premuto il tasto MAIUSC della tastiera
per ingrandire o ridurre l’oggetto mantenendone le proporzioni.
• Modificare le dimensioni orizzontale e verticale separatamente prima di
disattivare Sblocca scala per ingrandire o ridurre l’oggetto con le nuove
proporzioni.
Immettere i valori nei campi Dimensione e Scala nel menu Oggetto per ingrandire o
ridurre l’oggetto in modo più preciso.

18
○ ○ ○ ○ ○ ○ ○ ○ ○ ○ ○ ○ ○ ○ ○ ○ ○ ○ ○ ○ ○ ○ ○ ○ ○ ○ ○ ○ ○ ○ ○ ○ ○ ○ ○ ○ ○ ○ ○ ○ ○ ○ ○ ○ ○ ○ ○ ○ ○ ○ ○ ○ ○ ○ ○ ○ ○ ○ ○ ○ ○ ○ ○ ○
Contrassegno della parte centrale e degli angoli
Contrassegnare la cornice dell’oggetto per allineare la posizione, in modo da applicare
il sigillo di taglio.
Il sigillo di taglio può essere applicato allineando il segno sulle linee come mostrato di
seguito.
1. Determinare la posizione centrale del-
l’area di applicazione del sigillo e trac-
ciare le linee.
2. Allineare il segno centrale alle linee. In
questo modo sarà possibile eseguire l’ap-
plicazione nella posizione prevista.
1. Tracciare le linee.
2. Allineare i segni all’angolo sulle linee o
sulle linee pretracciate;
In questo modo sarà possibile eseguire
l’applicazione orizzontalmente.
Contrassegnare la parte centrale.
Selezionare la casella di controllo [Segno centrale] sul menu Opzioni. Immettere la
misura del segno.

19
○ ○ ○ ○ ○ ○ ○ ○ ○ ○ ○ ○ ○ ○ ○ ○ ○ ○ ○ ○ ○ ○ ○ ○ ○ ○ ○ ○ ○ ○ ○ ○ ○ ○ ○ ○ ○ ○ ○ ○ ○ ○ ○ ○ ○ ○ ○ ○ ○ ○ ○ ○ ○ ○ ○ ○ ○ ○ ○ ○ ○ ○ ○ ○ ○ ○
Contrassegnare gli angoli.
Selezionare la casella di controllo [Segno all’angolo] sul menu Opzioni. Immettere la
misura del segno.

20
○ ○ ○ ○ ○ ○ ○ ○ ○ ○ ○ ○ ○ ○ ○ ○ ○ ○ ○ ○ ○ ○ ○ ○ ○ ○ ○ ○ ○ ○ ○ ○ ○ ○ ○ ○ ○ ○ ○ ○ ○ ○ ○ ○ ○ ○ ○ ○ ○ ○ ○ ○ ○ ○ ○ ○ ○ ○ ○ ○ ○ ○ ○ ○
Taglio di un oggetto più volte (Copia)
Utilizzare la funzione Copia per tagliare un oggetto più volte in direzione verticale e
orizzontale.
Nell’esempio seguente viene indicato come tagliare ABC nel foglio di formato A3.
Immettere nel campo [Copia] il valore 3 per la direzione orizzontale e il valore 4 per la
direzione verticale.
Inserire 10 mm come valore per il margine tra gli oggetti (in senso orizzontale e verti-
cale).
La lunghezzatotale indica ladimensione,inclusi tutti imarginidell’oggetto.

21
○ ○ ○ ○ ○ ○ ○ ○ ○ ○ ○ ○ ○ ○ ○ ○ ○ ○ ○ ○ ○ ○ ○ ○ ○ ○ ○ ○ ○ ○ ○ ○ ○ ○ ○ ○ ○ ○ ○ ○ ○ ○ ○ ○ ○ ○ ○ ○ ○ ○ ○ ○ ○ ○ ○ ○ ○ ○ ○ ○ ○ ○ ○ ○ ○ ○
Inserire la cornice a 10 mm intorno all’oggetto.
Quando si imposta una cornice, questa viene mantenuta per tutti gli oggetti e
non è possibile includere tutti gli oggetti copiati in un’unica cornice.
La lunghezzatotale indica ladimensione,inclusa quelladella cornice.

22
○ ○ ○ ○ ○ ○ ○ ○ ○ ○ ○ ○ ○ ○ ○ ○ ○ ○ ○ ○ ○ ○ ○ ○ ○ ○ ○ ○ ○ ○ ○ ○ ○ ○ ○ ○ ○ ○ ○ ○ ○ ○ ○ ○ ○ ○ ○ ○ ○ ○ ○ ○ ○ ○ ○ ○ ○ ○ ○ ○ ○ ○ ○ ○
Divisione e taglio di un oggetto (Tessere)
Utilizzare la funzione tessere per tagliare l’oggetto diviso in parti.
Questa funzione consente di creare un pannello di segni maggiore della larghezza del
foglio.
In questa sezione ciascun oggetto suddiviso è chiamato “Tessera”.
Dividere un oggetto.
1 Fare clic sulla scheda [Tessere].

23
○ ○ ○ ○ ○ ○ ○ ○ ○ ○ ○ ○ ○ ○ ○ ○ ○ ○ ○ ○ ○ ○ ○ ○ ○ ○ ○ ○ ○ ○ ○ ○ ○ ○ ○ ○ ○ ○ ○ ○ ○ ○ ○ ○ ○ ○ ○ ○ ○ ○ ○ ○ ○ ○ ○ ○ ○ ○ ○ ○ ○ ○ ○ ○ ○ ○
2 Impostare il motivo delle tessere.
(1) Tutte le tessere Consente di immettere la dimensione della tessera e suddivide-
re in tessere della stessa dimensione.
(2) Dimensione Consente di spostare la linea divisoria dell’area di taglio per
dettagliata definire la posizione delle tessere.
(3) Sovrapposizione Consente di impostare il margine di
sovrapposizione delle tessere.
(4) Mostra Consente di visualizzare la
dimensione dimensione di ciascuna tessera di-
visa.
(5) Ordine di Consente di impostare l’ordine di
creazione taglio delle tessere. L’ordine di ta-
glio è lo stesso dell’applicazione
delle tessere di taglio a un pannello
di segni. L’ordine di taglio viene
visualizzato nella parte inferiore
destra di ciascun oggetto.
Determinare il numero di tessere e
la direzione della sovrapposizione.
È possibile selezionare “Ordine di
creazione” dai seguenti otto model-
li:
1 1
1 1
1 1
1 1
4
4 4
4 4
4 42
3 4
Ordine di creazione
Dimensione
Sovrapposizione
1
2
3
4
5

24
○ ○ ○ ○ ○ ○ ○ ○ ○ ○ ○ ○ ○ ○ ○ ○ ○ ○ ○ ○ ○ ○ ○ ○ ○ ○ ○ ○ ○ ○ ○ ○ ○ ○ ○ ○ ○ ○ ○ ○ ○ ○ ○ ○ ○ ○ ○ ○ ○ ○ ○ ○ ○ ○ ○ ○ ○ ○ ○ ○ ○ ○ ○ ○
3 Fare clic sul pulsante Separazione .
4 Viene visualizzato l’oggetto suddiviso.
Viene visualizzato unelenco di tessere.

25
○ ○ ○ ○ ○ ○ ○ ○ ○ ○ ○ ○ ○ ○ ○ ○ ○ ○ ○ ○ ○ ○ ○ ○ ○ ○ ○ ○ ○ ○ ○ ○ ○ ○ ○ ○ ○ ○ ○ ○ ○ ○ ○ ○ ○ ○ ○ ○ ○ ○ ○ ○ ○ ○ ○ ○ ○ ○ ○ ○ ○ ○ ○ ○ ○ ○
5 Impostare [Segno] e [Spazio tessere] dell’opzione Tessere.
(1) Ruota: consente di ruotare l’oggetto diviso.
(2) Sposta: Sposta l’oggetto all'interno del foglio.
(3) Segno: consente di contrassegnare l’oggetto condiviso.
L’oggetto contrassegnato può essere costruito facilmente facendo
corrispondere i segni.
(4) Spazio tessere: consente di immettere lo spazio tra le tessere per il taglio conti-
nuo delle tessere divise.
(5) Annulla: consente di annullare la separazione delle tessere.
6 Selezionare la tessera da tracciare dall’elenco di tesse-
re.
Segno
Spazio tessere
3 4
2
5
1

26
○ ○ ○ ○ ○ ○ ○ ○ ○ ○ ○ ○ ○ ○ ○ ○ ○ ○ ○ ○ ○ ○ ○ ○ ○ ○ ○ ○ ○ ○ ○ ○ ○ ○ ○ ○ ○ ○ ○ ○ ○ ○ ○ ○ ○ ○ ○ ○ ○ ○ ○ ○ ○ ○ ○ ○ ○ ○ ○ ○ ○ ○ ○ ○
Crea ombra/bordo
È possibile creare un oggetto con ombra/bordi. FineCut consente di utilizzare funzioni
di aggiunta ombra/bordi con facili operazioni.
1 Selezionare l’oggetto.
2 Fare clic sul pulsante Crea ombra/bordo nel menu
FineCut.In alternativa, selezionare [Crea ombra/bordo] dal menu [File]-[FineCut].

27
○ ○ ○ ○ ○ ○ ○ ○ ○ ○ ○ ○ ○ ○ ○ ○ ○ ○ ○ ○ ○ ○ ○ ○ ○ ○ ○ ○ ○ ○ ○ ○ ○ ○ ○ ○ ○ ○ ○ ○ ○ ○ ○ ○ ○ ○ ○ ○ ○ ○ ○ ○ ○ ○ ○ ○ ○ ○ ○ ○ ○ ○ ○ ○ ○ ○
3 Impostare i dettagli relativi a ombra/bordo sull’oggetto.
1) Forma: selezionare il tipo di forma (4 tipi) o il bordo.
Goccia Scatola Prospettiva Getto Bordo2) Opzioni: impostare la distanza di scostamento tra l’oggetto e l’ombra.
Se si è selezionato “Prospettiva”, impostare la prospettiva per %.Per “Bordo”, impostare la forma dell’angolo e il rapporto.(Per ulteriori informazioni, fare riferimento alla sezione “Applica-zione di una cornice” a pagina 51).
3) Colore: impostare il colore dell’ombra.Fare clic sul Colore per visualizzare la seguente finestra di dialogoper l’impostazione.
Fare clic su OK dopo avere selezionato un colore o avere immesso
i numeri.
Trascinare il percorso per spostare l’oggetto o modificarne la forma
Fare clic sul colore di destinazione oppure immettere i numeri

28
○ ○ ○ ○ ○ ○ ○ ○ ○ ○ ○ ○ ○ ○ ○ ○ ○ ○ ○ ○ ○ ○ ○ ○ ○ ○ ○ ○ ○ ○ ○ ○ ○ ○ ○ ○ ○ ○ ○ ○ ○ ○ ○ ○ ○ ○ ○ ○ ○ ○ ○ ○ ○ ○ ○ ○ ○ ○ ○ ○ ○ ○ ○ ○
Specificare i colori RGB per ombra/bordo. Se la modalità colore del documen-
to è CMYK, può non essere visualizzata dai colori RGB specificati. In tal caso,
viene convertita nei colori CMYK più simili.
4 Fare clic su OK per creare un’ombra o un bordo.
Se l’ombra o il bordo contiene più punti di ancoraggio, eseguire Illustrator-
[Oggetto]-[Percorso]-[Semplifica…].
Per rimuovere l’ombra o il bordo creati, fare clic su Rimuovi ombra/bordo dal menu
FineCut.
Si noti che in caso di modifica dell’ombra o del bordo creato in Illustrator, può
non essere possibile eliminare.
(Colore dell’ombra:Ombra goccia/scostamento ero/quattro per quattro)

29
○ ○ ○ ○ ○ ○ ○ ○ ○ ○ ○ ○ ○ ○ ○ ○ ○ ○ ○ ○ ○ ○ ○ ○ ○ ○ ○ ○ ○ ○ ○ ○ ○ ○ ○ ○ ○ ○ ○ ○ ○ ○ ○ ○ ○ ○ ○ ○ ○ ○ ○ ○ ○ ○ ○ ○ ○ ○ ○ ○ ○ ○ ○ ○ ○ ○
Estrazione del contorno
È possibile creare il contorno per tagliare l’immagine bitmap. Inoltre, è possibile specifica-
re un colore disponibile per la creazione del contorno solo nella stessa area colore.
1 Aprire l’immagine con Illustrator.
Quando si aprono immagini BMP o PSD selezionando [Posizione] dal menu
[File], deselezionare [Collegamento]
2 Selezionare l’oggetto e fare clic sul pulsante
Estrazione contorno nel menu [FineCut].In alternativa, selezionare [Estrazione contorno] da [FineCut] nel menu [File] di Illustrator.
3 Configurare il metodo di selezionare dell’area da estrar-
re.(Per informazioni sulla finestra di dialogo, fare riferimento a pagina 104)

30
○ ○ ○ ○ ○ ○ ○ ○ ○ ○ ○ ○ ○ ○ ○ ○ ○ ○ ○ ○ ○ ○ ○ ○ ○ ○ ○ ○ ○ ○ ○ ○ ○ ○ ○ ○ ○ ○ ○ ○ ○ ○ ○ ○ ○ ○ ○ ○ ○ ○ ○ ○ ○ ○ ○ ○ ○ ○ ○ ○ ○ ○ ○ ○
4 Utilizzare il dispositivo di scorrimento o immettere un va-
lore per regolare l’area di estrazione esaminando l’im-
magine.
5 Eseguire la configurazione del disegno.(Per informazioni sulla finestra di dialogo, fare riferimento a pagina 105)

31
○ ○ ○ ○ ○ ○ ○ ○ ○ ○ ○ ○ ○ ○ ○ ○ ○ ○ ○ ○ ○ ○ ○ ○ ○ ○ ○ ○ ○ ○ ○ ○ ○ ○ ○ ○ ○ ○ ○ ○ ○ ○ ○ ○ ○ ○ ○ ○ ○ ○ ○ ○ ○ ○ ○ ○ ○ ○ ○ ○ ○ ○ ○ ○ ○ ○
6 Fare clic sul pulsante Esegui disegno .Il contorno viene creato in [Livello di disegno FC]

32
○ ○ ○ ○ ○ ○ ○ ○ ○ ○ ○ ○ ○ ○ ○ ○ ○ ○ ○ ○ ○ ○ ○ ○ ○ ○ ○ ○ ○ ○ ○ ○ ○ ○ ○ ○ ○ ○ ○ ○ ○ ○ ○ ○ ○ ○ ○ ○ ○ ○ ○ ○ ○ ○ ○ ○ ○ ○ ○ ○ ○ ○ ○ ○
Modifica della linea
Questa funzione consente di modificare facilmente il contorno creato tramite Estra-
zione contorno.
1 Aprire l’immagine creata tramite Estrazione contorno con
Illustrator.Ingrandire la linea da modificare con lo strumento zoom di Illustrator, se necessario.
2 Fare clic sul pulsante Strumento di modifica linea di
[Tavolozza strumenti Illustrator]Vengono visualizzati gli strumenti di modifica delle linee.

33
○ ○ ○ ○ ○ ○ ○ ○ ○ ○ ○ ○ ○ ○ ○ ○ ○ ○ ○ ○ ○ ○ ○ ○ ○ ○ ○ ○ ○ ○ ○ ○ ○ ○ ○ ○ ○ ○ ○ ○ ○ ○ ○ ○ ○ ○ ○ ○ ○ ○ ○ ○ ○ ○ ○ ○ ○ ○ ○ ○ ○ ○ ○ ○ ○ ○
3 Specificare il punto iniziale e il punto finale.Punto iniziale: puntare il cursore vicino al punto di ancoraggio. Viene visualizzato “S”.
Il punto iniziale viene impostato facendo clic sul punto di ancoraggio.
Punto finale: puntare il cursore vicino al punto di ancoraggio. Viene visualizzato “E” se
i punto iniziale è stato impostato. Il punto finale viene impostato facendo
clic sul punto di ancoraggio.
4 Selezionare il pulsante di opzione per il metodo operativo.Vedere l'esempio su [Cambia curva] (per informazioni sulla finestra di dialogo, fare
riferimento a pagina 106).
Selezionare il pulsante di opzione [Utilizzare il tasto di scelta rapida] per mo-
dificare il metodo operativo con il mouse e la tastiera. Utilizzare il tasto Alt per
Windows e il tasto di opzione per Macintosh.

34
○ ○ ○ ○ ○ ○ ○ ○ ○ ○ ○ ○ ○ ○ ○ ○ ○ ○ ○ ○ ○ ○ ○ ○ ○ ○ ○ ○ ○ ○ ○ ○ ○ ○ ○ ○ ○ ○ ○ ○ ○ ○ ○ ○ ○ ○ ○ ○ ○ ○ ○ ○ ○ ○ ○ ○ ○ ○ ○ ○ ○ ○ ○ ○
5 Trascinare la linea per modificare la linea curvolineare.

35
○ ○ ○ ○ ○ ○ ○ ○ ○ ○ ○ ○ ○ ○ ○ ○ ○ ○ ○ ○ ○ ○ ○ ○ ○ ○ ○ ○ ○ ○ ○ ○ ○ ○ ○ ○ ○ ○ ○ ○ ○ ○ ○ ○ ○ ○ ○ ○ ○ ○ ○ ○ ○ ○ ○ ○ ○ ○ ○ ○ ○ ○ ○ ○ ○ ○
Creazione di una linea pretagliata [Linea di taglio]
Linea di pretaglio intorno all’oggetto che consente di tagliare facilmente l’oggetto.
In questa sezione la linea di pretaglio è chiamata “Linea di taglio”. La funzione Linea
di taglio consente di creare una linea pretagliata e una cornice.
L’unità utilizzata nella finestra di dialogo Linea di taglio è relativa
all’impostazione di Illustrator. Se si modifica l’unità, ripristinare l’unità in
Illustrator-[File]-[Preferenze]-[Unità e Annulla].
Non impostare una linea di pretaglio (Linea di taglio) su un foglio spesso. Se
si esegue una linea di pretaglio (Linea di taglio) tagliando un foglio spesso, il
lavoro può danneggiarsi.
1 Selezionare l’oggetto.
2 Fare clic sul pulsante Crea linea di taglio nel menu
FineCut.In alternativa, selezionare [Crea linea di taglio] dal menu [File]-[FineCut].
3 Impostare la linea di taglio.
La procedura di impostazione può essere eseguita in tre
modi diversi.

36
○ ○ ○ ○ ○ ○ ○ ○ ○ ○ ○ ○ ○ ○ ○ ○ ○ ○ ○ ○ ○ ○ ○ ○ ○ ○ ○ ○ ○ ○ ○ ○ ○ ○ ○ ○ ○ ○ ○ ○ ○ ○ ○ ○ ○ ○ ○ ○ ○ ○ ○ ○ ○ ○ ○ ○ ○ ○ ○ ○ ○ ○ ○ ○
1. Libero1) Selezionare [Intervallo]-[Libero].2) In [Offset cornice], impostare la distanza tra l’oggetto e la cornice.
(Nella finestra di dialogo riportata di seguito, la distanza è impostata su 10 pt,verticalmente).
3) Selezionare la direzione della linea di taglio (orizzontale o verticale) in [Direzione].
4) Fare clic sulla posizione di destinazione per creare una linea di taglio.
2. Dividi1) Selezionare [Intervallo]-[Dividi].
Eseguire la selezione o immettere il numero di divisione nelle direzioni orizzontalee verticale.
2) In [Offset cornice], impostare la distanza tra l’oggetto e la cornice.(Nella finestra di dialogo riportata di seguito, la distanza è impostata su 10 pt,
verticalmente).
Trascinare la linea di taglio per spostare la posizione.
12
12
34

37
○ ○ ○ ○ ○ ○ ○ ○ ○ ○ ○ ○ ○ ○ ○ ○ ○ ○ ○ ○ ○ ○ ○ ○ ○ ○ ○ ○ ○ ○ ○ ○ ○ ○ ○ ○ ○ ○ ○ ○ ○ ○ ○ ○ ○ ○ ○ ○ ○ ○ ○ ○ ○ ○ ○ ○ ○ ○ ○ ○ ○ ○ ○ ○ ○ ○
3. Distanza1) Selezionare [Intervallo]-[Distanza].
Eseguire la selezione o immettere la distanza tra gli oggetti nelle direzioni orizzon-tale e verticale.
2) In [Offset cornice], impostare la distanza tra l’oggetto e la cornice.(Nella finestra di dialogo riportata di seguito, la distanza è impostata su 10 pt, ver-
ticalmente).
Fare clic su Annulla per tornare a Illustrator senza creare alcuna linea ditaglio sull’oggetto. Fare clic su Cancella per eliminare tutte le linee di taglio.Quando si rimuovono le linee pretagliate (Linea di taglio) una per una, fare clic
sulla linea di destinazione e trascinarla fino al bordo dello schermo.
4 Al termine dell’impostazione, fare clic su OK .
Per eliminare una linea di taglio creata, fare clic su Rimuovi linea di taglio nel menu
FineCut.
12
Cornice
Linea di taglio

38
○ ○ ○ ○ ○ ○ ○ ○ ○ ○ ○ ○ ○ ○ ○ ○ ○ ○ ○ ○ ○ ○ ○ ○ ○ ○ ○ ○ ○ ○ ○ ○ ○ ○ ○ ○ ○ ○ ○ ○ ○ ○ ○ ○ ○ ○ ○ ○ ○ ○ ○ ○ ○ ○ ○ ○ ○ ○ ○ ○ ○ ○ ○ ○
Taglio di un oggetto in base al colore
Se un oggetto include più colori in Illustrator, è possibile tagliare l’oggetto colorato
specifico.
Il seguente esempio indica come tagliare ABC di colore azzurro (C=100%).
L’elenco dei colori nella finestra di dialogo Taglia indica la configurazione dei colori
dell’oggetto.
Deselezionare la casella di controllo dell’impostazione dei colori dell’oggetto DEF.
L’oggetto DEF scompare dall’area di taglio.
Elenco dei colori
Nell’elenco dei colori vengono visualizzati tutti i colori (inclusi PANTONE e altre
caratteristiche) utilizzati per l’oggetto. Viene inoltre visualizzato il colore di riempi-
mento e i colori di contorno dell’oggetto.
C=100%
PANTONE 186 U
Colore di riempimento: fare clic sull’anteprima del colore di riempi-
mento per visualizzare le informazioni ad essorelative.
Colore barra: fare clic sull’anteprima del colore barra per
visualizzare le informazioni ad esso relative.

39
○ ○ ○ ○ ○ ○ ○ ○ ○ ○ ○ ○ ○ ○ ○ ○ ○ ○ ○ ○ ○ ○ ○ ○ ○ ○ ○ ○ ○ ○ ○ ○ ○ ○ ○ ○ ○ ○ ○ ○ ○ ○ ○ ○ ○ ○ ○ ○ ○ ○ ○ ○ ○ ○ ○ ○ ○ ○ ○ ○ ○ ○ ○ ○ ○ ○
Per conservare il layout (Blocco origine)
Impostazioni Blocca origine Risultato del taglio1
Selezionare la casella di control-lo [Blocca origine] per tagliarel’oggetto (ABC) mantenendo laposizione del layout originale.
Quando si deseleziona la casel-la di controllo, l’oggetto vienetagliato nella parte inferiore de-stra del foglio (inferiore sinistraper Mimaki serie CF) in baseall’origine.

40
○ ○ ○ ○ ○ ○ ○ ○ ○ ○ ○ ○ ○ ○ ○ ○ ○ ○ ○ ○ ○ ○ ○ ○ ○ ○ ○ ○ ○ ○ ○ ○ ○ ○ ○ ○ ○ ○ ○ ○ ○ ○ ○ ○ ○ ○ ○ ○ ○ ○ ○ ○ ○ ○ ○ ○ ○ ○ ○ ○ ○ ○ ○ ○
Taglio di un oggetto a strati
Se sono presenti oggetti con più strati in Illustrator, è possibile tagliare uno strato
specifico.
Nell’esempio seguente viene indicato come tagliare ABC sullo strato 1.
Selezionare la scheda Strato nella finestra di dialogo Taglia.
Deselezionare la casella di controllo Strato 2.
L’oggetto DEF nello Livello 2 scompare dall’area di taglio.
Selezionare la casella di controllo [Blocco origine] per tagliare l’oggetto conservando
la posizione di layout di ABC. (vedere a pagina 39)
Strato 1
Strato 2

41
○ ○ ○ ○ ○ ○ ○ ○ ○ ○ ○ ○ ○ ○ ○ ○ ○ ○ ○ ○ ○ ○ ○ ○ ○ ○ ○ ○ ○ ○ ○ ○ ○ ○ ○ ○ ○ ○ ○ ○ ○ ○ ○ ○ ○ ○ ○ ○ ○ ○ ○ ○ ○ ○ ○ ○ ○ ○ ○ ○ ○ ○ ○ ○ ○ ○
Impostazione delle condizioni di taglio
Questa funzione è attiva solo per i comandi MGL-IIc.
FineCut consente di registrare fino a 50 set di condizioni di taglio per il plotter.Quando si eseguono tracciati, è possibile modificare le condizioni di taglio in base alsupporto da utilizzare.
1 Fare clic sul pulsante Setup materiale CG… nel menu[Impostazione plotter/utente…].In alternativa, fare clic sul pulsante Modifica nella finestra di dialogo del tracciato(vedere a pagina 101).
2 Viene visualizzata la finestra di dialogo di modifica.
1.Modificare la condizione di stampa.Selezionare lo strumento di destinazione e fare clic o doppio clic sul pulsante Modifica .
2.Aggiungere il supporto.Fare clic sul pulsante Aggiungi .

○ ○ ○ ○ ○ ○ ○ ○ ○ ○ ○ ○ ○ ○ ○ ○ ○ ○ ○ ○ ○ ○ ○ ○ ○ ○ ○ ○ ○ ○ ○ ○ ○ ○ ○ ○ ○ ○ ○ ○ ○ ○ ○ ○ ○ ○ ○ ○ ○ ○ ○ ○ ○ ○ ○ ○ ○ ○ ○ ○ ○ ○ ○ ○ ○
42
3 Selezionare i parametri per impostare i valori per il plotter,
quindi immettere le informazioni di configurazione.
Per i parametri non selezionati, il tracciato viene eseguito in base alle impostazioni
del plotter.
4 Fare clic su OK per aggiungere il supporto all’elenco nella
finestra di dialogo Impostazione condizioni di uscita.
5 Fare clic sul pulsante Configurazione
Nel caso in cui il valore di impostazione superi il valore limite sul plotter, il
taglio viene eseguito in base al valore limite del plotter. Per informazioni sui
valori limite, consultare il manuale d’uso.

43
○ ○ ○ ○ ○ ○ ○ ○ ○ ○ ○ ○ ○ ○ ○ ○ ○ ○ ○ ○ ○ ○ ○ ○ ○ ○ ○ ○ ○ ○ ○ ○ ○ ○ ○ ○ ○ ○ ○ ○ ○ ○ ○ ○ ○ ○ ○ ○ ○ ○ ○ ○ ○ ○ ○ ○ ○ ○ ○ ○ ○ ○ ○ ○ ○ ○
6 Tracciare i dati da tagliare.
Fare clic sul pulsante Tracciare nel menu FineCut.In alternativa, selezionare [Tracciare] dal menu [File]-[FineCut].
(Se si imposta la condizione di uscita su ciascun colore o livello -> (vedere a pagina 45).

○ ○ ○ ○ ○ ○ ○ ○ ○ ○ ○ ○ ○ ○ ○ ○ ○ ○ ○ ○ ○ ○ ○ ○ ○ ○ ○ ○ ○ ○ ○ ○ ○ ○ ○ ○ ○ ○ ○ ○ ○ ○ ○ ○ ○ ○ ○ ○ ○ ○ ○ ○ ○ ○ ○ ○ ○ ○ ○ ○ ○ ○ ○ ○ ○
44
7 Fare clic sul pulsante Tracciare .
Viene visualizzata la finestra di dialogo Uscita dal tracciato.
Selezionare [Condizioni di selezione] per scegliere la condizione di uscita impostata
nella finestra di dialogo “Impostazione condizioni di uscita”. (vedere a pagina 41)
Fare clic su Modifica per passare alla finestra di dialogo “Impostazione condizioni di
uscita” e modificare la condizione di uscita.
Specificare la condizione di uscita in [Personalizza]. Consente di tracciare
con le condizioni di uscita specificate senza eseguire la registrazione nella
finestra di dialogo “Impostazione condizioni di uscita”.
8 Fare clic sul pulsante OK .
Se si esegue il tracciato con l’impostazione “Condizioni di selezione” o
“Personalizza”, l’ impostazione riflette temporaneamente il valore
dell’impostazione di velocità/pressione/scostamento nel plotter. Per ripristina-
re l’impostazione precedente del valore nel plotter, premere il tasto del jog
TOOL quando il plotter è in modalità LOCAL.

45
○ ○ ○ ○ ○ ○ ○ ○ ○ ○ ○ ○ ○ ○ ○ ○ ○ ○ ○ ○ ○ ○ ○ ○ ○ ○ ○ ○ ○ ○ ○ ○ ○ ○ ○ ○ ○ ○ ○ ○ ○ ○ ○ ○ ○ ○ ○ ○ ○ ○ ○ ○ ○ ○ ○ ○ ○ ○ ○ ○ ○ ○ ○ ○ ○ ○
<Impostare le condizioni di uscita su ciascun colore/livello>
La condizione di uscita è impostabile su ciascun elenco di colori o livelli. Per un ogget-
to fine o caratteri piccoli, creare un oggetto su ciascun livello o colore e impostare la
condizione di uscita appropriata (velocità di taglio inferiore e così via) per eseguire un
taglio preciso.
Inoltre, nella serie CF/CF2/DC è possibile eseguire il taglio e creare linee rigate in un
momento specifico precisando singolarmente gli strumenti su ciascun colore o livello.
Tagliare un “B” rosso modificando la condizione di uscita.
1 Fare clic sul pulsante nella parte superiore destra del-
l’elenco di colori (elenco di livelli).
2 Selezionare [Specifica le condizioni di tracciato per ogni
colore (livello)].
In tal caso, viene selezionata lascheda “Livello”

○ ○ ○ ○ ○ ○ ○ ○ ○ ○ ○ ○ ○ ○ ○ ○ ○ ○ ○ ○ ○ ○ ○ ○ ○ ○ ○ ○ ○ ○ ○ ○ ○ ○ ○ ○ ○ ○ ○ ○ ○ ○ ○ ○ ○ ○ ○ ○ ○ ○ ○ ○ ○ ○ ○ ○ ○ ○ ○ ○ ○ ○ ○ ○ ○
46
3 Viene visualizzata la seguente finestra di dialogo.Fare clic OK .
Nel caso in cui è selezionato [Specifica le condizioni di uscita su ogni colore o
livello], non è possibile utilizzare il valore impostato sul lato plotter. Seleziona-
re tutte le caselle di controllo delle condizioni (Velocità/Premere/Offset).
Se non è selezionata alcuna casella di controllo, il tracciato viene eseguito in
base all’impostazione predefinita.
Anche quando si specifica una cornice, un segno centrale, un segno all’ango-
lo, il tracciato viene eseguito in base all’impostazione predefinita.

47
○ ○ ○ ○ ○ ○ ○ ○ ○ ○ ○ ○ ○ ○ ○ ○ ○ ○ ○ ○ ○ ○ ○ ○ ○ ○ ○ ○ ○ ○ ○ ○ ○ ○ ○ ○ ○ ○ ○ ○ ○ ○ ○ ○ ○ ○ ○ ○ ○ ○ ○ ○ ○ ○ ○ ○ ○ ○ ○ ○ ○ ○ ○ ○ ○ ○
4 La condizione di uscita impostata è visualizzata sul latodestro.Far clic sul pulsante destro per impostare la condizione di uscita dell’elenco dicolori di “B” sulla condizione di uscita “CUT3”.
5 Quando si modificano le condizioni di uscita, fare clic sulpulsante in alto a destra e selezionare [Modifica le condi-zioni di tracciato…].La schermata passa alla finestra di dialogo [Impostazione condizioni del tracciato] incui è possibile modificare le condizioni del tracciato.
6 Fare clic sul pulsante Tracciare per visualizzare lafinestra di dialogo Uscita dal tracciato.
Fare clic OK .
Quando si seleziona [Specifica le condizioni di tracciato per ogni colore] o [Specifica lostrumento per ogni colore], viene visualizzata la condizione di uscita preimpostata.Tutte le impostazioni degli elenchi sono relative alla condizione di uscita selezionata qui.

○ ○ ○ ○ ○ ○ ○ ○ ○ ○ ○ ○ ○ ○ ○ ○ ○ ○ ○ ○ ○ ○ ○ ○ ○ ○ ○ ○ ○ ○ ○ ○ ○ ○ ○ ○ ○ ○ ○ ○ ○ ○ ○ ○ ○ ○ ○ ○ ○ ○ ○ ○ ○ ○ ○ ○ ○ ○ ○ ○ ○ ○ ○ ○ ○
48
Impostazione della posizione di arretramento e dell’origine della testina
È possibile impostare la posizione della testina dopo il tracciato.Impostare la posizione/l’origine della testina perché l’origine venga aggiornata auto-maticamente al termine del tracciato per evitare di eseguire il taglio nella stessa posi-zione di quello precedente.
1 Fare clic sul pulsante Tracciare nella finestra di dialo-go tracciare per visualizzare la finestra di dialogo Uscitadal tracciato.
2 Selezionare la casella di controllo [Arretramento testinadopo il taglio].

49
○ ○ ○ ○ ○ ○ ○ ○ ○ ○ ○ ○ ○ ○ ○ ○ ○ ○ ○ ○ ○ ○ ○ ○ ○ ○ ○ ○ ○ ○ ○ ○ ○ ○ ○ ○ ○ ○ ○ ○ ○ ○ ○ ○ ○ ○ ○ ○ ○ ○ ○ ○ ○ ○ ○ ○ ○ ○ ○ ○ ○ ○ ○ ○ ○ ○
3 Quando si modifica la posizione di arretramento dellatestina oppure si imposta l’origine nella posizione diarretramento, fare clic sul pulsante Imposta pervisualizzare la finestra di dialogo [Posizione diarretramento della teatina].
(1)Impostazione della posizione di arretramento della testina per la direzione
orizzontale.
Posizione di riferimento da [Origine corrente] o [Massima lunrghezza taglio].Ad esempio, nella figura riportata sopra, la testina arretra alla posizione 0 mm dall’origine
corrente per la direzione orizzontale.
(2)Impostazione della posizione di arretramento della testina per la direzione di
lunghezza.
Posizione di riferimento da [Origine corrente] o [Massima lunghezza taglio].Ad esempio, nella figura riportata sopra la testina arretra in posizione +1 mm da massima
lunghezza taglio per la direzione di lunghezza.
(3)Impostazione della posizione di arretramento della testina come origine.(Questa funzione è attiva solo per i comandi MGL-IIc su Mimaki serie CG).
Selezionare questa opzione per eseguire operazioni utili come la copia continua.
Quando si seleziona “Rinnovo Origine alimentazione foglio”, la funzione del[NUM COPIE] o del [DIVISIONE] sul plotter Mimaki non funzionerà in modocorretto. Deselezionare “Rinnovo Origine alimentazione foglio” prima di utiliz-
zare la funzione del [NUM COPIE] o del [DIVISIONE].
Fare clic su Configurazione per tornare alla finestra di dialogo Uscita dal tracciato al
passaggio 2.
4 Fare clic sul pulsante Tracciare per eseguire il tracciato.La testina del plotter si sposterà nella posizione specifi-
cata al termine del tracciato dei dati.
(1)
(2)
(3)
Impostazione predefinita(1) Origine corrente
: 0 mm nella direzione oriz-zontale dall’origine cor-rente
(2) Massima lunghezza taglio: +10 mm nella direzione
della lunghezza dalla lun-ghezza di taglio massima
(3) Rinnovo Origine alimen-tazione foglio
: N.

○ ○ ○ ○ ○ ○ ○ ○ ○ ○ ○ ○ ○ ○ ○ ○ ○ ○ ○ ○ ○ ○ ○ ○ ○ ○ ○ ○ ○ ○ ○ ○ ○ ○ ○ ○ ○ ○ ○ ○ ○ ○ ○ ○ ○ ○ ○ ○ ○ ○ ○ ○ ○ ○ ○ ○ ○ ○ ○ ○ ○ ○ ○ ○ ○
50
Creazione di timbri o pannelli di segni
È possibile creare timbri, adesivi o pannelli dei segni tagliando il contorno delle imma-gini stampate.FineCut fornisce la funzione di [Estrazione contorno] che consente di creare contornisu un oggetto, e la funzione di rilevazione dei crocini di registro che consente di ese-guire la correzione assiale e la correzione della distanza utilizzando il plotter da taglioMimaki serie CG-EX e Mimaki serie CG-FX e Mimaki serie CG-75ML con un lettoredei segni.Oltre alla funzione [Riconoscimento segni di registro], la serie Mimaki CF2/DC è ingrado di configurare l’impostazione (ON, OFF) della correzione della distanza.
Se i valori immessi sono diversi dalle impostazioni sul plotter, l’oggetto nonverrà stampato correttamente. (vedere a pagina 90)
1. Flusso di lavoro
Creazione dell’oggettoUtilizzare CorelDRAW per creare l’oggetto da stampare.
Creazione del percorso per il contorno
(fare riferimento a pagina 51)Utilizzare FineCut per creare una cornice(linea di taglio) adatta all’oggetto.
Creazione dei segni di registroUtilizzare FineCut per creare segni di registro.È possibile creare diversi tipi di segni diregistro, a seconda dei plotter utilizzati.(Quando vengono inseriti segni di registro,stamparli su supporti, quali timbri, cartoneondulato e così via).
Esecuzione del taglioInserire il supporto stampatonel plotter in uso e tagliarlo.A seconda dell’uso, èpossibile tagliare diversisupporti, quali timbri, carto-ne ondulato e così via.
Funzioni Plotter utilizzabili Pagina di riferimento
Rilevamento e taglioCG-EX Pagina 57dei segni di registro
Esecuzione delCG-FX,75ML Pagina 60taglio continuo.
Taglio continuo con laCG-75ML Pagina 67
modalità di certificazione ID
Taglio del contorno e del foglioCG-75ML Pagina 71
di base contemporaneamente.
Taglio con la serie CF2/DC. Pagina 73
Serie CG Pagina 53
Serie CF2/DC Pagina 55

51
○ ○ ○ ○ ○ ○ ○ ○ ○ ○ ○ ○ ○ ○ ○ ○ ○ ○ ○ ○ ○ ○ ○ ○ ○ ○ ○ ○ ○ ○ ○ ○ ○ ○ ○ ○ ○ ○ ○ ○ ○ ○ ○ ○ ○ ○ ○ ○ ○ ○ ○ ○ ○ ○ ○ ○ ○ ○ ○ ○ ○ ○ ○ ○ ○ ○
2. Applicazione di una cornice
Questa funzione consente di inserire automaticamente dei contorni.
1 Selezionare l’oggetto a cui applicare una cornice.
2 Fare clic sul pulsante Estrazione contorno nel menu
FineCut.In alternativa, selezionare [Estrazione contorno...] dal menu [File]-[FineCut].
3 Eseguire le impostazioni del percorso per la cornice.
(1) Scostamento : consente di impostare la distanza dall’oggetto alla cornice.
Quando si immette un valore negativo per lo scostamento, è possi-
bile eseguire il taglio.
(2) Spigoli : consente di impostare la forma degli angoli della cornice.
Se la forma della cornice non è naturale, selezionare “Spigoli” per migliorarla.
In genere, più è acuto l’angolo e maggiore è il valore di scostamento, minore
sarà la precisione.
(1)
(2)
(3)
(2),(3)
(1)

○ ○ ○ ○ ○ ○ ○ ○ ○ ○ ○ ○ ○ ○ ○ ○ ○ ○ ○ ○ ○ ○ ○ ○ ○ ○ ○ ○ ○ ○ ○ ○ ○ ○ ○ ○ ○ ○ ○ ○ ○ ○ ○ ○ ○ ○ ○ ○ ○ ○ ○ ○ ○ ○ ○ ○ ○ ○ ○ ○ ○ ○ ○ ○ ○
52
Vivi Arrotondati Smussati
(3)Limite smusso :consente di impostare il rapporto fino alla posizione trasversale
delle due estremità della linea.
(Efficace solo per la forma angoli vivi).
Esempio 1 mm 10 mm
Un valore più grande comporta un angolo più acuto.
Fare clic su OK al termine della configurazione.
La cornice viene estratta e il percorso viene creato sul Livello cornice FC.

53
○ ○ ○ ○ ○ ○ ○ ○ ○ ○ ○ ○ ○ ○ ○ ○ ○ ○ ○ ○ ○ ○ ○ ○ ○ ○ ○ ○ ○ ○ ○ ○ ○ ○ ○ ○ ○ ○ ○ ○ ○ ○ ○ ○ ○ ○ ○ ○ ○ ○ ○ ○ ○ ○ ○ ○ ○ ○ ○ ○ ○ ○ ○ ○ ○ ○
3-1. Creazione dei segni di registro con la serie CG
1 Evidenziare la posizione per creare i
crocini di registro
Racchiudere l’oggetto nel riquadro.Dopo avere selezionato il livello in cui deve essere stam-
pato l’oggetto, creare un rettangolo per generare il se-
gno di registro utilizzando lo strumento rettangolo.
2 Fare clic sul pulsante Creazione segni di registro nel
menu FineCut.In alternativa, selezionare [Creazione segni di registro] dal menu [File]-[FineCut].
3 Impostare la forma e la dimensione del segno di registro.Il segno di registro viene creato sul livello in cui si trova l’oggetto.
(1) Selezionare la casella di controllo per tagliare un rettangolo (il rettangolo creatoal passaggio 1).
(2) Selezionare la casella di controllo per riempire in rosso intorno al segno di registro.Quando si utilizza un colore del supporto diverso dal bianco, il segno di registropuò non essere rilevato. In tal caso, selezionare questa casella di controllo peruna migliore rilevazione. Il colore consigliato per il riempimento e il rosso(predefinito) o il bianco. Per modificare colori diversi da questo, fare riferimentoalla procedura alla pagina successiva.
• Quando il segno di registro non viene rilevato con il riempimento rosso o
bianco, si otterrà lo stesso risultato utilizzando colori diversi.
• Il segno di registro può non essere rilevato in base ai tipi di supporto utilizzati,
agli inchiostri e perfino se il colore intorno al segno di registro viene modificato.
(1)
(2)
(3)

○ ○ ○ ○ ○ ○ ○ ○ ○ ○ ○ ○ ○ ○ ○ ○ ○ ○ ○ ○ ○ ○ ○ ○ ○ ○ ○ ○ ○ ○ ○ ○ ○ ○ ○ ○ ○ ○ ○ ○ ○ ○ ○ ○ ○ ○ ○ ○ ○ ○ ○ ○ ○ ○ ○ ○ ○ ○ ○ ○ ○ ○ ○ ○ ○
54
La forma del segno di registro è La forma del segno di registro è
Nessuno spazio tra i segni di registro
• Quando si esegue il taglio continuo con questa funzione (Fare riferimento alle
sezioni 4-2, 4-3), assicurarsi di stampare senza spazio tra i segni di registro.
(3) Selezionare la casella di controllo per aggiungere le informazioni del motivo aforma di codice a barre al segno di registro. In questo modo, è possibile tagliarecontinuamente il contorno di più dati diversi. Inoltre, le informazioni sul motivoincludono le informazioni sulla rotazione del supporto. In questo modo, è possi-bile impostare i supporti in qualsiasi direzione quando i dati vengono ruotati per
lastampa oppure quando si impostano i supporti senza sollevarli.
4 I crocini di registro vengono creati ed inviati alla stam-
pante.
Deselezionare [Livello cornice FC] prima di stampare i dati. Se si stampano
dati creati selezionando [Estrazione cornice] o [Lascia un rettangolo come
linea di taglio].

55
○ ○ ○ ○ ○ ○ ○ ○ ○ ○ ○ ○ ○ ○ ○ ○ ○ ○ ○ ○ ○ ○ ○ ○ ○ ○ ○ ○ ○ ○ ○ ○ ○ ○ ○ ○ ○ ○ ○ ○ ○ ○ ○ ○ ○ ○ ○ ○ ○ ○ ○ ○ ○ ○ ○ ○ ○ ○ ○ ○ ○ ○ ○ ○ ○ ○
3-2. Creazione del segno con la serie CF2/DC
1 Puntare la posizione per creare un
segno.
Racchiudere l’oggetto con lo stru-
mento rettangolo.Dopo avere selezionato il livello in cui deve essere stam-
pato l’oggetto, creare un rettangolo per generare il se-
gno di registro utilizzando lo strumento rettangolo.
2 Fare clic sul pulsante Creazione segni di registro nel
menu FineCut.In alternativa, selezionare [Creazione segni di registro] dal menu [File]-[FineCut].
3 Impostare la dimensione (da 5 a 30 mm).Il segno viene creato sul livello in cui si trova l’oggetto.
(1)

○ ○ ○ ○ ○ ○ ○ ○ ○ ○ ○ ○ ○ ○ ○ ○ ○ ○ ○ ○ ○ ○ ○ ○ ○ ○ ○ ○ ○ ○ ○ ○ ○ ○ ○ ○ ○ ○ ○ ○ ○ ○ ○ ○ ○ ○ ○ ○ ○ ○ ○ ○ ○ ○ ○ ○ ○ ○ ○ ○ ○ ○ ○ ○ ○
56
(1) Separazione dei segni
Selezionare questa opzione quando l’oggetto è di dimensioni troppo grandi per
l’area di taglio.
Quando Separazione dei segni è selezionato, il taglio viene eseguito per ciascuna
singola area di segni di registro.
Il taglio viene eseguito in 3 volte, da (1) a (3).
(Per ulteriori informazioni, fare riferimento a pagina 76, “Separazione dei segni”).
4 Il segno è stato creato. Inviarlo alla stampante.
Assicurarsi di nascondere [FC Contorno strato] prima di inviare i dati. Se i dati
vengono inviati con [Estrazione contorno...] selezionato.
Posizione del segno creatoÈ possibile spostare la separazio-ne selezionandolo [Pick tool] daIllustrator.• Quando la posizione dei segni
viene modificata, è necessarioche siano posizionati in modouniforme rispetto alla direzione diseparazione (direzione verticalenel caso di disegno verso sini-stra).
• I segni a destra e a sinistra (osopra e sotto) rappresentano unacoppia. Quando si modifica laposizione, assicurarsi di modifi-carli entrambi.
(3)
(2)
(1)
Separazione dei segni

57
○ ○ ○ ○ ○ ○ ○ ○ ○ ○ ○ ○ ○ ○ ○ ○ ○ ○ ○ ○ ○ ○ ○ ○ ○ ○ ○ ○ ○ ○ ○ ○ ○ ○ ○ ○ ○ ○ ○ ○ ○ ○ ○ ○ ○ ○ ○ ○ ○ ○ ○ ○ ○ ○ ○ ○ ○ ○ ○ ○ ○ ○ ○ ○ ○ ○
4-1 Rilevamento e taglio con crocini di registro (con la serie CG-EX)
1 Impostare il risultato di copia su un plotter, in modo che
venga eseguita la rilevazione dei crocini di registro.Per informazioni sulla procedura di rilevamento dei crocini di registro, consultare il
manuale d’uso Mimaki serie CG-EX.
Rilevamento crocini di registro (modello semiautomatico)
1. Posizionare il foglio sul dispositivo e ruotare
la leva di inserimento del foglio verso l’ester-
no.
2. Premere il tasto o per eseguire il rile-
vamento del foglio.
3. Spostare l’estremità della lama di taglio con
il tasto di spostamento finché non si ferma
nell’area mostrata a sinistra.
4. Premere il tasto .
Viene avviato il rilevamento dei crocini di
registro.
5. Dopo che i crocini di registro sono stati rile-
vati, la lunghezza (A) che intercorre tra TP1
e TP2 verrà visualizzata sul display LCD.
Premere il tasto .
La dimensione viene calibrata
automaticamente nella modalità FineCut6.
Non è necessario immettere la dimensione
reale con il tasto di scorrimento.
6. Dopo che i crocini di registro sono stati rile-
vati, la lunghezza (B) che intercorre tra TP1
e TP3 verrà visualizzata sul display LCD.
Premere il tasto .
7. Viene impostata l’origine.
8. Premere il tasto per tornare a remote
mode.
����� �� �����

○ ○ ○ ○ ○ ○ ○ ○ ○ ○ ○ ○ ○ ○ ○ ○ ○ ○ ○ ○ ○ ○ ○ ○ ○ ○ ○ ○ ○ ○ ○ ○ ○ ○ ○ ○ ○ ○ ○ ○ ○ ○ ○ ○ ○ ○ ○ ○ ○ ○ ○ ○ ○ ○ ○ ○ ○ ○ ○ ○ ○ ○ ○ ○ ○
58
2 Fare clic sul pulsante Rilevare i crocini nella finestra di
dialogo Taglia per identificare i crocini di registro.
Fare clic sul pulsante Esci dalla rilevazione per annullare la rilevazione dei crocini di
registro.

59
○ ○ ○ ○ ○ ○ ○ ○ ○ ○ ○ ○ ○ ○ ○ ○ ○ ○ ○ ○ ○ ○ ○ ○ ○ ○ ○ ○ ○ ○ ○ ○ ○ ○ ○ ○ ○ ○ ○ ○ ○ ○ ○ ○ ○ ○ ○ ○ ○ ○ ○ ○ ○ ○ ○ ○ ○ ○ ○ ○ ○ ○ ○ ○ ○ ○
3 Fare clic sul pulsante Tracciare per visualizzare la
finestra di dialogo Uscita dal tracciato.
4 Fare clic sul pulsante OK .

○ ○ ○ ○ ○ ○ ○ ○ ○ ○ ○ ○ ○ ○ ○ ○ ○ ○ ○ ○ ○ ○ ○ ○ ○ ○ ○ ○ ○ ○ ○ ○ ○ ○ ○ ○ ○ ○ ○ ○ ○ ○ ○ ○ ○ ○ ○ ○ ○ ○ ○ ○ ○ ○ ○ ○ ○ ○ ○ ○ ○ ○ ○ ○ ○
60
4.2 Rilevamento e taglio con crocini di registro (con la serie CG-FX e CG-75ML)Il plotter serie CG-FX e CG-75 ML supporta questa funzione.FineCut6 consente di rilevare più segni di registro ad alta velocità.Consente di esegui-re due motivi di taglio: taglio continuo di più dati su un foglio laminato e taglio conti-
nuo di più dati su fogli di carta.
< Taglio continuo su un foglio laminato >
• Posto soltanto un insieme del contrassegno del segno di registro sui dati
del’Illustrator. Per stampare il multiplo gli stessi dati, usi la funzione della
copia del software(RIP) della stampa.
• Impostare la stessa dimensione e posizione tra la dimensione del foglio di
carta per la copia e la posizione di stampa.
1 Impostare un risultato di copia sul plotter per rilevare i
crocini di registro.Per ulteriori informazioni sulla procedura per la rilevazione del segno di registro, fare
riferimento al manuale delle istruzioni.
Rilevamento dei crocini di registro (modello semiautomatico)
1. Abilitare la funzione “MARK DETECT”
sul plotter. Inserire le informazioni suicrocini di registro: dimensione, forma e
così via.
Selezionare “ 1pt” come numero dirilevazione dei segni.
2. Posizionare il foglio sul plotter e tirare la leva
di inserimento del foglio verso l’esterno.
3. Premere il tasto di spostamento per rilevare
il foglio inserito.
4. Spostare l’indicatore LED nell’area illustra-
ta nella figura a sinistra.
5. Premere il tasto .
6. Reimpostare la modalità LOCAL dopo ave-re rilevato il crocini di registro.
7. Premere il tasto per tornare a remote
mode.

61
○ ○ ○ ○ ○ ○ ○ ○ ○ ○ ○ ○ ○ ○ ○ ○ ○ ○ ○ ○ ○ ○ ○ ○ ○ ○ ○ ○ ○ ○ ○ ○ ○ ○ ○ ○ ○ ○ ○ ○ ○ ○ ○ ○ ○ ○ ○ ○ ○ ○ ○ ○ ○ ○ ○ ○ ○ ○ ○ ○ ○ ○ ○ ○ ○ ○
2 Fare clic sul pulsante Rilevare i crocini nella finestra di
dialogo Taglia.
3 Impostare i crocini di registro per il rilevamento continuo.
Fare clic sul pulsante Esci dalla rilevazione per annullare la rilevazione dei crocini di
registro.
Selezionare l’icona del “foglio laminato”
(a sinistra).
Impostare i numeri continui in ciascuna dire-zione, verticale e orizzontale. Nel caso in cui ilnumero è indeterminato, immettere il numeromassimo, “9999”.
Selezionare il primo punto di rilevamento delcrocino di registro.
Selezionare il secondo punto di rilevamento delcrocino di registro e quelli successivi.
Quando si rileva una quantità maggiore di dati, impostare un maggiore nume-ro di punti di rilevamento per eseguire un taglio più preciso.
Quando si rilevano piccole quantità di dati, impostare un numero inferiore di
punti di rilevamento sul secondo punto di rilevamento e in quelli successivi
per ridurre il tempo di rilevamento.

62
○ ○ ○ ○ ○ ○ ○ ○ ○ ○ ○ ○ ○ ○ ○ ○ ○ ○ ○ ○ ○ ○ ○ ○ ○ ○ ○ ○ ○ ○ ○ ○ ○ ○ ○ ○ ○ ○ ○ ○ ○ ○ ○ ○ ○ ○ ○ ○ ○ ○ ○ ○ ○ ○ ○ ○ ○ ○ ○ ○ ○ ○ ○ ○ ○
4 Fare clic sul pulsante Tracciare .Viene visualizzata la finestra di dialogo Uscita dal tracciato. (vedere a pagina 101)
Selezionare [Taglio automatico] per abilitare il taglio automatico dei fogli al completa-
mento di tutte le operazioni di taglio.
Fare clic su Imposta per impostare le informazioni in Setup del taglio automatico.
Selezionare la casella di controllo prima di eseguire il taglio automatico. An-
che se si imposta plotter su ON, non viene eseguita alcuna operazione di
taglio finché la casella di controllo non viene selezionata. Selezionare la ca-
sella di controllo prima di impostare plotter.
Fare clic Configurazione .
5 Fare clic su OK nella finestra di dialogo Uscita dal trac-
ciato per avviare il tracciato.
Impostare la lunghezza massima dall’ultima linea finoal punto di taglio (vedere la figura A di seguito).
Selezionare [Dettagli taglio] per tagliare i dati a ognilinea.
A< Taglia
< Taglia
< Taglia

63
○ ○ ○ ○ ○ ○ ○ ○ ○ ○ ○ ○ ○ ○ ○ ○ ○ ○ ○ ○ ○ ○ ○ ○ ○ ○ ○ ○ ○ ○ ○ ○ ○ ○ ○ ○ ○ ○ ○ ○ ○ ○ ○ ○ ○ ○ ○ ○ ○ ○ ○ ○ ○ ○ ○ ○ ○ ○ ○ ○ ○ ○ ○ ○ ○
• Nel caso in cui i dati stampati dal plotter (Mimaki serie JV, ecc.) si arrotolano come
un tubo di carta
Ruotare i dati di 180 gradi in FineCut e inserire direttamente il tubo di carta nel plotter: in
questo modo è possibile tagliare i dati in continuo (non è necessario riavvolgere il rullo).
Dir
ezio
ne d
i usc
ita
Ruotare i dati di 180 gradi per eseguire il rilevamento del crocino di registro in FineCut.
Dir
ezio
ne
Uscita alla stampante
Confermare i margini
del foglio (vedere a
pagina 60).
Plotter

64
○ ○ ○ ○ ○ ○ ○ ○ ○ ○ ○ ○ ○ ○ ○ ○ ○ ○ ○ ○ ○ ○ ○ ○ ○ ○ ○ ○ ○ ○ ○ ○ ○ ○ ○ ○ ○ ○ ○ ○ ○ ○ ○ ○ ○ ○ ○ ○ ○ ○ ○ ○ ○ ○ ○ ○ ○ ○ ○ ○ ○ ○ ○ ○ ○
• Nel caso di dati stampati in continuo al centro di una linea
Eseguire il taglio due volte per tagliare tutti i dati.
Dir
ezio
ne d
i usc
ita
Dir
ezio
ne
Uscita dalla stampante Plotter
Primi dati di taglio
Secondi dati
di taglio

65
○ ○ ○ ○ ○ ○ ○ ○ ○ ○ ○ ○ ○ ○ ○ ○ ○ ○ ○ ○ ○ ○ ○ ○ ○ ○ ○ ○ ○ ○ ○ ○ ○ ○ ○ ○ ○ ○ ○ ○ ○ ○ ○ ○ ○ ○ ○ ○ ○ ○ ○ ○ ○ ○ ○ ○ ○ ○ ○ ○ ○ ○ ○ ○ ○
< Taglio continuo di un foglio di carta>
• Per il taglio continuo, è disponibile solo un set di dati dei crocini di registro (4
segni). Nel caso in cui in un foglio siano presenti due o più set di dati, non è
possibile eseguire il taglio continuo.
• Impostare la stessa dimensione e posizione tra la dimensione del foglio di
carta per la copia e la posizione di stampa.
1 Impostare un risultato di copia sul plotter per rilevare il
crocini di registro (vedere a pagina 60).Per informazioni sulla procedura di rilevamento dei segni di registro, consultare il
manuale d’uso di plotter.
2 Fare clic sul pulsante Rilevare i crocini nella finestra di
dialogo Taglia.I crocini di registro vengono rilevati.
3 Impostare i crocini di registro per il rilevamento continuo.
Fare clic sul pulsante Esci dalla rilevazione per annullare la rilevazione del segno di
registro.
Selezionare il primo punto di rileva-mento del crocini di registro.Selezionare il secondo punto di rileva-mento del crocini di registro e quelli suc-cessivi.
Selezionare l’icona del “foglio di carta”(a destra).
Impostare i numeri continui(i numeri dei fogli ripetuti).

66
○ ○ ○ ○ ○ ○ ○ ○ ○ ○ ○ ○ ○ ○ ○ ○ ○ ○ ○ ○ ○ ○ ○ ○ ○ ○ ○ ○ ○ ○ ○ ○ ○ ○ ○ ○ ○ ○ ○ ○ ○ ○ ○ ○ ○ ○ ○ ○ ○ ○ ○ ○ ○ ○ ○ ○ ○ ○ ○ ○ ○ ○ ○ ○ ○
4 Fare clic sul pulsante Tracciare .Viene visualizzata la finestra di dialogo Uscita dal tracciato. (vedere a pagina 101).
5 Fare clic sul pulsante OK per avviare l’operazione di
taglio.
6 Il seguente messaggio appare sul pannello del plotter
dopo il taglio del primo foglio.
7 Inserire il foglio successivo. Il crocini di registro viene ri-
levato automaticamente per eseguire il taglio
CAMBIO FOGLIO

67
○ ○ ○ ○ ○ ○ ○ ○ ○ ○ ○ ○ ○ ○ ○ ○ ○ ○ ○ ○ ○ ○ ○ ○ ○ ○ ○ ○ ○ ○ ○ ○ ○ ○ ○ ○ ○ ○ ○ ○ ○ ○ ○ ○ ○ ○ ○ ○ ○ ○ ○ ○ ○ ○ ○ ○ ○ ○ ○ ○ ○ ○ ○ ○ ○
4-3. Taglio continuo con modalità di certificazione ID (CG-75ML)
Il plotter CG-75 ML supporta questa funzione.
FineCut consente di tagliare automaticamente più dati diversi con il segno di registro
del motivo ID.
• Posizionare solo un set di segni di registro sui dati dell’Illustrator. Per stamparepiù dati uguali, utilizzare la funzione di copia o il software di stampa (RIP).
• Standardizzare una forma del segno di registro. Se sono presenti forse di-verse del marchio di registro, non è possibile rilevare il segno di registro conprecisione.
• Per utilizzare il segno di registro del motivo ID, selezionare “1pt” come nu-mero per il segno di registro.
• Impostare l’origine del plotter (“SELEZ.ORGN”) su “ORIGINE BASSO DX ”.• Allineare il marchio di registro nel lato destro (lato origine)• Non posizionare dati diversi nella direzione Y (orizzontale)
1 Impostare i risultati di uscita sul plotter per eseguire la
rilevazione del segno di registro.Per ulteriori informazioni sulla procedura per la rilevazione del segno di registro, fare
riferimento al manuale delle istruzioni.
Quando si caricano i supporti nella direzione opposta a quella di stampa, rile-vare il segno di registro in basso a sinistra.
Direzione opposta Stessa direzione
Direzione
tracciato
Non corretto
Direzione
tracciato

68
○ ○ ○ ○ ○ ○ ○ ○ ○ ○ ○ ○ ○ ○ ○ ○ ○ ○ ○ ○ ○ ○ ○ ○ ○ ○ ○ ○ ○ ○ ○ ○ ○ ○ ○ ○ ○ ○ ○ ○ ○ ○ ○ ○ ○ ○ ○ ○ ○ ○ ○ ○ ○ ○ ○ ○ ○ ○ ○ ○ ○ ○ ○ ○ ○
Rilevamento del segno di registro (modalità semi automatica)
1. Abilitare la funzione “MARK DETECT” sul plot-ter. Inserire le informazioni sul segno di registro:
dimensione, forma e così via. Selezionare “1pt”
come numero di rilevazione dei segni.2. Posizionare il foglio sul plotter e tirare la leva
di inserimento del foglio verso l’esterno.
3. Premere il tasto di spostamento per rilevareil foglio inserito.
4. Spostare l’indicatore LED nell’area illustra-ta nella figura a sinistra
5. Premere il tasto .
6. Tornare alla modalità LOCAL dopo avere
rilevato il segno di registro.
7. Premere il tasto per tornare a remote
mode.
2 Fare clic sul pulsante Rilevare i crocini nella finestra di
dialogo Taglia.
Se si esegue il taglio con la modalità di certificazione ID, la direzione di rota-
zione viene rilevata automaticamente.

69
○ ○ ○ ○ ○ ○ ○ ○ ○ ○ ○ ○ ○ ○ ○ ○ ○ ○ ○ ○ ○ ○ ○ ○ ○ ○ ○ ○ ○ ○ ○ ○ ○ ○ ○ ○ ○ ○ ○ ○ ○ ○ ○ ○ ○ ○ ○ ○ ○ ○ ○ ○ ○ ○ ○ ○ ○ ○ ○ ○ ○ ○ ○ ○ ○
3 Confermare che la modalità di certificazione ID è sele-
zionata.
4 Fare clic sul pulsante Tracciare .Viene visualizzata la finestra di dialogo Uscita dal tracciato. (vedere a pagina 101)
5 Fare clic su OK per inviare i dati.Viene attivata la modalità lodale per il plotter.

70
○ ○ ○ ○ ○ ○ ○ ○ ○ ○ ○ ○ ○ ○ ○ ○ ○ ○ ○ ○ ○ ○ ○ ○ ○ ○ ○ ○ ○ ○ ○ ○ ○ ○ ○ ○ ○ ○ ○ ○ ○ ○ ○ ○ ○ ○ ○ ○ ○ ○ ○ ○ ○ ○ ○ ○ ○ ○ ○ ○ ○ ○ ○ ○ ○
6 Ripetere la procedura da 2 a 5 per gli altri dati da tagliare
continuamente nello stesso momento.
L’ordine di invio dei dati non deve necessariamente essere lo stesso della
stampa.
7 Fare clic sul pulsante REMOTE sul plotter.Viene avviato il tracciato

71
○ ○ ○ ○ ○ ○ ○ ○ ○ ○ ○ ○ ○ ○ ○ ○ ○ ○ ○ ○ ○ ○ ○ ○ ○ ○ ○ ○ ○ ○ ○ ○ ○ ○ ○ ○ ○ ○ ○ ○ ○ ○ ○ ○ ○ ○ ○ ○ ○ ○ ○ ○ ○ ○ ○ ○ ○ ○ ○ ○ ○ ○ ○ ○ ○
4-4. Taglio del contorno e del foglio di base simultaneo (CG-75ML)
Il plotter CG-75 ML supporta questa funzione.
Questa funzione consente di tagliare il contorno dell’adesivo e il foglio di base, chia-
mato METÀ taglio simultaneo.
1 Creare i dati nel livello diviso nell’Illustrator.Livello cornice FC --> Contorno adesivo
Livello 1 --> Linea per separazioni tra i fogli di base
2 Impostare la condizione di taglio per ciascun livelloFare riferimento a <Impostazione della condizione di uscita per ciascun colore/livello>
Pagine 45-47
Selezionare [Specifica lo strumento per ogni livello]
Selezionare Livello cornice FC --> [CT1]
Selezionare Livello 1 --> [HLF]
Contorno adesivo
Linea di taglio per foglio di base

72
○ ○ ○ ○ ○ ○ ○ ○ ○ ○ ○ ○ ○ ○ ○ ○ ○ ○ ○ ○ ○ ○ ○ ○ ○ ○ ○ ○ ○ ○ ○ ○ ○ ○ ○ ○ ○ ○ ○ ○ ○ ○ ○ ○ ○ ○ ○ ○ ○ ○ ○ ○ ○ ○ ○ ○ ○ ○ ○ ○ ○ ○ ○ ○ ○
4 Rilevare il segno di registro ed eseguire il taglio.
Rilevamento del segno di registro (modalità semi automatica)
1. Abilitare la funzione “MARK DETECT” sul
plotter. Inserire le informazioni sul segno di
registro: dimensione, forma e così via.
Selezionare “1pt” come numero di rilevazio-
ne dei segni.
2. Posizionare il foglio sul plotter e tirare la leva
di inserimento del foglio verso l’esterno.
3. Premere il tasto di spostamento per rilevare
il foglio inserito.
4. Spostare l’indicatore LED nell’area illustra-
ta nella figura a sinistra
5. Premere il tasto .
6. Tornare alla modalità LOCAL dopo avere
rilevato il segno di registro.
7. Premere il tasto per tornare a remote
mode.
5 Separare il foglio di base al termine del taglio.
3 Regolare la protrusione della lama della taglierina e la
pressione di taglio per ciascun strumento.- Fare riferimento a [Regolazione della protusione della lama della taglierina] sul ma-
nuale delle istruzioni del plotter
- Pressione di taglio in base a ciascuno strumento
[CT1] --> Pressione quando la lama della taglierina rimane sul foglio di base
[HLF] --> Pressione per tagliare il foglio di base

73
○ ○ ○ ○ ○ ○ ○ ○ ○ ○ ○ ○ ○ ○ ○ ○ ○ ○ ○ ○ ○ ○ ○ ○ ○ ○ ○ ○ ○ ○ ○ ○ ○ ○ ○ ○ ○ ○ ○ ○ ○ ○ ○ ○ ○ ○ ○ ○ ○ ○ ○ ○ ○ ○ ○ ○ ○ ○ ○ ○ ○ ○ ○ ○ ○
4-5. Taglio con la serie CF2/DC
1 Impostare il risultato dell’uscita sul plotter per eseguire la
rilevazione dei segni di registro.Per informazioni sulla procedura di rilevazione dei segni di registro, fare riferimento al
Manuale delle istruzioni del plotter.
Rilevamento del segno di registro (modalità semi automatica)
1. Sul plotter impostare [RILEV.SEGNO] su [1
pt].
Eseguire l’impostazione della dimensione
del segno.
(Eseguire la regolazione in base alla dimen-
sione del segno impostata a pagina 55, pas-
saggio 3).
2. Caricare il supporto caricato sul plotter.
3. Premere il tasto per rilevare i segni.
4. Con i tasti jog, spostare l’indicatore LED nel-
l’area mostrata nell’illustrazione a sinistra.
5. Premere il tasto .
6. I segni vengono rilevati e la modalità torna a
Local.
7. Premere il tasto per tornare a Remo-
te Mode.
2 Visualizzare i dati impostati al passaggio 1 con Illustrator
e fare clic sul pulsante [Tracciare] di [FineCut Menu].In alternativa, selezionare [Tracciare] dal menu [File]-[FineCut].
Spostamento dell’area dell’indicatore LED
Indicatore LED
Segno di registrorotondo
Rendere lo spazio aperto di dimensioni
simili a quelle del segno di registro

74
○ ○ ○ ○ ○ ○ ○ ○ ○ ○ ○ ○ ○ ○ ○ ○ ○ ○ ○ ○ ○ ○ ○ ○ ○ ○ ○ ○ ○ ○ ○ ○ ○ ○ ○ ○ ○ ○ ○ ○ ○ ○ ○ ○ ○ ○ ○ ○ ○ ○ ○ ○ ○ ○ ○ ○ ○ ○ ○ ○ ○ ○ ○ ○ ○
3 Fare clic sul pulsantedi rotazione per regolare ladirezione del supportostampato caricato sulplotter in base alla direzio-ne della finestra di dialogovisualizzata in FineCut.
4 Fare clic sulla scheda[Segno di registro].
5 Fare clic sul pulsanteRilevare i crocini per rile-vare i segni di registro.
6 Selezionare il tipo di ta-glio.• Rilevare il segno di registro e taglia-
re (fare riferimento a pagina 75).• Eseguire il taglio continuo in [Modo
multiplo] (fare riferimento a pagina75).
• Eseguire il taglio continuo in [Modo singolo] (fare riferimento a pagina 75).• Regolazione del formato (fare riferimento a pagina 76).• Separazione dei segni (fare riferimento a pagina 76).
• Modo di taglio invertito (fare riferimento a pagina 78).
7 Lasciando il segno di spunta solo su [FC Contorno
strato], fare clic sul pulsante di tracciato .
8 Fare clic su OK per ini-
ziare a tracciare.

75
○ ○ ○ ○ ○ ○ ○ ○ ○ ○ ○ ○ ○ ○ ○ ○ ○ ○ ○ ○ ○ ○ ○ ○ ○ ○ ○ ○ ○ ○ ○ ○ ○ ○ ○ ○ ○ ○ ○ ○ ○ ○ ○ ○ ○ ○ ○ ○ ○ ○ ○ ○ ○ ○ ○ ○ ○ ○ ○ ○ ○ ○ ○ ○ ○
<<Tipi di taglio>><Rilevazione del segno e taglio>
<Esecuzione del taglio continuo in [Modo singolo].>
Vengono tagliati i dati stampati continuamente su un foglio del supporto.
• Eseguire solo 1 set dei segni in Illustrator.Per la stampa ripetuta degli stessi dati, utilizzare la funzione di copiadel software (RIP) anziché organizzare gli stessi dati su Illustrator.
• Creare il risultato di uscita regolando le direzioni XY (verticale e orizzon-
tale).
<Esecuzione del taglio continuo in [Modo singolo].>Tagliare continuamente il supporto sul quale sono disposti i dati dei segni di registrosolo sul set 1.
• Eseguire solo 1 set dei segni. Se sono presenti più set di segni sul sup-
porto, non è possibile eseguire il taglio continuo.
Assicurarsi che Ripeti sia imposta-to come [1].
Andare alla pagina 74, passaggio7.
Selezionare [Modo singolo].
Impostare il numero di volte chedeve essere eseguito il taglio con-tinuo (numero di fogli da ripetere).
Selezionare Ricerca posizione(1, 2 o 4 punti).
Passare alla pagina 74, passaggio 7 e tracciare il primo supporto.
Al termine del tracciato, inserire nel plotter il foglio successivo da tracciare.
Premere il tasto del plotter e selezionare [Resume].• Quando si preme il tasto CE, il taglio continuo viene interrotto.
Rilevare il segno facendo riferimento a pagina 73.
Ripetere i passaggi da 5 a 7 per il numero di volte pari al numero di fogli.
Selezionare [Modo multiplo].
Impostare il numero di dati ripetu-to su ciascuna direzione sul sup-porto.
Selezionare Ricerca posizione (1,2 o 4 punti).
Passare a pagina 74, passaggio 7.

76
○ ○ ○ ○ ○ ○ ○ ○ ○ ○ ○ ○ ○ ○ ○ ○ ○ ○ ○ ○ ○ ○ ○ ○ ○ ○ ○ ○ ○ ○ ○ ○ ○ ○ ○ ○ ○ ○ ○ ○ ○ ○ ○ ○ ○ ○ ○ ○ ○ ○ ○ ○ ○ ○ ○ ○ ○ ○ ○ ○ ○ ○ ○ ○ ○
Visualizzare i dati creati con la separazione dei segni in Illustrator e fare clic sulpulsante [Tracciare] del menu [FineCut].
Fare clic sulla scheda [Segno di registro], quindi su Rilevare i crocini .
Assicurarsi che Area di taglio n. sia [1].
Selezionare Ricerca posizione (1, 2 o 4punti).
Passare a pagina 74, passaggio 7 e tracciare.
Al termine del tracciato, spostare il supporto (fare riferimento a pagina 81).
Facendo riferimento a pagina 73, rilevare il segno di registro dell'area di taglio [2].
Modificare l'area di taglio di FineCut in [2].
Selezionare Ricerca posizione (1, 2 o 4punti).
<Regolazione del formato>
Anche se la dimensione dei dati effettivi e i risul-
tati dell’uscita sono diversi a causa del supporto o
dell’ambiente di stampa, il taglio della cornice vie-
ne regolato con il risultato dell’uscita.
• Quando gli elementi con forma fissa, quali i pacchi di carta, vengonotagliati, è possibile che la dimensione perda l’allineamento se viene se-lezionato Regolazione del formato. In tal caso, deselezionare Regolazionedel formato.
<Separazione dei segni>
I dati di grandi dimensioni che non possono essere tagliati in una sola volta, possono
essere tagliati in più volte.
• Quando si crea un segno, assicurarsi di selezionare la separazione deisegni (fare riferimento a pagina 56).I dati sui quali non è impostato il segno di registro non possono esseretagliati separatamente.
Selezionare qui quando si desideraeseguire la correzione della distanza.

77
○ ○ ○ ○ ○ ○ ○ ○ ○ ○ ○ ○ ○ ○ ○ ○ ○ ○ ○ ○ ○ ○ ○ ○ ○ ○ ○ ○ ○ ○ ○ ○ ○ ○ ○ ○ ○ ○ ○ ○ ○ ○ ○ ○ ○ ○ ○ ○ ○ ○ ○ ○ ○ ○ ○ ○ ○ ○ ○ ○ ○ ○ ○ ○ ○
<<Quando si sposta il supporto>>
Spostare il supporto in modo che tutti i segni nell’area rientrino nell’area di taglio del
plotter.
• Quando viene eseguito il taglio della separazione del segno di registro,
nel plotter viene visualizzato [***OFF SCALE***], tuttavia ciò non rappre-
senta un problema per lo spostamento e così via.
���� �
�
����
�
���� �
�
����
�
��������� �� ��������� ��� �� ��
�� � ���� ������ �� �� �� �
��� �� �� �� ���������
��� ���� ������
Passare alla pagina 74, passaggio 7 e tracciare.
Ripetere i passaggi da 6 a 10 per il numero di separazioni.

78
○ ○ ○ ○ ○ ○ ○ ○ ○ ○ ○ ○ ○ ○ ○ ○ ○ ○ ○ ○ ○ ○ ○ ○ ○ ○ ○ ○ ○ ○ ○ ○ ○ ○ ○ ○ ○ ○ ○ ○ ○ ○ ○ ○ ○ ○ ○ ○ ○ ○ ○ ○ ○ ○ ○ ○ ○ ○ ○ ○ ○ ○ ○ ○ ○
Inserire il supporto nel plotter con la superficie stampata rivolta verso l’altro erilevare i segni.
Visualizzare i dati da tagliare in CorelDRAW e fare clic sul pulsante [Tracciare]del menu [FineCut].
Fare clic sulla scheda [Segno di registro]e sul pulsante Rilevare i crocini.
Inserire un segno di spunta in [Modo di ta-glio invertito].
Selezionare [Taglio del segno di registro disuperficie].
Selezionare Ricerca posizione (2 o 4 punti).
Passare alla pagina 74, passaggio 7 ed eseguire il tracciato.• Il segno rilevato viene tagliato trasversalmente.
<Modo di taglio invertito>
Il taglio può essere eseguito dal retro anziché dalla superficie stampata (anteriore).
Utilizzare questa funzione per supporti, quali cartoni per i quali non è possibile ottene-
re una bella finitura se il taglio viene eseguito dalla superficie anteriore.
• In Modo di taglio invertito impostare la dimensione del segno regolando
in base al Mark chip che sarà utilizzato. Se il segno è troppo piccolo, può
non essere possibile inserire il Mark chip.
• Prima di eseguire [Taglio del segno di registro di superficie], assicurarsi
che non vi sia il Mark chip sulla posizione del segno. Se il segno viene
tagliato quando non vi è il Mark chip è molto pericoloso poiché il Mark
chip può fuoriuscire dalla taglierina.
• Quando si esegue [Taglio del segno di registro di superficie], non è pos-
sibile selezionare Ricerca posizione (1 punto).
�������� �� ��� ��
������� ���� ����������������� �� ���� ����������
� �� �����
�������� � ���� ����
���� ����� ������
���� �� ��� ��� ���������� ����������� ��� �� �����
�������� � ������ ������� ��� ������ ��� � �������
��� ����� ����������

79
○ ○ ○ ○ ○ ○ ○ ○ ○ ○ ○ ○ ○ ○ ○ ○ ○ ○ ○ ○ ○ ○ ○ ○ ○ ○ ○ ○ ○ ○ ○ ○ ○ ○ ○ ○ ○ ○ ○ ○ ○ ○ ○ ○ ○ ○ ○ ○ ○ ○ ○ ○ ○ ○ ○ ○ ○ ○ ○ ○ ○ ○ ○ ○ ○
Invertire la parte superiore e inferiore delsupporto e inserirlo nel plotter.
Inserire il Mark chip utilizzando il tagliotrasversale.• Il Mark chip sostituirà il segno.
Rilevare il segno tramite il plotter.
Selezionare [Taglio di dati sul retro].• I dati letti verranno visualizzati invertiti.
Selezionare Ricerca posizione (1, 2 o 4punti).
Passare a pagina 74, passaggio 7 per eseguire il taglio.
�������� �� �� ���
• Fare in modo che il supporto venga tagliato con uno spessore pari a 3
mm o superiore.

80
○ ○ ○ ○ ○ ○ ○ ○ ○ ○ ○ ○ ○ ○ ○ ○ ○ ○ ○ ○ ○ ○ ○ ○ ○ ○ ○ ○ ○ ○ ○ ○ ○ ○ ○ ○ ○ ○ ○ ○ ○ ○ ○ ○ ○ ○ ○ ○ ○ ○ ○ ○ ○ ○ ○ ○ ○ ○ ○ ○ ○ ○ ○ ○ ○
Utilizzo efficace dei fogli
Spostare l’oggetto per evitare di sprecare fogli.
Di seguito è riprodotto un esempio. Se B è di un colore diverso da A e C, B diventa
vuoto a causa del colore diverso. Spostare l’oggetto nella parte vuota per eseguire il
taglio.
1 Selezionare un oggetto da spostare utilizzando lo stru-
mento di selezione diretta.

81
○ ○ ○ ○ ○ ○ ○ ○ ○ ○ ○ ○ ○ ○ ○ ○ ○ ○ ○ ○ ○ ○ ○ ○ ○ ○ ○ ○ ○ ○ ○ ○ ○ ○ ○ ○ ○ ○ ○ ○ ○ ○ ○ ○ ○ ○ ○ ○ ○ ○ ○ ○ ○ ○ ○ ○ ○ ○ ○ ○ ○ ○ ○ ○ ○
2 Trascinare l’oggetto selezionato nella posizione deside-
rata.
Per riporre l’oggetto nella posizione originale, fare clic sul pulsante Layout originale
.
DRAG

82
○ ○ ○ ○ ○ ○ ○ ○ ○ ○ ○ ○ ○ ○ ○ ○ ○ ○ ○ ○ ○ ○ ○ ○ ○ ○ ○ ○ ○ ○ ○ ○ ○ ○ ○ ○ ○ ○ ○ ○ ○ ○ ○ ○ ○ ○ ○ ○ ○ ○ ○ ○ ○ ○ ○ ○ ○ ○ ○ ○ ○ ○ ○ ○ ○
Sovrapposizione
Sugli oggetti sovrapposti può essere generato un gap nel punto in cui i colori si sovrap-
pongono. Con la funzione di sovrapposizione è possibile evitare questo problema.
Quando si esegue la sovrapposizione con un oggetto complesso, può verifi-
carsi un errore. Inoltre quando si esegue la sovrapposizione di dati complessi
può verificarsi un errore, Illustrator può bloccarsi o i dati possono andare per-
si. Eseguire la sovrapposizione dopo avere salvato i dati.
1 Selezionare l’oggetto da identificare.
2 Fare clic sul pulsante Sovrapposizione nel menu Fine-
Cut.In alternativa, selezionare [Sovrapposizione] dal menu [File]-[FineCut].

83
○ ○ ○ ○ ○ ○ ○ ○ ○ ○ ○ ○ ○ ○ ○ ○ ○ ○ ○ ○ ○ ○ ○ ○ ○ ○ ○ ○ ○ ○ ○ ○ ○ ○ ○ ○ ○ ○ ○ ○ ○ ○ ○ ○ ○ ○ ○ ○ ○ ○ ○ ○ ○ ○ ○ ○ ○ ○ ○ ○ ○ ○ ○ ○ ○
3 Impostare la dimensione di sovrapposizione e l’ordine di
sovrapposizione.
Trascinare l’elenco per modificare l’ordine di sovrapposizione.
Fare clic su OK al termine dell’impostazione.
4 Lo spazio di sovrapposizione viene creato in base alla
dimensione specifica.

84
○ ○ ○ ○ ○ ○ ○ ○ ○ ○ ○ ○ ○ ○ ○ ○ ○ ○ ○ ○ ○ ○ ○ ○ ○ ○ ○ ○ ○ ○ ○ ○ ○ ○ ○ ○ ○ ○ ○ ○ ○ ○ ○ ○ ○ ○ ○ ○ ○ ○ ○ ○ ○ ○ ○ ○ ○ ○
Identificazione dello spessore del tratto e della sovrapposizione
È possibile identificare lo spessore del contorno e la sovrapposizione degli oggetti da
tagliare, in modo da tagliarli come una figura visualizzata sullo schermo.
1 Selezionare l’oggetto da identificare.
2 Fare cic sul pulsante
Rilevare spessore tratto e sovrapposizione nel menu
FineCut.In alternativa, selezionare [Rilevare spessore tratto e sovrapposizione] dal menu [File]-
[FineCut].
3 Vengono identificati lo spessore della linea di contorno e
la sovrapposizione.

85
○ ○ ○ ○ ○ ○ ○ ○ ○ ○ ○ ○ ○ ○ ○ ○ ○ ○ ○ ○ ○ ○ ○ ○ ○ ○ ○ ○ ○ ○ ○ ○ ○ ○ ○ ○ ○ ○ ○ ○ ○ ○ ○ ○ ○ ○ ○ ○ ○ ○ ○ ○ ○ ○ ○ ○ ○ ○
Descrizione delle funzioni
Riempimento e contorno di un oggetto
Nella figura riportata di seguito il riempimento dell’ellisse è impostato e i contorni
sono resi più spessi.
Il taglio non è eseguito dal contorno ma dal riempimento.
Nel caso in cui un oggetto non sia riempito con il colore, viene tagliato il contorno.
In tal caso, il contorno viene tagliato indipendentemente dal suo spessore. Controllare
il percorso quando si seleziona l’oggetto nella [Visualizzazione]-[Contorno] di Illu-
strator.
Percorso
Un percorso è una linea creata utilizzando lo strumento di disegno di Illu-
strator. Anche il contorno di un oggetto grafico è costituito da un percorso.
Il contorno di una linea diritta o di un rettangolo creato da Illustrator è un
esempio tipico di percorso.
Per informazioni su come tagliare un oggetto con lo spessore tratto rilevato o
con lo spessore e il riempimento separati, fare riferimento a “Rilevare spesso-
re tratto e sovrapposizione”. (vedere a pagina 84)
Taglia questo
Taglia questo

86
○ ○ ○ ○ ○ ○ ○ ○ ○ ○ ○ ○ ○ ○ ○ ○ ○ ○ ○ ○ ○ ○ ○ ○ ○ ○ ○ ○ ○ ○ ○ ○ ○ ○ ○ ○ ○ ○ ○ ○ ○ ○ ○ ○ ○ ○ ○ ○ ○ ○ ○ ○ ○ ○ ○ ○ ○ ○ ○ ○ ○ ○ ○ ○ ○
Menu di FineCut
Le seguenti procedure descrivono il menu di FineCut.
È possibile selezionare il menu in due modi diversi.
1 Selezionare [Mostrare il menu FineCut] dal menu [Finestra] di Illustrator.
Viene visualizzata la seguente schermata.
2 Selezionare [FineCut] dal menu [File].

87
○ ○ ○ ○ ○ ○ ○ ○ ○ ○ ○ ○ ○ ○ ○ ○ ○ ○ ○ ○ ○ ○ ○ ○ ○ ○ ○ ○ ○ ○ ○ ○ ○ ○ ○ ○ ○ ○ ○ ○ ○ ○ ○ ○ ○ ○ ○ ○ ○ ○ ○ ○ ○ ○ ○ ○ ○ ○ ○ ○ ○ ○ ○ ○ ○
Tracciare…: visualizza l’area di taglio ed imposta il layout del-
l’oggetto e varie opzioni. Invia altresì un oggetto
al plotter per il taglio dell’oggetto.
Tracciare il percorso selezionato…: traccia soltanto l’oggetto selezionato.
Impostazioni plotter/utente …: imposta le condizioni di comunicazione con il plot-
ter utilizzato. (vedere a pagina 88)
Rilevare spessore tratto e sovrapposizione:
consente di rilevare lo spessore del tratto e la so-
vrapposizione dell’oggetto selezionato. (vedere a
pagina 84)
Sovrapposizione…: consente di sovrapporre l’oggetto selezionato.
(vedere a pagina 82)
Estrazione contorno…: consente di creare un contorno per l’oggetto sele-
zionato. (vedere a pagina 51)
Creazione segni di registro…: consente di creare il segno di registro che viene
riconosciuto dal plotter. (fare riferimento alle pa-
gine 53 e 55)
Creare linea di taglio…: consente di creare una linea di taglio come linea
pretagliata intono all’oggetto. (vedere a pagina 35)
Rimuovi linea di taglio : consente di rimuovere la linea di taglio creata.
(vedere a pagina 37)
Creare ombra / bordo… : consente di creare un’ombra/un bordo sull’ogget-
to. (vedere a pagina 26)
Rimuovi ombra / bordo : consente di rimuovere l’ombra/il bordo sull’og-
getto. (vedere a pagina 28)
Emettere il file del tracciato…: consente di stampare il file di comando del trac-
ciato salvato nel plotter. (vedere a pagina 103)
Estrazione contorno...: consente di creare il contorno per tagliare i datibitmap. (vedere a pagina 29)

88
○ ○ ○ ○ ○ ○ ○ ○ ○ ○ ○ ○ ○ ○ ○ ○ ○ ○ ○ ○ ○ ○ ○ ○ ○ ○ ○ ○ ○ ○ ○ ○ ○ ○ ○ ○ ○ ○ ○ ○ ○ ○ ○ ○ ○ ○ ○ ○ ○ ○ ○ ○ ○ ○ ○ ○ ○ ○ ○ ○ ○ ○ ○ ○ ○
Impostazioni plotter/utente
Impostare le condizioni di collegamento per abilitare il collegamento tra FineCut e il plotter.
Se il valore immesso è diverso da quello delle impostazioni del plotter, l’og-
getto non viene stampato in modo corretto.
Fare clic sul pulsante Impostazioni plotter/utente nel menu FineCut.
In alternativa, selezionare [Impostazione plotter/utente..] dal menu [File]-[FineCut].
1) PlotterConfigurare il plotter collegato. Per ulteriori informazioni, fare riferimento al manuale
delle istruzioni del plotter.
Modello: consente di selezionare il modello di plotter collegato.
Comando: consente di selezionare il comando impostato in base alplotter.
Spessore taglio: consente di selezionare la dimensione del passaggioimpostata in base al plotter.
Tipo di approssimazione: selezionare il tipo di approssimazione quando si tagliala curva Bezie dell’oggetto (in CF/CF2/DC selezionare[Arco]).
Se Tipo di approssimazione è impostato su “Arco”, assicurarsi di regolarenuovamente la condizione di taglio (fare riferimento a pagina 32). A secondadel supporto, può venire applicata pressione eccessiva e la taglierina può
danneggiarsi.
Setup materiale**: fare clic su questo pulsante per visualizzare la finestradi dialogo Impostazione condizioni di uscita. (vedere apagina 89)

89
○ ○ ○ ○ ○ ○ ○ ○ ○ ○ ○ ○ ○ ○ ○ ○ ○ ○ ○ ○ ○ ○ ○ ○ ○ ○ ○ ○ ○ ○ ○ ○ ○ ○ ○ ○ ○ ○ ○ ○ ○ ○ ○ ○ ○ ○ ○ ○ ○ ○ ○ ○ ○ ○ ○ ○ ○ ○ ○ ○ ○ ○ ○ ○ ○
<Impostazione condizioni di uscita>
Fare clic su Setup materiale nella finestra di dialogo di configurazione del “Plotter”
per visualizzare Impostazione condizioni di uscita. (vedere a pagina 88)
Condizioni: consente di visualizzare le condizioni di uscita registrate
(Velocità/Premere/Offset).
Quando si modifica l’impostazione, selezionare la
condizione di destinazione e fare clic su Modifica . (vedere
a pagina 41)
Per aggiungere la condizione di uscita, fare clic su Aggiungi .
(vedere a pagina 41)
Impostazioni predefinite: se si imposta la condizione di uscita per ciascun colore o
livello, impostare la condizione di uscita per una cornice o
un segno come predefinita.

90
○ ○ ○ ○ ○ ○ ○ ○ ○ ○ ○ ○ ○ ○ ○ ○ ○ ○ ○ ○ ○ ○ ○ ○ ○ ○ ○ ○ ○ ○ ○ ○ ○ ○ ○ ○ ○ ○ ○ ○ ○ ○ ○ ○ ○ ○ ○ ○ ○ ○ ○ ○ ○ ○ ○ ○ ○ ○ ○ ○ ○ ○ ○ ○ ○
2) CollegamentoSelezionare le condizioni di comunicazione per l’interfaccia.
Porta: consente di selezionare una porta collegata al plotter.
* Quando si utilizza la serie Mimaki CG-FX, o la serie
Mimaki CG-75ML la connessione USB è disponibile
(nel caso in cui sia collegato un plotter e l’alimentazio-
ne sia attivata). Selezionare [USB] e fare clic sul lato
destro del menu a comparsa per confermare “CG-FX-
xx”, “CG-ML-xx”.
Velocità: consente di selezionare la velocità di trasferimento.
(Seriale)
Dimensione dati: consente di selezionare i bit di dati. (Seriale)
Parità: consente di selezionare il metodo di controllo della parità.
(Seriale)
Protocollo: consente di selezionare il metodo di protocollo (Seriale)

91
○ ○ ○ ○ ○ ○ ○ ○ ○ ○ ○ ○ ○ ○ ○ ○ ○ ○ ○ ○ ○ ○ ○ ○ ○ ○ ○ ○ ○ ○ ○ ○ ○ ○ ○ ○ ○ ○ ○ ○ ○ ○ ○ ○ ○ ○ ○ ○ ○ ○ ○ ○ ○ ○ ○ ○ ○ ○ ○ ○ ○ ○ ○ ○ ○
3) Finestra di dialogo
Dimensione foglio predefinita : In FineCut, se è selezionato [Caricamento
foglio alla visualizzazione della finestra di
dialogo], la dimensione del foglio viene let-
ta automaticamente dal plotter e viene
visualizzata l’anteprima.
Tuttavia, se la lettura non viene eseguita cor-
rettamente oppure non viene eseguita la se-
lezione di [Caricamento foglio alla
visualizzazione della finestra di dialogo],
l'anteprima rispecchia la dimensione ripor-
tata qui.
Tipo di visualizzazione: consente di selezionare il tipo di schermo per
visualizzare la Finestra di dialogo.
Caricamento foglio alla visualizzazione della finestra di dialogo:
se è selezionata questa opzione, la dimen-
sione del foglio viene caricata quando è
visualizzata la finestra di dialogo.
Traccia soltanto i percorsi visibili: se è selezionata questa opzione, è possibile
tracciare solo i percorsi visibili.

92
○ ○ ○ ○ ○ ○ ○ ○ ○ ○ ○ ○ ○ ○ ○ ○ ○ ○ ○ ○ ○ ○ ○ ○ ○ ○ ○ ○ ○ ○ ○ ○ ○ ○ ○ ○ ○ ○ ○ ○ ○ ○ ○ ○ ○ ○ ○ ○ ○ ○ ○ ○ ○ ○ ○ ○ ○ ○ ○ ○ ○ ○ ○ ○ ○
4)Display errore
Selezionare questa opzione per visualizzare i seguenti avvertimenti.
Percorso aperto: la linea non è chiusa.
(Il punto di inizio e di Fine non coincidono).
Peso del tratto specificato: è presente una linea con l’ampiezza specifi-
cata.
Altro percorso non tracciabile: L’oggetto può essere disegnato con lo stru-
mento maglia di gradiente, lo strumento pen-
nello o altri strumenti di Illustrator. L’ogget-
to può essere mascherato oppure si tratta di
un’immagine raster.
Riconoscimento segni di registro: La correzione a due punti viene eseguita al
momento del rilevamento del segno di regi-
stro.
Impostazione condizioni di uscita per ogni colore/livello:
Le condizioni di uscita impostate sono di-
verse su ciascun colore o livello.

93
○ ○ ○ ○ ○ ○ ○ ○ ○ ○ ○ ○ ○ ○ ○ ○ ○ ○ ○ ○ ○ ○ ○ ○ ○ ○ ○ ○ ○ ○ ○ ○ ○ ○ ○ ○ ○ ○ ○ ○ ○ ○ ○ ○ ○ ○ ○ ○ ○ ○ ○ ○ ○ ○ ○ ○ ○ ○ ○ ○ ○ ○ ○ ○ ○
Finestra di dialogo Taglia
Di seguito viene descritta la finestra di dialogo Taglia.
(1) Scatola strumenti
Strumento di selezione: consente di spostare o ridimensionare l’interno og-
getto visualizzato correntemente.
Consente di spostare la linea di divisione in tessere.
Strumento di selezione diretta: è possibile selezionare parte di un oggetto e spo-
starlo.
Consente di spostare un oggetto in una posizione
vuota sul foglio per un utilizzo efficace del foglio.
(vedere a pagina 80).
Strumento di spostamento dell’area di anteprima:
consente di modificare l’area di visualizzazione
dell’oggetto.
Strumento zoom: consente di ingrandire o ridurre la finestra.
Fare clic sull’area di taglio per ottenere una vista
ingrandita. Per ottenere una vista ridotta, fare clic
sull’area di taglio premendo contemporaneamente
il tasto Alt (Windows) o il tasto Option
(Macintosh).
(1)
(2)
(3)
(4)
(5)
(6)
(10)
(11)
(7) (8) (9)

94
○ ○ ○ ○ ○ ○ ○ ○ ○ ○ ○ ○ ○ ○ ○ ○ ○ ○ ○ ○ ○ ○ ○ ○ ○ ○ ○ ○ ○ ○ ○ ○ ○ ○ ○ ○ ○ ○ ○ ○ ○ ○ ○ ○ ○ ○ ○ ○ ○ ○ ○ ○ ○ ○ ○ ○ ○ ○ ○ ○ ○ ○ ○ ○ ○
(2) Modalità di visualizzazione dello schermo
Consente di modificare la modalità di visualizzazione. Gli oggetti vengono visualizzati a co-lori nella modalità di anteprima e come percorsi nella modalità disegno.
Modalità anteprima: consente di visualizzare in anteprima il display a colori.Modalità linea di taglio: consente di visualizzare l’oggetto con il percorso (contorno).
Consente di confermare facilmente un oggetto bianco e una linea
di taglio.
(3) Area layout
La parte bianca rappresenta l’area di taglio effettiva caricata dal foglio. In quest’area la larghezza
del foglio viene visualizzata lungo l’asse orizzontale e la lunghezza lungo l’asse verticale.
Se l’oggetto fuoriesce dall’area di taglio, viene visualizzato il segno a sinistra del pulsan-
te Taglia. Fare clic sul segno per visualizzare il contenuto dell’errore.
(4) Dimensione zoom
Viene visualizzata la dimensione dello zoom corrente.
Adatta alle dimensioni del foglio: consente di visualizzare l’intero foglio.
Adatta alla larghezza del foglio: consente di visualizzare la larghezza del foglio.
Adatta alle dimensioni degli oggetti:
consente di visualizzare l’oggetto ingrandito per
riempire lo schermo.
- %: consente di modificare la dimensione di
visualizzazione per eseguire la selezione o immet-
tere il valore percentuale.
(5) Pulsante
Inizializza : consente di conservar il layout originale come è stato selezionatotramite lo strumento di selezione diretta.
Caricamento per caricare la dimensione del foglio nel plotter.
foglio : Quando è visualizzato il segno a sinistra del pulsanteCaricamento foglio , non è possibile caricare la dimensione del
foglio del plotter.
Impostare il plotter sulla modalità REMOTE facendo clic sul pulsan-te Caricamento foglio per caricare la dimensione del foglio.
Tracciare : consente di visualizzare la finestra di dialogo “Uscita dal traccia-
to” (vedere a pagina 101).Quando il segno è visualizzato a sinistra del pulsante Taglia ,
l’oggetto fuoriesce dall’area di taglio. Spostare l’oggetto per adattar-
lo all’area di taglio.
Fine : Per chiudere la finestra di dialogo Taglia.

95
○ ○ ○ ○ ○ ○ ○ ○ ○ ○ ○ ○ ○ ○ ○ ○ ○ ○ ○ ○ ○ ○ ○ ○ ○ ○ ○ ○ ○ ○ ○ ○ ○ ○ ○ ○ ○ ○ ○ ○ ○ ○ ○ ○ ○ ○ ○ ○ ○ ○ ○ ○ ○ ○ ○ ○ ○ ○ ○ ○ ○ ○ ○ ○ ○
(6) Area di immissione dimensioni
Dimensione foglio
Viene visualizzata l’area di taglio in base al formato del foglio impostato nel plotter. Fare clic
sul pulsante Caricamento foglio per visualizzare la dimensione del foglio caricato. In alterna-
tiva, immettere la dimensione del foglio (larghezza e lunghezza dell'area di taglio).
Offset
Il punto di origine è impostato nell’angolo inferiore destro (Mimaki serie CG) o nell’angolo
sinistro (Mimaki serie CF) dell’area di layout. Il punto di origine predefinito è posizionato a 0
mm (sia verticalmente che orizzontalmente) dall’area di layout. Modificare il valore dell’ori-
gine per spostare l’oggetto.
Mimaki serie CG Mimaki serie CF
Dimensione
Consente di cambiare le lunghezze verticali e orizzontali dell’oggetto. Quando i valori delle
lunghezze verticali e orizzontali sono interbloccati (il segno - è fornito nella parte inferiore di
Dimensione) , la proporzione non viene modificata. Selezionare la casella di controllo [Sbloc-
ca scala] per modificare separatamente la lunghezza verticale e quella orizzontale.
Scala (vedere a pagina 16)
Consente di impostare l’ingrandimento della lunghezza verticale e di quella orizzontale. Quando
i valori delle due lunghezze sono interbloccati (il segno - è fornito nella parte inferiore di
Dimensione), la proporzione non viene modificata. Selezionare la casella di controllo [Sbloc-
ca rapporto] per modificare separatamente la lunghezza verticale e quella orizzontale.

96
○ ○ ○ ○ ○ ○ ○ ○ ○ ○ ○ ○ ○ ○ ○ ○ ○ ○ ○ ○ ○ ○ ○ ○ ○ ○ ○ ○ ○ ○ ○ ○ ○ ○ ○ ○ ○ ○ ○ ○ ○ ○ ○ ○ ○ ○ ○ ○ ○ ○ ○ ○ ○ ○ ○ ○ ○ ○ ○ ○ ○ ○ ○ ○ ○
Copia (vedere a pagina 20)
Consente di immettere il numero di copie per le direzioni verticale e orizzontale.
Copia margine (vedere a pagina 20)
Consente di impostare il margine tra gli oggetti per le direzioni verticale e orizzontale.
Cornice
Consente di tagliare una cornice intorno all’oggetto di destinazione. Inoltre, consente di impo-
stare la distanza tra l’oggetto e la cornice e di regolare facilmente la parte di foglio da tagliare.
Contrassegnare il centro e gli angoli per allineare facilmente e fissare un sigillo di taglio
(vedere a pagina 18).
Lunghezza totale
In genere, vengono visualizzate la larghezza e l’altezza di un oggetto. Quando si specifica il
numero di copie per la funzione di copia, vengono visualizzate le lunghezze totali nelle dire-
zioni verticale e orizzontale per tutte le copie. Se i margini e la cornice sono impostati, i
relativi valori di lunghezza saranno inclusi.
(7) Opzioni di Layout
Ruota: Consente di ruotare l’oggetto di 90 gradi in senso orario.
Sposta: fare clic sulla direzione della freccia desiderata per spostare l’ogget-
to nella posizione di destinazione.
Adatta: consente di adattare l’oggetto alla larghezza del foglio rilevato.
Layout originale: conserte di conservare il layout originale tramite lo strumento
di selezione diretta. (vedere a pagina 81)

97
○ ○ ○ ○ ○ ○ ○ ○ ○ ○ ○ ○ ○ ○ ○ ○ ○ ○ ○ ○ ○ ○ ○ ○ ○ ○ ○ ○ ○ ○ ○ ○ ○ ○ ○ ○ ○ ○ ○ ○ ○ ○ ○ ○ ○ ○ ○ ○ ○ ○ ○ ○ ○ ○ ○ ○ ○ ○ ○ ○ ○ ○ ○ ○ ○
Speculare
Conserte di invertire l’oggetto in un’immagine speculare.
Sblocca scala (vedere a pagina 16)
Consente di modificare la dimensione dell’oggetto con una proporzione variabile.
Blocca origine (vedere a pagina 39)
Consente di bloccare l’origine per mantenere la posizione dell’oggetto. Sbloccare l’origine
per tagliare un oggetto con il colore (o strato) selezionato senza sprecare fogli.
Segno centrale (vedere a pagina 18)
Quando si inserisce una cornice, viene inserito un segno al centro della cornice in ogni dire-
zione.
Utilizzare il segno per applicare il sigillo di taglio sulla posizione desiderata.
Segno all’angolo (vedere a pagina 19)
Quando si inserisce una cornice, vengono inseriti segni su tutti gli angoli della cornice.
Utilizzare il segno per applicare il sigillo di taglio in posizione orizzontale.
Unità
Impostare l’unità di visualizzazione nella finestra di dialogo.
Impostare l’unità per cm, mm, inch o pt.
(8)Tessere (vedere a pagina 22)
Separazione
Dopo avere spostato un oggetto, fare clic su questo pulsante per separar il blocco diviso.
Tutte le tessere
Immettere la dimensione delle tessere qui.
Dividere l’oggetto nella stessa dimensione.

98
○ ○ ○ ○ ○ ○ ○ ○ ○ ○ ○ ○ ○ ○ ○ ○ ○ ○ ○ ○ ○ ○ ○ ○ ○ ○ ○ ○ ○ ○ ○ ○ ○ ○ ○ ○ ○ ○ ○ ○ ○ ○ ○ ○ ○ ○ ○ ○ ○ ○ ○ ○ ○ ○ ○ ○ ○ ○ ○ ○ ○ ○ ○ ○ ○
Dimensione dettagliata
Fare clic qui per utilizzare le tessere.
Spostare la linea di divisione utilizzando lo strumento di selezione .
Mostra dimensione
Fare clic qui per visualizzare la dimensione di cia-
scuna tessera.
Sovrapposizione
Impostare il margine di sovrapposizione delle tessere.
Ordine di creazione
Selezionare l’ordine di creazione degli oggetti di taglio.
Segno
Contrassegnare l’oggetto condiviso.
Far corrispondere i segni per creare l’oggetto.
Spazio tessere
Impostare l’intervallo di taglio delle tessere.
(9) Segno di registro
Pulsante Rilevare i crocini
Questa funzione diventa attiva solo quando un plotter è indicato come [(con lettore dei
segni)] in [Modello] della schermata [Plotter / Impostazione utente].
Quando viene eseguita la rilevazione dei segni di registro sui plotter da taglio con
lettore ottico, ad esmepio Mimaki serie CG-EX, Mimaki serie CG-FX, Mimaki CG-
75ML o Mimaki serie CF2/DC, la correzione dell'angolo e delle dimensioni sarà ese-
guita in base al risultato della lettura dei segni di registro.
Pulsante Esci dalla rilevazione
Consente di annullare la rilevazione del segno di registro.
Sovrapposizione
Ordine di creazione
Segno
Spaziotessere

99
○ ○ ○ ○ ○ ○ ○ ○ ○ ○ ○ ○ ○ ○ ○ ○ ○ ○ ○ ○ ○ ○ ○ ○ ○ ○ ○ ○ ○ ○ ○ ○ ○ ○ ○ ○ ○ ○ ○ ○ ○ ○ ○ ○ ○ ○ ○ ○ ○ ○ ○ ○ ○ ○ ○ ○ ○ ○ ○ ○ ○ ○ ○ ○ ○
<Impostazione per il taglio continuo>
Quando viene utilizzato Mimaki serie CG-FX o Mimaki serie CG-75ML, Mimaki serie
CF2/DC, è possibile impostare il relativo metodo di rilevamento del rullo di fogli (modo
multiplo) e del foglio separato (modo singolo) (fare riferimento alle pagine 60 e 75).
Ripeti
Impostare il numero di volte in cui il rilevamento deve essere eseguito continua-
mente.
Per il modo rullo o multiplo, impostare il numero di dati su ciascuna direzione
di 1 foglio (fare riferimento alle pagine 61 e 75).
Nel caso del modo foglio separato o modo singolo, impostare il numero di fogli
da scambiare (fare riferimento alle pagine 65 e 75).
Ricerca posizione (1, 2 o 4 punti per CF2/DC)
Selezionare la posizione per rilevare il segno di registro dei primi dati.
Selezionare la posizione per rilevare il segno di registro dei secondi dati e di
quelli successivi (non è possbile eseguire l’impostazione con la serie CF2/DC).
Modo di taglio invertito (fare riferimento a pagina 78)
Se si utilizza Mimaki serie CF2/DC, è possibile selezionare Modo di taglio invertito
che consente di tagliare il supporto dal lato posteriore.
Taglio del segno di registro di superficie
Il segno di registro viene tagliato
trasversalmente dalla superficie an-
teriore.
Taglio di dati sul retro
I dati vengono tagliati dal retro.
Ricerca posizione
Selezionare la posizione per cercare il segno di registro.
Se si seleziona [Taglio del segno di registro di superficie], è possibile scegliere 2 o 4
punti e nel caso di Taglio di dati sul retro, è possibile selezionare 1, 2 o 4 punti.
Modo multiplo Modo singolo
Mimaki serie CF2/DCMimaki serie CG-FX o CG-75ML
Rullo di fogli Foglio separato

100
○ ○ ○ ○ ○ ○ ○ ○ ○ ○ ○ ○ ○ ○ ○ ○ ○ ○ ○ ○ ○ ○ ○ ○ ○ ○ ○ ○ ○ ○ ○ ○ ○ ○ ○ ○ ○ ○ ○ ○ ○ ○ ○ ○ ○ ○ ○ ○ ○ ○ ○ ○ ○ ○ ○ ○ ○ ○ ○ ○ ○ ○ ○ ○ ○
Separazione dei segni (fare riferimento a pagina 76)
Se si utilizza Mimaki serie CF2/DC, è possibile utilizzare [Separazione dei segni] che
consente di tagliare i dati più volte separatamente (da 2 a 5 volte).
Area di taglio
Selezionare l’area da tagliare.
Ricerca posizione
Selezionare la posizione per cerca-
re il segno di registro.
(10) Elenco di selezione (vedere a pagine 38)
Consente di selezionare il motivo di taglio dell’oggetto a strati o a colori. L’opzione seleziona-
ta è visualizzata nell’elenco in basso. Eseguire la funzione tessere per visualizzare l’elenco di
tessere.
Vengono tagliati solo gli oggetti selezionati. Nell’elenco dei colori, selezionare il colore di
riempimento o del contorno per visualizzare le informazioni sull’oggetto.
Fare clic sul pulsante nella parte superiore destra della condizione di uscita (vedere a pagina
45).
(11) Ridimensiona
Quando si modifica la dimensione della finestra di dialogo, trascinare la finestra di dialogo
sulla dimensione desiderata tenendo premuto il pulsante del mouse.

101
○ ○ ○ ○ ○ ○ ○ ○ ○ ○ ○ ○ ○ ○ ○ ○ ○ ○ ○ ○ ○ ○ ○ ○ ○ ○ ○ ○ ○ ○ ○ ○ ○ ○ ○ ○ ○ ○ ○ ○ ○ ○ ○ ○ ○ ○ ○ ○ ○ ○ ○ ○ ○ ○ ○ ○ ○ ○ ○ ○ ○ ○ ○ ○ ○
Finestra di dialogo Uscita dal tracciato
Quando si fa clic sul pulsante Tracciare , viene visualizzata la finestra di dialogo Uscita
dl tracciato.
1) Condizioni del tracciatoSelezionare la condizione di uscita.
Condizioni del plotter:consente di eseguire tracciati in base alla condizione di uscita sulplotter.
Condizioni di selezione:consente di eseguire tracciati in base alla condizione di uscita sulFineCut.Fare clic sul pulsante Modifica per aggiungere supporti oppure im-postare le condizioni di taglio in base ai tipi di supporto. (Fare riferi-mento alle pagine 41 e 89)
Personalizza: consente di specificare la condizioni di uscita senza registrare le condizioni.
Quando si specificano le condizioni di uscita o gli strumenti per ciascun coloreo livello, è possibile non eseguire modifiche in questa schermata.
(2) Opzione
SelezionaLa serie Mimaki CG consente di eseguire l’ordinamento per un taglio efficace con un movimentominimo della testina.Nel caso di Mimaki serie CF/CF2/DC, viene eseguito l’ordinamento per limitare il più possibile lospostamento della testina e il taglio di oggetti posizionati all’interno. Inoltre, quando si specificanole condizioni di uscita o gli strumenti per ciascun colore o livello, è possibile eseguire l’ordinamen-to per ogni colore o livello e tagliare in sequenza dal colore o dal livello elencato sopra.
Alimentazione foglio (MGL-IIc solo per la serie Mimaki CG)Prima di eseguire l’operazione di taglio, alimentare i fogli per assicurarsi che possano esseretagliati tutti i dati.
Se il tracciato non viene eseguito, viene visualizzato un messaggio di erroresul plotter. Interrompere l’operazione di taglio, inserire nuovamente il foglio,quindi riavviare l’operazione di taglio.

102
○ ○ ○ ○ ○ ○ ○ ○ ○ ○ ○ ○ ○ ○ ○ ○ ○ ○ ○ ○ ○ ○ ○ ○ ○ ○ ○ ○ ○ ○ ○ ○ ○ ○ ○ ○ ○ ○ ○ ○ ○ ○ ○ ○ ○ ○ ○ ○ ○ ○ ○ ○ ○ ○ ○ ○ ○ ○ ○ ○ ○ ○ ○ ○ ○
Taglio Automatico (vedere a pagina 59)
Con Mimaki serie CG-FX o Mimaki series CG-75ML, la funzione è attiva.
Quando si esegue il taglio continuo su un rullo di carta, il foglio viene tagliato automatica-
mente al completamento dell’operazione.
Fare clic sul pulsante Imposta per inserire le seguenti informazioni. (vedere a pagina 62)
Lunghezza massima taglio + :
consente di inserire la lunghezza massima dall’ultima linea fino al punto di
taglio.
Dettagli taglio :
selezionare questa casella di controllo per tagliare i dati a ogni linea.
Arretramento testina dopo il taglio
Dopo l’uscita dei dati, la testina si sposta facilmente per controllare i dati.
Fare clic sul pulsante Imposta per inserire le seguenti informazioni. (vedere a pagina 49)
Posizione di arretramento della testina per la direzione orizzontale
Consente di inserire la posizione di arretramento della testina per la direzione orizzontale.
Posizione di riferimento da [Origine corrente] o [Massima larghezza taglio].
Posizione di arretramento della testina per la direzione di lunghezza
Consente di inserire la posizione di arretramento della testina per la direzione della
lunghezza.
Posizione di riferimento da [Origine corrente] o [massima lunghezza taglio].
Rinnovo Origine alimentazione foglio
Consente di inserire la posizione di arretramento della testina per la direzione della
lunghezza.
L’aggiornamento dell’origine è attivo solo con MGL-IIc per Mimaki serie CG.

103
○ ○ ○ ○ ○ ○ ○ ○ ○ ○ ○ ○ ○ ○ ○ ○ ○ ○ ○ ○ ○ ○ ○ ○ ○ ○ ○ ○ ○ ○ ○ ○ ○ ○ ○ ○ ○ ○ ○ ○ ○ ○ ○ ○ ○ ○ ○ ○ ○ ○ ○ ○ ○ ○ ○ ○ ○ ○ ○ ○ ○ ○ ○ ○ ○
3) Salva come file
Selezionare Salva come file per salvare i dati del tracciato come file di tracciato.
Selezionare la cartella, quindi fare clic su Salva per salvar il file.
Il file del tracciato salvato può essere stampato da [FineCut] nel menu [file] selezionato
da [Emettere il file del tracciato].
Selezionare il file, quindi fare clic su Apri per avviare il tracciato.

104
○ ○ ○ ○ ○ ○ ○ ○ ○ ○ ○ ○ ○ ○ ○ ○ ○ ○ ○ ○ ○ ○ ○ ○ ○ ○ ○ ○ ○ ○ ○ ○ ○ ○ ○ ○ ○ ○ ○ ○ ○ ○ ○ ○ ○ ○ ○ ○ ○ ○ ○ ○ ○ ○ ○ ○ ○ ○ ○ ○ ○ ○ ○ ○ ○
Finestra di dialogo Uscita dal tracciato
Fare riferimento alla seguente descrizione sulla finestra di dialogo Estrazione contorno.
1) Selezione area di disegno
Selezione facile:consente di selezionare l’area del tracciato in base alla luminanza dell’immagi-ne (intervallo di selezione: 2-255)
Approssimazione:consente di selezionare una tonalità approssimativa del colore specificato nellaschermata di anteprima da Indicatore immagine completa.
Adiacenza: consente di selezionare la stessa area colore collegata alla posizione specificata
sulla schermata di anteprima.Colore linea:
Selezionare il colore della linea visualizzata nell’anteprima.
È possibile ottenere un livello maggiore di precisione diminuendo il valore del
dispositivo di scorrimento per approssimazione e adiacenza in Selezione area
di disegno.
Per tracciare una linea più uniforme, selezionare la casella di controllo Elimi-
nazione rumore.
Per invertire l’area di selezione, fare clic sul pulsante Inversione.

105
○ ○ ○ ○ ○ ○ ○ ○ ○ ○ ○ ○ ○ ○ ○ ○ ○ ○ ○ ○ ○ ○ ○ ○ ○ ○ ○ ○ ○ ○ ○ ○ ○ ○ ○ ○ ○ ○ ○ ○ ○ ○ ○ ○ ○ ○ ○ ○ ○ ○ ○ ○ ○ ○ ○ ○ ○ ○ ○ ○ ○ ○ ○ ○ ○
2) Impostazione area di disegno
Impostazione Raccomanda
Bello: il contorno è elaborato in dettaglio.
Rapido : il tempo di elaborazione dell’estrazione è minimo ma il contorno non è dettagliato.
Impostazione dettaglio
Lunghezza della linea:
consente di specificare la lunghezza per una linea. Più corta diventa la
linea, maggiore è l’elaborazione dei dettagli.
Angolo: consente di specificare un angolo per la forma superiore della linea. Più
basso diventa l’angolo, più diritta sarà la linea. Più alto è l’angolo più
curvilinea sarà la linea.
Eliminazione polvere:
la linea viene eliminata dalla parte più breve della lunghezza specificata.
Rimuovere le linee in eccesso create con la scansione.
È visualizzata un’immagine:
consente di visualizzare l’immagine da tracciare e di confrontare l’im-
magine e il risultato del tracciato.
Indicatore area di selezione:
consente di visualizzare l’area della linea selezionata da tracciare
Indicatore risultato di disegno:
consente di visualizzare il risultato del tracciato.
Se è necessario il contorno anziché il disegno, fare clic sul pulsante A.
Se si seleziona [È visualizzata un’immagine] è possibile confermare i contorni
con l’immagine di anteprima [Risultato disegno].

106
○ ○ ○ ○ ○ ○ ○ ○ ○ ○ ○ ○ ○ ○ ○ ○ ○ ○ ○ ○ ○ ○ ○ ○ ○ ○ ○ ○ ○ ○ ○ ○ ○ ○ ○ ○ ○ ○ ○ ○ ○ ○ ○ ○ ○ ○ ○ ○ ○ ○ ○ ○ ○ ○ ○ ○ ○ ○ ○ ○ ○ ○ ○ ○ ○
TRASCINARE
Finestra di dialogo strumento di modifica linea
Fare riferimento alla seguente descrizione sulla finestra di dialogo di modifica linea.
Specificare il punto iniziale e finale e modificare le linee multiple esistenti contemporanea-
mente. Inoltre è possibile modificare le linee una per una.
Dopo avere specificato il punto iniziale e il punto finale, eseguire la modifica.
Cambia curva: consente di modificare la linea tra il punto iniziale e il punto finale nella
curva. Selezionare il punto iniziale e il punto finale e trascinare la linea.

107
○ ○ ○ ○ ○ ○ ○ ○ ○ ○ ○ ○ ○ ○ ○ ○ ○ ○ ○ ○ ○ ○ ○ ○ ○ ○ ○ ○ ○ ○ ○ ○ ○ ○ ○ ○ ○ ○ ○ ○ ○ ○ ○ ○ ○ ○ ○ ○ ○ ○ ○ ○ ○ ○ ○ ○ ○ ○ ○ ○ ○ ○ ○ ○ ○
Cambia linea retta: consente di modificare la linea tra il punto iniziale e il punto finale in
linea retta.
Selezionare il punto iniziale e il punto finale e fare clic sulla linea.
Cambia linea orizzontale e verticale:
Fare clic sulla linea per modificare la linea orizzontale o la linea verticale.
La linea può essere misurata come linea verticale oppure orizzontale da un
angolo della linea su cui si è fatto clic.

108
○ ○ ○ ○ ○ ○ ○ ○ ○ ○ ○ ○ ○ ○ ○ ○ ○ ○ ○ ○ ○ ○ ○ ○ ○ ○ ○ ○ ○ ○ ○ ○ ○ ○ ○ ○ ○ ○ ○ ○ ○ ○ ○ ○ ○ ○ ○ ○ ○ ○ ○ ○ ○ ○ ○ ○ ○ ○ ○ ○ ○ ○ ○ ○ ○
Aggiungi o elimina punto:per aggiungere un punto di ancoraggio, fare clic sulla posizione
della linea in cui viene aggiunto il punto di ancoraggio. Per
eliminare il punto di ancoraggio, fare clic sul punto di ancoraggioin questione.
Sposta punto e linea:consente di spostare la linea mantenendo la forma tra il punto iniziale e ilpunto finale.
Connessione facile: consente di impostare un punto di controllo con un’inclinazione identica
e uniformità nell’angolo della linea.
Movimento in direzione della linea A:consente di spostare il punto di controllo per modificare la forma
curvilinea. In tal caso, spostare il punto di controllo anche nel lato
opposto per ammorbidire l’angolo della linea.

109
○ ○ ○ ○ ○ ○ ○ ○ ○ ○ ○ ○ ○ ○ ○ ○ ○ ○ ○ ○ ○ ○ ○ ○ ○ ○ ○ ○ ○ ○ ○ ○ ○ ○ ○ ○ ○ ○ ○ ○ ○ ○ ○ ○ ○ ○ ○ ○ ○ ○ ○ ○ ○ ○ ○ ○ ○ ○
Movimento in direzione della linea B:
consente di spostare solo il punto di controllo selezionato per
modificare la forma curvilinea.

110
○ ○ ○ ○ ○ ○ ○ ○ ○ ○ ○ ○ ○ ○ ○ ○ ○ ○ ○ ○ ○ ○ ○ ○ ○ ○ ○ ○ ○ ○ ○ ○ ○ ○ ○ ○ ○ ○ ○ ○ ○ ○ ○ ○ ○ ○ ○ ○ ○ ○ ○ ○ ○ ○ ○ ○ ○ ○
Risoluzione dei problemi
Impossibile cambiare il formato carta.
• Quando vengono utilizzati i comandi MGL-IIc, la dimensione del foglio rimane inva-
riata anche se si sposta l’origine sul plotter e di fa clic sul pulsante Caricamento foglio
. In tal caso, il formato carta inserito nel plotter viene sempre visualizzato. Anche
se si adattano all’area di layout, i dati possono essere tagliati come se fossero fuoriu-
sciti dall’area.
• Quando vengono utilizzati i comandi MGL-Ic, viene visualizzata l’area di taglio effet-
tiva. Di conseguenza, anche se l’origine nel plotter viene modificata, è possibile ese-
guire il taglio normalmente ammesso che i dati rientrino nell’area di taglio.
Memoria insufficiente durante il rilevamento della
sovrapposizione e dello spessore tratto per l’estra-
zione della cornice e del contorno
Il rilevamento dello spessore tratto e della sovrapposizione, l’estrazione della cornice e
l’estrazione del contorno richiedono una maggiore quantità di memoria per gli oggetti
complessi. A seconda delle specifiche dell’unità, l’oggetto di destinazione può non essere
elaborato perché la memoria è insufficiente. In tal caso, a seconda del tipo di oggetto è
possibile evitar l’errore di memoria insufficiente suddividendo l’oggetto in più parti ed
eseguendo l’elaborazione più volte anziché selezionare l’intero oggetto ed eseguire l’ela-
borazione una sola volta.
Per l’estrazione del contorno possibile evitare l ’errore di memoria insufficiente riducendo la
risoluzione.
Esempio 1: selezionare ciascun componente ed eseguire l’elaborazioneseparatamente per rilevare lo spessore tratto e la sovrapposizione pergli oggetti complessi con un titolo separato anziché selezionare l’iterooggetto. Se sono presenti parti sovrapposte, selezionare solo la partesovrapposta per eseguire il processo.
Esempio 2: selezionare solo la cornice esterna per eseguire l’estrazione di unoggetto complicato con una cornice esterna. Consente di eseguire l’ela-borazione senza sprecare rapidamente la memoria.

111
○ ○ ○ ○ ○ ○ ○ ○ ○ ○ ○ ○ ○ ○ ○ ○ ○ ○ ○ ○ ○ ○ ○ ○ ○ ○ ○ ○ ○ ○ ○ ○ ○ ○ ○ ○ ○ ○ ○ ○ ○ ○ ○ ○ ○ ○ ○ ○ ○ ○ ○ ○ ○ ○ ○ ○ ○ ○ ○ ○ ○ ○ ○ ○ ○ ○
Errore porta di comunicazione o errore n 1 durante il tracciato
Il seguente messaggio di errore viene visualizzato facendo vlic sul pulsante Tracciare
durante l’utilizzo di FineCut.
• Nella versione Windows si verifica un errore di comunicazione o l’errore n. 1 se si
utilizza un driver software per tablet, driver di stampa o altre periferiche che impiega-
no una porta seriale. In tal caso modificare l’impostazione per utilizzare l’altra porta.
• In Macintosh, la porta di comando plotter può essere già in uso da AppleTalk. In tal
caso disattivare AppleTalk dal selettore. In alternativa, selezionare una porta non con-
nessa al plotter dal pannello di controllo di AppleTalk. Quando il plotter è collegato a
una porta di stampa, selezionare la porta modem o Ethernet.

112
○ ○ ○ ○ ○ ○ ○ ○ ○ ○ ○ ○ ○ ○ ○ ○ ○ ○ ○ ○ ○ ○ ○ ○ ○ ○ ○ ○ ○ ○ ○ ○ ○ ○ ○ ○ ○ ○ ○ ○ ○ ○ ○ ○ ○ ○ ○ ○ ○ ○ ○ ○ ○ ○ ○ ○ ○ ○
Tracciato inferiore quando si esegue [Estrazione cornice], [Crea linea di taglio] o
[Crea ombra/bordo] sul testo di contorno creato
Se si esegue [Estrazione contorno], [Crea linea di taglio] o [Crea ombra/bordo] sul testo
di contorno creato da IllustratorCS -[Oggetto]-[Testo]-[Crea testo], il risultato è il trac-
ciato inferiore. Creare testo di contorno da [Tipo]-[Crea contorni] per ottenere risultati
ottimali.
Percorso non valido creato nell’oggetto durante la crea-
zione del bordo
A seconda della forma del percorso può essere creato un percorso non valido nel bordo.
In tal caso, impostare il valore di scostamento più basso per creare il bordo oppure modi-
ficare la forma dell’angolo.
Impossibile eliminare l’ombra o il bordo creato in [Crea ombra/bordo]
Se si modifica un percorso con ombra o bordo creato in [Crea ombra/bordo], può non
essere possibile eliminare anche se si esegue [Rimuovi ombra/bordo]. In tal caso, esegui-
re [gruppo] del percorso con ombra/bordo, quindi eliminare manualmente l’ombra/il bor-
do.


D201332-1.00-03032006
© MIMAKI ENGINEERING Co., Ltd. 2006 NM
KM