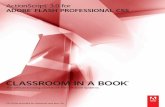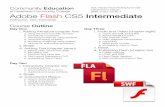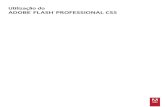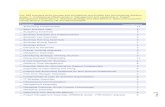Adobe Flash Professional CS5 Classroom in a Book
Transcript of Adobe Flash Professional CS5 Classroom in a Book

BOOKSHELF CATEGORY: WEB DESiGn / FLASHAdobe Press books are published by Peachpit, Berkeley, CAPrinted and made in the USA
www.adobepress.com
ADOBE® FLASH® PrOFESSiOnAL CS5 Classroom in a Book®
“The Classroom in a Book series is by far the best training material on the market. Everything you need to master the software is included: clear explanations of each lesson, step-by-step instructions, and the project files for the students.”Barbara Binder, adobe Certified instructorrocky mountain Training
The fastest, easiest, most comprehensive way to learn Adobe Flash Professional CS5Classroom in a Book®, the best-selling series of hands-on software training workbooks, helps you learn the features of Adobe software quickly and easily. Classroom in a Book offers what no other book or training program does—an official training series from Adobe Systems incorporated, developed with the support of Adobe product experts.
Adobe Flash Professional CS5 Classroom in a Book contains 10 lessons. The book covers the basics of learning Adobe Flash Professional and provides countless tips and techniques to help you become more productive with the program. You can follow the book from start to finish or choose only those lessons that interest you.
What you need to use this book: Adobe Flash Professional CS5 software, for either Windows or Mac OS. (Software not included.)
note: Classroom in a Book does not replace the documentation, support, updates, or any other benefits of being a registered owner of Adobe Flash Professional software. includes DVD-rom with lesson files and 1–2 hours of premium video training from Learn Adobe Flash Professional CS5 by Video.
For book updates, visit www.peachpit.com/flcs5cib
Learn how to design Flash projects with sophisticated animation, import video and sound files, and integrate buttons with compelling interactivity using ActionScript 3.0. Powerful new features such as the Text Layout Format engine; Code Snippet panel; expressive brushes of the Deco tool; and live, on-Stage preview of external video make developing your Flash sites fast, easy, and fun.
Us $54.99
CAnADA $65.99
ADOBE® FLASH®
PrOFESSiOnAL CS5
DVD-ROM included for Windows and Mac OS
Classroom in a Book®The official training workbook from Adobe Systems
Bonus 2 hours of tutorials from
Learn Flash Professional CS5
by Videoalso from Adobe Press
AD
OBE
® FLASH
® PrOFESSiO
nA
L CS5C
lassro
om
in
a Bo
ok
®

www.adobepress.com
ADOBE® FLASH® PrOFESSiOnAL CS5classroom in a book®Instructor Notes

Adobe Flash Professional CS5 Classroom in a Book
© 2011 Adobe Systems Incorporated and its licensors. All rights reserved.
If this guide is distributed with software that includes an end user agreement, this guide, as well as the software described in it, is furnished under license and may be used or copied only in accordance with the terms of such license. Except as permitted by any such license, no part of this guide may be reproduced, stored in a retrieval system, or transmitted, in any form or by any means, electronic, mechanical, record-ing, or otherwise, without the prior written permission of Adobe Systems Incorporated. Please note that the content in this guide is protected under copyright law even if it is not distributed with software that includes an end user license agreement.
The content of this guide is furnished for informational use only, is subject to change without notice, and should not be construed as a commitment by Adobe Systems Incorporated. Adobe Systems Incorporated assumes no responsibility or liability for any errors or inaccuracies that may appear in the informational content contained in this guide.
Please remember that existing artwork or images that you may want to include in your project may be protected under copyright law. The unauthorized incorporation of such material into your new work could be a violation of the rights of the copyright owner. Please be sure to obtain any permission required from the copyright owner.
Any references to company names in sample files are for demonstration purposes only and are not intended to refer to any actual organization.
Adobe, the Adobe logo, Flash, the Flash logo, Flash Builder, Flash Catalyst, Flash Lite, Flash Player, Classroom in a Book, InDesign, and Photoshop are either registered trademarks or trademarks of Adobe Systems Incorporated in the United States and/or other countries.
Apple, Mac OS, Macintosh, and Safari are trademarks of Apple, registered in the U.S. and other countries. Microsoft, Windows, and Internet Explorer are either registered trademarks or trademarks of Microsoft Corporation in the U.S. and/or other countries. All other trademarks are the property of their respective owners.
Adobe Systems Incorporated, 345 Park Avenue, San Jose, California 95110-2704, USA
Notice to U.S. Government End Users. The Software and Documentation are “Commercial Items,” as that term is defined at 48 C.F.R. §2.101, consisting of “Commercial Computer Software” and “Commercial Computer Software Documentation,” as such terms are used in 48 C.F.R. §12.212 or 48 C.F.R. §227.7202, as applicable. Consistent with 48 C.F.R. §12.212 or 48 C.F.R. §§227.7202-1 through 227.7202-4, as appli-cable, the Commercial Computer Software and Commercial Computer Software Documentation are being licensed to U.S. Government end users (a) only as Commercial Items and (b) with only those rights as are granted to all other end users pursuant to the terms and conditions herein. Unpublished-rights reserved under the copyright laws of the United States. Adobe Systems Incorporated, 345 Park Avenue, San Jose, CA 95110-2704, USA. For U.S. Government End Users, Adobe agrees to comply with all applicable equal opportunity laws including, if appropriate, the provisions of Executive Order 11246, as amended, Section 402 of the Vietnam Era Veterans Readjustment Assistance Act of 1974 (38 USC 4212), and Section 503 of the Rehabilitation Act of 1973, as amended, and the regulations at 41 CFR Parts 60-1 through 60-60, 60-250, and 60-741. The affirmative action clause and regulations contained in the preceding sentence shall be incorporated by reference.
Adobe Press books are published by Peachpit, a division of Pearson Education located in Berkeley, California. For the latest on Adobe Press books, go to www.adobepress.com. To report errors, please send a note to [email protected]. For information on getting permission for reprints and excerpts, contact [email protected].
Writer: Russell ChunEditor: Rebecca GulickProduction Editor: Tracey Croom Copyeditor: Anne Marie WalkerProofreader: Liz WelchTechnical Editor: Jeremy RueCompositor: Kim Scott, Bumpy DesignIndexer: Valerie Haynes PerryCover design: Eddie YuenInterior design: Mimi Heft
Printed and bound in the United States of America
Book: ISBN-13: 978-0-321-70180-0 ISBN-10: 0-321-70180-1
Instructor notes: ISBN-13: 978-0-132-48155-3 ISBN-10: 0-132-48155-3

ADOBE FLASH PROFESSINOAL CS5 CLASSROOM IN A BOOK 3
Instructor notes
Getting startedThe Adobe Flash Professional CS5 Classroom in a Book presents students with a series of real-world projects to learn techniques, solutions, and tips using Adobe Flash Professional CS5 software. The instructor notes are intended to complement the information in the Adobe Flash Professional CS5 Classroom in a Book. The lessons in this book require assets, including Flash files that are included in the Lessons folder on the book’s CD. Before beginning to work with the lessons, copy the files to each student’s computer’s hard drive.
You may want to use all the lessons in this book, or just particular lessons. You can use the lessons in any order, but some tools and techniques are described in detail only in the first lesson in which they occur.
Introduce students to additional resources, such as Adobe Help, Adobe Design Center, and Adobe Developer Center, where they can access information provided by other Flash users and by Adobe.
course strategyThis book contains ten lessons, so if you’re teaching a 15-session course, you can spend extra time on some of the more difficult topics and time-consuming lessons. The lessons that deserve at least two class sessions are Lesson 2 on creating graphics, Lesson 4 on animation, Lesson 6 on interactive navigation, and Lesson 8 on video and sound. Depending on the focus of your course, you can spend the remaining extra session on Lesson 5, which covers inverse kinematics and shape tweening; Lesson 7, which covers the new Text Layout Format feature; or Lesson 9, which cov-ers more advanced ActionScript to load external content and masking.
For beginners, the lessons that should be covered, at an absolute minimum, are Lesson 1, which acquaints the students to the interface and the concept of the Timeline; Lesson 4, which covers motion tweening; and Lesson 6, which deals with interactivity, the button symbol, and ActionScript.

4 INStRuCtOR NOtES
enhanced and new FeaturesThe enhanced and new features in Flash Professional CS5 are integrated within the lessons of the book.
• Lesson 1 covers the new uncompressed XFL file format, which makes it easy for a team of developers to edit a single Flash project.
• Lesson 2 explores some of the different ways you can use the new brushes of the Deco tool, such as instantly creating floral decorations or drawing complex patterns.
• Lesson 3 discusses the new Move Guide dialog box, which positions guides with pixel precision.
• Lesson 5 covers the new Spring feature for inverse kinematics, which simulates physics.
• Lesson 6, Lesson 7, and Lesson 8 show readers how to use the new Code Snippets panel to add interactivity.
• Lesson 7 introduces the completely revamped Text tool and the sophisticated layouts that are possible with the Text Layout Format engine.
• Lesson 8 shows readers the live preview of externally loaded video on the Stage and covers cue points.
• Lesson 10 discusses the new support for iPhone, iTouch, and iPad apps. However, a complete project and discussion for mobile devices is beyond the scope of this book.
Lesson 1: Getting Acquainted
Lesson overviewLesson 1 uses a sample project to provide an overview of the Flash workspace. Students are introduced to the Tools panel, Library panel, Properties inspector, and Timeline. They also learn about layers and keyframes.
starting Flash and opening a file
Demonstrate two ways of opening a document in Flash: by double-clicking the Flash document or by starting Flash, choosing File > Open, and then selecting the docu-ment from the Welcome screen that appears when you start Flash. Explain the dif-ference between the SWF file and the FLA file. The SWF file is the final, published Flash document, whereas the FLA file is the editable source document.

ADOBE FLASH PROFESSINOAL CS5 CLASSROOM IN A BOOK 5
Emphasize the importance of saving the working copy of the file to the lesson’s Start folder. In many lessons, Flash documents reference other asset files, which must be in the same folder as the Flash document.
Getting to know the work area
Identify and describe the following areas of the workspace: Timeline, Tools panel, Stage, Library panel, Properties inspector, and the Edit bar above the Stage. Explain to students how they can undock and move the panels around to suit their working style, and how to return to the default layout by choosing Window > Workspace > Essentials.
If you have Adobe Creative Suite 5 installed, you can show students the similarities between panels in Flash Professional CS5 and panels in other Creative Suite 5 appli-cations. The Timeline is similar to the Timeline in Adobe Premiere Pro and Adobe After Effects. The Properties inspector is similar to the one in Dreamweaver.
understanding the timeline
Layers overlap each other in the order in which they appear in the Timeline, with the top layer overlapping the bottom layers. As designers plan projects, they should consider the stacking order of the layers and need to be aware of how the objects in different layers appear in front of or behind objects in other layers.
Invite students to move the playhead through (or scrub) the Timeline to see the animation. As you move the playhead, Flash displays the contents of the frame on the Stage. Hide and show different layers on frames to demonstrate how layers are stacked and that each frame may contain content from multiple layers.
Keyframes are essential in animation. A keyframe indicates a change, whether it be in the position or other qualities of something on the Stage or the beginning or end of an audio file. Students will use keyframes in every Flash project, so it’s important that they understand the keyframe’s purpose clearly.
Describe the difference between inserting a keyframe and inserting a blank key-frame. When you insert a keyframe, the keyframe contains the frame’s original content until you change it. When you insert a blank keyframe, all content is removed from the frame so that you can add new content. Also, describe the differ-ence between a frame and a keyframe. A frame is a measure of time on the Timeline. A keyframe is represented on the Timeline with a circle and indicates a change in content on the Stage.
using the Properties inspector
Demonstrate that the options in the Properties inspector change to reflect what’s currently selected. The Properties inspector can display properties for the entire document, the selected frame, the selection on the Stage, or the selected tool in the Tools panel.

6 INStRuCtOR NOtES
using the tools panel
The Tools panel contains several tools for selecting, drawing, editing, and navigat-ing. Point out that the main tool for selecting and moving objects is the Selection tool. Demonstrate that some tools are grouped together, and a tool may be hidden beneath another. To select a hidden tool, click the triangle in the icon of the dis-played tool, and then select the hidden tool from the pop-up menu.
Beneath the tools is the tools options area. The options available depend on the selected tool. Demonstrate how the options area changes as you select different tools. When you select the Rectangle tool, the Object Drawing mode icon appears; when you select the Zoom tool, the Enlarge and Reduce icons are available; when you select the Pencil tool, the Pencil mode icons are available. Show students that additional options for a selected tool are also available in the Properties inspector.
QuestionsThe following are additional questions that are not in the students’ Classroom in a Book.
1 What is the difference between the *.fla file and the *.swf file, and how do you create them?
2 What do you do when you can’t find a panel that you know exists?
3 How does Flash measure its X and Y coordinates on the Stage?
4 How do you change the dimensions of the Stage?
5 If your panels have been moved out of their normal positions, how do you put them back to their default positions?
6 What is the XFL file format, and why is it more useful than the *.fla format?
Answers1 The *.fla is the editable, source file for a Flash project. When you save a Flash
project, you can save it as a *.fla document or as the newer uncompressed XFL document. The *.swf is the exported file that is generated when you publish or test a movie (Control > Test Movie > in Flash Professional). The *.swf is the file that is uploaded to your Web server.
2 You can access all the panels by choosing Window from the top menu.
3 The X and Y values are measured on the Stage from the top-left corner. X begins at 0 and increases to the right, and Y begins at 0 and increases downward.
4 In the Properties inspector, click the Edit button next to Size. In the Document Settings dialog box that appears, enter new pixel values in the Dimensions fields and click OK.

ADOBE FLASH PROFESSINOAL CS5 CLASSROOM IN A BOOK 7
5 Choose Window > Workspace > Reset Essentials to reset the Essentials workspace, which is the default arrangement of panels.
6 The XFL format is actually a folder of files rather than a single document. The XFL file format exposes the contents of your Flash movie so that other developers or animators can easily edit your file or manage its assets without having to open the movie in the Flash application.
Lesson 2: Working with Graphics
Lesson overviewLesson 2 uses a sample project to introduce students to the drawing tools and to creating simple graphics. The project is a static banner ad showing a mug of steam-ing coffee over a wavy background with floral decorations and a text logo. As they create the banner, students learn how to use the various drawing, editing, and selec-tion tools in the Tools panel. They learn to create basic shapes, import a bitmap fill, make selections, group objects, make patterns and decorations and align objects, create gradients and transparencies, create curves, and manipulate objects with the Free Transform tool. They also learn the difference between drawing modes in Flash.
Flash drawing modes
By default, Flash uses the merge drawing mode when you draw rectangles, ovals, or lines. In merge drawing mode, the drawn elements are called shapes. Overlapping shapes merge together to form a single element on the Stage. When you select a shape, the selected area appears dotted. Though the elements merge together, you can select each separately. Each side of a rectangle’s stroke is a separate element, for example. To select a shape’s fill and stroke, drag the Selection tool around the entire shape. Demonstrate to students how to select the fill or the stroke of a shape by click-ing on it, or to select the entire shape (the fill and the stroke) by double-clicking on it.
In object drawing mode, active when the Object Drawing icon is selected in the options area of the Tools panel, rectangles, ovals, and lines are discrete elements, even when they overlap. The discrete elements are called drawing objects. When you select a drawing object, its fill and stroke are both selected.
In primitive drawing mode, active when you use the Rectangle Primitive or Oval Primitive drawing tools, drawn elements are discrete objects, but you can modify their corner angles or inner radius.
Merge drawing mode offers advantages in creating unusual, complex shapes. Object drawing mode lets you move objects without concern that they will overlap and clip other objects. Primitive drawing mode makes it possible to draw more complex shapes without having to merge multiple shapes together.

8 INStRuCtOR NOtES
Invite students to draw and manipulate elements using each of these drawing modes so they become familiar with the differences and can recognize them as they work with them. You can convert a shape to an object by selecting it and choosing Modify > Combine Object > Union. You can convert an object to a shape by select-ing it and choosing Modify > Break Apart.
Breaking apart and grouping objects
Emphasize for students the difference between shapes and groups in Flash, and the advantage of groups when you want to align certain elements of a drawing with the Align panel. Demonstrate how you can have groups within groups, and mention that you can always break apart groups to their component parts.
creating transparencies
Transparency, or inversely, opacity, is determined by the alpha value of a color. Decreasing the alpha value decreases the opacity and increases the transparency. Alpha values range from 0 (totally transparent) to 100 (totally opaque). Students can change the alpha value for a color in the Color panel or in the Tools panel, under Fill Color options, in the Alpha field .
creating gradients
In a gradient, one color gradually changes into another. Flash can create linear gra-dients, which change color horizontally, vertically, or diagonally; or radial gradients, which change color moving outward from a central focal point. Encourage students to apply a radial gradient and a linear gradient in succession to the same shape to see how the gradients differ. Students can add color pointers beneath the gradi-ent definition bar in the Color panel to add up to 15 color transitions. In addition to choosing colors and positioning the color pointers for a gradient, demonstrate how you can adjust the size, direction, or center of a gradient fill with the Gradient Transform tool.
creating and editing text
Creating text in Flash is similar to creating text in Adobe InDesign, Adobe Photoshop, or numerous other applications. Use the Text tool to create an insertion point on the Stage and begin typing, or drag the Text tool to create a text box for your text. In this lesson, students use Classic text, which is used for text that doesn’t use the new Text Layout Format feature, which is covered in more detail in Lesson 7. To format text, select it with the Text tool, and then select formatting options in the Properties inspector. To manipulate a text box as an object, select it with the Selection tool and make changes in the Properties inspector or Transform panel, or simply drag the text box handles to resize it. Resizing the text box does not resize the text, but it does reflow the text in the text box.

ADOBE FLASH PROFESSINOAL CS5 CLASSROOM IN A BOOK 9
QuestionsThe following are additional questions that are not in the students’ Classroom in a Book.
1 How do you create a corner point when editing the contours of a shape with the Selection tool?
2 What are two ways you can change the fill of a shape?
3 What’s the difference between a linear gradient and a radial gradient?
4 What is the function of the Lock Fill option for the Paint Bucket tool?
Answers1 Hold down the Alt (Windows) or Option (Mac) key while dragging the sides of a
shape to add a new corner.
2 One way you can change the fill of a shape is to choose the Paint Bucket tool, then choose a new Fill color in the Properties inspector, and then click on the shape. The other way is to select the fill on the Stage, and then choose a new color in the Properties inspector.
3 A linear gradient changes color horizontally, vertically, or diagonally, whereas a radial gradient changes color moving outward from a central focal point.
4 The Lock Fill option locks the current gradient to the first shape where it was applied so that subsequent shapes extend the gradient.
Lesson 3: creating and editing symbols
Lesson overviewLesson 3 uses a sample project to introduce symbols, instances, and imported Illustrator and Photoshop files as students create a static frame of a cartoon. Students learn to create new symbols and to convert selections on the Stage to symbols. Students learn how to edit the symbols from the Library panel and to edit the symbols in place on the Stage. Students also learn to adjust the color effect and blending, apply filters, and move the symbol instances in three-dimensional space.
Importing Illustrator files
Flash lets you import Illustrator AI files and to a large extent preserves the art-work’s editability and visual fidelity. The AI Importer also provides a great degree of control in determining how Illustrator artwork is imported into Flash, letting you specify how to import specific objects into an AI file.

10 INStRuCtOR NOtES
The Flash AI Importer provides the following key features:
• Preserves editability of the most commonly used Illustrator effects such as Flash filters.
• Preserves editability of blend modes that Flash and Illustrator have in common.
• Preserves the fidelity and editability of gradient fills.
• Maintains the appearance of RGB (red, green, blue) colors.
• Imports Illustrator Symbols as Flash Symbols.
• Preserves the number and position of Bezier control points.
• Preserves the fidelity of clip masks.
• Preserves the fidelity of pattern strokes and fills.
• Preserves object transparency.
• Converts the AI file layers to individual Flash layers, keyframes, or a single Flash layer. You can also import the AI file as a single bitmap image, in which case Flash flattens (rasterizes) the file.
• Provides an improved copy-and-paste workflow between Illustrator and Flash. A copy-and-paste dialog box provides settings to apply to AI files being pasted onto the Flash Stage.
You specify how artwork is imported in the Import dialog box. You can select which layers—and which content on each layer—to import. Flash can import Illustrator layers as Flash layers, as a single layer, as keyframes, or as symbols.
In this lesson, students import an Illustrator file with the characters of the cartoon frame. Many of the same options are available when copying and pasting artwork. If Illustrator is installed on the computer, open the Illustrator file and copy and paste, or drag and drop, artwork from it to the Stage in Flash to demonstrate how the options are similar.
About the *.fxg file format
The *.fxg file format is a cross-platform graphics file format that you can also use to easily move your artwork between Flash and other Adobe graphics programs such as Illustrator. If you want to export your Flash artwork as an *.fxg file, choose File > Export > Export Image and select Adobe FXG. Import FXG artwork as you would any other external file by choosing File > Import To Stage, or File > Import To Library.
About symbols
A symbol is a reusable asset that you can use for special effects, animation, or interactivity. There are three kinds of symbols: the graphic, button, and movie clip. Symbols can reduce the file size and download time for many animations because they can be reused. You can use a symbol countless times in a project, but Flash includes its data only once.

ADOBE FLASH PROFESSINOAL CS5 CLASSROOM IN A BOOK 11
Symbols are stored in the Library panel. When you drag a symbol to the Stage, Flash creates an instance of the symbol, leaving the original in the library. An instance is a copy of a symbol located on the Stage. You can offer your students the analogy of a symbol as a photographic negative. The instances on the Stage can be thought of as prints of the negative. With just a single negative, you can create multiple prints. It’s also useful to talk about symbols as containers. Like containers, symbols hold dif-ferent kinds of content—whether it’s an imported Illustrator graphic, a bitmap, or a piece of text. You can always edit or replace the contents of the symbol, just like you can edit or replace the contents of a container.
Movie clip symbols, button symbols, and graphic symbols each have unique func-tions, benefits, and limitations. Create one of each, and then show students the differences in the Timeline and in the Properties inspector for each.
creating symbols
In Flash, there are two ways to create a symbol. The first is to have nothing on the Stage selected, and then choose Insert > New Symbol. Flash brings you to symbol-editing mode, where you can begin drawing or importing graphics for your symbol.
The second way is to select existing graphics on the Stage, and then choose Modify > Convert to Symbol (F8). Whatever is selected will automatically be placed inside your new symbol. The “Convert to Symbol” language may confuse students, because there is really no “conversion.” Explain that the selected items are simply placed inside the newly created symbol.
The registration point of a symbol is indicated by the crosshair on the Stage in symbol-editing mode. The registration point determines the point at which Flash reports the coordinates of the symbol and from which it resizes or transforms the symbol.
editing and managing symbols
Demonstrate to students the two ways in which you can edit your symbols. First, you can double-click the symbol in the Library panel and edit its contents in symbol-editing mode. Return to the main Timeline by clicking the Scene 1 button on the top horizontal bar above the Stage. Second, you can double-click the instance on the Stage and edit the symbol in place. Editing in place lets you see all the other elements surrounding the instance on the Stage. When you edit a symbol, all of its instances on the Stage change to reflect the new edits.
changing the appearance of instances
There are a number of ways you can change the appearance of instances. You can change the size of any instance with the Free Transform tool. You can also change the brightness, tint, or transparency of an instance by setting different values for the instance’s Color Effect in the Properties inspector. You can also apply a Blend effect or a Filter on an instance. Blending refers to how the colors of an instance interact

12 INStRuCtOR NOtES
with the colors below it. Invite students to explore the different Blend options. Filters are special effects, such as blurs and glows, which you can apply to instances. Additionally, you can position or rotate any instance in three-dimensional space using the 3D Translation and 3D Rotation tool.
using rulers, guides, and grids
Explain to students that many tools can help them position instances and other objects on the Stage. In Lesson 1, students used the Properties inspector to posi-tion objects by changing the X and Y coordinates, and in Lesson 2, they learned to use the Align panel to align several objects to each other. Another way to posi-tion objects on the Stage is to use rulers, guides, and grids. Rulers (View > Rulers) appear on the top and left edge of the Pasteboard to provide measurement along the horizontal and vertical axes. Guides (View > Guides > Show Guides) are vertical or horizontal lines that you can pull out from the rulers and position on the Stage but do not appear in the final published movie. The grid (View > Grid > Show Grid) superimposes vertical and horizontal lines on the Stage and also does not appear in the final published movie. A new feature of Flash Professional CS5 is the Move Guide option, which appears when you double-click on a guide. In the Move Guide dialog box, you can enter pixel values to position a guide exactly where you want it.
QuestionsThe following are additional questions that are not in the students’ Classroom in a Book.
1 What are the three kinds of symbols, and how do they differ?
2 When you import a Photoshop document into Flash, how do you preserve the layer effects?
3 How do you convert a bitmap image into a vector graphic?
4 What are blending effects?
5 What is the difference between the Global and Local Transform option for the 3D Translation and 3D Rotation tool?
6 How do you reset the transformations of an instance on the Stage?
Answers1 The three symbols are graphic, button, and movie clip. A graphic symbol is the
most basic of symbols, which you can use for animation, but does not support ActionScript, blending effects, or filters. A button symbol is used for interactivity and contains four special keyframes that describe how it appears when the mouse is interacting with it. A movie clip symbol contains its own independent Timeline. You can apply filters, color settings, and blending modes to a movie clip instance, and you can use ActionScript to control a movie clip instance.

ADOBE FLASH PROFESSINOAL CS5 CLASSROOM IN A BOOK 13
2 In the Import to Stage dialog box, choose the Bitmap image with editable layers styles option. The movie clip symbol icon appears to the right of the Photoshop layer, indicating that the imported layer will be made into a movie clip symbol. Any layer effects such as transparencies or blending will be preserved.
3 To convert a bitmap to a vector, import the bitmap image into Flash. Select the bitmap and choose Modify > Bitmap > Trace Bitmap. The options in the dialog box that appears determine how faithful of a trace the vector image will be to the original bitmap.
4 Blending refers to how the colors of an instance interact with the colors below it.
5 When the Global Transform option is selected, rotation and positioning is relative to the global, or Stage, coordinate system. The 3D display over the object that you’re moving shows the three axes in constant position, no matter how the object is rotated or moved. When the Global Transform option is not selected, rotation and positioning is relative to the object. The 3D display shows the three axes oriented relative to the object, not the Stage.
6 If you want to reset the transformations of your instance, you can use the Transform panel (Window > Transform). Click the Remove Transform button in the lower-right corner of the Transform panel to reset the instance to its original settings.
Lesson 4: Adding Animation
Lesson overviewLesson 4 uses an animated motion picture promotional Web site to introduce stu-dents to motion tweens, easing, editing the paths of motion, the Motion Editor, and nested animations.
About animation
Animation is the movement, or change, of objects through time. Animation can be as simple as moving a box across the Stage from one frame to the next. It can also be much more complex. You can animate many different aspects of a single object: the position, the color or transparency, the size or rotation, and filters. You can also animate an object’s position and rotation in three-dimensional space. You can control its path of motion, and its easing, which is the way an object accelerates or decelerates.
The basic workflow for animation goes like this: To animate objects in Flash, you select the object on the Stage, right-click/Ctrl-click, and choose Create Motion Tween from the context menu. Move the playhead to a different point in time and move the object to a new position.

14 INStRuCtOR NOtES
Motion tweens require you to use a symbol instance. If the object you’ve selected is not a symbol instance, Flash will automatically ask to convert the selection to a sym-bol. Flash also automatically separates motion tweens on their own layers, which are called Tween layers. There can only be one motion tween per layer without any other element in the layer. Tween layers allow you to change various attributes of your instance at different keypoints over time. It’s helpful to think of Motion tween-ing as “instance tweening,” since you are changing the properties of an instance over time. This will help students differentiate between Motion tweening and Shape tweening, which they will encounter in the next lesson.
changing the pacing and timing
Simply click and drag the end of a tween span to add more frames to it and expand the amount of time it takes to do the animation. All the keyframes within the tween span will be distributed evenly. You can also Shift-drag the end of the tween span to add frames without affecting the timing of the keyframes. Remind students that they can also right-click/Ctrl-click on the Timeline and choose Insert Frames to add frames, or press F5 on the keyboard to add frames.
To move individual keyframes, first Ctrl-click (Windows) or Command-click (Mac) to select the keyframe, and then click and drag it to a new position.
Demonstrate to students how the positions of the keyframes affect the timing of the animation and how the total length of the tween span affects the overall speed of the animation.
changing the path of the motion
The path that an object takes as it moves on the Stage during a motion tween is the motion path, and it is represented by a colored line. You can edit the path of the motion with the Free Transform tool, or by using the Selection tool, or, if you want Bezier precision, you can use the Convert Anchor Point tool and Subselection tool.
creating nested animations
Movie clip symbols have their own Timelines, similar to the main Timeline. A movie clip symbol may have other symbols nested within it. In this lesson, students create a nested animation of the alien waving his arms and another nested animation of the car jerking up and down. Ask your students to brainstorm what other kind of nested animations would require an animation inside a movie clip symbol.
using the Motion editor
The Motion Editor is a panel that provides in-depth information and editing capabilities for all the properties of a motion tween. The Motion Editor is located behind the Timeline and can be accessed by clicking on the top tab or by choosing Window > Motion Editor.

ADOBE FLASH PROFESSINOAL CS5 CLASSROOM IN A BOOK 15
The Motion Editor shows how individual properties change over time as a graph. You can add keyframes to a graph by clicking on the diamond icon or right-clicking/Ctrl-clicking on the graph and choosing Insert Keyframe. Drag the keyframe up or down to its new value, or enter the new amount in the Value column.
You can use the Motion Editor to apply sophisticated easing effects to any property. Easing refers to the way in which a motion tween proceeds. In the most basic sense, it can be thought of as acceleration or deceleration. Right-click/Ctrl-click a key-frame in the Motion Editor and select Smooth point to make handles appear on the keyframe. Drag the handles to change the curvature of the graph, which affects the easing for that property.
QuestionsThe following are additional questions that are not in the students’ Classroom in a Book.
1 Why is animation referred to as “tweening”?
2 If you want to animate an airplane moving across a static background, how many layers are required?
3 Identify two ways that you can lengthen the duration of a motion tween.
4 What is the Motion Presets panel and how do you use it?
5 What does the Orient to path option do?
6 What’s the difference between an ease-in and an ease-out?
Answers1 The term “tweening” comes from the world of classic animation. Senior
animators would be responsible for drawing the beginning and ending poses for their characters. The beginning and ending poses were the keyframes of the animation. Junior animators would then come in and draw the “in-between” frames, or do the “in-betweening.” Hence, “tweening” refers to the smooth transitions between keyframes.
2 You need two layers: one layer to create a motion tween for the airplane and a second layer for the static background.
3 To lengthen the duration of a motion tween, you can drag the end of a tween span to lengthen its total time. You can also choose Insert > Timeline > Frame (F5) to add frames to a tween span.
4 The Motion Presets panel (Window > Motion Presets) stores particular motion tweens so you can apply them to different instances on the Stage. To save a motion tween, select the motion tween on the Timeline or the instance on the Stage. In the Motion Presets panel, click the Save selection as preset button and name your motion tween to be stored in the Motion Presets panel.

16 INStRuCtOR NOtES
5 The Orient to path option in the Properties inspector adjusts the object traveling along its path so it is oriented in the direction in which it is heading.
6 Easing refers to the way in which a motion tween proceeds. An ease-in refers to motion that gradually begins from its starting keyframe. An ease-out refers to motion that gradually slows down as it approaches its ending keyframe.
Lesson 5: Articulated Motion and Morphing
Lesson overviewLesson 5 introduces methods for animating two specialized kinds of motion: articu-lated motion and morphing. Articulated motion involves motion of an object that is made up of multiple, linked objects. Flash can animate a linked object (an armature) using inverse kinematics, a mathematical way to calculate how to move an armature from one pose to another. Morphing is the animation of shapes and can create more organic changes in contours. Students explore both kinds of specialized animations with an animated crane, a floating buoy, and the ocean in one file, and an octopus in another file.
Articulated motion with inverse kinematics
The first step to create articulated motion is to define the bones of an object. You use the Bone tool to do that. The Bone tool tells Flash how a series of movie clip instances are connected. The connected movie clips are called the armature, and each movie clip is called a node. Armatures are separated on a Pose layer. Students learn to pose the crane at one point in time, and then create a new pose at a later point in time, and watch how Flash automatically animates the motion from one pose to the next.
Demonstrate how you can isolate the movement of each node by holding down the Shift key as you move it. You can also edit the positions of the nodes by holding down the Alt (Windows) or Option (Mac) key and dragging them to new positions.
constraining joints
Students are asked to constrain the various joints of the crane to explore the pos-sibilities of the option. Many armatures in real life are constrained to certain angles of rotation. For example, your forearm can rotate up toward your bicep, but it can’t rotate in the other direction beyond your bicep. When working with armatures in Flash, you can choose to constrain the rotation for various joints or even constrain the translation (movement) of the various joints. Click on a bone in an armature and select Constrain in the Properties inspector. Set the minimum and maximum allowable angles to constrain the joint.

ADOBE FLASH PROFESSINOAL CS5 CLASSROOM IN A BOOK 17
Inverse kinematics with shapes
You can also create armatures for shapes, which are useful for animating objects without obvious joints and segments but can still have an articulated motion. In this part of the lesson, students add bones to the arms of an octopus to animate its undulating motion. To create an armature for a shape, select the Bone tool. Click and drag inside the selected shape to define the first bone and the subsequent con-nected bones.
The Bind tool can refine the connections between the shape and its armature. The Bind tool is hidden under the Bone tool. The Bind tool displays which control points are connected to which bones and lets you break those connections and make new ones.
Choose the Bind tool and click on any bone in the shape. The selected bone is highlighted in red, and all the connected control points on the shape are highlighted in yellow. If you want to redefine which control points are connected to the selected bone, you can do the following:
• Shift-click to add additional control points.
• Ctrl-click/Command-click to remove control points.
• Drag a connection line between the bone and the control point.
Click on any control point on the shape. The selected control point is highlighted in red, and all the connected bones are highlighted in yellow. If you want to redefine which bones are connected to the selected control point, you can do the following:
• Shift-click to add additional bones.
• Ctrl-click/Command-click to remove bones.
• Drag a connection line between the control point and the bone.
Morphing with shape tweens
Shape tweening is a technique for interpolating amorphous changes between shapes in different keyframes. Shape tweens make it possible to smoothly morph one thing into another. Any kind of animation that requires that the contours of a shape change—for example, animation of clouds, water, or fire—is a perfect candidate for shape tweening. In this part of the lesson, students create two keyframes, each containing different shapes of the surface of the ocean. Applying a shape tween in between the two keyframes creates a smooth animation that morphs the shapes.
Emphasize to students that both the fill and the stroke of a shape can be smoothly animated. Also, point out that because shape tweening only applies to shapes, you can’t use groups, symbol instances, or bitmap images.

18 INStRuCtOR NOtES
using shape hints
Shape hints force Flash to map points on the first shape to corresponding points on the second shape. By placing multiple shape hints, you can control more precisely how a shape tween appears. Insert a shape hint by selecting the first keyframe of a shape tween. Then choose Modify > Shape > Add Shape Hint. A tiny, circled let-ter appears in the first keyframe and a corresponding circled letter appears in the next keyframe. Move both circled letters to matching points on the contours of the shapes.
A maximum of 26 shape hints are allowable; for best results, place shape hints in a clockwise or counterclockwise fashion.
using the spring option to simulate physics
The spring option for inverse kinematics is new in Flash Professional CS5. The spring option can be applied to any bone of an armature to determine how rigid or flexible it behaves as the whole armature moves. For example, a flexible object (like a flag or a flag pole) normally would have some “springiness” that would cause it to jiggle on its own as it moves and continue to jiggle even after motion of the entire body stops. Ask students to think where they could apply the spring option to make a more realistic animation. Remind students that the spring option can be applied only to animations using inverse kinematics. The spring option is available for either armatures that use movie clips or for armatures in shapes.
QuestionsThe following are additional questions that are not in the students’ Classroom in a Book.
1 What does parent, child, and sibling refer to in an armature?
2 How do you isolate the rotation of individual nodes in an armature?
3 What is a runtime armature, and what is its major restriction?
4 How do you remove shape hints?
Answers1 The first bone of an armature is referred to as the parent, and the bone that is
linked to it is called the child. A bone can actually have more than one child attached to it as well. For example, an armature of a puppet would have a pelvis connected to two thighs, which in turn are attached to two lower legs of their own. The pelvis is the parent, each thigh is a child, and the thighs are siblings to each other.
2 Hold down the Shift key to isolate the rotations of individual nodes so that you can position your poses exactly as you want them.

ADOBE FLASH PROFESSINOAL CS5 CLASSROOM IN A BOOK 19
3 A runtime armature is interactive and allows the user to move the armature. You can make any of your armatures—whether they are made with a series of movie clips or made with a shape—into a runtime armature. Runtime armatures, however, are restricted to armatures that only have a single pose.
4 To remove a shape hint, drag it entirely off the Stage and Pasteboard. To remove all shape hints, choose Modify > Shape > Remove All Hints. Removing a shape hint in one keyframe will remove its corresponding shape hint in the other keyframe.
Lesson 6: creating Interactive navigation
Lesson overviewLesson 6 introduces ActionScript and the button symbol. Students learn how to structure the Timeline to create a project with non-linear navigation—a project in which the user chooses what content to see and when to see it. Students learn about basic event handling and the commands for controlling the playhead. The end result is an interactive restaurant guide in which the user can click on any thumbnail image of a restaurant to see more information and reviews of that restaurant.
About interactive movies
Students should learn what it means to create non-linear navigation. In this lesson, students create a Flash movie that doesn’t play straight from the beginning to the end. ActionScript provides the instructions to make the Flash playhead to jump around and to go to different frames of the Timeline based on which button the user clicks. Different frames on the Timeline contain different content. Users don’t actu-ally know that the playhead is jumping around the Timeline—all they see (or hear) is different content appearing as they click the buttons on the Stage.
creating buttons
The buttons in this lesson include small thumbnail bitmap images with some text. Review the three kinds of symbols and the benefits of each. Button symbols contain four unique keyframes. Demonstrate and explain each keyframe: Up, Over, Down, and Hit:
• The Up state determines the button’s default appearance when the mouse is not interacting with it.
• The Over state appears when the mouse rolls over the button.
• The Down state appears when the mouse is depressed over the button.
• The Hit state defines the button’s active area, which is the area that responds to the mouse rolling over or clicking the button.

20 INStRuCtOR NOtES
A particularly effective demonstration of the Hit state is to delete half of the Hit state graphic in the button symbol. Test the movie with the button instance on the Stage and show how only the remaining half of the button is responsive to the mouse.
For more advanced students, show how button symbols with only their Hit states defined can be used as invisible buttons. Place an invisible button instance on the Stage to make that particular area clickable and responsive to the mouse.
naming the button instances
Giving names to instances is a critical step in creating interactive Flash projects. Emphasize the importance of naming instances so ActionScript can refer to them. The most common beginner mistake is not to name, or to incorrectly name, a button instance. The instance names are not the same as the symbol names in the Library panel. The names in the Library panel are simple organizational reminders.
Instance naming follows these simple rules:
• Do not use spaces or special punctuation. Underscores are OK to use.
• Do not begin the name with a number.
• End your instance name with _btn. Although not required, it helps Flash identify those objects as buttons.
One source of confusion is the _btn suffix. Some students think that the suffix is only required in the Instance Name field in the Properties inspector but not in the actual ActionScript coding, or vice versa. Remind them that the names must match exactly.
Name instances in a way that is meaningful, so you’ll remember what you’ve called them when you’re writing ActionScript. Shorter names are easier to type without error, but longer names may be easier to remember and to identify when you’re editing the ActionScript later.
understanding Actionscript 3.0
Adobe Flash Professional CS5 uses ActionScript 3.0, the scripting language that extends Flash functionality and enables interactivity in Flash projects. Students who haven’t worked with scripting languages before may initially be intimidated and confused by ActionScript, which is an object-oriented scripting language. This les-son introduces basic scripting concepts, terminology, and syntax, as well as specific ActionScript coding to make their buttons functional.
About Actionscript
The ActionScript scripting language lets you add complex interactivity, playback control, and data display to your application. You can add ActionScript in the authoring environment by using the Actions panel.
ActionScript follows its own rules of syntax, includes reserved keywords, and lets you use variables to store and retrieve information. ActionScript includes a large

ADOBE FLASH PROFESSINOAL CS5 CLASSROOM IN A BOOK 21
library of built-in classes that let you create objects to perform many useful tasks. For detailed information on ActionScript, tell students that they can always refer to Programming ActionScript 3.0 or the ActionScript Language References; both are available in Flash Help. It’s particularly useful for students to be able to find and learn how to use an ActionScript element on their own by reading the Help entries.
You don’t need to understand every ActionScript element to begin scripting; if you have a clear goal, you can start building scripts with simple actions.
Because there are multiple versions of ActionScript, and multiple ways of incor-porating it into your Flash document files, there are several different ways to learn ActionScript.
Flash Help describes the graphical user interface for working with ActionScript. This interface includes the Actions panel, Script window, Script Assist mode, Behaviors panel, Output panel, and Compiler Errors panel.
For a video tutorial about ActionScript 3.0, the Flash workflow, and buttons, see Creating interactivity with ActionScript 3.0 at www.adobe.com/go/vid0130.
Dealing with errors
All students struggle with syntax errors when they learn ActionScript. Explain to your students that this is a normal process. Share with them the ways in which they can identify and fix the mistakes in their code:
• Use the Check syntax button above the Script pane in the Actions panel to have Flash check their code for syntax errors.
• Use the Auto format button above the Script pane in the Actions panel to check for errors and reformat their code to make it easier to read.
• Use the errors that appear in the Compiler Errors panel to identify the kind and source of the problem.
• Use the color-coding of the code as it appears in the Script pane to check if the correct keywords are colored.
• More advanced students can begin to use the trace() command to send messages to the Output panel.
Adding a stop action
Students have had some experience with ActionScript and the Actions panel in earlier lessons because they’ve added stop actions. Stop actions are very simple; they stop the movement in the Timeline and prevent files from looping.
As you discuss stop actions, talk about the role of stop actions added in earlier les-sons. Remove a stop action from the end file of an earlier lesson and preview the movie. Discuss what happens when the stop file is no longer there. In most cases, the movie or some part of the movie repeats.

22 INStRuCtOR NOtES
Discourage the use of Script Assist to add ActionScript to the Actions panel. Although it is meant to help users unfamiliar with coding, it is far more useful to teach students how to write code in the Script pane unassisted rather than hunting for the code element in the Actions Toolbox and filling out the supplied fields.
creating event handlers for buttons
Events happen in the Flash environment that Flash can detect and respond to. Explain the concept of an event to students, and give examples of various types of events. For example, a mouse click, a mouse movement, and a key press on the keyboard are all events. These events are produced by the user, but some events can happen independently of the user, like the successful loading of a piece of data or the completion of a sound. With ActionScript, you can write code that detects events and responds to them with an event handler.
The first step in event handling is to create a listener that will detect the event. A listener looks something like this:
wheretolisten.addEventListener(whatevent, responsetoevent);
The actual command is addEventListener(). Clarify to students which of the words are placeholders for objects and parameters for their situation. Wheretolisten is the object where the event occurs (usually a button), whatevent is the specific kind of event (such as a mouse click), and responsetoevent is a function that gets triggered when the event happens.
The next step is to create the function that will respond to the event. A function simply groups a bunch of actions together, which you can trigger by referencing its name. A function looks something like this:
function responsetoevent (myEvent:MouseEvent){ };
In this particular example, the name of the function is called responsetoevent. It receives one parameter (within the parentheses) called myEvent, which is an event that involves a mouse event. If this function is triggered, all the actions between the curly braces are executed.
Students should memorize the most common mouse events and ActionScript com-mands for navigating the Timeline. The mouse events they should remember are
• MouseEvent.CLICK
• MouseEvent.MOUSE_MOVE
• MouseEvent.MOUSE_DOWN
• MouseEvent.MOUSE_UP
• MouseEvent.MOUSE_OVER
• MouseEvent.MOUSE_OUT

ADOBE FLASH PROFESSINOAL CS5 CLASSROOM IN A BOOK 23
The commands to control the playhead that they should remember are
• stop();
• play();
• gotoAndStop(framenumber or “framelabel”);
• gotoAndPlay(framenumber or “framelabel”);
• nextFrame();
• prevFrame();
creating destination keyframes
When the user clicks each button, Flash will move the playhead to a new spot on the Timeline. Students are asked to create new content at those particular frames. In this lesson, students learn to put new content in different keyframes and to label each keyframe to make referencing each from ActionScript easier.
A few essential points for students to remember: Use double quotes around the name of the frame label in their ActionScript code. If they want to use the gotoAndPlay() command, they will also need to add a stop() command on the Timeline to stop the playhead before it displays all the other keyframes along the Timeline.
using the code snippets panel
The Code Snippets panel provides commonly used ActionScript code for you to easily add simple interactivity to your Flash project. If students are unsure of cod-ing their own buttons, they can use the Code Snippets panel to learn how to add interactivity. You can also save, import, and share code between a team of develop-ers to make the development and production process more efficient. In this lesson, students use the Code Snippets panel to add interactivity to their home button.
QuestionsThe following are additional questions that are not in the students’ Classroom in a Book.
1 What happens if a button symbol has an empty keyframe in its Up state but filled keyframes in its Over, Down, and Hit states?
2 What is the significance of the color of a shape in a button symbol’s Hit keyframe?
3 In what kind of situation would you want a button’s Hit state to be larger than its Up state?
4 What is wrong with the instance name of this button, 02restaurantbtn, and how would you fix it?

24 INStRuCtOR NOtES
5 What additional information is needed in between the parentheses of the command gotoAndStop()? What information is needed in between the parentheses of the command stop()?
6 How do you use the Code Snippets panel to program a button to go to a specific frame?
Answers1 If a button symbol has an empty keyframe in its Up state, the button instance on
the Stage is invisible. The mouse still can interact with the button instance, but the user won’t be able to see it.
2 There is no significance to the color of a shape in a button symbol’s Hit keyframe. Only the size and position of a shape in the Hit state determines the clickable area.
3 You may want the clickable area to cover a larger area than the visible button. For example, a typical pause button on consumer electronics is represented by two parallel vertical lines. You would want the Hit state to cover the gap between the vertical lines so users have an easier time clicking the button.
4 The instance name cannot begin with a number. You may want to add an underscore before btn, but it is not incorrect without it.
5 The gotoAndStop() command requires the destination frame number or name of the frame label, in quotation marks. The stop() command doesn’t require any information between its parentheses.
6 Choose Window > Code Snippets, or if your Actions panel is already open, click the Code Snippets button at the top right of the Actions panel to open the Code Snippets panel. The code snippets are organized in folders that describe their function. Select your button instance on the Stage. In the Code Snippets panel, expand the folder called Timeline Navigation and select Click to Go To Frame and Stop. Click the Add to Current Frame button at the top-left corner of the Code Snippets panel. In the Actions panel that appears, customize the code by providing the correct destination frame in the gotoAndStop() command.
Lesson 7: using text
Lesson overviewIn Lesson 7, students work with the sophisticated layout options in the new Text Layout Format feature to create an interactive site for a realtor featuring informa-tion on a property and its neighborhood. As they work through the project, stu-dents learn the difference between Read Only, Selectable, and Editable TLF Text. They also learn that TLF Text depends on an external ActionScript library (a *.swz

ADOBE FLASH PROFESSINOAL CS5 CLASSROOM IN A BOOK 25
file) that is generated when their Flash movie is published or tested. Students create text with multiple columns, text that wraps around objects on the Stage, and hyper-linked text, and use ActionScript to read user-inputted text and dynamically change text on the Stage.
understanding tLF text
Since TLF Text is a new feature, you should explain how it differs from Classic Text, which is still an option for targeting previous versions of the Flash Player, or for cre-ating text that doesn’t require sophisticated layouts. Students will likely wonder about the extra file (*.swz) that is generated when they publish or test their movie. TLF Text depends on a specific external ActionScript library to function properly. The SWZ file is the external ActionScript library that supports TLF Text. When a SWF file that contains TLF Text is playing from the Web, the SWF looks for the library in a couple of different locations. The SWF looks for the library on the local computer it is play-ing on, where the library is usually cached from normal Internet usage. The SWF also looks on Adobe.com for the library file, and if that fails, looks in the same directory as the SWF. Students should always keep the SWZ file with their SWF file so the TLF Text features work properly when they test their movies locally.
Adding text
Adding text is a rather straightforward process. Encourage students to explore many of the formatting options available in the Properties inspector. You should also remind students that text remains editable, which means that they can always double-click the text box to edit the text or change its formatting options. Students can break apart text (Modify > Break Apart) to convert each letter into separate drawing objects whose stroke and fill they can modify. However, once broken apart, the text will no longer be editable.
Adding multiple columns
In the Container and Flow section of the Properties inspector, you can change a text box to have the text flow in multiple columns. As text in the first column reaches the bottom of the text box, the next line appears at the top of the next column. In the Container and Flow section of the Properties inspector, students can also modify the gutter, the space between columns, and the padding between the text and the boundaries of the text box to help get the exact text layout they desire.
Wrapping text
You create wrapping text by linking separate text boxes. Text will flow from one text box to another as if in a single container. It’s useful to show students multiple examples of wrapping text and why it makes a more pleasing, integrated design. You could pull examples from Web sites or from print magazines.
To create linked text boxes, click and drag out the first text box on the Stage. Click on the empty box on the lower-right corner of your text box. Your cursor changes to

26 INStRuCtOR NOtES
an icon of the corner of a text box. Click and drag out your second text box. When you release your mouse cursor, your second text box becomes linked to the first text box. Blue lines that connect the first to the second represent the linkage. Explain to students how you can resize individual text boxes, break the links between text boxes, or reestablish the links.
creating user-input text
Students create a Mortgage Calculator, which accepts input from the user through the keyboard, and displays estimated monthly payments based on those inputs. Students create user-input text with Editable TLF Text. For students who may be familiar with the older way of using text, they may still distinguish between
“dynamic” text and “static” text. However, in TLF Text, all text is essentially dynamic. Any text box created with TLF Text can be given an instance name in the Properties inspector and be controlled with ActionScript. The contents of a TLF text box are referenced by the keyword text. Although the Mortgage Calculator part of this proj-ect may appear complicated, emphasize for students two take-home messages: First, the contents of text boxes are referenced by the text property. Second, text boxes contain String data. To make numeric calculations, you must first convert the text to a number with Number(). To convert a number back to text, you use String().
embedding fonts
The Font Embedding dialog box in Flash Professional CS5 is new. For any text that may be edited during runtime, you should embed the fonts. Since the user can enter any kind of text in editable text boxes, you need to include those characters in the final SWF to ensure that text appears as you expect it, with the same font that you’ve chosen in the Properties inspector. The alternative to embedding fonts is to use device fonts. These options find and use the fonts on a user’s computer that most closely resemble the specified device font. When you use device fonts, you don’t have to worry about embedding fonts, and you can be assured that your viewer sees text that is similar to the text that you see in the authoring environment.
QuestionsThe following are additional questions that are not in the students’ Classroom in a Book.
1 How can you tell if there is too much text to fit inside a text box, and how can you fix it?
2 How do you add a hyperlink to text?
3 What is the Target option in hyperlinked text?
4 Why would you need to use the ActionScript commands String() or Number()?
5 What are device fonts?

ADOBE FLASH PROFESSINOAL CS5 CLASSROOM IN A BOOK 27
Answers1 If your text doesn’t entirely fit in its text box, Flash displays a red cross at the
bottom-right corner. The red cross means there is overflow text that is not visible. To see more of the text, you can enlarge the text box. With the Text tool or the Selection tool, click and drag the edges of the text box to make it wider or taller. The text box is resized, and the text reflows to accommodate the new dimensions. You can also resize a text box by entering new Width and Height values in the Properties inspector.
2 Select the words you want to be hyperlinked. In the Advanced Character section of the Properties inspector, enter the URL for the Link and choose _blank in the Target pull-down menu. The selected words in your text box become underlined, indicating that it is hyperlinked.
3 The Target field determines where the Web site loads. An _blank Target means that the Web site loads in a blank browser window. An _self Target loads the URL in the same browser window, taking over your Flash movie. An _top and
_parent Target refers to the arrangement of a frameset and loads the URL in a particular frame relative to the current frame.
4 Text boxes contain text, or String data. To convert the contents of a text box into a number for the sake of calculations, use Number(). To convert a number back to text, you use String().
5 Device fonts are three generic options grouped at the top of the Character Family pull-down menu. Use device fonts as an alternative to embedding fonts. You can also choose the Use device fonts option from the Anti-alias pull-down menu. The three device fonts are _sans, _serif, and _typewriter. These options find and use the fonts on a user’s computer that most closely resemble the specified device font. When you use device fonts, you don’t have to worry about embedding fonts, and you can be assured that your viewer sees text that is similar to the text that you see in the authoring environment.
Lesson 8: Working with sound and Video
Lesson overviewIn Lesson 8, students bring audio and video files together to create a dynamic, interactive wildlife preserve kiosk. As they work through the project, students learn how to edit audio files, use Adobe Media Encoder CS5 to encode their video files to the correct format, and integrate video into their Flash project. Students also learn to use cue points to have their video trigger certain events so they can synchronize Flash elements to the video.

28 INStRuCtOR NOtES
using sounds
To add an audio file to a frame in Flash, first import it to the Library panel. Then select the frame at which you want the audio file to begin playing. In the Properties inspector, choose the audio file from the Sound menu. You can also simply drag the sound file from the Library panel to the Stage.
Selecting the appropriate option from the Sync menu is important. If a sound file doesn’t play when you think it should, check the Sync menu to ensure you’ve selected the right option:
• Event synchronizes the sound to the occurrence of an event, such as a button click. An event sound plays when its first keyframe appears and plays in its entirety, even if the SWF file stops playing. If another event occurs, the first instance of the sound continues playing while the second instance of the sound plays.
• Start synchronizes the sound to the occurrence of an event, just as the Event option. However, if the sound is already playing, no new instance of the sound plays.
• Stop silences the specified sound.
• Stream synchronizes the sound for playing on a Web site. Flash forces animation to keep pace with stream sounds. If it can’t draw animation frames quickly enough to keep up with the sound file, it skips frames. Stream sounds stop if the SWF file stops playing. Next to the Sync menu is a menu that determines how many times the sound file plays.
• Repeat specifies the number of times the file plays; specify a number.
• Loop repeats the sound continuously.
## Note: Repeating stream sounds is not recommended, because frames are added to the file and the file size is increased by the number of times the sound is repeated. You can also apply effects to the sound file.
• None applies no effect
• Left Channel/Right Channel plays sound in the left or right channel only.
• Fade Left To Right/ Fade Right To Left shifts the sound from one channel to the other.
• Fade In gradually increases the volume of a sound over its duration.
• Fade Out gradually decreases the volume of a sound over its duration.
• Custom lets you create custom in and out points of sound using Edit Envelope

ADOBE FLASH PROFESSINOAL CS5 CLASSROOM IN A BOOK 29
editing a sound clip
In Flash, you can change the point at which a sound starts and stops playing, or control the volume of the sound as it plays. In this lesson, students clip the end of the waveform of a sound to shorten the sound clip and edit the volume levels:
• To edit a sound file, first add it to a frame, and click Edit in the Properties inspector.
• To change the start and end points of a sound, drag the Time In and Time Out controls in the Edit Envelope.
• To change the sound envelope, drag the envelope handles to change levels at different points in the sound. Envelope lines show the volume of the sound as it plays. To create additional envelope handles (up to eight total), click the envelope lines. To remove an envelope handle, drag it out of the window.
• To display more or less of the sound in the window, click the Zoom In or Out buttons.
• To switch the time units between seconds and frames, click the Seconds and Frames buttons.
understanding Flash Video
Before you import video into Flash, consider what video quality you need, what video format to use, and how it will be integrated with the rest of your Flash project. The two ways in which you can use video in Flash is (1) to embed the video, or (2) to play the video from an external file. Embedding video requires that the video be in FLV format; playing from an external file requires that the video be in FLV or F4V format.
When you embed a video, it increases the size of the final SWF file that you publish. The embedded video appears on the Timeline and can be synchronized with other Flash elements.
When you play external video, the final SWF remains small because the video is kept separate from the Flash document. Playback of external video depends on a video playback component, which you can configure, and an optional skin, which provides the look and feel and functionality of the playback controls.
tips for creating video for Flash with best results
Follow these guidelines to deliver the best possible video for Flash.
Work with video in the native format of your project until your final output. If you convert a precompressed digital video format into another format such as FLV, the previous encoder can introduce video noise. The first compressor already applied its encoding algorithm to the video, reducing its quality, frame size, and rate. That compression may have also introduced digital artifacts or noise. This additional noise affects the final encoding process, and a higher data rate may be required to encode a good-quality file.

30 INStRuCtOR NOtES
Strive for simplicity. Avoid elaborate transitions—they don’t compress well and can make your final compressed video look “chunky” during the change. Hard cuts (as opposed to dissolves) are usually best. Eye-catching video sequences—for instance, showing an object zooming from behind the first track, doing a “page peel,” or wrapping around a ball and then flying off the screen—don’t compress well and should be used sparingly.
Know your audience’s data rate. When you deliver video over the Internet, pro-duce files at lower data rates. Users with fast Internet connections can view the files with little or no delay for loading, but dial-up users must wait for files to download. Make the clips short to keep the download times within acceptable limits for dial-up users.
Select the proper frame rate. Frame rate indicates frames per second (fps). If you have a higher data rate clip, a lower frame rate can improve playback through limited bandwidth. For example, if you are compressing a clip with little motion, cutting the frame rate in half probably saves you only 20 percent of the data rate. However, if you are compressing high-motion video, reducing the frame rate has a much greater effect on the data rate. Don’t go below 12-15 frames per second, how-ever, because your video will appear choppy.
Because video looks much better at native frame rates, leave the frame rate high if your delivery channels and playback platforms allow. For Web delivery, get this detail from your hosting service. For mobile devices, use the device-specific encod-ing presets and Device Central. If you need to reduce the frame rate, the best results come from dividing the frame rate by whole numbers.
## Note: When you embed video clips in the SWF file, the frame rate of the video clip must be the same as the frame rate of the SWF file.
Select a frame size that fits your data rate and frame aspect ratio. At a given data rate (connection speed), increasing the frame size decreases video quality. When you select the frame size for your encoding settings, consider frame rate, source material, and personal preferences. To prevent pillarboxing, it’s important to choose a frame size of the same aspect ratio as that of your source footage. For example, you get pillarboxing if you encode NTSC footage to a PAL frame size.
Know download times. Know how long it will take to download enough of your video so that it can play to the end without pausing to finish downloading. While the first part of your video clip downloads, you may want to display other content that disguises the download. For short clips, use the following formula: Pause = download time – play time + 10 percent of play time. For example, if your clip is 30 seconds long and it takes one minute to download, give your clip a 33-second buffer (60 seconds – 30 seconds + 3 seconds = 33 seconds).
Follow the same guidelines for audio. The same considerations apply to audio production as to video production. To achieve good audio compression, begin with

ADOBE FLASH PROFESSINOAL CS5 CLASSROOM IN A BOOK 31
clean audio. If you are encoding material from a CD, try to record the file using direct digital transfer instead of through the analog input of your sound card. The sound card introduces an unnecessary digital-to-analog and analog-to-digital con-version that can create noise in your source audio. Direct digital transfer tools are available for Windows and Macintosh platforms. To record from an analog source, use the highest-quality sound card available.
using Adobe Media encoder cs5
You can convert your video files into the FLV or F4V format using Adobe Media Encoder CS5, a stand-alone application that comes with Flash CS5. Adobe Media Encoder can convert single files or multiple files (known as batch processing) to make your workflow easier.
You can customize many settings in the conversion of your original video to the Flash Video format. You can crop and resize your video to specific dimensions, just convert a snippet of the video, adjust the type of compression and the compression levels, or even apply filters to the video. To display the encoding options, click the Preset selection in the display window, or choose Edit > Export Settings. The Export Settings dialog box appears.
Playback of external video
To play back an external FLV or F4V file, choose File > Import > Import Video. The Import Video wizard appears, which guides you through the process. During the process, you choose the external file that you want to play and an optional skin, which provides the look and feel and functionality of the controls.
Using external video files provides the following capabilities that are not available when using embedded video:
• Long video clips. You can use longer video clips without slowing down playback. External video files are played using cached memory, which means that large files are stored in small pieces and accessed dynamically; they do not require as much memory as embedded video files.
• Different frame rate. An external video file can have a different frame rate from the Flash document in which it plays. For example, you can set the Flash document frame rate to 30 fps and the video frame rate to 21 fps, which gives you greater control in ensuring smooth video playback.
• No interruption. With external video files, Flash document playback does not have to be interrupted while the video file is loading. Imported video files can sometimes interrupt document playback to perform certain functions (for example, to access a CD-ROM drive). Video files can perform functions independently of the Flash document, so they do not interrupt playback.
• Captions. Captioning video content is easier with external video files because you can use callback functions to access metadata for the video.

32 INStRuCtOR NOtES
embedding Flash Video
Embedded video lets you insert a video file within a SWF file. When you import video in this way, the video is placed in the Timeline where you can see the indi-vidual video frames represented in the Timeline frames. An embedded video file becomes part of the Flash document.
When you create a SWF file with embedded video, the frame rate of the video clip and the SWF file must be the same. If you use different frame rates for the SWF file and the embedded video clip, playback is inconsistent.
Embedded video works best for smaller video clips with a playback time of less than 120 seconds. If you are using video clips with longer playback times, consider keep-ing and playing the video as an external file.
The limitations of embedded video include:
• Performance problems. You might encounter problems if the resulting SWF files become excessively large. Flash Player reserves a lot of memory when downloading and attempting to play large SWF files with embedded video, which can cause Flash Player to fail.
• Synchronization issues. Longer video files (over 120 seconds long) often have synchronization issues between the video and audio portions of a video clip. Over time, the audio track begins playing out of sequence with the video, causing a less than desirable viewing experience.
• Maximum length. There is a maximum length of 16,000 frames for embedded movies.
using cue points
Cue points are special markers that you place in your video that Flash can detect with ActionScript. There are two ways to use cue points. Cue points can trigger an ActionScript command, letting you synchronize the video with other Flash ele-ments. Or, you can jump to particular cue points in the video with ActionScript. Both types of cue points add more functionality to video. There are three ways to add cue points to video. First, you can add cue points to video with Adobe Media Encoder CS5. Second, you can add cue points to a selected video on the Stage in the Properties inspector. Third, you can add cue points with ActionScript, which was not discussed in this lesson.
QuestionsThe following are additional questions that are not in the students’ Classroom in a Book.
1 How do you set the quality of sounds?
2 How do you fade out the volume of a sound?

ADOBE FLASH PROFESSINOAL CS5 CLASSROOM IN A BOOK 33
3 What are the Sync options for sound?
4 Which video formats are compatible with Flash?
5 Which of these options are not available in Adobe Media Encoder CS5? (1) Cropping a video, (2) Trimming the length of a video, (3) Combining multiple video clips together, (4) Stripping the audio from a video, (5) Changing the frame rate of a video, (6) Adding cue points to video.
6 What is the SkinAutoHide option, and how do you enable it?
7 If your video has a transparent background, what is the required format for your video?
Answers1 Set the sound quality and compression in the Publish Settings options. Click the
Flash tab and click the Set button for the Audio Stream and Audio Event options. In the Sound Settings dialog box that appears, change the Bit rate, which determines the quality of the sound in your final, exported Flash movie. The higher the bit rate the better the quality.
2 You can change the volume levels in the Edit Envelope dialog box. Select the first keyframe that contains your sound and in the Properties inspector, click the Pencil button. The Edit Envelope dialog box appears. Click on the top horizontal line of the waveform to add keyframes. Drag the keyframes down to the bottom of the window to reduce the volume at that point in time.
3 Sound sync refers to the way the sound is triggered and played. There are several options: Event, Start, Stop, and Stream. Stream ties the sound to the Timeline so you can easily synchronize animated elements to the sound. Event and Start are used to trigger a sound when the playhead enters the keyframe. Event and Start are similar except that the Start sync does not trigger the sound if it is already playing (so there are no overlapping sounds possible with Start sync). The Stop option is used to stop a sound.
4 The video formats that are compatible with Flash are FLV, F4V, and video encoded with the H.264 codec.
5 Option three. You cannot use Adobe Media Encoder CS5 to combine multiple video clips together.
6 To hide the video controller and only display it when users roll their mouse cursor over the video, use the SkinAutoHide option. Select your video on the Stage, and enable the SkinAutoHide option in the Component Parameters section of the Properties inspector.
7 If you want to preserve a transparent background, your video must be encoded as an FLV with the On2 VP6 codec.

34 INStRuCtOR NOtES
Lesson 9: Loading and controlling Flash content
Lesson overviewIn this lesson, students learn how to keep a Flash project modular by loading external SWF files into a main SWF. In addition, they learn how to control a movie clip’s Timeline and learn to create masks. The lesson is based on a fictional lifestyle magazine. Each section of the magazine is a separate SWF file that loads into the main SWF.
Loading external content
Loading external content keeps your overall project in separate modules and prevents the project from becoming too bloated and difficult to download. It also makes it easier for you to edit, because you can edit individual sections instead of one, large, unwieldy file.
Loading a SWF involves ActionScript. You can either write the code in the Actions panel yourself or use the Code Snippets panel to help. A Loader object must first be created, as in the following statement:
var myLoader:Loader=new Loader ();
Next, the load() method should be called for the Loader object. The parameter for the load() method is the URLRequest object, which defines the external SWF file.
var myURL:URLRequest=new URLRequest(“page1.swf”);myLoader.load(myURL);
Be sure to point out to students that the filename for the SWF file must be enclosed in double quotation marks.
Then, to display the loaded SWF on the main Stage, you need to add the Loader object to the display list with the following command:
addChild(myLoader);
In this lesson, students enter the code inside four separate event handlers.
Explain to students that there are two different ways to remove the loaded content. One way is to remove the Loader object from the Stage with removeChild(). The second way is to unload the loaded content with unload(). Make sure they know the difference between these two approaches.
controlling movie clips
The initial animations are nested inside individual movie clips, and students learn to control each of those movie clips’ Timelines. After any one of the external SWFs is removed from the Stage, the playhead moves to the first frame of each of the

ADOBE FLASH PROFESSINOAL CS5 CLASSROOM IN A BOOK 35
movie clips and plays. Students learn to use the basic navigation commands that they learned in Lesson 6 (gotoAndStop, gotoAndPlay, stop, play) to navigate the Timelines of movie clips.
To navigate the Timeline of a movie clip, simply precede the navigation command with the name of the movie clip and separate them with a dot. Flash targets that particular movie clip and moves its Timeline accordingly.
creating masks
Masking is a way of selectively hiding and displaying content on a layer. Masking allows you to control the content that your audience sees. Provide several examples of the kinds of effects that masking can do: For example, you can make a circular mask to create a spotlight effect.
In Flash, you put a mask on one layer and the content that is masked in a layer below it. After the students grasp the basic concept of masks, reveal the possibilities of an animation in the Mask layer or an animation in the Masked layer.
To create a mask, double-click the Layer icon in front of the layer name. In the Layer Properties dialog box that appears, select Mask. That layer becomes a Mask layer. Anything that is drawn in this layer will act as a mask for a masked layer below it.
To create the Masked layer, simply drag another normal layer under the Mask layer. Or, double-click the Layer icon in front of the layer name in the layer below the Mask layer. In the Layer Properties dialog box that appears, select Masked.
Warn students of the limitations of masking: Flash does not recognize different Alpha levels of a mask. For example, a mask at an Alpha value of 50% will still mask at 100%. However, with ActionScript you can dynamically create masks that will allow transparencies. Masks also do not recognize strokes.
QuestionsThe following are additional questions that are not in the students’ Classroom in a Book.
1 What is the difference between using removeChild() and unload() to remove the loaded content?
2 How do you position the Loader object on the Stage?
3 What do you see in a Masked layer when a shape in the Mask layer is filled with a color at 50% opacity?
Answers1 If you use removeChild(), the Loader object (along with its content) on the Stage
is removed. If you use unload(), the Loader object remains on the Stage, but any content that has been loaded into it is removed.

36 INStRuCtOR NOtES
2 You can position the Loader object by assigning a new value to its x or y properties with ActionScript. In the Actions panel, enter the name of the Loader object, followed by a period, the property x or y, an equals symbol, and a new value.
3 Opacity in the Mask layer has no effect on what you see in the Masked layer.
Lesson 10: Publishing Flash Documents
Lesson overviewIn Lesson 10, students explore a range of options for publishing a document, using a finished banner animation that is provided for them.
testing a Flash document
One fast way to preview a movie is to choose Control > Test Movie > in Flash Professional (Ctrl+Enter/Command+Return). This command creates a SWF file in the same location as your FLA file so you can play and preview the movie; it does not create the HTML file necessary to play the movie from a Web site. Remind students that the default behavior for the movie in the Test Movie mode is to loop. You can make your SWF play differently in a browser by selecting different publish settings, as described later in this lesson, or by adding ActionScript to stop the Timeline. Another option is to choose File > Publish Preview > Default (HTML) to export a SWF file and an HTML file required to play in a browser and to preview the movie.
understanding the bandwidth profiler
You can preview how your final project might behave under different online condi-tions by using the Bandwidth Profiler, a useful panel that is available when you are in Test Movie mode.
When simulating the download speed, Flash uses estimates of typical Internet performance, not the exact modem speed. For example, if you select to simulate a modem speed of 28.8 Kbps, Flash sets the actual rate to 2.3 Kbps to reflect typi-cal Internet performance. The profiler also compensates for the added compres-sion support for SWF files, which reduces the file size and improves streaming performance.
To simulate download performance:
1 Choose Control > Test Movie > in Flash Professional.
2 In the preview window, choose View > Download Settings.

ADOBE FLASH PROFESSINOAL CS5 CLASSROOM IN A BOOK 37
3 Select a download speed to determine the streaming rate that Flash simulates. When viewing the SWF file, choose View > Bandwidth Profiler to see a downloading performance graph.
• The left side of the profiler displays information about the document, its settings, its state, and streams, if any are included in the document.
• The right section of the profiler shows the Timeline header and graph. In the graph, each bar represents an individual frame of the document. The size of the bar corresponds to that frame’s size in bytes. The red line beneath the Timeline header indicates whether a given frame streams in real time with the current modem speed set in the Control menu. If a bar extends above the red line, the document must wait for that frame to load.
4 Choose View > Simulate Download to turn streaming off or on. If you turn on streaming, the document starts over and simulates a Web connection.
Publishing a movie for the web
By default, the Publish command creates a Flash SWF file and an HTML document that inserts your Flash content in a browser window. If you change publish set-tings, Flash saves the changes with the document. After you create a publish profile, export it to use in other documents or for others working on the same project to use.
You can publish the Flash document in alternative file formats—GIF, JPEG, PNG, and QuickTime—with the HTML needed to display them in the browser window. Alternative formats allow a browser to show your SWF file animation and interac-tivity to users who don’t have the targeted Flash Player installed. When you publish a Flash document in alternative file formats, the settings for each file format are stored with the document.
You can export the Flash document in several formats, similar to publishing FLA files in alternative file formats, except that the settings for each file format are not stored with the FLA file.
Alternatively, create a custom HTML document with any HTML editor, such as Dreamweaver, and include the tags required to display a SWF file.
optimizing Flash documents
As your document file size increases, so does its download time and playback speed. You can take several steps to prepare your document for optimal playback. As part of the publishing process, Flash automatically performs some optimization on documents. Before exporting a document, you can optimize it further by using various strategies to reduce the file size. Students should be made aware of the importance of file optimizations, because even the most gorgeous and astounding animations will never be seen if they are too large and cumbersome to download quickly. As you make changes, test your document by running it on a variety of

38 INStRuCtOR NOtES
computers, operating systems, and Internet connections. Follow these guidelines to best optimize your files:
• Use symbols, animated or otherwise, for every element that appears more than once.
• Use tweened animations whenever possible when creating animation sequences. Tweened animations use less file space than a series of keyframes.
• Limit the area of change in each keyframe; make the action take place in as small an area as possible.
• Avoid animating bitmap elements; use bitmap images as background or static elements.
• Use MP3, the smallest sound format, whenever possible.
• Group elements.
• Use layers to separate elements that change during the animation from elements that do not.
• Use Modify > Shape > Optimize to minimize the number of separate lines that are used to describe shapes.
• Limit the number of special line types, such as dashed, dotted, ragged, and so on. Solid lines require less memory. Lines created with the Pencil tool require less memory than brushstrokes.
• Limit the number of fonts and font styles. Use embedded fonts sparingly because they increase file size.
• For Font Embedding options, select only the characters needed instead of including the entire font.
• Use the Color Effect menu in the Properties inspector to create different colored instances of a single symbol.
• Use gradients sparingly. Filling an area with gradient color requires about 50 bytes more than filling it with solid color.
• Use alpha transparency sparingly because it can slow playback.
• Use the high quality setting on filters sparingly because it can slow playback.
Bitmap caching
Bitmap caching helps you enhance the performance of nonchanging movie clips in your applications. When you set the MovieClip.cacheAsBitmap or Button.cache-AsBitmap property to true, Flash Player caches an internal bitmap representation of the movie clip or button instance. This can improve performance for movie clips that contain complex vector content. All the vector data for a movie clip that has a cached bitmap is drawn to the bitmap instead of to the main Stage.

ADOBE FLASH PROFESSINOAL CS5 CLASSROOM IN A BOOK 39
## Note: The bitmap is copied to the main Stage as unstretched, unrotated pixels snapped to the nearest pixel boundaries. Pixels are mapped one-to-one with the parent object. If the bounds of the bitmap change, the bitmap is re-created instead of being stretched.
using Adobe Device central with Flash
Device Central enables Flash users to preview how Flash files will look and function on a variety of mobile devices.
In the past, it was difficult for Adobe Flash Lite developers to test the files they created on mobile devices. Testing content could take a significant amount of time, especially manually exporting and testing on target devices and returning to Flash to make necessary changes.
Device Central is the next generation of mobile emulation and includes new features, such as profile updates, memory and performance options, and custom device sets.
Device Central provides mobile content developers and testers with an easy way to create and preview mobile content on a variety of devices. Adobe Device Central displays realistic skins of a wide range of mobile devices that show you what the devices look like and how your content appears on those devices. This enables you to interact with the emulated devices in a way that simulates real-world interactions, including testing different performance levels, memory, battery power levels, and types of lighting.
Device Central provides a library of devices to choose from. Each device has a profile that contains information about the device, including the media and content types it supports (that is, the content that can be used on an individual device such as screen savers, wallpaper, and stand-alone Adobe Flash Player). You can search through available devices, compare multiple devices, and create custom sets of the devices you use most.
Device Central supports different media formats including Adobe Flash, bitmap, video, and Web formats. You can use different media formats to create different types of content such as screen savers or wallpaper.
The Emulator tab in Device Central is designed to simulate content on mobile devices in a realistic way. You can test various media types such as Flash, bitmap, and video, and apply them as different content types, such as a stand-alone player, wallpaper, or screen saver.
## Note: Testing with the Emulator tab reduces the cost and time of testing on mobile devices but should never replace testing on actual devices. Use Device Central for initial tests as you develop content and then use real devices for final testing.
If you are testing Flash content, for a content file to appear on the Emulator tab on a specific device, the device must support the Flash Lite version and content type that the file uses. For example, if you have a SWF file created in Flash that requires Flash

40 INStRuCtOR NOtES
Lite 2 and you try to test the file on the Emulator tab on a device that only sup-ports Flash Lite 1.1, the file does not appear. (In this case, try going to the Available Devices list, group the devices by Flash Lite version, and double-click one of the devices that supports Flash Lite 2.)
QuestionsThe following are additional questions that are not in the students’ Classroom in a Book.
1 What is the purpose of QA testing?
2 How do you simulate how your Flash movie performs with a particular Internet connection?
3 Why do you have to merge code when you create a projector file of a Flash movie that contains TLF Text?
Answers1 QA or quality assurance testing is the process where the functionality of a
project is tested. QA testing is important to measure the actual performance with the expected performance of any multimedia project.
2 You can simulate different download speeds in Test Movie mode with the Bandwidth profiler. Choose View > Download Settings, and then choose a particular type of Internet connection. To see how the movie performs under those conditions, choose View > Simulate Download.
3 Text Layout Format Text depends on an external ActionScript library to function correctly. To create a projector that can stand alone, you need to merge the external ActionScript library with the projector file.