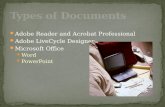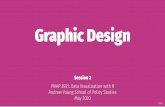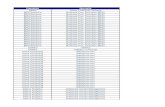Adobe Designer
-
Upload
panos-tokpa -
Category
Documents
-
view
213 -
download
0
Transcript of Adobe Designer

Page 1 of 9
Designing Forms with Adobe LiveCycle Designer
This handout is simply an outline to be used as a guide in class. Adobe Designer offers many ways to
accomplish different tasks. The steps below identify at least one way to accomplish a task in Adobe Designer.
We will explore as much of this program as time allows.
WHAT IS ADOBE LIVECYCLE DESIGNER?
To automate form data processing, Adobe® LiveCycle™ Designer software offers a graphical design tool to
create forms. Using Adobe LiveCycle Designer, form authors can quickly create secure, intelligent electronic
forms that can be deployed as Adobe PDF documents.
ABOUT DESIGNER FORMS
A form is derived from a form design that you can create using Designer. The form design specifies a set of
layout, data capture, and presentation rules for the form. The rules are applied whenever the form is filled with
data. How the form is filled with data depends on the type of form you create. In addition to basic forms that
can be printed and filled in by hand, you can use Designer to create interactive, static, and dynamic types of
forms.
Users interact with forms in these ways:
Open an empty form online, print the form, and complete it by hand.
Open an empty form online, fill in the details online or offline, and submit the information online.
View an online form that contains merged data (merging is done by an application or online by another
user) and print out a hard copy.
View an online form that contains merged data, optionally edit the information online, and submit the
revised information online.
Fill part of a form online and submit to it to an automated workflow or another user for additional
processing.
DATA CAPTURING AND STORAGE
Print Form
Submit by e-mail via XML format
HTTP Submit Button
Create Data Connections (OLEDB)

Page 2 of 9
NEW FORM USING THE ASSISTANT
To create a form design using the New Form Assistant:
1. Click File, New. The New Form Assistant dialog box appears.
Note: The New Form Assistant also appears when you select New Form on the Welcome screen.
2. Select New Blank Form. Click Next.
3. Select letter in the Page Size list. Click Next.

Page 3 of 9
4. The Fill Then Submit option is selected. When you select the Fill Then Submit option as the return method,
Designer automatically adds a Submit By Email button to the new form design. When the person filling the
form clicks this button, an email message containing an attachment with the information appears. Click
Next.
5. Type your email address. The email message, with the data attachment that is created, will be addressed to
you. Click Finish.

Page 4 of 9
6. The new form design opens. Notice that the wizard has placed the Submit By Email button on your form
design.
The Layout Editor contains four tabs: Body Pages, Master Pages, XML Source, and PDF Preview. By default,
the Body Pages tab appears in the Layout Editor. You select the tabs that you want to show or hide in the View
menu. Edit the body and master pages to create the form design in the Layout Editor.
Master pages specify the layout and the background for the form design. You add objects that
will occur in the same position throughout the form design on a master page. Objects in the body
page do not appear in the master page. The Master Pages tab is hidden by default.
Design View (Body pages) contain a form's content. You create and edit the form in the Body
Pages tab. Objects in the master page appear in the body page, but cannot be selected.
The XML Source tab contains the form design's XML code. The XML source code defines all
aspects of the form, representing the form design. The XML Source tab is hidden by default.
Caution: It is strongly recommended that you do NOT edit the XML code directly.

Page 5 of 9
ADDING A TEXT FIELD OBJECT
Use the Text Field object to add boxes to a form when you want to provide the people filling in the form with a
way to enter text. There is no single method for how you add objects to a form design. It all depends on how
you prefer to work. You can add objects starting from the top of the form and work down or you can add them
at random.
Add a Text Field Object (First Name):
1. If you do not see the Object Library on the right side of the screen, click Window, Object Library. The
Object Library appears on the right side of the form.
2. In the Object Library click the Text Field object.
3. Click on the form where you'd like the First Name field to appear. The new field appears and you can move
it and resize it to suit your requirements. This object has two parts: the caption and the place where people
will type information, which is referred to as the value.
Caption Value
4. Select the text “Text Field” and type First Name. This text is the caption for the field.
5. To decrease the space between the caption and the box where people will type their first name, drag the
boundary line between the caption and value to the left.
Note: It's a good idea to assign a name to each object in a form design. Object names are used when
adjusting the tab order and especially useful if you use the XML format to return information.
6. Some palettes may not be open in the Designer workspace. If you do not see the palette that you need,
select it from the Window menu to display it. In the Object palette, click the Binding tab and type
FirstName (no spaces) in the Name box.
Creating a Multiple Line Field (Comments)
1. In the Object Library, click the Text Field object.
2. Click on the form where you'd like the Comments field to appear. The new field appears and you can move
it and resize it to suit your requirements. This object has two parts: the caption and the value.
3. Select the caption text “Text Field” and type Comments.
4. In the Object palette, click the Binding tab and type Comments in the Name box.

Page 6 of 9
5. To allow the person filling out the form to enter more than one line of text, click the Field tab on the Object
palette and select Allow Multiple Lines.
6. In the Layout palette under the Caption area, select Top from the Position list. The caption for the field
moves above the value.
ADDING A RADIO BUTTON OBJECT
Radio buttons are a useful way to provide a number of mutually exclusive choices, for example, Yes or No.
You list each choice on the form beside a radio button. The person filling out the form can only choose one of
the options.
Inserting the Radio Button Object (Yes/No)
1. In the Object Library, click the Radio Button object.
2. Click on the form where you want the radio button to appear.
3. Select the text “Radio Button” and type the caption Yes.
4. Click the Radio Button object in the Object Library and click on the form next to the first radio button.

Page 7 of 9
5. Select the text “Radio Button” and type the caption No.
6. In the Object palette, click the Binding tab and type a name for the field in the Name box.
ADDING A CHECK BOX OBJECT
Check boxes are useful when you want the person filling the form to select one or more options. You list each
of the choices on the form beside a check box.
Insert the Check Box Object (Contact Me)
1. In the Object Library click the Check Box object.
2. Click on the form where you want the check box to appear. The object appears and you can adjust it to suit
your requirements.
3. Select the text “Check Box” and type Contact Me.
4. In the Object palette, click the Binding tab and type ContactMe in the Name box.
Insert a Drop-down List Object (Year in School)
1. In the Object Library, click the Drop-down List object.
2. Click on the form where you want the drop-down list to appear. The object appears and you can adjust it to
suit your requirements.
3. Select the text “Drop-down List” and type Year in School.
4. In the Object palette, click the Binding tab and type YrSchool in the Name box.

Page 8 of 9
5. In the Object palette, click the Field tab and enter the list items. For this example, enter Freshman,
Sophomore, Junior, and Senior in the List Items box by clicking on the green square with the plus sign in it
then pressing the Enter key on the keyboard.
SAVE AS DIALOG BOX
Use the following dialog box to save a form or template or save a copy using a different name or location.
To display this dialog box, select File, Save As…

Page 9 of 9
Save In
Specifies the location where you want to locate a file.
File Name
Enter a file name in this box for the form.
Save As Type
Lists the available file types for saving forms.
Static PDF Form (*.pdf)
Saves forms as static PDF, based on the Acrobat and Adobe Reader target version specified. Static PDF
forms render once and are displayed on the client in the Acrobat or Adobe Reader target version. They
are not rerendered in response to user interaction. The PDF form may have been designed with a
flowable layout, but when the static PDF form is created, its layout is fixed and the resulting PDF form
will not rerender on the client. Static PDF forms can be interactive or non-interactive.
Dynamic XML Form (*.pdf)
Saves forms as dynamic PDF, based on the Acrobat and Adobe Reader target version. The form design
can contain dynamic elements. Dynamic PDF forms render on the client in Adobe Reader and,
depending on the end-user interactions, can rerender on the client several times. Changes to the
appearance of an object are possible in Adobe Reader because Adobe Reader has enough information to
rerender the final output. For example, objects can change color, pagination can change, and objects can
appear or disappear. If an end user clicks a button that adds a new row to a table, the form is rerendered
in Adobe Reader.
Adobe XML Form (*.xdp)
Saves forms in the native XML-based file format created by LiveCycle Designer ES. Use this option if
you will be using LiveCycle Forms ES.
Adobe LiveCycle Designer ES Template (*.tds)
Saves the basic structure for a form as a template. It can contain components and settings, such as fonts,
page layout, formatting, and scripts. Use it as a starting point for a new form.