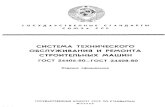ADOBE® AFTER EFFECTS®...коррекция цвета, размытие черт лица и...
Transcript of ADOBE® AFTER EFFECTS®...коррекция цвета, размытие черт лица и...
-
Июнь 2015 г.
Справка и руководстваADOBE® AFTER EFFECTS®
-
СодержаниеНовые возможности 1
Краткий обзор новых возможностей 2Рабочая среда и рабочий процесс 7
Планирование и настройка 8Настройка и установка 12Общие элементы пользовательского интерфейса 13Рабочие процессы 18Dynamic Link и After Effects 22Комбинации клавиш 26Работа с After Effects и другими приложениями 60Сочетания клавиш After Effects 65Рабочие среды, панели управления, программы просмотра 66Установки 73Синхронизация настроек 78Изменение комбинаций клавиш 81
Проекты и композиции 82Проекты 83Предварительная композиция, вложение и предварительный рендеринг
87Основы создания композиции 93Тайм-код и единицы отображения времени 100
Импорт видеоряда 102Импорт и интерпретация элементов видеоряда 103Импорт и интерпретация видео и аудио 119Подготовка и импорт файлов 3D-изображений 125Работа с элементами видеоряда 129CINEMA 4D и Cineware 135Импорт из After Effects и Adobe Premiere Pro 143Подготовка и импорт неподвижных изображений 148
Слои и свойства 157Создание слоев 158Выделение и упорядочивание слоев 163Управление слоями 173Свойства слоя 179Режимы наложения и стили слоев 1903D-слои 198
-
Камеры, освещение и точки обзора 203Виды и предпросмотр 214
Предпросмотр 215Изменение и использование представлений 232Предпросмотр видео с помощью Mercury Transmit 238
Анимация и ключевые кадры 240Отслеживание лиц 241Основы анимации 249Установка, выбор и удаление ключевых кадров 255Редактирование, перемещение и копирование ключевых кадров 259Инструменты анимации 265Отслеживание и стабилизация движения 273Скорость 290Анимация с помощью инструментов «Марионетка» 297Отслеживание движений камеры в трехмерном пространстве 304Растягивание по времени и перераспределение времени 310Интерполяция ключевого кадра 319
Цвет 326Библиотеки Creative Cloud Libraries 327Основы работы с цветом 331Управление цветом 343
Рисование, заливка цветом и контуры 354Инструменты рисования: «Кисть», «Штамп» и «Ластик» 355Обзор слоев-фигур, контуров и векторные изображения 364Создание форм и масок 370Управление и анимация контуров форм и масок 382Атрибуты фигур, операции заливки цветом и операции с контурами для слоев-фигур 395Отслеживание маски 405Параметры композиции и ссылка на маску 407
Текст 409Шаблоны динамического текста 410Создание и редактирование текстовых слоев 412Форматирование символов и панель символов 418Примеры анимации текста и соответствующие ресурсы 425Анимация текста 432Экструзия слоев текста и слоев-фигур 444Форматирование абзацев и панель «Абзац» 450
-
Прозрачность и композиция 453Эффекты «Кисть для ротоскопии», «Уточнить края» и «Уточнить подложку» | CC 454Альфа-каналы, маски и подложки 460Обзор композиции и прозрачности и соответствующие ресурсы 471Прозрачное наложение 473
Эффекты и стили анимации 478Обзор эффектов и шаблонов настроек анимации 479Эффект «Увеличение с сохранением уровня детализации» 506Список эффектов 507Прозрачное наложение 517Аудиоэффекты 522Эффекты «Размытие» и «Резкость» 527Эффекты прозрачного наложения 535Эффекты перехода 547Эффекты «Шум» и «Зернистость» 554Эффекты канала 581Эффекты искажения 589Программные эффекты 607Эффекты цветокоррекции 612Эффекты имитации 630Устаревшие эффекты 663Эффекты создания 672Эффекты подложки 692Эффекты канала 3D 694Эффекты стилизации 700Эффекты текста 712Эффект «Устранение эффекта плавающего затвора» 715Эффекты перспективы 716
Маркеры 721Маркеры слоя и маркеры композиции 722Метаданные XMP 728
Память, хранилище, производительность 734Повышение производительности 735Возможности графического процессора (CUDA, OpenGL) 740Память и хранение 743
Выражения и автоматизация 755Подключаемые модули 756
-
Автоматизация 759Основы работы с выражениями 760Справочник языка выражений 774Примеры выражений 796Сценарии 801
Рендеринг и экспорт 804Основы рендеринга и экспорта 805Поддерживаемые графические процессоры для трехмерной визуализации методом трассировки лучей 827Использование кодека GoPro CineForm в After Effects 829Рендеринг и экспорт неподвижных изображений и наборов неподвижных изображений 832Автоматический рендеринг и рендеринг по сети 834Экспорт проекта After Effects как проекта Adobe Premiere Pro 842Рендеринг и экспорт для Flash Professional и Flash Player 843Преобразование фильмов 851
Системные требования 856
-
Новые возможности
1
-
Обзор новых возможностейAfter Effects CC 2015
Создавайте динамическую, яркую анимированную графику изавораживающие визуальные эффекты в любое время и в любом месте.After Effects поддерживает интеграцию с программами Creative Cloud длямобильных устройств и настольных компьютеров. Больше никаких границдля творчества!
Наверх
Наверх
Библиотеки Creative Cloud LibrariesИнтеграция с Adobe StockУлучшенные возможности предпросмотраФункция отслеживания лицИнтеграция с Adobe Character Animator (предварительный выпуск)Оптимизация интерактивных процессовИзменения проверки выраженийУлучшения пользовательского интерфейсаПодключаемый модуль Maxon Cineware 2.0.15Прочие обновления
Библиотеки Creative Cloud Libraries
Новые возможности в выпуске After Effects CC 2015 | Июнь
Благодаря добавлению библиотек Creative Cloud Libraries в выпуске After Effects CC 2015 все ресурсыдля творчества постоянно будут у вас под рукой. Все избранные ресурсы теперь доступныпосредством панели «Библиотеки» в After Effects.
Ресурсы, размещенные в Creative Cloud Libraries, можно сохранять, открывать и использовать вразных компьютерных (например, Photoshop, Illustrator и другие) и мобильных приложениях (например,Adobe Hue CC).
Совместное использование облегчает совместную работу с группами и обеспечение согласованностивсех проектов с общими ресурсами, такими как графика, цвета, стили Look или стили текста.
Чтобы открыть панель «Библиотеки» в After Effects, выберите пункт меню Окно > Библиотеки .
Можно также загружать ресурсы из коллекции Creative Cloud Market.
Дополнительные сведения об использовании библиотек Creative Cloud Libraries см. в разделеЗагрузка и повторное использование ресурсов с помощью библиотек Creative Cloud Libraries.
Интеграция с Adobe Stock
Adobe Stock — это новая служба, посредством которой можно приобрести миллионывысококачественных фотографий, иллюстраций и рисунков, не требующих авторских выплат.
2
https://helpx.adobe.com/ru/creative-cloud/help/market.htmlhttp://idiom-q-win-1/ru/after-effects/using/creative-cloud-libraries.html
-
Наверх
Наверх
Поиск содержимого Adobe Stock выполняется непосредственно в After Effects на панели «Библиотеки»(Окно > Библиотеки) с помощью кнопки «Поиск в Adobe Stock». Таким образом можно приобрестилицензию для нужного ресурса и включить его в состав своей библиотеки After Effects. Либо можнодобавить в библиотеку копию для предпросмотра, с водяным знаком и без лицензии, и приобрестилицензию позднее.
Дополнительные сведения см. в разделе Добавление фотографий с помощью Adobe Stock.
Улучшенные возможности предпросмотра
Поддержка предпросмотра без прерываний
Улучшенные возможности в выпуске After Effects CC 2015 | Июнь 2015 г.
Теперь After Effects позволяет вносить правки в проект прямо во время предпросмотра. Вы сможетеповторно просматривать проекты, изменять их свойства и даже изменять размер панелей безостановки воспроизведения.
В предыдущих версиях After Effects щелчок мышью в любом месте пользовательского интерфейса вовремя предпросмотра композиции, слоя или видеоряда останавливал воспроизведение. Теперь этогоне произойдет до тех пор, пока вы не остановите предпросмотр вручную.
Дополнительные сведения см. в разделе Предпросмотр в After Effects.
Универсальные и настраиваемые параметры предпросмотра
Улучшенные возможности в выпуске After Effects CC 2015 | Июнь 2015 г.
На обновленной панели «Предпросмотр» можно настроить различные параметры предпросмотрапроектов. Для новичков в After Effects предусмотрен понятный и удобный режим предпросмотра поумолчанию с воспроизведением звука и кэшированных кадров в реальном времени. Он запускается понажатию клавиши ПРОБЕЛ. Опытные пользователи After Effects могут настроить параметрыпредпросмотра в соответствии со своим стилем работы.
Обратите внимание, что новые изменения стирают различия между прежним режимом предпросмотрав ОЗУ и стандартным предпросмотром (по нажатию клавиши пробела), в связи с чем эти терминыбольше не будут использоваться в материалах по After Effects. Предпросмотр теперь считаетсяунифицированным и настраивается пользователем.
Новые элементы управления на панели «Предпросмотр» позволяют настроить действия для каждойкомбинации клавиш: элементы управления аудио, созданием циклов, кэшированием, диапазоном ислоями.
Дополнительные сведения см. в разделе Предпросмотр в After Effects.
Функция отслеживания лиц
Новые возможности в выпуске After Effects CC 2015 | Июнь 2015 г.
В выпуске After Effects CC 2015 были добавлены возможности отслеживания лиц. Благодаряуправлению уровнем детализации можно распознавать и отслеживать лица людей с непревзойденнойточностью.
Легкость отслеживания масок позволяет быстро применять к лицам такие эффекты, как выборочнаякоррекция цвета, размытие черт лица и многие другие, не затрагивая при этом другие участкиизображения. Кроме того, функция отслеживания лиц дает возможность выделить определенныефрагменты лица (такие, как зрачки, рот или нос), изолировать их и обработать более тщательно.
3
http://idiom-q-win-1/ru/after-effects/using/creative-cloud-libraries.html#main-pars_header_8http://idiom-q-win-1/ru/after-effects/using/previewing.htmlhttp://idiom-q-win-1/ru/after-effects/using/previewing.html
-
Наверх
Наверх
Наверх
Например, можно изменить цвет глаз или подчеркнуть движения губ без покадровой корректировки.
Функция отслеживания лиц также позволяет извлекать и копировать параметры черт лица.Отслеживание параметров черт лица позволяет выразить такие нюансы, как ширина раскрытия губ икаждого глаза, в числах. Можно также экспортировать подробную информацию отслеживания в AdobeCharacter Animator для анимации персонажей на основе ваших движений.
Дополнительные сведения см. в разделе Отслеживание лиц в After Effects.
Интеграция с Adobe Character Animator (предварительныйвыпуск)
Новые возможности в выпуске After Effects CC 2015 | Июнь 2015 г.
Adobe Character Animator (предварительный выпуск), сопутствующее приложение, позволяетотслеживать изменения выражения лица, записывать голос для наложения и даже управлятьдвижениями тела с помощью простых команд, набираемых на клавиатуре, и автоматизированныхфункций, которые помогают вдохнуть жизнь в персонажей, созданных в программах Illustrator илиPhotoshop. Когда будете говорить вы, заговорит и ваш персонаж. При выражении удивления персонажскопирует ваши движения. Если вы нахмуритесь, то же сделает и персонаж.
Программа Adobe Character Animator была разработана для двух категорий художников: тех, кто хочетсоздавать хорошо проработанных персонажей без риска запутаться в хитросплетениях выражений, итех, кто хочет быстро создавать простых персонажей. В любом случае, после проработки персонажейв Photoshop или Illustrator можно оживить их с помощью Adobe Character Animator. Для этогопользователю необходимо изобразить своего персонажа перед веб-камерой и проговоритьнеобходимые реплики в микрофон.
Дополнительные сведения см. в разделе Adobe Character Animator.
Оптимизация интерактивных процессов
Улучшенные возможности в выпуске After Effects CC 2015 | Июнь 2015 г.
В выпуск After Effects CC 2015 внесены значительные архитектурные изменения кода, которыепозволяют центральному процессору обрабатывать операции интерфейса пользователя и рендерингаизображений отдельно друг от друга. Благодаря этим изменениям реализованы следующиеулучшения.
Значительно снижено время отклика пользовательского интерфейса, так какбольше нет необходимости ждать завершения рендеринга эпизодов. Эта задачаможет выполняться в фоновом режиме. Благодаря этому взаимодействие спользовательским интерфейсом значительно упростилось.Уменьшилось количество задержек или появлений курсора ожидания во времяпредпросмотра.Изменение композиции теперь может привести к прерыванию или отменерендеринга кадра.Поддержка перемотки видео даже при высокой продолжительности рендеринга.Ускоренное кэширование изображений.Более эффективная проверка выражений.Воспроизведение роликов для предпросмотра при работе After Effects в фоновомрежиме.
Изменения проверки выражений
4
http://idiom-q-win-1/ru/after-effects/using/facetracking.htmlhttp://idiom-q-win-1/ru/after-effects/character-animator.html
-
Наверх
Цветные значки для композиций и наборовкадров
Значки композиций и наборов кадров на панелях«Проект» и «Таймлайн» теперь цветные, а нечерно-белые.
Выбор яркости при выделении элементаинтерфейса
В меню Установки > Внешний вид появилсяновый раздел «Цвет выделенного элемента», гдеможно настроить яркость интерактивныхэлементов управления и индикаторов фокуса.
Изменения интерфейса при перетягиваниибегунка отображаются в режиме реальноговремени позади диалогового окна «Установки».
Улучшения для групп панелей
Некоторые изменения в работе различных групппанелей
Отсутствие отдельной строки вкладок наодиночных панелях: если в группу панелейвходит только одна панель, отдельная строкавкладок не отображается. Можно перетащитьна существующую строку другие панели,чтобы закрепить их в этой группе.Меню вместо полосы прокрутки: если группапанелей содержит больше вкладок, чемдопускает ее ширина, в правой части строкивкладок появится не полоса прокрутки, аменю ( >>). С его помощью можно выбратьнужную вам вкладку.Подменю «Параметры группы панелей»:команды для групп панелей всоответствующих меню перемещены вподменю «Параметры группы панелей».
Закрыть группу панелейОткрепить группу панелейРазвернуть группу панелей
«Закрыть другие панели в группе»: в менюпанелей появилась новая команда длязакрытия других панелей в этой же группе.
Наверх
Улучшенные возможности в выпуске After Effects 2015 | Июнь 2015 г.
Средства проверки выражений After Effects были значительно улучшены. Если говорить в целом,проверка теперь выполняется быстрее, однако оптимизация проведена не для всех выражений.
Внесены два важных изменения в поведение программы при ошибке проверки выражения.
В правой части уведомления располагаются кнопки со стрелками влево, вниз и вправо.
1. Уведомления об ошибках выражений отображаются в нижней части панели«Композиция», а не в диалоговом окне. Выражение не отключено.
2. Проверка будет продолжаться, и уведомление об ошибке не исчезнет, покапроблема с выражением не будет устранена.
1. При нажатии на стрелку влево или вправо можно просмотреть предыдущую илиследующую ошибку проверки выражения, если их несколько.
2. Если нажать стрелку вниз, на панели «Таймлайн» отобразится объект с ошибкойвыражения. Текст ошибки обрезается по ширине панели «Композиция». Дляпросмотра полного текста ошибки в диалоговом окне нажмите желтый треугольникрядом с выражением на панели «Таймлайн».
Улучшения пользовательского интерфейса
Подключаемый модуль Maxon Cineware 2.0.15
Улучшенные возможности в выпуске After Effects CC 2015 | Июнь 2015 г.
5
-
На посты, размещаемые в Twitter™ и Facebook, условия Creative Commons не распространяются.
Правовые уведомления | Политика конфиденциальности в сети Интернет
Наверх
Удаление установки «Память имногопроцессорная обработка»
Установка «Многопроцессорная обработка» былаудалена, так как новая архитектура After EffectsCC 2015 поддерживает функцию поточнойобработки. Установка, которая в предыдущихвыпусках называлась «Память имногопроцессорная обработка», переименованав «Память».
С функцией «Многопроцессорная обработка»была связана команда Композиция >Кэширование рабочей области в фоновомрежиме. Она была удалена.
В After Effects CC 2015 удален Brainstorm.Этот компонент по-прежнему доступен ввыпуске After Effects CC 2014 и предыдущихверсиях продукта.Дополнительные сведения об использованииBrainstorm в AFter Effects см. в разделеИспользование Brainstorm для созданияразличных эффектов путем изменениянастроек.В состав обновленного набора RED SDKвходят улучшенные средства декодированияфайлов RED Camera Raw (.r3d). Среди новыхвозможностей можно отметить эффектыDragon Enhanced Blacks, REDcolor4 иDRAGONcolor 2.
В подключаемый модуль Cineware 2.0.15 для After Effects были добавлены следующие улучшения.
Отсутствие автоматической синхронизации слоев CINEMA 4D: модуль Cinewareбольше не запускает синхронизацию слоев CINEMA 4D автоматически придобавлении в композицию нескольких экземпляров слоя сцены CINEMA 4D, в томчисле слоев Multi-Pass. В верхней части панели «Элементы управленияэффектами» находится флажок «Синхронизировать слои AE» для включения ивыключения этой функции. Если он установлен, то параметры «Настройкирендеринга» и «Камера» во всех экземплярах слоя будут синхронизированыавтоматически, как и раньше, однако настройки для слоев CINEMA 4D можно будетзадать отдельно. Если для определенного слоя сцены CINEMA 4D этот флажокснят, то ни одна из настроек этого слоя не будет синхронизироваться с остальнымислоями в композиции.Обновление диалогового окна «Слои CINEMA 4D»: элемент «Объекты вне слоя»был переименован в «Объекты, не включенные в слои». При снятии этого флажкавсе объекты, не привязанные к слоям CINEMA 4D, будут отключены.Диалоговые окна изменяемого размера: диалоговые окна «Слои CINEMA 4D» и«Настройки Cineware» были обновлены таким образом, чтобы их размер можнобыло менять по желанию пользователя.
Прочие обновления
6
http://creativecommons.org/licenses/by-nc-sa/3.0/http://help.adobe.com/ru_RU/legalnotices/index.htmlhttps://www.adobe.com/go/gffooter_online_privacy_policy_ruhttp://idiom-q-win-1/ru/after-effects/using/layer-properties.html#main-pars_heading_16http://idiom-q-win-1/ru/after-effects/using/layer-properties.html#main-pars_heading_16http://idiom-q-win-1/ru/after-effects/using/layer-properties.html#main-pars_heading_16
-
Рабочая среда и рабочий процесс
7
-
Планирование и настройка
Наверх
Планирование работыПланирование воспроизведения на компьютерных мониторах и мобильных устройствахОсобенности межплатформенных проектов
Планирование работы
Правильные настройки проекта, подготовка видеоряда и исходные параметры композиции помогут избежать ошибок и неожиданныхрезультатов при рендеринге окончательного варианта фильма. Перед началом подумайте о том, какие виды работы будете выполнять вAfter Effects и какой результат хотите получить. После того как спланируете свой проект и примете некоторые основные решения опараметрах проекта, можно приступать к импорту видеоряда и созданию композиции из слоев на основе этого видеоряда.
Наилучшим способом убедиться, что ваш фильм подходит для определенного носителя, является рендеринг тестового фильма и егопросмотр с использованием того же типа оборудования, который ваша аудитория будет использовать для просмотра. Лучше выполнятьтакие тестирования прежде, чем выполните самые трудные и времязатратные этапы вашей работы, чтобы раньше выявить проблемы.
Ахарон Рабиновитц разместил статью на веб-сайте Creative COW, посвященную планированию проекта с учетом пожеланий к конечномупродукту.
Дополнительные сведения о параметрах кодирования и сжатия см. в статье «Часто задаваемые вопросы: какой формат являетсянаилучшим для рендеринга и экспорта из After Effects?».
Раскадровка и сценарии
Перед съемкой видеоряда или созданием анимации рекомендуется начать с планирования фильма с помощью раскадровок и сценария.
Для создания раскадровок можно использовать Adobe Photoshop и Adobe Illustrator. Для совместного создания сценария и работы надним можно использовать Adobe Story. Adobe Story преобразует информацию из сценариев в метаданные XMP, что помогаетавтоматизировать создание сценариев съемки, списков снимков и т. д.
Получение, выбор и подготовка видеоряда
Перед импортом видеоряда определите, какие носители и форматы будут использоваться для конечного результата, а затем выберитеоптимальные настройки для исходного материала. Зачастую видеоряд лучше подготовить перед импортом в After Effects.
Например, если нужно, чтобы изображение заполнило кадр композиции, отредактируйте изображение в Adobe Photoshop таким образом,чтобы размер и пропорции пикселя изображения соответствовали размеру и пропорций пикселя композиции. Если изображение слишкомвелико при импорте в After Effects, увеличите требования к памяти и процессору для композиций, в которых оно будет использоваться.Если изображение слишком мало, качество изображения будет потеряно при масштабировании его в нужный размер. См. разделПропорции пикселя и кадровая пропорция.
Если можете вести съемку так, чтобы освещение и цвета были совместимы — и тем самым предотвратить необходимость выполнятьтрудоемкую техническую работу в постпроизводстве — у вас останется больше времени на творческую работу.
Если это возможно, используйте несжатый видеоряд или видеоряд со сжатием без потерь. Сжатие без потерь гарантирует лучшиерезультаты для многих операций, например для прозрачного наложения и отслеживания движения. Некоторые типы сжатия — например,сжатие, используемое в кодировании DV, — особенно вредны для прозрачного наложения цвета, поскольку они убирают тонкие различияв цвете, которые необходимы для хорошего прозрачного наложения синего или зеленого фона. Зачастую стоит дождаться финальнойстадии рендеринга, прежде чем применять какие-либо виды сжатия, кроме сжатия без потерь. См. раздел Введение в работу спрозрачным наложением и ресурсы.
По возможности используйте видеоряд с частотой кадров, соответствующей частоте кадров вашего выходного файла, чтобы After Effectsне приходилось использовать смешивание кадров или другие подобные методы для заполнения пропущенных кадров. См. разделЧастота кадров.
8
http://www.adobe.com/go/learn_ae_aharonplanning_ruhttp://forums.adobe.com/thread/729526http://forums.adobe.com/thread/729526http://idiom-q-win-1/ru/after-effects/using/importing-interpreting-footage-items.html#pixel_aspect_ratio_and_frame_aspect_ratiohttp://idiom-q-win-1/ru/after-effects/using/keying.html#keying_introduction_and_resourceshttp://idiom-q-win-1/ru/after-effects/using/keying.html#keying_introduction_and_resourceshttp://idiom-q-win-1/ru/after-effects/using/importing-interpreting-footage-items.html#frame_rate
-
Примечание.
Наверх
То, какую работу будете осуществлять в After Effects и какой тип конечного файла фильма хотите создать, может даже влиять на то, какснимаете и получаете свой видеоряд. Например, если знаете, что хотите анимировать с помощью отслеживания движения, попробуйтеснимать сцену так, чтобы оптимизировать отслеживание движения — например, используя маркеры движения. См. раздел Рабочийпроцесс отслеживания движения.
Если вам нужно оставить свободное пространство при постпроизводстве для имитации панорамирования или изменения масштаба, атакже для стабилизации, попробуйте использовать при съемке кадры большего размера, чем тот, который требуется в финальномматериале.
Настройки проекта
Настройки проекта делятся на 3 основные категории: отображение времени в проекте, обработка цветовых данных в проекте и частотадискретизации, используемая для аудио. Из этих параметров в самом начале работы должны думать о настройках цвета, поскольку ониопределяют, как цветовые данные будут интерпретироваться при импорте файлов видеоряда, как будут выполняться расчеты цвета приработе и как цветовые данные будут преобразовываться для конечного результата. См. разделы Управление цветом и Тайм-код иединицы отображения времени.
Если включить управление цветом для проекта, то будете видеть те же цвета. что и аудитория при просмотре вашего фильма.
Щелкните индикатор глубины цвета в нижней части панели «Проект», чтобы открыть диалоговое окно «Настройкипроекта». Щелчок при нажатой клавише ALT (Windows) или щелчок при нажатой клавише OPTION (Mac OS) позволяетпереключаться между значениями разрядности цвета: 8 бит на канал, 16 бит на канал и 32 бита на канал. См. раздел Глубина цветаи высокий динамический диапазон цветов.
Настройки композиции
После того как подготовите и импортируете элементы видеоряда, используете эти элементы видеоряда для создания слоев вкомпозиции, где анимируете и применяете эффекты. При создании композиции укажите следующие настройки композиции: разрешение,размер кадра и пропорции пикселя для своего конечного результата рендеринга. Хотя настройки композиции можно менять в любоевремя, лучше правильно их задавать при создании каждой новой композиции, чтобы избежать неожиданных результатов в конечномрезультате рендеринга. Например, размер кадра композиции должен соответствовать размеру изображения в устройствевоспроизведения. См. раздел Настройки композиции.
Если делаете рендеринг и экспортируете композицию в более, чем одном формате, всегда проверяйте, что пиксельные размерыкомпозиции соответствуют наибольшим пиксельным размерам ваших конечных файлов. Далее сможете использовать модуливывода на панели «Очередь рендеринга» для кодирования и экспорта отдельной версии композиции для каждого формата. См.раздел Модули вывода и их параметры.
Рекомендации по оптимизации производительности, памяти и хранения
При работе с большими композициями задайте такие настройки After Effects и компьютера, которые максимально увеличатпроизводительность. Сложные композиции могут потребовать большого количества памяти для рендеринга, а получившиеся фильмымогут занимать много места на жестком диске. Прежде чем начнете рендеринг трехчасового фильма, убедитесь, что на вашем жесткомдиске достаточно места для его хранения. См. раздел Требования к хранилищу для выходных файлов.
Производительность системы может снизиться, если исходные файлы проекта будут храниться на жестком диске, не обеспечивающимдостаточное быстродействие, или в сети с низкой скоростью передачи данных. Если это возможно, храните исходные файлы проекта налокальном жестком диске, обеспечивающим высокое быстродействие. Лучше всего использовать раздельные диски для храненияисходных файлов, запуска приложения и проведения итогового рендеринга.
Дополнительную информацию см. в разделах Повышение производительности и Установки памяти и многопроцессорной обработки.
Планирование воспроизведения на компьютерных мониторах и мобильных устройствах
При создании фильма для воспроизведения на личном компьютере, будет ли он загружаться из интернета или воспроизводится скомпакт-диска, укажите настройки композиции, настройки рендеринга и настройки модуля вывода так, чтобы уменьшить размер файла.
9
http://idiom-q-win-1/ru/after-effects/using/tracking-stabilizing-motion-cs5.html#motion_tracking_workflowhttp://idiom-q-win-1/ru/after-effects/using/tracking-stabilizing-motion-cs5.html#motion_tracking_workflowhttp://idiom-q-win-1/ru/after-effects/using/color-management.html#color_managementhttp://idiom-q-win-1/ru/after-effects/using/timecode-time-display-units.html#timecode_and_time_display_unitshttp://idiom-q-win-1/ru/after-effects/using/timecode-time-display-units.html#timecode_and_time_display_unitshttp://idiom-q-win-1/ru/after-effects/using/color-basics.html#color_depth_and_high_dynamic_range_colorhttp://idiom-q-win-1/ru/after-effects/using/color-basics.html#color_depth_and_high_dynamic_range_colorhttp://idiom-q-win-1/ru/after-effects/using/composition-basics.html#composition_settingshttp://idiom-q-win-1/ru/after-effects/using/basics-rendering-exporting.html#output_modules_and_output_module_settingshttp://idiom-q-win-1/ru/after-effects/using/memory-storage.html#storage_requirements_for_output_fileshttp://idiom-q-win-1/ru/after-effects/using/improve-performance.html#improve_performancehttp://idiom-q-win-1/ru/after-effects/using/memory-storage.html#memory_multiprocessing_preferences
-
Наверх
Следует учитывать вероятность того, что фильм с высокой частотой данных может плохо проигрываться на старом дисководе, которыйслишком медленно считывает данные с диска. Аналогично, большой фильм может дольше загружаться через модемное сетевоеподключение.
При рендеринге конечного фильма выберите тип файла и кодировщик, которые подходят для устройств воспроизведения.Соответствующий декодер должен быть доступен в системе, используемой вашей аудиторией; в противном случае они не смогутвоспроизвести фильм. К самым распространенным кодекам (кодировщикам/декодерам) относятся кодеки, устанавливаемые с такимипроигрывателями мультимедиа, как Flash Player, Windows Media Player и QuickTime Player.
Ахарон Рабиновитц разместил статью на веб-сайте Creative COW, посвященную планированию проекта с учетом пожеланий к конечномупродукту.
Триш и Крис Мейеры предлагают статью на веб-сайте Artbeats, где описывают некоторые аспекты работы над созданием видео дляИнтернета.
Дополнительные сведения о параметрах кодирования и сжатия см. в статье «Часто задаваемые вопросы: какой формат являетсянаилучшим для рендеринга и экспорта из After Effects?».
Мобильные устройства
Многие аспекты работы по созданию фильмов для воспроизведения на таких мобильных устройствах, как мобильные телефоны и AppleiPod, аналогичны аспектам создания фильмов для воспроизведения на персональных компьютерах — но ограничения еще болеежесткие. Поскольку объем памяти (дискового пространства) и возможности процессора мобильных телефонов меньше, чем уперсональных компьютеров, необходимо еще более тщательно контролировать размер файла и скорость передачи данных дляфильмов.
Размеры экрана, частота кадров видео и диапазоны цветов значительно различаются на мобильных устройствах.
Производя съемку видеоряда для мобильных устройств, следуйте приведенным ниже советам.
Чем выше процент сжатия фотографий, тем лучше. Трудно увидеть лицо на крошечном экране, если толькооно не снято довольно близко.Хорошо освещайте объект съемок и не позволяйте ему сливаться с фоном; цвета и значения яркости фона иобъекта не могут быть слишком похожи.Избегайте чрезмерного приближения и передвижения, поскольку это затрудняет схемы временной компрессии.Поскольку стабилизированное (не трясущееся) видео проще компрессировать, снимайте видео со штатива.чтобы уменьшить тряску камеры.Старайтесь не использовать функции автофокуса и автоэкспозиции. Когда эти функции включены, ониизменяют внешний вид всех пикселей в изображении от одного кадра к другому, что делает сжатие с помощьюсхем межкадровой кодировки менее эффективным.
Используйте эти советы при работе с After Effects (для мобильных устройств):
Используйте более низкую частоту кадров (12-24 кадр/с) для мобильных устройств.Используйте инструменты стабилизации движения и эффекты уменьшения шума или размытия передотправкой на конечный рендеринг для того, чтобы облегчить компрессору уменьшение размера файла.Используйте ту же палитру цветов, что и на мобильных устройствах, для которых создаете видео. Какправило, мобильные устройства имеют ограниченный цветовой диапазон. Попробуйте использовать смены планов и другие быстрые переходы вместо приближения и удаления илизатухания и растворения. Смены планов также облегчают сжатие.
Особенности межплатформенных проектов
Файлы проекта After Effects совместимы с операционными системами Mac OS и Windows, но некоторые факторы — в основномкасающиеся положения и названий файлов видеоряда и вспомогательных файлов — могут влиять на удобство работы с одним и тем жепроектом на разных платформах.
Пути к файлам проекта
10
http://www.adobe.com/go/learn_ae_aharonplanning_ruhttp://www.artbeats.com/assets/articles/pdf/from_video_to_web.pdfhttp://forums.adobe.com/thread/729526http://forums.adobe.com/thread/729526
-
На посты, размещаемые в Twitter™ и Facebook, условия Creative Commons не распространяются.
Правовые уведомления | Политика конфиденциальности в сети Интернет
Примечание.
При перемещении файла проекта на другой компьютер и его открытии программа After Effects пытается определить местонахождениефайлов видеоряда проекта следующим образом: After Effects сначала ищет папку, в которой находится файл проекта; затем он ищетисходный путь или расположение папки файла; в завершение, он ищет корень каталога, в котором расположен проект.
При создании межплатформенных проектов лучше сделать так, чтобы полные пути к файлам имели одинаковые названия в системахMac OS и Windows. Если видеоряд и проект находятся на разных дисках, убедитесь, что перед открытием проекта установлен нужныйтом и что названия сетевых томов одинаковы для обеих систем.
Лучше хранить видеоряд в той же папке, что и файл проекта или в другой папке внутри этой папки. См. пример иерархии:
/newproject/project_file.aep
/newproject/source/footage1.psd
/newproject/source/footage2.avi
Затем можно полностью скопировать папку «newproject» на различные платформы, и After Effects сможет корректно определитьместонахождение всех файлов видеоряда.
Используйте функцию «Сбор файлов» для сбора копий всех файлов в проекте в одну папку. Затем можно переместить папку,содержащую скопированный проект, на другую платформу. См. раздел Сбор файлов в одном местоположении.
Правила именования файлов
Присваивайте файлам видеоряда и проекта названия с соответствующими расширениями, например MOV для фильмов QuickTime и AEPдля проектов After Effects. Если файлы будут использоваться в интернете, убедитесь, что имена файлов соответствуют применимымправилам для расширений и путей к файлам.
В After Effects CS6 и более ранних версиях не следует применять кодировку high-ASCII и другие дополнительныесимволы в названиях файлов, которые будут использоваться на различных платформах.
Поддерживаемые типы файлов
Некоторые типы файлов поддерживаются на одной платформе, но не поддерживаются других. См. разделы Поддерживаемые форматыимпорта и Поддерживаемые выходные форматы.
Ресурсы
Убедитесь, что все шрифты, эффекты, кодеки и другие ресурсы доступны на обеих системах. Часто это ресурсы подключаемых модулей.
Если используете собственный эффект After Effects в проекте на одной операционной системе, эффект будет работать и на другойоперационной системе, на которую перенесете проект. Однако некоторые эффекты сторонних разработчиков и подключаемые модулисторонних разработчиков могут не работать даже при наличии версий этих подключаемых модулей во второй системе. В этих случаяхпридется повторно применить некоторые эффекты сторонних разработчиков.
Adobe также рекомендует
11
http://creativecommons.org/licenses/by-nc-sa/3.0/http://help.adobe.com/ru_RU/legalnotices/index.htmlhttp://helpx.adobe.com/go/gffooter_online_privacy_policy_ruhttp://idiom-q-win-1/ru/after-effects/using/basics-rendering-exporting.html#collect_files_in_one_locationhttp://idiom-q-win-1/ru/after-effects/using/importing-interpreting-footage-items.html#supported_import_formatshttp://idiom-q-win-1/ru/after-effects/using/importing-interpreting-footage-items.html#supported_import_formatshttp://idiom-q-win-1/ru/after-effects/using/basics-rendering-exporting.html#supported_output_formats
-
Настройка и установка
На посты, размещаемые в Twitter™ и Facebook, условия Creative Commons не распространяются.
Правовые уведомления | Политика конфиденциальности в сети Интернет
Наверх
Наверх
Установка программного обеспеченияАктивация программного обеспечения
Чтобы отправить запрос или отчет об ошибках в работе функции о After Effects, выберите «Справка» > «Отправить отзыв».
Установка программного обеспечения
Перед установкой программного обеспечения Adobe After Effects изучите все системные требования.
Помимо полной версии Adobe After Effects? можно также установить дополнительные копии на другие компьютеры для использования ихв качестве модулей рендеринга и упрощения рендеринга по сети. Модули рендеринга устанавливаются так же, как и полная версияприложения. Модуль рендеринга запускается с помощью ярлыка «Модуль рендеринга Adobe After Effects» в папке Adobe After Effects.
Ограничения пробной версии
Пробная версия After Effects включает в себя все кодеки, включенные в полную версию After Effects. Это означает, что при использованиипробной версии можно импортировать и экспортировать все поддерживаемые форматы. Бесплатная версия программного обеспеченияAdobe After Effects не включает некоторые функции, которые зависят от программного обеспечения, лицензированного третьимисторонами. Например, эффекты «Cycore (CC)», «mocha-AE», «mocha Shape», «FreeForm» и «Color Finesse» доступны только в полнойверсии программного обеспечения Adobe After Effects. (Однако, Keylight включен.) Если при установке After Effects отсутствуют некоторыекомпоненты стороннего разработчика, обратитесь к системному администратору, чтобы убедиться, что все лицензированные компонентыбыли установлены правильно.
Активация программного обеспечения
Активация — это простой, анонимный процесс. После установки ваше программное обеспечение попытается связаться с Adobe длязавершения процесса активации лицензии. Никакая персональная информация передаваться не будет.
Активация однопользовательской розничной лицензии предусматривает поддержку двух компьютеров. Например, можно установитьпродукт на настольный компьютер на работе и на портативный компьютер дома.
Дополнительные сведения о лицензии и активации продуктов, см. в файле «Read Me» или на веб-сайте Adobe.
Adobe также рекомендует
12
http://creativecommons.org/licenses/by-nc-sa/3.0/http://help.adobe.com/ru_RU/legalnotices/index.htmlhttp://helpx.adobe.com/go/gffooter_online_privacy_policy_ruhttp://idiom-q-win-1/ru/after-effects/system-requirements.htmlhttp://www.adobe.com/go/activation_ru
-
Общие элементы пользовательского интерфейса
Наверх
Примечание.
Наверх
Активация инструментаОткрытие панели управления, средства просмотра и контекстного менюСтолбцыПоиск и фильтры на панелях «Таймлайн», «Проект» и «Эффекты и шаблоны»Прокрутка или масштабирование с помощью колеса мышиОтмена измененийСоветы по работе с пользовательским интерфейсом After Effects
Активация инструмента
Панель «Инструменты» может отображаться как панель инструментов со значками в верхней части окна приложения или в виде обычнойпристыковываемой панели.
Элемент управления, относящийся к определенным инструментам, появляется только в случае его выбора на панели«Инструменты».
Нажмите кнопку для выбора инструмента. Если кнопка имеет маленький треугольник в правом нижнем углу, наведитена него курсор мыши и удерживайте кнопку мыши, чтобы увидеть скрытые инструменты. Затем щелкните инструмент,который хотите активировать.
Для вызова инструмента можно использовать сочетание клавиш. (Размещение курсора над кнопкой инструментаприводит к отображению подсказки с названием сочетания клавиш для данного инструмента.)
Для циклического перехода между скрытыми инструментами в пределах одной категории инструментов, повторнонажимайте сочетания клавиш для инструмента данной категории. (Например, нажимайте клавишу G для циклическогообращения к инструментам категории «Перо».)
Для мгновенной активации инструмента удерживайте клавишу выбранного инструмента нажатой, отпустите клавишудля возврата к предыдущему активному инструменту. (Этот метод работает не со всеми инструментами.)
Для мгновенной активации инструмента «Рука» удерживайте клавишу ПРОБЕЛ, клавишу H, или среднюю кнопку мыши.(В некоторых случаях, например, когда активен инструмент «Универсальная камера», средняя кнопка мыши неактивирует инструмент «Рука».)
Для прокрутки панелей управления «Композиция», «Слой», «Видеоряд» перетаскивайте их с помощью инструмента «Рука». Дляболее быстрого панорамирования удерживайте клавишу SHIFT.
Чтобы показать или скрыть наиболее соответствующие активному инструменту панели управления, нажмите кнопку «Панель» , еслиона доступна. Например, нажатие этой кнопки, когда инструмент «Заливка» активен, открывает или закрывает панели управления«Раскрасить» и «Кисти». Выбрав параметр «Автоматически открывать панели» на панели управления «Инструменты», появитсявозможность автоматического открытия соответствующих панелей при активации определенного инструмента.
Открытие панели управления, средства просмотра и контекстного меню
Меню «Панель» обеспечивает доступ к командам управления, соответствующим активной панели или фрейму. Меню «Программапросмотра» обеспечивает доступ к композициям, слоям и элементам видеоряда, отображаемым в средстве просмотра, а также ккомандам закрытия элементов и блокирования средства просмотра. Контекстные меню обеспечивают доступ к командам, доступным дляэлемента при контекстном щелчке. Многие элементы пользовательского интерфейса After Effects имеют ассоциативно-связанныеконтекстные меню. Использование контекстных меню делает рабочий процесс более быстрым и простым.
13
-
Наверх
Примечание.
Наверх
Чтобы открыть меню панели, нажмите кнопку в правом верхнем углу панели.Чтобы открыть меню средства просмотра, щелкните имя активной композиции, слоя или элемента видеоряда навкладке средства просмотра.Чтобы открыть контекстное меню, щелкните правой кнопкой мыши (Windows) или щелкните, удерживая нажатойклавишу CONTROL (Mac OS). Это действие иногда называют контекстным щелчком.
Столбцы
Панели «Проект», «Таймлайн», «Очередь рендеринга» содержат столбцы.
Для отображения или скрытия столбцов щелкните заголовок столбца правой кнопкой мыши (Windows) (или щелкнитеего, удерживая нажатой клавишу CONTROL в Mac OS) (или выберите «Столбцы» из меню панели), а затем выберитестолбцы, которые необходимо скрыть или отобразить. Флажок указывает на то, что столбец выбран.
Как правило, поиск и фильтрация функций на панелях «Проект» и «Таймлайн» применяются только к содержимомуотображаемых столбцов.
Чтобы изменить порядок столбцов, выберите имя столбца и перетащите его на новое место.
Чтобы изменить размер столбцов, перетащите линию рядом с названием столбца. Размеры некоторых столбцовнельзя изменить.
В After Effects CS5.5 и более поздних версий элементы видеоряда на панели «Проект» сортируются щелчком заголовкастолбца. Повторный щелчок изменяет порядок сортировки на обратный.
Поиск и фильтры на панелях «Таймлайн», «Проект» и «Эффекты и шаблоны»
Каждая из панелей «Таймлайн», «Проект» и «Эффекты и шаблоны» содержит поля поиска, используемые для фильтрации элементов впанели.
Чтобы поместить начало ввода в поле поиска, щелкните поле поиска.
Чтобы поместить точку ввода в поле поиска активной панели, выберите «Файл» > «Поиск» или нажмите CTRL+F(Windows) или COMMAND+F (Mac OS).
Чтобы очистить поле поиска, нажмите кнопку справа от текста в поле поиска.
При вводе текста в поле поиска список отфильтрованных элементов включает одни элементы и исключает другие. В список включаютсятолько элементы, соответствующие введенному поисковому запросу. Папки, слои, категории или свойства групп, содержащиесоответствующие поисковому запросу элементы, также отображаются в контексте.
Как правило, для операций поиска используется только текст отображаемых столбцов. Например, необходимо включить отображениестолбца «Комментарии» для поиска и фильтрации по контенту комментариев. (См. раздел Столбцы.)
Если в композиции выбран один или несколько столбцов, операции фильтрации на панели «Таймлайн» затрагивают только выделенныеслои. В этом случае невыделенные слои не фильтруются (скрыты), если они не соответствуют поисковому запросу. Но если в композициинет выбранных слоев, операции фильтрации применяются ко всем слоям в композиции. При отображении и скрытии свойств слоевнажатием соответствующих комбинаций клавиш подобное поведение программы сохраняется. (См. раздел Отображение или скрытиесвойств на панели «Таймлайн».)
Очистка поискового поля и окончание поиска приводит к сворачиванию и закрытию папок и свойств групп. Поэтому прощеработать с элементами, обнаруженными в результате операции фильтрации, до очистки поля поиска и окончания поиска.
Если текст, введенный в поле поиска на панелях «Проект» или «Таймлайн» содержит пробелы, то пробелы рассматриваются каклогические операторы «и». Например, словам «темная заливка» будут соответствовать элементы видеоряда или слои с именами«Темная красная заливка» и «Темная серая заливка». В панели «Эффекты и шаблоны» пробелы, введенные в поле поиска,рассматриваются как пробелы. Например, словам Изменить цвет будет соответствовать эффект «Изменить цвет», а не «Заменить на
14
http://idiom-q-win-1/ru/after-effects/using/layer-properties.html#show_or_hide_properties_in_the_timeline_panelhttp://idiom-q-win-1/ru/after-effects/using/layer-properties.html#show_or_hide_properties_in_the_timeline_panel
-
Наверх
цвет».
Панели «Проект», «Таймлайн» и «Эффекты и шаблоны» в After Effects CS5.5 и более поздних версий поддерживают поиск с логическимоператором «или». При поиске с логическим оператором «или» запятая означает «или», при этом логический оператор «и» обладаетболее высоким приоритетом, чем «или». Например, иногда имя свойства, определяющее значение для эффекта «Размытие» вполе«Значение» выглядит как «Размытость», а иногда как«Радиус размытия». При поиске по запросу «Значение», «Размытость»«Радиус размытия» результаты будут одними и теми же для всех эффектов размытия.
«Таймлайн», «Проект» и «Эффекты и шаблоны» поддерживают поиск с параметром «последнее использовавшееся значение» для поискаAfter Effects CS5.5 и более поздних версий. При вводе текста в поле поиска отображаются, последние использовавшиеся значения,соответствующие вводимому тексту.
Такой метод поиска позволяет использовать его для сохранения с помощью меню часто используемых значений. Меню появляется прищелчке мышью значка поиска в поле поиска. Меню поиска состоит из двух списков, разграниченных разделителем. Верхний списоксодержит шесть последних запросов, самый последний находится сверху. Нижний список содержит элементы сохраненных поисковыхзапросов. По мере ввода в верхнем списке отфильтровываются термины, соответствующие вводимой информации.
Чтобы сохранить элемент поиска, нажмите клавишу SHIFT и щелкните мышью в верхнем списке меню поиска. Можносохранить до 10 элементов.
Для удаления сохраненных поисковых запросов из любого списка проведите курсором мыши над текстом, выделяя его,после чего нажмите на клавиатуре клавишу DELETE или BACKSPACE.
Информацию о новых возможностях поиска и фильтрации в панелях After Effects CS5.5 см. в видео на веб-сайте Video2Brain.
Примеры поиска на панели «Проект»
Для отображения только элементов видеоряда, имена или комментарии которых содержат определенное значение,начните вводить это значение.
Чтобы отобразить только элементы видеоряда, для которых отсутствует исходный файл, введите целикомслово«отсутствует». (Поиск будет работать независимо от того, отображается ли столбец «Путь к файлу». Этоявляется исключением из общего правила, при котором поиск выполняется только среди отображаемых столбцов.)
Чтобы отобразить только неиспользуемые элементы видеоряда, введите целиком слово «неиспользуемые».
Чтобы отобразить только используемые элементы видеоряда, введите целиком слово «используемые».
Чтобы отобразить только элементы видеоряда Cineon, введите Cineon, при этом столбец «Тип» долженотображаться.
Примеры поиска на панели «Таймлайн»
Чтобы отобразить только слои и свойства, имя или комментарий которых содержит определенное значение, введитеэто значение. Например, введите подвижность, чтобы отобразить булавки, созданные с помощью инструмента«Марионетка».
Чтобы отобразить только свойства с выражением, использующим определенный метод, введите имя метода.
Чтобы отобразить только слои с определенной меткой, введите текст имени метки. (См. раздел Цветные метки дляслоев, композиций и элементов видеоряда.)
Щелкните образец для получения метки, чтобы увидеть контекстное меню со списком имен меток. Также можно перетащитьправую границу заголовка столбца «Метка», чтобы увеличить ширину столбца и получить возможность чтения имен меток.
Прокрутка или масштабирование с помощью колеса мыши
Колесо мыши можно использовать для масштабирования панелей «Композиция», «Слой», «Видеоряд», «Таймлайн». Колесо мыши можноиспользовать для прокрутки на панелях управления «Таймлайн», «Проект», «Очередь рендеринга», «Графическое представление»,«Элементы управления эффектами», «Метаданные», «Эффекты и шаблоны».
Для увеличения масштаба к центру панели или к центру области при трекинге прокрутите колесо мыши вперед.Для уменьшения масштаба от центра панели или от центра области при трекинге прокрутите колесо мыши назад.Для уменьшения масштаба области под курсором прокрутите колесо мыши вперед, удерживая нажатой клавишу ALT
15
http://www.video2brain.com/en/videos-3959.htmhttp://idiom-q-win-1/ru/after-effects/using/layers.html#color_labels_for_layers_compositions_and_footage_itemshttp://idiom-q-win-1/ru/after-effects/using/layers.html#color_labels_for_layers_compositions_and_footage_items
-
На посты, размещаемые в Twitter™ и Facebook, условия Creative Commons не распространяются.
Правовые уведомления | Политика конфиденциальности в сети Интернет
Наверх
Наверх
(Windows) или OPTION (Мac OS). На панелях «Таймлайн», «Видеоряд», «Слой» эти действия происходят приположении курсора мыши над навигатором времени или над линейкой времени.Для увеличения масштаба области под курсором прокрутите колесо мыши назад, удерживая нажатой клавишу ALT(Windows) или OPTION (Мac OS). На панелях «Таймлайн», «Видеоряд», «Слой» эти действия происходят приположении курсора мыши над навигатором времени или над линейкой времени.Для прокрутки по вертикали прокручивайте колесо мыши вперед или назад.Для прокрутки по горизонтали удерживайте клавишу SHIFT и прокручивайте колесо мыши вперед или назад. Напанелях «Таймлайн», «Видеоряд», «Слой» при нажатой клавише SHIFT и курсоре, находящемся над навигаторомвремени или линейкой времени, вращение колеса назад делает перемещение времени на шкале вперед, и наоборот.
Можно выполнять прокрутку или масштабирование неактивной панели с помощью колеса мыши, если курсор мыши располагаетсянад ней.
Отмена изменений
Можно отменить только те действия, которые изменяют данные проекта. Например, можно отменить изменение значения свойства, нонельзя отменить прокрутку панели или активация инструмента.
Можно отменить до 99 последовательных последних изменений, внесенных в проект. Это число зависит от настройки параметра «Уровниотмены» («Правка» > «Установки» > «Общие» (Windows) или «After Effects»> «Установки» > «Общие» (Mac OS)). По умолчанию этозначение равно 32.
Чтобы избежать расхода времени на отмену случайных изменений, блокируйте слой, если планируете только просматриватьего, не изменять.
Чтобы отменить последние изменения, выберите «Правка» > «Отменить» [действие].Для отмены изменения и всех предыдущих изменений выберите «Правка» > «История», после чего выберите первоеотменяемое изменение.Для возврата к последней сохраненной версии проекта выберите «Файл» > «Восстановить». Все сделанные измененияи импортированные данные видеоряда с момента последнего сохранения будут утеряны. Это действие невозможноотменить.
Советы по работе с пользовательским интерфейсом After Effects
Используйте сглаживание текста ClearType в среде ОС Windows. ClearType облегчает чтение системного текста(например, текста меню и диалоговых окон). См. раздел «Справка»» OC Windows для получения дополнительнойинформации о включении сглаживания текста ClearType.
Для отображения всплывающей подсказки выберите параметр «Показывать подсказки» («Правка» > «Общие»(Windows) или «After Effects» > «Установки» > «Общие» (Mac OS)).
Используйте рабочую среду, содержащую панель «Информ