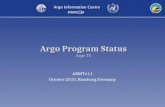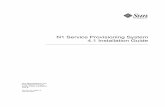Argo Program Status Argo TC ADMT#11 October 2010, Hamburg/Germany.
ADMT Migration details
-
Upload
govardhang10091985 -
Category
Documents
-
view
208 -
download
14
description
Transcript of ADMT Migration details

ADMT Guide: Migrating and Restructuring Active Directory Domains
Microsoft Corporation
Published: June 2010
Authors: Justin Hall
Editors: Jim Becker, Margery Spears
AbstractThis guide explains how to use the Active Directory® Migration Tool version 3.1 (ADMT v3.1) or
ADMT v 3.2 to migrate users, groups, managed service accounts, and computers between
Active Directory domains in different forests (interforest migration) or between Active Directory
domains in the same forest (intraforest migration). It also shows how to use ADMT to perform
security translation between different Active Directory forests.

Information in this document, including URL and other Internet Web site references, is subject to
change without notice. Unless otherwise noted, the example companies, organizations, products,
domain names, e-mail addresses, logos, people, places, and events depicted herein are fictitious,
and no association with any real company, organization, product, domain name, e-mail address,
logo, person, place, or event is intended or should be inferred. Complying with all applicable
copyright laws is the responsibility of the user. Without limiting the rights under copyright, no part
of this document may be reproduced, stored in, or introduced into a retrieval system, or
transmitted in any form or by any means (electronic, mechanical, photocopying, recording, or
otherwise), or for any purpose, without the express written permission of Microsoft Corporation.
Microsoft may have patents, patent applications, trademarks, copyrights, or other intellectual
property rights covering subject matter in this document. Except as expressly provided in any
written license agreement from Microsoft, the furnishing of this document does not give you any
license to these patents, trademarks, copyrights, or other intellectual property.
© 2010 Microsoft Corporation. All rights reserved.
Active Directory, Microsoft, Windows, and Windows Server are either registered trademarks or
trademarks of Microsoft Corporation in the United States and/or other countries.
The names of actual companies and products mentioned herein may be the trademarks of their
respective owners.

Contents
ADMT Guide: Migrating and Restructuring Active Directory Domains............................................7
Interforest Active Directory domain restructure............................................................................7
Intraforest Active Directory domain restructure............................................................................8
Terms and definitions...................................................................................................................9
Active Directory Migration Tool..................................................................................................10
Using an include file...............................................................................................................12
SourceName field...............................................................................................................12
TargetName field................................................................................................................. 13
TargetRDN, TargetSAM, and TargetUPN fields...................................................................13
Renaming objects...............................................................................................................14
Using an exclude file...........................................................................................................14
Using scripts........................................................................................................................... 14
Active Directory Migration Tool versions and supported environments.........................................17
Support for Windows Server features........................................................................................19
Best Practices for Active Directory Migration................................................................................20
Best Practices for Using the Active Directory Migration Tool.........................................................20
Best Practices for Performing User and Group Account Migrations..............................................20
Best Practices for Performing Computer Migrations.....................................................................22
Best Practices for Rolling Back a Migration..................................................................................22
Interforest Active Directory Domain Restructure...........................................................................23
Checklist: Performing an Interforest Migration..............................................................................24
Overview of Restructuring Active Directory Domains Between Forests........................................27
Process for Restructuring Active Directory Domains Between Forests.........................................27
Background Information for Restructuring Active Directory Domains Between Forests................28
Account migration process........................................................................................................28
Resource migration process......................................................................................................30
Planning to Restructure Active Directory Domains Between Forests............................................30
Determining Your Account Migration Process...............................................................................31
Using SID History to Preserve Resource Access..........................................................................33

Using SID Filtering When Migrating User Accounts......................................................................34
Assigning Object Locations and Roles..........................................................................................35
Developing a Test Plan for Your Migration....................................................................................36
Creating a Rollback Plan..............................................................................................................38
Managing Users, Groups, and User Profiles.................................................................................39
Administering user accounts.....................................................................................................40
Attributes that are always excluded by the system.................................................................40
System attribute exclusion list................................................................................................41
Attribute exclusion list............................................................................................................41
Administering global groups......................................................................................................41
Planning for a user profile migration..........................................................................................41
Preparing for migration of roaming profiles with computers that run Windows Vista and
Windows 7.......................................................................................................................... 43
Creating an End-User Communication Plan.................................................................................44
General information...................................................................................................................45
Impact........................................................................................................................................ 45
Logon status during migration...................................................................................................45
Premigration steps..................................................................................................................... 45
Expected changes..................................................................................................................... 45
Scheduling and support information..........................................................................................45
Preparing the Source and Target Domains...................................................................................46
Installing 128-Bit High Encryption Software..................................................................................46
Establishing Required Trusts for Your Migration...........................................................................47
Establishing Migration Accounts for Your Migration......................................................................47
Configuring the Source and Target Domains for SID History Migration........................................51
Configuring the Target Domain OU Structure for Administration...................................................53
Installing ADMT in the Target Domain...........................................................................................53
Installing ADMT v3.1..................................................................................................................54
Prerequisites for installing ADMT v3.1....................................................................................54
Installing ADMT v3.1 using the default database store..........................................................54
Installing ADMT v3.2..................................................................................................................56
Prerequisites for installing ADMT v3.2...................................................................................57
Install ADMT v3.2................................................................................................................... 57
Detach an Existing Database File from a Previous Version of ADMT and SQL Server.............58
Reconfiguring a Database Installation with Admtdb.exe............................................................59

Reuse an Existing ADMT Database from a Previous Installation..............................................61
Enabling Migration of Passwords..................................................................................................61
Initializing ADMT by Running a Test Migration..............................................................................64
Identifying Service Accounts for Your Migration............................................................................66
Identifying Service Accounts......................................................................................................67
Migrating Accounts....................................................................................................................... 71
Transitioning Service Accounts in Your Migration.........................................................................72
Migrating Global Groups...............................................................................................................76
Migrating Accounts While Using SID History................................................................................81
Migrating Managed Service Accounts...........................................................................................84
Migrating All User Accounts..........................................................................................................88
Remigrating User Accounts and Migrating Workstations in Batches.............................................94
Translating local user profiles....................................................................................................94
Migrating workstations in batches..............................................................................................98
Remigrating user accounts in batches.....................................................................................103
Remigrating all global groups after user account migration.....................................................108
Remigrating All Global Groups After All Batches Are Migrated...................................................108
Migrating Accounts Without Using SID History...........................................................................112
Migrating Managed Service Accounts.........................................................................................114
Migrating All User Accounts........................................................................................................118
Translating Security in Add Mode...............................................................................................123
Remigrating User Accounts and Migrating Workstations in Batches...........................................127
Translating local user profiles..................................................................................................127
Migrating workstations in batches............................................................................................131
Remigrating user accounts in batches.....................................................................................136
Remigrating all global groups after user account migration.....................................................141
Remigrating All Global Groups After All Batches Are Migrated...................................................141
Translating Security in Remove Mode........................................................................................145
Migrating Resources................................................................................................................... 148
Migrating Workstations and Member Servers.............................................................................149

Migrating Domain and Shared Local Groups..............................................................................154
Migrating Domain Controllers.....................................................................................................158
Completing the Migration............................................................................................................158
Translating Security on Your Member Servers............................................................................159
Decommissioning the Source Domain........................................................................................163
Intraforest Active Directory Domain Restructure.........................................................................163
Checklist: Performing an Intraforest Migration............................................................................164
Overview of Restructuring Active Directory Domains Within a Forest.........................................166
Restructuring Active Directory Domains Within a Forest Using ADMT v3.1................................167
Background Information for Restructuring Active Directory Domains Within a Forest................167
Closed sets and open sets......................................................................................................168
Users and groups................................................................................................................. 168
Resources and local groups.................................................................................................170
SID history............................................................................................................................... 170
Assigning resource access to groups......................................................................................170
Preparing to Restructure Active Directory Domains Within a Forest...........................................171
Evaluate the New Active Directory Forest Structure...................................................................172
Identify the source domains.....................................................................................................172
Identify and evaluate the OU structure of the target domain...................................................172
Assign Domain Object Roles and Locations...............................................................................172
Plan for Group Migration.............................................................................................................174
Plan for Test Migrations..............................................................................................................176
Create a Rollback Plan...............................................................................................................178
Create an End-User Communication Plan..................................................................................178
General information.................................................................................................................179
Impact...................................................................................................................................... 179
Logon status during migration.................................................................................................179
Premigration steps................................................................................................................... 179
Expected changes................................................................................................................... 179
Scheduling and support information........................................................................................180
Create Migration Account Groups...............................................................................................180

Installing ADMT in the Target Domain.........................................................................................182
Installing ADMT v3.1................................................................................................................182
Prerequisites for installing ADMT v3.1..................................................................................183
Installing ADMT v3.1 using the default database store........................................................183
Installing ADMT v3.2................................................................................................................185
Prerequisites for installing ADMT v3.2.................................................................................186
Install ADMT v3.2................................................................................................................. 186
Detach an Existing Database File from a Previous Version of ADMT and SQL Server...........187
Reconfiguring a Database Installation with Admtdb.exe..........................................................188
Reuse an Existing ADMT Database from a Previous Installation............................................189
Plan for Service Account Transitioning........................................................................................190
Example: Preparing to Restructure Active Directory Domains....................................................194
Migrating Domain Objects Between Active Directory Domains...................................................195
Migrate Groups........................................................................................................................... 196
Migrate Universal Groups...........................................................................................................197
Migrate Global Groups................................................................................................................200
Migrate Service Accounts...........................................................................................................204
Migrating Managed Service Accounts.........................................................................................208
Migrate User Accounts................................................................................................................213
Migrating OUs and Subtrees of OUs...........................................................................................213
Migrate Accounts........................................................................................................................ 214
Translate Local User Profiles......................................................................................................218
Migrate Workstations and Member Servers................................................................................222
Migrate Domain Local Groups....................................................................................................228
Example: Restructuring Active Directory Domains......................................................................231
Completing Post-Migration Tasks................................................................................................231
Examine Migration Logs for Errors.............................................................................................232
Accessing ADMT log files........................................................................................................232
Verify Group Types.....................................................................................................................233
Translate Security on Member Servers.......................................................................................233

Translate Security by Using a SID Mapping File.........................................................................237
Decommission the Source Domain.............................................................................................237
Example: Completing Post-Migration Tasks................................................................................238
Appendix: Advanced Procedures................................................................................................238
Configure a Preferred Domain Controller....................................................................................238
Rename Objects During Migration..............................................................................................240
Use an Include File..................................................................................................................... 241
To specify an include file..........................................................................................................241
Use an Option File...................................................................................................................... 244
Troubleshooting ADMT...............................................................................................................245
Troubleshooting ADMT Installation Issues..................................................................................246
Troubleshooting User Migration Issues.......................................................................................247
Troubleshooting Group Migration Issues....................................................................................248
Troubleshooting Service Account Migration Issues.....................................................................249
Troubleshooting Managed Service Account Migration Issues.....................................................250
Troubleshooting Computer Migration Issues...............................................................................252
Troubleshooting Password Migration Issues...............................................................................253
Troubleshooting Security Translation Issues...............................................................................255
Troubleshooting Intraforest Migration Issues..............................................................................256
Troubleshooting ADMT Log File Issues......................................................................................258
Troubleshooting ADMT Command-Line Issues...........................................................................259
Troubleshooting Agent Operations..............................................................................................259
Additional Resources.................................................................................................................. 261
Related information.................................................................................................................261
Related tools........................................................................................................................... 261
Related job aids....................................................................................................................... 261

ADMT Guide: Migrating and Restructuring Active Directory Domains
Applies to: Active Directory Migration Tool 3.1 (ADMT 3.1) and ADMT 3.2
To obtain a downloadable version of this guide in .doc format, see ADMT Guide: Migrating and
Restructuring Active Directory Domains (http://go.microsoft.com/fwlink/?LinkId=191734).
As part of deploying the Active Directory® directory service or Active Directory Domain Services
(AD DS), you might choose to restructure your environment for the following reasons:
To optimize the arrangement of elements within the logical Active Directory structure
To assist in completing a business merger, acquisition, or divestiture
Restructuring involves the migration of resources between Active Directory domains in either the
same forest or in different forests. After you deploy Active Directory or AD DS, you might decide
to further reduce the complexity of your environment by either restructuring domains between
forests or restructuring domains within a single forest.
You can use the Active Directory Migration Tool (ADMT) to perform object migrations and security
translation as necessary so that users can maintain access to network resources during the
migration process. For more information about the different versions of ADMT that are available,
when to use each version, and how to obtain them, see Active Directory Migration Tool versions
and supported environments.
In this guide
Best Practices for Active Directory Migration
Interforest Active Directory Domain Restructure
Intraforest Active Directory Domain Restructure
Appendix: Advanced Procedures
Troubleshooting ADMT
Additional Resources
The following sections explain the main migration scenarios for using ADMT. After you determine
the appropriate scenario for your environment, follow the steps later in this guide for that
scenario.
Interforest Active Directory domain restructureYou might perform an interforest restructure for business changes, such as mergers or
acquisitions or divestitures, in which your organizations have to combine or divide resources. As
part of the restructuring process, when you migrate objects between forests both the source and
target domain environments exist simultaneously. This makes it possible for you to roll back to the
source environment during the migration, if necessary.
9

Splitting or cloning forests—for example, to accommodate divestiture of an organization—is not
supported. For more information, see Restructuring Limitations (http://go.microsoft.com/fwlink/?
LinkId=121736).
If you are using ADMT v3.1, all target domains must be at least at the Microsoft
Windows® 2000 native functional level. If you are using ADMT v3.2, all source and target
domains must be at least at the Windows Server® 2003 functional level.
Intraforest Active Directory domain restructureWhen you restructure domains in a forest, you can consolidate your domain structure and reduce
administrative complexity and overhead. Unlike the process for restructuring domains between
forests, when you restructure domains in a forest, the migrated accounts no longer exist in the
source domain. Therefore, rollback of the migration can only occur when you carry out the
migration process again in reverse order from the previous target domain to the previous source
domain.
If you are using ADMT v3.1, all target domains must be at least at the Windows 2000
native functional level. If you are using ADMT v3.2, all source and target domains must
be at least at the Windows Server 2003 functional level.
The following table lists the differences between an interforest domain restructure and an
intraforest domain restructure.
Migration
consideration
Interforest restructure Intraforest restructure
Object preservation Objects are cloned rather than migrated. The
original object remains in the source location to
maintain access to resources for users.
User and group
objects are migrated
and no longer exist in
the source location.
Computer and
managed service
account objects
copied and the original
accounts remain
enabled in the source
domain.
Security identifier
(SID) history
maintenance
Maintaining SID history is optional. SID history is required
for user, group, and
computer accounts,
but not managed
service accounts.
Password retention Password retention is optional. Passwords are always
retained.
Important Important
10

Migration
consideration
Interforest restructure Intraforest restructure
Local profile migration You must use tools such as ADMT to migrate
local profiles.
Local profiles are
migrated automatically
because the user’s
globally unique
identifier (GUID) is
preserved.
Closed sets You do not have to migrate accounts in closed
sets. For more information, see Background
Information for Restructuring Active Directory
Domains Within a Forest
(http://go.microsoft.com/fwlink/?LinkId=122123).
You must migrate
accounts in closed
sets.
Terms and definitionsThe following terms apply to the Active Directory domain restructure process.
Migration The process of moving or copying an object from a source domain to a target
domain, while preserving or modifying characteristics of the object to make it accessible in the
new domain.
Domain restructure A migration process that involves changing the domain structure of a
forest. A domain restructure can involve either consolidating or adding domains, and it can take
place between forests or in a forest.
Migration objects Domain objects that are moved from the source domain to the target domain
during the migration process. Migration objects can be user accounts, service accounts, groups,
or computers.
Source domain The domain from which objects are moved during a migration. When you
restructure Active Directory domains between forests, the source domain is an Active Directory
domain in a different forest from the target domain.
Target domain The domain to which objects are moved during a migration.
Built-in accounts Default security groups that have common sets of rights and permissions.
You can use built-in accounts to grant permissions to any accounts or groups that you designate
as members of these groups. Built-in account SIDs are identical in every domain. Therefore, built-
in accounts cannot be migration objects.
Active Directory Migration ToolYou can use ADMT to migrate objects in Active Directory forests. This tool includes wizards that
automate migration tasks, such as migrating users, groups, service accounts, computers, and
trusts and performing security translation.
11

You can perform ADMT tasks by using the ADMT console, a command line, or a script. When you
run ADMT at the command line, it is often more efficient to use an option file to specify command-
line options. You can use the ADMT option file reference in the following example to assist you in
creating option files. Examples of command-line syntax are provided for each task that you must
perform to restructure the domains within the forest.
The following listing shows common options that apply to several migration tasks. Each type of
migration task has a section that lists options that are specific to that task. The section name
corresponds to the task name when you run ADMT at the command line. You can comment out
items with a semicolon. In the following listing, the default values are commented out.
[Migration]
;IntraForest=No
;SourceDomain="source_domain_name"
;SourceOu="source_ou_path"
;TargetDomain="target_domain_name"
;TargetOu="target_ou_path"
;PasswordOption=Complex
;PasswordServer=""
;PasswordFile=""
;ConflictOptions=Ignore
;UserPropertiesToExclude=""
;InetOrgPersonPropertiesToExclude=""
;GroupPropertiesToExclude=""
;ComputerPropertiesToExclude=""
[User]
;DisableOption=EnableTarget
;SourceExpiration=None
;MigrateSIDs=Yes
;TranslateRoamingProfile=No
;UpdateUserRights=No
;MigrateGroups=No
;UpdatePreviouslyMigratedObjects=No
;FixGroupMembership=Yes
;MigrateServiceAccounts=No
12

;UpdateGroupRights=No
[Group]
;MigrateSIDs=Yes
;UpdatePreviouslyMigratedObjects=No
;FixGroupMembership=Yes
;UpdateGroupRights=No
;MigrateMembers=No
;DisableOption=EnableTarget
;SourceExpiration=None
;TranslateRoamingProfile=No
;MigrateServiceAccounts=No
[Security]
;TranslationOption=Add
;TranslateFilesAndFolders=No
;TranslateLocalGroups=No
;TranslatePrinters=No
;TranslateRegistry=No
;TranslateShares=No
;TranslateUserProfiles=No
;TranslateUserRights=No
;SidMappingFile="SidMappingFile.txt"
When you run ADMT at the command line, you do not have to include an option in your command
if you want to accept the default value. In this guide, however, tables that list possible parameters
and values are provided for reference. The tables list the command-line equivalent of each option
that is shown in the corresponding ADMT console procedure, including those options for which
you accept the default value.
You can copy the option file reference into Notepad and save it by using a .txt file name
extension.
As an example, to migrate a small number of computers, you might type each computer name at
the command line, using the /N option, and then list other migration options within an option file
as follows:
ADMT COMPUTER /N "<computer_name1>" "<computer_name2>" /O:"<option_file>.txt"
Where <computer_name1> and <computer_name2> are the names of computers in the source
domain that you are migrating in this batch.
13

Using an include fileWhen you migrate a large number of users, groups, or computers, it is more efficient to use an
include file. An include file is a text file in which you list the user, group, and computer objects that
you want to migrate, with each object on a separate line. You must use an include file if you want
to rename objects during the migration.
You can list users, groups, and computers together in one file, or you can create a separate file
for each object type. Then, specify the include file name with the /F option, as follows:
ADMT COMPUTER /F "<includefile_name>" /IF:YES /SD:"<source_domain>”
/TD:"<target_domain>" /TO:"<target_OU>"
To specify the names of users, groups, or computers, use one of the following conventions:
The Security Accounts Manager (SAM) account name. To specify a computer name in this
format, you must append a dollar sign ($) to the computer name. For example, to specify a
computer with the name Workstation01, use Workstation01$.
The relative distinguished name (also known as RDN), for example, cn= Workstation01. If
you specify the account as a relative distinguished name, you must specify the source
organizational unit (OU).
The canonical name. You can specify the canonical name as DNS domain
name/ou_path/object_name or ou_path/object_name, for example,
Asia.trccorp.treyresearch.net/Computers/Workstation01 or Computers/Workstation01.
The following sections describe the fields of an include file and provide examples for each field:
SourceName field
The SourceName field specifies the name of the source object. You can specify either an account
name or a relative distinguished name. If you only specify source names, it is optional to define a
header on the first line in the file.
The following example illustrates a header line that specifies the SourceName field. The example
also shows a source object name that is specified in several formats. The second line specifies
an account name. The third line specifies a relative distinguished name.
SourceName
name
CN=name
TargetName field
You can use the TargetName field to specify a base name that is used to generate a target
relative distinguished name, a target SAM account name, and a target user principal name
(UPN). The TargetName field cannot be combined with other target name fields that are
described later in this section.
The target UPN is generated only for user objects, and only a UPN prefix is generated. A
UPN suffix is appended using an algorithm that depends on whether a UPN suffix is
Note
14

defined for the target OU or the target forest. If the object is a computer, the target SAM
account name includes a "$" suffix.
The following example of input generates the target relative distinguished name, target SAM
account name, and target UPN as "CN=newname", "newname," and "newname" respectively.
SourceName,TargetName
oldname, newname
TargetRDN, TargetSAM, and TargetUPN fields
You can use the TargetRDN, TargetSAM, and TargetUPN fields to specify the different target
names independently of each other. You can specify any combination of these fields in any order.
TargetRDN specifies the target relative distinguished name for the object.
TargetSAM specifies the target SAM account name for the object. For computers, the name must
include a "$" suffix to be a valid SAM account name for a computer.
TargetUPN specifies the target UPN for the object. You can specify either just the UPN prefix or a
complete UPN name (prefix@suffix). If the name that you specify contains a space or a comma,
you must enclose the name in double quotation marks (" ").
SourceName,TargetRDN
oldname, CN=newname
SourceName,TargetRDN,TargetSAM
oldname, "CN=New RDN", newsamname
SourceName,TargetRDN,TargetSAM,TargetUPN
oldname, "CN=last\, first", newsamname, newupnname
A comma within the CN value must be preceded with an escape ("\") character or the
operation will fail, and ADMT will record an invalid syntax error in the log file.
SourceName,TargetSAM,TargetUPN,TargetRDN
oldname, newsamname, newupnname@targetdomain, "CN=New Name"
Renaming objects
Use the following format in an include file to rename computer, user, or group objects during
migration:
Use SourceName, TargetRDN, TargetSAM, and TargetUPN as column headings at the top
of the include file. SourceName is the name of the source account, and it must be listed as
the first column heading. The TargetRDN, TargetSAM, and TargetUPN column headings are
optional, and you can list them in any order.
You must specify the account name as user name, relative distinguished name, or canonical
name. If you specify the account name as a relative distinguished name, you must also
specify the source OU.
The following are examples of valid include files in which the rename option is used:
Note
15

SourceName,TargetSAM
abc,def
This include file entry changes the TargetSAM account name for user "abc" to "def." The
TargetRDN and the TargetUPN, which are not specified in this include file, do not change as a
result of the migration.
SourceName,TargetRDN,TargetUPN
abc,CN=def,[email protected]
This include file entry changes the TargetRDN for user abc to CN=def and the TargetUPN to
[email protected]. The TargetSAM for user abc does not change as a result of the migration.
You must specify CN= before using an RDN value.
Using an exclude file
You can exclude objects from migration by using an exclude file. An exclude file is a text file that
lists the SAMAccountName attribute of the objects that you want to exclude. For example, to
exclude the following managed service accounts, create a text file:
MSA_USER5$
MSA_USER6$
Then, specify the name of the exclude file when you run the admt command. For example:
admt managedserviceaccount /ef:”exclude file name”
Optionally, you can exclude specific accounts by using the /en parameter:
admt managedserviceaccount /en:”managed service account 1” “managed service account 2”
Using scriptsThe sample scripts that are provided in this guide refer to the symbolic constants that are defined
in a file named AdmtConstants.vbs. The listing that follows shows the ADMT constants Microsoft
Visual Basic® Scripting Edition (VBScript) file. The constants are also provided in the ADMT
installation folder, in the TemplateScript.vbs file, in the %systemroot%\WINDOWS\ADMT
directory.
To use the sample scripts in the guide, copy the ADMT constants VBScript file into Notepad and
save it as AdmtConstants.vbs. Be sure to save it in the same folder where you plan to save the
sample scripts that are provided in this guide.
Option Explicit
'----------------------------------------------------------------------------
' ADMT Scripting Constants
'----------------------------------------------------------------------------
Important
16

' PasswordOption constants
Const admtComplexPassword = &H0001
Const admtCopyPassword = &H0002
' Note that the following constant cannot be specified alone.
' It must be specified along with admtComplexPassword or admtCopyPassword.
Const admtDoNotUpdatePasswordsForExisting = &H0010
' ConflictOptions constants
Const admtIgnoreConflicting = &H0000
Const admtMergeConflicting = &H0001
Const admtRemoveExistingUserRights = &H0010
Const admtRemoveExistingMembers = &H0020
Const admtMoveMergedAccounts = &H0040
' DisableOption constants
Const admtLeaveSource = &H0000
Const admtDisableSource = &H0001
Const admtTargetSameAsSource = &H0000
Const admtDisableTarget = &H0010
Const admtEnableTarget = &H0020
' SourceExpiration constant
Const admtNoExpiration = -1
' Translation Option
Const admtTranslateReplace = 0
Const admtTranslateAdd = 1
17

Const admtTranslateRemove = 2
' Report Type
Const admtReportMigratedAccounts = 0
Const admtReportMigratedComputers = 1
Const admtReportExpiredComputers = 2
Const admtReportAccountReferences = 3
Const admtReportNameConflicts = 4
' Option constants
Const admtNone = 0
Const admtData = 1
Const admtFile = 2
Const admtDomain = 3
Const admtRecurse = &H0100
Const admtFlattenHierarchy = &H0000
Const admtMaintainHierarchy = &H0200
Active Directory Migration Tool versions and supported environments
This topic explains the different versions of the Active Directory Migration Tool (ADMT) that are
available. It provides links to download each version, and explains requirements for installing
them, the supported environments that they can be used in, and how they work with certain
Active Directory features in Windows Server.
ADMT version Installati
on
platform
Source
domain
requirement
s
Target domain requirements Supported
computer
migration
objects
ADMT v3.0
(http://go.microsoft.com/f
wlink/?LinkID=68791)
Window
s Server
2003
Source
domains
can contain
Minimum target domain
functional level is
Windows 2000 native.
Migrates
computers
that run
18

ADMT version Installati
on
platform
Source
domain
requirement
s
Target domain requirements Supported
computer
migration
objects
domain
controllers
that run
Windows N
T, Windows
2000
Server, or
Windows
Server
2003. No
minimum
domain
functional
level is
required for
a source
domain.
Windows
2000 Profes
sional,
Windows X
P,
Windows N
T 4,
Windows 20
00 Server,
and
Windows
Server
2003.
ADMT v3.1
(http://go.microsoft.com/f
wlink/?LinkId=121732)
Window
s
Server 2
008
Source
domains
can contain
domain
controllers
that run
Windows
2000
Server,
Windows
Server
2003, or
Windows
Server 2008
. No
minimum
domain
functional
level is
required for
a source
Minimum target domain
functional level is
Windows 2000 native.
If target domain has domain
controllers that run Windows
Server 2008 R2, use
ADMT v3.2.
Note
There are known
issues when you use
ADMT v3.1 to migrate
objects to a domain
that has Windows
Server 2008 R2
domain controllers.
For more information,
see article 976659 in
the Microsoft
Knowledge Base
(http://go.microsoft.co
Migrates
computers
that run
Windows
2000 Profes
sional,
Windows X
P,
Windows Vi
sta,
Windows 20
00 Server,
Windows
Server
2003, and
Windows
Server 2008
.
19

ADMT version Installati
on
platform
Source
domain
requirement
s
Target domain requirements Supported
computer
migration
objects
domain, but
ADMT v3.1
cannot be
used to
migrate
objects from
Windows
NT 4
domains.
m/fwlink/?
LinkId=182290).
ADMT v3.2
(http://go.microsoft.com/f
wlink/?LinkId=186197)
Window
s
Server 2
008 R2
Minimum
source
domain
functional
level is
Windows S
erver 2003.
Minimum target domain
functional level is
Windows Server 2003.
Migrates
computers
that run
Windows X
P,
Windows Vi
sta,
Windows 7,
Windows
Server
2003,
Windows
Server 2008
, and
Windows
Server 2008
R2.
Support for Windows Server features
No versions of ADMT can be installed on a read-only domain controller (RODC) or a Server Core
installation. An RODC cannot be used as a source or target domain controller for migration.
In addition, ADMT v3.2 provides the following support for new Active Directory features in
Windows Server 2008 R2.
20

Feature Impact of using ADMT v3.2
Managed service accounts Can be migrated by using use the Managed
Service Account Migration Wizard or the admt
managedserviceaccount command.
Authentication Mechanism Assurance User accounts that are enabled for
Authentication Mechanism Assurance need to
be migrated by using an include file
Important
The User Principal Name (UPN) is
changed when a user is migrated,
which prevents Authentication
Mechanism Assurance from working.
To work around this issue, you need to
keep a record of the UPNs of user
accounts that are enabled for
Authentication Mechanism Assurance
and migrate them using an include file.
In an include file, you can specify the
targetUPNs for these users to be
migrated. This way you can override
the UPNs in that target domain with the
original UPNS from the source domain.
For more information about using an
include file, see Use an Include File.
Offline Domain Join No impact
Active Directory Recycle Bin No impact
Windows PowerShell Not incorporated into ADMT v3.2
Best Practices for Active Directory Migration
Applies to: Active Directory Migration Tool 3.1 (ADMT 3.1) and ADMT 3.2
To ensure that your migration process is as seamless as possible, follow these best practice
recommendations:
Best Practices for Using the Active Directory Migration Tool
Best Practices for Performing User and Group Account Migrations
Best Practices for Performing Computer Migrations
Best Practices for Rolling Back a Migration
21

Best Practices for Using the Active Directory Migration Tool
Applies to: Active Directory Migration Tool 3.1 (ADMT 3.1) and ADMT 3.2
Perform regular backups of domain controllers in both the source and target domains
throughout the course of the migrations. If you are migrating computers that contain file
shares to perform security translation, we recommend that you also back up those computers
throughout migrations.
Before you begin a migration, perform a test migration by creating a test user, adding the test
user to the appropriate global groups, and then verifying resource access before and after
migration.
Test your migration scenarios in a test environment before migrating objects in the production
environment.
Have a recovery plan, and ensure that your recovery plan works during the test phase of your
migration.
Decrypt files that have been encrypted by means of Encrypting File System (EFS). Failure to
decrypt encrypted files will result in loss of access to encrypted files after migration. Be sure
to communicate to end users that they must decrypt any encrypted files or they will lose
access to those files.
Ensure that the system time is synchronized in each domain from which objects are migrated.
Kerberos authentication fails if time is skewed.
Best Practices for Performing User and Group Account Migrations
Applies to: Active Directory Migration Tool 3.1 (ADMT 3.1) and ADMT 3.2
Perform regular backups of domain controllers in both the source and target domains
throughout the course of the migrations. If you are migrating computers that contain file
shares to perform security translation, we recommend that you also back up those computers
throughout migrations.
We recommend that you migrate users in batches. A batch size of 100 users helps to keep
the migration process manageable.
Always administer changes to user accounts and group accounts in the source domain during
the migration process.
Use the Migrate and merge conflicting objects option on the Conflict Management page
of the User Account Migration Wizard and the Group Account Migration Wizard to remigrate
users and groups as often as necessary throughout the migration. Administering changes in
the source domain and then using the Migrate and merge conflicting objects option during
22

migration ensures that all changes that are made to an object in the source domain are
reflected after it has been migrated to the target domain.
To maintain access to resources, ensure that group membership adheres to the following
guidelines:
Use global groups to group users.
Use local groups to protect resources.
Place global groups into local groups to grant members of the global groups access to a
resource.
Adhere to the guidelines in the following table when you translate user profiles.
Profile type Translation guidelines
Roaming profiles Select the Translate roaming profiles option
on the User Options page in the User
Account Migration Wizard. Then, translate
local user profiles for a batch of users
immediately after you migrate those users.
Local profiles Translate local profiles as a separate step
from the user account migration process.
Select the User profiles option on the
Translate Objects page of the Security
Translation Wizard. Translate local user
profiles for a batch of users immediately after
you migrate those users.
Unmanaged profiles Users lose their existing profiles when their
user accounts are migrated.
It is important to verify that local profile translation has succeeded before users attempt to
log on to the target domain. If users log on to the target domain by using their new target
accounts and their profiles have not translated successfully, those users must be
migrated again from the source domain to the target domain. For more information about
the steps to follow if local profile translation fails, see Troubleshooting Security
Translation Issues.
Best Practices for Performing Computer Migrations
Applies to: Active Directory Migration Tool 3.1 (ADMT 3.1) and ADMT 3.2
Important
23

Perform regular backups of domain controllers in both the source and target domains
throughout the course of the migrations. If you are migrating computers that contain file
shares to perform security translation, we recommend that you also back up those computers
throughout the migration.
Verify that workstations and member servers have restarted immediately after you join them
to the target domain. The Active Directory Migration Tool (ADMT) automates the restart of
workstations and member servers, but you use the Minutes before computers restart after
wizard completion option in the Computer Migration Wizard to select the amount of time that
passes before the computer is restarted. Computers that do not restart after migration are in
an indeterminate state.
Communicate to end users that their computers must be connected to the network at the time
that their computer is scheduled to be migrated.
Best Practices for Rolling Back a Migration
Applies to: Active Directory Migration Tool 3.1 (ADMT 3.1) and ADMT 3.2
Roll back user and group accounts that have been migrated between forests by enabling the
accounts in the source domain (if they were disabled during the migration), verifying that the
accounts have access to resources in the source domain, and then verifying that logon
scripts and user profiles work as configured in the source domain.
Roll back resources that have been migrated between forests by changing the domain
membership of servers and workstations and then restarting them. Log on to the resources in
the source domain to ensure that the resources are accessible.
Roll back accounts and resources that have been migrated within a forest by migrating the
objects back from the target domain to the source domain. Accounts and resources that are
migrated within a forest are moved and not copied. Therefore, they do not continue to exist in
the source domain.
To ensure a successful rollback of an intraforest migration, do not attempt to delete
the objects in the target domain and then restore them in the source domain. You will
not be able to recover the objects in the source domain because they are
automatically deleted by the cross-domain move proxy if a restore is attempted.
When you perform an intraforest migration using ADMT v3.1, if the functional level of
the source domain is Windows 2000 mixed, you will not be able to migrate the
objects back from the target domain to the source domain to undo migration
changes. A remigration requires that the source domain become the target domain,
and, with ADMT v3.1, the functional level of the target domain must be at least at
Windows 2000 native.
Note Note
24

Interforest Active Directory Domain Restructure
Applies to: Active Directory Migration Tool 3.1 (ADMT 3.1) and ADMT 3.2
Restructuring Active Directory domains between forests involves relocating objects from source
domains in one forest to target domains in another forest. You might have to restructure
Active Directory domains between forests to:
Migrate a pilot domain into your production environment.
Merge users and resources with another organization because of a corporate merger and the
need to consolidate the two information technology (IT) infrastructures.
Relocate users and resources on a regular basis because of a planned multiforest
deployment.
Remove objects from your forest because of a divestiture to another organization or to merge
later into a new or existing forest for that organization.
In this section
Checklist: Performing an Interforest Migration
Overview of Restructuring Active Directory Domains Between Forests
Restructuring Limitations
Planning to Restructure Active Directory Domains Between Forests
Preparing the Source and Target Domains
Migrating Accounts
Migrating Resources
Completing the Migration
Checklist: Performing an Interforest Migration
Applies to: Active Directory Migration Tool 3.1 (ADMT 3.1) and ADMT 3.2
Migrating Active Directory domains between forests (interforest migration) involves relocating
objects from source domains in one forest to target domains in another forest. You might have to
restructure Active Directory domains between forests for the following reasons:
To migrate a pilot domain into your production environment
To merge your Active Directory forest with the forest of another organization and consolidate
the two information technology (IT) infrastructures
25

Task Reference
Review the Active Directory Migration Tool (ADMT)
preinstallation instructions.
Installing ADMT in the Target Domain
To migrate computers running Windows Server 2008,
Windows Server 2003, Windows Vista (without Service
Pack 1), Windows XP, and Microsoft Windows 2000
(using ADMT 3.1) to a target domain with domain
controllers running Windows Server 2008 R2 or
Windows Server 2008, first set the following registry key
on the target domain controllers:
Note
This registry key does not need to be set to
migrate computers that run Windows
Server 2008 R2, Windows 7, or
Windows Vista SP1.
Registry path: HKLM\System\CurrentControlSet\
Services\Netlogon\Parameters
Registry value: AllowNT4Crypto
Type: REG_DWORD
Data: 1
Note
This registry setting corresponds to the Allow
cryptography algorithms compatible with
Windows NT 4.0 setting in Group Policy.
For more information about making this
change using Group Policy, see Known
Issues for Installing and Removing
AD DS (http://go.microsoft.com/fwlink/?
LinkId=119321).
For any migration tasks that use agent deployment and
where Windows Firewall is in use, enable the File and
Printer Sharing exception. This can include migration for
the following situations:
Migrating workstation computers and member
servers that are running Windows Server 2008 R2,
Windows Server 2008, Windows Server 2003,
Windows 7, Windows Vista, or Windows XP.
Migrating security settings or performing security
translation
For more information about making this
change in Windows Firewall, see
Enable or Disable the File and Printer
Sharing Exception
(http://go.microsoft.com/fwlink/?
LinkID=119315).
Prepare to restructure Active Directory domains within a
forest. This task has the following subtasks:
Determine your account migration process.
Assign object roles and locations.
Installing ADMT in the Target Domain
Planning to Restructure Active
Directory Domains Between Forests
26

Task Reference
Develop a test plan for your migration.
Create a rollback plan.
Manage users, groups, and user profiles.
Create a user communication plan.
Prepare the source and target domains. This task has
the following subtasks:
Install 128-bit encryption software.
Establish trusts that are required for migration.
Establish migration accounts for your migration.
Configure the source and target domains for
security identifier (SID) history migration.
Configure the target domain organizational unit
(OU) structure.
Install ADMT in the target domain.
Specify service accounts for your migration.
Installing ADMT in the Target Domain
Planning to Restructure Active
Directory Domains Between Forests
Specify and transition service accounts using either the
Service Account Migration Wizard or ADMT command-
line tools. You can use the admt service command-line
tool to specify service accounts in the source domain.
You can use the admt user command-line tool to
transition service accounts that you specify.
Transitioning Service Accounts in Your
Migration
Migrate global groups using either the Group Account
Migration Wizard or the admt group command-line tool.
Migrating Global Groups
Migrate managed service accounts, user accounts, and
workstation accounts with their SID histories in batches.
You can use either the User Account Migration Wizard
or the admt user command-line tool to migrate user
accounts. You can use the Managed Service Account
Migration Wizard or admt managedserviceaccount
command-line tool to migrate managed service
accounts.
Migrating Accounts While Using SID
History
Migrating Managed Service Accounts
Migrating All User Accounts
Migrate resources, such as member servers and
domain local groups. You can use either the Computer
Account Migration Wizard or the admt computer
command-line tool to migrate computer accounts. You
can use the Group Account Migration Wizard or the
admt group command-line tool to migrate groups.
Remigrating User Accounts and
Migrating Workstations in Batches
27

Task Reference
Translate security on servers to add the SIDs of the
user and group accounts in the target domain to the
access control lists (ACLs) of the resources. You can
use either the Security Translation Wizard or the admt
security command-line tool.
Translating Security in Add Mode
Repeat a migration of user accounts, workstation
computers, and member servers, including translating
local user profiles to user and computer objects that you
migrated earlier.
Remigrating User Accounts and
Migrating Workstations in Batches
Migrate domain local groups using either the Group
Account Migration Wizard or the admt group
command-line tool.
Migrating Domain and Shared Local
Groups
Migrate domain controllers. Migrating Domain Controllers
Complete postmigration tasks. This task has the
following subtasks:
Translate security on member servers.
Decommission the source domains.
Translating Security on Your Member
Servers
Decommissioning the Source Domain
Overview of Restructuring Active Directory Domains Between Forests
Applies to: Active Directory Migration Tool 3.1 (ADMT 3.1) and ADMT 3.2
When you restructure domains between forests, you can reduce the number of domains in your
organization, which helps to reduce the administrative complexity and associated overhead costs
of your Active Directory environment. Restructuring domains involves copying accounts and
resources from a source domain to a target domain in a different Active Directory forest. If you are
using the Active Directory Migration Tool version 3.1 (ADMT), the target domain must be at least
at a Windows 2000 native functional level. If you are using ADMT version 3.2, the source and
target domains must be at least at a Windows Server 2003 functional level.
If your organization has recently merged with another organization or information technology (IT)
infrastructure, you can restructure domains to consolidate accounts and resources between the
two infrastructures.
In this section
Process for Restructuring Active Directory Domains Between Forests
Background Information for Restructuring Active Directory Domains Between Forests
28

Process for Restructuring Active Directory Domains Between Forests
Applies to: Active Directory Migration Tool 3.1 (ADMT 3.1) and ADMT 3.2
Restructuring Active Directory domains between forests involves planning and preparing for the
domain restructure for your organization. It also entails successfully migrating accounts and
resources to an Active Directory domain in another forest. The following figure shows the process
for restructuring Active Directory domains between forests.
Background Information for Restructuring Active Directory Domains Between Forests
Applies to: Active Directory Migration Tool 3.1 (ADMT 3.1) and ADMT 3.2
The migration process between forests is not considered to be destructive because the migration
objects continue to exist in the source domain until the source domain is decommissioned.
Because the source and target domain environments exist simultaneously during the migration,
you have the option to roll back to the source environment if migration fails for any reason, for
example, if a particular object does not migrate or access is not maintained or preserved in the
target domain after you perform the migration. You can use the Active Directory Migration Tool
(ADMT) to migrate accounts and resources between domains while preserving user and object
permissions. During the interforest restructure process, users have continuous access to required
29

resources. Furthermore, you can move users, groups, and resources independently of each
other.
The remaining sections in this topic explain the account and resource migration process .
Account migration processRestructuring accounts between Active Directory forests involves the copying of users, groups,
and local profiles from the source domain to the target domain, while preserving the access rights
and attributes of those objects.
When user accounts are migrated between Active Directory domains in different forests, the
original account remains in place in the source domain and a new account is created in the target
domain. Because the security identifier (SID) of a security principal (user or group) always
contains an identifier for the domain in which the security principal is located, a new SID is
created for the user in the target domain. Because ADMT can migrate the SID of the original
security principal to the security principal in the target domain, you do not have to perform
additional tasks to ensure resource access unless you are using SID filtering between the forests.
If you are using ADMT v3.1 and Microsoft Exchange Server version 5.5, use the ADMT Exchange
Server Migration Wizard to translate security on the mailboxes for migrated users. If you are
using Exchange 2000 servers, ADMT does not provide tools for mailbox migration. In this case,
plan to migrate mailboxes first by using the Exchange 2000 mailbox migration tool and then
migrate user accounts.
If you are using Group Policy to manage folder redirection or software distribution, ensure that
these policies continue to apply when you migrate user accounts to a new forest. Also, if you are
using a Group Policy object (GPO) to grant or deny remote access in the source domain and not
the target domain, ADMT cannot determine which remote access to assign to the user.
If you are using Group Policy to manage folder redirection, Offline Files does not work after the
user account is migrated to a new forest. Offline Files stores the SID of the user as owner; the
SID changes when the user account is migrated. To restore ownership of Offline Files, use the
ADMT Security Translation Wizard to replace the permissions on the files and folders on the
client computer that contains the offline files cache.
To ensure that users continue to have access to Offline Files after you migrate user accounts to
the target domain, you can do the following:
1. Translate security on client computers to update the Offline Files.
2. If the SID history of the user account was not migrated to the target domain, translate security
on the server that hosts redirected folders.
If you are using folder redirection, one of the following occurs:
If the folder redirection path is different in the new environment, users can access the folder if
the SID history of the user account was migrated to the target domain. The folder redirection
extension copies the files from the original location in the source domain to the new location
in the target domain. SID history enables the user account to access the source folders.
30

If the folder redirection path is the same in the new environment, users cannot access the
redirected folder because folder redirection will check ownership of the redirected folder and
fail. You must then translate security on the redirected folder on the server.
If you are using Group Policy to manage software installation and the Windows Installer package
requires access to the original source for operations such as repair and remove, you must
translate security on the software distribution point after you migrate users to ensure that software
installation continues to function properly in the target domain.
Resource migration processActive Directory domains include three types of resources:
Workstation accounts
Member server accounts
Resources on member servers
The migration of workstations and member servers is a straightforward process. The local groups
that you create to assign permissions to users are located in the local Security Accounts Manager
(SAM) database, and they are moved when you move the server. You do not have to reconfigure
access control lists (ACLs) so that users can access resources after the migration.
To migrate domain controllers between domains, remove Active Directory Domain Services
(AD DS) from the domain controller, migrate it as a member server to the target domain, and then
reinstall AD DS.
Planning to Restructure Active Directory Domains Between Forests
Applies to: Active Directory Migration Tool 3.1 (ADMT 3.1) and ADMT 3.2
Completing the necessary planning tasks before you begin your migration helps ensure that
users can continue to log on to the network and access resources during the migration. Planning
your domain restructure involves the following:
Determining your account migration process
Assigning object locations and roles
Developing a test plan
Creating a rollback plan for use if the migration fails
Managing users, groups, and user profiles
Creating an end-user communication plan
To prepare for the restructuring process, the Active Directory deployment team must obtain the
necessary design information from the Active Directory design team.
31

The following illustration shows the steps involved in planning to restructure Active Directory
domains between forests.
Determining Your Account Migration Process
Applies to: Active Directory Migration Tool 3.1 (ADMT 3.1) and ADMT 3.2
With the Active Directory Migration Tool (ADMT), you can use security identifier (SID) history to
maintain resource permissions when you migrate accounts. However, if SID filtering is enabled
between your source and target domains and you do not trust the administrators in the source
domain, you cannot disable SID filtering. Nor can you use SID history to enable access to
resources in the source domain. In this case, you must use a different migration process.
You can choose one of the following three methods to migrate accounts between forests while
maintaining user rights to access resources in the source domain:
Migrate user accounts while using SID history for resource access. With this method, you
remove SID filtering on the trusts between the domains to enable users to access resources
in the source domain by means of their SID history credentials.
If you have a forest trust in place, you remove SID filtering on the forest trust. (You can
also override the forest trust by creating an external trust so that the domain that holds
the resources trusts the target domain and then removing SID filtering on the external
trust.)
32

If you do not have a forest trust in place, you establish external trusts between the source
and target domains. You then have to remove SID filtering on the external trusts if the
domain controller that is used to create the trust is running Windows Server 2008 R2,
Windows Server 2008, or Windows Server 2003. If you are using ADMT v3.1, the domain
controller that is used to create the trust can be running Windows 2000 Service Pack 4
(SP4) or later.
For more information about this process, see Migrating Accounts While Using SID History,
later in this guide.
Migrate all users, groups, and resources to the target domain in one step. For more
information about this process, see Migrating Accounts While Using SID History, later in this
guide.
Migrate user accounts without using SID history for resource access, but translate security for
all resources before the migration process to ensure resource access. For more information
about migrating accounts without using SID history, see Migrating Accounts Without Using
SID History, later in this guide.
To determine which account migration process is best for your organization, you must first
determine if you can disable SID filtering and migrate accounts while using SID history for
resource access. You can safely do this if the administrators of the source domain fully trust the
administrators of the target domain. You might disable SID filtering if one of the following
conditions applies:
The administrators of the trusting domain are the administrators of the trusted domain.
The administrators of the trusting domain trust the administrators of the trusted domain and
are confident that they have secured the domain appropriately.
If you disable SID filtering, you remove the security boundary between forests, which otherwise
provides data and service isolation between the forests. For example, an administrator in the
target domain who has service administrator rights or an individual who has physical access to a
domain controller can modify the SID history of an account to include the SID of a domain
administrator in the source domain. When the user account for which the SID history has been
modified logs on to the target domain, it presents valid domain administrator credentials for, and
can obtain access to, resources in the source domain.
For this reason, if you do not trust the administrators in the target domain or do not believe that
the domain controllers in the target domain are physically secure, enable SID filtering between
your source and target domains, and migrate user accounts without using SID history for
resource access.
The following illustration shows the decision process involved in determining which migration
process is appropriate for your organization.
33

Using SID History to Preserve Resource Access
Applies to: Active Directory Migration Tool 3.1 (ADMT 3.1) and ADMT 3.2
The best practice for granting access to resources is to use global groups to arrange users, and
domain local groups to protect resources. Place global groups into a domain local group to grant
the members of the global group access to the resource. A global group can only contain
members from its own domain. When a user is migrated between domains, any global groups to
which the user belongs must also be migrated. This ensures that users can continue to access
resources that are protected by discretionary access control lists (DACLs) referring to global
groups. After migrating an account and maintaining the security identifier (SID) history of the
source domain account, when a user logs on to the target domain, both the new SID and the
original SID from the SID history attribute are added to the access token of the user. These SIDs
determine the local group memberships of the user. The SIDs of the groups of which the user is a
member are then added to the access token, together with the SID history of those groups.
34

Resources within the source and target domains resolve their access control lists (ACLs) to SIDs
and then check for matches between their ACLs and the access token when granting or denying
access. If the SID or the SID history matches, access to the resource is granted or denied,
according to the access specified in the ACL. If the resource is in the source domain and you
have not run security translation, it uses the SID history of the user account to grant access.
You can also preserve the original SID for global groups and universal groups in the SID history
of the global group or universal group in the target domain. Because local group memberships
are based on SIDs, when you migrate the SID to the SID history of the global group or universal
group in the target domain, the local group memberships of the global group or universal group
are preserved automatically.
SID history is used for the following:
Roaming user profile access
Certification authority access
Software installation access
Resource access
If you are not using SID history for resource access, you still have to migrate SID history to
facilitate access to those items.
Using SID Filtering When Migrating User Accounts
Applies to: Active Directory Migration Tool 3.1 (ADMT 3.1) and ADMT 3.2
For a domain-to-domain trust, security identifier (SID) filtering does not allow for the use of SIDs
from outside the trusted domain to enable access to any resource within the trusting domain. For
a forest-to-forest trust, SID filtering does not allow for the use of SIDs from any domain outside
the trusted forest to enable access to any resource within any domain in the trusting forest.
You can enable the SID of a user in a different forest to access a resource within a forest that has
SID filtering enabled by translating security on the resource to include the user SID in the
permission list.
SID filtering is applied by default when a forest trust is established between two forest root
domains. Also, SID filtering is enabled by default when external trusts are established between
domain controllers that are running Windows 2000 Service Pack 4 (SP4) or later. This prevents
potential security attacks by an administrator in a different forest.
Because SID filtering does not apply to authentication within a domain, it is also possible to allow
access to resources by means of SID history, if the resource and the account are in the same
domain. To allow users or groups to access a resource by using SID history, the forest in which
the resource is located must trust the forest in which the account is located.
For more information about SID-history-based attacks and SID filtering, see Configuring SID
Filtering Settings (http://go.microsoft.com/fwlink/?LinkId=73446).
35

Assigning Object Locations and Roles
Applies to: Active Directory Migration Tool 3.1 (ADMT 3.1) and ADMT 3.2
Create an object assignment table that lists the roles and locations for all the objects that you are
migrating. Create one table for account objects, such as users, groups, and service accounts,
and one table for resource objects, such as workstations, profiles, and domain controllers. In your
tables, list the source and target locations for all objects to be migrated.
Before you create your account object assignment table, determine whether the domain
organizational unit (OU) structures for the source and target domains are the same. If they are
not the same, you must identify the source and target OU in your object assignment tables.
For a worksheet to assist you in creating an account object assignment table, see "User and
Group Object Assignment Table" (DSSREER_1.doc) in the
Job_Aids_Designing_and_Deploying_Directory_and_Security_Services download of the Job Aids
for Windows Server 2003 Deployment Kit (http://go.microsoft.com/fwlink?LinkId=14384).
The following illustration shows an example of an object assignment table for users and groups.
To create a resource object assignment table, identify the source and target OU for each object
and note the physical location and role in the target domain. For a worksheet to assist you in
creating a resource object assignment table, see "Resource Object Assignment Table"
36

(DSSREER_2.doc) in the Job_Aids_Designing_and_Deploying_Directory_and_Security_Services
download of the Job Aids for Windows Server 2003 Deployment Kit
(http://go.microsoft.com/fwlink?LinkId=14384).
The following illustration shows an example of a resource object assignment table.
Developing a Test Plan for Your Migration
Applies to: Active Directory Migration Tool 3.1 (ADMT 3.1) and ADMT 3.2
The Active Directory Migration Tool does not include a test migration option. However, you can
develop a test plan to systematically test each object after it is migrated to the new environment
and identify and correct any problems that might occur. Testing to verify that your migration is
successful helps ensure that users who are migrated from the source to the target domain are
able to log on, access resources based on group membership, and access resources based on
user credentials. Testing also helps ensure that users are able to access the resources that you
migrate.
37

After your testing is complete, you can proceed with migrating small pilot groups and then
gradually increase the size of each batch of migration objects in your production environment.
Use the following process to test the migration of your account object and resource objects:
1. Create a test user in the source domain. Include this test user with your migrations.
2. Join that user to the appropriate global groups to enable resource access.
3. Log on to the source domain as the test user, and verify that you can access resources as
appropriate.
4. After you migrate the user account, translate the user profile, and migrate the workstation of
the user, log on to the target domain as the test user, and verify that the user has retained all
necessary access and functionality. For example, you might test to verify that:
The user can log on successfully.
The user has access to all appropriate resources, such as file and print shares; access to
services such as messaging; and access to line-of-business (LOB) applications. It is
especially important to test access to internally developed applications that access
database servers.
The user profile was successfully translated, and the user retains desktop settings,
desktop appearance, shortcuts, and access to the My Documents folder. Also, verify that
applications appear in and start from the Start menu.
You cannot migrate every user property when you migrate user accounts. For more
information about user properties that cannot be migrated, see Migrate User Accounts,
later in this guide.
After you migrate resources, log on as the test user in the target domain, and verify that you can
access resources as appropriate.
If any steps in the test process fail, identify the source of the problem, and determine whether you
can correct the problem before the object has to be accessible in the target domain. If you cannot
correct the problem before access to the object is required, roll back to your original configuration
to ensure access to the user or resource object. For more information about creating a rollback
plan, see Creating a Rollback Plan, later in this guide.
As part of your test plan, create a migration test matrix. Complete a test matrix for each step that
you complete in the migration process. For example, if you migrate 10 batches of users, complete
the test matrix 10 times, once for each batch that you migrate. If you migrate 10 member servers,
complete the test matrix for each of the 10 servers.
For a worksheet to assist you in creating a test matrix, see Migration Test Matrix
(DSSREER_3.doc) in the Job_Aids_Designing_and_Deploying_Directory_and_Security_Services
download of the Job Aids for Windows Server 2003 Deployment Kit
(http://go.microsoft.com/fwlink?LinkId=14384).
The following illustration shows an example of a completed migration test matrix.
38

Creating a Rollback Plan
Applies to: Active Directory Migration Tool 3.1 (ADMT 3.1) and ADMT 3.2
Reduce the risk of disrupting end users in your organization by establishing a rollback plan. In
general, it is possible to isolate and resolve any problems that occur during each phase of the
migration. However, it is important to analyze potential risks and identify the levels of user impact
39

and downtime that might necessitate rolling back the migration. You might be required to roll back
your migration if any of the following occur:
Users cannot log on to their accounts after migration.
Users cannot access resources after migration.
User migration is incomplete; for example, passwords did not migrate.
User migration was successful, but user workstation migration or local profile translation
failed.
If user impact or downtime reaches a level that you have defined as unacceptable in your
organization, you can implement your rollback plan and continue to operate in your premigration
environment. Because the source domain remains intact during the restructure, you can restore
the original environment by completing a few key steps.
To roll back to the premigration environment after migrating account objects:
1. Enable the user accounts in the source domain (if you disabled the accounts during the
migration process).
2. Notify the users to log off from the target domain.
3. Notify the users to log on to the source domain.
4. Verify that users can access resources.
5. Verify that the logon scripts and user profiles for users work as configured in the source
domain.
The rollback process for resource objects is similar to that for account objects. To roll back to the
premigration environment after migrating resource objects:
1. Change the domain membership for the server or workstation to the source domain.
2. Restart the server or workstation.
3. Log on as a user and verify that you can access the resource.
If you have to modify objects, such as member servers or domain controllers, to
migrate them to the target domain, back up all the data before you make the
modifications and perform the migration.
Managing Users, Groups, and User Profiles
Applies to: Active Directory Migration Tool 3.1 (ADMT 3.1) and ADMT 3.2
You must define how the objects that you are migrating are to be administered during the
interforest restructure process. By establishing administrative procedures for migration objects,
you can preserve the objects both in the source domain and the target domain. Consequently,
you can fall back to the premigration environment if the restructure process is not successful.
Plan for the administration and management of the following types of account migration objects:
User accounts, including security identifiers (SIDs)
Global group membership
Note
40

User profiles
Administering user accountsDuring the migration process, user accounts exist in both the source and the target domains.
Administer changes to user accounts in the domain in which the user object is active. Continue to
administer changes to group memberships in the source domain while the migration is taking
place. Use the Migrate and merge conflicting objects option in the Active Directory Migration
Tool (ADMT) to remigrate user accounts as often as necessary during the migration process. This
ensures that changes that are made to the account in the source domain are propagated to the
account in the target domain. This operation merges the existing account and the new account so
that administration of the object can continue in the source domain for the duration of the
migration process.
The Migrate and merge conflicting objects option applies the following guidelines when an
account is migrated:
If you change an attribute in the target domain and it is not used in the source domain, it is
not overwritten with the NULL value from the source domain.
If you change an attribute in the target domain and it is used in the source domain, it is
overwritten with the value from the source domain.
If the user has group memberships, the memberships are merged from the source
memberships and the target memberships.
If this is not the desired behavior, you can configure ADMT to exclude attributes from being
migrated, so that attributes in the target domain are retained.
For example, suppose that after migrating a user, you set attributes on the new user object in the
target domain, such as a telephone number or office number. You remigrate the user by using the
Migrate and merge conflicting objects option in ADMT, and the new information is retained in
the target domain. If you changed the group memberships for the user in the source domain, the
changes are propagated to the target domain when you perform the remigration.
Some attributes are excluded from the migration. These attributes include the following:
Attributes that are always excluded by the system
Attributes that are in the system attribute exclusion list
Attributes that are configured by the administrator to be excluded
Attributes that are always excluded by the systemSome attributes are always excluded from the migration by ADMT and cannot be configured to be
migrated. This protects system-owned attributes. These attributes include the following:
Object globally unique identifier (GUID)
SIDs (Although SIDs can be added to the SID history of the object in the target domain.)
LegacyExchangeDN
41

System attribute exclusion listThe first time that you run an ADMT user migration, ADMT generates a system attribute exclusion
list, which it stores in its database. The system attribute exclusion list contains two attributes by
default: mail and proxyAddresses. ADMT also reads the schema in the target domain, and adds
any attributes to the list that are not part of the base schema. Attributes in this list are excluded
from migration operations even if the attribute is not specified in the attribute exclusion list. An
administrator can change the system attribute exclusion list only by using a script. This protects
attributes that are important in order for server-based applications, such as Microsoft Exchange,
to work. If the target domain schema is further extended after ADMT has generated the list,
administrators must manually add the new attributes to the list, unless they are certain that
copying the values of these attributes from the source domain will not interfere with server-based
applications.
Attribute exclusion listAdministrators can define a list of attributes that are excluded from each migration. This is called
an attribute exclusion list. By default, when using the ADMT console, state information for
attributes that are configured to be excluded is stored in the user interface (UI) and included in
the exclusion list for the next migration. Scripting and command-line attributes do not have state
information. Therefore, they are not stored in the UI. These attributes must be added to the
attribute exclusion list for each migration operation, either by means of the attribute name or by
means of an option file.
Administering global groupsContinue to administer the groups in the source domain during the migration process. Remigrate
groups as often as necessary by using the Migrate and merge conflicting objects option in
ADMT. This ensures that changes made to group memberships in the source domain are
propagated to the groups in the target domain.
Planning for a user profile migrationUser profiles store user data and information about the desktop settings of the user. User profiles
can either be roaming or local. The migration process is different for local and for roaming
profiles.
Profile translation is one type of security translation, and profiles are translated during the
migration process. If you perform security translation in add mode, the SIDs in the target and the
source domains both have access to the profile. Therefore, if you have to roll back to the source
environment, the SID in the source domain can use the profile. If you perform security translation
in replace mode, you must retranslate the profile by using a SID mapping file (undoing the
security translation) to roll back to the source environment.
If you have to roll back to your original configuration, notify users that profile changes
made in the target domain are not reflected in the source domain.
Important
42

Some organizations might choose not to migrate user profiles. Other organizations might choose
to replace users’ workstations during the user account migration process, and use a tool such as
the User State Migration Tool (USMT) to migrate user data and settings to the users' new
computers. The following table summarizes the migration requirements for user profiles.
Type Description Migration Requirements
Roaming profiles User profiles are stored
centrally on servers. Profiles
are available to the user,
regardless of the workstation in
use.
If you are migrating roaming
profiles that are used on
Windows Vista or later, prepare
the roaming profiles for
migration. For more
information, see Preparing for
migration of roaming profiles
with computers that run
Windows Vista and Windows 7.
During user account migration,
select Translate roaming
profiles on the User Options
page in the User Account
Migration Wizard. Then,
translate local user profiles for a
batch of users immediately after
you migrate those users.
Local profiles User profiles are stored locally
on the workstation. When a
user logs on to another
workstation, a unique local
user profile is created.
Translate local profiles as a
separate step from the user
account migration process.
Select User profiles option on
the Translate Objects page of
the Security Translation Wizard.
Translate local user profiles for
a batch of users immediately
after migrating those users.
Profiles not managed Same as local profiles. Users lose their existing profiles
when their user accounts are
migrated.
Hardware refresh User state information is stored
locally on the workstation.
Migrate as a separate step from
the user account migration.
Migrate the profiles to the
user’s new computer by means
of a tool such as USMT.
43

Preparing for migration of roaming profiles with computers that run Windows Vista and Windows 7A roaming profile location is configured for a domain user account, and specified in the following
way:
\\host.name.fqdn\ProfileShare\<profilename>
Typically <profilename> is replaced with %username%. Thus the actual location of a roaming
profile for user RoamUserX is:
\\host.name.fqdn\ProfileShare\RoamUserX
The roaming profile folder (in this example, RoamUserX) is created at the time of first logon for
RoamUserX, and the actual profile data is stored within that folder.
In Windows Vista, a change was made to profiles that made them incompatible with previous
versions of Windows. To differentiate the new profiles, a .V2 extension was added to all roaming
profiles for users on computers running Windows Vista and later.
The location of a roaming profile for the same user RoamUserX for a computer that runs
Windows Vista or Windows 7 is:
\\host.name.fqdn\ProfileShare\RoamUserX.V2
This version can co-exist with a roaming profile for an earlier version of Windows.
Only ADMT v3.2 distinguishes the two different profile folder names. Earlier versions of ADMT
only look for the folder called <profilename> and do not try to locate a V2 profile if it exists.
Therefore, earlier versions of ADMT do not migrate roaming profiles for computers running
Windows Vista and Windows 7.
In order to migrate a roaming profile folder using ADMT v3.2, the default access control list of the
folder needs to be modified. By default, when a user logs on and the roaming profile folder and
contents are created, the <profilename> or <profilename>.V2 folders are given the following
ACLs:
SYSTEM – Full Control
user_name - Full Control
Owner = user_name
Therefore, only the owner of the profile, and the local system on which the share resides, are able
to access the <profilename> or <profilename>.V2 folder. When the folder is assigned those
default permissions, ADMT cannot access the folder for security translation.
To configure the folder permissions in order to allow ADMT v3.2 to migrate the roaming profile,
you can enable a Group Policy setting for the domain. In Windows Server 2008 R2, the setting is:
Computer Configuration\Policies\Administrative Templates\System\User Profiles\Add the
Administrators security group to the roaming user profiles
If this setting enabled and propagated before the first logon of the user (before the roaming profile
is created), then the roaming profile directory will have an added permission that grants Full
Control to members of the Administrators group of the share host (host.name.fqdn in this
example).
44

After this setting is enabled, migrations can be performed as long as the user who runs ADMT
v3.2 is included in the Administrators group of the share.
The user who runs ADMT user needs Full Control access on the roaming profile folders. To
achieve that, you can try one of the following options:
1.
2. Create a script (for example, using Windows PowerShell) that performs that following:
a. Executes as SYSTEM on the share machine (host.name.fqdn in the example)
b. Adds the Administrators security group to the ACL set of the profile folders – propagating
to all subfolders and files
c. Adds the Administrators security group with Full Control to the ACL set of the profile
folders and have the permission inherited to all subfolders and files.
3. Create a script (for example, using Windows PowerShell) that performs that following:
a. Runs in the context of each roaming user (for example, as a logon task).
b. Adds the Administrators security group with Full Control to the ACL set of the profile
folders and have the permission inherited to all subfolders and files.
Creating an End-User Communication Plan
Applies to: Active Directory Migration Tool 3.1 (ADMT 3.1) and ADMT 3.2
Develop a plan to inform all affected users about the upcoming account migration, to ensure that
they understand their responsibilities, the impact of the migration, and who to contact for help and
support.
Before you begin the user migration process, send a notice to all users who are scheduled to be
migrated. Because you typically migrate users in batches of approximately 100 users at a time, it
is also helpful to send a final notice to the users in each batch two to three days before their batch
is scheduled. If your organization maintains an intranet, publish the account migration schedule
and the information that is contained in the user mail on an easily accessible Web page.
Include the following information in your end-user communication.
General informationAlert users to the fact that their user accounts are scheduled to be migrated to a new domain.
Point users to a Web page or internal resource where they can find additional information and
view a migration schedule.
Inform users of their new domain name. Be sure to let them know that their account passwords
will not change. Let users know that the original domain account will be disabled immediately
following the migration and the disabled account will be deleted after a specified period of time.
This is not necessary if the users log on with user principal names (UPNs).
45

ImpactMake sure that users understand that when their account is migrated, they might be unable to
access some resources, such as Web sites, shared folders, or resources that individuals in their
group or division do not widely use.
Provide information to users about whom to contact for assistance in regaining access to required
resources.
Logon status during migrationMake sure that users understand that during the migration process they will be unable to log on to
the domain or access e-mail or other resources. Be sure to specify the period of time for which
they will be unable to log on.
Premigration stepsAlert users to any steps that they must complete before the migration process begins. For
example, they must decrypt files encrypted by means of Encrypting File System (EFS). Failure to
decrypt encrypted files will result in loss of access to encrypted files following the migration.
Users must also ensure that their computers are connected to the network when their account is
scheduled to be migrated.
Expected changesDescribe other changes that users can expect to experience after the migration, such as changes
in use of smart cards, secure e-mail, or instant messaging, if applicable.
Scheduling and support informationProvide information about where users can go to find more information For example, they can
visit an internal Web site where you post information about the migration. Also, provide
information about whom to contact if a user has a conflict with the date scheduled for the
migration.
Preparing the Source and Target Domains
Applies to: Active Directory Migration Tool 3.1 (ADMT 3.1) and ADMT 3.2
Before you begin to migrate your accounts from the source domain to the target domain, you
have to prepare the source and target domains for the migration. The following illustration shows
the tasks that are required to prepare the domains for the interforest domain restructure process.
46

Installing 128-Bit High Encryption Software
Applies to: Active Directory Migration Tool 3.1 (ADMT 3.1) and ADMT 3.2
The computer on which the Active Directory Migration Tool (ADMT) is installed requires 128-bit
high encryption. This encryption is standard on computers that are running Windows 2000 Server
Service Pack 3 (SP3) or Service Pack 4 (SP4), Windows Server 2003, Windows Server 2008, or
Windows Server 2008 R2. If you plan to install ADMT on a computer that does not support 128-bit
high encryption by default, you must install the 128-bit high encryption pack.
You can download the encryption pack from Windows 2000 High Encryption Pack
(http://go.microsoft.com/fwlink/?LinkId=76037).
Establishing Required Trusts for Your Migration
Applies to: Active Directory Migration Tool 3.1 (ADMT 3.1) and ADMT 3.2
47

Before you can migrate accounts and resources from a source domain to a target domain in a
different Active Directory forest, you must ensure that the appropriate trusts exist between the
forests. Trust relationships between the forests that you are restructuring makes it possible for the
Active Directory Migration Tool (ADMT) to migrate users and service accounts and translate local
user profiles from the source domains to the target domains. In addition, depending on how trust
relationships are configured, users in the source domain can access resources in the target
domain. Moreover, users in the target domains can access resources in the source domain that
have not yet been migrated.
To migrate users and global groups, you must establish a one-way trust between the source
domain and the target domain, so that the source domain trusts the target domain.
To migrate resources or translate local profiles, you must do one of the following:
Create a one-way trust between the source domain and the target domain.
Create a two-way trust between source and target domains.
For more information about creating trusts, see Creating Domain and Forest Trusts
(http://go.microsoft.com/fwlink/?LinkId=77381).
Establishing Migration Accounts for Your Migration
Applies to: Active Directory Migration Tool 3.1 (ADMT 3.1) and ADMT 3.2
To migrate accounts and resources between forests, you must establish migration accounts and
assign the appropriate credentials to those accounts. The Active Directory Migration Tool (ADMT)
uses the migration accounts to migrate the objects that you identify. Because ADMT requires only
a limited set of credentials, creating separate migration accounts helps you to simplify
administration. If the migration tasks for your organization are distributed across more than one
group, it is helpful to create a migration account for each group involved in performing the
migration.
To simplify administration, create a single account in the source domain and a single account in
the target domain for all objects, with the required credentials to modify the objects, such as
users, managed service accounts, global groups, and local profiles, to be migrated by that
account. For example, a migration account that you use to migrate user accounts along with the
security identifier (SID) history, global groups along with SID history, computers, and user profiles
has local administrator or domain administrator credentials in the source domain. The migration
account also has delegated permission on the user, managed service account, group, and
computer organizational units (OUs) in the target domain, with the extended right to migrate SID
history on the user OU. The user must be a local administrator on the computer in the target
domain on which ADMT is installed. A migration account that you use to migrate workstations and
domain controllers must have local administrator or source domain administrator credentials on
the workstations or the account must have source domain administrator credentials on the
domain controller, or both.
48

In the target domain, it is necessary to use an account that has delegated permissions on the
computer OU and the user OU. You might want to use a separate account for the migration of
workstations if this migration process is delegated to administrators that are in the same location
as the workstations.
The following table lists the credentials that are required in the source and target domains for
different migration objects.
Migration object Credentials necessary in
source domain
Credentials necessary in target
domain
User/managed service
account/group without SID
history
Delegated Read all user
information permission on
the user OU or group OU
and domain administrator
credential
Delegated Create, delete, and
manage user accounts, Create,
delete, and manage groups, and
Modify the membership of a
group for the user OU or the
group OU and local administrator
on the computer where ADMT is
installed
User/managed service
account/group with SID
history
Delegated Read all user
information permission on
the user OU or group OU
and domain administrator
credential
Delegated permission on the user
OU or the group OU, extended
permission to migrate SID history,
and local administrator on the
computer on which ADMT is
installed
Computer Domain administrator or
administrator in the source
domain and on each
computer
Delegated permission on the
computer OU and local
administrator on the computer on
which ADMT is installed
Note
If the computer has a
managed service account
installed, you need to
supply credentials that
have permission to
update the security
descriptor of the managed
service account in the
target domain.
Profile Local administrator or
domain administrator
Delegated permission on the user
OU and local administrator on the
computer on which ADMT is
49

Migration object Credentials necessary in
source domain
Credentials necessary in target
domain
installed.
Note
You might need to
complete additional
preparation steps if you
migrate roaming profiles
for computers that run
Windows Vista or
Windows 7. For more
information, see
Preparing for migration of
roaming profiles with
computers that run
Windows Vista and
Windows 7.
The following procedures provide examples for creating groups or accounts to migrate accounts
and resources. Procedures differ according to whether a one-way trust or a two-way trust exists
The procedure for creating migration groups when a one-way trust exists is more complex than
the procedure for when a two-way trust exists. This is because, with a one-way trust, you must
add the migration group to the local Administrators group on local workstations.
The sample procedure for creating migration groups when a one-way trust exists involves
creating separate groups for migrating accounts and resources. However, you can combine
acct_migrators and res_migrators into one group, if you do not need to separate them to delegate
different sets of permissions.
1. In the target domain, create a global group called acct_migrators.
2. In the target domain, add the acct_migrators group to the Domain Admins group, or
delegate administration of OUs that are targets for account migration to this group.
3. If you are migrating SID history, and you did not place the acct_migrators group in the
Domain Admins group, grant the acct_migrators group the Migrate SID History extended
permission on the target domain object. To do this, follow these steps:
a. Start Active Directory Users and Computers, right-click the domain object, and then
click Properties.
b. Click the Security tab, click Add, and then select acct_migrators.
If the Security tab does not appear, in Active Directory Users and Computers, click
View, and then click Advanced Features.
c. In Permissions for acct_migrators, click Allow for the Migrate SID History
To create an account migration group when a one-way trust exists in which the source domain trusts the target domain
50

permission.
4. In the source domain, add the acct_migrators group to the Builtin\Administrators group.
5. On each computer on which you plan to translate local profiles, add the acct_migrators
group to the local Administrators group.
1. In the target domain, create a global group called res_migrators.
2. In the target domain, add the res_migrators group to the Domain Admins group, or
delegate administration of OUs that are targets for resource migration to this group.
3. In the source domain, add the res_migrators group to the Administrators group.
4. On each computer that you plan to migrate or on which you plan to perform security
translation, add the res_migrators group to the local Administrators group.
1. In the source domain, create an account called res_migrator.
2. In the source domain, add the res_migrator account to the Domain Admins group. (The
Domain Admins group is a member of the local Administrators group on every computer
in the domain by default. Therefore, you do not have to add it to the local Administrators
group on every computer.)
3. In the target domain, delegate permissions on OUs that are targets for resource migration
to the res_migrator account.
ADMT also includes database administration roles that you can use to assign a subset of
database permissions to users who perform specific migration tasks. The database administration
roles and the migration tasks that they can perform are listed in the following table.
Role Migration task
Account migrators Account migrations tasks, such as user and
group migration.
Resource migrators Resource migration tasks, such as computer
migrations and security translation. Account
migrators also hold the role of resource
migrators.
Data readers Queries against that database. Account
migrators and resource migrators also hold the
role of data readers.
Users who are assigned the role of SQL Server sysadmin hold all ADMT database administration
roles. They have the credentials to do the following:
Display database roles and users who hold those roles
Add groups or users to roles
To create a resource migration group when a one-way trust exists in which the source domain trusts the target domain
To create a resource migration account when a two-way trust exists between the source and target domains
51

Remove groups or users from roles
By default, the local Administrators group is assigned the role of sysadmin and can perform all
ADMT database functions.
Configuring the Source and Target Domains for SID History Migration
Applies to: Active Directory Migration Tool 3.1 (ADMT 3.1) and ADMT 3.2
You can manually configure the source and target domains to migrate the security identifier (SID)
history before you begin an interforest migration, or you can allow the Active Directory Migration
Tool (ADMT) to configure the domains automatically the first time that it runs.
To configure the source and target domains manually, complete the following procedures:
Create a local group in the source domain to support auditing.
Enable TCP/IP client support on the source domain primary domain controller (PDC)
emulator.
If you are migrating from a domain with domain controllers that run
Windows Server 2003 or later to another domain with domain controllers that run
Windows Server 2003 or later, the TcpipClientSupport registry entry does not have
to be modified.
Enable auditing of account management in the source and target domains. For Windows
Server 2008 R2 and Windows Server 2008, you need to also enable auditing for directory
service access in order to migrate users with SID history between forests.
In the source domain, create a local group called SourceDomain$$$, where
SourceDomain is the NetBIOS name of your source domain, for example, Boston$$$. Do
not add members to this group; if you do, SID history migration will fail.
1. On the domain controller in the source domain that holds the PDC emulator operations
master (also known as flexible single master operations or FSMO) role, click Start, and
then click Run.
2. In Open, type regedit, and then click OK.
Caution
Incorrectly editing the registry may severely damage your system. Before making
changes to the registry, you should back up any valued data on the computer.
You can also use the Last Known Good Configuration startup option if you
encounter problems after you make changes.
3. In Registry Editor, navigate to the following registry subkey:
Note To create a local group in the source domain to support auditingTo enable TCP/IP client support on the source domain PDC emulator
52

HKEY_LOCAL_MACHINE\SYSTEM\CurrentControlSet\Control\LSA
4. Modify the registry entry TcpipClientSupport, of data type REG_DWORD, by setting the
value to 1.
5. Close Registry Editor, and then restart the computer.
1. Log on as an administrator to any domain controller in the target domain.
2. Click Start, point to All Programs, point to Administrative Tools, and then click Group
Policy Management.
3. Navigate to the following node:
Forest | Domains | Domain | Domain Controllers | Default Domain Controllers Policy
4. Right-click Default Domain Controllers Policy and click Edit.
5. In Group Policy Management Editor, in the console tree, navigate to the following node:
Computer Configuration | Policies | Windows Settings | Security Settings | Local Policies |
Audit Policy
6. In the details pane, right-click Audit account management, and then click Properties.
7. Click Define these policy settings, and then click Success and Failure.
8. Click Apply, and then click OK.
9. In the details pane, right-click Audit directory service access and then click Properties.
10. Click Define these policy settings and then click Success.
11. Click Apply, and then click OK.
12. If the changes need to be immediately reflected on the domain controller, open an
elevated command prompt and type gpupdate /force.
13. Repeat steps 1 through 12 in the source domain.
Configuring the Target Domain OU Structure for Administration
Applies to: Active Directory Migration Tool 3.1 (ADMT 3.1) and ADMT 3.2
The Active Directory design team creates the organizational unit (OU) structure for the target
domain. This team also defines the groups that are responsible for the administration of each OU
and the membership of each group. You can use that information and the following procedure to
configure the target domain for administration.
1. Log on as an administrator to any domain controller in the target domain.
2. Start Active Directory Users and Computers, and then create the OU structure that your
To enable auditing in Windows Server 2008 R2 and Windows Server 2008 domainsTo configure the target domain OU structure for administration
53

design team specified.
3. Create administrative groups, and assign users to these groups.
4. Delegate the administration of the OU structure to groups as defined by your design
team.
Installing ADMT in the Target Domain
Applies to: Active Directory Migration Tool 3.1 (ADMT 3.1) and ADMT 3.2
Use either of the following guidelines to install the Active Directory Migration Tool (ADMT),
depending on which version you are installing. ADMT version 3.1 provides an option to install a
preconfigured Microsoft SQL Server® Express database instance. ADMT version 3.2 requires a
SQL Server database instance to be previously installed. The remaining guidelines for detaching,
reconfiguring, and removing a database file apply to either version of ADMT.
Installing ADMT v3.1
Installing ADMT v3.2
Detach an existing database file from a previous version of ADMT and SQL Server
Reconfiguring a database installation with Admtdb.exe
Reuse an existing ADMT database from a previous installation
Installing ADMT v3.1This section covers the following issues for installing ADMT v3.1
Prerequisites for installing ADMT v3.1
Installing ADMT v3.1 using the default database store
Prerequisites for installing ADMT v3.1When you install the Active Directory Migration Tool version 3.1 (ADMT v3.1), it also installs
SQL Server 2005 Express Edition by default to use as its data store. As an option, you can
configure ADMT v3.1 to use a SQL Server 2000 with a Service Pack 4 (SP4) Standard or
Enterprise Edition database or SQL Server 2005 Standard or Enterprise Edition installation that
you have previously created.
Before you install ADMT v3.1, complete the following prerequisites:
Install Windows Server 2008.
Remove all previous versions of ADMT by using Add or Remove Programs from Control
Panel. If you attempt to install ADMT v3.1 on a server that has a previous version of ADMT
installed, you receive an error, and the installation does not proceed. If necessary, you can
54

import the database from the previous version of ADMT (such as ADMT v2.0 or ADMT v3.0)
into ADMT v3.1 during the installation.
If you do not plan to use the default local database installation, ensure that another
SQL Server 2000 or SQL Server 2005 database installation is configured with an ADMT
instance. For more information about creating an ADMT instance on a SQL Server database,
see Installing ADMT Using a Preconfigured SQL Database.
Installing ADMT v3.1 using the default database storeYou can use the default database store based on SQL Server 2005 Express Edition or a
preconfigured SQL database to install ADMT. The most common and recommended installation
method is to use the default database store, which the Active Directory Migration Tool Installation
Wizard configures automatically.
Depending on your environment, download ADMT v3.1 (http://go.microsoft.com/fwlink/?
LinkId=121732) or ADMT v3.2 (http://go.microsoft.com/fwlink/?LinkId=186197). For more
information about which version of ADMT to use, see Active Directory Migration Tool
versions and supported environments. From the download location, double-click
admtsetup.exe, which opens the installation wizard.
Wizard Page Action
Welcome to the Active Directory
Migration Tool Installation
Click Next.
Configuring Components The ADMT database instance (MS_ADMT)
is created on the local computer.
Although SQL Server 2005 Express
Edition is installed locally by default
whether ADMT uses it or not, ADMT
disables SQL Server 2005 Express Edition
if you specify another database instance
on the next wizard page.
Database Selection Specify the database instance you want to
connect to. The recommended selection is
Use Microsoft SQL Server Express
Edition, which configures ADMT v3.1 to
use the locally installed database instance.
If you are using multiple ADMT v3.1
consoles or have a dedicated database
server where you want to centralize your
ADMT database, select the Use an
existing Microsoft SQL Server option.
To install ADMT by using the default database store
55

Wizard Page Action
Specify the server to connect to in the
form of Server\Instance.
You should configure the SQL Server
database instance before you select this
option. Although the ADMT v3.1
installation proceeds if the database
cannot be contacted, you cannot use
ADMT to migrate accounts or resources
until the database instance is created and
available.
Active Directory Migration Tool v3
Database Import
Although you cannot upgrade an
ADMT v3.0 installation to ADMT v3.1, you
can import data to an ADMT v3.1
database from an ADMT v3.0 database.
If you do not want to import data from an
ADMT v3.0 database, select No, do not
import data from an existing database
(Default).
If you want to import data from ADMT v3.0
into the new ADMT v3.1 database, select
Yes, please import data from an
ADMT v3 database.
If you choose to import data, specify the
path to the ADMT v3.0 database file.
Active Directory Migration Tool v2
Database Import
Although you cannot upgrade an
ADMT v2.0 installation to ADMT v3.1, you
can import data to an ADMT v3.1
database from an ADMT v2.0 database.
If you do not want to import data from an
ADMT v2.0 database, select No, do not
import data from an ADMT v2 database.
If you want to import data from ADMT v2.0
into the new ADMT v3.1 database, select
Yes, please import data from an
ADMT v2 database.
If you choose to import data, specify the
path to the ADMT v2.0 database file.
The ADMT v2.0 database has the filename
protar.mdb, and should be located in the
56

Wizard Page Action
directory formerly used for your
ADMT v2.0 installation.
Summary This page summarizes the options you
selected. To complete the ADMT v3.1
installation, click Finish.
Installing ADMT v3.2 ADMT v3.2 requires a preconfigured instance of SQL Server for its underlying data store. You
should use SQL Server Express. When you use one of the following versions of
SQL Server Express, ADMT installation enforces the following service pack requirements:
SQL Server 2005 Express must be installed with Service Pack 3 (SP3) or later.
SQL Server 2008 Express must be installed with Service Pack 1 (SP1) or later.
If you use SQL Server Express, the ADMT console must be installed and run locally
on the server that hosts the SQL Server Express database instance.
As an option, you can use full versions of SQL Server 2005 or SQL Server 2008. In this case, you
can install and run the ADMT console on a remote computer, and you can run multiple ADMT
consoles on different remote computers. If you use a full version of SQL Server, ADMT installation
does not enforce any service pack requirements.
The rest of this section covers the following installation issues:
Prerequisites for installing ADMT v3.2
Install ADMT v3.2
Prerequisites for installing ADMT v3.2Before you install ADMT v3.2, complete the following prerequisite tasks:
In Control Panel, use Add or Remove Programs to remove all versions of ADMT earlier than
ADMT v3.2.
Although ADMT v3.2 does not support an upgrade from a previous version of ADMT, you can
reuse an existing database from a previous ADMT installation, unless it is a database from
ADMT v2 or ADMT v1. For more information, see Reuse an existing ADMT database from
a previous installation.
Install or upgrade a server computer (preferably a member server) in either your source or
target domain environment as necessary to run Windows Server 2008 R2.
Although you can use ADMT v3.2 to migrate accounts and resources from Active Directory
environments that have a domain functional level of Windows Server 2003 or later, you can
install ADMT v3.2 only on a server running Windows Server 2008 R2.
Note
57

In addition to running Windows Server 2008 R2, the server computer that you use to install
ADMT v3.2 must not be installed under the Server Core installation option or be running as a
read-only domain controller (RODC).
Configure a SQL Server database installation with an ADMT instance. You can either
download and install SQL Server Express locally or create a database instance for ADMT
from an existing SQL Server database.
For more information about installing SQL Server Express, see Install ADMT v3.2. For more
information about creating an ADMT instance on an existing SQL Server database, see
Install ADMT by Reconfiguring a Database Installation with Admtdb.exe.
Install ADMT v3.2Download SQL Server 2005 Express (http://go.microsoft.com/fwlink/?LinkId=181159), or create a
new database instance on an existing SQL Server installation to use with ADMT v3.2. During the
SQL Server installation, select Windows Authentication Mode. After you install SQL Server, use
the following procedure to install ADMT v3.2.
Membership in Administrators, or equivalent, is the minimum required to complete this
procedure. Review details about using the appropriate accounts and group memberships at Local
and Domain Default Groups (http://go.microsoft.com/fwlink/?LinkId=83477).
1. In the ADMT download package, double-click admtsetup32.exe.
2. On the Welcome page, ensure that the recommendations are completed, and then click
Next.
3. On the License Agreement page, click I Agree, and then click Next.
4. On the Database Selection page, type the server\instance.
The requirement to type the server name also applies to a local database instance. You
can type a dot (“.”) to indicate the local server. By default, the SQL Server Express
instance is named SQLEXPRESS.
For example, to use a default SQL Server Express instance on the local server, type .\
SQLEXPRESS.
5. If you chose a SQL Express installation and a database file ADMT.mdf is not in the
default data location %windir%\ADMT\Data, the Database Import page appears.
Otherwise, ADMT Setup automatically attaches to that database file, and the Summary
page appears.
On the Database Import page, if you do not need to import data, click No, do not
import data from an existing database (Default). If you need to import data from a
previous ADMT installation, click Yes, import data from an existing ADMT v3.0 or
ADMT v3.1 database, and then, to navigate to the existing database file location, click
Browse.
Before you can import the data from an existing database, you have to detach the
database file from SQL Server by using SQL Server commands. For more information,
To install ADMT v3.2
58

see Detach an existing database file from a previous version of ADMT and
SQL Server.
When you are finished, click Next.
6. On the Summary page, review the results of the installation, and then click Finish.
Detach an Existing Database File from a Previous Version of ADMT and SQL ServerIf you use SQL Server Express, the database is automatically detached when you remove ADMT.
The detached SQL Server Express database can be reused as part of another ADMT installation
later. In this case, ADMT automatically attaches to the existing database that you specify during
installation.
You can detach the ADMT database file from a full SQL Server instance if you have another
application that you want to attach to the same database. For example, if you plan to move from a
full SQL Server installation to SQL Server Express, or if you have an ADMT database file from an
earlier installation that you have attached to SQL Server management tools, it needs to be
detached from that database before it can be consumed by ADMT.
To detach a database, you can use the SQL stored procedure:
sp_detach_db [ @dbname = ] 'dbname'
For more information about this stored procedure call, see SQL Server documentation. For more
information about how to use SQL Server Management Studio to detach the database, see How
to: Detach a Database (SQL Server Management Studio (http://go.microsoft.com/fwlink/?
LinkId=183994).
Reconfiguring a Database Installation with Admtdb.exeIf you experience problems with database configuration during installation, or if you specified
SQL Server Express during the ADMT v3.2 installation but want to switch to SQL Server (or vice
versa) after installation, you can use Admtdb.exe. The command-line syntax for Admtdb.exe is in
the following table.
You can run Admtdb.exe from an elevated command prompt on any server that can target the
server computer that is running SQL Server to create the ADMT instance on that server
computer.
Syntax Description
admtdb create /{s|server}: "Server\instance" Installs a new ADMT database or prepares an
empty database.
The /server parameter specifies the name of
59

Syntax Description
the SQL Server and instance to connect to for
the purpose of creating the database. This is a
required parameter.
admtdb upgrade /s|server: Server\Instance Upgrades a previous version of an ADMT v3.0
or ADMT v3.1 database.
The /server parameter, which is required,
specifies the name of the SQL Server and
instance to connect to for the purpose of
upgrading the ADMT v3.0 or ADMT v3.1
database.
Note
Before you upgrade the ADMT
database, first open the ADMT console
to verify that it is compatible with the
database.
admtdb attach [/{a|attach}: "v3x database
path"
Attaches an existing ADMT database to the
local SQL Server Express 2005 or
SQL Server Express 2008 instance.
The /attach parameter, which is required,
specifies the path to a detached Admt.mdf
database file.
To see Help for all Admtdb.exe command-line options, at the command prompt, type admtdb /?.
If you began the migration by using a local SQL Server Express database and then configured a
remote instance of a SQL Server database, and you need to switch back to using a local
SQL Server Express database, complete the following procedure. In this case, the ADMT
database file is already attached to the SQL Express instance. Therefore, there is no need to
explicitly reattach it.
If you began the migration by using SQL Server and you want to switch to SQL Server Express,
see Reuse an existing ADMT database from a previous installation.
Membership in Administrators, or equivalent, is the minimum required to complete this
procedure. Review details about using the appropriate accounts and group memberships at Local
and Domain Default Groups (http://go.microsoft.com/fwlink/?LinkId=83477).
1. On the local computer, click Start, point to Administrative Tools, and then click
Services.
2. In the Details pane, ensure that the service hosting the SQL Server Express instance is
To reuse a local database after you configure a remote instance of a SQL Server database
60

running and that the Startup Type is set to Automatic. If you are using ADMT v3.1 and
you had ADMT setup install SQL Server Express, the service name is
MSSQL$MS_ADMT.
If the service is not started or if it is not set to start automatically at system startup, click
Started, right-click the name of the service, and then click Properties.
3. On the General tab, in the Startup Type list, click Automatic.
4. Under Service Status, click Start, and then click OK.
5. Close Services.
6. At the command prompt, type the following commands:
Note
The admtdb attach command is necessary only if you previously ran SQL
commands to detach the local SQL Server Express instance.
admtdb attach /{s | Server}:”Local SQL Server Express instance”
admt config setdatabase /s:Server\Instance.
You can now use the local database.
Reuse an Existing ADMT Database from a Previous InstallationIf you want to use an existing (detached) database from an earlier ADMT v3.0, ADMT v3.1, or
ADMT v3.2 installation with a local SQL Server instance, you can complete the following
procedure.
Membership in Administrators, or equivalent, is the minimum required to complete this
procedure. Review details about using the appropriate accounts and group memberships
at Local and Domain Default Groups (http://go.microsoft.com/fwlink/?LinkId=83477).
1. On the local computer, click Start, point to Administrative Tools, and then click
Services.
2. In the details pane, ensure that the service hosting the SQL Server Express instance is
running and that the Startup Type is set to Automatic. If you are using ADMT v3.1 and
you had ADMT setup install SQL Server Express, the service name is
MSSQL$MS_ADMT.
If the service is not started or if it is not set to start automatically at system startup, click
Started, right-click the name of the service, and then click Properties.
3. On the General tab, in the Startup Type list, click Automatic.
4. Under Service Status, click Start, and then click OK.
5. Close Services.
6. At the command prompt, type the following commands:
Note To use an existing (detached) ADMT database with a local SQL Server instance
61

admtdb attach /{s | Server}:”Local SQL Server Express instance” /{a |
Attach}:”Path to ADMT v3.x database file to attach"
admt config setdatabase /s: server\instance
You can now use the existing ADMT database with the local SQL Server instance. It is
not necessary to run the ADMT installation wizard again. ADMT installation can be run
only once. You can perform any subsequent database configuration changes by using the
admtdb.exe and admt config setdatabase commands.
Enabling Migration of Passwords
Applies to: Active Directory Migration Tool 3.1 (ADMT 3.1) and ADMT 3.2
The Active Directory Migration Tool (ADMT) uses the Password Export Server service version 3.1
(PES v3.1) to help you migrate passwords when you perform an interforest migration. Both
ADMT v3.1 and ADMT v3.2 use Password Export Server (PES) version 3.1. Download PES v3.1
from the Microsoft Download Center. For x86-based computers, see Password Export Server
version 3.1 (x86) (http://go.microsoft.com/fwlink/?LinkId=147652). For 64-bit computers, see
Password Export Server version 3.1 (x64) (http://go.microsoft.com/fwlink/?LinkId=147653). The
PES service can be installed on any writable domain controller in the source domain that
supports 128-bit encryption.
The PES service cannot be installed on read-only domain controllers (RODCs).
Because ADMT does not check all settings of the target domain password policy, users need to
explicitly set their password after migration unless the Password never expires or Smartcard is
required for interactive logon flags are set.
The PES service installation in the source domain requires an encryption key. However, you must
create the encryption key on the computer running the ADMT in the target domain. When you
create the key, save it to a shared folder on your network or onto removable media so that you
can copy it to the local drive of the source domain controller where the PES service is installed.
Store it in a secure location that you can reformat after the migration is complete.
You can install the PES service after you install ADMT. The following procedures explain how to
install and use the PES service on computers running Windows Server 2008 R2 or Windows
Server 2008.
Membership in Administrators, or equivalent, is the minimum required to complete this
procedure. Review details about using the appropriate accounts and group memberships at Local
and Domain Default Groups (http://go.microsoft.com/fwlink/?LinkId=83477).
At a command line, type the following command, and then press ENTER:
admt key /option:create /sourcedomain:<SourceDomain> /keyfile:<KeyFilePath>
/keypassword:{<password>|*}
Note To create an encryption key
62

Value Description
<SourceDomain> Specifies the name of the source domain
in which the PES service is being
installed. Can be specified as either the
Domain Name System (DNS) or NetBIOS
name.
<KeyFilePath> Specifies the path to the location where
the encrypted key is stored.
{<password>|*} A password, which provides key
encryption, is optional. To protect the
shared key, type either the password or
an asterisk (*) on the command line. The
asterisk causes you to be prompted for a
password that is not displayed on the
screen.
After you create the encryption key, configure the PES service on a domain controller in the
source domain.
ADMT provides the option to run the PES service under the Local System account or by using the
credentials of an authenticated user in the target domain. We recommend that you run the PES
service as an authenticated user in the target domain. This way, you do not have to add the
Everyone group and the Anonymous Logon group to the Pre–Windows 2000 Compatible Access
group.
If you run the PES service under the Local System account, ensure that the Pre–
Windows 2000 Compatible Access group in the target domain contains the Everyone
group and the Anonymous Logon group.
1. On the domain controller that runs the PES service in the source domain, insert the
encryption key disk.
2. Run Pwdmig.msi. If you set a password during the key generation process on the domain
controller in the target domain, provide the password that was given when the key was
created, and then click Next.
Wizard page Action
Welcome to the ADMT Password
Migration DLL Installation Wizard
Click Next.
Encryption File To install the ADMT Password Migration
dynamic-link library (DLL), you must specify
a file that contains a valid password
Note To configure the PES service in the source domain
63

Wizard page Action
encryption key for this source domain. The
key file must be located on a local drive.
You use the admt key command to
generate the key files. For more information,
see the previous procedure "To create an
encryption key."
Run the service as Specify the account that you want the PES
service to run under. You can specify either
of the following accounts:
The local System account
A specified user account
Note
If you plan to run the PES
service as an authenticated user
account, specify the account in
the format domain\user_name.
Summary Click Finish to complete the PES service
installation.
Note
To use the password migration
of ADMT, you must restart the
server where you installed the
PES service.
3. After installation completes, restart the domain controller.
4. After the domain controller restarts, to start the PES service, point to Start, point to All
Programs, point to Administrative Tools, and then click Services.
5. In the details pane, right-click Password Export Server Service, and then click Start.
Note
Run the PES service only when you migrate passwords. Stop the PES service
after you complete the password migration.
64

Initializing ADMT by Running a Test Migration
Applies to: Active Directory Migration Tool 3.1 (ADMT 3.1) and ADMT 3.2
Start the Active Directory Migration Tool (ADMT) by running a test migration of a global group,
and select the option named Migrate Group SIDs to target domain. In order to migrate security
identifier (SID) history, you need to complete the preparation tasks as described in Configuring
the Source and Target Domains for SID History Migration. If you did not previously configure the
source and target domains to migrate the SID history, ADMT prompts you and provides an option
to have the following tasks completed automatically.
Creates a local group, source_domain$$$, in the source domain, which is used to audit SID
history operations. Do not add members to this group; if you do, SID history migration will fail.
If the source domain is Windows 2000 and you are using ADMT 3.1, TCP/IP client support on
the source domain primary domain controller (PDC) is enabled by setting the value of the
registry entry TcpipClientSupport to 1. This entry is located in the following subkey:
HKEY_LOCAL_MACHINE\System\CurrentControlSet\Control\Lsa
Setting TcpipClientSupport to 1 enables remote procedure calls (RPCs) over the TCP
transport, while preserving the security of the system.
This is not required for domains with domain controllers that run Windows Server 2003 or
later.
Enables audit policies in the source and target domains.
ADMT does not automatically enable auditing for directory service access, which is
required in order to migrate SID history to or from a domain that has domain
controllers that run Windows Server 2008 or Windows Server 2008 R2.
Use the following procedure to initialize ADMT.
1. In the ADMT console, use the Group Account Migration Wizard by completing the steps in
the following table. Accept default settings when no information is specified.
Wizard page Action
Domain Selection Under Source, in the Domain drop-down
list, type or select the NetBIOS or Domain
Name System (DNS) name of the source
domain. In the Domain controller drop-
down list, type or select the name of the
domain controller, or select Any domain
controller.
Under Target, in the Domain drop-down
list, type or select the NetBIOS or DNS
Warning To initialize ADMT by running a test migration of a global group
65

Wizard page Action
name of the target domain. In the Domain
controller drop-down list, type or select
the name of the domain controller, or
select Any domain controller, and then
click Next.
Group Selection Click Select groups from domain, and
then click Next. On the Group Selection
page, click Add to select the groups in the
source domain that you want to migrate,
click OK, and then click Next.
Or
Click Read objects from an include file,
and then click Next. Type the location of
the include file, and then click Next.
Organizational Unit Selection Type the name of the OU, or click
Browse.
In the Browse for Container dialog box,
find the container in the target domain that
you want to move the global groups into,
and then click OK.
Group Options Select the Migrate Group SIDs to target
domain check box.
Make sure that all other options are not
selected.
User Account Type the user name, password, and
domain of an account that has
administrative rights in the source domain.
Conflict Management Click Do not migrate source object if a
conflict is detected in the target
domain.
2. When the wizard has finished running, click View Log, and then review the migration log
for any errors.
66

Identifying Service Accounts for Your Migration
Applies to: Active Directory Migration Tool 3.1 (ADMT 3.1) and ADMT 3.2
This topic explains how to identify service accounts that the Active Directory Migration Tool
(ADMT) will migrate to the target domain. A service account is a user account that provides a
security context for applications and that is granted permission to log on as a service.
ADMT does not migrate services that run in the context of the Local System account because
they are migrated when the computer is migrated. However, services that run in the context of a
user account must be updated on the computer after you have completed the account migration
process. ADMT also cannot migrate the Local Service or Network Service accounts because they
are well-known accounts that always exist in domains.
Identifying Service AccountsThe process of identifying, migrating, and updating services that run in the context of user
accounts involves three steps. First, the administrator starts ADMT from the target
Active Directory domain and runs the Service Account Migration Wizard. Second, the Service
Account Migration Wizard sends an agent to a specified computer and identifies (but does not
migrate) all of the services on the computer that are running in the context of a user account.
Third, which can occur later in the migration process, the accounts are migrated when other user
accounts are migrated with the User Account Migration Wizard.
The Service Account Migration Wizard scans an administrator-defined list of servers for services
that are configured to use a domain account to authenticate. The accounts are then flagged as
service accounts in the ADMT database. The password is never migrated when a service account
is migrated. Instead, ADMT uses a clear-text representation of the password to configure the
services after the service account migration. An encrypted version of the password is then stored
in the password.txt file in the ADMT installation folder.
An administrator of a workstation or server can install any service and configure the service to
use any domain account. If a malicious user who has administrator privileges configures a service
to authenticate without a correct password (such as a password that does not meet complexity
requirements), the service will not start. After the service account is migrated, ADMT configures
the service on the workstation or the server to use the new password, and the service will now
start using the user account in the target domain.
Therefore, you should include in the Service Account Migration Wizard only those servers that
trusted administrators manage. Do not use the wizard to detect service accounts on computers
that trusted administrators do not manage, such as workstations.
Dispatch agents to all servers that trusted administrators manage in the domain to ensure that
you do not overlook any service accounts. If you miss a service account that shares an account
with a service that has already been migrated, ADMT cannot synchronize the service accounts.
67

You must manually change the password for the service account and then reset the service
account password on each server that is running that service.
When the accounts that the Service Account Migration Wizard identifies in the ADMT database as
running in the context of a user account are migrated to the target domain, ADMT grants each
account the right to log on as a service. If the service account is assigned rights by means of its
membership in a group, the Security Translation Wizard updates the account to assign those
rights. For more information about running the Security Translation Wizard, see Transitioning
Service Accounts in Your Migration later in this guide.
You can identify service accounts by using the ADMT snap-in, the ADMT command-line option, or
a script.
1. On the computer in the target domain on which ADMT is installed, log on by using the
ADMT account migration account.
2. In the ADMT snap-in, click Action, and then click Service Account Migration Wizard.
3. Complete the Service Account Migration Wizard by using the information in the following
table.
Wizard page Action
Domain Selection Under Source, in the Domain drop-down
list, type or select the NetBIOS or Domain
Name System (DNS) name of the source
domain. In the Domain controller drop-
down list, type or select the name of the
domain controller, or select Any domain
controller.
Under Target, in the Domain drop-down
list, type or select the NetBIOS or DNS
name of the target domain. In the Domain
controller drop-down list, type or select
the name of the domain controller, or
select Any domain controller, and then
click Next.
Update Information Click Yes, update the information.
Computer Selection Option Click Select computers from domain,
and then click Next. On the Service
Account Selection page, click Add to
select the accounts in the source domain
that you want to migrate, click OK, and
then click Next.
Or
To identify service accounts by using the ADMT snap-in
68

Wizard page Action
Click Read objects from an include file,
and then click Next. Type the location of
the include file, and then click Next.
Agent Dialog In Agent Actions, select Run pre-check
and agent operation, and then click
Start. A message will appear in the Agent
Summary when the agent operations are
complete. After the agent operations
finish, click Close.
Service Account Information Select any user accounts that do not have
to be marked as service accounts in the
ADMT database, and then click
Skip/Include to mark the accounts as
Skip.
Completing the Service Account
Migration Wizard
Review your selections, and then click
Finish.
The wizard connects to the selected computers and then sends an agent to check every service
on the remote computers. The Service Account Information page lists the services that are
running in the context of a user account and the name of that user account. ADMT notes in its
database that these user accounts have to be migrated as service accounts. If you do not want a
user account to be migrated as a service account, select the account, and then click
Skip/Include to change the status from Include to Skip.
You use Update SCM to update the Service Control Manager with the new information. Unless
you have a failure in reaching a computer to update the service, the Update SCM button is not
available. If you have a problem updating a service account after the account was identified and
migrated, ensure that the computer that you are trying to reach is available, and then restart the
Service Account Migration Wizard.
In the wizard, click Update SCM to try to update the service. If you ran the Service Account
Migration Wizard previously and the Update SCM button is not available, examine the ADMT log
files to determine the cause of the problem. After you correct the problem and the agent can
connect successfully, the Update SCM button becomes available.
1. On the computer in the target domain on which ADMT is installed, log on by using the
ADMT account migration account.
2. At the command line, type the following command, and then press ENTER:
ADMT SERVICE /N "<computer_name1>" "<computer_name2>" /SD:" <source_domain>" /TD:"
<target_domain>"
Where <computer_name1> and <computer_name2> are the names of computers in the source
To identify service accounts by using the ADMT command-line option
69

domain that run service accounts.
As an alternative, you can include parameters in an option file that is specified at the
command line as follows:
ADMT SERVICE /N "<computer_name1>" "<computer_name2>" /O:" <option_file>.txt"
The following table lists the common parameters that are used for the identification of
service accounts, along with the command-line parameter and option file equivalents.
Values Command-line syntax Option file syntax
<Source domain> /SD:"source_domain" SourceDomain="source_domain"
<Target domain> /TD:"target_domain" TargetDomain="target_domain"
3. Review the results that are displayed on the screen for any errors.
Create a script that incorporates ADMT commands and options for identifying service
accounts by using the following sample script. Copy the script to Notepad, and save the
file with a .wsf file name extension in the same folder as the AdmtConstants.vbs file.
<Job id="IdentifyingServiceAccounts" >
<Script language="VBScript" src="AdmtConstants.vbs" />
<Script language="VBScript" >
Option Explicit
Dim objMigration
Dim objServiceAccountEnumeration
'
'Create instance of ADMT migration objects.
'
Set objMigration = CreateObject("ADMT.Migration" )
Set objServiceAccountEnumeration = _
objMigration.CreateServiceAccountEnumeration
'
'Specify general migration options.
'
To identify service accounts by using a script
70

objMigration.SourceDomain = "source domain"
'
'Enumerate service accounts on specified computers.
'
objServiceAccountEnumeration.Enumerate admtData, _
Array("computer name1" ,"computer name2" )
Set objServiceAccountEnumeration = Nothing
Set objMigration = Nothing
</Script>
</Job>
Migrating Accounts
Applies to: Active Directory Migration Tool 3.1 (ADMT 3.1) and ADMT 3.2
The process of migrating account objects from a source domain to a target domain in another
Active Directory forest involves first migrating service accounts and then migrating global groups.
After the groups are in place in the target domain, you can migrate users according to the
process that you selected, either while using the security identifier (SID) history for resource
access or without using SID history for resource access. When the account object migration
process is complete, you can instruct users from the source domain to log on to the target
domain. The following illustration shows the process for migrating accounts between domains in
different forests.
71

Transitioning Service Accounts in Your Migration
Applies to: Active Directory Migration Tool 3.1 (ADMT 3.1) and ADMT 3.2
Begin the process of migrating objects by migrating service accounts that run as domain user
accounts. For information about identifying service accounts for migration, see Transitioning
Service Accounts in Your Migration. This topic does not apply to managed service accounts.
Managed service accounts can be migrated using the Managed Service Account Migration
Wizard and the Computer Migration Wizard.
To transition service accounts, use the Active Directory Migration Tool (ADMT) to complete the
following tasks:
Migrate the service accounts from the source domain to the target domain.
Modify the services on each server in the source domain so that the services use the service
account in the target domain instead of in the source domain.
You can transition service accounts by using the ADMT snap-in, the ADMT command-line option,
or a script.
72

1. On the computer in the target domain on which ADMT is installed, log on by using the
ADMT account migration account.
2. In the ADMT snap-in, click Action, and then click User Account Migration Wizard.
3. Complete the User Account Migration Wizard by using the information in the following
table.
Wizard page Action
Domain Selection Under Source, in the Domain drop-down
list, type or select the NetBIOS or Domain
Name System (DNS) name of the source
domain. In the Domain controller drop-
down list, type or select the name of the
domain controller, or select Any domain
controller.
Under Target, in the Domain drop-down
list, type or select the NetBIOS or DNS
name of the target domain. In the Domain
controller drop-down list, type or select the
name of the domain controller, or select
Any domain controller, and then click
Next.
User Selection Click Select users from domain, and then
click Next. On the User Selection page,
click Add to select the accounts in the
source domain that you want to migrate,
click OK, and then click Next.
Or
Click Read objects from an include file,
and then click Next. Type the location of
the include file, and then click Next.
Organizational Unit Selection Click Browse.
In Browse for Container, locate the
source domain, select the container for the
service accounts, and then click OK.
Password Options Click Generate complex passwords.
Note
When you transition service
accounts by using the User
To transition service accounts by using the ADMT snap-in
73

Wizard page Action
Account Migration Wizard, a
complex password is
generated automatically,
regardless of the option that is
selected on this wizard page.
Even if Do not update
passwords for existing users
is selected, a complex
password is generated.
Account Transition Options Click Enable target accounts.
Select the Migrate user SIDs to target
domains check box.
User Account Type the user name, password, and
domain of a user account that has
administrative credentials.
User Options Select the Update user rights check box.
Ensure that no other settings are selected,
including Migrate associated user
groups.
Conflict Management Click Do not migrate source object if a
conflict is detected in the target domain.
Service Account Information Click Migrate all service accounts and
update SCM for items marked include. If
you are also migrating other user accounts
that are not service accounts, this wizard
page tells you that you have selected some
accounts that are marked as service
accounts in the ADMT database. By
default, the accounts are marked as
Include. To change the status of the
account, select the account, and then click
Skip/Include.
Click Next to migrate the accounts.
4. When the wizard has finished running, click View Log, and review the migration log for
any errors.
5. Start Active Directory Users and Computers, navigate to the organizational unit (OU) that
you created for service accounts, and then verify that the service accounts exist in the
74

target domain OU.
6. Confirm that each application for which the service account was relocated continues to
function correctly.
1. On the computer in the target domain on which ADMT is installed, log on by using the
ADMT account migration account.
2. At the command line, type the following command, and then press ENTER:
ADMT USER /N "<server_name1>" "<server_name2>" /SD:" <source_domain>" /TD:"
<target_domain>" /TO:" <target_OU>" /MSS:YES
Where Server_name1 and Server_name2 are the names of servers in the source domain
that run service accounts. As an alternative, you can include parameters in an option file
that is specified at the command line, as follows:
ADMT USER /N "<server_name1>" "<server_name2>" /O: "<option_file>.txt"
The following table lists the common parameters that are used for transitioning service
accounts, along with the command-line parameter and option file equivalents.
Parameters Command-line syntax Option file syntax
<Source domain> /SD:"source_domain" SourceDomain="source_domain"
<Target domain> /TD:"target_domain" TargetDomain="target_domain"
<Target OU>
location
/TO:"target_OU" TargetOU="target_OU"
Disable accounts /DOT:ENABLETARGET
(default)
DisableOption=ENABLETARGET
(default)
Migrate password /PO:COMPLEX (default) PasswordOption=COMPLEX
Migrate user SIDs =
YES
/MSS:YES MigrateSIDs=YES
Update user
rights=YES
/UUR:YES UpdateUserRights=YES
Conflict
management
/CO:IGNORE (default) ConflictOptions=IGNORE (default)
3. Review the results that appear on the screen for any errors.
4. Open Active Directory Users and Computers and locate the target service account OU.
Verify that the service accounts exist in the target domain OU.
Prepare a script that incorporates ADMT commands and options for transitioning service
To transition service accounts by using the ADMT command-line optionTo transition service accounts by using a script
75

accounts by using the following sample script. Copy the script to Notepad, and save the
file with a .wsf file name extension in the same folder as the AdmtConstants.vbs file.
<Job id=" TransitioningServiceAccountsBetweenForests" >
<Script language=" VBScript" src="AdmtConstants.vbs" />
<Script language="VBScript" >
Option Explicit
Dim objMigration
Dim objUserMigration
'
'Create instance of ADMT migration objects.
'
Set objMigration = CreateObject("ADMT.Migration" )
Set objUserMigration = objMigration.CreateUserMigration
'
'Specify general migration options.
'
objMigration.SourceDomain = "source domain"
objMigration.SourceOu = "source container"
objMigration.TargetDomain = "target domain"
objMigration.TargetOu = "target container"
objMigration.ConflictOptions = admtIgnoreConflicting
'
'Specify user migration specific options.
'
objUserMigration.MigrateSIDs = True
objUserMigration.UpdateUserRights = True
objUserMigration.MigrateServiceAccounts = True
76

'
'Migrate specified service accounts.
'
objUserMigration.Migrate admtData, _
Array("service account name1", "service account name2")
Set objUserMigration = Nothing
Set objMigration = Nothing
</Script>
</Job>
Migrating Global Groups
Applies to: Active Directory Migration Tool 3.1 (ADMT 3.1) and ADMT 3.2
To preserve the memberships of global groups, you must migrate global groups before you
migrate users.
Do not migrate global groups during peak work hours. The global group migration
process can consume a large amount of network resources and resources on the domain
controller in the target domain.
Global group migration involves performing the following steps:
1. The administrator selects global group objects in the source domain.
2. A new global group object is created in the target domain, and a new primary security
identifier (SID) is created for the object in the target domain.
3. To preserve resource access, the Active Directory Migration Tool (ADMT) adds the SID of the
global group in the source domain to the SID history attribute of the new global group in the
target domain.
After the migration, events are logged in both the source and the target domain.
If the user account migration process takes place over an extended period of time, you
might have to remigrate global groups from the source to the target domain. The
objective is to propagate membership changes that are made in the source domain
before the migration process is complete. For more information about remigrating global
groups, see Remigrating All Global Groups After All Batches Are Migrated, later in this
guide.
Note Note
77

You can migrate global groups by using the ADMT snap-in, the ADMT command-line option, or a
script.
1. On the computer in the target domain on which ADMT is installed, log on by using the
ADMT account migration account.
2. Use the Group Account Migration Wizard by performing the steps in the following table.
Wizard page Action
Domain Selection Under Source, in the Domain drop-down
list, type or select the NetBIOS or Domain
Name System (DNS) name of the source
domain. In the Domain controller drop-
down list, type or select the name of the
domain controller, or select Any domain
controller.
Under Target, in the Domain drop-down
list, type or select the NetBIOS or DNS
name of the target domain. In the Domain
controller drop-down list, type or select
the name of the domain controller, or
select Any domain controller, and then
click Next.
Group Selection Click Select groups from domain, and
then click Next. On the Group Selection
page, click Add to select the groups in the
source domain that you want to migrate,
click OK, and then click Next.
Or
Click Read objects from an include file,
and then click Next. Type the location of
the include file, and then click Next.
Organizational Unit Selection Type the name of the organizational unit
(OU), or click Browse.
In the Browse for Container dialog box,
find the container in the target domain that
you want to move the global groups into,
and then click OK.
Group Options Click Migrate Group SIDs to target
domain.
To migrate global groups by using the ADMT snap-in
78

Wizard page Action
Make sure that all other options are not
selected.
User Account Type the user name, password, and
domain of an account that has
administrative rights in the source domain.
Conflict Management Click Do not migrate source object if a
conflict is detected in the target
domain.
3. When the wizard has finished running, click View Log, and review the migration log for
any errors.
4. Open the Active Directory Users and Computers snap-in, and then locate the target OU.
Verify that the global groups exist in the target domain OU.
1. On the computer in the target domain on which ADMT is installed, log on by using the
ADMT account migration account.
2. At the command line, type the ADMT Group command with the appropriate parameters,
and then press ENTER:
ADMT GROUP /N "<group_name1>" "<group_name2>" /SD:" <source_domain>" /TD:" <target
domain>" /TO:" <target OU>" /MSS:YES
As an alternative, you can include parameters in an option file that is specified at the
command line as follows:
ADMT GROUP /N "<group_name1>" "<group_name2>" /O: "<option_file>.txt"
The following table lists the common parameters that are used for migrating global
groups, along with the command-line parameter and option file equivalents.
Parameters Command-line syntax Option file syntax
<Source domain> /SD:"source_domain" SourceDomain="source_domain"
<Source OU>
location
/SO:"source_OU" SourceOU="source_OU"
<Target domain> /TD:"target_domain" TargetDomain="target_domain"
<Target OU>
location
/TO:"target_OU" TargetOU="target_OU"
Migrate GG SIDs /MSS:YES MigrateSIDs=YES
Conflict /CO:IGNORE (default) ConflictOptions=IGNORE
To migrate global groups by using the ADMT command line option
79

Parameters Command-line syntax Option file syntax
management
3. Review the results that appear on the screen for any errors.
4. Open the Active Directory Users and Computers snap-in and locate the target OU. Verify
that the global groups exist in the target domain OU.
Prepare a script that incorporates ADMT commands and options for migrating global
groups by using the following sample script. Copy the script to Notepad, and save the file
with a .wsf file name extension in the same folder as the AdmtConstants.vbs file.
<Job id=" MigratingGlobalGroupsBetweenForests" >
<Script language="VBScript" src="AdmtConstants.vbs" />
<Script language="VBScript" >
Option Explicit
Dim objMigration
Dim objGroupMigration
'
'Create instance of ADMT migration objects.
'
Set objMigration = CreateObject("ADMT.Migration" )
Set objGroupMigration = objMigration.CreateGroupMigration
'
'Specify general migration options.
'
objMigration.SourceDomain = "source domain"
objMigration.SourceOu = "source container"
objMigration.TargetDomain = "target domain"
objMigration.TargetOu = "target container"
To migrate global groups by using a script
80

'
'Specify group migration specific options.
'
objGroupMigration.MigrateSIDs = True
'
'Migrate specified group objects.
'
objGroupMigration.Migrate admtData, Array("group name1" ,"group name2" )
Set objGroupMigration = Nothing
Set objMigration = Nothing
</Script>
</Job>
Migrating Accounts While Using SID History
Applies to: Active Directory Migration Tool 3.1 (ADMT 3.1) and ADMT 3.2
To migrate accounts while using the security identifier (SID) history, first migrate all the user
accounts—but do not enable them in the target domain—to prepopulate the target domain and
allow migration of user profiles. After all the user accounts are successfully migrated, begin
migrating users in batches by migrating first the user profile, then the workstation, and then the
user account. Before you migrate all user accounts, ensure that you have created test accounts
that you can include in each batch to verify the success of the migration for that batch.
You cannot migrate every user property when you migrate user accounts. For example, Protected
Storage (Pstore) contents for Windows NT 4.0 workstations, including Encrypting File System
(EFS) private keys, are not migrated by the Active Directory Migration Tool (ADMT) when you
migrate user accounts. To migrate Pstore contents, you must export and import keys during the
migration process.
For clients that are running Windows 2000 Server or later, data that is protected by the Data
Protection API (DPAPI) is also not migrated. DPAPI helps protect the following items:
Web page credentials (for example, passwords)
File share credentials
81

Private keys that are associated with EFS, Secure/Multipurpose Internet Mail Extensions
(S/MIME), and other certificates
Program data that is protected by using the CryptProtectData() function
For this reason, it is important to test user migrations. Use your test migration account to identify
any properties that did not migrate, and update user configurations in the target domain
accordingly.
Complete the following steps to migrate user accounts to the target domain:
1. Migrate managed service accounts. Managed service accounts must be migrated before
computers.
2. Migrate all the user accounts with the account enabled in the source domain, disabled in the
target domain, with complex password selected, and with no attributes migrated.
3. Translate local user profiles for a batch of users.
4. Migrate workstations in batches that correspond to the user account batches.
5. Before you migrate the batch of user accounts, verify that local profile and workstation
migration succeeded for all users in the batch. Do not migrate any user account for which
profile or workstation migration failed. This will result in users overwriting their existing profiles
when they log on to the target domain.
6. Remigrate user accounts in batches with the account set to expire in the source domain in
seven days, the target account enabled, with password migration selected, and all attributes
migrated.
7. After each batch, remigrate all global groups to update any group membership changes.
8. Notify users in the batch to log on to the target domain.
9. After all users are migrated, run a final global group migration to update any group
membership changes.
Migrating user accounts in batches helps you to track the accounts that have been migrated and
to test the success of each migration step. If the organizational unit (OU) structure for the target
domain is the same as the OU structure for the source domain, migrate groups of users based on
OU. If the OU structures are not the same, select an alternative way to group users based on the
structure of your organization. For example, you might migrate users by business unit or by floor
to enable you to consolidate help desk resources.
If you plan to retain your source domain OU structure, migrate the OUs along with the users that
they contain. For example, if your source domain is a Windows Server 2003 Active Directory
environment that has a functional OU structure, and the target domain does not have an OU
structure, migrate OUs from the source domain.
If you created a new OU structure in the target domain, migrate batches of users without the
OUs. For example, if your source environment was a Windows NT 4.0 domain that you upgraded
to a Windows Server 2003 domain, the source domain might not have an existing OU structure;
therefore, you can migrate users without migrating OUs.
For more information about creating an OU structure, see Designing Organizational Units for
Delegation of Administration (http://go.microsoft.com/fwlink/?LinkId=76628).
82

Until you migrate all user and group accounts, continue to administer global group membership in
the source domain. To support a rollback strategy, manually synchronize any changes that you
make to users in the target domain with the existing user accounts in the source domain. For
more information about administering users and groups during the interforest restructure process,
see Managing Users, Groups, and User Profiles, earlier in this guide.
If you are migrating OUs when you migrate user accounts, migrate the groups that belong to
those OUs to the target domain OU during the user account migration process. When you
migrate global groups by using the global group migration process, they are placed in the target
OU in the target domain. If you migrate OUs from the source to the target domain, select the
option to move the global groups to the target domain at the same time. This way, the groups are
moved from the target OU that they were placed in during the initial global group migration to the
OU in which they belong.
Using ADMT to migrate user accounts preserves group memberships. Because global groups
can contain only members from the domain in which the group is located, when users are
migrated to a new domain, the user accounts in the target domain cannot be members of the
global groups in the source domain. As part of the migration process, ADMT identifies the global
groups in the source domain that the user accounts belong to, and then determines whether the
global groups have been migrated. If ADMT identifies global groups in the target domain that the
migrated users belonged to in the source domain, the tool adds the users to the appropriate
global groups in the target domain.
Using ADMT to migrate user accounts also preserves user passwords. After the user accounts
are migrated to and enabled in the target domain, the users can log on to the target domain by
using their original passwords. After they log on, the users are prompted to change the password.
If the user account migration process is successful but the password migration process fails,
ADMT creates a new complex password for the user account in the target domain. By default,
ADMT stores new complex passwords in the C:\Program Files\Active Directory Migration Tool\
Logs\Password.txt file.
If you have a Group Policy setting on the target domain that does not allow blank passwords (the
Default Domain Policy/Computer Configuration/Security Settings/Account
Policies/Password Policy/Minimum password length setting is set to any number other than
zero), password migration will fail for any user who has a blank password. ADMT generates a
complex password for that user, and writes an error to the error log.
Establish a method for notifying users who have been assigned new passwords. For example,
you can create a script to send an e-mail message to users to notify them of their new
passwords.
The following illustration shows the steps involved in migrating accounts if you are using SID
history for resource access.
83

Migrating Managed Service Accounts
A managed service account is a domain account object that is available in Windows
Server 2008 R2 Active Directory schema. A managed service account can be installed on
computers that run Windows 7 or Windows Server 2008 R2. Only ADMT v3.2 can migrate
managed service accounts.
The process for identifying and migrating managed service accounts using ADMT v3.2 involves
two steps:
1. Use the Managed Service Account Migration Wizard or admt managedserviceaccount
command line tool to migrate managed service account objects to the target domain, as
explained in this topic.
2. Use the Computer Migration Wizard or admt computer command line tool to migrate the
computers that host the managed service accounts. For more information about migrating
computers as part of an interforest migration, see Remigrating User Accounts and Migrating
Workstations in Batches. For more information about migrating computers as part of an
intraforest migration, see Migrate Workstations and Member Servers.
84

The managed service accounts that were migrated in the previous step and that were
originally installed on the migrated computers are identified during the computer migration.
After the computer migration is complete, the managed service accounts are re-installed on
the computer in the target domain (unless you request to skip them). If you have run security
translation on the member servers that have resources that grant permission to the managed
service accounts, the accounts have the same permissions for resource access in the target
domain as they had in the source domain.
If you are migrating managed service accounts between domains within the same
forest, run security translation on the member servers in the source domain that have
resources that grant permission to the managed service accounts. Security
translation is not normally necessary during an intraforest migration because a SID is
moved with an account. But managed service accounts that are migrated between
domains in the same forest are copied. A new account is created in the target domain
and the account properties (excluding SID) are copied from the source domain.
Therefore, you need to run security translation.
If the resources in the source domain that grant permission to a managed service
account are hosted on the same computer as the managed service account, then you
should select security translation on the appropriate resources (Files and folders,
Local groups, and so on) on the Translate Objects page of the Computer Migration
Wizard. If the resources are on other computers that are not being migrated, then you
need to run the Security Translation Wizard on those computers and on the Security
Translation Options page, select Previously migrated objects or explicitly provide
the MSA accounts in a SID mapping file. For more information about translation
security, see Translating Security on Your Member Servers.
1. On the computer in the target domain on which ADMT is installed, log on by using the
ADMT account migration account.
2. In the ADMT snap-in, click Action, and then click Managed Service Account Migration
Wizard.
3. Complete the Managed Service Account Migration Wizard by using the information in the
following table.
Wizard page Action
Domain Selection Under Source, in the Domain drop-down
list, type or select the NetBIOS or Domain
Name System (DNS) name of the source
domain. In the Domain controller drop-
down list, type or select the name of the
domain controller, or select Any domain
controller.
Under Target, in the Domain drop-down
Important To migrate managed service accounts by using the ADMT snap-in
85

Wizard page Action
list, type or select the NetBIOS or DNS
name of the target domain. In the Domain
controller drop-down list, type or select
the name of the domain controller, or
select Any domain controller, and then
click Next.
Managed Service account Selection
Option
Click Select managed service accounts
from domain to migrate managed service
accounts from the domain by using either
the object selection dialog box or an
include file. This option is best if you want
to migrate all managed service accounts
from the source domain.
Or
Click Provide computers to be queried
for any installed managed service
accounts and then click Next. On the
Managed Service Account Selection
page, click Add to select the computer
accounts in the source domain that you
want to query for managed service
accounts, click OK, and then click Next.
This option is preferred if you want to
migrate only managed service accounts
that are installed on specific computers.
Each computer that you provide may have
multiple managed service accounts
installed.
You can choose a combination of these
options by proceeding back and forth
within the wizard. For example, you can
provide computers to be queried and add
the managed service accounts that are
installed on those computers to the list of
accounts to be migrated. Then you can
click Back in the wizard to return to this
page and select additional managed
service accounts from the domain or from
an include file.
Managed Service account Selection Click Select managed service accounts
86

Wizard page Action
Option
This page appears only if you select
managed service accounts from the
domain.
from domain, and then click Next. On the
Managed Service Account Selection
page, click Add to select the accounts in
the source domain that you want to
migrate, click OK, and then click Next.
Or
Click Read objects from an include file,
and then click Next. Type the location of
the include file, and then click Next.
Organizational Unit Selection Click Browse to specify a location for the
migrated accounts and then click Next.
Managed Service Account Options Select the Update account rights check
box
Select the Fix accounts’ group
memberships check box
If the account is being migrated to a
different forest, select the Migrate
account SIDs to the target domain
check box. This option is not available for
an intraforest migration.
Click Next. Type the user name, password
and domain of an account that has
administrative credentials in the source
domain, and click Next.
Completing the Managed Service
Account Migration Wizard
Review your selections, and then click
Finish.
4. When the wizard has finished running, click View Log, and then review the migration log
for any errors.
5. Start Active Directory Users and Computers, and then verify that the managed server
accounts exist in the appropriate OU in the target domain.
1. On the computer in the target domain on which ADMT is installed, log on by using the
ADMT account migration account.
2. At the command line, type the following command, and then press ENTER:
ADMT MANAGEDSERVICEACCOUNT /N "<managed service account1_name>" "<managed service
account2_name>" /IF:NO /SD:"<source_domain>" /TD:"<target_domain>" /UUR:YES
To migrate managed service accounts by using the ADMT command-line option
87

/FGM:YES /MSS:YES
Where <managed service account1_name> and <managed service account2_name> are the
names of managed service accounts in the source domain.
As an alternative, you can include parameters in an option file that is specified at the
command line as follows:
ADMT MANAGEDSERVICEACCOUNT /N "<managed service account1_name>" "<managed service
account2_name>" /O:"<option_file>.txt"
The following table lists the common parameters that are used for the migrating managed
service accounts, along with the command-line parameter and option file equivalents.
Values Command-line syntax Option file syntax
Interforest migration /IF:No Intraforest=No
<Source domain> /SD:"source_domain" SourceDomain="source_domain"
<Target domain> /TD:"target_domain" TargetDomain="target_domain"
Update account rights /UUR:Yes UpdateUserRights=Yes
Update accounts’ group
membership
/FGM:Yes FixGroupMembership=Yes
Migrate account SIDs
Note
You can
migrate SIDs
for managed
service
accounts
only between
forests. An
error is
returned if
you use this
parameter
during an
intraforest
migration.
/MSS:Yes MigrateSIDs=Yes
3. Review the results that are displayed on the screen for any errors.
For managed service accounts that are hosted on member computers in the source domain, you
can include the member computer when you perform computer migration and the managed
88

service account will be installed on the member computer in the target domain after the computer
is migrated.
Migrating All User Accounts
Applies to: Active Directory Migration Tool 3.1 (ADMT 3.1) and ADMT 3.2
Begin the user account migration process by migrating all users. This helps you translate local
profiles and ensure that users continue to have the appropriate resource access after the
migration.
Built-in accounts (such as Administrators, Users, and Power Users) cannot be
Active Directory Migration Tool (ADMT) migration objects. Because built-in account
security identifiers (SIDs) are identical in every domain, migrating these accounts to a
target domain results in duplicate SIDs in a single domain. Every SID in a domain must
be unique. Well-known accounts (such as Domain Admins and Domain Users) also
cannot be ADMT migration objects.
The ADMT user account migration process includes the following steps:
1. ADMT reads the attributes of the source user objects.
2. ADMT creates a new user object in the target domain and a new primary SID for the new
user account.
3. ADMT adds the original SID of the user account to the SID history attribute of the new user
account.
4. ADMT migrates the password for the user account.
5. If ADMT identifies global groups in the target domain that the migrated users belonged to in
the source domain, the tool adds the users to the appropriate global groups in the target
domain.
During the migration, audit events are logged in both the source and the target domains.
You can migrate user accounts by using the ADMT snap-in, by using the ADMT command-line
option, or by using a script. If you are migrating user accounts that have authentication
mechanism assurance enabled, use an include file. In the include file, specify the original user
principal names (UPNs) from the source domain as the target UPNs so that you can keep the
authentication mechanism assurance working. For more information about using an include file,
see Use an Include File.
When you start a user migration with SID history from the command line or from a script,
you must perform the migration on a domain controller in the target domain.
1. On the computer in the target domain on which ADMT is installed, log on by using the
ADMT account migration account.
2. Use the User Account Migration Wizard by performing the steps in the following table.
Note Important To migrate the current batch of users by using the ADMT snap-in
89

Wizard page Action
Domain Selection Under Source, in the Domain drop-down
list, type or select the NetBIOS or Domain
Name System (DNS) name of the source
domain. In the Domain controller drop-
down list, type or select the name of the
domain controller, or select Any domain
controller.
Under Target, in the Domain drop-down
list, type or select the NetBIOS or DNS
name of the target domain. In the Domain
controller drop-down list, type or select
the name of the domain controller, or
select Any domain controller, and then
click Next.
User Selection Click Select users from domain, and
then click Next. On the User Selection
page, click Add to select the users in the
source domain that you want to migrate in
the current batch, click OK, and then click
Next.
Or
Click Read objects from an include file,
and then click Next. Type the location of
the include file, and then click Next.
Organizational Unit Selection Ensure that ADMT lists the correct target
OU. If it is not correct, type the correct
OU, or click Browse.
In the Browse for Container dialog box,
locate the target domain and OU, and
then click OK.
Password Options Click Do not update passwords for
existing users.
Click Generate complex passwords.
Account Transition Options In Target Account State:, click Disable
target accounts.
In Source Account Disabling Options:,
click Days until source accounts
expire:, and then type the numbers of
90

Wizard page Action
days you want to keep the source
account. A value of seven is commonly
used.
Select the Migrate user SIDs to target
domains check box.
User Account Type the user name, password, and
domain of a user account that has
administrative credentials in the source
domain.
User Options Select the Translate roaming profiles
check box.
Clear the Update user rights check box.
Clear the Migrate associated user
groups check box.
Select the Fix users’ group
memberships check box.
Object Property Exclusion Clear the Exclude specific object
properties from migration check box.
Conflict Management Click Do not migrate source object if a
conflict is detected in the target
domain.
Ensure that the Before merging remove
user rights for existing target accounts
and Move merged objects to specified
target Organizational Unit check boxes
are not selected.
3. When the wizard has finished running, click View Log, and then review the migration log
for any errors.
4. Start Active Directory Users and Computers, and then verify that the user accounts exist
in the appropriate OU in the target domain.
1. On a domain controller in the target domain on which ADMT is installed, log on by using
the ADMT account migration account.
Important
When you start a user migration with SID history from the command line, you
To migrate user accounts by using the ADMT command-line option
91

must perform the migration on a domain controller in the target domain.
2. At the command line, type the ADMT User command with the appropriate parameters, and
then press ENTER.
ADMT USER /N "<user_name1>" "<user_name2>" /SD:" <source_domain>" /TD:"
<target_domain>" /TO:"<target_OU>" /MSS:YES /TRP:YES /UUR:NO
As an alternative, you can include parameters in an option file that is specified at the
command line as follows:
ADMT USER /N "<user_name1>" "<user_name2>" /O "<option_file>.txt"
The following table lists the common parameters that are used for migrating user
accounts, along with the command-line parameter and option file equivalents.
Parameters Command-line syntax Option file syntax
<Source domain> /SD:"source_domain" SourceDomain="source_domain"
<Target domain> /TD:"target_domain" TargetDomain="target_domain"
<Target OU>
location
/TO:"target_OU" TargetOU="target_OU"
Migrate SIDs /MSS:YES MigrateSIDs=YES
Disable option /DOT:DISABLETARGET DISABLEOPTION=DISABLETARGET
Source expiration /SEP:7 SOURCEEXPIRATION=7
Conflict
management
/CO:IGNORE (default) ConflictOptions=IGNORE
Translate roaming
profile
/TRP:YES (default) TranslateRoamingProfile=YES
Update user rights /UUR:NO UpdateUserRights=NO
Password options /PO:COMPLEX PasswordOption=COMPLEX
3. Review the results that are displayed on the screen for any errors.
4. Open Active Directory Users and Computers and locate the target OU. Verify that the
users exist in the target OU.
Prepare a script that incorporates ADMT commands and options for migrating users by
using the following sample script. Copy the script to Notepad, and save the file with a .wsf
file name extension in the same folder as the AdmtConstants.vbs file.
In your script, specify the source and target container names in the relative canonical
format. For example, if the container is a child OU named Sales and its parent OU is
named West, specify West/Sales as the container name. For more information, see
To migrate user accounts by using a script
92

TemplateScripts.vbs in the ADMT installation folder.
<Job id=" MigratingAllUserAccountsBetweenForests" >
<Script language="VBScript" src="AdmtConstants.vbs" />
<Script language="VBScript" >
Option Explicit
Dim objMigration
Dim objUserMigration
'
'Create instance of ADMT migration objects.
'
Set objMigration = CreateObject("ADMT.Migration" )
Set objUserMigration = objMigration.CreateUserMigration
'
'Specify general migration options.
'
objMigration.SourceDomain = "source domain"
objMigration.SourceOu = "source container"
objMigration.TargetDomain = "target domain"
objMigration.TargetOu = "target container"
objMigration.PasswordOption = admtComplexPassword
objMigration.ConflictOptions = admtIgnoreConflicting
'
'Specify user migration specific options.
'
objUserMigration.MigrateSIDs = True
objUserMigration.TranslateRoamingProfile = True
93

objUserMigration.UpdateUserRights = False
objUserMigration.FixGroupMembership = True
objUserMigration.MigrateServiceAccounts = False
'
'Migrate specified user objects.
'
objUserMigration.Migrate admtData, Array("user name1" , "user name2" )
Set objUserMigration = Nothing
Set objMigration = Nothing
</Script>
</Job>
Remigrating User Accounts and Migrating Workstations in Batches
Applies to: Active Directory Migration Tool 3.1 (ADMT 3.1) and ADMT 3.2
Remigrating user accounts and workstations in batches helps you track the migration process.
For each batch of users, first translate local user profiles, and then migrate workstations. Verify
that the profile and workstation migration succeeded, and then migrate the user accounts.
Remigrate global groups after each batch. For more information, see Remigrating All Global
Groups After All Batches Are Migrated, later in this guide.
Translating local user profilesThe Active Directory Migration Tool (ADMT) translates profiles for supported computer migration
objects. For a list of which operating systems are supported for computer migration objects for
different versions of ADMT, see Active Directory Migration Tool versions and supported
environments.
User profiles are stored locally on the workstation. When a user logs on to another workstation,
he or she must create a new, unique local user profile. Translate the local user profiles for the first
batch of users immediately after migrating all user accounts.
Local profiles are translated in replace mode because if you perform the profile translation in add
mode, certain aspects of software installation that use Group Policy software deployment might
94

not work. Any application that is packaged with Windows Installer version 2.0 (which is included
on workstations running Windows 2000 Server Service Pack 3 (SP3) or Service Pack 4 (SP4)
and Windows XP Service Pack 1 (SP1) or Service Pack 2 (SP2), as well as in many common
software packages) might not function after the profile is translated. For example, the application
executable files might not be removed after the last user removed the application. When the
ADMT Security Translation Wizard is translating local profiles in replace mode, it reverts to add
mode if a profile is locked. This might result in a successful profile translation. However,
application installations might not function after the profile is translated.
The night before you notify the users to log on by using their new accounts in the target
domain, translate the local user profiles. Translating profiles the night before ensures that
the new user profile reflects the most current user settings.
You can translate local user profiles by using the ADMT snap-in, the ADMT command-line option,
or a script.
1. For each workstation in the source domain that you migrate, add the ADMT resource
migration account to the local Administrators group.
2. On the computer in the target domain on which ADMT is installed, log on by using the
ADMT account migration account.
3. Use the Security Translation Wizard by performing the steps in the following table.
Wizard page Action
Security Translation Options Click Previously migrated objects.
Domain Selection Under Source, in the Domain drop-down
list, type or select the NetBIOS or Domain
Name System (DNS) name of the source
domain. In the Domain controller drop-
down list, type or select the name of the
domain controller, or select Any domain
controller.
Under Target, in the Domain drop-down
list, type or select the NetBIOS or DNS
name of the target domain. In the Domain
controller drop-down list, type or select
the name of the domain controller, or
select Any domain controller, and then
click Next.
Computer Selection Option Click Select computers from domain,
and then click Next. On the Computer
Selection page, click Add to select the
computers in the source domain for which
Note To translate local user profiles by using the ADMT snap-in
95

Wizard page Action
you want to translate security, click OK,
and then click Next.
Or
Click Read objects from an include file,
and then click Next. Type the location of
the include file, and then click Next.
Translate Objects Click User Profiles.
Security Translation Options Click Replace.
ADMT Agent Dialog Select Run pre-check and agent
operation, and then click Start.
4. Review the results that are displayed on the screen for any errors. After the wizard
completes, click View Migration Log to see the list of computers, completion status, and
the path to the log file for each computer. If an error is reported for a computer, you will
have to refer to the log file on that computer to review any problems with local groups.
The log file for each computer is named MigrationTaskID.log and is stored in the
Windows\ADMT\Logs\Agents folder.
1. On the computer in the target domain on which ADMT is installed, log on by using the
ADMT account migration account.
2. At the command line, type the ADMT Security command with the appropriate parameters,
and then press ENTER.
ADMT SECURITY /N "<computer_name1>" "<computer_name2>" /SD:" <source_domain>"
/TD:" <target_domain>" /TO:" <target_OU>" /TOT:Replace /TUP:YES
As an alternative, you can include parameters in an option file that is specified at the
command line as follows:
ADMT SECURITY /N "<computer_name1>" "<computer_name2>" /O "<option_file>.txt"
The following table lists the common parameters that are used for migrating user
accounts, along with the command-line parameter and option file equivalents.
Parameters Command-line syntax Option file syntax
<Source domain> /SD:"source_domain" SourceDomain="source_domain"
<Target domain> /TD:"target_domain" TargetDomain="target_domain"
Security translation
options
/TOT:REPLACE TranslateOption=REPLACE
To translate local user profiles by using the ADMT command-line option
96

Parameters Command-line syntax Option file syntax
Modify local user
profile security
/TUP:YES TranslateUserProfiles=YES
3. Review the results that are displayed on the screen for any errors. After the wizard
completes, click View Migration Log to see the list of computers, completion status, and
the path to the log file for each computer. If an error is reported for a computer, you will
have to refer to the log file on that computer to review any problems with local groups.
The log file for each computer is named MigrationTaskID.log and is stored in the
Windows\ADMT\Logs\Agents folder.
Prepare a script that incorporates ADMT commands and options for translating local user
profiles by using the following sample script. Copy the script to Notepad, and save the file
with a .wsf file name extension in the same folder as the AdmtConstants.vbs file.
<Job id=" TranslatingLocalProfilesBetweenForests" >
<Script language="VBScript" src="AdmtConstants.vbs" />
<Script language="VBScript" >
Option Explicit
Dim objMigration
Dim objSecurityTranslation
'
'Create instance of ADMT migration objects.
'
Set objMigration = CreateObject("ADMT.Migration" )
Set objSecurityTranslation = objMigration.CreateSecurityTranslation
'
'Specify general migration options.
'
objMigration.SourceDomain = "source domain"
objMigration.TargetDomain = "target domain"
To translate local user profiles by using a script
97

objMigration.TargetOu = "Computers"
'
'Specify security translation specific options.
'
objSecurityTranslation.TranslationOption = admtTranslateReplace
objSecurityTranslation.TranslateUserProfiles = True
'
'Perform security translation on specified computer objects.
'
objSecurityTranslation.Translate admtData, _
Array("computer name1" ,"computer name2" )
Set objSecurityTranslation = Nothing
Set objMigration = Nothing
</Script>
</Job>
Migrating workstations in batchesAfter you migrate a batch of local user profiles, migrate the corresponding batch of user
workstations. When you migrate a workstation between domains, the Security Accounts Manager
(SAM) database is migrated along with the computer. Accounts in the local SAM database (such
as local groups) that are used to enable access to resources always move with the computer.
Therefore, these accounts do not have to be migrated.
If a workstation has managed service accounts installed and those accounts have been
previously migrated, ADMT provides an option to reinstall the migrated managed service account
on the migrated computer and update Service Control Manager. So that ADMT can perform this
operation, the account performing the computer migration needs permissions to modify the
security descriptor of the migrated managed service account.
Use a low value for the RestartDelay parameter to restart workstations immediately after
joining them to the target domain, or as soon as possible thereafter. Resources that are
not restarted after migration are in an indeterminate state.
Note
98

You can migrate workstations and member servers by using the AMDT snap-in, ADMT command-
line option, or a script.
1. On the computer in the target domain on which you installed ADMT, log on by using the
ADMT resource migration account.
2. Use the Computer Migration Wizard by performing the steps in the following table.
Wizard page Action
Domain Selection Under Source, in the Domain drop-down
list, type or select the NetBIOS or Domain
Name System (DNS) name of the source
domain. In the Domain controller drop-
down list, type or select the name of the
domain controller, or select Any domain
controller.
Under Target, in the Domain drop-down
list, type or select the NetBIOS or DNS
name of the target domain. In the Domain
controller drop-down list, type or select
the name of the domain controller, or
select Any domain controller, and then
click Next.
Computer Selection Click Select computers from domain,
and then click Next. On the Computer
Selection page, click Add to select the
computers in the source domain that you
want to migrate, click OK, and then click
Next.
Or
Click Read objects from an include file,
and then click Next. Type the location of
the include file, and then click Next.
Managed Service Account Information
(appears if the computer has a managed
service account installed)
Select any managed service accounts
that do not have to be installed on the
migrated computer in the target domain,
and then click Skip/Include to mark the
accounts as Skip.
Organizational Unit Selection Click Browse.
In the Browse for Container dialog box,
To migrate workstations by using the ADMT snap-in
99

Wizard page Action
locate the target domain Computers
container or the appropriate OU, and then
click OK.
Translate Objects Select the Local groups check box.
Select the User rights check box.
Security Translation Options Click Add.
Computer Options In the Minutes before computer restart
after wizard completion box, accept the
default value of 5 minutes or type a
different value.
Object Property Exclusion To exclude certain object properties from
the migration, select the Exclude specific
object properties from migration check
box, select the object properties that you
want to exclude and move them to
Excluded Properties, and then click
Next.
Conflict Management Click Do not migrate source object if a
conflict is detected in the target
domain.
ADMT Agent Dialog Select Run pre-check and agent
operation, and then click Start.
3. Review the results that are displayed on the screen for any errors. After the wizard
completes, click View Migration Log to see the list of computers, completion status, and
the path to the log file for each computer. If an error is reported for a computer, you will
have to refer to the log file on that computer to review any problems with local groups.
The log file for each computer is named MigrationTaskID.log and is stored in the
Windows\ADMT\Logs\Agents folder.
4. Open Active Directory Users and Computers, and verify that the workstations exist in the
appropriate OU in the target domain.
1. On the computer in the target domain on which ADMT is installed, log on by using the
ADMT resource migration account.
2. At the command line, type the ADMT Computer command with the appropriate
parameters, and then press ENTER.
ADMT COMPUTER /N "<computer_name1>" "<computer_name2>" /SD:"<source_domain>"
To migrate workstations by using the ADMT command-line option
100

/TD:"<target_domain>" /TO:"<target_OU>" [/M: “<managed service account name1>”
“<managed service account name2>”] [/UALLMSA:Yes] /RDL:5
As an alternative, you can include parameters in an option file that is specified at the
command line as follows:
ADMT COMPUTER /N "<computer_name1>" "<computer_name2>" /O:" <option_file>.txt"
The following table lists the common parameters that are used for workstation migration,
along with the command-line parameter and option file equivalents.
Parameters Command-line syntax Option file syntax
<Source domain> /
SD:"source_domain"
SourceDomain="source_domain"
<Source OU> location /SO:"source_OU" SourceOU="source_OU"
<Target domain> /TD:"target_domain" TargetDomain="target_domain"
Update all managed
service accounts
/UALLMSA: YES UpdateAllManagedServiceAccounts=Ye
s
Update specified
managed service
accounts
Note
The /M
parameter
takes
precedenc
e over
the
/UALLMSA
parameter.
/M “name 1” “name
2”…
UPDATEMSANAME=“name 1” “name 2”…
<Target OU> location /TO:"target_OU" TargetOU="target_OU"
Restart delay (minutes) /RDL:5 RestartDelay=5
Security translation
option
/TOT:ADD TranslationOption=ADD
Translate user rights /TUR:YES TranslateUserRights=YES
Translate local groups /TLG:YES TranslateLocalGroups=YES
3. Review the results that are displayed on the screen for any errors. The migration log lists
computers, completion status, and the path to the log file for each computer. If an error is
101

reported for a computer, you will have to refer to the log file for that computer to review
any problems with local groups. The log file for each computer is named
MigrationTaskID.log and is stored in the Windows\ADMT\Logs\Agents folder.
4. Open Active Directory Users and Computers and locate the target OU. Verify that the
workstations and member servers exist in the target OU.
Prepare a script that incorporates ADMT commands and options for migrating
workstations by using the following sample script Copy the script to Notepad, and save
the file with a .wsf file name extension in the same folder as the AdmtConstants.vbs file.
<Job id="MigratingWorkstationsBwtweenForest" >
<Script language="VBScript" src="AdmtConstants.vbs" />
<Script language="VBScript" >
Option Explicit
Dim objMigration
Dim objComputerMigration
'
'Create instance of ADMT migration objects.
'
Set objMigration = CreateObject("ADMT.Migration" )
Set objComputerMigration = objMigration.CreateComputerMigration
'
'Specify general migration options.
'
objMigration.SourceDomain = "source domain"
objMigration.SourceOu = "Computers"
objMigration.TargetDomain = "target domain"
objMigration.TargetOu = "Computers"
'
'Specify computer migration specific options.
To migrate workstations by using a script
102

'
objComputerMigration.RestartDelay = 1
objComputerMigration.TranslationOption = admtTranslateAdd
objComputerMigration.TranslateLocalGroups = True
objComputerMigration.TranslateUserRights = True
objComputerMigration.UpdateAllManagedServiceAccounts = True
'
'Migrate computer objects on specified computer objects.
'
objComputerMigration.Migrate admtData, _
Array("computer name1" ,"computer name2" )
Set objComputerMigration = Nothing
Set objMigration = Nothing
</Script>
</Job>
Remigrating user accounts in batchesAfter you have verified the success of local user profile and user workstation migration for the
user batch, migrate the user accounts for that batch. You can migrate user accounts in batches
by using the ADMT snap-in, the ADMT command-line option, or a script.
You can migrate user accounts by using the ADMT snap-in, by using the ADMT command-line
option, or by using a script. If you are migrating user accounts that have authentication
mechanism assurance enabled, use an include file. In the include file, specify the original user
principal names (UPNs) from the source domain as the target UPNs to keep the authentication
mechanism assurance working. For more information about using an include file, see Use an
Include File.
When you start a user migration with their security identifier (SID) history from the
command line or from a script, you must perform the migration on a domain controller in
the target domain.
Important To migrate the current batch of user accounts by using the ADMT snap-in
103

1. On the computer in the target domain on which ADMT is installed, log on by using the
ADMT account migration account.
2. Complete the User Account Migration Wizard by performing the steps in the following
table.
Wizard page Action
Domain Selection Under Source, in the Domain drop-down
list, type or select the NetBIOS or Domain
Name System (DNS) name of the source
domain. In the Domain controller drop-
down list, type or select the name of the
domain controller, or select Any domain
controller.
Under Target, in the Domain drop-down
list, type or select the NetBIOS or DNS
name of the target domain. In the Domain
controller drop-down list, type or select
the name of the domain controller, or
select Any domain controller, and then
click Next.
User Selection Click Select users from domain, and
then click Next. On the User Selection
page, click Add to select the users in the
source domain that you want to migrate in
the current batch, click OK, and then click
Next.
Or
Click Read objects from an include file,
and then click Next. Type the location of
the include file, and then click Next.
Organizational Unit Selection Ensure that ADMT lists the correct target
OU. If it is not correct, type the correct
OU, or click Browse.
In the Browse for Container dialog box,
locate the target domain and OU, and
then click OK.
Password Options Click Migrate Passwords.
In Password migration source DC:, type
the name of the password export server or
104

Wizard page Action
accept the default value.
Account Transition Options In Target Account State:, click Enable
target accounts.
In Source Account Disabling Options:,
click Days until source accounts
expire:, and then type the numbers of
days you want to keep the source
account. A value of seven is commonly
used.
Select the Migrate user SIDs to target
domains check box.
User Account Type the user name, password, and
domain of a user account that has
administrative credentials.
User Options Select the Translate roaming profiles
check box.
Select the Update user rights check box.
Clear the Migrate associated user
groups check box.
Select the Fix users’ group
memberships check box.
Object Property Exclusion Clear the Exclude specific object
properties from migration check box.
Conflict Management Select the Migrate and merge
conflicting objects check box.
Clear the Before merging remove user
rights for existing target accounts
check box.
Clear the Move merged objects to
specified target Organizational Unit
check box.
3. When the wizard has finished, click View Log, and review the migration log for any
errors.
4. Open Active Directory Users and Computers, and verify that the user accounts exist in
the appropriate OU in the target domain.
105

1. On the computer in the target domain on which ADMT is installed, log on by using the
ADMT account migration account.
2. At the command line, type the ADMT User command with the appropriate parameters,
and then press ENTER.
ADMT USER /N "<user_name1>" "<user_name2>" /SD:" <source_domain>" /TD:"
<target_domain>" /TO:" <target_OU>" /MSS:YES /TRP:YES /UUR:YES
As an alternative, you can include parameters in an option file that is specified at the
command line as follows:
ADMT USER /N "<user_name1>" "<user_name2>" /O "<option_file>.txt"
The following table lists the common parameters that are used for migrating user
accounts, along with the command-line parameter and option file equivalents.
Parameters Command-line syntax Option file syntax
<Source domain> /SD:"source_domain" SourceDomain="source_domain"
<Source OU>
location
/SO:"source_OU" SourceOU="source_OU"
<Target domain> /TD:"target_domain" TargetDomain="target_domain"
<Target OU>
location
/TO:"target_OU" TargetOU="target_OU"
Migrate SIDs /MSS:YES MigrateSIDs=YES
Conflict
management
/CO:REPLACE ConflictOptions=REPLACE
Translate roaming
profile
/TRP:YES (default) TranslateRoamingProfile=YES
Update user rights /UUR:YES UpdateUserRights=YES
Password options /PO:COPY /PS:<name of
PES server>
PasswordOption=COPY
PasswordServer=:<name of PES
server>
Source expiration /SEP:7 SourceExpiration=7
3. Review the results that are displayed on the screen for any errors.
4. Open Active Directory Users and Computers, and locate the target OU. Verify that the
users exist in the target OU.
Prepare a script that incorporates ADMT commands and options for migrating users by
To migrate the current batch of users by using the ADMT command-line optionTo migrate the current batch of user accounts by using a script
106

using the following sample script. Copy the script to Notepad, and save the file with a .wsf
file name extension in the same folder as the AdmtConstants.vbs file.
<Job id="MigratingUserAccountsInBatchesBetweenForests" >
<Script language="VBScript" src="AdmtConstants.vbs" />
<Script language="VBScript" >
Option Explicit
Dim objMigration
Dim objUserMigration
'
'Create instance of ADMT migration objects.
'
Set objMigration = CreateObject("ADMT.Migration" )
Set objUserMigration = objMigration.CreateUserMigration
'
'Specify general migration options.
'
objMigration.SourceDomain = "source domain"
objMigration.SourceOu = "source container"
objMigration.TargetDomain = "target domain"
objMigration.TargetOu = "target container"
objMigration.PasswordOption = admtCopyPassword
objMigration.PasswordServer = "password export server name"
objMigration.ConflictOptions = admtReplaceConflicting
'
'Specify user migration specific options.
'
objUserMigration.SourceExpiration = 7
objUserMigration.MigrateSIDs = True
objUserMigration.TranslateRoamingProfile = True
107

objUserMigration.UpdateUserRights = True
objUserMigration.FixGroupMembership = True
objUserMigration.MigrateServiceAccounts = False
'
'Migrate specified user objects.
'
objUserMigration.Migrate admtData, Array("user name1" ,"user name2" )
Set objUserMigration = Nothing
Set objMigration = Nothing
</Script>
</Job>
Remigrating all global groups after user account migrationA large user account migration might take place over an extended period of time. For this reason,
you might have to remigrate global groups from the source to the target domain after you migrate
each batch of users, to reflect changes made to the membership of groups in the source domain
after the initial global group migration occurred. For more information about, and procedures, for
remigrating global groups, see Remigrating All Global Groups After All Batches Are Migrated, later
in this guide.
Remigrating All Global Groups After All Batches Are Migrated
Applies to: Active Directory Migration Tool 3.1 (ADMT 3.1) and ADMT 3.2
After all batches have been migrated, perform a final global group remigration to ensure that any
late changes that are made to global group membership in the source domain are reflected in the
target domain. You can remigrate global groups by using the Active Directory Migration Tool
ADMT snap-in, the ADMT command-line option, or a script.
When you start a global group migration with SID history from the command line or from
a script, you must perform the migration on a domain controller in the target domain.
Important To remigrate global groups by using the ADMT snap-in
108

1. On the computer in the target domain on which ADMT is installed, log on by using the
ADMT account migration account.
2. Use the Group Account Migration Wizard by performing the steps in the following table.
Wizard page Action
Domain Selection Under Source, in the Domain drop-down
list, type or select the NetBIOS or Domain
Name System (DNS) name of the source
domain. In the Domain controller drop-
down list, type or select the name of the
domain controller, or select Any domain
controller.
Under Target, in the Domain drop-down
list, type or select the NetBIOS or DNS
name of the target domain. In the Domain
controller drop-down list, type or select
the name of the domain controller, or
select Any domain controller, and then
click Next.
Group Selection Click Select groups from domain, and
then click Next. On the Group Selection
page, click Add to select the groups in the
source domain that you want to migrate,
click OK, and then click Next.
Or
Click Read objects from an include file,
and then click Next. Type the location of
the include file, and then click Next.
Organizational Unit Selection Type the name of the organization unit
(OU), or click Browse.
In the Browse for Container dialog box,
find the container in the target domain that
you want to move the global groups into,
and then click OK.
Group Options Click Update user rights.
Ensure that Copy group members is not
selected.
Ensure that Update previously migrated
objects is not selected.
109

Wizard page Action
Click Fix membership of group.
Click Migrate Group SIDs to target
domain.
User Account Type the user name, password, and
domain of an account that has
administrative rights in the source domain.
Object Property Exclusion Clear the Exclude specific object
properties from migration check box.
Conflict Management Select the Migrate and merge
conflicting objects check box (all other
options are cleared).
3. When the wizard has finished running, click View Log, and review the migration log for
any errors.
4. Open Active Directory Users and Computers, and locate the target OU. Verify that the
global groups exist in the target domain OU.
1. On a domain controller in the target domain on which ADMT is installed, log on by using
the ADMT account migration account
Important
When you start a global group migration with SID history from the command line,
you must perform the migration on a domain controller in the target domain.
2. At the command line, type the ADMT Group command with the appropriate parameters, and
then press ENTER.
ADMT GROUP /N "<group_name1>" "<group_name2>" /SD:" <source_domain>" /TD:" <target
domain>" /TO:" <target OU>" /MSS:YES /CO:REPLACE
As an alternative, you can include parameters in an option file that is specified at the
command line as follows:
ADMT GROUP /N "<group_name1>" "<group_name2>" /O: "<option_file>.txt"
The following table lists the common parameters that are used for migrating global
groups, along with the command-line parameter and option file equivalents.
Parameters Command-line syntax Option file syntax
<Source domain> /SD:"source_domain" SourceDomain="source_domain"
<Source OU> /SO:"source_OU" SourceOU="source_OU"
To remigrate global groups by using the ADMT command-line option
110

Parameters Command-line syntax Option file syntax
location
<Target domain> /TD:"target_domain" TargetDomain="target_domain"
<Target OU>
location
/TO:"target_OU" TargetOU="target_OU"
Migrate GG SIDs /MSS:YES MigrateSIDs=YES
Conflict
management
/CO:REPLACE ConflictOptions=REPLACE
3. Review the results that are displayed on the screen for any errors.
4. Open Active Directory Users and Computers, and locate the target OU. Verify that the
global groups exist in the target domain OU.
Prepare a script that incorporates ADMT commands and options for migrating global
groups by using the following sample script. Copy the script to Notepad, and save the file
with a .wsf file name extension in the same folder as the AdmtConstants.vbs file.
<Job id=" RemigratingGlobalGroupsBetweenForests" >
<Script language="VBScript" src="AdmtConstants.vbs" />
<Script language="VBScript" >
Option Explicit
Dim objMigration
Dim objGroupMigration
'
'Create instance of ADMT migration objects.
'
Set objMigration = CreateObject("ADMT.Migration" )
Set objGroupMigration = objMigration.CreateGroupMigration
'
'Specify general migration options.
'
To remigrate global groups by using a script
111

objMigration.SourceDomain = "source domain"
objMigration.SourceOu = "source container"
objMigration.TargetDomain = "target domain"
objMigration.TargetOu = "target container"
objMigration.ConflictOptions = admtReplaceConflicting
'
'Specify group migration specific options.
'
objGroupMigration.MigrateSIDs = True
'
'Migrate specified group objects.
'
objGroupMigration.Migrate admtData, Array("group name1" ,"group name2" )
Set objGroupMigration = Nothing
Set objMigration = Nothing
</Script>
</Job>
Migrating Accounts Without Using SID History
Applies to: Active Directory Migration Tool 3.1 (ADMT 3.1) and ADMT 3.2
If you are not using security identifier (SID) history for resource access because SID filtering is in
place between your forests, your migration process involves performing the following steps. First,
you migrate all the user accounts—but do not enable them in the target domain—to prepopulate
the target domain and allow migration of user profiles. Then, you run security translation on all
resources that the users access across forests. The next step is to migrate users in batches by
112

migrating first the user profile, then the workstation, and then the user account. Finally, you must
remigrate the global groups to apply any changes that are made to the global groups in the
source domain and translate security in remove mode.
It is still important to migrate SID history although user accounts will not use SID history for
resource access. This ensures that operations such as Offline Files continue to function within the
forest. Migrating SID history does not present a security risk because SID filtering is in place
between the source and target forests. Before you migrate all user accounts, ensure that you
have created test accounts that you can use to verify the success of each batch.
Complete the following steps to migrate user accounts to the target domain:
1. Migrate managed service accounts. Managed service accounts must be migrated before
computers.
2. Migrate all users. Use the Fix users’ group membership option both to have the
Active Directory Migration Tool (ADMT) identify global groups in the target domain that the
user belonged to in the source domain and to add the user to the appropriate global group in
the target domain. For this initial user migration, leave the user account enabled in source
domain and disabled in the target domain.
3. Translate security in add mode for files, shares, printers, local groups, and domain local
groups.
4. Translate local user profiles for a batch of users.
5. Migrate workstations in batches that correspond to the user account batches.
6. Before you migrate the batch of user accounts, verify that local profile and workstation
migration succeeded for all users in the batch. Do not migrate any user account for which
profile or workstation migration failed, because this will result in users overwriting their
existing profiles when they log onto the target domain.
7. Remigrate user accounts in small batches with the accounts in the source domain that are set
to expire in seven days with the target accounts enabled, password migration selected, and
all attributes selected for migration.
8. After each batch, remigrate all global groups to update any group membership changes.
9. After all users are migrated, run a final global group migration to update any group
membership changes
10. Translate security in remove mode for files, shared folders, printers, local groups, and domain
local groups.
11. Notify users in the batch to log on to the target domain.
Until you migrate all user and group accounts, continue to administer global group membership in
the source domain.
The following illustration shows the steps involved in migrating accounts that are not using SID
history for resource access.
113

Migrating Managed Service Accounts
A managed service account is a domain account object that is available in Windows
Server 2008 R2 Active Directory schema. A managed service account can be installed on
computers that run Windows 7 or Windows Server 2008 R2. Only ADMT v3.2 can migrate
managed service accounts.
The process for identifying and migrating managed service accounts using ADMT v3.2 involves
two steps:
1. Use the Managed Service Account Migration Wizard or admt managedserviceaccount
command line tool to migrate managed service account objects to the target domain, as
explained in this topic.
2. Use the Computer Migration Wizard or admt computer command line tool to migrate the
computers that host the managed service accounts. For more information about migrating
computers as part of an interforest migration, see Remigrating User Accounts and Migrating
Workstations in Batches. For more information about migrating computers as part of an
intraforest migration, see Migrate Workstations and Member Servers.
The managed service accounts that were migrated in the previous step and that were
originally installed on the migrated computers are identified during the computer migration.
After the computer migration is complete, the managed service accounts are re-installed on
114

the computer in the target domain (unless you request to skip them). If you have run security
translation on the member servers that have resources that grant permission to the managed
service accounts, the accounts have the same permissions for resource access in the target
domain as they had in the source domain.
If you are migrating managed service accounts between domains within the same
forest, run security translation on the member servers in the source domain that have
resources that grant permission to the managed service accounts. Security
translation is not normally necessary during an intraforest migration because a SID is
moved with an account. But managed service accounts that are migrated between
domains in the same forest are copied. A new account is created in the target domain
and the account properties (excluding SID) are copied from the source domain.
Therefore, you need to run security translation.
If the resources in the source domain that grant permission to a managed service
account are hosted on the same computer as the managed service account, then you
should select security translation on the appropriate resources (Files and folders,
Local groups, and so on) on the Translate Objects page of the Computer Migration
Wizard. If the resources are on other computers that are not being migrated, then you
need to run the Security Translation Wizard on those computers and on the Security
Translation Options page, select Previously migrated objects or explicitly provide
the MSA accounts in a SID mapping file. For more information about translation
security, see Translating Security on Your Member Servers.
1. On the computer in the target domain on which ADMT is installed, log on by using the
ADMT account migration account.
2. In the ADMT snap-in, click Action, and then click Managed Service Account Migration
Wizard.
3. Complete the Managed Service Account Migration Wizard by using the information in the
following table.
Wizard page Action
Domain Selection Under Source, in the Domain drop-down
list, type or select the NetBIOS or Domain
Name System (DNS) name of the source
domain. In the Domain controller drop-
down list, type or select the name of the
domain controller, or select Any domain
controller.
Under Target, in the Domain drop-down
list, type or select the NetBIOS or DNS
name of the target domain. In the Domain
controller drop-down list, type or select
Important To migrate managed service accounts by using the ADMT snap-in
115

Wizard page Action
the name of the domain controller, or
select Any domain controller, and then
click Next.
Managed Service account Selection
Option
Click Select managed service accounts
from domain to migrate managed service
accounts from the domain by using either
the object selection dialog box or an
include file. This option is best if you want
to migrate all managed service accounts
from the source domain.
Or
Click Provide computers to be queried
for any installed managed service
accounts and then click Next. On the
Managed Service Account Selection
page, click Add to select the computer
accounts in the source domain that you
want to query for managed service
accounts, click OK, and then click Next.
This option is preferred if you want to
migrate only managed service accounts
that are installed on specific computers.
Each computer that you provide may have
multiple managed service accounts
installed.
You can choose a combination of these
options by proceeding back and forth
within the wizard. For example, you can
provide computers to be queried and add
the managed service accounts that are
installed on those computers to the list of
accounts to be migrated. Then you can
click Back in the wizard to return to this
page and select additional managed
service accounts from the domain or from
an include file.
Managed Service account Selection
Option
This page appears only if you select
managed service accounts from the
Click Select managed service accounts
from domain, and then click Next. On the
Managed Service Account Selection
page, click Add to select the accounts in
116

Wizard page Action
domain. the source domain that you want to
migrate, click OK, and then click Next.
Or
Click Read objects from an include file,
and then click Next. Type the location of
the include file, and then click Next.
Organizational Unit Selection Click Browse to specify a location for the
migrated accounts and then click Next.
Managed Service Account Options Select the Update account rights check
box
Select the Fix accounts’ group
memberships check box
If the account is being migrated to a
different forest, select the Migrate
account SIDs to the target domain
check box. This option is not available for
an intraforest migration.
Click Next. Type the user name, password
and domain of an account that has
administrative credentials in the source
domain, and click Next.
Completing the Managed Service
Account Migration Wizard
Review your selections, and then click
Finish.
4. When the wizard has finished running, click View Log, and then review the migration log
for any errors.
5. Start Active Directory Users and Computers, and then verify that the managed server
accounts exist in the appropriate OU in the target domain.
1. On the computer in the target domain on which ADMT is installed, log on by using the
ADMT account migration account.
2. At the command line, type the following command, and then press ENTER:
ADMT MANAGEDSERVICEACCOUNT /N "<managed service account1_name>" "<managed service
account2_name>" /IF:NO /SD:"<source_domain>" /TD:"<target_domain>" /UUR:YES
/FGM:YES /MSS:YES
Where <managed service account1_name> and <managed service account2_name> are the
names of managed service accounts in the source domain.
To migrate managed service accounts by using the ADMT command-line option
117

As an alternative, you can include parameters in an option file that is specified at the
command line as follows:
ADMT MANAGEDSERVICEACCOUNT /N "<managed service account1_name>" "<managed service
account2_name>" /O:"<option_file>.txt"
The following table lists the common parameters that are used for the migrating managed
service accounts, along with the command-line parameter and option file equivalents.
Values Command-line syntax Option file syntax
Interforest migration /IF:No Intraforest=No
<Source domain> /SD:"source_domain" SourceDomain="source_domain"
<Target domain> /TD:"target_domain" TargetDomain="target_domain"
Update account rights /UUR:Yes UpdateUserRights=Yes
Update accounts’ group
membership
/FGM:Yes FixGroupMembership=Yes
Migrate account SIDs
Note
You can
migrate SIDs
for managed
service
accounts
only between
forests. An
error is
returned if
you use this
parameter
during an
intraforest
migration.
/MSS:Yes MigrateSIDs=Yes
3. Review the results that are displayed on the screen for any errors.
For managed service accounts that are hosted on member computers in the source domain, you
can include the member computer when you perform computer migration and the managed
service account will be installed on the member computer in the target domain after the computer
is migrated.
118

Migrating All User Accounts
Applies to: Active Directory Migration Tool 3.1 (ADMT 3.1) and ADMT 3.2
Begin the user account migration process by migrating all users. You can then translate security
on all files, printers, shared folders, local groups, and domain local groups. This ensures that
users continue to have the appropriate resource access after the migration.
Built-in accounts (such as Administrators, Users, and Power Users) cannot be
Active Directory Migration Tools (ADMT) migration objects. Because built-in account
security identifiers (SIDs) are identical in every domain, migrating these accounts to a
target domain results in duplicate SIDs in a single domain. Every SID in a domain must
be unique. Well-known accounts (such as Domain Admins and Domain Users) also
cannot be ADMT migration objects.
The ADMT user account migration process includes the following steps:
1. ADMT reads the attributes of the source user objects.
2. ADMT creates a new user object in the target domain and a new primary SID for the new
user account.
3. ADMT adds the original SID of the user account to the SID history attribute of the new user
account.
4. ADMT migrates the password for the user account.
5. If ADMT identifies global groups in the target domain that the migrated users belonged to in
the source domain, the tool adds the users to the appropriate global groups in the target
domain.
During the migration, audit events are logged in both the source and the target domains.
You can migrate user accounts by using the ADMT snap-in, the ADMT command-line option, or a
script. If you are migrating user accounts that have authentication mechanism assurance
enabled, use an include file. In the include file, specify the original user principal names (UPNs)
from the source domain as the target UPNs to keep the authentication mechanism assurance
working. For more information about using an include file, see Use an Include File.
1. On the computer in the target domain on which ADMT is installed, log on by using the
ADMT account migration account.
2. Use the User Account Migration Wizard by performing the steps in the following table.
Wizard page Action
Domain Selection Under Source, in the Domain drop-down
list, type or select the NetBIOS or Domain
Name System (DNS) name of the source
domain. In the Domain controller drop-
down list, type or select the name of the
Note To migrate user accounts by using the ADMT snap-in
119

Wizard page Action
domain controller, or select Any domain
controller.
Under Target, in the Domain drop-down
list, type or select the NetBIOS or DNS
name of the target domain. In the Domain
controller drop-down list, type or select
the name of the domain controller, or
select Any domain controller, and then
click Next.
User Selection Click Select users from domain, and
then click Next. On the User Selection
page, click Add to select the users in the
source domain that you want to migrate in
the current batch, click OK, and then click
Next.
Or
On the computer in the target domain on
which ADMT is installed, log on by using
the ADMT account migration account.
Organizational Unit Selection Ensure that ADMT lists the correct target
organizational unit (OU). If it is not correct,
type the correct OU, or click Browse.
In the Browse for Container dialog box,
locate the target domain and OU, and
then click OK.
Password Options Click Do not update passwords for
existing users.
Click Generate complex passwords.
Account Transition Options In Target Account State:, click Disable
target accounts.
In Source Account Disabling Options:,
click Days until source accounts
expire:, and then type the numbers of
days you want to keep the source
account. A value of 7 is commonly used.
Select the Migrate user SIDs to target
domains check box.
120

Wizard page Action
User Account Type the user name, password, and
domain of a user account that has
administrative credentials in the source
domain.
User Options Select the Translate roaming profiles
check box.
Select the Update user rights check box.
Clear the Migrate associated user
groups check box.
Select Fix users’ group memberships.
Object Property Exclusion Clear the Exclude specific object
properties from migration check box.
Conflict Management Select the Do not migrate source object
if a conflict is detected in the target
domain check box.
Ensure that the Before merging remove
user rights for existing target accounts
and Move merged objects to specified
target Organizational Unit check boxes
are not selected.
3. When the wizard finishes, click View Log, and review the migration log for any errors.
4. Open Active Directory Users and Computers, and verify that the user accounts exist in
the appropriate OU in the target domain.
1. On the computer in the target domain on which ADMT is installed, log on by using the
ADMT account migration account.
2. At the command line, type the ADMT User command with the appropriate parameters, and
then press ENTER:
ADMT USER /N "<user_name1>" "<user_name2>" /SD:" <source_domain>" /TD:"
<target_domain>" /TO:" <target_OU>" /MSS:YES /TRP:YES /UUR:YES
As an alternative, you can include parameters in an option file that is specified at the
command line, as follows:
ADMT USER /N "<user_name1>" "<user_name2>" /O "<option_file>.txt"
The following table lists the common parameters that are used for migrating user
accounts, along with the command-line parameter and option file equivalents.
To migrate user accounts by using the ADMT command-line option
121

Parameters Command-line syntax Option file syntax
<Source domain> /SD:"source_domain" SourceDomain="source_domain"
<Source OU>
location
/SO:"source_OU" SourceOU="source_OU"
<Target domain> /TD:"target_domain" TargetDomain="target_domain"
<Target OU>
location
/TO:"target_OU" TargetOU="target_OU"
Migrate SIDs /MSS:YES MigrateSIDs=YES
Conflict
management
/CO:IGNORE (default) ConflictOptions=IGNORE
Translate roaming
profile
/TRP:YES (default) TranslateRoamingProfile=YES
Update user rights /UUR:YES UpdateUserRights=YES
Password options /PO:COMPLEX (default) PasswordOption=COMPLEX
3. Review the results that appear on the screen for any errors.
4. Open Active Directory Users and Computers and locate the target OU. Verify that the
users exist in the target OU.
Prepare a script that incorporates ADMT commands and options for migrating users by
using the following sample script. Copy the script to Notepad, and save the file with a .wsf
file name extension in the same folder as the AdmtConstants.vbs file.
<Job id=" MigratingAllUserAccountsBetweenForests" >
<Script language="VBScript" src="AdmtConstants.vbs" />
<Script language="VBScript" >
Option Explicit
Dim objMigration
Dim objUserMigration
'
'Create instance of ADMT migration objects.
'
To migrate user accounts by using a script
122

Set objMigration = CreateObject("ADMT.Migration" )
Set objUserMigration = objMigration.CreateUserMigration
'
'Specify general migration options.
'
objMigration.SourceDomain = "source domain"
objMigration.SourceOu = "source container"
objMigration.TargetDomain = "target domain"
objMigration.TargetOu = "target container"
objMigration.PasswordOption = admtComplexPassword
objMigration.ConflictOptions = admtIgnoreConflicting
'
'Specify user migration specific options.
'
objUserMigration.MigrateSIDs = True
objUserMigration.TranslateRoamingProfile = True
objUserMigration.UpdateUserRights = True
objUserMigration.FixGroupMembership = True
objUserMigration.MigrateServiceAccounts = False
'
'Migrate specified user objects.
'
objUserMigration.Migrate admtData, Array("user name1" , "user name2" )
Set objUserMigration = Nothing
Set objMigration = Nothing
</Script>
</Job>
123

Translating Security in Add Mode
Applies to: Active Directory Migration Tool 3.1 (ADMT 3.1) and ADMT 3.2
Translate security on servers to add the security identifiers (SIDs) of the user accounts and group
accounts in the target domain to the access control lists (ACLs) of the resources. After objects are
migrated to the target domain, the objects contain the ACL entries from both the source and the
target domains. Use the Security Translation Wizard in the Active Directory Migration Tool
(ADMT) to add the target domain SIDs from the migrated objects. Run the Security Translation
Wizard on all files, shares, printers, local groups, and at least one domain controller (to translate
security on shared local groups).
You can translate security in Add mode on objects by using the ADMT snap-in, the ADMT
command-line option, or a script.
1. On the computer in the target domain on which ADMT is installed, log on by using the
ADMT account migration account.
2. Use the Security Translation Wizard by performing the steps in the following table.
Wizard page Action
Security Translation Options Click Previously migrated objects.
Domain Selection Under Source, in the Domain drop-down
list, type or select the NetBIOS or Domain
Name System (DNS) name of the source
domain. In the Domain controller drop-
down list, type or select the name of the
domain controller, or select Any domain
controller.
Under Target, in the Domain drop-down
list, type or select the NetBIOS or DNS
name of the target domain. In the Domain
controller drop-down list, type or select
the name of the domain controller, or
select Any domain controller, and then
click Next.
Computer Selection Click Select computers from domain,
and then click Next. On the Computer
Selection page, click Add to select the
computers for which you want to translate
To translate security in Add mode on objects by using the ADMT snap-in
124

Wizard page Action
security, click OK, and then click Next.
Or
Click Read objects from an include file,
and then click Next. Type the location of
the include file, and then click Next.
Translate Objects Clear the User Profiles check box.
Select all other check boxes.
Security Translation Options Click Add.
ADMT Agent Dialog Select Run pre-check and agent
operation, and then click Start.
3. Review the results that are displayed on the screen for any errors. After the wizard
completes, click View Migration Log to see the list of computers, completion status, and
the path to the log file for each computer. If an error is reported for a computer, you will
have to refer to the log file on that computer to review any problems with local groups.
The log file for each computer is named MigrationTaskID.log, and it is stored in the
Windows\ADMT\Logs\Agents folder.
1. On the computer in the target domain on which ADMT is installed, log on by using the
ADMT account migration account.
2. At the command line, type the ADMT Security command with the appropriate parameters,
and then press ENTER::
ADMT SECURITY /N "<computer_name1>" "<computer_name2>" /SD:" <source_domain>"
/TD:" <target_domain>" /TO:" <target_OU>" /TOT:Add
As an alternative, you can include parameters in an option file that is specified at the
command line, as follows:
ADMT SECURITY /N " <computer_name1>" " <computer_name2>" /O "<option_file>.txt"
The following table lists the common parameters that are used for migrating user
accounts, along with the command-line parameter and option file equivalents.
Parameters Command-line syntax Option file syntax
<Source domain> /SD:"source_domain" SourceDomain="source_domain"
<Target domain> /TD:"target_domain" TargetDomain="target_domain"
Security translation
options
/TOT:Add TranslateOption=ADD
To translate security in Add mode on objects by using the ADMT command-line option
125

3. Review the results that are displayed on the screen for any errors. After the wizard
completes, click View Migration Log to see the list of computers, completion status, and
the path to the log file for each computer. If an error is reported for a computer, you will
have to refer to the log file on that computer to review any problems with local groups.
The log file for each computer is named MigrationTaskID.log, and it is stored in the
Windows\ADMT\Logs\Agents folder.
Prepare a script that incorporates ADMT commands and options for translating security in
Add mode on objects by using the following sample script. Copy the script to Notepad,
and save the file with a .wsf file name extension in the same folder as the
AdmtConstants.vbs file.
<Job id=" TranslatingSecurityInAddModeOnObjectsBetweenForests" >
<Script language="VBScript" src="AdmtConstants.vbs" />
<Script language="VBScript" >
Option Explicit
Dim objMigration
Dim objSecurityTranslation
'
'Create instance of ADMT migration objects.
'
Set objMigration = CreateObject("ADMT.Migration" )
Set objSecurityTranslation = objMigration.CreateSecurityTranslation
'
'Specify general migration options.
'
objMigration.SourceDomain = "source domain"
objMigration.TargetDomain = "target domain"
objMigration.TargetOu = "Computers"
'
To translate security in Add mode on objects by using a script
126

'Specify security translation specific options.
'
objSecurityTranslation.TranslationOption = admtTranslateAdd
objSecurityTranslation.TranslateFilesAndFolders = True
objSecurityTranslation.TranslateLocalGroups = True
objSecurityTranslation.TranslatePrinters = True
objSecurityTranslation.TranslateRegistry = True
objSecurityTranslation.TranslateShares = True
objSecurityTranslation.TranslateUserProfiles = False
objSecurityTranslation.TranslateUserRights = True
'
'Perform security translation on specified computer objects.
'
objSecurityTranslation.Translate admtData, _
Array("computer name1" ,"computer name2" )
Set objSecurityTranslation = Nothing
Set objMigration = Nothing
</Script>
</Job>
Remigrating User Accounts and Migrating Workstations in Batches
Applies to: Active Directory Migration Tool 3.1 (ADMT 3.1) and ADMT 3.2
Remigrating user accounts and workstations in batches helps you track the migration process.
For each batch of users, first translate local user profiles and then migrate workstations. Verify
that the profile and workstation migration succeeded, and then migrate the user accounts.
Remigrate global groups after each batch. For more information, see Remigrating All Global
Groups After All Batches Are Migrated, later in this guide.
127

Translating local user profilesThe Active Directory Migration Tool (ADMT) translates profiles for supported computer migration
objects. For a list of the operating systems that are supported for computer migration objects for
different versions of ADMT, see Active Directory Migration Tool versions and supported
environments.
Local profiles are translated in replace mode because if you perform the profile translation in add
mode, software installation by means of Group Policy software deployment might not work. Any
application that is packaged with Windows Installer version 2.0 (which is used on workstations
that are running Windows 2000 Server Service Pack 3 (SP3) or Service Pack 4 (SP4),
Windows XP Service Pack 1 (SP1) or Service Pack 2 (SP2), and in many common software
packages) might not function after the profile is translated. When the ADMT Security Translation
Wizard is translating local profiles in replace mode, it reverts to add mode if a profile is locked.
This might result in a successful profile translation. However, application installations might not
function after the profile is translated.
Before you start the local user profile translation, allow enough time for the workstations to restart
after you move them to the target domain. Allow for the ADMT time delay factor (five minutes by
default) plus the time required for a restart cycle for your workstations.
The night before you notify the users to log on by using their new accounts in the target
domain, translate the local user profiles. Translating profiles the night before ensures that
the new user profile reflects the most current user settings.
You can translate local user profiles by using the ADMT snap-in, the ADMT command-line option,
or a script.
1. For each workstation in the source domain that you are migrating, add the ADMT
resource migration account to the local Administrators group.
2. On the computer in the target domain on which ADMT is installed, log on by using the
ADMT account migration account.
3. Use the Security Translation Wizard by performing the steps in the following table.
Wizard page Action
Security Translation Options Click Previously migrated objects.
Domain Selection Under Source, in the Domain drop-down
list, type or select the NetBIOS or Domain
Name System (DNS) name of the source
domain. In the Domain controller drop-
down list, type or select the name of the
domain controller, or select Any domain
controller.
Under Target, in the Domain drop-down
Note To translate local user profiles by using the ADMT snap-in
128

Wizard page Action
list, type or select the NetBIOS or DNS
name of the target domain. In the Domain
controller drop-down list, type or select
the name of the domain controller, or
select Any domain controller, and then
click Next.
Computer Selection Click Select computers from domain,
and then click Next. On the Computer
Selection page, click Add to select the
computers in the source domain for which
you want to translate security, click OK,
and then click Next.
Or
Click Read objects from an include file,
and then click Next. Type the location of
the include file, and then click Next.
Translate Objects Click User Profiles.
Security Translation Options Click Replace.
ADMT Agent Dialog Select Run pre-check and agent
operation, and then click Start.
4. Review the results that are displayed on the screen for any errors. After the wizard
completes, click View Migration Log to see the list of computers, completion status, and
the path to the log file for each computer. If an error is reported for a computer, you will
have to refer to the log file on that computer to review any problems with local groups.
The log file for each computer is named MigrationTaskID.log, and it is stored in the
Windows\ADMT\Logs\Agents folder.
1. On the computer in the target domain on which ADMT is installed, log on by using the
ADMT account migration account.
2. At the command line, type the ADMT Security command with the appropriate parameters,
and then press ENTER:
ADMT SECURITY /N "<computer_name1>" "<computer_name2>" /SD:" <source_domain>"
/TD:" <target_domain>" /TO:" <target_OU>" /TOT:Replace /TUP:YES
As an alternative, you can include parameters in an option file that is specified at the
command line as follows:
ADMT SECURITY /N "<computer_name1>" " <computer_name2>" /O "<option_file>.txt"
To translate local user profiles by using the ADMT command-line option
129

The following table lists the common parameters that are used for migrating user
accounts, along with the command-line parameter and option file equivalents.
Parameters Command-line syntax Option file syntax
<Source domain> /SD:"source_domain" SourceDomain="source_domain"
<Target domain> /TD:"target_domain" TargetDomain="target_domain"
Security translation
options
/TOT:REPLACE TranslateOption=REPLACE
Modify local user
profile security
/TUP:YES TranslateUserProfiles=YES
3. Review the results that appear on the screen for any errors. After the wizard completes,
click View Migration Log to see the list of computers, completion status, and the path to
the log file for each computer. If an error is reported for a computer, you will have to refer
to the log file on that computer to review any problems with local groups. The log file for
each computer is named MigrationTaskID.log and is stored in the Windows\ADMT\Logs\
Agents folder.
Prepare a script that incorporates ADMT commands and options for translating local user
profiles by using the following sample script. Copy the script to Notepad, and save the file
with a .wsf file name extension in the same folder as the AdmtConstants.vbs file.
<Job id=" TranslatingLocalProfilesBetweenForests" >
<Script language="VBScript" src="AdmtConstants.vbs" />
<Script language="VBScript" >
Option Explicit
Dim objMigration
Dim objSecurityTranslation
'
'Create instance of ADMT migration objects.
'
Set objMigration = CreateObject("ADMT.Migration" )
Set objSecurityTranslation = objMigration.CreateSecurityTranslation
To translate local user profiles by using a script
130

'
'Specify general migration options.
'
objMigration.SourceDomain = "source domain"
objMigration.TargetDomain = "target domain"
objMigration.TargetOu = "Computers"
'
'Specify security translation specific options.
'
objSecurityTranslation.TranslationOption = admtTranslateReplace
objSecurityTranslation.TranslateUserProfiles = True
'
'Perform security translation on specified computer objects.
'
objSecurityTranslation.Translate admtData, _
Array("computer name1" ,"computer name2" )
Set objSecurityTranslation = Nothing
Set objMigration = Nothing
</Script>
</Job>
Migrating workstations in batchesAfter you migrate a batch of local user profiles, migrate the corresponding batch of user
workstations. When you migrate a workstation between domains, the Security Accounts Manager
(SAM) database is migrated along with the computer. Accounts located in the local SAM
database (such as local groups) that are used to enable access to resources always move with
the computer. Therefore, they do not have to be migrated.
If a workstation has managed service accounts installed and those accounts have been
previously migrated, ADMT provides an option to reinstall the migrated managed service account
131

on the migrated computer and update Service Control Manager. So that ADMT can perform this
operation, the account performing the computer migration needs permissions to modify the
security descriptor of the migrated managed service account.
To restart workstations immediately after joining them to the target domain, or as soon as
possible thereafter, use a low value for the ADMT RestartDelay parameter. Resources
that are not restarted after migration are in an indeterminate state.
You can migrate workstations by using the ADMT snap-in, the ADMT command-line option, or a
script.
1. On the computer in the target domain on which you installed ADMT, log on by using the
ADMT resource migration account.
2. Use the Computer Migration Wizard by following the steps in the following table.
Wizard page Action
Domain Selection Under Source, in the Domain drop-down
list, type or select the NetBIOS or Domain
Name System (DNS) name of the source
domain. In the Domain controller drop-
down list, type or select the name of the
domain controller, or select Any domain
controller.
Under Target, in the Domain drop-down
list, type or select the NetBIOS or DNS
name of the target domain. In the Domain
controller drop-down list, type or select
the name of the domain controller, or
select Any domain controller, and then
click Next.
Computer Selection Click Select computers from domain,
and then click Next. On the Computer
Selection page, click Add to select the
computers in the source domain that you
want to migrate, click OK, and then click
Next.
Or
Click Read objects from an include file,
and then click Next. Type the location of
the include file, and then click Next.
Managed Service Account Information
(appears if the computer has a managed
Select any managed service accounts that
do not have to be installed on the
Note To migrate workstations by using the ADMT snap-in
132

Wizard page Action
service account installed) migrated computer in the target domain,
and then click Skip/Include to mark the
accounts as Skip.
Organizational Unit Selection Click Browse.
In the Browse for Container dialog box,
locate the target domain Computers
container or the appropriate organizational
unit (OU), and then click OK.
Translate Objects Select the Local groups check box.
Select the User rights check box.
Security Translation Options Click Add.
Computer Options In the Minutes before computer restart
after wizard completion box, accept the
default value of 5 minutes or type a
different value.
Object Property Exclusion To exclude certain object properties from
the migration, select the Exclude specific
object properties from migration check
box, select the object properties that you
want to exclude and move them to the
Excluded Properties box, and then click
Next.
Conflict Management Click Do not migrate source object if a
conflict is detected in the target
domain.
ADMT Agent Dialog Select Run pre-check and agent
operation, and then click Start.
3. Review the results that are displayed on the screen for any errors. After the wizard
completes, click View Migration Log to see the list of computers, completion status, and
the path to the log file for each computer. If an error is reported for a computer, you will
have to refer to the log file on that computer to review any problems with local groups.
The log file for each computer is named MigrationTaskID.log, and it is stored in the
Windows\ADMT\Logs\Agents folder.
4. Open Active Directory Users and Computers, and verify that the workstations exist in the
appropriate OU in the target domain.
133

1. On the computer in the target domain on which ADMT is installed, log on by using the
ADMT resource migration account.
2. At the command line, type the ADMT Computer command with the appropriate parameters,
and then press ENTER:
ADMT COMPUTER /N "<computer_name1>" "<computer_name2>" /SD:"<source_domain>"
/TD:"<target_domain>" /TO:"<target_OU>" [/M: “<managed service account name 1>”
“<managed service account name 2>”] [/UALLMSA:Yes] /RDL:5
As an alternative, you can include parameters in an option file that is specified at the
command line, as follows:
ADMT COMPUTER /N "<computer_name1>" "<computer_name2>" /O:" <option_file>.txt"
The following table lists the common parameters that are used for workstation migration,
along with the command-line parameter and option file equivalents.
Parameters Command-line
syntax
Option file syntax
<Source domain> SD:"source_domain" SourceDomain="source_domain"
<Source OU> location /SO:"source_OU" SourceOU="source_OU"
<Target domain> /TD:"target_domain" TargetDomain="target_domain"
Update all managed
service accounts
/UALLMSA: YES UpdateAllManagedServiceAccounts=Yes
Update specific
managed service
accounts
Note
The /M
parameter
takes
precedence
over the
/UALLMSA
parameter.
/M: “name 1” “name
2”…
UPDATEMSANAME=“name 1” “name 2”…
<Target OU> location /TO:"target_OU" TargetOU="target_OU"
Restart delay (minutes) /RDL:5 RestartDelay=5
Security translation
option
/TOT:ADD TranslationOption=ADD
Translate user rights /TUR:YES TranslateUserRights=YES
To migrate workstations by using the ADMT command-line option
134

Parameters Command-line
syntax
Option file syntax
Translate local groups /TLG:YES TranslateLocalGroups=YES
3. Review the results that appear on the screen for any errors. The migration log lists
computers, completion status, and the path to the log file for each computer. If an error is
reported for a computer, you will have to refer to the log file for that computer to review
any problems with local groups. The log file for each computer is named
MigrationTaskID.log, and it is stored in the Windows\ADMT\Logs\Agents folder.
4. Open Active Directory Users and Computers, and locate the target OU. Verify that the
workstations exist in the target OU.
Prepare a script that incorporates ADMT commands and options for migrating
workstations by using the following sample script. Copy the script to Notepad, and save
the file with a .wsf file name extension in the same folder as the AdmtConstants.vbs file.
<Job id="MigratingWorkstationsBwtweenForest" >
<Script language="VBScript" src="AdmtConstants.vbs" />
<Script language="VBScript" >
Option Explicit
Dim objMigration
Dim objComputerMigration
'
'Create instance of ADMT migration objects.
'
Set objMigration = CreateObject("ADMT.Migration" )
Set objComputerMigration = objMigration.CreateComputerMigration
'
'Specify general migration options.
'
objMigration.SourceDomain = "source domain"
To migrate workstations by using a script
135

objMigration.SourceOu = "Computers"
objMigration.TargetDomain = "target domain"
objMigration.TargetOu = "Computers"
'
'Specify computer migration specific options.
'
objComputerMigration.RestartDelay = 1
objComputerMigration.TranslationOption = admtTranslateAdd
objComputerMigration.TranslateLocalGroups = True
objComputerMigration.TranslateUserRights = True
objComputerMigration.UpdateAllManagedServiceAccounts = True
'
'Migrate computer objects on specified computer objects.
'
objComputerMigration.Migrate admtData, _
Array("computer name1" ,"computer name2" )
Set objComputerMigration = Nothing
Set objMigration = Nothing
</Script>
Remigrating user accounts in batchesAfter you have verified the success of your migration of local user profiles and user workstations
for the user batch, migrate the user accounts for that batch.
You can migrate user accounts in batches by using the ADMT snap-in, the ADMT command-line
option, or a script. If you are migrating user accounts that have authentication mechanism
assurance enabled, use an include file. In the include file, specify the original user principal
names (UPNs) from the source domain as the target UPNs to keep the authentication mechanism
assurance working. For more information about using an include file, see Use an Include File.
To remigrate the current batch of user accounts by using the ADMT snap-in
136

1. On the computer in the target domain on which ADMT is installed, log on by using the
ADMT account migration account.
2. Use the User Account Migration Wizard by following the steps in the following table.
Wizard page Action
Domain Selection Under Source, in the Domain drop-down
list, type or select the NetBIOS or Domain
Name System (DNS) name of the source
domain. In the Domain controller drop-
down list, type or select the name of the
domain controller, or select Any domain
controller.
Under Target, in the Domain drop-down
list, type or select the NetBIOS or DNS
name of the target domain. In the Domain
controller drop-down list, type or select
the name of the domain controller, or
select Any domain controller, and then
click Next.
User Selection Click Select users from domain, and
then click Next. On the User Selection
page, click Add to select the users in the
source domain that you want to migrate in
the current batch, click OK, and then click
Next.
Or
Click Read objects from an include file,
and then click Next. Type the location of
the include file, and then click Next.
Organizational Unit Selection Ensure that ADMT lists the correct target
OU. If it is not correct, type the correct
OU, or click Browse.
In the Browse for Container dialog box,
locate the target domain and OU, and
then click OK.
Password Options Click Migrate Passwords.
In Password migration source DC:, type
the name of the password export server or
accept the default value.
137

Wizard page Action
Account Transition Options In Target Account State:, click Enable
target accounts.
In Source Account Disabling Options:,
click Days until source accounts
expire:, and then type the number of days
that you want to keep the source account.
A value of 7 is commonly used.
Select the Migrate user SIDs to target
domains check box.
User Account Type the user name, password, and
domain of a user account that has
administrative credentials.
User Options Select the Translate roaming profiles
check box.
Select the Update user rights check box.
Select the Migrate associated user
groups check box.
Select Fix users’ group memberships
check box.
Object Property Exclusion Clear the Exclude specific object
properties from migration check box.
Conflict Management Click Migrate and merge conflicting
objects.
Clear the Before merging remove user
rights for existing target accounts
check box.
Clear the Move merged objects to
specified target Organizational Unit
check box.
3. When the wizard finishes, click View Log, and review the migration log for any errors.
4. Open Active Directory Users and Computers and verify that the user accounts exist in the
appropriate OU in the target domain.
1. On the computer in the target domain on which ADMT is installed, log on by using the
ADMT account migration account.
To remigrate the current batch of users by using the ADMT command-line option
138

2. At the command line, type the ADMT User command with the appropriate parameters, and
then press ENTER:
ADMT USER /N "<user_name1>" "<user_name2>" /SD:" <source_domain>" /TD:"
<target_domain>" /TO:" <target_OU>" /MSS:YES /TRP:YES /UUR:YES
As an alternative, you can include parameters in an option file that is specified at the
command line, as follows:
ADMT USER /N "<user_name1>" "<user_name2>" /O "<option_file>.txt"
The following table lists the common parameters that are used for migrating user
accounts, along with the command-line parameter and option file equivalents.
Parameters Command-line syntax Option file syntax
<Source domain> /SD:"source_domain" SourceDomain="source_domain"
<Source OU>
location
/SO:"source_OU" SourceOU="source_OU"
<Target domain> /TD:"target_domain" TargetDomain="target_domain"
<Target OU>
location
/TO:"target_OU" TargetOU="target_OU"
Migrate SIDs /MSS:YES MigrateSIDs=YES
Conflict
management
/CO:REPLACE ConflictOptions=REPLACE
Translate roaming
profile
/TRP:YES (default) TranslateRoamingProfile=YES
Update user rights /UUR:YES UpdateUserRights=YES
Password options /PO:COPY /PS:<name of
PES server>
PasswordOption=COPY
PasswordServer=:<name of PES
server>
Source expiration /SEP:30 SourceExpiration=30
3. Review the results that appear on the screen for any errors.
4. Open Active Directory Users and Computers, and locate the target OU. Verify that the
users exist in the target OU.
Prepare a script that incorporates ADMT commands and options for migrating users by
using the following sample script. Copy the script to Notepad, and save the file with a .wsf
file name extension in the same folder as the AdmtConstants.vbs file.
To remigrate the current batch of user accounts by using a script
139

<Job id="MigratingUserAccountsInBatchesBetweenForests" >
<Script language="VBScript" src="AdmtConstants.vbs" />
<Script language="VBScript" >
Option Explicit
Dim objMigration
Dim objUserMigration
'
'Create instance of ADMT migration objects.
'
Set objMigration = CreateObject("ADMT.Migration" )
Set objUserMigration = objMigration.CreateUserMigration
'
'Specify general migration options.
'
objMigration.SourceDomain = "source domain"
objMigration.SourceOu = "source container"
objMigration.TargetDomain = "target domain"
objMigration.TargetOu = "target container"
objMigration.PasswordOption = admtCopyPassword
objMigration.PasswordServer = "password export server name"
objMigration.ConflictOptions = admtReplaceConflicting
'
'Specify user migration specific options.
'
objUserMigration.SourceExpiration = 7
objUserMigration.MigrateSIDs = True
objUserMigration.TranslateRoamingProfile = True
objUserMigration.UpdateUserRights = False
objUserMigration.FixGroupMembership = True
140

objUserMigration.MigrateServiceAccounts = False
'
'Migrate specified user objects.
'
objUserMigration.Migrate admtData, Array("user name1" ,"user name2" )
Set objUserMigration = Nothing
Set objMigration = Nothing
</Script>
</Job>
Remigrating all global groups after user account migrationA large user account migration might take place over an extended period of time. For this reason,
you may have to remigrate global groups from the source to the target domain after you migrate
each batch of users. The objective is to reflect changes that are made to group membership in
the source domain after the initial global group migration has occurred. For more information
about—and procedures for—remigrating global groups, see Remigrating All Global Groups After
All Batches Are Migrated, later in this guide.
Remigrating All Global Groups After All Batches Are Migrated
Applies to: Active Directory Migration Tool 3.1 (ADMT 3.1) and ADMT 3.2
After all batches have been migrated, perform a final global group remigration to ensure that any
late changes that are made to global group membership in the source domain are reflected in the
target domain.
You can remigrate global groups by using the Active Directory Migration Tool (ADMT)snap-in, the
ADMT command-line option, or a script.
1. On the computer in the target domain on which ADMT is installed, log on by using the
ADMT account migration account.
2. Use the Group Account Migration Wizard by performing the steps in the following table.
To remigrate global groups by using the ADMT snap-in
141

Wizard page Action
Domain Selection Under Source, in the Domain drop-down
list, type or select the NetBIOS or Domain
Name System (DNS) name of the source
domain. In the Domain controller drop-
down list, type or select the name of the
domain controller, or select Any domain
controller.
Under Target, in the Domain drop-down
list, type or select the NetBIOS or DNS
name of the target domain. In the Domain
controller drop-down list, type or select
the name of the domain controller, or
select Any domain controller, and then
click Next.
Group Selection Click Select groups from domain, and
then click Next. On the Group Selection
page, click Add to select the groups in the
source domain that you want to migrate,
click OK, and then click Next.
Or
Click Read objects from an include file,
and then click Next. Type the location of
the include file, and then click Next.
Organizational Unit Selection Type the name of the organizational unit
(OU), or click Browse.
In the Browse for Container dialog box,
find the container in the target domain that
you want to move the global groups into,
and then click OK.
Group Options Select the Update user rights check box.
Ensure that the Copy group members
check box is not selected.
Ensure that the Update previously
migrated objects check box is not
selected.
Select the Fix membership of group
check box.
Select the Migrate Group SIDs to target
142

Wizard page Action
domain check box.
User Account Type the user name, password, and
domain of an account that has
administrative rights in the source domain.
Object Property Exclusion Clear the Exclude specific object
properties from migration check box.
Conflict Management Select the Migrate and merge
conflicting objects (all other options are
cleared) check box.
3. When the wizard has finished running, click View Log, and review the migration log for
any errors.
4. Open Active Directory Users and Computers, and locate the target OU. Verify that the
global groups exist in the target domain OU.
1. On the computer in the target domain on which ADMT is installed, log on by using the
ADMT account migration account.
2. At the command line, type the ADMT Group command with the appropriate parameters, and
then press ENTER:
ADMT GROUP /N "<group_name1>" "<group_name2>" /SD:" <source_domain>" /TD:" <target
domain>" /TO:" <target OU>" /MSS:YES /CO:REPLACE
As an alternative, you can include parameters in an option file that is specified at the
command line, as follows:
ADMT GROUP /N "<group_name1>" "<group_name2>" /O: "<option_file>.txt"
The following table lists the common parameters that are used for migrating global
groups, along with the command-line parameter and option file equivalents.
Parameters Command-line syntax Option file syntax
<Source domain> /SD:"source_domain" SourceDomain="source_domain"
<Source OU>
location
/SO:"source_OU" SourceOU="source_OU"
<Target domain> /TD:"target_domain" TargetDomain="target_domain"
<Target OU>
location
/TO:"target_OU" TargetOU="target_OU"
Migrate GG SIDs /MSS:YES MigrateSIDs=YES
To remigrate global groups by using the ADMT command-line option
143

Parameters Command-line syntax Option file syntax
Conflict
management
/CO:REPLACE ConflictOptions=REPLACE
3. Review the results that appear on the screen for any errors.
4. Open Active Directory Users and Computers, and locate the target OU. Verify that the
global groups exist in the target domain OU.
Prepare a script that incorporates ADMT commands and options for migrating global
groups by using the following sample script. Copy the script to Notepad, and save the file
with a .wsf file name extension in the same folder as the AdmtConstants.vbs file.
<Job id=" RemigratingGlobalGroupsBetweenForests" >
<Script language="VBScript" src="AdmtConstants.vbs" />
<Script language="VBScript" >
Option Explicit
Dim objMigration
Dim objGroupMigration
'
'Create instance of ADMT migration objects.
'
Set objMigration = CreateObject("ADMT.Migration" )
Set objGroupMigration = objMigration.CreateGroupMigration
'
'Specify general migration options.
'
objMigration.SourceDomain = "source domain"
objMigration.SourceOu = "source container"
objMigration.TargetDomain = "target domain"
objMigration.TargetOu = "target container"
To remigrate global groups by using a script
144

objMigration.ConflictOptions = admtReplaceConflicting
'
'Specify group migration specific options.
'
objGroupMigration.MigrateSIDs = True
'
'Migrate specified group objects.
'
objGroupMigration.Migrate admtData, Array("group name1" ,"group name2" )
Set objGroupMigration = Nothing
Set objMigration = Nothing
</Script>
</Job>
Translating Security in Remove Mode
Applies to: Active Directory Migration Tool 3.1 (ADMT 3.1) and ADMT 3.2
Translate security on objects to remove the security identifiers (SIDs) of the accounts in the
source domain from the access control lists (ACLs) of the migrated objects. Do this only after all
of the source accounts are disabled. Run the Security Translation Wizard on all files, shared
folders, printers, and local groups, and at least one domain controller (to translate security on
shared local groups).
When you translate security in Remove mode, the SIDs in the source domain for the user are no
longer present or available if the target user account has been migrated successfully and the
SIDs are added there. This process enables administrative cleanup, and it ensures that users use
their "new" target domain account and stop using the "old" source domain account.
You can translate security in Remove mode on objects by using the Active Directory Migration
Tool (ADMT) snap-in, the ADMT command-line option, or a script.
1. On the computer in the target domain on which ADMT is installed, log on by using the
To translate security in Remove mode on objects by using the ADMT snap-in
145

ADMT account migration account.
2. Use the Security Translation Wizard by following the steps in the following table.
Wizard page Action
Security Translation Options Click Previously migrated objects.
Domain Selection Under Source, in the Domain drop-down
list, type or select the NetBIOS or Domain
Name System (DNS) name of the source
domain. In the Domain controller drop-
down list, type or select the name of the
domain controller, or select Any domain
controller.
Under Target, in the Domain drop-down
list, type or select the NetBIOS or DNS
name of the target domain. In the Domain
controller drop-down list, type or select
the name of the domain controller, or
select Any domain controller, and then
click Next.
Computer Selection Click Select computers from domain,
and then click Next. On the Computer
Selection page, click Add to select the
computers for which you want to translate
security, click OK, and then click Next.
Or
Click Read objects from an include file,
and then click Next. Type the location of
the include file, and then click Next.
Translate Objects Clear the User Profiles check box.
Select all the other check boxes.
Security Translation Options Click Remove.
1. On the computer in the target domain on which ADMT is installed, log on by using the
ADMT account migration account.
2. At the command line, type the ADMT Security command with the appropriate parameters,
and then press ENTER:
ADMT SECURITY /N "<computer_name1>" "<computer_name2>" /SD:" <source_domain>"
/TD:" <target_domain>" /TO:" <target_OU>" /TOT:Remove
To translate security in Remove mode on objects by using the ADMT command-line option
146

As an alternative, you can include parameters in an option file that is specified at the
command line, as follows:
ADMT SECURITY /N "<computer_name1>" "<computer_name2>" /O "<option_file>.txt"
The following table lists the common parameters that are used for migrating user
accounts, along with the command-line parameter and option file equivalents.
Parameters Command-line syntax Option file syntax
<Source domain> /SD:"source_domain" SourceDomain="source_domain"
<Target domain> /TD:"target_domain" TargetDomain="target_domain"
Security translation
options
/TOT:Remove TranslateOption=REMOVE
3. Review the results that are displayed on the screen for any errors. After the wizard
completes, click View Migration Log to see the list of computers, completion status, and
the path to the log file for each computer. If an error is reported for a computer, you will
have to refer to the log file on that computer to review any problems with local groups.
The log file for each computer is named MigrationTaskID.log, and it is stored in the
Windows\ADMT\Logs\Agents folder.
Prepare a script that incorporates ADMT commands and options for translating security in
remove mode on objects by using the following sample script. Copy the script to
Notepad, and save the file with a .wsf file name extension in the same folder as the
AdmtConstants.vbs file.
<Job id=" TranslatingSecurityInRemoveModeOnObjectsBetweenForests" >
<Script language="VBScript" src="AdmtConstants.vbs" />
<Script language="VBScript" >
Option Explicit
Dim objMigration
Dim objSecurityTranslation
'
'Create instance of ADMT migration objects.
'
Set objMigration = CreateObject("ADMT.Migration" )
To translate security in Remove mode on objects by using a script
147

Set objSecurityTranslation = objMigration.CreateSecurityTranslation
'
'Specify general migration options.
'
objMigration.SourceDomain = "source domain"
objMigration.TargetDomain = "target domain"
objMigration.TargetOu = "Computers"
'
'Specify security translation specific options.
'
objSecurityTranslation.TranslationOption = admtTranslateRemove
objSecurityTranslation.TranslateFilesAndFolders = True
objSecurityTranslation.TranslateLocalGroups = True
objSecurityTranslation.TranslatePrinters = True
objSecurityTranslation.TranslateRegistry = True
objSecurityTranslation.TranslateShares = True
objSecurityTranslation.TranslateUserProfiles = False
objSecurityTranslation.TranslateUserRights = True
'
'Perform security translation on specified computer objects.
'
objSecurityTranslation.Translate admtData, _
Array("computer name1" ,"computer name2" )
Set objSecurityTranslation = Nothing
Set objMigration = Nothing
</Script>
</Job>
148

Migrating Resources
Applies to: Active Directory Migration Tool 3.1 (ADMT 3.1) and ADMT 3.2
The process of migrating resources between Active Directory domains in different forests involves
completing the migration of the following:
Workstation accounts and member servers
Domain and shared local groups
Domain controllers
When you have successfully migrated all resource objects to the target domain, you can
decommission the source domain.
The following illustration shows the process for migrating resource objects between
Active Directory domains in different forests.
Migrating Workstations and Member Servers
Applies to: Active Directory Migration Tool 3.1 (ADMT 3.1) and ADMT 3.2
Migrate the remaining workstations that you did not migrate during the user account migration
process, along with member servers, in small batches of up to 100 computers. Workstation
account and member server migration is a straightforward process. Workstations and member
149

servers have their own Security Accounts Manager (SAM) account database. When you migrate
a workstation between domains, the SAM database is migrated along with the computer.
Accounts in the local SAM database (such as local groups) that are used to enable access to
resources always move with the computer. Therefore, they do not have to be migrated.
If a workstation has managed service accounts installed and those accounts have been
previously migrated, the Active Directory Migration Tool (ADMT) provides an option to reinstall the
migrated managed service account on the migrated computer and update Service Control
Manager. So that ADMT can perform this operation, the account performing the computer
migration needs permissions to modify the security descriptor of the migrated managed service
account.
Because the migration requires that workstations and member servers be restarted, it is important
to schedule the migration for a time when the server is not servicing requests.
Restart workstations immediately after you join them to the target domain, by selecting a
low number (such as 1) for the RestartDelay parameter. Resources that are not restarted
after migration are in an indeterminate state.
You can migrate workstations and member servers by using the Active Directory Migration Tool
(ADMT) snap-in, the ADMT command-line option, or a script.
1. On the computer in the target domain on which you installed ADMT, log on by using the
ADMT resource migration account.
2. Use the Computer Account Migration Wizard by performing the steps in the following
table.
Wizard page Action
Domain Selection Under Source, in the Domain drop-down
list, type or select the NetBIOS or Domain
Name System (DNS) name of the source
domain. In the Domain controller drop-
down list, type or select the name of the
domain controller, or select Any domain
controller.
Under Target, in the Domain drop-down
list, type or select the NetBIOS or DNS
name of the target domain. In the Domain
controller drop-down list, type or select
the name of the domain controller, or
select Any domain controller, and then
click Next.
Computer Selection Click Select computers from domain,
and then click Next. On the Computer
Note To migrate workstations and member servers by using the ADMT snap-in
150

Wizard page Action
Selection page, click Add to select the
computers in the source domain that you
want to migrate, click OK, and then click
Next.
Or
Click Read objects from an include file,
and then click Next. Type the location of
the include file, and then click Next.
Managed Service Account Information
(appears if the computer has a managed
service account installed)
Select any managed service accounts that
do not have to be installed on the
migrated computer in the target domain,
and then click Skip/Include to mark the
accounts as Skip.
Organizational Unit Selection Click Browse.
In the Browse for Container dialog box,
locate the target domain Computers
container or the appropriate organizational
unit (OU), and then click OK.
Security Translation Options Select the Local groups check box.
Select the User rights check box.
Translate Objects Click Add.
Computer Options In Minutes before computer restart
after wizard completion , accept the
default value of 5 minutes, or type a
different value.
Object Property Exclusion To exclude certain object properties from
the migration, select the Exclude specific
object properties from migration check
box, select the object properties that you
want to exclude and move them to
Excluded Properties, and then click
Next.
Conflict Management Click Do not migrate source object if a
conflict is detected in the target
domain.
ADMT Agent Dialog Select Run pre-check and agent
151

Wizard page Action
operation and then click Start.
3. Review the results that are displayed on the screen for any errors. After the wizard
completes, click View Migration Log to see the list of computers, completion status, and
the path to the log file for each computer. If an error is reported for a computer, you will
have to refer to the log file on that computer to review any problems with local groups.
The log file for each computer is named MigrationTaskID.log, and it is stored in the
Windows\ADMT\Logs\Agents folder.
4. Open Active Directory Users and Computers, and verify that the workstations exist in the
appropriate OU in the target domain.
1. On the computer in the target domain on which ADMT installed, log on by using the
ADMT resource migration account.
2. At the command line, type the ADMT Computer command with the appropriate parameters,
and then press ENTER:
ADMT COMPUTER /N "<computer_name1>" "<computer_name2>" /SD:"<source_domain>"
/TD:"<target_domain>" /TO:"<target_OU>" [/M: “<managed service account name 1>”
“<managed service account name 2>”] [/UALLMSA:Yes] /RDL:5
As an alternative, you can include parameters in an option file that is specified at the
command line, as follows:
ADMT COMPUTER /N "<computer_name1>" "<computer_name2>" /O:" <option_file>.txt"
The following table lists the common parameters that are used for workstation migration,
along with the command-line parameter and option file equivalents.
Parameters Command-line
syntax
Option file syntax
<Source domain> SD:"source_domain" SourceDomain="source_domain"
<Source OU> location /SO:"source_OU" SourceOU="source_OU"
<Target domain> /TD:"target_domain" TargetDomain="target_domain"
Update managed
service accounts
/UALLMSA: YES UpdateAllManagedServiceAccounts=Yes
Update specific
managed service
accounts
Note
The /M
/M “name 1” “name
2”…
UPDATEMSANAME=“name 1” “name 2”…
To migrate workstations and member servers by using the ADMT command-line option
152

Parameters Command-line
syntax
Option file syntax
parameter
takes
precedence
over the
/UALLMSA
parameter.
<Target OU> location /TO:"target_OU" TargetOU="target_OU"
Restart delay (minutes) /RDL:5 RestartDelay=5
Security translation
option
/TOT:ADD TranslationOption=ADD
Translate user rights /TUR:YES TranslateUserRights=YES
Translate local groups /TLG:YES TranslateLocalGroups=YES
3. Review the results that appear on the screen for any errors. The migration log lists
computers, completion status, and the path to the log file for each computer. If an error is
reported for a computer, you will have to refer to the log file for that computer to review
any problems with local groups. The log file for each computer is named
MigrationTaskID.log, and it is stored in the Windows\ADMT\Logs\Agents folder.
4. Open Active Directory Users and Computers, and locate the target OU. Verify that the
workstations exist in the target OU.
Prepare a script that incorporates ADMT commands and options for migrating
workstations and member servers by using the following sample script. Copy the script to
Notepad, and save the file with a .wsf file name extension in the same folder as the
AdmtConstants.vbs file.
<Job id="MigratingWorkstationsMemberServersBetweenForests" >
<Script language="VBScript" src="AdmtConstants.vbs" />
<Script language="VBScript" >
Option Explicit
Dim objMigration
Dim objComputerMigration
To migrate workstations and member servers by using a script
153

'
'Create instance of ADMT migration objects.
'
Set objMigration = CreateObject("ADMT.Migration" )
Set objComputerMigration = objMigration.CreateComputerMigration
'
'Specify general migration options.
'
objMigration.SourceDomain = "source domain"
objMigration.SourceOu = "Computers"
objMigration.TargetDomain = "target domain"
objMigration.TargetOu = "Computers"
'
'Specify computer migration specific options.
'
objComputerMigration.RestartDelay = 1
objComputerMigration.TranslationOption = admtTranslateAdd
objComputerMigration.TranslateLocalGroups = True
objComputerMigration.TranslateUserRights = True
objComputerMigration.UpdateAllManagedServiceAccounts = True
'
'Migrate computer objects on specified computer objects.
'
objComputerMigration.Migrate admtData, _
Array("computer name1" ,"computer name2" )
154

Set objComputerMigration = Nothing
Set objMigration = Nothing
</Script>
</Job>
Migrating Domain and Shared Local Groups
Applies to: Active Directory Migration Tool 3.1 (ADMT 3.1) and ADMT 3.2
Shared local groups are local groups in Windows NT 4.0 and Active Directory domains that can
be used in the access control lists (ACLs) on domain controllers. When a domain is configured to
operate either in Windows 2000 native mode or at the Windows Server 2003 domain functional
level, shared local groups are automatically changed to domain local groups. These groups can
then be used in ACLs on member servers and workstations. If domain local groups or shared
local groups are used in ACLs on either domain controllers or member servers, you have to
migrate them to the target domain before the server is migrated.
It is not necessary to change any ACLs as part of the migration process. The ACLs continue to
reference the domain local groups or shared local groups in the source domain. Because the
domain local groups or shared local groups can be migrated to the target domain while using
security identifier (SID) history, users maintain access to the resources. ADMT retains the
membership of the local group during the migration.
You can migrate domain or shared local groups by using the Active Directory Migration Tool
(ADMT) snap-in or a script.
1. On the computer in the target domain on which you installed ADMT, log on by using the
ADMT resource migration account.
2. Use the Group Account Migration Wizard by performing the steps in the following table.
Wizard page Action
Domain Selection Under Source, in the Domain drop-down
list, type or select the NetBIOS or Domain
Name System (DNS) name of the source
domain. In the Domain controller drop-
down list, type or select the name of the
domain controller, or select Any domain
controller.
Under Target, in the Domain drop-down
list, type or select the NetBIOS or DNS
To migrate domain and shared local groups by using the ADMT snap-in
155

Wizard page Action
name of the target domain. In the Domain
controller drop-down list, type or select
the name of the domain controller, or
select Any domain controller, and then
click Next.
Group Selection Click Select groups from domain, and
then click Next. On the Group Selection
page, click Add to select the groups in the
source domain that you want to migrate,
click OK, and then click Next.
Or
Click Read objects from an include file,
and then click Next. Type the location of
the include file, and then click Next.
Organizational Unit Selection Type the name of the organizational unit
(OU), or click Browse.
In the Browse for Container dialog box,
find the container in the target domain that
you want to move the global groups into,
and then click OK.
Group Options Select the Migrate Group SIDs to target
domain check box.
Ensure that all other options are not
selected.
User Account Type the user name, password, and
domain of an account that has
administrative rights in the source domain.
Object Property Exclusion Clear the Exclude specific object
properties from migration check box.
Conflict Management Select the Migrate and merge
conflicting objects check box. (All other
options are cleared.)
3. When the wizard has finished running, click View Log. Review the migration log for any
errors.
4. Open Active Directory Users and Computers, locate the target organizational unit (OU),
and then verify that the shared local groups exist in the target domain OU.
156

Prepare a script that incorporates ADMT commands and options for migrating domain
and shared local groups by using the following sample script. Copy the script to Notepad,
and save the file with a .wsf file name extension in the same folder as the
AdmtConstants.vbs file.
<Job id=" MigratingDomainAndSharedLocalGroupsBetweenForests" >
<Script language="VBScript" src="AdmtConstants.vbs" />
<Script language="VBScript" >
Option Explicit
Dim objMigration
Dim objGroupMigration
'
'Create instance of ADMT migration objects.
'
Set objMigration = CreateObject("ADMT.Migration" )
Set objGroupMigration = objMigration.CreateGroupMigration
'
'Specify general migration options.
'
objMigration.SourceDomain = "source domain"
objMigration.SourceOu = "source container"
objMigration.TargetDomain = "target domain"
objMigration.TargetOu = "target container"
'
'Specify group migration specific options.
'
objGroupMigration.MigrateSIDs = True
To migrate domain and shared local groups by using a script
157

'
'Migrate specified group objects.
'
objGroupMigration.Migrate admtData, _
Array("local group name1" ,"local group name2" )
Set objGroupMigration = Nothing
Set objMigration = Nothing
</Script>
</Job>
Migrating Domain Controllers
Applies to: Active Directory Migration Tool 3.1 (ADMT 3.1) and ADMT 3.2
In Active Directory or Active Directory Domain Services (AD DS), you can migrate domain
controllers between domains. To do this, you must perform the following actions:
Remove Active Directory or AD DS from the domain controller.
Migrate the domain controller as a member server to the target domain.
Reinstall Active Directory or AD DS.
If the server is running Windows 2000 Server, you cannot install Active Directory or AD DS in the
target domain if the target domain is already at the Windows Server 2003 functional level. In this
case, you must upgrade the server to Windows Server 2003 before installing Active Directory or
AD DS.
The same steps are required to migrate an RODC as are required for a writeable domain
controller.
Completing the Migration
Applies to: Active Directory Migration Tool 3.1 (ADMT 3.1) and ADMT 3.2
After you migrate all the accounts and resources from the source domain to the target domain,
perform the following tasks to complete the restructuring process:
Transfer the administration of user accounts and group accounts from the source domain to
the target domain.
158

Ensure that at least two domain controllers continue to operate in the source domain until the
resource migration process is complete.
Back up the two domain controllers in the source domain.
After you complete these steps, you can translate security on the member servers in the target
domain and decommission the source domain. The following illustration shows the process for
completing the migration of Active Directory domains between forests.
Translating Security on Your Member Servers
Applies to: Active Directory Migration Tool 3.1 (ADMT 3.1) and ADMT 3.2
Translate security on member servers to clean up the access control lists (ACLs) of the
resources. After objects are migrated to the target domain, resources contain the ACL entries of
the source domain objects. If you are using security identifier (SID) history to provide access to
resources during the migration, the SIDs from the source domain remain in the ACLs so that
users can access resources while the migration is in progress. After the migration is complete, the
SIDs from the source domain are no longer needed. Use the Security Translation Wizard in the
Active Directory Migration Tool (ADMT) to replace the source domain SIDs with the target domain
SIDs.
159

You do not have to perform this procedure if you are not using SID history for resource access,
because you should have already run security translation in remove mode after the user
migration.
You can translate security on member servers by using the ADMT snap-in, the ADMT command-
line option, or a script.
1. On the computer in the target domain on which ADMT is installed, log on by using the
ADMT account migration account.
2. Use the Security Translation Wizard by performing the steps in the following table.
Wizard page Action
Security Translation Options Click Previously migrated objects.
Domain Selection Under Source, in the Domain drop-down
list, type or select the NetBIOS or Domain
Name System (DNS) name of the source
domain. In the Domain controller drop-
down list, type or select the name of the
domain controller, or select Any domain
controller.
Under Target, in the Domain drop-down
list, type or select the NetBIOS or DNS
name of the target domain. In the Domain
controller drop-down list, type or select
the name of the domain controller, or
select Any domain controller, and then
click Next.
Computer Selection Click Select computers from domain,
and then click Next. On the Computer
Selection page, click Add to select the
computers for which you want to translate
security, click OK, and then click Next.
Or
Click Read objects from an include file,
and then click Next. Type the location of
the include file, and then click Next.
Translate Objects Clear the User Profiles check box.
Select all other options.
Security Translation Options Click Replace.
To translate security on member servers by using the ADMT snap-in
160

1. On the computer in the target domain on which ADMT is installed, log on by using the
ADMT account migration account.
2. At the command line, type the ADMT Security command with the appropriate parameters,
and then press ENTER:
ADMT SECURITY /N "<computer_name1>" "<computer_name2>" /SD:" <source_domain>"
/TD:" <target_domain>" /TO:" <target_OU>" /TOT:Replace
As an alternative, you can include parameters in an option file that is specified at the
command line, as follows:
ADMT SECURITY /N "<computer_name1>" "<computer_name2>" /O "<option_file>.txt"
The following table lists the common parameters that are used for migrating user
accounts, along with the command-line parameter and option file equivalents.
Parameters Command-line syntax Option file syntax
<Source domain> /SD:"source_domain" SourceDomain="source_domain"
<Target domain> /TD:"target_domain" TargetDomain="target_domain"
Security translation
options
/TOT:Replace TranslateOption=REPLACE
3. Review the results that are displayed on the screen for any errors. After the wizard
completes, click View Migration Log to see the list of computers, completion status, and
the path to the log file for each computer. If an error is reported for a computer, you will
have to refer to the log file on that computer to review any problems with local groups.
The log file for each computer is named MigrationTaskID.log, and it is stored in the
Windows\ADMT\Logs\Agents folder.
Prepare a script that incorporates ADMT commands and options for translating security
on member servers by using the following sample script. Copy the script to Notepad, and
save the file with a .wsf file name extension in the same folder as the AdmtConstants.vbs
file.
<Job id=" TranslatingSecurityOnMemberServersBetweenForests" >
<Script language="VBScript" src="AdmtConstants.vbs" />
<Script language="VBScript" >
Option Explicit
Dim objMigration
Dim objSecurityTranslation
To translate security on member servers by using the ADMT command-line optionTo translate security on member servers by using a script
161

'
'Create instance of ADMT migration objects.
'
Set objMigration = CreateObject("ADMT.Migration" )
Set objSecurityTranslation = objMigration.CreateSecurityTranslation
'
'Specify general migration options.
'
objMigration.SourceDomain = "source domain"
objMigration.TargetDomain = "target domain"
objMigration.TargetOu = "Computers"
'
'Specify security translation specific options.
'
objSecurityTranslation.TranslationOption = admtTranslateReplace
objSecurityTranslation.TranslateFilesAndFolders = True
objSecurityTranslation.TranslateLocalGroups = True
objSecurityTranslation.TranslatePrinters = True
objSecurityTranslation.TranslateRegistry = True
objSecurityTranslation.TranslateShares = True
objSecurityTranslation.TranslateUserProfiles = False
objSecurityTranslation.TranslateUserRights = True
'
'Perform security translation on specified computer objects.
'
objSecurityTranslation.Translate admtData, _
Array("computer name1" ,"computer name2" )
162

Set objSecurityTranslation = Nothing
Set objMigration = Nothing
</Script>
</Job>
Decommissioning the Source Domain
Applies to: Active Directory Migration Tool 3.1 (ADMT 3.1) and ADMT 3.2
After you complete the migration of the accounts and resources in your source domain,
decommission the source domain. Ensure that you retain a full system state backup of a domain
controller so that you can bring the domain back online at any time.
1. Remove all trust relationships between the source domain and the target domain.
2. Repurpose any remaining domain controllers in the source domain that you did not
migrate to the target domain.
3. Disable all accounts that you created during the migration process, including those
accounts to which you assigned administrative permissions.
Note
When you decommission the source domain, shared local groups and local
groups that you have not translated by using the Security Translation Wizard
display group members as "account unknown." This is because member names
from the source domain do not resolve. Those group memberships still exist,
however, and this does not affect users. Do not delete "account unknown" entries
because this disables the access that is facilitated by security identifier (SID)
history. Run the Security Translation Wizard to remove these entries.
Intraforest Active Directory Domain Restructure
Applies to: Active Directory Migration Tool 3.1 (ADMT 3.1) and ADMT 3.2
Reducing the number of Active Directory domains in your forest in turn reduces or simplifies the
following:
Administration requirements for your organization
To decommission the source domain
163

Replication traffic
User and group administration
Implementation of Group Policy
If users are frequently reassigned to locations that are part of different domains, you might also
migrate objects between domains on a regular basis. The process for restructuring
Active Directory domains within a forest differs from the process for restructuring Active Directory
domains between forests. This process requires careful planning and testing.
Checklist: Performing an Intraforest Migration
Applies to: Active Directory Migration Tool 3.1 (ADMT 3.1) and ADMT 3.2
Reducing the number of Active Directory domains in your forest simplifies the following tasks or
reduces the time that is required to complete them:
Managing administration requirements for your organization
Handling replication traffic
Administering users and groups
Implementing Group Policy
If you frequently reassign users to different domains, you might also migrate objects between
domains on a regular basis. Restructuring Active Directory domains within a forest differs from
migration between forests, and it requires careful planning and testing.
Task Reference
Review Active Directory Migration Tool (ADMT)
installation instructions.
Installing ADMT in the Target Domain
To migrate computers that are running
Windows Server® 2008, Windows Server 2003,
Windows Vista® (without Service Pack 1 (SP1)),
Windows XP, and Microsoft® Windows 2000 (by using
ADMT 3.1) to a target domain with domain controllers
running Windows Server 2008 R2 or Windows
Server 2008, first set the following registry key on the
target domain controllers:
Note
This registry key does not need to be set for
migrating computers that run
Windows Vista SP1, Windows 7, or Windows
For more information about making this
change using Group Policy, see Known
Issues for Installing and Removing
AD DS (http://go.microsoft.com/fwlink/?
LinkId=119321).
164

Task Reference
Server 2008 R2.
Registry path: HKLM\System\CurrentControlSet\
Services\Netlogon\Parameters
Registry value: AllowNT4Crypto
Type: REG_DWORD
Data: 1
Note
This registry setting corresponds to the Allow
cryptography algorithms compatible with
Windows NT 4.0 setting in Group Policy.
For any migration tasks that use agent deployment and
where Windows Firewall is in use, enable the File and
Printer Sharing exception. This can include migration for
the following situations:
Migrating workstation computers and member
servers that are running under Windows
Server 2008 R2, Windows Server 2008,
Windows 7, or Windows Vista.
Migrating security settings or performing security
translation
For more information, see Enable or
Disable the File and Printer Sharing
Exception
(http://go.microsoft.com/fwlink/?
LinkID=119315).
Prepare to restructure Active Directory domains within a
forest. This task has the following subtasks:
Evaluate the new Active Directory domain structure.
Assign domain object roles and locations.
Plan for group and text migration.
Create a rollback plan and a user communication
plan.
Create migration account groups.
Install ADMT.
Plan to transition service accounts.
Installing ADMT in the Target Domain
Preparing to Restructure Active
Directory Domains Within a Forest
Migrate universal and global groups using either the
Group Account Migration Wizard or the admt group
command-line tool.
Migrate Groups
Migrate service accounts using either the Service
Account Migration Wizard or ADMT command-line tools,
such as admt service to identify service accounts in the
Migrate Service Accounts
165

Task Reference
source domain and admt user to migrate service
accounts that you specify.
Migrate managed service accounts using the Managed
Service Account Migration Wizard or the admt
managedserviceaccount command-line tool.
Migrating Managed Service Accounts
Migrate user accounts using either the User Account
Migration Wizard or the admt user command-line tool.
Migrate User Accounts
Translate local user profiles using either the Security
Translation Wizard or the admt security command-line
tool.
Translate Local User Profiles
Migrate workstation computers and member servers
using either the Computer Migration Wizard or the admt
computer command-line tool.
Migrate Workstations and Member
Servers
Migrate domain local groups using either the Group
Account Migration Wizard or the admt group
command-line tool.
Migrate Domain Local Groups
Complete post-migration tasks. This task has the
following subtasks:
Examine migration logs for errors.
Verify group types.
Translate security on member servers.
Decommission the source domains.
Examine Migration Logs for Errors
Verify Group Types
Translate Security on Member
Servers
Decommission the Source Domain
Overview of Restructuring Active Directory Domains Within a Forest
Applies to: Active Directory Migration Tool 3.1 (ADMT 3.1) and ADMT 3.2
The most efficient Active Directory design includes the smallest possible number of domains. By
minimizing the number of domains in your forest, you can reduce administrative costs and
increase the efficiency of your organization.
You might have to restructure domains in your forest if, for example, your organization closes a
regional office location, and the regional domain for that location is no longer needed. To simplify
your Active Directory logical structure, in the following cases, you might also restructure domains
in your forest:
166

If you have upgraded your network infrastructure.
If you have increased network bandwidth and replication capacity.
The process of restructuring Active Directory domains in a forest is similar to the process of
migrating accounts between domains. When you migrate accounts and resources between
domains, you migrate objects from the source domain to the target domain without
decommissioning the source domain. When you restructure Active Directory domains, you
eliminate the source domain from the forest after you complete the migration of all domain
objects.
Before you begin the process for restructuring Active Directory domains in a forest, ensure that
the source and target domains are operating at the minimum domain functional level that is
required for the version of ADMT that you are using. If you are using ADMT v3.1, the minimum
domain functional level is Windows 2000 native. If you are using ADMT v3.2, the minimum
domain functional level is Windows Server 2003.
After you complete the process for restructuring Active Directory domains in a forest, you can
decommission the source domain to help reduce overhead and simplify domain functional level
administration in your organization.
Restructuring Active Directory Domains Within a Forest Using ADMT v3.1
Applies to: Active Directory Migration Tool 3.1 (ADMT 3.1) and ADMT 3.2
To maintain user access to resources during the process of restructuring domains, you must
perform the migration steps in a specific order. The following illustration shows the process for
restructuring Active Directory domains in a forest.
167

Background Information for Restructuring Active Directory Domains Within a Forest
Applies to: Active Directory Migration Tool 3.1 (ADMT 3.1) and ADMT 3.2
Restructuring Active Directory domains within a forest involves migrating accounts and resources
from the source domains to the target domains. Unlike the process for restructuring
Active Directory domains between forests, when you restructure domains in a forest, the migrated
objects no longer exist in the source domain.
For intraforest migration, computer accounts are treated differently than user and group
accounts. To facilitate rollback, a new computer account is created in the target domain,
and the source computer account remains enabled in the source domain after the
migration.
In addition, migrating user accounts, resources, and groups requires special consideration when
you restructure Active Directory domains within a forest because of the containment rules that
apply to Active Directory groups. For these reasons, the challenge when you restructure
Active Directory domains in a forest is to ensure that users have continuous access to resources
during the migration process.
Closed sets and open setsWhen you restructure Active Directory domains within a forest, you must be concerned with two
types of closed sets:
Users and groups
Resources and local groups
Users and groupsThe first type of closed set includes the following:
User accounts
All the global groups to which the users belong
All the other members of the global groups
Global groups are limited to members of the domain where the global group exists. Therefore, if
you migrate a user account to a new domain but you do not migrate the global groups to which
the user belongs, the user is no longer a valid member of those global groups and the user
cannot access resources that are based on membership in those global groups. Therefore, when
you are moving accounts between domains in a forest, it is necessary to move closed sets so that
users retain access to their resources.
Although built-in accounts (such as Administrators, Users, and Power Users) and well-known
accounts (such as Domain Admins and Domain Users) cannot be Active Directory Migration Tool
(ADMT) migration objects, migrating these groups in closed sets is not a common problem. Using
Note
168

them in access control lists (ACLs) or membership in domain local groups is not an effective way
to assign resource permissions.
When you migrate users, ADMT makes the user a member of the domain users group in the
target domain. However, it does not maintain permissions for other built-in groups (such as
Server Operators and Backup Operators) or well-known groups (such as Domain Admins). If you
have used built-in or well-known groups to assign resource permissions, you must reassign those
permissions to a new domain local group before you begin the migration. Reassigning
permissions includes performing the following steps:
1. Create a new domain local group in the source domain.
2. Create a new global group in the source domain that contains users who need access to the
resource.
3. Add the new global group to the domain local group.
4. Run security translation by using a security identifier (SID) mapping file that maps the well-
known group to the new domain local group (created in the first step) on all resources that
assign permissions using well-known groups. For information about performing a security
translation by using a SID mapping file, see Translate Security by Using a SID Mapping File,
later in this guide.
In small domain environments that have few global groups, you might be able to identify closed
sets of users and groups. If you can identify closed sets, you can migrate users and groups at the
same time. In a large domain environment, a user can belong to a number of global groups.
Therefore, it is difficult to identify and migrate only closed sets of users and groups. For this
reason, it is best to migrate groups before you migrate user accounts.
For example, User 1 belongs to global groups Global A and Global B and is a member of
Domain 1. If an administrator moves User 1 and Global A to Domain 2 in the same forest, these
accounts no longer exist in Domain 1. They exist only in Domain 2 in the same forest. Global B
group remains in Domain 1. This creates an open set, or a set that includes users and groups in
more than one domain. Because global groups can only contain members from the domain where
the global group exists, the membership of User 1 in Global B is no longer valid, and User 1 can
no longer access resources based on membership in Global B. Therefore, it is best to migrate
both global groups before you migrate User 1.
If you are migrating an open set of objects in an environment where the functional level for both
the source domain and the target domain is Windows 2000 native or higher, ADMT transforms the
global group into a universal group so that it can contain users from other domains and retain the
group membership. When the set becomes a closed set, ADMT changes the group back to a
global group. The benefit of this process is that ADMT ensures that all closed set problems are
resolved. However, replication of the global catalog is increased while the groups are universal
groups because membership is copied to the global catalog.
If the functional level of the source domain is Windows 2000 mixed, ADMT cannot
transform the global group into a universal group because universal groups cannot exist
at that functional level. Even if the target domain is in native mode, however, users in
mixed mode domains would not get the SIDs of universal groups in their access tokens, if
Note
169

the groups are from outside the domain. Therefore, ADMT creates a copy of the global
group in the target domain and adds all migrated users to the copy of that group. This
group has a new SID and no SID history. This method does not preserve access to
resources unless you run the ADMT Security Translation Wizard in Add mode to update
permissions, which delays and complicates the migration process. For this reason, we do
not recommend that you restructure domains that are operating at the Windows 2000
mixed domain functional level or the Windows Server 2003 interim domain functional
level.
Resources and local groupsThe second type of closed set is resources and local groups. In most cases, resources have
permissions assigned to computer local groups or domain local groups. Because computer local
groups are migrated when you migrate the computer, these groups are a natural closed set.
However, domain local groups can be used on multiple computers to assign permissions.
In this case, you can either migrate all the computers that use the domain local group at the same
time that the domain local group is migrated to the target domain or you can manually change the
domain local group to a universal group and then migrate the universal group. Changing the
domain local group to a universal group is a manual process because ADMT does not
automatically perform this task. Although this change can increase the size of your global catalog,
over a limited time period, it is an effective way to migrate resources and domain local groups as
a closed set.
SID historySID history helps you to maintain user access to resources during the process of restructuring
Active Directory domains. When you migrate an object to another domain, the object is assigned
a new SID. Because you assign permissions to objects based on SIDs, when the SID changes,
the user loses access to that resource until you can reassign permissions. When you use ADMT
to migrate objects between domains in the same forest, the SID history is automatically retained.
In this way, the SID from the source domain remains as an attribute of the object after the object
is migrated to the target domain.
For example, an organization that is restructuring its Active Directory domains moves universal
and global groups from a source domain to the target domain before moving user accounts.
Because this is a migration within a forest and the functional level of the source domain is
Windows 2000 native, these groups cease to exist in the source domain and exist only in the
target domain. Because the SID history of both users and groups is migrated, the users continue
to have access to resources in the source domain based on their membership in a group that
exists in the target domain.
Assigning resource access to groupsThe most effective way to assign permissions to resources is to perform the following actions:
170

1. Assign users to global groups
2. Place global groups within domain local groups
3. Assign permissions to the domain local groups
Assigning permissions to resources in this way simplifies the migration process.
Preparing to Restructure Active Directory Domains Within a Forest
Applies to: Active Directory Migration Tool 3.1 (ADMT 3.1) and ADMT 3.2
By carefully preparing before you restructure Active Directory domains, you can reduce the effect
that migrating objects from source to target domains has on users. The following illustration
shows the steps that are involved in preparing to restructure Active Directory domains within a
forest.
171

Evaluate the New Active Directory Forest Structure
Applies to: Active Directory Migration Tool 3.1 (ADMT 3.1) and ADMT 3.2
Evaluate the domain structure of your existing Active Directory forest, and then identify the
domains that you want to restructure by consolidating them with other domains. You will also
need to:
Identify the source domains from which you will migrate objects.
Identify and evaluate the organizational unit (OU) structure of the target domain where you
will place those objects.
172

Identify the source domainsThe source domains are the domains that you want to migrate objects from and that you plan to
decommission. When you restructure Active Directory domains, it is best to migrate the smallest
possible number of objects. When you select source domains, identify the domains that have the
fewest objects to migrate.
Identify and evaluate the OU structure of the target domainIdentify the OUs from the source domain that you need in the target domain, and then determine
whether you have to create new OUs in the target domain.
If you are using the Active Directory Migration Tool (ADMT) in command-line or scripting mode,
you can migrate the OU structure when you migrate users, groups, or computers. The OUs are
always copied between the domains, and they are not deleted in the source domain. To
successfully migrate an OU, you must specify a source OU and a target OU in ADMT, and the
target OU must exist. All objects in the source OU and all subordinate OUs are migrated to the
target OU. The specified source OU itself is not migrated.
For more information about creating an OU structure, see Designing Organizational Units for
Delegation of Administration (http://go.microsoft.com/fwlink/?LinkID=76628).
Assign Domain Object Roles and Locations
Applies to: Active Directory Migration Tool 3.1 (ADMT 3.1) and ADMT 3.2
Create an object assignment table that lists the roles and locations for all the objects that you are
migrating. Create one table for account objects, such as users, groups, and service accounts,
and one table for resource objects, such as workstations, profiles, and domain controllers. In your
tables, list the source and target locations for all objects to be migrated.
Before you create your account object assignment table, determine whether the domain
organizational unit (OU) structures for the source and target domains are the same. If they are
not the same, you must identify the source and target OU in your object assignment tables.
For a worksheet to assist you in creating an account object assignment table, see "User and
Group Object Assignment Table" (DSSREER_1.doc) in the
Job_Aids_Designing_and_Deploying_Directory_and_Security_Services download of the Job Aids
for Windows Server 2003 Deployment Kit (http://go.microsoft.com/fwlink/?LinkId=14384).
The following illustration shows an example of an object assignment table for users and groups.
173

To create a resource object assignment table, identify the source and target OU for each object
and note the physical location and role in the target domain. For a worksheet to assist you in
creating a resource object assignment table, see Resource Object Assignment Table
(DSSREER_2.doc) in the Job_Aids_Designing_and_Deploying_Directory_and_Security_Services
download of the Job Aids for Windows Server 2003 Deployment Kit
(http://go.microsoft.com/fwlink/?LinkId=14384).
The following illustration shows an example of a resource object assignment table.
174

Plan for Group Migration
Applies to: Active Directory Migration Tool 3.1 (ADMT 3.1) and ADMT 3.2
Unless you can identify closed sets when you are restructuring Active Directory domains within a
forest, you should migrate groups and users separately. This ensures that users continue to have
access to required resources.
The following table lists each type of group and where the group is physically located.
Group type Location
Global group Active Directory
Universal group Active Directory
Domain local group Active Directory
Computer local group Database of the local computer
175

Each type of group is migrated differently based on the group’s physical location and its rules for
group membership. You can migrate universal groups and global groups by using the
Active Directory Migration Tool (ADMT). You can transform them into universal groups for the
duration of the migration, if you are not migrating closed sets. You can update computer local
group membership by using the Security Translation Wizard.
Each group type has different rules for membership, and each group type serves a different
purpose. This affects the order that the groups are migrated from the source to the target
domains. The following table summarizes the groups and their membership rules.
Group type Rules and membership
Universal groups Universal groups can contain members from
any domain in the forest, and they can replicate
group membership to the global catalog.
Therefore, you can use them for administrative
groups. When you restructure domains, migrate
universal groups first.
Global groups Global groups can include only members from
the domain to which they belong. ADMT
automatically changes the global group in the
source domain to a universal group when it is
migrated to the target domain, if the functional
level of both domains is Windows 2000 native
or higher. ADMT automatically changes
universal groups back to global groups after all
members of the group are migrated to the
target domain.
Domain local groups Domain local groups can contain users from
any domain. They are used to assign
permissions to resources. When you
restructure domains, you must migrate domain
local groups when you migrate the resources to
which they provide access, or you must change
the group type to universal group. This
minimizes the disruption in user access to
resources.
ADMT does not automatically convert domain
local groups to universal groups as it does for
global groups.
176

Plan for Test Migrations
Applies to: Active Directory Migration Tool 3.1 (ADMT 3.1) and ADMT 3.2
The Active Directory Migration Tool (ADMT) does not include a test migration option. Develop a
test plan to assist you in systematically testing each object after it is migrated to the new
environment, and identifying and correcting any problems that might occur. Testing to verify that
your migration is successful helps ensure that users who are migrated from the source to the
target domain can log on, access resources based on group membership, and access resources
based on user credentials. Testing also helps ensure that users can access the resources that
you migrate.
After your testing is complete, you can proceed with migrating small pilot groups and then
gradually increase the size of each batch of migration objects in your production environment.
Use the following process to test the migration of your account object and resource objects:
1. Create a test user in the source domain. Include this test user with your migrations.
2. Join that user to the appropriate global groups to enable resource access.
3. Log on to the source domain as the test user, and verify that you can access resources as
appropriate.
4. After you migrate the user account, translate the user profile, and migrate the workstation of
the user, log on to the target domain as the test user, and verify that the user has retained all
necessary access and functionality. For example, you might test to verify that:
The user can log on successfully.
The user has access to all appropriate resources, such as file and print shares; access to
services such as messaging; and access to line-of-business (LOB) applications. It is
especially important to test access to internally developed applications that access
database servers.
The user profile was successfully translated, and the user retains desktop settings,
desktop appearance, shortcuts, and access to the My Documents folder. Also, verify that
applications appear in and start from the Start menu.
You cannot migrate every user property when you migrate user accounts. For more
information about user properties that cannot be migrated, see Migrate User Accounts,
later in this guide.
After you migrate resources, log on as the test user in the target domain, and verify that you can
access resources as appropriate.
If any steps in the test process fail, identify the source of the problem, and determine whether you
can correct the problem before the object has to be accessible in the target domain. If you cannot
correct the problem before access to the object is required, roll back to your original configuration
to ensure access to the user or resource object. For more information about creating a rollback
plan, see Creating a Rollback Plan, later in this guide.
As part of your test plan, create a migration test matrix. Complete a test matrix for each step that
you complete in the migration process. For example, if you migrate 10 batches of users, complete
177

the test matrix 10 times, once for each batch that you migrate. If you migrate 10 member servers,
complete the test matrix for each of the 10 servers.
For a worksheet to assist you in creating a test matrix, see Migration Test Matrix
(DSSREER_3.doc) in the Job_Aids_Designing_and_Deploying_Directory_and_Security_Services
download of the Job Aids for Windows Server 2003 Deployment Kit
(http://go.microsoft.com/fwlink/?LinkId=14384).
The following illustration shows an example of a completed migration test matrix.
178

Create a Rollback Plan
Applies to: Active Directory Migration Tool 3.1 (ADMT 3.1) and ADMT 3.2
After you begin the migration process, you cannot roll back the changes that you make to the
Active Directory domains in your forest. Because accounts are moved and not copied from one
domain to another when you restructure domains, the changes are not reversible. If your plans
change after you begin the migration process, the only way to return accounts to your source
domain is to remigrate the accounts. Create a rollback plan in case you have to remigrate
accounts after you have begun to restructure your domains. To create a rollback plan, select the
method that you will use to remigrate accounts.
To ensure a successful rollback of an intraforest migration, do not attempt to delete the
objects in the target domain and then restore them in the source domain. You will not be
able to recover the objects in the source domain because they are automatically deleted
by the cross-domain move proxy if a restore is attempted.
You can use the Active Directory Migration Tool (ADMT) to remigrate accounts from the target
domain back to the source domain. In this case, the original target domain becomes the new
source domain, and the original source domain becomes the new target domain. Follow the same
steps in the wizards that you used earlier to migrate the accounts. If you remigrate the accounts,
the objects that have been migrated to the target domain and then remigrated to the source
domain will have new security identifiers (SIDs). However, they will have the original SID in their
SID history. Therefore, they will not be identical to the accounts before the migration, but they will
have the same functionality.
If you want to reverse a service account migration, you must enumerate the services again, and
then remigrate the service accounts by reversing the target and source domains.
If you use scripts to perform the original migration, using scripts to remigrate accounts is the
fastest method to roll back the changes. Simply reverse the objects used for the source and
target domains in the script to remigrate the objects.
After you create your rollback plan, make sure to test it to identify and correct any problems
before you begin to restructure your Active Directory domains.
Create an End-User Communication Plan
Applies to: Active Directory Migration Tool 3.1 (ADMT 3.1) and ADMT 3.2
Develop a plan to inform all affected users about the upcoming account migration, to ensure that
they understand their responsibilities, the impact of the migration, and who to contact for help and
support.
Before you begin the user migration process, send a notice to all users who are scheduled to be
migrated. Because you typically migrate users in batches of approximately 100 users at a time, it
is also helpful to send a final notice to the users in each batch two to three days before their batch
Note
179

is scheduled. If your organization maintains an intranet, publish the account migration schedule
and the information contained in the user mail on an easily accessible Web page.
Include the following information in your end-user communication.
General informationAlert users to the fact that their user accounts are scheduled to be migrated to a new domain.
Point users to a Web page or internal resource where they can find additional information, and
view a migration schedule.
Inform users of their new domain name. Be sure to let them know that their account passwords
will not change. Let users know that the original domain account will be disabled immediately
following the migration, and the disabled account will be deleted after a specified period of time.
This is not needed if they log on with user principal names (UPNs).
ImpactMake sure that users understand that when their account is migrated, they might be unable to
access some resources, such as Web sites, shared folders, or resources that individuals in their
group or division do not widely use.
Provide information to users about whom to contact for assistance in regaining access to required
resources.
Logon status during migrationMake sure that users understand that, during the migration process, they will not be able to log on
to the domain or access e-mail or other resources. Be sure to specify the period of time for which
they will be unable to log on.
Premigration stepsAlert users to any steps that they need to complete before the migration process begins. For
example, they must decrypt files encrypted by means of Encrypting File System (EFS). Failure to
decrypt encrypted files will result in loss of access to encrypted files following the migration.
Users must also ensure that their computers are connected to the network when their account is
scheduled to be migrated.
Expected changesDescribe other changes that users can expect to experience following the migration, such as
changes in use of smart cards, secure e-mail, or instant messaging, if applicable.
180

Scheduling and support informationProvide information about where users can go to find more information, for example, an internal
Web site where you post information about the migration. Also, provide information about whom
to contact if a user has a conflict with the date that is scheduled for the migration.
Create Migration Account Groups
Applies to: Active Directory Migration Tool 3.1 (ADMT 3.1) and ADMT 3.2
To migrate accounts and resources within a forest, you can create an account migration group
and a resource migration group with the appropriate credentials. You must then add the accounts
that will be performing the Active Directory Migration Tool (ADMT) migrations to the account
migration and resource migration groups, as appropriate. Because ADMT requires only a limited
set of permissions, creating separate migration groups makes it possible for you to simplify
administration by creating the groups, assigning the appropriate permissions, and then adding the
necessary administrators to those groups. If the migration tasks for your organization are
distributed across more than one administrative group, create separate migration groups for each
administrative group that performs the migration.
Assign the required permissions to modify objects, such as users, global groups, and local
profiles, according to the following table. The user who is running ADMT must be an administrator
on the computer where ADMT is installed.
In the target domain, use a group with delegated control of the computer organizational unit (OU)
and the user OU. You might want to use a separate group for the migration of workstations if this
migration process is delegated to administrators who are in the same location as the
workstations.
Use the information in the following table to determine the credentials that are required for your
migration.
Migration object Credentials necessary in the
source domain
Credentials necessary in the
target domain
User/managed service
account/group
Note
Managed service
accounts do not
preserve security
identifier (SID) history
in an intraforest
migration.
Local administrator, domain
administrator, and delegated
Read all user information
for the source OU
Delegated Create, delete, and
manage user accounts, Create,
delete, and manage groups,
and Modify the membership of
a group for the user OU or the
group OU and local administrator
on the computer where ADMT is
installed
181

Migration object Credentials necessary in the
source domain
Credentials necessary in the
target domain
Computer Domain administrator or
delegated rights to delete
the objects in the source OU
and member of
Administrators group on
each computer
Delegated permission on the
computer OU and local
administrator on the computer on
which ADMT is installed
Note
If the computer has a
managed service
account installed, use an
account that has
permission to update the
security descriptor of the
managed service
account in the target
domain.
Profile Local administrator or
domain administrator; for
roaming profiles,
Administrator of the
computer that hosts the
roaming profile shared folder
Delegated Create, delete, and
manage user accounts for the
computer OU and local
administrator on the computer
where ADMT is installed
Note
You might need to
complete additional
preparation steps if you
migrate roaming profiles
for computers that run
Windows Vista or
Windows 7. For more
information, see
Preparing for migration of
roaming profiles with
computers that run
Windows Vista and
Windows 7.
ADMT also includes database administration roles that you can use to assign a subset of
database permissions to users who perform specific migration tasks. The database administration
roles and the migration tasks that they can perform are listed in the following table.
182

Role Migration task
Account migrators Account migration tasks, such as user and
group migration
Resource migrators Resource migration tasks, such as computer
migration and security translation; account
migrators also hold the role of resource
migrators
Data readers Queries against that database; account
migrators and resource migrators also hold the
role of data readers
Users who are assigned the role of SQL Server sysadmin hold all ADMT database administration
roles. They have permissions to:
Display database roles and users who hold those roles.
Add groups or users to roles.
Remove groups or users from roles.
By default, the local Administrators group is assigned the role of sysadmin. This group can
perform all ADMT database functions.
Installing ADMT in the Target Domain
Applies to: Active Directory Migration Tool 3.1 (ADMT 3.1) and ADMT 3.2
Use either of the following guidelines to install the Active Directory Migration Tool (ADMT),
depending on which version you are installing. ADMT version 3.1 provides an option to install a
preconfigured Microsoft SQL Server® Express database instance. ADMT version 3.2 requires a
SQL Server database instance to be previously installed. The remaining guidelines for detaching,
reconfiguring, and removing a database file apply to either version of ADMT.
Installing ADMT v3.1
Installing ADMT v3.2
Detach an existing database file from a previous version of ADMT and SQL Server
Reconfiguring a database installation with Admtdb.exe
Reuse an existing ADMT database from a previous installation
Installing ADMT v3.1This section covers the following issues for installing ADMT v3.1
Prerequisites for installing ADMT v3.1
183

Installing ADMT v3.1 using the default database store
Prerequisites for installing ADMT v3.1When you install the Active Directory Migration Tool version 3.1 (ADMT v3.1), it also installs
SQL Server 2005 Express Edition by default to use as its data store. As an option, you can
configure ADMT v3.1 to use a SQL Server 2000 with a Service Pack 4 (SP4) Standard or
Enterprise Edition database or SQL Server 2005 Standard or Enterprise Edition installation that
you have previously created.
Before you install ADMT v3.1, complete the following prerequisites:
Install Windows Server 2008.
Remove all previous versions of ADMT by using Add or Remove Programs from Control
Panel. If you attempt to install ADMT v3.1 on a server that has a previous version of ADMT
installed, you receive an error, and the installation does not proceed. If necessary, you can
import the database from the previous version of ADMT (such as ADMT v2.0 or ADMT v3.0)
into ADMT v3.1 during the installation.
If you do not plan to use the default local database installation, ensure that another
SQL Server 2000 or SQL Server 2005 database installation is configured with an ADMT
instance. For more information about creating an ADMT instance on a SQL Server database,
see Installing ADMT Using a Preconfigured SQL Database.
Installing ADMT v3.1 using the default database storeYou can use the default database store based on SQL Server 2005 Express Edition or a
preconfigured SQL database to install ADMT. The most common and recommended installation
method is to use the default database store, which the Active Directory Migration Tool Installation
Wizard configures automatically.
Depending on your environment, download ADMT v3.1 (http://go.microsoft.com/fwlink/?
LinkId=121732) or ADMT v3.2 (http://go.microsoft.com/fwlink/?LinkId=186197). For more
information about which version of ADMT to use, see Active Directory Migration Tool
versions and supported environments. From the download location, double-click
admtsetup.exe, which opens the installation wizard.
Wizard Page Action
Welcome to the Active Directory
Migration Tool Installation
Click Next.
Configuring Components The ADMT database instance (MS_ADMT)
is created on the local computer.
Although SQL Server 2005 Express
Edition is installed locally by default
To install ADMT by using the default database store
184

Wizard Page Action
whether ADMT uses it or not, ADMT
disables SQL Server 2005 Express Edition
if you specify another database instance
on the next wizard page.
Database Selection Specify the database instance you want to
connect to. The recommended selection is
Use Microsoft SQL Server Express
Edition, which configures ADMT v3.1 to
use the locally installed database instance.
If you are using multiple ADMT v3.1
consoles or have a dedicated database
server where you want to centralize your
ADMT database, select the Use an
existing Microsoft SQL Server option.
Specify the server to connect to in the
form of Server\Instance.
You should configure the SQL Server
database instance before you select this
option. Although the ADMT v3.1
installation proceeds if the database
cannot be contacted, you cannot use
ADMT to migrate accounts or resources
until the database instance is created and
available.
Active Directory Migration Tool v3
Database Import
Although you cannot upgrade an
ADMT v3.0 installation to ADMT v3.1, you
can import data to an ADMT v3.1
database from an ADMT v3.0 database.
If you do not want to import data from an
ADMT v3.0 database, select No, do not
import data from an existing database
(Default).
If you want to import data from ADMT v3.0
into the new ADMT v3.1 database, select
Yes, please import data from an
ADMT v3 database.
If you choose to import data, specify the
path to the ADMT v3.0 database file.
Active Directory Migration Tool v2 Although you cannot upgrade an
185

Wizard Page Action
Database Import ADMT v2.0 installation to ADMT v3.1, you
can import data to an ADMT v3.1
database from an ADMT v2.0 database.
If you do not want to import data from an
ADMT v2.0 database, select No, do not
import data from an ADMT v2 database.
If you want to import data from ADMT v2.0
into the new ADMT v3.1 database, select
Yes, please import data from an
ADMT v2 database.
If you choose to import data, specify the
path to the ADMT v2.0 database file.
The ADMT v2.0 database has the filename
protar.mdb, and should be located in the
directory formerly used for your
ADMT v2.0 installation.
Summary This page summarizes the options you
selected. To complete the ADMT v3.1
installation, click Finish.
Installing ADMT v3.2 ADMT v3.2 requires a preconfigured instance of SQL Server for its underlying data store. You
should use SQL Server Express. When you use one of the following versions of
SQL Server Express, ADMT installation enforces the following service pack requirements:
SQL Server 2005 Express must be installed with Service Pack 3 (SP3) or later.
SQL Server 2008 Express must be installed with Service Pack 1 (SP1) or later.
If you use SQL Server Express, the ADMT console must be installed and run locally
on the server that hosts the SQL Server Express database instance.
As an option, you can use full versions of SQL Server 2005 or SQL Server 2008. In this case, you
can install and run the ADMT console on a remote computer, and you can run multiple ADMT
consoles on different remote computers. If you use a full version of SQL Server, ADMT installation
does not enforce any service pack requirements.
The rest of this section covers the following installation issues:
Prerequisites for installing ADMT v3.2
Install ADMT v3.2
Note
186

Prerequisites for installing ADMT v3.2Before you install ADMT v3.2, complete the following prerequisite tasks:
In Control Panel, use Add or Remove Programs to remove all versions of ADMT earlier than
ADMT v3.2.
Although ADMT v3.2 does not support an upgrade from a previous version of ADMT, you can
reuse an existing database from a previous ADMT installation, unless it is a database from
ADMT v2 or ADMT v1. For more information, see Reuse an existing ADMT database from
a previous installation.
Install or upgrade a server computer (preferably a member server) in either your source or
target domain environment as necessary to run Windows Server 2008 R2.
Although you can use ADMT v3.2 to migrate accounts and resources from Active Directory
environments that have a domain functional level of Windows Server 2003 or later, you can
install ADMT v3.2 only on a server running Windows Server 2008 R2.
In addition to running Windows Server 2008 R2, the server computer that you use to install
ADMT v3.2 must not be installed under the Server Core installation option or be running as a
read-only domain controller (RODC).
Configure a SQL Server database installation with an ADMT instance. You can either
download and install SQL Server Express locally or create a database instance for ADMT
from an existing SQL Server database.
For more information about installing SQL Server Express, see Install ADMT v3.2. For more
information about creating an ADMT instance on an existing SQL Server database, see
Install ADMT by Reconfiguring a Database Installation with Admtdb.exe.
Install ADMT v3.2Download SQL Server 2005 Express (http://go.microsoft.com/fwlink/?LinkId=181159), or create a
new database instance on an existing SQL Server installation to use with ADMT v3.2. During the
SQL Server installation, select Windows Authentication Mode. After you install SQL Server, use
the following procedure to install ADMT v3.2.
Membership in Administrators, or equivalent, is the minimum required to complete this
procedure. Review details about using the appropriate accounts and group memberships at Local
and Domain Default Groups (http://go.microsoft.com/fwlink/?LinkId=83477).
1. In the ADMT download package, double-click admtsetup32.exe.
2. On the Welcome page, ensure that the recommendations are completed, and then click
Next.
3. On the License Agreement page, click I Agree, and then click Next.
4. On the Database Selection page, type the server\instance.
The requirement to type the server name also applies to a local database instance. You
can type a dot (“.”) to indicate the local server. By default, the SQL Server Express
To install ADMT v3.2
187

instance is named SQLEXPRESS.
For example, to use a default SQL Server Express instance on the local server, type .\
SQLEXPRESS.
5. If you chose a SQL Express installation and a database file ADMT.mdf is not in the
default data location %windir%\ADMT\Data, the Database Import page appears.
Otherwise, ADMT Setup automatically attaches to that database file, and the Summary
page appears.
On the Database Import page, if you do not need to import data, click No, do not
import data from an existing database (Default). If you need to import data from a
previous ADMT installation, click Yes, import data from an existing ADMT v3.0 or
ADMT v3.1 database, and then, to navigate to the existing database file location, click
Browse.
Before you can import the data from an existing database, you have to detach the
database file from SQL Server by using SQL Server commands. For more information,
see Detach an existing database file from a previous version of ADMT and
SQL Server.
When you are finished, click Next.
6. On the Summary page, review the results of the installation, and then click Finish.
Detach an Existing Database File from a Previous Version of ADMT and SQL ServerIf you use SQL Server Express, the database is automatically detached when you remove ADMT.
The detached SQL Server Express database can be reused as part of another ADMT installation
later. In this case, ADMT automatically attaches to the existing database that you specify during
installation.
You can detach the ADMT database file from a full SQL Server instance if you have another
application that you want to attach to the same database. For example, if you plan to move from a
full SQL Server installation to SQL Server Express, or if you have an ADMT database file from an
earlier installation that you have attached to SQL Server management tools, it needs to be
detached from that database before it can be consumed by ADMT.
To detach a database, you can use the SQL stored procedure:
sp_detach_db [ @dbname = ] 'dbname'
For more information about this stored procedure call, see SQL Server documentation. For more
information about how to use SQL Server Management Studio to detach the database, see How
to: Detach a Database (SQL Server Management Studio (http://go.microsoft.com/fwlink/?
LinkId=183994).
188

Reconfiguring a Database Installation with Admtdb.exeIf you experience problems with database configuration during installation, or if you specified
SQL Server Express during the ADMT v3.2 installation but want to switch to SQL Server (or vice
versa) after installation, you can use Admtdb.exe. The command-line syntax for Admtdb.exe is in
the following table.
You can run Admtdb.exe from an elevated command prompt on any server that can target the
server computer that is running SQL Server to create the ADMT instance on that server
computer.
Syntax Description
admtdb create /{s|server}: "Server\instance" Installs a new ADMT database or prepares an
empty database.
The /server parameter specifies the name of
the SQL Server and instance to connect to for
the purpose of creating the database. This is a
required parameter.
admtdb upgrade /s|server: Server\Instance Upgrades a previous version of an ADMT v3.0
or ADMT v3.1 database.
The /server parameter, which is required,
specifies the name of the SQL Server and
instance to connect to for the purpose of
upgrading the ADMT v3.0 or ADMT v3.1
database.
Note
Before you upgrade the ADMT
database, first open the ADMT console
to verify that it is compatible with the
database.
admtdb attach [/{a|attach}: "v3x database
path"
Attaches an existing ADMT database to the
local SQL Server Express 2005 or
SQL Server Express 2008 instance.
The /attach parameter, which is required,
specifies the path to a detached Admt.mdf
database file.
To see Help for all Admtdb.exe command-line options, at the command prompt, type admtdb /?.
189

If you began the migration by using a local SQL Server Express database and then configured a
remote instance of a SQL Server database, and you need to switch back to using a local
SQL Server Express database, complete the following procedure. In this case, the ADMT
database file is already attached to the SQL Express instance. Therefore, there is no need to
explicitly reattach it.
If you began the migration by using SQL Server and you want to switch to SQL Server Express,
see Reuse an existing ADMT database from a previous installation.
Membership in Administrators, or equivalent, is the minimum required to complete this
procedure. Review details about using the appropriate accounts and group memberships at Local
and Domain Default Groups (http://go.microsoft.com/fwlink/?LinkId=83477).
1. On the local computer, click Start, point to Administrative Tools, and then click
Services.
2. In the Details pane, ensure that the service hosting the SQL Server Express instance is
running and that the Startup Type is set to Automatic. If you are using ADMT v3.1 and
you had ADMT setup install SQL Server Express, the service name is
MSSQL$MS_ADMT.
If the service is not started or if it is not set to start automatically at system startup, click
Started, right-click the name of the service, and then click Properties.
3. On the General tab, in the Startup Type list, click Automatic.
4. Under Service Status, click Start, and then click OK.
5. Close Services.
6. At the command prompt, type the following commands:
Note
The admtdb attach command is necessary only if you previously ran SQL
commands to detach the local SQL Server Express instance.
admtdb attach /{s | Server}:”Local SQL Server Express instance”
admt config setdatabase /s:Server\Instance.
You can now use the local database.
Reuse an Existing ADMT Database from a Previous InstallationIf you want to use an existing (detached) database from an earlier ADMT v3.0, ADMT v3.1, or
ADMT v3.2 installation with a local SQL Server instance, you can complete the following
procedure.
To reuse a local database after you configure a remote instance of a SQL Server database
190

Membership in Administrators, or equivalent, is the minimum required to complete this
procedure. Review details about using the appropriate accounts and group memberships
at Local and Domain Default Groups (http://go.microsoft.com/fwlink/?LinkId=83477).
1. On the local computer, click Start, point to Administrative Tools, and then click
Services.
2. In the details pane, ensure that the service hosting the SQL Server Express instance is
running and that the Startup Type is set to Automatic. If you are using ADMT v3.1 and
you had ADMT setup install SQL Server Express, the service name is
MSSQL$MS_ADMT.
If the service is not started or if it is not set to start automatically at system startup, click
Started, right-click the name of the service, and then click Properties.
3. On the General tab, in the Startup Type list, click Automatic.
4. Under Service Status, click Start, and then click OK.
5. Close Services.
6. At the command prompt, type the following commands:
admtdb attach /{s | Server}:”Local SQL Server Express instance” /{a |
Attach}:”Path to ADMT v3.x database file to attach"
admt config setdatabase /s: server\instance
You can now use the existing ADMT database with the local SQL Server instance. It is
not necessary to run the ADMT installation wizard again. ADMT installation can be run
only once. You can perform any subsequent database configuration changes by using the
admtdb.exe and admt config setdatabase commands.
Plan for Service Account Transitioning
Applies to: Active Directory Migration Tool 3.1 (ADMT 3.1) and ADMT 3.2
Most services run within the context of the Local System account. Consequently, they do not
need any maintenance when they are migrated to a different domain. Some services, however,
run in the context of a user account instead of the Local System account.
Service account transitioning refers to the process of identifying, migrating, and updating services
that run in the context of user accounts. This process has three steps. First, the administrator
starts the Active Directory Migration Tool (ADMT) from the target Active Directory domain
controller and runs the Service Account Migration Wizard. Second, the Service Account Migration
Wizard sends an agent to a specified computer and identifies (but does not migrate) all the
services on the computer that are running in the context of a user account. The third step, which
Note To use an existing (detached) ADMT database with a local SQL Server instance
191

can occur later in the migration process, is to migrate the accounts when other user accounts are
migrated with the User Account Migration Wizard.
The Service Account Migration Wizard checks every service on a computer to identify services
that run in the context of a user account. You can create a security hole during the migration of
service accounts if someone who is not a service administrator enters an account with
administrative permissions in the source domain but uses an invalid password on their computer
to start the service. The service will not start before the account migration—because the
password is not correct—but it will work after migration because ADMT resets the password of
the service account and configures all services that are using that service account with the new
password.
To eliminate this possible security problem, it is important to include in the Service Account
Migration Wizard only those servers that are managed by trusted administrators. Do not use the
Service Account Migration Wizard to detect service accounts on computers that are not managed
by trusted administrators, such as workstations.
If you do not identify and transition a trusted computer that therefore does not get its service
account updated, you will have to manually set the new password that ADMT creates. To do this,
obtain the password from the Password.txt file, and then manually enter that account and
password information for the service on the computer that did not get transitioned.
When the accounts that the Service Account Migration Wizard identifies in the ADMT database as
running in the context of a user account are migrated to the target domain, ADMT grants each
account the right to log on as a service.
1. In ADMT, start the Service Account Migration Wizard.
2. Use the wizard by performing the steps in the following table.
Wizard page Action
Domain Selection Under Source, in the Domain drop-down
list, type or select the NetBIOS or Domain
Name System (DNS) name of the source
domain. In the Domain controller drop-
down list, type or select the name of the
domain controller, or select Any domain
controller.
When you perform an intraforest
migration, the domain controller that holds
the relative ID (RID) operations master
role is always used as the source domain
controller, regardless of your selection.
Under Target, in the Domain drop-down
list, type or select the NetBIOS or DNS
To run the service account migration wizard
192

Wizard page Action
name of the target domain. In the Domain
controller drop-down list, type or select
the name of the domain controller, or
select Any domain controller, and then
click Next.
Update Information Click Yes, update the information.
Computer Selection Option Click Select computers from domain,
and then click Next. On the Service
Account Selection page, click Add to
select the accounts in the source domain
that you want to migrate, click OK, and
then click Next.
Or
Click Read objects from an include file,
and then click Next. Type the location of
the include file, and then click Next.
Agent Dialog In Agent Actions, select Run pre-check
and agent operation, and then click
Start. A message will appear in the Agent
Summary when the agent operations are
complete. After the agent operations
finish, click Close.
Service Account Information Select any user accounts that do not have
to be marked as service accounts in the
ADMT database, and then click
Skip/Include to mark the accounts as
Skip.
The wizard connects to the selected computers, and then sends an agent to check every
service on the remote computers. The Service Account Information page lists the
services that are running in the context of a user account and the name of that user
account. ADMT notes in its database that these user accounts have to be migrated as
service accounts. If you do not want a user account to be migrated as a service account,
select the account, and then click Skip/Include to change the status from Include to
Skip.
3. You use Update SCM to update the Service Control Manager with the new information.
Unless you have a failure in reaching a computer to update the service, the Update SCM
button is not available. If you have a problem updating a service account after the
account was identified and migrated, ensure that the computer that you are trying to
193

reach is available, and then restart the Service Account Migration Wizard. In the wizard,
click Update SCM to try to update the service. If you ran the Service Account Migration
Wizard previously and the Update SCM button is not available, examine the ADMT log
files to determine the cause of the problem. After you correct the problem and the agent
can connect successfully, the Update SCM button becomes available.
1. On the computer in the target domain on which ADMT is installed, log on by using the
ADMT account migration account.
2. At the command line, type the following command, and then press ENTER:
ADMT SERVICE /N "<computer_name1>" "<computer_name2>" /SD:"<source_domain>" /TD:"
<target_domain>"
Where <computer_name1> and <computer_name2> are the names of computers in the
source domain that run service accounts.
As an alternative, you can include parameters in an option file that is specified at the
command line as follows:
ADMT SERVICE /N "<computer_name1>" "<computer_name2>" /O:" <option_file>.txt"
The following table lists the common parameters that are used for the identification of
service accounts, along with the command-line parameter and option file equivalents.
Parameters Command-line syntax Option file syntax
<Source domain> /SD:"source_domain" SourceDomain="source_domain"
<Target domain> /TD:"target_domain" TargetDomain="target_domain"
3. Review the results that appear on the screen for any errors.
Create a script that incorporates ADMT commands and options for identifying service
accounts by using the following sample script. Copy the script to Notepad, and save the
file with a .wsf file name extension in the same folder as the AdmtConstants.vbs file.
<Job id="IdentifyingServiceAccounts" >
<Script language="VBScript" src="AdmtConstants.vbs" />
<Script language="VBScript" >
Option Explicit
Dim objMigration
Dim objServiceAccountEnumeration
To identify service accounts by using the ADMT command-line optionTo identify service accounts by using a script
194

'
'Create instance of ADMT migration objects.
'
Set objMigration = CreateObject("ADMT.Migration" )
Set objServiceAccountEnumeration = _
objMigration.CreateServiceAccountEnumeration
'
'Specify general migration options.
'
objMigration.SourceDomain = "source domain"
'
'Enumerate service accounts on specified computers.
'
objServiceAccountEnumeration.Enumerate admtData, _
Array("computer name1" ,"computer name2" )
Set objServiceAccountEnumeration = Nothing
Set objMigration = Nothing
</Script>
</Job>
Example: Preparing to Restructure Active Directory Domains
Applies to: Active Directory Migration Tool 3.1 (ADMT 3.1) and ADMT 3.2
Contoso Corporation upgraded its hardware to increase its network bandwidth and the amount of
replication traffic that it can support. As a result, the company is consolidating its Africa domain
into its EMEA domain.
195

The Africa domain is the source domain, and the EMEA domain is the target domain for the
migration. The organization has to migrate a total of 1,800 users from the Africa domain to the
EMEA domain. In addition to the user accounts, the organization must also migrate resources,
such as workstations, servers, and groups.
Because Contoso Corporation is a large organization with many global groups, closed sets are
difficult to identify. Therefore, the company decided to migrate global groups as universal groups.
The company can do this because the infrastructure of the corporation can handle the increased
replication of the universal groups and because both the Africa and EMEA domains are operating
at the Windows 2000 native functional level. The company created identical organizational unit
(OU) structures in the Africa and EMEA domains. Therefore, they do not have to create a new OU
structure or migrate OUs.
Contoso Corporation created a list of computers that run service accounts, so that it can use the
Service Account Migration Wizard to identify services that run in the context of user accounts.
The company is most concerned about a set of accounts that access a SQL Server database.
Access to this database is an important part of their business.
The company decided to use Active Directory Migration Tool (ADMT) as its migration tool and to
use the wizards. The company installs ADMT and creates two account migration groups to use for
the migration process. The company assigns high-level permissions to the first group and then
adds the appropriate deployment team members to that group. The centralized deployment team
will use this account to migrate users. The company assigns workstation and local resource
permissions to the second group. The deployment team will use the second group to migrate
resources at the remote locations.
Migrating Domain Objects Between Active Directory Domains
Applies to: Active Directory Migration Tool 3.1 (ADMT 3.1) and ADMT 3.2
Restructuring Active Directory domains in a forest involves migrating domain objects in a specific
order to ensure that users maintain access to resources. The following illustration shows the
process for migrating domain objects between Active Directory domains.
196

Migrate Groups
Applies to: Active Directory Migration Tool 3.1 (ADMT 3.1) and ADMT 3.2
To protect your system against the problem of open sets when you restructure Active Directory
domains within a forest, migrate groups before you migrate the user accounts that are members
of those groups. If you migrate groups simultaneously with migrating users, you might not migrate
nested groups, which creates an open set.
In addition, follow these guidelines for migrating groups:
Migrate universal groups first, followed by global groups.
Migrate domain local groups when you migrate the resources (domain controllers and
member servers) on which they are used to assign permissions.
You can choose to migrate computer local groups when you migrate the computer later in the
restructure process.
197

Migrate Universal Groups
Applies to: Active Directory Migration Tool 3.1 (ADMT 3.1) and ADMT 3.2
Migrate universal groups, without migrating users who are members of these groups at the same
time, from the source domain to the target domain. Migrating universal groups without the users
helps to protect against the problem of open sets. The security identifier (SID) history allows
group members to continue to have access to resources based on universal group membership.
When you migrate universal groups to the target domain, they cease to exist in the source
domain.
If you are migrating a small number of universal groups, you can migrate universal
groups at the same time that you migrate global groups.
You can migrate universal groups by using the Active Directory Migration Tool (ADMT) snap-in,
the ADMT command-line option, or a script.
On the computer in the target domain on which ADMT is installed, log on by using the
ADMT account migration account.
Use the Group Account Migration Wizard by performing the steps in the following table.
Wizard page Action
Domain Selection Under Source, in the Domain drop-down
list, type or select the NetBIOS or Domain
Name System (DNS) name of the source
domain. In the Domain controller drop-
down list, type or select the name of the
domain controller, or select Any domain
controller.
When you perform an intraforest
migration, the domain controller that holds
the relative ID (RID) operations master
(also known as flexible single master
operations or FSMO) role is always used
as the source domain controller,
regardless of your selection.
Under Target, in the Domain drop-down
list, type or select the NetBIOS or DNS
name of the target domain. In the Domain
controller drop-down list, type or select
the name of the domain controller, or
select Any domain controller, and then
click Next.
Note To migrate universal groups by using the ADMT snap-in
198

Wizard page Action
Group Selection Option Click Select groups from domain, and
then click Next. On the Group Selection
page, click Add to select the groups in the
source domain that you want to migrate,
click OK, and then click Next.
Or
Click Read objects from an include file,
and then click Next. Type the location of
the include file, and then click Next.
Organizational Unit Selection Type the name of the organizational unit
(OU), or click Browse.
In the Browse for Container dialog box,
find the container in the target domain that
you want to move the universal groups
into, and then click OK.
Group Options The Migrate Group SIDs to target
domain and Fix Group Membership
check boxes are selected and appear
dimmed.
Ensure that no other options are selected.
Conflict Management Select Do not migrate source object if a
conflict is detected in the target
domain.
1. On the computer in the target domain on which ADMT is installed, log on by using the
ADMT account migration account.
Note
When you start a group migration with sIDHistory migration from the command
line, the command must be run on a domain controller in the target domain.
2. At a command line, type the ADMT Group command with the appropriate parameters, and
then press ENTER:
ADMT GROUP /N "<group_name1>" "<group_name2>" /IF:YES /SD:" <source_domain>" /TD:"
<target_domain>" /TO:" <target_OU>"
As an alternative, you can include parameters in an option file that is specified at the
command line as follows:
ADMT GROUP /N "<group_name1>" "<group_name2>" /O: "<option_file>.txt"
To migrate universal groups by using the ADMT command-line option
199

The following table lists the parameters that are required for migrating universal groups,
the command-line parameters, and option file equivalents. For a complete list of all
available parameters, see ADMT v3.1 Help.
Parameters Command-line syntax Option file syntax
Intra-forest /IF:YES IntraForest=YES
<Target domain> /TD:"target_domain" TargetDomain="target_domain"
<Target OU> location /TO:"target_OU" TargetOU="target_OU"
Conflict management /CO:IGNORE (default) ConflictOptions=IGNORE
3. Review the results that are displayed on the screen for any errors.
4. Open Active Directory Users and Computers, and then locate the target domain OU.
Verify that the universal groups exist in the target domain OU.
Use the following sample to prepare a script that incorporates ADMT commands and
options for migrating groups within a forest. Copy the script to Notepad, and save the file
with a .wsf file name extension in the same folder as the AdmtConstants.vbs file.
Note
When you start a group migration with sIDHistory migration from a script, you
must run the script on a domain controller in the target domain.
<Job id="MigratingGroupsWithinForest" >
<Script language="VBScript" src="AdmtConstants.vbs" />
<Script language="VBScript" >
Option Explicit
Dim objMigration
Dim objGroupMigration
'
'Create instance of ADMT migration objects.
'
Set objMigration = CreateObject("ADMT.Migration" )
Set objGroupMigration = objMigration.CreateGroupMigration
To migrate universal groups by using a script
200

'
'Specify general migration options.
'
objMigration.IntraForest = True
objMigration.SourceDomain = "source domain"
objMigration.SourceOu = "source container"
objMigration.TargetDomain = "target domain"
objMigration.TargetOu = "target container"
'
'Migrate specified group objects.
'
objGroupMigration.Migrate admtData, Array("group name1" ,"group name2" )
Set objGroupMigration = Nothing
Set objMigration = Nothing
</Script>
</Job>
Migrate Global Groups
Applies to: Active Directory Migration Tool 3.1 (ADMT 3.1) and ADMT 3.2
Migrate global groups, without members, from the source domain to the target domain to protect
against the problem of open sets. (For more information about open sets, see Background
Information for Restructuring Active Directory Domains Within a Forest, earlier in this guide.) After
global groups are migrated to the target domain, they cease to exist in the source domain if the
source domain has a functional level of Windows 2000 native mode or higher.
Because global groups only contain members from their own domain, you cannot migrate them
from one domain to another. The Active Directory Migration Tool (ADMT) changes global groups
to universal groups when they are migrated. The universal group in the target domain retains the
security identifier (SID) history of the global group in the source domain, which makes it possible
for users to continue to access resources in the source domain after the global groups are
201

migrated. ADMT changes the universal groups back to global groups after all members of the
global group are migrated from the source domain to the target domain.
You do not have to include built-in and well-known global groups in your migration because these
groups already exist in the target domain. If you select a built-in group or well-known global group
for migration, ADMT does not migrate it. Instead, ADMT makes a note in the log and continues to
migrate other global groups.
The procedure for using the Group Account Migration Wizard to migrate global groups is the
same as that for migrating universal groups. For more information about the procedure for
migrating global groups and universal groups, see Migrate Universal Groups, earlier in this guide.
After you complete the global group migration process, use Active Directory Users and
Computers to verify that the global groups migrated successfully. Verify that the global groups no
longer exist in the source domain and that the groups appear in the target domain in the
organizational unit (OU) that you specified during the migration process. The global groups are
listed as universal groups in the target domain if they still have members in the source domain. To
view a list of members of the universal group, right-click the group, click Properties, and then
click the Members tab. The original members of the global group are listed. Note, however, that
user accounts have not yet been migrated.
If you are migrating user accounts during the intraforest migration but you are not migrating the
global groups in the source domain that the user accounts are members of, ADMT updates the
global groups in the source domain, regardless. ADMT removes the migrated user accounts from
the membership of the global group in the source domain because the global group can only
include members from the source domain. As a result, it is possible that users do not continue to
access resources in the source domain after the migration because they are no longer members
of those groups.
You can migrate global groups by using the ADMT snap-in, the ADMT command-line option, or a
script.
1. On the computer in the target domain on which ADMT is installed, log on by using the
ADMT account migration account.
2. Use the Group Account Migration Wizard by performing the steps in the following table.
Wizard page Action
Domain Selection Under Source, in the Domain drop-down
list, type or select the NetBIOS or Domain
Name System (DNS) name of the source
domain. In the Domain controller drop-
down list, type or select the name of the
domain controller, or select Any domain
controller.
When you perform an intraforest
To migrate global groups by using the ADMT snap-in
202

Wizard page Action
migration, the domain controller that holds
the relative ID (RID) operations master
(also known as flexible single master
operations or FSMO) role is always used
as the source domain controller, no matter
what your selection is.
Under Target, in the Domain drop-down
list, type or select the NetBIOS or DNS
name of the target domain. In the Domain
controller drop-down list, type or select
the name of the domain controller, or
select Any domain controller, and then
click Next.
Group Selection Click Select groups from domain, and
then click Next. On the Group Selection
page, click Add to select the groups in the
source domain that you want to migrate,
click OK, and then click Next.
Or
Click Read objects from an include file,
and then click Next. Type the location of
the include file, and then click Next.
Organizational Unit Selection Type the name of the OU, or click
Browse.
In the Browse for Container dialog box,
find the container in the target domain that
you want to move the global groups into,
and then click OK.
Group Options The Migrate Group SIDs to target
domain and Fix Group Membership
check boxes are selected and appear
dimmed.
Ensure that no other options are selected.
Conflict Management Select Do not migrate source object if a
conflict is detected in the target
domain.
3. After the wizard runs, click View Log, and review the migration log for any errors.
203

4. Open Active Directory Users and Computers, and then locate the target domain OU.
Verify that the global groups exist in the target domain OU.
1. On the computer in the target domain on which ADMT is installed, log on by using the
ADMT account migration account.
Note
When you start a group migration with sIDHistory migration from the command
line, you must run the command on a domain controller in the target domain.
2. At a command line, type the ADMT Group command with the appropriate parameters, and
then press ENTER:
ADMT GROUP /N "<group_name1>" "<group_name2>" /IF:YES /SD:" <source_domain>" /TD:"
<target domain>" /TO:" <target OU>"
As an alternative, you can include parameters in an option file that is specified at the
command line, as follows:
ADMT GROUP /N "<group_name1>" "<group_name2>" /O: "<option_file>.txt"
The following table lists the parameters that are required for migrating global groups, the
command-line parameters, and option file equivalents.
Parameters Command-line syntax Option file syntax
Intra-forest /IF:YES IntraForest=YES
<Target domain> /TD:"target_domain" TargetDomain="target_domain"
<Target OU> location /TO:"target_OU" TargetOU="target_OU"
Conflict management /CO:IGNORE (default) ConflictOptions=IGNORE
3. Review the results that are displayed on the screen for any errors.
4. Open Active Directory Users and Computers, and then locate the target domain OU.
Verify that the global groups exist in the target domain OU.
1. Use a script that incorporates ADMT commands and options for migrating universal
groups. For more information about migrating universal groups, see Migrate Universal
Groups, earlier in this guide.
Note
When you start a group migration with sIDHistory migration from a script, the
script must be run on a domain controller in the target domain.
2. After completing the global group migration by using a script, view the migration log. The
migration.log file is stored in the folder where you installed ADMT, typically Windows\
ADMT\Logs.
To migrate global groups by using the ADMT command-line optionTo migrate global groups by using a script
204

Note
Because universal groups are replicated to the global catalog, converting global
groups to universal groups can affect replication traffic. When the forest is
operating at the Windows Server 2003 or Windows Server 2008 functional level,
this impact is reduced because only changes to the universal group membership
are replicated. However, if the forest is not operating at the Windows Server 2003
or Windows Server 2008 functional level, the entire group membership replicates
every time that the universal group membership changes.
Migrate Service Accounts
Applies to: Active Directory Migration Tool 3.1 (ADMT 3.1) and ADMT 3.2
Migrate the service accounts that you identified earlier in the intraforest restructure process by
using the Service Account Migration Wizard. This wizard marked the accounts as service
accounts in the Active Directory Migration Tool (ADMT) database. For more information about
using ADMT to identify service accounts that are running in the context of a user account, see
Plan for Service Account Transitioning, earlier in this guide.
You can migrate service accounts by using the ADMT snap-in, the ADMT command-line option, or
a script.
On the computer in the target domain on which ADMT is installed, log on by using the
ADMT account migration account.
Use the User Account Migration Wizard by performing the steps in the following table.
Wizard page Action
Domain Selection Under Source, in the Domain drop-down
list, type or select the NetBIOS or Domain
Name System (DNS) name of the source
domain. In the Domain controller drop-
down list, type or select the name of the
domain controller, or select Any domain
controller.
When you perform an intraforest
migration, the domain controller that holds
the relative ID (RID) operations master
(also known as flexible single master
operations or FSMO) role is always used
as the source domain controller
To migrate service accounts by using the ADMT snap-in
205

Wizard page Action
regardless of your selection.
Under Target, in the Domain drop-down
list, type or select the NetBIOS or DNS
name of the target domain. In the Domain
controller drop-down list, type or select
the name of the domain controller, or
select Any domain controller, and then
click Next.
User Selection Click Select users from domain, and
then click Next. On the User Selection
page, click Add to select the accounts in
the source domain that you want to
migrate, click OK, and then click Next.
Or
Click Read objects from an include file,
and then click Next. Type the location of
the include file, and then click Next.
Organizational Unit Selection Type the name of the organizational unit
(OU), or click Browse.
In the Browse for Container dialog box,
find the container in the target domain that
you want to move the accounts into, and
then click OK.
User Options Select the Update user rights check box.
Ensure that no other settings are selected,
including the Migrate associated user
groups option. A warning box will appear
to inform you that if the global groups to
which the user accounts belong are not
also migrated, users will lose access to
resources. Select OK to continue with the
migration.
Conflict Management Select Do not migrate source object if a
conflict is detected in the target
domain.
Service Account Information Click Migrate all service accounts and
update SCM for items marked include.
The wizard presents you with a list of the
206

Wizard page Action
service accounts that you are migrating (if
you are migrating accounts that are not
service accounts, they will be migrated but
they will not be listed). By default, the
accounts are marked as Include. To
change the status of the account, select
the account, and then click Skip/Include.
Click Next to migrate the accounts.
A Migration Progress dialog box updates you on the status of the migration. During this
time, ADMT moves the accounts to the target domain, generates a new password for the
accounts, assigns the accounts the right to log on as a service, and provides this new
information to the services that use the accounts. When the status is listed as
Completed in the Migration Progress dialog box, you can continue with the rest of the
intraforest migration.
Before the migration of the service accounts is completed, users might experience
interruptions when they use the services. This is because, until the service is restarted, it
still uses the account that has been migrated. For any services that continually use
credentials, such as search services, manually restart the services to ensure optimal
results.
1. On the computer in the target domain on which ADMT is installed, log on by using the
ADMT account migration account.
2. At the command line, type the following command, and then press ENTER:
ADMT USER /N "<server_name1>" "<server_name2>" /IF:YES /SD:" <source_domain>"
/TD:" <target_domain>" /TO:" <target_OU>" /MSA:YES
Where <Server_name1> and <Server_name2> are the names of servers in the source
domain that run service accounts. As an alternative, you can include parameters in an
option file that is specified at the command line, as follows:
ADMT USER /N "<server_name1>" "<server_name2>" /O: "<option_file>.txt"
The following table lists the parameters that are required for migrating service accounts,
the command-line syntax, and option file equivalents.
Parameters Command-line syntax Option file syntax
Intra-forest /IF:YES IntraForest=YES
<Target domain> /TD:"target_domain" TargetDomain="target_domain"
<Target OU> /TO:"target_OU" TargetOU="target_OU"
To migrate service accounts by using the ADMT command-line option
207

Parameters Command-line syntax Option file syntax
location
Migrate service
accounts
/MSA:YES MigrateServiceAccounts=YES
Update user rights /UUR:YES UpdateUserRights=YES
Ignore conflicting
accounts
/CO:IGNORE (default) ConflictOptions=IGNORE (default)
3. Review the results that are displayed on the screen for any errors.
4. Open Active Directory Users and Computers, and locate the target domain OU. Verify
that the service accounts exist in the target domain OU.
Use the following listing to prepare a script that incorporates ADMT commands and
options for migrating service accounts. Copy the script to Notepad, and save the file with
a .wsf file name extension in the same folder as the AdmtConstants.vbs file.
<Job id=" MigratingServiceAccountsWithinForest" >
<Script language="VBScript" src="AdmtConstants.vbs" />
<Script language="VBScript" >
Option Explicit
Dim objMigration
Dim objUserMigration
'
'Create instance of ADMT migration objects.
'
Set objMigration = CreateObject("ADMT.Migration" )
Set objUserMigration = objMigration.CreateUserMigration
'
'Specify general migration options.
'
To migrate service accounts by using a script
208

objMigration.IntraForest = True
objMigration.SourceDomain = "source domain"
objMigration.SourceOu = "source container"
objMigration.TargetDomain = "target domain"
objMigration.TargetOu = "target container"
'
'Specify user migration specific options.
'
objUserMigration.UpdateUserRights = True
objUserMigration.MigrateServiceAccounts = True
'
'Migrate specified service accounts.
'
objUserMigration.Migrate admtData, _
Array("service account name1", "service account name2" )
Set objUserMigration = Nothing
Set objMigration = Nothing
</Script>
</Job>
Migrating Managed Service Accounts
A managed service account is a domain account object that is available in Windows
Server 2008 R2 Active Directory schema. A managed service account can be installed on
computers that run Windows 7 or Windows Server 2008 R2. Only ADMT v3.2 can migrate
managed service accounts.
The process for identifying and migrating managed service accounts using ADMT v3.2 involves
two steps:
209

1. Use the Managed Service Account Migration Wizard or admt managedserviceaccount
command line tool to migrate managed service account objects to the target domain, as
explained in this topic.
2. Use the Computer Migration Wizard or admt computer command line tool to migrate the
computers that host the managed service accounts. For more information about migrating
computers as part of an interforest migration, see Remigrating User Accounts and Migrating
Workstations in Batches. For more information about migrating computers as part of an
intraforest migration, see Migrate Workstations and Member Servers.
The managed service accounts that were migrated in the previous step and that were
originally installed on the migrated computers are identified during the computer migration.
After the computer migration is complete, the managed service accounts are re-installed on
the computer in the target domain (unless you request to skip them). If you have run security
translation on the member servers that have resources that grant permission to the managed
service accounts, the accounts have the same permissions for resource access in the target
domain as they had in the source domain.
If you are migrating managed service accounts between domains within the same
forest, run security translation on the member servers in the source domain that have
resources that grant permission to the managed service accounts. Security
translation is not normally necessary during an intraforest migration because a SID is
moved with an account. But managed service accounts that are migrated between
domains in the same forest are copied. A new account is created in the target domain
and the account properties (excluding SID) are copied from the source domain.
Therefore, you need to run security translation.
If the resources in the source domain that grant permission to a managed service
account are hosted on the same computer as the managed service account, then you
should select security translation on the appropriate resources (Files and folders,
Local groups, and so on) on the Translate Objects page of the Computer Migration
Wizard. If the resources are on other computers that are not being migrated, then you
need to run the Security Translation Wizard on those computers and on the Security
Translation Options page, select Previously migrated objects or explicitly provide
the MSA accounts in a SID mapping file. For more information about translation
security, see Translating Security on Your Member Servers.
1. On the computer in the target domain on which ADMT is installed, log on by using the
ADMT account migration account.
2. In the ADMT snap-in, click Action, and then click Managed Service Account Migration
Wizard.
3. Complete the Managed Service Account Migration Wizard by using the information in the
following table.
Important To migrate managed service accounts by using the ADMT snap-in
210

Wizard page Action
Domain Selection Under Source, in the Domain drop-down
list, type or select the NetBIOS or Domain
Name System (DNS) name of the source
domain. In the Domain controller drop-
down list, type or select the name of the
domain controller, or select Any domain
controller.
Under Target, in the Domain drop-down
list, type or select the NetBIOS or DNS
name of the target domain. In the Domain
controller drop-down list, type or select
the name of the domain controller, or
select Any domain controller, and then
click Next.
Managed Service account Selection
Option
Click Select managed service accounts
from domain to migrate managed service
accounts from the domain by using either
the object selection dialog box or an
include file. This option is best if you want
to migrate all managed service accounts
from the source domain.
Or
Click Provide computers to be queried
for any installed managed service
accounts and then click Next. On the
Managed Service Account Selection
page, click Add to select the computer
accounts in the source domain that you
want to query for managed service
accounts, click OK, and then click Next.
This option is preferred if you want to
migrate only managed service accounts
that are installed on specific computers.
Each computer that you provide may have
multiple managed service accounts
installed.
You can choose a combination of these
options by proceeding back and forth
within the wizard. For example, you can
provide computers to be queried and add
211

Wizard page Action
the managed service accounts that are
installed on those computers to the list of
accounts to be migrated. Then you can
click Back in the wizard to return to this
page and select additional managed
service accounts from the domain or from
an include file.
Managed Service account Selection
Option
This page appears only if you select
managed service accounts from the
domain.
Click Select managed service accounts
from domain, and then click Next. On the
Managed Service Account Selection
page, click Add to select the accounts in
the source domain that you want to
migrate, click OK, and then click Next.
Or
Click Read objects from an include file,
and then click Next. Type the location of
the include file, and then click Next.
Organizational Unit Selection Click Browse to specify a location for the
migrated accounts and then click Next.
Managed Service Account Options Select the Update account rights check
box
Select the Fix accounts’ group
memberships check box
If the account is being migrated to a
different forest, select the Migrate
account SIDs to the target domain
check box. This option is not available for
an intraforest migration.
Click Next. Type the user name, password
and domain of an account that has
administrative credentials in the source
domain, and click Next.
Completing the Managed Service
Account Migration Wizard
Review your selections, and then click
Finish.
4. When the wizard has finished running, click View Log, and then review the migration log
for any errors.
5. Start Active Directory Users and Computers, and then verify that the managed server
212

accounts exist in the appropriate OU in the target domain.
1. On the computer in the target domain on which ADMT is installed, log on by using the
ADMT account migration account.
2. At the command line, type the following command, and then press ENTER:
ADMT MANAGEDSERVICEACCOUNT /N "<managed service account1_name>" "<managed service
account2_name>" /IF:NO /SD:"<source_domain>" /TD:"<target_domain>" /UUR:YES
/FGM:YES /MSS:YES
Where <managed service account1_name> and <managed service account2_name> are the
names of managed service accounts in the source domain.
As an alternative, you can include parameters in an option file that is specified at the
command line as follows:
ADMT MANAGEDSERVICEACCOUNT /N "<managed service account1_name>" "<managed service
account2_name>" /O:"<option_file>.txt"
The following table lists the common parameters that are used for the migrating managed
service accounts, along with the command-line parameter and option file equivalents.
Values Command-line syntax Option file syntax
Interforest migration /IF:No Intraforest=No
<Source domain> /SD:"source_domain" SourceDomain="source_domain"
<Target domain> /TD:"target_domain" TargetDomain="target_domain"
Update account rights /UUR:Yes UpdateUserRights=Yes
Update accounts’ group
membership
/FGM:Yes FixGroupMembership=Yes
Migrate account SIDs
Note
You can
migrate SIDs
for managed
service
accounts
only between
forests. An
error is
returned if
you use this
parameter
/MSS:Yes MigrateSIDs=Yes
To migrate managed service accounts by using the ADMT command-line option
213

Values Command-line syntax Option file syntax
during an
intraforest
migration.
3. Review the results that are displayed on the screen for any errors.
For managed service accounts that are hosted on member computers in the source domain, you
can include the member computer when you perform computer migration and the managed
service account will be installed on the member computer in the target domain after the computer
is migrated.
Migrate User Accounts
Applies to: Active Directory Migration Tool 3.1 (ADMT 3.1) and ADMT 3.2
Domains can include a large number of user accounts. To make the migration of user accounts
manageable, use a technique called phased transitioning, by which you place your user accounts
into smaller batches and migrate each of the smaller batches individually. You can group the
users in any way that you prefer.
You cannot migrate every user property when you migrate user accounts. For example, data that
is protected by the Data Protection API (DPAPI) is not migrated. DPAPI helps protect the following
items:
Web page credentials (for example, passwords)
File share credentials
Private keys that are associated with EFS, Secure/Multipurpose Internet Mail Extensions
(S/MIME), and other certificates
Program data that is protected by using the CryptProtectData() function
For this reason, it is important to test user migrations. Use your test migration account to identify
any properties that did not migrate, and update user configurations in the target domain
accordingly.
If you are using Group Policy objects to manage software installation, remember that some
Windows Installer files require access to the original source for certain operations, such as repair
and uninstall. The administrator must reassign permissions to the software distribution point to
provide access to any account.
To retain software distribution access, perform these tasks:
1. Migrate users by using the Active Directory Migration Tool (ADMT).
2. Run the Security Translation Wizard on the software distribution point.
214

Migrating OUs and Subtrees of OUs
Applies to: Active Directory Migration Tool 3.1 (ADMT 3.1) and ADMT 3.2
If you want to copy organizational units (OUs) and subtrees of OUs to your target domain, you
can use either the command-line or scripting option and substitute the appropriate parameters.
You must specify a source OU and a target OU, and the target OU must exist. All objects in the
source OU and all subordinate OUs are migrated to the target OU, but the specified source OU
itself is not migrated.
If you are using the command-line option to migrate your accounts, groups, or computers, and
you also want to migrate OUs, modify the command line to use the /D option. Instead of using the
/N (/IncludeName) option, you must use the /D (/IncludeDomain) option with RECURSE and
MAINTAIN, as follows:
ADMT /D:RECURSE+MAINTAIN /O "<option_file.txt>"
If you are migrating accounts, groups, or computers by using the scripting option and you also
want to migrate OUs, modify your script to use the admtDomain option. Instead of using the
admtData or admtFile option, you must use the admtDomain option with admtRecurse and
admtMaintainHierarchy, as follows:
objUserMigration.Migrate admtDomain + admtRecurse + admtMaintainHierarchy
Migrate Accounts
Applies to: Active Directory Migration Tool 3.1 (ADMT 3.1) and ADMT 3.2
You can migrate each batch of user accounts by using the Active Directory Migration Tool (ADMT)
snap-in, the ADMT command-line option, or a script. If you are migrating user accounts that have
the authentication mechanism assurance enabled, use an include file. In the include file, specify
the original user principal name (UPNs) from the source domain as the target UPNs to keep the
authentication mechanism assurance working. For more information about using an include file,
see Use an Include File.
On the computer in the target domain on which ADMT is installed, log on by using the
ADMT account migration account.
Use the User Account Migration Wizard by performing the steps in the following table.
Wizard page Action
Domain Selection Under Source, in the Domain drop-down
list, type or select the NetBIOS or Domain
Name System (DNS) name of the source
domain. In the Domain controller drop-
down list, type or select the name of the
To migrate user accounts by using the ADMT snap-in
215

Wizard page Action
domain controller, or select Any domain
controller.
When you perform an intraforest
migration, the domain controller that holds
the relative ID (RID) operations master
(also known as flexible single master
operations or FSMO) role is always used
as the source domain controller
regardless of your selection.
Under Target, in the Domain drop-down
list, type or select the NetBIOS or DNS
name of the target domain. In the Domain
controller drop-down list, type or select
the name of the domain controller, or
select Any domain controller, and then
click Next.
User Selection Click Select users from domain, and
then click Next. On the Group Selection
page, click Add to select the users in the
source domain that you want to migrate in
the current batch, click OK, and then click
Next.
Or
Click Read objects from an include file,
and then click Next. Type the location of
the include file, and then click Next.
Organizational Unit Selection Ensure that ADMT lists the correct target
organizational unit (OU). If it is not correct,
type the correct OU, or click Browse.
In the Browse for Container dialog box,
locate the target domain and OU, and
then click OK.
User Options Select the Translate roaming profiles
check box.
Select the Update user rights check box.
Clear the Migrate associated user
groups check box. A warning box
appears that states that if the global
216

Wizard page Action
groups to which the user accounts belong
are not also migrated, users will lose
access to resources. Click OK to continue
with the migration.
Conflict Management Click Do not migrate source object if a
conflict is detected in the target
domain.
After you click Finish in the User Account Migration Wizard, the Migration Progress dialog
box appears. After the status changes to Completed, view the migration log to determine
whether any errors occurred in the migration process. In the Migration Progress dialog box,
click Close.
The migrated user accounts can log on only to the target domain, and they are prompted to
change the password the first time that they log on to the target domain.
1. On the computer in the target domain on which ADMT is installed, log on by using the
ADMT account migration account.
Note
When you start a user migration with sIDHistory migration from the command
line, you must run the command on a domain controller in the target domain.
2. At a command line, type the ADMT User command with the appropriate parameters, for
example:
ADMT USER /N "<user_name1>" "<user_name2>" /IF:YES /SD:" <source_domain>" /TD:"
<target_domain>" /TO:" <target_OU>" /TRP:YES /UUR:YES
As an alternative, you can include parameters in an option file that is specified on the
command line, as follows:
ADMT USER /N "<user_name1>" "<user_name2>" /O "<option_file>.txt"
The following table lists the parameters that are required for migrating user accounts, the
command-line parameters, and option file equivalents.
Parameters Command-line syntax Option file syntax
Intraforest /IF:YES IntraForest=YES
<Source domain> /SD:"source_domain" SourceDomain="source_domain"
<Source OU>
location
/SO:"source_OU" SourceOU="source_OU"
<Target domain> /TD:"target_domain" TargetDomain="target_domain"
To migrate the user accounts by using the ADMT command-line option
217

Parameters Command-line syntax Option file syntax
<Target OU>
location
/TO:"target_OU" TargetOU="target_OU"
Conflict
management
/CO:IGNORE (default) ConflictOptions=IGNORE
Translate roaming
profile
/TRP:YES (default) TranslateRoamingProfile=YES
Update user rights /UUR:YES UpdateUserRights=YES
3. Review the results that appear on the screen for any errors.
4. Open Active Directory Users and Computers, and then locate the target domain OU.
Verify that the users exist in the target domain OU.
Note
When you start a user migration with sIDHistory migration from a script, the script
must be run on a domain controller in the target domain.
Use the following sample to prepare a script that incorporates ADMT commands and
options for migrating user accounts within a forest. Copy the script to Notepad, and save
the file with a .wsf file name extension in the same folder as the AdmtConstants.vbs file.
<Job id=" MigratingUserAccountsWithinForest" >
<Script language="VBScript" src="AdmtConstants.vbs" />
<Script language="VBScript" >
Option Explicit
Dim objMigration
Dim objUserMigration
'
'Create instance of ADMT migration objects.
'
Set objMigration = CreateObject("ADMT.Migration" )
Set objUserMigration = objMigration.CreateUserMigration
To migrate user accounts by using a script
218

'
'Specify general migration options.
'
objMigration.IntraForest = True
objMigration.SourceDomain = "source domain"
objMigration.SourceOu = "source container"
objMigration.TargetDomain = "target domain"
objMigration.TargetOu = "target container"
'
'Specify user migration specific options.
'
objUserMigration.TranslateRoamingProfile = True
objUserMigration.UpdateUserRights = True
objUserMigration.FixGroupMembership = True
objUserMigration.MigrateServiceAccounts = False
'
'Migrate specified user objects.
'
objUserMigration.Migrate admtData, Array("user name1" ,"user name2" )
Set objUserMigration = Nothing
Set objMigration = Nothing
</Script>
</Job>
219

Translate Local User Profiles
Applies to: Active Directory Migration Tool 3.1 (ADMT 3.1) and ADMT 3.2
Translate local user profiles after you migrate the user accounts. To minimize the disruption to
users, translate local user profiles immediately after you migrate a batch of users. If your source
domain includes only a small number of pre–Active Directory clients, migrate them as a group,
and then translate their user profiles before you migrate the next batch of users.
Typically, no action is required to translate a local profile on clients between domains in the same
forest because the GUID of the user remains the same. The local profile can use the SID-to-
GUID mapping that it preserves in the registry to reassign the profile of the user, and then
reassociate it with the new security identifier (SID).
If you are migrating the user account to a domain within the forest, and the path for the local
profile is different, the user profile is modified, and a new profile folder is created on the server
with the correct access control lists (ACLs). The administrator must make sure that the user has
access to the profile folder.
You can translate local user profiles by using the Active Directory Migration Tool (ADMT) snap-in,
the ADMT command-line option, or a script.
Verify that user profile translation succeeds for each user before that user is allowed to
log on. If the user profile translation fails for a user, that user must not log on to the target
domain. In this case, roll back the user account manually by disabling the user account in
the target domain and enabling the user account in the source domain.
1. On the computer in the target domain on which ADMT is installed, log on by using the
ADMT account migration account.
2. In the Active Directory Migration Tool (ADMT) snap-in, click Action, and then click
Security Translation Wizard.
3. Complete the Security Translation Wizard by using the information in the following table.
Wizard page Action
Security Translation Options Click Previously migrated objects.
Domain Selection Under Source, in the Domain drop-down
list, type or select the NetBIOS or Domain
Name System (DNS) name of the source
domain. In the Domain controller drop-
down list, type or select the name of the
domain controller, or select Any domain
controller.
When you perform an intraforest
migration, the domain controller that holds
Caution To translate local user profiles by using the ADMT snap-in
220

Wizard page Action
the relative ID (RID) operations master
(also known as flexible single master
operations or FSMO) role is always used
as the source domain controller,
regardless of your selection.
Under Target, in the Domain drop-down
list, type or select the NetBIOS or DNS
name of the target domain. In the Domain
controller drop-down list, type or select
the name of the domain controller, or
select Any domain controller, and then
click Next.
Computer Selection Click Select computers from domain,
and then click Next. On the Computer
Selection page, click Add to select the
computers in the source domain that have
user profiles that you want to migrate,
click OK, and then click Next.
Or
Click Read objects from an include file,
and then click Next. Type the location of
the include file, and then click Next.
Translate Objects Click User Profiles.
Security Translation Options Click Replace.
1. On the computer in the target domain on which ADMT is installed, log on by using the
ADMT account migration account.
2. At the command line, type the ADMT Security command with the appropriate parameters
and then press ENTER.
ADMT SECURITY /N "<computer_name1>" "<computer_name2>" /SD:" <source_domain>"
/TD:" <target_domain>" /TOT:REPLACE /TUP:YES
As an alternative, you can include parameters in an option file that is specified at the
command line, as follows:
ADMT SECURITY /N "<computer_name1>" "<computer_name2>" /O "option_file.txt "
The following table lists the parameters that are required for translating local user
profiles, command-line parameters, and option file equivalents.
To translate local user profiles by using the ADMT command-line option
221

Parameters Command-line syntax Option file syntax
Intraforest /IF:YES IntraForest=YES
<Source domain> /SD:"source_domain" SourceDomain="source_domain"
<Target domain> /TD:"target_domain" TargetDomain="target_domain"
<Target domain> /TOT:REPLACE TranslateOption=REPLACE
Modify local user
profile security
/TUP:YES TranslateUserProfiles=YES
3. Review the results that appear in the migration log for any errors.
Use the following sample to prepare a script that incorporates ADMT commands and
options for translating local user profiles. Copy the script to Notepad, and save the file
with a .wsf file name extension in the same folder as the AdmtConstants.vbs file.
<Job id=" TranslatingLocalProfilesWithinForest" >
<Script language="VBScript" src="AdmtConstants.vbs" />
<Script language="VBScript" >
Option Explicit
Dim objMigration
Dim objSecurityTranslation
'
'Create instance of ADMT migration objects.
'
Set objMigration = CreateObject("ADMT.Migration")
Set objSecurityTranslation = objMigration.CreateSecurityTranslation
'
'Specify general migration options.
'
objMigration.IntraForest = True
To translate local user profiles by using a script
222

objMigration.SourceDomain = "source domain"
objMigration.TargetDomain = "target domain"
'
'Specify security translation specific options.
'
objSecurityTranslation.TranslationOption = admtTranslateReplace
objSecurityTranslation.TranslateUserProfiles = True
'
'Perform security translation on specified computer objects.
'
objSecurityTranslation.Translate admtData, _
Array("computer name1" ,"computer name2" )
Set objSecurityTranslation = Nothing
Set objMigration = Nothing
</Script>
</Job>
Migrate Workstations and Member Servers
Applies to: Active Directory Migration Tool 3.1 (ADMT 3.1) and ADMT 3.2
Migrate workstations and member servers from the source domain to the target domain. When
you migrate computers, the changes do not take effect until the computer is restarted. Restart the
computers that you are migrating as soon as possible to complete the migration process.
Restart member workstations and servers immediately after you join them to the target
domain by selecting a low number for the RestartDelay parameter. Resources that are
not restarted after migration are in an indeterminate state.
Firewalls, such as Windows Firewall in Windows XP Service Pack 2 (SP 2), can prevent the
Active Directory Migration Tool (ADMT) computer account migration from completing. Thoroughly
Note
223

test your computer migration in a lab environment to uncover any potential issues before you
perform the migration in the production environment. For more information about configuring
Windows Firewall, see Some programs seem to stop working after you install
Windows XP Service Pack 2 (http://go.microsoft.com/fwlink/?LinkId=76705) and Service overview
and network port requirements for the Windows Server system (http://go.microsoft.com/fwlink/?
LinkId=58432).
Computer accounts are treated differently than user and group accounts during a migration
between domains in an Active Directory forest. Where user and group accounts in the source
domain are deleted during an intraforest migration, computer accounts are left enabled in the
source domain, and a new computer account is created in the target domain.
This makes it possible for you to roll back the computer migration, if necessary. After the
migration is complete and your testing verifies that the computer is functioning as expected, you
can safely delete the computer account in the source domain.
If a workstation has managed service accounts installed and those accounts have been
previously migrated, ADMT provides an option to reinstall the migrated managed service account
on the migrated computer and update Service Control Manager. So that ADMT can perform this
operation, the account performing the computer migration needs permissions to modify the
security descriptor of the migrated managed service account.
You can migrate workstations and member servers by using the ADMT snap-in, the ADMT
command-line option, or a script.
1. On the computer in the target domain where ADMT is installed, log on by using a user
account that is a member of the ADMT resource migration group.
2. Use the Computer Account Migration Wizard by performing the steps in the following
table.
Wizard page Action
Domain Selection Under Source, in the Domain drop-down
list, type or select the NetBIOS or Domain
Name System (DNS) name of the source
domain. In the Domain controller drop-
down list, type or select the name of the
domain controller, or select Any domain
controller.
When you perform an intraforest
migration, the domain controller that holds
the relative ID (RID) operations master
(also known as flexible single master
operations or FSMO) role is always used
as the source domain controller,
To migrate workstations and member servers by using the ADMT snap-in
224

Wizard page Action
regardless of your selection.
Under Target, in the Domain drop-down
list, type or select the NetBIOS or DNS
name of the target domain. In the Domain
controller drop-down list, type or select
the name of the domain controller, or
select Any domain controller, and then
click Next.
Computer Selection Click Select computers from domain,
and then click Next. On the Computer
Selection page, click Add to select the
computers in the source domain that you
want to migrate, click OK, and then click
Next.
Or
Click Read objects from an include file,
and then click Next. Type the location of
the include file, and then click Next.
Managed Service Account Information
(appears if the computer has a managed
service account installed)
Select any managed service accounts that
do not have to be installed on the
migrated computer in the target domain,
and then click Skip/Include to mark the
accounts as Skip.
Organizational Unit Selection Click Browse.
In the Browse for Container dialog box,
click the organizational unit (OU) in the
target domain to which the computers are
migrating, and then click OK.
Translate Objects Select the Local groups check box.
Select the User rights check box.
Security Translation Options Click Replace.
When you perform an intraforest
migration, ADMT migrates the security
identifier (SID) history and deletes the
source object. Therefore, when you
perform an intraforest migration, ADMT
allows security translation only in replace
mode.
225

Wizard page Action
Computer Options In the Minutes before computer restart
after wizard completion box, accept the
default value of 5 minutes or type a
different value.
Object Property Exclusion To exclude certain object properties from
the migration, select the Exclude specific
object properties from migration check
box, select the object properties that you
want to exclude and move them to
Excluded Properties, and then click
Next.
Conflict Management Click Do not migrate source object if a
conflict is detected in the target
domain.
ADMT Agent Dialog Select Run pre-check and agent
operation, and then click Start.
3. Review the results that are displayed on the screen for any errors. After the wizard
completes, click View log to see the list of computers, completion status, and the path to
the log file for each computer. If an error is reported for a computer, you will have to refer
to the log file on that computer to review any problems with local groups. The log file for
each computer is named MigrationTaskID.log, and it is stored in the Windows\ADMT\
Logs\Agents folder.
1. On the computer in the target domain where ADMT is installed, log on by using a user
account that is a member of the ADMT resource migration group.
2. At the command line, type the ADMT Computer command with the appropriate parameters,
and then press ENTER.
ADMT COMPUTER /N "<computer_name1>" "<computer_name2>" /IF:YES
/SD:"<source_domain>" /TD:"<target_domain>" /TO:"<target_OU>" [/M: “managed
service account name 1” “managed service account name 2”] [/UALLMSA:Yes] /RDL:1
As an alternative, you can include parameters in an option file that is specified at the
command line, as follows:
ADMT COMPUTER /N "<computer_name1>" "<computer_name2>" /O:" <option_file>.txt"
The following table lists the parameters that are required for workstation and member
server migration, the command-line parameters, and option file equivalents.
To migrate workstations and member servers by using the ADMT command-line option
226

Parameters Command-line syntax Option file syntax
Intraforest /IF:YES IntraForest=YES
<Source domain> /
SD:"source_domain"
SourceDomain="source_domain"
<Target domain> /TD:"target_domain" TargetDomain="target_domain"
Update specified
managed service
accounts
Note
The /M
parameter
takes
precedenc
e over
the
/UALLMSA
parameter.
/M:“managed service
account name”
UpdateMSAName= “managed service
account name”
Update all managed
service accounts
/UALLMSA: YES UpdateAllManagedServiceAccounts=Ye
s
Update specific
managed service
accounts
Note
The /M
parameter
takes
precedenc
e over
the
/UALLMSA
parameter.
/M “name 1” “name
2”…
UPDATEMSANAME=“name 1” “name 2”…
<Target OU> location /TO:"target_OU" TargetOU="target_OU"
Restart delay (minutes) /RDL:5 RestartDelay=5
Conflict management /CO:IGNORE (default) ConflictOptions=IGNORE
Security translation
options
/TOT:ADD TranslationOption=YES
227

Parameters Command-line syntax Option file syntax
Translate user rights /TUR:YES TranslateUserRights=YES
Translate local groups /TLG:YES TranslateLocalGroups=YES
3. Review the results that appear on the screen for any errors. The migration log lists
computers, completion status, and the path to the log file for each computer. If an error is
reported for a computer, you will have to refer to the log file for that computer to review
any problems with local groups. The log file for each computer is named
MigrationTaskID.log, and it is stored in the Windows\ADMT\Logs\Agents folder.
4. Open Active Directory Users and Computers, and then locate the target domain OU.
Verify that the workstations and member servers exist in the target domain OU.
Use the following listing to prepare a script that incorporates ADMT commands and
options for migrating workstations and member servers within a forest. Copy the script to
Notepad, and save the file with a .wsf file name extension in the same folder as the
AdmtConstants.vbs file.
<Job id=" MigratingWorkstationsMemberServersWithinForest" >
<Script language="VBScript" src="AdmtConstants.vbs" />
<Script language="VBScript" >
Option Explicit
Dim objMigration
Dim objComputerMigration
'
'Create instance of ADMT migration objects.
'
Set objMigration = CreateObject("ADMT.Migration" )
Set objComputerMigration = objMigration.CreateComputerMigration
'
'Specify general migration options.
'
To migrate workstations and member servers by using a script
228

objMigration.IntraForest = True
objMigration.SourceDomain = "source domain"
objMigration.SourceOu = "Computers"
objMigration.TargetDomain = "target domain"
objMigration.TargetOu = "Computers"
'
'Specify computer migration specific options.
'
objComputerMigration.TranslationOption = admtTranslateAdd
objComputerMigration.TranslateLocalGroups = True
objComputerMigration.TranslateUserRights = True
objComputerMigration.UpdateAllManagedServiceAccounts = True
objComputerMigration.RestartDelay = 1
'
'Migrate computer objects on specified computer objects.
'
objComputerMigration.Migrate admtData, _
Array("computer name1" ,"computer name2")
Set objComputerMigration = Nothing
Set objMigration = Nothing
</Script>
</Job>
Migrate Domain Local Groups
Applies to: Active Directory Migration Tool 3.1 (ADMT 3.1) and ADMT 3.2
229

Migrate the domain local groups that exist in the Active Directory domain. You can migrate
domain local groups by using the Active Directory Migration Tool (ADMT) snap-in, the ADMT
command-line option, or a script.
On the computer in the target domain on which ADMT is installed, log on by using the
ADMT account migration account.
Use the Group Account Migration Wizard by following the steps in the following table.
Wizard page Action
Domain Selection Under Source, in the Domain drop-down
list, type or select the NetBIOS or Domain
Name System (DNS) name of the source
domain. In the Domain controller drop-
down list, type or select the name of the
domain controller, or select Any domain
controller.
When you perform an intraforest
migration, the domain controller that holds
the relative ID (RID) operations master
(also known as flexible single master
operations or FSMO) role is always used
as the source domain controller,
regardless of your selection.
Under Target, in the Domain drop-down
list, type or select the NetBIOS or DNS
name of the target domain. In the Domain
controller drop-down list, type or select
the name of the domain controller, or
select Any domain controller, and then
click Next.
Group Selection Click Select groups from domain, and
then click Next. On the Group Selection
page, click Add to select the groups in the
source domain that you want to migrate,
click OK, and then click Next.
Or
Click Read objects from an include file,
and then click Next. Type the location of
the include file, and then click Next.
Organizational Unit Selection Type the name of the organizational unit
To migrate domain local groups by using the ADMT snap-in
230

Wizard page Action
(OU), or click Browse.
In Browse for Container, locate the OU
in the target domain to which the domain
local groups are migrating, and then click
OK.
Group Options The Migrate Group SIDs to target
domain and Fix Group Membership
check boxes are selected and appear
dimmed.
Ensure that no other options are selected.
Naming Conflicts Click Ignore conflicting accounts and
don’t migrate.
1. On the computer in the target domain on which ADMT is installed, log on by using the
ADMT account migration account.
2. At a command line, type the ADMT Group command with the appropriate parameters, and
then press ENTER:
ADMT GROUP /N "<group_name1>" "<group_name2>" /IF:YES /SD:" <source_domain>" /TD:"
<target_domain>" /TO:" <target_OU>"
As an alternative, you can include parameters in an option file that is specified at the
command line, as follows:
ADMT GROUP /N "<group_name1>" "<group_name2>" /O: "<option_file>.txt"
The following table lists the parameters that are required for migrating domain local
groups, the command-line parameters, and option file equivalents. For a complete list of
all available parameters, see ADMT v3.1 Help.
Parameters Command-line syntax Option file syntax
Intra-forest /IF:YES IntraForest=YES
<Target domain> /TD:"target_domain" TargetDomain="target_domain"
<Target OU> location /TO:"target_OU" TargetOU="target_OU"
Conflict management /CO:IGNORE (default) ConflictOptions=IGNORE
3. Review the results that are displayed on the screen for any errors.
4. Open Active Directory Users and Computers, and then locate the target domain OU.
Verify that the domain local groups exist in the target domain OU.
To migrate domain local groups by using the ADMT command-line option
231

Use a script that incorporates ADMT commands and options for migrating domain local
groups. You can use the same script that you used to migrate universal groups. For more
information about migrating universal groups, see Migrate Universal Groups, earlier in
this guide.
Example: Restructuring Active Directory Domains
Applies to: Active Directory Migration Tool 3.1 (ADMT 3.1) and ADMT 3.2
Contoso Corporation wants to migrate the Africa domain objects to the EMEA domain. To
minimize the impact on users and reduce the time that network traffic is affected, Contoso
decided to complete the migration of domain objects in as little time as possible. During the
migration, all global groups that are migrated become universal groups until each user who
belongs to the group is migrated to the target domain. Because the forest includes domains
running at the Windows Server 2003 functional level, only incremental membership changes to
the universal groups are replicated to the global catalog.
Contoso administrators set up an extensive test lab to test the migration process before
proceeding. They determined by testing the procedures that they could complete the migration
process in two weeks. Global and universal groups will be migrated on Monday and Tuesday of
the first week. Service accounts will be migrated and services updated on Wednesday. Thursday,
Friday, and Saturday are reserved for migrating user accounts. Servers will be migrated on
Sunday of the first week. The second week is reserved for migrating servers and workstations.
Domain local groups will be migrated at the end of the second week.
Completing Post-Migration Tasks
Applies to: Active Directory Migration Tool 3.1 (ADMT 3.1) and ADMT 3.2
After you complete all the migration tasks that are required to restructure your Active Directory
domains in a forest, you must verify that the migration occurred as planned and complete a few
post-migration tasks. The following illustration shows the process for completing post-migration
tasks.
To migrate domain local groups by using a script
232

Examine Migration Logs for Errors
Applies to: Active Directory Migration Tool 3.1 (ADMT 3.1) and ADMT 3.2
The Active Directory Migration Tool (ADMT) keeps a detailed log of every action that you perform
when you migrate resources between Active Directory domains. Errors that occur during the
migration process are noted in the migration log, although they might not produce a warning
message in ADMT. Examining the migration log after a migration is a good way to verify that all
the tasks were completed successfully. Because it is important to complete the steps of the
migration in a specific order, it is best to check the migration log after each step, so that you can
discover any failures in time to fix them.
Log files are created in the Windows\ADMT\Logs folder on the computer where ADMT is
installed.
Accessing ADMT log files ADMT logs each migration task and stores the logs in the ADMT database. The logs for the last
20 migration tasks are stored on the local computer. You can view log information that is stored in
the ADMT database from the ADMT snap-in, or you can use the admt task command to retrieve
and store that information in a specified location.
Note
233

When you perform interforest migrations, you can choose to log the attributes for each user,
group, and computer object that is migrated. This is called verbose logging, and you do it with the
admt config logging command.
For more information and examples of commands related to accessing ADMT log files, search for
"admt config logging" or "admt task" in the ADMT Help.
Verify Group Types
Applies to: Active Directory Migration Tool 3.1 (ADMT 3.1) and ADMT 3.2
The Active Directory Migration Tool (ADMT) changes global groups to universal groups when you
migrate them from the source domain to the target domain. The change occurs automatically
because global groups can contain only members of their own domain. Therefore, they cannot
continue to be global groups when they are migrated to another domain until the group members
are migrated. ADMT changes the universal groups back to global groups when the last member
of the group is migrated to the target domain. Because universal groups replicate their
membership to the global catalog, it is important to verify that the universal groups correctly
changed back to global groups.
Use the Active Directory Users and Computers snap-in to verify that universal groups migrated
successfully. If you changed domain local groups into universal groups manually, make sure that
you switch them back to domain local groups when all resources have been migrated.
Translate Security on Member Servers
Applies to: Active Directory Migration Tool 3.1 (ADMT 3.1) and ADMT 3.2
Translate security on member servers to clean up the access control lists (ACLs) of the
resources. After objects are migrated to the target domain, resources contain the ACL entries of
the source domain objects. Although the security identifier (SID) history provides access to
resources during the migration, ACLs should be cleaned up after the migration to contain the new
primary SID of the migrated groups. Use the Security Translation Wizard in ADMT to replace the
source domain SIDs with the target domain SIDs.
If you migrated managed service accounts between domains within the same forest, run
security translation on the member servers in the source domain that have resources that
grant permission to the managed service accounts. Managed service accounts that are
migrated between domains in the same forest are copied. A new account is created in the
target domain and the account properties (excluding SID) are copied from the source
domain. Therefore, you need to run security translation. For more information, see
Migrating Managed Service Accounts.
On the computer in the target domain on which ADMT is installed, log on by using the
Important To translate security on member servers by using the ADMT snap-in
234

ADMT account migration account.
Use the Security Translation Wizard by performing the steps in the following table.
Wizard page Action
Security Translation Options Click Previously migrated objects.
If you plan to use a SID mapping file, click
Other objects specified in a file, and
then provide the location of the SID
mapping file that you have created.
Domain Selection Under Source, in the Domain drop-down
list, type or select the NetBIOS or Domain
Name System (DNS) name of the source
domain. In the Domain controller drop-
down list, type or select the name of the
domain controller, or select Any domain
controller.
When you perform an intraforest
migration, the domain controller that holds
the relative ID (RID) operations master
role (also known as flexible single master
operations or FSMO) is always used as
the source domain controller, regardless
of your selection.
Under Target, in the Domain drop-down
list, type or select the NetBIOS or DNS
name of the target domain. In the Domain
controller drop-down list, type or select
the name of the domain controller, or
select Any domain controller, and then
click Next.
Computer Selection Click Select computers from domain,
and then click Next. On the Service
Account Selection page, click Add to
select the accounts in the source domain
that you want to migrate, click OK, and
then click Next.
- or -
Click Read objects from an include file,
and then click Next. Type the location of
the include file, and then click Next.
235

Wizard page Action
Translate Objects Click File and folders, Shares, Printers,
User rights, and Registry.
Security Translation Options Click Replace.
1. On the computer in the target domain on which ADMT is installed, log on by using the
ADMT account migration account.
2. At the command line, type the following command, and then press ENTER:
ADMT Security /N "<computer_name1>" "<computer_name2>" /SD:" <source_domain>"
/TD:" <target_domain>"
Where <Computer_name1> and <computer_name2> are the names of computers for which
you want to translate security.
As an alternative, you can include parameters in an option file that is specified at the
command line, as follows:
ADMT Security /N "<computer_name1>" "<computer_name2>" /O:" <option_file>.txt"
The following table lists the common parameters that are used to translate security on
member servers, along with the command-line parameter and option file equivalents.
Parameters Command-line syntax Option file syntax
<Source domain> /SD:"source_domain" SourceDomain="source_domain"
<Target domain> /TD:"target_domain" TargetDomain="target_domain"
3. Review the results that are displayed on the screen for any errors.
Use the following sample to prepare a script that incorporates ADMT commands and
options to translate security on member servers. Copy the script to Notepad, and save
the file with a .wsf file name extension in the same folder as the AdmtConstants.vbs file.
<Job id=" TranslatingSecurityOnMemberServersWithinForest" >
<Script language="VBScript" src="AdmtConstants.vbs" />
<Script language="VBScript" >
Option Explicit
Dim objMigration
Dim objSecurityTranslation
To translate security on member servers by using the ADMT command-line optionTo translate security on member servers by using a script
236

'
'Create instance of ADMT migration objects.
'
Set objMigration = CreateObject("ADMT.Migration" )
Set objSecurityTranslation = objMigration.CreateSecurityTranslation
'
'Specify general migration options.
'
objMigration.IntraForest = True
objMigration.SourceDomain = "source domain"
objMigration.TargetDomain = "target domain"
objMigration.TargetOu = "Computers"
'
'Specify security translation specific options.
'
objSecurityTranslation.TranslationOption = admtTranslateReplace
objSecurityTranslation.TranslateFilesAndFolders = True
objSecurityTranslation.TranslateLocalGroups = True
objSecurityTranslation.TranslatePrinters = True
objSecurityTranslation.TranslateRegistry = True
objSecurityTranslation.TranslateShares = True
objSecurityTranslation.TranslateUserProfiles = False
objSecurityTranslation.TranslateUserRights = True
'
'Perform security translation on specified computer objects.
'
objSecurityTranslation.Translate admtData, _
237

Array("computer name1" ,"computer name2" )
Set objSecurityTranslation = Nothing
Set objMigration = Nothing
</Script>
</Job>
Translate Security by Using a SID Mapping File
Applies to: Active Directory Migration Tool 3.1 (ADMT 3.1) and ADMT 3.2
If you have to translate security so that permissions that are granted to the source account or
group are now granted to the target account or group, use a security identifier (SID) mapping file
to associate the two accounts. The SID mapping file is a comma-separated values (CSV)
formatted file that lists pairs of accounts, in either Windows NT account name (domain\name)
format or SID format. The account on the left is the source account, and the account on the right
is the target account. The Active Directory Migration Tool (ADMT) security translation translates
security from the source account to the target account.
You can reference the SID mapping file in the Security Translation Wizard or from the command
line. The option is /SMF so that the full command line looks similar to the following:
ADMT SECURITY /N "<computer_name>" /SMF:"<sid_mapping_file_path>"
Decommission the Source Domain
Applies to: Active Directory Migration Tool 3.1 (ADMT 3.1) and ADMT 3.2
After you have migrated all the objects from the source domain to the target domain, including all
the computers and member servers, only the domain controllers remain in the source domain. To
decommission the source domain, run the Active Directory Installation Wizard to remove
Active Directory or Active Directory Domain Services (AD DS) from the domain controllers in the
source domain.
Migrate the domain controllers from the source domain to the target domain as member servers.
If necessary, depending on the new role that is planned for the servers in the target domain, use
the Active Directory Installation Wizard to install Active Directory or AD DS on the member
servers to return them to domain controller status in the target domain. Run security translation
on domain controllers, if resources reside on the computer that will be used as the new domain
controller.
238

Example: Completing Post-Migration Tasks
Applies to: Active Directory Migration Tool 3.1 (ADMT 3.1) and ADMT 3.2
The post-migration team of Contoso Corporation starts the post-migration tasks during the first
week of the migration. The members of the team examine the migration log after the first group of
migrations is completed on the first day. They analyze the migration log and define the action that
is required to migrate any accounts for which they find errors. This way, the migration team can
continue the migration without interruption.
During the second week of the migration process, the deployment team verifies that global
groups have returned from universal group to global group status after the migration of users has
completed. After the member servers are migrated, the deployment team runs the Security
Translation Wizard to remove the source domain security identifiers (SIDs) from the access
control lists (ACLs) of the member servers. Finally, the members of the deployment team
decommission the Africa domain at the end of the second week by removing Active Directory or
AD DS from the domain controllers in the Africa domain. They then migrate the domain
controllers to the EMEA domain as member servers.
Appendix: Advanced Procedures
Applies to: Active Directory Migration Tool 3.1 (ADMT 3.1) and ADMT 3.2
The following are advanced procedures that you can use to perform various tasks that are helpful
when you restructure domains using the Active Directory Migration Tool (ADMT).
Configure a Preferred Domain Controller
Rename Objects During Migration
Use an Include File
Use an Option File
Configure a Preferred Domain Controller
Applies to: Active Directory Migration Tool 3.1 (ADMT 3.1) and ADMT 3.2
The Active Directory Migration Tool (ADMT) provides the option for you to select the source and
target domain controller to be used for a migration instead of relying on the domain controller
Locator (DC Locator) to select them.
The Domain Selection page, which all ADMT wizards contain, now provides a way for you to
select explicit source and target domain controllers. Only a writable domain controller can be
selected as preferred domain controller.
As an alternative, you can select Any domain controller in the drop-down list. If you specify a
domain controller, that domain controller will be used if it is available. If you select Any domain
239

controller, ADMT queries for a preferred domain controller. If a preferred domain controller has
not been configured, ADMT uses DC Locator to locate a domain controller in the specified
domain.
You can also specify a preferred domain controller by using the admt config command-line
option. You must configure source and target domain controllers independently. After you
configure a preferred domain controller, ADMT determines its validity and availability and uses it
automatically every time that you run ADMT.
When you perform an intraforest migration, the domain controller that holds the relative
ID (RID) operations master (also known as flexible single master operations or FSMO)
role is always used by default. If you select a domain controller other than the RID master
as the preferred domain controller, ADMT overrides your selection and always uses the
RID master.
At a command prompt, type the following command, and then press ENTER:
admt config setdomaincontroller /Domain:<DomainName> /sdc:<SourceDomainController>
Value Description
DomainName Specifies the name of an Active Directory
domain.
SourceDomainController Specifies the computer name of a domain
controller in the source domain.
At a command prompt, type the following command, and then press ENTER:
admt config setdomaincontroller /Domain:<DomainName> /tdc:<TargetDomainController>
Value Description
DomainName Specifies the name of an Active Directory
domain.
TargetDomainController Specifies the computer name of a domain
controller in the target domain.
You can also clear the preferred domain controller that you have configured in the source or
target domain.
At a command prompt, type the following command, and then press ENTER:
admt config cleardomaincontrollers /Domain:<DomainName>
Note To configure a preferred domain controller in the source domainTo configure a preferred domain controller in the target domainTo clear preferred domain controllers in a specified domain
240

Value Description
DomainName Specifies the name of an Active Directory
domain.
You can also display the preferred domain controllers that you have configured in the source or
target domain.
At a command prompt, type the following command, and then press ENTER:
admt config getdomaincontrollers
Rename Objects During Migration
Applies to: Active Directory Migration Tool 3.1 (ADMT 3.1) and ADMT 3.2
In the Active Directory Migration Tool (ADMT), you can use an include file to rename source
domain objects so that they get a new name after they are migrated to the target domain.
For more information about how to use an include file during a migration, see Use an Include File.
Use the following format in an include file to rename computer, user, or group objects during
migration.
Use SourceName, TargetRDN, TargetSAM, and TargetUPN as column headings at the
top of the include file. SourceName is the name of the source account, and it must be
listed as the first column heading.
Note
If the target user principal name (UPN) for a user requires you to specify a
domain name that is different from the target domain UPN, use this format to
ensure that the user name is preserved and not altered by ADMT during
migration.
You must specify the account name as user name, relative distinguished name, or
canonical name. If you specify the account name as a relative distinguished name, you
must also specify the source organizational unit (OU).
The TargetRDN, TargetSAM, and TargetUPN column headings are optional, and you
can list them in any order.
Note
The TargetUPN column heading is only relevant during user account migrations
because group and computer accounts do not have a UPN.
The following are examples of valid include files in which the rename option is used:
To display preferred domain controllers that you have configured To rename objects using an include file
241

SourceName,TargetSam
abc,def
This include file entry changes the TargetSam account name for user "abc" to "def." The
TargetRDN and the TargetUPN, which you did not specify in the include file, does not change as
a result of the migration.
SourceName,TargetRDN,TargetUPN
abc,CN=def,[email protected]
This include file entry changes the TargetRDN for user abc to CN=def and the TargetUPN to
[email protected]. The TargetSAM for user abc does not change as a result of the migration.
You must specify CN= before you use an RDN value.
Use an Include File
Applies to: Active Directory Migration Tool 3.1 (ADMT 3.1) and ADMT 3.2
When you migrate a large number of users, groups, or computers, it is more efficient to use an
include file. An include file is a text file in which you list the user, group, and computer objects that
you want to migrate, with each object on a separate line. You can list users, groups, and
computers together in one file or you can create a separate file for each object type.
After you create the include file (or files), specify the name of the file during migration. The
Active Directory Migration Tool (ADMT) accesses the file for the appropriate information.
To specify an include fileFrom an ADMT wizard
From the command line
On the:
Computer Selection Option page of the Computer Migration Wizard
User Selection Option page of the User Account Migration Wizard
Group Selection Option page of the Group Account Migration Wizard
Click Read objects from an include file. When the prompt appears, specify the
location of the include file.
At a command prompt, type the following command, and then press ENTER:
admt computer /sd:<SourceDomain> /td:<TargetDomain> /F:<IncludeFileName>
Note
For the appropriate command-line syntax for migrating users and groups, search
Important To specify an include file from an ADMT wizardTo specify an include file from the command line
242

for "admt user" and "admt group" in ADMT version 3.1 (v3.1) Help.
The following information describes the fields of an include file and provides examples of each
field:
SourceName Field
The SourceName field specifies the name of the source object. You can specify either an account
name or a relative distinguished name. If you only specify source names, it is optional to define a
header on the first line in the file.
The following example includes a header line indicating the SourceName field and a source
object name that is specified in several formats. The second line specifies an account name. The
third line specifies an account name in Windows NT 4.0 account name format. The fourth line
specifies a relative distinguished name.
SourceName
name
domain\name
CN=name
TargetName Field
You can use the TargetName field to specify a base name which is used to generate a target
relative distinguished name, a target Security Accounts Manager (SAM) account name and a
target user principal name (UPN). The TargetName field cannot be combined with other target
name fields that are discussed below.
The target UPN is generated only for user objects, and only a UPN prefix is generated. A
UPN suffix is appended using an algorithm that depends on whether a UPN suffix is
defined for the target organizational unit (OU) or for the target forest. If the object is a
computer, the target SAM account name includes a "$" suffix.
Given the following example input, the target relative distinguished name, target SAM account
name, and target UPN generated are "CN=newname", "newname" and "newname" respectively.
SourceName,TargetName
oldname, newname
TargetRDN, TargetSAM and TargetUPN Fields
You can use the TargetRDN, TargetSAM, and TargetUPN fields to specify the different target
names independently of each other. You can specify any combination of these fields in any order.
The TargetRDN specifies the target relative distinguished name for the object.
The TargetSAM specifies the target SAM account name for the object. Note that for computers
the name must include a "$" suffix in order to be a valid SAM account name for a computer.
The TargetUPN specifies the target user principal name (UPN) for the object. You can specify
either just the UPN prefix or a complete UPN name (prefix@suffix). If the name that you specify
contains " "or "," characters, you must enclose the name in double quotation marks ("). In
addition, a "," character must be preceded with a "\" escape character or the operation will fail and
ADMT will record an invalid syntax error in the log file.
Note
243

SourceName,TargetRDN
oldname, CN=newname
SourceName,TargetRDN,TargetSAM
oldname, "CN=New RDN", newsamname
SourceName,TargetRDN,TargetSAM,TargetUPN
oldname, "CN=last, first", newsamname, newupnname
SourceName,TargetSAM,TargetUPN,TargetRDN
Use this format when you are renaming user objects, for example, to accommodate
specifying a target domain of a different domain for the target UPN. For more information,
see Rename Objects During Migration.
oldname, newsamname, [email protected], "CN=New Name"
You can also rename objects during migration by using an include file. For more
information about how to use an include file, see Rename Objects During Migration.
Use an Option File
Applies to: Active Directory Migration Tool 3.1 (ADMT 3.1) and ADMT 3.2
You can use option files to specify one or more parameters for migration tasks. An option file
eliminates the need to provide parameters each time that you run a task from the command line.
You have two options to create an option file. You can:
Create a single option file that contains sections for each type of migration task.
Create separate option files with unique settings for each type of migration task.
The Migration section in the option file specifies parameters that apply to all tasks. Subsequent
sections specify parameters that are task specific.
Use the following option file as a reference to customize the option file for your migration.
[Migration]
IntraForest=No
SourceDomain=SourceDomainName
SourceOu=SourceOuPath
TargetDomain=TargetDomainName
TargetOu=TargetOuPath
PasswordOption=Complex
PasswordServer=""
PasswordFile=""
ConflictOptions=Ignore
UserPropertiesToExclude=""
Note Note
244

InetOrgPersonPropertiesToExclude=""
GroupPropertiesToExclude=""
ComputerPropertiesToExclude=""
[User]
DisableOption=EnableTarget
SourceExpiration=None
MigrateSIDs=Yes
TranslateRoamingProfile=No
UpdateUserRights=No
MigrateGroups=No
UpdatePreviouslyMigratedObjects=No
FixGroupMembership=Yes
MigrateServiceAccounts=No
UpdateGroupRights=No
[Group]
MigrateSIDs=Yes
UpdatePreviouslyMigratedObjects=No
FixGroupMembership=Yes
UpdateGroupRights=No
MigrateMembers=No
DisableOption=EnableTarget
SourceExpiration=None
TranslateRoamingProfile=No
MigrateServiceAccounts=No
[Security]
TranslationOption=Add
TranslateFilesAndFolders=No
TranslateLocalGroups=No
TranslatePrinters=No
TranslateRegistry=No
TranslateShares=No
TranslateUserProfiles=No
TranslateUserRights=No
SidMappingFile=SidMappingFile
You can comment out options by a adding a semicolon at the beginning of a line.
When a parameter is not specified, the default setting is used.
Note
245

Troubleshooting ADMT
Applies to: Active Directory Migration Tool 3.1 (ADMT 3.1) and ADMT 3.2
To troubleshoot your migration process, follow these troubleshooting recommendations:
Troubleshooting ADMT Installation Issues
Troubleshooting User Migration Issues
Troubleshooting Group Migration Issues
Troubleshooting Service Account Migration Issues
Troubleshooting Managed Service Account Migration Issues
Troubleshooting Computer Migration Issues
Troubleshooting Password Migration Issues
Troubleshooting Security Translation Issues
Troubleshooting Intraforest Migration Issues
Troubleshooting ADMT Log File Issues
Troubleshooting ADMT Command-Line Issues
Troubleshooting Agent Operations
Troubleshooting ADMT Installation Issues
Applies to: Active Directory Migration Tool 3.1 (ADMT 3.1) and ADMT 3.2
This topic describes known issues related to installing the Active Directory Migration Tool.
ADMT fails to start after installation succeeds and database version is 0.0
In situations where ADMT setup can locate the SQL Server Express Edition database instance
but is unable to create the ADMT database because of access denied or any other reason, the
ADMT installation can succeed but the Finish page indicates Database Version: 0.0. The
database version can also be obtained from the log file at %windir%\ADMT\Logs\admtsetup.log.
In this situation, you can see the following error when you try to start ADMT:
Unable to check for failed actions… Login failed for user. The user is not associated with a
trusted SQL Server connection.
To resolve this error:
1. Uninstall ADMT.
2. Make sure user has write access on specified instance and can create database.
The SQL Server Express Edition service account group that is created during SQL Server
installation is granted permissions to the ADMT database folder. The user installing ADMT
needs to be added to the service account group. However, if the account being used to install
ADMT is the same as the one used to install SQL Server Express Edition, the account is
added to this group as part of the SQL Server installation.
246

For SQL Server 2005 Express Edition, the service account group is
SQLServer2005MSSQLUser$machine name$instance name.
For SQL Server 2008 Express Edition, the service account group is
SQLServerMSSQLUser$machine name$instance name.
3. Reinstall ADMT.
If you observe this behavior with the full version of SQL Server, ensure the account
installing ADMT has permissions to create and connect to the database on the SQL
Server instance.
Troubleshooting User Migration Issues
Applies to: Active Directory Migration Tool 3.1 (ADMT 3.1) and ADMT 3.2
This topic describes known issues related to migrating users with the Active Directory Migration
Tool.
Special characters are replaced when account names are migrated
ADMT replaces the following characters with an underscore character “_” in the pre–
Windows 2000 name Security Accounts Manager (SAM) account name and user principal name
(UPN):
"*+,/:;<=>?[\]|
The period character “.” is replaced with an underscore character “_” if it is the last character of a
name.
Group membership of target accounts is updated after subsequent user migrations
When you migrate a user who has been previously migrated, the Migrate associated user
groups option in the User Account Migration Wizard updates the group membership of the
migrated account. During subsequent user migrations, any new groups that the source user
account is a member of are appended to the group membership of the user in the target account.
Example: Bob is a user in the domain HB-ACCT-WC. He is a member of the group HB-ACCT-WC
\Writers and he is migrated, along with the Writers group, to the target domain hay-buv.tld
(NetBIOS name HAY-BUV). After the first migration, Bob is a member of HAY-BUV\Writers. Bob is
also added to the following groups in the source domain after this first migration:
1. HB-ACCT-WC\Bob is added to the group HB-ACCT-WC\Editors.
2. HAY-BUV\Bob is added to HAY-BUV\TechEditors.
When HB-ACCT-WC\Bob is migrated again to fix his group accounts, HAY-BUV\Bob will be a
member of HAY-BUV\Writers, HAY-BUV\Editors, and HAY-BUV\TechEditors.
To reset the account to only the groups of the source user, you must delete the target account
and then repeat the migration of the source account.
It is also possible to remigrate groups with the Remove existing members option.
Note
247

Permissions on a user that is migrated from an Active Directory domain are reset to
default values during migration
When you migrate a user from one Active Directory domain to another, the User Account
Migration Wizard creates a new security descriptor on migrated user objects by using settings
from the target domain. The Security tab is only visible if you select View\Advanced Features.
This is by design, because the target domain, not the source domain, dictates security settings on
the migrated user account.
Incorrect error message is displayed during user group fix-up if a user account is deleted
After a migration, if you delete a user account in the target domain and a group that contained the
user account in the source domain (as a member of another group), is migrated between the
same domains, ADMT logs the following wrong error message:
Cannot add <account> to <group>, because <account> has not been migrated to the target
domain.
If you receive this error message, remigrate the user account to the target domain.
Exclusion of the useraccountcontrol property is ignored
The user property userAccountControl is always copied when you migrate from
Windows NT 4.0 domains. Even if you choose to exclude this property on the Object Property
Exclusion wizard page, the exclusion is ignored and the property is migrated.
However, when you migrate from Active Directory domains, the exclusion of this property is
honored and it is not be copied during user migration.
The Remove existing user rights option did not work
Cause: If the Group Policy template that is associated with a user whose user rights are being
removed contains the non-domain-qualified name of the user (for example, if it contains User1
instead of DomainA\User1), the remove operation fails.
Solution: Correct the user name entry in the Group Policy template.
You receive the following error when you try to migrate users with SID history
Unable to migrate users. The following configuration required for SID history has not been
performed. Auditing has not been enabled in the target domain. Unspecified error (0x80004005)
This error can occur because some subcategories for the Directory Service Audit Policy are not
enabled by default in Windows Server 2008 and Windows Server 2008 R2. All subcategories
must be enabled to migrate users with their SID history. For more information about how to
enable them, see Configuring the Source and Target Domains for SID History Migration.
Troubleshooting Group Migration Issues
Applies to: Active Directory Migration Tool 3.1 (ADMT 3.1) and ADMT 3.2
This topic describes known issues related to migrating groups with the Active Directory Migration
Tool.
248

Local group contains both source and target accounts when that account is migrated after
you migrate the local group
When you migrate a member of a previously migrated local group, the source account for that
member is not removed when the target member is added. If the member is migrated before you
migrate the local group, only the target account member is added.
This is by design and applies to interforest migrations only.
Group member list is not updated for a group that includes a migrated group from a third
domain
If you migrate a group, any groups in a third domain that include that original group as a member
still refer to the group in the source domain. When you perform an intraforest migration, group
members retain access to resources because the security identifier (SID) history is migrated
automatically. When you perform an interforest migration, group membership must be fixed
unless SID history is migrated.
Use the group migration wizard to migrate users that belong to nested groups
If Migrate associated user groups is selected, the User Account Migration Wizard only migrates
the groups that the user is directly a member of. It does not migrate groups that the user is a
member of through group nesting.
When you migrate groups by using the Group Account Migration Wizard, if Copy group
members is selected, the wizard recursively migrates all users and groups that are members of
that group, including groups that are members through group nesting.
Where the source domain is running Windows 2000 or Windows Server 2003, with group nesting,
we recommend that you migrate the objects that are affected by using the Group Account
Migration Wizard, if you want to preserve group membership that is gained through such nesting.
Troubleshooting Service Account Migration Issues
Applies to: Active Directory Migration Tool 3.1 (ADMT 3.1) and ADMT 3.2
This topic describes known issues related to migrating service accounts with the Active Directory
Migration Tool.
You must have the appropriate rights to update a service account on a remote computer
when you migrate an account
The user account that is running ADMT must have Logon Locally rights to any remote computer
to which the tool dispatches an agent. This also applies to any remote computer whose Service
Control Manager (SCM) is modified while a service account is migrated with the User Account
Migration Wizard. If this account does not have the right to change the SCM, the service account
is still migrated to the target domain, but the service on the remote computer is not updated to
use the target domain account. To update the service on the remote computer, run the Service
Account Migration Wizard and select No, use the previously collected information on the
249

Update Information page. Because the user’s lack of access is not always flagged as an error in
Migration Progress, it is a good practice to check the migration log file for any errors after you
migrate service accounts.
Services must be identified on all computers before service accounts are migrated
If you identify services on servers using the Service Account Migration Wizard after user
migration has taken place, the configuration of these services with the migrated account and
password information will fail. To configure these services you have to rerun the user migration.
Service account migration on Windows Server 2008 and Windows Vista takes longer than
expected
If you are running service account migration at a computer that is running Windows Server 2008
or Windows Vista and it is taking much longer than expected, you might increase performance by
enabling a Windows Firewall exception for Remote Service Management on the computer that is
being used. For more information, see the following procedure.
1. Open Control Panel (Classic View), and then open Windows Firewall.
2. Click the Exceptions tab.
3. Make sure that the Remote Service Management check box is selected.
4. Click OK.
Troubleshooting Managed Service Account Migration Issues
This topic describes known issues related to migrating managed service accounts with the
Active Directory Migration Tool (ADMT). Only ADMT v3.2 can migrate managed service accounts.
You may need to revoke changes to the security descriptor of a managed service account
if the Computer Migration Wizard crashes
If you migrate a computer that has managed service accounts installed and you have migrated
the managed service accounts, ADMT installs the managed service accounts on the computer
after it is migrated to the target domain. Before ADMT installs a managed service account, it
changes the security descriptor on the account to grant permissions to the target computer to
reset the password and modify the userAccountControl attribute. The change to the security
descriptor is necessary for installing the managed service accounts.
While the computer has the elevated permissions, a network service on the computer
may now have the ability to disable a managed service account. Therefore, it can launch
a denial-of-service attack on the services that are running under the security context of
that managed service account. The attacker may also use the managed service account
credentials to access other data.
To add a Windows Firewall exception for Remote Service ManagementSecurity
250

To mitigate this risk, ADMT logs changes to the security descriptors of the migrated managed
service accounts for reference. If the Computer Migration Wizard crashes, check the log file for
the migrated computer. For each managed service account, verify that the permission was
revoked. If it was not, manually revoke these changes in Active Directory Domain Services
(AD DS) to prevent the target computers from being granted elevated permissions to reset
passwords and enable and disable the managed service accounts.
The changes to the security descriptors are logged in the computer migration log file that is
named Migration<TaskID>.log. The log file is located in the %windir%\ADMT\Logs folder on the
computer that runs ADMT. The log messages and their descriptions are listed in the following
table.
Log message The message is logged when …
Security descriptor for managed service
account '%1' now allows computer '%2' to reset
its password and modify its userAccountControl
attribute.
ADMT successfully modifies the security
descriptor of a managed service account.
Security descriptor for managed service
account '%1' was restored.
ADMT successfully restores the security
descriptor of a managed service account.
Unable to modify security descriptor for
managed service account '%1', hr=%2!lx!.
Subsequent installation of this managed service
account on computer '%3' will fail.
ADMT fails to modify the security descriptor of
a managed service account.
Failed to restore security descriptor for
managed service account '%1', hr=%2!lx!.
ADMT fails to restore the security descriptor of
a managed service account.
To manually revoke the changes to the security descriptor, complete the following procedure.
1. Open Active Directory Users and Computers. To open Active Directory Users and
Computers, click Start, click Control Panel, double-click Administrative Tools, and
then double-click Active Directory Users and Computers.
2. Click View, and then click Advanced Features.
3. Navigate to the container that has the managed service account, right-click the account,
and then click Properties.
By default, managed service accounts are created in the Managed Service Accounts
container.
4. Click the Security tab, and then click the access control entry for the computer object.
5. For Reset password, clear the Allow check box.
6. Click Advanced.
7. Click the access control entry for the computer object, click Edit, and then for Write
To revoke changes to the security descriptor of a migrated managed services account
251

userAccountCntrol, clear the Allow check box.
8. Click OK twice, click Apply, and then click OK again to close the Properties dialog box.
Troubleshooting Computer Migration Issues
Applies to: Active Directory Migration Tool 3.1 (ADMT 3.1) and ADMT 3.2
This topic describes known issues related to migrating computers with the Active Directory
Migration Tool (ADMT).
Intraforest computer migration does not disable the computer account in the source
domain
After an intraforest computer migration, the migrated computer account in the source domain is
neither disabled nor deleted. This is by design.
To disable or delete the accounts of migrated computers in the source domain, write a simple
Active Directory Service Interfaces (ADSI) script.
Computer account is created even if migration fails
If a computer migration fails as the result of an agent-related error, the computer account that is
created for the computer in the target domain is not deleted.
If you select Migrate and merge conflicting objects on the Conflict Management page
of the Computer Account Migration Wizard, you do not have to delete the computer
account that was created in the target domain before you attempt to migrate the
computer again.
Migrate computers before any groups in an intraforest migration
When you perform an intraforest migration, if you have any computers that are members of
groups (other than the Domain Computers group), you must migrate those computers before you
migrate the groups to which they belong. This is a condition for intraforest migrations, and it
prevents those computers from losing their group membership.
Intermittent failure of ADMT remote agent service
If a failure occurs when you deploy the ADMT remote agent service on a remote computer as part
of a computer migration, security translation, service account identification, or account reference
report, it is possible that the agent might fail to stop or uninstall itself. If this occurs, you receive
the message “An instance of the agent is already running” with each subsequent agent
deployment until either the ADMT agent process is closed or the remote computer is rebooted.
Computer migration may fail if a computer account with the same NetBios name already
exists in the target domain
When you migrate a computer back and forth between two domains, the agent dispatch might fail
if a computer account with the same NetBIOS name as the computer that is being migrated from
the source domain already exists in the target domain.
Note
252

ADMT could not change the domain affiliation of a particular computer. This failure caused
the computer to lose affiliation with any domain.
Cause: This can be caused by an incorrect migration environment configuration or some
malfunction with either the source computer or target computer.
Solution: Join the computer to a domain and create the computer account in the domain as
described in the following procedures.
To join a domain, you must enter credentials of an account with administrative permissions on the
domain that you want the computer to join. You must restart the computer to complete the joining
of the computer to the domain.
1. Log on to the computer that is using an account with local administrator credentials.
2. On the desktop, right-click My Computer, and then click Properties.
3. On the Computer Name tab, click Change.
4. In Computer Name Changes, select Domain:, and then type the name of the domain
that you want the computer to join. Click OK, and when you are prompted to restart the
computer, click OK again.
1. Log on to the computer that is using an account with local administrator credentials.
2. Click Start, right-click Computer, and then click Properties.
3. Click Change settings.
4. On the Computer Name tab, click Change.
5. In Computer Name Changes, select Domain, and then type the name of the domain
that you want the computer to join. Click OK, and when you are prompted to restart the
computer, click OK again.
Troubleshooting Password Migration Issues
Applies to: Active Directory Migration Tool 3.1 (ADMT 3.1) and ADMT 3.2
This topic describes a known issue related to migrating passwords with the Active Directory
Migration Tool.
Migrated passwords may not conform to the password policy of the target domain
Password migration in ADMT bypasses password policy checks. If a password policy is set, it is
not enforced until the password is changed. For this reason, ADMT always requires migrated
users to change their passwords the next time that they log on.
After an interforest migration, users cannot log on to their new domain.
To change the domain membership of a computer that is running Windows 2000 (for ADMT v3.1) or Windows Server 2003
To change the domain membership of a computer that is running Windows Vista, Windows 7, Windows Server 2008, or Windows Server 2008 R2
253

Cause: When you perform an interforest migration, ADMT always sets the User Must Change
Password option for migrated users. If the user account has the User Cannot Change
Password option set, the target account cannot log on until one or both options have been
changed.
Solution: Change the options by using one of the following procedures:
1. In Active Directory Users and Computers, on the View menu, click Advanced Features.
2. Right-click the user, and then click Properties.
3. On the Security tab, allow the Change Password permission for Everyone and for the
user.
In Active Directory Users and Computers, right-click the user, and then click Reset
Password.
After an intraforest migration, users cannot log on to their new domain.
Cause: The user account passwords that were used in the old domain might violate the
password restrictions in the new domain.
In an intraforest migration, user account passwords from the source domain are migrated to the
target domain. If the source domain user accounts have passwords that violate password
restrictions (such as minimum length) in the target domain, the affected migrated users cannot
log on until their password has been set to a value that fits the target domain password policy.
If the users try to use the invalid passwords, their new user accounts might be locked. If you
selected the Disable target accounts option in the User Account Migration Wizard, the new user
accounts are disabled. As a result, the migrated users might not be able to log on until their
accounts have been unlocked or marked as enabled.
Solution: Reset the user account passwords to a value that fits the new domain's password
policy, and enable the user accounts if they were disabled as a result of repeated password
failure.
Migrated users receive an error indicating that their user name or password is incorrect.
Cause: Migrated users cannot log on because of password policy, even though password
policies appear to be disabled.
During a migration, some administrators may choose to disable their password policies on the
target domain. If they try to accomplish this by turning off the minimum password length policy
without setting the policy to zero, it is possible that the users cannot log on because a password
policy is still in effect.
Solution: Set the minimum password length policy to zero. After the zero length policy is in
effect, the minimum password length policy can be turned off.
To enable the ability to change the user password To remove the User Must Change Password flag
254

Troubleshooting Security Translation Issues
Applies to: Active Directory Migration Tool 3.1 (ADMT 3.1) and ADMT 3.2
This topic describes a known issue related to security translation using the Active Directory
Migration Tool (ADMT).
Security translation does not affect the Outlook profile
When you select User Profiles on the Translate Objects page of the Security Translation Wizard,
security is not translated on Microsoft Office Outlook® profiles. To fix Outlook profiles for migrated
accounts, use the Microsoft Exchange Server Migration Wizard. The Exchange Server Migration
Wizard ships with and is installed with Exchange Server beginning with Exchange Server 2003.
Security translation on native registry keys is not available when you are running 64-bit
versions before Windows Vista
This is a known issue that occurs because of inconsistencies in how the Windows-on-Windows
64-bit (WoW64) subsystem handles registry redirection differently in Windows Vista and earlier
versions of the Microsoft Windows operating system. This issue does not affect running security
translation on native registry locations for 64-bit versions of Windows Server 2008 or
Windows Vista.
After migration, new user accounts in the target domain cannot access resources where
the source domain accounts have permissions.
Cause: The settings that are necessary to run ADMT have not been correctly established.
Most migration problems are caused by an incorrectly configured migration environment.
Solution: Open the migration log file, and find the account that you migrated with the security
identifier (SID) history. If SID history was added to the account, you should see an entry similar to
the following:
2005-10-06 18:28:50-SID for UserAccountName added to the SID history of UserAccountName
If you receive an error message, it is almost certain that you have not configured the environment
correctly, and you should review the configuration topics before you try the migration again.
SID history migration is not working.
Cause: There are a number of conditions that must be satisfied for SID history migration to work.
Solution: Configure the migration environment correctly before you run ADMT, and review the
configuration topics before you proceed with the migration.
When you migrate a previously migrated security principal to a new domain, the criteria
for migrating SID history should be in place for all three domains.
For example, say that you have the following three domains: DomainA, DomainB, and DomainC.
User1 in DomainA (DomainA\User1) is migrated to DomainB as DomainB\User1 and SID history
is translated. DomainB\User1 now has the primary SID for DomainB\User1 and the SID history
value for DomainA\User1. If an administrator wants to migrate DomainB\User1 to DomainC\User1
and preserve all of DomainB\User1's SIDs, the proper configuration settings must be in place to
allow migration from DomainA to DomainC and from DomainB to DomainC. If DomainA has been
Note
255

decommissioned, or if proper configuration cannot be satisfied between DomainA and DomainC,
ADMT migrates the SID for DomainB\User1 to DomainC\User1 and logs the fact that it could not
migrate the DomainA\User1 SID.
If DomainA does not exist, ADMT writes an error message to the log, but migration still succeeds.
You can ignore this error message.
After migration, new user accounts in the target domain cannot access resources where
the source domain accounts have permissions.
Cause: The settings that are necessary to run ADMT have not been correctly established.
Most migration problems are caused by an incorrectly configured migration environment.
Solution: Open the migration log file, and find the account that you migrated with SID history. If
SID history was added to the account, you should see an entry similar to the following:
2005-10-06 18:28:50-SID for UserAccountName added to the SID history of UserAccountName
If you receive an error message, it is almost certain that you have not configured the environment
correctly, and you should review the configuration topics before you try the migration again.
I am receiving the following error: "The Recycle Bin on C:\ is corrupt or invalid. Do you
want to empty the Recycle Bin for this drive?"
Cause: This is by design. For security reasons, each user who logs on to a Windows 2000 or
Windows Server 2003 computer receives their own, user-specific Recycle Bin. The access
control list (ACL) for each instance of the Recycle Bin can contain only one user-specific SID.
When you migrate a user's profile using the Add option, the SID of the source domain user is
added to the SID history of the Recycle Bin. This places two user-specific SIDs in the Recycle
Bin's ACL. This problem does not occur if you migrate the profiles by using the Replace option.
Solution: On the error message, click Yes, and the Recycle Bin is emptied without a problem. If
you click No, the error continues to appear until you empty the Recycle Bin.
Users in domains that are not trusted cannot access Distributed File System (DFS) shares
in Active Directory domains.
Cause: This is by design.
Solution: If you plan to use DFS shares in your domain, migrate the computers that belong to
users who access DFS shares first or migrate the computers and users in the same migration
session.
Troubleshooting Intraforest Migration Issues
Applies to: Active Directory Migration Tool 3.1 (ADMT 3.1) and ADMT 3.2
This topic describes known issues related to intraforest migrations using the Active Directory
Migration Tool (ADMT).
Domain-wide user and group rights are not migrated to the target domain
When you check User Rights in the User and Group Account Migration Wizards, you migrate
only the local rights on the source domain controller. Domain-wide rights are not migrated.
256

Global Group migration and mixed mode source domains
When global groups are migrated between a mixed mode source domain and a native mode
target domain and the groups are not empty, ADMT creates copies of the global groups in the
target domain and does not add the security identifier (SID) of the source domain’s global group
to the SID history attribute. This is by design.
In this situation, ADMT cannot convert the global group to a universal group because mixed mode
domains do not recognize universal groups and cannot add them to the access token of the user.
Therefore, the users would lose access to resources.
We strongly recommend that you migrate users and groups between native mode
domains only.
Global Groups are copied without SID history for intraforest migrations if they are not
migrated with group members and the source domain is in mixed mode
When you migrate a global group in a mixed mode domain for an intraforest migration by using
the Group Account Migration Wizard, if you do not select the Copy Group Members option, that
global group is copied—not migrated—without SID history, instead of being moved. This behavior
is a result of the rules of global group membership.
If ADMT moves, rather than copies, the global group, the group members are "orphaned" from the
group and lose any resource access that is granted through membership of the group because
global groups cannot contain members from other domains.
When that global group’s members are later migrated, the group membership is restored.
However, because SID history is not migrated with the group, you must run the Security
Translation Wizard to update the access control lists (ACLs), just as you would do in an
interforest migration without SID history.
We strongly recommend that you migrate users and groups only between native mode
domains only.
Migrated objects table does not sync
If the administrator in the target domain deletes a migrated group after the migration, the entries
for the migrated group are not removed from the migrated object table. If a group with the same
name as the group that is deleted in the target domain is migrated from the source domain, an
error can occur. This error occurs only if users are migrated with the group. The error message is
as follows:
ERR2:7422 Failed to move object <object_RDN>, hr=80070057 The parameter is incorrect.
Troubleshooting ADMT Log File Issues
Applies to: Active Directory Migration Tool 3.1 (ADMT 3.1) and ADMT 3.2
This section describes a known issue related to the Active Directory Migration Tool (ADMT) log
files.
I cannot find the ADMT log files.
Important Important
257

Solution: All the ADMT log files are stored in the ADMT database. However, the last 20 migration
logs are also stored in the Logs folder under the ADMT folder on the computer on which ADMT is
installed. You can access all ADMT logs in the database by using the admt task command at a
command line.
I cannot read the event log entries for the ADMT agent.
Cause: You are not on a computer on which ADMT has been installed.
Solution: The agent may write event log entries to the computer on which it runs. However, the
agent software is removed when the agent's task is finished. You can view the event log entries
on the computer to which the agent was dispatched by running Event Viewer from the computer
on which ADMT is installed.
I need more information from the ADMT logs.
Cause: Incorrect logging level setting.
By default, ADMT writes summary information to its log files. You can increase the level of detail
by changing the registry entry that controls the logging level.
Solution: On the computer on which ADMT is installed, set the value of the
HKEY_LOCAL_MACHINE\Software\Microsoft\ADMT\TranslationLogLevel registry key to 7.
You can use verbose logging mode for problem diagnosis and troubleshooting. Verbose logging
mode can create very large log files, particularly in cases where large numbers of files, or other
objects whose access control lists (ACLs) must be updated, exist on the target computer.
Because the agent logs are written to the folder that is specified by the %TEMP% environment
variable, the volume to which that environment variable points should have ample disk space.
When you log in with verbose mode, you may have to change the value of the %TEMP%
environment variable before you dispatch an agent.
Generated reports do not show up in the ADMT.
Cause: When ADMT generates reports, it does not update the console automatically.
Solution: To view the reports, close and then reopen ADMT.
Running multiple instances of ADMT in multiple languages
When you run multiple instances of ADMT where different instances are using different
languages, the log files are generated in the language that the instance is being run in. This does
not affect the functionality of ADMT in any way. However, we recommend that you use a unified
language when you run multiple instances of ADMT.
Troubleshooting ADMT Command-Line Issues
Applies to: Active Directory Migration Tool 3.1 (ADMT 3.1) and ADMT 3.2
Note that the command-line tool uses the scripting component, and, therefore, scripting issues
are also applicable to the command-line tool.
258

Duplicate command-line parameters override any previous occurrences
If a command-line parameter is specified more the once, the last value overrides the previous
value. This is by design.
Extended characters are not displayed by command-line interface
The ADMT command-line interface does not convert Unicode. Therefore, extended characters
such as the German "umlaut" do not display correctly.
Enable source account option not disabled in intraforest migrations
When you perform intraforest migrations, accounts are moved and not copied between domains.
The source account is removed as part of the move. However, the option to enable a source
account is available through the ADMT command-line interface. When you use this option, you
will receive the following warning:
WRN1: 7362: <object_name> - Could not enable source account. The parameter is wrong
Troubleshooting Agent Operations
Applies to: Active Directory Migration Tool 3.1 (ADMT 3.1) and ADMT 3.2
I am receiving an error message that the Active Directory Migration Tool (ADMT) could not
verify auditing and TcpipClientSupport on domains
Cause: The agent is dispatched with invalid credentials or the migration environment is not
configured correctly.
Solution: An agent is dispatched to a remote computer that uses the credentials of the account
that is used to run ADMT. After the agent is installed on the remote computer, it runs under the
Local System account. The credentials that you provide to the wizard, before the agent is
dispatched to the remote computer, are used to write results back to a share that is created on
the computer on which ADMT is running. The agent must have the right to log on locally to the
remote computer, and, if the agent is used to migrate computers, it must have administrative
rights in the source domain and be a local administrator on all workstations.
To ensure that you have the correct credentials, create trusts so that the source and target
domain trust each other. Add the Domain Admins group of the target domain (target\Domain
Admins) to the built-in Administrators group of the source domain (source\Administrators). Log on
by using the target\Domain Admins account, and supply a set of credentials for the source\
Administrators account when you are prompted. This provides you with administrative
permissions on both the source domain and target domain.
Agent dispatch operations fail with credentials conflict errors
Cause: You have an active connection, such as a mapped drive or a printer, to a computer on
which an agent is being installed. The dispatch operation fails because the credentials of the
agent installation conflict with the existing set of credentials.
Solution: Remove any active connections between the computer that is running ADMT and the
computer to which the agent is being dispatched.
259

When I try to view the results of a remote agent operation, I receive the following error:
"Cannot open the \\ComputerName\(%SystemRoot%)$\temp\dctlog.txt file."
Cause: The default administrative share for the system volume of the computer to which the
agent was dispatched is not enabled.
Because the default share is not enabled, ADMT cannot read the log file.
Solution: Re-enable the default share of the system volume.
When generating reports, I receive IDispatch error 3107
Cause: This error may occur when the Agent Monitor is closed before all agents have finished
writing their results back to the ADMT reporting database.
Solution: To prevent this problem, wait until all agents have completed their tasks before closing
the Agent Monitor.
I need to know which protocols and ports ADMT uses to establish console communication
with domain controllers and ADMT agents running on workstations
Cause: When you run ADMT in environments that have a firewall, you might have to make
firewall port exceptions to support ADMT-related traffic on your network.
Solution: The ADMT console uses Lightweight Directory Access Protocol (LDAP) port 389 to
communicate with domain controllers and Remote Procedure Call (RPC) to communicate with
ADMT agents. For RPC communication, any available RPC port in the range between 1024 and
5000 might be used. For more information, see 836429 in the Microsoft Knowledge Base
(http://go.microsoft.com/fwlink/?LinkId=122010).
Why are files that ADMT generates for agent deployment not removed after use?
Files that are generated on client computers where the ADMT agent service was run for security
translation of local groups are placed in %windir%\onepointdomainagent.
Files at this location can remain after reboot for the following reasons:
If the computer still has ADMT installed.
If after you remove ADMT from the computer, you do not perform registry cleanup to remove
any entries from the HKLM\Software\Microsoft\ADMT path.
If you reboot the computer without waiting for ADMT agent processes to exit or complete. To
verify that ADMT processes have been exited, you can use Task Manager to verify that
ADMTAgnt.exe and DctAgentServices.exe are no longer listed on the Processes tab. If
either of these processes is listed, use Task Manager to end them first before you perform a
reboot.
Additional Resources
Applies to: Active Directory Migration Tool 3.1 (ADMT 3.1) and ADMT 3.2
These resources contain additional information, tools, and job aids that are related to this guide.
260

Related information Designing and Deploying Directory and Security Services (http://go.microsoft.com/fwlink/?
LinkId=76005)
Related tools Article 295758 in the Microsoft Knowledge Base (http://go.microsoft.com/fwlink/?
LinkId=77553)
Related job aids The Job_Aids_Designing_and_Deploying_Directory_and_Security_Services download of the
Job Aids for Windows Server 2003 Deployment Kit (http://go.microsoft.com/fwlink/?
LinkId=14384)
This package includes worksheets and sample scripts that you can customize for your own
migration.
261