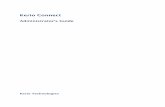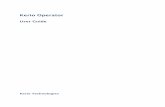Administrator’s Guide - Kerio Software...
Transcript of Administrator’s Guide - Kerio Software...

Kerio Connect
Administrator’s Guide
Kerio Technologies

2016 Kerio Technologies s.r.o.

3
Contents
Installing Kerio Connect . . . . . . . . . . . . . . . . . . . . . . . . . . . . . . . . . . . . . . . . . . . . . . . . . . . . . . . 17
Product editions . . . . . . . . . . . . . . . . . . . . . . . . . . . . . . . . . . . . . . . . . . . . . . . . . . . . . . . . . 17
Windows . . . . . . . . . . . . . . . . . . . . . . . . . . . . . . . . . . . . . . . . . . . . . . . . . . . . . . . . . . . . . . . . 17
Mac OS X . . . . . . . . . . . . . . . . . . . . . . . . . . . . . . . . . . . . . . . . . . . . . . . . . . . . . . . . . . . . . . . . 18
Linux — RPM . . . . . . . . . . . . . . . . . . . . . . . . . . . . . . . . . . . . . . . . . . . . . . . . . . . . . . . . . . . . 18
Linux — DEB . . . . . . . . . . . . . . . . . . . . . . . . . . . . . . . . . . . . . . . . . . . . . . . . . . . . . . . . . . . . 20
Performing initial configuration in Kerio Connect . . . . . . . . . . . . . . . . . . . . . . . . . . . . . . 22
About initial configuration . . . . . . . . . . . . . . . . . . . . . . . . . . . . . . . . . . . . . . . . . . . . . . . 22
Configuration files . . . . . . . . . . . . . . . . . . . . . . . . . . . . . . . . . . . . . . . . . . . . . . . . . . . . . . . 22
Configuring initial parameters . . . . . . . . . . . . . . . . . . . . . . . . . . . . . . . . . . . . . . . . . . . . 23
Registering Kerio Connect . . . . . . . . . . . . . . . . . . . . . . . . . . . . . . . . . . . . . . . . . . . . . . . . . . . . . 29
Why register Kerio Connect? . . . . . . . . . . . . . . . . . . . . . . . . . . . . . . . . . . . . . . . . . . . . . 29
Registering Kerio Connect from the initial configuration wizard . . . . . . . . . . . 29
Registering a full version . . . . . . . . . . . . . . . . . . . . . . . . . . . . . . . . . . . . . . . . . . 30
Registering a trial version . . . . . . . . . . . . . . . . . . . . . . . . . . . . . . . . . . . . . . . . . 32
Using an unregistered trial version . . . . . . . . . . . . . . . . . . . . . . . . . . . . . . . . 33
Registering Kerio Connect in the administration interface . . . . . . . . . . . . . . . . . 33
Registering trial versions . . . . . . . . . . . . . . . . . . . . . . . . . . . . . . . . . . . . . . . . . . 33
Registering a full version . . . . . . . . . . . . . . . . . . . . . . . . . . . . . . . . . . . . . . . . . . 34
Licenses in Kerio Connect . . . . . . . . . . . . . . . . . . . . . . . . . . . . . . . . . . . . . . . . . . . . . . . . . . . . . 36
Overview . . . . . . . . . . . . . . . . . . . . . . . . . . . . . . . . . . . . . . . . . . . . . . . . . . . . . . . . . . . . . . . . 36
Checking the number of users in your license . . . . . . . . . . . . . . . . . . . . . . . . . . . . . 37
Optional components . . . . . . . . . . . . . . . . . . . . . . . . . . . . . . . . . . . . . . . . . . . . . . . . . . . . 38
Installing Kerio Connect licenses . . . . . . . . . . . . . . . . . . . . . . . . . . . . . . . . . . . . . . . . . 39
Updating licenses . . . . . . . . . . . . . . . . . . . . . . . . . . . . . . . . . . . . . . . . . . . . . . . . . . . . . . . . 39
Gathering usage statistics . . . . . . . . . . . . . . . . . . . . . . . . . . . . . . . . . . . . . . . . . . . . . . . . . . . . . 40
Gathering information . . . . . . . . . . . . . . . . . . . . . . . . . . . . . . . . . . . . . . . . . . . . . . . . . . . 40
Enabling data gathering . . . . . . . . . . . . . . . . . . . . . . . . . . . . . . . . . . . . . . . . . . . . . . . . . . 40
Upgrading Kerio Connect . . . . . . . . . . . . . . . . . . . . . . . . . . . . . . . . . . . . . . . . . . . . . . . . . . . . . 44
Overview . . . . . . . . . . . . . . . . . . . . . . . . . . . . . . . . . . . . . . . . . . . . . . . . . . . . . . . . . . . . . . . . 44
Checking for updates . . . . . . . . . . . . . . . . . . . . . . . . . . . . . . . . . . . . . . . . . . . . . . . . . . . . 44
Upgrading Kerio Connect server . . . . . . . . . . . . . . . . . . . . . . . . . . . . . . . . . . . . . . . . . . 46
Upgrading the server remotely from the administration interface . . . 46
Upgrading Kerio Connect manually . . . . . . . . . . . . . . . . . . . . . . . . . . . . . . . . 47

4
Upgrading Kerio Outlook Connector . . . . . . . . . . . . . . . . . . . . . . . . . . . . . . . . . . . . . . 48
Troubleshooting . . . . . . . . . . . . . . . . . . . . . . . . . . . . . . . . . . . . . . . . . . . . . . . . . . . . . . . . . 49
Uninstalling Kerio Connect . . . . . . . . . . . . . . . . . . . . . . . . . . . . . . . . . . . . . . . . . . . . . . . . . . . . 50
How to uninstall Kerio Connect . . . . . . . . . . . . . . . . . . . . . . . . . . . . . . . . . . . . . . . . . . 50
Windows operating system . . . . . . . . . . . . . . . . . . . . . . . . . . . . . . . . . . . . . . . . 50
Mac OS X operating system . . . . . . . . . . . . . . . . . . . . . . . . . . . . . . . . . . . . . . . . 50
Linux operating system — RPM . . . . . . . . . . . . . . . . . . . . . . . . . . . . . . . . . . . . 50
Linux operating system — DEB . . . . . . . . . . . . . . . . . . . . . . . . . . . . . . . . . . . . 50
Kerio Connect VMware Virtual Appliance . . . . . . . . . . . . . . . . . . . . . . . . . . . . . . . . . . . . . 52
What is Kerio Connect VMware Virtual Appliance for . . . . . . . . . . . . . . . . . . . . . . 52
How to get Kerio Connect VMware Virtual Appliance . . . . . . . . . . . . . . . . . . . . . . 52
How to work with Kerio Connect VMware Virtual Appliance . . . . . . . . . . . . . . . 52
Network configuration . . . . . . . . . . . . . . . . . . . . . . . . . . . . . . . . . . . . . . . . . . . . 53
Time zone settings . . . . . . . . . . . . . . . . . . . . . . . . . . . . . . . . . . . . . . . . . . . . . . . 54
How to update Kerio Connect . . . . . . . . . . . . . . . . . . . . . . . . . . . . . . . . . . . . . 54
Adding a new disk to a virtual appliance . . . . . . . . . . . . . . . . . . . . . . . . . . . . . . . . . . . . . . 55
Adding a new disk . . . . . . . . . . . . . . . . . . . . . . . . . . . . . . . . . . . . . . . . . . . . . . . . . . . . . . . 55
Moving the existing message store to a new hard drive . . . . . . . . . . . . . . . . . . . . 56
Switching from a 32-bit installation of Kerio Connect to 64-bit . . . . . . . . . . . . . . . . . 57
Overview . . . . . . . . . . . . . . . . . . . . . . . . . . . . . . . . . . . . . . . . . . . . . . . . . . . . . . . . . . . . . . . . 57
Microsoft Windows . . . . . . . . . . . . . . . . . . . . . . . . . . . . . . . . . . . . . . . . . . . . . . . . . . . . . . 57
64-bit Windows . . . . . . . . . . . . . . . . . . . . . . . . . . . . . . . . . . . . . . . . . . . . . . . . . . . 57
32-bit Windows . . . . . . . . . . . . . . . . . . . . . . . . . . . . . . . . . . . . . . . . . . . . . . . . . . . 62
Linux . . . . . . . . . . . . . . . . . . . . . . . . . . . . . . . . . . . . . . . . . . . . . . . . . . . . . . . . . . . . . . . . . . . . 64
64-bit Linux . . . . . . . . . . . . . . . . . . . . . . . . . . . . . . . . . . . . . . . . . . . . . . . . . . . . . . 64
32-bit Linux . . . . . . . . . . . . . . . . . . . . . . . . . . . . . . . . . . . . . . . . . . . . . . . . . . . . . . 65
Virtual appliances . . . . . . . . . . . . . . . . . . . . . . . . . . . . . . . . . . . . . . . . . . . . . . . . . . . . . . . 65
Accessing Kerio Connect . . . . . . . . . . . . . . . . . . . . . . . . . . . . . . . . . . . . . . . . . . . . . . . . . . . . . . 67
What interfaces are available in Kerio Connect . . . . . . . . . . . . . . . . . . . . . . . . . . . . 67
Kerio Connect Client . . . . . . . . . . . . . . . . . . . . . . . . . . . . . . . . . . . . . . . . . . . . . . . . . . . . . 67
Kerio Connect administration . . . . . . . . . . . . . . . . . . . . . . . . . . . . . . . . . . . . . . . . . . . . 67
Logging in the administration interface . . . . . . . . . . . . . . . . . . . . . . . . . . . . 67
First login . . . . . . . . . . . . . . . . . . . . . . . . . . . . . . . . . . . . . . . . . . . . . . . . 68
How to log out . . . . . . . . . . . . . . . . . . . . . . . . . . . . . . . . . . . . . . . . . . . . . . . . . . . . 69
Automatic logout . . . . . . . . . . . . . . . . . . . . . . . . . . . . . . . . . . . . . . . . . . . . . . . . . . . . . . . . 69
Accessing Kerio Connect administration . . . . . . . . . . . . . . . . . . . . . . . . . . . . . . . . . . . . . . 71
Logging into the Kerio Connect administration . . . . . . . . . . . . . . . . . . . . . . . . . . . . 71
Accessing the administration interface remotely . . . . . . . . . . . . . . . . . . . . . . . . . . 72
Administrator accounts and access rights . . . . . . . . . . . . . . . . . . . . . . . . . . . . . . . . . 73

5
Automatic logout . . . . . . . . . . . . . . . . . . . . . . . . . . . . . . . . . . . . . . . . . . . . . . . . . . . . . . . . 73
Using Dashboard in Kerio Connect . . . . . . . . . . . . . . . . . . . . . . . . . . . . . . . . . . . . . . . . . . . . 75
Dashboard overview . . . . . . . . . . . . . . . . . . . . . . . . . . . . . . . . . . . . . . . . . . . . . . . . . . . . . 75
Navigating through the Kerio Connect administration interface . . . . . . . . . . . . . . . . 77
Overview . . . . . . . . . . . . . . . . . . . . . . . . . . . . . . . . . . . . . . . . . . . . . . . . . . . . . . . . . . . . . . . . 77
Searching for specific sections in the administration interface . . . . . . . . . . . . . 77
Domains in Kerio Connect . . . . . . . . . . . . . . . . . . . . . . . . . . . . . . . . . . . . . . . . . . . . . . . . . . . . . 79
Overview . . . . . . . . . . . . . . . . . . . . . . . . . . . . . . . . . . . . . . . . . . . . . . . . . . . . . . . . . . . . . . . . 79
Internet hostname . . . . . . . . . . . . . . . . . . . . . . . . . . . . . . . . . . . . . . . . . . . . . . . . . . . . . . . 80
Primary domain . . . . . . . . . . . . . . . . . . . . . . . . . . . . . . . . . . . . . . . . . . . . . . . . . . . . . . . . . 81
Adding new domains . . . . . . . . . . . . . . . . . . . . . . . . . . . . . . . . . . . . . . . . . . . . . . . . . . . . 82
Creating domains in Kerio Connect . . . . . . . . . . . . . . . . . . . . . . . . . . . . . . . . . . . . . . . . . . . . 83
Adding domains in Kerio Connect . . . . . . . . . . . . . . . . . . . . . . . . . . . . . . . . . . . . . . . . 83
Limiting the number of users per domain . . . . . . . . . . . . . . . . . . . . . . . . . . 83
Limiting the disk space per domain . . . . . . . . . . . . . . . . . . . . . . . . . . . . . . . . 84
Enabling message encryption with a DKIM signature . . . . . . . . . . . . . . . 85
Enabling chat in Kerio Connect Client . . . . . . . . . . . . . . . . . . . . . . . . . . . . . . 85
Limiting message size and setting item clean-out to save space . . . . . 85
Creating domain aliases . . . . . . . . . . . . . . . . . . . . . . . . . . . . . . . . . . . . . . . . . . . 85
Forwarding messages to another server . . . . . . . . . . . . . . . . . . . . . . . . . . . . 85
Customizing Kerio Connect . . . . . . . . . . . . . . . . . . . . . . . . . . . . . . . . . . . . . . . 86
Mapping users from a directory server . . . . . . . . . . . . . . . . . . . . . . . . . . . . . 86
Archiving messages for individual domains . . . . . . . . . . . . . . . . . . . . . . . . 86
Additional configuration options . . . . . . . . . . . . . . . . . . . . . . . . . . . . . . . . . . . . . . . . . 87
Deleting domains . . . . . . . . . . . . . . . . . . . . . . . . . . . . . . . . . . . . . . . . . . . . . . . . . . . . . . . . 87
Connecting Kerio Connect to directory service . . . . . . . . . . . . . . . . . . . . . . . . . . . . . . . . 88
Overview . . . . . . . . . . . . . . . . . . . . . . . . . . . . . . . . . . . . . . . . . . . . . . . . . . . . . . . . . . . . . . . . 88
Supported directory services . . . . . . . . . . . . . . . . . . . . . . . . . . . . . . . . . . . . . . . . . . . . . 88
Microsoft Active Directory . . . . . . . . . . . . . . . . . . . . . . . . . . . . . . . . . . . . . . . . . . . . . . . 88
Apple Open Directory . . . . . . . . . . . . . . . . . . . . . . . . . . . . . . . . . . . . . . . . . . . . . . . . . . . . 90
Mapping users from directory services . . . . . . . . . . . . . . . . . . . . . . . . . . . . . . . . . . . . 91
Migrating user accounts from local database to directory service . . . . . . . . . . 91
Troubleshooting . . . . . . . . . . . . . . . . . . . . . . . . . . . . . . . . . . . . . . . . . . . . . . . . . . . . . . . . . 91
Migrating user accounts from local database to directory service . . . . . . . . . . . . . . 92
Overview . . . . . . . . . . . . . . . . . . . . . . . . . . . . . . . . . . . . . . . . . . . . . . . . . . . . . . . . . . . . . . . . 92
Migrating users . . . . . . . . . . . . . . . . . . . . . . . . . . . . . . . . . . . . . . . . . . . . . . . . . . . . . . . . . . 92
Troubleshooting . . . . . . . . . . . . . . . . . . . . . . . . . . . . . . . . . . . . . . . . . . . . . . . . . . . . . . . . . 93

6
Authenticating users through PAM . . . . . . . . . . . . . . . . . . . . . . . . . . . . . . . . . . . . . . . . . . . . 94
Overview . . . . . . . . . . . . . . . . . . . . . . . . . . . . . . . . . . . . . . . . . . . . . . . . . . . . . . . . . . . . . . . . 94
Configuring PAM authentication . . . . . . . . . . . . . . . . . . . . . . . . . . . . . . . . . . . . . . . . . . 94
Renaming domains in Kerio Connect . . . . . . . . . . . . . . . . . . . . . . . . . . . . . . . . . . . . . . . . . . 95
Overview . . . . . . . . . . . . . . . . . . . . . . . . . . . . . . . . . . . . . . . . . . . . . . . . . . . . . . . . . . . . . . . . 95
Prerequisites . . . . . . . . . . . . . . . . . . . . . . . . . . . . . . . . . . . . . . . . . . . . . . . . . . . . . . . . . . . . 95
Renaming domains . . . . . . . . . . . . . . . . . . . . . . . . . . . . . . . . . . . . . . . . . . . . . . . . . . . . . . 95
Post-renaming issues . . . . . . . . . . . . . . . . . . . . . . . . . . . . . . . . . . . . . . . . . . . . . . . . . . . . 96
Distributed domains in Kerio Connect . . . . . . . . . . . . . . . . . . . . . . . . . . . . . . . . . . . . . . . . . 97
Distributed domains . . . . . . . . . . . . . . . . . . . . . . . . . . . . . . . . . . . . . . . . . . . . . . . . . . . . . 97
Creating user accounts in Kerio Connect . . . . . . . . . . . . . . . . . . . . . . . . . . . . . . . . . . . . . . 98
Overview . . . . . . . . . . . . . . . . . . . . . . . . . . . . . . . . . . . . . . . . . . . . . . . . . . . . . . . . . . . . . . . . 98
Creating user accounts . . . . . . . . . . . . . . . . . . . . . . . . . . . . . . . . . . . . . . . . . . . . . . . . . . . 98
Creating local accounts . . . . . . . . . . . . . . . . . . . . . . . . . . . . . . . . . . . . . . . . . . . 99
Mapping accounts from a directory service . . . . . . . . . . . . . . . . . . . . . . . 100
Templates . . . . . . . . . . . . . . . . . . . . . . . . . . . . . . . . . . . . . . . . . . . . . . . . . . . . . . . . . . . . . 101
Disabling and deleting user accounts . . . . . . . . . . . . . . . . . . . . . . . . . . . . . . . . . . . 101
Disabling users temporarily . . . . . . . . . . . . . . . . . . . . . . . . . . . . . . . . . . . . . . 101
Deleting users permanently . . . . . . . . . . . . . . . . . . . . . . . . . . . . . . . . . . . . . . 101
Troubleshooting . . . . . . . . . . . . . . . . . . . . . . . . . . . . . . . . . . . . . . . . . . . . . . . . . . . . . . . 102
Adding company and user contact information in Kerio Connect . . . . . . . . . . . . . 103
Overview . . . . . . . . . . . . . . . . . . . . . . . . . . . . . . . . . . . . . . . . . . . . . . . . . . . . . . . . . . . . . . 103
Setting company locations . . . . . . . . . . . . . . . . . . . . . . . . . . . . . . . . . . . . . . . . . . . . . 103
Adding contact details to users . . . . . . . . . . . . . . . . . . . . . . . . . . . . . . . . . . . . . . . . . 104
Creating user groups in Kerio Connect . . . . . . . . . . . . . . . . . . . . . . . . . . . . . . . . . . . . . . . 106
About user groups . . . . . . . . . . . . . . . . . . . . . . . . . . . . . . . . . . . . . . . . . . . . . . . . . . . . . 106
Creating user groups . . . . . . . . . . . . . . . . . . . . . . . . . . . . . . . . . . . . . . . . . . . . . . . . . . 107
Mapping groups from a directory service . . . . . . . . . . . . . . . . . . . . . . . . . . . . . . . 108
Exporting group members . . . . . . . . . . . . . . . . . . . . . . . . . . . . . . . . . . . . . . . . . . . . . 108
Setting access rights in Kerio Connect . . . . . . . . . . . . . . . . . . . . . . . . . . . . . . . . . . . . . . . . 110
Overview . . . . . . . . . . . . . . . . . . . . . . . . . . . . . . . . . . . . . . . . . . . . . . . . . . . . . . . . . . . . . . 110
Administrator accounts and access rights . . . . . . . . . . . . . . . . . . . . . . . . . . . . . . . 110
Enabling the built-in administrator account . . . . . . . . . . . . . . . . . . . . . . . . . . . . . 110
Assigning admin rights to individual users . . . . . . . . . . . . . . . . . . . . . . . . . . . . . . 111
Types of admin access rights . . . . . . . . . . . . . . . . . . . . . . . . . . . . . . . . . . . . . 111
Assigning admin access rights . . . . . . . . . . . . . . . . . . . . . . . . . . . . . . . . . . . 112

7
Maintaining user accounts in Kerio Connect . . . . . . . . . . . . . . . . . . . . . . . . . . . . . . . . . . 113
Overview . . . . . . . . . . . . . . . . . . . . . . . . . . . . . . . . . . . . . . . . . . . . . . . . . . . . . . . . . . . . . . 113
Deleting old items in users’ mailboxes automatically . . . . . . . . . . . . . . . . . . . . 113
Recovering deleted items . . . . . . . . . . . . . . . . . . . . . . . . . . . . . . . . . . . . . . . . . . . . . . 115
Enabling deleted items recovery . . . . . . . . . . . . . . . . . . . . . . . . . . . . . . . . . . 115
Recovering deleted items . . . . . . . . . . . . . . . . . . . . . . . . . . . . . . . . . . . . . . . . 115
Limiting the size of outgoing messages . . . . . . . . . . . . . . . . . . . . . . . . . . . . . . . . . 116
Per domain . . . . . . . . . . . . . . . . . . . . . . . . . . . . . . . . . . . . . . . . . . . . . . . . . . . . . . 117
Per user . . . . . . . . . . . . . . . . . . . . . . . . . . . . . . . . . . . . . . . . . . . . . . . . . . . . . . . . . 117
From Kerio Connect Client . . . . . . . . . . . . . . . . . . . . . . . . . . . . . . . . . . . . . . . 118
Limiting the size of incoming messages delivered via SMTP . . . . . . . . . . . . . . 118
Limit the size of user mailboxes . . . . . . . . . . . . . . . . . . . . . . . . . . . . . . . . . . . . . . . . 119
Notifying users about reaching their quotas . . . . . . . . . . . . . . . . . . . . . . . 119
Creating mailing lists in Kerio Connect . . . . . . . . . . . . . . . . . . . . . . . . . . . . . . . . . . . . . . . 121
Overview . . . . . . . . . . . . . . . . . . . . . . . . . . . . . . . . . . . . . . . . . . . . . . . . . . . . . . . . . . . . . . 121
Special mailing list addresses . . . . . . . . . . . . . . . . . . . . . . . . . . . . . . . . . . . . . . . . . . 121
Creating mailing lists . . . . . . . . . . . . . . . . . . . . . . . . . . . . . . . . . . . . . . . . . . . . . . . . . . 122
Accessing the mailing list archive . . . . . . . . . . . . . . . . . . . . . . . . . . . . . . . . . . . . . . 123
Troubleshooting . . . . . . . . . . . . . . . . . . . . . . . . . . . . . . . . . . . . . . . . . . . . . . . . . . . . . . . 123
Importing users in Kerio Connect . . . . . . . . . . . . . . . . . . . . . . . . . . . . . . . . . . . . . . . . . . . . 124
Import options . . . . . . . . . . . . . . . . . . . . . . . . . . . . . . . . . . . . . . . . . . . . . . . . . . . . . . . . 124
Importing from CSV files . . . . . . . . . . . . . . . . . . . . . . . . . . . . . . . . . . . . . . . . . . . . . . . 124
Creating CSV files . . . . . . . . . . . . . . . . . . . . . . . . . . . . . . . . . . . . . . . . . . . . . . . . 124
Importing from CSV files . . . . . . . . . . . . . . . . . . . . . . . . . . . . . . . . . . . . . . . . . 125
Importing from a directory service . . . . . . . . . . . . . . . . . . . . . . . . . . . . . . . . . . . . . 125
Windows NT domain . . . . . . . . . . . . . . . . . . . . . . . . . . . . . . . . . . . . . . . . . . . . . 125
Microsoft Active Directory . . . . . . . . . . . . . . . . . . . . . . . . . . . . . . . . . . . . . . . 125
Novell eDirectory . . . . . . . . . . . . . . . . . . . . . . . . . . . . . . . . . . . . . . . . . . . . . . . . 126
Troubleshooting . . . . . . . . . . . . . . . . . . . . . . . . . . . . . . . . . . . . . . . . . . . . . . . . . . . . . . . 126
Exporting users in Kerio Connect . . . . . . . . . . . . . . . . . . . . . . . . . . . . . . . . . . . . . . . . . . . . 127
What can be exported . . . . . . . . . . . . . . . . . . . . . . . . . . . . . . . . . . . . . . . . . . . . . . . . . . 127
Exporting users from a domain . . . . . . . . . . . . . . . . . . . . . . . . . . . . . . . . . . . . . . . . . 127
Exporting users from a group . . . . . . . . . . . . . . . . . . . . . . . . . . . . . . . . . . . . . . . . . . 127
Exporting users from a mailing list . . . . . . . . . . . . . . . . . . . . . . . . . . . . . . . . . . . . . 128
Creating aliases in Kerio Connect . . . . . . . . . . . . . . . . . . . . . . . . . . . . . . . . . . . . . . . . . . . . . 129
Aliases in Kerio Connect . . . . . . . . . . . . . . . . . . . . . . . . . . . . . . . . . . . . . . . . . . . . . . . 129
Domain aliases . . . . . . . . . . . . . . . . . . . . . . . . . . . . . . . . . . . . . . . . . . . . . . . . . . . . . . . . 129
Username aliases . . . . . . . . . . . . . . . . . . . . . . . . . . . . . . . . . . . . . . . . . . . . . . . . . . . . . . 130

8
Configuring resources in Kerio Connect . . . . . . . . . . . . . . . . . . . . . . . . . . . . . . . . . . . . . . 134
Overview . . . . . . . . . . . . . . . . . . . . . . . . . . . . . . . . . . . . . . . . . . . . . . . . . . . . . . . . . . . . . . 134
Creating new resources . . . . . . . . . . . . . . . . . . . . . . . . . . . . . . . . . . . . . . . . . . . . . . . . 134
Assigning reservation managers . . . . . . . . . . . . . . . . . . . . . . . . . . . . . . . . . . . . . . . . 135
Removing resources . . . . . . . . . . . . . . . . . . . . . . . . . . . . . . . . . . . . . . . . . . . . . . . . . . . 136
Using resources . . . . . . . . . . . . . . . . . . . . . . . . . . . . . . . . . . . . . . . . . . . . . . . . . . . . . . . 136
Troubleshooting . . . . . . . . . . . . . . . . . . . . . . . . . . . . . . . . . . . . . . . . . . . . . . . . . . . . . . . 136
Monitoring Kerio Connect . . . . . . . . . . . . . . . . . . . . . . . . . . . . . . . . . . . . . . . . . . . . . . . . . . . . 137
Overview . . . . . . . . . . . . . . . . . . . . . . . . . . . . . . . . . . . . . . . . . . . . . . . . . . . . . . . . . . . . . . 137
Monitoring incoming and outgoing messages . . . . . . . . . . . . . . . . . . . . . . . . . . . 137
Viewing the message status . . . . . . . . . . . . . . . . . . . . . . . . . . . . . . . . . . . . . . 137
Processing message queue . . . . . . . . . . . . . . . . . . . . . . . . . . . . . . . . . . . . . . . 138
Configuring message queue parameters . . . . . . . . . . . . . . . . . . . . . . . . . . 138
Traffic charts . . . . . . . . . . . . . . . . . . . . . . . . . . . . . . . . . . . . . . . . . . . . . . . . . . . . . . . . . . 139
Viewing statistics . . . . . . . . . . . . . . . . . . . . . . . . . . . . . . . . . . . . . . . . . . . . . . . . . . . . . . 139
Displaying users currently connected to Kerio Connect . . . . . . . . . . . . . . . . . . 140
Monitoring CPU and RAM usage . . . . . . . . . . . . . . . . . . . . . . . . . . . . . . . . . . . . . . . . 141
Services in Kerio Connect . . . . . . . . . . . . . . . . . . . . . . . . . . . . . . . . . . . . . . . . . . . . . . . . . . . . 142
Setting service parameters . . . . . . . . . . . . . . . . . . . . . . . . . . . . . . . . . . . . . . . . . . . . . 142
Service types . . . . . . . . . . . . . . . . . . . . . . . . . . . . . . . . . . . . . . . . . . . . . . . . . . . . . . . . . . 143
SMTP . . . . . . . . . . . . . . . . . . . . . . . . . . . . . . . . . . . . . . . . . . . . . . . . . . . . . . . . . . . . 143
POP3 . . . . . . . . . . . . . . . . . . . . . . . . . . . . . . . . . . . . . . . . . . . . . . . . . . . . . . . . . . . . 144
IMAP . . . . . . . . . . . . . . . . . . . . . . . . . . . . . . . . . . . . . . . . . . . . . . . . . . . . . . . . . . . . 144
NNTP . . . . . . . . . . . . . . . . . . . . . . . . . . . . . . . . . . . . . . . . . . . . . . . . . . . . . . . . . . . 144
LDAP . . . . . . . . . . . . . . . . . . . . . . . . . . . . . . . . . . . . . . . . . . . . . . . . . . . . . . . . . . . . 144
HTTP . . . . . . . . . . . . . . . . . . . . . . . . . . . . . . . . . . . . . . . . . . . . . . . . . . . . . . . . . . . . 144
Instant Messaging . . . . . . . . . . . . . . . . . . . . . . . . . . . . . . . . . . . . . . . . . . . . . . . 145
Restricting access to some services . . . . . . . . . . . . . . . . . . . . . . . . . . . . . . . . . . . . . 145
Defining access policies . . . . . . . . . . . . . . . . . . . . . . . . . . . . . . . . . . . . . . . . . . 145
Assigning access policies to users . . . . . . . . . . . . . . . . . . . . . . . . . . . . . . . . 146
Troubleshooting . . . . . . . . . . . . . . . . . . . . . . . . . . . . . . . . . . . . . . . . . . . . . . . . . . . . . . . 146
Configuring the SMTP server . . . . . . . . . . . . . . . . . . . . . . . . . . . . . . . . . . . . . . . . . . . . . . . . . 148
Overview . . . . . . . . . . . . . . . . . . . . . . . . . . . . . . . . . . . . . . . . . . . . . . . . . . . . . . . . . . . . . . 148
Configuring the SMTP server . . . . . . . . . . . . . . . . . . . . . . . . . . . . . . . . . . . . . . . . . . . 148
Sending outgoing messages through multiple servers . . . . . . . . . . . . . . . . . . . 149
Securing the SMTP server . . . . . . . . . . . . . . . . . . . . . . . . . . . . . . . . . . . . . . . . . . . . . . 152
Troubleshooting . . . . . . . . . . . . . . . . . . . . . . . . . . . . . . . . . . . . . . . . . . . . . . . . . . . . . . . 152

9
Securing the SMTP server . . . . . . . . . . . . . . . . . . . . . . . . . . . . . . . . . . . . . . . . . . . . . . . . . . . . 153
Overview . . . . . . . . . . . . . . . . . . . . . . . . . . . . . . . . . . . . . . . . . . . . . . . . . . . . . . . . . . . . . . 153
Securing the SMTP server . . . . . . . . . . . . . . . . . . . . . . . . . . . . . . . . . . . . . . . . . . . . . . 153
Troubleshooting . . . . . . . . . . . . . . . . . . . . . . . . . . . . . . . . . . . . . . . . . . . . . . . . . . . . . . . 154
Configuring POP3 connection . . . . . . . . . . . . . . . . . . . . . . . . . . . . . . . . . . . . . . . . . . . . . . . . 155
About POP3 . . . . . . . . . . . . . . . . . . . . . . . . . . . . . . . . . . . . . . . . . . . . . . . . . . . . . . . . . . . 155
Defining remote mailboxes . . . . . . . . . . . . . . . . . . . . . . . . . . . . . . . . . . . . . . . . . . . . . 155
Sorting rules . . . . . . . . . . . . . . . . . . . . . . . . . . . . . . . . . . . . . . . . . . . . . . . . . . . . . . . . . . 158
Receiving email via ETRN . . . . . . . . . . . . . . . . . . . . . . . . . . . . . . . . . . . . . . . . . . . . . . . . . . . . 160
About ETRN . . . . . . . . . . . . . . . . . . . . . . . . . . . . . . . . . . . . . . . . . . . . . . . . . . . . . . . . . . . 160
Configuring the ETRN account . . . . . . . . . . . . . . . . . . . . . . . . . . . . . . . . . . . . . . . . . . 160
Forwarding email . . . . . . . . . . . . . . . . . . . . . . . . . . . . . . . . . . . . . . . . . . . . . . . . . . . . . . 161
Scheduling email delivery . . . . . . . . . . . . . . . . . . . . . . . . . . . . . . . . . . . . . . . . . . . . . . . . . . . . 163
About scheduling . . . . . . . . . . . . . . . . . . . . . . . . . . . . . . . . . . . . . . . . . . . . . . . . . . . . . . 163
Configuring scheduling . . . . . . . . . . . . . . . . . . . . . . . . . . . . . . . . . . . . . . . . . . . . . . . . 163
Securing Kerio Connect . . . . . . . . . . . . . . . . . . . . . . . . . . . . . . . . . . . . . . . . . . . . . . . . . . . . . . 165
Issues to address . . . . . . . . . . . . . . . . . . . . . . . . . . . . . . . . . . . . . . . . . . . . . . . . . . . . . . 165
Configuring your firewall . . . . . . . . . . . . . . . . . . . . . . . . . . . . . . . . . . . . . . . . . . . . . . . 165
Password policy . . . . . . . . . . . . . . . . . . . . . . . . . . . . . . . . . . . . . . . . . . . . . . . . . . . . . . . 166
Configuring a secure connection to Kerio Connect . . . . . . . . . . . . . . . . . . . . . . . 166
Securing user authentication . . . . . . . . . . . . . . . . . . . . . . . . . . . . . . . . . . . . . 166
Encrypting user communication . . . . . . . . . . . . . . . . . . . . . . . . . . . . . . . . . . 167
Configuring anti-spoofing in Kerio Connect . . . . . . . . . . . . . . . . . . . . . . . . . . . . . . . . . . . 168
About anti-spoofing . . . . . . . . . . . . . . . . . . . . . . . . . . . . . . . . . . . . . . . . . . . . . . . . . . . . 168
Configuring anti-spoofing in Kerio Connect . . . . . . . . . . . . . . . . . . . . . . . . . . . . . 168
Enabling anti-spoofing per domain . . . . . . . . . . . . . . . . . . . . . . . . . . . . . . . . . . . . . 169
Password policy in Kerio Connect . . . . . . . . . . . . . . . . . . . . . . . . . . . . . . . . . . . . . . . . . . . . 171
About password policy . . . . . . . . . . . . . . . . . . . . . . . . . . . . . . . . . . . . . . . . . . . . . . . . . 171
Creating strong user passwords . . . . . . . . . . . . . . . . . . . . . . . . . . . . . . . . . . . . . . . . 171
Requiring complex passwords (for local users) . . . . . . . . . . . . . . . . . . . . . . . . . . 172
Enabling password expiry (for local users) . . . . . . . . . . . . . . . . . . . . . . . . . . . . . . 173
Protecting against password guessing attacks . . . . . . . . . . . . . . . . . . . . . . . . . . . 174
Authenticating messages with DKIM . . . . . . . . . . . . . . . . . . . . . . . . . . . . . . . . . . . . . . . . . 175
About DKIM . . . . . . . . . . . . . . . . . . . . . . . . . . . . . . . . . . . . . . . . . . . . . . . . . . . . . . . . . . . 175
Enabling DKIM in Kerio Connect . . . . . . . . . . . . . . . . . . . . . . . . . . . . . . . . . . . . . . . . 175

10
Configuring DNS for DKIM . . . . . . . . . . . . . . . . . . . . . . . . . . . . . . . . . . . . . . . . . . . . . . . . . . . 177
Adding a DKIM record to your DNS . . . . . . . . . . . . . . . . . . . . . . . . . . . . . . . . . . . . . 177
Acquiring DKIM public key in Kerio Connect . . . . . . . . . . . . . . . . . . . . . . . . . . . . 178
Creating a short DKIM public key . . . . . . . . . . . . . . . . . . . . . . . . . . . . . . . . . . . . . . . 178
Configuring spam control in Kerio Connect . . . . . . . . . . . . . . . . . . . . . . . . . . . . . . . . . . . 182
Antispam methods and tests in Kerio Connect . . . . . . . . . . . . . . . . . . . . . . . . . . 182
Setting the spam score . . . . . . . . . . . . . . . . . . . . . . . . . . . . . . . . . . . . . . . . . . . . . . . . . 183
Monitoring the spam filter’s functionality and efficiency . . . . . . . . . . . . . . . . . 184
Spam filter statistics . . . . . . . . . . . . . . . . . . . . . . . . . . . . . . . . . . . . . . . . . . . . . 184
Graphical overviews . . . . . . . . . . . . . . . . . . . . . . . . . . . . . . . . . . . . . . . . . . . . . 185
Logs . . . . . . . . . . . . . . . . . . . . . . . . . . . . . . . . . . . . . . . . . . . . . . . . . . . . . . . . . . . . 185
Optimizing spam protection . . . . . . . . . . . . . . . . . . . . . . . . . . . . . . . . . . . . . . . . . . . 186
Kerio Anti-spam filter . . . . . . . . . . . . . . . . . . . . . . . . . . . . . . . . . . . . . . . . . . . . . . . . . . . . . . . . 187
Overview . . . . . . . . . . . . . . . . . . . . . . . . . . . . . . . . . . . . . . . . . . . . . . . . . . . . . . . . . . . . . . 187
How Kerio Anti-spam works . . . . . . . . . . . . . . . . . . . . . . . . . . . . . . . . . . . . . . . . . . . . 187
What data is sent to Bitdefender . . . . . . . . . . . . . . . . . . . . . . . . . . . . . . . . . . . . . . . . 188
Calculating the Kerio Anti-spam score . . . . . . . . . . . . . . . . . . . . . . . . . . . . . . . . . . 189
Configuring Kerio Anti-spam . . . . . . . . . . . . . . . . . . . . . . . . . . . . . . . . . . . . . . . . . . . 190
Troubleshooting . . . . . . . . . . . . . . . . . . . . . . . . . . . . . . . . . . . . . . . . . . . . . . . . . . . . . . . 192
Configuring greylisting . . . . . . . . . . . . . . . . . . . . . . . . . . . . . . . . . . . . . . . . . . . . . . . . . . . . . . . 193
Overview . . . . . . . . . . . . . . . . . . . . . . . . . . . . . . . . . . . . . . . . . . . . . . . . . . . . . . . . . . . . . . 193
How greylisting works . . . . . . . . . . . . . . . . . . . . . . . . . . . . . . . . . . . . . . . . . . . . . . . . . 193
What data is sent to Kerio Technologies . . . . . . . . . . . . . . . . . . . . . . . . . . . . . . . . 193
Configuring greylisting . . . . . . . . . . . . . . . . . . . . . . . . . . . . . . . . . . . . . . . . . . . . . . . . . 194
Troubleshooting . . . . . . . . . . . . . . . . . . . . . . . . . . . . . . . . . . . . . . . . . . . . . . . . . . . . . . . 195
Blocking messages from certain servers . . . . . . . . . . . . . . . . . . . . . . . . . . . . . . . . . . . . . . 196
Automatically blocking or allowing messages from certain servers . . . . . . . 196
Blocking messages from spam servers — Custom blacklists . . . . . . . 197
Blocking messages from spam servers — Public databases . . . . . . . . . 197
Allowing messages from trusted servers — Custom whitelists . . . . . 198
Configuring Caller ID and SPF in Kerio Connect . . . . . . . . . . . . . . . . . . . . . . . . . . . . . . . 199
Overview . . . . . . . . . . . . . . . . . . . . . . . . . . . . . . . . . . . . . . . . . . . . . . . . . . . . . . . . . . . . . . 199
Configuring Caller ID . . . . . . . . . . . . . . . . . . . . . . . . . . . . . . . . . . . . . . . . . . . . . . . . . . 199
Configuring SPF . . . . . . . . . . . . . . . . . . . . . . . . . . . . . . . . . . . . . . . . . . . . . . . . . . . . . . . 200
Creating custom rules for spam control in Kerio Connect . . . . . . . . . . . . . . . . . . . . . 202
Overview . . . . . . . . . . . . . . . . . . . . . . . . . . . . . . . . . . . . . . . . . . . . . . . . . . . . . . . . . . . . . . 202
Creating custom rules . . . . . . . . . . . . . . . . . . . . . . . . . . . . . . . . . . . . . . . . . . . . . . . . . 202
Example for regular expressions . . . . . . . . . . . . . . . . . . . . . . . . . . . . . . . . . . 203
Defining actions for custom rules . . . . . . . . . . . . . . . . . . . . . . . . . . . . . . . . . . . . . . 204

11
Bayesian self-learning in Kerio Connect . . . . . . . . . . . . . . . . . . . . . . . . . . . . . . . . . . . . . . 205
Overview . . . . . . . . . . . . . . . . . . . . . . . . . . . . . . . . . . . . . . . . . . . . . . . . . . . . . . . . . . . . . . 205
Terminology . . . . . . . . . . . . . . . . . . . . . . . . . . . . . . . . . . . . . . . . . . . . . . . . . . . . . . . . . . . 205
SpamAssassin . . . . . . . . . . . . . . . . . . . . . . . . . . . . . . . . . . . . . . . . . . . . . . . . . . . . . . . . . 205
Bayesian filtering . . . . . . . . . . . . . . . . . . . . . . . . . . . . . . . . . . . . . . . . . . . . . . . . . . . . . . 205
Bayesian self-learning . . . . . . . . . . . . . . . . . . . . . . . . . . . . . . . . . . . . . . . . . . . . . . . . . . 206
Antivirus control in Kerio Connect . . . . . . . . . . . . . . . . . . . . . . . . . . . . . . . . . . . . . . . . . . . 207
Overview . . . . . . . . . . . . . . . . . . . . . . . . . . . . . . . . . . . . . . . . . . . . . . . . . . . . . . . . . . . . . . 207
Configuring Sophos in Kerio Connect . . . . . . . . . . . . . . . . . . . . . . . . . . . . . . . . . . . 207
Configuring the HTTP proxy server . . . . . . . . . . . . . . . . . . . . . . . . . . . . . . . 209
External antivirus . . . . . . . . . . . . . . . . . . . . . . . . . . . . . . . . . . . . . . . . . . . . . . . . . . . . . . 209
Filtering message attachments . . . . . . . . . . . . . . . . . . . . . . . . . . . . . . . . . . . . . . . . . 209
Troubleshooting . . . . . . . . . . . . . . . . . . . . . . . . . . . . . . . . . . . . . . . . . . . . . . . . . . . . . . . 209
Filtering message attachments in Kerio Connect . . . . . . . . . . . . . . . . . . . . . . . . . . . . . . 211
Overview . . . . . . . . . . . . . . . . . . . . . . . . . . . . . . . . . . . . . . . . . . . . . . . . . . . . . . . . . . . . . . 211
Configuring the attachment filter . . . . . . . . . . . . . . . . . . . . . . . . . . . . . . . . . . . . . . . 212
Creating custom attachment filter rules . . . . . . . . . . . . . . . . . . . . . . . . . . . . . . . . . 212
Troubleshooting . . . . . . . . . . . . . . . . . . . . . . . . . . . . . . . . . . . . . . . . . . . . . . . . . . . . . . . 213
Using an external antivirus with Kerio products . . . . . . . . . . . . . . . . . . . . . . . . . . . . . . 214
Antivirus SDK for Kerio products . . . . . . . . . . . . . . . . . . . . . . . . . . . . . . . . . . . . . . . 214
Configuring IP address groups . . . . . . . . . . . . . . . . . . . . . . . . . . . . . . . . . . . . . . . . . . . . . . . 215
Overview . . . . . . . . . . . . . . . . . . . . . . . . . . . . . . . . . . . . . . . . . . . . . . . . . . . . . . . . . . . . . . 215
Configuring IP address group . . . . . . . . . . . . . . . . . . . . . . . . . . . . . . . . . . . . . . . . . . 216
Creating time ranges in Kerio Connect . . . . . . . . . . . . . . . . . . . . . . . . . . . . . . . . . . . . . . . 218
Overview . . . . . . . . . . . . . . . . . . . . . . . . . . . . . . . . . . . . . . . . . . . . . . . . . . . . . . . . . . . . . . 218
Creating time ranges . . . . . . . . . . . . . . . . . . . . . . . . . . . . . . . . . . . . . . . . . . . . . . . . . . . 218
Filtering messages on the server . . . . . . . . . . . . . . . . . . . . . . . . . . . . . . . . . . . . . . . . . . . . . 220
Overview . . . . . . . . . . . . . . . . . . . . . . . . . . . . . . . . . . . . . . . . . . . . . . . . . . . . . . . . . . . . . . 220
Creating receiving rules . . . . . . . . . . . . . . . . . . . . . . . . . . . . . . . . . . . . . . . . . . . . . . . . 221
Creating sending rules . . . . . . . . . . . . . . . . . . . . . . . . . . . . . . . . . . . . . . . . . . . . . . . . . 224
Example 1 - Forwarding messages to public folders . . . . . . . . . . . . . . . . . . . . . 227
Example 2 - Prohibiting sending messages to remote recipients for
individual users . . . . . . . . . . . . . . . . . . . . . . . . . . . . . . . . . . . . . . . . . . . . . . . . . . . . . . . . 229
Example 3 - Sending a copy of a message to another email address . . . . . . 230
Example 4 - Rejecting messages with large attachments . . . . . . . . . . . . . . . . . 231
Examples 5 - Sending an auto-reply message . . . . . . . . . . . . . . . . . . . . . . . . . . . . 232

12
Public folders in Kerio Connect . . . . . . . . . . . . . . . . . . . . . . . . . . . . . . . . . . . . . . . . . . . . . . 234
Overview . . . . . . . . . . . . . . . . . . . . . . . . . . . . . . . . . . . . . . . . . . . . . . . . . . . . . . . . . . . . . . 234
Assigning administrator rights to manage public folders . . . . . . . . . . . . . . . . 234
Global vs. domain public folders . . . . . . . . . . . . . . . . . . . . . . . . . . . . . . . . . . . . . . . 235
Configuring public folders . . . . . . . . . . . . . . . . . . . . . . . . . . . . . . . . . . . . . . . . . . . . . 235
Creating public folders in Kerio Connect Client . . . . . . . . . . . . . . . . . . . . . . . . . 236
Viewing public folders . . . . . . . . . . . . . . . . . . . . . . . . . . . . . . . . . . . . . . . . . . . . . . . . . 237
Global Address List . . . . . . . . . . . . . . . . . . . . . . . . . . . . . . . . . . . . . . . . . . . . . . . . . . . . 238
How to change from individual public folders to global public folders and
keep your existing public folder data . . . . . . . . . . . . . . . . . . . . . . . . . . . . . . . . . . . . . . . . 240
Changing to global folders . . . . . . . . . . . . . . . . . . . . . . . . . . . . . . . . . . . . . . . . . . . . . 240
Enabling chat in Kerio Connect Client . . . . . . . . . . . . . . . . . . . . . . . . . . . . . . . . . . . . . . . . 241
Overview . . . . . . . . . . . . . . . . . . . . . . . . . . . . . . . . . . . . . . . . . . . . . . . . . . . . . . . . . . . . . . 241
Enabling chat for individual domains . . . . . . . . . . . . . . . . . . . . . . . . . . . . . . . . . . . 241
Archiving Kerio Connect Client chat messages . . . . . . . . . . . . . . . . . . . . . . . . . . 242
Using Kerio Connect Client chat . . . . . . . . . . . . . . . . . . . . . . . . . . . . . . . . . . . . . . . . 242
Troubleshooting . . . . . . . . . . . . . . . . . . . . . . . . . . . . . . . . . . . . . . . . . . . . . . . . . . . . . . . 243
Configuring instant messaging in Kerio Connect . . . . . . . . . . . . . . . . . . . . . . . . . . . . . . 245
Overview . . . . . . . . . . . . . . . . . . . . . . . . . . . . . . . . . . . . . . . . . . . . . . . . . . . . . . . . . . . . . . 245
Sending messages outside of your domain . . . . . . . . . . . . . . . . . . . . . . . . . . . . . . 246
Securing instant messaging . . . . . . . . . . . . . . . . . . . . . . . . . . . . . . . . . . . . . . . . . . . . 246
Limiting access to instant messaging . . . . . . . . . . . . . . . . . . . . . . . . . . . . . . . . . . . 247
Disabling instant messaging . . . . . . . . . . . . . . . . . . . . . . . . . . . . . . . . . . . . . . . . . . . . 247
Archiving instant messages . . . . . . . . . . . . . . . . . . . . . . . . . . . . . . . . . . . . . . . . . . . . 248
Automatic contact list . . . . . . . . . . . . . . . . . . . . . . . . . . . . . . . . . . . . . . . . . . . . . . . . . 248
Configuring IM clients . . . . . . . . . . . . . . . . . . . . . . . . . . . . . . . . . . . . . . . . . . . . . . . . . 249
Troubleshooting . . . . . . . . . . . . . . . . . . . . . . . . . . . . . . . . . . . . . . . . . . . . . . . . . . . . . . . 249
Configuring DNS for instant messaging . . . . . . . . . . . . . . . . . . . . . . . . . . . . . . . . . . . . . . . 250
About SRV records . . . . . . . . . . . . . . . . . . . . . . . . . . . . . . . . . . . . . . . . . . . . . . . . . . . . . 250
Configuring DNS records for server to server communication . . . . . . . . . . . . 250
Configuring DNS records for client auto-configuration . . . . . . . . . . . . . . . . . . . 251
Archiving instant messaging . . . . . . . . . . . . . . . . . . . . . . . . . . . . . . . . . . . . . . . . . . . . . . . . . 253
Overview . . . . . . . . . . . . . . . . . . . . . . . . . . . . . . . . . . . . . . . . . . . . . . . . . . . . . . . . . . . . . . 253
Configuring instant messaging archiving . . . . . . . . . . . . . . . . . . . . . . . . . . . . . . . . 253
Accessing the instant messaging archives . . . . . . . . . . . . . . . . . . . . . . . . . . . . . . . 254
Customizing Kerio Connect . . . . . . . . . . . . . . . . . . . . . . . . . . . . . . . . . . . . . . . . . . . . . . . . . . 255
About customization . . . . . . . . . . . . . . . . . . . . . . . . . . . . . . . . . . . . . . . . . . . . . . . . . . 255
Defining custom email footers . . . . . . . . . . . . . . . . . . . . . . . . . . . . . . . . . . . . . . . . . 255
Adding automatic user and company details to domain footers . . . . 256

13
Adding a custom logo to Kerio Connect Client . . . . . . . . . . . . . . . . . . . . . . . . . . 258
Localizing the user interface . . . . . . . . . . . . . . . . . . . . . . . . . . . . . . . . . . . . . . . . . . . 260
Kerio Connect Client 8.1 and later . . . . . . . . . . . . . . . . . . . . . . . . . . . . . . . . 260
Kerio Connect Client 8.0 . . . . . . . . . . . . . . . . . . . . . . . . . . . . . . . . . . . . . . . . . 260
Customizing the Kerio Connect Client login page . . . . . . . . . . . . . . . . . . . . . . . . . . . . . 261
Overview . . . . . . . . . . . . . . . . . . . . . . . . . . . . . . . . . . . . . . . . . . . . . . . . . . . . . . . . . . . . . . 261
Customizing the login page . . . . . . . . . . . . . . . . . . . . . . . . . . . . . . . . . . . . . . . . . . . . 261
Translating Kerio Connect Client to a new language . . . . . . . . . . . . . . . . . . . . . . . . . . 265
Translating Kerio Connect Client . . . . . . . . . . . . . . . . . . . . . . . . . . . . . . . . . . . . . . . 265
Upgrading Kerio Connect . . . . . . . . . . . . . . . . . . . . . . . . . . . . . . . . . . . . . . . . . . . . . . 265
Configuring data store in Kerio Connect . . . . . . . . . . . . . . . . . . . . . . . . . . . . . . . . . . . . . . 266
Setting the path to the data store directory . . . . . . . . . . . . . . . . . . . . . . . . . . . . . 266
Configuring the full text search . . . . . . . . . . . . . . . . . . . . . . . . . . . . . . . . . . . . . . . . 267
Setting the data store notification limits . . . . . . . . . . . . . . . . . . . . . . . . . . . . . . . . 269
Archiving in Kerio Connect . . . . . . . . . . . . . . . . . . . . . . . . . . . . . . . . . . . . . . . . . . . . . . . . . . 270
Overview . . . . . . . . . . . . . . . . . . . . . . . . . . . . . . . . . . . . . . . . . . . . . . . . . . . . . . . . . . . . . . 270
Configuring archiving . . . . . . . . . . . . . . . . . . . . . . . . . . . . . . . . . . . . . . . . . . . . . . . . . . 270
Archiving the whole server . . . . . . . . . . . . . . . . . . . . . . . . . . . . . . . . . . . . . . . 270
Archiving individual domains . . . . . . . . . . . . . . . . . . . . . . . . . . . . . . . . . . . . 271
Assigning administrator rights to view archive folders . . . . . . . . . . . . . . . . . . 272
Viewing archive folders . . . . . . . . . . . . . . . . . . . . . . . . . . . . . . . . . . . . . . . . . . . . . . . . 273
Configuring backup in Kerio Connect . . . . . . . . . . . . . . . . . . . . . . . . . . . . . . . . . . . . . . . . 274
Overview . . . . . . . . . . . . . . . . . . . . . . . . . . . . . . . . . . . . . . . . . . . . . . . . . . . . . . . . . . . . . . 274
Types of backups . . . . . . . . . . . . . . . . . . . . . . . . . . . . . . . . . . . . . . . . . . . . . . . . . . . . . . 274
Configuring backups . . . . . . . . . . . . . . . . . . . . . . . . . . . . . . . . . . . . . . . . . . . . . . . . . . . 275
Recovering data from backups . . . . . . . . . . . . . . . . . . . . . . . . . . . . . . . . . . . . . . . . . 277
Data recovery examples . . . . . . . . . . . . . . . . . . . . . . . . . . . . . . . . . . . . . . . . . . . . . . . . 277
Troubleshooting . . . . . . . . . . . . . . . . . . . . . . . . . . . . . . . . . . . . . . . . . . . . . . . . . . . . . . . 278
Examples of data recovery in Kerio Connect . . . . . . . . . . . . . . . . . . . . . . . . . . . . . . . . . . 279
Data recovery in Kerio Connect . . . . . . . . . . . . . . . . . . . . . . . . . . . . . . . . . . . . . . . . . 279
Examples for Microsoft Windows . . . . . . . . . . . . . . . . . . . . . . . . . . . . . . . . . . . . . . . 279
Full backup recovery . . . . . . . . . . . . . . . . . . . . . . . . . . . . . . . . . . . . . . . . . . . . . 279
Recovering a single user’s mailbox . . . . . . . . . . . . . . . . . . . . . . . . . . . . . . . 280
Recovering a single folder of a user . . . . . . . . . . . . . . . . . . . . . . . . . . . . . . . 280
Recovering public folders of a particular domain . . . . . . . . . . . . . . . . . . 281
Examples for Mac OS X . . . . . . . . . . . . . . . . . . . . . . . . . . . . . . . . . . . . . . . . . . . . . . . . . 282
Full backup recovery . . . . . . . . . . . . . . . . . . . . . . . . . . . . . . . . . . . . . . . . . . . . . 282
Recovery of a single user’s mailbox . . . . . . . . . . . . . . . . . . . . . . . . . . . . . . . 283
Recovery of a single folder of a user . . . . . . . . . . . . . . . . . . . . . . . . . . . . . . 283

14
Recovery of public folders of a particular domain . . . . . . . . . . . . . . . . . 284
Examples for Linux . . . . . . . . . . . . . . . . . . . . . . . . . . . . . . . . . . . . . . . . . . . . . . . . . . . . 284
Full backup recovery . . . . . . . . . . . . . . . . . . . . . . . . . . . . . . . . . . . . . . . . . . . . . 284
Recovery of a single user’s mailbox . . . . . . . . . . . . . . . . . . . . . . . . . . . . . . . 285
Recovery of a single folder of a user . . . . . . . . . . . . . . . . . . . . . . . . . . . . . . 286
Recovery of public folders of a particular domain . . . . . . . . . . . . . . . . . 286
Data recovery in Kerio Connect . . . . . . . . . . . . . . . . . . . . . . . . . . . . . . . . . . . . . . . . . . . . . . 288
Recovering data from backup . . . . . . . . . . . . . . . . . . . . . . . . . . . . . . . . . . . . . . . . . . 288
Advanced options of Kerio Connect Recover . . . . . . . . . . . . . . . . . . . . . . . . . . . . 289
Backup files . . . . . . . . . . . . . . . . . . . . . . . . . . . . . . . . . . . . . . . . . . . . . . . . . . . . . . . . . . . 290
File names . . . . . . . . . . . . . . . . . . . . . . . . . . . . . . . . . . . . . . . . . . . . . . . . . . . . . . . 290
File content . . . . . . . . . . . . . . . . . . . . . . . . . . . . . . . . . . . . . . . . . . . . . . . . . . . . . . 291
Data recovery examples . . . . . . . . . . . . . . . . . . . . . . . . . . . . . . . . . . . . . . . . . . . . . . . . 292
Troubleshooting . . . . . . . . . . . . . . . . . . . . . . . . . . . . . . . . . . . . . . . . . . . . . . . . . . . . . . . 292
Configuring SSL certificates in Kerio Connect . . . . . . . . . . . . . . . . . . . . . . . . . . . . . . . . . 293
Overview . . . . . . . . . . . . . . . . . . . . . . . . . . . . . . . . . . . . . . . . . . . . . . . . . . . . . . . . . . . . . . 293
Supported certificates . . . . . . . . . . . . . . . . . . . . . . . . . . . . . . . . . . . . . . . . . . . . . . . . . . 294
Multiple certificates . . . . . . . . . . . . . . . . . . . . . . . . . . . . . . . . . . . . . . . . . . . . . . . . . . . . 294
Creating certificates . . . . . . . . . . . . . . . . . . . . . . . . . . . . . . . . . . . . . . . . . . . . . . . . . . . 295
Creating self-signed certificates . . . . . . . . . . . . . . . . . . . . . . . . . . . . . . . . . . 295
Creating certificates signed by certification authority . . . . . . . . . . . . . . 295
Intermediate certificates . . . . . . . . . . . . . . . . . . . . . . . . . . . . . . . . . . . . . . . . . 295
Configuring SSL/TLS in Kerio Connect . . . . . . . . . . . . . . . . . . . . . . . . . . . . . . . . . . . . . . . . 297
Overview . . . . . . . . . . . . . . . . . . . . . . . . . . . . . . . . . . . . . . . . . . . . . . . . . . . . . . . . . . . . . . 297
Changing the SSL/TLS configuration . . . . . . . . . . . . . . . . . . . . . . . . . . . . . . . . . . . . 297
Resetting the SSL/TLS configuration . . . . . . . . . . . . . . . . . . . . . . . . . . . . . . . . . . . . 297
List of variables . . . . . . . . . . . . . . . . . . . . . . . . . . . . . . . . . . . . . . . . . . . . . . . . . . . . . . . 298
Adding trusted root certificates to the server . . . . . . . . . . . . . . . . . . . . . . . . . . . . . . . . . 301
Overview . . . . . . . . . . . . . . . . . . . . . . . . . . . . . . . . . . . . . . . . . . . . . . . . . . . . . . . . . . . . . . 301
Mac OS X . . . . . . . . . . . . . . . . . . . . . . . . . . . . . . . . . . . . . . . . . . . . . . . . . . . . . . . . . . . . . . 301
Windows . . . . . . . . . . . . . . . . . . . . . . . . . . . . . . . . . . . . . . . . . . . . . . . . . . . . . . . . . . . . . . 301
Linux (Ubuntu, Debian) . . . . . . . . . . . . . . . . . . . . . . . . . . . . . . . . . . . . . . . . . . . . . . . . 301
Linux (CentOs 6) . . . . . . . . . . . . . . . . . . . . . . . . . . . . . . . . . . . . . . . . . . . . . . . . . . . . . . . 302
Linux (CentOs 5) . . . . . . . . . . . . . . . . . . . . . . . . . . . . . . . . . . . . . . . . . . . . . . . . . . . . . . . 302
Managing logs in Kerio Connect . . . . . . . . . . . . . . . . . . . . . . . . . . . . . . . . . . . . . . . . . . . . . . 303
About Kerio Connect logs . . . . . . . . . . . . . . . . . . . . . . . . . . . . . . . . . . . . . . . . . . . . . . 303
Configuring logs . . . . . . . . . . . . . . . . . . . . . . . . . . . . . . . . . . . . . . . . . . . . . . . . . . . . . . . 303
Types of logs . . . . . . . . . . . . . . . . . . . . . . . . . . . . . . . . . . . . . . . . . . . . . . . . . . . . . . . . . . 304
Config log . . . . . . . . . . . . . . . . . . . . . . . . . . . . . . . . . . . . . . . . . . . . . . . . . . . . . . . 304
Debug log . . . . . . . . . . . . . . . . . . . . . . . . . . . . . . . . . . . . . . . . . . . . . . . . . . . . . . . 304

15
Mail log . . . . . . . . . . . . . . . . . . . . . . . . . . . . . . . . . . . . . . . . . . . . . . . . . . . . . . . . . 305
Security log . . . . . . . . . . . . . . . . . . . . . . . . . . . . . . . . . . . . . . . . . . . . . . . . . . . . . . 305
Warning log . . . . . . . . . . . . . . . . . . . . . . . . . . . . . . . . . . . . . . . . . . . . . . . . . . . . . 305
Operations log . . . . . . . . . . . . . . . . . . . . . . . . . . . . . . . . . . . . . . . . . . . . . . . . . . . 305
Error log . . . . . . . . . . . . . . . . . . . . . . . . . . . . . . . . . . . . . . . . . . . . . . . . . . . . . . . . 305
Spam log . . . . . . . . . . . . . . . . . . . . . . . . . . . . . . . . . . . . . . . . . . . . . . . . . . . . . . . . 305
Audit log . . . . . . . . . . . . . . . . . . . . . . . . . . . . . . . . . . . . . . . . . . . . . . . . . . . . . . . . 305
Integrating Kerio Connect with Kerio Operator . . . . . . . . . . . . . . . . . . . . . . . . . . . . . . . 307
Overview . . . . . . . . . . . . . . . . . . . . . . . . . . . . . . . . . . . . . . . . . . . . . . . . . . . . . . . . . . . . . . 307
Configuring Kerio Connect . . . . . . . . . . . . . . . . . . . . . . . . . . . . . . . . . . . . . . . . . . . . . 307
Configuring Kerio Operator . . . . . . . . . . . . . . . . . . . . . . . . . . . . . . . . . . . . . . . . . . . . 308
Kerio Active Directory Extension . . . . . . . . . . . . . . . . . . . . . . . . . . . . . . . . . . . . . . . . . . . . . 309
How to use Kerio Active Directory Extension . . . . . . . . . . . . . . . . . . . . . . . . . . . . 309
How to install Kerio Active Directory Extension . . . . . . . . . . . . . . . . . . . . . . . . . 309
How to create users and groups Kerio Connect in Active Directory . . . . . . . 309
Troubleshooting . . . . . . . . . . . . . . . . . . . . . . . . . . . . . . . . . . . . . . . . . . . . . . . . . . . . . . . 309
Kerio Open Directory Extension . . . . . . . . . . . . . . . . . . . . . . . . . . . . . . . . . . . . . . . . . . . . . . 310
How to use Kerio Open Directory Extension . . . . . . . . . . . . . . . . . . . . . . . . . . . . . 310
How to install Kerio Open Directory Extension . . . . . . . . . . . . . . . . . . . . . . . . . . 310
Setting user account mapping in Kerio Connect . . . . . . . . . . . . . . . . . . . . . . . . . 310
Troubleshooting . . . . . . . . . . . . . . . . . . . . . . . . . . . . . . . . . . . . . . . . . . . . . . . . . . . . . . . 311
Managing user mobile devices . . . . . . . . . . . . . . . . . . . . . . . . . . . . . . . . . . . . . . . . . . . . . . . 312
Managing mobile devices in Kerio Connect . . . . . . . . . . . . . . . . . . . . . . . . . . . . . . 312
Viewing users devices . . . . . . . . . . . . . . . . . . . . . . . . . . . . . . . . . . . . . . . . . . . . . . . . . . 312
Blocking specific types of devices . . . . . . . . . . . . . . . . . . . . . . . . . . . . . . . . . . . . . . 313
Remotely deleting data from users’ device . . . . . . . . . . . . . . . . . . . . . . . . . . . . . . 314
Setting a compatible Exchange ActiveSync version for specific mobile devices 316
Overview . . . . . . . . . . . . . . . . . . . . . . . . . . . . . . . . . . . . . . . . . . . . . . . . . . . . . . . . . . . . . . 316
Editing the configuration file . . . . . . . . . . . . . . . . . . . . . . . . . . . . . . . . . . . . . . . . . . . 316
Changing the time zone definitions in timezones.xml file in Kerio Connect . . . 319
About time zones . . . . . . . . . . . . . . . . . . . . . . . . . . . . . . . . . . . . . . . . . . . . . . . . . . . . . . 319
Updating the timezones.xml file automatically . . . . . . . . . . . . . . . . . . . . . . . . . . 319
Updating the timezones.xml file manually . . . . . . . . . . . . . . . . . . . . . . . . . . . . . . 319
Editing the timezones.xml file . . . . . . . . . . . . . . . . . . . . . . . . . . . . . . . . . . . . . . . . . . 320
Joining two servers with different domains into one server . . . . . . . . . . . . . . . . . . 322
Details . . . . . . . . . . . . . . . . . . . . . . . . . . . . . . . . . . . . . . . . . . . . . . . . . . . . . . . . . . . . . . . . 322
Joining two Kerio Connect servers into one . . . . . . . . . . . . . . . . . . . . . . . . . . . . . 323

16
Providing feedback for Kerio products . . . . . . . . . . . . . . . . . . . . . . . . . . . . . . . . . . . . . . . 325
Giving feedback through Kerio Connect Client . . . . . . . . . . . . . . . . . . . . . . . . . . 325
Kerio Connect — Legal notices . . . . . . . . . . . . . . . . . . . . . . . . . . . . . . . . . . . . . . . . . . . . . . . 327
Trademarks and registered trademarks . . . . . . . . . . . . . . . . . . . . . . . . . . . . . . . . . 327
Used open source software . . . . . . . . . . . . . . . . . . . . . . . . . . . . . . . . . . . . . . . . . . . . . 328

17
Installing Kerio Connect
Product editions
Standard installation package
Kerio Connect is available as a standard installation package for:
• Windows
• Mac OS X
• Linux RPM
• Linux Debian
VMware Virtual Appliance
Virtual appliance for VMware products.
VMware Virtual Appliance is a software appliance edition pre-installed on a virtual host
for VMware. The virtual appliance is distributed as OVF and VMX.
See Kerio Connect VMware Virtual Appliance for detailed information.
Windows
For system requirements go to the product pages.
1. Download the Kerio Connect installation file.
2. Run the installation.
Kerio Connect must be installed under the user with administration rights to the system.
3. Follow the steps in the installation wizard.
4. Click Finish to complete the installation.
The Kerio Connect installation process is logged in a special file (kerio-connect.setup.log)
located in the folder %TEMP%.
Kerio Connect engine starts (immediately or after restart) and runs as a service.
5. Perform the initial configuration of Kerio Connect.

Installing Kerio Connect
18
Mac OS X
For system requirements go to the product pages.
1. Download the Kerio Connect installation file.
2. Run the installation.
Kerio Connect must be installed under the user with administration rights to the system.
3. Follow the steps in the installation wizard. Kerio Connect is installed in the
/usr/local/kerio/mailserver folder.
4. Click Finish to complete the installation.
Kerio Connect engine starts upon the computer system startup and runs as a service.
5. Perform the initial configuration of Kerio Connect.
Do not delete the Kerio Connect installation package. It includes Kerio Connect
Uninstaller.
Kerio Connect engine
To run or restart the service, go to System Preferences → Other → Kerio Connect Monitor.
You can also stop, start or restart Kerio Connect through Terminal or a SSH client with the
following commands with root access:
• Stopping Kerio Connect engine:
sudo /usr/local/kerio/mailserver/KerioMailServer stop
• Running Kerio Connect engine:
sudo /usr/local/kerio/mailserver/KerioMailServer start
• Restarting Kerio Connect engine:
sudo /usr/local/kerio/mailserver/KerioMailServer restart
Linux — RPM
For system requirements go to the product pages.
1. Download the Kerio Connect installation file.
2. Run the installation.

1.4 Linux — RPM
19
Kerio Connect must be installed under the user with root rights.
For installations, Kerio Connect uses the RPM application. All functions are available
except the option of changing the Kerio Connect location.
3. Follow the steps in the installation wizard. Kerio Connect is installed in the
/opt/kerio/mailserver folder.
4. Click Finish to complete the installation.
5. Perform the initial configuration of Kerio Connect.
New installation
Start the installation using this command:
# rpm -i <installation_file_name>
Example: # rpm -i kerio-connect-8.0.0-6333.linux.rpm
If problems with package dependencies occur and you cannot install Kerio Connect, download
and install the compat-libstdc++ package.
We recommend you read the LINUX-README file carefully, immediately after installation
(located in the installation directory in the folder doc).
Kerio Connect engine
The script that provides automatic startup of the daemon (the Kerio Connect engine) on reboot
of the operating system is located in /etc/init.d folder.
Use this script to start or stop the daemon manually. Kerio Connect must be run under the
user root.
• Stopping Kerio Connect engine:
/etc/init.d/kerio-connect stop
• Running Kerio Connect engine:
/etc/init.d/kerio-connect start
• Restarting Kerio Connect engine:
/etc/init.d/kerio-connect restart
If your distribution has systemd available, use these commands:
• Stopping Kerio Connect engine:
systemctl stop kerio-connect.service
• Running Kerio Connect engine:

Installing Kerio Connect
20
systemctl start kerio-connect.service
Linux — DEB
For system requirements go to the product pages.
1. Download the Kerio Connect installation file.
2. Run the installation.
Kerio Connect must be installed under the user with root rights.
3. Follow the steps in the installation wizard. Kerio Connect is installed in the
/opt/kerio/mailserver folder.
4. Click Finish to complete the installation.
5. Perform the initial configuration of Kerio Connect.
New installation
Start the installation using this command:
# dpkg -i <installation_file_name.deb>
Example: # dpkg -i kerio-connect-8.0.0-1270.linux.i386.deb
If problems with package dependencies occur and you cannot install Kerio Connect, download
and install the compat-libstdc++ package.
We recommend you read the DEBIAN-README file carefully, immediately after installation
(located in the installation directory in folder doc).
Kerio Connect engine
The script that provides automatic startup of the daemon (Kerio Connect engine) on reboot of
the operating system is located in /etc/init.d folder.
Use this script to start or stop the daemon manually. Kerio Connect must be run under the
user root.
• Stopping Kerio Connect engine:
sudo service kerio-connect stop
• Running Kerio Connect engine:
sudo service kerio-connect start
• Restarting Kerio Connect engine:
sudo service kerio-connect restart

1.5 Linux — DEB
21
When installing on Debian with a graphical user interface, open the installation
package with the gdebi installer: Right-click the file and click Open with.

22
Performing initial configuration in Kerio Connect
About initial configuration
Before you start using Kerio Connect, you must perform an initial configuration.
The initial configuration sets the basic parameters for Kerio Connect. These include:
• Primary domain
• Administrator’s account
• Data store
The wizard creates special files where the server configuration is saved.
Configuration files
During the initial configuration, the following configuration files are created:
users.cfg
users.cfg is an XML file with the UTF-8 coding which includes information about user
accounts, groups and aliases.
mailserver.cfg
mailserver.cfg is an XML file with the UTF-8 coding which contains any other
parameters of Kerio Connect, such as configuration parameters of domains, back-ups,
antispam filter, antivirus.
The default location of the configuration files is:
• Windows: C:\Program Files\Kerio\MailServer
• Mac: /usr/local/kerio/mailserver
• Linux: /opt/kerio/mailserver
On Mac OS X and Linux systems, files can be maintained only if the user is logged in
as the root user.

2.3 Configuring initial parameters
23
Configuring initial parameters
You can change all the settings from the initial configuration wizard later in the
administration interface.
1. Install Kerio Connect.
2. Open the following address in your web browser:
https://kerio_connect_server:4040/admin
3. Select a language for the initial configuration wizard and click Next.
This language is also set as a default language after the first login to the administration
interface.
4. Accept the License Agreement and click Next.
5. Type the Internet hostname and Email domain. Click Next.

Performing initial configuration in Kerio Connect
24
For more information about domains, read the Domains in Kerio Connect article.
6. Set a username and password for an administration account and click Next.

2.3 Configuring initial parameters
25
This first administration account consumes one license, you can switch to
the built-in admin account in the administration interface.
For more information about administrator accounts, read the Setting access rights
in Kerio Connect article.
7.
New in Kerio Connect 9.2!
To manage your Kerio Connect from the MyKerio cloud service, select Allow remote ad-
ministration from MyKerio and click Next.
To go to MyKerio immediately after you finish the wizard, select Open MyKerio and add
this appliance...
For more information about MyKerio, read Adding Kerio Connect to MyKerio.

Performing initial configuration in Kerio Connect
26
8. Set a directory for the message store and click Next.

2.3 Configuring initial parameters
27
Kerio Connect verifies if you have enough free disk space available.
For more information about the message store, read the Configuring data store in Kerio
Connect article.
The folder must be on a local disk. If you’re using a virtual machine, define
the disk as local.
9. Register the product or continue without the registration. Click Next.

Performing initial configuration in Kerio Connect
28
10. Finish the wizard.
When you finish the wizard, log in to Kerio Connect administration using the administrator
username and password from the wizard or log in to MyKerio.

29
Registering Kerio Connect
Why register Kerio Connect?
If you don’t register Kerio Connect, it behaves as a trial version. The limitations of the trial
version are:
• Thirty days after installation, Kerio Connect Engine will be disabled.
• Sophos antivirus engine cannot be updated for unregistered trial versions.
• Synchronization of mobile devices via Exchange ActiveSync is disabled.
• Greylisting antispam protection is not available.
• Technical support is unavailable.
If you register a trial version, you will receive technical support during the entire trial
period.
You can register Kerio Connect when you run the initial configuration wizard or in the
administration interface.
Registering Kerio Connect from the initial configuration wizard
You can register Kerio Connect when you run the initial configuration wizard.

Registering Kerio Connect
30
Registering a full version
1. On the Licensing tab of the configuration wizard, click the License button.
2. Prepare to type your license number:
If you have a license number, click Enter license.
If you don’t have a license number, click the Buy button.

3.2 Registering Kerio Connect from the initial configuration wizard
31
3. Type your license number and security code, and click Next.

Registering Kerio Connect
32
4. Decide if you want to grant Kerio Technologies permission to gather usage statistics, and
click
Next.
5. Click Finish to close the wizard.
Registering a trial version
1. On the Licensing tab of the initial configuration wizard, click the Trial button.
2. Type your trial license number and security code, and click Next.
If you don’t have a trial license number, click Get a Trial License number.

3.3 Registering Kerio Connect in the administration interface
33
3. Decide if you want to grant Kerio Technologies permission to gather usage statistics, and
click
Next.
4. Click Finish to close the wizard.
Using an unregistered trial version
If you want to use Kerio Connect in the unregistered mode, click the Activate in unregistered
mode link in the Registered trial activation dialog box.
The limitations of the unregistered trial versions are described above, in the Why register?
section.
Registering Kerio Connect in the administration interface
You can register Kerio Connect from the Dashboard of the administration interface.
During registration, Kerio Connect must contact the Kerio Technologies registration
server. Allow outgoing HTTPS traffic for Kerio Connect on port 443 on your firewall.
Registering trial versions

Registering Kerio Connect
34
1. Log in to the administration interface and on the Dashboard click Become a registered
trial user.
2. Type your trial license number and security code and click Next.
If you don’t have a trial license number, click Get a Trial License number.
3. Confirm.
Registering a full version
If you registered a trial version and you have since purchased the full version of Kerio Connect,
the license file is automatically imported to your product within 24 hours of your purchase.
The trial ID becomes your license number.
If you haven’t registered your trial version:
1. In the Kerio Connect Dashboard, click Register product with a purchased license num-
ber.
2. Type the information required, including the license number you acquired on purchase.

3.3 Registering Kerio Connect in the administration interface
35
3. Kerio Connect contacts the registration server, checks the validity of the data you entered,
and automatically downloads the license file (digital certificate).
4. Click Finish to close the installation wizard.
Installing your license manually
If you have acquired the license file (*.key), you can import it to Kerio Connect by clicking
Install license on the Dashboard in the administration interface.
The default location of the license file varies by platform:
• Windows: C:\Program Files\Kerio\MailServer\license\
• Mac OS X: /usr/local/kerio/mailserver/license/
• Linux: /opt/kerio/mailserver/license/

36
Licenses in Kerio Connect
Overview
Licenses are counted by number of users.
“Number of users” means the number of mailboxes or accounts that are:
• Created and enabled in Kerio Connect
• Mapped from a directory service
All users created in this database count as individual licenses.
• Imported from a domain
The following don’t count as licenses:
• Disabled accounts
• Mailing lists
• Resources
• Aliases
• Domains
• Internal administrator account
If you want to increase the number of users allowed by your license, visit the Kerio Connect
website.
Users mapped from a directory service
When you map users from a directory service, all users created in the directory service are
imported to Kerio Connect. The total number of users in Kerio Connect may thus exceed the
number allowed by your license.
Once the number of users who connect to Kerio Connect (i.e. create a mailbox) exceeds the
number of users from your license, no other users are allowed to connect to their accounts.

4.2 Checking the number of users in your license
37
Checking the number of users in your license
The Kerio Connect Administration interface displays the number of users you have and the
number of licenses you purchased.
Go to Status → Dashboard and view the License Details tile.
To free up some user seats in your license, you can remove inactive users from your Kerio
Connect:
1. Go to the Users section.
2. Click the arrow next to a column name and select Columns → Last Login.

Licenses in Kerio Connect
38
3. Click the Last Login column header to sort users by their last login time.
Now you can remove users who do not use Kerio Connect.
Optional components
Kerio Connect has the following optional components:
• Sophos antivirus
• Exchange ActiveSync add-on
• Kerio Anti-spam
These components are licensed individually. Visit the product pages of Kerio Connect for
additional information.

4.4 Installing Kerio Connect licenses
39
Installing Kerio Connect licenses
For information on registrations and license installations, read Registering Kerio Connect.
Updating licenses
If you, for example, purchase additional users or components, your license will be updated
automatically within 24 hours.

40
Gathering usage statistics
Gathering information
As a part of our commitment to offer the best quality product on the market, Kerio requests
your permission to collect anonymous usage statistics addressing the server hardware,
software clients and operating systems interacting with our products.
Sending this data does not affect the performance of your Kerio Connect.
Enabling data gathering
You can allow Kerio to receive anonymous usage statistics during the first activation of Kerio
Connect.
To change the settings later, follow these steps:
1. Login to the Kerio Connect administration.
2. Go to section Configuration → Administration Settings.
3. Click the Contribute to Usage Statistics button.

5.2 Enabling data gathering
41
4. Check the Allow Kerio Connect to send anonymous data to Kerio Technologies option.

Gathering usage statistics
42
5. To view sample data Kerio Connect sends, click the View sample data link.

5.2 Enabling data gathering
43
6. Click OK.

44
Upgrading Kerio Connect
Overview
When you purchase Kerio Connect or extend your Software Maintenance, you are eligible to
receive new versions of Kerio Connect and its components as soon as they are available.
Checking for updates
Kerio Connect can periodically check for new versions available:
1. Go to the Configuration → Advanced Options section.
2. Switch to the Software Updates tab.
3. Select the Automatically check for new versions option.
If Kerio Connect is used in production, do not enable the Check also for beta versions
option.
4. To immediately check for new versions, click Check now.
5. Click Apply.
If a new version is available, Kerio Connect displays a notification on the Dashboard and in
the Advanced Options → Server Updates section.

6.2 Checking for updates
45

Upgrading Kerio Connect
46
Configuring HTTP proxy server
If the computer with Kerio Connect installed is behind a firewall, you can use a proxy server
to connect to the Internet for updates:
1. Go to the Configuration → Advanced Options section.
2. Switch to the HTTP Proxy tab
3. Select the Use HTTP proxy for antivirus updates, Kerio update checker and other web
services option.
4. Type the address and port of the proxy server.
5. If the proxy server requires authentication, type the username and password.
6. Click Apply.
Upgrading Kerio Connect server
You can upgrade your Kerio Connect:
• Remotely from the administration interface
• Manually on the server
Kerio Connect saves a backup of the configuration files from the previous version in
the installation folder in UpgradeBackups.
Upgrading the server remotely from the administration interface
New in Kerio Connect 9!
1. In the administration interface, go to the Configuration → Advanced Options section.
You can upgrade from any device which can access the Kerio Connect administration
interface.
2. Switch to the Software Updates tab.
3. Click Upgrade in the Server Updates section.

6.3 Upgrading Kerio Connect server
47
4. Click Yes to confirm the upgrade.
Kerio Connect starts downloading and upgrading your Kerio Connect server.
After the upgrade is finished, the Kerio Connect Administration login screen appears. Login
to the administration interface to verify the remote upgrade finished successfully.
Upgrading Kerio Connect manually
Microsoft Windows
To upgrade Kerio Connect on Microsoft Windows, download and run the installation package.
The program detects the installation directory, stops all running components (Kerio Connect
engine and Kerio Connect Monitor) and replaces existing files with new ones automatically.

Upgrading Kerio Connect
48
Mac OS X
To upgrade Kerio Connect on Mac OS X, download and run the installation package.
The program detects the installation directory, stops running components (Kerio Connect
engine and Kerio Connect Monitor) and replaces existing files with new ones automatically.
Linux — RPM
To upgrade Kerio Connect on Linux RPM, use this command:
# rpm -U <installation_file_name>
Linux — DEB
To upgrade Kerio Connect on Linux Debian, use the same command as for installation:
# dpkg -i <installation_file_name.deb>
Kerio Connect VMware Virtual Appliance
See the article Kerio Connect VMware Virtual Appliance for information on upgrading the
appliance.
Upgrading Kerio Outlook Connector
You can enable automatic updates of Kerio Outlook Connector Offline Edition (KOFF) on client
stations.
1. Go to the Configuration → Advanced Options section.
2. Switch to the Software Updates tab.
3. In the Kerio Outlook Connector (Offline Edition) section, select the Install updates auto-
matically option.

6.5 Troubleshooting
49
4. Click Apply.
Troubleshooting
If any problems occur during the upgrade, consult the Debug log — right-click the Debug log
section and select Messages → Update Checker Activity.

50
Uninstalling Kerio Connect
How to uninstall Kerio Connect
Windows operating system
Uninstall Kerio Connect through Control Panel using the standard uninstall wizard.
The uninstall wizard offers an option to keep the Kerio Connect data store and
configuration files, if you plan to reinstall the program later.
Mac OS X operating system
Uninstall Kerio Connect through the Kerio Connect Uninstaller. It is available in the
installation package of Kerio Connect (your current version).
The Uninstaller offers an option to keep the Kerio Connect data store and
configuration files, if you plan to reinstall the program later.
Linux operating system — RPM
Uninstall Kerio Connect using this command:
# rpm -e kerio-connect
During the uninstallation only files from the original package and unchanged files
are deleted. The configuration files, data store, and other changed or added files are kept
on your computer. You can delete them manually or use them for future installations.
Linux operating system — DEB
Uninstall Kerio Connect using this command:
# apt-get remove kerio-connect

7.1 How to uninstall Kerio Connect
51
During the uninstallation only files from the original package and unchanged files
are deleted. The configuration files, data store, and other changed or added files are kept
on your computer. You can delete them manually or use them for future installations.
To uninstall Kerio Connect completely including the configuration files, use this command:
# apt-get remove --purge kerio-connect

52
Kerio Connect VMware Virtual Appliance
What is Kerio Connect VMware Virtual Appliance for
A virtual appliance is designed for usage in VMware products. It includes the Debian Linux
operating system and Kerio Connect.
For supported VMware product versions, check the product pages.
How to get Kerio Connect VMware Virtual Appliance
Download the Kerio Connect installation package according to your VMware product type:
• For VMware Server, Workstation and Fusion — download the VMX distribution package
(*.zip), unzip and open it.
• For VMware ESX/ESXi — import the virtual appliance from the OVF file’s URL —
e.g.: VMware ESX/ESXi automatically downloads the OVF configuration file and
a corresponding disk image (.vmdk).
http://download.kerio.com/en/dwn/connect/
kerio-connect-appliance-1.x.x-1270-linux.ovf
Tasks for shutdown or restart of the virtual machine will be set to default values
after the import. These values can be set to “hard” shutdown or “hard” reset. However,
this may cause a loss of data on the virtual appliance. Kerio Connect VMware Virtual
Appliance supports so called Soft Power Operations which allow to shut down or restart
hosted operating system properly. Therefore, it is recommended to set shutdown or restart
of the hosted operating system as the value.
How to work with Kerio Connect VMware Virtual Appliance
When you run the virtual computer, Kerio Connect interface is displayed.
Upon the first startup, configuration wizard gets started where the following entries can be
set:
• Kerio Connect administration account username and password,
• primary domain,

8.3 How to work with Kerio Connect VMware Virtual Appliance
53
• DNS name of the server,
• data store.
This console provides several actions to be taken:
• change network configuration
• allow SSH connection
• set time zone
• change user root password
• restart a disable Kerio Connect Appliance
Figure 1 Console — network configuration
Access to the console is protected by root password. The password is at first set to:
kerio (change the password in the console as soon as possible — under Change password).
Network configuration
The network configuration allows you to:
1. Viewing network adapters — MAC address, name and IP address of the adapter
2. Setting network adapters

Kerio Connect VMware Virtual Appliance
54
• DHCP
• static IP address (if you do not use DHCP, it is necessary to set also DNS)
If you use a DHCP service on your network, the server will be assigned an IP address
automatically and will connect to the network. If you do not use or do not wish to use DHCP
for Kerio Connect, you have to set the IP address manually.
If the IP address is assigned by the DHCP server, we recommend to reserve an IP address
for Kerio Connect so that it will not change.
If you run Kerio Connect VMware Appliance in the local network, check that an IP address
has been assigned by the DHCP server. If not, restart the appliance.
Time zone settings
Correct time zone settings are essential for correct identification of message reception time
and date, meeting start and end time, etc.
It is necessary to restart the system for your time zone changes to take effect.
How to update Kerio Connect
A terminal is available for product and operating system updates. You can switch
it by pressing the standard Alt+Fx combination (for example, Alt+F2) for running a new
console.
Before the first SSH connection to the terminal, it is necessary to enable the latter.
To update Kerio Connect:
1. Download the Debian package (*.deb) to your computer.
2. Use SCP/SSH to move it to VMware Appliance.
3. Use the dpkg command to upgrade Kerio Connect.
# dpkg -i <installation_file_name.deb>
To update Debian Linux, use the apt-get command.
To upgrade the console, go to the Kerio Connect download page and download the
Virtual Appliance Console Upgrade Package.

55
Adding a new disk to a virtual appliance
Adding a new disk
Please run a backup first. Some of these commands are potentially destructive and
may cause damage to your system if not carried out correctly.
If you want to increased the available disk space for your message store in a Debian virtual
appliance, you can add a second virtual hard drive to the appliance.
1. Using your VM Hypervisor, add a new hard drive to your VM and start the appliance.
2. Log in to the system console.
3. Run this command to check if the Debian installed and recognized the new hard drive:
fdisk -l
If installed correctly, the hard drive is recognized at /dev/sdb/ and has no partitions.
4. Create a new partition on the new hard drive.
cfdisk /dev/sdb
This opens the cfdisk controller where you create the new partition.
5. In the cfdisk controller, select New → Primary → Size in MB.
6. Select Write and Quit.
A new partition is created at /dev/sdb/.
7. Format the new disk:
mkfs.ext3 /dev/sdb1
This commands formats the partition with the ext3 filesystem.
8. Mount the hard drive with these commands:
mkdir /store to create a directory for the hard drive
mount -t ext3 /dev/sdb1 /store to mount the hard drive to this directory.
The new hard drive is prepared.

Adding a new disk to a virtual appliance
56
Adding the drive to the fstab file
If you want the new hard drive to mount automatically when the server reboots, follow these
steps:
1. Open the fstab file with this command:
vi /etc/fstab
2. Add the following line to the end of the file:
/dev/sdb1 /store ext3 defaults,errors=remount-ro 0 1
3. Save the file.
Moving the existing message store to a new hard drive
If you want to move your Kerio Connect message store to a new drive, follow these steps:
1. Stop the Kerio Connect server with this command:
/etc/init.d/kerio-connect stop
2. Copy all data from the old message store to the new hard drive:
cp -R -p /opt/kerio/mailserver/store/* /store
3. Change the message store directory path in the Kerio Connect configuration file:
sed -i -e "s/\/opt\/kerio\/mailserver\/store/\/store/"
/opt/kerio/mailserver/mailserver.cfg
4. Start Kerio Connect.

57
Switching from a 32-bit installation of Kerio Con-
nect to 64-bit
Overview
Use these links to find instructions for your operating systems:
• Microsoft Windows
• Linux
• Virtual appliances
Microsoft Windows
The steps for switching from a 32-bit version of Kerio Connect to a 64-bit installation differ
for 32-bit systems and 64-bit systems.
Perform a full backup of Kerio Connect before proceeding.
64-bit Windows
On a 64-bit Windows system, you can:
• Upgrade to a newer version of Kerio Connect (for example, upgrade from the 32-bit
version of Kerio Connect 8.5.3 to the 64-bit version of Kerio Connect 9.0.0)
• Install the 64-bit version of the same Kerio Connect (for example, switch from the
32-bit version of Kerio Connect 8.5.3 to the 64-bit version of Kerio Connect 8.5.3)
Upgrading to a newer version of Kerio Connect
To upgrade your Kerio Connect, you can run the 64-bit installation file of a newer version of
Kerio Connect. In that case, your message store and configuration files stay in the Program
Files (x86) folder.
You can also uninstall the 32-bit version first and then install the 64-bit version of Kerio
Connect. In that case, you move your message store and configuration files to the Program
Files folder as described below.
1. Uninstall the 32-bit version of your Kerio Connect.

Switching from a 32-bit installation of Kerio Connect to 64-bit
58

10.2 Microsoft Windows
59
DO NOT remove the configuration files and data store during the process.
2. Move the Kerio/MailServer directory with the configuration files and the data store to the
Program Files folder — the default installation folder for 64-bit programs.

Switching from a 32-bit installation of Kerio Connect to 64-bit
60
3. Open the mailserver.cfg file and change all paths from C:\Program Files (x86)\ to
C:\Program Files\.
4. Install the 64-bit version of a newer version of Kerio Connect.
DO NOT change the destination folder. Select the Keep current configura-
tion option.
A 64-bit version of a newer Kerio Connect is installed in the Program Files folder.
Installing the 64-bit version of the same Kerio Connect
1. Uninstall the 32-bit version of your Kerio Connect.

10.2 Microsoft Windows
61
DO NOT remove the configuration files and data store during the process.
2. Move the Kerio/MailServer directory with the configuration files and the data store to the
Program Files folder — the default installation folder for 64-bit programs.
3. Open the mailserver.cfg file and change all paths from C:\Program Files (x86)\ to
C:\Program Files\.
4. Install the 64-bit version of the same Kerio Connect.
DO NOT change the destination folder. Select the Keep current configura-
tion option.

Switching from a 32-bit installation of Kerio Connect to 64-bit
62
A 64-bit version of the same Kerio Connect is installed in the Program Files folder.
32-bit Windows
1. Uninstall the 32-bit version of your Kerio Connect.

10.2 Microsoft Windows
63
DO NOT remove the configuration files and data store during the process.
2. Copy the Kerio/MailServer directory from the Program Files (x86) folder of your 32-bit
system to the Program Files folder on your 64-bit system.
3. Open the mailserver.cfg file and change all paths from C:\Program Files (x86)\ to

Switching from a 32-bit installation of Kerio Connect to 64-bit
64
C:\Program Files\.
4. On your 64-bit system, install the 64-bit version of Kerio Connect.
DO NOT change the destination folder. Select the Keep existing configura-
tion option.
A 64-bit version of a Kerio Connect is installed in the Program Files folder on your 64-bit
Microsoft Windows system.
Linux
The steps for switching from a 32-bit version of Kerio Connect to a 64-bit installation differ
for 32-bit systems and 64-bit systems.
Perform a full backup of Kerio Connect before proceeding.
64-bit Linux
1. Uninstall the 32-bit version of your Kerio Connect.
Debian — apt-get remove <package name>
RPM — rpm -e <package name>
2. Install the 64-bit version of Kerio Connect.
You can now start using the 64-bit version of Kerio Connect.

10.4 Virtual appliances
65
32-bit Linux
1. Install the 64-bit Linux.
2. On the 32-bit system, uninstall the 32-bit version of Kerio Connect.
Debian — apt-get remove <package name>
RPM — rpm -e <package name>
3. Copy the contents of the opt/kerio/mailserver folder on the 32-bit system to the same
folder on the 64-bit system.
4. Install Kerio Connect on the 64-bit system.
You can now start using the 64-bit version of Kerio Connect.
Virtual appliances
Use these steps to move from a 32-bit virtual appliance to the 64-bit Kerio Connect virtual
appliance.
Perform a full backup of Kerio Connect before proceeding.
1. Deploy the 64-bit version of the Kerio Connect VMware appliance.
2. Stop Kerio Connect on both appliances.
3. Use SSH to connect to the appliances.
4. Use SCP to copy the following items from opt/kerio/mailserver on the 32-bit appliance
to the same folder on the 64-bit appliance:
• license folder
• mailserver.cfg file
• users.cfg file
• cluster.cfg file
• sslcert folder
• store folder

Switching from a 32-bit installation of Kerio Connect to 64-bit
66
Pack the whole store before copying.
If you have the store folder on an external hard drive, this step
is not required.
• ldapmap folder if you have edited any files
• fulltext folder if you have enabled the full text search feature
Pack the fulltext folder before copying.
If you have the fulltext folder on an external hard drive, this
step is not required.
5. Start the 64-bit Kerio Connect appliance.
You can now start using the 64-bit version of Kerio Connect virtual appliance.

67
Accessing Kerio Connect
What interfaces are available in Kerio Connect
Kerio Connect includes two interfaces:
• For administrators (Kerio Connect administration)
• For users (Kerio Connect Client)
Use the officially supported browsers to access the interfaces.
Kerio Connect Administration and Kerio Connect Client are available in several languages. The
default language is the language of your browser.
Kerio Connect Client
For information about the end-user interfaces, see Accessing Kerio Connect Client.
Kerio Connect administration
You can also manage Kerio Connect through MyKerio. See Adding Kerio Connect to
MyKerio for mote information.
Logging in the administration interface
Only users with corresponding access rights can login to the administration interface.
To login to the Kerio Connect administration, open your browser and enter the DNS name of
Kerio Connect:
http://kerio.connect.name/admin
You can access the administration interface only via a secured connection over the HTTPS
protocol on port 4040. Your browser will automatically redirect you to:
https://kerio.connect.name:4040/admin
If Kerio Connect is behind firewall, you must allow the HTTPS service on port 4040.
On the login page, type your username.

Accessing Kerio Connect
68
If your account does not belong to the primary domain, type your email address in
the username field.
First login
For the first ever login to the administration interface, use the username and password of the
administrator you created during the installation of Kerio Connect.
Once you login, confirm the security exception — Kerio Connect has issued a self-signed
certificate upon installation and since it is not signed by a certification authority, browsers
require your confirmation.

11.4 Automatic logout
69
How to log out
After you finish your work in the administration interface, log out. Disconnecting from Kerio
Connect increases the security of data stored on the server.
Automatic logout
If Kerio Connect Client for web or the administration are idle for a certain time, you are
automatically disconnected.
To set the period for automatic logout:
1. In the administration interface, go to Configuration → Advanced options → Kerio Con-
nect Client.
2. In the Session security section, set the timeout for:
• Session expiration is the time without any activity in an interface after which
Kerio Connect ends the session.
The timeout is reset each time user performs an action.
• Maximum session duration is the time after which users are be logged out even
if they actively use the interface.
3. As a protection against session hijacking you can force logout after Kerio Connect user
changes their IP address. Select Force logout from Kerio Connect Client....
Do not use this option, if your ISP changes IP addresses during the
connection (for example, in case of GPRS or WiFi connections).
4. Click Apply.

Accessing Kerio Connect
70
These session security settings apply to both the administration interface and Kerio
Connect Client for web.

71
Accessing Kerio Connect administration
Logging into the Kerio Connect administration
Only users with appropriate rights can access the Kerio Connect administration interface.
You can access the Kerio Connect administration only via secured connections (HTTPS). You
can use either the IP address or the DNS name of Kerio Connect.
1. In your browser, type the URL of your Kerio Connect in the following format:
https://server_name:4040/admin
For example: https://mail.feelmorelaw.com:4040/admin
Use only the officially supported browsers.
If Kerio Connect is behind firewall, you must allow the HTTPS service on
port 4040.
Type server_name/admin and the browser automatically redirects you to the
secured connection and port 4040.
2. In the login dialog, type your admin username and password.
If your account does not belong to the primary domain, type your email address in the
username field.
3. Click Login.

Accessing Kerio Connect administration
72
Accessing the administration interface remotely
Administrators can access the administration interface:
• From the computer where Kerio Connect is installed
• From remote computers
To allow access to Kerio Connect Administration from a remote computer:
1. Go to Configuration → Administration Settings.
2. Select Allow administration from remote host.
3. (Optional) Specify a group of IP addresses from which administrators can access the
administration.
4. Click Apply.

12.3 Administrator accounts and access rights
73
Administrator accounts and access rights
For information about administration access rights, see Setting access rights in Kerio Connect
Automatic logout
These session security settings apply to both the administration interface and Kerio
Connect Client for web.
If Kerio Connect Client for web or the administration interfaces are without any activity, you
are automatically disconnected.
To set the period for automatic logout:
1. In the administration interface, go to Configuration → Advanced options → Kerio Con-
nect Client.
2. In the Session security section, set the timeout.
• Session expiration is the time without any activity in an interface after which
Kerio Connect ends the session.
The timeout is reset each time user performs an action.
• Maximum session duration is the time after which users are logged out even if
they actively use the interface.
3. To protect against session hijacking, select Force logout from Kerio Connect Client....
Kerio Connect then logs out users after their IP address changes.
Do not use this option, if your ISP changes IP addresses during the
connection (for example, in case of GPRS or WiFi connections).
4. Click Apply.

Accessing Kerio Connect administration
74

75
Using Dashboard in Kerio Connect
Dashboard overview
Kerio Connect includes a customizable Dashboard. Dashboard consists of tiles. Each tile
displays a different type of information (graphs, statistics, Kerio news etc.)
To display Dashboard, go to Status → Dashboard.

Using Dashboard in Kerio Connect
76

77
Navigating through the Kerio Connect administra-
tion interface
Overview
Using keywords, you can easily search for the location of any section or dialog in the Kerio
Connect administration interface.
Searching for specific sections in the administration interface
If you need to configure a specific function, the Kerio Connect administration can help you
with navigating to a particular section in the interface.
1. Go to the Kerio Connect administration interface.
2. In the top right corner of any page, type what you want to find in the Where is box.
As you type, Kerio Connect offers you a list of keywords and phrases. You can even type
just a few letters from multiple words.
3. Select a phrase or use the arrow keys to navigate through the list.
As you browse through the list, Kerio Connect automatically highlights and switches to
the selected section/dialog.

Navigating through the Kerio Connect administration interface
78
Usernames, domain names or similar items are not included in the search results.

79
Domains in Kerio Connect
Overview
Email domain is a unique identifier which is used to recognize to which server messages should
be delivered. In email address, the domain identifier follows the @ symbol.
Email domain can differ from the name of the server where Kerio Connect is installed, for
example:
• Domain name — feelmorelaw.com
• Email domain name — mail.feelmorelaw.com
• User email address — [email protected]
Kerio Connect may include any number of email domains.
User accounts are defined separately in each domain. Therefore, domains must be
defined before you create user accounts.
Domains are managed in section Configuration → Domain.
To display various information in the columns, right-click any column name and select the
items you want to display.

Domains in Kerio Connect
80
Internet hostname
To make messages deliverable, you must specify a DNS name of the server with Kerio Connect
installed — the Internet hostname.
Kerio Connect also uses the Internet hostname when establishing the SMTP traffic. When the
SMTP connection is established, the EHLO command is used for retrieving the reverse DNS
record. The server that communicates with Kerio Connect can perform checks of the reverse
DNS record.
If Kerio Connect is running behind NAT, use the Internet hostname of the firewall.
To change the internet hostname:
1. In the administration interface, go to Configuration → Domains.
2. Click the Internet hostname button.
3. Type the server name and click OK.

15.3 Primary domain
81
Primary domain
One domain in Kerio Connect must be set as primary. Users defined in a primary domain use
only their username for authentication, not the whole email address.
By default, the first domain you create is set as primary automatically.
To change the primary domain:
1. In the administration interface, go to Configuration → Domains.
2. Select a domain and click the Set as Primary.

Domains in Kerio Connect
82
Adding new domains
For information about adding new domains to Kerio Connect, read Creating domains in Kerio
Connect.

83
Creating domains in Kerio Connect
Adding domains in Kerio Connect
You can add any number of email domains in Kerio Connect. One domain must be set as a
primary domain.
To add a new domain to Kerio Connect:
1. In the administration interface, go to Configuration → Domains.
2. Click Add → Local Domain.
3. (Optional) Add a description for better reference.
4. Click OK.
The domain is ready to use. Additional settings are available, as described below.
Limiting the number of users per domain
You can limit the maximum number of domain users who can connect to Kerio Connect at a
time.
1. Double-click a domain.
2. On the General tab, in the User count section, select Limit maximum number of users in
the domain.
3. Set the number of users.
4. Click OK.

Creating domains in Kerio Connect
84
The number of users in the User Count column in the domain list gets red anytime
this limit is exceeded.
Limiting the disk space per domain
New in Kerio Connect 9.1!
You can limit the disk space occupied by a domain and have Kerio Connect sent you an email
when a specified percentage of that space is filled (the warning limit).
Archive and global public folders are excluded from the quota.
If a domain fills up the disk space:
• Kerio Connect blocks all incoming messages
• Users cannot create any new items, such as calendar events, tasks, and notes
1. Double-click a domain.
2. Go to the Quota tab.
3. Select Limit disk space and set the quota.
4. Set Warning limit percentage.
5. Specify Email address that will be sent a message when the domain reaches the limit.
6. Specify how often the warning is repeated.
7. Click OK.

16.1 Adding domains in Kerio Connect
85
Enabling message encryption with a DKIM signature
For information on DKIM signatures, see Authenticating messages with DKIM.
Enabling chat in Kerio Connect Client
New in Kerio Connect 9.1!
For information on chat, see Enabling chat in Kerio Connect Client.
Limiting message size and setting item clean-out to save space
For information on keeping your data manageable, see Maintaining user accounts in Kerio
Connect.
Creating domain aliases
For information on domain aliases, see Creating aliases in Kerio Connect.
Forwarding messages to another server
You can forward messages to another server, if the recipient is not from your domain.
1. Double-click a domain.
2. Go to the Forwarding tab.
3. Enable If the recipient was not found in this domain

Creating domains in Kerio Connect
86
4. Specify the server and port.
5. Set the delivery option.
Messages can be forwarded immediately, by the scheduler, or by ETRN command.
6. (Optional) Disable forwarding for messages sent to domain alias addresses.
To forward messages, you can also create a message filter on the server - see Filtering
messages on the server.
Customizing Kerio Connect
For information on custom domain footers and custom logos for Kerio Connect Client, see
Customizing Kerio Connect.
Mapping users from a directory server
For information on directory services and mapping users, see Connecting Kerio Connect to
directory service and Mapping accounts from a directory service.
Archiving messages for individual domains

16.2 Additional configuration options
87
New in Kerio Connect 9.1!
For information on per-domain archiving, see Archiving in Kerio Connect.
Additional configuration options
In the Configuration → Domains section, you can also:
• Set a new Internet hostname.
• Manage public folders.
• Create distributed domains.
Deleting domains
If you want to delete a domain in Kerio Connect, that domain must not:
• Be a primary domain.
• Contain any users.
• Have any aliases assigned to it.

88
Connecting Kerio Connect to directory service
Overview
Mapping accounts from a directory service provides these benefits:
• Easy account administration — You can manage user accounts from a single location.
This reduces possible errors and simplifies administration.
• Online cooperation of Kerio Connect and directory service — Adding, modifying
and removing user accounts/groups in the LDAP database is applied to Kerio Connect
immediately.
• Using domain name and password for login — Users can use the same credentials
for Kerio Connect Client login and domain login.
• Mapping is one-way only. Data is synchronized from a directory service to Kerio
Connect. Adding new users/groups in Kerio Connect creates local accounts.
• If a directory server is unavailable, it is not possible to access Kerio Connect. Create
at least one local administrator account or enable the built-in admin.
• Use ASCII for usernames when creating user accounts in a directory service.
Supported directory services
Kerio Connect supports:
• Microsoft Active Directory
• Apple Open Directory
Microsoft Active Directory
To connect Kerio Connect to Microsoft Active Directory:
1. On the Microsoft Active Directory server, install the Kerio Active Directory Extension.
2. In the Kerio Connect administration interface, go to Configuration → Domains.
3. Double-click the domain and switch to the Directory Service tab.

17.3 Microsoft Active Directory
89
4. Select Map user accounts and groups from a directory service.
5. As a Directory service type, select Microsoft Active Directory from the drop-down menu.
6. In the Hostname field, type the DNS name or IP address of the Microsoft Active Directory
server.
If you enable secure connection in step 8, use the DNS name.
If a non-standard port is used for communication between Kerio Connect and Microsoft
Active Directory, add the port number to the hostname.
7. Type the Username and Password of a Microsoft Active Directory administrator with full
access rights to the administration.
8. To protect data, such as user passwords, sent from Microsoft Active Directory to Kerio
Connect and vice versa, select Enable secured connection (LDAPS).
9. Click Test connection to verify you typed the correct data.
10. Save the settings.
Now you can map users to Kerio Connect.

Connecting Kerio Connect to directory service
90
Apple Open Directory
1. On the Apple Open Directory server, install the Kerio Open Directory Extension.
2. In the Kerio Connect administration interface, go to Configuration → Domains.
3. Double-click the domain and switch to the Directory Service tab.
4. Select Map user accounts and groups from a directory service.
5. As a Directory service type, select Apple Open Directory from the drop-down menu..
6. In the Hostname field, type the DNS name or IP address of the Microsoft Active Directory
server.
If you enable secure connection in step 8, use the DNS name.
If a non-standard port is used for communication between Kerio Connect and Microsoft
Active Directory, add the port number to the hostname.
7. Type the Username and Password of an Apple Open Directory administrator with full
access rights to the administration.
8. To protect data, such as user passwords, sent from Microsoft Active Directory to Kerio
Connect and vice versa, select Enable secured connection (LDAPS).
9. Click Test connection to verify you entered the correct data.
10. Save the settings.
Now you can map users to Kerio Connect.

17.5 Mapping users from directory services
91
Mapping users from directory services
For information on activating users, read article Creating user accounts in Kerio Connect.
Migrating user accounts from local database to directory service
For detailed information, read article Migrating user accounts from local database to directory
service.
Troubleshooting
All information about directory service can be found in the Debug and Warning logs.

92
Migrating user accounts from local database to di-
rectory service
Overview
You can connect your Kerio Connect to Microsoft Active Directory or Apple Open Directory.
To migrate the users accounts from a local database to a directory service:
1. Remove the local accounts from Kerio Connect.
2. Connect your domain to a directory service.
3. Create new accounts in the directory service with identical usernames as before.
Migrating users
1. In the administration interface, go to Accounts → Users.
2. Remove all local users you want to migrate to a directory service.
In the Remove User dialog box, select Do not delete user’s message folder
and unselect the option Also delete aliases of this user.

18.3 Troubleshooting
93
3. Connect your domain to a directory service.
See Connecting Kerio Connect to directory service for details.
4. In the directory server, create users with the same usernames as you had before.
5. In Kerio Connect, activate the users from the directory service.
See Mapping accounts from a directory service for details.
Kerio Connect matches the users with the mailboxes and users can see all their previous
messages.
Troubleshooting
All information about directory service can be found in the Debug and Warning logs.

94
Authenticating users through PAM
Overview
On Linux, you can authenticate users from a specific domain against the Linux system.
The Kerio Connect installation package includes a configuration file for the kerio-connect
PAM service. You can locate the file under /etc/pam.d/kerio-connect.
Configuring PAM authentication
1. In the administration interface, go to Configuration → Domains.
2. Double-click the domain.
3. On the Advanced tab, type the name of the PAM service.
4. Click OK.

95
Renaming domains in Kerio Connect
Overview
In Kerio Connect, you can rename your domain in the administration interface. Once a domain
is renamed, the original name becomes an alias. This ensures that email messages sent to
addresses with the original name are always delivered.
Original Server restart
domain name old_domain.com new_domain.com
names_of_aliases alias.com old_domain.com
alias.com
Table 1 Rename Domain
The domain configuration does not change after renaming.
Any calendar events created before renaming cannot be edited or removed after the
domain is renamed.
Prerequisites
Before you start the renaming process:
• Purchase a domain from your provider and make sure the DNS records are updated.
Test the new domain.
• Make a full backup of your message store before and after the renaming process
Renaming domains
1. In the administration interface, go to Configuration → Domains.
2. Double-click the domain you want to rename.
3. On the General tab, click Rename.
4. Type a new name for the domain.
You can cancel the renaming process before you restart the server. Click Cancel Rename
in the domain’s configuration.

Renaming domains in Kerio Connect
96
5. Restart the server.
Before the restart, all operations are performed using the original name. During the
restart, Kerio Connect automatically replaces the original name with the new name in
the configuration files.
You can restart the server in the administration interface: Go to Status →
System Health and click Tasks → Restart Kerio Connect at the bottom.
Renaming distributed domains
Before you start renaming distributed domains:
1. Disconnect all servers.
2. Rename each domain separately (as described above).
3. Reconnect renamed servers to a distributed domain.
Post-renaming issues
If users have email filters with addresses of users from a renamed domain, they must change
the rules.
If users use Kerio Outlook Connector (Offline Edition), they must empty the cache after the
domain is renamed.

97
Distributed domains in Kerio Connect
Distributed domains
If your company uses more Kerio Connect servers located in different
cities/countries/continents, you can use distributed domain.
Distributed domain connects the servers together and moves all users across all servers into
a single email domain.
Distributed domain requires users mapped from a directory service.
For details read the Distributed domains manual.

98
Creating user accounts in Kerio Connect
Overview
In Kerio Connect, user accounts represent physical email boxes.
With user accounts you:
• Authenticate users to their accounts (mail, calendar etc.)
• Set access rights to Kerio Connect administration
Manage users in the administration interface in Accounts → Users.
Figure 1 Users
Creating user accounts
You can create either local users or map existing users from a directory service.
Accounts must belong to a domain. Each domain may include both local and mapped users.
The number of accounts is limited only by your license.
Local accounts can also be imported to Kerio Connect. Read Importing users in Kerio Connect
for more information.

22.2 Creating user accounts
99
Creating local accounts
You can create and manage local accounts in the Kerio Connect administration interface.
1. Go to Accounts → Users and select a domain for the new account.
2. Click Add → Add Local User
You can also use a template.
3. On the General tab, type a new username and password for the user.
The domain may require a secure password (see the Password policy in Kerio Connect
article).
Usernames are not case-sensitive and cannot include spaces and special
characters.
4. Click OK.
Figure 2 Adding users

Creating user accounts in Kerio Connect
100
The users are displayed in section Accounts → Users.
Additional configuration
For each user account, you can:
• Create email address aliases.
• Forward messages to another mailbox within or outside Kerio Connect.
• Add the user to groups.
• Set space quotas.
• Configure access rights to the administration interface.
• Manage account limits (message count, sending outgoing messages, etc.)
• Maintain accounts (for example, message clean-out)
• Restrict access to services
• Add personal and contact information
If you store user passwords in the SHA format, use appropriate security policy.
Mapping accounts from a directory service
To add users from a directory service, you must:
• Connect Kerio Connect to a directory service
• Activate users in the administration interface
To activate users:
1. Go to section Accounts → Users and select a domain for the account.
2. Click Add → Add From a Directory Service.
3. Select users you want to map to Kerio Connect.
You can add users later.
4. Click Next.
5. Click Finish.

22.3 Templates
101
The users are displayed in section Accounts → Users.
Templates
If you plan to create multiple local accounts with similar settings, create a template:
1. In the administration interface, go to Configuration → Definitions → User Templates.
2. Type a name for the template and specify all settings common for all users.
3. Save the settings.
4. In section Accounts → Users, click Add → Use Template and complete the user settings.
Disabling and deleting user accounts
You can temporarily disable user accounts or delete user accounts permanently. Both
disabling and deleting free up your license.
You cannot disable/delete the following user accounts:
• Your own account
• User with a higher level of administration rights
Disabling users temporarily
When you disable user accounts temporarily, users cannot login to Kerio Connect. However,
all messages and settings of this user remain available in Kerio Connect.
1. In the administration interface, go to section Accounts → Users.
2. Double-click the user, and on the General tab, disable the Account is enabled option.
3. Click OK.
The user now cannot access Kerio Connect Client or the Kerio Connect administration.
To reverse the action, go to user’s settings and select the Account is enabled option again.
This action is different from blocking when a password guessing attack occurs.
Deleting users permanently
1. In the administration interface, go to Accounts → Users.
2. Select the user and click Remove.

Creating user accounts in Kerio Connect
102
3. In the Remove Users dialog box, you can:
• Delete the user’s mailbox
• Keep the user’s mailbox
When you create a account with the same username later, Kerio Connect
automatically associates the new account with the old mailbox.
• Transfer it to another account in Kerio Connect
• Delete other settings of the user (aliases, roles, and so on)
4. Click OK.
Instant messaging files are always deleted.
Troubleshooting
All information about users can be found in the Config log.
Information about deleting users is logged in the Warning log

103
Adding company and user contact information in
Kerio Connect
Overview
In Kerio Connect, you can add detailed contact information for your company or for individual
users.
Kerio Connect:
• displays this information in users’ contact details
• uses this information when appending automatic domain footers (See Customizing
Kerio Connect for more on footers.)
Setting company locations
If you have several different offices, you can define company locations for each of your them
and assign it to a domain or individual users.
1. In the administration interface, go to Definitions → Company Locations.
2. Click Add.
3. Fill in the address information.
4. If you want this information to be automatically used for a specific domain, in the Domain
drop-down menu, select the domain.
5. Click OK.

Adding company and user contact information in Kerio Connect
104
Adding contact details to users
1. In the Kerio Connect administration interface, go to Accounts → Users.
2. In the Edit User dialog box, click the Contact tab.
3. Fill in the user’s details.
4. Add a photo of the user.
5. Select the user’s company location.
6. Save the settings.

23.3 Adding contact details to users
105
If you assign company locations to users, Kerio Connect displays this information in the
contact details of the user.

106
Creating user groups in Kerio Connect
About user groups
You can use user groups in Kerio Connect to:
• Set access rights to Kerio Connect administration for multiple users
• Deliver a single message to multiple users via a single email address (see also mailing
lists)
You can:
• Create local user groups
• Map user groups from a directory service
User groups belong to a domain. Each domain may include any number of local and mapped
groups. The number of groups is not limited by your license.
You can manage user groups in the administration interface in section Accounts → Groups.

24.2 Creating user groups
107
Creating user groups
1. Go to section Accounts → Groups.
2. Select a domain in which you want to create a group.
3. Click Add.
4. On the General tab, type a name for the group and description.
5. On the Email Address tab, add email addresses for the user group.
You can add any number of email addresses. You can also use an existing username as
the email address — any messages sent to the group email address will also be delivered
to the original user.
6. On the Userstab, click Add.
7. Select the local users you want to add to the group and click OK.
You can also go to Accounts → Users and select a group in user’s settings.
8. On the Rights tab, set the access right to the administration interface (see Setting access
rights in Kerio Connect for more details).
9. Click OK.

Creating user groups in Kerio Connect
108
Mapping groups from a directory service
To add groups from a directory service, you must:
1. Connect Kerio Connect to a directory service (see the Connecting Kerio Connect to
directory service article for more details)
2. Activate groups in the administration interface
To activate groups:
1. Go to section Accounts → Groups.
2. Select a domain in which you want to create a group.
3. Click Add → Add From a Directory Service.
4. Select groups you want to map to Kerio Connect.
5. Click Next.
6. Click Finish.
Exporting group members
To see the list of members in each group, you can export members of individual groups into a
CSV file.
The data in the CSV file is organized as follows:
• Individual items are separated by semicolons
• Multiple information within individual items are separated by commas
1. In the administration interface, go to the Accounts → Groups section.
2. Double click a group.
3. On the Users tab, click Export.

24.4 Exporting group members
109
Kerio Connect saves the CSV file to your hard drive.
The filename has the following format:
users_<domain_name>_<group_name>_<date>.csv (for example,
users_company.com_TECHSUPPORT_2015-09-09.csv)
Use a spreadsheet or a text editor to open the file.

110
Setting access rights in Kerio Connect
Overview
In Kerio Connect, you can set access rights to:
• Kerio Connect Administration (see below)
• Public folders (For details, see Public folders in Kerio Connect)
• Archive folders (For details, see Archiving in Kerio Connect)
Administrator accounts and access rights
In Kerio Connect, there are two types of administrator accounts:
• Built-in administrator
• Users with special access rights to the administration
For more information about Kerio Connect Administration, see Accessing Kerio
Connect administration\
Enabling the built-in administrator account
In Kerio Connect, you can enable a special administrator account. This account is available
only for accessing the administration interface.
The built-in admin account:
• Has username Admin
• Doesn’t count into your license
• Has whole server read/write rights
• Doesn’t have an email address and message store
To enable the built-in admin account:
1. Go to section Configuration → Administration Settings
2. Select Enable built-in administrator account

25.4 Assigning admin rights to individual users
111
3. Type a password for this administrator.
The username is set to Admin and cannot be changed.
4. Click Apply.
If the built-in admin account is enabled and any of your standard users has username
Admin, the standard user must include their domain in the login dialog.
If you wish to disable the built-in admin account, just unselect the Enable built-in adminis-
trator account option in Configuration → Administration Settings.
The same rules as for disabling other admin accounts apply.
Assigning admin rights to individual users
Types of admin access rights
You can assign users and groups the following administration access rights:
Whole server read/write
Admins can view and edit the whole administration interface.
Whole server read only
Admins can view the whole administration interface.
Domain accounts
Admins can view and edit their own domain settings:
• Users (see Creating user accounts in Kerio Connect)
• User groups (see Creating user groups in Kerio Connect)
• Aliases (see Creating aliases in Kerio Connect)

Setting access rights in Kerio Connect
112
• Mailing lists (see Creating mailing lists in Kerio Connect)
• Resources (see Configuring resources in Kerio Connect)
The domain admin cannot assign the archive admin rights, and set the items clean-out.
Assigning admin access rights
1. Go to Accounts → Users or Accounts → Groups.
2. Double click a user or a group.
3. On the Rights tab, select the level of access rights in the Server administration section.
4. Click OK.
To manage public and archive folders, see Public folders in Kerio Connect and
Archiving in Kerio Connect.

113
Maintaining user accounts in Kerio Connect
Overview
To maintain your user accounts and the mailstore in Kerio Connect, you can:
• Delete old items in users’ mailboxes
• Recover deleted items
• Limit the size of outgoing messages
• Set quota for users’ mailboxes
Deleting old items in users’ mailboxes automatically
To save some space on your data store disk, you can set a special rule which deletes all
messages older than a specified number of days. You can configure the items clean-out for
individual users or per domain.
If both are configured, settings per user are applied.
Kerio Connect performs the clean-out periodically based on the size of your message store.
You can apply the automatic clean-out to the following folders:
• Trash
• Spam
• Sent
• All folders (except contacts and notes)
If you do not want to lose any messages with the clean-out, archive or backup your
data store.

Maintaining user accounts in Kerio Connect
114
Per domain settings
1. In the administration interface, go to the Configuration → Domains section.
2. Double-click a domain.
3. On the Messages tab, select folders for automatic clean-out and set the number of days.
4. Click OK.
Per user settings
By default, new users inherit settings from their domain.
To change the settings for individual users:
1. In the administration interface, go to the Accounts → Users section.
2. Double-click a user.
3. Switch to the Messages tab
4. In the Items clean-out section section, select the Use custom settings for this user option.
5. Select folders for automatic clean-out and set the number of days.
6. Click OK.

26.3 Recovering deleted items
115
Recovering deleted items
If users accidentally delete a message, you can enable items recovery and recover the deleted
items before they are cleared-out.
You can recover:
• Email messages
• Events
• Contacts
• Notes
• Tasks
Enabling deleted items recovery
1. In the administration interface, go to the Configuration → Domains section.
2. Double-click the domain and go to the Messages tab.
3. Select the Keep deleted items for option.
4. Specify the number of days for which the items will be available after deletion.
5. Click OK.
Recovering deleted items
Once recovery is enabled for the user’s domain, follow these steps to recover their items:
1. In the administration interface, go to the Accounts → Users section.
2. Select the user and click on More Actions → Recover Deleted Items.

Maintaining user accounts in Kerio Connect
116
3. Click Close to close the result of the process.
4. Users find the recovered items in their Trash folder.
If you do not enable item recovery for a domain, the Recover deleted items button
is not active for users from this domain. If you are using archiving, you can look up the
deleted items in the archive
Limiting the size of outgoing messages
To avoid overloading your server with large email attachments, you can limit the size of
outgoing messages;
• Particular domain

26.4 Limiting the size of outgoing messages
117
• Individual users
• From Kerio Connect Client (HTTP POST size)
If both are configured, settings per user are applied.
You can also use server filters — see Filtering messages on the server.
Per domain
1. In the administration interface, go to the Configuration → Domains section.
2. Double-click the domain and switch to the Messages tab.
3. Select the Limit outgoing message size to option.
4. Specify the maximum size of the outgoing messages for this domain.
5. Click OK.
Per user
By default, new users inherit settings from their domain.
To change the settings for individual users:
1. In the administration interface, go to the Accounts → Users section.
2. Double-click the user for whom you want to limit the message size.
3. On the Messages tab in the Maximum message size section, select the Use custom set-
tings for this user option.
4. Specify the limit for outgoing messages for the user.
Select Do not limit message size to disable any limits.
5. Click OK.

Maintaining user accounts in Kerio Connect
118
From Kerio Connect Client
Each new message composed in Kerio Connect Client is sent to Kerio Connect via HTTP POST
requests. Each request contains the message body, all headers and attachments.
You can limit the size of the HTTP POST request (this also limits the message size).
1. In the administration interface, go to Configuration → Advanced Options → the Kerio
Connect Client tab.
2. Specify the maximum size of outgoing messages.
3. Click Apply.
4. Restart Kerio Connect.
See Installing Kerio Connect for details about restarting.
Limiting the size of incoming messages delivered via SMTP
1. In the administration interface, go to Configuration → SMT server → the Security Options
tab.
2. Select the Limit maximum incoming SMTP message size to option.
3. Specify the maximum size of incoming messages.
4. Click Apply.

26.6 Limit the size of user mailboxes
119
You can also use server filters — see Filtering messages on the server.
Limit the size of user mailboxes
Apart from limiting the size of messages, you can also set a limit to the users’ mailbox and
the number of items they contain.
1. In the administration interface, go to the Accounts → Users section.
2. Double-click the user and switch to the Quota tab.
3. To limit the size of the user’s mailbox, select Limit disk space and specify the size.
4. To limit the number of items in the user’s mailbox, select Limit item count and specify
the number of items.
5. Click OK.
Notifying users about reaching their quotas
Users may be notified if the quota of their message store reaches a certain limit. Thus users
may delete messages in their mailboxes.
To set the limit for notifying users:
1. In the administration interface, go to Configuration → Advanced Options → the Store
Directory tab.
2. Int he User quota section, specify:

Maintaining user accounts in Kerio Connect
120
• The Warning limit
• The frequency in which Kerio Connect sends notifications to the user
• The email address to which Kerio connect sends a message if a user reaches the
quota
3. Click OK.

121
Creating mailing lists in Kerio Connect
Overview
Mailing lists are group email addresses. Kerio Connect distributes messages sent to a mailing
list to all members of the mailing list.
Apart from the standard user groups, mailing lists allow:
• Subscribing/unsubscribing of members by email messages
• Mailing list moderating
Moderators conduct users’ subscription/unsubscription, participation and message
posting.
• Automatic modifications of message body or subject by adding predefined text to each
message
• Header substitution by hiding the sender’s email address
• Disallowing messages with certain features, for example, messages without a subject
Special mailing list addresses
Users perform all mailing list actions, such as, moderating, subscribing, by sending empty
messages to special addresses.
Special addresses consists of the mailing list name and a special suffix:
<mailing_list_name>-<suffix>@<domain>
The following suffixes are available:
• subscribe — To subscribe to a mailing list
• unsubscribe — To unsubscribe from a mailing list
• help — To receive help info for the mailing list
• owner, owners — To send messages to the mailing list moderator (users do not have
to know their email addresses)

Creating mailing lists in Kerio Connect
122
Creating mailing lists
1. Go to the Accounts → Mailing Lists section and select a domain in which you want to
create a mailing list.
2. Click Add.
3. Type a name for the mailing list.
The mailing list name must not:
• Contain suffixes used for special functions
• Contain the .(dot) symbol
• Be identical to other username or alias
4. Select a language for the automatic messages sent to users.
You can create mailing lists in various languages on one server. Message
templates for individual languages are kept in the reports subdirectory where
Kerio Connect is installed. Files are in UTF-8. You can modify individual reports
or add new language report versions.
5. (Optional) On the Comment tab, type a text for a welcome message.
Kerio Connect appends this text to a first message sent to new members.
6. (Optional) Type a text that Kerio Connect appends to each message sent to the mailing
list.
7. On the Subscription tab, select the subscription policy.
You can allow subscriptions via a special email address (see above).

27.4 Accessing the mailing list archive
123
8. On the Members tab, click Add to add users to the mailing list.
You can select users from Kerio Connect domains, type their email addresses manually,
or import them from a CSV file.
Separate the items in the CSV file by commas (,) or semicolons (;). The file may look like
this:
Email;FullName
[email protected];John Miklein
[email protected];R. Cul Powaro
9. (Optional) To archive the amiling list, select Maintain archive of this mailing list on the
Archive tab.
See the Accessing the mailing list archive section below for additional information about
accessing the .
10. Save the settings.
Now users can subscribe and send message to mailing lsits.
Accessing the mailing list archive
Mailing list archive is a special folder accessible via the NNTP service.
You can enable archiving in the mailing list settings on tab Archiving.
If you want the archive to be accessible publicly (to anybody), you must allow anonymous
access to the NNTP service:
1. Go to the Configuration → Services section.
2. Double-click NNTP and on the Access tab, select the Allow anonymous access option.
3. Click OK.
Troubleshooting
If any problem regarding mailing lists occurs, consult the Debug log (right-click the Debug log
area and enable Mailing List Processing in Messages).

124
Importing users in Kerio Connect
Import options
In Kerio Connect you can import users from:
• CSV files
• Directory service
Importing creates local user accounts.
Read Creating mailing lists in Kerio Connect for detailed information on importing
users to mailing lists.
Importing from CSV files
Creating CSV files
You can import users from a CSV file. Headings of the columns in the file must correspond
with the Kerio Connect categories.
Individual fields can be separated in either of two ways:
• With semicolons (;) — separate multiple entries in a field with commas (,).
Name;Password;FullName;Description;MailAddress;Groups
abird;VbD66op1;Alexandra Bird;Development;abird;read,all
abird;Ahdpppu4;Edward Wood;Sales;ewood,wood;sales,all
mtaylor;SpoiuS158;Michael Taylor;Assistant;mtaylor,michael.taylor;all
• With commas (,) — enclose multiple entries in quotations marks (" ") and separate
them with (,).
Name;Password;FullName;Description;MailAddress;Groups
abird,VbD66op1,Alexandra Bird,Development,abird,"read,all"
ewood,Ahdpppu4,Edward Wood,Sales,"awood,wood","sales,all"
mtaylor,SpoiuS158,Michael Taylor,Assistant,"mtaylor,michael.taylor",all

28.3 Importing from a directory service
125
There is no rule about the order of the columns. Only Name (username) is mandatory.
Importing from CSV files
To import the file:
1. Go to Accounts → Users and select a domain to which you want to import users.
2. Click Import and Export → Import from a CSV File.
3. Select the CSV file and confirm.
This displays a list of users from the CSV file.
4. Select the users you want to import (you can even use a template) and confirm.
Importing from a directory service
Windows NT domain
If you want to import users from a Window NT domain, the computer with Kerio
Connect must be installed on Microsoft Windows and must belong to this domain.
1. Go to Accounts → Users and select a domain to which you want to import users.
2. Click Import and Export → Import from a Directory Service.
3. Type the name of the Windows NT domain and confirm.
During the import, sensitive data is transmitted (such as user passwords)
— Secure the communication using SSL encryption.
This displays a list of users.
4. Select the users you want to import (you can use a template), and confirm.
Microsoft Active Directory
1. Go to Accounts → Users and select a domain to which you want to import users.
2. Click Import and Export → Import from a Directory Service.

Importing users in Kerio Connect
126
3. Type the name of the Microsoft Active Directory domain, the name of the server with
Active Directory, and the username and password of an Active Directory user who has at
least read rights. Then confirm.
During the import, sensitive data is transmitted (such as user passwords)
— Secure the communication using SSL encryption.
This displays a list of users.
4. Select the users you want to import (you can use a template), and confirm.
Novell eDirectory
1. Go to Accounts → Users and select a domain to which you want to import users.
2. Click Import and Export → Import from a Directory Service.
3. Type the name of the organization users will be imported from, the name or IP address
of the server on which the service for this domain is running, and the username and
password of a user in this domain who has at least read rights. Then confirm.
During the import, sensitive data is transmitted (such as user passwords)
— Secure the communication using SSL encryption.
This displays a list of users.
4. Select the users you want to import (you can use a template), and confirm.
Troubleshooting
To log information about the import, enable the Directory Service Lookup option in the Debug
log before the import.

127
Exporting users in Kerio Connect
What can be exported
In Kerio Connect, administrators with at least read rights can export lists of
• Users from a domain
• Members of a group
• Members of a mailing list
Kerio Connect exports users to a CSV file. Individual fields in the file are separated with
semicolons (;). Multiple entries in a field are separated with commas (,).
Exporting users from a domain
1. In the administration interface, go to Accounts → Users.
2. Select the domain you want export from.
3. Click Import and Export → Export to a CSV file.
4. Save the file.
The file names use this format: users_<DomainName>_<date>.csv
Exporting users from a group
1. In the administration interface, go to Accounts → Groups.
2. Select the domain you want to export from, and double-click a group.
3. On the Users tab, click Export.
4. Save the file.
The file names use this format: users_<DomainName>_<GroupName>_<date>.csv

Exporting users in Kerio Connect
128
Exporting users from a mailing list
1. In the administration interface, go to Accounts → Mailing Lists.
2. Select the domain you want to export from, and double-click a mailing list.
3. On the Members tab, click Export.
4. Save the file.
The file names use this format: users_<DomainName>_<MailingListName>_<date>.csv

129
Creating aliases in Kerio Connect
Aliases in Kerio Connect
In Kerio Connect, aliases create virtual (alternative):
• domain names (the part after @ changes)
• user names (the part before @ changes)
You can combine both types of aliases:
Domain aliases
Each domain can have any number of alternative names — aliases.
You can use domain aliases for email delivery. Users cannot use them to:
• login to the Kerio Connect administration interface
• login to Kerio Connect Client
• view the Free/Busy server
Each user in a domain with domain aliases has an according number of email addresses (within
a single mailbox):

Creating aliases in Kerio Connect
130
Once you rename a domain, an alias is automatically created from the original name.
Creating domain aliases
To create a domain alias in Kerio Connect:
1. In the administration interface, go to Configuration → Domains.
2. Double-click a domain and go to the Aliases tab.
3. Click on Add and type an alias.
4. Confirm and save.
To make the alias exist in the Internet, create a corresponding MX record in DNS for
each alias.
Username aliases
Each account or group can be associated with any number of aliases (i.e. different names).
Aliases can be linked to:
• a user
• a group
• an existing alias
If a message is sent to a username, it is marked by a flag so that
the aliases not get looped. If such message arrives to the username
marked by the flag, it will be stored in the mailbox that belongs to the
last unmarked alias.
Each user with, for example, four aliases has four email addresses (within a single mailbox):

30.3 Username aliases
131
If users have username aliases defined, they can select from which addresses they want to
sent their messages.
Creating username aliases
To create an email alias in Kerio Connect, follow these steps:
1. In the administration interface, go to Accounts → Aliases.
2. Select a domain for the alias and click Add.
3. Type the name of the alias.
The alias may contain the following characters:
• a-z — all lower-case letters (no special characters)
• A-Z— all upper-case letters (no special characters)
• 0-9 — all numbers
• . — dot
• - — dash
• _ — underscore
• ? — question mark
• * — asterisk
4. The messages can be delivered to:
• an email address — type the email address or click Select
• public folder — select the public folder form the menu
This item is active only in case at least one email public
folder.
5. Confirm and save.

Creating aliases in Kerio Connect
132
Example:
Mr Sherlock Holmes has an account with username sherlock in domain holmes.com
(therefore, his email address is [email protected]).
Since he finds himself very smart (what else), he wants another email address — ge-
[email protected]. The problem is he does not want to manage two accounts.
He orders Dr Watson to create an alias in section Accounts → Aliases. The alias is genius
and is delivered to email address [email protected].
From now on, all messages sent to [email protected] will be delivered to sher-
In user’s settings on tab Email Addresses, you can also specify aliases for individual
users:
The same goes for groups — specify aliases on tab Email Addresses in the group’s settings.
Special scenarios
Alias for messages to be stored in a public folder
Mr Holmes wants messages sent to [email protected] to be store in the Info public folder.
The alias is:
Info → #public/Info
Alias for messages sent to invalid addresses to be delivered to a specific user
Mr Holmes does not want to be troubled with people who cannot write correct addresses.
Therefore, he has created an alias for such messages to be sent to Dr Watson so that he
does not need to deal with them. This is done by this alias:

30.3 Username aliases
133
* → will be sent to watson
If this alias is not defined, Kerio Connect returns such messages to their
senders as undeliverable.
Alias as a protection against wrong spelling — one character
Mr Sherlock Holmes wishes to filter messages which may contain interesting cases.
These are messages sent to addresses like [email protected] (potential murder cases)
or [email protected] (interesting inheritance cases). To avoid creating many aliases, Mr
Holmes creates only the following one which will cover both addresses:
?ill → will be sent to sherlock
Alias as a protection against wrong spelling — numerous characters
Some languages have different spellings for one sound. Thus, Mr Holmes’s first name can
be written, for example, as sherlock, scherlock, serlock etc. The following alias will
cover all these cases:
*erlock → will be sent to sherlock
Checking aliases
In Kerio Connect you can verify all the aliases.
1. In the administration interface, go to section Accounts → Aliases.
2. Click the Check Address button (bottom right corner).
3. Enter any email address — real, misspelled, virtual, alias, made-up, etc.
4. Click Check.
The Result table displays the target addresses to which messages sent to the entered address
will be delivered.

134
Configuring resources in Kerio Connect
Overview
Resources are meeting rooms and other facilities, such as conference rooms, cars, parking
lots.
You can schedule resources in an email client when creating new events in calendars.
Resources do not count against your license.
Creating new resources
1. In the administration interface, go to Accounts → Resources.
2. Select a domain and click Add.
3. Type a name for the resource and select the resource type.
• Room — The resource is available as a room/location or as an attendee
• Equipment — The resource is available as an attendee

31.3 Assigning reservation managers
135
4. Select the Resource is available option.
5. On the Permissions tab, add users who can schedule the resource.
By default, permissions to use resources are set to all users from the domain. You can
add single users, groups, a whole domain, or a whole server.
6. On the Permissions tab, select a reservation manager.
By default, the domain administrator is the reservation manager. You can add single users,
groups, a whole domain, or a whole server.
For details, see the Assigning reservation managers section below.
7. Click OK.
Kerio Connect publishes all resources to a public calendar.
Assigning reservation managers
Each resource has a reservation manager. Reservation managers are users who manage the
resource calendar.
In Kerio Connect Client, resource managers can:
• Add events directly to the resource calendars, and edit them
• Delete any event in the resource calendar
In Kerio Connect 9.0.2 and older, resource managers can only delete other users’
reservations for resources.
By default, the domain administrator is the reservation manager. To change the reservation
manager:
1. In the administration interface, go to Accounts → Resources.
2. Double-click a resource and switch to the Permissions tab.
3. Click Select in the Reservation manager section.
Kerio Connect displays a list of all users and groups.
4. Switch to the desired domain and select a user as the reservation manager.
You can add single users, groups, a whole domain, or a whole server.
5. Click OK.

Configuring resources in Kerio Connect
136
Removing resources
You can remove resources either temporarily or permanently:
• Temporarily — Double-click the resource in the Accounts → Resources section, and
clear the Resource is available option.
• Permanently — Select the resources in the Accounts → Resources section, and click
Remove.
Using resources
Read the Scheduling resources in Kerio Connect Client article for details.
Troubleshooting
If any problem with resources occurs, consult the Debug log: right-click in the Debug log area
and enable Resource Service.

137
Monitoring Kerio Connect
Overview
In Kerio Connect, you can:
• Monitor incoming and outgoing messages
• View connections to services, number of messages
• View statistics (including antivirus and spam filter)
• View who’s connected
• Monitor the CPU and RAM usage
Monitoring incoming and outgoing messages
All messages sent or received through Kerio Connect are stored in Kerio Connect installation
directory in folder store/queue.
Kerio Connect stores the messages as the following files:
• The *.eml file is the message itself
• The *.env file is the SMTP envelope of the message
Viewing the message status
You can see the messages in Status → Message Queue → Messages in Queue.
In this section you can:
• Verify whether messages are sent/received properly
• Remove messages from the message queue
• Immediately send messages waiting in the queue
The Queue ID displayed in Status → Message Queue → tab Messages in Queue
equals the filename in store/queue.

Monitoring Kerio Connect
138
Processing message queue
When processing the message queue, Kerio Connect creates a new process for each message.
This process reports all actions (such as delivery to a local mailbox or a remote SMTP server
and antivirus control) and then terminates.
Multiple processes can run simultaneously.
You can display the status of currently processed messages in Status → Message Queue →
Messages Processing.
Configuring message queue parameters
In the administration interface in section Configuration → SMTP Server → Queue Options,
you can specify:
• The maximum number of messages being delivered at a time
• The interval in which Kerio Connect retries to deliver messages

32.3 Traffic charts
139
• The interval in which Kerio Connect sends the undelivered messages to senders
• The interval in which senders are notified that their messages have not been delivered
These settings do not apply if you use a relay SMTP server.
Traffic charts
In the Status →Traffic Charts section in the Kerio Connect administration interface, you can
view (in graphical format) the number of connections to individual services of Kerio Connect
and the number of processed messages (both incoming and outgoing) for a given period.
Viewing statistics
In the Status → Statistics section, you can view the Kerio Connect statistics.
The statistics are divided into groups, for example, Storage Occupied, Messages sent to par-
ent SMTP server, Client POP3 statistics, and so on.

Monitoring Kerio Connect
140
Displaying users currently connected to Kerio Connect
In the Status → Active Connections, Kerio Connect displays all network connections
established with the server.
To display connections established to Kerio Connect’s web interfaces and session expiry times,
switch to Status → Active Connections → Active Web Sessions.

32.6 Monitoring CPU and RAM usage
141
Kerio Connect also allows to view which email folders are being used by the users.
To display currently opened folders, go to section Status → Opened Folders.
Monitoring CPU and RAM usage
In Status → System Health, Kerio Connect displays the current usage of CPU, RAM and the
disk space of the computer where Kerio Connect is running.
Time interval
Select the time interval in which to display the CPU load and RAM usage.
CPU
Timeline of the computer’s CPU load. Short time peak load rates can be caused, for
example, by the network activity.
RAM
RAM usage timeline.
Storage usage
Currently used space and free space on the disk or a memory card.
Tasks
Lack of system resources may seriously affect functionality of Kerio Connect. If these
resources are permanently overloaded, click Tasks→ Restart and then check system
resources usage again.

142
Services in Kerio Connect
Setting service parameters
You can set parameters for Kerio Connect services in the Configuration → Services section.
By default, all services are running on their standard ports.
For security reasons, enable only the services you know will be used. See Configuring
your firewall for additional information.
For each service, you can:
• Specify whether the service runs automatically on Kerio Connect startup
• Add or remove listening IP addresses and ports
• Limit access to the service for specific IP addresses
• Specify the maximum number of concurrent connections
Consider the number of server users — For an unlimited number of connections, set
the value to 0

33.2 Service types
143
Port collisions
If any service available in Kerio Connect is already running on the server, you have two
possibilities:
• Change the traffic port for one of the services
• Reserve a different IP address for each instance of the service on the same port (not
recommended if you reserve IP addresses dynamically, for example, via DHCP)
Service types
Each service is available in both unsecured and secured version (encrypted by SSL). The
following sections describe individual services.
SMTP
The SMTP protocol server sends outgoing email messages, receives incoming messages and
messages created via mailing lists in Kerio Connect.
You can use two methods for encrypting the SMTP traffic:
• SMTP on port 25 with STARTTLS if TLS encryption is supported.

Services in Kerio Connect
144
The traffic on port 25 starts as unencrypted. If both sides support TLS, TLS is started
via STARTTLS.
• SMTP on port 465 with SSL/TLS.
The traffic is encrypted from the start.
Since public WiFi networks often do not support traffic on unencrypted protocols,
SMTP on port 25 can be blocked. In such cases users cannot send email out of the network.
SMTPS on port 465 is usually allowed.
SMTP Submission is a special type of communication which enables messages sent by
an authenticated user to be delivered immediately without antispam control. Allow SMTP
Submission if you use a distributed domain.
POP3
POP3 protocol server allows users to retrieve messages from their accounts. It can be used as
an alternative to IMAP for access messages.
IMAP
IMAP protocol server allows users to access their messages. With this protocol, messages stay
in folders and can be accessed from multiple locations at any time.
NNTP
NNTP is a transfer protocol for discussion groups over the Internet. The service allows users
to use messages of the news type and use the protocol to view public folders. Public folders
cannot be viewed via NNTP if their name includes a blank space or the . (dot) symbol.
LDAP
LDAP server enables users to access centrally managed contacts. It provides read-only access
— users are not allowed to create new contacts nor edit the existing ones.
If Kerio Connect is installed on a server which is used as a domain controller (in Active
Directory), run this service on non-standard ports or disable them.
HTTP
HTTP protocol is used to:
• Access user mailboxes in Kerio Connect Client
• Access the Free/Busy server

33.3 Restricting access to some services
145
• Automatically update Kerio Outlook Connector (Offline Edition)
• Synchronize via ActiveSync or NotifyLink
• Publish calendars in iCal format
• (HTTPS) Access Kerio Connect administration
• (HTTPS) Access user mailboxes in Kerio Connect Client (if secured connection is
required)
Instant Messaging
Instant messaging allows users to chat with other users in or outside of their domain.
Restricting access to some services
To restrict access to any service for any users, you can define User Access Policies. You can
allow or deny access to individual protocols from certain IP addresses to individual users.
Defining access policies
1. In the administration interface, go to Configuration → Definitions → User Access Poli-
cies.
2. Click Add Policy.
3. Type a name for the policy.
4. Click the Add restriction link and select a protocol.
5. Click Allow/Deny/Allow only to to set the access.
You can add multiple restriction.
6. Set access for the remaining (unselected) protocols.
7. Click Apply.

Services in Kerio Connect
146
To remove a restriction, select it and click Remove.
To remove a policy, select it and click Remove.
Assigning access policies to users
Every new user is assigned the Default policy. To assign a different policy to a user:
1. In the administration interface, go to Accounts → Users.
2. Double-click a user and go to the Rights tab.
3. Select an Access policy from the drop-down list.
4. Click OK.
Troubleshooting
If any problem regarding services occurs, consult the Debug log. Right-click the Debug log
area, click Messages, and select the appropriate message type (service to be logged):
SMTP
When problems in the communication between the SMTP server and a client arise, use
the SMTP Server and SMTP Client options.
POP3
When problems with the POP3 server arise, enable the POP3 Server option.
IMAP
When problems with the IMAP Server arise, enabling of the IMAP server logging might be
helpful.
NNTP
When problems with the NNTP server arise, enable the NNTP Server option.
LDAP
When problems with the LDAP server arise, enable the LDAP Server option.
HTTP
• The HTTP Server option enables logging of HTTP traffic on the server’s side.
• The WebDAV Server Request option enables logging of queries sent from a
WebDAV server. Used it for Microsoft Entourage or Apple Mail where problems
with Exchange accounts arise.
• The PHP Engine Messages option helps solving problems with the Kerio Connect
Client interface.

33.4 Troubleshooting
147
Instant messaging
When problems with the IM server arise, enable the Instant Messaging Server option.
Too many log messages may slow down your server. Once you solve your problem, disable the
logging.

148
Configuring the SMTP server
Overview
The SMTP server defines who can send outgoing messages via your Kerio Connect and what
actions they can perform.
If an unprotected SMTP server is accessible from the Internet, anyone can connect and send
email messages through Kerio Connect. For example, spammers can use your SMTP server to
send out spam messages, and as a result your company could be added to spam blacklists.
Kerio Connect does not check messages from the allowed IP addresses with SPF,
Caller ID and SpamAssassin.
Configuring the SMTP server
To specify who can send messages from outside your server:
1. In the administration interface, go to the Configuration → SMTP Server → Relay Control
section.
2. Select the Allow relay only for option.
3. To specify a group of IP addresses from which users can send outgoing messages, select
the Users from IP address group option and the IP address group from the drop-down
list..
4. To always require authentication when sending outgoing messages, select Users authen-
ticated through SMTP for outgoing mail.
When you enable this option, users from the allowed IP address group must also
authenticate.
If you select both the Users from IP address group and Users authenti-
cated through SMTP options, and the SMTP authentication fails, Kerio Connect
does not verify whether the user belongs to the allowed IP address and users
cannot send outgoing messages.

34.3 Sending outgoing messages through multiple servers
149
5. To allow users who have previously authenticated through POP3 to send outgoing
messages from the same IP address, select the Users previously authenticated through
POP3 option and specify the time allowed for the SMTP relay.
6. Click Apply.
Figure 1 SMTP server
Sending outgoing messages through multiple servers
New in Kerio Connect 9!
In Kerio Connect 8 and older, you can define only a single SMTP relay server.
Kerio Connect can deliver messages:
• Directly to destination domains using their MX records (the default SMTP relay server
rule)
• Through multiple SMTP servers
For example, Kerio Connect can use different SMTP relay servers for different domains
in Kerio Connect.

Configuring the SMTP server
150
To define a SMTP relay server:
1. In the administration interface, go to Configuration → SMTP Server → the SMTP Delivery
tab.
2. Click Add.
3. Type a description for the server.
4. To use only a single SMTP server to send messages, select Always use this relay server
5. To specify rules for the SMTP server:
a. Select Use this server if .
b. Define a rule for the sender or recipient.

34.3 Sending outgoing messages through multiple servers
151
6. Type the relay server hostname and the server port.
7. If the server requires authentication, select Relay server requires authentication and type
the username and password, and specify the authentication method.
8. Click OK.
9. Click Apply.
Kerio Connect processes the rules from the top down. The first server that matches is used to
send the message.
To change the order of the rules, select a rule and use the arrows on the right side to move it
up or down.

Configuring the SMTP server
152
To temporarily disable a rule, clear the check box next to the rule name.
Securing the SMTP server
For information about secure SMTP server, read Securing the SMTP server.
Troubleshooting
Sometimes a legitimate message can be rejected. This may happen, for example, when a sales
person sends multiple messages to customers and exceeds the limits set for the SMTP server.
Adjust the settings on the Security Options tab.

153
Securing the SMTP server
Overview
In Kerio Connect, you can configure the SMTP server to protect Kerio Connect from misuse.
Anyone can connect to an unprotected SMTP server from the Internet and send email messages
through Kerio Connect. For example, spammers can use your SMTP server to send out spam
messages, and as a result your company could be added to spam blacklists.
For detailed information about configuring the SMTP server, read Configuring the
SMTP server.
Securing the SMTP server
In Kerio Connect, you can configure several limits for IP addresses to secure your SMTP server:
1. In the administration interface, go to the Configuration → SMTP Server → the Security
Options tab section.
2. For a single IP address you can set the following IP address based limits:
• Max. number of messages per hour discards any new message sent from the
same IP address after reaching the set limit.
• Max. number of concurrent SMTP connections gives protection from denial of
service, or DoS, attacks which overload the server.
• Max. number of unknown recipients protects Kerio Connect from directory
harvest attacks, in which an application connects to your server and uses the
dictionary to generate possible usernames.
3. Enable the Do not apply these limits to IP address group option and select a group of
trusted IP addresses that are not affected by the above settings.

Securing the SMTP server
154
4. You can further protect Kerio Connect using several additional:
• To block senders with fictional email addresses, enable Block if sender’s domain
was not found in DNS
• To block incorrectly configured DNS entries, enable Block messages if client’s IP
address has no reverse DNS entry (PTR)
• To block spam messages sent to a large number of recipients, enable Max. number
of recipients in a message
• Spammers often send messages using applications that connect to SMTP servers
and ignore its error reports. The Max. number of failed commands in a SMTP
session option protects against these applications by closing the SMTP connection
automatically after the defined number of failed commands.
• To block messages with large attachments that can overload your server, enable
Limit maximum incoming SMTP message size to.
5. On the SMTP Delivery tab, select the Use SSL/TLS if supported by remote SMTP server
option.
6. Click Apply.
Troubleshooting
Sometimes a legitimate message is rejected. This may happen, for example, when a sales
person sends multiple messages to customers and exceeds the limits set for the SMTP server.
Adjust the settings on the Security Options tab to prevent this from happening.

155
Configuring POP3 connection
About POP3
Kerio Connect can retrieve messages from remote mailboxes via POP3. The retrieval is
triggered by a scheduled action, and the downloaded messages are processed by sorting rules.
Defining remote mailboxes
1. In the administration interface, go to Configuration → Delivery → tab POP3 Download.
2. In the Accounts section, click Add.
3. On the General tab, type the name of the POP3 server, and username and password of the
POP3 account.
The password length is max. 119 characters.
Kerio Connect can:
• deliver the messages to a specific address, or
• use predefined sorting rules

Configuring POP3 connection
156
4. On the Advanced tab, you can:
• require secure connection for POP3 download,
• set download limits per session,
• set retention policy.

36.2 Defining remote mailboxes
157
5. Click OK.

Configuring POP3 connection
158
Sorting rules
Sorting rules define how Kerio Connect delivers messages downloaded from a remote POP3
mailbox. You can deliver messages to specific users, or forward messages to an email address.
1. In the administration interface, go to Configuration → Delivery → tab POP3 Download.
2. In section Sorting rules, click Add.
3. Type the Sort address — the email address according to which messages will be sorted.
4. Type the delivery address — an external address or Select an address form the Kerio
Connect server.
5. Click OK.
Special sorting rules
Kerio Connect delivers all messages not complying to any rule to the defined email
address.

36.3 Sorting rules
159
Without this rule, such messages are discarded.
*@example.com → *@example.com
Kerio Connect sorts messages according to the email addresses and aliases.

160
Receiving email via ETRN
About ETRN
ETRN is a command of SMTP protocol. It serves for requesting emails stored on another SMTP
server (usually secondary or tertiary SMTP servers).
Configuring the ETRN account
1. In the administration interface, go to section Configuration → Delivery → ETRN Down-
load.
2. Click Add.
The Add ETRN Account dialog opens.
3. Type the server name, domain names (can be separated by semi-colon).
4. If authentication is required, type the username and password.
5. Click OK.
6. Schedule an action for the ETRN download.

37.3 Forwarding email
161
Forwarding email
If you set up a backup mailserver for your domain, you can use the ETRN command to forward
messages from the backup server to your primary server.
1. On your primary server, enable and schedule sending of the ETRN command.
2. Go to Configuration → Domains and double-click the backup server.
3. On the Forwarding tab, select If the recipient was not found in this domain, forward the
message to another host.
4. Type the primary server hostname and port.
5. Select Offline - delivery is triggered by ETRN command from remote host.
6. Click OK.

Receiving email via ETRN
162
The primary server queries the backup server regularly using the ETRN command.

163
Scheduling email delivery
About scheduling
In Kerio Connect, you can schedule to:
• Download messages from a remote POP3 server
• Receive messages using the ETRN command to defined servers
• Send messages from the message queue
Configure scheduling if you use POP3 or ETRN and:
• Have a permanent Internet connection,
• Connect to the Internet via a dial-up line.
Configuring scheduling
To add a new scheduled task:
1. In the administration interface, go to Configuration → Delivery → Scheduling.
2. Click Add.
3. Type a Description for better reference.

Scheduling email delivery
164
4. Specify the Time condition.
You can schedule tasks to happen:
• Every specific number of minutes or hours
• At a specific time every day
5. To limit the scheduling to a specific time range, select Valid only at time and select a time
range.
6. Specify the Action, Kerio Connect performs.
You can schedule any of these:
• Send messages from the message queue
• Download messages through POP3
• Send an ETRN command
7. Click OK.

165
Securing Kerio Connect
Issues to address
• Restricting communication on firewall to necessary IP addresses and ports
• Creating a strong passwords policy
• Configuring a security policy
• Configuring an SMTP server
• Using antispam and antivirus
• Enabling DKIM signature
• Enabling sender anti-spoofing protection
Configuring your firewall
If you install Kerio Connect in a local network behind a firewall, map these ports as follows:
Service (default port) Incoming connection
SMTP (25) allow
SMTPS (465) allow
SMTP Submission (587) allow
POP3 (110) deny
POP3S (995) allow
IMAP (143) deny
IMAPS (993) allow
NNTP (119) deny
NNTPS (563) allow
LDAP (389) deny
LDAPS (636) allow
HTTP (80, 4040, 8800) deny
HTTPS (443, 4040, 8443) allow
Table 1 Services to be allowed on the firewall

Securing Kerio Connect
166
Password policy
Read Password policy in Kerio Connect for detailed information on user passwords.
Configuring a secure connection to Kerio Connect
Kerio Connect can do either of the following:
• Secure user authentication
• Encrypt the whole communication
Go to Configuration → Security → Security Policy to select your preferred security policy.
You can define a group of IP addresses that can authenticate insecurely (for example, from
local networks).
Securing user authentication
If you select the Require secure authentication option, users must authenticate securely when
they access Kerio Connect.
You can select any of the following authentication methods:
• CRAM-MD5 — password authentication using MD5 digests
• DIGEST-MD5 — password authentication using MD5 digests
• NTLM — use only with Active Directory
• SSL tunnel if no authentication method is used

39.4 Configuring a secure connection to Kerio Connect
167
If you select more than one method, Kerio Connect performs the first available method.
If users’ passwords are saved in the SHA format:
• Select PLAIN and/or LOGIN.
• Do not map users from a directory service.
Encrypting user communication
If you select the Require encrypted connection option, clients connect to any service via an
encrypted connection (the communication cannot be tapped).
You must allow the secured version of all service you use on your firewall.
Many SMTP servers do not support SMTPS and STARTTLS. To provide advanced
security, the SMTP server requires secure user authentication.

168
Configuring anti-spoofing in Kerio Connect
About anti-spoofing
Spammers can "spoof" your email address and pretend their messages are sent from you.
To avoid such possibility, enable anti-spoofing in Kerio Connect.
First, configure anti-spoofing for your server. Then, enable anti-spoofing for each domain.
Configuring anti-spoofing in Kerio Connect
1. Go to the Configuration → Security → tab Sender Policy section.
2. Select the User must authenticate in order to send messages from a local domain option.
3. Kerio Connect can automatically Reject messages with spoofed local domain.
See the Security log for information about the rejected messages.
4. Click the sender policy link to see which types of addresses are available to your users.

40.3 Enabling anti-spoofing per domain
169
5. Define a group of trusted IP addresses.
6. Click Apply.
For more information about other security features in Kerio Connect, read Securing Kerio
Connect.
Enabling anti-spoofing per domain
1. In the administration interface, go to the Configuration → Domains section.
2. Double-click a domain and go to tab Security.
3. Select the Reject messages with spoofed sender identity option .
If the option is not available, you haven’t configured anti-spoofing for the server. Click the
security settings link, which takes you to the appropriate section.

Configuring anti-spoofing in Kerio Connect
170
4. Click OK.

171
Password policy in Kerio Connect
About password policy
To secure users and their passwords in Kerio Connect:
• Advise users to create strong passwords
• Require complex passwords (for local users)
• Enable password expiry (for local users)
• Protect against login guessing
Creating strong user passwords
Strong user passwords should be long and complex. The following guidelines may help you in
advising your users:
Long
Passwords should be at least 8 characters long.
Complex
Passwords should contain all of the following:
• Llowercase letters
• Uppercase letters
• Numbers
• Special characters
Valid
Users should change their password often.
You can also read this Wikipedia article for more information.
Generating strong passwords
Kerio Connect can generate strong passwords for your users:
1. Go to the Users section.
2. Select a user and click Edit.
3. On the General tab, click Generate.

Password policy in Kerio Connect
172
4. Copy the generated password and give it to user.
5. Click OK.
Requiring complex passwords (for local users)
In Kerio Connect, you can force local users to create strong and complex passwords.
Complex password:
• Must be at least 8 characters long,
• Must include at least 3 types of characters (lowercase, uppercase, numbers, symbols),
• Cannot include user’s domain and username, and any part of user’s fullname (longer
than 2 characters).
To configure complex passwords for individual domains:
1. In the administration interface, go to the Configuration → Domains section.
2. Select a domain and click Edit.
3. On the Security tab, enable the User passwords must meet complexity requirements
option.
4. Click OK.

41.4 Enabling password expiry (for local users)
173
From now on, each time local users changes their password in Kerio Connect Client, they must
create a password which complies with the Kerio Connect’s complexity requirements.
Remember to enable users to change their passwords in Kerio Connect Client.
This also applies when administrators change passwords via the administration interface.
Enabling password expiry (for local users)
To secure local user passwords, you can enable password expiration.
1. In the administration interface, go to the Configuration → Domains section.
2. Select a domain and click Edit.
3. On the Security tab, enable the User must change password every option.
4. Set the number of days after which users must change their password.
5. Click OK.
Any change to these settings (checking/unchecking the option) resets the counter for
password expiry.
Notifying about the expiration
Kerio Connect sends notifications to users before their password expires. Kerio Connect sends
the notifications 21, 14 and 7 days before expiration, and then every day until the password
expires.
Users must change their password in Kerio Connect Client.
If users fail to change their password, they cannot login to their account and must contact
their administrator (who changes the password for them in their user settings).

Password policy in Kerio Connect
174
If an administrator password expires, the administrator can login to the administration
interface to change their password.
Protecting against password guessing attacks
Kerio Connect can block IP addresses suspicious of password guessing attacks (ten
unsuccessful attempts in one minute).
1. Go to section Configuration → Security → the Security Policy tab.
2. Select the Block IP addresses suspicious of password guessing attacks option.
IP address is blocked for individual services. If POP3 is blocked, attacker
can attempt logging via IMAP.
3. You can select a group of trustworthy IP addresses.
4. To block all services, check option Block user accounts probably targeted by password
guessing to lock the affected accounts.
5. Click OK.
When an account is blocked, user cannot log in. Kerio Connect unlocks the blocked accounts
after 5 minutes. For immediate unlocking (throughout all the domains), click Unlock All
Accounts Now.
This action is not identical with temporary disabling user accounts.

175
Authenticating messages with DKIM
About DKIM
DomainKeys Identified Mail (DKIM) signs outgoing messages from Kerio Connect with a
special signature to identify the sender. Your users thus take responsibility for the messages
they send and the recipients are sure the messages came from a verified user (by retrieving
your public key).
To sign messages with a DKIM signature:
1. Enable DKIM authentication in your domain settings.
2. Add the DKIM public key to your DNS settings.
Enabling DKIM in Kerio Connect
1. In the administration interface, go to section Configuration → Domains.
2. Double-click your domain and go to tab General.
3. Enable option Sign outgoing messages from this domain with DKIM signature.
4. Save the settings.

Authenticating messages with DKIM
176
To see which domains have DKIM enabled, add column DKIM enabled in section Configuration
→ Domains.
Your DNS records must include the DKIM public key for your domain. Without proper DNS
records, Kerio Connect will send messages without the DKIM signature. Each message your
users send will create an error message (see Error log).
Read article Configuring DNS for DKIM for more information.
Aliases
If the domain includes also aliases, add the DNS record also to all aliases.
Testing the DKIM signature
If you want to test whether your domain signs messages with DKIM, you can use for example
the DomainKeys Test online tool.

177
Configuring DNS for DKIM
Adding a DKIM record to your DNS
The process of adding a DKIM record to your DNS may vary according to your provider.
To add your DKIM public key to DNS, you can:
• ask your provider to add the record for you
• do it yourself in your DNS administration
You can find the public key in Kerio Connect. The key includes two parts:
• Record name (or selector)
Example:
mail._domainkey.feelmorelaw.com.
• TXT value
Example:
v=DKIM1;
p=MIGfMA0GCSqGSIb3DQEBAQUAA4GNADCBiQKBgQDfl0chtL4siFYCrSPxw43fqc4z
Oo3N+Il220oK2Cp+NZw9Kuvg8iu2Ua3zfbUnZWvWK4aEeooliRd7SXIhKpXkgkwn
AB3DGAQ6+/7UVXf9xOeupr1DqtNwKt/NngC7ZIZyNRPx1HWKleP13UXCD8macUEb
bcBhthrnETKoCg8wOwIDAQAB
The public key TXT value consists of one single line of text.
The DKIM public key is the same for all domains on a single server (in a single Kerio Connect).
The DKIM public key in Kerio Connect is 2048-bit. Some providers may restrict the length
of the key (the TXT value) — read section Creating a short DKIM public key to get detailed
information.
Domain aliases
If a domain includes aliases, also add DNS record for DKIM to all aliases.

Configuring DNS for DKIM
178
Acquiring DKIM public key in Kerio Connect
1. In the administration interface, go to section Configuration → Domains.
2. Double-click your domain and go to tab General.
3. Click the Show public key button.
This opens a dialog with you domain public key.
Copy the text to create your DNS DKIM record. Make sure the record contains the whole
text.
Creating a short DKIM public key
Kerio Connect includes a 2048-bit DKIM public key. If the public key is too long (some
providers may restrict the length of the TXT value), you can use an online DKIM key creator to
create a 1024-bit key. See an example below.
Generating a short DKIM key with DKIM wizard
1. Go to the DKIM wizard page.
2. Fill in your Domain name and DomainKey Selector (use mail).
3. Select Key size 1024.
4. Click Generate.

43.3 Creating a short DKIM public key
179
The page will display your public and private keys. Now, add the private key to Kerio Connect.

Configuring DNS for DKIM
180
Adding a new private key to Kerio Connect
1. Stop the Kerio Connect server.
2. Go to Kerio Connect’s installation directory to folder sslcert/dkim.
3. Copy the generated private key to file private.key.
We recommend backing up the original private key.
4. Start the Kerio Connect server.

43.3 Creating a short DKIM public key
181
Kerio Connect will now show the shorter public key in the domains’ configuration. You can
now create the DNS DKIM record with the new public key.
If you use distributed domains, make sure the new private key is available on all servers.
BIND DNS server
If you use a BIND DNS server, you can split the original Kerio Connect DKIM public key TXT
value by using the following format:
TXT ( "part 1" "part 2" ... "part x")
Example:
TXT ("v=DKIM1;"
"p=MIGfMA0GCSqGSIb3DQEBAQUAA4GNADCBiQKBgQDfl0chtL4siFYCrSPxw43fqc4z"
"Oo3N+Il220oK2Cp+NZw9Kuvg8iu2Ua3zfbUnZWvWK4aEeooliRd7SXIhKpXkgkwn"
"AB3DGAQ6+/7UVXf9xOeupr1DqtNwKt/NngC7ZIZyNRPx1HWKleP13UXCD8macUEb"
"bcBhthrnETKoCg8wOwIDAQAB")

182
Configuring spam control in Kerio Connect
Antispam methods and tests in Kerio Connect
To detect and eliminate spam, Kerio Connect uses the following methods and tests:
• Kerio Anti-spam — Advanced filtering of spam messages using Bitdefender’s online
scanning services.
For more information, see Kerio Anti-spam filter.
In Kerio Connect 9.2 and newer, you can use Kerio Anti-spam
together with SpamAssassin.
• Black/white lists — You can create lists of servers and automatically block or allow
all messages they send.
For detailed information, see Blocking messages from certain servers
• SpamAssassin — Apache SpamAssassin is an antispam filter that employs several
testing methods.
• Caller ID and SPF — You can filter out messages with fake sender addresses.
For detailed information, see Configuring Caller ID and SPF in Kerio Connect
• Greylisting — The greylisting method delivers only messages from known senders.
For detailed information, see Configuring greylisting
• Delayed response to SMTP greeting (Spam Repellent) — You can set a delayed SMTP
greeting that prevents delivery of messages sent from spam servers.
Spam Repellent decreases the load on your server because
messages rejected by Spam Repellent are not processed by other
antispam and antivirus tests.
• Custom rules — You can create your own rules to satisfy your needs.
For detailed information, see Creating custom rules for spam control in Kerio Connect

44.2 Setting the spam score
183
Combine as many antispam features as possible. The more tests you use, the tighter
the antispam filter is and the less spam is delivered to users’ mailboxes. Also, spam
detection is more granular, which reduces the number of messages marked as spam by
mistake (“false positives”).
For each method, except for Spam repellent, you can specify two actions for handling the spam
messages:
• Deny message — This helps to reduce the load on the server
• Increase the message’s spam score — This helps eliminating possible “false positives”
To set the Kerio Connect spam filter, go to Configuration → Content Filter → Spam Filter.
Setting the spam score
Kerio Connect tests each message with all the enabled tests and filters. Based on the resulting
spam score, Kerio Connect marks the message as spam or delivers it as a legitimate message.
To set the limits for marking messages as spam or not spam, set the following on the Spam
Rating tab:
• Tag score — If the message reaches the tag score, Kerio Connect marks it as spam.
• Block score — If the messages reaches the block score, Kerio Connect discards the
message.
If you set the block value too low, legitimate messages may
be discarded. Use the Forward the message to quarantine address
option when testing and optimizing the spam filter, and specify an
account where Kerio Connect sends and stores the copies of all blocked
messages.

Configuring spam control in Kerio Connect
184
Monitoring the spam filter’s functionality and efficiency
Kerio Connect includes several options for monitoring the spam filter’s functionality.
Spam filter statistics
Kerio Connect generates statistics of its SpamAssassin filter. You can find the statistics in
Status → Statistics.

44.3 Monitoring the spam filter’s functionality and efficiency
185
This statistics does not include Kerio Anti-spam advanced filter.
Graphical overviews
Kerio Connect also uses traffic charts to trace certain values about spam messages.
In Status → Traffic Charts, you can find the following spam-related traffic charts:
• Connections/Rejected SMTP displays the number of SMTP connection attempts that
were rejected by the Spam Repellent tool in the set time period.
• Messages/Spam displays how much spam was delivered and when in the set time
period.
Logs
You can solve problems related to the antispam filter in the following Kerio Connect logs:
• Spam — All messages marked as spam are recorded in this log.
• Debug — Right-click in the Debug log area, click Messages, and select the following
• Spam Filter — Logs the spam rating of each message that passes through the
Kerio Connect antispam filter.
• SPF Record Lookup — Gathers information about SPF queries sent to SMTP
servers.
• SpamAssassin Processing — Traces the processes that occurred during the
SpamAssassin antispam tests.
• Kerio Anti-spam Processing — Traces the processes regarding the Kerio
Anti-spam scanning.

Configuring spam control in Kerio Connect
186
Optimizing spam protection
Fo additional information about protection against spam in Kerio Connect, read:
• Optimizing spam protection in Kerio Connect
• Recommended anti-spam settings

187
Kerio Anti-spam filter
Overview
Changed in Kerio Connect 9.2.0!
The Kerio Anti-spam extension uses the Bitdefender online scanning service and provides an
advanced level of spam filtering on incoming messages.
In Kerio Connect 9.0.3-9.1.1, Kerio Anti-spam replaces the SpamAssassin’s SURBL and Bayes
filters. Users don’t need to use the Spam and Not spam buttons in Kerio Connect Client and
Microsoft Outlook with Kerio Outlook Connector, so Kerio Connect hides those buttons.
In Kerio Connect 9.2 and newer, you can use Kerio Anti-spam together with SpamAssassin.
Kerio Anti-spam is available as an add-on. Without Kerio Anti-spam, you can still use the
standard antispam features in Kerio Connect.
How Kerio Anti-spam works
When Kerio Anti-spam is enabled, the following happens when Kerio Connect receives a
message:
1. Kerio Connect sends encrypted data to the Bitdefender online scanning service.
See the What data is sent to Bitdefender section below for information about the data
Kerio Connect sends.
If the computer with Kerio Connect is behind a firewall, you must allow
access to:
• *.nimbus.bitdefender.net
• http://bda-update.kerio.com
If Kerio Connect uses a proxy server, Kerio Anti-spam communicates with
Bitdefender via the proxy server.
2. Bitdefender scans the data and sends the result to Kerio Connect.
The score can be:
• 0 (zero) for non-spam
• 1-9 for different levels of spam

Kerio Anti-spam filter
188
3. Kerio Connect calculates the spam score using a special algorithm, and adds the score to
the overall spam rating (see Calculating the Kerio Anti-spam score below).
4. If Bitdefender recognizes malware or a phishing message, Kerio Connect automatically
blocks the message regardless of other Kerio Connect settings, such as whitelists or
custom rules.
Kerio Connect discards the message or forwards it to a quarantine address depending on
your settings. See Setting the spam score section in the “Configuring spam control in Kerio
Connect” article.
You can disable this function in the configuration file (mailserver.cfg). Look
for <variable name="BlockMalware"> and <variable name="BlockPhishing">
in the Kerio Anti-spam table and set the values to 0 (zero).
What data is sent to Bitdefender
Kerio Connect doesn’t send any information that could be used to identify a specific person,
such as content of the original e-mail body, attached images, or attached files.
Bitdefender online scanning service receives the following information via HTTPS:
• The sender and the sender’s IP address of the original message from the email SMTP
envelope.
• The e-mail message fingerprint, a set of cryptographic hashes on different parts of the
e-mail headers and body.
The hashes are irreversible. Kerio Connect doesn’t send the original email body.
• URLs, e-mail addresses and telephone numbers contained in the body of the scanned
e-mail message
• MD5 hashes of:
• The FROM address, FROM domain and REPLY-TO address
• Certain types of attachments, for example, Microsoft Office documents, PDFs,
executable files
• The hashes of images embedded in the messages
The actual images are not transmitted.

45.4 Calculating the Kerio Anti-spam score
189
Calculating the Kerio Anti-spam score
Changed in Kerio Connect 9.2!
Kerio Connect calculates the Kerio Anti-spam score using a special algorithm and adds the
score to the overall spam rating.
The algorithm works as follows:
Bitdefender score is 1-9 (spam)
Kerio Anti-spam score = X*Y/9
• X is the score Kerio Connect receives from Bitdefender.
• Y is the Kerio Anti-spam setting.
If SpamAssassin is disabled, you can set the Kerio Anti-spam settings to 2-18.
If SpamAssassin is enabled, you can set the Kerio Anti-spam settings to 1-9.
In Kerio Connect 9.0.3-9.1.1, you can set Kerio Anti-spam setting
to moderate (6), normal (10), and high (14).
Bitdefender score is 0 (non-spam)
Kerio Anti-spam score = 0
In Kerio Connect 9.0.3 and 9.0.4, the algorithm is:
Kerio Anti-spam score = -1*Y, where Y is the Kerio Anti-spam setting (moderate = 1,
normal = 2, and high = 3).

Kerio Anti-spam filter
190
Configuring Kerio Anti-spam
1. In the administration interface, go to Configuration → Content Filter → Spam Filter.
2. Switch to the Kerio Anti-spam tab.
3. Select Enable Kerio Anti-spam advanced filter.
4. Set the Contribution to spam rating.
The value of the setting affects only spam messages:
• If SpamAssassin is disabled, you can set the Kerio Anti-spam settings to 2-18.
• If SpamAssassin is enabled, you can set the Kerio Anti-spam settings to 1-9.
In Kerio Connect 9.1.0 and 9.1.1, you can set this value to moderate = 6,
normal = 10, high = 14.
In Kerio Connect 9.0.3 and 9.0.4, this value also affects non-spam messages:
moderate = 1, normal = 2, high = 3.
Also see the Calculating the Kerio Anti-spam score section above for information
about the score.
5. (Optional) To allow Bitdefender to save the encrypted data from Kerio Connect, select the
Allow signatures and metadata to be utilized for enhancing the online scanning service.
In Kerio Connect 9.0.3-9.1.1, select Allow use of spam and Allow use of
non-spam options.
Bitdefender saves only the encrypted data, not the entire messages. See the What data is
sent to Bitdefender section above.

45.5 Configuring Kerio Anti-spam
191
If you’re using Kerio Connect Multi-Server, enable Kerio Anti-spam on the Front-end
server.
Kerio Connect on Debian 6
If you install Kerio Connect on the Debian 6 operating system, you must perform the following
before initializing Kerio Anti-spam:
wget --no-check-certificate https://www.thawte.com/roots/thawte_Primary_Root_CA-G3_SHA256.pem
cp thawte_Primary_Root_CA-G3_SHA256.pem /etc/ssl/certs
cd /etc/ssl/certs/
ln -s thawte_Primary_Root_CA-G3_SHA256.pem ba89ed3b.0

Kerio Anti-spam filter
192
Troubleshooting
If you are upgrading from a previous version, restart Kerio Connect after you enable Kerio
Anti-spam.
If any problem with Kerio Anti-spam occurs, consult the Debug log:
1. Right-click in the Debug log area, and click Messages.
2. Select the Kerio Anti-spam Processing, SpamAssassin Processing, and Spam filter
options.
After debugging, clear those options. Otherwise, the logging may slow down server
performance.

193
Configuring greylisting
Overview
To fight spam more efficiently, Kerio Connect supports greylisting.
Greylisting is an antispam method that complements other antispam methods and
mechanisms in Kerio Connect.
How greylisting works
With greylisting enabled, the following happens when Kerio Connect receives a message:
1. Kerio Connect contacts the greylisting server and provides information about the message.
The greylisting server includes a list of trustworthy IP addresses.
2. If the list contains the message sender’s IP address, the message passes the greylisting
check immediately.
3. If the list does not contain the sender’s IP address, the greylisting server delays the
delivery. Trustworthy mailservers try to redeliver messages later. Spam senders usually
do not.
4. Once the message is received again, the Kerio Greylisting Service adds the sender’s IP
address to the whitelist. All future messages from this sender will pass the greylisting
check immediately (see step 2).
To learn more about greylisting, consult greylisting.org or Wikipedia.
What data is sent to Kerio Technologies
If the greylisting is enabled, the Kerio Technologies greylisting server receives the following
information:
• One-way hash (MD5) of the sender’s envelope email address and recipient’s envelope
email addresses
• IP address of the host delivering the message
The data is periodically deleted from the greylisting server.
If greylisting is disabled, no data is sent to Kerio Technologies.

Configuring greylisting
194
Kerio Technologies uses the received data solely for the greylisting feature.
To see the data sent by Kerio Greylisting Service, enable Greylisting in the Debug log.
Configuring greylisting
Kerio Greylisting Service in Kerio Connect is hosted by Kerio Technologies.
It is available to:
• Registered trial users
• Licensed users with valid Software Maintenance
Greylisting is disabled by default. To enable it:
1. In the administration interface, go to Configuration → Content filter → Spam Filter →
Greylisting.
2. Select the Check incoming messages by Kerio Greylisting Service option.
Make sure your firewall allows outgoing connection on port 8045.
3. (Optional) Create a list of IP addresses to skip in the greylisting check.
4. Click Test Connection to check the connection with Kerio Greylisting Service.
The connection is established every time Kerio Connect server is restarted.
5. Click Apply.

46.5 Troubleshooting
195
Figure 1 Greylisting
Troubleshooting
If the connection between your Kerio Connect server and Kerio Greylisting Service fails, make
sure your firewall allows outgoing connections on port 8045.
Users may experience a delay in delivery. This happens when the message with the particular
parameters is received, as described in section What data is sent to Kerio Technologies. The
greylisting server delays the delivery. This problem is solved once another message is received.
Messages can also be delivered in a different order than they were sent, due to the greylisting
server. This problem is solved once another message with the same parameters is received.
If you want to see what data are sent to Kerio Technologies, enable Greylisting in the Debug
log.
If Kerio Connect cannot contact the greylisting server, all incoming messages are delivered
immediately. Kerio Connect will try to contact the greylisting server again.
If you acquire a new license or renew your license, it may take several minutes before the Kerio
Greylisting Service recognizes it. You may get warning messages in the meantime. Message
delivery is not affected.

196
Blocking messages from certain servers
Automatically blocking or allowing messages from certain servers
In Kerio Connect you can automatically block servers (IP addresses) that are known to be
sending spam messages. You can also automatically allow messages from those you trust.
You can this in one (or both) of two ways:
• By creating your own lists of spam servers (blacklists) and trusted servers (whitelists)
• By using public Internet databases of spam servers

47.1 Automatically blocking or allowing messages from certain servers
197
Blocking messages from spam servers — Custom blacklists
To create your own blacklists you first need the IP addresses of the servers you want to block
1. Go to section Configuration → Definition → IP Address Groups and create a new group
with IP addresses of spam servers.
2. Go to Configuration → Content Filter → Spam Filter → Blacklists.
3. In the Custom blacklist of spammer IP addresses section, select the option Use IP ad-
dress group.
4. Select or create a group of IP addresses to block from the drop-down menu.
5. Select the option corresponding the action you want performed when messages arrive that
meet your criteria:
• Block the messages (this marks them as spam)
• Add spam score to the message
6. Click Apply in the bottom right corner.
Blocking messages from spam servers — Public databases
By default, Kerio Connect contains a few databases that can be downloaded from the Internet
for free. It is also possible to define other databases.
To use blacklists from public databases:
1. Go to section Configuration → Content Filter → Spam Filter → Blacklists.
2. In the Internet blacklists section, select all the public databases you want to use.
3. Double-click a blacklist and select the option corresponding to the action you want
performed when messages arrive that meet the blacklist’s criteria:
• Block the messages (this marks them as spam)
• Add spam score to the message
4. Click Apply in the bottom right corner.
You can also add other blacklists from the Internet:
1. In the same section, click Add.
2. Type the DNS name of the server that handles the of Kerio Connect enquires.

Blocking messages from certain servers
198
3. Select the option corresponding to the action you want performed when messages arrive
that meet the blacklist’s criteria:
• Block the messages (this marks them as spam)
• Add spam score to the message
4. Click Apply in the bottom right corner.
Once you have set up your blacklists, you can change any of them by double-clicking it.
If you use a paid blacklist, always select the option Ask blacklist DNS server directly.
The licenses are associated with a particular IP address, and queries are sent directly to the
database, not to parent DNS servers.
Allowing messages from trusted servers — Custom whitelists
Messages from servers included in your whitelist will not be checked by spam filters in Kerio
Connect.
To create your own whitelist:
1. Go to Configuration → Definition → IP Address Groups and create a new group with the
IP addresses of trusted servers.
2. Go to Configuration → Content Filter → Spam Filter → Blacklists.
3. In the Custom whitelist of IP addresses section, select the option Use IP address group.
4. Select the group of IP addresses from the drop-down menu.
5. Confirm your settings.

199
Configuring Caller ID and SPF in Kerio Connect
Overview
Caller ID and SPF (Sender Policy Framework) allow you to filter out messages with fake sender
addresses.
The check verifies whether IP addresses of the remote SMTP server are authorized to send
emails to the domain specified. Spammers thus have to use their real addresses and the
unsolicited emails can be recognized quickly using different blacklists.
You can use Caller ID and SPF only if messages are delivered by the SMTP protocol.
Configuring Caller ID
To configure Caller ID in Kerio Connect:
1. In the administration interface, go to Configuration → Content Filter → Spam filter →
Caller ID.
2. Enable the option Check Caller ID of every incoming message.
3. If a message is intercepted, Kerio Connect can
• Log it in the Security log
• Reject it
• Increase/decrease its spam score
4. Caller ID is often used by domains in testing mode only. We recommend that you enable
Apply this policy also to testing Caller ID records.
5. If messages are sent through a backup server, create a group of IP addresses of those
servers that will not be checked by Caller ID.
6. Confirm your settings.
Kerio Technologies enables you to check your own DNS records. The link Check my
email policy DNS records in this same tab will display a website where you can do that.
Learn more about crating SPF and Caller ID records.

Configuring Caller ID and SPF in Kerio Connect
200
Figure 1 Caller ID
Configuring SPF
To configure SPF in Kerio Connect:
1. In the administration interface, go to Configuration → Content Filter → Spam filter →
SPF.
2. Enable the option Enable SPF check of every incoming message.
3. If a message is intercepted, Kerio Connect can
• Log it in the Security log
• Reject it
• Increase/decrease its spam score
4. If messages are sent through backup server, create a group of IP addresses of those servers
that will not be checked by SPF.
5. Confirm your settings.

48.3 Configuring SPF
201
Figure 2 SPF

202
Creating custom rules for spam control in Kerio
Connect
Overview
In Kerio Connect, you can create your own antispam rules. The rules filter email headers or
email bodies.
You can create custom rules for spam control by using Configuration → Content Filter →
Spam Filter → Custom rules.
Creating custom rules
You can create as many rules as you like.
1. In the administration interface, go to Configuration → Content Filter → Spam Filter →
Custom rules.
2. Click Add.
3. In the Add Rule dialog, type a name for the rule.
4. Select Mail header or Mail body filter.

49.2 Creating custom rules
203
5. Type the string you want to filter.
You can use:
• Any text
• * to represent any number of characters
• ? to represent a single character
• Regular expressions (mail body only)
6. For any message that matches the rule, you can:
• Treat the message as non-spam
• Treat the message as spam and reject it
• Add spam score to the message
7. Click OK.
Kerio Connect processes the rules in the order they are listed. If the spam filter marks a
messages as non-spam or rejects it, Kerio Connect stops processing the remaining rules.
To decrease the load on your server, place the From and To header rules at the top.
If Kerio Connect rejects messages using this rule, no other antispam or antivirus tests are
performed on these messages.
Example for regular expressions
You want to block all messages that contain the word cialis.
Use regular expressions to exclude words containing the substring “cialis”, such as specialist,
socialist.
1. In Configuration → Content Filter → Spam Filter → Custom rules, click Add.
2. Select Mail body and type the following regular expression:
/\bcialis\b/i
3. Select Treat the message as spam and reject it.
4. Click OK.

Creating custom rules for spam control in Kerio Connect
204
From now on, all messages that include “cialis” as a single word are rejected.
For detailed information on regular expressions, see the SpamAssassin wiki page.
Defining actions for custom rules
To decrease the load on the server, Kerio Connect can reject messages during the SMTP
session. However, if you select the Reject messages as soon as possible... option, Kerio
Connect cannot perform the two actions described below.
If your custom rule rejects a message, Kerio Connect can:
• Send a bounce message to the sender — We do not recommend this option because
spammers usually fake addresses, so your bounce message will be undeliverable.
• Forward the message to a quarantine address — We recommend this option so that
important messages are not falsely identified as spam.

205
Bayesian self-learning in Kerio Connect
Overview
There are many problems associated with detecting spam for the final recipient of an email. It
is important to understand these problems in order to understand what Bayesian self-learning
is and how it fits into Kerio’s solution for spam protection.
Terminology
• Spam is a message the recipient considers an unsolicited junk email.
• Ham is a message the recipient considers to be not spam.
• False Positive is a message that is incorrectly marked as spam.
• False Negative is a message that is incorrectly marked as ham.
SpamAssassin
SpamAssassin uses static rule sets to determine if a message is spam.
Fixed set of rules cannot accurately define spam for everybody. It may result in SpamAssassin
capturing most spam, however, it will always have some false positives and false negatives.
Also, the content in spam changes over time and the spam mutates. Unless the rules in
SpamAssassin change, too, more and more spam gets in. Therefore, constant upgrades are
necessary to maximize the spam blocking capabilities.
Bayesian filtering
Recipients can train the Bayes database to recognize messages as spam or ham. The filter
breaks messages into small pieces called tokens and determines which tokens occur mostly in
spam messages, and which tokens occur mostly in ham messages.
The Bayes database must learn a lot of emails before it can function effectively. In general, the
Bayes database begins to work after it has learned at least 200 spams and 200 hams. End-users
must train the Bayes database enough to effectively fight mutating spam.

Bayesian self-learning in Kerio Connect
206
Bayesian self-learning
SpamAssassin and additional Kerio Connect antispam features can help the Bayesian
self-learning:
• The higher the SpamAssassin score, the more probable the message is a spam
• The lower the SpamAssassin score, the more probable the message is a ham.
SpamAssassin trains the Bayes database as follows:
• If the total SpamAssassin score is more than 12, and both the header score and body
score are more than 3, consider the message as a spam.
• If the total SpamAssassin score is less than 0.1, consider the message as not a
spam.
Additional antispam tests in Kerio Connect, such as blacklists, SPF, header tests, train the
Bayes database as follows:
• If the total score from tests other than SpamAssassin is more than the required
tag score, and SpamAssassin score is less than 0.1, consider the message as
spam.
• If the total score including SpamAssassin is more than (block score-tag
score/1.8)+tag score, and SpamAssassin score is less than 12, consider the
message as spam.
• If the total score from tests other than SpamAssassin is less than 0, and
SpamAssassin trains the Bayes database with spam, consider the message as ham.

207
Antivirus control in Kerio Connect
Overview
Kerio Connect can protect against malicious emails with viruses. Viruses may infect your
computer and cause harm to your files or to your computer system.
Kerio Connect’s internal Sophos antivirus engine protects all email from these harmful viruses.
Sophos antivirus is an optional component and is not available for unregistered trial
versions. See Licenses in Kerio Connect.
Configuring Sophos in Kerio Connect
1. In the administration interface, go to the Configuration → Content Filter → Antivirus
section.
2. Select the option Use the integrated Sophos antivirus engine.
3. To update the virus database automatically, select Check for update every [hours].
Kerio Connect downloads the database files via the HTTP protocol. Provide a persistent
connection and allow the communication on your firewall or proxy server.
4.
New in Kerio Connect 8.4.2!
To allow Kerio Connect to contact Sophos servers for the antivirus check, select Enable
Sophos Live Protection.
This option ensures that the Kerio Connect performs the antivirus check against an always
up-to-date cloud database before it downloads the database with the regular update.
Kerio Connect sends only a one-way hash of the attachments to the Sophos
servers.

Antivirus control in Kerio Connect
208
5. Select the action for messages that contain a virus. Kerio Connect can:
• Discard the message
• Deliver the message with the malicious code removed
6. In addition, you can select from two options for forwarding messages:
• Forward the original message to an administrator address
• Forward the filtered message to an administrator address
7. For any message that Sophos cannot scan, Kerio Connect Kerio Connect can do one of the
following:
• Deliver the original message with a warning prefixed
• Reject the message as if it was a virus
8. Click Apply.

51.3 External antivirus
209
Configuring the HTTP proxy server
If the computer with Kerio Connect is behind a firewall, you can use a proxy server to check
for virus database updates.
1. Go to Configuration → Advanced Options → HTTP Proxy.
2. Select the option Use HTTP proxy for antivirus updates,...
3. Type the address and port of the proxy server.
4. If the proxy server requires authentications, select Proxy server requires authentication.
5. Type the user name and password.
6. Click Apply.
Go to Configuration → Content Filter → Antivirus and click Update Now to check the
connection.
External antivirus
Kerio Technologies issued an Antivirus SDK for Kerio Connect and Kerio Control. The
Antivirus SDK includes a public API that you can use to write plugins for third-party antivirus
solutions.
Read Using external antivirus with Kerio products and this Kerio Blog post for detailed
information.
Filtering message attachments
For information on scanning message attachments, read Filtering message attachments in
Kerio Connect.
Troubleshooting
To view the statistics for Kerio Connect antivirus control, go to Status → Statistics.
This section displays the number of messages checked, viruses detected, and prohibited
attachments.

Antivirus control in Kerio Connect
210
You can also consult the following logs:
• Security — For information about virus database updates.
• Debug — Right-click the Debug log area and enable Messages → Antivirus Checking
If the time from the last update is several times greater than the interval set, update
the database manually and check the Error and Security logs.

211
Filtering message attachments in Kerio Connect
Overview
Many viruses are hidden as email message attachments. As part of its antivirus control, Kerio
Connect can filter email attachments according to your settings.
If Kerio Connect detects a problematic attachment, it removes the attachment and delivers the
message without it.

Filtering message attachments in Kerio Connect
212
Configuring the attachment filter
To configure attachment filtering:
1. In the administration interface, go to Configuration → Content Filter → Attachment Fil-
ter.
2. Select the option Enable attachment filter.
3. If you want Kerio Connect to notify the sender that their attachment was not delivered,
select the option Send the sender a warning.
4. To have Kerio Connect send the original messages to a different email address, select the
option Forward the original messages to and type the address.
5. To have Kerio Connect send the filtered messages to a different email address, select the
option Forward the filtered messages to and type the address.
6.
New in Kerio Connect 8.5!
To discard the ZIP attachments with dangerous files, select the Discard zip archive con-
taining files with dangerous extensions... option.
7. Select any of the predefined filter rules.
Each rule can allow or block one specific type of attachment.
8. Click Apply.
Now when a problematic attachment is detected, Kerio Connect removes it and delivers the
message without the attachment.
Creating custom attachment filter rules
To customize your filter rules:
1. In the section Configuration → Content Filter → Attachment Filter, click Add.
2. Type a description for the new rule.
3. Define the condition for the attachments.
4. Select whether Kerio Connect blocks or accepts messages with this type of attachment.
5. Click OK.

52.4 Troubleshooting
213
Troubleshooting
For details on attachment filtering in your Kerio Connect, consult the Security log.

214
Using an external antivirus with Kerio products
Antivirus SDK for Kerio products
Kerio Connect and Kerio Control include Sophos antivirus protection.
You can use alternative antivirus solutions by using the Kerio Antivirus SDK for Kerio Con-
nect and Kerio Control. The Antivirus SDK includes a public API that can be used to write
plugins for alternative antivirus solutions.
Get the SDK and read our blog to get detailed information.

215
Configuring IP address groups
Overview
Kerio Connect 9 and newer supports IPv6!
IP address groups help easily define who has access to, for example, remote administration,
services, and are used in additional settings in Kerio Connect.
You can define IP address groups:
• In the Configuration → Definitions → IP Address Groups section
• From any section in the administration interface where IP address groups are used

Configuring IP address groups
216
Configuring IP address group
Kerio Connect automatically creates a default group of local IP addresses. You can
edit and remove this group anytime.
1. In the administration interface, go to the Configuration → Definitions → IP Address

54.2 Configuring IP address group
217
Groups section.
2. Click Add
3. To create a new IP address group, select Create new.
To add IP addresses to an existing group, select the IP address group in Select existing.
4. Select the type and specify the IP address.
5. Add a description for better reference.
6. Click OK.

218
Creating time ranges in Kerio Connect
Overview
You can restrict all scheduled tasks in Kerio Connect to certain time intervals — time ranges.
A time range can consist of multiple intervals with different settings.
Creating time ranges
1. In the administration interface, go to Configuration → Definitions → Time Ranges.
2. Click Add and
3. To create a new time range, select Create new.
To add a time range to an existing interval, select Selecting existing and select the parent
time interval in the drop-down list.
4. Type a Description for better reference.
5. Configure the Time settings — frequency, time interval, and days.
6. Click OK.

55.2 Creating time ranges
219

220
Filtering messages on the server
Overview
New in Kerio Connect 9!
Users can filter messages in their mailbox with Kerio Connect Client filters. Administrators
can apply message filters directly on the Kerio Connect server.
For example, you can:
• Forward messages sent to a former employee to another mailbox
• Send an auto-reply to messages sent to a particular email address or even a domain
• Add recipients to specific messages
• Reject messages with large attachments
Kerio Connect applies Receiving rules to all recipients in the message. In the Sending rules,
messages are considered separately for each recipient.
You can see the order how Kerio Connect processes the rules:

56.2 Creating receiving rules
221
You can find specific examples below.
Creating receiving rules
Kerio Connect applies receiving rules to all messages that come to the server from local or
remote senders.
These rules are applied before the sending rules and before the user filters in Kerio Connect
Client.
1. In the administration interface, go to Configuration → Content Filter → Message Filters.
2. In the Receiving rules section, click Add.
3. In the description field, type a name for the filter.
4. Specify the conditions for the filter.
To specify multiple email addresses, use a comma (,), or a semi-colon (;).
Regular expressions and the ? / * placeholders are not supported.

Filtering messages on the server
222
5. Specify the actions.

56.2 Creating receiving rules
223
You can use placeholders for headers values — ${size} for message size,
${subject} for message subject, and so on (for more headers see, for example,
Wikipedia).
6. (Optional) Select the Stop any other rules option.
The rules are processed from the top. If the message matches the rule, no other rules are
processed.

Filtering messages on the server
224
7. Click OK.
8. Click Apply.
Creating sending rules
Kerio Connect applies sending rules to all messages that Kerio Connect sends to local or
remote recipients.
These rules are applied after the receiving rules and before the user filters in Kerio Connect
Client.
1. In the administration interface, go to Configuration → Content Filter → Message Filters.
2. In the Sending rules section, click Add.
3. In the description field, type a name for the filter.
4. Specify the conditions for the filter.
To specify multiple email addresses, use a comma (,), or a semi-colon (;).
Regular expressions and the ? / * placeholders are not supported.

56.3 Creating sending rules
225
5. Specify the actions.

Filtering messages on the server
226
You can use placeholders for headers values — ${size} for message size,
${subject} for message subject, and so on (for more headers see, for example,
Wikipedia).
6. (Optional) Select the Stop any other rules option.
The rules are processed from the top. If the message matches the rule, no other rules are
processed.
7. Click OK.
8. Click Apply.

56.4 Example 1 - Forwarding messages to public folders
227
Example 1 - Forwarding messages to public folders
To forward messages to public folders, you must create:
• An alias email address for the public folder
• Server rule for forwarding the messages
You want all messages sent to [email protected] that include invoices as attachments
to be sent to a public folder Invoices.
1. In the Accounts → Aliases section, create an alias that points to a public folder.

Filtering messages on the server
228
2. Go to the Configuration → Content Filter → Message Filters section.
3. In the Receiving rules section, click Add.
4. Set the condition to Recipient → Equals → [email protected].
5. Click the plus sign to add another condition.
6. Set the condition to Subject → Contains → invoice.
7. Click the plus sign to add another condition.
8. Set the condition to Has an attachment.
9. Set the action to Redirect to address and type the alias email address of the public folder.
If you use Add recipient or Copy to address, Kerio Connect delivers the
message to other recipients as well.
10. Click OK and Apply.

56.5 Example 2 - Prohibiting sending messages to remote recipients for individual users
229
If you use Redirect to address, the message is not delivered to the original recipients,
however, the sender receives their delivery receipt if required.
Example 2 - Prohibiting sending messages to remote recipients for indi-
vidual users
In the settings of each user, you can disable the user to send and receive messages outside
their own domain.
With a special server rule you can limit this either to sending or receiving.
You want to disable John Smith ([email protected]) to send messages outside his domain
(company.com). However, he can receive messages from other domains.
1. Verify that the This user can send/receive messages... option in the user settings is
disabled.
2. Go to the Configuration → Content Filter → Message Filters section.
3. In the Sending rules section, click Add.
4. Set the condition to Sender → Equals → [email protected].
5. Click the plus sign to add another condition.
6. Set the condition to Recipient → Does not contain → company.com.
7. Set the action to Reject message and type the reason for rejecting that the user receives.
8. Select Stop any other rules.
9. Click OK and Apply.
If the message has multiple recipients and some of them are from the user’s domain,
Kerio Connect:
• Delivers the message to the recipients from the user’s domain
• Rejects to deliver to message to recipients outside the user’s domain
If you create the same rule in the Receiving rules section, neither remote nor local
recipients get the message.

Filtering messages on the server
230
Example 3 - Sending a copy of a message to another email address
A team of support technicians help customers solve their problems. They communicate via
their email addresses:
They also have a team address [email protected].
You want to send a copy of all messages, which they send, to their team address so that the
other team members are aware of the current issues.
1. In the Receiving rules section, click Add.
2. Set the condition to From → Contains → asmith,berd,cbrown
3. Set the action to Add recipient → [email protected]
4. Click OK and Apply.

56.7 Example 4 - Rejecting messages with large attachments
231
You can also use Copy to address. Both Add recipient and Copy to address send
a blind copy to the specified address. However, if the message cannot be delivered to that
address, the sender gets notification only if you use Add recipient.
Example 4 - Rejecting messages with large attachments
You want to prevent your Kerio Connect to be overloaded with large attachments.
You can limit the size of messages with attachments that go through your server:
1. In the Receiving rules section, click Add.
If you create this rule in Sending rules, the Kerio Connect server may get
overloaded if the message has many recipients.
2. Select All in the drop-down list.
3. Set the condition to Has an attachment.
4. Click the plus sign to add another condition.
5. Set the condition to Message size → Over → 100MB.
6. Set the action to Reject message and type the reason for rejecting that the sender receives.
If you select Discard message, the sender is not notified.
7. Select Stop any other rules.
8. Click OK and Apply.

Filtering messages on the server
232
To limit large attachments only for specific users, create this rule in the Sending rules
section and specify recipients.
Examples 5 - Sending an auto-reply message
You want to send an automatic reply to each message that Kerio Connect delivers to your
support team address.
1. In the Receiving rules section, click Add.
2. Set the condition to Recipient → Equals → [email protected].

56.8 Examples 5 - Sending an auto-reply message
233
3. Set the action to Auto-reply and type the text.
4. Click OK and Apply.

234
Public folders in Kerio Connect
Overview
Public folders are folders available to all users in a domain or the whole server. You can create
public folders of these types:
• Calendar
• Contacts
• Tasks
• Notes
You can create public folders in Kerio Connect Client or Microsoft Outlook.
To create or edit public folders, users must have appropriate admin rights for public folders
assigned (see below).
Assigning administrator rights to manage public folders
1. In the administration interface, go to Accounts → Users.
2. Double-click a user and go to theRights tab.
3. Select the Public folders option.

57.3 Global vs. domain public folders
235
4. Click OK.
Global vs. domain public folders
In Kerio Connect, public folders can be:
• Unique for each domain
• Global for all domains
Sharing in Kerio Connect Client
Users can share folders across all domains in Kerio Connect:
• Unique public folders — Users must write the whole email address when they want to
share folders with users from other domains on the server.
• Global public folders — Kerio Connect Client automatically offers users from the other
domains on the server in the sharing dialog.
Chat in Kerio Connect Client
The contacts that users can chat with depend on the public folder settings:
• Unique public folders — You can chat only with users from your own domain
• Global public folders — You can chat with all users from all domains on the server
Configuring public folders
To select the type of public folders:
1. Go to the administration interface to the Configuration → Domains section.
2. Click the Public Folders button in the right bottom corner.
3. Select the public folder type.
4. Click OK.

Public folders in Kerio Connect
236
If you switch the public folder type after public folders has already been created, you
must create new public folders — users will not be able to see the old ones.
Read How to change from individual public folders to global public folders and keep your
existing public folder data for additional information.
Creating public folders in Kerio Connect Client
1. Go to your Kerio Connect Client.
2. In the left folder tree, right-click Public folders and select New Folder.

57.6 Viewing public folders
237
3. Type a name for the public folder.
By default, all users from the domain can view public folders. To change the sharing rights,
read article Sharing in Kerio Connect Client.
Microsoft Outlook has a similar procedure.
Viewing public folders
All public folders are automatically displayed in Kerio Connect Client and other clients.
See the following table for detailed information:

Public folders in Kerio Connect
238
Account Email Contacts Calendar Tasks Notes
Kerio Outlook Connector
(Offline Edition)
YES YES YES YES YES
Kerio Outlook Connector YES YES YES YES YES
Kerio Connect Client YES YES YES YES YES
Microsoft Outlook for Mac YES YES YES YES YES
Exchange account in
Apple Mail
YES YES YES YES YES
IMAP (any client that
supports the IMAP
protocol)
YES (if the client can show
them)
NO NO NO NO
POP3 (any client that
supports the POP3
protocol)
NO NO NO NO NO
Table 1 Viewing public folders in individual account types
Global Address List
Kerio Connect can automatically add users to a public contacts folder which is used as an
internal source of company contacts.
By default, this option is enabled. To disable it for individual users:
1. In the administration interface, go to the Accounts → Users section.
2. Double-click a user and clear the checkbox for the Publish in Global Address List option
on the General tab.

57.7 Global Address List
239
If users are mapped from Active Directory or Apple Open Directory, the entire LDAP
database synchronizes every hour automatically.

240
How to change from individual public folders to
global public folders and keep your existing public
folder data
Changing to global folders
When you change the type of public folders, users cannot access the previously created public
folders.
To change to global public folder and keep the content of your old domain public folders:
1. Change the public folders to global folders.
2. Stop Kerio Connect.
3. Go to your Kerio Connect installation directory to the Mail folder. The default locations
are:
• Mac OS X: /usr/local/kerio/mailserver/store/mail
• Red Hat/SuSE: /opt/kerio/mailserver/store/mail
• Windows: C:\Program Files\Kerio\MailServer\Store\Mail
4. For each domain, go to a domain folder and copy the contents of the #public folder to the
#public folder in the Mail folder.
All folders must have unique names. If any folders have the same name,
you must rename them to prevent the data to be overwritten.
5. Start Kerio Connect.
Users with Kerio Outlook Connector (Offline Edition) must either clear the KOFF cache
(in control Panel → Mail → Email Accounts) or re-create their profiles.

241
Enabling chat in Kerio Connect Client
Overview
New in Kerio Connect 9.1!
Kerio Connect Client includes a Chat feature for exchanging instant messages. Chat enables
users to view their colleagues’ online status, and to chat with them in real time. This is useful
when they cannot wait for an email response or prefer a quick back-and-forth conversation
without the use of a phone.
Administrators must enable chat for individual domains. Users can then enable/disable chat
in their Kerio Connect Client settings.
Chat in Kerio Connect Client is an additional option to using a XMPP/Jabber application.
Enabling chat for individual domains
1. In the administration interface, go to Configuration → Domains.
2. Double-click a domain.
3. On the General tab, select Enable chat in Kerio Connect Client.
To disable chat, deselect the option.
4. Click OK.

Enabling chat in Kerio Connect Client
242
Enabling chat among all domains on the server
The contacts users can chat with depend on the public folder settings on your server:
• Unique public folders enable them to chat only with users from within their own
domain.
• Global public folders enable all users from all domains on the server to chat with one
another.
Archiving Kerio Connect Client chat messages
Chat messages can be archived for future reference. See Archiving chat in Kerio Connect Client
for more information.
Using Kerio Connect Client chat
For additional information about chat, see Sending chat messages in Kerio Connect Client.

59.5 Troubleshooting
243
Troubleshooting
If any problem with Kerio Connect Client chat occurs, consult the following logs:
• Warning
• Error
• Debug
1. Right-click in the Debug log area, and click Messages.
2. Select the Instant Messaging and WebSocket Messages options.
3. Click OK.
After debugging, clear those options. Otherwise, the logging may slow down server
performance.

Enabling chat in Kerio Connect Client
244

245
Configuring instant messaging in Kerio Connect
Overview
For information about enabling chat messages through Kerio Connect Client, read
Enabling chat in Kerio Connect Client.
Kerio instant messaging service is based on XMPP, an open technology for real-time
communication.
The instant messaging (IM) service is running in Kerio Connect automatically.
To check if the instant messaging is accessible, click on Check Service Accessibility in the
administration interface in section Configuration → Instant Messaging.
Make sure to open the following ports on your firewall (both directions):
• 5222 (IM service)
• 5223 (secured IM service)
• 5269 (if sending outside of your domain is allowed)

Configuring instant messaging in Kerio Connect
246
DNS records must be configured for your domain. Read article Configuring DNS for instant
messaging for more information.
Sending messages outside of your domain
By default, users can send messages only to members of the same domain.
To enable sending/receiving instant messages to/from other domains (either within the Kerio
Connect server or outside), follow these steps:
1. In the administration interface, go to section Configuration → Instant Messaging.
2. Check option Allow users to send/receive messages to/from people outside of the do-
main.
3. Save the settings.
4. Check Service Accessibility.
These settings are valid for all domains on the server. You can override them by individual
user settings (on tab Messages) or group settings (tab Rights).
Remember to configure DNS for instant messaging.
Securing instant messaging
We recommend to secure instant messaging by using TLS:
• set security policy to require encrypted connection or secure authentication in section
Configuration → Security → tab Security Policy (Configuration → Advanced Options
→ tab Security Policy for Kerio Connect 8.1 and older)

60.4 Limiting access to instant messaging
247
• use unsecured instant messaging service (port 5222)
You can also enable only the secure instant messaging service (port 5223) and use SSL.
Security policy is applied to all services in your Kerio Connect.
Limiting access to instant messaging
If you need to restrict access to any users, you can define User Access Policies to:
• disable access to IM
• restrict access IM to specific addresses
To display which users are connected to the IM server, go to section Active Connections in the
administration interface.
Disabling instant messaging
You can disable instant messaging by stopping the instant messaging services (see article
Services in Kerio Connect).

Configuring instant messaging in Kerio Connect
248
Archiving instant messages
For information about archiving instant messages, read article Archiving instant messaging.
Automatic contact list
Kerio Connect automatically creates contact lists of all domain users who are published in the
global address list.
Once users login to an IM client, their account will display list of contacts of users from their
domain (Colleagues).
If a user is having problems with their contact list (e.g. if they delete any users), you can
restore their contact list:
1. In the administration interface, go to section Accounts → Users.
2. Right-click the user and select More Actions → Restore IM Contact List.
3. Confirm.
Restoring contact lists discards any changes the user has made to their Colleagues list. Added
contacts will remain preserved.

60.8 Configuring IM clients
249
Maximum size of the automatic contact list
Maximum number of users in the automatic contact list is set to 300. The users who exceed
this number are not included in the Colleagues contact list and also their contact list is empty.
To change the maximum size of the contact list:
1. Stop the Kerio Connect engine.
2. Open the mailserver.cfg file.
3. Edit the following line:
<variable name="RosterMaximum">300</variable>
To disable the automatic contact list completely, set the MaximumRoster value to 0 (zero).
4. Save the file.
5. Start the Kerio Connect engine.
Kerio Connect saves the information about exceeding the maximum number of users in the
Warning log.
The size of the contact list affects the performance of the server. We recommend the
following RAM size for the different contact list sizes:
• 0-100 users — 256 MB
• 100-200 users — 384 MB
• 200-500 users — 768 MB
• 500+ users — 2048 MB
Configuring IM clients
For recommended clients and their configuration, read article Configuring clients for instant
messaging.
Troubleshooting
If any problem regarding instant messaging occurs, consult the Debug log (right-click the
Debug log area and enable Messages → Instant Messaging Server).
If you rename a domain, users must re-configure their IM clients. All previous changes to their
contact list will be lost.

250
Configuring DNS for instant messaging
About SRV records
SRV (service) records are entries in your DNS which specify the location of service servers. You
must configure SRV records to make instant messaging in Kerio Connect accessible from other
servers.
There are two types of SRV records:
• xmpp-server — necessary if you enable sending messages outside of your domain
• xmpp-client
Go to the Kerio Connect administration (Configuration → Instant Messaging) to check if the
SRV records for your domain are configured (for detailed information, read article Configuring
instant messaging in Kerio Connect).
You must add SRV records on your DNS server or use the management interface of your DNS
registrar to add the records.
Visit XMPP wiki or Wikipedia for more information on SRV records.
Configuring DNS records for server to server communication
Follow this example to add a server SRV record to your DNS:
_xmpp-server._tcp.feelmorelaw.com. 18000 IN SRV 0 5 5269 mail.feelmorelaw.com.
Service _xmpp-server
Protocol _tcp
Hostname/Name Your domain name
Priority Priority of the target
Weight Weight for records of the same priority
Port 5269
Target/Value Your server hostname
TTL Time to live value

61.3 Configuring DNS records for client auto-configuration
251
The following items can be changed:
• Domain name (feelmorelaw.com)
• Server hostname (mail.feelmorelaw.com)
• TTL (18000)
• Record priority (0)
• Record weight (5)
Do not change the port number (5269).
Configuring DNS records for client auto-configuration
If the name of your domain differs from the name of the instant messaging server, you can
add a client SRV record to your DNS.
This record allows auto-configuration of instant messaging clients. Without the client SRV
record, users must manually specify the server and port in their client configuration.
Follow this example to add a client SRV record to your DNS:
_xmpp-client._tcp.feelmorelaw.com. 18000 IN SRV 0 5 5222 mail.feelmorelaw.com.
Service _xmpp-client
Protocol _tcp
Hostname/Name Your domain name
Priority Priority of the target
Weight Weight for records of the same priority
Port Port for communication from client to server
Target/Value Your server hostname
TTL Time to live value
The following items can be changed:
• Domain name (feelmorelaw.com)
• Server hostname (mail.feelmorelaw.com)
• TTL (18000)

Configuring DNS for instant messaging
252
• Record priority (0)
• Record weight (5)
• Port 5222

253
Archiving instant messaging
Overview
To archive chat messages sent through Kerio Connect Client, read Archiving chat in
Kerio Connect Client.
If you want to look at any instant message later, Kerio Connect can archive all instant messages
sent to or from your users.
The archived data include:
• Local messages and messages sent to and received from outside of their domain
• Group chats
• File name and size of all files transferred over instant messaging
Configuring instant messaging archiving
1. In the administration interface, go to Configuration → Archiving and Backup → tab
Archiving.
2. Select Enable instant messaging archiving.
3. Save the settings.

Archiving instant messaging
254
Archive files
There are three types of archive files — *.txt (current archive files), *.zip (files which have
reached the default file size), *.part (temporary archive files).
The default maximum size of the archive files is 50 MB. Once the archive file reaches 50 MB, a
new file is created.
You can adjust the archive file size in the mailserver.cfg file in the installation folder of
Kerio Connect (variable = ArchiveFileSize .
Accessing the instant messaging archives
To download the instant messaging archive files from the administration interface:
1. Go to Configuration → Archiving and Backup → tab Archiving.
2. In Instant messaging archiving, click Download archive.
This opens the list of available archive files. The file name contains the date and time of
the first message saved in this file.
3. Click any file name and save the file.
The instant messaging archives are stored in the target archive directory specified in Configu-
ration → Archiving and Backup → tab Archiving in the xmpp folder .

255
Customizing Kerio Connect
About customization
In Kerio Connect, you can:
• Define custom email footers
• Translate the interfaces into another language
• Create a custom page for Kerio Connect Client (read Customizing the Kerio Connect
Client login page)
• Add a custom logo to Kerio Connect Client
Defining custom email footers
For each domain, you can customize email footers that are automatically added to all messages
sent from this domain.
1. In the administration interface, go to the Configuration → Domains section.
2. Double-click the domain and go to the Footer tab.
3. Enable the Append the footer to outgoing messages option.
4. Create the footer (in plain text or HTML).
5. If you do not want to append footers to messages for internal recipients, select the Don’t
append if... option.
6. Click OK.

Customizing Kerio Connect
256
If user defines their own email signature, this domain footer is displayed below the user’s
signature.
When a user replies to a message, Kerio Connect places the domain footer below the whole
conversation and the user’s signature below the individual replies.
If users send digitally signed or encrypted messages, Kerio Connect does not append
any footers to the message.
Adding automatic user and company details to domain footers
You can use special field identifiers to add user and/or company details to the footer:
1. Fill in the information in the users’ account details.
2. Create company locations.
3. In the administration interface, go to the Configurations → Domains section.

63.2 Defining custom email footers
257
4. Select a domain and click Edit.
5. Click the Footer tab.
6. Define the footer using items in the Field drop-down list.
7. If you select the Use HTML option, you can format the fields: select the field and apply
formatting attributes.

Customizing Kerio Connect
258
8. Click OK.
The final footer might look like this:
If users send digitally signed or encrypted messages, Kerio Connect does not append
any footers to the message.
Adding a custom logo to Kerio Connect Client
Kerio Connect Client displays a default logo in the top left corner.
For version 8.5 and newer, you can change the logo:
• Globally for all domains
• For each domain separately
If you set both logos, Kerio Connect Client displays the logo configured for a particular domain.

63.3 Adding a custom logo to Kerio Connect Client
259
Changing the logo for all domains
1. In the administration interface, go to Configuration → Advanced Options → Kerio Con-
nect Client.
2. In the Custom logo section, select Use custom logo for Kerio Connect Client.
3. Click Select file and locate your image.
4. Click Apply.
Changing the logo for individual domains
1. In the administration interface, go to Configuration → Domains.
2. Double-click a domain and go to the Custom Logo tab.
3. Select the Use custom logo for Kerio Connect Client option.
4. Click Select file and locate your image.

Customizing Kerio Connect
260
5. Click OK.
Localizing the user interface
Kerio Connect Client 8.1 and later
For detailed information on how to localize Kerio Connect Client, read Translating Kerio
Connect Client into a new language.
Kerio Connect Client 8.0
You cannot add new translations to Kerio Connect Client 8.0.However, you can overwrite one
of the existing translations:
1. Go to the installation directory of Kerio Connect.
2. Open the web\webmail\translations folder.
3. Select a language file to overwrite and open it in a text editor.
The file contains both the source language (English) and the target language.
4. Translate into the target language.
5. Save the file and restart Kerio Connect.
The text in the language files must be coded in UTF-8.

261
Customizing the Kerio Connect Client login page
Overview
In Kerio Connect 8.4 and later, you can customize the login page for Kerio Connect Client.
You can change the login page for all domains created in your Kerio Connect, but not for
individual domains.
The login page of the administration interface does not change.
Customizing the login page
1. In the administration interface, go to Configuration → Advanced Options → Login Page
(Configuration → Advanced Options → Kerio Connect client in Kerio Connect 8.4).
2. Select the Use custom logo on login page option.
3. Click Select PNG image file and locate the new logo file.
The logo must be in the PNG format. The recommended maximum size is 328 x 80 pixels.

Customizing the Kerio Connect Client login page
262
Kerio Connect immediately displays the login dialog in the Login page preview.
4.
New in Kerio Connect 8.5!
Select Custom button style and select colors to change the button and text colors.
You can:
• Use the color picker
• Type a color’s hex value
• Type a color name in English
Kerio Connect immediately shows your changes in the Login page preview.
5.
New in Kerio Connect 8.5!
Click Add the following text to the page to append text to the bottom of the the login
page.

64.2 Customizing the login page
263
Kerio Connect immediately shows your changes in the Login page preview.
6. Save your settings.
Kerio Connect Client login pages for all your domains are now customized.

Customizing the Kerio Connect Client login page
264

265
Translating Kerio Connect Client to a new language
Translating Kerio Connect Client
This article describes Kerio Connect 8.1 and newer. For information on translating
Kerio Connect Client in version 8.0, read the Customizing Kerio Connect article.
Translations of Kerio Connect Client are saved in several files in the installation directory of
Kerio Connect.
To add a new language for Kerio Connect Client, follow these steps:
1. Go to the Kerio Connect installation directory to folder web/webmail/translations.
Files with localizations are named using 2-letter language codes.
2. Copy all files of one language (except English) and rename them according to the target
language code.
3. In file xx_definitions.xml, rewrite the code and name of the new language.
4. In files xx.js and xx_login.js, translate all strings to the new language.
Do not change the structure of any file.
5. Restart Kerio Connect.
The new language is now available in Kerio Connect Client.
Upgrading Kerio Connect
Kerio Connect upgrades may contain new or modified sentences. These will not be included
in your own translations and will be displayed in English.
We recommend to use the original files (which you used as a template for the new language)
and compare them with the same language files after the upgrade. You can then translate new
sentences into your language.

266
Configuring data store in Kerio Connect
Setting the path to the data store directory
You configure the path to the data store during the installation process.
To change the data store folder later:
1. Create a new folder for the data store.
Do not use diacritics and make sure there is enough free space for the data store.
The folder must be on a local disk. If you’re using a virtual machine, define
the disk as local.
2. In the administration interface, go to Configuration → Advanced Options → Store Direc-
tory.
3. Select the new folder.
Do not use a UNC path.
4. Click Apply.
5. Stop Kerio Connect.
6. Copy all files from the old store directory to the new one.
7. Run Kerio Connect.

66.2 Configuring the full text search
267
Configuring the full text search
In Kerio Connect, users can search their items using the full text search feature.
The full text search can affect the performance of your server.
The index file size is based on the number and size of the mailboxes, so make sure you have
sufficient space on your disk before enabling this feature. For example, if you have many
users with large mailboxes, the index file may occupy several gigabytes in total.
To enable the full text search feature on the server:
1. In the administration interface, go to Configuration → Advanced Options → Store Direc-

Configuring data store in Kerio Connect
268
tory.
2. Select the Enable full text search option.
3. Specify a folder for storing the fulltext search index.
Do not use a UNC path.
4. Click Apply.
5. To create a new index, click Rebuild Index.
You can rebuild the index for:
• All mailboxes from the server
• Single domain
• Single user

66.3 Setting the data store notification limits
269
Setting the data store notification limits
Kerio Connect can notify you when the free space in your data store folder has decreased.
Set the limits in the administration interface in the Configuration → Advanced Options →
Store Directory section.
Watchdog Soft Limit
If the free space on disk with the data store drops below this value, Kerio Connect displays
a message in the administration interface.
Watchdog Hard Limit
If the free space on disk with the data store drops below this value, Kerio Connect stops
and displays a message in the administration interface.
Information about reached limits is logged in the Error log.

270
Archiving in Kerio Connect
Overview
Kerio Connect can archive messages on a local hard drive or to a remote email address.
You can archive:
• Local messages — local sender and local recipient
• Incoming messages — remote sender and local recipient
• Outgoing messages — local sender and remote recipient
• Relayed messages — remote sender and remote recipient
If you later need an old or deleted message, you can recover it by using email recovery.
Archiving saves messages users send or receive after archiving is enabled. To
save older messages, use the backup feature. Also use backups to store additional data
(configuration, licenses, SSL certificates, etc.).
For information on archiving other types of communications, see:
• Accessing the mailing list archive
• Archiving instant messaging
• Archiving chat in Kerio Connect Client
Configuring archiving
You can archive the whole server to a local hard drive and a remote email address.
In Kerio Connect 9.1 and newer, you can also archive each domain separately to a remote email
address.
Archiving the whole server
1. In the administration interface, go to Configuration → Archiving and Backup → Archiv-
ing.
2. Select Enable email archiving.
3. To send the archive files to an email address, select Archive to the remote email address
and type the address.

67.2 Configuring archiving
271
4. To save the archive files to a local hard drive, select Archive to the local subfolder, select
the archiving interval, and specify the folder at the top of the section by clicking on Select
Folder.
5. Select the types of messages you want to archive: local, incoming, outgoing, and/or relayed
(see above).
6. To avoid the antispam and antivirus checks before archiving, select Archive messages
before applying the content filter check.
7. Click Apply to save your settings.
8. Restart Kerio Connect if you have changed the archive folder.
Archiving individual domains
New in Kerio Connect 9.1!
1. In the administration interface, go to Configuration → Archiving and Backup → Archiv-
ing.
2. Select Enable additional archiving to a remote email address for domains.

Archiving in Kerio Connect
272
3. Click Apply.
4. Go to Configuration → Domains.
5. Double-click the domain you want to archive, and go to the Archiving tab.
6. Select Archive to the remote email address and type the email address.
7. Select the types of messages you want to archive: incoming, outgoing, and/or outgoing.
You cannot archive relayed messages.
8. To avoid the antispam and antivirus checks before archiving, select Archive messages
before applying the content filter check.
9. Click OK.
Assigning administrator rights to view archive folders
By default, only the administrator of the primary domain can view archive folders. They can
also assign the rights to other users.

67.4 Viewing archive folders
273
Because all users’ messages are archived, only trusted users should have access to
the archive folders.
1. In the administration interface, go to Accounts → Users.
2. Double-click a trusted user and go to the Rights tab.
3. Select the Public folders option.
4. Click OK.
Viewing archive folders
Whenever an archive folder is available for viewing, it is automatically displayed in the Kerio
Connect Client of users with appropriate access rights.

274
Configuring backup in Kerio Connect
Overview
You can backup the following items in Kerio Connect:
• User mailboxes
• Public folders
• Mailing lists
• Configuration files
• Licenses
• SSL certificates
• SpamAssassin database
• Contact lists in instant messaging
You can use any removable or network disk for storing backups.
Configure backups in section Configuration → Archiving and Backup.
Temporarily disabled users are not included in the backups.
Types of backups
In Kerio Connect, there are two types of backups:
• Full backup stores all files and items.
• Differential backup stores files that have been added or changed since the last full
backup.
You can schedule any number of full and differential backups. Consider the following:
• Size of the data store
The size influences the time each backup takes and its size.
• Importance of the data
When email communication and storing messages is important for your company,
schedule more frequent backups.

68.3 Configuring backups
275
Configuring backups
You must have full access rights to administration or you can use the built-in administrator
account. For more information on access rights, read the Accessing Kerio Connect
administration.
To configure the backup schedule:
1. In the administration interface, go to Configuration → Archiving and Backup → Backup.
2. Select the Enable message store and configuration recovery backup option.
3. Click Add.
4. Type a description for the backup.
5. Select the time and the type of the backup and click OK.

Configuring backup in Kerio Connect
276
6. Repeat steps 3-5 for additional backups.
7. Click the Advanced button and specify the maximum size and number of backups. Click
OK.

68.4 Recovering data from backups
277
8. In the Target backup directory section, specify the folder where to store all backups.
If the network drive requires authentication, click Specify and type the username and
password (Microsoft Windows only).
No special characters allowed in the folder name.
9. In the Notification section, type your email address to receive notifications about backups.
10. Click Apply.
If you want to make an immediate full backup which is independent of your other backups,
click the Start Now button.
Recovering data from backups
To get instructions for data recovery, read Data recovery in Kerio Connect.
Data recovery examples
To read through some examples of data recovery, see Examples of data recovery in Kerio
Connect.

Configuring backup in Kerio Connect
278
Troubleshooting
If any problem with backups occurs, consult the Debug log (Right-click the Debug log area,
click Messages, and select the Store Backup option).

279
Examples of data recovery in Kerio Connect
Data recovery in Kerio Connect
The following sections contain examples of recovery of backed-up data in Kerio Connect.
Examples for Microsoft Windows
Full backup recovery
Conditions:
• The configuration data is stored at the default location:
C:\Program Files\Kerio\MailServer
• The store directory is located in directory on a separate disk:
D:\store
• The backup directory is stored on an external disc:
E:\backup
Solution:
1. Go to the Kerio Connect installation directory.
C:\Program Files\Kerio\MailServer
2. Run the kmsrecover command.
To recover from the last complete backup (the most recent full backup and all subsequent
differential backup, or the most recent backup copy):
kmsrecover E:\backup
To recover from a particular backup:
kmsrecover E:\backup\F20051009T220008Z.zip
3. The kmsrecover detects the path to the store automatically in the Kerio Connect’s
configuration file and recovers all items.

Examples of data recovery in Kerio Connect
280
If a parameter contains a space in the directory name, enclose it in quotes:
kmsrecover "E:\backup 2"
Recovering a single user’s mailbox
Conditions:
• The configuration data is stored
at the default location:
C:\Program Files\Kerio\MailServer
• The backup directory is stored on an external disc:
E:\backup
• The mailbox will be saved out of the Kerio Connect’s store folder in the D:\tmp
directory.
Solution:
1. Go to the Kerio Connect installation directory.
C:\Program Files\Kerio\MailServer
2. Run the kmsrecover command.
To recover from the last complete backup (the most recent full backup and all subsequent
differential backup, or the most recent backup copy):
kmsrecover -d company.com -u smith -s D:\tmp E:\backup
To recover from a particular backup:
kmsrecover -d company.com -u smith -s D:\tmp E:\backup\F20051009T220008Z.zip
3. The kmsrecover detects the path to the store automatically in the Kerio Connect’s
configuration file and recovers all items.
If a parameter contains a space in the directory name, enclose it in quotes:
kmsrecover "E:\backup 2"
Recovering a single folder of a user
Conditions:
• The configuration data is stored

69.2 Examples for Microsoft Windows
281
at the default location:
C:\Program Files\Kerio\MailServer
• The backup directory is stored on an external disc:
E:\backup
• The Sent Items folder will be recovered.
• The recovery process will be monitored through the verbose mode.
Solution:
1. Go to the Kerio Connect installation directory.
C:\Program Files\Kerio\MailServer
2. Run the kmsrecover command.
To recover from the last complete backup (the most recent full backup and all subsequent
differential backup, or the most recent backup copy):
kmsrecover -v -d company.com -u smith -f "Sent Items" E:\backup
To recover from a particular backup:
kmsrecover -v -d company.com -u smith -f "Sent Items" E:\backup\F20051009T220008Z.zip
3. The kmsrecover detects the path to the store automatically in the Kerio Connect’s
configuration file and recovers the Sent Items folder.
If a parameter contains a space in the directory name, enclose it in quotes:
kmsrecover "E:\backup 2"
Recovering public folders of a particular domain
Conditions:
• The configuration data is stored
at the default location:
C:\Program Files\Kerio\MailServer
• The backup directory is stored on an external disc:
E:\backup
• The original public folders will also be kept.

Examples of data recovery in Kerio Connect
282
Solution:
1. Go to the Kerio Connect installation directory.
C:\Program Files\Kerio\MailServer
2. Run the kmsrecover command
kmsrecover -b -d company -m public E:\backup
3. The kmsrecover detects the path to the store automatically in the Kerio Connect’s
configuration file and recovers the public folders.
If a parameter contains a space in the directory name, enclose it in quotes:
kmsrecover "E:\backup 2"
Examples for Mac OS X
Full backup recovery
Conditions:
• The configuration data is stored at
at the default location:
/usr/local/kerio/mailserver
• The store directory is located in directory on a separate disk:
/store
• The backup directory is stored on an external disc:
/Volumes/backup
Solution:
1. Go to the Kerio Connect installation directory.
/usr/local/kerio/mailserver
2. Run the kmsrecover command.
If the path to the Kerio Connect installation directory is included in the path variable:
kmsrecover /Volumes/backup
If the path to the Kerio Connect installation directory is NOT included in the path variable:

69.3 Examples for Mac OS X
283
./kmsrecover /Volumes/backup
3. The kmsrecover detects the path to the store automatically in the Kerio Connect’s
configuration file and recovers all items.
Recovery of a single user’s mailbox
Conditions:
• The configuration data is stored
at the default location:
/usr/local/kerio/mailserver
• The backup directory is stored on an external disc:
/Volumes/backup
• The mailbox will be saved out of the Kerio Connect’s store folder in the /Temp
directory.
Solution:
1. Go to the Kerio Connect installation directory.
/usr/local/kerio/mailserver
2. Run the kmsrecover command.
./kmsrecover -d company.com -u wsmith -s /Volumes/Temp /Volumes/backup/F20051009T220008Z.zip
3. The kmsrecover detects the path to the store automatically in the Kerio Connect’s
configuration file and recovers all items.
Recovery of a single folder of a user
Conditions:
• The configuration data is stored
at the default location:
/usr/local/kerio/mailserver
• The backup directory is stored on an external disc:
/Volumes/backup
• The Sent Items folder will be recovered.
• The recovery process will be monitored through the verbose mode.

Examples of data recovery in Kerio Connect
284
Solution:
1. Go to the Kerio Connect installation directory.
/usr/local/kerio/mailserver
2. Run the kmsrecover command.
./kmsrecover -v -d company.com -u wsmith -f "Sent Items" /Volumes/backup/F20051009T220008Z.zip
3. The kmsrecover detects the path to the store automatically in the Kerio Connect’s
configuration file and recovers all items.
Recovery of public folders of a particular domain
Conditions:
• The configuration data is stored
at the default location:
/usr/local/kerio/mailserver
• The backup directory is stored on an external disc:
/Volumes/backup
• The original public folders will also be kept.
Solution:
1. Go to the Kerio Connect installation directory.
/usr/local/kerio/mailserver
2. Run the kmsrecover command.
./kmsrecover -b -d company.com -m public /Volumes/backup
3. The kmsrecover detects the path to the store automatically in the Kerio Connect’s
configuration file and recovers all items.
Examples for Linux
Full backup recovery
Conditions:
• The configuration data is stored at
at the default location:

69.4 Examples for Linux
285
/opt/kerio/mailserver
• The store directory is located in directory on a separate disk:
/store
• The backup directory is stored on an external disc:
/mnt/backup
Solution:
1. Go to the Kerio Connect installation directory.
/opt/kerio/mailserver
2. Run the kmsrecover command.
If the path to the Kerio Connect installation directory is included in the path variable:
kmsrecover /mnt/backup
If the path to the Kerio Connect installation directory is NOT included in the path variable:
./kmsrecover /mnt/backup
3. The kmsrecover detects the path to the store automatically in the Kerio Connect’s
configuration file and recovers all items.
Recovery of a single user’s mailbox
Conditions:
• The configuration data is stored
at the default location:
/opt/kerio/mailserver
• The backup directory is stored on an external disc:
/mnt/backup
• The mailbox will be saved out of the Kerio Connect’s store folder in the /temp
directory.
Solution:
1. Go to the Kerio Connect installation directory.
/opt/kerio/mailserver
2. Run the kmsrecover command.

Examples of data recovery in Kerio Connect
286
./kmsrecover -d company.com -u wsmith -s /mnt/temp /mnt/backup/F20051009T220008Z.zip
3. The kmsrecover detects the path to the store automatically in the Kerio Connect’s
configuration file and recovers all items.
Recovery of a single folder of a user
Conditions:
• The configuration data is stored
at the default location:
/opt/kerio/mailserver
• The backup directory is stored on an external disc:
/mnt/backup
• The Sent Items folder will be recovered.
• The recovery process will be monitored through the verbose mode.
Solution:
1. Go to the Kerio Connect installation directory.
/opt/kerio/mailserver
2. Run the kmsrecover command.
./kmsrecover -v -d company.com -u wsmith -f "Sent Items" /mnt/backup/F20051009T220008Z.zip
3. The kmsrecover detects the path to the store automatically in the Kerio Connect’s
configuration file and recovers all items.
Recovery of public folders of a particular domain
Conditions:
• The configuration data is stored
at the default location:
/opt/kerio/mailserver
• The backup directory is stored on an external disc:
/mnt/backup
• The original public folders will also be kept.

69.4 Examples for Linux
287
Solution:
1. Go to the Kerio Connect installation directory.
/opt/kerio/mailserver
2. Run the kmsrecover command.
./kmsrecover -b -d company.com -m public /mnt/backup
3. The kmsrecover detects the path to the store automatically in the Kerio Connect’s
configuration file and recovers all items.

288
Data recovery in Kerio Connect
Recovering data from backup
To recover the backup data, use a special tool, Kerio Connect Recover. The tool extracts the
backed-up data and saves the data in their original locations.
To launch Kerio Connect Recover:
1. Stop Kerio Connect.
2. Go to the Kerio Connect installation directory.
3. Run the following command from the directory:
kmsrecover [advanced options] <directory_name>|<file_name>
For Mac OS X and Linux, use ./kmsrecover [advanced options]
<directory_name>|<file_name> if the path to the Kerio Connect installation
directory is included in the path variable.
If you don’t specify any advanced options, , all items in the Kerio Connect’s
data store are overwritten.
4. To see details and example of individual options, run:
kmsrecover -h or kmsrecover --help

70.2 Advanced options of Kerio Connect Recover
289
Advanced options of Kerio Connect Recover
Abbreviation Full option Mask Description
-d --domain Recovers (or lists with parameter -l) all backed-up data
for the specified domain..
-u --user Recovers (or lists with parameter -l) data of the
specified user.
-f --folder Recovers the specified folder of the user (requires
setting of the -d and -u options).
-s --store Sets where SpamAssassin databases, mailing lists and
emails (including events, notes, contacts, and so on) are
unpacked and stored. By default, the store folder in
the Kerio Connect installation directory is used.
-c --cfgdir Sets a directory for configuration files, SSL certificates
and licenses. By default, the installation directory is
used.
-m --mask Specifies which parts of the backup will be recovered.
You must set the value of the mask with -m <value>
or --mask=<value>. Example: -m
cfg,license,sslca,sslcert. See the table below for
values.
cfg This argument recovers only configuration files
mailserver.cfg and users.cfg.

Data recovery in Kerio Connect
290
Abbreviation Full option Mask Description
mail Recovers only the \store\mail directory.
lists Recovers only the configuration of mailing
lists, the \store\lists directory.
spamassassin Recovers only the SpamAssassin database.
license Recovers the Kerio Connect license.
sslca Recovers SSL certificates issued by
certification authorities.
sslcert Recovers the Kerio Connect certificates.
public Recovers public folders.
-b --backup Performs an additional back-up before the
recovery stars. The original directory will
have the BAK extension. If such file already
exists, it is replaced by the new version.
Verify that you have enough free disk space
available, as this backup doubles the store
size.
-g --noprogress Hides information about the recovery
progress. (Recommended if the recovery is
recorded in the log.)
-l --listing Lists the backup store content. You can also
use additional parameters, such as -d and -u,
which list only specific content.
-q --quiet Hides the recovery progress information in
the command line.
-v --verbose Displays the recovery progress information in
the command line.
-h --help Prints out the help file.
Backup files
File names
Each backup archive (ZIP) file name consists of the backup type abbreviation and the date
when it was created:

70.3 Backup files
291
Full backup (F)
F20120118T220007Z.zip
F — full backup
2012 — year
01 — month
18 — day
T220007Z — GMT timestamp (22:00:07); always starts with T and ends with Z.
Differential backup (D)
D20120106T220006Z.zip
D — differential backup
2012 — year
01 — month
06 — day
T220006Z — GMT timestamp (22:00:06); always starts with T and ends with Z.
Backup copy/Manual backup (C)
C20120117T084217Z.zip
2012 — year
01 — month
17 — day
T084217Z — GMT timestamp (08:42:17); always starts with T and ends with Z.
File content
Each backup archive (ZIP) file includes the following files and directories:
• .version.txt is created at the start of the backup process and includes the following
information:
• started — Time the backup started (YYYY-MM-DD hh:mm:ss).
• version — Version of the backup tool.
• hostname — DNS name of the Kerio Connect host for which the backup was
created.
• @backup is the main directory of the backup and includes the following items:

Data recovery in Kerio Connect
292
• license — License backup.
• sslca — Backup of certificates of certification authorities.
• sslcert — Backup of Kerio Connect’s SSL certificates.
• store — Backup of the data store
• mailserver.cfg is a file with the Kerio Connect and configuration contains all
settings done in the administration interface.
• users.cfg is a file with user configuration and contains all users and their parameters
set in the Kerio Connect’s administration interface.
• .summary.txt is created at the end of the backup creation process and includes the
following information:
• started — Time the backup started (YYYY-MM-DD hh:mm:ss).
• finished — Time the backup ended YYYY-MM-DD hh:mm:ss.
• count_files — Number of backed-up files.
• total_size — Total size of the files (in bytes) which are backed-up between
the creation of files .version.txt and .summary.txt.
• duration — Total time of the backup creation process (hh:mm:ss:msms).
Data recovery examples
To read through some examples of data recovery, see this article.
Troubleshooting
If any problem with backups occurs, consult the Debug log (Right-click the Debug log area,
click Messages, and select the Store Backup option).

293
Configuring SSL certificates in Kerio Connect
Overview
To secure Kerio Connect by SSL/TLS encryption, you need a SSL certificate. SSL certificates
authenticate an identity on a server.
Kerio Connect creates the first self-signed certificate during the installation. Upon the
first login, users must confirm to go to a page which is not trustworthy. To avoid this,
generate a new certificate request in Kerio Connect and send it to a certification authority
for authentication.
You can have one or more certificates for each domain configured in Kerio Connect.
If you want to use an existing SSL certificate from another service, export the existing
SSL certificate and the public key in the PEM format and import them to Kerio Connect.
Manage certificates in the Configuration → SSL Certificates section .
To make the communication as secure as possible, you can:
• Disable all unsecured services or
• Set an appropriate security policy

Configuring SSL certificates in Kerio Connect
294
Supported certificates
Kerio Connect supports certificates in the following formats:
• Certificate (public key) — X.509 Base64 in text format (PEM). The file has suffix .crt.
• Private key — the file is in RSA format and it has suffix .key with 4KB max.
Multiple certificates
New in Kerio Connect 9.0.2!
Since Kerio Connect 9.0.2, you can import certificates for different domains to Kerio Connect.
Kerio Connect then selects and uses the appropriate certificate.
If multiple certificates exist for a single domain, Kerio Connect selects a certificate according
to the following order:
1. Trusted certificate for the domain hostname.
2. Self-signed certificate for the domain hostname.
3. Valid certificate for the domain hostname.
4. Expired certificate for the domain hostname.
5. Trusted wildcard certificate.
6. Self-signed wildcard certificate.
7. Valid wildcard certificate.
8. Expired wildcard certificate.
9. Default server certificate.
If a certificate expires and you have already imported a new valid certificate to Kerio
Connect for the same domain, delete the old certificate or restart the server to use the new
valid certificate.

71.4 Creating certificates
295
Creating certificates
Creating self-signed certificates
To create a self-signed certificate, follow these steps:
1. Go to section Configuration → SSL Certificates.
2. Click on New → New Certificate.
3. Fill in the information.
4. Click OK.
To enable the server to use this certificate, select the certificate and click on the Set as Default
button (Set as Active in older versions).
Creating certificates signed by certification authority
To use a certificate signed by a trustworthy certification authority, you must first generate
a certificate request, send it to a certification authority and import a signed certificate upon
receiving it.
1. Open section Configuration → SSL Certificates and click on New → New Certificate Re-
quest.
2. Fill in the information and save.
3. Select the certificate and click on the Export → Export Request button.
4. Save the certificate to your disk and send it to a certification authority.
Once you obtain your certificate signed by a certification authority:, and click on Import →
Import Signed Certificate from CA.
1. Go to section Configuration → SSL Certificates.
2. Click on Import → Import Signed Certificate from CA.
3. To enable the server to use this certificate, select the certificate and click on the Set as
Active button.
Intermediate certificates
Kerio Connect allows authentication by intermediate certificates. To make authentication by
these certificates work, follow these steps to add the certificates to Kerio Connect:
1. In a text editor, open the server certificate and the intermediate certificate.
2. Copy the intermediate certificate below the server certificate into the server certificate file
(*.crt) and save.

Configuring SSL certificates in Kerio Connect
296
The file may look like this:
-----BEGIN CERTIFICATE-----
MIIDOjCCAqOgAwIBAgIDPmR/MA0GCSqGSIb3DQEBBAUAMFMxCzAJBgNVBAYTAl
MSUwIwYDVQQKExxUaGF3dGUgQ29uc3VsdGluZyAoUHR5KSBMdGQuMR0wGwYDVQ
..... this is a server SSL certificate ...
ukrkDt4cgQxE6JSEprDiP+nShuh9uk4aUCKMg/g3VgEMulkROzFl6zinDg5grz
QspOQTEYoqrc3H4Bwt8=
-----END CERTIFICATE-----
-----BEGIN CERTIFICATE-----
MIIDMzCCApygAwIBAgIEMAAAATANBgkqhkiG9w0BAQUFADCBxDELMAkGA1UEBh
WkExFTATBgNVBAgTDFdlc3Rlcm4gQ2FwZTESMBAGA1UEBxMJQ2FwZSBUb3duMR
..... this is an intermediate SSL certificate which
signed the server certificate...
5BjLqgQRk82bFi1uoG9bNm+E6o3tiUEDywrgrVX60CjbW1+y0CdMaq7dlpszRB
t14EmBxKYw==
-----END CERTIFICATE-----
3. In the administration interface, go to section Configuration → SSL Certificates.
4. Import the modified server certificate by clicking on Import → Import New Certificate.
5. Save the settings.
If you have multiple intermediate certificates, add them one by one to the server
certificate file.

297
Configuring SSL/TLS in Kerio Connect
Overview
New in Kerio Connect 8.5!
Kerio Connect allows you to enable or disable specific security protocols and ciphersets
manually for:
• Kerio Connect server in general
• SMTP services separately (for SMTP on port 25 and SMTPS on port 465)
You might need to adjust the security settings when a flaw in a security protocol is found or
to get a good security rating for your server. (You can test your server, for example, at Qualys
SSLlabs test site).
Changing the SSL/TLS configuration
Kerio Connect uses different variables for the SSL/TLS protocols configuration. To change the
configuration:
1. Stop the Kerio Connect engine.
2. Open the configuration file mailserver.cfg for editing
See Configuration files for the default location.
3. Change the settings in the Security or SmtpSecurity sections.
See the list of variables below.
4. Save the file.
5. Start Kerio Connect.
Resetting the SSL/TLS configuration
To reset the SSL/TLS configuration in the configuration file:
1. Stop the Kerio Connect engine.
2. Open the configuration file mailserver.cfg for editing.

Configuring SSL/TLS in Kerio Connect
298
See Configuration files for the default location.
3. Delete any variable in the Security or SmtpSecurity sections.
4. Save the file.
5. Start Kerio Connect.
Kerio Connect sets the default values of all the SSL/TLS variables.
List of variables
Kerio Connect uses eight variables for the SSL/TLS protocols configuration.
AllowEphemeralDH
Changed in Kerio Connect 9.0.2!
The default value, 1, enables the use of DHE (Ephemeral Diffie-Hellman) for key exchange.
The server generates a random ephemeral public key for each session so that attackers cannot
decipher past sessions (this is also called “forward secrecy”).
This variable replaces DisableEphemeralDH in Kerio Connect 9.0.0 and 9.0.1. Set the
DisableEphemeralDH to 0 to enable the use of DHE.
EphemeralDHParamSize
New in Kerio Connect 9!
The default value, 0, sets the size of DHE to 2048 (1024 for SMTP services). Make sure the
DisableEphemeralDH is enabled.
You can change the default value to 1024, 2048, or 4096
AllowEphemeralECDH
The default value, 1, enables ECDHE for key exchange.

72.4 List of variables
299
The server generates a random ephemeral public key for each session so that attackers cannot
decipher past sessions. ECDHE is more efficient than DHE and uses shorter keys.
SSLDontInsertEmptyFragments
The default value, 1, disables the OpenSSL workaround for the CVE-2011-3389 vulnerability.
If you set the variable to 0, some older implementations of SSL may not connect to Kerio
Connect servers.
ServerTlsProtocols
In this variable, you can change the SSL/TLS protocols used by Kerio Connect.
Leave the variable empty to use a default set of SSL/TLS protocols: TLSv1,TLSv1.1,TLSv1.2
To use a custom set of protocols, list the protocol names, separated by commas, in the
variable.
For example: <variable name="ServerTlsProtocols">SSLv3,TLSv1,TLSv1.1,TLSv1.2</variable>
ServerTlsCiphers
In this variable, you can change the cipher list used by Kerio Connect.
Leave the variable empty to use a default cipher list:
AESGCM:HIGH:+EDH-RSA-DES-CBC3-SHA:+EDH-DSS-DES-CBC3-SHA:+DES-CBC3-SHA
To use a custom cipher list, type the cipher list in the variable.
For the full syntax of cipher lists, see the OpenSSL website.
ClientTlsProtocols
In this variable, you can change the SSL/TLS protocols used when Kerio Connect acts as a
client, for example, when sending messages via the SMTP protocol.
Leave the variable empty to use a default set of SSL/TLS protocols: TLSv1,TLSv1.1
To use a custom set of protocols, list the protocol names, separated by commas, in the
variable.
For example: <variable name="ClientTlsProtocols">SSLv3,TLSv1,TLSv1.1,TLSv1.2</variable>
ClientTlsCiphers
In this variable, you can change the client cipher list.
Leave the variable empty to use a default cipher list.
To use a custom cipher list, type the cipher list in the variable.

Configuring SSL/TLS in Kerio Connect
300
For the full syntax of cipher lists, see the OpenSSL website.
PreferServerCipherOrder
The default value, 1, allows Kerio Connect decide which cipherset to use regardless of the
client preferences.

301
Adding trusted root certificates to the server
Overview
If you want to send or receive messages signed by root authorities and these authorities are
not installed on the server, you must add a trusted root certificate manually.
Use the following steps to add or remove trusted root certificates to/from a server.
Mac OS X
Add
Use command:
sudo security add-trusted-cert -d -r trustRoot -k
/Library/Keychains/System.keychain ~/new-root-certificate.crt
Remove
Use command:
sudo security delete-certificate -c "<name of existing certificate>"
Windows
Add
Use command:
certutil -addstore -f "ROOT" new-root-certificate.crt
Remove
Use command:
certutil -delstore "ROOT" serial-number-hex
Linux (Ubuntu, Debian)
Add
1. Copy your CA to dir /usr/local/share/ca-certificates/
2. Use command:
sudo cp foo.crt /usr/local/share/ca-certificates/foo.crt
3. Update the CA store:
sudo update-ca-certificates

Adding trusted root certificates to the server
302
Remove
1. Remove your CA.
2. Update the CA store:
sudo update-ca-certificates --fresh
Restart Kerio Connect to reload the certificates in the 32-bit versions or Debian 7.
Linux (CentOs 6)
Add
1. Install the ca-certificates package:
yum install ca-certificates
2. Enable the dynamic CA configuration feature:
update-ca-trust force-enable
3. Add it as a new file to /etc/pki/ca-trust/source/anchors/:
cp foo.crt /etc/pki/ca-trust/source/anchors/
4. Use command:
update-ca-trust extract
Restart Kerio Connect to reload the certificates in the 32-bit version.
Linux (CentOs 5)
Add
Append your trusted certificate to file /etc/pki/tls/certs/ca-bundle.crt
cat foo.crt >> /etc/pki/tls/certs/ca-bundle.crt
Restart Kerio Connect to reload the certificates in the 32-bit version.

303
Managing logs in Kerio Connect
About Kerio Connect logs
Logs are files where Kerio Connect records information about certain events, for example,
error and warning reports and debugging information. Each item represents one row starting
with a timestamp (date and time of the event).
Messages in logs are displayed in English for every language version of Kerio Connect.
See the section Types of logs for detailed information about each log.
Configuring logs
Logs are available in the Kerio Connect administration interface in the section Logs.
When you right-click in a log area, you can configure the following settings (available in all
logs):
Save log
You can save whole logs or a selected part in a txt or HTML format.
Highlighting
You can highlight any part of text in logs for better reference. Specify a substring or
regular expression and all rows containing such text will be highlighted.
Log Settings
You can configure regular saves of individual logs, specifying the size and number of
saved files.
You can also enable external logging to a Syslog server.

Managing logs in Kerio Connect
304
Information about log settings are recorded in the Config log.
The default location of the log files varies by platform:
• Windows — C:\Program Files\Kerio\MailServer\store\logs
• Mac OS X — /usr/local/kerio/mailserver/store/logs
• Linux — /opt/kerio/mailserver/store/logs
Types of logs
Config log
The Config log keeps complete history of configuration changes. It tells you which user
performed individual administration tasks and when.
Debug log
The Debug log monitors various kinds of information and is used for problem-solving.
You can select which information it displays.
1. Right-click in the log window and click Messages.
2. Select any option you want to monitor.
3. Click OK.

74.3 Types of logs
305
Too much information can be confusing and slows Kerio Connect’s performance.
Switch off the logging if you solve your problem.
Mail log
The Mail log contains information about individual messages processed by Kerio Connect.
Security log
The Security log contains information related to Kerio Connect’s security. It also contains
records about all messages that failed to be delivered.
Warning log
The Warning log displays warning messages about errors of little significance. Events causing
display of warning messages in this log do not greatly affect Kerio Connect’s operation.
However, they can , indicate certain (or possible) problems.
For example, the Warning log can help if a users complain that certain services are not working.
Operations log
The Operations log gathers information about removed and moved items (folders, messages,
contacts, events, tasks and notes) in user mailboxes. It is helpful especially if a user cannot
find a particular message in their mailbox.
Error log
The Error log displays errors of great significance that usually affect the mailserver’s operation
(in contrast to the Warning log).
Typical error messages displayed in the Error log concern service initiation (usually due to
port conflicts), disk space allocation, antivirus check initialization, improper authentication of
users, and so on.
Spam log
The Spam log displays information about all spam emails stored (or marked) in Kerio Connect.
Audit log

Managing logs in Kerio Connect
306
New in Kerio Connect 9!
The Audit log displays information about all successful authentication attempts to Kerio
Connect accounts, including Kerio Connect Administration, Kerio Connect Client, Microsoft
Outlook with KOFF, etc.

307
Integrating Kerio Connect with Kerio Operator
Overview
If you have both Kerio Connect and Kerio Operator, you can use the Click to Call feature to
place calls through Kerio Connect Client.
With Click to Call, users can dial numbers from their Kerio Connect Client using Kerio
Operator.
Configuring Kerio Connect
An administrator with full access rights must connect Kerio Connect to Kerio Operator.
Users must have identical usernames in both Kerio Connect and Kerio Operator to
use the Click to Call feature.
1. Login to Kerio Connect Administration.
2. Go to the Configuration → Advanced Options section.
3. On the Kerio Connect Client tab, type the name of the Kerio Operator server.

Integrating Kerio Connect with Kerio Operator
308
Configuring Kerio Operator
No special configuration is necessary in Kerio Operator. If you use an outgoing prefix in your
environment, you must add a number transformation rule to Kerio Operator.
See Making calls from Kerio Connect Client for more information on using Click to
Call.

309
Kerio Active Directory Extension
How to use Kerio Active Directory Extension
You install Kerio Active Directory Extension into the Microsoft Active Directory and items
containing specific Kerio Connect information are added to Active Directory.
User account will be managed in one place — in Microsoft Active Directory.
Kerio Active Directory Extension is available only in English.
How to install Kerio Active Directory Extension
Download Kerio Active Directory Extension at the Kerio Connect product pages.
It can be installed on supported operating systems using a standard installation wizard.
After the installation a new tab for creating a Kerio Connect account will be added to the dialog
window for creating new users in Microsoft Active Directory.
Depending on the version of your Microsoft Internet Explorer, you may be asked to
install Microsoft XML Parser. Allow the installation — without it, the installation of Kerio
Active Directory extension will not be completed!
How to create users and groups Kerio Connect in Active Directory
You can create user accounts and groups in Microsoft Active Directory (using, for example,
Active Directory Users And Computers) in a usual way — the standard wizard contains a
new tab for Kerio Connect.
Once you create users, map them to Kerio Connect.
Usernames must be in ASCII or users will not be able to login to their accounts.
Troubleshooting
If you encounter any problems during KADE installation, view/save the log during the
installation process (View Log/Save Log File).

310
Kerio Open Directory Extension
How to use Kerio Open Directory Extension
You install Kerio Open Directory Extension into the Apple Open Directory and items containing
specific Kerio Connect information are added to Open Directory.
User account will be managed in one place — in Apple Open Directory.
How to install Kerio Open Directory Extension
Download Kerio Open Directory Extension at the Kerio Connect product pages.
It can be installed on supported operating systems using a standard installation wizard.
When using configurations of Mac OS X servers of Master/Replica type, Kerio Open
Directory Extension must be installed to the "master" server, as well as to all "replica"
servers, otherwise the account mapping will not work.
If the configuration is as follows:
• you use Kerio Open Directory Extension 6.6 and newer,
• servers run on OS X 10.5.3 and newer,
• Replica servers were created after installation of Kerio Open Directory Extension
on the "master" server,
then "replica" servers download the extension automatically from the "master" server during
the creation process.
If you install Kerio Open Directory Extension on "replica" servers by hand, the configuration
will not be affected.
Setting user account mapping in Kerio Connect
In Mac OS X Server, no other settings than Kerio Open Directory Extension installation are
usually necessary.
The usernames must be in ASCII. If the username includes special characters or
symbols, it might happen that the user cannot log in.

77.4 Troubleshooting
311
In Kerio Connect the following settings must be specified:
• Enable user mapping in domain settings.
• Set user authentication via Kerberos in domain settings.
• Set user authentication via Kerberos in user settings.
Troubleshooting
If you encounter any problems during KODE installation, view/save the log during the
installation process (View Log/Save Log File).

312
Managing user mobile devices
Managing mobile devices in Kerio Connect
Each user can synchronize their Kerio Connect account with an unlimited number of mobile
devices which support Exchange ActiveSync 2.5-14.1.
You can disable Exchange ActiveSync 14 for older devices. Read Setting a compatible
Exchange ActiveSync version for specific mobile devices for more details.
In Kerio Connect 8.4 and older, you must select the Allow synchronization of un-
supported Exchange ActiveSync devices option in Configuration → Advanced Options →
Miscellaneous to allow synchronization of all devices.
Viewing users devices
In the administration interface, you can view information about all devices connected to user
accounts.
1. Go to Accounts → Users.
2. Select a user and click More Actions → Mobile Devices.
This displays a list of user’s devices.
3. Select a device and
• Click Details to view information about the device
• Click Remove to delete unused devices from the list
• Click Wipe to delete data from the device

78.3 Blocking specific types of devices
313
Blocking specific types of devices
In Kerio Connect, you can block all devices of a specific type by editing the configuration file.
1. Stop the Kerio Connect engine.
2. Open the mailserver.cfg file in a text editor.
3. Locate the BlockedDevices section.
4. Add the device types you want to block in the following format:
<variable name="DeviceType">iPod</variable>
The list may look like this:
<list name="BlockedDevices">
<listitem>
<variable name="DeviceType">iPod</variable>
</listitem>
<listitem>

Managing user mobile devices
314
<variable name="DeviceType">WP8</variable>
</listitem>
</list>
You can find the device type string in the Debug log.
To start logging information about Exchange ActiveSync devices, right-click in the
log area and select Messages → ActiveSync Synchronization.
The line to search for may look like this:
[22/Jun/2015 21:38:58][4892] {activesync} Receiving request from 192.168.0.113:49169:
Version: 12.1, Command: Ping, Device Id: Appl9C8303NA14N, Policy
Key: 1, Device Type: iPod, User: powaro, User Agent: Apple-iPod/705.18
To avoid low performance of your server, disable ActiveSync Synchronization
logging after you acquire the UserAgent strings.
5. Save the mailserver.cfg file.
6. Start Kerio Connect.
Kerio Connect now blocks connections from all devices of the types you added in the file.
Remotely deleting data from users’ device
If users lose their devices, you can delete all the account data from the devices.
1. In the administration interface, go to Accounts → Users.
2. Select a user and click More Actions → Mobile Devices.
3. Select a device and click Wipe.
Once the device connects to the Kerio Connect server, Kerio Connect removes all the account
data from the device.
Based on the device type and its operating system, you reset the device completely
or you only clear out the account. If the device stores email attachments on a memory card,
Kerio Connect deletes the attachments as well.
You can cancel the wipe before the device connects to the Kerio Connect server (click Cancel
Wipe).
You can find details of the wipe process in the Security log.
Users can also wipe their own devices from their Kerio Connect Client.

78.4 Remotely deleting data from users’ device
315
User confirmation of the wipe action - windows mobile
On Windows Mobile operating systems, users must agree that the administrator performs
the wipe action. They must confirm a dialog during the first data synchronization between
the device and Kerio Connect. If they don’t confirm, it is not possible to complete the
synchronization process.

316
Setting a compatible Exchange ActiveSync version
for specific mobile devices
Overview
New in Kerio Connect 8.5.1!
Kerio Connect supports Exchange ActiveSync 14. Some older mobile devices may experience
problems with this version of Exchange ActiveSync (EAS) — for example, duplicated messages
in their mailboxes, empty message folders, and so on.
If users have such problems, you can disable EAS 14 for individual devices in the configuration
file. These devices then work with earlier versions of EAS and they do not:
• Synchronize notes
• Synchronize read/forward flags
• Show free/busy information
Editing the configuration file
1. Stop the Kerio Connect server.
2. Open the mailserver.cfg file.
The default location is:
• Windows: C:\Program Files\Kerio\MailServer
• Mac: /usr/local/kerio/mailserver
• Linux: /opt/kerio/mailserver
3. In the LegacyDevices list, add the devices for which you want to disable EAS 14 in the
following format:
<variable name="UserAgent">[device UserAgent string]</variable>
Example for Android 4.1.1 and iPod devices:

79.2 Editing the configuration file
317
<list name="LegacyDevices">
<listitem>
<variable name="UserAgent">Android/4.1.1-EAS-1.3</variable>
</listitem>
<listitem>
<variable name="UserAgent">Apple-iPod/705.18</variable>
</listitem>
</list>
You can find the device UserAgent string in the Debug log.
To start logging information about Exchange ActiveSync devices, right-click in the
log area and select Messages → ActiveSync Synchronization.
The line to search for may look like this (you find the string at the end of the line):
[22/Jun/2015 21:38:58][4892] {activesync} Receiving request from 192.168.0.113:49169:
Version: 12.1, Command: Ping, Device Id: Appl9C8303NA14N, Policy
Key: 1, Device Type: iPod, User: powaro, User Agent: Apple-iPod/705.18
To avoid low performance of your server, disable ActiveSync Synchronization
logging after you acquire the UserAgent strings.
Some devices may have identical UserAgent strings. If you disable such
string, you disable Exchange ActiveSync 14 and newer for all such devices.
4. Save the file.
5. Start the Kerio Connect server.
6. Recreate the Kerio Connect account on the user’s device.
Now the listed devices do not use Exchange ActiveSync version 14 and newer; they use any
previous version available for them.
To verify the device uses a lower version of EAS:
1. In the administration interface, go to the Accounts → Users.
2. Select the users and click More Actions → Mobile Devices.
3. Select the device and click Details.
The details show the protocol version the devices uses.

Setting a compatible Exchange ActiveSync version for specific mobile devices
318

319
Changing the time zone definitions in timezones.xml
file in Kerio Connect
About time zones
Time zones are defined in the timezones.xml definition file in Kerio Connect.
Each version of Kerio Connect includes a new version of the timezones.xml file. However,
you can edit the file directly or download the latest time zone definition file attached to this
article.
On October 26, 2014, Russia changes their time zones. A new file including these
changes is available in the attachment section below this article.
Important notes
If you change the timezones.xml file, note the following:
• Calendar events and tasks have time zone definitions saved within the event/task
itself. You must create the event/task again to apply the new time zones.
• All newly created events/tasks use the new time zone definitions.
• Client applications (MS Outlook, Apple Calendars) use their own or system time zone
definitions. Make sure you have everything updated in order to have the correct time
zone definitions in all your email clients.
Updating the timezones.xml file automatically
To update the timezones.xml automatically, upgrade your Kerio Connect.
Updating the timezones.xml file manually
The timezones.xml file is located in the installation directory of the Kerio Connect server.
The default path is:
• MS Windows — C:\Program Files\Kerio\MailServer
• Linux — /opt/kerio/mailserver
• Mas OS X — /usr/local/kerio/mailserver

Changing the time zone definitions in timezones.xml file in Kerio Connect
320
To update the file, follow these steps:
1. Stop the Kerio Connect server.
2. Replace the timezones.xml with a new one.
Backup the original timezones.xml file.
3. Start the Kerio Connect server.
Kerio Connect starts using the new time zone definitions for all newly created events.
Editing the timezones.xml file
You can edit the timezones.xml. The file contains two parts enclosed in the following tags:
<abbr></abbr> and <zone></zone>.
All date and time definitions used in this description are defined in the
RFC 2445.
Editing the <abbr> section
This section describes the time shift. This part is optional although it helps you to simplify
reading of the configuration file.
The <abbr> section has the following properties:
• <name> — The name of the time shift definition (the GMT/UTC offset)
• <offset> — The value of the time shift in ±PThhHmmM format (hh means hours and
mm means minutes, other letters are reserved).
• <daylight> — If this value is true, the time zone definition uses the daylight saving
time. If the value is false, the time zone does not use the daylight saving time.
Editing the <zone> section
This section defines the time zone.
The <zone> section has the following mandatory properties:
• <name> — The name of the time zone. Kerio Connect uses this string when searching
for the appropriate time zone.
• <stdAbbr> — Name of the time shift defined in the <abbr> section or a direct value in
±hhmm (hh means hours and mm means minutes).
• <cdoTimeZoneId> — This option is usually required by synchronization devices and
maps the time zone definition to the appropriate time zone definition in the Microsoft

80.4 Editing the timezones.xml file
321
definition table. This mapping table can be found on the Microsoft web page. This
line can be specified multiple times to assign all appropriate time zone Ids to the time
zone definition.
The following attributes are optional:
• <daylightAbbr> — This is a time shift definition for the daylight saving time in the
same format as the mandatory stdAbbr attribute.
• <stdStart> — The date and time this definition becomes valid for the first time for
the specified location. The format is yyyymmddThhmmss where y is year, m is month, d
is day, h is hour, m is minute and s is second.
• <daylightStart> — The date and time the daylight savings time becomes valid for
the first time for the location. The format is yyyymmddThhmmss where y is year, m is
month, d is day, h is hour, m is minute and s is second.
• <stdRRule> — This option defines periodicity and frequency of changing to
standard time. FREQ is the frequency of the change, BYMONTH is the month
when the change occurs, BYMONTHDAY is the day when the change occurs (you
can also use BYDAY which is the x-th day in a week or month). Example:
FREQ=YEARLY;BYMONTH=9;BYMONTHDAY=22

322
Joining two servers with different domains into one
server
Details
You have two Kerio Connect servers. Each server has one different domain. You want to join
the domains in one server.

81.2 Joining two Kerio Connect servers into one
323
Joining two Kerio Connect servers into one
With regard to the introduced scenario, follow these steps:
1. Export users from domain feelmorelaw.com on the mail.feelmorelaw.com server.
2. Run a full backup on the mail.feelmorelaw.com server.
3. On mail.company.com server, create domain feelmorelaw.com.

Joining two servers with different domains into one server
324
4. Import users from the mail.feelmorelaw.com server, to the newly created domain feel-
morelaw.com on the mail.company.com server.
Use the export file from step 1.
5. On the mail.company.com server, restore domain feelmorelaw.com from the backup of
the mail.feelmorelaw.com server.
Use the full backup file from step 2.

325
Providing feedback for Kerio products
Giving feedback through Kerio Connect Client
To give an opinion about Kerio Connect Client:
• In Kerio Connect for Windows and Mac, click Help → Send a suggestion.
• In Kerio Connect for web 8.5 and newer, click your name, select About → Send a
suggestion.

Providing feedback for Kerio products
326
• In Kerio Connect for web 8.4 and older, click your name in Kerio Connect Client and
select Feedback.
The feedback forum is displayed. It provides the same features as the admin forum (see the
image above).

327
Kerio Connect — Legal notices
Trademarks and registered trademarks
Microsoft, Windows, Windows NT, Windows Vista, Internet Explorer, Active Directory,
Outlook, ActiveSync, Entourage and Windows Mobile are registered trademarks of
Microsoft Corporation.
Apple, iCal, macOS, Mac OS, OS X , Safari, Tiger, Panther, Open Directory logo,
Leopard, Snow Leopard and Lion are registered trademarks or trademarks of Apple, Inc.
Palm, Treo, Pre and VersaMail are registered trademarks or trademarks of Palm, Inc.
Red Hat and Fedora are registered trademarks or trademarks of Red Hat, Inc.
SUSE, openSUSE and the openSUSE logo are registered trademarks or trademarks of Novell,
Inc.
Mozilla and Firefox are registered trademarks of Mozilla Foundation.
Linux is registered trademark of Linus Torvalds.
Kerberos is trademark of Massachusetts Institute of Technology (MIT).
avast! is registered trademark of AVAST Software.
eTrust is trademark of Computer Associates International, Inc.
ClamAV is trademark of Tomasz Kojm.
Cybertrust is registered trademark of Cybertrust Holdings, Inc. and/or their filials.
Thawte is registered trademark of VeriSign, Inc.
Entrust is registered trademark of Entrust, Inc.
Sophos is registered trademark of Sophos Plc.
ESET and NOD32 are registered trademarks of ESET, LLC.
AVG is registered trademark of AVG Technologies.
IOS is registered trademark of Cisco Systems, Inc.
NotifyLink is registered trademark of Notify Technology Corporation.
BlackBerry is registered trademark of Research In Motion Limited (RIM).
RoadSync is trademark of DataViz Inc.
Nokia and Mail for Exchange are registered trademarks of Nokia Corporation.
Symbian is trademark of Symbian Software Limited.
Sony Ericsson is registered trademark of Sony Ericsson Mobile Communications AB.

Kerio Connect — Legal notices
328
SpamAssassin is trademark of Apache Software Foundation.
SpamHAUS is registered trademark of The Spamhaus Project Ltd.
Android and Nexus One are trademarks of Google Inc. This trademark can be used only in
accord with Google Permissions.
DROID is trademark of Lucasfilm Ltd. and affiliated companies.
Motorola is registered trademark of Motorola, Inc.
Used open source software
This product contains the following open-source libraries:
Appliance OS sources - Debian
Kerio Connect appliance is based on Debian GNU/Linux - Linux distribution composed of
open source software from various sources.
Please refer to /usr/share/doc/*/copyright files installed inside the appliance for exact
licensing terms of each package the appliance is built from.
The source package itself can be downloaded from http://kerio.com/...
Berkeley DB
Berkeley DB (BDB) is a computer software library that provides a "high-performance"
embedded database, with bindings in C, C++, Java, Perl, Python, Ruby, Tcl, Smalltalk,
and many other programming languages.
The Regents of the University of California. All rights reserved.
bindlib
DNS resolver library, linked by PHP on Windows.
Copyright 1983, 1993 The Regents of the University of California. All rights reserved.
Portions Copyright 1993 by Digital Equipment Corporation.
bluff
Bluff is a JavaScript port of the Gruff graphing library for Ruby. The Gruff library is
written in Ruby.
Copyright 2008-2009 James Coglan.
Original Ruby version 2005-2009 Topfunky Corporation.
cfgwizard
Tool for initial configuration of Kerio Mailserver for Linux.
Distributed and licensed under GNU General Public License version 3.
Copyright Kerio Technologies s.r.o.
Homepage: http://kerio.com/
Complete source code of the executable is available from http://kerio.com/...
Chromium
The Chromium engine running Electron applications.
https://chromium.googlesource.com/chromium/src.git/+/master/LICENSE

83.2 Used open source software
329
CppSQLite
A C++ wrapper around the SQLite embedded database library.
Copyright 2004 Rob Groves. All Rights Reserved.
Electron
Electron is a framework for creating native applications with web technologies like
JavaScript, HTML, and CSS.
Copyright 2014 GitHub Inc.
excanvas
The ExplorerCanvas library allows 2D command-based drawing operations in Internet
Explorer.
Copyright 2006 Google Inc.
Firebird 2
This software embeds modified version of Firebird database engine distributed under
terms of IPL and IDPL licenses.
All copyright retained by individual contributors — original code Copyright 2000
Inprise Corporation.
Modified source code is available from http:/kerio.com/
gettext
Gettext is a software translation toolkit. It is distributed under GNU General Public
License version 3. Its libintl subpart is distributed under GNU Lesser General Public
License version 2.1 or newer.
Copyright 1984, 1989, 1990, 1991, 1995, 1996, 1997, 1998, 1999, 2000, 2001, 2002,
2003, 2004, 2005, 2006, 2007, 2008, 2009, 2010 Free Software Foundation, Inc.
Complete source code is available at: http:/kerio.com/...
glib
GLib is a cross-platform software utility library. It is distributed under GNU Lesser
General Public License version 2 or later.
Copyright 2006-2010 Red Hat, Inc., Kerio Technologies s.r.o. and others.
Copyright 1998-2010 Tim Janik, Red Hat, Inc., Kerio Technologies s.r.o. and others
Copyright 1995-2010 Peter Mattis, Spencer Kimball, Josh MacDonald, Sebastian
Wilhelmi, Kerio Technologies s.r.o. and others.
Complete source code is available at: http:/kerio.com/...
gmime
GMime is a C/C++ library which may be used for the creation and parsing of MIME
messages. It is distributed under GNU Lesser General Public License version 2.1 or later.
Copyright 2000-2009 Jeffrey Stedfast and Michael Zucchi
Complete source code is available at: http:/kerio.com/...
Heimdal Kerberos
Heimdal Kerberos is used only in Linux-oriented Kerio Connect versions.
Copyright 1997-2000 Kungliga Tekniska Hogskolan (Royal Institute of Technology,
Stockholm, Sweden). All rights reserved.

Kerio Connect — Legal notices
330
Copyright 1995-1997 Eric Young. All rights reserved.
Copyright 1990 by the Massachusetts Institute of Technology
Copyright 1988, 1990, 1993 The Regents of the University of California. All rights
reserved.
Copyright 1992 Simmule Turner and Rich Salz. All rights reserved.
ICU — International Components for Unicode (C/C++)
ICU is a mature, widely used set of C/C++ and Java libraries providing Unicode and
Globalization support for software applications.
Copyright 1995-2009 International Business Machines Corporation and others
intl — windows
libintl for Windows is a software library for native language support. It is released under
LGPL license version 2 or later.
Copyright 2008 Tor Lillqvist
The source code is available at: http:/kerio.com/...
JSColor
JSColor is a simple and user-friendly color picker for your HTML forms. It extends all
desired <input> fields of a color selection dialog.
Jan Odvarko, http://odvarko.cz
libcurl
Libcurl is a free and easy-to-use client-side URL transfer library. This library supports the
following protocols: FTP, FTPS, HTTP, HTTPS, GOPHER, TELNET, DICT, FILE and LDAP.
Copyright 1996-2008, Daniel Stenberg.
libiconv
Libiconv converts from one character encoding to another through Unicode conversion.
This product contains customized version of this library which is distributed and licensed
under GNU Lesser General Public License version 3.
Copyright 1999-2003 Free Software Foundation, Inc.
Author: Bruno Haible
Homepage: http://www.gnu.org/software/libiconv/
Complete source code is available at: http:/kerio.com/...
libIDL
LibIDL is a front-end for CORBA 2.2 IDL and Netscape’s XPIDL.
Copyright 1998, 1999 Andrew T. Veliath.
libdkim++
libdkim++ is a lightweight and portable DKIM (RFC4871) library for *NIX, supporting
both signing and SDID/ADSP verification sponsored by Halon Security. libdkim++ has
extensive unit test coverage and aims to fully comply with the current RFC.
Copyright 2009,2010,2011 Halon Security <[email protected]>

83.2 Used open source software
331
libmbfl
libmbfl is a streamable multibyte character code filter and converter library. The libmbfl
library is distributed under LGPL license version 2.
Copyright 1998-2002 HappySize, Inc. All rights reserved.
The library is available for download at: http://download.kerio.com/archive/
libMemcached
libMemcached is an open source C/C++ client library and tools for the memcached server.
It has been designed to be light on memory usage, thread safe, and provide full access to
server side methods.
Copyright 2006-2010 Brian Aker
Copyright 2012-2013 Brian Aker
Copyright 2010 Brian Aker, Trond Norbye
Copyright 2011-2013 Data Differential, http://datadifferential.com/
Copyright 2009, Schooner Information Technology, Inc.
http://www.schoonerinfotech.com/
Copyright 2008, Sun Microsystems, Inc.
Copyright 1991-2, RSA Data Security, Inc. Created 1991. All rights reserved.
libnewt
Newt is a programming library for color text mode, widget-based user interfaces. It is
distributed and licensed under GNU Lesser General Public License.
Copyright 1996-2003 Red Hat, Inc. Written by Erik Troan
Complete source code is available at: http:/kerio.com/...
libslang
S-lang is a C-like programming language, designed to be embedded in programs. It is
distributed and licensed under GNU General Public License.
Copyright 1992, 1995 John E. Davis
Homepage: http://www.s-lang.org
Complete source code is available at: http:/kerio.com/...
libspf2
libspf2 implements the Sender Policy Framework, a part of the SPF/SRS protocol pair.
libspf2 allows Sendmail, Postfix, Exim, Zmailer and MS Exchange check SPF records. It
also verifies the SPF record and checks whether the sender server is authorized to send
email from the domain used. This prevents email forgery, commonly used by spammers,
scammers and email viruses/worms (for details, see http://www.libspf2.org/).
Copyright 2004 by Wayne Schlitt, all rights reserved.
libstdc++
C++ Standard Library is a collection of classes and functions, which are written in the
core language and part of the C++ ISO Standard itself.
Copyright 2001, 2002, 2004 Free Software Foundation, Inc.

Kerio Connect — Legal notices
332
libtiff
Libtiff is a library for reading and writing Tagged Image File Format files.
Copyright 1988-1997 Sam Leffler
Copyright 1991-1997 Silicon Graphics, Inc.
Copyright 2007-2009 Richard Nolde
Copyright Joris Van Damme
Copyright 1990, 1995 Frank D. Cringle
Copyright 1996 USAF Phillips Laboratory
Copyright 1985, 1986 The Regents of the University of California
Copyright 1990 by Sun Microsystems, Inc.
Copyright 1996 Pixar
Copyright 1999, Frank Warmerdam
Copyright 2002, Andrey Kiselev
Copyright 2003 Ross Finlayson
Copyright 2009 Frank Warmerdam
Copyright Copyright 1990 by Digital Equipment Corporation, Maynard, Massachusetts.
Copyright 2004 Free Software Foundation, Inc.
Copyright 1994 X Consortium
Copyright 2003 Ross Finlayson
Copyright 1996 BancTec AB
Copyright 1996 Mike Johnson
libxml2
XML parser and toolkit.
Copyright 1998-2003 Daniel Veillard. All Rights Reserved.
Copyright 2000 Bjorn Reese and Daniel Veillard.
Copyright 2000 Gary Pennington and Daniel Veillard
Copyright 1998 Bjorn Reese and Daniel Stenberg.
myspell
Spellcheck library.
Copyright 2002 Kevin B. Hendricks, Stratford, Ontario, Canada And Contributors. All
rights reserved.
MariaDB Connector/C
MariaDB Connector/C is used to connect applications developed in C/C++ to MariaDB and
MySQL databases.
Copyright 2010 Michael Bell <[email protected]>
Copyright 2000 MySQL AB & MySQL Finland AB & TCX DataKonsult AB
Copyright 1989, 90, 91, 92, 93, 94 Free Software Foundation, Inc.
Copyright 2000 MySQL AB
Copyright 2010 - 2012 Sergei Golubchik and Monty Program Ab
Copyright 2013 by MontyProgram AB
Copyright 2012 Monty Program AB
Copyright 2011, Monty Program Ab

83.2 Used open source software
333
Copyright 2011,2013 Monty Program Ab;
Copyright 2010 Sergei Golubchik and Monty Program Ab
Copyright Abandoned 1996, 1999, 2001 MySQL AB
Copyright 2006-2011 The PHP Group
Copyright 2000, 2011 MySQL AB & MySQL Finland AB & TCX DataKonsult AB
Copyright 2011, Oleksandr Byelkin
Copyright 2011,2012 Oleksandr Byelkin
Copyright 1995-2003, 2010 Jean-loup Gailly.
Copyright 1995-2005 Jean-loup Gailly.
Copyright 1995-2006 Jean-loup Gailly.
Copyright 1995-2010 Jean-loup Gailly
Copyright 1995-2010 Jean-loup Gailly and Mark Adler
Copyright 1995-2003, 2010 Mark Adler
Copyright 1995-2005, 2010 Mark Adler
Copyright 1995-2006, 2010 Mark Adler
Copyright 1995-2007 Mark Adler
Copyright 1995-2003, 2010 Mark Adler
Copyright 1995-2009 Mark Adler
Copyright 1995-2010 Mark Adler
Copyright 2004, 2005, 2010 Mark Adler
Copyright 2004, 2010 Mark Adler
Copyright 2006-2011 The PHP Group
Nginx
nginx [engine x] is an HTTP and reverse proxy server, as well as a mail proxy server,
written by Igor Sysoev.
Copyright 2002-2014 Igor Sysoev
Copyright 2011-2014 Nginx, Inc.
Copyright Maxim Dounin
Copyright Unbit S.a.s. 2009-2010
Copyright 2008 Manlio Perillo ([email protected])
Copyright Austin Appleby
Copyright Roman Arutyunyan
Copyright Unbit S.a.s. 2009-2010
Copyright Valentin V. Bartenev
Copyright Yichun Zhang (agentzh)
Copyright 2009-2014, Yichun "agentzh" Zhang <[email protected]>, CloudFlare Inc.
Copyright 2010-2013, Bernd Dorn.
OpenLDAP
Freely distributable LDAP (Lightweight Directory Access Protocol) implementation.
Copyright 1998-2007 The OpenLDAP Foundation
Copyright 1999, Juan C. Gomez, All rights reserved
Copyright 2001 Computing Research Labs, New Mexico State University

Kerio Connect — Legal notices
334
Portions Copyright1999, 2000 Novell, Inc. All Rights Reserved
Portions Copyright PADL Software Pty Ltd. 1999
Portions Copyright 1990, 1991, 1993, 1994, 1995, 1996 Regents of the University of
Michigan
Portions Copyright The Internet Society (1997)
Portions Copyright 1998-2003 Kurt D. Zeilenga
Portions Copyright 1998 A. Hartgers
Portions Copyright 1999 Lars Uffmann
Portions Copyright 2003 IBM Corporation
Portions Copyright 2004 Hewlett-Packard Company
Portions Copyright 2004 Howard Chu, Symas Corp.
OpenSSL
An implementation of Secure Sockets Layer (SSL v2/v3) and Transport Layer Security (TLS
v1) protocol.
This product includes software developed by the OpenSSL Project for use in the OpenSSL
Toolkit (http://www.openssl.org/).
This product includes cryptographic software written by Eric Young.
This product includes cryptographic software written by Tim Hudson.
PHP
PHP is a widely-used scripting language that is especially suited for Web development
and can be embedded into HTML.
Copyright 1999-2006 The PHP Group. All rights reserved.
This product includes PHP software, freely available from http://www.php.net/software/
proxy-libintl
proxy-libintl is a small static library. It acts as a proxy for the the DLL from gettext.
Tor Lillqvist <[email protected]>, July 2008
Complete source code is available at: http:/kerio.com/...
sdbm
This product includes software developed by the Apache Software Foundation
(http://www.apache.org/)
slf4j
slf4j is a simple logging facade for Java.
Copyright 2004-2010 QOS.CH
Copyright 2004-2005 SLF4J.ORG
Copyright 2005 - 2010, James Auldridge
Copyright 1999-2005 The Apache Software Foundation.
Tigase
The Tigase Jabber/XMPP Server is Open Source and Free (GPLv3) {Java} based server.
Copyright 2004 Tigase.org. <http://www.tigase.org/>
Copyright 2001-2006 Tigase Developers Team. All rights Reserved.
Copyright 2004-2011 "Artur Hefczyc" <[email protected]>

335
Copyright 2009 "Tomasz Sterna" <[email protected]>
Copyright 2001-2008 Julien Ponge, All Rights Reserved.
Copyright 2008 "Bartosz M. Małkowski" <[email protected]>
Windows Template Library 9.0
The use and distribution terms for this software are covered by the Common Public
License 1.0 (http://opensource.org/licenses/cpl1.0.php) which can be found in the file
CPL.TXT at the root of this distribution. By using this software in any fashion, you are
agreeing to be bound by the terms of this license. You must not remove this notice, or
any other, from this software.
Copyright 2014 Microsoft Corporation, WTL Team. All rights reserved.
zlib
General-purpose library for data compressing and decompressing.
Copyright 1995-2005 Jean-Loup Gailly and Mark Adler.