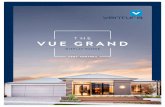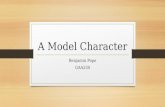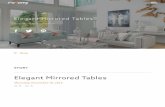ADMINISTRATOR’S GUIDE...can copy (“mirror”) all traffic to and from any specified switch ports...
Transcript of ADMINISTRATOR’S GUIDE...can copy (“mirror”) all traffic to and from any specified switch ports...

CALL RECORDING
ADMINISTRATOR’S GUIDE
May 2015 Applicable for SIP Print Call Recorder software version 2.0.185 and newer Visit www.SIPPrint.com/support for the most current Administrative Guide
Please contact SIP Print @ 866-655-3555 for information on system updates

TABLE OF CONTENTS
Table of Contents PART I: OVERVIEW, INSTALLATION AND INITIAL CONFIGURATION.......................................................4
Chapter 1: Overview of the Call Recorder and Port Mirroring ............................................................... 4
Section 1: Call Recorder Overview ........................................................................................................ 4
Section 2: Port Mirroring Overview ...................................................................................................... 5
Section 3: Port Mirroring Configuration Options .................................................................................. 5
Chapter 2: Physical Installation of the Call Recorder .............................................................................. 7
Section 1: Unpacking the unit ............................................................................................................... 7
Section 2: Setting up the ETH0 port for local access ............................................................................ 8
Chapter 3: Configuration of the Call Recorder ........................................................................................ 8
Section 1: Configuring the License Keys and Environment ................................................................... 8
Section 2: Configuring the Agents and Endpoints ................................................................................ 9
Section 3: Configuring the Call Records Screen .................................................................................. 10
PART II: LISTENING TO/MANAGING CALL RECORDS, MANAGING USERS, GROUPS AND PERMISSIONS,
USING CALL SCORING, AND ADDING NEW PHONES/AGENTS TO BE RECORDED .................................. 11
Chapter 1: Logging in, Using the Main Call Records Page ..................................................................... 11
Section 1: Logging In and Pulling Today’s Records ............................................................................. 11
Section 2: Searching and Sorting the Calls .......................................................................................... 13
Section 3: Copying and Deleting Calls ................................................................................................. 17
Chapter 2: Creating User Accounts, User Groups, and Setting User Permissions................................ 18
Section 1: Creating/Editing a SIP Login and Password ........................................................................ 19
Section 2: Creating/Editing a Group of Users ..................................................................................... 21
Section 3: Creating Admin Accounts and Viewing Login Activity Logs ............................................... 27
Chapter 3: Call Scoring ........................................................................................................................... 27
Section 1: How to Configure Call Scoring ............................................................................................ 27
Section 2: How to Score an Agent ....................................................................................................... 30
Section 3: Accessing/Downloading/Emailing Scored Calls ................................................................. 31
Chapter 4: Adding/Editing Recorded Phones and Agents .................................................................... 32
Section 1: How to Add a New Phone and Agent to Record (without HotDesking) ............................ 32
Section 2: How to Add a New Phone/Agent to Record (with HotDesking) ........................................ 34
Section 3: Editing/Removing an Agent ............................................................................................... 36
Section 4: Editing an Endpoint ............................................................................................................ 39
Section 5: Recording a Remote User .................................................................................................. 39
PART III: CONFIGURING AUTOMATIC BACKUPS ................................................................................. 41
Chapter 1: Configuring the Backups ...................................................................................................... 41
Section 1: Types of Backup Solutions.................................................................................................. 41
Section 2: Configuring the Backup Profile .......................................................................................... 42
Section 3: Performing a Snapshot Backup .......................................................................................... 44

Section 4: Setting Up Hourly Backups ................................................................................................. 44
Section 5: Restoring a Backup ............................................................................................................. 45

PART I: OVERVIEW, INSTALLATION AND INITIAL
CONFIGURATION
This section of the guide provides the basic setup and installation of the Call Recorder, and is meant to
be followed step-by-step to ensure proper installation and configuration. For additional information on
any of the menus or interface settings mentioned later in Part I, please refer to Part II/III for additional
information and interface screen shots.
Chapter 1: Overview of the Call Recorder and Port Mirroring
Section 1: Call Recorder Overview
1. There are two Ethernet ports that we will utilize on the rear of the unit, labeled ETH0 (on the left colored RED) and ETH1 (colored BLUE), as shown in Figure 1.
2. The Ethernet port ETH0 is used for local management and remote access by SIP Print technicians, so
it should be assigned a static address on the data network (typically the 192.168.1 subnet). The
ETH0 port is set by default as DHCP, so it may be able to automatically get a valid local address as well (this address can be verified on the Network Configuration page as noted later).
3. ETH1 is used to receive mirrored traffic from the phone system, as well as by the installing
technician for initial installation. The static address it has (192.168.100.100) cannot be changed. It does not have any outgoing information, therefore does not need to be changed, and also lacks a
gateway as well to ensure there are no outbound packets from this port.
Figure 1.1.1.1
Figure 1.1.1.2

Section 2: Port Mirroring Overview The SIP Print call recording appliance passively "listens" for VoIP traffic on the network via the ETH1
port. In order for it to hear all VoIP activity, including internal station-to-station activity, that traffic must
be mirrored to the appliance via a port-mirroring switch.
A typical network switch segments traffic by IP address. A port-mirroring switch acts just like a normal
switch, with the additional capability of making a copy of traffic from and to one or many ports and
sending that replicated traffic to an additional port. Once properly configured, a port mirroring switch can copy (“mirror”) all traffic to and from any specified switch ports and send that mirrored traffic to the
port connected to the call recording appliance. Now the appliance will receive a copy of the traffic
to/from any handset, including internal station-to-station calls, and can record the conversations.
In cases where a SIP trunk is connected to the IP-PBX (the SIP proxy) or to a gateway/router or other network device (including PSTN translators) connected to the port mirroring switch, traffic to and from
this port should be mirrored to the port connected to the call recording appliance.
This might be considered excessive, but in this manner all traffic to and from the handsets and the PSTN
is captured and recorded while eliminating duplicate VoIP packets.
One recommended option for a small, inexpensive port-mirroring switch is the NETGEAR GS108T
ProSafe 8-port gigabit smart switch.
Section 3: Port Mirroring Configuration Options There are three common scenarios for configuring a SIP Print call recording system in a VoIP network
environment. The choice is made based on your network geometry and the types of telephone
conversations you intend to record.
Option 1
Capture calls from and to the network from within the VoIP network, but do not capture local handset to local handset calls.
Figure 1.1.3.1

Option 2
Capture calls to and from outside the VoIP network (known as trunk side – you must have SIP trunks to
do this), but do not capture local handset to local handset calls.
Option 3
Capture calls from handset to handset and to and from outside the VoIP network as well. All ports on
the port-mirroring switch mirror to the SIP Print port (which is not a mirrored port).
Option 4 - Cluster SIP Print Appliances
When a recording environment exceeds two hundred (200) handsets, the SIP Print Enterprise Appliance can be clustered with an unlimited number of additional Enterprise Appliances. The SIP Print Enterprise
Appliance operates by listening to all the network traffic and filtering only for SIP and RTP packets. Following this initial filter, it filters out any packets that do not contain the IP address of the endpoints
Figure 1.1.3.2
Figure 1.1.3.3

(SIP and RTP communicate with endpoints via IP address and not Mac addresses) established in the
configuration screen of the SIP Print appliance.
In order to allow SIP Print to focus on producing high quality recording of calls, best practices require a minimum of non-appliance specific network packets sent to either the blue or the red port (but not to
both, as this would send duplicate packets and require the Appliance to process twice as hard filtering
out these duplicates.)
A standard port mirroring switch configured to source only traffic from ports connected to the endpoints
is sufficient for a single SIP Print Appliance network environment.
In larger environments that require clustering of SIP Print Enterprise Appliances, the network (both voice
and data) must be designed in a manner that incorporates multiple port mirroring (PM) switches that
segment the first 200 endpoints to the first PM switch, the second 200 endpoints to the second PM switch and so on. One port on each PM switch must attach to another switch (the hub) of the network
to which the rest of the network is connected (including PBX, SIP Proxies, Session Boarder Controllers, Routers, Gateways, etc.) In addition a second port (the destination port) on each PM switch must
connect to a SIP Print Enterprise Appliance. The IP addresses of the first 200 endpoints will be entered
into the first SIP Print Enterprise Appliance connected to the first PM switch. And so on, for all
subsequent groups of 200 endpoints.
An alternative to re-architecting an existing network and installing multiple PM switches is to insert a SIP
Print Network Appliance ™ between all endpoints and the rest of the network. The SIP Print Network
Appliance performs all necessary filtering and mirroring to the appropriate destination ports connected
to each of the multiple SIP Print Enterprise Appliances. The SIP Print Network Appliance filters by packet
type (embedded), time of day, quality and quantity, IP and other network parameters. Multiple SIP Print
Network Appliances can be installed across a geographically diverse network for very large SIP telephony
environments delivering traffic to the clustered Enterprise Appliances.
Chapter 2: Physical Installation of the Call Recorder
Section 1: Unpacking the unit 1. Unpack the SIP Print™ call recording appliance from its shipping container.
2. Open the accessories box and locate the power cord and wall-mount bracket.
3. The included wall-mount bracket is the only one that will properly support a wall-mount installation.
It is strongly recommended you mount the appliance in an equipment rack. In all cases, the unit
should be located in an appropriately air conditioned environment.
4. If you choose to install the appliance in a rack, follow the rack manufacturer's instructions for
mounting a 1U form factor device. The appliance has three screw holes for rack mounting. It is recommended that the SIP Print appliance be mounted using a minimum of two screws per bracket
for proper support. If the rack does not allow for easy access to the ETH ports on the back of the
unit, it may be preferable to setup the ETH0 port before finalizing the install (see Section 2 below).
5. When mounting the unit on a wall using the enclosed wall-mount bracket, first attach the bracket to
one side of the appliance. Hold the appliance against the wall and use the bracket holes as a template and mark the wall with a pencil for proper hole location. Proper wall mounting requires
that the holes align with a wall stud for adequate support.

Section 2: Setting up the ETH0 port for local access 1. Connect the ETH0 port to the local data switch; again, this will be configured for local access on the
data network (generally this will be on the 192.168.1 subnet, but will depend on your local data network), and should allow for remote access by SIP Print technicians (meaning it should have public
internet access if available).
2. Connect the power supply to the call recorder and power the unit on. 3. Connect a laptop or “crash cart” computer up to ETH1, setting the local IP address to be
192.168.100.101, the Subnet to be 255.255.255.0, and the Gateway to be 192.168.100.1. This will
allow you to access the interface. 4. Navigate your web browser to 192.168.100.100, and log into the GUI using the username ‘suadmin’
and the password ‘admin’. 5. Go to “Configure” on the top right-hand side of the interface, and navigate to “Network
Configuration”.
6. You may now change the ETH0 address to a previously selected IP address suitable for your network. By default, there will be an IP address shown since ETH0 is configured to be DHCP. You can
change this by entering all necessary changes, or accept that IP address it automatically pulled and
set it to static by clicking on “Submit”. 7. After the page refreshes, reboot the unit by going to “Manage” on the top right-hand side of the
interface, navigating to “Shutdown/Reboot”. Reboot the unit on the next screen, allowing it 2-3 minutes (5-6 minutes for SME systems) to fully come back online. The unit now has your set IP
address.
8. Unplug the laptop/crash cart from ETH1, and plug it into the designated port on the switch which
will be pushing the port mirrored traffic to the Call Recorder. The unit is now setup for your local
network (the interface can be accessed by any computer on the local network), and it should be
receiving the mirrored traffic.
Chapter 3: Configuration of the Call Recorder
Section 1: Configuring the License Keys and Environment
The Call Recorder must now be configured with the pre-purchased license key (may be obtained through
your reseller/SIP Print licensing department) and the proper environment be selected in order for the
Call Recorder to manipulate the data that it is given correctly.
1. Logging into the Call Recorder’s interface on the previously designated IP address, you should
navigate to “Configure”, then to “Configuration”.
2. Scroll down the page until the text fields under ‘Key Code’ are visible. You should enter the keycode
exactly as provided (it is case-sensitive), and if the G.729 keycode was purchased, that should be
entered as well.
3. Next, you will need to select the proper environment variables as well, including protocol, phone system, and version number.
4. Do not make any additional changes below in the “Features” section, as those should only be
changed at the prompt of a SIP Print technician. 5. Click on “Update” below the “Features” section, applying the changes made.

6. Next, navigate to “Configure”, then “Network Configuration”
7. We need to enter the subnet(s) of the phones that are going to be recorded. For many systems, the phones are on a 172.16.2 subnet, so in the first field, enter “172”, the second field “16”, the third
field “2” and the last field enter “???”, without the quotation marks, clicking on the ‘Add’ button to
apply the change. This will tell the system that the phones it should look for in the packets being recorded are on the 172.16.2.??? network, helping the drivers navigate through the information
easier. Enter another subnet if there are recorded phones on a different network, including 172.16.3, 172.16.4, etc, as necessary.
8. Under the next section on the interface called SIP Configuration, enter the local IP address of the
phone system under Gateway 1 (often 172.16.2.254 in many cases). Do not make any additional
changes in this section, but you may choose to familiarize yourself with them in the Technical
Manual. Click on ‘Update’ to apply the SIP Gateway.
Section 2: Configuring the Agents and Endpoints
The Call Recorder can now be configured to record the phones required by the customer. Although
phones that are set to DHCP will be recorded, we do recommend that the phones be set to static to
ensure that there are no IP address changes after power outages or resets of the phones.
1. Navigate to “Configure”, then “Manage Agents”. The User Licenses at the top of the screen should
reflect the number of licenses purchased; if it does not, please contact your reseller or SIP Print
directly to get this problem resolved. 2. In most installations, you will be configuring the system to record agents who are stationed at desks,
and generally will not be moving around or having multiple agents utilize that same physical phone
on multiple shifts (known as “HotDesking”). If this is the case, you will need to refer to Part II Chapter 4 Section 2 for more information on how to set up these individuals in this unique
environment. For most installations, we will be utilizing the tab titled “Add License” to add a new
agent and phone. 3. There are two pieces of information that are absolutely required in order to setup an agent and
phone in most cases, though we do recommend filling out as much as possible:
a. First Name (Last name can be added, or in many circumstances, first name is replaced
by the physical location of the phone, such as “Front Desk”)
b. IP Address of the phone 4. Since the Call Recorder can, in most circumstances, pull the metadata from the SIP packets, fields
like “Extension” and “Alias” are not required to be completed in most installations (but again, it is
recommended).
5. After adding the Agent Name and IP Address, click on “Add License”.
6. Repeat this process until all required recorded lines are entered. If any mistakes are made to the agent name, you can make the changes under the “Edit User” tab. For changes to the endpoint, you
can utilize the “Edit Endpoint” tab.

Section 3: Configuring the Call Records Screen
Now that the Call Recorder is configured, it should be recording calls. Make some test calls from an
outside phone (cell phone) to a few recorded agents; these calls will get logged once they are
completed. To view the calls, as well as configure the Call Records screen:
1. Log into the interface, and click on “Search” near the top of the page
2. All recorded calls will be displayed below, but we must select the proper columns to show the
metadata that gives the best information to the customer. Here are the recommended column selections for the Call Records screen:
a. For the first column, select “Agent Name”
b. For the second, “Agent Extension” c. For the third, “Remote Name”
d. For the fourth, “RemoteNum”
3. This setup will show the local agent name, their extension (or Handset ID, depending on the system), the name of the outside caller (if it is an incoming call, and if provided by the phone
system), and the phone number (may include prefixes, depending on local phone system setup). Save these settings by clicking “Save”, and this preset will now load automatically every time
someone logs in using the “suadmin/admin” credentials.
4. You can listen to calls simply by clicking the speaker as if it was a link; depending on your browser
and system, it may automatically open in the media player currently set as the default, or prompt
you to open/save the file. You may choose to open it which will cause it to play, or save it for an
email attachment or to listen later on.
The unit is now configured to record calls in most environments; once again, each environment may be
different than one another, so while the previous section covers the basic installation of the Call
Recorder for most generic environments, we do recommend familiarizing yourself with the rest of this guide for additional settings, information, and other administrative configurations that can be applied to
the Call Recorder.

PART II: LISTENING TO/MANAGING CALL RECORDS, MANAGING
USERS, GROUPS AND PERMISSIONS, USING CALL SCORING,
AND ADDING NEW PHONES/AGENTS TO BE RECORDED
This section of the guide will cover the basic use of the recorder, as well as more advanced settings of the Call Recorder, to include managing the initial Call Records page and utilizing searches, setting up
logins for users, as well as setting up groups and permissions for supervisors to listen into the calls of the
specific groups.
Chapter 1: Logging in, Using the Main Call Records Page This chapter will focus on how to log into the unit, listen to the calls, perform searches, manipulate how
the records are shown to you, and how to do a quick bulk copy of what is displayed on the screen.
Log into the unit by typing into a browser the IP address that was assigned to it during installation; this
information may be provided by the installation technician, or if Remote Installation was purchased, by
a SIP Print technician. The Call Recorder interface is designed for optimal use in Internet Explorer
versions 11 and newer, Firefox version 29 and newer, and Chrome version 34 and newer. There may be
formatting problems if using mobile browsers or other 3rd party browsers, so the newest versions of IE,
FF, or Chrome are recommended for use.
Section 1: Logging In and Pulling Today’s Records
Figure 2.1.1.1

The default username/password for the unit is suadmin/admin. This password should be changed. This
account and password are the primary account, and is only for use by your system administrator. Once
logged in, you will be presented with the following screen, which we will utilize to view the call records:
At first, no information will be displayed since the unit is awaiting a prompt to show specific date data. By
default, if you click on the ‘Search’ button, it will show the current calls from that day. Here is an example
of the information that will be shown:
Figure 2.1.1.2
Figure 2.1.1.3

As you can see, there is a lot of information that can be taken from this. We can tell that on that specific
day, there were 921 calls recorded (as seen in the ‘Returned’ and ‘Total’ section near the top right of the picture), we are displaying both incoming and outgoing calls (as seen by ‘Both’ being selected in the top
right as well), and that so far, there have been 87,237 calls recorded on the recorder since it was
installed (as viewed in the first column of the call records titled ‘Call ID’). You may also note that the Call
ID in these examples are in bold; this is due to our example unit having a ‘Call Scoring’ key entered,
which will be discussed in Part II Chapter 3. If your unit does not have this feature, your Call ID numbers
will not be in bold.
Looking at the top call, we can see that it was an incoming call to Cathy Kurtz (who has a Handset ID of
5106) by Walton Michelle, and we can see the phone number of that outside line as well. We can see
that the phone call was initiated on April 27th 2015 at 9:01:40 AM (9:01 AM and 40 seconds), and that the call lasted 1 minute and 21 seconds. You can also see that the phone system in place uses a ‘9’ prefix
in front of all their calls; this may differ from site to site, and is dictated by the phone system, not the
Call Recorder.
Observing the bottom call in that list, we can see that Hollie Charles, who has a Handset ID of 5109, made an outgoing call at 9:14:10, and that call lasted 33 seconds. Note that for most circumstances,
outgoing calls will not have a RemoteName, since this acts similar to a “Caller ID” that you have on your
cell phone.
You can listen to any of the calls simply by clicking on the speaker as if it was an internet link; depending
on your browser and system, it may automatically open in the media player currently set as the default
on your computer, or it may prompt you to open or save the file. The files are in a .WAV format, and are
easily played on most Windows and Apple computers. You may choose to open it which will cause it to
play, or save it for an email attachment or to listen later on. Please contact your local IT support for
questions on default media player settings and computer configuration.
Section 2: Searching and Sorting the Calls Now that you understand how to display call records, you will likely need to know how to perform
searches of calls that you have recorded at one point. Generally, you will be searching by one of three things: the date the call took place, the agent involved in the call, or the phone number the agent was in
contact with.
If you intend on staying in the system for a long period of time, you may wish to change the session time-out, allowing you to remain idle for longer periods while examining call records. This can be
done easily by going to ‘Configure’, then ‘Manage Admin Access’, clicking on ‘Change Session Time
Out’ at the top of the screen, then changing the new timeout value to be upwards of 60 minutes, and
submitting the change. Note that this timeout period applies to all users, even non-admin accounts
added later on.
Let’s begin by selecting the date that we want to search for calls on. By clicking the date field, we will
see a new window that we can select the date from.

After selecting the date, the window will close. You may choose your “From” date and “To” date as
necessary; do bear in mind that the longer your time span chosen is, the longer it may take to pull
records. Our recommendation is to keep your searches no longer than a month’s time if necessary.
Next, you will enter in your search parameters using the ‘Filters’ at the top of main page:
By using the drop-down choices in the Filter section, you may notice that the choices coincide with the
names of the columns as shown in the next picture. Choosing the Filter “Agent Name” will allow you to
search by the name of local agent, and RemoteNum will allow us to search by the number the agent
spoke with.
Figure 2.1.2.1
Figure 2.1.2.2
Figure 2.1.2.3

To search by an agent name, select the Agent Name drop-down choice, and in the ‘Value’ text field,
enter the first and/or last name of the agent you want to search for. You may want to include both first and last if you have many agents in your system, since the system will show all users that happen to
have in their name the parameter you search for (i.e., if you have multiple named “Steve” at your
company, searching simply by “Steve” will show all of them, as opposed to entering the first and last
name will show the results you want.)
Searches are not case sensitive, though you do have to spell the agent name correctly. Asterisks are also
not able to be entered either as wildcards. After entering the name, click on ‘Search’. The next picture is
an example of what it would look like if we wanted to do a search for calls by Cathy Kurtz for the second
full week of April in 2015. Note the details that are given when you do searches: You can see that out of
the total number of calls that week (1,185), Cathy was involved with 494 of them (shown by ‘Returned’). The calls are also listed in order of newest to oldest, with the newest on top. This order can be reversed
by changing the arrow next to ‘Direction’ to be pointing up, then hitting refresh, or by changing the sort
order, which we will go into shortly.
For something a bit more advanced, you can also change how you want the information to be sorted. As you may have noticed, there is a red bar above the call records; this bar can be moved across each
column by clicking and holding it as you move your mouse, and it will change which column the
Figure 2.1.2.4

information is sorted by after clicking ‘Refresh’. By default, records are sorted by Call ID, which again
shows the sequential number of the call in the Call Recorder as it was started. Shown below is how to
sort the information by longest call first:
As you can see, the search of all of Cathy’s calls from the second week of April have now been sorted by
longest call to shortest. Like how you changed seeing the calls from newest on top to oldest on top, this
search can be changed to show shortest calls on top with the longest on the bottom by changing the
direction of the arrow next to ‘Direction’ near the top of the page.
Doing a search by a phone number is just as easy: Changing the Filter drop-down to ‘RemoteNum’, you
can enter in the text field the number that you want to search for. And, just like searching for an Agent
Name, you do not need to enter the entire phone number, which may be convenient for phone systems
that add in prefixes. The best recommendation is to type in the local 7-digit number (example, instead of
typing in the full area code as well as the number, like 8666553555, you can simply search for 6553555).
Note that when searching for phone numbers, do not include dashes or parenthesis.
You can type in as few numbers as you want, or as many as you want, but the less information you
enter, the broader your results will be (the same when searching for Agent Names). So, since every
phone number that includes the numbers you indicate will be shown in the results, entering just the
number 4 in the text field will show every phone number with the number 4 in it, as opposed to
searching for the entire number will show only the conversations that took place with that specified
number.
You can also combine searches, searching for a call from a specific agent along with a specific phone
number; this can be done by using a second Filter. Shown below is an example of what it would look like
if we wanted to display Cathy’s calls with the phone number 410-3341:
Figure 2.1.2.4

You can now see that out of the 1,185 calls from that time period, Cathy made outgoing calls to the
phone number 410-3341 twice.
Section 3: Copying and Deleting Calls Part of managing the Call Records includes having the ability to quickly copy and/or delete calls. Logging in using an administrative account (the default ‘suadmin’, or other created administrative accounts), you
will see the ‘Delete’ and ‘Copy’ function above the call records. You can select individual calls by clicking the box next to each one, or, you can select all the calls displayed in the call records by clicking the box
in between the columns ‘ID’ and ‘Play’. The first option you have, Delete, will allow you to delete any
call that you have selected.
SIP Print technicians cannot restore calls that have been deleted, so take care when using this function.
It is irreversible unless you have configured the Automatic Backup solution (detailed in Part III).
The second option will allow you to quickly copy all the calls you have selected, giving you the option to
open the .zip file they are placed in, or downloading the .zip file to the location your browser is preset
for (contact your local IT department for browser-related or download questions). Once you open the .zip file, you will see all of the calls listed. There is a limitation of how many files can be grabbed using
this quick-copy however, so it is best to grab calls one day at a time, depending on your call volume (no
more than 50 or so calls at a time).
As you can see below, the calls are saved in .WAV files, and the file names are configured so they display [year][month[day][hour][minute][second], followed by an internal lettering scheme utilized by the Call
Recorder.
Figure 2.1.2.5

So, using the first call as an example, we know that the call took place in 2015 on February 10th, at
8:32AM and 14 seconds. Using this information, you can cross-reference with the Call Recorder to see
the agent name and the phone number by searching for that date as previously discussed.
Chapter 2: Creating User Accounts, User Groups, and Setting User
Permissions
Now that you have seen that administrative accounts can delete calls (as well as see the calls everyone
makes) you may want to limit the ability for your agents to view only certain agents, and to limit their
rights on the Call Recorder. First, you will need to plan ahead how you want to set this up. Do you want
to create groups for each department in your company, with supervisors having the ability to log in and
listen the calls of the people they are in charge of? Do you have any individuals you want to have
administrative rights but their own SIP login? And as we will discuss later on, how do you view login
records?
For our example, we want to create a department called “Customer Service”, add some recorded users
to that department, create a supervisor account for Cathy so she can listen in to their department’s
calls, and finally make those lower-level agents have the ability to listen to their own calls. In order to do
this, we will be following these steps:
1. Create a SIP Login (username) and password for the agents we want to have access (both low-
level users, and any supervisors)
2. Create a group for those agents that they will belong to (like “Customer Service”, “Sales”, etc.)
3. Assign those users and supervisors to that group
4. Assign the appropriate permissions limiting what the users and supervisors can do
Figure 2.1.2.6

Section 1: Creating/Editing a SIP Login and Password While you are logged into the suadmin account, you will create the SIP Login and password by
navigating to ‘Configure’ and ‘Manage Agents’ on the top right-hand side of the screen:
Since we are editing users already in the Call Recorder, we will need to go to the tab titled “Edit User”. Click on the tab called ‘Edit User’, and the page will change to show all the agents currently in the
system. As seen below, there is a lot of information gained from this page, but we will focus for now on
adding SIP Login IDs for just a few of them.
Click on the edit button in the row of the user we want to change to edit the user information.
Since we want to add a SIP Login for Cathy, we will fill in the appropriate text fields with a designated username and password. Usernames should not contain spaces or special characters (general rule of
Figure 2.2.1.1
Figure 2.2.1.2

thumb is first initial and last name, so as shown below, Cathy Kurtz will be ‘CKurtz’, though the login is
not case-sensitive).
There may be circumstances, however, where you want to grant someone permission to log into the Call
Recorder who is not recorded (for example, a non-recorded supervisor, a human resources worker,
etc.). In order to do this, we need to add the user into the Agents list, and give them a SIP Login and
password. We can do both of these things in one easy step: By utilizing the tab titled ‘Edit License’, we can create nothing more than a user who can simply log in and perform whatever permissions you set
later on.
In the fields shown on this page, you will be utilizing only a handful: First and Last name, Sipprint Login,
and Sipprint Password (as well as the password confirmation). You do not need to fill out any other
fields, and you do not need to change any of the drop down menus (like Agent Status or Endpoint ID).
Do not change the ‘Agent ID’ at the very top of this screen either; the number simply represents what
number agent is being added into the system, and does not need to be modified in any way.
When you are finished adding the name, login, and password, click on the Add button on the left-hand side of the screen, as depicted on the next page. Note that you can have a near-unlimited amount of
agents added in this manner; it has no effect on the licenses you purchased.
After creating the SIP Login and password, click on ‘Update’ to
finalize the change.
Also note that if a user needs his/her username or password
reset at any point, that you will utilize this page as well. Simply go to the agent that needs the required change, enter the new
username and password, and then click on ‘Update’. The user
will be able to change their password once they login (this is a
default setting that all users can do regardless of their
permission settings).
In this example, after clicking ‘Update’, Cathy will have the SIP Login username of ‘CKurtz’, and a password that she can change
once she logs in.
To cancel any changes made, simply click “Back To Agents List”.
Finally, note that creating a user account is the same for low-
level users, as well as supervisors; at this step, there is no
difference. You can repeat this process for all the users you
want to be able to log into the unit.
Figure 2.2.1.3

Section 2: Creating/Editing a Group of Users Now that we have an agent setup with a SIP Login, we need to create a group for her to belong to and supervise. If you are setting up agents to be able to log into the unit, it is
highly recommended to create groups in order to easily administer the rights that the
agents have.
Going back to the Configure tab on the top right-hand side of the screen, navigate to ‘Manage
Groups and Roles’.
Figure 2.2.1.4
Figure 2.2.2.1

The next page that loads will show the default group “Admin”, and will allow us to create a new group. In our
example, let’s create a group called “Customer Service”.
Once you have confirmed the name of the group, click on ‘Add’ at the top of the ‘Add Groups’ section,
and it will appear as it does below:
Now that we have our group, we need to add our low-level users as well as any supervisors to it. Clicking ‘Add’ in that row underneath the ‘Add user’ column will bring up a new screen displaying the names of
all of the agents entered into the system so far:
Figure 2.2.2.2
Figure 2.2.2.3
Figure 2.2.2.4

Check the boxes next to the individuals you want as a member of that group, and click ‘Add’. Next, you
will need to set the permissions for those users. Clicking on ‘Manage’ next to the previously used ‘Add’
button will allow us to setup the roles each of those users have in that group.
We want each of these users to have the ability to log into the Call Recorder and only be able to listen to
their own calls, except for Cathy, who will be a supervisor, and should be able to listen to everyone’s
calls in that group. To do this, click on ‘Edit’ for
that individual, and we get the following screen:
Note that are a few selections here. We already
have selected the Group for the agent, but what
we want is to make this agent a user with no right
except to listen to their own calls. You can do this using the drop-down menu next to ‘Roles’, which
will select a pre-determined amount of rights for
the agent, or you can manually adjust the rights yourself regardless of the Role chosen in the drop-
down.
For now, we will select the role of ‘User’, which
will check the box for ‘User Only’, which specifies that the user will only be able to listen to his/her
own calls. Now, let’s take a moment and go over
what all of the roles, and what the permissions do.
Figure 2.2.2.5
Figure 2.2.2.6

Roles
Presently there are 4 Roles that can be assigned. Admin, Supervisor, Dept. Head and User. Each Role can be assigned Permissions. It should be noted that the Admin Role that can be assigned here is not exactly the same as a User in the Admin Group. A User with the Role of Admin can only administrate Users within the same group the Admin user is in. A User in the Admin group can administer all users in the system, in any group. Admin: can be assigned any Permissions. Supervisor: can be assigned Read Groups, Copy Calls, Call Scoring and DNR Permissions. Department Head: is the same as Supervisor but this user can supervise the group they are in and all groups below this group. User: is the lowest level and can only be assigned User Only and DNR. Permissions
The Permissions are Add User, Delete User, Edit All, Read Groups, Read All, User Only, Copy Calls, Call Scoring and DNR. Add And Delete means that the user can access the Configure –> Manage Agents feature. Edit All means the user can edit all of the settings in the Configure menus. Read Groups means the user can listen to all of the calls within the group that they are in. Read All means the user can listen to all calls in any group. User Only means this user can only listen to their own calls. Copy Calls means the user can export a wav file to their computer. Call Scoring means that this user can grade the quality of a recorded call (if scoring purchased). DNR is simply a flag that tell the system to not record these users’ calls. Since we want to make all the agents in the group ‘User’s except for Cathy who will be a Supervisor (specifically, with the rights to see all the calls in her group and to copy them), let’s make those changes.
This is how the ‘Manage’ page will look after doing so:
Figure 2.2.2.7

Now, let’s test this out by logging in as one of the agents with ‘User’ rights, and see how their Call
Records page looks:
As you can see, the user Trish Jones can only see her own calls. She had 75 out of the 407 calls recorded that day. Additionally, the only option she has in the upper right-hand side of the screen is “Manage
Admin Access”, but don’t let that misguide you; the only thing she will be able to do on that screen is change her own password.
Figure 2.2.2.8
Figure 2.2.2.9

Now, let’s log in as the username we assigned to Cathy, and see how her Supervisor role looks:
As you can see, Cathy can see the users listed in her group, as well as her own calls. Additionally, due to
her given permissions, she will also only be able to change her password using the ‘Manage Admin Access’ dropdown under the ‘Configure’ menu on the top right-hand side of the screen.
If at any point you want to edit permissions, or remove an agent from a group, you can simply return to the ‘Manage Groups and Roles’ page under ‘Configure’, go to the ‘Manage’ page that listed all of the
users in the group, and make any changes there, including removing the agent from that group. This can come in handy if a user changes departments, or gets promoted to a supervisor and needs additional
Figure 2.2.2.10

permissions. Again, you can customize the permissions for each user using the check boxes regardless of
the drop-down role.
Section 3: Creating Admin Accounts and Viewing Login Activity Logs
Depending on the size of your company, you may want to assign another user to have an Admin
account, but with the restriction of not being able to create more admin accounts or make changes to
the ‘suadmin’ account. This can be done by being logged in as ‘suadmin’, navigating to ‘Configure’, then
to ‘Manage Admin Access’. Here you can create a new admin account, create an API account, or make
changes to current admin accounts, including changing their username, password, or deleting them.
You can also view all of the logins any admins, user, supervisors, or anyone else to the unit by clicking
“Export Login Activity”. A few moments after clicking this, you will have a PDF available that displays the login time, date, the IP address of the computer that logged accessed the call recorder, as well as the
username that logged in. Due to limitations however, the unit does not store failed login attempts.
Chapter 3: Call Scoring If purchased as an additional License Key, you will have the ability to ‘score’ calls, allowing you to track
the calls agents have made, as well as annotate how they handled the call with a Scoring function and
personal notations, and later on download the complete scoring records as a PDF file or email them to
the agent in preparation for a meeting. This additional license key should have been added during the
initial installation of the Call Recorder, but if it was purchased as an add-on after installation, you can add it at any time in the ‘Configuration’ option located under the ‘Configure’ menu, then logging out of
the Call Recorder than logging back in. More details on this will be shown in detail in Technical Manual.
Section 1: How to Configure Call Scoring
Before scoring calls, you must create the categories that
contain the type of questions that the agent will be scored
on, then you need to create the actual questions that will be required. You can do this by going to ‘Configure’, then
‘Manage scoring category’. The next screen will allow you
to perform both of these tasks.
First, you will create the Category Name. You can create the categories based upon each department, or the type
of question. For our example, we will create the
categories based upon the departments our agents are in, called ‘Sales’, ‘Customer Service’, and ‘Tech Support’. However, if you are planning ahead, you may
notice that many of the questions you will ask the 3 groups will be the same, so it is recommended you create one group first entitled ‘Questions Template’. This will contain every question that will be asked
Figure 2.3.1.1

between all the groups, so you can easily import the questions into each group without re-typing them
each time (very helpful if you have multiple groups).
So, let’s create the Category Name of ‘Questions Template’ by typing it in the appropriate text field,
then clicking ‘Add’. It will appear underneath as the newly created group.
Now, let’s add in all the questions that will be asked across all 3 groups. Click on ‘Add’ next to the
category name, then click on ‘Add/Edit’ on the next screen.
On the next screen, click on the plus icon to open the text field, where you can enter the question,
then select the weight using the dropdown box, with 1 being the least weight the question will hold
when totaling their score, and 10 being the most. When complete, click on ‘Update’ to add the question.
You can add all the questions in at this point, then click on ‘Update’ to finalize your additions. This is
what it will look once you enter in some questions:
As you notice, you can also delete questions as well from this screen. If you want to edit any of the
questions, you can edit them in this same screen. When you’re complete with the editing, click on
Figure 2.3.1.2
Figure 2.3.1.3
Figure 2.3.1.4

‘Update’ to complete the process, then click on the ‘X’ on the window to close it and return to the
previous screen.
Now that you have your Questions Template, go ahead and create more groups as you did previously. We added the previously mentioned groups, and are ready to import questions from the Questions
Template group. The following picture shows the groups we added.
Now, let’s import some questions. We’ll start with Sales. In the drop-down box where it says ‘No
Category’, select ‘Questions Template’, and select the check boxes on the left-hand side, the click ‘Copy’.
You will be returned to the prior screen, and can do the same for the rest of the groups, selecting each
question from the Questions Template that you want to add. Remember, at any time, you can add new
questions back to the Questions Template group, or other groups directly, by clicking ‘Add’ next to the
appropriate name.
You will also notice the ‘Edit’, and ‘Delete’ functions as well. ‘Edit’ will allow you to change the name of
the group, while ‘Delete’ will delete the group entirely. Deleting a group that you imported questions
from will have no impact on groups that have those questions already copied.
Finally, you will also want to configure the Call Recorder to be able to email out the reports later on. Before you can have the records sent out via email by the Call Recorder, you will need to have available
some information about your email server/provider, and it would also be a good idea to create a new
email account specifically for the SIP Print device (for information on how to do this or other email
account information, please refer to your local IT department or email provider). In the ‘Configure’
menu screen, navigate to ‘Configuration’, and at the very bottom of the page, you can enter in your email server and account information by checking the box that says “Enable SMTP”, clicking “Update” to
complete the process.
Figure 2.3.1.5
Figure 2.3.1.6

Section 2: How to Score an Agent
Now that you have your categories and questions, you can begin scoring calls from the agents. As
previously mentioned in Part II Chapter 1, the Call IDs on the left-hand side of the main Call Records screen will be in bold, and the numbers can be clicked on to bring up the Agent Scoring screen, shown
below.
You can see the name of the Agent, their Department as setup previously in Part I Chapter 2, the Call ID,
Date/Time, and the Duration of the call. Use the drop-down box that says ‘No Category’ to select the
group of questions you want to score the user in. To score the user, select a number from the dropdown
box on the right-hand side in the window that appeared below. Note that you can judge how a person
did as a ‘10’, even though the question is overall weighed as a ‘1’. The ‘Talk score average’ will
automatically update at the bottom as you validate how they did. Finally, you can add in personal notes as well in the ‘Add Comment’ in that section as well. The following picture shows a completed Call
Scoring window with comments:
Figure 2.3.2.1
Figure 2.3.2.2

Click on ‘Update’ to finalize the scoring process or ‘Cancel’ to discard any updates, then ‘Exit’ on the next
screen to return to the Call Records screen. You can edit any previously scored calls this same way by
clicking on the Call ID and going through the previously mentioned steps.
Section 3: Accessing/Downloading/Emailing Scored Calls
Over time, you will have many agents scored on quite a few calls, and you will need to easily access
those records by either downloading a PDF document containing all of them, or emailing them out. By
navigating to ‘Configure’, then ‘Manage Agents’ on the top right-hand side of the screen, you will navigate to the ‘Edit User’ tab. Here, you will see in the column labeled ‘Call Scoring’ the number of calls
that have been scored for that agent (refer to figure 2.2.1.2 for an example). Click on any number in that
column that is bold to open the Agent Scoring Summary page (agents with a ‘0’ have not had any calls
scored). The next window, shown in the next figure, looks similar to the one you previously used to
score the agents, but with a few changes. The Call ID section is now a dropdown menu where you can select any of the previously scored calls (the Date/Time and Duration will update as you change
selections), and you can edit those scores by selecting the appropriate group from the dropdown box on
the right labeled “Category to score call”.
Additionally, by using the 3 selections on the bottom right, you can delete the call scoring records one at
a time (depending on which one is currently selected) that the agent has accumulated, download them
into a PDF file, or you can send them as an email sent from the Call Recording unit as well.
Figure 2.3.3.1

Chapter 4: Adding/Editing Recorded Phones and Agents
Throughout the life of the Call Recorder, there may be a time when you need to add new phones and
agents to be recorded, change the IP address of currently recorded phones, and want to record a
remote user or make additional changes. This chapter will cover what needs to be done.
Section 1: How to Add a New Phone and Agent to Record (without
HotDesking)
In the common case of hiring a new individual who has their own new phone, you will need to take just
a few steps to record their phone as everyone else, and you will need to know a couple things
beforehand:
1. What is the phone’s IP address?
2. Is the user going to be HotDesking?
a. HotDesking is a situation where you have a set number of phones that do not move, yet you have multiple agents use them on multiple shifts. The users will often log into the
phones as part of this process. For entering HotDesking individuals, read on as you will
need to know the following info, but do not enter anything until you read Section 2; for
additional HotDesk capabilities, questions or if your phone system supports this, please
contact your phone system vendor. 3. Is the user a Remote User?
a. Remote Users are often tele-workers who work out of their home, and you need their
calls recorded. This can be done, and will be covered in Section 5 of this chapter.
Additional Note: If you are adding a new user to replace someone who has left the company, you will
want to read on, as the process changes slightly, and is explained in detail at the end of Section 2
since adding this type of agent is similar to adding a HotDesking agent
Now that you have your information, you should be logged in under the ‘suadmin’ account or another
admin account that was previously created. Navigate to ‘Configure’, then ‘Manage Agents’. This first
screen shown will be used to enter the agent name, extension, the phone’s IP address, any SIP login for
user access to the Call Recorder, and other additional information. The next picture shows with red
arrows the minimum required fields in order for the user to be recorded, though if you can enter more,
it is advisable.

Let’s go over what all the fields do, starting in the left-hand column (1-9 in the following list), then the
right-hand column (10-14):
1. Agent ID: This number is automatically assigned to the agent, representing how many have been
entered so far. It should not be changed under any circumstances. In the above example, we can
see from that number that there have been 15 agents entered so far, since we are on the 16th. 2. First Name: The first name of the agent should be entered here, though many companies
substitute the location of the phone where the First Name is (example, ‘Reception’)
3. Last Name: The last name of the agent; though as before, companies can substitute this for
additional phone location information (for example, with a phone with the first name of
‘Reception’, you can make the last name ‘First Floor’. Note that a last name is not required.) 4. Email: Enter in the email address of the agent, which will be utilized by the system in future
updates for features currently in our beta labs.
5. HotDesk Login ID: If the agent is a HotDesk agent, stop and refer to Section 2 for information on
how to enter them into the system. Otherwise, leave this field blank.
6. Sipprint Login: Here you can enter a unique login name for them to be able to log in
7. Sipprint Password: Here you will fill out their initial password, but only if you chose a Login
Figure 2.4.1.1

8. Agent Status: This menu contains ‘Enable’ or ‘Disable’. When you are entering a new agent, you
will leave this as ‘Enable’, as it means that this is a current employee. This field will be changed later on to ‘Disable’ if the agent leaves the company.
9. Alias 1-4: The fields Alias 1 through Alias 4 are reserved for custom alternative information that
can be displayed for this agent for received calls. If a person is named “Jane Doe”, an Alias can be entered and displayed “JDoe” instead of the full length name.
10. Endpoint ID: Like the Agent ID, this number is automatically assigned to the endpoint, representing how many have been entered so far. It should not be changed under any
circumstances. In the above example, we can see from that number that there have been 15
endpoints entered so far, since we are on the 16th.
11. IP Address: The IP address of the phone to be recorded (do not enter any ports in this field)
12. Extension: The phone’s extension will be entered into this field
13. DNR: This stands for ‘Do Not Record’. Generally, you will leave this as ‘Disabled’. Changing it to ‘Enabled’ means that the endpoint will not be recorded, meaning it is meaningless to even enter
at all since the phone will regardless use up one of your licenses you purchased. It is there simply as a tool for SIP Print technicians.
14. Alias 1-4: Like before, the fields Alias 1 through Alias 4 are reserved for custom alternative
information that can be displayed for this agent for received calls. If a person is named “Jane
Doe”, an Alias can be entered and displayed “JDoe” instead of the full length name.
Once you have submitted all of the information you have, click on ‘Add License’ at the bottom of the
section. The page will take a moment to reload as it enters the information into the appropriate
databases, and will display at the top of the page “New Agent has been added” once the process is
complete.
As you may note on the bottom of the page, there are two additional sections called “Agents Upload”
and “Endpoint Upload”. This section is generally only utilized by SIP Print technicians for testing reasons.
Section 2: How to Add a New Phone/Agent to Record (with HotDesking) If you are adding a HotDesking agent to the Call Recorder, you will utilize the tab titled “Edit License”,
next to the tab titled “Add License”. The purpose of this is because the first tab is used to setup a new agent to the system and assign them to their phone, that they alone use at their desk. That is why on
that page there is only one ‘Add’ button near the bottom; it takes all the entered information and ties it
together in the Call Recorder database.
For a HotDesking user, they may not be at the same phone every day, or the phone may be used by
different people logging into it on different shifts. For this purpose, we must add the agents and the
phones separately.

Notice that the only real noticeable different is that each column has its own ‘Add’ button, and there is a
new field on each column as well. This is due to the fact that we need to add information regarding the
agents and the phones separately, since they are not connected in a HotDesking environment. First we
will add the agent information, with a minimum of First Name, Last Name, and HotDesk Login ID. The field titled “Endpoint ID” has a list of all of the endpoints currently entered; for entering a HotDesking
agent, you will leave this blank. Once the information has been entered, click on ‘Add’. Once the page
refreshes, you will see “New user is added” at the top of the page. You can have a near-unlimited number of agents entered into the Call Recorder; this column has no effect on the Licenses you have
available.
For entering phones that HotDesking agents will be utilizing, you will be filling out the column on the
right-hand side of the screen. The only field you need to complete is the IP Address; the field titled “Owner ID” should be left alone, as you do not want to tell the Call Recorder that the phone you are
entering belongs to only one certain individual. Once you enter in the IP address of the phone, click on
‘Add’. After the page refreshes, you will notice that, just like adding a new Agent, the number of the
system pre-generated Endpoint ID raises by 1, and there is 1 less license available.
Figure 2.4.2.1

Adding a new user, but assigning them to a phone that is currently listed in the Call Recorder: In this
case, you will be utilizing the left-hand column to fill out all of the information (with the exception of HotDesk Login ID), and you will be using the dropdown field “Endpoint ID”. The reason why is because
since the phone is already registered as an endpoint, we are simply telling the system that a new user is
being assigned to that phone. To double check which endpoint number is unassigned and therefore available in this scenario, go to the tab ‘Edit Endpoint’, and see which endpoint has “Not Assigned” in
red under the column “Owner ID”. In this case, we can see that Endpoint 8 is not assigned, so in the drop-down for Endpoint ID under the ‘Edit License’ tab, you will select 8, then after ensuring the rest of
the fields are correct, click on ‘Add’ on the left-hand side of the screen.
Section 3: Editing/Removing an Agent
There may be a time where you have to edit an agent; this may be done because they need their SIP
Print login password reset, they leave the company, their HotDesk Login changes, or you want to add their email address for when additional new functions are added to the Call Recorder. To do any of
these, you will want to utilize the 3rd tab under ‘Configure’ and ‘Manage Agents’, called ‘Edit User’.
This screen initially shows all of the active agents, depicted by ‘Enabled Agents’ being selected. To view
disabled agents or all of them in one list, select the appropriate choice then click ‘show’.
Figure 2.4.2.2

To edit a user’s information, click on the “edit” icon as indicated by the red arrow. As you can see, there is also ‘Disable’ to the left of that icon; that can be clicked on, but you will only use that if you want to
“retire” the user (in the specific case that they are no longer with the company, or you are removing them from being recorded as well as being able to log into the Call Recorder). When a person leaves the
company that has calls recorded in the system, it is best not to delete the agent (done by clicking the
red ‘X’ to the right of the edit icon), as this affects the database as a whole, including the data in the calls they took, their login history, and other important metadata. It is recommended you disable the
agent instead.
Figure 2.4.3.1

Here you can see the information that we can edit about the Agent. Note what you can change on this
screen; although the previous screen shows information like IP Address and Extension, because those are tied to the endpoint, they can only be changed in the ‘Edit Endpoint’ section which will be covered
later. For now, you can make changes the user’s Sipprint login ID, their password and other information.
It is not recommended to change the name of the user however; any changes made will not be applied to previous records, and will only affect any recorded calls from then on. You can change the Sipprint
Login, password, HotDesk Login ID, and update any other information as necessary, including changing
the Endpoint they are associated with by using the Endpoint ID dropdown if they happened to be re-assigned to a phone that is already entered into the system (provided that phone us unassigned; see the
previous section for more detail).
Figure 2.4.3.2

Section 4: Editing an Endpoint At some point, you may need to edit an endpoint, for example if the phone changes IP address due to
being on DHCP and the phone was rebooted, or the extension of the phone has been changed, or you want to re-assign the phone to a user that is currently entered into the system. In order to do this, you
will utilize the last tab “Edit Endpoint”.
Here you see the Owner ID of the phone, the IP address, Extension, the DNR status, as well as any other
information. DNR column being “disabled” means that the phone has the “Do Not Record” function
disabled; do not mistake this as meaning the phone itself is disabled from being recorded. Edit the
endpoint by clicking on the edit icon.
In this screen, you can change the Owner ID by using the first drop-down column, update the IP address
of the phone, and alter any other information you have entered. Again, you will want to leave DNR as
“Disabled”, as this function is for SIP Print technicians to use for troubleshooting purposes.
Section 5: Recording a Remote User There may be circumstances where you will be recording remote users; often, these are teleworkers
who work at home or at a remote office. These users can be recorded, though there are additional
changes that must be made to the phone system (your reseller/provider will need to be contacted), the way the traffic is mirrored/network topology may need to be changed, and you may need to work with
Figure 2.4.4.1
Figure 2.4.4.2

the remote Internet Service Provider for home workers in order to record their conversations. What
follows are some questions that need to be answered:
1. What type of remote phones are you recording? a. Is it a single home-user that you are recording, or is it a remote office with many users?
2. If the remote phone is at a home-office utilized by only one worker, or there is only one user at
a remote office and there is no phone system at that location:
a. How are you going to get the voice traffic to the Call Recorder, since it will terminate at
the phone system before reaching the LAN port? b. Will their ISP change their IP address when their modem reboots, or does their ISP allow
them to have their public IP address set to static?
i. Since the properly mirrored traffic that the call recorder sees from home workers will be their public IP address; all of the SIP and RTP data will be
between their public IP and the phone system. So, if their public IP changes, it
will need to be updated in the Call Recorder. Some ISPs offer customers the ability to have permanent static IP addresses; you will need to contact them for
more information on this. 3. If the remote phones are at a remote office and there are many users:
a. Does the remote office have their own phone system?
i. If so, a separate Call Recorder will have to be purchased for each site, since each
one has its own phone system.
b. If the remote site does not have its own phone system:
i. How are you going to get the traffic to the Call Recorder, so that the recorder
can see the individual IP addresses of each of the phones? The traffic will need
to be sent to the Call Recorder in such a way that the recorder can tell different
individuals apart from the phone’s IP addresses; if you simply mirror the public
IP address of the remote site to the recorder, that means every single phone will
have the same IP address as seen in the traffic, and the call recorder will not be able to tell what agent is talking in the recordings. A VPN between the two sites,
along with properly mirrored traffic, would allow for the Call Recorder to
receive the internal IP address of the remote phones, allowing for recording.
Either way you cut it, it would be wise to plan ahead for this scenario by knowing what your goals are
before the call recorder is installed; make your local IT/Network administrator aware of this
requirement, as well as the installer and a SIP Print technician as soon as you can, since it is often easier
to make changes before the phone system and call recorder is installed rather than after.
Once you have all of the questions answered, and a SIP Print technician has confirmed that the Call Recorder is receiving good traffic from the remote site, you can make the necessary adjustments to the
Call Recorder to record the phone(s).
First, you will need to go to ‘Configure’, then ‘Network Configuration’. You will be utilizing the section called ‘Lan Mask’, and you will be adding the subnet of the phone you wish to record. As an example, we
will add the subnet for a remote phone for a home user, so we will be entering the public IP’s LAN Mask
into this section as follows: If our home user has a confirmed public IP address of 198.71.51.22, we will need to enter in the first field, enter “198”, the second field “71”, the third field “51” and the last field
enter “???”, without the quotation marks, clicking on the ‘Add’ button to apply the change. This will tell
the system that the phones it should look for in the packets being recorded are on the 198.71.51.22.xxx
network, helping the drivers navigate through the information easier.

After adding the LAN Mask, you will need to add the user/phone into the Call Recorder as previously
covered in Section I of this chapter, again using their public IP address as the IP address of the phone. Once added, make some test calls from an outside line (cell phone) to test for recordings. If it is not,
please contact a SIP Print technician, as there may be problems with the settings entered.
PART III: CONFIGURING AUTOMATIC BACKUPS
For corporate or regulatory reasons, you may want to create automatic backups of your calls and the call
records database. These records can be stored on a variety of places, and can be pulled from not only the
call recorder that the backups were created on, but other Call Recorders if you choose to upgrade your
appliance. Note that the unit will not remove the calls or records from the Call Recorder; it will only create an archive at a designated location. Deletion of calls can only be performed by accounts with the
proper permissions (like the default administrative account) through the interface, as mentioned earlier
in Part II, Chapter 1, Section 3.
Chapter 1: Configuring the Backups
Section 1: Types of Backup Solutions
First, let’s go over the different places you can store your system backups.
To do this, go to ‘Utilities’ then ‘Manage Backup’. The next screen will give
you 3 tabs that you can choose from: Enable Backup (which will configure the unit to start making
backups of the calls and database hourly from that moment on), Snapshot (which will have the unit
make a complete backup of the calls and database between two time periods), and Restore Backup (used to restore any deleted calls that were previously backed up, as well as import a backup from one
unit to another, helpful when upgrading units). Note that if your unit has been in service for some time,
you will need to do a Snapshot backup as well as schedule the hourly backup in order to ensure all your
data is compliant.
Before configuring the unit to perform either the Snapshot or hourly backups, you must configure a new
backup profile. This will be used to tell the unit where you want your backups to reside. You have
several different options:
Local Machine: This will create the backups on the computer that you are currently using to access the
Call Recorder. This is good for testing purposes, but not as a long-term backup solution since your
computer might not always be on, or may not be equipped with enough storage space to contain all of
the backups.
Figure 3.1.1.1

Via LAN: This is the optimal choice for most businesses. It will allow you to have your backups stored on
your own corporate network on a server or network storage device. For this solution, you will need to provide the UNC path of your network storage, as well as the username and password required for the
Call Recorder to write to that folder.
Amazon S3, Dropbox and Remote FTP Server: These options allow you to upload your backups to your
corporate cloud storage accounts. While these are good for Snapshot backups, they are not
recommended for hourly backups since it will utilize some of your WAN bandwidth each hour, and
additional WAN bandwidth if you want to retrieve them at any date. Instead, they should be utilized for storing Snapshot backups offsite as a secondary fallback in case there is ever an issue with your local
server or network storage solution.
Section 2: Configuring the Backup Profile
Now that you understand where the unit can create the backups, let’s create a Snapshot backup and
configure the hourly backups. For this example, we are going to assume that our call recorder has been
in service for one month, and we want to back everything up to our network storage device. First, we
will need to configure the Backup Profile.
Figure 3.1.2.1

On the previous image, you see the Data Processing Engine. This is where you will select what your
profile is being configured for (any of the various storage locations previously discussed). We are going to select “Upload via LAN”, and input the proper UNC path to the storage device, as well as the
username and password that the Call Recorder will need in order to write to that location (if no
username or password is required, it is recommended you enter something there; in our example, we enter “none” for both). For the UNC path and username/password, you may need to contact your local
IT administration for that information.
For the UNC path, this will be the name of the device as it sits on your network, not an IP address. This will often match the path that you will see in a Windows Explorer window, as shown below:
The UNC name for this device would be IX2-DL, with the root folder of Backup, and the folder that was
created to store the backups is called “backup”. You can use whatever naming scheme you’d like. Below is what the information would look like once entered; the UNC path with a username/password of
none/none (since our storage device has no password protection).
Once the information is entered, click on “Check Connection” to ensure it is valid. It should say Connected Successfully, but if there is an error message, one of the entries is incorrect and will need to
be corrected. Save the profile and name it once it is complete. You can complete configuring profiles
just as easily for an Amazon S3 account, Dropbox, or FTP server; just ensure that you are entering the
correct information. You can edit any information later on by selecting “Existing Profile”, and clicking on
the edit icon, or you may delete it by selecting the red X.
Figure 3.1.2.2
Figure 3.1.2.3

Section 3: Performing a Snapshot Backup Now that you have your profile created, we need to create the system snapshot. We’ll be referencing
figure 3.1.2.1 since most of the information stays the same. In the top field titled “Backup archive name”, you can choose how you want your backup folders to be
named. If left blank, the system will name them itself (the filename will be labeled “[2-digit
year/month/date/time/second].zip”, meaning a backup completed on May 12th 2015 at 12:52 and 36
seconds will be 150512125236.zip).
The next box below, “Backup Type” has the option to back up the WAV files (the actual calls). Generally,
you will want to select this. Without it selected, the unit will only backup the database (the records
themselves). With the checkbox selected, both the calls and database will be backed up.
Next is the Backup Description. You may leave this blank, or you may enter in notes, such as “Initial
System Backup”, or whatever else you’d like.
Next, select your Data processing engine. For our example, we are using “Upload via LAN”, and we want
to select Existing Profile to choose from the dropdown the profile previously created.
Next, select the From Date/Time that you want to the system to start at, and the To Date/Time where
you want it to end. For our example, since we want to take the Snapshot of everything up until now, we
will select the date our Call Recorder was installed in the From Date/Time, and today’s date in the To
Date/Time.
Finally, you may choose the format that you want your backup to be in, either a .zip, .rar, or .7z. .zip is
the default selection, and will be sufficient for most purposes.
NOTE
Before clicking on ‘Create Backup’, there are a few things to be aware of: The longer the time period
that you have selected to backup, the more data there will be, and so the longer the process will take
and be moved to your network storage. It is recommended you perform Snapshot Backups at the end
of the workday. Additionally, once the process begins, the interface will show a spinning circle until the
process is complete. Depending on the amount of information, this may be minutes, or even hours
depending on how long your unit has been in service and the amount of calls that are store on it. Once it has begun, do not hit F5 or otherwise refresh the page, or close out the web browser’s tab. Again, it is
recommended to do this at the end of the workday so you can begin the Snapshot process, then lock
your computer by hitting “Windows Key + L” to secure your workstation.
Section 4: Setting Up Hourly Backups Configuring Hourly Backups is just as simple as creating the Snapshot backup. On the Manage Backup page (Figure 3.1.2.1), we will be utilizing the ‘Enable Backup’ tab. Just as before, you can setup a unique
name for the archives in the ‘Backup archive prefix’ text field, choose whether or not you want to
include the WAV files (recommended), as well as a description. You will select the previously created profile next to ‘Data Processing Engine’, then click on ‘Enable Backup’. As simple as that, every hour, the
unit will create an archive of the previous hour’s calls at the designated location. Additionally, you can
only select one destination for the hourly backups; if you go through the process to create another Hourly Backup, any settings you put in will overwrite the previous settings, which is a way to make any
changes if you’ve made a mistake in a previous entry. Finally, note that the unit will not back up any calls
that you deleted before the hourly backup process actually take place.

Section 5: Restoring a Backup Now that you have your Snapshot and Hourly backups created, there may be a point in the future where
you will need to recover archived recordings that you deleted from the interface. By utilizing the tab
titled ‘Restore Backup’, you have several different options:
At the top, where it says “Restore Backup”, that will allow you to recover an archive (either a Snapshot or Hourly) from your local computer or LAN. This is useful if you upgrade Call Recorders and want to
import the calls and database from the old unit. You would utilize this by clicking ‘Choose File’,
navigating to where the archived file is stored, and selecting ‘Go’.
Below that, you will see a list of all of the hourly backups you have created.