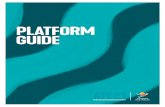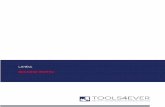Administrator Manual - az897333.vo.msecnd.net€¦ · 6. Modifying Users Only system administrators...
Transcript of Administrator Manual - az897333.vo.msecnd.net€¦ · 6. Modifying Users Only system administrators...

Stud o3™
Administrator Manual


Contents
English ............................................................................................................. 1
Français ......................................................................................................... 27
Deutsch .......................................................................................................... 55
Italiano .......................................................................................................... 85
Português ..................................................................................................... 113
Español ......................................................................................................... 143
Nederlands.................................................................................................... 171
Dansk ........................................................................................................... 201
Suomi ........................................................................................................... 227
Norsk ............................................................................................................ 253
Svenska ........................................................................................................ 279
Polski ............................................................................................................ 307
Ελληνικά ....................................................................................................... 337
Türkçe ........................................................................................................... 369
Русский ........................................................................................................ 395
简体中文 ................................................................................................... 423
日本語 ........................................................................................................ 447
한국어 ....................................................................................................... 475


This manual contains confidential information that shall not be disclosed or duplicated for any reason other than to use STRYKER Studio3™. This restriction does not limit the right to use informa-tion contained in this manual if it is obtained from another source without restriction. The information subject to this restriction is contained in all pages of this manual.
© November 2013 Stryker Communications. All Rights Reserved. Information in this document is subject to change without notice. Stryker and Stryker logo are registered trademarks of Stryker.Studio3™ is a registered trademark of Stryker.All Rights ReservedStryker Studio3™ Administrator Manual
Stud o3™Administrator Manual
EN


S
1
EN
Contents
1. Indications for Use ..................................................................................3
1.1 System Requirements.......................................................... 3
2. General Warnings and Cautions ..............................................................4
2.1 Warnings ............................................................................ 4
2.2 Notes ................................................................................. 4
3. Administrator Rights ..............................................................................5
4. Modifying Patient Data ...........................................................................6
4.1 Editing Patient Data ............................................................ 6
4.2 Merging Patient Data .......................................................... 8
5. Modifying Case Data .............................................................................10
5.1 Editing Case Data .............................................................. 10
5.2 Deleting a Case ................................................................. 12
5.2.1 Deleting Files within a Case ....................................... 135.2.2 Deleting All Results ................................................... 13
5.3 Moving a Case ................................................................... 14
6. Modifying Users ....................................................................................15
6.1 Creating a New User .......................................................... 15
6.2 Editing and Deleting Users ................................................. 16
6.2.1 Editing a User ........................................................... 166.2.2 Deleting a User ......................................................... 17
7. Modifying System Settings ...................................................................18
7.1 Generating a Report .......................................................... 18
7.1.1 Running an Audit Report ........................................... 19

S
2
7.2 Editing Email Settings ....................................................... 19
7.3 Changing the Institution Name .......................................... 20
7.4 Viewing Content Lists ........................................................ 21
8. Troubleshooting ...................................................................................23
9. Stryker Limited Warranty......................................................................24
10. Contact Information ...........................................................................25

S
3
EN
1. Indications for Use
Studio3 is a software application intended to be loaded onto a computer/server. It is designed to allow the electronic storage of videos and/or images in a central location. The intended use of Studio3 is to provide for the storage of hospital surgical videos and images and allow medical professionals the capability to search and playback these videos and images. It is indicated for use with compatible surgical digital capture devices.
1.1 System RequirementsStudio3 is compatible with SDC Ultra 6.0 and higher, SDC HD, SDC3 and the Storz AIDA.
For all devices accessing Studio3 via a wireless connection to include iPhone, iPad and laptops using WiFi the performance of the client application is reliant on the quality of the network con-nection.

S
4
2. General Warnings and Cautions
Please read this manual and follow its instructions carefully. The words WARNING and Note carry special meanings and should be carefully reviewed:
WARNING The personal safety of the patient or user may be involved. Disregarding this information could result in injury to the patient.
Note Special information to make maintenance easier or important information more clear.
To avoid potential serious injury to the patient, the user must ad-here to the following warnings.
2.1 Warnings1. Read this manual thoroughly, and be familiar with its con-
tents prior to using this software.2. Be qualified medical personnel, having complete knowledge
of the use of this software.
2.2 Notes1. Video being streamed is not HD quality.2. Deleting a folder that has content, such as a “Favorites”
folder or “Presentations” folder will delete all of the content contained within the folder.
3. Editing videos in Studio3, such as clipping and capturing, does not affect the original video.
4. Cases combined using the “Combine into Presentation” feature will be exported into a Microsoft PowerPoint file. In order to view the presentation, PowerPoint must be installed on the local machine.

S
5
EN
3. Administrator Rights
As a Studio3 Administrator, you have access and rights to edit pa-tient data and cases; edit, create, and remove Studio3 users; and edit system settings.
For information on basic program functionality, please refer to the Studio3 User Manual (P16044).

S
6
4. Modifying Patient Data
Within the Studio3 program, it is possible to edit basic patient data such as first and last name, middle initial, date of birth, and sex. You can also merge two cases for the same patient.
4.1 Editing Patient DataTo edit patient data:
1. Click the Edit link under the Patients menu (Fig-ure 4.1). This will open the Edit screen.
2. Enter the first or last name of the patient into the search term field.
3. Press Enter or click the Search button. This will bring up a list of patients with that name (Figure 4.2). Figure 4.1 - Edit Link
4. Click on the patient whose information you wish to modify.
Figure 4.2 - Search Results

S
7
EN
5. The patient information will be populated in the editable fields (Figure 4.3). From here, make any changes.
6. Click the Apply button to save any changes.
Figure 4.3 - Edit Patient Data
7. An edit confirmation dialog box will appear. Click OK to save the changes.
Figure 4.4 - Edit Confirmation
8. Once the changes have been applied, a confir-mation message will appear at the bottom of the screen in the System Message box.
Figure 4.5 - System Message

S
8
4.2 Merging Patient DataWARNING Take extreme care when merging
patient data to ensure that the cases belong to the same patient. Data merges cannot be undone.
The Studio3 application allows you to merge multiple cases for a same patient together.
To merge two cases for a same patient:
1. Click the Merge link under the Patients menu. This will open the Merge screen.
2. Enter the first or last name of the patient into the search term fields on both the left and right side of the screen.
3. Press Enter or click the Search button. This will bring up a list of patients with that name.
4. Select a patient from the right side of the screen to merge with the selected patient on the left side of the screen (Figure 4.6).
Note It is possible to select more than one patient from the right side of the screen.
Figure 4.6 - Merge Patient Data
5. Click the Apply button in the bottom right corner of the screen to complete the merge.

S
9
EN
6. A confirmation message will appear. Click the OK button to proceed, and the Cancel button to abort. Figure 4.7 - Merge Confirmation
7. Once the changes have been applied, a confirmation message will appear at the bottom of the screen in the System Mes-sage box.

S
10
5. Modifying Case Data
5.1 Editing Case DataCase data is different from patient data in that it applies only to the case information such as the procedure date, surgeon name, etc.
To edit case data:
1. Click the Edit link under the Cases menu (Figure 5.1). This will open the Edit screen.
2. Enter any relevant case data into the search term field, such as the surgeon name, procedure type, etc.
3. Press Enter or click the Search button. This will bring up a list of cases with the specific search criteria (Figure 5.2). Figure 5.1 - Edit Link
Figure 5.2 - Search Results

S
11
EN
4. Click on the patient whose information you wish to modify.
5. The case information will be populated in the edit-able fields (Figure 5.3). From here, make any changes.
6. Click the Apply button to save any changes.
7. An edit confirmation dialog box will appear. Click OK to save the changes. Figure 5.3 - Edit Case Data
8. Once the changes have been applied, a confirmation message will appear at the bottom of the screen in the System Mes-sage box.

S
12
5.2 Deleting a CaseCaution Deleting files from Studio3 is perma-
nent. Exercise caution when doing so.
To delete a case:
1. Click the Delete link under the Cases menu (Figure 5.4). This will open the Delete screen.
2. Enter any relevant case data into the search term field, such as the patient name, procedure type, etc.
3. Press Enter or click the Search button. This will bring up a list of cases that match the search criteria (Figure 5.6). Figure 5.4 - Delete Link
4. Select the case(s) to be deleted.
5. Press the Delete Button.6. A Delete Confirmation
dialog box will appear, warning you of the number of files about to be deleted (Figure 5.7). Click the OK button to delete, or the Cancel but-ton to abort.
Figure 5.6 - Search Results
Figure 5.7 - Delete Confirmation
7. Once the files have been deleted, a confirmation message will appear at the bottom of the screen in the System Message box.

S
13
EN
5.2.1 Deleting Files within a Case
To delete specific files within a case:
1. Follow steps 1-3 in Sec-tion 5.2.
2. Either click the plus sign located next to a case, or click the Unhide All but-ton located in the bottom left corner of the window (Figure 5.8).
3. Select the file(s) to be deleted.
4. Click the Delete button. Figure 5.8 - Delete Files
5.2.2 Deleting All ResultsIt is possible to delete all cases that are returned in a search. To do this:
1. Follow steps 1-3 in Section 5.2.2. Click the Delete All button.

S
14
5.3 Moving a CaseIf there is no surgeon information available when a case is imported into Studio3, the case will automatically be assigned to the system administrator. The administrator must then log in and move the case to the respective surgeon (or user) for it to appear in their projects list.
To move a case:
1. Click the Move link under the cases menu (Figure 5.9).
2. Perform a search for the case that needs to be moved using the search box under the Choose Cases to Move side of the screen. Enter any rel-evant case data into the search term field, such as the patient name, proce-dure type, etc.
Figure 5.9 - Move Link
3. Press Enter or click the Search button. This will bring up a list of cases that match the search criteria (Figure 5.10).
Figure 5.10 - Searching for Cases and Users
4. Perform a search for the user to move the case to using the Choose User search box.
5. Select a case (or cases) from the left side of the screen.6. Select a user from the right side of the screen.7. Click the Move button.

S
15
EN
6. Modifying Users
Only system administrators have the rights to create a new user and edit user information.
6.1 Creating a New UserTo create a new user:
1. Click the Create link under the Users menu (Figure 6.1). This will open the Create User Form (Figure 6.2).
Figure 6.1 - Create User Link2. Enter a Username for the
new user.3. Check the box for Admin
Rights if you wish the user to have them.
4. Check the box if you want the user to be able to see full patient infor-mation.
5. Enter a password for the user.
6. Confirm the password. Figure 6.2 - Create User Form
Note The user’s first and last name will be dis-played in the top right corner of the applica-tion while they are logged in.
7. Enter the user’s first name.

S
16
8. Enter the user’s last name. 9. Enter the user’s middle initial, if applicable.10. Enter a title for the user.11. Enter an email address for the user, or check the box below
the email field to have the system generate an email address on an internal share operation.
12. Enter a telephone number for the user.13. Enter the type of user.14. Click the Create button.
6.2 Editing and Deleting Users
6.2.1 Editing a UserTo edit a user:
1. Click the Edit link under the Users menu (Figure 6.13). This will open a full list of all users (Figure 6.3).
Figure 6.13 - Edit Link
Figure 6.3 - User List
2. Click on the user to be edited. This will open the user’s infor-mation on an Edit screen.
3. Edit the applicable information.4. Press the Update button to save your changes.

S
17
EN
6.2.2 Deleting a UserTo delete a user:
1. Click the Edit link under the Users menu (Figure 6.13). This will open a full list of all users (Figure 6.14).
2. Click the “X” next to the user’s name to delete their profile.3. A Delete User Confirmation dialog box will appear. Click
OK to confirm the deletion, or click Cancel to abort.

S
18
7. Modifying System Settings
7.1 Generating a ReportReports regarding system usage can be created using the Report feature under System Settings.
To create a report:
1. Click on the Report link under the System Set-tings menu (Figure 7.1).
2. Enter a date range for the report, or use the Calen-dar Lookup buttons to select a beginning and end date (Item 1, Figure 7.2). Figure 7.1
3. Select the type of report you wish to run by clicking in the respective box of the Report Types column (Item 2).
4. Click the Run Report button.
1
32
Figure 7.2 - Report Settings
5. The report will open in a compatible comma separated value (.csv) file application, such as Microsoft Excel. The com-patible application must be installed on the system that is attempting to run the report. You can choose to open or save the file.

S
19
EN
7.1.1 Running an Audit ReportAn audit report shows everything that has been done in the Studio3 software, such as editing or deleting, uploading, and exporting cas-es. It further shows what actions were performed by which users.
To run an audit report, follow the steps outlined in Section 7.1 and select the Audit Report feature at the bottom of the reports list.
7.2 Editing Email SettingsTo create or edit email settings:
1. Click the Email link un-der the System Settings menu (Figure 7.3).
Figure 7.3 Email Link2. Enter the SMTP server
location.3. Enter the SMTP server
username.4. Enter the SMTP server
password.5. Enter the SMTP server
port.6. Choose whether to use
TLS or SSL encryption by clicking in the respec-tive box.
Figure 7.4 - Email Settings
7. Enter a sender email address. This is the “from” email ad-dress that will appear any time an email is sent from the Studio3 application.
8. To cc the user sending emails from Studio3, check the “Copy

S
20
sender on emails sent?” box. Note User is defined as the system user who is
sending an email, such as a doctor sending an email to another doctor.
9. Create an email signature, if desired.10. Click the Save Settings button to save the updates.11. Click the Test Settings button to run a test of the current
settings.
7.3 Changing the Institution NameTo change the institution name:
1. Click the Miscellaneous link under the System Settings menu (Figure 7.5)
2. Enter the institution name in the box.
3. Click the Save Settings button.
Figure 7.5 - Miscellaneous Link

S
21
EN
7.4 Viewing Content ListsThe Content List feature provides an overview of all case informa-tion stored in a root, or main storage folder.
To view a content list:
1. Click the Content List link under the System Settings menu (Figure 7.6).
Figure 7.6 - Content List Link2. Select a storage location
to view from the drop down menu (Figure 7.7).
3. A list displaying all content data in that stor-age location will open (Figure 7.8).
Figure 7.7 - Storage Location Drop Down Menu
Figure 7.8 - Storage Data Information

S
22
4. To view specific case information, click the show case infor-mation links. This will expand the case data (Figure 7.9).
Figure 7.9 - Case Data

S
23
EN
8. Troubleshooting
Please refer to the Studio3 User Manual for troubleshooting infor-mation (P16044).

S
24
9. Stryker Limited Warranty
Stryker warrants that the Software will operate in substantial conformance with its then-current Documentation for a period of ninety (90) days after the Software is installed by Stryker. Stryker agrees to correct or replace, at no charge, any nonconformity of which it receives notice during the warranty period.

S
25
EN
10. Contact Information
Contact Stryker Customer Service with questions or concerns.
Stryker Communications 571 Silveron Blvd Flower Mound, TX 75028 Toll Free: (866) 841-5663 1-972-410-7100
For international service locations, refer to the Stryker website at the following URL: www.stryker.com.


S
27
FRSommaire
1. Mode d’emploi......................................................................................29
1.1 Configuration requise du système ...................................... 29
2. Avertissements généraux et précautions d’emploi ...............................30
2.1 Avertissements ................................................................. 30
2.2 Remarques ....................................................................... 30
3. Droits de l’administrateur .....................................................................32
4. Modifier les données d’un patient ........................................................33
4.1 Éditer les données d’un patient .......................................... 33
4.2 Regroupement de données de patients .............................. 35
5. Modification des données d’un cas .......................................................37
5.1 Éditer les données d’un cas ................................................ 37
5.2 Suppression d’un cas ......................................................... 39
5.2.1 Suppression de fichiers à l’intérieur d’un cas ............... 405.2.2 Supprimer tous les résultats ...................................... 41
5.3 Déplacer un cas ................................................................. 41
6. Modification des utilisateurs ................................................................43
6.1 Créer un nouvel utilisateur ................................................ 43
6.2 Édition et suppression d’utilisateurs ................................... 44
6.2.1 Édition d’un utilisateur ............................................. 446.2.2 Supprimer un utilisateur ........................................... 45

S
28
7. Modifier les paramètres du système .....................................................46
7.1 Créer un rapport ............................................................... 46
7.1.1 Créer un rapport d’audit ............................................ 47
7.2 Éditer les paramètres d’e-mails .......................................... 47
7.3 Modifier le nom de l’établissement ..................................... 49
7.4 Afficher les listes de contenus ............................................ 49
8. Dépannage ...........................................................................................51
9. Garantie limitée de Stryker ...................................................................52
10. Contact ...............................................................................................53

S
29
FR1. Mode d’emploi
Studio3 est une application logicielle conçue pour être chargée sur un ordinateur/serveur. Elle est conçue pour permettre la conservation de vidéos et/ou images dans un site central. L’usage prévu de Studio3 est la conservation de vidéos et images chirurgicales de l’hôpital et de permettre aux professionnels de santé de faire des recherches parmi ces vidéos et images, et de les visionner. Son utilisation est indiquée avec des dispositifs de saisie numérique chirurgicaux compatibles.
1.1 Configuration requise du systèmeStudio3 est compatible avec SDC Ultra version 6.0 et au-delà, SDC HD, SDC3 et AIDA de Storz.
Pour tous les dispositifs accédant à Studio3 par une connexion sans fil, y compris des iPhone, iPad et ordinateurs portables utilisant le WiFi, la performance de l’application client repose sur la qualité de la connexion au réseau.

S
30
2. Avertissements généraux et précautions d’emploi
Veuillez lire intégralement ce manuel et en suivre attentivement les instructions. Les termes « AVERTISSEMENT » et « Remarque » ont une signification particulière qui doit être soigneusement prise en compte :
AVERTISSEMENT La sécurité personnelle du patient ou de l’utilisateur peut être mise en cause. Le non-respect de ces informations peut entraîner un risque de blessure du patient.
Remarque Informations spéciales facilitant l’entretien ou permettant de clarifier des données importantes.
Pour éviter de possibles blessures graves au patient, l’utilisateur doit tenir compte des avertissements suivants.
2.1 Avertissements1. Lisez entièrement ce manuel et familiarisez-vous avec son
contenu avant l’utilisation de ce logiciel.2. Vous devez être un membre du personnel médical qualifié,
ayant une parfaite connaissance du fonctionnement de ce logiciel.
2.2 Remarques1. La vidéo transmise en streaming n’est pas de qualité haute
définition (HD).2. La suppression d’un dossier ayant un contenu, par exemple
un dossier « Favorites » (Favoris) ou un dossier « Presentations » (Présentations), supprimera la totalité du contenu de ce dossier.

S
31
FR
3. L’édition de vidéos dans Studio3, par exemple les coupures et les saisies, ne modifient pas la vidéo d’origine.
4. Les cas combinés à l’aide de la fonctionnalité « Combine into Presentation » (Combiner dans une présentation) seront exportés dans un fichier PowerPoint de Microsoft. Powerpoint doit être installé sur la machine locale pour pouvoir visualiser la présentation.

S
32
3. Droits de l’administrateur
En tant qu’administrateur de Studio3, vous avez accès aux données des patients et aux cas, et le droit de les éditer, de modifier, créer et supprimer des utilisateurs de Studio3, et de modifier les paramètres du système.
Pour des informations sur les fonctionnalités de base du programme, veuillez consulter le Manuel de l’utilisateur de Studio3 (Réf. P26872).

S
33
FR4. Modifier les données d’un patient
Il est possible, avec le programme Studio3, d’éditer les données de base d’un patient, telles que son prénom et son nom, l’initiale de son deuxième prénom, sa date de naissance et son sexe. Vous pouvez également regrouper deux cas pour le même patient.
4.1 Éditer les données d’un patientPour éditer les données d’un patient :
1. Cliquez sur le lien Edit (Éditer) dans le menu « Patients » (Patients) (Figure 4.1). Cela ouvrira l’écran Edit (Éditer).
2. Entrez le prénom ou le nom du patient dans le champ du terme à rechercher.
3. Appuyez sur la touche Enter (Entrée) ou cliquez sur le bouton Search (Rechercher). La liste des patients portant ce nom va s’afficher (Figure 4.2).
Figure 4.1 - Lien « Edit » (Éditer)
4. Cliquez sur le nom du Patient dont vous souhaitez modifier les informations.
Figure 4.2 - Résultats de la recherche

S
34
5. Les informations du patient vont remplir automatiquement les champs modifiables (Figure 4.3). À cette étape, vous pouvez faire les modifications souhaitées.
6. Cliquez sur le bouton Apply (Appliquer) pour enregistrer les changements.
Figure 4.3 - Éditer les données du patient
7. Une boîte de dialogue de confirmation du changement va s’afficher. Cliquez sur OK pour enregistrer les modifications.
Figure 4.4 - Confirmation de la modification
8. Une fois les modifications appliquées, un message de confirmation va s’afficher au bas de l’écran dans la boîte des System Message (Message du système).
Figure 4.5 - System Message (Message du système)

S
35
FR4.2 Regroupement de données de patientsAVERTISSEMENT Prenez le plus grand soin lors
du regroupement de données de patients de vous assurer que les cas appartiennent au même patient. Les regroupements de données ne peuvent pas être annulés.
L’application Studio3 vous permet de regrouper de multiples cas pour un même patient.
Pour regrouper deux cas pour un même patient :
1. Cliquez sur le lien Merge (Regrouper) dans le menu « Patients ». Cela ouvrira l’écran Merge (Regrouper).
2. Saisissez le prénom ou le nom du patient dans le champ du terme à rechercher à la fois du côté gauche et du côté droit de l’écran.
3. Appuyez sur la touche Enter (Entrée) ou cliquez sur le bouton Search (Rechercher). La liste des patients portant ce nom va s’afficher.
4. Sélectionnez un patient du côté droit de l’écran à fusionner avec le patient sélectionné du côté gauche de l’écran (Figure 4.6).
Remarque Il est possible de sélectionner plusieurs patients à la fois sur le côté droit de l’écran.
Figure 4.6 - Regrouper les données de patients
5. Cliquez sur le bouton Apply (Appliquer) dans le coin inférieur droit de l’écran pour terminer le regroupement.

S
36
6. Un message de confirmation va s’afficher. Cliquez sur le bouton OK pour continuer ou sur le bouton Cancel (Annuler) pour interrompre l’opération.
Figure 4.7 - Confirmation du regroupement
7. Une fois les modifications appliquées, un message de confirmation va s’afficher au bas de l’écran dans la boîte des System Message (Message du système).

S
37
FR5. Modification des données d’un cas
5.1 Éditer les données d’un casLes données d’un cas sont différentes des données de patients en ce qu’elles concernent les renseignements sur le cas, tels que la date de la procédure, le nom du chirurgien, etc.
Pour éditer les données d’un cas :
1. Cliquez sur le lien Edit (Éditer) dans le menu « Cases » (Cas) (Figure 5.1). Cela ouvrira l’écran Edit (Éditer).
2. Saisissez toute donnée de cas pertinente dans le champ du terme de recherche, telle que le nom du chirurgien, le type de procédure, etc.
3. Appuyez sur la touche Enter (Entrée) ou cliquez sur le bouton Search (Rechercher). Cela fera apparaître une liste de cas répondant aux critères de recherche spécifiques (Figure 5.2).
Figure 5.1 - Lien « Edit » (Éditer)
Figure 5.2 - Résultats de la recherche

S
38
4. Cliquez sur le nom du Patient dont vous souhaitez modifier les informations.
5. Les informations du cas vont remplir automatiquement les champs modifiables (Figure 5.3). À cette étape, vous pouvez faire les modifications souhaitées.
6. Cliquez sur le bouton Apply (Appliquer) pour enregistrer les changements.
Figure 5.3 - Éditer les données du cas
7. Une boîte de dialogue de confirmation du changement va s’afficher. Cliquez sur OK pour enregistrer les modifications.
8. Une fois les modifications appliquées, un message de confirmation va s’afficher au bas de l’écran dans la boîte des System Message (Message du système).

S
39
FR5.2 Suppression d’un casAttention La suppression de fichiers dans Studio3
est définitive. Faites preuve de prudence en supprimant des fichiers.
Pour supprimer un cas :
1. Cliquez sur le lien Delete (Supprimer) dans le menu « Cases » (Cas) (Figure 5.4). Cela ouvrira l’écran Delete (Supprimer).
2. Saisissez toute donnée de cas pertinente dans le champ du terme de recherche, telle que le nom du patient, le type de procédure, etc.
3. Appuyez sur la touche Entrée (Entrée) ou cliquez sur le bouton Search (Rechercher). Cela fera apparaître une liste de cas répondant aux critères de recherche (Figure 5.6).
4. Sélectionnez le(s) cas à supprimer.
5. Appuyer sur le bouton Delete (Supprimer).
Figure 5.4 - Delete (Supprimer) un lien
Figure 5.6 - Résultats de la recherche

S
40
6. Une boîte de dialogue de confirmation Supprimer va s’afficher, vous avertissant du nombre de fichiers sur le point d’être supprimés (Figure 5.7). Cliquez sur le bouton OK pour supprimer les fichiers ou sur le bouton Cancel (Annuler) pour interrompre l’opération.
Figure 5.7 - Confirmation de la suppression
7. Une fois les dossiers supprimés, un message de confirmation va s’afficher au bas de l’écran dans la boîte des System Message (Message du système).
5.2.1 Suppression de fichiers à l’intérieur d’un cas
Pour supprimer des fichiers particuliers dans un cas :
1. Suivez les étapes 1 à 3 de la section 5.2.
2. Cliquez sur le signe « + » situé près d’un cas ou cliquez sur le bouton Unhide All (Ne rien masquer) situé dans le coin inférieur gauche de la fenêtre (Figure 5.8).
3. Sélectionnez le(s) fichier(s) à supprimer.
4. Cliquez sur le bouton Delete (Supprimer).
Figure 5.8 - Supprimer les fichiers

S
41
FR
5.2.2 Supprimer tous les résultatsIl est possible de supprimer tous les cas qui s’affichent en réponse à une recherche. Procédez comme suit :
1. Suivez les étapes 1 à 3 de la section 5.2.2. Cliquez sur le bouton Delete All (Tout supprimer).
5.3 Déplacer un casS’il n’y a pas d’information disponible sur le chirurgien quand un cas est importé dans Studio3, le cas sera automatiquement attribué à l’administrateur du système. L’administrateur doit alors se connecter et déplacer le cas vers le dossier du chirurgien (ou utilisateur) concerné pour le faire apparaître dans leurs listes respectives de projets.
Pour délacer un cas :
1. Cliquez sur le lien Move (Déplacer) dans le menu « Cases » Cas (Figure 5.9).
2. Effectuez une recherche pour trouver le cas à déplacer en utilisant le cadre de recherche situé dans le côté de l’écran « Choose Cases to Move » (Choisissez les cas à déplacer). Saisissez toute donnée de cas pertinente dans le champ du terme de recherche, telle que le nom du patient, le type de procédure, etc.
Figure 5.9 - Lien « Move » (Déplacer)

S
42
3. Appuyez sur la touche Enter (Entrée) ou cliquez sur le bouton Search (Rechercher). Cela fera apparaître une liste de cas répondant aux critères de recherche (Figure 5.10).
Figure 5.10 - Recherche de cas et d’utilisateurs
4. Effectuez une recherche de l’utilisateur vers lequel déplacer le cas, en utilisant la boîte de recherche « Choose User » (Choisir un utilisateur).
5. Sélectionnez un (ou des) cas dans le côté gauche de l’écran.6. Sélectionnez un utilisateur dans le côté droit de l’écran.7. Appuyer sur le bouton Move (Déplacer).

S
43
FR6. Modification des utilisateurs
Seuls les administrateurs du système ont le droit de créer un nouvel utilisateur et d’éditer les informations de l’utilisateur.
6.1 Créer un nouvel utilisateurPour créer un nouvel utilisateur :
1. Cliquez sur le lien Create (Créer) dans le menu « Users » (Utilisateurs) (Figure 6.1). Cela ouvrira le formulaire Créer un utilisateur (Figure 6.2).
Figure 6.1 - Lien Créer un utilisateur
2. Saisissez un Username (Nom d’utilisateur) pour le nouvel utilisateur.
3. Cochez la case « Admin Rights » (Droits d’administrateur) si vous souhaitez que l’utilisateur dispose de droits d’administrateur.
Figure 6.2 - Formulaire Créer un utilisateur

S
44
4. Cochez la case si vous voulez que l’utilisateur soit capable de voir l’ensemble des informations du patient.
5. Entrez un Password (Mot de passe) pour l’utilisateur.
6. Confirm Password (Confirmez le mot de passe).
Remarque Le prénom et le nom de l’utilisateur s’afficheront dans le coin supérieur droit de l’application pendant qu’ils sont connectés.
7. Entrez le prénom de l’utilisateur.8. Entrez le nom de l’utilisateur. 9. Entrez le 2e prénom de l’utilisateur, s’il y a lieu.10. Entrez une civilité pour l’utilisateur.11. Entrez l’adresse e-mail de l’utilisateur ou cochez la case
en-dessous du champ « e-mail » pour que le système génère une adresse e-mail sur une opération de partage interne.
12. Entrez le numéro de téléphone de l’utilisateur.13. Entrez le type d’utilisateur.14. Cliquez sur le bouton Create (Créez).
6.2 Édition et suppression d’utilisateurs
6.2.1 Édition d’un utilisateurPour éditer un utilisateur :
1. Cliquez sur le lien Edit (Éditer) dans le menu « Users » (Utilisateurs) (Figure 6.13). Cela ouvrira la liste complète de tous les utilisateurs (Figure 6.3).

S
45
FR
Figure 6.13 - Lien « Edit » (Éditer)
Figure 6.3 - Liste des utilisateurs
2. Cliquez sur l’utilisateur à éditer. Cela affichera les informations de l’utilisateur dans un écran « Edit » (Éditer).
3. Éditez les informations applicables.4. Appuyez sur le Update (mettre à jour) pour enregistrer
vos modifications.
6.2.2 Supprimer un utilisateurPour supprimer un utilisateur :
1. Cliquez sur le lien Edit (Éditer) dans le menu « Users » (Utilisateurs) (Figure 6.13). Cela ouvrira la liste complète de tous les utilisateurs (Figure 6.14).
2. Cliquez sur le « X » situé à côté du nom de l’utilisateur pour supprimer son profil.
3. Une boîte de dialogue de confirmation « Delete User Confirmation » (Confirmation de suppression de l’utilisateur) va s’afficher. Cliquez sur OK pour confirmer la suppression ou cliquez sur Cancel (Annuler) pour interrompre l’opération.

S
46
7. Modifier les paramètres du système
7.1 Créer un rapportDes rapports sur l’utilisation du système peuvent être créés grâce à la fonctionnalité Report (Rapport) dans System Settings (Paramètres du système).
Pour créer un rapport :
1. Cliquez sur le lien Report (Rapport) dans le menu « System settings » (Paramètres du système) (Figure 7.1).
2. Entrez un plage de dates pour le rapport ou utilisez les boutons de calendrier contextuel pour sélectionner une date de début et une date de fin (Élément 1, Figure 7.2).
Figure 7.1
3. Choisissez le type de rapport que vous souhaitez créer en cliquant dans la case correspondante dans la colonne des Report Types (Types de rapports) (Élément 2).
4. Appuyez sur le bouton Run Report (Créer le rapport).
1
32
Figure 7.2 - Paramètres du rapport

S
47
FR
5. Le rapport créé sera un fichier au format .csv (valeurs séparées par des virgules) qui s’ouvrira dans une application de fichiers compatible, telle que Microsoft Excel. Les applications compatibles doivent être installées sur le système tentant de créer le rapport. Vous pouvez choisir d’ouvrir ou d’enregistrer le fichier.
7.1.1 Créer un rapport d’auditUn rapport d’audit montre tout ce qui a été fait dans le logiciel Studio3, comme des éditions, suppressions, téléchargements et exportations de cas. Il montre en outre quels utilisateurs ont réalisé quelles actions.
Pour lancer un rapport d’audit, suivre les étapes décrites dans la section 7.1 et sélectionner la fonctionnalité Audit Report (Rapport d’audit) au bas de la liste des rapports.
7.2 Éditer les paramètres d’e-mailsPour créer ou éditer les paramètres d’e-mails :
1. Cliquez sur le lien Email (E-mail) dans le menu « System settings » (Paramètres du système) (Figure 7.3).
Figure 7.3 Lien « Email » (Email)

S
48
2. Entrez l’adresse du serveur SMTP.
3. Entrez le nom d’utilisateur du serveur SMTP.
4. Entrez le mot de passe du serveur SMTP.
5. Entrez le port du serveur SMTP.
6. Choisissez d’utiliser le cryptage TLS ou SSL en cliquant dans la case correspondante.
Figure 7.4 - Paramètres des e-mails
7. Entrez une adresse e-mail d’expéditeur. Il s’agit de la rubrique « de » l’adresse e-mail qui apparaîtra dans l’en-tête du message, chaque fois qu’un e-mail sera envoyé dans l’application Studio3.
8. Pour mettre en copie (« cc ») l’utilisateur envoyant des e-mails avec Studio3, cochez la case « Copy sender on emails sent? » (Mettre en copie à l’expéditeur les e-mails envoyés).
Remarque L’utilisateur est défini comme étant l’utilisateur du système qui envoie un e-mail (par exemple, un médecin envoyant un e-mail à un autre médecin).
9. Créez une signature d’e-mail si vous le souhaitez.10. Cliquez sur le bouton Save Settings (Enregistrer les
paramètres) pour enregistrer les mises à jour.11. Cliquez sur le bouton Test Settings (Tester les paramètres)
pour lancer un test des paramètres en cours.

S
49
FR7.3 Modifier le nom de l’établissementPour modifier le nom de l’établissement :
1. Cliquez sur le lien « Miscellaneous » (Divers) dans le menu « System settings » (Paramètres du système) (Figure 7.5).
2. Entrez le nom de l’établissement dans l’espace prévu.
3. Cliquez sur le bouton Save settings (Enregistrer les paramètres).
Figure 7.5 - Lien « Miscellaneous » (Divers)
7.4 Afficher les listes de contenusLa fonction « Content List » (Liste de contenus) fournit une vue d’ensemble des informations sur tous les cas conservés dans un dossier racine ou de stockage principal.
Pour afficher la liste des contenus :
1. Cliquez sur le lien Content List (Liste de contenus) dans le menu « System settings » (Paramètres du système) (Figure 7.6).
Figure 7.6 - Lien « Content List » (Liste de contenus)

S
50
2. Sélectionnez un emplacement de sauvegarde pour afficher dans le menu déroulant (Figure 7.7).
3. Une liste s’affichera, montrant toutes les données du contenu dans cet emplacement de sauvegarde (Figure 7.8).
Figure 7.7 - Menu déroulant Storage Location (Dossier
de sauvegarde)
Figure 7.8 - Informations sur les données de stockage
4. Pour afficher les informations sur un cas spécifique, cliquez sur les liens Show case information (Afficher les informations sur les cas). Cela entraînera un déploiement des données des cas (Figure 7.9).
Figure 7.9 - Données de cas

S
51
FR8. Dépannage
Veuillez consulter le Manuel de l’utilisateur de Studio3 pour obtenir des informations sur les dépannages (Réf. P26872).

S
52
9. Garantie limitée de Stryker
Stryker garantit que le logiciel fonctionnera substantiellement conformément à la documentation en vigueur pour une période de quatre-vingt-dix (90) jours après l’installation du logiciel par Stryker. Stryker accepte de corriger ou remplacer, sans frais, toute non conformité dont Stryker est avisé pendant la période de garantie.

S
53
FR10. Contact
Contacter le service clients de Stryker pour toute question ou tout problème.
Stryker Communications 571 Silveron Blvd Flower Mound, TX 75028, USA Numéro gratuit : +1 (866) 841-5663 +1-972-410-7100
Pour les adresses des services internationaux, se reporter au site Internet de Stryker à l’adresse suivante : www.stryker.com.


S
55
DE
Inhalt
1. Hinweise zur Verwendung ....................................................................57
1.1 Systemvoraussetzungen .................................................... 57
2. Allgemeine Warnhinweise und Vorsichtsmaßnahmen .........................58
2.1 Warnhinweise ................................................................... 58
2.2 Hinweise .......................................................................... 59
3. Administratorrechte .............................................................................60
4. Modifizieren von Patientendaten .........................................................61
4.1 Bearbeiten von Patientendaten ......................................... 61
4.2 Zusammenfügen von Patientendaten ................................ 63
5. Modifizieren von Falldaten ...................................................................65
5.1 Bearbeiten von Falldaten .................................................. 65
5.2 Löschen eines Falls ............................................................ 67
5.2.1 Löschen von Dateien innerhalb eines Falls .................. 695.2.2 Löschen aller Ergebnisse ............................................ 69
5.3 Verschieben eines Falls ...................................................... 69
6. Modifizieren von Benutzern .................................................................71
6.1 Erstellen eines neuen Benutzers ........................................ 71
6.2 Bearbeiten und Löschen von Benutzern .............................. 73
6.2.1 Bearbeiten eines Benutzers ....................................... 736.2.2 Löschen eines Benutzers ........................................... 74

S
56
7. Modifizieren von Systemeinstellungen .................................................75
7.1 Erstellen eines Berichts ..................................................... 75
7.1.1 Ausführen eines Prüfberichts ..................................... 76
7.2 Bearbeiten von E-Mail-Einstellungen ................................. 76
7.3 Ändern des Insitutionsnamen ............................................ 78
7.4 Anzeige der Inhaltliste ...................................................... 79
8. Fehlersuche ..........................................................................................81
9. Stryker – Eingeschränkte Garantie .......................................................82
10. Kontaktangaben .................................................................................83

S
57
DE
1. Hinweise zur Verwendung
Studio3 ist eine Software-Anwendung, die auf einen Computer/Server geladen wird. Sie ermöglicht die elektronische Speicherung von Videos und/oder Bildern an einem zentralen Speicherort. Studio3 ist für die Speicherung von Video- und Bildaufnahmen chirurgischer Eingriffe im Krankenhaus vorgesehen, sodass diese von medizinischen Fachkräften mithilfe von Such- und Wiedergabefunktion angesehen werden können. Sie ist zur Verwendung mit kompatiblen digitalen Geräten zur Aufnahme chirurgischer Eingriffe vorgesehen.
1.1 SystemvoraussetzungenStudio3 ist kompatibel mit SDC Ultra 6.0 und höher, SDC HD, SDC3 und AIDA von Storz.
Bei allen Geräten, die über eine drahtlose Verbindung auf Studio3 zugreifen, wie bspw. iPhone, iPad und Laptops mit WiFi, ist die Leistung der Client-Anwendung von der Qualität der Netzwerkverbindung abhängig.

S
58
2. Allgemeine Warnhinweise und Vorsichtsmaßnahmen
Lesen Sie dieses Handbuch bitte sorgfältig durch, und halten Sie sich genau an die darin enthaltenen Anweisungen. Die Wörter „Warnhinweis“ und „Hinweis“ kennzeichnen wichtige Stellen dieses Handbuchs, die besonders zu beachten sind:
WARNHINWEIS Diese Hinweise betreffen die Sicherheit des Patienten oder des Benutzers. Eine Missachtung dieser Informationen kann zu Verletzungen des Patienten führen.
Hinweis Hierbei handelt es sich um Anmerkungen, die die Wartung vereinfachen oder wichtige Informationen verdeutlichen.
Um ernsthafte Verletzungen des Patienten zu vermeiden, muss der Benutzer folgende Warnhinweise beachten.
2.1 Warnhinweise1. Lesen Sie vor dem Einsatz dieser Software das Handbuch
gründlich durch, und machen Sie sich mit dem Inhalt vertraut.2. Das Gerät sollte nur von qualifiziertem medizinischem
Personal verwendet werden, das über umfassende Kenntnisse im Gebrauch dieser Software verfügt.

S
59
DE
2.2 Hinweise1. Ein gestreamtes Video besitzt keine HD-Qualität.2. Durch Löschen eines Ordners mit Inhalt wie „Favorites“
(Favoriten) oder „Presentations“ (Präsentationen) wird der gesamte Inhalt des Ordners gelöscht.
3. Durch Bearbeiten von Videos in Studio3, wie Beschneiden oder Erfassen, wird das Originalvideo nicht verändert.
4. Fälle, die mithilfe der Funktion „Combine into Presentation“ (Kombinieren von Präsentationen), zusammengefügt wurden, werden in eine Microsoft PowerPoint-Datei exportiert. Für die Anzeige der Präsentation muss PowertPoint auf dem lokalen Rechner installiert sein.

S
60
3. Administratorrechte
Als Studio3-Administrator haben Sie Zugriff auf Patientendaten und -fälle und können diese bearbeiten; Sie können Studio3-Benutzer bearbeiten, erstellen und entfernen sowie Systemeins-tellungen bearbeiten.
Informationen zu grundlegenden Funktionen des Programms finden Sie im Bedienungshandbuch zu Studio3 (P26877).

S
61
DE
4. Modifizieren von Patientendaten
Basis-Patientendaten, wie Vor- und Nachname, zweiter Vorname, Geburtsdatum und Geschlecht können im Studio3-Programm bearbeitet werden. Außerdem können zwei Fälle eines Patienten zusammengefügt werden.
4.1 Bearbeiten von PatientendatenSo bearbeiten Sie Patientendaten:
1. Klicken Sie im Menü „Patients“ (Patienten) auf Edit (Bearbeiten) (Abbildung 4.1). Dadurch wird der Bildschirm „Edit“ (Bearbeiten) geöffnet.
2. Geben Sie den Vor- und Nachnamen des Patienten in das Suchfeld ein.
3. Drücken Sie Enter (Eingabe) oder klicken Sie auf Search (Suche). Daraufhin wird eine Liste mit Patienten angezeigt, die den gesuchten Namen tragen (Abbildung 4.2).
Abbildung 4.1: Link „Edit“ (Bearbeiten)
4. Klicken Sie auf den Patienten, dessen Informationen Sie ändern möchten.
Abbildung 4.2: Suchergebnisse

S
62
5. Die Patientendaten werden automatisch in die bearbeitbaren Felder eingegeben (Abbildung 4.3). Hier können Sie Änderungen vornehmen.
6. Klicken Sie auf Apply (Übernehmen), um die Änderungen zu speichern. Abbildung 4.3: Patientendaten
bearbeiten7. Ein Dialogfenster für das
Bestätigen der geänderten Patientendaten wird angezeigt. Klicken Sie auf OK, um die Änderungen zu speichern.
Abbildung 4.4: Bestätigungsfenster
8. Nachdem die Änderungen angewendet wurden, erscheint unten im Feld „System Message“ (Systemmeldung) eine Bestätigungsmeldung.
Abbildung 4.5: System Message (Systemmeldung)

S
63
DE
4.2 Zusammenfügen von PatientendatenWARNHINWEIS Gehen Sie mit äußerster Sorgfalt
vor, wenn Sie Patientendaten zusammenfügen, und achten Sie darauf, dass die Fälle wirklich zum selben Patienten gehören. Das Zusammenfügen von Daten kann nicht rückgängig gemacht werden.
Mit der Studio3-Anwendung können Sie mehrere Fälle eines Patienten zusammenfügen.
So fügen Sie zwei Fälle eines Patienten zusammen:
1. Klicken Sie im Menü „Patients“ (Patienten) auf Merge (Zusammenfügen). Dadurch wird der Bildschirm „Merge“ (Bearbeiten) geöffnet.
2. Geben Sie Vor- oder Nachnamen des Patienten in das rechte und linke Suchfeld ein.
3. Drücken Sie Enter (Eingabe) oder klicken Sie auf Search (Suche). Daraufhin wird eine Liste mit Patienten angezeigt, die diesen Namen tragen.
4. Wählen Sie einen Patienten auf der rechten Bildschirmseite aus, um diesen mit dem auf der linken Bildschirmseite ausgewählten Patienten zusammenzufügen (Abbildung 4.6).
Hinweis Auf der rechten Bildschirmseite können mehrere Patienten ausgewählt werden.
Abbildung 4.6: Patientendaten zusammenfügen

S
64
5. Klicken Sie unten rechts auf Apply (Übernehmen), um das Zusammenfügen abzuschließen.
6. Eine Bestätigungsmeldung wird angezeigt. Klicken Sie auf OK, um fortzufahren, oder auf Cancel (Abbrechen), um den Vorgang abzubrechen.
Abbildung 4.7: Bestätigung des Zusammenfügens
7. Nachdem die Änderungen angewendet wurden, erscheint unten im Feld „System Message“ (Systemmeldung) eine Bestätigungsmeldung.

S
65
DE
5. Modifizieren von Falldaten
5.1 Bearbeiten von FalldatenFalldaten unterscheiden sich von Patientendaten, da sie nur Fallinformationen wie Datum des Verfahrens, Name des Chirurgen usw. beinhalten.
So bearbeiten Sie Falldaten:
1. Klicken Sie im Menü „Cases“ (Fälle) auf Edit (Bearbeiten) (Abbildung 5.1). Dadurch wird der Bildschirm „Edit“ (Bearbeiten) geöffnet.
2. Geben Sie relevante Falldaten in das Suchfeld ein, wie bspw. Name des Chirurgen, Art des Verfahrens usw.
3. Drücken Sie Enter (Eingabe) oder klicken Sie auf Search (Suche). Daraufhin wird eine Liste mit Fällen angezeigt, die die spezifischen Suchkriterien erfüllen (Abbildung 5.2).
Abbildung 5.1: Link „Edit“ (Bearbeiten)

S
66
Abbildung 5.2: Suchergebnisse
4. Klicken Sie auf den Patienten, dessen Informationen Sie ändern möchten.
5. Die Falldaten werden automatisch in die bearbeitbaren Felder eingegeben (Abbildung 5.3). Hier können Sie Änderungen vornehmen.
6. Klicken Sie auf Apply (Übernehmen), um die Änderungen zu speichern.
7. Ein Dialogfenster für das Bestätigen der geänderten Falldaten wird angezeigt. Klicken Sie auf OK, um die Änderungen zu speichern.
Abbildung 5.3: Falldaten bearbeiten
8. Nachdem die Änderungen angewendet wurden, erscheint unten im Feld „System Message“ (Systemmeldung) eine Bestätigungsmeldung.

S
67
DE
5.2 Löschen eines FallsVorsicht Das Löschen von Dateien aus Studio3
kann nicht rückgängig gemacht werden. Daher sollten Sie bei diesem Vorgang sehr sorgfältig vorgehen.
So löschen Sie einen Fall:
1. Klicken Sie im Menü „Cases“ (Fälle) auf Delete (Löschen) (Abbildung 5.4). Dadurch wird der Bildschirm „Delete“ (Löschen) geöffnet.
2. Geben Sie relevante Falldaten in das Suchfeld ein, wie bspw. Patientenname, Art des Verfahrens usw.
3. Drücken Sie Enter (Eingabe) oder klicken Sie auf Search (Suche). Daraufhin wird eine Liste mit Fällen angezeigt, die die Suchkriterien erfüllen (Abbildung 5.6).
Abbildung 5.4: Link „Delete“ (Löschen)

S
68
4. Wählen Sie den zu löschenden Fall aus.
5. Drücken Sie auf Delete (Löschen).
6. Ein Bestätigungsfenster für den Löschvorgang erscheint, in dem die Anzahl der zu löschenden Dateien angezeigt wird (Abbildung 5.7). Klicken Sie auf OK, um zu löschen, oder auf Cancel (Abbrechen), um den Vorgang abzubrechen.
Abbildung 5.6: Suchergebnisse
Abbildung 5.7: Bestätigung des Löschvorgangs
7. Nachdem die Dateien gelöscht wurden, erscheint unten im Feld „System Message“ (Systemmeldung) eine Bestätigungsmeldung.

S
69
DE
5.2.1 Löschen von Dateien innerhalb eines Falls
So löschen Sie bestimmte Dateien innerhalb eines Falls:
1. Führen Sie die Schritte 1 bis 3 in Abschnitt 5.2 durch.
2. Klicken Sie entweder auf das Pluszeichen neben einem Fall oder klicken Sie unten links auf Unhide All (Alle einblenden) (Abbildung 5.8).
3. Wählen Sie die zu löschenden Datei(en) aus.
4. Klicken Sie auf Delete (Löschen).
Abbildung 5.8: Dateien löschen
5.2.2 Löschen aller ErgebnisseAlle Fälle, die als Suchergebnisse ausgegeben werden, können gelöscht werden. So führen Sie diesen Vorgang durch:
1. Führen Sie die Schritte 1 bis 3 in Abschnitt 5.2 durch.2. Klicken Sie auf Delete All (Alle löschen).
5.3 Verschieben eines FallsWenn beim Importieren in Studio3 keine Angaben zum Chirurgen gemacht werden, wird der Fall automatisch dem Systemadministrator zugewiesen. Der Administrator muss sich dann anmelden und den Fall zum jeweiligen Chirurgen (oder Benutzer) verschieben, damit der Fall in dessen Projekteliste aufgeführt wird.

S
70
So verschieben Sie einen Fall:
1. Klicken Sie im Menü „Cases“ (Fälle) auf Move (Verschieben) (Abbildung 5.9).
2. Führen Sie einen Suchvorgang für den zu verschiebenden Fall durch. Verwenden Sie hierzu das Suchfeld unter „Choose Cases to move“ (Fälle zum Verschieben auswählen). Geben Sie relevante Falldaten in das Suchfeld ein, wie bspw. Patientenname, Art des Verfahrens usw.
Abbildung 5.9: Link „Move“ (Verschieben)
3. Drücken Sie Enter (Eingabe) oder klicken Sie auf Search (Suche). Daraufhin wird eine Liste mit Fällen angezeigt, die die Suchkriterien erfüllen (Abbildung 5.10).
Abbildung 5.10: Suche nach Fällen und Benutzern
4. Führen Sie einen Suchvorgang für den Benutzer durch, zu dem der Fall verschoben werden soll. Verwenden Sie hierzu das Suchfeld „Choose User“ (Benutzer auswählen).
5. Wählen Sie einen Fall (oder Fälle) auf der linken Bildschirmseite aus.
6. Wählen Sie einen Benutzer auf der rechten Bildschirmseite aus.7. Klicken Sie auf Move (Verschieben).

S
71
DE
6. Modifizieren von Benutzern
Nur Systemadministratoren haben das Recht, neue Benutzer zu erstellen und Benutzerinformationen zu bearbeiten.
6.1 Erstellen eines neuen BenutzersSo erstellen Sie einen neuen Benutzer:
1. Klicken Sie im Menü „Users“ (Benutzer) auf Create (Erstellen) (Abbildung 6.1). Dadurch wird das Formular zum Erstellen eines Benutzers (Abbildung 6.2) geöffnet.
Abbildung 6.1: Link zum Erstellen eines Benutzers

S
72
2. Geben Sie einen Benutzernamen für den neuen Benutzer ein.
3. Aktivieren Sie das Kontrollkästchen „Admin Rights“ (Administratorrechte), wenn der Benutzer diese erhalten soll.
4. Aktivieren Sie das Kontrollkästchen auch dann, wenn der Benutzer das Recht gewährt werden soll, die vollständigen Benutzerdaten einzusehen.
5. Geben Sie ein Passwort für den Benutzer ein.
6. Confirm Password (Passwort bestätigen).
Abbildung 6.2: Link zum Erstellen eines Benutzerformulars
Hinweis Der Vor- und Nachname des Benutzers wird oben rechts in der Anwendung angezeigt, während er angemeldet ist.
7. Geben Sie den Vornamen des Benutzers ein.8. Geben Sie den Nachnamen des Benutzers ein. 9. Geben Sie den zweiten Vornamen ein, sofern vorhanden.10. Geben Sie einen Titel für den Benutzer ein.11. Geben Sie eine E-Mail-Adresse für den Benutzer ein, oder
aktivieren Sie das Kontrollkästchen unterhalb des E-Mail-Felds, damit das System eine E-Mail-Adresse mithilfe eines internen Freigabevorgangs generiert.
12. Geben Sie eine Telefonnummer für den Benutzer ein.13. Geben Sie die Art des Benutzers ein.14. Klicken Sie auf Create (Erstellen).

S
73
DE
6.2 Bearbeiten und Löschen von Benutzern
6.2.1 Bearbeiten eines BenutzersSo bearbeiten Sie einen Benutzer:
1. Klicken Sie im Menü „Users“ (Benutzer) auf Edit (Bearbeiten) (Abbildung 6.13). Dadurch wird eine vollständige Liste aller Benutzer geöffnet (Abbildung 6.3).
Abbildung 6.13: Link „Edit“ (Bearbeiten)
Abbildung 6.3: Benutzerliste
2. Klicken Sie auf den zu bearbeitenden Benutzer. Dadurch werden die Benutzerinformationen in einem Bildschirm „Edit“ (Bearbeiten) geöffnet.
3. Bearbeiten Sie die entsprechenden Informationen.4. Drücken Sie auf Update (Aktualisieren), um die
Änderungen zu speichern.

S
74
6.2.2 Löschen eines BenutzersSo löschen Sie einen Benutzer:
1. Klicken Sie im Menü „Users“ (Benutzer) auf Edit (Bearbeiten) (Abbildung 6.13). Dadurch wird eine vollständige Liste aller Benutzer geöffnet (Abbildung 6.14).
2. Klicken Sie auf das „X“ neben dem Namen des Benutzers, dessen Profil Sie löschen möchten.
3. Ein Dialogfenster „Delete User Confirmation“ (Löschen des Benutzers bestätigen) wird angezeigt. Klicken Sie auf OK, um den Löschvorgang zu bestätigen, oder klicken Sie auf Cancel (Abbrechen), um den Vorgang abzubrechen.

S
75
DE
7. Modifizieren von Systemeinstellungen
7.1 Erstellen eines BerichtsBerichte über die Systemverwendung können mit der Funktion „Report“ (Bericht) unter den „System Settings“ (Systemeinstellungen) erstellt werden.
So erstellen Sie einen Bericht:
1. Klicken Sie im Menü „System Settings“ (Systemeinstellungen) auf Report (Bericht) (Abbildung 7.1).
2. Geben Sie einen Datumsbereich für den Bericht ein oder verwenden Sie die Kalendersuche, um ein Start- und Enddatum (Element 1, Abbildung 7.2) einzugeben.
Abbildung 7.1
3. Wählen Sie die Art des auszuführenden Berichts aus, indem Sie in das entsprechende Feld in der Berichtsartspalte (Element 2) klicken.
4. Klicken Sie auf Run Report (Bericht ausführen).
1
32
Abbildung 7.2: Berichtseinstellungen

S
76
5. Der Bericht wird in einer kompatiblen kommagetrennten Datei (.csv) geöffnet, wie z. B. Microsoft Excel. Die kompatible Anwendung muss auf dem System installiert sein, auf dem der Bericht ausgeführt werden soll. Sie können die Datei öffnen oder speichern.
7.1.1 Ausführen eines PrüfberichtsEin Prüfbericht enthält alle Details zu den mit der Studio3-Software durchgeführten Aktionen, wie z. B. Bearbeiten oder Löschen, Hochladen und Exportieren von Fällen. Des Weiteren enthält der Bericht Informationen darüber, welche Benutzer die Aktionen durchgeführt haben.
Führen Sie die unter Abschnitt 7.1 aufgeführten Schritte durch, um einen Prüfbericht auszuführen, und wählen Sie die Funktion „Audit Report“ (Prüfbericht) unten in der Berichteliste.
7.2 Bearbeiten von E-Mail-EinstellungenSo erstellen oder bearbeiten Sie E-Mail-Einstellungen:
1. Klicken Sie im Menü „System Settings“ (Systemeinstellungen) auf Email (E-Mail) (Abbildung 7.3).
Abbildung 7.3: Link „Email“ (E-Mail)

S
77
DE
2. Geben Sie den SMTP-Serverstandort ein.
3. Geben Sie den SMTP-Serverbenutzernamen ein.
4. Geben Sie das SMTP-Serverpasswort ein.
5. Geben Sie den SMTP-Server-Port ein.
6. Geben Sie an, ob die TLS- oder die SSL-Verschlüsselung verwendet werden soll, indem Sie das entsprechende Kontrollkästchen aktivieren.
Abbildung 7.4: E-Mail-Einstellungen
7. Geben Sie die E-Mail-Adresse des Senders ein. Dabei handelt es sich um die E-Mail-Adresse, die immer dann im Feld „Von“ angezeigt wird, wenn eine E-Mail von der Studio3-Anwendung gesendet wird.
8. Wenn Sie den Benutzer, der E-Mails aus Studio3 sendet, eine E-Mail-Kopie senden möchten, aktivieren Sie das Kontrollkästchen „Copy sender on emails sent?“ (Soll der Sender eine E-Mail-Kopie erhalten?).
Hinweis Als Benutzer wird der Systembenutzer bezeichnet, der eine E-Mail sendet. Dabei kann es sich bspw. um einen Arzt handeln, der eine E-Mail an einen anderen Arzt versendet.
9. Erstellen Sie bei Bedarf eine E-Mail-Signatur.10. Klicken Sie auf Save Settings (Einstellungen speichern),
um die Aktualisierungen zu speichern.11. Klicken Sie auf Test Settings (Einstellungen testen), um die
aktuellen Einstellungen zu testen.

S
78
7.3 Ändern des InsitutionsnamenSo ändern Sie den Insitutions-namen:
1. Klicken Sie im Menü „System Settings“ (Systemeinstellungen) auf „Miscellaneous“ (Verschiedenes) (Abbildung 7.5).
2. Geben Sie den Namen der Institution in das Feld ein.
3. Klicken Sie auf Save Settings (Einstellungen speichern).
Abbildung 7.5: Link „Miscellaneous“ (Verschiedenes)

S
79
DE
7.4 Anzeige der InhaltlisteDie Funktion „Content List“ (Inhaltliste) bietet einen Überblick über alle Fallinformationen, die in einem Stamm- oder zentralen Speicherordner gespeichert sind.
So zeigen Sie eine Inhaltliste an:
1. Klicken Sie im Menü „System Settings“ (Systemeinstellungen) auf Content List (Inhaltliste) (Abbildung 7.6).
Abbildung 7.6: Link „Content List“ (Inhaltliste)
2. Wählen Sie einen Speicherort aus dem Dropdown-Menü (Abbildung 7.7), dessen Inhalt Sie anzeigen möchten.
3. Es wird eine Liste mit sämtlichen Inhaltsdaten angezeigt, die sich an diesem Speicherort befinden (Abbildung 7.8).
Abbildung 7.7: Dropdown-Menü „Storage Location“ (Speicherort)

S
80
Abbildung 7.8: Informationen zu Speicherdaten
4. Zum Anzeigen spezieller Fallinformationen klicken Sie auf den Link „show case information“ (Fallinformationen anzeigen). Dadurch werden die Falldaten eingeblendet (Abbildung 7.9).
Abbildung 7.9: Falldaten

S
81
DE
8. Fehlersuche
Informationen zur Fehlerbehebung finden Sie im Bedienungshandbuch zu Studio3 (P26877).

S
82
9. Stryker – Eingeschränkte Garantie
Stryker garantiert für einen Zeitraum von 90 Tagen nach Installation der Software durch Stryker, dass die Software im Wesentlichen im Einklang mit den Angaben der jeweils aktuellen Dokumentation arbeiten wird. Stryker wird jegliche Abweichungen, die Stryker während des Garantiezeitraums mitgeteilt werden, unentgeltlich beheben oder ersetzen.

S
83
DE
10. Kontaktangaben
Wenden Sie sich bei Fragen an den Kundendienst von Stryker.
Stryker Communications 571 Silveron Blvd Flower Mound, TX 75028, USA Gebührenfrei: +1 (866) 841-5663 +1-972-410-7100
Informationen zu internationalen Kundendienststandorten erhalten Sie auf der Website von Stryker unter folgender URL: www.stryker.com.


S
85
IT
Indice
1. Indicazioni per l’uso ..............................................................................87
1.1 Requisiti del sistema ......................................................... 87
2. Avvertenze e precauzioni generali ........................................................88
2.1 Avvertenze ....................................................................... 88
2.2 Note ................................................................................. 88
3. Diritti dell’amministratore ....................................................................90
4. Modifica dei dati paziente ....................................................................91
4.1 Modifica dei dati paziente ................................................. 91
4.2 Unione dei dati paziente .................................................... 93
5. Modifica dei dati del caso .....................................................................95
5.1 Modifica dei dati del caso ................................................... 95
5.2 Eliminazione di un caso ..................................................... 97
5.2.1 Eliminazione di file all’interno di un caso .................... 985.2.2 Eliminazione di tutti i risultati ................................... 99
5.3 Spostamento di un caso ..................................................... 99
6. Modifica degli utenti ..........................................................................101
6.1 Creazione di un nuovo utente........................................... 101
6.2 Modifica ed eliminazione di utenti ................................... 102
6.2.1 Modifica di un utente .............................................. 1026.2.2 Eliminazione di un utente ....................................... 103

S
86
7. Modifica delle impostazioni del sistema .............................................104
7.1 Generazione di un report ................................................. 104
7.1.1 Esecuzione di un report di controllo ......................... 105
7.2 Modifica delle impostazioni e-mail ................................... 105
7.3 Modifica del nome dell’istituzione .................................... 107
7.4 Visualizzazione degli elenchi di contenuto ........................ 107
8. Risoluzione dei problemi ....................................................................109
9. Garanzia limitata di Stryker ................................................................110
10. Contatti ............................................................................................111

S
87
IT
1. Indicazioni per l’uso
Studio3 è un’applicazione software concepita per essere caricata su un computer/server. È stato progettato per consentire l’archiviazione elettronica di video e/o immagini in una posizione centrale. L’uso previsto di Studio3 è fornire l’archiviazione di video e immagini chirurgici ospedalieri e consentire ai medici di cercare e riprodurre tali video e immagini. È indicato per l’uso con i dispositivi di acquisizione digitale chirurgici compatibili.
1.1 Requisiti del sistemaStudio3 è compatibile con SDC Ultra 6.0 e versioni successive, SDC HD, SDC3 e il sistema AIDA di Storz.
Per tutti i dispositivi che accedono a Studio3 tramite una connessione wireless per includere iPhone, iPad e computer portatili che utilizzano WiFi, le prestazioni dell’applicazione client si basano sulla qualità della connessione di rete.

S
88
2. Avvertenze e precauzioni generali
Leggere il manuale e attenersi scrupolosamente alle istruzioni. Le indicazioni di AVVERTENZA e Nota hanno un significato particolare e vanno rispettate:
AVVERTENZA Informazioni che riguardano la sicurezza personale del paziente o dell’operatore. Non tener conto delle presenti informazioni potrebbe comportare lesioni a carico del paziente.
Nota Informazioni specifiche per facilitare la manutenzione o chiarimenti su informazioni importanti.
Per evitare possibili gravi lesioni al paziente, l’utente dovrà procedere in base alle indicazioni di avvertenza riportate di seguito.
2.1 Avvertenze1. Prima di utilizzare il software, leggere attentamente
il presente manuale e conoscere bene il suo contenuto.2. Il software deve essere utilizzato esclusivamente da
personale medico qualificato e in possesso delle conoscenze e delle nozioni necessarie al suo impiego.
2.2 Note1. Il video trasmesso non è in HD.2. L’eliminazione di una cartella che ha un contenuto, come
una cartella “Favorites” (Preferiti) o “Presentations” (Presentazioni), eliminerà tutto il contenuto presente nella cartella.

S
89
IT
3. La modifica di video in Studio3, come ritaglio e acquisizione, non influisce sul video originale.
4. Casi combinati che utilizzano la funzione “Combine into Presentation” (Combina in una presentazione) verranno esportati in un file Microsoft PowerPoint. Al fine di visualizzare la presentazione, è necessario installare PowerPoint sulla macchina locale.

S
90
3. Diritti dell’amministratore
In qualità di amministratore di Studio3, si ha accesso e diritto di modificare dati e casi dei pazienti; modificare, creare e rimuovere utenti Studio3 e modificare le impostazioni del sistema.
Per informazioni sulle funzioni di base del programma, fare riferimento al manuale d’uso Studio3 (P26879).

S
91
IT
4. Modifica dei dati paziente
Nel programma Studio3, è possibile modificare i dati paziente di base quali nome e cognome, iniziale del secondo nome, data di nascita e sesso. Inoltre, è possibile unire due casi per lo stesso paziente.
4.1 Modifica dei dati pazientePer modificare i dati paziente:
1. Fare clic sul collegamento Edit (Modifica) sotto il menu Patients (Pazienti) (Figura 4.1). In questo modo si apre la schermata Edit (Modifica).
2. Immettere il nome o il cognome del paziente nel campo di ricerca del termine.
3. Premere Enter (Invio) o fare clic sul pulsante Search (Cerca). Si aprirà un elenco di pazienti con quel nome (Figura 4.2).
Figura 4.1 - Collegamento Edit (Modifica)
4. Fare clic sul paziente le di sui si desidera modificare le informazioni.
Figura 4.2 - Risultati della ricerca

S
92
5. Le informazioni del paziente vengono compilate nei campi editabili (Figura 4.3). Da qui effettuare le modifiche.
6. Fare clic sul pulsante Apply (Applica) per salvare le modifiche.
Figura 4.3 - Modifica dati paziente
7. Viene visualizzata una casella di dialogo di conferma della modifica. Fare clic su OK per salvare le modifiche. Figura 4.4 - Modifica conferma
8. Una volta applicate le modifiche, viene visualizzato un messaggio di conferma nella parte inferiore della casella System Message (Messaggio di sistema).
Figura 4.5 - System Message (Messaggio di sistema)

S
93
IT
4.2 Unione dei dati pazienteAVVERTENZA Prestare particolare attenzione
quando si uniscono i dati paziente per garantire che i casi appartengano allo stesso paziente. Le unioni di dati non possono essere annullate.
L’applicazione Studio3 consente di unire più casi per uno stesso paziente.
Per unire due casi per uno stesso paziente:
1. Fare clic sul collegamento Merge (Unisci) nel menu Patients (Pazienti). In questo modo si apre la schermata Merge (Unisci).
2. Immettere il nome o il cognome del paziente nei campi di ricerca del termine sui lati sinistro e destro della schermata.
3. Premere Enter (Invio) o fare clic sul pulsante Search (Cerca). Si aprirà un elenco di pazienti con quel nome.
4. Selezionare un paziente dal lato destro della schermata per unirlo al paziente selezionato sul lato sinistro della schermata (Figura 4.6).
Nota È possibile selezionare più di un paziente dal lato destro della schermata.
Figura 4.6 - Unisci dati paziente
5. Fare clic sul pulsante Apply (Applica) nell’angolo in basso a destra della schermata per completare l’unione.

S
94
6. Viene visualizzato un messaggio di conferma. Fare clic sul pulsante OK per procedere e il pulsante Cancel (Annulla) per interrompere.
Figura 4.7 - Conferma dell’unione
7. Una volta applicate le modifiche, viene visualizzato un messaggio di conferma nella parte inferiore della casella System Message (Messaggio di sistema).

S
95
IT
5. Modifica dei dati del caso
5.1 Modifica dei dati del casoI dati del caso sono differenti dai dati paziente perché si applicano solo alle informazioni del caso quali la data della procedura, il nome del chirurgo, ecc.
Per modificare i dati del caso:
1. Fare clic sul collegamento Edit (Modifica) sotto il menu Cases (Casi) (Figura 5.1). In questo modo si apre la schermata Edit (Modifica).
2. Immettere tutti i dati del caso nel campo di ricerca del termine, quali il nome del chirurgo, il tipo di procedura, ecc.
3. Premere Enter (Invio) o fare clic sul pulsante Search (Cerca). Si aprirà un elenco di casi con i criteri di ricerca specifici (Figura 5.2).
Figura 5.1 - Collegamento Edit (Modifica)
Figura 5.2 - Risultati della ricerca

S
96
4. Fare clic sul paziente le di sui si desidera modificare le informazioni.
5. Le informazioni del caso vengono compilate nei campi editabili (Figura 5.3). Da qui effettuare le modifiche.
6. Fare clic sul pulsante Apply (Applica) per salvare le modifiche.
7. Viene visualizzata una casella di dialogo di conferma della modifica. Fare clic su OK per salvare le modifiche.
Figura 5.3 - Modifica dati caso
8. Una volta applicate le modifiche, viene visualizzato un messaggio di conferma nella parte inferiore della casella System Message (Messaggio di sistema).

S
97
IT
5.2 Eliminazione di un casoAttenzione L’eliminazione di file da Studio3
è permanente. Prestare attenzione quando si effettua questa operazione.
Per eliminare un caso:
1. Fare clic sul collegamento Delete (Elimina) sotto il menu Cases (Casi) (Figura 5.4). In questo modo si apre la schermata Delete (Elimina).
2. Immettere tutti i dati del caso nel campo di ricerca del termine, quali il nome del paziente, il tipo di procedura, ecc.
3. Premere Enter (Invio) o fare clic sul pulsante Search (Cerca). Si aprirà un elenco di casi che corrispondono ai criteri di ricerca (Figura 5.6).
Figura 5.4 - Collegamento Delete (Elimina)

S
98
4. Selezionare i casi da eliminare.
5. Premere il pulsante Delete (Elimina).
6. Viene visualizzata una casella di dialogo di conferma dell’eliminazione, che indica il numero di file che stanno per essere eliminati (Figura 5.7). Fare clic sul pulsante OK o sul pulsante Cancel (Annulla) per interrompere.
Figura 5.6 - Risultati della ricerca
Figura 5.7 - Conferma dell’eliminazione
7. Una volta eliminati i file, viene visualizzato un messaggio di conferma nella parte inferiore della casella System Message (Messaggio di sistema).
5.2.1 Eliminazione di file all’interno di un caso
Per eliminare file specifici in un caso:
1. Seguire le fasi 1 – 3 nella sezione 5.2.
2. Fare clic sul segno più posto accanto a un caso, o sul pulsante Unhide All (Mostra tutti) che si trova nell’angolo in basso a sinistra della finestra (Figura 5.8).
3. Selezionare i file da eliminare.
4. Fare clic sul pulsante Delete (Elimina).
Figura 5.8 - Eliminazione file

S
99
IT
5.2.2 Eliminazione di tutti i risultatiÈ possibile eliminare tutti i casi generati da una ricerca. Per effettuare questa operazione:
1. Seguire le fasi 1 – 3 nella sezione 5.2.2. Fare clic sul pulsante Delete All (Elimina tutti).
5.3 Spostamento di un casoSe non sono disponibili informazioni su un chirurgo quando viene importato un caso in Studio3, il caso viene assegnato automaticamente all’amministratore di sistema. L’amministratore quindi deve accedere e spostare il caso al rispettivo chirurgo (o utente) fin quando non viene visualizzato nel relativo elenco progetti.
Per spostare un caso:
1. Fare clic sul collegamento Move (Sposta) sotto il menu casi (Figura 5.9).
2. Effettuare una ricerca del caso che va spostato utilizzando la casella di ricerca sotto il menu Choose Cases to Move (Scegli casi da spostare) al lato della schermata. Immettere tutti i dati del caso nel campo di ricerca del termine, quali il nome del paziente, il tipo di procedura, ecc.
Figura 5.9 - Collegamento Move (Sposta)

S
100
3. Premere Enter (Invio) o fare clic sul pulsante Search (Cerca). Si aprirà un elenco di casi che corrispondono ai criteri di ricerca (Figura 5.10).
Figura 5.10 - Ricerca di casi e utenti
4. Effettuare una ricerca dell’utente da spostare al caso utilizzando la casella di ricerca Choose User (Scegli utente).
5. Selezionare un caso (o casi) dal lato sinistro della schermata.6. Selezionare un utente dal lato destro della schermata.7. Fare clic sul pulsante Move (Sposta).

S
101
IT
6. Modifica degli utenti
Solo gli amministratori del sistema hanno il diritto di creare un nuovo utente e modificare le informazioni utente.
6.1 Creazione di un nuovo utentePer creare un nuovo utente:
1. Fare clic sul collegamento Create (Crea) sotto il menu Users (Utenti) (Figura 6.1). In questo modo si apre la schermata di creazione del modulo utente. (Figura 6.2).
Figura 6.1 - Collegamento Crea utente
2. Immettere un nome utente per il nuovo utente.
3. Selezionare la casella Admin Rights (Diritti amministratore) se si desidera assegnarli all’utente.
4. Selezionare la casella se si desidera che l’utente possa visualizzare tutte le informazioni del paziente.
5. Immettere una password utente per l’utente.
6. Confirm Password (Confermare la password).
Figura 6.2 - Creazione modulo utente

S
102
Nota Il nome e il cognome dell’utente vengono visualizzati nell’angolo in alto a sinistra dell’applicazione durante l’accesso.
7. Immettere il nome dell’utente.8. Immettere il cognome dell’utente. 9. Immettere l’iniziale dell’utente, se applicabile.10. Immettere un titolo per l’utente.11. Immettere un indirizzo e-mail per l’utente, o selezionare la
casella sotto al campo e-mail in modo che il sistema generi un indirizzo e-mail in un’operazione di condivisione interna.
12. Immettere un numero di telefono per l’utente.13. Immettere un tipo di utente.14. Fare clic sul pulsante Create (Crea).
6.2 Modifica ed eliminazione di utenti
6.2.1 Modifica di un utentePer modificare un utente:
1. Fare clic sul collegamento Edit (Modifica) sotto il menu Users (Utenti) (Figura 6.13). In questo modo si apre un elenco completo di tutti gli utenti (Figura 6.3).

S
103
IT
Figura 6.13 - Collegamento Edit (Modifica)
Figura 6.3 - Elenco utenti
2. Fare clic sull’utente da modificare. In questo modo si aprono le informazioni dell’utente nella schermata Edit (Modifica).
3. Modificare le informazioni applicabili.4. Premere il pulsante Update (Aggiorna) per salvare
le modifiche.
6.2.2 Eliminazione di un utentePer eliminare un utente:
1. Fare clic sul collegamento Edit (Modifica) sotto il menu Users (Utenti) (Figura 6.13). In questo modo si apre un elenco completo di tutti gli utenti (Figura 6.14).
2. Fare clic sulla “X” accanto al nome utente per eliminarne il profilo.
3. Viene visualizzata una casella di dialogo Delete User Confirmation (Conferma eliminazione utente). Fare clic su OK per confermare l’eliminazione, o fare clic su Cancel (Annulla) per interrompere.

S
104
7. Modifica delle impostazioni del sistema
7.1 Generazione di un reportÈ possibile creare report relativi all’utilizzo del sistema utilizzando la funzione Report nelle Impostazioni del sistema.
Per creare un report:
1. Fare clic sul collegamento Report nel menu System Settings (Impostazioni del sistema) (Figura 7.1).
2. Immettere un intervallo di date per il report, oppure utilizzare i pulsanti di ricerca del calendario per selezionare una data di inizio e una data di fine (voce 1, Figura 7.2).
Figura 7.1
3. Selezionare il tipo di report che si desidera eseguire facendo clic nella rispettiva casella della colonna Report Types (Tipi di report) (voce 2).
4. Fare clic sul pulsante Run Report (Esegui report).
1
32
Figura 7.2 - Impostazioni report

S
105
IT
5. Il report si apre con un’applicazione compatibile per file di testo con valori separati da virgole (.csv), come Microsoft Excel. L’applicazione compatibile deve essere installata sul sistema che sta tentando di eseguire il report. È possibile scegliere di aprire o salvare il file.
7.1.1 Esecuzione di un report di controlloUn report di controllo mostra tutte le operazioni effettuate nel software Studio3, come modifiche o eliminazioni, caricamento ed esportazione di casi. Inoltre, mostra le azioni effettuate da un determinato utente.
Per eseguire un report di controllo, seguire le fasi indicate nella sezione 7.1 e selezionare la funzione Audit Report (Report di controllo) nella parte inferiore dell’elenco dei report.
7.2 Modifica delle impostazioni e-mailPer creare o modificare le impostazioni e-mail:
1. Fare clic sul collegamento Email sotto il menu System Settings (Impostazioni del sistema) (Figura 7.3).
Figura 7.3 Collegamento e-mail

S
106
2. Immettere il percorso del server SMTP.
3. Immettere il nome utente del server SMTP.
4. Immettere la password del server SMTP.
5. Immettere la porta del server SMTP.
6. Scegliere se utilizzare la crittografia TLS o SSL facendo clic nella rispettiva casella.
Figura 7.4 - Impostazioni e-mail
7. Immettere un indirizzo e-mail del mittente. Questo è l’indirizzo e-mail del “mittente” visualizzato a ogni invio di una e-mail dall’applicazione Studio3.
8. Per mettere in copia conoscenza l’utente che invia e-mail da Studio3, selezionare la casella “Copy sender on emails sent?” (Copiare il mittente nelle e-mail inviate?).
Nota L’utente è definito come utente del sistema che invia una e-mail, come un medico che invia una e-mail a un altro medico.
9. Creare una firma e-mail, se desiderato.10. Fare clic sul pulsante Save Settings (Salva impostazioni)
per salvare gli aggiornamenti.11. Fare clic sul pulsante Test Settings (Esegui test delle
impostazioni) per eseguire un test delle impostazioni correnti.

S
107
IT
7.3 Modifica del nome dell’istituzionePer modificare il nome dell’istituzione:
1. Fare clic sul collegamento Miscellaneous (Varie) nel menu System Settings (Impostazioni del sistema) (Figura 7.5).
2. Immettere il nome dell’istituzione nella casella.
3. Fare clic sul pulsante Save Settings (Salva impostazioni).
Figura 7.5 - Collegamento Miscellaneous (Varie)
7.4 Visualizzazione degli elenchi di contenutoLa funzione Content List (Elenco contenuto) fornisce una panoramica di tutte le informazioni del caso archiviate in una cartella radice o in quella di archiviazione principale.
Per visualizzare un elenco di contenuti:
1. Fare clic sul collegamento Content List (Elenco contenuti) nel menu System Settings (Impostazioni del sistema) (Figura 7.6).
Figura 7.6 - Collegamento Content List (Elenco contenuto)

S
108
2. Selezionare una posizione di archiviazione da visualizzare dal menu a discesa (Figura 7.7).
3. Si apre un elenco che visualizza tutti i dati di contenuto nella posizione di archiviazione (Figura 7.8).
Figura 7.7 - Menu a discesa Storage Location (Posizione
di archiviazione)
Figura 7.8 - Informazioni sui dati di archiviazione
4. Per visualizzare informazioni su un caso specifico, fare clic sui collegamenti show case information (mostra informazioni sul caso). In tal modo si espandono i dati del caso (Figura 7.9).
Figura 7.9 - Dati del caso

S
109
IT
8. Risoluzione dei problemi
Fare riferimento al Manuale utente di Studio3 per informazioni sulla risoluzione dei problemi (P26879).

S
110
9. Garanzia limitata di Stryker
Stryker garantisce che il Software funzionerà in sostanziale conformità con la sua Documentazione corrente per un periodo di novanta (90) giorni dopo che il software è installato da Stryker. Stryker si impegna a correggere o sostituire, senza alcun costo, qualsiasi non conformità di cui riceverà avviso durante il periodo di garanzia.

S
111
IT
10. Contatti
In caso di domande o di dubbi contattare il Servizio di assistenza clienti Stryker.
Stryker Communications 571 Silveron Blvd Flower Mound, TX 75028, USA Numero verde: +1 (866) 841-5663 +1-972-410-7100
Per le sedi di assistenza internazionale, fare riferimento al sito Web di Stryker al seguente URL: www.stryker.com.


S
PT
Índice
1. Indicações de utilização ......................................................................115
1.1 Requisitos do sistema ...................................................... 115
2. Advertências e precauções gerais .......................................................116
2.1 Advertências ................................................................... 116
2.2 Notas ............................................................................. 116
3. Direitos do administrador ...................................................................117
4. Modificar dados do paciente ...............................................................118
4.1 Editar dados do paciente ................................................. 118
4.2 Unir dados do paciente .................................................... 120
5. Modificar dados de casos ....................................................................122
5.1 Editar dados de casos....................................................... 122
5.2 Eliminar um caso ............................................................. 124
5.2.1 Eliminar ficheiros de um caso ................................... 1265.2.2 Eliminar todos os resultados .................................... 126
5.3 Mover um caso ................................................................ 127
6. Modificar utilizadores .........................................................................129
6.1 Criar um novo utilizador .................................................. 129
6.2 Editar e eliminar utilizadores ........................................... 131
6.2.1 Editar um utilizador ................................................ 1316.2.2 Eliminar um utilizador............................................. 132

S
7. Modificar definições do sistema .........................................................133
7.1 Gerar um relatório ........................................................... 133
7.1.1 Executar um relatório de auditoria ........................... 134
7.2 Editar definições de e-mail............................................... 134
7.3 Alterar o nome da instituição ........................................... 136
7.4 Visualizar listas de conteúdo ............................................ 137
8. Resolução de problemas .....................................................................139
9. Garantia limitada da Stryker ...............................................................140
10. Informações de contacto ..................................................................141

S
115
PT
1. Indicações de utilização
O Studio3 é uma aplicação de software que se destina a ser carregada num computador/servidor. Foi concebida para permitir o armazenamento electrónico de vídeos e/ou imagens numa localização central. A utilização prevista do Studio3 é fornecer o armazenamento de vídeos e imagens de cirurgias e permitir aos profissionais médicos pesquisar e reproduzir estes vídeos e imagens. É indicado para ser utilizado com dispositivos de captura digital de cirurgia compatíveis.
1.1 Requisitos do sistemaO Studio3 é compatível com SDC Ultra 6.0 e posterior, SDC HD, SDC3 e Storz AIDA.
Para todos os dispositivos que acedam ao Studio3 através de uma ligação sem fios, incluindo iPhone, iPad e portáteis que utilizam Wi-Fi, o desempenho da aplicação do cliente depende da qualidade da ligação de rede.

S
116
2. Advertências e precauções gerais
Ler este manual e seguir cuidadosamente as respectivas instruções. As palavras ADVERTÊNCIA e Nota revestem-se de significados especiais e exigem particular atenção:
ADVERTÊNCIA A segurança pessoal do paciente ou do utilizador poderá ser afectada. O não cumprimento destas instruções pode dar azo a lesões no paciente.
Nota Informações especiais para facilitar a manutenção ou esclarecer informações importantes.
Para evitar potenciais lesões graves no paciente, o utilizador tem de cumprir as advertências que se seguem.
2.1 Advertências1. Ler atentamente o presente manual e estar familiarizado
com o seu conteúdo antes de utilizar este software.2. Ser pessoal médico qualificado, com um conhecimento
aprofundado da utilização deste software.
2.2 Notas1. O vídeo a transmitir não é de qualidade HD.2. A eliminação de uma pasta com conteúdo, como uma pasta
de “Favorites” (Favoritos) ou “Presentations” (Apresentações) irá eliminar todo o conteúdo existente nessa pasta.
3. A edição de vídeos no Studio3, como por exemplo o recorte e a captura, não afecta o vídeo original.
4. Os casos combinados utilizando a funcionalidade “Combine into Presentation” (Combinar numa apresentação) serão exportados para um ficheiro Microsoft PowerPoint. Para visualizar a apresentação, deve ter o PowerPoint instalado no seu computador local.

S
117
PT
3. Direitos do administrador
Enquanto administrador do Studio3, o utilizador tem acesso e o direito de editar os dados e casos de pacientes; editar, criar e remover utilizadores do Studio3; e editar as definições do sistema.
Para obter informações sobre as funcionalidades básicas do programa, consultar o Manual do Utilizador do Studio3 (P26884).

S
118
4. Modificar dados do paciente
No programa Studio3, é possível editar dados básicos do paciente, como o nome próprio e apelido, inicial do meio, data de nascimento e sexo. Pode igualmente unir dois casos para o mesmo paciente.
4.1 Editar dados do pacientePara editar os dados do paciente:
1. Clicar na ligação Edit (Editar) no menu Patients (Pacientes) (Figura 4.1). Esta acção irá abrir o ecrã Edit (Editar).
2. Introduzir o nome próprio e o apelido do paciente no campo do termo de pesquisa.
3. Premir Enter ou clicar no botão Search (Pesquisar). Esta acção irá apresentar uma lista de pacientes com esse nome (Figura 4.2).
Figura 4.1 - Ligação Edit (Editar)
4. Clicar no paciente cujas informações pretende modificar.
Figura 4.2 - Resultados ao clicar em Pesquisar

S
119
PT
5. As informações do paciente serão preenchidas nos campos editáveis (Figura 4.3). A partir daqui, proceder às alterações necessárias.
6. Clicar no botão Apply (Aplicar) para guardar quaisquer alterações.
Figura 4.3 - Editar dados do paciente
7. É apresentada uma caixa de diálogo de confirmação da edição. Clicar em OK para guardar as alterações. Figura 4.4 - Confirmação
da edição
8. Quando as alterações forem aplicadas, será apresentada uma mensagem de confirmação na parte inferior do ecrã na caixa System Message (Mensagem do sistema).
Figura 4.5 - System Message (Mensagem do sistema)

S
120
4.2 Unir dados do pacienteADVERTÊNCIA Ter muito cuidado quando unir
dados de pacientes, de modo a garantir que os casos pertencem ao mesmo paciente. As uniões de dados não são anuláveis.
A aplicação Studio3 permite-lhe unir vários casos do mesmo paciente.
Para unir dois casos para o mesmo paciente:
1. Clicar na ligação Merge (Unir) no menu Patients (Pacientes). Esta acção irá abrir o ecrã Merge (Unir).
2. Introduzir o nome próprio e o apelido do paciente nos campos de termos de pesquisa no lado esquerdo e direito do ecrã.
3. Premir Enter ou clicar no botão Search (Pesquisar). Esta acção irá apresentar uma lista de pacientes com esse nome.
4. Seleccionar um paciente no lado direito do ecrã para unir ao paciente seleccionado no lado esquerdo do ecrã (Figura 4.6).
Nota É possível seleccionar mais do que um paciente no lado direito do ecrã.
Figura 4.6 - Unir dados do paciente
5. Clicar no botão Apply (Aplicar) no canto inferior direito do ecrã para concluir a união.

S
121
PT
6. É apresentada uma mensagem de confirmação. Clicar no botão OK para continuar ou no botão Cancel (Cancelar) para abortar.
Figura 4.7 - Confirmação da união
7. Quando as alterações forem aplicadas, será apresentada uma mensagem de confirmação na parte inferior do ecrã na caixa System Message (Mensagem do sistema).

S
122
5. Modificar dados de casos
5.1 Editar dados de casosOs dados de casos são diferentes dos dados de pacientes, uma vez que se aplicam apenas às informações de casos, como a data do procedimento, nome do cirurgião, etc.
Para editar os dados de casos:
1. Clicar na ligação Edit (Editar) no menu Cases (Casos) (Figura 5.1). Esta acção irá abrir o ecrã Edit (Editar).
2. Introduzir quaisquer dados relevantes sobre o caso no campo do termo de pesquisa, como o nome do cirurgião, tipo de procedimento, etc.
3. Premir Enter ou clicar no botão Search (Pesquisar). Esta acção irá apresentar uma lista de casos com os critérios de pesquisa específicos (Figura 5.2).
Figura 5.1 - Ligação Edit (Editar)
Figura 5.2 - Resultados ao clicar em Pesquisar

S
123
PT
4. Clicar no paciente cujas informações pretende modificar.
5. As informações do caso serão preenchidas nos campos editáveis (Figura 5.3). A partir daqui, proceder às alterações necessárias.
6. Clicar no botão Apply (Aplicar) para guardar quaisquer alterações.
7. É apresentada uma caixa de diálogo de confirmação da edição. Clicar em OK para guardar as alterações.
Figura 5.3 - Editar dados do caso
8. Quando as alterações forem aplicadas, será apresentada uma mensagem de confirmação na parte inferior do ecrã na caixa System Message (Mensagem do sistema).

S
124
5.2 Eliminar um casoPrecaução A eliminação de ficheiros do Studio3 é
permanente. Ter cuidado quando o fizer.
Para eliminar um caso:
1. Clicar na ligação Delete (Eliminar) no menu Cases (Casos) (Figura 5.4). Esta acção irá abrir o ecrã Delete (Eliminar).
2. Introduzir quaisquer dados relevantes sobre o caso no campo do termo de pesquisa, como o nome do paciente, tipo de procedimento, etc.
3. Premir Enter ou clicar no botão Search (Pesquisar). Esta acção irá apresentar uma lista de casos que correspondem aos critérios de pesquisa (Figura 5.6).
Figura 5.4 - Ligação para Delete (Eliminar)

S
125
PT
4. Seleccionar o(s) caso(s) a eliminar.
5. Premir o botão Delete (Eliminar).
6. Será apresentada uma caixa de diálogo de confirmação da eliminação, avisando-o do número de ficheiros que está prestes a eliminar (Figura 5.7). Clicar no botão OK para eliminar ou no botão Cancel (Cancelar) para abortar.
Figura 5.6 - Resultados ao clicar em Search (Pesquisar)
Figura 5.7 - Confirmação da eli-minação
7. Quando os ficheiros forem eliminados, será apresentada uma mensagem de confirmação na parte inferior do ecrã na caixa System Message (Mensagem do sistema).

S
126
5.2.1 Eliminar ficheiros de um caso
Para eliminar ficheiros específicos de um caso:
1. Seguir os passos 1 a 3 na Secção 5.2.
2. Clicar no sinal de mais localizado junto a um caso ou clicar no botão Unhide All (Mostrar tudo), localizado no canto inferior esquerdo da janela (Figura 5.8).
3. Seleccionar o(s) ficheiros(s) que pretende eliminar.
4. Clicar no botão Delete (Eliminar).
Figura 5.8 - Eliminar ficheiros
5.2.2 Eliminar todos os resultadosÉ possível eliminar todos os casos apresentados numa pesquisa. Para tal:
1. Seguir os passos 1 a 3 na Secção 5.2.2. Clicar no botão Delete All (Eliminar tudo).

S
127
PT
5.3 Mover um casoSe não estiverem disponíveis informações sobre um cirurgião quando um caso é importado para o Studio3, o caso é automaticamente atribuído ao administrador do sistema. O administrador deve então iniciar sessão e atribuir o caso ao respectivo cirurgião (ou utilizador) para que o caso seja apresentado na respectiva lista de projectos.
Para mover um caso:
1. Clicar na ligação Move (Mover) no menu de Cases (Casos) (Figura 5.9).
2. Pesquisar pelo caso que pretende mover utilizando a caixa de pesquisa no lado do ecrã destinado a Choose Cases to Move (Seleccionar casos para mover). Introduzir quaisquer dados relevantes sobre o caso no campo do termo de pesquisa, como o nome do paciente, tipo de procedimento, etc.
Figura 5.9 - Ligação Move (Mover)

S
128
3. Premir Enter ou clicar no botão Search (Pesquisar). Esta acção irá apresentar uma lista de casos que correspondem aos critérios de pesquisa (Figura 5.10).
Figura 5.10 - Pesquisar casos e utilizadores
4. Pesquisar pelo utilizador para o qual pretende mover o caso utilizando a caixa de pesquisa Choose User (Seleccionar utilizador).
5. Seleccionar um caso (ou casos) a partir do lado esquerdo do ecrã.
6. Seleccionar um utilizador a partir do lado direito do ecrã.7. Clicar no botão Move (Mover).

S
129
PT
6. Modificar utilizadores
Apenas os administradores do sistema têm os direitos para criar um novo utilizador e editar as informações do utilizador.
6.1 Criar um novo utilizadorPara criar um novo utilizador:
1. Clicar na ligação Create (Criar) no menu Users (Utilizadores) (Figura 6.1). Esta acção irá abrir o Formulário de criação de utilizador (Figura 6.2).
Figura 6.1 - Ligação para criar utilizador

S
130
2. Introduzir um nome de utilizador para o novo utilizador.
3. Assinalar a caixa para Admin Rights (Direitos de administrador) se pretender que o utilizador os tenha.
4. Assinalar a caixa se pretender que o utilizador consiga visualizar todas as informações do paciente.
5. Introduzir uma Password (Palavra-passe) para o utilizador.
6. Confirm password (Confirmar a palavra-passe).
Figura 6.2 - Formulário de criação de utilizador
Nota O nome próprio e apelido do utilizador serão apresentados no canto superior direito da aplicação enquanto estiver com a sessão ligada.
7. Introduzir o nome próprio do utilizador.8. Introduzir o apelido do utilizador. 9. Introduzir a inicial do meio do utilizador, se aplicável.10. Introduzir um título para o utilizador.11. Introduzir o endereço de e-mail para o utilizador ou
assinalar a caixa abaixo do campo de e-mail para que o sistema gere um endereço de e-mail numa operação de partilha interna.

S
131
PT
12. Introduzir um número de telefone para o utilizador.13. Introduzir o tipo de utilizador.14. Clicar no botão Create (Criar).
6.2 Editar e eliminar utilizadores
6.2.1 Editar um utilizadorPara editar um utilizador:
1. Clicar na ligação Edit (Editar) no menu Users (Utilizadores) (Figura 6.13). Esta acção irá abrir uma lista completa de todos os utilizadores (Figura 6.3).
Figura 6.13 - Ligação Edit (Editar)
Figura 6.3 - Lista de utilizadores
2. Clicar no utilizador que pretende editar. Esta acção irá abrir as informações do utilizador num ecrã Edit (Editar).
3. Editar as informações aplicáveis.4. Premir o botão Update (Actualizar) para guardar as
suas alterações.

S
132
6.2.2 Eliminar um utilizadorPara eliminar um utilizador:
1. Clicar na ligação Edit (Editar) no menu Users (Utilizadores) (Figura 6.13). Esta acção irá abrir uma lista completa de todos os utilizadores (Figura 6.14).
2. Clicar no botão “X” junto do nome do utilizador para eliminar o seu perfil.
3. É apresentada uma caixa de diálogo Delete User Confirmation (Confirmação da eliminação do utilizador). Clicar em OK para confirmar a eliminação ou clicar em Cancel (Cancelar) para abortar.

S
133
PT
7. Modificar definições do sistema
7.1 Gerar um relatórioOs relatórios relativamente à utilização do sistema podem ser criados utilizado a funcionalidade Report (Relatório) em System Settings (Definições do sistema).
Para criar um relatório:
1. Clicar na ligação Report (Relatório) no menu System Settings (Definições do sistema) (Figura 7.1).
2. Introduzir um intervalo de datas para o relatório ou utilizar os botões da Pesquisa de calendário para seleccionar uma data de início e fim (Item 1, Figura 7.2).
Figura 7.1
3. Seleccionar o tipo de relatório que pretende executar clicando na respectiva caixa na coluna Report Types (Tipos de relatórios) (Item 2).
4. Clicar no botão Run Report (Executar relatório).
1
32
Figura 7.2 - Definições do relatório

S
134
5. O relatório abre-se numa aplicação de ficheiro de valores separados por vírgulas (.csv) compatível, como o Microsoft Excel. A aplicação compatível tem de estar instalada no sistema que está a tentar executar o relatório. Pode optar por abrir ou guardar o ficheiro.
7.1.1 Executar um relatório de auditoriaUm relatório de auditoria apresenta todas as acções realizadas no software Studio3, como a edição ou eliminação, carregamento e exportação de casos. Além disso, apresenta que utilizadores realizaram as acções.
Para executar um relatório de auditoria, seguir os passos indicados na Secção 7.1 e seleccionar a funcionalidade Audit Report (Relatório de auditoria) na parte inferior da lista de relatórios.
7.2 Editar definições de e-mailPara criar ou editar definições de e-mail:
1. Clicar na ligação Email (E-mail) no menu System Settings (Definições do sistema) (Figura 7.3).
Figura 7.3 Ligação para o Email (e-mail)

S
135
PT
2. Introduzir a localização do servidor SMTP.
3. Introduzir o nome de utilizador do servidor SMTP.
4. Introduzir a palavra-passe do servidor SMTP.
5. Introduzir a porta do servidor SMTP.
6. Escolher se pretende utilizar a encriptação TLS ou SSL ao clicar na respectiva caixa.
Figura 7.4 - Definições de e-mail
7. Introduzir o endereço de e-mail de um remetente. Este é o endereço de e-mail “de” que será apresentado sempre que é enviado um e-mail da aplicação Studio3.
8. Para colocar no campo cc o utilizador que envia os e-mails do Studio3, assinalar a caixa “Copy sender on emails sent?” (Copiar remetente nos e-mails enviados?).
Nota O utilizador é definido como o utilizador do sistema que está a enviar um e-mail, tal como um médico que está a enviar um e-mail a outro médico.
9. Criar uma assinatura do e-mail, se pretender.10. Clicar no botão Save Settings (Guardar definições)
para guardar as actualizações.11. Clicar no botão Test Settings (Testar definições)
para realizar um teste das definições actuais.

S
136
7.3 Alterar o nome da instituiçãoPara alterar o nome da instituição:
1. Clicar na ligação Miscellaneous (Diversos) no menu System Settings (Definições do sistema) (Figura 7.5).
2. Introduzir o nome da instituição na caixa.
3. Clicar no botão Save Settings (Guardar definições).
Figura 7.5 - Ligação Miscellaneous (Diversos)

S
137
PT
7.4 Visualizar listas de conteúdoA funcionalidade Content List (Lista de conteúdo) fornece uma descrição geral de todas as informações dos casos armazenadas na pasta-raiz ou na pasta de armazenamento principal.
Para visualizar uma lista de conteúdo:
1. Clicar na ligação Content List (Lista de conteúdo) no menu System Settings (Definições do sistema) (Figura 7.6).
Figura 7.6 - Ligação Content List (Lista de conteúdo)
2. Seleccionar um local de armazenamento para visualização no menu pendente (Figura 7.7).
3. Irá abrir-se uma lista que apresenta todos os dados de conteúdo nesse local de armazenamento (Figura 7.8).
Figura 7.7 - Menu pendente Storage Location
(Local de armazenamento)

S
138
Figura 7.8 - Informações dos dados de armazenamento
4. Para visualizar informações de casos específicos, clicar nas ligações show case information (mostrar informações do caso). Esta acção irá expandir os dados do caso (Figura 7.9).
Figura 7.9 - Dados do caso

S
139
PT
8. Resolução de problemas
Consultar o Manual do Utilizador do Studio3 para obter as informações sobre a resolução de problemas (P26884).

S
140
9. Garantia limitada da Stryker
A Stryker garante que o software irá funcionar significativamente em conformidade com a sua Documentação em vigor na altura durante um período de noventa (90) dias após a instalação do software por parte da Stryker. A Stryker concorda corrigir ou substituir, sem qualquer custo, qualquer não conformidade indicada durante o período de garantia.

S
141
PT
10. Informações de contacto
Contactar o Serviço de Apoio ao Cliente da Stryker em caso de dúvidas ou preocupações.
Stryker Communications 571 Silveron Blvd Flower Mound, TX 75028, USA Gratuito: +1 (866) 841-5663 +1-972-410-7100
Para obter mais informações sobre os pontos de assistência internacional, consultar o site da Web da Stryker através do seguinte URL: www.stryker.com.


S
ES
Contenido
1. Uso indicado .......................................................................................145
1.1 Requisitos del sistema ..................................................... 145
2. Advertencias y precauciones generales ..............................................146
2.1 Advertencias ................................................................... 146
2.2 Notas ............................................................................. 146
3. Derechos de administrador .................................................................147
4. Modificación de datos de paciente .....................................................148
4.1 Edición de datos de pacientes ........................................... 148
4.2 Fusión de datos de paciente ............................................. 150
5. Modificación de datos de los casos .....................................................152
5.1 Edición de datos de los casos ............................................ 152
5.2 Eliminación de un caso .................................................... 154
5.2.1 Eliminación de los archivos pertenecientes un caso ... 1565.2.2 Eliminación de todos los resultados .......................... 156
5.3 Traslado de un caso ......................................................... 157
6. Modificación de usuarios ....................................................................159
6.1 Creación de un nuevo usuario ........................................... 159
6.2 Edición y eliminación de usuarios ..................................... 160
6.2.1 Edición de un usuario .............................................. 1606.2.2 Eliminación de un usuario........................................ 161

S
7. Modificación de la configuración del sistema .....................................162
7.1 Generación de informes ................................................... 162
7.1.1 Ejecución de un informe de auditoría ....................... 163
7.2 Edición de los ajustes de correo electrónico ....................... 164
7.3 Cambio del nombre del centro ......................................... 165
7.4 Visualización de la lista de contenido................................ 166
8. Resolución de problemas ....................................................................168
9. Garantía limitada de Stryker ...............................................................169
10. Información de contacto ...................................................................170

S
145
ES
1. Uso indicado
Studio3 es una aplicación de software destinada a cargarse en un ordenador/servidor. Se ha diseñado para almacenar vídeos y/o imágenes en una ubicación central. Studio3 se ha diseñado para proporcionar espacio de almacenamiento para vídeos e imágenes quirúrgicos hospitalarios y otorgar a los profesionales médicos la capacidad de buscar y reproducir estos vídeos e imágenes. Está diseñado para usarse con dispositivos quirúrgicos de captura digital compatibles.
1.1 Requisitos del sistemaStudio3 es compatible con la versión 6.0 de SDC Ultra y superiores, SDC HD, SDC3 y el sistema AIDA de Storz.
En todos los dispositivos con acceso a Studio3 a través de una conexión inalámbrica, entre los que se incluyen los iPhone, iPad y ordenadores portátiles que usan WiFi, el rendimiento de la aplicación cliente dependerá de la calidad de la conexión de red.

S
146
2. Advertencias y precauciones generales
Lea este manual y siga detenidamente las instrucciones. Las palabras ADVERTENCIA y Nota tienen un significado especial y deben leerse atentamente:
ADVERTENCIA Es posible que resulte afectada la seguridad personal del paciente o del usuario. Si no se tiene en cuenta esta información, el paciente puede sufrir lesiones.
Nota Información especial para simplificar el mantenimiento o aclarar la información importante.
Para evitar posibles lesiones graves al paciente, el usuario deberá respetar las siguientes advertencias:
2.1 Advertencias1. Lea detenidamente este manual y familiarícese con
su contenido antes de utilizar el equipo.2. Para usar este software, debe conocerlo en profundidad
y ser un profesional médico cualificado.
2.2 Notas1. El vídeo que se transmite no tiene calidad HD (alta definición).2. Si elimina una carpeta con contenido, como “Favorites”
(Favoritos) o “Presentations” (Presentaciones), se eliminará todo el contenido incluido en dicha carpeta.
3. La edición de vídeos en Studio3, utilizando técnicas como el recorte y la captura, no afectará al vídeo original.
4. Los casos que se combinen mediante la función “Combine into Presentation” (Combinar para crear presentación) se exportarán a un archivo de Microsoft PowerPoint. Para ver la presentación, debe estar PowerPoint instalado en el equipo local.

S
147
ES
3. Derechos de administrador
Como administrador de Studio3, tiene acceso y derecho a editar datos y casos de pacientes; editar, crear y eliminar usuarios de Studio3; y editar la configuración del sistema.
Para obtener información sobre las funciones básicas del programa, consulte el manual del usuario de Studio3 (P26885).

S
148
4. Modificación de datos de paciente
Dentro del programa Studio3, se pueden editar datos básicos del paciente, como el nombre y los apellidos, la inicial del segundo nombre, la fecha de nacimiento y el sexo. También se pueden fusionar dos casos del mismo paciente.
4.1 Edición de datos de pacientesPara editar datos de pacientes:
1. Haga clic en el enlace Edit (Editar), situado debajo del menú Patients (Pacientes) (Figura 4.1). Esto abrirá la pantalla Edit (Editar).
2. Introduzca el nombre o los apellidos del paciente en el campo de términos de búsqueda.
3. Pulse Enter (Intro) o haga clic en el botón Search (Buscar). Se abrirá una lista de pacientes con ese nombre (Figura 4.2).
Figura 4.1 - El enlace Edit (Editar)
4. Haga clic en el paciente cuya información desee modificar.
Figura 4.2 - Resultados del cuadro Buscar

S
149
ES
5. Los campos editables se rellenarán con la información del paciente (Figura 4.3). A partir de aquí, puede realizar los cambios que desee.
6. Haga clic en el botón Apply (Aplicar) para guardar los cambios.
Figura 4.3 - Edición de datos de paciente
7. Aparecerá un cuadro de diálogo de confirmación de la edición. Haga clic en OK (Aceptar) para guardar los cambios. Figura 4.4 - Confirmación
de la edición
8. Una vez que se hayan aplicado los cambios, aparecerá un mensaje de confirmación en la parte inferior de la pantalla, dentro del cuadro System Message (Mensaje del sistema).
Figura 4.5 - System Message (Mensaje del sistema)

S
150
4.2 Fusión de datos de pacienteADVERTENCIA Extreme las precauciones cuando
fusione datos de paciente para asegurarse de que los casos pertenecen al mismo paciente. Las fusiones de datos no se pueden deshacer.
La aplicación Studio3 le permite fusionar varios casos de un mismo paciente.
Para fusionar dos casos de un mismo paciente:
1. Haga clic en el enlace Merge (Fusionar), situado debajo del menú Patients (Pacientes). Esto abrirá la pantalla Merge (Fusionar).
2. Introduzca el nombre o los apellidos del paciente en los campos de búsqueda de términos situados a la izquierda y la derecha de la pantalla.
3. Pulse Enter (Intro) o haga clic en el botón Search (Buscar). Se abrirá una lista de pacientes con ese nombre.
4. Seleccione un paciente en el lado derecho de la pantalla para fusionarlo con el paciente seleccionado en el lado izquierdo de la pantalla (Figura 4.6).
Nota Se puede seleccionar más de un paciente en el lado derecho de la pantalla.
Figura 4.6 - Fusión de datos de paciente
5. Haga clic en el botón Apply (Aplicar), situado en la esquina inferior derecha de la pantalla, para finalizar la fusión.

S
151
ES
6. Aparecerá un mensaje de confirmación. Haga clic en el botón OK (Aceptar) para continuar, y en el botón Cancel (Cancelar) para cancelar la operación.
Figura 4.7 - Confirmación de la fusión
7. Una vez que se hayan aplicado los cambios, aparecerá un mensaje de confirmación en la parte inferior de la pantalla, dentro del cuadro System Message (Mensaje del sistema).

S
152
5. Modificación de datos de los casos
5.1 Edición de datos de los casosLos datos de los casos se diferencian de los datos de pacientes en que solo se aplican a la información sobre el caso, como la fecha del procedimiento, el nombre del cirujano, etc.
Para editar datos de los casos:
1. Haga clic en el enlace Edit (Editar), situado debajo del menú Cases (Casos) (Figura 5.1). Esto abrirá la pantalla Edit (Editar).
2. Introduzca los datos relevantes de un caso en el campo de términos de búsqueda, como el nombre del cirujano, el tipo de procedimiento, etc.
3. Pulse Enter (Intro) o haga clic en el botón Search (Buscar). Se abrirá una lista de casos con los criterios de búsqueda específicos (Figura 5.2).
Figura 5.1 - El enlace Edit (Editar)
Figura 5.2 - Resultados del cuadro Buscar

S
153
ES
4. Haga clic en el paciente cuya información desee modificar.
5. Los campos editables se rellenarán con la información del caso (Figura 5.3). A partir de aquí, puede realizar los cambios que desee.
6. Haga clic en el botón Apply (Aplicar) para guardar los cambios.
7. Aparecerá un cuadro de diálogo de confirmación de la edición. Haga clic en OK (Aceptar) para guardar los cambios.
Figura 5.3 - Edición de datos de un caso
8. Una vez que se hayan aplicado los cambios, aparecerá un mensaje de confirmación en la parte inferior de la pantalla, dentro del cuadro System Message (Mensaje del sistema).

S
154
5.2 Eliminación de un casoPrecaución Los archivos que se eliminan de Studio3
no se pueden recuperar. Extreme las precauciones cuando elimine archivos.
Para eliminar un caso:
1. Haga clic en el enlace Delete (Eliminar), situado debajo del menú Cases (Casos) (Figura 5.4). Esto abrirá la pantalla Delete (Eliminar).
2. Introduzca los datos relevantes de un caso en el campo de términos de búsqueda, como el nombre del paciente, el tipo de procedimiento, etc.
3. Pulse Enter (Intro) o haga clic en el botón Search (Buscar). Se abrirá una lista de casos que coinciden con los criterios de búsqueda (Figura 5.6).
Figura 5.4 - El enlace Delete (Eliminar)

S
155
ES
4. Seleccione el caso o los casos que se van a eliminar.
5. Pulse el botón Delete (Eliminar).
6. Aparecerá un cuadro de diálogo de confirmación de la eliminación que le advertirá del número de archivos que está a punto de eliminar (Figura 5.7). Haga clic en el botón OK (Aceptar) para eliminarlos, o en el botón Cancel (Cancelar) para cancelar la operación.
Figura 5.6 - Resultados del cuadro Buscar
Figura 5.7 - Confirmación de la eliminación
7. Una vez que se hayan eliminado los archivos, aparecerá un mensaje de confirmación en la parte inferior de la pantalla, dentro del cuadro System Message (Mensaje del sistema).

S
156
5.2.1 Eliminación de los archivos pertenecientes un caso
Para eliminar archivos específicos de un caso:
1. Siga los pasos 1 a 3 de la sección 5.2.
2. Haga clic en el signo más situado cerca de un caso o en el botón Unhide All (Mostrar todo), situado en la esquina inferior izquierda de la ventana (Figura 5.8).
3. Seleccione el archivo o los archivos que se van a eliminar.
4. Haga clic en el botón Delete (Eliminar).
Figura 5.8 - Eliminación de archivos
5.2.2 Eliminación de todos los resultadosSe pueden eliminar todos los casos que aparecen en una búsqueda. Para hacer esto:
1. Siga los pasos 1 a 3 de la sección 5.2.2. Haga clic en el botón Delete all (Eliminar todo).

S
157
ES
5.3 Traslado de un casoSi no hay información sobre el cirujano disponible cuando se importe un caso a Studio3, se asignará automáticamente el caso al administrador del sistema. A continuación, el administrador debe iniciar sesión y trasladar el caso al cirujano (o usuario) correspondiente para que aparezca en su lista de proyectos.
Para trasladar un caso:
1. Haga clic en el enlace Move (Trasladar), situado debajo del menú Cases (Casos) (Figura 5.9).
2. Realice una búsqueda del caso que se tiene que trasladar mediante el cuadro de búsqueda situado debajo del lado de la pantalla donde aparece Choose Cases to Move (Elegir los casos que se van a trasladar). Introduzca los datos relevantes de un caso en el campo de términos de búsqueda, como el nombre del paciente, el tipo de procedimiento, etc.
Figura 5.9 - El enlace Move (Trasladar)

S
158
3. Pulse Enter (Intro) o haga clic en el botón Search (Buscar). Se abrirá una lista de casos que coinciden con los criterios de búsqueda (Figura 5.10).
Figura 5.10 - Búsqueda de casos y usuarios
4. Busque al usuario al que se le va a trasladar el caso mediante el cuadro de búsqueda Choose User (Elegir usuario).
5. Seleccione uno o varios casos en la parte izquierda de la pantalla.
6. Seleccione un usuario en la parte derecha de la pantalla.7. Haga clic en el botón Move (Trasladar).

S
159
ES
6. Modificación de usuarios
Solo los administradores del sistema disponen de derechos para crear un nuevo usuario y editar información sobre los usuarios.
6.1 Creación de un nuevo usuarioPara crear un nuevo usuario:
1. Haga clic en el enlace Create (Crear), situado debajo del menú Cases (Casos) (Figura 6.1). Se abrirá el formulario de creación de usuarios (Figura 6.2).
Figura 6.1 - El enlace de creación de usuarios
2. Introduzca un nombre para el nuevo usuario.
3. Marque la casilla Admin Rights (Derechos de administrador) si desea que el usuario los tenga.
4. Marque la casilla si desea que el usuario pueda ver toda la información de los pacientes.
5. Introduzca una Password (Contraseña) para el usuario.
6. Vuelva a introducirla en el campo Confirm the password (Confirme la contraseña).
Figura 6.2 - Formulario de creación de usuarios

S
160
Nota El nombre y los apellidos del usuario se mostrarán en la esquina superior derecha de la aplicación mientras esté conectado.
7. Introduzca el nombre del usuario.8. Introduzca los apellidos del usuario. 9. Introduzca la inicial del segundo nombre del usuario,
si procede.10. Introduzca un tratamiento para el usuario.11. Introduzca una dirección de correo electrónico para el
usuario o marque la casilla situada debajo del campo de dirección para que el sistema genere una dirección de correo electrónico en una operación interna de uso compartido.
12. Introduzca el número de teléfono del usuario.13. Introduzca el tipo de usuario.14. Haga clic en el botón Create (Crear).
6.2 Edición y eliminación de usuarios
6.2.1 Edición de un usuarioPara editar un usuario:
1. Haga clic en el enlace Edit (Editar), situado debajo del menú Users (Usuarios) (Figura 6.13). Se abrirá una lista de todos los usuarios (Figura 6.3).

S
161
ES
Figura 6.13 - El enlace Edit (Editar)
Figura 6.3 - Lista de usuarios
2. Haga clic en el usuario que se va a editar. Se abrirá la información del usuario en una pantalla Edit (Editar).
3. Edite la información que sea aplicable.4. Pulse el botón Update (Actualizar) para guardar los cambios.
6.2.2 Eliminación de un usuarioPara eliminar un usuario:
1. Haga clic en el enlace Edit (Editar), situado debajo del menú Users (Usuarios) (Figura 6.13). Se abrirá una lista de todos los usuarios (Figura 6.14).
2. Haga clic en la “X” situada junto al nombre del usuario para eliminar su perfil.
3. Aparecerá el cuadro de diálogo Delete User Confirmation (Confirmación de la eliminación del usuario). Haga clic en OK (Aceptar) para confirmar la eliminación o en Cancel (Cancelar) para anularla.

S
162
7. Modificación de la configuración del sistema
7.1 Generación de informesSe pueden crear informes sobre el uso del sistema mediante la función Report (Informe), situada debajo de System Settings (Configuración del sistema).
Para crear un informe:
1. Haga clic en el enlace Report (Informe), situado debajo del menú System Settings (Configuración del sistema) (Figura 7.1).
2. Introduzca un intervalo de fechas para el informe o use los botones de búsqueda en el calendario para seleccionar una fecha de inicio y otra de finalización (elemento 1, Figura 7.2).
Figura 7.1
3. Seleccione el tipo de informe que desee ejecutar haciendo clic en la casilla correspondiente de la columna de tipos de informe (elemento 2).

S
163
ES
4. Haga clic en el botón Run Report (Ejecutar informe).
1
32
Figura 7.2 - Ajustes de los informes
5. El informe se abrirá con una aplicación compatible con archivos de valores separados por comas (.csv), como Microsoft Excel. La aplicación compatible debe estar instalada en el sistema en el que se esté intentando ejecutar el informe. Puede optar por abrir o guardar el archivo.
7.1.1 Ejecución de un informe de auditoríaEn un informe de auditoría aparecen todas las operaciones realizadas en el software Studio3, como los casos de edición o eliminación, carga y exportación. También muestra qué usuarios han realizado cada operación.
Para ejecutar un informe de auditoría, siga los pasos descritos en la Sección 7.1 y seleccione la función Audit Report (Informe de auditoría), situada en la parte inferior de la lista de informes.

S
164
7.2 Edición de los ajustes de correo electrónicoPara crear o editar los ajustes del correo electrónico:
1. Haga clic en el enlace Email (Correo electrónico), situado debajo del menú System Settings (Configuración del sistema) (Figura 7.3).
Figura 7.3 El enlace Email (Correo electrónico)
2. Introduzca la ubicación del servidor SMTP.
3. Introduzca el nombre de usuario del servidor SMTP.
4. Introduzca la contraseña del servidor SMTP.
5. Introduzca el puerto del servidor SMTP.
6. Elija si va a usar el cifrado TLS o SSL haciendo clic en la casilla correspondiente.
Figura 7.4 - Ajustes del correo electrónico
7. Introduzca la dirección de correo electrónico del remitente. Esta va a ser la dirección de correo electrónico que aparecerá en el campo “De” siempre que se envíe un mensaje de correo electrónico desde la aplicación Studio3.
8. Para incluir en el campo CC al usuario que envía los mensajes de correo electrónico de Studio3, active la casilla “Copy sender on emails sent?” (¿Copiar al remitente en los correos electrónicos enviados?).

S
165
ES
Nota Se considera usuario al usuario del sistema que envía un correo electrónico, como un médico que envía un correo electrónico a otro médico.
9. Cree una firma de correo electrónico si lo desea.10. Haga clic en el botón Save Settings (Guardar configuración)
para guardar las actualizaciones.11. Haga clic en el botón Test Settings (Probar configuración)
para probar la configuración actual.
7.3 Cambio del nombre del centroPara cambiar el nombre del centro:
1. Haga clic en el enlace Miscellaneous (Varios), situado debajo del menú System Settings (Configuración del sistema) (Figura 7.5).
2. Introduzca el nombre del centro en el cuadro.
3. Haga clic en el botón Save Settings (Guardar configuración).
Figura 7.5 - El enlace Miscellaneous (Varios)

S
166
7.4 Visualización de la lista de contenidoLa función Content List (Lista de contenido) proporciona una descripción general de toda la información de los casos almacenada en una carpeta raíz o en la carpeta de almacenamiento principal.
Para ver una lista de contenido:
1. Haga clic en el enlace Content List (Lista de contenido), situado debajo del menú System Settings (Configuración del sistema) (Figura 7.6).
Figura 7.6 - El enlace Content List (Lista de contenido)
2. Seleccione una ubicación de almacenamiento para que se vea en el menú desplegable (Figura 7.7).
3. Se abrirá una lista de todo el contenido existente en esa ubicación de almacenamiento (Figura 7.8).
Figura 7.7 - Menú desplegable Storage Location
(Ubicación de almacenamiento)

S
167
ES
Figura 7.8 - Información sobre los datos almacenados
4. Para ver la información específica de un caso, haga clic en los enlaces show case information (mostrar información del caso). Eso ampliará los datos del caso (Figura 7.9).
Figura 7.9 - Datos de un caso

S
168
8. Resolución de problemas
Consulte el manual del usuario de Studio3 para obtener información sobre la resolución de problemas (P26885).

S
169
ES
9. Garantía limitada de Stryker
Stryker garantiza que el software funcionará sustancialmente de acuerdo con la documentación que sea actual en su momento durante un período de noventa (90) días desde que Stryker lo instale. Stryker acepta corregir o reemplazar, sin cargo alguno, cualquier disconformidad de la que tenga conocimiento durante el período de garantía.

S
170
10. Información de contacto
Si tiene dudas o sugerencias, póngase en contacto con el servicio de atención al cliente de Stryker.
Stryker Communications 571 Silveron Blvd Flower Mound, TX 75028, USA Teléfono gratuito: +1 (866) 841-5663 +1-972-410-7100
Para ubicaciones de servicio internacionales, consulte la página web de Stryker en la siguiente URL: www.stryker.com.

S
NL
Inhoud
1. Indicaties voor gebruik .......................................................................173
1.1 Systeemvereisten ............................................................ 173
2. Algemene waarschuwingen en voorzorgsmaatregelen ......................174
2.1 Waarschuwingen ............................................................ 174
2.2 Opmerkingen .................................................................. 174
3. Beheerdersrechten .............................................................................175
4. Patiëntgegevens aanpassen ...............................................................176
4.1 Patiëntgegevens bewerken ............................................. 176
4.2 Patiëntgegevens samenvoegen ....................................... 178
5. Casusgegevens aanpassen ..................................................................180
5.1 Casusgegevens bewerken ................................................ 180
5.2 Een casus verwijderen ..................................................... 182
5.2.1 Bestanden binnen een casus verwijderen ................. 1845.2.2 Alle resultaten verwijderen ..................................... 184
5.3 Een casus verplaatsen ...................................................... 185
6. Gebruikers aanpassen .........................................................................187
6.1 Een nieuwe gebruiker maken ........................................... 187
6.2 Gebruikers bewerken en verwijderen ............................... 189
6.2.1 Een gebruiker bewerken .......................................... 1896.2.2 Een gebruiker verwijderen ...................................... 190

S
7. Systeeminstellingen aanpassen .........................................................191
7.1 Rapport genereren .......................................................... 191
7.1.1 Auditrapport uitvoeren ........................................... 192
7.2 E-mailinstellingen bewerken ........................................... 192
7.3 Naam instelling wijzigen ................................................. 194
7.4 Inhoudlijsten bekijken .................................................... 195
8. Problemen oplossen ...........................................................................197
9. Beperkte garantie van Stryker ............................................................198
10. Contactinformatie ............................................................................199

S
173
NL
1. Indicaties voor gebruik
Studio3 is een softwaretoepassing die is bedoeld om op een computer/server te worden geladen. De toepassing is ontworpen om de elektronische opslag van video's en/of beelden op een centrale locatie mogelijk te maken. Het beoogde gebruik van Studio3 is opslag bieden van chirurgische video's en beelden van het ziekenhuis en medische professionals in staat stellen deze video's en beelden op te zoeken en te bekijken. Studio3 is geïndiceerd voor gebruik met compatibele digitale opnameapparaten voor chirurgische toepassingen.
1.1 SysteemvereistenStudio3 is compatibel met SDC Ultra 6.0 en hoger, SDC HD, SDC3 en Storz AIDA.
Voor alle apparatuur waarmee via een draadloze verbinding toegang wordt verkregen tot Studio3, waaronder iPhone, iPad en laptops die gebruikmaken van WiFi, is de prestatie van de clienttoepassing afhankelijk van de kwaliteit van de netwerkverbinding.

S
174
2. Algemene waarschuwingen en voorzorgsmaatregelen
Lees deze handleiding zorgvuldig door en volg de instructies nauwkeurig op. De woorden WAARSCHUWING en Opmerking hebben een speciale betekenis en verdienen bijzondere aandacht:
WAARSCHU WING
De persoonlijke veiligheid van de patiënt of gebruiker kan in het geding zijn. Als deze informatie wordt genegeerd, kan dit leiden tot letsel bij de patiënt.
Opmerking Speciale informatie die het onderhoud verge makkelijkt of belangrijke informatie toelicht.
De gebruiker moet de volgende waarschuwingen in acht nemen om de kans op ernstig letsel bij de patiënt te voorkomen.
2.1 Waarschuwingen1. Lees deze handleiding zorgvuldig door en maak u vertrouwd
met de inhoud voordat u deze software in gebruik neemt.2. Zorg dat u als bevoegde medische medewerker precies
weet hoe deze software moet worden gebruikt.
2.2 Opmerkingen1. Video die wordt gestreamd is niet van HD-kwaliteit.2. Wanneer u een map verwijdert waarin inhoud aanwezig is
zoals de map “Favorites” (Favorieten) of de map “Presentations” (Presentaties), wordt de gehele inhoud van die map verwijderd.
3. Het bewerken van video's in Studio3 zoals knippen en vastleggen is niet van invloed op de oorspronkelijke video.
4. Casussen die worden gecombineerd met de functie Combine into Presentation (Combineren tot presentatie) worden naar een Microsoft PowerPoint-bestand geëxporteerd. PowerPoint moet op de lokale computer zijn geïnstalleerd om de presentatie te kunnen weergeven.

S
175
NL
3. Beheerdersrechten
Als een beheerder van Studio3 heeft u het recht patiëntgegevens en -casussen te bewerken, Studio3-gebruikers te bewerken, maken en verwijderen en systeeminstellingen te bewerken.
Raadpleeg de gebruikershandleiding van Studio3 (P26875) voor informatie over de basisfunctionaliteit van het programma.

S
176
4. Patiëntgegevens aanpassen
Binnen het Studio3-programma is het mogelijk om basispatiëntgegevens zoals voor- en achternaam, initiaal van de tweede naam, de geboortedatum en het geslacht te bewerken. U kunt ook twee casussen voor dezelfde patiënt samenvoegen.
4.1 Patiëntgegevens bewerkenPatiëntgegevens bewerken:
1. Klik op de koppeling Edit (Bewerken) onder het menu Patients (Patiënten) (Afbeelding 4.1). Hiermee wordt het scherm Edit (Bewerken) geopend.
2. Voer de voor- of achternaam van de patiënt in het zoekveld in.
3. Druk op Enter of klik op de knop Search (Zoeken). Er verschijnt een lijst met patiënten met die naam (Afbeelding 4.2).
Afbeelding 4.1 - Koppeling Edit (Bewerken)
4. Klik op de patiënt van wie je de gegevens wilt aanpassen.
Afbeelding 4.2 - Resultaten Zoekopdracht

S
177
NL
5. De patiëntinformatie wordt ingevuld in de bewerkbare velden (Afbeelding 4.3). Voer hierin de bewerkingen uit.
6. Klik op de knop Apply (Toepassen) om wijzigingen op te slaan.
Afbeelding 4.3 - Patiëntgegevens bewerken
7. Een dialoogvenster voor het bevestigen van wijzigingen wordt weergegeven. Klik op OK om de wijzigingen op te slaan.
Afbeelding 4.4 - Bevestiging wijzigingen
8. Zodra de wijzigingen zijn toegepast, verschijnt er een bevestigingsbericht onder aan het scherm in het vak System Message (Systeembericht).
Afbeelding 4.5 - System Message (Systeembericht)

S
178
4.2 Patiëntgegevens samenvoegenWAARSCHU WING
Controleer altijd bij het samenvoegen van patiëntgegevens of de casussen bij dezelfde patiënt horen. Het samenvoegen van gegevens kan niet ongedaan worden gemaakt.
Met de Studio3-toepassing kunt u meerdere casussen van dezelfde patiënt samenvoegen.
Twee casussen van dezelfde patiënt samenvoegen:
1. Klik op de koppeling Merge (Samenvoegen) onder het menu Patients (Patiënten). Hiermee wordt het scherm Merge (Samenvoegen) geopend.
2. Voer de voor- of achternaam van de patiënt in zowel het linker als het rechter zoektermveld in.
3. Druk op Enter of klik op de knop Search (Zoeken). Er verschijnt een lijst met patiënten met die naam.
4. Selecteer een patiënt aan de rechterzijde van het scherm om samen te voegen met de geselecteerde patiënt aan de linkerzijde van het scherm (Afbeelding 4.6).
Opmerking Het is mogelijk meer dan één patiënt te selecteren aan de rechterzijde van het scherm.
Afbeelding 4.6 - Patiëntgegevens samenvoegen
5. Klik op de knop Apply (Toepassen) rechts onder in het scherm om het samenvoegen te voltooien.

S
179
NL
6. Er wordt een bevestigingsbericht weergegeven. Klik op de knop OK om door te gaan en de knop Cancel (Annuleren) om af te breken.
Afbeelding 4.7 - Bevestiging samenvoegen
7. Zodra de wijzigingen zijn toegepast, verschijnt er een bevestigingsbericht onder aan het scherm in het vak System Message (Systeembericht).

S
180
5. Casusgegevens aanpassen
5.1 Casusgegevens bewerkenCasusgegevens verschillen van patiëntgegevens en bevatten alleen casusinformatie zoals de datum van de ingreep, naam van de chirurg, enzovoort.
Casusgegevens bewerken:
1. Klik op de koppeling Edit (Bewerken) onder het menu Cases (Casussen) (Afbeelding 5.1). Hiermee wordt het scherm Edit (Bewerken) geopend.
2. Voer relevante gegevens over de casus in het zoekveld in, zoals de naam van de chirurg, het type ingreep, enz.
3. Druk op Enter of klik op de knop Search (Zoeken). Er verschijnt een lijst met casussen die voldoen aan de specifieke zoekcriteria (Afbeelding 5.2).
Afbeelding 5.1 - Koppeling Edit (Bewerken)
Afbeelding 5.2 - Zoekresultaten

S
181
NL
4. Klik op de patiënt van wie je de gegevens wilt aanpassen.
5. De casusinformatie wordt ingevuld in de bewerkbare velden (Afbeelding 5.3). Voer hierin de bewerkingen uit.
6. Klik op de knop Apply (Toepassen) om wijzigingen op te slaan.
7. Een dialoogvenster voor het bevestigen van wijzigingen wordt weergegeven. Klik op OK om de wijzigingen op te slaan.
Afbeelding 5.3 - Casusgegevens bewerken
8. Zodra de wijzigingen zijn toegepast, verschijnt er een bevestigingsbericht onder aan het scherm in het vak System Message (Systeembericht).

S
182
5.2 Een casus verwijderenLet op Bestanden worden permanent uit
Studio3 verwijderd. Wees voorzichtig wanneer u bestanden gaat verwijderen.
Een casus verwijderen:
1. Klik op de koppeling Delete (Verwijderen) onder het menu Cases (Casussen) (Afbeelding 5.4). Hiermee wordt het scherm Delete (Verwijderen) geopend.
2. Voer relevante gegevens over de casus in het zoekveld in, zoals de naam van de patiënt, het type ingreep, enz.
3. Druk op Enter of klik op de knop Search (Zoeken). Hiermee wordt een lijst met casussen weergegeven die voldoen aan de zoekcriteria (Afbeelding 5.6).
Afbeelding 5.4 - Koppeling Delete (Verwijderen)

S
183
NL
4. Selecteer de casus(sen) die u wilt verwijderen.
5. Druk op de knop Delete (Verwijderen).
6. Een dialoogvenster voor het bevestigen van het verwijderen verschijnt, waarmee u wordt gewaarschuwd hoeveel bestanden u gaat verwijderen (Afbeelding 5.7). Klik op de knop OK om de bestanden te verwijderen en de knop Cancel (Annuleren) om het verwijderen af te breken.
Afbeelding 5.6 - Zoekresultaten
Afbeelding 5.7 - Bevestiging verwijderen
7. Zodra de bestanden zijn verwijderd, verschijnt er een bevestigingsbericht onder aan het scherm in het vak System Message (Systeembericht).

S
184
5.2.1 Bestanden binnen een casus verwijderen
Specifieke bestanden binnen aan casus verwijderen:
1. Volg stap 1 – 3 in sectie 5.2.
2. Klik op het plusteken naast een casus of klik op de knop Unhide all (Alles weergeven) links onder in het venster (Afbeelding 5.8).
3. Selecteer het bestand/de bestanden dat/die u wilt verwijderen.
4. Klik op de knop Delete (Verwijderen).
Afbeelding 5.8 - Bestanden verwijderen
5.2.2 Alle resultaten verwijderenHet is mogelijk om alle casussen die na een zoekopdracht worden weergegeven, te verwijderen. Dit kunt u als volgt doen:
1. Volg stap 1 – 3 in sectie 5.2.2. Klik op de knop Delete All (Alles verwijderen).

S
185
NL
5.3 Een casus verplaatsenAls er bij het importeren van een casus in Studio3 geen informatie over de chirurg beschikbaar is, wordt de casus automatisch toegewezen aan de systeembeheerder. De beheerder moet zich vervolgens aanmelden en de casus naar de respectieve chirurg (of gebruiker) verplaatsen, anders verschijnt de casus niet in de lijst met projecten van de chirurg (of gebruiker).
Een casus verplaatsen:
1. Klik op de koppeling Move (Verplaatsen) onder het menu Cases (Casussen) (Afbeelding 5.9).
2. Voer een zoekopdracht uit naar de casus die u wilt verplaatsen met behulp van het zoekvak onder de zijde van het scherm waarin Choose Cases to Move (Casussen voor verplaatsing kiezen) staat. Voer relevante gegevens over de casus in het zoekveld in, zoals de naam van de patiënt, het type ingreep, enz.
Afbeelding 5.9 - Koppeling Move (Verplaatsen)
3. Druk op Enter of klik op de knop Search (Zoeken). Hiermee wordt een lijst van casussen weergegeven die voldoen aan de zoekcriteria (Afbeelding 5.10).
Afbeelding 5.10 - Zoeken naar casussen en gebruikers

S
186
4. Voer een zoekopdracht uit naar de gebruiker waar u de casus naartoe wilt verplaatsen met behulp van het zoekvak Choose User (Gebruiker kiezen).
5. Selecteer een of meer casussen aan de linkerzijde van het scherm.
6. Selecteer een gebruiker aan de rechterzijde van het scherm.7. Klik op de knop Move (Verplaatsen).

S
187
NL
6. Gebruikers aanpassen
Alleen systeembeheerders hebben het recht om een nieuwe gebruiker te maken en gebruikersinformatie te bewerken.
6.1 Een nieuwe gebruiker makenEen nieuwe gebruiker maken:
1. Klik op de koppeling Create (Maken) onder het menu Users (Gebruikers) (Afbeelding 6.1). Hiermee wordt het formulier voor het maken van gebruikers geopend (Afbeelding 6.2). Afbeelding 6.1 - Koppeling
gebruiker maken
2. Voer een gebruikersnaam in voor de nieuwe gebruiker.
3. Vink het vakje Admin Rights (Beheerdersrechten) aan als u wilt dat de gebruiker deze rechten krijgt.
4. Vink het vakje aan als u wilt dat de gebruiker alle patiëntinformatie kan bekijken. Afbeelding 6.2 - Formulier
voor gebruiker maken

S
188
5. Voer een Password (wachtwoord) in voor de gebruiker.
6. Confirm Password (Bevestig het wachtwoord).
Opmerking De voor- en achternaam van de gebruiker worden rechts boven in de toepassing weergegeven wanneer de gebruiker is aangemeld.
7. Voer de voornaam van de gebruiker in.8. Voer de achternaam van de gebruiker in. 9. Voer de initiaal van de tweede naam van de gebruiker in,
indien van toepassing.10. Voer de functie van de gebruiker in.11. Voer een e-mailadres in voor de gebruiker of vink het vakje
onder het e-mailveld aan om het systeem een e-mailadres te laten genereren aan de hand van een interne deelbewerking.
12. Voer een telefoonnummer in voor de gebruiker.13. Voer het type gebruiker in.14. Klik op de knop Create (Maken).

S
189
NL
6.2 Gebruikers bewerken en verwijderen
6.2.1 Een gebruiker bewerkenEen gebruiker bewerken:
1. Klik op de koppeling Edit (Bewerken) onder het menu Users (Gebruikers) (Afbeelding 6.13). Hiermee wordt een volledige lijst met alle gebruikers geopend (Afbeelding 6.3).
Afbeelding 6.13 - Koppeling Edit (Bewerken)
Afbeelding 6.3 - Gebruikerslijst
2. Klik op de gebruiker die u wilt bewerken. Hiermee wordt de informatie van de gebruiker in het scherm Edit (Bewerken) geopend.
3. Bewerk de informatie.4. Druk op de knop Update (Bijwerken) om uw wijzigingen
op te slaan.

S
190
6.2.2 Een gebruiker verwijderenEen gebruiker verwijderen:
1. Klik op de koppeling Edit (Bewerken) onder het menu Users (Gebruikers) (Afbeelding 6.13). Hiermee wordt een volledige lijst met alle gebruikers geopend (Afbeelding 6.14).
2. Klik op de ‘X’ naast de naam van de gebruiker om het profiel van de gebruiker te verwijderen.
3. Het dialoogvenster Delete User Confirmation (Bevestiging gebruiker verwijderen) wordt weergegeven. Klik op OK om de verwijdering te bevestigen of klik op Cancel (Annuleren) om het verwijderen af te breken.

S
191
NL
7. Systeeminstellingen aanpassen
7.1 Rapport genererenRapporten over het systeemgebruik kunnen worden gemaakt met de rapportfunctie onder System Settings (Systeeminstellingen).
Een rapport maken:
1. Klik op de koppeling Report (Rapport) onder het menu System Settings (Systeeminstellingen) (Afbeelding 7.1).
2. Voer een datumbereik in voor het rapport of gebruik de kalenderknoppen om een begin- en einddatum te selecteren (Item 1, Afbeelding 7.2).
Afbeelding 7.1
3. Selecteer het type rapport dat u wilt uitvoeren door in het respectieve vak van de kolom met rapporttypes te klikken (Item 2).
4. Klik op de knop Run Report (Rapport uitvoeren).
1
32
Afbeelding 7.2 - Rapportinstellingen

S
192
5. Het rapport wordt geopend in een compatibele toepassing voor bestanden met door komma's gescheiden waarden (.csv), zoals Microsoft Excel. De compatibele toepassing moet worden geïnstalleerd op het systeem dat het rapport probeert uit te voeren. U kunt het bestand openen of opslaan.
7.1.1 Auditrapport uitvoerenIn een auditrapport wordt alles weergegeven dat is uitgevoerd met de Studio3-software, zoals bewerken of verwijderen, uploaden en exporteren van casussen. Daarnaast wordt weergegeven welke handelingen door welke gebruikers zijn uitgevoerd.
Volg de stappen die in gedeelte 7.1 worden beschreven om een auditrapport uit te voeren en selecteer de functie Audit Report (Auditrapport) onder aan de rapportlijst.
7.2 E-mailinstellingen bewerkenE-mailinstellingen maken of bewerken:
1. Klik op de koppeling Email (E-mail) onder het menu System Settings (Systeeminstellingen) (Afbeelding 7.3).
Afbeelding 7.3 Koppeling Email (E-mail)

S
193
NL
2. Voer de locatie van de SMTP-server in.
3. Voer de gebruikersnaam van de SMTP-server in.
4. Voer het wachtwoord van de SMTP-server in.
5. Voer de poort van de SMTP-server in.
6. Kies of u TLS- of SSL-versleuteling wilt gebruiken door op het respectieve vak te klikken.
Afbeelding 7.4 - E-mailinstellingen
7. Voer het e-mailadres van de afzender in. Dit is het e-mailadres achter ‘Van:’ dat altijd wordt weergegeven wanneer een e-mail vanuit de Studio3-toepassing wordt verzonden.
8. Vink het vakje ‘Copy sender on emails sent?’ (Verzender kopiëren bij verzonden e-mails?) om de gebruiker die e-mails vanuit Studio3 stuurt, op te nemen in de cc-regel.
Opmerking Gebruiker is de systeemgebruiker die een e-mail verzendt, zoals een arts die een e-mail naar een andere arts verzendt.
9. Voeg indien gewenst een handtekening toe aan uw e-mails.10. Druk op de knop Save Settings (Instellingen opslaan) om
de updates op te slaan.11. Klik op de knop Test Settings (Instellingen testen) om een
test voor de huidige instellingen uit te voeren.

S
194
7.3 Naam instelling wijzigenDe naam van de instelling wijzigen:
1. Klik op de koppeling Miscellaneous (Diversen) onder het menu System Settings (Systeeminstellingen) (afbeelding 7.5).
2. Voer de naam van de instelling in het vak in.
3. Klik op de knop Save Settings (Instellingen opslaan).
Afbeelding 7.5 - Koppeling Miscellaneous (Diversen)

S
195
NL
7.4 Inhoudlijsten bekijkenDe functie Content List (Inhoudlijst) biedt een overzicht van alle casusinformatie die op een niveau of in een hoofdmap is opgeslagen.
Een inhoudlijst bekijken:
1. Klik op de koppeling Content List (Inhoudlijst) onder het menu System Settings (Systeeminstellingen) (afbeelding 7.6).
Afbeelding 7.6 - Koppeling Content List (Inhoudlijst)
2. Selecteer een opslaglocatie die u wilt bekijken in de vervolgkeuzelijst (afbeelding 7.7).
3. Een lijst met alle gegevens op die opslaglocatie wordt weergegeven (afbeelding 7.8).
Afbeelding 7.7 - Vervolgkeuzelijst Storage Location (Opslaglocatie)

S
196
Afbeelding 7.8 - Informatie over opgeslagen gegevens
4. Klik op de koppelingen show case information (casusinformatie weergeven) om specifieke casusinformatie te bekijken. Hiermee worden de casusgegevens uitgevouwen (afbeelding 7.9).
Afbeelding 7.9 - Casusgegevens

S
197
NL
8. Problemen oplossen
Raadpleeg de gebruikershandleiding van Studio3 voor informatie over problemen oplossen (P26875).

S
198
9. Beperkte garantie van Stryker
Stryker garandeert dat de software in aanzienlijke mate zal voldoen aan de op het desbetreffende moment actuele documentatie voor een periode van negentig (90) dagen nadat de software door Stryker geïnstalleerd is. Stryker komt overeen software die niet voldoet en waarvan het een melding ontvangt tijdens de garantieperiode, kosteloos te corrigeren of te vervangen.

S
199
NL
10. Contactinformatie
Neem contact op met de klantenservice van Stryker indien u vragen of twijfels hebt.
Stryker Communications 571 Silveron Blvd Flower Mound, TX 75028, USA Gratis: +1 (866) 841-5663 +1-972-410-7100
Ga voor internationale servicevestigingen naar de website van Stryker op de volgende URL: www.stryker.com.


S
201
DA
Indhold
1. Indikationer ........................................................................................203
1.1 Systemkrav ..................................................................... 203
2. Generelle advarsler og forsigtighedsregler .........................................204
2.1 Advarsler ........................................................................ 204
2.2 Bemærkninger ................................................................ 204
3. Administratorrettigheder ...................................................................205
4. Ændring af patientdata ......................................................................206
4.1 Redigering af patientdata ............................................... 206
4.2 Fletning af patientdata ................................................... 208
5. Ændring af sagsdata ...........................................................................210
5.1 Redigering af sagsdata .................................................... 210
5.2 Sletning af en sag ........................................................... 212
5.2.1 Sletning af filer i en sag ........................................... 2135.2.2 Sletning af alle resultater ........................................ 214
5.3 Flytning af en sag ............................................................ 214
6. Ændring af brugere.............................................................................216
6.1 Oprettelse af en ny bruger ............................................... 216
6.2 Redigering og sletning af brugere .................................... 217
6.2.1 Redigering af en bruger .......................................... 2176.2.2 Sletning af en bruger .............................................. 218

S
202
7. Ændring af systemindstillinger ...........................................................219
7.1 Generering af en rapport ................................................. 219
7.1.1 Kørsel af en revisionsrapport ................................... 220
7.2 Redigering af mailindstillinger ........................................ 220
7.3 Ændring af institutionsnavnet ......................................... 222
7.4 Visning af indholdslister .................................................. 222
8. Fejlfinding ..........................................................................................224
9. Begrænset Stryker-garanti .................................................................225
10. Kontaktoplysninger ..........................................................................226

S
203
DA
1. Indikationer
Studio3 er et program til indlæsning på en computer/server. Det er designet til at muliggøre elektronisk lagring af videoer og/eller billeder på et centralt sted. Den tilsigtede brug af Studio3 er at levere lagring af sygehuses kirurgiske videoer og billeder og give læger og medicinsk personale mulighed for at søge i og afspille/vise disse videoer og billeder. Det er indiceret til brug sammen med kompatible digitale kirurgiske optageenheder.
1.1 SystemkravStudio3 er kompatibel med SDC Ultra 6.0 og højere, SDC HD, SDC3 og Storz AIDA.
For alle enheder, der opnår adgang til Studio3 via en trådløs forbindelse, inkl. iPhone, iPad og bærbare computere, der bruger WiFi, afhænger ydeevnen af klientprogrammet af kvaliteten af netværksforbindelsen.

S
204
2. Generelle advarsler og forsigtighedsregler
Læs denne vejledning, og følg anvisningerne nøje. Ordene ADVARSEL og Bemærk har særlig betydning, og den tilhørende tekst bør læses omhyggeligt.
ADVARSEL Patientens eller operatørens personlige sikkerhed kan være i fare. Tilsidesættelse af disse oplysninger kan føre til kvæstelse af patienten.
Bemærk Særlige oplysninger, der gør vedligeholdelsen nemmere eller vigtige oplysninger lettere at forstå.
Overhold følgende advarsler for at undgå potentiel alvorlig på patienten.
2.1 Advarsler1. Brugeren skal læse denne vejledning grundigt og gøre sig
fortrolig med dens indhold, før softwaren anvendes.2. Brugeren skal være uddannet inden for sundhedspleje og
have indgående kendskab til brugen af denne software.
2.2 Bemærkninger1. Den video, der streames, er ikke i HD-kvalitet.2. Sletning af en mappe med indhold, f.eks. mappen
“Favorites” (Foretrukne) eller mappen “Presentations” (Præsentationer), vil slette alt indholdet i mappen.
3. Redigering af videoer i Studio3, f.eks. klipning og optagelse, påvirker ikke den originale video.
4. Sager, der kombineres vha. funktionen “Combine into Presentation” (Kombinér i én præsentation), eksporteres til en Microsoft PowerPoint-fil. PowerPoint skal være installeret på den lokale maskine, for at præsentationen kan vises.

S
205
DA
3. Administratorrettigheder
Som Studio3-administrator har du adgang til og rettigheder til at redigere patientdata og -sager, redigere, oprette og slette Studio3-brugere samt redigere systemindstillinger.
Der findes oplysninger om grundlæggende programfunktioner i brugervejledningen til Studio3 (P26784).

S
206
4. Ændring af patientdata
I Studio3-programmet er det muligt at redigere grundlæggende patientdata, f.eks. for- og efternavn, midterinitial, fødselsdato og køn. Du kan også flette to sager for samme patient.
4.1 Redigering af patientdataSådan redigeres patientdata:
1. Klik på linket Edit (Rediger) i menuen Patients (Patienter) (figur 4.1). Derved åbnes skærmen Edit (Rediger).
2. Indtast patientens for- eller efternavn i søgeudtryksfeltet.
3. Tryk på Enter, eller klik på knappen Search (Søg). Dette åbner en liste over patienter med dette navn (figur 4.2).
Figur 4.1 - Linket Edit (Rediger)
4. Klik på den patient, hvis oplysninger du vil ændre.
Figur 4.2 - Søgeresultater

S
207
DA
5. Patientoplysningerne udfyldes nu i de redigerbare felter (figur 4.3). Herfra kan du foretage evt. ændringer.
6. Klik på knappen Apply (Anvend) for at gemme evt. ændringer.
Figur 4.3 - Redigering af patientdata
7. Der vises en dialogboks til bekræftelse af redigering. Klik på OK for at gemme ændringerne. Figur 4.4 - Bekræftelse
af redigering
8. Når ændringerne er blevet anvendt, vises en bekræftelsesmeddelelse nederst på skærmen i feltet System Message (Systemmeddelelse).
Figur 4.5 - System Message (Systemmeddelelse)

S
208
4.2 Fletning af patientdataADVARSEL Ved fletning af patientdata skal du være
ekstremt forsigtig, så du kun fletter sager, der hører til samme patient. Datafletninger kan ikke fortrydes.
Studio3-programmet gør det muligt at flette flere sager for samme patient.
Sådan flettes to sager for samme patient:
1. Klik på linket Merge (Flet) i menuen Patients (Patienter). Derved åbnes skærmen Merge (Flet).
2. Indtast patientens for- eller efternavn i søgeudtryksfelterne i både venstre og højre side af skærmen.
3. Tryk på Enter, eller klik på knappen Search (Søg). Dette åbner en liste over patienter med dette navn.
4. Vælg en patient i højre side af skærmen, som skal flettes med den valgte patient i venstre side af skærmen (figur 4.6).
Bemærk Det er muligt at vælge mere end én patient i højre side af skærmen.
Figur 4.6 - Fletning af patientdata
5. Klik på knappen Apply (Anvend) nederst til højre på skærmen for at fuldføre fletningen.

S
209
DA
6. Der vises en bekræf-telsesmeddelelse. Klik på knappen OK for at fortsætte eller knappen Cancel (Annuller) for at afbryde.
Figur 4.7 - Bekræftelse af fletning
7. Når ændringerne er blevet anvendt, vises en bekræftelses-meddelelse nederst på skærmen i feltet System Message (Systemmeddelelse).

S
210
5. Ændring af sagsdata
5.1 Redigering af sagsdataSagsdata er anderledes end patientdata, fordi de udelukkende angår sagsoplysningerne, f.eks. proceduredato, navn på kirurg osv.
Sådan redigeres sagsdata:
1. Klik på linket Edit (Rediger) i menuen Cases (Sager) (figur 5.1). Derved åbnes skærmen Edit (Rediger).
2. Indtast alle relevante sagsdata i søgeudtryksfeltet, f.eks. navn på kirurg, proceduretype osv.
3. Tryk på Enter, eller klik på knappen Search (Søg). Dette åbner en liste over sager med de specifikke søgekriterier (figur 5.2).
Figur 5.1 - Linket Edit (Rediger)
Figur 5.2 - Søgeresultater

S
211
DA
4. Klik på den patient, hvis oplysninger du vil ændre.
5. Sagsoplysningerne udfyldes nu i de redigerbare felter (figur 5.3). Herfra kan du foretage evt. ændringer.
6. Klik på knappen Apply (Anvend) for at gemme evt. ændringer.
7. Der vises en dialogboks til bekræftelse af redigering. Klik på OK for at gemme ændringerne.
Figur 5.3 - Redigering af sagsdata
8. Når ændringerne er blevet anvendt, vises en bekræftelsesmeddelelse nederst på skærmen i feltet System Message (Systemmeddelelse).

S
212
5.2 Sletning af en sagForsigtig Sletning af filer fra Studio3 er permanent.
Vær forsigtig, når du gør det.
Sådan slettes en sag:
1. Klik på linket Delete (Slet) i menuen Cases (Sager) (figur 5.4). Derved åbnes skærmen Delete (Slet).
2. Indtast alle relevante sagsdata i søgeudtryksfeltet, f.eks. patientnavn, proceduretype osv.
3. Tryk på Enter, eller klik på knappen Search (Søg). Dette åbner en liste over sager, der svarer til søgekriterierne (figur 5.6).
Figur 5.4 - Linket Delete (Slet)

S
213
DA
4. Vælg den sag eller de sager, som skal slettes.
5. Tryk på knappen Delete (Slet).
6. Der vises en boks til bekræftelse af sletningen, som advarer dig om det antal filer, du er ved at slette (figur 5.7). Klik på knappen OK for at slette eller knappen Cancel (Annuller) for at afbryde.
Figur 5.6 - Søgeresultater
Figur 5.7 - Bekræftelse af sletning
7. Når filerne er blevet slettet, vises en bekræftelsesmeddelelse nederst på skærmen i boksen System Message (Systemmeddelelse).
5.2.1 Sletning af filer i en sag
Sådan slettes filer i en sag:
1. Følg trin 1 – 3 i afsnit 5.2.2. Klik enten på plustegnet
ud for en sag, eller klik på knappen Unhide All (Vis alle) i nederste venstre hjørne af vinduet (figur 5.8).
3. Vælg den fil eller de filer, som skal slettes.
4. Klik på knappen Delete (Slet).
Figur 5.8 - Sletning af filer

S
214
5.2.2 Sletning af alle resultaterDet er muligt at slette alle sager, der returneres i en søgning. Sådan gøres det:
1. Følg trin 1 – 3 i afsnit 5.2.2. Klik på knappen Delete All (Slet alle).
5.3 Flytning af en sagHvis der ikke er nogen oplysninger om kirurg tilgængelige, når en sag importeres i Studio3, tildeles sagen automatisk til systemadministratoren. Administratoren skal derefter logge på og flytte sagen til den respektive kirurg (eller bruger), før den vises på deres projektliste.
Sådan flyttes en sag:
1. Klik på linket Move (Flyt) i menuen Cases (Sager) (figur 5.9).
2. Udfør en søgning for den sag, der skal flyttes, vha. søgefeltet i den side af skærmen, der indeholder Choose Cases to Move (Vælg sager, der skal flyttes). Indtast alle relevante sagsdata i søgeudtryksfeltet, f.eks. patientnavn, proceduretype osv.
Figur 5.9 - Linket Move (Flyt)

S
215
DA
3. Tryk på Enter, eller klik på knappen Search (Søg). Dette åbner en liste over sager, der svarer til søgekriterierne (figur 5.10).
Figur 5.10 - Søgning efter sager og brugere
4. Udfør en søgning efter den bruger, som sagen skal flyttes til, vha. søgefeltet Choose User (Vælg bruger).
5. Vælg en sag (eller sager) i venstre side af skærmen.6. Vælg en bruger i højre side af skærmen.7. Klik på knappen Move (Flyt).

S
216
6. Ændring af brugere
Kun systemadministratorer har rettighederne til at oprette en ny bruger og redigere brugeroplysninger.
6.1 Oprettelse af en ny brugerSådan oprettes en ny bruger:
1. Klik på linket Create (Opret) i menuen Users (Brugere) (figur 6.1). Dette åbner formularen Opret bruger (figur 6.2).
Figur 6.1 - Linket Opret bruger2. Indtast et brugernavn
til den nye bruger.3. Markér feltet Admin
Rights (Administrator-rettigheder), hvis du vil have, at brugeren får disse.
4. Markér feltet, hvis du vil have, at brugeren skal kunne se alle patientoplysninger.
5. Indtast en Password (Adgangskode) til brugeren.
6. Confirm Password (Bekræft adgangskoden).
Figur 6.2 - Formularen Opret bruger

S
217
DA
Bemærk Brugerens for- og efternavn vises øverst til højre i programmet, mens denne er logget på.
7. Indtast brugerens fornavn.8. Indtast brugerens efternavn. 9. Indtast brugerens melleminitialer, hvis relevant.10. Indtast en titel til brugeren.11. Indtast en mailadresse på brugeren, eller markér feltet
under feltet Email (Mail) for at få systemet til at generere en mailadresse på et internt delt drev.
12. Indtast et telefonnummer til brugeren.13. Indtast brugertype.14. Klik på knappen Create (Opret).
6.2 Redigering og sletning af brugere
6.2.1 Redigering af en brugerSådan redigeres en bruger:
1. Klik på linket Edit (Rediger) i menuen Users (Brugere) (figur 6.13). Dette åbner den fulde liste over alle brugere (figur 6.3).

S
218
Figur 6.13 - Linket Edit (Rediger)
Figur 6.3 - Brugerliste
2. Klik på den bruger, der skal redigeres. Dette åbner brugerens oplysninger på skærmen Edit (Rediger).
3. Rediger de relevante oplysninger.4. Tryk på knappen Update (Opdater) for at gemme dine
ændringer.
6.2.2 Sletning af en brugerSådan slettes en bruger:
1. Klik på linket Edit (Rediger) i menuen Users (Brugere) (figur 6.13). Dette åbner den fulde liste over alle brugere (figur 6.14).
2. Klik på “X” ud for brugerens navn for at slette dennes profil.3. Dialogboksen Delete User Confirmation (Bekræft sletning
af bruger) vises. Klik på OK for at bekræfte valget, eller klik på Cancel (Annuller) for at afbryde.

S
219
DA
7. Ændring af systemindstillinger
7.1 Generering af en rapportDer kan oprettes rapporter om systemforbruget vha. funktion Report (Rapport) under System Settings (Systemindstillinger).
Sådan oprettes en rapport:
1. Klik på linket Report (Rapport) i menuen System Settings (Systemindstillinger) (figur 7.1).
2. Indtast et datoområde for rapporten, eller brug knapperne til kalenderopslag til at vælge en start- og slutdato (punkt 1, figur 7.2).
Figur 7.1
3. Vælg den type rapport, du vil køre, ved at klikke i det relevante felt i kolonnen Rapporttyper (punkt 2).
4. Klik på knappen Run Report (Kør rapport).
1
32
Figur 7.2 - Rapportindstillinger

S
220
5. Rapporten åbnes i et program, der er kompatibelt med .csv-filer (kommaseparerede værdier), f.eks. Microsoft Excel. Det kompatible program skal være installeret på det system, der forsøger at køre rapporten. Du kan vælge at åbne eller gemme filen.
7.1.1 Kørsel af en revisionsrapportEn revisionsrapport viser alt, hvad der er blevet udført i Studio3-softwaren, f.eks. redigering eller sletning, overførsel og eksport af sager. Den viser desuden, hvilke brugere udførte hvilke handlinger.
Du kører en revisionsrapport ved at følge de trin, der er angivet i afsnit 7.1, og vælge funktionen Audit Report (Revisionsrapport) nederst på rapportlisten.
7.2 Redigering af mailindstillingerSådan oprettes eller redigeres mailindstillinger:
1. Klik på linket Email (Mail) i menuen System Settings (Systemindstillinger) (figur 7.3).
Figur 7.3 - Linket Email (Mail)

S
221
DA
2. Indtast placeringen af SMTP-serveren.
3. Indtast brugernavnet til SMTP-serveren.
4. Indtast adgangskoden til SMTP-serveren.
5. Indtast port for SMTP-serveren.
6. Vælg, om du vil bruge TLS- eller SSL-kryptering, ved at klikke i det relevante felt.
Figur 7.4 - Mailindstillinger
7. Indtast en mailadresse for afsender. Dette er den “fra”-mailadresse, der vises, hver gang en mail sendes fra Studio3-programmet.
8. Hvis du vil sætte den bruger, der sender mail fra Studio3, på cc, skal du markere feltet “Copy sender on emails sent?” (Send kopi af sendt mail til afsender?).
Bemærk Brugeren defineres, som den systembruger, der sender en mail, f.eks. en læge der sender en mail til en anden læge.
9. Opret om ønsket en mailsignatur.10. Klik på knappen Save Settings (Gem indstillinger) for at
gemme opdateringerne.11. Klik på knappen Test Settings (Test indstillinger) for at køre
en test af de aktuelle indstillinger.

S
222
7.3 Ændring af institutionsnavnetSådan ændres institutionsnavnet:
1. Klik på linket Miscellaneous (Diverse) i menuen System Settings (Systemindstillinger) (figur 7.5).
2. Indtast institutionsnav-net i feltet.
3. Klik på knappen Save Settings (Gem indstillinger).
Figur 7.5 - Linket Miscellaneous (Diverse)
7.4 Visning af indholdslisterFunktionen Content List (Indholdsliste) giver en oversigt over alle sagsoplysninger gemt i en rod- eller hovedlagermappe.
Sådan vises en indholdsliste:
1. Klik på linket Content List (Indholdsliste) i menuen System Settings (Systemindstillinger) (figur 7.6).
Figur 7.6 - Linket Content List (Indholdsliste)

S
223
DA
2. Vælg en lagerposition til visning fra rullemenuen (figur 7.7).
3. Der åbnes en liste over alt indholdsdata på den pågældende lagerplace-ring (figur 7.8).
Figur 7.7 - Rullemenuen Storage Location (Lagerplacering)
Figur 7.8 - Oplysninger om lagerdata
4. Du får vist specifikke sagsoplysninger ved at klikke på linkene af typen show case information (vis sagsoplysninger). Dette åbner sagsdataene (figur 7.9).
Figur 7.9 - Sagsdata

S
224
8. Fejlfinding
Der findes fejlsøgningsoplysninger i brugervejledningen til Studio3 (P26784).

S
225
DA
9. Begrænset Stryker-garanti
Stryker garanterer, at softwaren i det væsentlige vil fungere i overensstemmelse med den på det pågældende tidspunkt aktuelle dokumentation i en periode på halvfems (90) dage efter, at softwaren er blevet installeret af Stryker. Stryker accepterer omkostningsfrit at korrigere eller udskifte enhver ikke-konformitet, som de måtte blive underrettet om under garantiperioden.

S
226
10. Kontaktoplysninger
Kontakt Strykers kundeservice i tilfælde af spørgsmål eller tvivl.
Stryker Communications 571 Silveron Blvd Flower Mound, TX 75028, USA Gratisopkald: +1 (866) 841-5663 +1-972-410-7100
Internationale servicelokaliteter fremgår af Strykers websted på følgende URL-adresse: www.stryker.com.

S
227
FI
Sisältö
1. Käyttöaiheet .......................................................................................229
1.1 Järjestelmävaatimukset .................................................. 229
2. Yleiset varoitukset ja muistutukset .....................................................230
2.1 Varoitukset ..................................................................... 230
2.2 Huomautukset ................................................................ 230
3. Järjestelmänvalvojan oikeudet ...........................................................231
4. Potilastietojen muokkaaminen ..........................................................232
4.1 Potilastietojen muokkaaminen ........................................ 232
4.2 Potilastietojen yhdistäminen .......................................... 234
5. Tapaustietojen muokkaaminen ..........................................................236
5.1 Tapaustietojen muokkaaminen ....................................... 236
5.2 Tapauksen poistaminen................................................... 238
5.2.1 Tiedostojen poistaminen tapauksen sisällä .............. 2395.2.2 Kaikkien tulosten poistaminen ................................ 239
5.3 Tapauksen siirtäminen .................................................... 239
6. Käyttäjien muokkaaminen .................................................................241
6.1 Uuden käyttäjän luominen .............................................. 241
6.2 Käyttäjien muokkaaminen ja poistaminen ....................... 242
6.2.1 Käyttäjän muokkaaminen ....................................... 2426.2.2 Käyttäjän poistaminen............................................ 243

S
228
7. Järjestelmäasetusten muuttaminen ...................................................244
7.1 Raportin luominen .......................................................... 244
7.1.1 Tarkastusraportin suorittaminen ............................. 245
7.2 Sähköpostiasetusten muokkaaminen .............................. 245
7.3 Laitoksen nimen vaihtaminen ......................................... 246
7.4 Sisältöluettelon tarkasteleminen .................................... 247
8. Vianetsintä .........................................................................................249
9. Strykerin myöntämä rajoitettu takuu .................................................250
10. Yhteystiedot .....................................................................................251

S
229
FI
1. Käyttöaiheet
Studio3 on ohjelmistosovellus, joka ladataan tietokoneelle/palvelimelle. Se on suunniteltu videoiden ja/tai kuvien keskitettyyn sähköiseen tallentamiseen. Studio3 on tarkoitettu sairaalan kirurgisten videoiden ja kuvien säilytyspaikaksi, josta lääketieteen ammattilaiset voivat hakea ja toistaa näitä videoita ja kuvia. Se on tarkoitettu käytettäväksi yhteensopivien kirurgisten digitaalisten kaappauslaitteiden kanssa.
1.1 JärjestelmävaatimuksetStudio3 on yhteensopiva SDC Ultra 6.0:n ja uudempien, SDC HD:n, SDC3:n ja Storz AIDAn kanssa.
Kaikki laitteet, kuten iPhone, iPad ja kannettavat tietokoneet, joiden asiakassovellus käyttää Studio3-sovellusta langattoman yhteyden kautta, ovat riippuvaisia verkkoyhteyden laadusta.

S
230
2. Yleiset varoitukset ja muistutukset
Lue tämä opas ja noudata sen ohjeita huolellisesti. Sanoilla VAROITUS ja Huomautus on erityismerkitys. Niillä merkittyihin kohtiin tulee kiinnittää erityistä huomiota:
VAROITUS Kyseessä saattaa olla potilaan ja käyttäjän oma turvallisuus. Tämän tiedon huomioimatta jättäminen saattaa johtaa potilaan loukkaantumiseen.
Huomautus Huoltoa helpottavaa erikoistietoa tai tarkennuksia tärkeisiin tietoihin.
Potilaan ja käyttäjän vakavan loukkaantumisen välttämiseksi käyttäjän on otettava huomioon seuraavat varoitukset.
2.1 Varoitukset1. Lue tämä opas kokonaisuudessaan ja tutustu sen sisältöön
ennen ohjelmiston käyttöä.2. Käyttäjän on oltava pätevä hoitoalan ammattilainen,
ja hänellä on oltava täydelliset tiedot tämän ohjelmiston käytöstä.
2.2 Huomautukset1. Suoratoistettava video ei ole HD-laatuista.2. Jos poistat kansion – esimerkiksi Favorites (Suosikit) tai
Presentations (Esitykset) – jossa on sisältöä, kaikki kyseisen kansion sisältö poistetaan.
3. Videoiden muokkaaminen, kuten leikkaaminen ja kuvankaappausten ottaminen, Studio3:ssa ei vaikuta alkuperäiseen videoon.
4. Combine into Presentation (Yhdistä esitykseksi) -toiminnolla yhdistetyt tapaukset viedään Microsoft PowerPoint -tiedostoon. Esityksen näyttämiseksi paikallisella tietokoneella on oltava asennettuna PowerPoint-ohjelma.

S
231
FI
3. Järjestelmänvalvojan oikeudet
Studio3-järjestelmänvalvojana sinulla on mahdollisuus ja käyttöoikeudet potilastietojen ja tapausten muokkaamiseen, Studio3-käyttäjien muokkaamiseen, luomiseen ja poistamiseen sekä järjestelmäasetusten muokkaamiseen.
Tietoja ohjelman toiminnoista on Studio3-käyttöoppaassa (P26876).

S
232
4. Potilastietojen muokkaaminen
Studio3-ohjelmassa voit muokata potilaan perustietoja, kuten etu- ja sukunimeä, toisen nimen alkukirjainta, syntymäaikaa ja sukupuolta. Voit myös yhdistää kaksi saman potilaan tapausta.
4.1 Potilastietojen muokkaaminenPotilastietojen muokkaaminen:
1. Napsauta Patients (Potilaat) -valikon alla olevaa Edit (Muokkaa) -linkkiä (kuva 4.1). Edit (Muokkaa) -näyttö avautuu.
2. Kirjoita potilaan etu- tai sukunimi hakukenttään.
3. Paina Enter tai napsauta Search (Hae) -painiketta. Näyttöön tulee luettelo potilaista, joilla on kyseinen nimi (kuva 4.2).
Kuva 4.1 - Edit (Muokkaa) -linkki
4. Napsauta potilasta, jonka tietoja haluat muokata.
Kuva 4.2 - Search (Haku) -tulokset

S
233
FI
5. Potilastiedot tulevat muokattaviin kenttiin (kuva 4.3). Tee tässä tarvittavat muokkaukset.
6. Tallenna muutokset napsauttamalla Apply (Käytä) -painiketta.
Kuva 4.3 - Potilastietojen muokkaaminen
7. Näyttöön tulee muu-tosten vahvistusikkuna. Tallenna muutokset napsauttamalla OK.
Kuva 4.4 - Muutosten vahvistaminen
8. Kun muutokset on otettu käyttöön, näytön alaosan System Message (Järjestelmäilmoitus) -ruutuun tulee vahvistusilmoitus.
Kuva 4.5 - System Message (Järjestelmäilmoitus)

S
234
4.2 Potilastietojen yhdistäminenVAROITUS Kun yhdistät potilaan tietoja, varmista
äärimmäisen huolellisesti, että tapaukset kuuluvat samaan potilaaseen. Tietojen yhdistämistä ei voi peruuttaa.
Studio3-sovelluksessa voit yhdistää useita saman potilaan tapauksia.
Saman potilaan kahden tapauksen yhdistäminen:
1. Napsauta Patients (Potilaat) -valikon alla olevaa Merge (Yhdistä) -linkkiä. Merge (Yhdistä) -näyttö avautuu.
2. Kirjoita potilaan etu- tai sukunimi sekä vasemman- että oikeanpuoleiseen hakukenttään.
3. Paina Enter tai napsauta Search (Hae) -painiketta. Näyttöön tulee luettelo potilaista, joilla on kyseinen nimi.
4. Valitse näytön oikealta puolelta potilas, joka yhdistetään vasemmalta puolelta valittuun potilaaseen (kuva 4.6).
Huomautus Voit valita näytön oikealta puolelta useampia kuin yhden potilaan.
Kuva 4.6 - Potilastietojen yhdistäminen
5. Suorita yhdistäminen napsauttamalla näytön oikeassa alakulmassa olevaa Apply (Käytä) -painiketta.

S
235
FI
6. Näyttöön tulee vahvistusilmoitus. Jatka napsauttamalla OK tai keskeytä napsauttamalla Cancel (Peruuta).
Kuva 4.7 - Yhdistämisen vahvistaminen
7. Kun muutokset on otettu käyttöön, näytön alaosan System Message (Järjestelmäilmoitus) -ruutuun tulee vahvistusilmoitus.

S
236
5. Tapaustietojen muokkaaminen
5.1 Tapaustietojen muokkaaminenTapaustiedot poikkeavat potilastiedoista sikäli, että ne koskevat vain kyseistä tapausta – esimerkiksi toimenpiteen päivämäärä, kirurgin nimi jne.
Tapaustietojen muokkaaminen:
1. Napsauta Cases (Tapaukset) -valikon alla olevaa Edit (Muokkaa) -linkkiä (kuva 5.1). Edit (Muokkaa) -näyttö avautuu.
2. Kirjoita hakukenttään merkityksellinen tapausta koskeva tieto, kuten kirurgin nimi, toimenpiteen tyyppi jne.
3. Paina Enter tai napsauta Search (Hae) -painiketta. Näyttöön tulee luettelo tapauksista, jotka vastaavat hakuehtoja (kuva 5.2).
Kuva 5.1 - Edit (Muokkaa) -linkki
Kuva 5.2 - Hakutulokset

S
237
FI
4. Napsauta potilasta, jonka tietoja haluat muokata.
5. Tapaustiedot tulevat muokattaviin kenttiin (kuva 5.3). Tee tässä tarvittavat muokkaukset.
6. Tallenna muutokset napsauttamalla Apply (Käytä) -painiketta.
7. Näyttöön tulee muutosten vahvistusikkuna. Tallenna muutokset napsauttamalla OK.
Kuva 5.3 - Tapaustietojen muokkaaminen
8. Kun muutokset on otettu käyttöön, näytön alaosan System Message (Järjestelmäilmoitus) -ruutuun tulee vahvistusilmoitus.

S
238
5.2 Tapauksen poistaminenMuistutus Tiedostojen poistamista Studio3:sta ei
voi peruuttaa. Toimi varoen poistaessasi tiedostoja.
Tapauksen poistaminen:
1. Napsauta Cases (Tapaukset) -valikon alla olevaa Delete (Poista) -linkkiä (kuva 5.4). Delete (Poista) -näyttö avautuu.
2. Kirjoita hakukenttään merkityksellinen tapausta koskeva tieto, kuten potilaan nimi, toimenpiteen tyyppi jne.
3. Paina Enter tai napsauta Search (Hae) -painiketta. Näyttöön tulee luettelo tapauksista, jotka vastaavat hakuehtoja (kuva 5.6).
Kuva 5.4 - Delete (Poista) -linkki
4. Valitse poistettava(t) tiedosto(t).
5. Paina Delete (Poista) -painiketta.
6. Näyttöön tulee poiston vahvistusikkuna, joka varoittaa poistettavien tiedostojen määrästä (kuva 5.7). Poista napsauttamalla OK tai keskeytä napsauttamalla Cancel (Peruuta).
Kuva 5.6 - Hakutulokset
Kuva 5.7 - Poiston vahvistaminen

S
239
FI
7. Kun tiedostot on poistettu, näytön alaosan System Message (Järjestelmäilmoitus) -ruutuun tulee vahvistusilmoitus.
5.2.1 Tiedostojen poistaminen tapauksen sisällä
Tiettyjen tiedostojen poistaminen tapauksen sisällä:
1. Suorita kohdan 5.2 vaiheet 1–3.
2. Napsauta tapauksen vieressä olevaa plus-merkkiä tai napsauta ikkunan vasemmassa alakulmassa olevaa Unhide All (Näytä kaikki) -painiketta (kuva 5.8).
3. Valitse poistettava(t) tiedosto(t).
4. Napsauta Delete (Poista) -painiketta.
Kuva 5.8 - Tiedostojen poistaminen
5.2.2 Kaikkien tulosten poistaminenVoit poistaa kaikki haun palauttamat tapaukset Toimi seuraavasti.
1. Suorita kohdan 5.2 vaiheet 1–3.2. Napsauta Delete All (Poista kaikki) -painiketta.
5.3 Tapauksen siirtäminenJos saatavilla ei ole kirurgin tietoja, kun tapaus tuodaan Studio3:een, tapaus ohjataan automaattisesti järjestelmänvalvojalle. Tämän jälkeen järjestelmänvalvojan on kirjauduttava sisään ja siirrettävä tapaus asiaankuuluvalle kirurgille (tai käyttäjälle), jotta se näkyy hänen projektiluettelossaan.

S
240
Tapauksen siirtäminen:
1. Napsauta Cases (Tapaukset) -valikon alla olevaa Move (Siirrä) -linkkiä (kuva 5.9).
2. Voit hakea siirrettävää tapausta käyttämällä Choose Cases to Move (Valitse siirrettävät tapaukset) -kohdan alla olevaa hakuruutua. Kirjoita hakukenttään merkityksellinen tapausta koskeva tieto, kuten potilaan nimi, toimenpiteen tyyppi jne.
Kuva 5.9 - Move (Siirrä) -linkki
3. Paina Enter tai napsauta Search (Hae) -painiketta. Näyttöön tulee luettelo tapauksista, jotka vastaavat hakuehtoja (kuva 5.10).
Kuva 5.10 - Tapausten ja käyttäjien hakeminen
4. Voit hakea käyttäjää, jolle tapaus siirretään, käyttämällä Choose User (Valitse käyttäjä) -hakuruutua.
5. Valitse tapaus (tapaukset) näytön vasemmalta puolelta.6. Valitse käyttäjä näytön oikealta puolelta.7. Napsauta Move (Siirrä) -painiketta.

S
241
FI
6. Käyttäjien muokkaaminen
Vain järjestelmänvalvojilla on oikeus luoda uusia käyttäjiä ja muokata käyttäjien tietoja.
6.1 Uuden käyttäjän luominenUuden käyttäjän luominen:
1. Napsauta Users (Käyttäjät) -valikon alla olevaa Create (Luo) -linkkiä (kuva 6.1). Näyttöön tulee Luo käyttäjä -lomake (kuva 6.2).
Kuva 6.1 - Luo käyttäjä -linkki2. Kirjoita uuden käyttäjän
käyttäjänimi.3. Valitse Admin Rights
(Järjestelmänvalvojan oikeudet) ruutu, jos haluat antaa nämä oikeudet käyttäjälle.
4. Valitse ruutu, jos haluat käyttäjän voivan nähdä kaikki potilastiedot.
5. Kirjoita käyttäjän Password (Salasana).
6. Confirm Password (Vahvista salasana).
Kuva 6.2 - Luo käyttäjä -lomake
Huomautus Kirjautuneena olevan käyttäjän etu- ja sukunimi näkyvät sovelluksen oikeassa yläkulmassa.

S
242
7. Kirjoita potilaan etunimi.8. Kirjoita potilaan sukunimi. 9. Kirjoita tarvittaessa potilaan toisen nimen alkukirjain.10. Kirjoita käyttäjän ammattinimike.11. Kirjoita käyttäjän sähköpostiosoite tai valitse
sähköpostikentän alapuolella oleva ruutu, jolloin järjestelmä luo sähköpostiosoitteen sisäisellä jakamistoiminnolla.
12. Anna käyttäjän puhelinnumero.13. Anna käyttäjän tyyppi.14. Napsauta Create (Luo) -painiketta.
6.2 Käyttäjien muokkaaminen ja poistaminen
6.2.1 Käyttäjän muokkaaminenKäyttäjän muokkaaminen:
1. Napsauta Users (Käyttäjät) -valikon alla olevaa Edit (Muokkaa) -linkkiä (kuva 6.13). Näyttöön tulee kaikkien käyttäjien täydellinen luettelo (kuva 6.3).
Kuva 6.13 - Edit (Muokkaa) -linkki
Kuva 6.3 - Käyttäjäluettelo

S
243
FI
2. Napsauta muokattavaa käyttäjää. Käyttäjätiedot avautuvat Edit (Muokkaa) -näyttöön.
3. Muokkaa tietoja tarpeen mukaan.4. Tallenna muutokset painamalla Update (Päivitä) -painiketta.
6.2.2 Käyttäjän poistaminenKäyttäjän poistaminen:
1. Napsauta Users (Käyttäjät) -valikon alla olevaa Edit (Muokkaa) -linkkiä (kuva 6.13). Näyttöön tulee kaikkien käyttäjien täydellinen luettelo (kuva 6.14).
2. Poista profiili napsauttamalla käyttäjänimen vieressä olevaa X-painiketta.
3. Näyttöön tulee Delete User Confirmation (Käyttäjän poiston vahvistus) -ikkuna. Vahvista poisto napsauttamalla OK tai keskeytä napsauttamalla Cancel (Peruuta).

S
244
7. Järjestelmäasetusten muuttaminen
7.1 Raportin luominenJärjestelmän käyttöä koskevia Report (Raportti) -kohteita voidaan luoda System Settings (Järjestelmäasetukset) -kohdan raporttitoiminnon avulla.
Raportin luominen:
1. Napsauta System Settings (Järjestelmäasetukset) -valikon alla olevaa Report (Raportti) -linkkiä (kuva 7.1).
2. Anna raportin päivämää-räalue tai valitse alku- ja loppupäivämäärä kalenterihakupainikkeilla (kuvan 7.2 kohta 1). Kuva 7.1
3. Valitse suoritettava raportti napsauttamalla vastaavaa ruutua Raporttityypit-sarakkeessa (kohta 2).
4. Napsauta Run Report (Suorita raportti) -painiketta.
1
32
Kuva 7.2 - Raporttiasetukset
5. Raportti avautuu yhteensopivassa .csv-tiedostosovelluksessa, kuten Microsoft Excelissä. Yhteensopivan sovelluksen on oltava asennettuna järjestelmään, joka yrittää suorittaa raporttia. Voit avata tai tallentaa tiedoston.

S
245
FI
7.1.1 Tarkastusraportin suorittaminenTarkastusraportissa näkyy kaikki, mitä Studio3-ohjelmistossa on tehty, esimerkiksi tapausten muokkaukset, poistot, lataukset ja viennit. Lisäksi siitä ilmenee, mitä toimintoja kukakin käyttäjä on suorittanut.
Voit suorittaa tarkastusraportin noudattamalla kohdassa 7.1 annettuja ohjeita ja valitsemalla Audit Report (Tarkastusraportti) -toiminnon raporttiluettelon alaosasta.
7.2 Sähköpostiasetusten muokkaaminenSähköpostiasetusten luominen tai muokkaaminen:
1. Napsauta System Settings (Järjestelmäasetukset) -valikon alla olevaa Email (Sähköposti) -linkkiä (kuva 7.3).
Kuva 7.3 - Email (Sähköposti) -linkki
2. Anna SMTP-palvelimen sijainti.
3. Anna SMTP-palvelimen käyttäjätunnus.
4. Anna SMTP-palvelimen salasana.
5. Anna SMTP-palvelimen portti.
6. Valitse TLS- tai SSL-salaus napsauttamalla vastaavaa ruutua. Kuva 7.4 - Sähköpostiasetukset

S
246
7. Anna lähettäjän sähköpostiosoite. Tämä on lähettäjän sähköpostiosoite, joka näkyy kaikissa Studio3-sovelluksesta lähetettävissä sähköpostiviesteissä.
8. Voit lisätä lähettäjän Studio3-sovelluksesta lähetettävien sähköpostiviestien kopioriville valitsemalla “Copy sender on emails sent?” (Lähetetäänkö lähtevistä sähköposteista kopio lähettäjälle?) -ruutu.
Huomautus Käyttäjä määritetään järjestelmäkäyt-täjäksi, joka lähettää sähköpostiviestin, esimerkiksi lääkäri, joka lähettää sähköpostiviestin toiselle lääkärille.
9. Luo tarvittaessa sähköpostin allekirjoitus.10. Tallenna päivitykset napsauttamalla Save Settings
(Tallenna asetukset) -painiketta.11. Testaa nykyiset asetukset napsauttamalla Test Settings
(Testaa asetukset) -painiketta.
7.3 Laitoksen nimen vaihtaminenLaitoksen nimen vaihtaminen:
1. Napsauta System Settings (Järjestelmäasetukset) -valikon alla olevaa Miscellaneous (Muut) -linkkiä (kuva 7.5).
2. Kirjoita laitoksen nimi ruutuun.
3. Napsauta Save Settings (Tallenna asetukset) -painiketta.
Kuva 7.5 - Miscellaneous (Muut) -linkki

S
247
FI
7.4 Sisältöluettelon tarkasteleminenContent List (Sisältöluettelo) -toiminto tarjoaa yhteenvedon kaikista juuri- tai päätallennuskansioon tallennettujen tapausten tiedoista.
Sisältöluettelon tarkasteleminen:
1. Napsauta System Settings (Järjestelmäasetukset) -valikon alla olevaa Content List (Sisältöluettelo) -linkkiä (kuva 7.6).
Kuva 7.6 - Content List (Sisältöluettelo) -linkki
2. Valitse tarkasteltava tallennussijainti pudotusvalikosta (kuva 7.7).
3. Näyttöön tulee luettelo, jossa näkyvät kaikki kyseisen sijainnin sisältötiedot (kuva 7.8).
Kuva 7.7 - Storage Location (Tallennussijainti)
-pudotusvalikko

S
248
Kuva 7.8 - Tallennustietojen tiedot
4. Voit näyttää tietyn tapauksen tiedot napsauttamalla show case information (näytä tapauksen tiedot) -linkkejä. Tämä laajentaa tapauksen tiedot (kuva 7.9).
Kuva 7.9 - Tapaustiedot

S
249
FI
8. Vianetsintä
Katso vianetsintää koskevat tiedot Studio3:n käyttöoppaasta (P26876).

S
250
9. Strykerin myöntämä rajoitettu takuu
Stryker takaa, että Ohjelmisto toimii oleellisilta osin senhetkisen Dokumentaation mukaisesti yhdeksänkymmenen (90) päivän ajan siitä lukien, kun Stryker on asentanut Ohjelmiston. Stryker sitoutuu korjaamaan tai vaihtamaan veloituksetta kaiken, mikä ei ole Dokumentaation mukaista ja mistä se saa tiedon takuuaikana.

S
251
FI
10. Yhteystiedot
Jos sinulla on kysyttävää, ota yhteys Strykerin asiakaspalveluun.
Stryker Communications 571 Silveron Blvd Flower Mound, TX 75028, USA Maksuton numero: +1 (866) 841-5663 +1-972-410-7100
Tarkista kansainvälisten huoltopalvelujen sijainnit Strykerin verkkosivustolta osoitteesta www.stryker.com.


S
253
NO
Innhold
1. Indikasjoner for bruk ..........................................................................255
1.1 Systemkrav ..................................................................... 255
2. Generelle advarsler og forholdsregler .................................................256
2.1 Advarsler ........................................................................ 256
2.2 Merknader ...................................................................... 256
3. Administratorrettigheter ....................................................................257
4. Endre pasientdata ..............................................................................258
4.1 Redigere pasientdata ...................................................... 258
4.2 Slå sammen pasientdata ................................................. 260
5. Endre kasusdata .................................................................................262
5.1 Redigere kasusdata ......................................................... 262
5.2 Slette et kasus ................................................................ 264
5.2.1 Slette filer som tilhører et kasus .............................. 2655.2.2 Slette alle resultater ............................................... 265
5.3 Flytte et kasus ................................................................ 265
6. Endre brukere .....................................................................................267
6.1 Opprette en ny bruker ..................................................... 267
6.2 Redigere og slette brukere .............................................. 269
6.2.1 Redigere en bruker ................................................. 2696.2.2 Slette en bruker ...................................................... 270

S
254
7. Endre systeminnstillinger ...................................................................271
7.1 Generere en rapport ........................................................ 271
7.1.1 Kjøre en revisjonsrapport ........................................ 272
7.2 Redigere e-postinnstillinger ............................................ 272
7.3 Endre institusjonsnavnet ................................................. 274
7.4 Vise innholdslister ........................................................... 274
8. Feilsøking ...........................................................................................276
9. Strykers begrensede garanti ...............................................................277
10. Kontaktinformasjon..........................................................................278

S
255
NO
1. Indikasjoner for bruk
Studio3 er et program som er beregnet på å bli lastet inn på en datamaskin/server. Det er utviklet for å tillate elektronisk lagring av videoer og/eller bilder på et sentralt sted. Den tiltenkte bruken av Studio3 er å sørge for lagring av sykehusets kirurgiske videoer og bilder og å gi helsepersonell muligheten til å søke etter og spille av disse videoene og bildene. Det er indikert for bruk med kompatible digitale opptaksenheter for bruk innen kirurgi.
1.1 SystemkravStudio3 er kompatibelt med SDC Ultra 6.0 og nyere, SDC HD, SDC3 og Storz AIDA.
For alle enheter som har tilgang til Studio3 via en trådløs forbindelse for å inkludere iPhone, iPad og bærbare datamaskiner som bruker WiFi-funksjonen til klientprogrammet, vil ytelsen være avhengig av kvaliteten på nettverkstilkoblingen.

S
256
2. Generelle advarsler og forholdsregler
Les denne brukerhåndboken, og følg instruksjonene nøye. Ordene ADVARSEL og Merknad har spesielle betydninger og må vies spesiell oppmerksomhet:
ADVARSEL Pasientens eller brukerens personlige sikkerhet kan påvirkes. Hvis denne informasjonen blir ignorert, kan det føre til skade på pasienten.
Merk Spesiell informasjon som gjør vedlikehold enklere eller viktig informasjon tydeligere.
Brukeren må ta hensyn til følgende advarsler for å unngå alvorlig skade på pasienten.
2.1 Advarsler1. Les denne brukerhåndboken grundig, og gjør deg kjent med
innholdet i den før du bruker denne programvaren.2. Utstyret skal brukes av kvalifisert medisinsk personale med
fullstendig kjennskap til bruk av denne programvaren.
2.2 Merknader1. Video som direktesendes, har ikke HD-kvalitet.2. Hvis du sletter en mappe med innhold, for eksempel en
mappe som “Favorites” (Favoritter) eller “Presentations” (Presentasjoner), slettes alt innholdet som ligger i denne mappen.
3. Redigering av videoer i Studio3, for eksempel klipping og bildetaking, påvirker ikke den opprinnelige videoen.
4. Kasuser som slås sammen ved hjelp av funksjonen “Combine into Presentation” (Kombiner til presentasjon), eksporteres til en Microsoft PowerPoint-fil. PowerPoint må være installert på den lokale maskinen for at du skal kunne vise presentasjonen.

S
257
NO
3. Administratorrettigheter
Som Studio3-administrator har du tilgang og rettigheter til å redigere pasientdata og kasuser, redigere, opprette og fjerne Studio3-brukere og redigere systeminnstillinger.
Hvis du vil ha informasjon om grunnleggende programfunksjonalitet, se brukerhåndboken for Studio3 (P26882).

S
258
4. Endre pasientdata
I Studio3-programmet er det mulig å redigere grunnleggende pasientdata som fornavn og etternavn, initialer for mellomnavn, fødselsdato og kjønn. Du kan også slå sammen to kasuser for samme pasient.
4.1 Redigere pasientdataSlik redigerer du pasientdata:
1. Klikk på koblingen Edit (Rediger) i menyen Patients (Pasienter) (figur 4.1). Skjermbildet Edit (Rediger) åpnes.
2. Skriv inn for- eller etternavnet på pasienten i søkeordfeltet.
3. Trykk på Enter, eller klikk på knappen Search (Søk). Det vises en liste over pasienter med dette navnet (figur 4.2).
Figur 4.1 – Koblingen Edit (Rediger)
4. Klikk på pasienten du vil redigere informasjon for.
Figur 4.2 – Søkeresultater

S
259
NO
5. Pasientinformasjonen vil bli fylt inn i de redigerbare feltene (figur 4.3). Her kan du gjøre de nødvendige endringene.
6. Klikk på knappen Apply (Bruk) for å lagre eventuelle endringer.
Figur 4.3 – Redigere pasientdata
7. Det vises en dialogboks hvor du må bekrefte endringen. Klikk på OK for å lagre endringene.
Figur 4.4 – Endringsbekreftelse
8. Når endringene er tatt i bruk, vil en bekreftelsesmelding vises nederst på skjermen i boksen System Message (Systemmelding).
Figur 4.5 – System Message (Systemmelding)

S
260
4.2 Slå sammen pasientdataADVARSEL Vær ekstremt forsiktig når du slår
sammen pasientdata, for å sikre at kasusene tilhører samme pasient. Datasammenslåinger kan ikke angres.
I Studio3-programmet kan du slå sammen flere kasuser for en og samme pasient.
Slik slår du sammen to kasuser for samme pasient:
1. Klikk på koblingen Merge (Slå sammen) i menyen Patients (Pasienter). Skjermbildet Merge (Slå sammen) åpnes.
2. Skriv inn for- eller etternavnet på pasienten i søkeordfeltene på både venstre og høyre side av skjermen.
3. Trykk på Enter, eller klikk på knappen Search (Søk). Det vises en liste over pasienter med dette navnet.
4. Velg en pasient fra høyre side av skjermen som du ønsker å slå sammen med den valgte pasienten på venstre side av skjermen (figur 4.6).
Merk Det er mulig å velge mer enn én pasient fra høyre side av skjermen.
Figur 4.6 – Slå sammen pasientdata
5. Klikk på knappen Apply (Bruk) nederst i høyre hjørne på skjermen for å fullføre sammenslåingen.

S
261
NO
6. Det vises en bekreftelsesmelding. Klikk på knappen OK for å fortsette eller på Cancel (Avbryt) for å avbryte. Figur 4.7 –
Sammenslåingsbekreftelse
7. Når endringene er tatt i bruk, vil en bekreftelsesmelding vises nederst på skjermen i boksen System Message (Systemmelding).

S
262
5. Endre kasusdata
5.1 Redigere kasusdataKasusdata er forskjellig fra pasientdata ved at de bare gjelder kasusinformasjon som prosedyredato, navn på kirurg osv.
Slik redigerer du kasusdata:
1. Klikk på koblingen Edit (Rediger) i menyen Cases (Kasuser) (figur 5.1). Skjermbildet Edit (Rediger) åpnes.
2. Skriv inn relevante kasusdata i søkefeltet, for eksempel kirurgens navn, prosedyretype osv.
3. Trykk på Enter, eller klikk på knappen Search (Søk). Da vises en liste over kasuser med de spesifikke søkekriteriene (figur 5.2).
Figur 5.1 – Koblingen Edit (Rediger)
Figur 5.2 – Søkeresultater

S
263
NO
4. Klikk på pasienten du vil redigere informasjon for.
5. Kasusinformasjonen vil bli fylt inn i de redigerbare feltene (figur 5.3). Her kan du gjøre de nødvendige endringene.
6. Klikk på knappen Apply (Bruk) for å lagre eventuelle endringer.
7. Det vises en dialogboks hvor du må bekrefte endringen. Klikk på OK for å lagre endringene.
Figur 5.3 – Redigere kasusdata
8. Når endringene er tatt i bruk, vil en bekreftelsesmelding vises nederst på skjermen i boksen System Message (Systemmelding).

S
264
5.2 Slette et kasusForsiktig Sletting av filer fra Studio3 er
permanent. Vær forsiktig når du gjør dette.
Slik sletter du et kasus:
1. Klikk på koblingen Delete (Slett) i menyen Cases (Kasuser) (figur 5.4). Skjermbildet Delete (Slett) åpnes.
2. Skriv inn relevante kasusdata i søkefeltet, for eksempel pasientens navn, prosedyretype osv.
3. Trykk på Enter, eller klikk på knappen Search (Søk). Da vises en liste over kasuser som samsvarer med søkekriteriene (figur 5.6).
Figur 5.4 – Koblingen Delete (Slett)
4. Velg kasuset eller kasusene som skal slettes.
5. Trykk på knappen Delete (Slett).
6. Det vises en dialogboks hvor du må bekrefte slettingen. Her blir du advart om antallet filer som er i ferd med å bli slettet (figur 5.7). Klikk på knappen OK for å slette eller på Cancel (Avbryt) for å avbryte.
Figur 5.6 – Søkeresultater
Figur 5.7 – Slettingsbekreftelse

S
265
NO
7. Når filene er slettet, vil en bekreftelsesmelding vises nederst på skjermen, i boksen System Message (Systemmelding).
5.2.1 Slette filer som tilhører et kasus
Slik sletter du bestemte filer som tilhører et kasus:
1. Følg trinn 1 – 3 i avsnitt 5.2.
2. Klikk på plusstegnet ved siden av kasuset, eller klikk på knappen Unhide All (Vis alle) nederst i venstre hjørne i vinduet (figur 5.8).
3. Velg filen(e) som skal slettes.
4. Klikk på knappen Delete (Slett).
Figur 5.8 – Slette filer
5.2.2 Slette alle resultaterDet er mulig å slette alle kasuser det er treff på i et søk. Slik gjør du dette:
1. Følg trinn 1 – 3 i avsnitt 5.2.2. Klikk på knappen Delete All (Slett alle).
5.3 Flytte et kasusHvis det ikke er kirurginformasjon tilgjengelig når et kasus importeres til Studio3, tilordnes kasuset til systemadministratoren automatisk. Administratoren må deretter logge på og flytte kasuset til den respektive kirurgen (eller brukeren) for at det skal vises i prosjektlisten til kirurgen.

S
266
Slik flytter du et kasus:
1. Klikk på koblingen Move (Flytt) i menyen Cases (Kasuser) (figur 5.9).
2. Utfør et søk etter kasuset som må flyttes, ved hjelp av søkefeltet nedenfor Choose Cases to Move (Velg kasuser som skal flyttes) på siden i skjermbildet. Skriv inn relevante kasusdata i søkefeltet, for eksempel pasientens navn, prosedyretype osv.
Figur 5.9 – Koblingen Move (Flytt)
3. Trykk på Enter, eller klikk på knappen Search (Søk). Da vises en liste over kasuser som samsvarer med søkekriteriene (figur 5.10).
Figur 5.10 – Søking etter kasuser og brukere
4. Utfør et søk etter brukeren for å flytte kasuset ved hjelp av søkefeltet Choose User (Velg bruker).
5. Velg et kasus (eller flere kasuser) fra venstre side av skjermen.
6. Velg en bruker fra høyre siden av skjermen.7. Klikk på knappen Move (Flytt).

S
267
NO
6. Endre brukere
Kun systemadministratorer har rettigheter til å opprette en ny bruker og redigere brukerinformasjon.
6.1 Opprette en ny brukerSlik oppretter du en ny bruker:
1. Klikk på koblingen Create (Opprett) i menyen Users (Brukere) (figur 6.1). Create User Form (Opprett brukerskjema) åpnes (figur 6.2).
Figur 6.1 – Koblingen for å opprette bruker
2. Skriv inn et brukernavn for den nye brukeren.
3. Merk av i boksen Admin Rights (Administrator-rettigheter) hvis du vil at brukeren skal ha det.
4. Merk av i boksen hvis du vil at brukeren skal kunne vise fullstendig pasientinformasjon.
5. Angi et Password (Passord) for brukeren.
6. Gjenta passordet i feltet Confirm Password (Bekreft passord).
Figur 6.2 – Skjema for å opprette bruker

S
268
Merk Brukerens fornavn og etternavn vises i øvre høyre hjørne av programmet mens han/hun er logget inn.
7. Skriv inn brukerens fornavn.8. Skriv inn brukerens etternavn. 9. Skriv inn initial for mellomnavn hvis aktuelt.10. Skriv inn tittel for brukeren.11. Skriv inn en e-postadresse for brukeren, eller merk
av i boksen under e-postfeltet for å få systemet til å generere en e-postadresse på en intern delingsoperasjon.
12. Skriv inn et telefonnummer for brukeren.13. Skriv inn type for brukeren.14. Klikk på knappen Create (Opprett).

S
269
NO
6.2 Redigere og slette brukere
6.2.1 Redigere en brukerSlik redigerer du en bruker:
1. Klikk på koblingen Edit (Rediger) i menyen Users (Brukere) (figur 6.13). Det åpnes en komplett liste over alle brukere (figur 6.3).
Figur 6.13 – Koblingen Edit (Rediger)
Figur 6.3 – Brukerliste
2. Klikk på brukeren som skal redigeres. Brukerens informasjon åpnes i skjermbildet Edit (Rediger).
3. Rediger den relevante informasjonen.4. Trykk på knappen Update (Oppdater) for å lagre
endringene.

S
270
6.2.2 Slette en brukerSlik sletter du en bruker:
1. Klikk på koblingen Edit (Rediger) i menyen Users (Brukere) (figur 6.13). Det åpnes en komplett liste over alle brukere (figur 6.14).
2. Klikk på “X” ved siden av brukerens navn for å slette profilen hans/hennes.
3. Dialogboksen Delete User Confirmation (Bekreft sletting av bruker) vises. Klikk på OK for å bekrefte slettingen, eller klikk på Cancel (Avbryt) for å avbryte.

S
271
NO
7. Endre systeminnstillinger
7.1 Generere en rapportRapporter om systembruk kan opprettes ved hjelp av funksjonen Report (Rapport) under System Settings (Systeminnstillinger).
Slik oppretter du en rapport:
1. Klikk på koblingen Report (Rapport) i menyen System Settings (Systeminnstillinger) (figur 7.1).
2. Angi et datoområde for rapporten, eller bruk kalenderoppslags-knappene for å velge en start- og sluttdato (nummer 1, figur 7.2).
Figur 7.1
3. Velg rapporttypen du vil kjøre, ved å merke av i den tilhørende boksen i kolonnen for rapporttyper (nummer 2).
4. Klikk på knappen Run Report (Kjør rapport).
1
32
Figur 7.2 – Rapportinnstillinger

S
272
5. Rapporten åpnes i et kompatibelt program for kommadelte filer (.csv), for eksempel Microsoft Excel. Det kompatible programmet må være installert på systemet som prøver å kjøre rapporten. Du kan velge om du vil åpne eller lagre filen.
7.1.1 Kjøre en revisjonsrapportEn revisjonsrapport viser alt som har blitt gjort i Studio3-programvaren, for eksempel redigering eller sletting, opplasting og eksportering av kasuser. Den viser også hvilke handlinger som ble utført av hvilke brukere.
Hvis du vil kjøre en revisjonsrapport, følger du fremgangsmåten i avsnitt 7.1 og velger funksjonen Audit Report (Revisjonsrapport) nederst i rapportlisten.
7.2 Redigere e-postinnstillingerSlik oppretter eller redigerer du e-postinnstillinger:
1. Klikk på koblingen Email (E-post) i menyen System Settings (Systeminnstillinger) (figur 7.3).
Figur 7.3 – Koblingen Email (E-post)

S
273
NO
2. Angi SMTP-serverplasseringen.
3. Angi brukernavnet for SMTP-serveren.
4. Angi passordet for SMTP-serveren.
5. Angi porten for SMTP-serveren.
6. Velg om du vil bruke TLS- eller SSL-kryptering ved å klikke på den aktuelle boksen.
Figur 7.4 – E-postinnstillinger
7. Angi en e-postadresse for avsender. Dette er “fra”-e-postadressen som vises når en e-post blir sendt fra Studio3-programmet.
8. Hvis du vil at brukeren som sender e-poster fra Studio3 skal stå i kopifeltet, merker du av i boksen “Copy sender on emails sent?” (Kopiere avsender på sendte e-poster?).
Merk Brukeren er definert som systembrukeren som sender en e-post, for eksempel en lege som sender en e-post til en annen lege.
9. Opprett en e-postsignatur hvis ønskelig.10. Klikk på knappen Save Settings (Lagre innstillinger)
for å lagre oppdateringene.11. Klikk på knappen Test Settings (Test innstillinger)
for å teste de gjeldende innstillingene.

S
274
7.3 Endre institusjonsnavnetSlik endrer du institusjonsnavnet:
1. Klikk på koblingen Miscellaneous (Diverse) i menyen System Settings (Systeminnstillinger) (figur 7.5).
2. Skriv inn institusjonsnavnet i feltet.
3. Klikk på knappen Save Settings (Lagre innstillinger).
Figur 7.5 – Koblingen Miscellaneous (Diverse)
7.4 Vise innholdslisterFunksjonen Content List (Innholdsliste) gir en oversikt over alle kasusopplysninger som er lagret i en rot- eller hovedlagringsmappe.
Slik viser du en innholdsliste:
1. Klikk på koblingen Content List (Innholdsliste) i menyen System Settings (Systeminnstillinger) (figur 7.6).
Figur 7.6 – Koblingen Content List (Innholdsliste)

S
275
NO
2. Velg et lagringssted du vil vise, fra rullegardinmenyen (figur 7.7).
3. Det åpnes en liste som viser alle innholdsdata på dette lagringsstedet (figur 7.8).
Figur 7.7 – Rullegardinmenyen Storage Location (Lagringssted)
Figur 7.8 – Informasjon om lagrede data
4. Hvis du vil vise spesifikk kasusinformasjon, klikker du på koblingene for show case information (visning av kasus-informasjon). Dette vil utvide kasusdataene (figur 7.9).
Figur 7.9 – Kasusdata

S
276
8. Feilsøking
Se brukerhåndboken for Studio3 for informasjon om feilsøking (P26882).

S
277
NO
9. Strykers begrensede garanti
Stryker garanterer at programvaren vil fungere i vesentlig samsvar med dennes da gjeldende dokumentasjon i en periode på nitti (90) dager etter at programvaren er installert av Stryker. Stryker samtykker i kostnadsfritt å rette opp eller erstatte en hvilken som helst mangel på samsvar som de mottar melding om i løpet av garantiperioden.

S
278
10. Kontaktinformasjon
Ta kontakt med Strykers kundeservice hvis du har spørsmål eller forespørsler.
Stryker Communications 571 Silveron Blvd Flower Mound, TX 75028 USA Grønt nummer: +1 (866) 841-5663 +1-972-410-7100
Hvis du vil ha informasjon om internasjonale servicepunkter, kan du se Strykers nettsider på følgende Internett-adresse: www.stryker.com.

S
279
SV
Innehåll
1. Indikationer för användning ...............................................................281
1.1 Systemkrav ..................................................................... 281
2. Allmänna varningar och försiktighetsåtgärder ...................................282
2.1 Varningar ....................................................................... 282
2.2 Anmärkningar ................................................................ 282
3. Administratörsrättigheter...................................................................283
4. Ändra patientdata ..............................................................................284
4.1 Redigera patientdata ...................................................... 284
4.2 Sammanfoga patientdata ............................................... 286
5. Ändra falldata.....................................................................................288
5.1 Redigera falldata ............................................................ 288
5.2 Radera ett fall ................................................................. 290
5.2.1 Radera filer i ett fall ................................................ 2915.2.2 Radera alla resultat ................................................ 291
5.3 Flytta ett fall .................................................................. 292
6. Ändra användare ................................................................................293
6.1 Skapa en ny användare .................................................... 293
6.2 Redigera och radera användare ....................................... 295
6.2.1 Redigera en användare ........................................... 2956.2.2 Radera en användare .............................................. 296

S
280
7. Modifiera systeminställningar ............................................................297
7.1 Generera en rapport ........................................................ 297
7.1.1 Köra en granskningsrapport .................................... 298
7.2 Redigera e-postinställningar ........................................... 298
7.3 Ändra institutionens namn .............................................. 300
7.4 Visa innehållslistor .......................................................... 301
8. Felsökning ..........................................................................................303
9. Strykers begränsade garanti ...............................................................304
10. Kontaktinformation ..........................................................................305

S
281
SV
1. Indikationer för användning
Studio3 är en programvaruapplikation avsedd att laddas på en dator/server. Den är avsedd att möjliggöra elektronisk lagring av videoinspelningar och/eller bilder på en central plats. Den avsedda användningen av Studio3 är att tillhandahålla lagring av kirurgiska videoinspelningar och bilder samt att ge vårdpersonal möjlighet att söka efter och hämta dessa videoinspelningar och bilder för visning. Studio3 är indikerad för användning med kompatibla kirurgiska enheter för digital inhämtning.
1.1 SystemkravStudio3 är kompatibel med SDC Ultra 6.0 och senare, SDC HD, SDC3 och Storz AIDA.
För alla enheter som ansluter till Studio3 via en trådlös anslutning vilket omfattar iPhone, iPad och bärbara datorer som använder WiFi är klientapplikationens prestanda beroende av kvaliteten på nätverksanslutningen.

S
282
2. Allmänna varningar och försiktighetsåtgärder
Läs den här handboken och följ noga instruktionerna i den. Rubrikerna VARNING och Obs! har speciella betydelser och bör läsas noga:
VARNING Detta kan inverka på patientens eller användarens personliga säkerhet. Om denna information ignoreras kan det leda till personskador på patient.
Obs! Särskild information som har till syfte att underlätta underhåll eller förtydliga viktig information.
Användaren måste respektera följande varningar för att undvika potentiella allvarliga personskador på patienten.
2.1 Varningar1. Läs noga igenom handboken så att du är förtrogen med
innehållet innan du använder denna programvara.2. Användaren måste vara kvalificerad medicinsk personal och
ha fullständig kunskap om hur denna programvara används.
2.2 Anmärkningar1. Den video som strömmas är inte av HD-kvalitet.2. Om en mapp med ett innehåll raderas t.ex. mappen
”Favorites” (Favoriter) eller mappen ”Presentations” (Presentationer) raderas allt som finns i den mappen.
3. Redigering av videoinspelningar i Studio3, såsom klippning och inspelning, påverkar inte den ursprungliga videoinspelningen.
4. Fall som kombinerats med funktionen ”Combine into Presentation” (Kombinera i presentation)exporteras som en Microsoft PowerPoint-fil. PowerPoint måste finnas installerad på den lokala maskinen för att presentationen ska kunna visas.

S
283
SV
3. Administratörsrättigheter
Som Studio3 administratör har du tillgång till och rättigheter att redigera patientdata och fall, redigera, skapa och ta bort Studio3-användare samt redigera systeminställningar.
Information om grundläggande programfunktioner finns i användarhandboken för Studio3 (P26886).

S
284
4. Ändra patientdata
Inom Studio3-programmet är det möjligt att redigera grundläggande patientdata som förnamn och efternamn, mellaninitial, födelsedatum och kön. Du kan sammanfoga två fall för en och samma patient.
4.1 Redigera patientdataSå här redigerar du patientdata:
1. Klicka på länken Edit (Redigera) under menyn Patients (Patienter) (figur 4.1). Detta öppnar skärmen Edit (Redigera).
2. Ange patientens för- eller efternamn i fältet sökord.
3. Tryck på Enter eller klicka på knappen Search (Sök). Detta tar fram en lista över patienter med det namnet (figur 4.2).
Figur 4.1 – Länken Edit (Redigera)
4. Klicka på den patient vars information du vill ändra.
Figur 4.2 – Sökresultat

S
285
SV
5. Patientinformationen fylls i de redigerbara fälten (figur 4.3). Gör ändringar i dessa.
6. Klicka på knappen Apply (Verkställ) för att spara ändringarna.
Figur 4.3 – Redigera patientdata
7. En dialogruta för att bekräfta redigeringen visas. Klicka på OK för att spara ändringarna.
Figur 4.4 – Bekräftelse av redigering
8. När ändringarna har tillämpats, visas ett bekräftelsemeddelande längst ned på skärmen i rutan System Message (Systemmeddelande).
Figur 4.5 – System Message (Systemmeddelande)

S
286
4.2 Sammanfoga patientdataVARNING Var ytterst försiktig när patientdata
sammanfogas för att säkerställa att fallen tillhör samma patient. Sammanfogning av data kan inte ångras.
Studio3-programmet gör det möjligt att sammanfoga flera fall för samma patient.
Gör så här för att sammanfoga två fall för samma patient:
1. Klicka på länken Merge (Sammanfoga) under menyn Patients (Patienter). Detta öppnar skärmen Merge (Sammanfoga).
2. Ange patientens för- eller efternamn i fältet sökord på både vänster och höger sida av skärmen.
3. Tryck på Enter eller klicka på knappen Search (Sök). Detta tar fram en lista över patienter med det namnet.
4. Välj en patient från den högra sidan av skärmen att sammanfoga med den valda patienten på de vänstra sidan av skärmen (figur 4.6).
Obs! Det är möjligt att välja fler än en patient från den högra sidan av skärmen.
Figur 4.6 – Sammanfoga patientdata
5. Klicka på knappen Apply (Verkställ) längst ned i skärmens högra hörn för att slutföra sammanfogningen.

S
287
SV
6. Ett bekräftelsemeddelande visas. Klicka på knappen OK för att fortsätta och knappen Cancel (Avbryt) för att avbryta. Figur 4.7 – Bekräftelse av
sammanfogning
7. När ändringarna har tillämpats, visas ett bekräftelsemeddelande längst ned på skärmen i rutan System Message (Systemmeddelande).

S
288
5. Ändra falldata
5.1 Redigera falldataFalldata skiljer sig från patientdata genom att de endast avser fallinformation som procedurdatum, kirurgens namn etc.
Så här redigerar du falldata:
1. Klicka på länken Edit (Redigera) under menyn Cases (Fall) (figur 5.1). Detta öppnar skärmen Edit (Redigera).
2. Ange alla relevanta falldata i fältet sökord, såsom patientens namn, procedurtyp etc.
3. Tryck på Enter eller klicka på knappen Search (Sök). Detta tar fram en lista över fall med de specifika sökvillkoren (figur 5.2).
Figur 5.1 – Länken Edit (Redigera)
Figur 5.2 – Sökresultat

S
289
SV
4. Klicka på den patient vars information du vill ändra.
5. Fallinformation fylls i de redigerbara fälten (figur 5.3). Gör ändringar i dessa.
6. Klicka på knappen Apply (Verkställ) för att spara ändringarna.
7. En dialogruta för att bekräfta redigeringen visas. Klicka på OK för att spara ändringarna. Figur 5.3 – Redigera falldata
8. När ändringarna har tillämpats, visas ett bekräftelsemeddelande längst ned på skärmen i rutan System Message (Systemmeddelande).

S
290
5.2 Radera ett fallFörsiktighet Radering av filer från Studio3 kan inte
ångras. Var försiktig när du gör det.
Så här raderar du ett fall:
1. Klicka på länken Delete (Radera) under menyn Cases (Fall) (figur 5.4). Detta öppnar skärmen Delete (Radera).
2. Ange alla relevanta falldata i fältet sökord, såsom patientens namn, procedurtyp etc.
3. Tryck på Enter eller klicka på knappen Search (Sök). Detta tar fram en lista över fall som matchar sökvillkoren (figur 5.6).
Figur 5.4 – Länken Delete (Radera)
4. Välj fall som ska raderas.5. Tryck på knappen Delete
(Radera).6. En dialogruta för att
bekräfta raderingen visas och varnar dig för antalet filer som ska raderas (figur 5.7). Klicka på knappen OK för att radera och knappen Cancel (Avbryt) för att avbryta.
Figur 5.6 – Sökresultat
Figur 5.7 – Raderingsbekräftelse
7. När filerna har raderats, visas ett bekräftelsemeddelande längst ned på skärmen i rutan System Message (Systemmeddelande).

S
291
SV
5.2.1 Radera filer i ett fall
Så här raderar du specifika filer i ett fall:
1. Följ stegen 1–3 i avsnitt 5.2.
2. Antingen klickar du på plustecknet bredvid ett fall eller på knappen Unhide All (Visa alla) som finns i nedre vänstra hörnet av fönstret (figur 5.8).
3. Välj fil(er) som ska raderas.
4. Klicka på knappen Delete (Radera).
Figur 5.8 – Radera filer
5.2.2 Radera alla resultatDet är möjligt att ta bort alla fall som returneras i en sökning. Så här gör du:
1. Följ stegen 1–3 i avsnitt 5.2.2. Klicka på knappen Delete all (Radera alla).

S
292
5.3 Flytta ett fallOm det inte finns någon kirurginformation tillgänglig när ett fall importeras till Studio3, tilldelas fallet automatiskt systemadministratören. Administratören måste sedan logga in och flytta fallet till respektive kirurg (eller användare) för att det ska visas i deras projektlista.
Så här flyttar du ett fall:
1. Klicka på länken Move (Flytta) under menyn Cases (Fall) (figur 5.9).
2. Utför en sökning efter fallet som måste flyttas med hjälp av sökrutan under Choose Cases to Move (Välj fall att flytta) på sidan av skärmen. Ange alla relevanta falldata i fältet sökord, såsom patientens namn, procedurtyp etc.
Figur 5.9 – Move (Flytta)
3. Tryck på Enter eller klicka på knappen Search (Sök). Detta tar fram en lista över fall som matchar sökvillkoren (figur 5.10).
Figur 5.10 – Söka efter Fall och Användare
4. Utför en sökning efter användaren för att flytta fallet till med hjälp av sökrutan Choose User (Välj användare).
5. Välj ett eller flera fall på skärmens vänstra sida.6. Välj en användare på skärmens högra sida.7. Klicka på knappen Move (Flytta).

S
293
SV
6. Ändra användare
Endast systemadministratörer har rätt att skapa en ny användare och redigera användarinformation.
6.1 Skapa en ny användareGör så här för att skapa en ny användare:
1. Klicka på länken Create (Skapa) under menyn Users (Användare) (figur 6.1). Detta öppnar Formuläret skapa användare (figur 6.2).
Figur 6.1 – Länken Skapa användare
2. Ange ett Användarnamn för den nya användaren.
3. Markera rutan för Admin Rights (Adminis-tratörsrättigheter) om du vill att användaren ska ha dem.
4. Markera rutan om du vill att användaren ska kunna se all patientinformation.
5. Ange ett Password (Lòsenord) för användaren.
6. Confirm Password (Bekräfta lösenord)
Figur 6.2 – Formuläret Skapa användare

S
294
Obs! Användarens förnamn och efternamn visas i det övre högra hörnet av programmet medan de är inloggade.
7. Ange användarens förnamn.8. Ange användarens efternamn. 9. Ange användarens initial för mellannamn, om tillämpligt.10. Ange ett titel för den användaren.11. Ange en e-postadress för användaren eller kryssa i rutan
nedanför e-postfältet för att låta systemet generera en e-postadress för intern delning.
12. Ange ett telefonnummer till användaren.13. Ange typen av användare.14. Klicka på knappen Create (Skapa).

S
295
SV
6.2 Redigera och radera användare
6.2.1 Redigera en användareGör så här för att redigera en användare:
1. Klicka på länken Edit (Redigera) under menyn Users (Användare) (figur 6.13). Detta öppnar en komplett lista över alla användare (figur 6.3).
Figur 6.13 – Länken Edit (Redigera)
Figur 6.3 – Listan Användare
2. Klicka på den användare som ska redigeras. Detta öppnar användarens information på en skärm Edit (Redigera).
3. Redigera tillämplig information.4. Tryck på knappen Update (Uppdatera) för att spara
ändringarna.

S
296
6.2.2 Radera en användareSå här raderar du en användare:
1. Klicka på länken Edit (Redigera) under menyn Users (Användare) (figur 6.13). Detta öppnar en komplett lista över alla användare (figur 6.14).
2. Klicka på ”X” bredvid användarens namn för att radera profilen.
3. En dialogruta Delete User Confirmation (Bekräfta radering av användare) visas. Klicka på OK för att bekräfta raderingen eller klicka på Cancel (Avbryt) för att avbryta.

S
297
SV
7. Modifiera systeminställningar
7.1 Generera en rapportRapporter angående systemets användning kan skapas med hjälp av funktionen Report (Rapport) under System Settings (Systeminställningar).
Så här skapar du en rapport:
1. Klicka på länken Report (Rapport) under menyn System Settings (Systeminställningar) (figur 7.1).
2. Ange ett datumintervall för rapporten eller använd Kalendersökknapparna för att välja ett start- och ett slutdatum (pos. 1, figur 7.2).
Figur 7.1
3. Välj den typ av rapport som du vill köra genom att klicka i respektive ruta i kolumnen Rapporttyper (pos. 2).
4. Klicka på knappen Run Report (Kör rapport).
1
32
Figur 7.2 – Rapportinställningar

S
298
5. Rapporten öppnas i en kompatibel fil med kommaseparerade värden (.csv) för program som t.ex. Microsoft Excel. Det kompatibla programmet måste vara installerat på det system som försöker köra rapporten. Du kan välja att öppna eller spara filen.
7.1.1 Köra en granskningsrapportEn granskningsrapport visar allt som har gjorts i Studio3-programvaran, exempelvis att redigera eller radera, ladda upp och exportera fall. Den visar dessutom vilka åtgärder som utfördes av vilka användare.
Följ stegen som beskrivs i avsnitt 7.1 och välj funktionen Audit Report (Granskningsrapport) längst ner i rapportlistan för att köra en granskningsrapport.
7.2 Redigera e-postinställningarSå här gör du för att skapa eller redigera e-postinställningar:
1. Klicka på länken Email (E-post) under menyn System Settings (Systeminställningar) (figur 7.3).
Figur 7.3 – Länken Email (E-post)

S
299
SV
2. Ange SMTP-serverns adress.
3. Ange SMTP-serverns användarnamn.
4. Ange SMTP-serverns lösenord.
5. Ange SMTP-serverns port.
6. Välj om TLS- eller SSL-kryptering ska användas genom att klicka i respektive ruta.
Figur 7.4 – E-postinställningar
7. Ange en avsändarens e-postadress. Detta är ”från” e-postadress som visas varje gång ett e-postmeddelande skickas från Studio3-programmet.
8. För att skicka kopia till användaren som skicka e-post från Studio3, markerar du rutan ”Copy sender on emails sent?” (Skicka kopia till avsändare för e-post som skickas?).
Obs! Användare definieras som den systemanvändare som skickar ett e-postmeddelande, till exempel en läkare som skickar e-post till en annan läkare.
9. Skapa en e-postsignatur, om så önskas.10. Klicka på knappen Save Settings (Spara inställningar) för att
spara uppdateringarna.11. Klicka på knappen Test Settings (Testa inställningar) för att
köra en test av de aktuella inställningarna.

S
300
7.3 Ändra institutionens namnSå här ändrar du institutionens namn:
1. Klicka på länken Miscellaneous (Övrigt) under menyn System Settings (Systeminställningar) (figur 7.5).
2. Ange institutionens namn i rutan.
3. Klicka på knappen Save Settings (Spara inställningar).
Figur 7.5 – Länken Miscellaneous (Övrigt)

S
301
SV
7.4 Visa innehållslistorFunktionen Content List (Innehållslista) ger en översikt över all fallinformation som finns lagrad i en rotmapp eller huvudlagringsmapp.
Så här visar du in innehållslista:
1. Klicka på länken Content List (Innehållslista) under menyn System Settings (Systeminställningar) (figur 7.6).
Figur 7.6 – Länken Content List (Innehållslista)
2. Välj en lagringsplats att visa i listrutemenyn (figur 7.7).
3. En lista som visar alla data i finns på lagringsplatsen öppnas (figur 7.8).
Figur 7.7 – Listrutemenyn Storage Location (Lagringsplats)

S
302
Figur 7.8 – Lagrad datainformation
4. Klicka på länkarna show case information (visa fallinformation) för att visa specifik fallinformation. Detta expanderar falldata (figur 7.9).
Figur 7.9 – Falldata

S
303
SV
8. Felsökning
Se användarhandboken för Studio3 för felsökningsinformation (P26886).

S
304
9. Strykers begränsade garanti
Stryker garanterar att programvaran fungerar i praktisk överensstämmelse med dess då aktuella dokumentation under en period av nittio (90) dagar efter att Stryker installerat programvaran. Stryker går med på att kostnadsfritt korrigera eller byta ut alla icke-överensstämmelser som meddelas och tas emot under garantiperioden.

S
305
SV
10. Kontaktinformation
Kontakta Stryker kundservice om du har frågor eller vill veta mer om något.
Stryker Communications 571 Silveron Blvd Flower Mound, TX 75028, USA Avgiftsfri: +1 (866) 841-5663 +1-972-410-7100
För internationella serviceställen, se Strykers webbplats på följande URL: www.stryker.com.


S
307
PL
Spis treści
1. Wskazówki dotyczące użycia ..............................................................309
1.1 Wymagania systemowe ................................................... 309
2. Ogólne ostrzeżenia i przestrogi ...........................................................310
2.1 Ostrzeżenia ..................................................................... 310
2.2 Uwagi ............................................................................. 311
3. Uprawnienia administratora...............................................................312
4. Modyfikowanie danych pacjenta ........................................................313
4.1 Edycja danych pacjenta .................................................... 313
4.2 Łączenie danych pacjenta ................................................ 315
5. Modyfikowanie danych przypadku klinicznego ..................................317
5.1 Edycja danych przypadku klinicznego ............................... 317
5.2 Usuwanie przypadku klinicznego ..................................... 319
5.2.1 Usuwanie plików w ramach przypadku klinicznego ... 3215.2.2 Usuwanie wszystkich wyników ................................ 321
5.3 Przenoszenie przypadku klinicznego ................................ 322
6. Modyfikowanie użytkowników ...........................................................324
6.1 Tworzenie nowego użytkownika ...................................... 324
6.2 Edycja i usuwanie użytkowników ..................................... 326
6.2.1 Edycja użytkownika ................................................ 3266.2.2 Usuwanie użytkownika ........................................... 327

S
308
7. Modyfikowanie ustawień systemowych .............................................328
7.1 Generowanie raportu ...................................................... 328
7.1.1 Wykonywanie raportu audytowego ......................... 329
7.2 Edycja ustawień poczty elektronicznej .............................. 330
7.3 Zmiana nazwy instytucji .................................................. 331
7.4 Wyświetlanie list zawartości ............................................ 332
8. Rozwiązywanie problemów ...............................................................334
9. Ograniczona gwarancja firmy Stryker .................................................335
10. Dane kontaktowe .............................................................................336

S
309
PL
1. Wskazówki dotyczące użycia
System Studio3 to oprogramowanie, które należy zainstalować na komputerze/serwerze. Umożliwia elektroniczne przechowywanie filmów wideo i/lub obrazów w centralnej lokalizacji. Oprogramowanie Studio3 służy do przechowywania obrazów i filmów wideo z zabiegów chirurgicznych oraz umożliwia personelowi medycznemu ich wyszukiwanie i odtwarzanie. Jest przeznaczone do stosowania z kompatybilnymi cyfrowymi urządzeniami do przechwytywania obrazów z zabiegów chirurgicznych.
1.1 Wymagania systemoweOprogramowanie Studio3 jest kompatybilne z systemami SDC Ultra (w wersji 6.0 lub nowszej), SDC HD, SDC3 oraz Storz AIDA.
W przypadku wszystkich urządzeń łączących się z systemem Studio3 za pośrednictwem połączenia bezprzewodowego (w tym urządzeń typu iPhone, iPad oraz laptopów wykorzystujących łączność Wi-Fi) wydajność działania aplikacji typu klient zależy od jakości połączenia sieciowego.

S
310
2. Ogólne ostrzeżenia i przestrogi
Należy uważnie przeczytać niniejszą instrukcję i ściśle stosować się do zawartych w niej zaleceń. Wyrażenia OSTRZEŻENIE oraz Uwaga mają specjalne znaczenia i należy zwrócić na nie szczególną uwagę:
OSTRZEŻENIE Informacje mogące dotyczyć osobistego bezpieczeństwa pacjenta lub personelu. Lekceważenie tych informacji może być przyczyną odniesienia obrażeń ciała przez pacjenta.
Uwaga Szczegółowe informacje ułatwiające konserwację lub wyjaśniające ważne kwestie.
Aby uniknąć ewentualnych obrażeń ciała pacjenta, użytkownik powinien się stosować do wytycznych zawartych w poniższych ostrzeżeniach.
2.1 Ostrzeżenia1. Przed użyciem oprogramowania należy dokładnie
przeczytać niniejszy podręcznik i zapoznać się z jego treścią.
2. Z oprogramowania może korzystać tylko wykwalifikowany personel medyczny posiadający kompletną wiedzę na temat jego użytkowania.

S
311
PL
2.2 Uwagi1. Filmy wideo przesyłane strumieniowo nie mają jakości HD.2. Usunięcie folderu z zawartością, np. folderu „Favorites“
(Ulubione) lub „Presentations“ (Prezentacje), spowoduje usunięcie jego całej zawartości.
3. Edycja filmów wideo w oprogramowaniu Studio3, np. przycinanie lub przechwytywanie, nie wpływa na oryginalną postać filmu wideo.
4. Przypadki kliniczne połączone za pomocą funkcji „Combine into Presentations“ (Połącz do prezentacji) zostaną wyeksportowane do pliku programu Microsoft PowerPoint. Aby możliwe było przeglądanie takiej prezentacji, na komputerze lokalnym powinien być zainstalowany program PowerPoint.

S
312
3. Uprawnienia administratora
Administrator oprogramowania Studio3 posiada dostęp i uprawnienia do edycji danych pacjenta i przypadków klinicznych, edycji, tworzenia i usuwania użytkowników oprogramowania Studio3, a także edycji ustawień systemowych.
Informacje na temat podstawowych funkcji programu znajdują się w Podręczniku użytkownika systemu Studio3 (P26883).

S
313
PL
4. Modyfikowanie danych pacjenta
W programie Studio3 można edytować podstawowe dane pacjenta, np. imię i nazwisko, inicjał drugiego imienia, datę urodzenia oraz płeć. Można również połączyć dwa przypadki kliniczne dotyczące jednego pacjenta.
4.1 Edycja danych pacjentaAby edytować dane pacjenta:
1. Kliknąć łącze Edit (Edytuj) w menu Patients (Pacjenci) (Rysunek 4.1). Otworzy się ekran Edit (Edytuj).
2. W polu wyszukiwania wprowadzić imię lub nazwisko pacjenta.
3. Nacisnąć klawisz Enter (Wprowadź) lub kliknąć przycisk Search (Wyszukaj). Wyświetli się lista pacjentów o wprowadzonym imieniu lub nazwisku (Rysunek 4.2).
Rysunek 4.1 — Łącze Edit (Edytuj)
4. Kliknąć pacjenta, którego dane mają zostać zmodyfikowane.
Rysunek 4.2 — Wyniki działania funkcji Wyszukaj

S
314
5. Dane pacjenta zostaną wprowadzone do pól edytowalnych (Rysunek 4.3). W tych polach można wprowadzić zmiany.
6. Kliknąć przycisk Apply (Zastosuj), aby zapisać zmiany.
Rysunek 4.3 — Edycja danych pacjenta
7. Pojawi się okno dialogowe potwierdzenia edycji. Kliknąć przycisk OK, aby zapisać zmiany.
Rysunek 4.4 — Okno potwierdzenia edycji
8. Po zastosowaniu zmian w polu System Message (Komunikat systemowy) znajdującym się w dolnej części ekranu pojawi się komunikat potwierdzenia.
Rysunek 4.5 — System Message (Komunikat systemowy)

S
315
PL
4.2 Łączenie danych pacjentaOSTRZEŻENIE Przy łączeniu danych należy
zachować szczególną ostrożność i upewnić się, że przypadki kliniczne dotyczą tego samego pacjenta. Procesu łączenia danych nie można cofnąć.
Oprogramowanie Studio3 umożliwia łączenie wielu przypadków klinicznych dotyczących jednego pacjenta.
Aby połączyć dwa przypadki kliniczne dotyczące jednego pacjenta:
1. Kliknąć łącze Merge (Połącz) w menu Patients (Pacjenci). Otworzy się ekran Merge (Połącz).
2. W polach wyszukiwania po lewej i prawej stronie ekranu wprowadzić imię lub nazwisko pacjenta.
3. Nacisnąć klawisz Enter (Wprowadź) lub kliknąć przycisk Search (Wyszukaj). Wyświetli się lista pacjentów o wprowadzonym imieniu lub nazwisku.
4. Wybrać pacjenta w polu po prawej stronie ekranu, aby połączyć jego dane z danymi pacjenta wybranego po lewej stronie ekranu (Rysunek 4.6).
Uwaga Po prawej stronie ekranu można wybrać więcej niż jednego pacjenta.
Rysunek 4.6 — Łączenie danych pacjenta

S
316
5. Kliknąć przycisk Apply (Zastosuj) w prawym dolnym rogu ekranu, aby zakończyć proces łączenia.
6. Wyświetli się komunikat potwierdzenia. Kliknąć przycisk OK, aby kontynuować lub przycisk Cancel (Anuluj), aby anulować.
Rysunek 4.7 — Okno potwierdzenia łączenia
7. Po zastosowaniu zmian w polu System Message (Komunikat systemowy) znajdującym się w dolnej części ekranu pojawi się komunikat potwierdzenia.

S
317
PL
5. Modyfikowanie danych przypadku klinicznego
5.1 Edycja danych przypadku klinicznegoDane przypadku klinicznego różnią się od danych pacjenta tym, że odnoszą się jedynie do informacji o przypadku klinicznym takich jak data zabiegu, imię lub nazwisko chirurga.
Aby edytować dane przypadku klinicznego:
1. Kliknąć łącze Edit (Edytuj) w menu Cases (Przypadki kliniczne) (Rysunek 5.1). Otworzy się ekran Edit (Edytuj).
2. Do pola wyszukiwania wprowadzić stosowne dane przypadku klinicznego, np. imię i nazwisko chirurga lub rodzaj zabiegu.
3. Nacisnąć klawisz Enter (Wprowadź) lub kliknąć przycisk Search (Wyszukaj). Wyświetli się lista przypadków klinicznych spełniających określone kryteria wyszukiwania (Rysunek 5.2).
Rysunek 5.1 — Łącze Edit (Edytuj)
Rysunek 5.2 — Wyniki działania funkcji Wyszukaj

S
318
4. Kliknąć pacjenta, którego dane mają zostać zmodyfikowane.
5. Dane przypadku klinicznego zostaną wprowadzone do pól edytowalnych (Rysunek 5.3). W tych polach można wprowadzić zmiany.
6. Kliknąć przycisk Apply (Zastosuj), aby zapisać zmiany.
7. Pojawi się okno dialogowe potwierdzenia edycji. Kliknąć przycisk OK, aby zapisać zmiany.
Rysunek 5.3 — Edycja danych przypadku klinicznego
8. Po zastosowaniu zmian w polu System Message (Komunikat systemowy) znajdującym się w dolnej części ekranu pojawi się komunikat potwierdzenia.

S
319
PL
5.2 Usuwanie przypadku klinicznegoPrzestroga Usuwanie plików w oprogramowaniu
Studio3 jest procesem nieodwracalnym. Wykonując takie operacje, należy więc zachować ostrożność.
Aby usunąć przypadek kliniczny:
1. Kliknąć łącze Delete (Usuń) w menu Cases (Przypadki kliniczne) (Rysunek 5.4). Otworzy się ekran Delete (Usuń).
2. Do pola wyszukiwania wprowadzić stosowne dane przypadku klinicznego, np. imię i nazwisko pacjenta lub rodzaj zabiegu.
3. Nacisnąć klawisz Enter (Wprowadź) lub kliknąć przycisk Search (Wyszukaj). Wyświetli się lista przypadków klinicznych, które spełniają określone kryteria wyszukiwania (Rysunek 5.6).
Rysunek 5.4 — Łącze Delete (Usuń)

S
320
4. Wybrać przypadek (przypadki) kliniczne do usunięcia.
5. Nacisnąć przycisk Delete (Usuń).
6. Pojawi się okno dialogowe potwierdzenia usunięcia informujące użytkownika o liczbie plików, które zostaną usunięte (Rysunek 5.7). Kliknąć przycisk OK, aby kontynuować usuwanie lub przycisk Cancel (Anuluj), aby anulować proces.
Rysunek 5.6 — Wyniki wyszukiwania
Rysunek 5.7 — Potwierdzenie usunięcia
7. Po usunięciu plików w polu System Message (Komunikat systemowy) znajdującym się w dolnej części ekranu pojawi się komunikat potwierdzenia.

S
321
PL
5.2.1 Usuwanie plików w ramach przypadku klinicznego
Aby usunąć wybrane pliki w ramach przypadku klinicznego:
1. Wykonać czyn ności 1–3 opisane w podrozdziale 5.2.
2. Kliknąć symbol plusa obok przypadku klinicznego lub kliknąć przycisk Unhide All (Pokaż wszystkie) znajdujący się w lewym dolnym rogu okna (Rysunek 5.8).
3. Wybrać plik (pliki) do usunięcia.
4. Kliknąć przycisk Delete (Usuń).
Rysunek 5.8 — Usuwanie plików
5.2.2 Usuwanie wszystkich wynikówIstnieje możliwość usunięcia wszystkich przypadków klinicznych zwróconych w ramach wyszukiwania. W tym celu należy:
1. Wykonać czynności 1–3 opisane w podrozdziale 5.2.2. Kliknąć przycisk Delete All (Usuń wszystkie).

S
322
5.3 Przenoszenie przypadku klinicznegoJeśli przypadek kliniczny zaimportowany do oprogramowania Studio3 nie posiada informacji o chirurgu, zostaje on automatycznie przypisany do administratora systemu. Aby taki przypadek pojawił się na liście projektów odpowiedniego chirurga (lub użytkownika), administrator powinien się zalogować i przenieść go w odpowiednie miejsce.
Aby przenieść przypadek kliniczny:
1. Kliknąć łącze Move (Przenieś) w menu Cases (Przypadki kliniczne) (Rysunek 5.9).
2. Wyszukać przypadek kliniczny, który ma zostać przeniesiony, wykorzystując pole wyszukiwania Choose Cases to Move (Wybierz przypadki do przeniesienia) z boku ekranu. Do pola wyszukiwania wprowadzić stosowne dane przypadku klinicznego, np. imię i nazwisko pacjenta lub rodzaj zabiegu.
Rysunek 5.9 — Łącze Move (Przenieś)

S
323
PL
3. Nacisnąć klawisz Enter (Wprowadź) lub kliknąć przycisk Search (Wyszukaj). Wyświetli się lista przypadków klinicznych, które spełniają określone kryteria wyszukiwania (Rysunek 5.10).
Rysunek 5.10 — Wyszukiwanie przypadków klinicznych i użytkowników
4. Za pomocą pola Choose User (Wyszukaj użytkownika) wyszukać użytkownika, do którego ma zostać przeniesiony przypadek kliniczny.
5. Po lewej stronie ekranu wybrać przypadek (lub przypadki) kliniczny.
6. Po prawej stronie ekranu wybrać użytkownika.7. Kliknąć przycisk Move (Przenieś).

S
324
6. Modyfikowanie użytkowników
Jedynie administratorzy systemu posiadają uprawnienia do tworzenia nowych użytkowników oraz edytowania ich danych.
6.1 Tworzenie nowego użytkownikaAby utworzyć nowego użytkownika:
1. Kliknąć łącze Create (Utwórz) w menu Users (Użytkownicy) (Rysunek 6.1). Otworzy się okno Create User Form (Formularz tworzenia użytkownika) (Rysunek 6.2).
Rysunek 6.1 — Create (Utwórz) użytkownika

S
325
PL
2. Wprowadzić nazwę nowego użytkownika.
3. Zaznaczyć pole wyboru User has Admin Rights (Użytkownik posiada uprawnienia administratora), aby przypisać odpowiednie uprawnienia użytkownikowi.
4. Zaznaczyć odpowiednie pole wyboru, jeśli użytkownik powinien mieć możliwość przeglądania pełnych danych pacjenta.
5. Wypełnić pole Password (Hasło) dla użytkownika.
6. Wypełnić pole Confirm Password (Potwierdź hasło).
Rysunek 6.2 — Formularz tworzenia użytkownika
Uwaga Po zalogowaniu użytkownika jego imię i nazwisko wyświetlą się w prawym górnym rogi programu.
7. Wprowadzić imię użytkownika.

S
326
8. Wprowadzić nazwisko użytkownika. 9. Wprowadzić inicjał drugiego imienia (jeśli dotyczy).10. Wprowadzić tytuł użytkownika.11. Wprowadzić adres e-mail użytkownika lub zaznaczyć
pole wyboru poniżej pola adresu e-mail, aby system automatycznie wygenerował adres e-mail dla celów wewnętrznych.
12. Wprowadzić numer telefonu użytkownika.13. Wprowadzić typ użytkownika.14. Kliknąć przycisk Create (Utwórz).
6.2 Edycja i usuwanie użytkowników
6.2.1 Edycja użytkownikaAby wykonać edycję danych użytkownika:
1. Kliknąć łącze Edit (Edytuj) w menu Users (Użytkownicy) (Rysunek 6.13). Wyświetli się pełna lista użytkowników (Rysunek 6.3).
Rysunek 6.13 — Łącze Edit (Edytuj)
Rysunek 6.3 — Lista użytkowników
2. Kliknąć użytkownika, którego dane mają być edytowane. Wyświetlą się dane użytkownika na ekranie Edit (Edytuj).

S
327
PL
3. Wykonać edycję odpowiednich danych.4. Nacisnąć przycisk Update (Aktualizuj), aby zapisać zmiany.
6.2.2 Usuwanie użytkownikaAby usunąć użytkownika:
1. Kliknąć łącze Edit (Edytuj) w menu Users (Użytkownicy) (Rysunek 6.13). Wyświetli się pełna lista użytkowników (Rysunek 6.14).
2. Kliknąć symbole „X” obok nazw użytkowników, których profile mają zostać usunięte.
3. Pojawi się okno dialogowe Delete User Confirmation (Potwierdzenie usunięcia użytkowników). Kliknąć przycisk OK, aby potwierdzić usunięcie lub przycisk Cancel (Anuluj), aby anulować proces.

S
328
7. Modyfikowanie ustawień systemowych
7.1 Generowanie raportuZa pomocą funkcji Reports (Raporty) dostępnej z poziomu opcji System Settings (Ustawienia systemowe) można tworzyć raporty dotyczące wykorzystania systemu.
Aby utworzyć raport:
1. Kliknąć łącze Report (Raport) w menu System Settings (Ustawienia systemowe) (Rysunek 7.1).
2. Wprowadzić zakres dat dla raportu lub skorzystać z przycisków kalendarza do wybrania dat początkowej i końcowej (pozycja 1, Rysunek 7.2).
Rysunek 7.1
3. Klikając odpowiednie pole w kolumnie typów raportu, wybrać typ raportu, który ma zostać wykonany (pozycja 2).
4. Kliknąć przycisk Run Report (Wykonaj raport).
1
32
Rysunek 7.2 — Ustawienia raportu

S
329
PL
5. Raport otworzy się w programie obsługującym pliki z wartościami oddzielonymi przecinkiem (.csv), np. w programie Microsoft Excel. W systemie, w którym będzie wykonywany raport, powinien być zainstalowany odpowiedni program. Użytkownik ma możliwość otwarcia lub zapisania raportu.
7.1.1 Wykonywanie raportu audytowegoRaport audytowy zawiera informacje o wszystkich operacjach wykonanych w oprogramowaniu Studio3, np. o edytowaniu lub usuwaniu przypadków klinicznych oraz ich przesyłaniu i eksportowaniu. Informuje także o tym, którzy użytkownicy wykonywali określone operacje.
Aby wykonać raport audytowy, należy wykonać czynności wykonane w podrozdziale 7.1 i wybrać funkcję Audit Report (Raport audytowy) na dole listy raportów.

S
330
7.2 Edycja ustawień poczty elektronicznejAby utworzyć lub edytować ustawienia poczty elektronicznej:
1. Kliknąć łącze Email (Poczta elektroniczna) w menu System Settings (Ustawienia systemowe) (Rysunek 7.3).
Rysunek 7.3 — Łącze Email (Poczta elektroniczna)
2. Wprowadzić lokalizację serwera SMTP.
3. Wprowadzić nazwę użytkownika serwera SMTP.
4. Wprowadzić hasło serwera SMTP.
5. Wprowadzić port serwera SMTP.
6. Klikając odpowiednie pole wyboru, wybrać typ szyfrowania: TLS lub SSL.
Rysunek 7.4 — Ustawienia pocz-ty elektronicznej
7. Wprowadzić adres e-mail nadawcy. Jest to adres e-mail dla poczty wychodzącej, który będzie pojawiał się zawsze przy wysyłaniu wiadomości z programu Studio3.
8. Aby dołączyć użytkownika wysyłającego wiadomość z programu Studio3 jako jej adresata, zaznaczyć pole wyboru „Copy sender on emails sent?” (Kopiować nadawcę w wysyłanych wiadomościach e-mail?).

S
331
PL
Uwaga Użytkownik jest definiowany jako użytkownik systemu, który wysyła wiadomości e-mail, np. lekarz wysyłający wiadomości e-mail do innego lekarza.
9. W razie potrzeby otworzyć podpis dla wiadomości e-mail.10. Kliknąć przycisk Save Settings (Zapisz ustawienia),
aby zapisać zmiany.11. Kliknąć przycisk Test Settings (Testuj ustawienia),
aby wykonać test bieżących ustawień.
7.3 Zmiana nazwy instytucjiAby zmienić nazwę instytucji:
1. Kliknąć łącze Miscellaneous (Różne) w menu System Settings (Ustawienia systemowe) (Rysunek 7.5).
2. W polu wprowadzić nazwę instytucji.
3. Kliknąć przycisk Save Settings (Zapisz ustawienia).
Rysunek 7.5 — Łącze Miscellaneous (Różne)

S
332
7.4 Wyświetlanie list zawartościFunkcja Content List (Lista zawartości) umożliwia wyświetlenie wszystkich danych przypadków klinicznych zapisanych w folderze głównym.
Aby wyświetlić listę zawartości:
1. Kliknąć łącze Content List (Lista zawartości) w menu System Settings (Ustawienia systemowe) (Rysunek 7.6).
Rysunek 7.6 — Łącze Content List (Lista zawartości)
2. Z menu rozwijanego wybrać lokalizację, której dane mają zostać wyświetlone (Rysunek 7.7).
3. Wyświetli się lista zawierająca wszystkie dane zapisane w określonej lokalizacji (Rysunek 7.8).
Rysunek 7.7 — Menu rozwijane Storage Location
(Lokalizacja danych)

S
333
PL
Rysunek 7.8 — Informacje o zapisanych danych
4. Aby wyświetlić informacje o konkretnym przypadku klinicznym, kliknąć odpowiednie łącze show case information (pokaż informacje o przypadku klinicznym) Wyświetlą się dane przypadku klinicznego (Rysunek 7.9).
Rysunek 7.9 — Dane przypadku klinicznego

S
334
8. Rozwiązywanie problemów
Informacje o rozwiązywaniu problemów znajdują się w Podręczniku użytkownika systemu Studio3 (P26883).

S
335
PL
9. Ograniczona gwarancja firmy Stryker
Firma Stryker gwarantuje działanie niniejszego oprogramowania w sposób zasadniczo zgodny z jego aktualną w momencie wydania dokumentacją przez okres dziewięćdziesięciu (90) dni od daty instalacji oprogramowania przez firmę Stryker. Firma Stryker niniejszym zobowiązuje się do bezpłatnego skorygowania lub wymiany oprogramowania w przypadku jakichkolwiek niezgodności zgłoszonych w okresie gwarancyjnym.

S
336
10. Dane kontaktowe
W razie pytań lub problemów należy się skontaktować z działem obsługi klienta firmy Stryker.
Stryker Communications 571 Silveron Blvd Flower Mound, TX 75028 USA Telefon bezpłatny: +1 (866) 841-5663 +1-972-410-7100
Adresy działów serwisowych w poszczególnych krajach są dostępne na stronie internetowej firmy Stryker pod następującym adresem URL: www.stryker.com.

S
337
EL
Περιεχόμενα
1. Ενδείξεις χρήσης .................................................................................339
1.1 Απαιτήσεις συστήματος ................................................... 339
2. Γενικές προειδοποιήσεις και συστάσεις προσοχής ...............................340
2.1 Προειδοποιήσεις ............................................................. 340
2.2 Σημειώσεις ..................................................................... 341
3. Δικαιώματα διαχειριστή ......................................................................342
4. Τροποποίηση δεδομένων ασθενών .....................................................343
4.1 Επεξεργασία δεδομένων ασθενών .................................... 343
4.2 Συγχώνευση δεδομένων ασθενούς ................................... 345
5. Τροποποίηση δεδομένων περιστατικού ..............................................347
5.1 Επεξεργασία δεδομένων περιστατικού ............................. 347
5.2 Διαγραφή περιστατικού ................................................... 349
5.2.1 Διαγραφή αρχείων σε περιστατικό ........................... 3515.2.2 Διαγραφή όλων των αποτελεσμάτων ........................ 351
5.3 Μετακίνηση περιστατικού ............................................... 352
6. Τροποποίηση χρηστών........................................................................354
6.1 Δημιουργία νέου χρήστη .................................................. 354
6.2 Επεξεργασία και διαγραφή χρηστών ................................. 356
6.2.1 Επεξεργασία χρήστη ............................................... 3566.2.2 Διαγραφή χρήστη ................................................... 357

S
338
7. Τροποποίηση ρυθμίσεων συστήματος .................................................358
7.1 Δημιουργία αναφοράς ..................................................... 358
7.1.1 Εκτέλεση αναφοράς ελέγχου .................................... 360
7.2 Επεξεργασία ρυθμίσεων ηλεκτρονικού ταχυδρομείου ........ 360
7.3 Αλλαγή του ονόματος ιδρύματος ...................................... 362
7.4 Προβολή λιστών περιεχομένου ........................................ 363
8. Αντιμετώπιση προβλημάτων...............................................................365
9. Περιορισμένη εγγύηση της Stryker .....................................................366
10. Πληροφορίες επικοινωνίας ...............................................................367

S
339
EL
1. Ενδείξεις χρήσης
Το Studio3 είναι μια εφαρμογή λογισμικού που προορίζεται για φόρτωση σε υπολογιστή/διακομιστή. Έχει σχεδιαστεί ώστε να επιτρέπει την ηλεκτρονική αποθήκευση βίντεο ή/και εικόνων σε μια κεντρική θέση. Η χρήση για την οποία προορίζεται το Studio3 είναι να παρέχει αποθήκευση χειρουργικών βίντεο και εικόνων νοσοκομείου και να δίνει σε ιατρικούς επαγγελματίες τη δυνατότητα να αναζητούν και να αναπαράγουν αυτά τα βίντεο και τις εικόνες. Ενδείκνυται για χρήση με συμβατές χειρουργικές συσκευές ψηφιακής λήψης.
1.1 Απαιτήσεις συστήματοςΤο Studio3 είναι συμβατό με SDC Ultra 6.0 και νεότερη έκδοση, SDC HD, SDC3 και το Storz AIDA.
Για όλες τις συσκευές που αποκτούν πρόσβαση στο Studio3 μέσω ασύρματης σύνδεσης, συμπεριλαμβανομένων iPhone, iPad και φορητών υπολογιστών που χρησιμοποιούν WiFi, η απόδοση της εφαρμογής-πελάτη εξαρτάται από την ποιότητα της σύνδεσης δικτύου.

S
340
2. Γενικές προειδοποιήσεις και συστάσεις προσοχής
Διαβάστε το παρόν εγχειρίδιο και ακολουθήστε προσεκτικά τις οδηγίες του. Οι όροι ΠΡΟΕΙΔΟΠΟΙΗΣΗ και Σημείωση έχουν ιδιαίτερη σημασία και θα πρέπει να μελετάτε προσεκτικά τις αντίστοιχες πληροφορίες:
ΠΡΟΕΙΔΟΠΟΙΗΣΗ Ενδέχεται να υπάρχει κίνδυνος για την προσωπική ασφάλεια του ασθενούς ή του χρήστη. Αν δεν λάβετε υπόψη αυτές τις πληροφορίες, μπορεί να προκληθεί τραυματισμός του ασθενούς.
Σημείωση Ειδικές πληροφορίες για τη διευκόλυνση της συντήρησης ή τη διασαφήνιση σημαντικών πληροφοριών.
Για την αποφυγή ενδεχόμενου σοβαρού τραυματισμού του ασθενούς, ο χρήστης πρέπει τηρεί τις παρακάτω προειδοποιήσεις.
2.1 Προειδοποιήσεις1. Διαβάστε σχολαστικά το παρόν εγχειρίδιο και εξοικειωθείτε
με το περιεχόμενό του προτού χρησιμοποιήσετε αυτό το λογισμικό.
2. Πρέπει να ανήκετε στο εξειδικευμένο ιατρικό προσωπικό και να γνωρίζετε καλά πώς να χρησιμοποιείτε αυτό το λογισμικό.

S
341
EL
2.2 Σημειώσεις1. Το βίντεο που μεταδίδεται δεν είναι ποιότητας HD.2. Η διαγραφή ενός φακέλου με περιεχόμενο, όπως
ο φάκελος «Favorites» (Αγαπημένα) ή ο φάκελος «Presentations» (Παρουσιάσεις), θα διαγράψει όλο το περιεχόμενο που περιλαμβάνει ο φάκελος.
3. Η επεξεργασία βίντεο στο Studio3, όπως η περικοπή και η λήψη, δεν επηρεάζει το αρχικό βίντεο.
4. Τα περιστατικά που συνδυάζονται χρησιμοποιώντας τη δυνατότητα «Combine into Presentation» (Συνδυασμός σε παρουσίαση) θα εξαχθούν σε ένα αρχείο του Microsoft PowerPoint. Προκειμένου να προβληθεί η παρουσίαση, το PowerPoint πρέπει να είναι εγκατεστημέ-νο στο τοπικό μηχάνημα.

S
342
3. Δικαιώματα διαχειριστή
Ως διαχειριστής του Studio3, έχετε πρόσβαση και δικαιώματα για να επεξεργαστείτε δεδομένα και περιστατικά ασθενών, να επεξεργαστείτε, να δημιουργήσετε και να καταργήσετε χρήστες του Studio3, καθώς και να επεξεργαστείτε τις ρυθμίσεις συστήματος.
Για πληροφορίες σχετικά με τη βασική λειτουργικότητα του προγράμματος, ανατρέξτε στο εγχειρίδιο χρήσης του Studio3 (P26878).

S
343
EL
4. Τροποποίηση δεδομένων ασθενών
Μέσα από το πρόγραμμα Studio3 είναι δυνατή η επεξεργασία βασικών δεδομένων ασθενών, όπως όνομα και επώνυμο, αρχικό γράμμα πατρώνυμου, ημερομηνία γέννησης και φύλο. Μπορείτε επίσης να συγχωνεύσετε δύο περιστατικά για τον ίδιο ασθενή.
4.1 Επεξεργασία δεδομένων ασθενώνΓια να επεξεργαστείτε δεδομένα ασθενών:
1. Κάντε κλικ στον σύνδεσμο Edit (Επεξεργασία) στο μενού Patients (Ασθενείς) (Εικόνα 4.1). Με αυτόν τον τρόπο θα ανοίξει η οθόνη Edit (Επεξεργασία).
2. Εισαγάγετε το όνομα ή το επώνυμο του ασθενούς στο πεδίο όρου αναζήτησης.
3. Πατήστε Enter ή κάντε κλικ στο κουμπί Search (Αναζήτηση). Με αυτόν τον τρόπο θα εμφανιστεί μια λίστα των ασθενών με το συγκεκριμένο όνομα (Εικόνα 4.2).
Εικόνα 4.1 - Σύνδεσμος Edit (Επεξεργασία)
4. Κάντε κλικ στον ασθενή του οποίου επιθυμείτε να τροποποιήσετε τις πληροφορίες.
Εικόνα 4.2 - Αποτελέσματα αναζήτησης

S
344
5. Οι πληροφορίες ασθενούς θα συμπληρωθούν στα επεξεργάσιμα πεδία (Εικόνα 4.3). Από εδώ, πραγματοποιήστε οποιεσδήποτε αλλαγές.
6. Κάντε κλικ στο κουμπί Apply (Εφαρμογή) για να αποθηκεύσετε τυχόν αλλαγές. Εικόνα 4.3 - Επεξεργασία
δεδομένων ασθενούς
7. Θα εμφανιστεί ένα παράθυρο διαλόγου επιβεβαίωσης επεξεργασίας. Κάντε κλικ στο OK για να αποθηκεύσετε τις αλλαγές.
Εικόνα 4.4 - Επιβεβαίωση επεξεργασίας
8. Αφού εφαρμοστούν οι αλλαγές, θα εμφανιστεί ένα μήνυμα επιβεβαίωσης στο κάτω μέρος της οθόνης, στο πλαίσιο System Message (Μήνυμα συστήματος).
Εικόνα 4.5 - System Message (Μήνυμα συστήματος).

S
345
EL
4.2 Συγχώνευση δεδομένων ασθενούςΠΡΟΕΙΔΟΠΟΙΗΣΗ Να είστε εξαιρετικά
προσεκτικοί όταν συγχωνεύετε δεδομένα ασθενών, ώστε να διασφαλίσετε ότι τα περιστατικά ανήκουν στον ίδιο ασθενή. Οι συγχωνεύσεις δεδομένων δεν μπορούν να αναιρεθούν.
Η εφαρμογή Studio3 σάς επιτρέπει να συγχωνεύσετε μεταξύ τους πολλαπλά περιστατικά για τον ίδιο ασθενή.
Για να συγχωνεύσετε δύο περιστατικά για τον ίδιο ασθενή:
1. Κάντε κλικ στον σύνδεσμο Merge (Συγχώνευση) στο μενού Patients (Ασθενείς). Με αυτόν τον τρόπο θα ανοίξει η οθόνη Merge (Συγχώνευση).
2. Εισαγάγετε το όνομα ή το επώνυμο του ασθενούς στα πεδία όρου αναζήτησης, τόσο στην αριστερή όσο και στη δεξιά πλευρά της οθόνης.
3. Πατήστε Enter ή κάντε κλικ στο κουμπί Search (Αναζήτηση). Με αυτόν τον τρόπο θα εμφανιστεί μια λίστα των ασθενών με το συγκεκριμένο όνομα.
4. Επιλέξτε έναν ασθενή από τη δεξιά πλευρά της οθόνης για να συγχωνευτεί με τον επιλεγμένο ασθενή στην αριστερή πλευρά της οθόνης (Εικόνα 4.6).
Σημείωση Είναι δυνατή η επιλογή περισσότερων του ενός ασθενών από τη δεξιά πλευρά της οθόνης.
Εικόνα 4.6 - Συγχώνευση δεδομένων ασθενούς

S
346
5. Κάντε κλικ στο κουμπί Apply (Εφαρμογή) στην κάτω δεξιά γωνία της οθόνης για να ολοκληρώσετε τη συγχώνευση.
6. Θα εμφανιστεί ένα μήνυμα επιβεβαίωσης. Κάντε κλικ στο κουμπί OK για να συνεχίσετε ή στο κουμπί Cancel (Ακύρωση) για να ματαιώσετε τη διαδικασία.
Εικόνα 4.7 - Επιβεβαίωση συγχώνευσης
7. Αφού εφαρμοστούν οι αλλαγές, θα εμφανιστεί ένα μήνυμα επιβεβαίωσης στο κάτω μέρος της οθόνης, στο πλαίσιο System Message (Μήνυμα συστήματος).

S
347
EL
5. Τροποποίηση δεδομένων περιστατικού
5.1 Επεξεργασία δεδομένων περιστατικούΤα δεδομένα περιστατικού είναι διαφορετικά από τα δεδομένα ασθενούς στο ότι αφορούν μόνο τις πληροφορίες περιστατικού, όπως ημερομηνία επέμβασης, όνομα χειρουργού κλπ.
Για να επεξεργαστείτε δεδομένα περιστατικού:
1. Κάντε κλικ στον σύνδεσμο Edit (Επεξεργασία) στο μενού Cases (Περιστατικά) (Εικόνα 5.1). Με αυτόν τον τρόπο θα ανοίξει η οθόνη Edit (Επεξεργασία).
2. Εισαγάγετε οποιαδήποτε σχετικά δεδομένα περιστατικού στο πεδίο όρου αναζήτησης, όπως όνομα χειρουργού, τύπος επέμβασης κλπ.
3. Πατήστε Enter ή κάντε κλικ στο κουμπί Search (Αναζήτηση). Με αυτόν τον τρόπο θα εμφανιστεί μια λίστα των περιστατικών με τα συγκεκριμένα κριτήρια αναζήτησης (Εικόνα 5.2).
Εικόνα 5.1 - Σύνδεσμος Edit (Επεξεργασία)

S
348
Εικόνα 5.2 - Αποτελέσματα αναζήτησης
4. Κάντε κλικ στον ασθενή του οποίου επιθυμείτε να τροποποιήσετε τις πληροφορίες.
5. Οι πληροφορίες περιστατικού θα συμπληρωθούν στα επεξεργάσιμα πεδία (Εικόνα 5.3). Από εδώ, πραγματοποιήστε οποιεσδήποτε αλλαγές.
6. Κάντε κλικ στο κουμπί Apply (Εφαρμογή) για να αποθηκεύσετε τυχόν αλλαγές.
7. Θα εμφανιστεί ένα παράθυρο διαλόγου επιβεβαίωσης επεξεργασίας. Κάντε κλικ στο OK για να αποθηκεύσετε τις αλλαγές.
Εικόνα 5.3 - Επεξεργασία δεδομένων περιστατικού
8. Αφού εφαρμοστούν οι αλλαγές, θα εμφανιστεί ένα μήνυμα επιβεβαίωσης στο κάτω μέρος της οθόνης, στο πλαίσιο System Message (Μήνυμα συστήματος).

S
349
EL
5.2 Διαγραφή περιστατικούΠροσοχή Η διαγραφή αρχείων από το Studio3
είναι μόνιμη. Να είστε προσεκτικοί όταν διαγράφετε.
Για να διαγράψετε ένα περιστατικό:
1. Κάντε κλικ στον σύνδεσμο Delete (Διαγραφή) στο μενού Cases (Περιστατικά) (Εικόνα 5.4). Με αυτόν τον τρόπο θα ανοίξει η οθόνη Delete (Διαγραφή).
2. Εισαγάγετε οποιαδήποτε σχετικά δεδομένα περιστατικού στο πεδίο όρου αναζήτησης, όπως το όνομα ασθενούς, τον τύπο επέμβασης κλπ.
3. Πατήστε Enter ή κάντε κλικ στο κουμπί Search (Αναζήτηση). Με αυτόν τον τρόπο θα εμφανιστεί μια λίστα των περιστατικών που ταιριάζουν με τα κριτήρια αναζήτησης (Εικόνα 5.6).
Εικόνα 5.4 - Σύνδεσμος Delete (Διαγραφή)

S
350
4. Επιλέξτε το ή τα περιστατικά που θα διαγραφούν.
5. Πατήστε το κουμπί Delete (Διαγραφή).
6. Θα εμφανιστεί ένα παράθυρο διαλόγου επιβεβαίωσης διαγραφής, το οποίο σας προειδοποιεί σχετικά με τον αριθμό των αρχείων που θα διαγραφούν (Εικόνα 5.7). Κάντε κλικ στο κουμπί OK για να τα διαγράψετε ή στο κουμπί Cancel (Ακύρωση) για να ματαιώσετε τη διαδικασία.
Εικόνα 5.6 - Αποτελέσματα αναζήτησης
Εικόνα 5.7 - Επιβεβαίωση διαγραφής
7. Αφού διαγραφούν τα αρχεία, θα εμφανιστεί ένα μήνυμα επιβεβαίωσης στο κάτω μέρος της οθόνης, στο πλαίσιο System Message (Μήνυμα συστήματος).

S
351
EL
5.2.1 Διαγραφή αρχείων σε περιστατικό
Για να διαγράψετε συγκεκριμένα αρχεία σε ένα περιστατικό:
1. Ακολουθήστε τα βήματα 1 – 3 της ενότητας 5.2.
2. Είτε κάντε κλικ στο σύμβολο πρόσθεσης που βρίσκεται δίπλα σε ένα περιστατικό είτε κάντε κλικ στο κουμπί Unhide All (Επανεμφάνιση όλων) που βρίσκεται στην κάτω αριστερή γωνία του παραθύρου (Εικόνα 5.8).
3. Επιλέξτε το ή τα αρχεία που θα διαγραφούν.
4. Κάντε κλικ στο κουμπί Delete (Διαγραφή).
Εικόνα 5.8 - Διαγραφή αρχείων
5.2.2 Διαγραφή όλων των αποτελεσμάτωνΕίναι δυνατή η διαγραφή όλων των περιστατικών που επιστρέφει μια αναζήτηση. Για να το κάνετε αυτό:
1. Ακολουθήστε τα βήματα 1 – 3 της ενότητας 5.2.2. Κάντε κλικ στο κουμπί Delete All (Διαγραφή όλων).

S
352
5.3 Μετακίνηση περιστατικούΑν δεν είναι διαθέσιμες πληροφορίες χειρουργού όταν ένα περιστατικό εισαχθεί στο Studio3, το περιστατικό θα εκχωρηθεί αυτόματα στον διαχειριστή συστήματος. Στη συνέχεια, ο διαχειριστής πρέπει να συνδεθεί και να μετακινήσει το περιστατικό στον αντίστοιχο χειρουργό (ή χρήστη) για να εμφανίζεται στη λίστα έργων του.
Για να μετακινήσετε ένα περιστατικό:
1. Κάντε κλικ στον σύνδεσμο Move (Μετακίνηση) στο μενού Cases (Περιστατικά) (Εικόνα 5.9).
2. Εκτελέστε μια αναζήτηση για το περιστατικό που πρέπει να μετακινηθεί χρησιμοποιώντας το πλαίσιο αναζήτησης στην πλευρά Choose Cases to Move (Επιλογή περιστατικών προς μετακίνηση) της οθόνης. Εισαγάγετε οποιαδήποτε σχετικά δεδομένα περιστατικού στο πεδίο όρου αναζήτησης, όπως το όνομα ασθενούς, τον τύπο επέμβασης κλπ.
Εικόνα 5.9 - Σύνδεσμος Move (Μετακίνηση)

S
353
EL
3. Πατήστε Enter ή κάντε κλικ στο κουμπί Search (Αναζήτηση). Με αυτόν τον τρόπο θα εμφανιστεί μια λίστα των περιστατικών που ταιριάζουν με τα κριτήρια αναζήτησης (Εικόνα 5.10).
Εικόνα 5.10 - Αναζήτηση περιστατικών και χρηστών
4. Εκτελέστε μια αναζήτηση για τον χρήστη στον οποίο θα μετακινήσετε το περιστατικό χρησιμοποιώντας το πλαίσιο αναζήτησης Choose User (Επιλογή χρήστη).
5. Επιλέξτε ένα περιστατικό (ή περιστατικά) από την αριστερή πλευρά της οθόνης.
6. Επιλέξτε έναν χρήστη από τη δεξιά πλευρά της οθόνης.7. Κάντε κλικ στο κουμπί Move (Μετακίνηση).

S
354
6. Τροποποίηση χρηστών
Μόνο οι διαχειριστές συστήματος έχουν τα δικαιώματα να δημιουργήσουν ένα νέο χρήστη και να επεξεργαστούν πληροφορίες χρήστη.
6.1 Δημιουργία νέου χρήστηΓια να δημιουργήσετε ένα νέο χρήστη:
1. Κάντε κλικ στον σύνδεσμο Create (Δημιουργία) στο μενού Users (Χρήστες) (Εικόνα 6.1). Με αυτόν τον τρόπο θα ανοίξει η Φόρμα δημιουργίας χρήστη (Εικόνα 6.2).
Εικόνα 6.1 - Σύνδεσμος δημιουργίας χρήστη

S
355
EL
2. Εισαγάγετε ένα όνομα χρήστη για το νέο χρήστη.
3. Επιλέξτε το πλαίσιο για τα Admin Rights (Δικαιώματα διαχειριστή) αν επιθυμείτε να τα έχει ο χρήστης.
4. Επιλέξτε το αντίστοιχο πλαίσιο αν θέλετε ο χρήστης να μπορεί να δει πλήρεις πληροφορίες ασθενούς.
5. Εισαγάγετε έναν Password (Κωδικός πρόσβασης) για τον χρήστη.
6. Confirm Password (Επιβεβαιώστε τον κωδικό πρόσβασης)
Εικόνα 6.2 - Φόρμα δημιουργίας χρήστη
Σημείωση Το όνομα και το επώνυμο του χρήστη θα εμφανίζονται στην επάνω δεξιά γωνία της εφαρμογής ενώ είναι συνδεδεμένος.
7. Εισαγάγετε το όνομα του χρήστη.8. Εισαγάγετε το επώνυμο του χρήστη. 9. Εισαγάγετε το αρχικό γράμμα πατρώνυμου του χρήστη,
αν υπάρχει.10. Εισαγάγετε έναν τίτλο για τον χρήστη.

S
356
11. Εισαγάγετε μια διεύθυνση ηλεκτρονικού ταχυδρομείου για τον χρήστη ή επιλέξτε το πλαίσιο κάτω από το πεδίο διεύθυνσης ηλεκτρονικού ταχυδρομείου για να δημιουργήσει το σύστημα μια διεύθυνση ηλεκτρονικού ταχυδρομείου σε λειτουργία εσωτερικής κοινοποίησης.
12. Εισαγάγετε έναν αριθμό τηλεφώνου για τον χρήστη.13. Εισαγάγετε τον τύπο του χρήστη.14. Κάντε κλικ στο κουμπί Create (Δημιουργία).
6.2 Επεξεργασία και διαγραφή χρηστών
6.2.1 Επεξεργασία χρήστηΓια να επεξεργαστείτε έναν χρήστη:
1. Κάντε κλικ στον σύνδεσμο Edit (Επεξεργασία) στο μενού Users (Χρήστες) (Εικόνα 6.13). Με αυτόν τον τρόπο θα ανοίξει μια πλήρης λίστα όλων των χρηστών (Εικόνα 6.3).
Εικόνα 6.13 - Σύνδεσμος Edit (Επεξεργασία)
Εικόνα 6.3 - Λίστα χρηστών
2. Κάντε κλικ στον χρήστη που θα επεξεργαστείτε. Με αυτόν τον τρόπο θα ανοίξουν οι πληροφορίες του χρήστη σε μια οθόνη Edit (Επεξεργασία).

S
357
EL
3. Επεξεργαστείτε τις κατάλληλες πληροφορίες.4. Πατήστε το κουμπί Update (Ενημέρωση) για να
αποθηκεύσετε τις αλλαγές σας.
6.2.2 Διαγραφή χρήστηΓια να διαγράψετε έναν χρήστη:
1. Κάντε κλικ στον σύνδεσμο Edit (Επεξεργασία) στο μενού Users (Χρήστες) (Εικόνα 6.13). Με αυτόν τον τρόπο θα ανοίξει μια πλήρης λίστα όλων των χρηστών (Εικόνα 6.14).
2. Κάντε κλικ στο «X» δίπλα στο όνομα του χρήστη για να διαγράψετε το προφίλ του.
3. Θα εμφανιστεί ένα παράθυρο διαλόγου Delete User Confirmation (Επιβεβαίωση διαγραφής χρήστη). Κάντε κλικ στο OK για να επιβεβαιώσετε τη διαγραφή ή κάντε κλικ στο Cancel (Ακύρωση) για να τη ματαιώσετε.

S
358
7. Τροποποίηση ρυθμίσεων συστήματος
7.1 Δημιουργία αναφοράςΜπορούν να δημιουργηθούν αναφορές σχετικά με τη χρήση του συστήματος, χρησιμοποιώντας τη δυνατότητα Report (Αναφορά) στις System Settings (Ρυθμίσεις συστήματος).
Για να δημιουργήσετε μια αναφορά:
1. Κάντε κλικ στον σύνδεσμο Report (Αναφορά) στο μενού System Settings (Ρυθμίσεις συστήματος) (Εικόνα 7.1).
2. Εισαγάγετε ένα εύρος ημερομηνιών για την αναφορά ή χρησιμοποιήστε τα κουμπιά Αναζήτησης ημερολογίου για να επιλέξετε αρχική και τελική ημερομηνία (στοιχείο 1, Εικόνα 7.2).
Εικόνα 7.1
3. Επιλέξτε τον τύπο αναφοράς που επιθυμείτε να εκτελέσετε κάνοντας κλικ στο αντίστοιχο πλαίσιο της στήλης Τύπων αναφορών (στοιχείο 2).

S
359
EL
4. Κάντε κλικ στο κουμπί Run Report (Εκτέλεση αναφοράς).
1
32
Εικόνα 7.2 - Ρυθμίσεις αναφοράς
5. Η αναφορά θα ανοίξει σε μια συμβατή εφαρμογή αρχείων τιμών διαχωρισμένων με κόμματα (.csv), όπως το Microsoft Excel. Η συμβατή εφαρμογή πρέπει να είναι εγκατεστημένη στο σύστημα που επιχειρεί να εκτελέσει την αναφορά. Μπορείτε να επιλέξετε να ανοίξετε ή να αποθηκεύσετε το αρχείο.

S
360
7.1.1 Εκτέλεση αναφοράς ελέγχουΜια αναφορά ελέγχου εμφανίζει όλα όσα έχουν γίνει στο λογισμικό Studio3, όπως επεξεργασία ή διαγραφή, αποστολή και εξαγωγή περιστατικών. Επιπλέον, υποδεικνύει ποιες ενέργειες εκτελέστηκαν από ποιους χρήστες.
Για να εκτελέσετε μια αναφορά ελέγχου, ακολουθήστε τα βήματα που περιγράφονται στην ενότητα 7.1 και επιλέξτε τη δυνατότητα Audit Report (Αναφορά ελέγχου) στο τέλος της λίστας αναφορών.
7.2 Επεξεργασία ρυθμίσεων ηλεκτρονικού ταχυδρομείουΓια να δημιουργήσετε ή να επεξεργαστείτε ρυθμίσεις ηλεκτρονικού ταχυδρομείου:
1. Κάντε κλικ στον σύνδεσμο Email (Ηλεκτρονικό ταχυδρομείο) στο μενού System Settings (Ρυθμίσεις συστήματος) (Εικόνα 7.3).
Εικόνα 7.3 - Σύνδεσμος Email (Ηλεκτρονικό ταχυδρομείο)

S
361
EL
2. Εισαγάγετε τη θέση διακομιστή SMTP.
3. Εισαγάγετε το όνομα χρήστη διακομιστή SMTP.
4. Εισαγάγετε τον κωδικό πρόσβασης διακομιστή SMTP.
5. Εισαγάγετε τη θύρα διακομιστή SMTP.
6. Επιλέξτε αν θα χρησιμοποιηθεί κρυπτογράφηση TLS ή SSL κάνοντας κλικ στο αντίστοιχο πλαίσιο.
Εικόνα 7.4 - Ρυθμίσεις ηλεκτρονικού ταχυδρομείου
7. Εισαγάγετε μια διεύθυνση ηλεκτρονικού ταχυδρομείου αποστολέα. Αυτή είναι η διεύθυνση ηλεκτρονικού ταχυδρομείου «Από» που θα εμφανίζεται οποιαδήποτε φορά στέλνεται ένα μήνυμα ηλεκτρονικού ταχυδρομείου από την εφαρμογή Studio3.
8. Για να στέλνεται ένα αντίγραφο στον χρήστη που στέλνει μηνύματα ηλεκτρονικού ταχυδρομείου από το Studio3, επιλέξτε το πλαίσιο «Copy sender on emails sent?» (Αντίγραφα σταλμένων μηνυμάτων ηλεκτρονικού ταχυδρομείου στον αποστολέα).

S
362
Σημείωση Ως χρήστης ορίζεται ο χρήστης του συστήματος που στέλνει ένα μήνυμα ηλεκτρονικού ταχυδρομείου, όπως ένας ιατρός που στέλνει ένα μήνυμα ηλεκτρονικού ταχυδρομείου σε έναν άλλο ιατρό.
9. Δημιουργήστε μια υπογραφή ηλεκτρονικού ταχυδρομείου, αν το επιθυμείτε.
10. Κάντε κλικ στο κουμπί Save Settings (Αποθήκευση ρυθμίσεων) για να αποθηκεύσετε τις ενημερώσεις.
11. Κάντε κλικ στο κουμπί Test Settings (Δοκιμή ρυθμίσεων) για να εκτελέσετε μια δοκιμή των τρεχουσών ρυθμίσεων.
7.3 Αλλαγή του ονόματος ιδρύματοςΓια να αλλάξετε το όνομα ιδρύματος:
1. Κάντε κλικ στον σύνδεσμο Miscellaneous (Διάφορα) στο μενού System Settings (Ρυθμίσεις συστήματος) (Εικόνα 7.5).
2. Εισαγάγετε το όνομα ιδρύματος στο πλαίσιο.
3. Κάντε κλικ στο κουμπί Save Settings (Αποθήκευση ρυθμίσεων).
Εικόνα 7.5 - Σύνδεσμος Miscellaneous (Διάφορα)

S
363
EL
7.4 Προβολή λιστών περιεχομένουΗ δυνατότητα Content List (Λίστα περιεχομένου) παρέχει μια επισκόπηση όλων των πληροφοριών περιστατικού που είναι αποθηκευμένες σε έναν ριζικό ή κύριο φάκελο αποθήκευσης.
Για να προβάλετε μια λίστα περιεχομένου:
1. Κάντε κλικ στον σύνδεσμο Content List (Λίστα περιεχομένου) στο μενού System Settings (Ρυθμίσεις συστήματος) (Εικόνα 7.6).
Εικόνα 7.6 - Σύνδεσμος Content List
(Λίστα περιεχομένου)2. Επιλέξτε μια θέση
αποθήκευσης για προβολή από το αναπτυσσόμενο μενού (Εικόνα 7.7).
3. Θα ανοίξει μια λίστα που εμφανίζει όλα τα δεδομένα περιεχομένου στη συγκεκριμένη θέση αποθήκευσης (Εικόνα 7.8).
Εικόνα 7.7 - Αναπτυσσόμενο μενού Storage Location (Θέση αποθήκευσης)

S
364
Εικόνα 7.8 - Πληροφορίες αποθηκευμένων δεδομένων
4. Για να προβάλετε τις πληροφορίες συγκεκριμένων περιστατικών, κάντε κλικ στους συνδέσμους show case information (εμφάνιση πληροφοριών περιστατικού). Με αυτόν τον τρόπο θα αναπτυχθούν τα δεδομένα περιστατικού (Εικόνα 7.9).
Εικόνα 7.9 - Δεδομένα περιστατικού

S
365
EL
8. Αντιμετώπιση προβλημάτων
Ανατρέξτε στο εγχειρίδιο χρήσης του Studio3 για πληροφορίες αντιμετώπισης προβλημάτων (P26878).

S
366
9. Περιορισμένη εγγύηση της Stryker
Η Stryker εγγυάται ότι το λογισμικό θα λειτουργήσει, σύμφωνα με την τρέχουσα και ισχύουσα τεκμηρίωσή του, για μια περίοδο ενενήντα (90) ημερών μετά την εγκατάστασή του από τη Stryker. Η Stryker συμφωνεί να διορθώσει ή να αντικαταστήσει, χωρίς καμία χρέωση, οποιαδήποτε ασυνέπεια για την οποία θα ειδοποιηθεί κατά τη διάρκεια της περιόδου ισχύος της εγγύησης.

S
367
EL
10. Πληροφορίες επικοινωνίας
Αν έχετε οποιεσδήποτε απορίες ή προβλήματα, επικοινωνήστε με το Τμήμα εξυπηρέτησης πελατών της Stryker.
Stryker Communications 571 Silveron Blvd Flower Mound, TX 75028, USA Χωρίς χρέωση: + (866) 841-5663 + 1-972-410-7100
Για τις τοποθεσίες σέρβις στις υπόλοιπες χώρες, ανατρέξτε στη διαδικτυακή τοποθεσία της Stryker στην παρακάτω διεύθυνση URL: www.stryker.com.


S
369
TR
İçindekiler
1. Kullanım Alanı ....................................................................................371
1.1 Sistem Gereksinimleri ..................................................... 371
2. Genel Uyarılar ve Önlemler .................................................................372
2.1 Uyarılar .......................................................................... 372
2.2 Notlar ............................................................................. 372
3. Yönetici Hakları ...................................................................................373
4. Hasta Verilerini Değiştirme .................................................................374
4.1 Hasta Verilerini Düzenleme.............................................. 374
4.2 Hasta Verilerini Birleştirme .............................................. 376
5. Vaka Verilerini Değiştirme ...................................................................378
5.1 Vaka Verilerini Düzenleme ............................................... 378
5.2 Vaka Silme ...................................................................... 380
5.2.1 Bir Vaka içinde Dosya Silme ..................................... 3815.2.2 Tüm Sonuçları Silme ................................................ 381
5.3 Vaka Taşıma .................................................................... 381
6. Kullanıcı Değiştirme ...........................................................................383
6.1 Yeni Kullanıcı Oluşturma .................................................. 383
6.2 Kullanıcıları Düzenleme ve Silme ..................................... 384
6.2.1 Kullanıcı Düzenleme ............................................... 3846.2.2 Kullanıcı Silme ........................................................ 385

S
370
7. Sistem Ayarlarını Değiştirme ..............................................................386
7.1 Rapor Oluşturma ............................................................. 386
7.1.1 Denetim Raporu Çalıştırma ...................................... 387
7.2 E-posta Ayarlarını Düzenleme .......................................... 387
7.3 Kurum Adını Değiştirme .................................................. 388
7.4 İçerik Listelerini Görüntüleme .......................................... 389
8. Sorun Giderme ...................................................................................391
9. Stryker Sınırlı Garanti .........................................................................392
10. İrtibat Bilgileri ..................................................................................393

S
371
TR
1. Kullanım Alanı
Studio3, bilgisayara/sunucuya yüklenen bir yazılım uygulamasıdır. Videoların ve/veya görüntülerin merkezi bir konumda elektronik olarak depolanmasını sağlamak için tasarlanmıştır. Studio3'ün kullanım amacı, hastane cerrahi video ve görüntülerin depolanmasını sağlamak ve sağlık uzmanlarına bu video ve görüntüleri arama ve oynatma olanağı tanımaktır. Uyumlu cerrahi dijital yakalama cihazlarıyla kullanıma yöneliktir.
1.1 Sistem GereksinimleriStudio3, SDC Ultra 6.0 ve üzeri, SDC HD, SDC3 ve Storz AIDA ile uyumludur.
Studio3'e kablosuz bir bağlantı üzerinden erişen, Wi-Fi özelliği kullanan iPhone, iPad ve dizüstü bilgisayarlar da dahil olmak üzere tüm cihazlar için, müşteri uygulamasının performansı, ağ bağlantısının kalitesine bağlıdır.

S
372
2. Genel Uyarılar ve Önlemler
Lütfen bu kılavuzu okuyun ve talimatlarını dikkatle yerine getirin. UYARI ve Not kelimeleri özel anlamlar taşır ve dikkatlice gözden geçirilmelidir:
UYARI Hastanın veya kullanıcının kişisel güvenliği söz konusu olabilir. Bu bilgileri dikkate almamak hastanın yaralanmasına neden olabilir.
Not Bakımı kolaylaştırmak ve önemli bilgileri daha anlaşılır kılmak için özel bilgiler.
Hastanın ciddi şekilde yaralanması olasılığının önüne geçmek için, kullanıcının aşağıdaki uyarılara uyması gerekir.
2.1 Uyarılar1. Bu kılavuzu tamamen okuyun ve bu yazılımı kullanmadan
önce kılavuz içeriğini öğrenin.2. Bu yazılımın kullanımı hakkında tam bilgiye sahip, vasıflı
bir tıbbi personel olduğunuzdan emin olun.
2.2 Notlar1. Akışı yapılan video HD kalitesinde değildir.2. İçeriğe sahip, “Favorites” (Favoriler) klasörü veya
“Presentations” (Sunumlar) klasörü gibi bir klasörün silinmesi, o klasörün içindeki tüm içeriğin silinmesine yol açar.
3. Studio3'te videoların, kırpma ve yakalama işlemlerinde olduğu gibi düzenlenmesiyle orijinal video etkilenmez.
4. “Combine into Presentation” (Sunum içine Birleştir) özelliği kullanılarak birleştirilen vakalar, bir Microsoft PowerPoint dosyasına aktarılır. Sunumu görüntüleyebilmek için, yerel makinede PowerPoint yüklü olmalıdır.

S
373
TR
3. Yönetici Hakları
Studio3 Yöneticisi olarak, hasta verileri ve vakalarına erişme ve onları düzenleme; Studio3 kullanıcılarını düzenleme, oluşturma ve kaldırma; ve sistem ayarlarını düzenleme haklarınız vardır.
Temel program işlevleri hakkında bilgi için, lütfen Studio3 Kullanım Kılavuzuna (P26888) bakın.

S
374
4. Hasta Verilerini Değiştirme
Studio3 programında, ad ve soyad, ikinci adın baş harfi, doğum tarihi ve cinsiyet gibi temel hasta verileri düzenlenebilir. Ayrıca, aynı hasta için iki vakayı birleştirebilirsiniz.
4.1 Hasta Verilerini DüzenlemeHasta verilerini düzenlemek için:
1. Patients (Hastalar) menüsü altında Edit (Düzenle) bağlantısına tıklayın (Şekil 4.1). Böylelikle Edit (Düzenle) ekranı açılacaktır.
2. Arama terimi alanına, hastanın adını veya soyadını girin.
3. Enter (Giriş) tuşuna basın veya Search (Ara) butonuna tıklayın. Böylelikle, o ada sahip hastaların bir listesi getirilir (Şekil 4.2).
Şekil 4.1 - Edit (Düzenle) Bağlantısı
4. Bilgilerini düzenlemek istediğiniz hastaya tıklayın.
Şekil 4.2 - Arama Sonuçları

S
375
TR
5. Hasta bilgileri, düzenlenebilir alanlara doldurulur (Şekil 4.3). Buradan, istediğiniz değişiklikleri yapın.
6. Değişiklik varsa kaydetmek için, Apply (Uygula) butonuna tıklayın.
Şekil 4.3 - Hasta Verilerini Düzenleme
7. Düzenleme onayı iletişim kutusu görünür. Değişiklikleri kaydetmek için OK (Tamam) öğesine tıklayın. Şekil 4.4 - Düzenleme Onayı
8. Değişiklikler onaylandıktan sonra, ekranın alt kısmında, System Message (Sistem Mesajı) kutusunda bir onay mesajı görünür.
Şekil 4.5 - System Message (Sistem Mesajı)

S
376
4.2 Hasta Verilerini BirleştirmeUYARI Hasta verilerini birleştirirken çok
dikkatli olun ve vakaların aynı hastaya ait olduğundan emin olun. Veri birleştirmeleri geri alınamaz.
Studio3 uygulaması, aynı hasta için birden fazla vakayı birleştirmenize olanak tanır.
Aynı hasta için iki vakayı birleştirmek için:
1. Patients (Hastalar) menüsü altında Merge (Birleştir) bağlantısına tıklayın. Böylelikle Merge (Birleştirme) ekranı açılacaktır.
2. Ekranın sol ve sağ tarafındaki arama terimi alanlarına hastanın adını veya soyadını girin.
3. Enter (Giriş) tuşuna basın veya Search (Ara) butonuna tıklayın. Böylelikle, o ada sahip hastaların bir listesi getirilir.
4. Ekranın sol tarafında seçilen hastayla birleştirmek üzere, ekranın sağ tarafından bir hasta seçin (Şekil 4.6).
Not Ekranın sağ tarafından birden fazla hasta seçilebilir.
Şekil 4.6 - Hasta Verilerini Birleştirme
5. Birleştirmeyi tamamlamak için, ekranın sağ alt köşesindeki Apply (Uygula) butonuna tıklayın.

S
377
TR
6. Onay mesajı görünecektir. Devam etmek için OK (Tamam) butonuna tıklayın veya iptal etmek için Cancel (İptal) butonuna tıklayın.
Şekil 4.7 - Birleştirme Onayı
7. Değişiklikler onaylandıktan sonra, ekranın alt kısmında, System Message (Sistem Mesajı) kutusunda bir onay mesajı görünür.

S
378
5. Vaka Verilerini Değiştirme
5.1 Vaka Verilerini DüzenlemeVaka verileri, prosedür tarihi, cerrah adı, vb. gibi, yalnızca vaka bilgileri için geçerli olması bakımından hasta verilerinden farklıdır.
Vaka verilerini düzenlemek için:
1. Cases (Vakalar) menüsü altında Edit (Düzenle) bağlantısına tıklayın (Şekil 5.1). Böylelikle Edit (Düzenle) ekranı açılacaktır.
2. Arama terimi alanına, cerrah adı, prosedür tipi, vb. gibi ilgili herhangi bir vaka verisini girin.
3. Enter (Giriş) tuşuna basın veya Search (Ara) butonuna tıklayın. Böylelikle, spesifik arama kriterlerini karşılayan vakaların bir listesi getirilir (Şekil 5.2).
Şekil 5.1 - Edit (Düzenle) Bağlantısı
Şekil 5.2 - Arama Sonuçları

S
379
TR
4. Bilgilerini düzenlemek istediğiniz hastaya tıklayın.
5. Vaka bilgileri, düzenlenebilir alanlara doldurulur (Şekil 5.3). Buradan, istediğiniz değişiklikleri yapın.
6. Değişiklik varsa kaydetmek için, Apply (Uygula) butonuna tıklayın.
7. Düzenleme onayı iletişim kutusu görünür. Değişiklikleri kaydetmek için OK (Tamam) öğesine tıklayın.
Şekil 5.3 - Vaka Verilerini Düzenleme
8. Değişiklikler onaylandıktan sonra, ekranın alt kısmında, System Message (Sistem Mesajı) kutusunda bir onay mesajı görünür.

S
380
5.2 Vaka SilmeDikkat Studio3'ten dosyaların silinmesi
kalıcı bir işlemdir. Bunu yaparken dikkatli olun.
Bir vakayı silmek için:
1. Cases (Vakalar) menüsü altında Delete (Sil) bağlantısına tıklayın (Şekil 5.4). Böylelikle Delete (Sil) ekranı açılacaktır.
2. Arama terimi alanına, hasta adı, prosedür tipi, vb. gibi ilgili herhangi bir vaka verisini girin.
3. Enter (Giriş) tuşuna basın veya Search (Ara) butonuna tıklayın. Böylelikle, arama kriterleriyle eşleşen vakaların bir listesi getirilir (Şekil 5.6).
Şekil 5.4 - Delete (Sil) Bağlantısı
4. Silinecek vakayı/vakaları seçin.
5. Delete (Sil) butonuna basın.
6. Silme Onayı iletişim kutusu görünerek, silinmek üzere olan dosya sayısı uyarısını verir (Şekil 5.7). Silmek için OK (Tamam) butonuna tıklayın veya iptal etmek için Cancel (İptal) butonuna tıklayın.
Şekil 5.6 - Search (Ara) Sonuçları
Şekil 5.7 - Silme Onayı

S
381
TR
7. Dosyalar silindikten sonra, ekranın alt kısmında, System Message (Sistem Mesajı) kutusunda bir onay mesajı görünür.
5.2.1 Bir Vaka içinde Dosya Silme
Bir vaka içindeki spesifik dosyaları silmek için:
1. Bölüm 5.2'deki 1–3. adımları izleyin.
2. Vakanın yanında bulunan artı işaretine tıklayın veya pencerenin sol alt köşesinde bulunan Unhide All (Tümünü Göster) butonuna tıkayın (Şekil 5.8).
3. Silinecek dosyayı/dosyaları seçin.
4. Delete (Sil) butonuna tıklayın.
Şekil 5.8 - Dosyaları Sil
5.2.2 Tüm Sonuçları SilmeBir aramada getirilen tüm vakaların silinmesi mümkündür. Bunu yapmak için:
1. Bölüm 5.2'deki 1–3. adımları izleyin.2. Delete All (Tümünü Sil) butonuna tıklayın.
5.3 Vaka TaşımaBir vaka Studio3'e aktarıldığında cerrah bilgisi yoksa, vaka otomatik olarak sistem yöneticisine atanır. Yöneticinin oturum açması ve vakayı ilgili cerraha (veya kullanıcıya) ataması gerekir, ardından vaka cerrahın proje listesinde görünür.

S
382
Bir vakayı taşımak için:
1. Cases (Vakalar) menüsü altında Move (Taşı) bağlantısına tıklayın (Şekil 5.9).
2. Ekranın Choose Cases to Move (Taşınacak Vakaları Seç) kısmının altındaki arama kutusunu kullanarak, taşınması gereken vaka için bir arama gerçekleştirin. Arama terimi alanına, hasta adı, prosedür tipi, vb. gibi ilgili herhangi bir vaka verisini girin.
Şekil 5.9 - Move (Taşı) Bağlantısı
3. Enter (Giriş) tuşuna basın veya Search (Ara) butonuna tıklayın. Böylelikle, arama kriterleriyle eşleşen vakaların bir listesi getirilir (Şekil 5.10).
Şekil 5.10 - Vaka ve Kullanıcı Arama
4. Vakayı, Choose User (Kullanıcı Seç) arama kutusunu kullanarak taşımak için kullanıcı araması gerçekleştirin.
5. Ekranın sol tarafından bir vaka (veya vakalar) seçin.6. Ekranın sağ tarafından bir kullanıcı seçin.7. Move (Taşı) butonuna tıklayın.

S
383
TR
6. Kullanıcı Değiştirme
Yalnızca sistem yöneticileri, yeni bir kullanıcı oluşturma ve kullanıcı bilgilerini düzenleme haklarına sahiptir.
6.1 Yeni Kullanıcı OluşturmaYeni bir kullanıcı oluşturmak için:
1. Users (Kullanıcılar) menüsü altında Create (Oluştur) bağlantısına tıklayın (Şekil 6.1). Böylelikle, Kullanıcı Oluşturma Formu açılır (Şekil 6.2).
Şekil 6.1 - Kullanıcı Oluşturma Bağlantısı
2. Yeni kullanıcı için bir Username (Kullanıcı adı) girin.
3. Kullanıcının sahip olmasını istiyorsanız, Admin Rights (Yönetici Hakları) kutusunu işaretleyin.
4. Kullanıcının, tam hasta bilgilerini görebilmesini istiyorsanız, kutuyu işaretleyin.
5. Kullanıcı için bir Password (Parola) girin.
6. Confirm Password (Parolayı onaylayın).
Şekil 6.2 - Kullanıcı Oluşturma Formu

S
384
Not Kullanıcının adı ve soyadı, oturum açmış olduklarında uygulamanın sağ üst köşesinde görüntülenir.
7. Kullanıcının adını girin.8. Kullanıcının soyadını girin. 9. Varsa, kullanıcının ikinci adının baş harfini girin.10. Kullanıcı için bir unvan girin.11. Kullanıcı için bir e-posta adresi girin veya sistemin dahili
paylaşım işleminde bir e-posta adresi oluşturmasını sağlamak için, e-posta alanının altındaki kutuyu işaretleyin.
12. Kullanıcı için bir telefon numarası girin.13. Kullanıcı türünü girin.14. Create (Oluştur) butonuna tıklayın.
6.2 Kullanıcıları Düzenleme ve Silme
6.2.1 Kullanıcı DüzenlemeBir kullanıcıyı düzenlemek için:
1. Users (Kullanıcılar) menüsü altında Edit (Düzenle) bağlantısına tıklayın (Şekil 6.13). Böylelikle, tüm kullanıcıların tam listesi açılır (Şekil 6.3).

S
385
TR
Şekil 6.13 - Edit (Düzenle) Bağlantısı
Şekil 6.3 - Kullanıcı Listesi
2. Düzenlenecek kullanıcıya tıklayın. Böylelikle Edit (Düzenle) ekranında kullanıcı bilgileri açılır.
3. Uygun bilgileri düzenleyin.4. Değişikliklerinizi kaydetmek için Update (Güncelle)
butonuna basın.
6.2.2 Kullanıcı SilmeBir kullanıcıyı silmek için:
1. Users (Kullanıcılar) menüsü altında Edit (Düzenle) bağlantısına tıklayın (Şekil 6.13). Böylelikle, tüm kullanıcıların tam listesi açılır (Şekil 6.14).
2. Kullanıcının profilini silmek için, kullanıcı adının yanındaki “X” işaretine tıklayın.
3. Delete User Confirmation (Kullanıcı Silme Onayı) iletişim kutusu görünür. Silmeyi onaylamak için, OK (Tamam) öğesine tıklayın veya iptal etmek için Cancel (İptal) öğesine tıklayın.

S
386
7. Sistem Ayarlarını Değiştirme
7.1 Rapor OluşturmaSistem kullanımıyla ilgili raporlar, System Settings (Sistem Ayarları) altında Report (Rapor) özelliği kullanılarak oluşturulabilir.
Rapor oluşturmak için:
1. System Settings (Sistem Ayarları) menüsü altında Report (Rapor) bağlantısına tıklayın (Şekil 7.1).
2. Rapor için bir tarih aralığı girin veya başlangıç ve bitiş tarihi seçmek üzere Takvime Bak butonlarını kullanın (Öğe 1, Şekil 7.2).
Şekil 7.1
3. Rapor Türleri sütununun ilgili kutusuna tıklayarak, çalıştırmak istediğiniz rapor türünü seçin (Öğe 2).
4. Run Report (Raporu Çalıştır) butonuna tıklayın.
1
32
Şekil 7.2 - Rapor Ayarları
5. Rapor, Microsoft Excel gibi uyumlu virgülle ayrılan değer (.csv) dosya uygulamasında açılır. Uyumlu uygulama, raporu çalıştırmayı deneyen sistemde yüklü olmalıdır. Dosyayı açmayı veya kaydetmeyi seçebilirsiniz.

S
387
TR
7.1.1 Denetim Raporu ÇalıştırmaDenetim raporu, vakaları dışa aktarma ve karşıya yükleme, düzenleme veya silme işlemleri gibi, Studio3 yazılımında yapılmış olan her şeyi gösterir. Ayrıca, hangi kullanıcılar tarafından hangi eylemlerin yapıldığını da gösterir.
Denetim raporu çalıştırmak için, Bölüm 7.1'de özetlenen adımları izleyin ve raporlar listesinin alt kısmındaki Audit Report (Denetim Raporu) özelliğini seçin.
7.2 E-posta Ayarlarını DüzenlemeE-posta ayarlarını oluşturmak veya düzenlemek için:
1. System Settings (Sistem Ayarları) menüsü altında Email (E-posta) bağlantısına tıklayın (Şekil 7.3).
Şekil 7.3 Email (E-posta) Bağlantısı
2. SMTP sunucusu konumunu girin.
3. SMTP sunucusu kullanıcı adını girin.
4. SMTP sunucusu parolasını girin.
5. SMTP sunucusu bağlantı noktasını girin.
6. İlgili kutuya tıklayarak, TLS şifrelemesi mi yoksa SSL şifrelemesi mi kullanılacağını seçin.
Şekil 7.4 - E-posta Ayarları

S
388
7. Gönderen e-posta adresi girin. Bu, Studio3 uygulamasından e-posta gönderildiği zaman görünecek “kimden” kısmındaki e-posta adresidir.
8. Studio3'dan e-posta gönderen kullanıcıyı bilgi kısmına eklemek için, “Copy sender on emails sent?” (Gönderilen e-postalarda gönderen kopyalansın mı?) kutusunu işaretleyin.
Not Bir doktorun başka bir doktora e-posta gönderdiğinde olduğu gibi, kullanıcı e-posta gönderen sistem kullanıcısı olarak tanımlanır.
9. İsterseniz, bir e-posta imzası oluşturun.10. Güncellemeleri kaydetmek için, Save Settings
(Ayarları Kaydet) butonuna tıklayın.11. Mevcut ayarlar için bir test çalıştırmak amacıyla,
Test Settings (Ayarları Test et) butonuna tıklayın.
7.3 Kurum Adını DeğiştirmeKurum adını değiştirmek için:
1. System Settings (Sistem Ayarları) menüsü altında Miscellaneous (Çeşitli) bağlantısına tıklayın (Şekil 7.5).
2. Kutuya kurum adını girin.
3. Save Settings (Ayarları Kaydet) butonuna tıklayın.
Şekil 7.5 - Miscellaneous (Çeşitli) Bağlantısı

S
389
TR
7.4 İçerik Listelerini GörüntülemeContent List (İçerik Listesi) özelliği, kökte veya ana depolama klasöründe depolanan bütün vaka bilgilerine genel bakış sağlar.
Bir içerik listesini görüntülemek için:
1. System Settings (Sistem Ayarları) menüsü altında Content List (İçerik Listesi) bağlantısına tıklayın (Şekil 7.6).
Şekil 7.6 - Content List (İçerik Listesi) Bağlantısı
2. Açılır menüden, görüntülenecek bir depolama konumu seçin (Şekil 7.7).
3. O depolama konumundaki tüm içerik verilerinin görüntülendiği bir liste açılır (Şekil 7.8).
Şekil 7.7 - Storage Location (Depolama Konumu)
Açılır Menüsü

S
390
Şekil 7.8 - Depolama Verileri Bilgisi
4. Spesifik vaka bilgilerini görüntülemek için, show case information (vaka bilgilerini göster) bağlantılarına tıklayın. Böylelikle vaka verileri genişletilir (Şekil 7.9).
Şekil 7.9 - Vaka Verileri

S
391
TR
8. Sorun Giderme
Lütfen sorun giderme bilgileri için Studio3 Kullanım Kılavuzuna bakın (P26888).

S
392
9. Stryker Sınırlı Garanti
Stryker, Yazılım Stryker tarafından yüklendikten sonra doksan (90) gün için, Yazlım'ın, o anki güncel Belgeleriyle tatmin edici uygunluk içinde çalışacağını garanti eder. Stryker, garanti dönemi içinde bildirimini aldığı herhangi bir uyumsuzluğa yönelik olarak, ücretsiz şekilde düzeltme veya değiştirme yapmayı kabul eder.

S
393
TR
10. İrtibat Bilgileri
Sorularınız veya sorunlarınız için Stryker Müşteri Hizmetleri ile irtibata geçin.
Stryker Communications 571 Silveron Blvd Flower Mound, TX 75028, USA Ücretsiz Hat: +1 (866) 841-5663 +1-972-410-7100
Uluslararası servis yerleri için, şu URL'deki Stryker internet sitesine bakın: www.stryker.com.


S
395
RU
Содержание
1. Назначение .......................................................................................397
1.1 Системные требования ................................................. 397
2. Общие предупреждения и предостережения ................................398
2.1 Предупреждения .......................................................... 398
2.2 Примечания .................................................................. 399
3. Права администратора ....................................................................400
4. Изменение данных о пациенте ........................................................401
4.1 Редактирование данных о пациенте ............................. 401
4.2 Объединение данных о пациенте .................................. 403
5. Изменение данных об операции .....................................................405
5.1 Редактирование данных об операции........................... 405
5.2 Удаление операции ....................................................... 407
5.2.1 Удаление файлов из операции .............................. 4085.2.2 Удаление всех результатов .................................... 409
5.3 Перемещение операции ................................................ 409
6. Изменение пользователей ..............................................................411
6.1 Создание нового пользователя ..................................... 411
6.2 Редактирование и удаление пользователей ................. 413
6.2.1 Редактирование пользователя ............................. 4136.2.2 Удаление пользователя ........................................ 414

S
396
7. Изменение настроек системы .........................................................415
7.1 Создание отчета ............................................................ 415
7.1.1 Создание отчета аудита ......................................... 416
7.2 Редактирование настроек электронной почты ............. 416
7.3 Изменение названия учреждения ................................ 418
7.4 Просмотр списков контента ........................................... 418
8. Поиск и устранение неисправностей ...............................................420
9. Ограниченная гарантия Stryker .......................................................421
10. Контактная информация ................................................................422

S
397
RU
1. Назначение
Приложение Studio3 устанавливается на компьютере/сервере. Оно предназначено для электронного хранения видео и/или изображений в одном месте. Приложение Studio3 обеспечивает хранение хирургических видео и изображений медицинского учреждения. С помощью него медицинские работники могут находить и просматривать эти видео и изображения. Оно рассчитано на использование с совместимыми хирургическими устройствами получения цифровых изображений.
1.1 Системные требованияПриложение Studio3 совместимо с SDC Ultra 6.0 или более новой версии, SDC HD, SDC3 и Storz AIDA.
Для всех устройств, обращающихся к Studio3 по беспроводному соединению WiFi, включая iPhone, iPad и ноутбуки, производительность клиентского приложения зависит от качества сетевого соединения.

S
398
2. Общие предупреждения и предостережения
Прочитайте данное руководство и строго следуйте его инструкциям. Указания «ПРЕДУПРЕЖДЕНИЕ» и «Примечание» имеют особое значение, и с ними надо тщательно ознакомиться.
ПРЕДУПРЕЖДЕНИЕ Может пострадать личная безопасность пациента или пользователя. Пренебрежение этой информацией может привести к травме пациента.
Примечание Особая информация для облегчения обслуживания или разъяснение важной информации.
Во избежание возможных серьезных травм пациента пользователь должен учитывать следующие предупреждения.
2.1 Предупреждения1. Перед использованием программного обеспечения
внимательно прочитайте настоящее руководство и хорошо усвойте его содержание.
2. Медицинский персонал должен иметь надлежащую квалификацию и владеть полной информацией по использованию этого программного обеспечения.

S
399
RU
2.2 Примечания1. Передаваемое потоковое видео не обладает
качеством HD.2. При удалении папки с содержимым, такой как Favorites
(Избранное) или Presentations (Презентации), удаляется и все ее содержимое.
3. При редактировании видео в Studio3, например вырезании клипов и создании снимков, исходное видео не изменяется.
4. Объединенные с помощью функции Combine into Presentation (Объединение в презентацию) операции экспортируются в файл Microsoft PowerPoint. Для просмотра презентаций на локальном компьютере должен быть установлен PowerPoint.

S
400
3. Права администратора
Администратор Studio3 имеет права на редактирование данных о пациентах и операциях, редактирование, создание и удаление пользователей Studio3, а также редактирование настроек системы.
Информация об основных функциях программы содержится в руководстве пользователя Studio3 (P26887).

S
401
RU
4. Изменение данных о пациенте
В программе Studio3 можно редактировать основные данные о пациенте, такие как имя, фамилия, второй инициал, дата рождения и пол. Также можно объединить две операции одного пациента.
4.1 Редактирование данных о пациентеЧтобы отредактировать данные о пациенте:
1. Щелкните ссылку Edit (Правка) в меню Patients (Пациенты) (рис. 4.1). Откроется экран Edit (Правка).
2. Введите в поле условия поиска имя или фамилию пациента.
3. Нажмите Enter (Ввод) или кнопку Search (Поиск). Откроется список пациентов с данным именем (рис. 4.2).
Рис. 4.1. Ссылка Edit (Правка)
4. Щелкните пациента, информацию о котором требуется изменить.
Рис. 4.2. Результаты Search (Поиск)

S
402
5. Информация о пациенте будет занесена в редактируемые поля (рис. 4.3). Внесите здесь необходимые изменения.
6. Нажмите кнопку Apply (Применить), чтобы сохранить изменения.
Рис. 4.3. Редактирование данных о пациенте
7. Откроется диалоговое окно подтверждения редактирования. Нажмите OK, чтобы сохранить изменения. Рис. 4.4. Подтверждение
редактирования
8. После принятия изменений отобразится сообщение подтверждения в поле System Message (Системное сообщение) внизу экрана.
Рис. 4.5. System Message (Системное сообщение)

S
403
RU
4.2 Объединение данных о пациентеПРЕДУПРЕЖДЕНИЕ При объединении
данных о пациенте удостоверьтесь, что операции принадлежат одному и тому же пациенту. Отмена объединения данных невозможна.
В приложении Studio3 можно объединить несколько операций одного пациента вместе.
Чтобы объединить две операции одного пациента:
1. Щелкните ссылку Merge (Объединить) в меню Patients (Пациенты). Откроется экран Merge (Объединение).
2. Введите в поля поиска в левой и правой частях экрана имена или фамилии пациентов.
3. Нажмите Enter (Ввод) или кнопку Search (Поиск). Откроется список пациентов с данным именем.
4. Выберите пациента в правой части экрана для объединения с выбранным пациентом в левой части экрана (рис. 4.6).
Примечание В правой части экрана можно выбрать нескольких пациентов.
Рис. 4.6. Объединение данных пациентов
5. Для завершения объединения нажмите кнопку Apply (Применить) в правом нижнем углу экрана.

S
404
6. Появится сообщение подтверждения. Нажмите кнопку OK для продолжения или кнопку Cancel (Отмена) для отмены действия.
Рис. 4.7. Подтверждение объединения
7. После принятия изменений отобразится сообщение подтверждения в поле System Message (Системное сообщение) внизу экрана.

S
405
RU
5. Изменение данных об операции
5.1 Редактирование данных об операцииДанные об операции отличаются от данных о пациенте тем, что они включают лишь информацию, относящуюся к операции, такую как дата ее проведения, имя хирурга и т. д.
Чтобы отредактировать данные об операции:
1. Щелкните ссылку Edit (Правка) в меню Cases (Операции) (рис. 5.1). Откроется экран Edit (Правка).
2. Введите в поле условия поиска все соответствующие данные об операции, такие как имя хирурга, тип процедуры и т. д.
3. Нажмите Enter (Ввод) или кнопку Search (Поиск). Откроется список операций, соответствующих заданным условиям поиска (рис. 5.2).
Рис. 5.1. Ссылка Edit (Правка)
Рис. 5.2. Результаты поиска

S
406
4. Щелкните пациента, информацию о котором требуется изменить.
5. Информация об операции будет занесена в редактируемые поля (рис. 5.3). Внесите здесь необходимые изменения.
6. Нажмите кнопку Apply (Применить), чтобы сохранить изменения.
7. Откроется диалоговое окно подтверждения редактирования. Нажмите OK, чтобы сохранить изменения.
Рис. 5.3. Редактирование данных об операции
8. После принятия изменений отобразится сообщение подтверждения в поле System Message (Системное сообщение) внизу экрана.

S
407
RU
5.2 Удаление операцииПредостережение Удаление файлов из Studio3
является необратимым. При выполнении этой операции требуется осторожность.
Чтобы удалить операцию:
1. Щелкните ссылку Delete (Удалить) в меню Cases (Операции) (рис. 5.4). Откроется экран Delete (Удаление).
2. Введите в поле условия поиска все соответствующие данные об операции, такие как имя пациента, тип процедуры и т. д.
3. Нажмите Enter (Ввод) или кнопку Search (Поиск). Откроется список операций, соответствующих условиям поиска (рис. 5.6).
Рис. 5.4. Ссылка удаления

S
408
4. Выберите операцию (операции) для удаления.
5. Нажмите кнопку Delete (Удалить).
6. Появится диалоговое окно подтверждения с указанием числа файлов, которые будут удалены (рис. 5.7). Нажмите кнопку OK для удаления или кнопку Cancel (Отмена) для отмены действия.
Рис. 5.6. Результаты поиска
Рис. 5.7. Подтверждение удаления
7. После удаления файлов отобразится сообщение подтверждения в поле System Message (Системное сообщение) внизу экрана.
5.2.1 Удаление файлов из операции
Чтобы удалить из операции определенные файлы:
1. Выполните шаги 1–3 в разделе 5.2.
2. Щелкните значок «плюс» рядом с операцией или нажмите кнопку Unhide All (Показать все) в левом нижнем углу окна (рис. 5.8).
3. Выберите файл (файлы) для удаления.
4. Нажмите кнопку Delete (Удалить).
Рис. 5.8. Удаление файлов

S
409
RU
5.2.2 Удаление всех результатовМожно удалить все операции, найденные с помощью функции поиска. Для этого:
1. Выполните шаги 1–3 в разделе 5.2.2. Нажмите кнопку Delete All (Удалить все).
5.3 Перемещение операцииЕсли при импорте операции в Studio3 для нее отсутствует информация о хирурге, операция автоматически назначается администратору системы. Затем администратор должен войти в систему и переместить операцию, присвоив ее соответствующему хирургу (или пользователю), чтобы эта операция отображалась в списке проектов этого специалиста.
Чтобы переместить операцию:
1. Щелкните ссылку Move (Переместить) в меню Cases (Операции) (рис. 5.9).
2. Выполните поиск операции, которую требуется переместить, с помощью поля поиска Choose Cases to Move (Выбрать операции для перемещения) в левой части экрана. Введите в поле условия поиска все соответствующие данные об операции, такие как имя пациента, тип процедуры и т. д.
Рис. 5.9. Ссылка Move (Перемещение)

S
410
3. Нажмите Enter (Ввод) или кнопку Search (Поиск). Откроется список операций, соответствующих условиям поиска (рис. 5.10).
Рис. 5.10. Поиск операций и пользователей
4. Выполните поиск пользователя, которому требуется присвоить операцию, с помощью поля поиска Choose User (Выбрать пользователя).
5. Выберите операцию (или операции) в левой части экрана.6. Выберите пользователя в правой части экрана.7. Нажмите кнопку Move (Переместить).

S
411
RU
6. Изменение пользователей
Права на создание новых пользователей и редактирование информации о них имеют только системные администраторы.
6.1 Создание нового пользователяЧтобы создать нового пользователя:
1. Щелкните ссылку Create (Создать) в меню Users (Пользователи) (рис. 6.1). Откроется окно формы создания пользователя (рис. 6.2).
Рис. 6.1. Ссылка создания пользователя

S
412
2. Введите имя нового пользователя.
3. Если пользователь должен иметь права администратора, установите флажок Admin Rights (Права администратора).
4. Если пользователь должен иметь права на просмотр полной информации о пациенте, установите соответствующий флажок.
5. Введите пароль пользователя в поле Password (Пароль).
6. Подтвердите пароль в поле Confirm Password (Подтверждение пароля).
Рис. 6.2. Форма создания пользователя
Примечание После входа пользователя в систему его имя и фамилия отображаются в правом верхнем углу приложения.

S
413
RU
7. Введите имя пользователя.8. Введите фамилию пользователя. 9. Введите второй инициал пользователя (при наличии).10. Введите должность пользователя.11. Введите адрес электронной почты пользователя или
установите флажок под полем адреса электронной почты, чтобы система сгенерировала адрес электронной почты для внутреннего общего доступа.
12. Введите номер телефона пользователя.13. Введите тип пользователя.14. Нажмите кнопку Create (Создать).
6.2 Редактирование и удаление пользователей
6.2.1 Редактирование пользователяЧтобы отредактировать пользователя:
1. Щелкните ссылку Edit (Правка) в меню Users (Пользователи) (рис. 6.13). Откроется полный список всех пользователей (рис. 6.3).
Рис. 6.13. Ссылка Edit (Правка)
Рис. 6.3. Список пользователей

S
414
2. Щелкните пользователя, информацию о котором требуется отредактировать. Информация о пользователе откроется на экране Edit (Правка).
3. Отредактируйте соответствующую информацию.4. Нажмите кнопку Update (Обновить), чтобы сохранить
изменения.
6.2.2 Удаление пользователяЧтобы удалить пользователя:
1. Щелкните ссылку Edit (Правка) в меню Users (Пользователи) (рис. 6.13). Откроется полный список всех пользователей (рис. 6.14).
2. Щелкните значок «X» рядом с именем пользователя, чтобы удалить его профиль.
3. Откроется диалоговое окно Delete User Confirmation (Подтверждение удаления пользователя). Нажмите OK для подтверждения удаления или Cancel (Отмена) для отмены действия.

S
415
RU
7. Изменение настроек системы
7.1 Создание отчетаОтчеты об использовании системы можно создавать с помощью функции Report (Отчет) в меню System Settings (Настройки системы).
Чтобы создать отчет:
1. Щелкните ссылку Report (Отчет) в меню System Settings (Настройки системы) (рис. 7.1).
2. Введите диапазон дат для отчета или выберите начальную и конечную даты с помощью кнопок поиска в календаре (элемент 1, рис. 7.2).
Рис. 7.1
3. Выберите тип создаваемого отчета, щелкнув соответствующее поле в столбце типов отчетов (элемент 2).
4. Нажмите кнопку Run Report (Создать отчет).
1
32
Рис. 7.2. Настройки отчета

S
416
5. Отчет откроется в приложении, поддерживающем файлы со значениями, разделенными запятыми (CSV), таком как Microsoft Excel. В системе, в которой создается отчет, должно быть установлено совместимое приложение. По выбору можно открыть или сохранить файл.
7.1.1 Создание отчета аудитаОтчет аудита содержит информацию обо всех действиях, выполненных в программном обеспечении Studio3, таких как редактирование, удаление, выгрузка и экспорт операций. Кроме того, для каждого действия в нем отображается выполнивший его пользователь.
Чтобы создать отчет аудита, выполните шаги, описанные в разделе 7.1, и выберите функцию Audit Report (Отчет аудита) внизу списка отчетов.
7.2 Редактирование настроек электронной почтыЧтобы создать или отредактировать настройки электронной почты:
1. Щелкните ссылку Email (Электронная почта) в меню System Settings (Настройки системы) (рис. 7.3).
Рис. 7.3. Ссылка Email (Электронная почта)

S
417
RU
2. Введите адрес сервера SMTP.
3. Введите имя пользователя сервера SMTP.
4. Введите пароль сервера SMTP.
5. Введите порт сервера SMTP.
6. Выберите используемое шифрование (TLS или SSL), установив флажок в соответствующем поле.
Рис. 7.4. Настройки электронной почты
7. Введите адрес электронной почты отправителя. Этот адрес будет отображаться в поле «От кого» в каждом письме, отправленном приложением Studio3.
8. Если требуется направлять отправителю копии писем, отправляемых Studio3, установите флажок Copy sender on emails sent? (Отправлять копии писем отправителю?).
Примечание Пользователем является пользователь системы, отправляющий электронную почту, например врач, отправляющий письмо другому врачу.
9. При необходимости создайте подпись электронного письма.
10. Нажмите кнопку Save Settings (Сохранить настройки), чтобы сохранить обновления.
11. Нажмите кнопку Test Settings (Проверить настройки), чтобы проверить текущие настройки.

S
418
7.3 Изменение названия учрежденияЧтобы изменить название учреждения:
1. Щелкните ссылку Miscellaneous (Разное) в меню System Settings (Настройки системы) (рис. 7.5).
2. Введите название учреждения в поле.
3. Нажмите кнопку Save Settings (Сохранить настройки).
Рис. 7.5. Ссылка Miscellaneous (Разное)
7.4 Просмотр списков контентаС помощью функции Content List (Список контента) можно просмотреть информацию обо всех операциях, сохраненных в корневой, или главной, папке хранилища.
Чтобы просмотреть список контента:
1. Щелкните ссылку Content List (Список контента) в меню System Settings (Настройки системы) (рис. 7.6).
Рис. 7.6. Ссылка Content List (Список контента)

S
419
RU
2. Выберите место хранения для просмотра в раскрывающемся меню (рис. 7.7).
3. Откроется список, содержащий весь контент в данном месте хранения (рис. 7.8).
Рис. 7.7. Раскрывающееся меню Storage Location
(Место хранения)
Рис. 7.8. Информация о хранящихся данных
4. Чтобы просмотреть информацию об определенной операции, щелкните соответствующую ссылку show case information (отображение информации об операции). Отобразятся данные об операции (рис. 7.9).
Рис. 7.9. Данные об операции

S
420
8. Поиск и устранение неисправностей
Информация по поиску и устранению неисправностей приведена в руководстве пользователя Studio3 (P26887).

S
421
RU
9. Ограниченная гарантия Stryker
Stryker гарантирует, что программное обеспечение будет по основным параметрам соответствовать действующей на данный момент документации в течение 90 (девяноста) дней после его установки специалистами Stryker. При получении уведомления о любых несоответствиях в течение гарантийного срока Stryker обязуется бесплатно устранить их или заменить программное обеспечение.

S
422
10. Контактная информация
В случае возникновения вопросов или проблем обратитесь в службу по работе с клиентами Stryker.
Stryker Communications 571 Silveron Blvd Flower Mound, TX 75028, USA Бесплатный телефон: +1 (866) 841-5663 +1-972-410-7100
Адреса служб в других странах можно узнать, посетив сайт Stryker по следующему адресу: www.stryker.com.

S
423
CH
S
目录
1. 适应症 ...........................................................................................425
1.1 系统要求 ..................................................................... 425
2. 通用警告和注意事项 .............................................................426
2.1 警告 ............................................................................. 426
2.2 注释 ............................................................................. 426
3. 管理员权限 .................................................................................427
4. 修改患者数据 ............................................................................428
4.1 编辑患者数据 ............................................................ 428
4.2 合并患者数据 ............................................................ 430
5. 修改病例数据 ............................................................................431
5.1 编辑病例数据 ............................................................ 431
5.2 删除病例 ..................................................................... 433
5.2.1 删除病例中的文件 ........................................... 4345.2.2 删除全部结果 .................................................... 434
5.3 移动病例 ..................................................................... 434
6. 修改用户 ......................................................................................436
6.1 创建新用户 ................................................................. 436
6.2 编辑和删除用户 ........................................................ 437
6.2.1 编辑用户 ............................................................. 4376.2.2 删除用户 ............................................................. 438

S
424
7. 修改系统设置 ............................................................................439
7.1 生成报告 ..................................................................... 439
7.1.1 运行审核报告 .................................................... 440
7.2 编辑电子邮件设置 .................................................... 440
7.3 更改机构名称 ............................................................ 441
7.4 查看内容列表 ............................................................ 441
8. 故障排除 ......................................................................................444
9. Stryker 产品有限保修 ................................................................445
10. 联系信息 ....................................................................................446

S
425
CH
S
1. 适应症
Studio3 是一个用于加载到计算机/服务器上的软件应用程序,可将视频和/或图像以电子方式存储于中央位置。Studio3 的预期用途是存储医院手术视频和图像,并便于专业医务人员搜索和播放这些视频和图像。其适合与兼容的手术数字捕获设备配套使用。
1.1 系统要求Studio3 与 SDC Ultra 6.0 及更高版本、SDC HD、SDC3 和 Storz AIDA 兼容。
对于通过无线连接访问 Studio3 的所有设备(包括使用 WiFi 的 iPhone、iPad 和笔记本电脑),客户端应用程序的性能取决于网络连接质量。

S
426
2. 通用警告和注意事项
请认真阅读本手册并遵照其说明。“警告”和“注释”等词具有特殊的含义,应当仔细阅读:
警告 可能会影响患者或用户的人身安全。忽视该信息可能会导致患者受伤。
注释 使产品维护更容易或使重要信息更明了的特殊信息。
为避免给患者造成潜在的严重伤害,用户必须遵循以下警告。
2.1 警告1. 在 使 用 本 软 件 之 前 , 请 仔 细 阅 读 本 手 册 , 并 熟 知
其内容。
2. 用户必须是在使用本软件方面具备完备知识的合格医务人员。
2.2 注释1. 流动式接收的视频不具有高清质量。
2. 删除具有内容的文件夹如 “Favor i t e s”(收藏夹)或“Presentations”(演示文稿)文件夹将删除文件夹中包含的所有内容。
3. 编辑 Studio3 中的视频(如剪辑和截图)不会影响原视频。
4. 使用“Combine into Presentation”(合并到演示文稿)功能合并的病例将导出至 Microsoft PowerPoint 文件。要查看演示文稿,必须在本地计算机上安装 PowerPoint。

S
427
CH
S
3. 管理员权限
Studio3 管理员有权编辑患者数据和病例;编辑、创建和删除 Studio3 用户;以及编辑系统设置。
有关基本程序功能的信息,请参阅 Studio3 用户手册 (P26873)。

S
428
4. 修改患者数据
可以在 Studio3 程序中编辑基本患者数据,例如名字和姓氏、中间名首字母、出生日期和性别。您也可以合并同一患者的两个病例。
4.1 编辑患者数据
要编辑患者数据:
1. 单击 Patients(患者)菜单下的 Edit(编辑)链接(图 4.1)。这将打开 Edit(编辑)屏幕。
2. 在搜索词字段中输入患者的名字或姓氏。
3. 按下 Enter(回车)或单击 Search(搜索)按钮。这将弹出一个具有该姓名的患者列表(图 4.2)。
图 4.1 - Edit(编辑)链接
4. 单击您要修改信息的患者。
图 4.2 - 搜索结果

S
429
CH
S
5. 患者信息将填入可编 辑字段中(图 4.3)。您可以在此处进行任何更改。
6. 单击 Apply(应用)按钮保存所有更改。
图 4.3 - 编辑患者数据
7. 编辑确认对话框将显示。单击 OK(确定)保存更改。
图 4.4 - 编辑确认
8. 应用更改后,一条确认消息将显示在 System Message(系统消息)框中的屏幕的底部。
图 4.5 - System Message (系统消息)

S
430
4.2 合并患者数据
警告 合并患者数据时应格外小心,以确保病例属于同一患者。数据合并无法撤消。
您可以通过 Studio3 应用程序将同一患者的多个病例合并在一起。
要合并同一患者的两个病例:
1. 单击 Patients(患者)菜单下的 Merge(合并)链接。这将打开 Merge(合并)屏幕。
2. 在屏幕左侧和右侧的搜索词字段中输入患者的名字或姓氏。
3. 按下 Enter(回车)或单击 Search(搜索)按钮。这将弹出一个具有该姓名的患者列表。
4. 从屏幕右侧选择一位患者,以便与在屏幕左侧选择的患者合并(图 4.6)。 注释 可以从屏幕右侧选择多位患者。
图 4.6 - 合并患者数据
5. 单击屏幕右下角中的 Apply(应用)按钮完成合并。
6. 将显示一条确认消息。 单击 OK(确定)按钮继 续,单击 Cancel (取消) 按钮中止。
图 4.7 - 合并确认
7. 应用更改后,一条确认消息将显示在 System Message (系统消息)框中的屏幕的底部。

S
431
CH
S
5. 修改病例数据
5.1 编辑病例数据病例数据不同于患者数据,病例数据仅适用于病例信息,例如手术日期、外科医生姓名等。
要编辑病例数据:
1. 单击 Cases(病例) 菜单下的 Edit(编辑)链接(图 5.1)。这将打开 Edit(编辑)屏幕。
2. 将任何相关的病例数据输入到搜索词字段中,例如外科医生姓名、手术类型等。
3. 按下 Enter(回车)或单击 Search(搜索)按钮。这将弹出一个与特定搜索条件相匹配的病例列表(图 5.2)。
图 5.1 - Edit(编辑)链接
图 5.2 - 搜索结果

S
432
4. 单击您要修改信息的患者。
5. 病例信息将填入可编 辑字段中(图 5.3)。 您可以在此处进行任何更改。
6. 单击 Apply(应用) 按钮保存所有更改。
7. 编辑确认对话框将显示。单击 OK(确定)保存更改。
图 5.3 - 编辑病例数据
8. 应用更改后,一条确认消息将显示在 System Message (系统消息)框中的屏幕的底部。

S
433
CH
S
5.2 删除病例
注意 从 Studio3 删除文件是永久性的。删除文件时应小心谨慎。
要删除病例:
1. 单击 Cases(病例) 菜单下的 Delete ( 删 除 ) 链 接 (图 5.4)。这将打开 Delete(删除)屏幕。
2. 将任何相关的病例数据输入到搜索词字段中,例如患者姓名、手术类型等。
3. 按下 Enter(回车) 或单击 Search(搜索)按钮。这将弹出一个与搜索条件相匹配的病例列表(图 5.6)。
图 5.4 - Delete(删除)链接
4. 选择要删除的病例。
5. 按下 Delete(删除)按钮。
6. 删 除 确 认 对 话 框 将 显示,以警告您将要被删 除 的 文 件 数 量 (图 5.7)。单击 OK (确定)按钮进行删除,或者单击 Cancel (取消)按钮中止。
图 5.6 - 搜索结果
图 5.7 - 删除确认
7. 删除文件后,一条确认消息将显示在 System Message (系统消息)框中的屏幕的底部。

S
434
5.2.1 删除病例中的文件
要删除病例中的特定文件:
1. 执行第 5.2 节中的步骤 1 – 3。
2. 单击病例旁边的加号,或者单击窗口左下角中的 Unhide All(全部取消 隐 藏 ) 按 钮(图 5.8)。
3. 选择要删除的文件。 4. 单击 Delete(删除)
按钮。
图 5.8 - 删除文件
5.2.2 删除全部结果
可以删除搜索中返回的全部病例。要删除全部结果:
1. 执行第 5.2 节中的步骤 1 – 3。
2. 单击 Delete All(删除全部)按钮。
5.3 移动病例如果将病例导入 Studio3 时没有任何外科医生信息可用,则病例将会自动分配给系统管理员。随后,管理员必须登录系统并将病例移到相应的外科医生(或用户)处,使病例显示在他们的项目列表中。

S
435
CH
S
要移动病例:
1. 单击 Cases(病例)菜单下的 Move(移动)链接(图 5.9)。
2. 使用屏幕的 Choose Cases to Move (选择要移动的病例)下方的搜索框搜索需要移动的病例。将任何相关的病例数据输入到搜索词字段中,例如患者姓名、手术类型等。
图 5.9 - Move(移动)链接
3. 按下 Enter(回车)或单击 Search(搜索)按钮。这将弹出一个与搜索条件相匹配的病例列表(图 5.10)。
图 5.10 - 搜索病例和用户
4. 使用 Choose User(选择用户)搜索框搜索要移入病例的用户。
5. 从屏幕的左侧选择一个(或多个)病例。
6. 从屏幕的右侧选择一个用户。
7. 单击 Move(移动)按钮。

S
436
6. 修改用户
只有系统管理员才有权创建新用户及编辑用户信息。
6.1 创建新用户
要创建新用户:
1. 单击 Users(用户)菜单下的 Create(创建)链接(图 6.1)。这将打 开 创 建 用 户 表 单 (图 6.2)。
图 6.1 - 创建用户链接
2. 输入新用户的用户名。
3. 如果您希望用户拥有管理 员 权 限 , 请 勾 选 Admin Rights(管理员权限)框。
4. 如果您希望用户能够查看完整的患者信息,请勾选相应的方框。
5. 输入用户的 Password (密码)。
6. 输入 Confirm Password (确认密码)。
图 6.2 - 创建用户表单
注释 当用户登录后,用户的名字和姓氏将显示在应用程序的右上角。
7. 输入用户的名字。
8. 输入用户的姓氏。 9. 输入用户的中间名首字母(如适用)。

S
437
CH
S
10. 输入用户的头衔。
11. 输入用户的电子邮件地址,或者勾选电子邮件字段下方的方框,以便让系统通过内部分享操作生成一个电子邮件地址。
12. 输入用户的电话号码。
13. 输入用户的类型。
14. 单击 Create(创建)按钮。
6.2 编辑和删除用户
6.2.1 编辑用户
要编辑用户:
1. 单击 Users(用户)菜单下的 Edit(编辑)链接(图 6.13)。 这将打开一个完整的全部用户列表(图 6.3)。
图 6.13 - Edit(编辑)链接
图 6.3 - 用户列表
2. 单击要编辑的用户。这将在 Edit(编辑)屏幕上打开用户的信息。
3. 编辑适用的信息。
4. 按下 Update(更新)按钮保存更改。

S
438
6.2.2 删除用户
要删除用户:
1. 单击 Users(用户)菜单下的 Edit(编辑)链接(图 6.13)。 这将打开一个完整的全部用户列表(图 6.14)。
2. 单击用户名旁边的“X”删除用户配置文件。
3. Delete User Confirmation(删除用户确认)对话框将显示。 单击 OK(确定)确认删除,或者单击 Cancel(取消)中止。

S
439
CH
S
7. 修改系统设置
7.1 生成报告可以使用 System Settings(系统设置)下的 Report(报告)功能创建有关系统使用情况的报告。
要创建报告:
1. 单击 System Settings (系统设置)菜单下的 Report(报告)链接 (图 7.1)。
2. 输入报告的日期范围,或者使用日历查找按钮选择一个开始和结束日期(图 7.2,项目 1)。
图 7.1
3. 单击报告类型列(项目 2)中相应的框,以选择想要运行的报告类型。
4. 单击 Run Report(运行报告)按钮。
1
32
图 7.2 - 报告设置
5. 该报告将在兼容的逗号分隔值 (.csv) 文件应用程序 (例如 Microsoft Excel)中打开。必须在尝试运行报告的系统上安装兼容的应用程序。您可以选择打开或保存文件。

S
440
7.1.1 运行审核报告
审核报告显示了在 Studio3 软件中已执行的一切操作,例如编辑或删除、上传和导出病例。它还进一步显示哪些用户执行了哪些操作。
要运行审核报告,执行第 7.1 节列出的步骤并选择报告列表底部的 Audit Report(审核报告)功能。
7.2 编辑电子邮件设置
要创建或编辑电子邮件设置:
1. 单击 System Settings (系统设置)菜单下的 Email(电子邮件)链接 (图 7.3)。
图 7.3 - Email(电子邮件)链接
2. 输入 SMTP 服务器位置。
3. 输入 SMTP 服务器用户名。
4. 输入 SMTP 服务器密码。
5. 输入 SMTP 服务器端口。
6. 通过单击相应的框选择是否使用 TLS 或 SSL 加密。 图 7.4 - 电子邮件设置
7. 输入发件人电子邮件地址。每当电子邮件从 Studio3 应用程序发出后,将显示该“发件人”电子邮件地址。

S
441
CH
S
8. 要抄送从 Studio3 发送电子邮件的用户,勾选“Copy sender on emails sent?”(发送电子邮件时抄送发件人?)框。 注释 用户是指正在发送电子邮件的系统用户,
例如向另一位医生发送电子邮件的医生。
9. 创建电子邮件签名(如需要)。
10. 单击 Save Settings(保存设置)按钮保存更新。
11. 单击 Test Settings(测试设置)按钮测试当前设置。
7.3 更改机构名称
要更改机构名称:
1. 单击 System Settings (系统设置)菜单下的 Miscellaneous(杂项)链接(图 7.5)。
2. 在相应框中输入机构名称。
3. 单击 Save Settings (保存设置)按钮。
图 7.5 - Miscellaneous (杂项)链接
7.4 查看内容列表通过 Content List(内容列表)功能可以概览存储于根或主存储文件夹中的所有病例信息。

S
442
要查看内容列表:
1. 单击 System Settings (系统设置)菜单下的 Content List(内容列表) 链接(图 7.6)。
图 7.6 - Content List (内容列表)链接
2. 从下拉菜单中选择要查看 的 存 储 位 置(图 7.7)。
3. 将打开一个显示该存储位置中的所有内容数据的列表(图 7.8)。
图 7.7 - Storage Location (存储位置)下拉菜单
图 7.8 - 存储数据信息

S
443
CH
S
4. 要查看具体的病例信息,单击 show case information (显示病例信息)链接。这将展开病例数据(图 7.9)。
图 7.9 - 病例数据

S
444
8. 故障排除
请参阅 Studio3 用户手册了解故障排除信息 (P26873)。

S
445
CH
S
9. Stryker 产品有限保修
Stryker 保证,在 Stryker 安装软件后的九十 (90) 天内,软件的运行将基本符合其当时的使用说明。对于在保修期内收到通知的任何不合格产品,Stryker 同意免费进行纠正或更换。

S
446
10. 联系信息
若有任何问题或疑虑,请联系 Stryker 客户服务部。
Stryker Communications 571 Silveron Blvd Flower Mound, TX 75028, USA 免费电话: +1 (866) 841-5663 +1-972-410-7100
有关国际服务的地点,请参见 Stryker 的网站,网址是: www.stryker.com。

S
JA
目次
1. 適応 .................................................................................................449
1.1 システム要件 .............................................................. 449
2. 一般的な警告と注意 ..............................................................450
2.1 警告 ................................................................................ 450
2.2 注 ..................................................................................... 450
3. 管理者の権限.............................................................................451
4. 患者データの変更 ....................................................................452
4.1 患者データの編集 ...................................................... 452
4.2 患者データの併合 ...................................................... 454
5. 症例データの変更 ....................................................................456
5.1 症例データの編集 ...................................................... 456
5.2 症例の削除 ................................................................. 458
5.2.1 症例内のファイルの削除 .................................. 4595.2.2 すべての結果の削除 ......................................... 459
5.3 症例の移動 ................................................................. 460
6. ユーザーの変更..........................................................................462
6.1 新規ユーザーの作成 .................................................. 462
6.2 ユーザーの編集と削除 .............................................. 464
6.2.1 ユーザーの編集 .................................................. 4646.2.2 ユーザーの削除 .................................................. 465

S
7. システム設定の変更................................................................466
7.1 レポートの生成 ........................................................... 466
7.1.1 監査レポートの実行 .......................................... 467
7.2 電子メール設定の編集 ............................................. 467
7.3 施設名の変更............................................................. 469
7.4 コンテンツリストの表示 .............................................. 470
8. トラブルシューティング .............................................................472
9. Stryker限定保証 ...........................................................................473
10. お問い合わせ先 .......................................................................474

S
449
JA
1. 適応
Studio3はコンピュータ/サーバーにロードするよう設計されているソフトウェアアプリケーションです。ビデオや画像を1箇所に集中して電子的に保存できるよう設計されています。Studio3の用途は、各病院で手術のビデオおよび画像を保存し、医療従事者がこれらのビデオと画像を検索して再生できるようにすることです。本品は、適合する手術用デジタル画像取り込み装置との併用を適応としています。
1.1 システム要件
Studio3はSDC Ultra 6.0以降、SDC HD、SDC3およびStorz AIDAに適合しています。
WiFiを使用するiPhone、iPadおよびノートPCを含め、ワイヤレス接続でStudio3へアクセスするすべての機器において、クライアントアプリケーションの性能はネットワーク接続の品質に依存します。

S
450
2. 一般的な警告と注意
本書をよくお読みになり、書かれている指示を厳守してください。「警告」および「注」の項目には重要な内容が記載されているため、特によくお読みください:
警告 患者またはユーザーの安全にかかわる事項などが記載されています。警告内容を守らないと患者が負傷する可能性があります。
注 メンテナンスを容易にするための特別な情報や、理解しやすくするための重要な情報です。
患者の重傷事故が生じないよう、ユーザーは必ず以下の警告を順守してください。
2.1 警告
1. 本ソフトウェアをご使用になる前に本書を最後までお読みになり、内容をよく理解してください。
2. 本ソフトウェアは、ソフトウェアの使用について熟知した資格のある医療スタッフが使用してください。
2.2 注1. ストリームされるビデオはHD品質ではありません。
2. 「Favorites」(お気に入り)フォルダや「Presentations」(プレゼンテーション)フォルダなど、内容が含まれているフォルダを削除すると、フォルダの内容がすべて削除されます。
3. クリップおよびキャプチャなど、Studio3でビデオを編集しても、元のビデオには影響しません。
4. 「Combine into Presentation」(プレゼンテーションに組み込み)機能を使用して複合した症例は、Microsoft PowerPointファイルにエクスポートされます。プレゼンテーションを表示するには、ローカルマシンにPowerPointがインストールされている必要があります。

S
451
JA
3. 管理者の権限
Studio3の管理者には、患者データおよび症例にアクセスして編集したり、Studio3ユーザーを編集、作成、削除したり、システム設定を編集する権限があります。
基本的なプログラム機能については、『 Studio3ユーザーマニュアル』(P26880)を参照してください。

S
452
4. 患者データの変更
Studio3プログラムから、基本的な患者データ(姓名、ミドルネームのイニシャル、生年月日、および性別など)を編集できます。同じ患者の2つの症例を併合することもできます。
4.1 患者データの編集
患者データを編集するには、次の手順に従います:
1. [ P a t i e n t s] ( 患 者 ) メニ ュ ー に あ る [ E d i t ](編集)リンクをクリックしま す ( 図 4 . 1) 。 [ E d it] ( 編 集 ) 画 面 が 表 示 されます。
2. 患者の名または姓を検索用語フィールドに入力します。
3. [Enter](エンター)を押すか、[Search](検索)ボタンをクリックします。これにより、その名前を持つ患者のリストが表示されます(図4.2)。
図4.1 - [Edit](編集)リンク
4. 情報を変更する患者をクリックします。
図4.2 - 検索結果

S
453
JA
5. 患者の情報が、編集可能なフィールドに入力されます(図4.3)。ここで変更を行います。
6. [Apply](適用)ボタンをクリックして変更を保存します。
図4.3 - 患者データの編集
7. 編 集 確 認 ダ イ ア ロ グ ボックスが表示されます。[OK]をクリックして変更を保存します。
図4.4 - 編集確認
8. 変更が適用されると、画面下部にある[System Message](システムメッ セ ー ジ ) ボ ッ ク ス に 確認メッセージが表示さ れます。
図4.5 - [System Message] (システムメッセージ)

S
454
4.2 患者データの併合
警告 患者データを併合する際は、同じ患者に属している症例であることを特に注意して確認してください。データの併合は取り消せません。
Studio3アプリケーションでは、同じ患者の複数の症例を併合できます。
同じ患者の2つの症例を併合するには、次の手順に従います:
1. [Patients](患者)メニューの下にある[Merge](併合)リンクをクリックします。[Merge](併合)画面が表示されます。
2. 患者の名または姓を画面の左右両側の検索用語フィールドに入力します。
3. [Enter](エンター)を押すか、[Search](検索)ボタンを クリックします。これにより、その名前を持つ患者のリストが表示されます。
4. 画面の左側で選択した患者と併合する患者を画面の右側から選択します(図4.6)。
注 画面の右側からは複数の患者を選択できます。
図4.6 - 患者データの併合
5. 画面右下隅にある[Apply](適用)ボタンをクリックして併合を完了します。

S
455
JA
6. 確認メッセージが表示されます。[OK]ボタンをクリックすると適用され、[Cancel](キャンセル)ボタンをクリックすると中止されます。
図4.7 - 併合確認
7. 変更が適用されると、画面下部にある[System Message](システムメッセージ)ボックスに確認メッセージが表示されます。

S
456
5. 症例データの変更
5.1 症例データの編集
症例データは処置日、医師名などの症例情報のみに適用される点が患者データと異なります。
症例データを編集するには、次の手順に従います:
1. [ C a s e s ] ( 症 例 ) メニ ュ ー に あ る [ E d i t ]( 編 集 ) リ ン ク を ク リ ッ ク し ま す ( 図 5 . 1) 。 [Edit](編集)画面が表示されます。
2. 医師名、処置のタイプなど、関連する症例データを検索用語フィールドに入力します。
3. [Enter](エンター)を押すか、[Search](検索)ボタンをクリックします。これにより、その特定の検索基準の症例のリストが表示されます(図5.2)。
図5.1 - [Edit](編集)リンク
図5.2 - 検索結果

S
457
JA
4. 情報を変更する患者をクリックします。
5. 症例情報が、編集可能なフィールドに入力されます(図5.3)。ここで変更を行います。
6. [Apply](適用)ボタンをクリックして変更を保存します。
7. 編 集 確 認 ダ イ ア ロ グ ボックスが表示されます。[OK]をクリックして変更を保存します。
図5.3 - 症例データの編集
8. 変更が適用されると、画面下部にある[System Message](シス テムメッセージ)ボックスに確認メッセージが表示されます。

S
458
5.2 症例の削除
注意 ファイルはStudio3から恒久的に削除されます。実施する際は注意してください。
症例を削除するには、次の手順に従います:
1. [ C a s e s ] ( 症 例 ) メニューにある[Delete] (削除)リンクをクリックします(図5.4)。[Delete](削除)画面が表示されます。
2. 患者名、処置のタイプなど、関連する症例データを検索用語フィールドに入力します。
3. [Enter](エンター)を押すか、[Search](検索)ボタンをクリックします。これにより、検索基準と一致する症例のリストが表示されます(図5.6)。
図5.4 - [Delete](削除)リンク
4. 削 除 す る 症 例 を 選 択します。
5. [Delete](削除)ボタンを押します。
6. 削 除 確 認 ダ イ ア ロ グ ボ ッ ク ス が 表 示 さ れ 、 削除するファイルの数に つ い て 警 告 し ま す (図5.7)。[OK]ボタンをクリックすると削除され、[Cancel](キャンセル) ボタンをクリックすると中止されます。
図5.6 - 検索結果
図5.7 - 削除確認

S
459
JA
7. ファイルが削除されると、画面下部にある[System Message](システムメッセージ)ボックスに確認メッセージが表示されます。
5.2.1 症例内のファイルの削除
症例内で特定のファイルを削除するには、次の手順に従います:
1. セクション5.2の手順1~3に従います。
2. 症例の隣にあるプラス 符号をクリックするか、ウ ィ ン ド ウ 左 下 隅 にある[Unhide All](すべて表示)ボタンをクリックします(図5.8)。
3. 削除するファイルを選択します。
4. [Delete](削除)ボタンをクリックします。
図5.8 - ファイルを削除
5.2.2 すべての結果の削除
検索された症例をすべて削除できます。これを行うには、次の手順に従います。
1. セクション5.2の手順1~3に従います。
2. [Delete All](すべて削除)ボタンをクリックします。

S
460
5.3 症例の移動
症例をStudio3にインポートした時点で利用できる医師情報がない場合、症例は自動的にシステム管理者に割り当てられます。その場合、管理者がログインし、それぞれの医師(またはユーザー)のプロジェクトリストに表示されるように症例を移動する必要があります。
症例を移動するには、次の手順に従います:
1. [Cases](症例)メニューにある[Move](移動)リ ン ク を ク リ ッ ク し ま す (図5.9)。
2. 画面の[Choose Cases to Move](移動する症例を選択)側の下にある検索ボックスを使用して、移動する必要がある症例の検索を実施します。患者名、処置のタイプなど、関連する症例データを検索用語フィールドに入力します。
図5.9 - リンクの [Move](移動)
3. [Enter](エンター)を押すか、[Search](検索)ボタンをクリックします。これにより、検索基準と一致する症例のリストが表示されます(図5.10)。
Figure 5.10 - 症例とユーザーの検索

S
461
JA
4. [Choose User](ユーザーを選択)検索ボックスを使用して、症例移動先ユーザーの検索を実施します。
5. 画面左側から症例を選択します。
6. 画面右側からユーザーを選択します。
7. [Move](移動)ボタンをクリックします。

S
462
6. ユーザーの変更
新規ユーザーを作成したり、ユーザー情報を編集する権限を持つのはシステム管理者だけです。
6.1 新規ユーザーの作成
新規ユーザーを作成するには、次の手順に従います:
1. [Users](ユーザー)メ ニューにある[Create] (作成)リンクをクリックします(図6.1)。ユーザー作成フォームが表示されます(図6.2)。
図6.1 - ユーザー作成リンク
2. 新 規 ユ ー ザ ー の ユ ーザー名を入力します。
3. ユ ー ザ ー に [ A d m i n Rights](管理者権限)を付与する場合は、該当するボックスにチェックマークを付けます。
4. ユーザーがすべての患者情報を参照できるようにする場合は、該当するボックスにチェックマークを付けます。
5. ユーザーの[Password] ( パ ス ワ ー ド ) を 入 力 します。
6. [Confirm Password](パス ワードを確認)します。
図6.2 - ユーザー作成フォーム

S
463
JA
注 ログイン中は、ユーザーの名と姓が、アプリケーションの右上隅に表示されます。
7. ユーザーの名を入力します。
8. ユーザーの姓を入力します。 9. 該当する場合、ユーザーのミドルネームのイニシャルを入力
します。
10. ユーザーの役職を入力します。
11. ユーザーの電子メールアドレスを入力するか、[電子メール]フィールドの下にあるボックスにチェックマークを付けて内部共有操作用の電子メールアドレスを生成します。
12. ユーザーの電話番号を入力します。
13. ユーザーのタイプを入力します。
14. [Create](作成)ボタンをクリックします。

S
464
6.2 ユーザーの編集と削除
6.2.1 ユーザーの編集
ユーザーを編集するには、次の手順に従います。
1. [Users](ユーザー)メニューにある[Edit](編集)リンクをク リックします(図6.13)。すべてのユーザーの完全なリストが表示されます(図6.3)。
図6.13 - [Edit](編集)リンク
図6.3 - ユーザーリスト
2. 編集するユーザーをクリックします。[Edit](編集)画面にそのユーザーの情報が表示されます。
3. 該当する情報を編集します。
4. [Update](更新)ボタンを押して変更を保存します。

S
465
JA
6.2.2 ユーザーの削除
ユーザーを削除するには、次の手順に従います。
1. [Users](ユーザー)メニューにある[Edit](編集)リンクをク リックします(図6.13)。すべてのユーザーの完全なリストが表示されます(図6.14)。
2. ユーザー名の横にある[X]をクリックして、プロフィールを削除します。
3. [Delete User Confirmation](ユーザー削除確認)ダイアログボックスが表示されます。[OK]をクリックして削除を確認するか、[Cancel](キャンセル)をクリックして中止します。

S
466
7. システム設定の変更
7.1 レポートの生成
システムの使用に関するレポートは、[System Settings](システム設 定)の下にある[Report](レポート)機能を使用して作成できます。
レポートを作成するには、次の手順に従います:
1. [System Settings](システ ム設定)メニューの下にある[Report](レポート) リ ン ク を ク リ ッ ク し ま す(図7.1)。
2. レポートの日付範囲を入力するか、カレンダー検索ボタンを使用して開始および終了日を選択します(図7.2の項目1)。
図7.1
3. レポートタイプ列(項目2)の各ボックスをクリックして、実行するレポートのタイプを選択します。
4. [Run Report](レポート実行)ボタンをクリックします。
1
32
図7.2 - レポート設定

S
467
JA
5. 適合するカンマ区切り値( .csv)ファイルアプリケーション(Microsoft Excelなど)に、レポートが表示されます。レポートを実行するシステムに、適合するアプリケーションがインストールされている必要があります。ファイルを選択して開くか保存できます。
7.1.1 監査レポートの実行
監査レポートには、Studio3ソフトウェアで実施した、症例の編集、削除、アップロード、エクスポートなどすべてが表示されます。さらに、操作を実施したユーザーも表示されます。
監査レポートを実行するには、セクション7.1に記載されている手順に従い、レポートリストの下部にある[Audit Report](監査レポート)機能を選択します。
7.2 電子メール設定の編集
電子メールの設定を作成または編集するには、次の手順に従います。
1. [System Settings](システム設定)メニューの下にある[Email](電子メール)リンクをクリックします(図7.3)。
図7.3 - [Email](電子メール)リンク

S
468
2. SMTPサーバーの場所を入力します。
3. SMTPサーバーのユー ザー名を入力します。
4. SMTPサーバーのパス ワードを入力します。
5. SMTPサーバーのポートを入力します。
6. TLSまたはSSL暗号化を使用するかどうかを、各ボックスをクリックして選択します。
図7.4 - 電子メール設定
7. 差出人の電子メールアドレスを入力します。これは、電子メールをStudio3アプリケーションから送信するときに必ず表示される「差出人」電子メールアドレスです。
8. Studio3から電子メールを送信するユーザーにccするには、[Copy sender on emails sent?](送信する電子メールを差出人にコピーしますか?)ボックスにチェックマークを付けます。
注 ユーザーは、別の医師に電子メールを送信する医師など、電子メールを送信するシステムユーザーとして定義されます。
9. 必要に応じて、電子メールの署名を作成します。
10. [Save Settings](設定保存)ボタンをクリックして更新を保存します。
11. [Test Settings](設定をテスト)ボタンをクリックすると、現在の設定をテストできます。

S
469
JA
7.3 施設名の変更
施設名を変更するには、次の手順に従います。
1. [System Settings](システム設定)メニューの下にある[Miscellaneous](その他)リンクをクリックします(図7.5)。
2. 施設名をボックスに入力します。
3. [Save Settings](設定保存)ボタンをクリックします。
図7.5 - [Miscellaneous] (その他)リンク

S
470
7.4 コンテンツリストの表示
[Content List](コンテンツリスト)機能は、ルート、すなわちメイン保存フォルダに保存されている全症例情報の概要を提供します。
コンテンツリストを表示するには、次の手順に従います:
1. [System Settings](システム設定)メニューの下にある[Content List](コンテンツリスト)リンクをクリックします(図7.6)。
図7.6 - [Content List] (コンテンツリスト)リンク
2. 表示する保存先をドロップダウンメニューから選択します(図7.7)。
3. その保存先のすべてのコ ン テ ン ツ デ ー タ を 表示するリストが開きます(図7.8)。
図7.7 - [Storage Location] (保存先)ドロップダウン
メニュー

S
471
JA
図7.8 - 保存データ情報
4. 特定の症例情報を表示するには、[show case information](症例情報を表示)リンクをクリックします。症例データが展開されます(図7.9)。
図7.9 - 症例データ

S
472
8. トラブルシューティング
トラブルシューティング情報については、「Studio3ユーザーマニュアル」(P26880)を参照してください。

S
473
JA
9. Stryker限定保証
Strykerは、本ソフトウェアをStrykerがインストールしてから90日間、本ソフトウェアがその時点で最新のドキュメンテーションに十分適合して動作することを保証します。Strykerは、保証期間内に通知を受け取った場合、あらゆる不適合を無償で修正または交換することに同意します。

S
474
10. お問い合わせ先
Stryker製品に関するお問い合わせは、最寄りのStrykerサービスセンターまたはStrykerカスタマーサービスまでお知らせください。
Stryker Communications 571 Silveron Blvd Flower Mound, TX 75028, USA フリーダイヤル: +1 (866) 841-5663 +1-972-410-7100
各国のサービスセンターの場所については、下記URLのStrykerウェブサイトを参照してください: www.stryker.com

S
475
KO
목차
1. 용도 .................................................................................................477
1.1 시스템 요건 ................................................................ 477
2. 일반 경고 및 주의 ....................................................................478
2.1 경고 ............................................................................. 478
2.2 유의사항 ..................................................................... 478
3. 관리자 권한 ................................................................................479
4. 환자 데이터 수정 .....................................................................480
4.1 환자 데이터 편집 ....................................................... 480
4.2 환자 데이터 병합 ....................................................... 482
5. 케이스 데이터 수정 ................................................................484
5.1 케이스 데이터 편집 .................................................. 484
5.2 케이스 삭제 ................................................................ 486
5.2.1 케이스 내 파일 삭제 ......................................... 4875.2.2 모든 결과 삭제 ................................................... 487
5.3 케이스 이동 ................................................................ 488
6. 사용자 변경 ................................................................................489
6.1 새 사용자 만들기 ....................................................... 489
6.2 사용자 편집 및 삭제 .................................................. 491
6.2.1 사용자 편집 ........................................................ 4916.2.2 사용자 삭제 ........................................................ 492

S
476
7. 시스템 설정 변경 .....................................................................493
7.1 보고서 생성 ................................................................ 493
7.1.1 감사 보고서 실행 .............................................. 494
7.2 이메일 설정 편집 ....................................................... 494
7.3 기관명 변경 ................................................................ 495
7.4 내용 목록 보기 ........................................................... 496
8. 문제 해결......................................................................................498
9. Stryker 제한 보증 .........................................................................499
10. 연락처 정보 ..............................................................................500

S
477
KO
1. 용도
Studio3는 컴퓨터/서버에 로딩될 목적으로 만들어진 소프트 웨어 애플리케이션입니다. 이는 중앙 위치에서 비디오 및/또는 이미지를 전자식으로 보관할 수 있도록 설계되었습니다. Studio3의 용도는 병원 수술용 비디오 및 이미지를 저장하고 의료 전문가가 이러한 비디오와 이미지를 검색하고 재생할 수 있도록 하기 위함입니다. 이는 호환 가능한 수술용 디지털 캡처 기기와 함께 사용하도록 만들어졌습니다.
1.1 시스템 요건
Studio3은 SDC Ultra 6.0 이상의 버전, SDC HD, SDC3 및 Storz AIDA와 호환 가능합니다.
iPhone, iPad 및 노트북을 포함한 무선 연결 기기를 통해 WiFi를 사용하여 Studio3에 액세스하는 모든 기기의 경우, 클라이언트 애플리케이션의 성능은 네트워크 연결 품질과 관련이 있습니다.

S
478
2. 일반 경고 및 주의
이 설명서를 읽고 지침을 주의하여 따르십시오. 경고 및 참고가 표시된 항목은 중요한 내용을 포함하고 있으므로 해당 내용을 신중하게 확인해야 합니다.
경고 환자 또는 사용자의 개인 안전과 관련된 내용입니다. 이 내용들을 무시할 경우 환자가 부상을 입을 수 있습니다.
참고 손쉽게 유지보수하도록 도움을 주거나 중요한 정보를 자세히 설명하는 특별한 정보입 니다.
환자에게 심각한 부상을 입힐 가능성을 피하기 위해, 사용자는 다음과 같은 경고를 준수해야 합니다.
2.1 경고
1. 본 소프트웨어를 사용하기 전에 본 설명서를 자세히 읽어 내용을 숙지해야 합니다.
2. 이는 본 소프트웨어 사용에 대해 완전한 지식을 보유한 자격이 있는 의학 전문가가 사용해야 합니다.
2.2 유의사항
1. 스트리밍 중인 비디오는 HD 품질이 아닙니다.2. “Favorites”(즐겨찾기) 폴더 또는 “Presentations”(프리젠
테이션) 폴더 등의 컨텐츠가 있는 폴더를 삭제하면 이 폴더 내 포함되어 있는 모든 컨텐츠가 모두 삭제됩니다.
3. Studio3에서 비디오를 클립하고 캡처하는 등의 편집 작업은 비디오 원본에 영향을 주지 않습니다.
4. “Combine into Presentation”(프리젠테이션으로 결합) 기능을 사용하여 결합된 케이스는 Microsoft PowerPoint 파일로 내보내기됩니다. 프리젠테이션을 보려면, PowerPoint를 로컬 컴퓨터에 설치해야 합니다.

S
479
KO
3. 관리자 권한
Studio3 관리자는 환자 데이터 및 케이스를 편집하고 Studio3 사용자를 편집, 생성 및 제거하며 시스템 설정을 편집할 수 있는 권한과 액세스를 가지고 있습니다.
기본 프로그램 기능에 관한 정보는 Studio3 사용자 설명서(P26881)를 참조하십시오.

S
480
4. 환자 데이터 수정
Studio3 프로그램 내에서, 성 및 이름, 중간 이니셜, 생년월일 및 성별 등의 기본 환자 데이터를 편집할 수 있습니다. 또한 같은 환자에 대해 두 가지 케이스를 병합할 수도 있습니다.
4.1 환자 데이터 편집
환자 데이터를 편집하려면:
1. Patients(환자) 메뉴 아래 에 있는 Edit(편집) 링크를 클릭합니다(그림 4.1). 그렇게 하면 Edit(편집) 화면이 열립니다.
2. 환자의 성과 이름을 용어 검색 필드에 입력합니다.
3. Enter(엔터)를 누르거나 Search(검색) 버튼을 클릭합니다. 그러면 해당 이름을 가진 환자 목록이 뜹니다(그림 4.2).
그림 4.1 - Edit(편집) 링크
4. 변경하고자 하는 정보를 가진 환자를 클릭합니다.
그림 4.2 - 검색 결과

S
481
KO
5. 환자 정보를 편집 가능한 필드에 채워넣습니다(그림 4.3). 여기에서부터, 정보 수정이 가능합니다.
6. Apply(적용) 버튼을 클릭하여 모든 변경 사항을 저장합니다.
그림 4.3 - 환자 데이터 편집
7. 편집 확인 대화상자가 나타납니다. OK(확인)을 클릭하여 변경사항을 저장합니다.
그림 4.4 - 편집 확인
8. 변경사항이 적용되면, 확인 메시지가 System Message(시스템 메시지) 상자 화면 아래에 나타납니다.
그림 4.5 - System Message (시스템 메시지)

S
482
4.2 환자 데이터 병합
경고 환자 데이터를 병합할 때에는 케이스가 같은 환자에 속해 있는지 반드시 확인해야 합니다. 데이터 병합이 불가능할 수도 있습니다.
Studio3 애플리케이션으로 같은 환자 케이스 여러 개를 함께 병합할 수 있습니다.
같은 환자 케이스 두 개를 병합하려면:
1. Patients(환자) 메뉴 아래에 있는 Merge(병합) 링크를 클릭합니다. 그렇게 하면 Merge(병합) 화면이 열립니다.
2. 환자의 성과 이름을 화면 양쪽에 있는 용어 검색 필드에 입력합니다.
3. Enter(엔터)를 누르거나 Search(검색) 버튼을 클릭합니다. 그러면 해당 이름을 가진 환자 목록이 뜹니다.
4. 화면 오른쪽에서 환자를 선택하여 화면 왼쪽에 있는 선택된 환자와 병합합니다(그림 4.6).
참고 화면 오른쪽 측면에서 두 명 이상의 환자를 선택할 수 있습니다.
그림 4.6 - 환자 데이터 병합
5. 화면 오른쪽 하단 모서리에 있는 Apply(적용) 버튼을 클릭하여 병합을 완료합니다.

S
483
KO
6. 확인 메시지가 나타납 니다. 계속 진행하려면 OK(확인) 버튼을클릭 하고 중단하려면 Cancel (취소) 버튼을 클릭합 니다.
그림 4.7 - 병합 확인
7. 변경사항이 적용되면, 확인 메시지가 System Message (시스템 메시지) 상자 화면 아래에 나타납니다.

S
484
5. 케이스 데이터 수정
5.1 케이스 데이터 편집
케이스 데이터는 시술 날짜, 집도의 이름 등의 케이스 정보에만 해당하는 환자 데이터와 다릅니다.
케이스 데이터를 편집하려면:
1. Cases(케이스) 메뉴 아래 에 있는 Edit(편집)링크를 클릭합니다(그림 5.1). 그렇게 하면 Edit(편집) 화면이 열립니다.
2. 집도의 이름, 시술 유형 등의 관련된 모든 케이스 데이터를 용어 검색 필드에 입력합니다.
3. Enter(엔터)를 누르거나 Search(검색) 버튼을 클릭합니다. 그러면 특정 검색 기준을 사용한 케이스 목록이 뜹니다 (그림 5.2).
그림 5.1 - Edit(편집) 링크
그림 5.2 - 검색 결과

S
485
KO
4. 변경하고자 하는 정보를 가진 환자를 클릭합니다.
5. 케이스 정보를 편집 가능한 필드에 채워넣습니다(그림 5.3). 여기에서부터, 정보 수정이 가능합니다.
6. Apply(적용) 버튼을 클릭하여 모든 변경 사항을 저장합니다.
7. 편집 확인 대화상자가 나타납니다. OK(확인)을 클릭하여 변경사항을 저장합니다.
그림 5.3 - 케이스 데이터 편집
8. 변경사항이 적용되면, 확인 메시지가 System Message (시스템 메시지) 상자 화면 아래에 나타납니다.

S
486
5.2 케이스 삭제
주의 Studio3에서 파일을 삭제하면 영구 삭제됩니다. 삭제 시 주의하십시오.
케이스를 삭제하려면:
1. Cases(케이스) 메뉴 아래에 있는 Delete(삭제) 링크를 클릭합니다 (그림 5.4). 그렇게 하면 Delete(삭제) 화면이 열립니다.
2. 환자 이름, 시술 유형 등의 관련된 모든 케이스 데이터를 용어 검색 필드에 입력합니다.
3. Enter(엔터)를 누르거나 Search(검색) 버튼을 클릭합니다. 그러면 검색 기준과 일치하는 케이스 목록이 뜹니다 (그림 5.6).
그림 5.4 - Delete(삭제) 링크
4. 삭제할 케이스를 선택합니다.
5. Delete(삭제) 버튼을 누릅니다.
6. 삭제될 파일 개수를 알려주는 삭제 확인 대화상자가 나타납니다 (그림 5.7). 삭제하려면 OK(확인) 버튼을 클릭하고 중단하려면 Cancel (취소) 버튼을 클릭합 니다.
그림 5.6 - 검색 결과
그림 5.7 - 삭제 확인

S
487
KO
7. 파일이 삭제되면, 확인 메시지가 System Message (시스템 메시지) 상자 화면 아래에 나타납니다.
5.2.1 케이스 내 파일 삭제
케이스 내 특정 파일을 삭제하려면:
1. 섹션 5.2의 1 – 3 단계를 따릅니다.
2. 케이스 옆에 있는 더하기 표시를 클릭하거나 창 왼쪽 하단 모서리에 있는 Unhide All(숨기기 모두 취소)을 클릭합니다(그림 5.8).
3. 삭제할 파일을 선택합니다.
4. Delete(삭제) 버튼을 클릭합니다.
그림 5.8 - 파일 삭제
5.2.2 모든 결과 삭제
검색에서 반환된 모든 케이스를 삭제할 수 있습니다. 위와 같이 하려면:
1. 섹션 5.2의 1 – 3 단계를 따릅니다.2. Delete All(모두 삭제) 버튼을 클릭합니다.

S
488
5.3 케이스 이동
케이스를 Studio3로 가져오기 할 때 이용 가능한 의사 정보가 없는 경우, 케이스는 시스템 관리자에 자동 할당됩니다. 그 후 관리자는 로그인 하여 케이스를 각 의사(또는 사용자)로 이동시켜 프로젝트 목록에 나타나게 해야 합니다.
케이스를 이동하려면:
1. Cases(케이스) 메뉴 아래에 있는 Move(이동) 링크를 클릭합니다 (그림 5.9).
2. 화면 측면의 Choose Cases to Move(이동할 케이스 선택) 아래에 있는 검색 상자를 사용하여 이동해야 하는 케이스 검색을 수행합니다. 환자 이름, 시술 유형 등의 관련된 모든 케이스 데이터를 용어 검색 필드에 입력합니다.
그림 5.9 - Move(이동) 링크
3. Enter(엔터)를 누르거나 Search(검색) 버튼을 클릭합니다. 그러면 검색 기준과 일치하는 케이스 목록이 뜹니다 (그림 5.10).
그림 5.10 - 케이스 및 사용자 검색
4. Choose User(사용자 선택) 검색 상자를 사용하여 케이스를 이동시키시 위해 해당 사용자에 대한 검색을 수행합니다.
5. 화면 왼쪽에서 케이스를 선택합니다.6. 화면 오른쪽에서 사용자를 선택합니다.7. Move(이동) 버튼을 클릭합니다.

S
489
KO
6. 사용자 변경
새 사용자 만들기 및 사용자 정보 편집 권한은 시스템 관리자에게만 있습니다.
6.1 새 사용자 만들기
새 사용자를 만들려면:
1. Users(사용자) 메뉴 아래에 있는 Create(만들기) 링크를 클릭합니다 (그림 6.1). 그렇게 하면 Create User Form(사용자 만들기 양식)이 열립니다(그림 6.2).
그림 6.1 - 사용자 만들기 링크
2. 새 사용자에 대한 사용자 이름을 입력합니다.
3. 사용자가 Admin Rights (관리자 권한)을 가지고자 하는 경우 해당 상자에 체크 표시를 합니다.
4. 사용자가 전체 환자 정보를 볼 수 있도록 하고자 하는 경우 해당 상자에 체크 표시를 합니다.
5. 사용자에 대한 Password (암호)를 입력합니다.
6. Confirm password(암호 확인).
그림 6.2 - 사용자 만들기 양식

S
490
참고 사용자의 성과 이름은 로그인이 되어 있는 동안 애플리케이션 오른쪽 상단 모서리에 표시됩니다.
7. 사용자의 이름을 입력합니다.8. 사용자의 성을 입력합니다. 9. 사용자의 중간 이름을 입력합니다(해당되는 경우).10. 사용자에 대한 직책을 입력합니다.11. 사용자의 이메일 주소를 입력하거나 이메일 필드 아래에
있는 상자에 체크 표시를 하여 시스템이 내부 공유 작동에 대한 이메일 주소를 생성하도록 합니다.
12. 사용자에 대한 전화번호를 입력합니다.13. 사용자 유형을 입력합니다.14. Create(만들기) 버튼을 클릭합니다.

S
491
KO
6.2 사용자 편집 및 삭제
6.2.1 사용자 편집
사용자를 편집하려면:
1. Users(사용자) 메뉴 아래에 있는 Edit(편집) 링크를 클릭합니다. 그렇게 하면 모든 사용자에 대한 전체 목록이 열립니다(그림 6.3).
그림 6.13 - Edit(편집) 링크
그림 6.3 - 사용자 목록
2. 편집할 사용자를 클릭합니다. 그렇게 하면 Edit(편집) 화면에 사용자 정보가 열립니다.
3. 해당 정보를 편집합니다.4. Update(업데이트) 버튼을 눌러 모든 변경사항을 저장합
니다.

S
492
6.2.2 사용자 삭제
사용자를 삭제하려면:
1. Users(사용자) 메뉴 아래에 있는 Edit(편집) 링크를 클릭합니다(그림 6.13). 그렇게 하면 모든 사용자에 대한 전체 목록이 열립니다(그림 6.14).
2. 사용자 이름 옆에 있는“X”를 클릭하여 프로필을 삭제합니다.
3. Delete User Confirmation(사용자 삭제 확인) 대화상자가 나타납니다. 삭제하려면 OK(확인)를 클릭하고 중단하려면 Cancel(취소)를 클릭합니다.

S
493
KO
7. 시스템 설정 변경
7.1 보고서 생성
시스템 사용과 관련한 보고서는 System Settings(시스템 설정) 아래 Report(보고서) 기능을 사용하여 만들 수 있습니다.
보고서를 만들려면:
1. System Settings(시스템 설정) 메뉴 아래에 있는 Report(보고서) 링크를 클릭합니다(그림 7.1).
2. 보고서에 대한 날짜 범위를 입력하거나 달력 조회 버튼을 사용하여 시작일과 종료일을 선택합니다(항목 1, 그림 7.2). 그림 7.1
3. 보고서 종류 열의 각 상자를 클릭하여 실행하고자 하는 보고서 유형을 선택합니다(항목 2).
4. Run Report(보고서 실행) 버튼을 클릭합니다.
1
32
그림 7.2 - 보고서 설정
5. 보고서는 Microsoft Excel과 같이 호환 가능한 콤마로 분리된 값(.csv) 파일 애플리케이션에서 열립니다. 호환 가능한 애플리케이션은 보고서 실행을 시도할 시스템에 설치되어야 합니다. 파일 열기 또는 저장하기 중에 선택할 수 있습니다.

S
494
7.1.1 감사 보고서 실행
감사 보고서는 케이스 편집이나 삭제, 업로드 및 내보내기 등의 Studio3 소프트웨어에서 수행된 모든 것을 보여줍니다. 또한 어떤 조치가 어떤 사용자에 의해 수행되었는지를 보여줍니다.
감사 보고서를 실행하려면, 섹션 7.1에 나와있는 단계를 따른 후 보고서 목록 하단에 있는 Audit Report(감사 보고서) 기능을 선택합니다.
7.2 이메일 설정 편집
이메일 설정을 만들거나 편집하려면:
1. System Settings(시스템 설정) 메뉴 아래에 있는 Email(이메일) 링크를 클릭합니다(그림 7.3).
그림 7.3 - Email(이메일) 링크
2. SMTP 서버 위치를 입력합니다.
3. SMTP 서버 사용자 이름을 입력합니다.
4. SMTP 서버 암호를 입력합니다.
5. SMTP 서버 포트를 입력합니다.
6. 각 상자를 클릭하여 TLS 또는 SSL 암호화 중 어떤 것을 사용할지 선택합니다.
그림 7.4 - 이메일 설정
7. 발신자 이메일 주소를 입력합니다. 이는 “발신자” 이메일 주소에 해당하며 이메일이 Studio3 애플리케이션으로부터 전송될 때마다 나타납니다.

S
495
KO
8. Studio3에서 사용자 발신 이메일을 참조하려면, “Copy sender on emails sent?”(전송된 이메일에 발신자를 복사하시겠습니까?) 박스에 체크표시합니다.
참고 사용자는 다른 의사에게 이메일을 전송하는 의사와 같이 이메일을 전송하는 시스템 사용자로 정의됩니다.
9. 원하는 경우, 이메일 서명을 만드십시오.10. Save Settings(설정 저장) 버튼을 클릭하여 업데이트 사항
을 저장합니다.11. Test Settings(시험 설정)을 클릭하여 현재 설정의 시험을
실행합니다.
7.3 기관명 변경
기관명을 변경하려면:
1. System Settings(시스템 설정) 메뉴 아래에 있는Miscellaneous(기타) 링크를 클릭합니다 (그림 7.5).
2. 상자 안에 기관명을 입력합니다.
3. Save Settings(설정 저장) 버튼을 클릭합니다. 그림 7.5 - Miscellaneous
(기타) 링크

S
496
7.4 내용 목록 보기
Content List(내용 목록) 기능은 루트 또는 주 저장소 폴더에 저장되어 있는 모든 케이스 정보에 대한 개요를 제공합니다.
내용 목록을 보려면:
1. System Settings(시스템 설정) 메뉴 아래에 있는 Content List(내용 목록) 링크를 클릭합니다 (그림 7.6).
그림 7.6 - Content List (내용 목록) 링크
2. 드롭다운 메뉴에서 보려 면 저장소 위치를 선택합니다(그림 7.7).
3. 저장소 위치에서 모든 내용 데이터를 표시하는 목록이 열립니다 (그림 7.8).
그림 7.7 - Storage Location (저장소 위치) 드롭다운 메뉴

S
497
KO
그림 7.8 - 저장소 데이터 정보
4. 특정 케이스 정보를 보려면, show case information(케이스 정보 보기) 링크를 클릭합니다. 그렇게 하면 케이스 데이터가 확장됩니다(그림 7.9).
그림 7.9 - 케이스 데이터

S
498
8. 문제 해결
문제 해결 정보는 Studio3 사용자 설명서(P26881)를 참조하십 시오.

S
499
KO
9. Stryker 제한 보증
Stryker는 Stryker가 해당 소프트웨어를 설치한 날로부터 90일간 해당 소프트웨어가 당시 사용 설명서에 의거하여 작동함을 보증합니다. 이 보증 기간 동안 Stryker는 비정상적인 제품으로 신고 접수된 모든 제품에 대해 무상으로 보수 또는 교환해 드립니다.

S
500
10. 연락처 정보
질문이나 문의 사항은 Stryker 고객 서비스에 문의하십시오.
Stryker Communications 571 Silveron Blvd Flower Mound, TX 75028, USA 무료 전화: +1 (866) 841-5663 +1-972-410-7100
국제 서비스 센터에 대한 정보는 다음 Stryker 웹사이트를 참조하십시오: www.stryker.com.


S
WCR: None
*P28611C**P19926K*
Stryker Communications571 Silveron Blvd.Flower Mound, TX 750281-866-841-5663
www.stryker.com
Stryker Corporation or its divisions or other corporate affiliated entities own, use or have applied for the following trademarks or service marks: the Stryker logo. All other trademarks are trademarks of their respective owners or holders.
2016/09