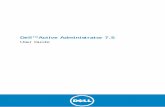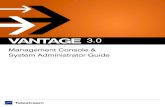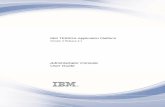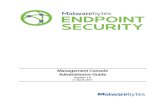Administrator Chat Console
-
Upload
marcus-caldevilla -
Category
Documents
-
view
214 -
download
0
description
Transcript of Administrator Chat Console

Chat Console
The SysAid Chat console is where you will spend most of your time administering chats.
The Chat console has many components. Click on a number in the picture to jump to a description of that section.
SysAid Chat Console
1 Queue Options
Online: When you first open Chat, you must check this box to go online. In order for the Chat icon on the End-User Portal or on your website todisplay the online image, at least one administrator must have the Chat console open with the Online check box selected.
Chat Queue: You can only see active chats in the queue specified here. You can also choose to see chats in all queues.
Effects: Check this to enable effects. If effects are enabled:
A sound effect is triggered for new incoming chats.
A sound effect is triggered when a end user types a reply in an active chat assigned to you.
Note: You can change or disable the sound effects for new chats and for replies in Settings > Customize > Customize Appearance.If you have another window open other than the Chat console, the Chat console comes into focus when either a) there is a new incoming chator b) when an end user types a reply in an active chat assigned to you. The exact behavior of this effect depends on your web browser.
Show Mine: If this is checked, you see only active chats that are assigned to you or are unassigned. You do not see chats assigned to otheradministrators.
Back to top
2 Active Chats
Here you can see all active chats in the selected queue.
Status:
A grey bell indicates that an end user has initiated a chat, but has not yet entered any text.
A flashing orange bell indicates a chat in which the end user typed the last response.
A green bell indicates a chat in which you typed the last response.
Administrator Chat Console https://www.sysaid.com/Sysforums/templates/default/help/files/ChatA...
1 de 3 02/06/2015 10:50

A red bell indicates an idle chat that will soon be closed.
Update: Indicates the amount of time that has elapsed since the last response (either by administrator or end user).
SR#: If the chat is connected to a service record, the SR# is displayed here.
Accept: Accept a chat to begin chatting with the end user. Once you've accepted a chat, no other admins can chat with this user.
Release: Mark the chat as unassigned. An unassigned chat can be answered by any administrator working on the same queue.
Close: End the chat session for both administrator and end user.
Back to top
3 Recent Chats
Recent Chats displays a list of the last five chats. It includes chats from all queues. You may click on a chat in this list to view the contents of thatchat in the Chat History (see section #5 below).
Status:
A green check box indicates a chat closed by either the end user or by the administrator.
A red X indicates a chat automatically closed by the system due to inactivity.
Click Full list to see a full list of closed chats.
Back to top
4 Initiate chat with user
Click to open a list of all users in SysAid. Select any user from the list to send a request to chat to their computer. Thisfunctionality only works if the user has the SysAid agent installed on their machine.
Back to top
5 Chat history and chat entry
There are two large panes in the center of the Chat console: the top pane shows the full chat conversation, and the bottom pane allows you to chatwith your end users. As your end users chat with you, their replies appear in the top pane. Click in the bottom pane to begin typing your response.When you are done typing, press Enter on your keyboard or click Send.
Attaching files to a chat
You can attach a file to a chat by clicking . This opens the Upload Attachment screen.
Choose your attachment and click Upload. Your end user can download the file directly from chat.
Back to top
6 General Details
General Details provides you with information about the end user whose chat you are looking at, such as their name and email address (if they'relogged into SysAid, or if they've entered them from the details screen before the chat starts), and their IP address.
Administrator Chat Console https://www.sysaid.com/Sysforums/templates/default/help/files/ChatA...
2 de 3 02/06/2015 10:50

There are several functionalities available from General Details:
View end user/company details: Click next to User or Company to view details for that user or for that company (companies in SysAid Fulledition only).
Remote control: Click to initiate a remote control with the user you are chatting with (when an admin clicks here, SysAidchecks the list of Online Users to see if the user is currently logged in to the network. If the user is logged in, SysAid send the chat request to themachine he or she is logged into).
New/Change SR buttons: You can create a new service record directly from your chat if you click New. Alternatively, you can attach the chat to anexisting SR by clicking Change. Clicking New opens the New SR form. Clicking Change opens the Help/Service Desk List so that you can choose theappropriate SR. If you later open the attached SR and click on the Chats tab, you can view the full chat transcript.
X active out of X: The first X represents the total number of active service records from this end user. The second X represents the total number ofservice records submitted by this end user, including closed SRs. You can click here to view a list of all active SRs for this user.
The general details section has one additional, very important function: it allows you to reassign the current chat to a different administrator or to adifferent chat queue:Admin: Select another administrator from the list to reassign the current chat directly to that administrator. This is different from the Releasebutton (see section #2 above), which marks the chat as unassigned so that any administrator can take it.
Queue: Choose a queue from this list to reassign the current chat directly to that queue. Once in the new queue, the chat is marked as unassigned.
Back to top
7 Automatic Texts
SysAid Chat supports automatic texts so that you can easily send prewritten responses to your end users.
Select the automatic text of your choice.1.
Click to move the text into the chat entry pane.2.
Click Send or press Enter on your keyboard to send the message.3.
Automatic texts are configured per queue, this means that if you want to use the same automatic text for two different queues, you must configureit for both queues. You can set up automatic texts from Settings > Chat > Chat Queue (click on the queue of your choice to open it) > QueueAutomatic Texts (tab).
Back to top
Administrator Chat Console https://www.sysaid.com/Sysforums/templates/default/help/files/ChatA...
3 de 3 02/06/2015 10:50