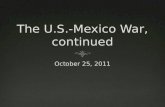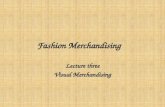Administrative Site: Merchandising Home...
Transcript of Administrative Site: Merchandising Home...
© 2018 ECi Software Solutions, Inc.
ContentsIntroduction ..........................................................................................................................3Getting Started .....................................................................................................................3Planning Custom Zone Merchandising Campaigns ...........................................................4Optimal Image and Related Content Sizes .........................................................................4Gathering Images and Home Page Content .......................................................................5Understanding Externally Hosted Content ........................................................................6Designing Your Home Page Content ...................................................................................6Using the Merchandising Dashboard Feature ...................................................................7Adding Theater Slide Shows and Banner Ads ....................................................................8Managing Theater Slide Shows and Banner Ads .............................................................10
Previewing Theater Slide Shows and Banner Ads ............................................................................................11
Managing Web Specials and Spotlight Items ...................................................................12Setting Up Dealer Custom Areas .......................................................................................14Adjusting Marketing Settings ...........................................................................................14
3
Administrative Site: Merchandising Home Page
continue to next page
IntroductionECinteractivePLUS® gives you the flexibility to promote your brand, products, and services in a fresh, visual format that promotes shopper engagement and repeat visits.
• A Theater Slide Show on the shopper’s Home page consists of a series of eye-catching images that scroll across the center of the page, one at a time, in nine second intervals. The slide show is designed with a focus on performance and intelligence. The system automatically pre-caches the proper images for each Catalog Combination Index (CCI), so it can be set up to hide promotional products based on a shopper’s contractual restrictions. While you can set up as many images for your slide show as necessary, it can only display up to six slide show items on the shopper’s Home page at once. For more information on setting up and managing Theater Slide Shows, see your Ad-ministrative online help.
• Banner Ads which appear on the right side of the Home page.
• Spotlight Items which display groups of items on the Home page and allow clicking the previous and next buttons to scroll through the list of items.
• Four customizable zones, including a custom header, footer, and two sidebars, give you space to promote green initiatives, contests, coupon codes, social networks, and more. There are also other zones available, including Home Page Text, Site News, and Account News.
These merchandising options, along with Site News and Account News, give you the edge by making your Home page unique and setting your Web storefront apart from your competitors.
Getting StartedBefore setting your up slide show images or custom zones, you should do the following:
• Plan your Custom Zone Merchandising Campaigns
• Gather Slide Show and Custom Zone Images and other related content
• Identify related products and manufacturers
• Update your Dealer Logo using Image Management
4
Administrative Site: Merchandising Home Page
continue to next page
• Upload your Promotional Images and add your Site Text
• Use the Merchandising Dashboard feature to add Slide Show, Banner images, Spotlight Items, and details
• Assign the Site Text to Custom Zones using Site Text Assignment
• Update Customer Marketing Setting Groups
Planning Custom Zone Merchandising CampaignsThe ECinteractivePLUS home page lets you customize several zones to help engage your shoppers and encourage repeat visits. Like integrated eMarketing Flyers, you can promote seasonal sales promotions, social media sites, sweepstakes, videos, local or web events, services, and much more.
• Merchandising Campaigns: These can include flyers from your wholesalers or manufacturers, and seasonal sales linking to product-specific flyers, search categories, or item detail pages. You can use the Merchandising Zones Dashboard page to have up to six theater slides displaying at one time and which rotate every nine seconds. You can add dozens of slides for different campaigns. Then, simply drag and drop them to prioritize how they appear on the shopper’s home page. While not required, an additional option lets you assign beginning and ending dates for added flexibility.
• Other Promotions: These apply to all your customers and prospects which include delivery guar-antees and other brand-distinguishing statements, social media site links, GoVideo gallery links, embedded polls, embedded surveys, an email newsletter sign-up form, and so on. There are several zones available, including Home Page Text, Site News, and Account News for customer-specific pro-motions, a header, a footer, and two sidebars.
Optimal Image and Related Content SizesThe following table displays the optimal dimensions of images and other content for each zone, instruc-tions for marketing staff, and notes concerning how to get images or content into the system and activated.
5
Administrative Site: Merchandising Home Page
continue to next page
Gathering Images and Home Page ContentTo optimize your shopping site’s performance, the pages on the Admin Control Panel that let you upload images have built-in file size limits. The smaller the image file is in bytes or kilobytes, the quicker it loads on the shopper’s site.
• The Site Text Editor Image Manager tool has a firm limit of 40 KB per image. You use this page for your logo, custom catalog item images, and thumbnails used in item lists, product detail pages, and eMarketing flyers. For details concerning uploading a logo, see the Configuring and Managing ECin-teractive handout on the Customer Support Center.
• For promotional slides and other custom zones, ECi® recommends using the Image Manager func-tion to upload promotional slides and images for other custom zones. This function is available in the Site Text Editor toolbar. It allows for more disk space, but each image must still be less than 390 KB. For more details, see Customizing Site Text and Messages (pdf ) on the Customer Support Center.
6
Administrative Site: Merchandising Home Page
continue to next page
Understanding Externally Hosted ContentYour images are hosted on a server. ECi recommends that you host your images on the ECi servers by uploading them using the Site Text Editor page. If you choose to host the image files on your own web server or third-party web hosting service, ECi has no influence over how quickly the images appear on your site, and the display may be subject to additional delays. Therefore, we are not responsible for image performance when images are stored on non-ECi servers. ECi Technical Support is limited to the software and services developed and hosted by eCommerce Industries, Inc.
Designing Your Home Page ContentThe optimal width and height of images and other content for each zone is shown in the image below. This may be helpful when communicating with marketing staff or graphic designers.
• Slides and Banners must be individual image files, but you can also link to additional content, includ-ing PDF files or web pages hosted anywhere.
• Links to pages within your site should be set to open up in the same window.
• Links to external pages or resources, such as a manufacturer’s PDF or video, should be set to open in a new window.
• Headers, footers, and sidebars can include simple text, individual images, or a combination in HTML, using the Site Text Editor.
7
Administrative Site: Merchandising Home Page
continue to next page
Using the Merchandising Dashboard FeatureThe Merchandising Zones Dashboard page lets you set up slide show and banner ad details for your shop-per’s Home page. This page lets you add an image URL link that the shopper can then click to view or to make a purchase.
1. From the Admin Control Panel, click ECinteractivePLUS.
8
Administrative Site: Merchandising Home Page
continue to next page
2. Click Merchandising Dashboard. The Merchandising Zones Dashboard page opens. This page is di-vided into several sections, including the following:
• Theater Slide Show: Allows you to add, manage, and prioritize your slide show items. Click Manage, Add Slide, Prioritize, or click one of the slide shows in the list shown under the Re-cent Theater Slide Show Previews heading. For more details, see the heading Adding Theater Slide Shows and Banner Ads.
• Preview Theater Slide Shows and Banner Ads: You can view the different slide shows and banner ads you have previously set up for each user. For details, see the heading Previewing Theater Slide Shows and Banner Ads.
• Banner Ads: Allow you to add, manage, and prioritize your banner ads. Click Manage, Add Banner, Prioritize, or click one of the banner ads in the list shown under the Recent Banner Ad Previews heading. For details, see the heading Adding Theater Slide Shows and Banner Ads.
• Spotlight Items: Lets you add and manage your spotlight items. Spotlight Items display as a group of items and appear in the ranking order you specify, 1, 2, 3, and so on. For more details, see the heading Managing Web Specials and Spotlight Items.
• Dealer Custom Areas: Lets you specify text in the various merchandising zones (Header, Footer, Sidebars 1 and 2) that appear on the shopper’s Home page. For details, see the head-ing Setting Up Dealer Custom Areas.
Adding Theater Slide Shows and Banner AdsThis section lets you set up and manage your slide shows and banner ad details. You can add up to six ban-ner ads, five of which can be overridden. By default, we provide six Theater Slide Show images for your use, three of which can be overridden. By providing these default slides, we can help ensure that your shopper’s site remains as fresh and vibrant as possible.
1. Select whether to add a new slide or banner ad.
1.1 To set up a new slide, click . You can also click and then Add Slide.
1.2 To set up a new banner ad, click . You can also click and then Add Banner.
2. In the Slide Name/Banner Ad Name box, enter the name to assign this slide or banner add, Spring Cleaning, for example. This box is required.
3. In the Slide Description/Banner Ad Description box, enter any text that can help you identify this slide or banner ad, 2016 May Slide Cleaning, for example.
4. In the Image File URL box, enter the website address (URL) where the image file is stored.
5. In the Theater Slide Show Image Recommendations box, we recommend you choose a file that is no larger than 769 pixels wide x 300 pixels high when selecting theater slide show image files.
6. In the Banner Ad Image Recommendations box, ECi recommends that you choose a file that is no larger than 196 pixels wide x 140 pixels high when selecting banner ad images. We also recommend you use .jpg or .png images. After you select an image, the system automatically measures it and displays your image size, along with the optimal size recommendations. Remember, the smaller the image’s kilobyte file size, the quicker it loads on the shopper’s site.
9
Administrative Site: Merchandising Home Page
continue to next page
7. In the Image Link URL box, specify a website address (URL) for the product image. If a link is entered in this box, the shopper can click to open the information to view or to purchase. You can link to a PDF document, a product, or a product search, for example. To obtain the image URL location, do the following:
• In Internet Explorer®, right-click the image, select Properties, and copy the image URL from the dialog box.
• In Firefox®, right-click the image and select Copy Image Location.
• In Chrome™, right-click the image and select Copy Image URL.
8. In the Open Link In box, if you enter a URL link, use this box to specify how the link URL opens. You can select to open it in the current window or in a new window. For example, a link URL of a search result should open in the current window while a link to a PDF should open in a new window. Click the appropriate option.
9. In the Image Alt Tag box, enter text to appear when the shopper hovers the cursor over the image.
10. The Start Date/End Date boxes are optional and let you enter beginning and ending dates. For ex-ample, while you could display generic slides and banner ads throughout the year on the shopper’s Home page, this is a useful feature for seasonal or special occasion slides and ads such as Christmas
or Back to School images. Enter the date or click to open the calendar and choose the date. If you leave this box blank, the image automatically displays until the Active box is cleared.
11. In the Associated Type box, click the down arrow in this box and choose the associated data type to display for this image. You can select either Manufacturer Prefixes or Individual Item Numbers. This box is optional.
10
Administrative Site: Merchandising Home Page
continue to next page
12. The Associated Data box works with the Associated Type box. Click this box and enter either the manufacturer prefixes or individual item number for this image. You cannot enter both. The easiest method is to copy and paste the data using the correct format from a spreadsheet. For product re-lated images, the system determines which slides to display on a shopper’s Home page based on the CCI information assigned to each shopper. This box is optional.
When manually entering manufacturer prefixes, be sure to enter them on a separate line:
ABC
DEF
XYZ
When manually entering item numbers, list each individually on a separate line with a space be-tween the prefix and item number:
MMM 123456
HEW 987654
13. In the Priority box, click the down arrow in this box and indicate where in the slide show this image should display, 1, 2, 3, and so on.
14. Check the Active box to indicate that the slide or banner ad is active. Leave this box blank to make this slide or banner ad inactive.
The system runs a pre-caching service which checks to determine which slides and banner ads should display based on the shopper’s CCI settings. Slide caching is run all day based on the last date and time stamp. It takes twenty-four hours before the slide appears on the shopper’s Home page. Therefore, if you mark a slide active at 7:00am on July 1st, it will become active at 7:00am on July 2nd. However, to immediately view how the slide appears on the shopper’s site, you can use the Pre-view Theater Slide Show and Preview Banner Ads functions.
15. When finished, click Save.
Managing Theater Slide Shows and Banner AdsAfter you add a slide show or banner ad image, you can manage your slide shows or banner ads.
1. Click in the Theater Slide Show or Banner Ads section of the Merchandising Dashboard page. This page lets you view all the slide shows and banner ads you have previously set up.
2. On this page, you can do the following:
• Add Slides and Banner Ads: Click this option to add a new slide or banner ad.
• Prioritize Slides and Banner Ads: Click this option to drag and drop the slides and ban-ner ads in the order to place them on the shopper’s Home page.
• Enable Randomization: Click this option to use unlimited slide show images which can randomly rotate using the same position as the priority option uses. Suppose you add ten images and enable randomization. In this case, all ten images can randomly rotate using the same position on the shopper’s site. You do not need to manually change the image’s prior-
ity. To use this feature, click the Enable Randomization button and click to publish the changes.
11
Administrative Site: Merchandising Home Page
continue to next page
• Preview Slides and Banner Ads: This feature lets you preview the slide shows and ban-ner ads. For more details, see Previewing Theater Slide Shows and Banner Ads.
• Publish Slides and Banner Ads: Once you have set up your theater slide show and ban-ner ads, you can click the Active column to make them available or unavailable on the shop-per’s Home page.
• Log: Click this hyperlink to view log details for your slide shows and banner ads.
Note: The Slide Show details you specified appear on the shopper’s site after the pre-cache service is run. This service checks to determine which slides should display based on the shopper’s CCI set-tings. This process runs all day, every 15 minutes, checking the last date and time when a record was processed. It takes twenty-four hours before the slide appears on the shopper’s Home page. Therefore, if you mark a slide active at 7:00am on July 1st, it becomes active at 7:00am on July 2nd.
Previewing Theater Slide Shows and Banner AdsThis useful feature lets you preview how slide shows and banner ads appear on a specific existing user’s Home page.
1. When you click to Preview slide shows and banner ads, you can select which customer’s slide shows and banner ads to view using the Search Category, Category Keyword, Account, or Department boxes.
12
Administrative Site: Merchandising Home Page
continue to next page
2. To immediately display a list of all existing users without setting limits, press Enter or click Go.
3. Click the down arrow in the Search Category box and select the method by which to search. The sys-tem retains the method you select for future searches until you change it. For example, if you search using First Name, the next time you begin a search, the Search Category box defaults to First Name. Click Go.
4. Click the Category Keyword, Account, and Department boxes to enter part or all of the search cri-teria. For example, if searching by first name, you could enter A to display all customers whose first name begins with the letter A.
5. Click Go. The results page opens, displaying all the customers that meet your search criteria.
6. Click the Search Again button to re-enter your search criteria.
7. Click the Select a Preview Date box to enter a specific day to view for this specific user. This box is helpful when selecting to view special occasion or seasonal slides and banner ads. You can also click
to open the calendar and choose the date.
8. Click the Name through Created boxes to set filters for the customers to view.
9. Click beside the customer’s name to view the slide and banner ad details. The slide show or ban-ner ads open in a popup window.
10. Click the forward and back arrows to scroll through the list, or click the corresponding slide or ban-ner ad number, 1, 2, 3, for example. This page displaying the following details:
• Position: The rank that was assigned to the image, 1, 2, 3, and so on.
• Owner: The name of the slide’s or banner ad’s owner, such as ECi, Dealer, MFG or Wholesaler.
• Type: The type of slide or banner ad, dealer or default, for example.
• Name: The name of the slide or banner ad you assigned to the image, Shop, or Free Shipping, for example.
• ID: The number assigned to the image.
Note: You assign this information when setting up theater slides shows and banner ads. On the Preview Theater Slide Show page, this information is for display only.
11. Click Next to view the next slide show or banner ad in the list.
12. Click Publish to make the information active on the shopper’s Home page.
13. When finished, click Close.
Managing Web Specials and Spotlight ItemsWe have added the Spotlight Items feature to the Web Specials page. This page lets you add, edit, delete, and import both spotlight and web special items. You can also customize the title of the spotlight item zone and specify to display spotlight items, web specials, or both. You do this using the Type box.
While you set up spotlight items using the same steps as web specials, there is one exception: you must rank the order in which a spotlight item appears on the shopper’s Home page. You do this using the Rank-ing box.
13
Administrative Site: Merchandising Home Page
continue to next page
1. Click Merchandising Dashboard and click Spotlight Items. You can also click Marketing Tools and se-lect Web Specials.
2. To change the default Spotlight Items text that appears on the shopper’s Home page, click the Change Spotlight Items Text box.
3. Enter the new text and click Save.
4. To add a spotlight item, click .
5. Click the SKU box and enter the company prefix and item number. You can enter up to 23 characters in this box.
6. Click the Description box and enter a descriptive name for this spotlight item. You can enter a maxi-mum of 30 characters.
7. Click the down arrow in the Type box and choose Spotlight Item or Both.
8. Click the up or down arrows in the Ranking box and select the position where this item appears in the group on the shopper’s Home page, 1, 2, 3, and so on. This box is required.
9. Click the Price box and enter the special selling price.
10. Use the Begin Date and End Date boxes to enter beginning and ending dates for this item.
11. When finished, click .
Note: The cursor does not move to the UM box. The unit of measure automatically displays from the back end business system when you retrieve the item.
14
Administrative Site: Merchandising Home Page
continue to next page
Setting Up Dealer Custom AreasWe have added four available zones on the shopper’s site for use with this feature: Footer, Header, Sidebar 1, and Sidebar 2. You set up the information using the Text Editor page.
1. Begin by clicking Site Text and choosing Text Editor.
2. Create the HTML text and images as you normally would. For more details, see Customizing Site Text and Messages (pdf ) on the Customer Support Center.
3. When selecting images, ECi recommends the following maximum sizes:
• Dealer Logo = 212 pixels wide x 82 pixels high (maximum pixel sizes)
• Slide Dimension = 769 pixels wide x 300 pixels high (maximum pixel sizes)
• Header = 968 pixels wide x 100 pixels high (Eci recommends using an image file with this width and height.)
• Footer = 968 pixels wide x 100 pixels high (ECi recommends using an image file with this width and height.)
• Sidebar 1 = 196 pixels wide x 200 pixels high (ECi recommends filling the width but the image can be anything under 200 pixels high.)
• Sidebar 2 = 196 pixels wide x 400 pixels high (ECi recommends filling the width but the image can be anything under 200 pixels high.)
The smaller the image’s file is in bytes or kilobytes, the quicker it loads on the shopper’s site.
4. When finished, click Save.
5. Click Site Text and choose Site Text Assignment.
6. Click the Custom Zones tab.
7. Click beside the zone to assign.
8. Click the down arrow in the Text Description box and click the text to use for the selected zone and
click .
9. When you open the Merchandising Dashboard, the Dealer Custom Area lets you click to view
and click to edit the text you have set up and assigned.
Adjusting Marketing SettingsThe Theater Slide Show, Banner Ads, Dealer Custom Area, and Spotlight Item enhancements can all be managed using Marketing Settings.
Create a new Marketing setting for use with these enhancements or adjust an existing setting. Then, assign it to the proper shoppers to allow or deny access to the features. These enhancements are enabled by default.