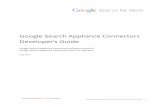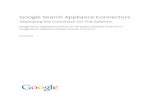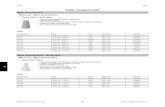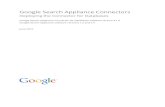Administration Guide for Google Connectors
-
Upload
prasad-seemakurthi -
Category
Documents
-
view
16 -
download
0
description
Transcript of Administration Guide for Google Connectors

Google Search Appliance Connectors
Administration Guide
Google Search Appliance Connectors software version 4.0.4
Google Search Appliance software version 7.2
January 2015

Table of Contents
Table of Contents
About this guide
1 About Connectors 4.0
The Lister/Retriever model
2 What’s New in Connectors 4.0?
Resiliency
Easy monitoring and reporting
Off-Board installation
Connector configuration
Crawl configuration
Automatic updates every 15 minutes
Support for early binding only
SAML security messages
Simplified troubleshooting
Giving all users access to all documents
Saving feeds sent to the GSA
Connector for Databases
New Windows installers for all connectors
Support for multi-tenant configurations
Support for additional authentication methods
Restrict users/groups in the index
3 General Information
Supported connectors
Supported Google Search Appliance versions
Configuration properties file
Repository content relevancy
Secure crawling and serving configurations
Admin Console access
Secure mode
Supported ACL features
Mark all documents as public
Archive feeds
Reverse proxy setup
Download the connector software
Run a connector as a service on Windows
Register the connector as a service

Add optional parameters
Apache Daemon Logging
Service Username and Password
Jvm options
Run the connector as a service
Stop running a connector
4 Enable Connector Security
Certificate Authorities
Self-signed certificates
Create a self-signed certificate for the GSA
Firefox
Chrome
OpenSSL (command line)
Create a self-signed certificate for the connector
Exchange certificates
Turn on security with the server.secure property
Run in secure mode with self-signed certificates
Enable stricter security
5 Configure Connector Logs
Logging properties file
Change the location of logs
Change the logging level
Change the log file size
Change the number of log files
6 Monitor Connectors with the Dashboard
Supported browsers
Dashboard port number
Log in to the Connector Dashboard
View information about a connector
Version
Status
Statistics
Connector configuration
Recent log messages
Start or restart feeds
Encode sensitive values
Use the Dashboard
Use the command-line tool

Plain text
Obfuscated
Encrypted
Input the sensitive value
Download rich data about the connector
7 Troubleshoot Connectors
Debug a connector by using a web browser
Troubleshooting scenario
Troubleshooting quick reference
8 Common configuration options

About this guide
This Administration Guide is intended for anyone who needs to understand how to
manage Google Search Appliance (GSA) Connectors 4.0. It provides overview information
about the Connectors, as well as procedures that you can follow to install, configure, or
monitor each of the Connectors.
The guide assumes that you are familiar with Windows or Linux operating systems and
configuring the Google Search Appliance by using the Admin Console.
For information about installing and configuring the connectors, see the following guides:
● Deploying the Connector for SharePoint 4.0.4
● Deploying the Connector for SharePoint User Profiles 4.0.4
● Deploying the Connector for File Systems 4.0.4
● Deploying the Connector for Active Directory 4.0.4
● Deploying the Connector for Databases 4.0.4
These guides, as well as information about using the Admin Console are available from the
Google Search Appliance Help Center.
For information about previous versions of connectors, see the Connector documentation
page in the Google Search Appliance Help Center.

1 About Connectors 4.0
Google Search Appliance connectors enable the Google Search Appliance to acquire
content from external repositories and provide that content in search results. A Google
Search Appliance with configured connectors can perform fast, unified, secure search
across multiple systems and document repositories.
A fundamental strength of the search appliance is discovering enterprise content in web
pages and indexing it. The GSA accomplishes this by crawling the web pages over
HTTP/HTTPS, following hyperlinks within the pages to interrelated web pages, and adding
the content it discovers to the search index. Ultimately, the GSA serves content from its
index as search results to end users.
However, many organizations have content that is stored in repositories, such as
SharePoint and Windows file shares, rather than on web pages. Because documents in
repositories are not usually interrelated through hyperlinks, the search appliance cannot
find this content through normal crawling.
Connectors 4.0 exploit the search appliance’s strengths by enabling it to crawl non-web
content in repositories over HTTP/HTTPS. Additionally, connectors can feed groups
information to the search appliance. Groups information can restrict the visibility of certain
content to members of particular groups by using Access Control Lists (ACLs).
The search appliance adds content acquired through connectors to the search index and
uses credentials provided by connectors to protect secure content.
There are several ways to model and communicate your repository's contents to the GSA,
and Adaptors are one of them. For other possible solutions, look into Connectors 3.x and
Content Feeds. Connectors 3.x support older GSA versions. Content Feeds should be used
when the repository does not provide random document access and instead only provides
changes occurring in the repository.

The Lister/Retriever model
Connectors 4.0 are based on the lister/retriever model. In this model, the lister notifies the
search appliance of the names of documents in the repository and the retriever sends
URLs and ACLs in feeds to the search appliance. The search appliance uses the URLs to
crawl documents in the repository over HTTP/HTTPS. Each document in a repository is
identified by a unique document identifier (DocId).
The search appliance performs the task of determining which DocIds the user can access
and handles authentication requests between the search appliance and the repository.
The following diagram shows how the connectors interact with the search appliance and
the repository.

2 What’s New in Connectors 4.0?
In release 4.0, connectors work seamlessly with more search appliance features than
previous releases. Noteworthy features of Connectors 4.0 include:
● Resiliency
● Easy monitoring and reporting
● Off-Board installation
● Connector configuration
● Crawl configuration
● Updates every 15 minutes
● Support for early binding only
● SAML security messages
● Simplified troubleshooting
Version 4.0.3:
● Giving all users access to all documents
● Saving feeds sent to the GSA
Version 4.0.4:
● Connector for databases
● New installers for all connectors
● Support for multi-tenant configurations
● Support for additional authentication methods
● Restrict users/groups in the index
Resiliency
Because Connectors 4.0 are “stateless,” they are more resilient than previous versions. For
example, in previous versions, you had to restart the connectors when errors occurred. In
this version, when an error occurs, you can ignore it because it will be corrected without
administrator intervention.
Easy monitoring and reporting
The Connector Dashboard is a new, web-based interface that eases monitoring and
reporting. It displays the connector’s version, status, statistics, configuration variables and

values, response time and available throughput in real time (including the previous hour
and the previous day), and recent log messages.
Also, from the Connector Dashboard, you can download the Diagnostics zip archive, which
contains logs and other rich data about the connector.
For more information about the Connector Dashboard, see Monitor Connectors with the
Dashboard.
Off-Board installation
All Connectors 4.0 are installed on a separate host server rather than the search appliance
itself. For more details on this topic, see Download the connector software.
Connector configuration
Because Connectors 4.0 are not built-in the search appliance, they are not configured
through the search appliance Admin Console, as in previous releases. Configuration is
handled in the adaptor-config.properties file. In release 4.0, “adaptor” is the internal
name of the architecture used by the connectors.
Crawl configuration
As part of deploying a connector, you configure crawl of repository content by using the
search appliance Admin Console. Once crawling starts, you can use the search appliance’s
robust features for monitoring and fine-tuning crawl. Take note that Connectors 4.0 crawl
content according to the crawl schedule that is configured in the Admin Console.
Because some repositories make it easy to notice what has changed recently, adaptors for
those repositories can inform the GSA immediately when things happen, and even force
the GSA to immediately recrawl a document because the adaptor knows that document
was modified recently. This can allow the GSA to pick up changes to a repository with very
low latency, but is not required for correct operation.
For information about configuring crawl by using the Admin Console, see Administering
Crawl.
Automatic updates every 15 minutes
Every 15 minutes, the Connectors for SharePoint, File Systems, Active Directory, and
Databases provide recent changes to the GSA. You can change the default time interval
between updates by editing the adaptor.incrementalPollPeriodSecs configuration
option.

Support for early binding only
Connectors 4.0 enable support for authorization by early binding only; late binding is not
supported. If your implementation requires late binding, Google recommends using a
previous version of connectors.
SAML security messages
In this release, SAML is the communication protocol between the search appliance and the
connector for user authentication and authorization. This protocol replaces XML, which
was used in previous releases.
Simplified troubleshooting
A strength of Connectors 4.0 is simplified troubleshooting. If you encounter issues, you
have several options for troubleshooting them, including the Connector Dashboard, as well
as index and real-time diagnostics on the search appliance, and logs on the connector
machine. For detailed information, see Troubleshoot Connectors.
Giving all users access to all documents
Connectors 4.0.3 introduces the capability of giving all users access to all documents. For
information about this capability, see Mark all documents as public.
Saving feeds sent to the GSA
Connectors 4.0.3 introduces the capability of archiving all feeds sent to the GSA on the local
drive. For more information, see Archive feeds.
Connector for Databases
Connectors 4.0.4 introduces the Connector for Databases. This new connector enables the
Google Search Appliance to crawl and index content from Oracle or Microsoft SQL Server
databases. For more information, see Deploying the Connector for Databases 4.0.4.
New Windows installers for all connectors
Connectors 4.0.4 introduces new Windows installers that guide you through configuring
required variables.
Support for multi-tenant configurations
The Connector for SharePoint 4.0.4 supports multi-tenant configurations and can configure
site collections. For more information, see Deploying the Connector for SharePoint 4.0.4.
Support for additional authentication methods
The Connector for SharePoint and the Connector for SharePoint User Profiles 4.0.4 support
the following additional authentication methods:

● NTLM V2
● Live authentication
● ADFS authentication
For more information, see Deploying the Connector for SharePoint 4.0.4 and Deploying the
Connector for SharePoint User Profiles 4.0.4.
Restrict users/groups in the index
The Connector for Active Directory 4.0.4 introduces the capability of restricting
users/groups in the index by using one or both of the following approaches:
● Customize search bases
● Define search filters
For more information, see Deploying the Connector for Active Directory 4.0.4.

3 General Information This section contains general information about Connectors 4.0, including:
● Supported connectors
● Supported Google Search Appliance versions
● Configuration properties file
● Repository content relevancy
● Secure crawling and serving configurations
● Admin Console access
● Secure mode
● Supported ACL features
● Mark all documents as public
● Archive feeds on the local drive
● Reverse proxy setup
● Download the connector software
● Run a connector as a service
● Stop running a connector
Supported connectors
In version 4.0.4, Google supports the following connectors:
● Connector for SharePoint
● Connector for SharePoint User Profiles
● Connector for File Systems
● Connector for Active Directory
● Connector for Databases
Guides for deploying each connector are available from the Google Search Appliance Help
Center.
Supported Google Search Appliance versions
Connectors 4.0.3 work with Google Search Appliance version 7.2.0.G.90 or higher. If you
plan on deploying the Connector for Active Directory and you need to support over 1
million group memberships (which includes nested groups and users), then use GSA
software version 7.2.0.G.230 or higher.

Configuration properties file
Configuration is handled in the adaptor-config.properties file. For more information
about configuration, see the deployment guide that pertains to your connector.
Additionally, there are common configuration variables, which are used by all connectors. If
you do not indicate values for these variables, defaults are used. For more information
about this topic, see Common configuration options.
Repository content relevancy
The search appliance determines the relevancy in search results of a document that it
crawls on the web by using a "pagerank" algorithm, which is based on an analysis of
hyperlinks among documents. A search appliance administrator can view the relative page
rank of a document by using the Index > Diagnostics > Index Diagnostics page in the
Admin Console.
By default, the search appliance sets the relevancy of a document that it crawls in a
repository by using a "content rank" algorithm, which is based on analysis of the
document's content. If a document has a content rank, its relative page rank on the Index >
Diagnostics > Index Diagnostics page is zero.
The configuration variable gsa.scoringType controls whether the search appliance uses
a content rank algorithm or page rank algorithm for repository content. Valid values for
this variable are:
● content (content rank)
● web (page rank)
If the connector uses the web scoring type, you must add the connector root URL as a
Start URL on the Content Sources > Web Crawl > Start and Block URLs page in the GSA
Admin Console. Otherwise, all documents will have a pagerank of 1.
Secure crawling and serving configurations
Connectors 4.0 support the authentication and authorization configurations for crawling
and serving that the GSA administrator configures for the search appliance.
For information about secure crawling and serving configurations, see Managing Search for
Controlled-Access Content.

Admin Console access
If the search appliance only allows HTTPS access to the Admin Console, then the connector
must be running in secure mode. In secure mode, use HTTPS to access the Connector
Dashboard.
To disable HTTPS only access to the Admin Console, select Enable HTTP (i.e. non SSL)
Admin Console and Version Manager access on the Administration > System Settings
page in the Admin Console. When HTTP access to the Admin Console is enabled, you can
use the Connector Dashboard with or without security enabled for the connector.
Secure mode
Connectors 4.0 support communication in secure mode over HTTPS. You can enable secure
mode for any connector, but Google strongly suggests that you enable security for the
Connector for SharePoint, and the Connector for SharePoint User Profiles.
For more information on this topic, see Enable connector security.
Supported ACL features
Access Control Lists (ACLs) control which documents a user can see. The search appliance
needs to crawl and index all documents, but still rapidly determine which documents a
specific user is allowed to view in a search.
All the 4.0 connectors feed ACLs at crawl time, using a separate channel from the other
feeds. Access Control Lists (ACLs) may be inherited from a parent. This reduces the number
of ACLs that require re-indexing. Connectors send full-fidelity ACLs, which include
inheritance and can contain local groups.
The connectors also support Deny ACLs - ACLs which deny access to specific individuals or
groups, local and global namespaces for ACL users and groups and Active Directory
groups.
ACLs are stored in the search appliance’s group database.
Mark all documents as public
Adding the variable adaptor.markAllDocsAsPublic=true to the adaptor-
config.properties file enables you to treat all users as if they are members of all
groups, thereby giving them access to all documents. The default value for
adaptor.markAllDocsAsPublic is “false.”

Take note that if this option is set to “true” for the Connector for Active Directory, the
connector does not send a feed specifying group membership to the search appliance.
Archive feeds
Adding the variable feed.archiveDirectory with a valid path to the adaptor-
config.properties file enables you to save feeds to the specified directory on the local
drive as they are sent to the GSA. All feeds successfully and unsuccessfully sent to the GSA
are archived. Failed feeds are tagged with FAILED in the archive feed file name. The feeds
contain listed document-ids, named resources, and group definitions
Reverse proxy setup
You can add a reverse proxy to your configuration as an intermediary for crawl requests
from the search appliance to the connectors. For example, you might configure a proxy
server (PROXYHOST) between the search appliance and multiple connectors in a round-
robin setup.
To set up a reverse proxy:
1. Configure server.hostname as the proxy server instead of the server running
the connector. In the previous example, you would configure
server.hostname=PROXYHOST
2. Optionally configure server.reverseProxyPort (defaults to server.port). This
option controls the port used in retriever URLs.
3. Optionally configure server.reverseProxyProtocol to either http or https,
depending on proxy traffic (defaults to https in secure mode and http otherwise).
Download the connector software
All connectors 4.0 must be installed on a host machine. This connector version does not
support installing connectors on the Google Search Appliance.
To download the software for a connector, visit
http://googlegsa.github.io/adaptor/index.html. Executables are available for all the 4.0
connectors. Google provides the installation software for each 4.0 connector in a single
binary file, as listed in the following table.

Repository Connector Executable
SharePoint SharePoint sp-install-4.0.4.exe
SharePoint
User Profile
Service
Application
SharePoint
User Profiles
spup-install-4.0.4.exe
Microsoft
Windows
Shares
File System fs-install-4.0.4.exe
Microsoft
Active Directory
Active
Directory
ad-install-4.0.4.exe
Database Database database-install-4.0.4.exe
For information about installing your connector, see the appropriate connector
deployment guide, as listed in About this Guide.
Run a connector as a service on Windows
When you run a connector as a service, you do not need to run it manually. The connector
runs when the host server starts up, and shuts down when the host is shut down. Before
running the connector as a service, register it, as described in the following section
Register the connector as a service
You register the connector as a service by running the prunsrv command, as shown in
the following procedure. Take note that you can increase the power of the prunsrv
command by adding optional parameters. For example, you can specify logging for the
Apache daemon by using the LogPath parameter. For detailed information , see “Add
optional parameters.”
To register a connector as a service:
1. Download and extract prunsrv.exe from the latest Windows binary download of
Apache Commons Daemon. If you are running on 64-bit Windows and will use a 64-
bit JVM, then you should use the prunsrv.exe in the amd64/ directory.
2. Place prunsrv.exe in the same directory as the connector you would like to run as a
service.

3. In the same directory where the connector .jar files are installed, run the following
command:
prunsrv install <CONNECTOR-NAME> ^
--StartPath="<STARTPATH>" ^
--Classpath=<CONNECTOR-JAR> ^
--StartMode=jvm ^
--StartClass=com.google.enterprise.adaptor.Daemon ^
--StartMethod=serviceStart ^
--StartParams=<FULL-CONNECTOR-CLASSNAME> ^
--StopMode=jvm ^
--StopClass=com.google.enterprise.adaptor.Daemon ^
--StopMethod=serviceStop ^
--StdOutput=<OUTPUT-LOG> ^
--StdError= <ERROR-LOG> ^
--Jvm=<JVM-DLL> ^
--Startup=auto
Where:
<CONNECTOR-NAME> is the name of the connector in the list of running services:
SharePoint: adaptor-sharepoint
SharePoint User Profiles: adaptor-sharepoint-user-profile
File Systems: adaptor-fs
Active Directory: adaptor-ad
<STARTPATH> is the absolute path of the StartPath, for example
"C:\Users\administrator.GSA\Desktop\Connector"
<CONNECTOR-JAR> is the the name of the connector .jar, for example, adaptor-
sharepoint-4.0.3-withlib.jar
<FULL-CONNECTOR-CLASSNAME> is one of the following values:
com.google.enterprise.adaptor.sharepoint.SharePointAdaptor
com.google.enterprise.adaptor.sharepoint.SharePointUserProfileAda
ptor
com.google.enterprise.adaptor.fs.FsAdaptor
com.google.enterprise.adaptor.ad.AdAdaptor
<OUTPUT-LOG> is the full path to the output log, for example,
C:\sp\logs\stdout.log

4. <ERROR-LOG> is the full path to the error log, for example,
C:\sp\logs\stderr.log
<JVM-DLL> is the path to where Java Virtual Machine dynamic link library is
installed, for example, C:\Java\jdk1.7.0_67\jre\bin\server\jvm.dll
An alternative to specifying the JVM on the command line with the Jvm parameter is to
configure the default JVM with the Java Control panel (javacpl.exe). Be sure to update
the service registration each time you update the JVM.
Add optional parameters
You can add important optional parameters to the prunsrv command to specify:
● Apache daemon logging
● Service username and password
● JVM options
Apache Daemon Logging
You can specify logging for the Apache Daemon by using the LogPath parameter. The
default value is:
%SystemRoot%\System32\LogFiles\Apache
where SystemRoot is a root path, for example C:\Windows
Service Username and Password
Use the ServiceUser parameter to specify the name of the account under which the
service should run, as shown in the following example:
--ServiceUser DOMAINname\username ^
Use the ServicePassword to specify the password for the account designated by the
ServiceUser parameter, as shown in the following example:
--ServicePassword password ^
Jvm options
Use the JvmOptions parameter to specify a JvList of options in the form of -D or -
X that will be passed to the JVM, as shown in the following example:
++JvmOptions=-Djava.util.logging.config.file=logging.properties

Run the connector as a service
To run a connector as a service, run the following command in the same directory where
the connector .jar files are installed:
prunsrv start <CONNECTOR-NAME>
Stop running a connector
To stop running a connector in Windows or Linux, close the connector command prompt
on the host.
You can stop running a connector as a service on Windows from either the service list or
the command line.
To stop running a connector as a service on Windows from the service list:
1. On the connector host, choose Start > Run > services.msc
2. Select the connector service.
3. Click Stop.
To stop running a connector as a service on Windows from the command line, enter the
following command on the host:
prunsrv stop <CONNECTOR_NAME>
Where <CONNECTOR-NAME> is the internal name of the connector:
● SharePoint: adaptor-sharepoint
● SharePoint User Profiles: adaptor-sharepoint-user-profile
● File Systems: adaptor-fs
● Active Directory: adaptor-ad
● Databases: adaptor-database
To stop running a connector by using the search appliance Admin Console, perform either
or both of the following actions:
1. On the Content Sources > Diagnostics > Crawl Status page, click Pause Crawl.
2. On the Content Sources > Web Crawl > Start and Block URLs page, remove the
connector URL from the Follow Patterns.

4 Enable Connector Security
In secure mode, the connectors communicate with the Google Search Appliance over
HTTPS. You can enable security for any connector by configuring certificates and turning on
security.
Take note that you must enable security for the Connector for SharePoint and the
Connector for SharePoint User Profiles.
Secure mode supports using either of the following types of certificates:
● Certificate Authorities (CA’s)
● Self-signed certificates
In either case, you can also choose options to enable stricter security.
Certificate Authorities
The GSA and the connector executable both have default Certificate Authorities; public
keys are already in the GSA and connector trust stores. For the connector, you can find the
default keystore CAs under jre\lib\security\.
If you are using the default CA’s only, complete the tasks described in the following
sections:
● Exchange certificates
● Turn on security
By default, the search appliance alias is “gsa” and the connector alias is “adaptor.”
Optionally, you can configure either alias.
Self-signed certificates
If you need to create self-signed certificates before turning on security, complete the tasks
described in the following sections:
● Create a self-signed certificate for the GSA
● Create a self-signed certificate for the connector
● Exchange certificates
● Turn on security with the server.secure property

Create a self-signed certificate for the GSA
For information about creating a self-signed certificate for the search appliance, see the
GSA Admin Console help page for Administration > SSL Settings.
To get the GSA's freshly-created certificate to add it as a trusted host for the connector,
follow the procedure for your preferred browser or the command line.
Firefox
1. Navigate to the GSA's secure search: https://gsahostname/.
A warning page appears with the following message: "This Connection is Untrusted."
This message appears because the certificate is self-signed and not signed by a
trusted Certificate Authority.
2. Click, "I Understand the Risks" and "Add Exception."
3. Wait until the "View..." button is clickable, then click it.
4. Change to the "Details" tab and click "Export...".
5. Save the certificate in your connector's directory with the name "gsa.crt".
6. Click Close and Cancel to close the windows.
Chrome
1. Navigate to the GSA's secure search: https://gsahostname/.
A warning page appears with the following message: "The site's security certificate is
not trusted!" In the location bar, there should be a padlock with a red 'x' on it.
2. Click the padlock and then click "Certificate Information."
3. Change to the "Details" tab and click "Export...".
4. Save the certificate in your adaptor's directory with the name "gsa.crt".
5. Click Close and Cancel to close the windows.
OpenSSL (command line)
1. Execute the following command:
openssl s_client -connect gsahostname:443 < /dev/null
2. Copy the section that begins with -----BEGIN CERTIFICATE----- and ends with
-----END CERTIFICATE----- (including the BEGIN and END CERTIFICATE
portions) into a new file.
3. Save the file in your connector's directory with the name "gsa.crt".
Create a self-signed certificate for the connector
Generate a self-signed certificate for the connector and export the newly created
certificate.

1. Within the connector’s directory, run the following command:
keytool -genkeypair -keystore keys.jks -storepass changeit -
keypass changeit -alias adaptor -keyalg RSA -validity 365
2. For "What is your first and last name?", enter the hostname of the connector’s
computer. You are free to answer the other questions however you wish (including
not answering them).
3. Answer "yes" to "Is CN=yourcomputershostname, OU=... correct?"
4. Still in connector’s directory, run the following command:
keytool -exportcert -alias adaptor -keystore keys.jks -storepass
changeit -keypass changeit -rfc -file adaptor.crt
5. Copy cacerts from Java to the connector's directory:
For Windows, run the following command:
copy PATH\TO\JRE\lib\security\cacerts cacerts.jks
For Linux ,run the following command:
cp PATH/TO/JRE/lib/security/cacerts cacerts.jks
6. To allow the connector to trust itself, run the following command:
keytool -importcert -keystore cacerts.jks -storepass changeit -
file adaptor.crt -alias adaptor
7. When prompted Trust this certificate?, answer yes.
Exchange certificates
To allow the connector to trust the search appliance:
1. On the connector host, run the following command:
keytool -importcert -keystore cacerts.jks -storepass changeit -
file gsa.crt -alias gsa
2. When prompted Trust this certificate?, answer yes.
To allow the search appliance to trust the connector:
1. In GSA Admin Console, click Administration > Certificate Authorities.
2. Under Add more Certificate Authorities, click Browse.
3. Navigate to the connector’s directory and select adaptor.crt.
4. Click Save.

Turn on security with the server.secure property
You can turn on security for the connector by using server.secure property, which
enables HTTPS and certificate checking. Add the following line to your adaptor-
config.properties file:
server.secure=true
When server.secure=true, the connector uses the GSA's authentication configuration
and HTTPS for all communication. Also, when the value of server.secure is true, the
following conditions apply:
● You need to add the key to the connector keystore with an alias defined in the
connector config file, server.keyAlias.
● The connector runs on the configured port enforcing SSL.
● The Connector Dashboard runs on the configured port enforcing SSL.
● Feeds from the connector are forced to the search appliance secure Feedergate
port (19902), even if the search appliance accepts feeds over HTTP.
● The connector validates the search appliance’s certificate during the SSL handshake.
Run in secure mode with self-signed certificates
If you are using one or more self-signed certificates in your configuration, you must run the
connector with SSL settings, as shown in the following example command:
(Windows):
java ^
-Djava.util.logging.config.file=src/logging.properties ^
-Djavax.net.ssl.keyStore=keys.jks ^
-Djavax.net.ssl.keyStoreType=jks ^
-Djavax.net.ssl.keyStorePassword=<password> ^
-Djavax.net.ssl.trustStore=<truststore>.jks ^
-Djavax.net.ssl.trustStoreType=jks ^
-Djavax.net.ssl.trustStorePassword=changeit ^
-classpath adaptor-name-4.0.3-withlib.jar ^
com.google.enterprise.adaptor.name.NameAdaptor
(Linux / Unix systems):
java \
-Djava.util.logging.config.file=src/logging.properties \
-Djavax.net.ssl.keyStore=keys.jks \
-Djavax.net.ssl.keyStoreType=jks \
-Djavax.net.ssl.keyStorePassword=<password> \

-Djavax.net.ssl.trustStore=<truststore>.jks \
-Djavax.net.ssl.trustStoreType=jks \
-Djavax.net.ssl.trustStorePassword=changeit \
-classpath adaptor-name-4.0.3-withlib.jar \
com.google.enterprise.adaptor.name.NameAdaptor
Enable stricter security
Optionally, you can improve security by choosing stricter security features on the
Administration > SSL Settings page in the Admin Console, as described in the following
table. However, using any of these options require the connector to be configured for
security and have server.secure=true in its configuration.
Option Setting Description
Enable HTTP (non-SSL)
access for Feedergate
Uncheck When this option is unchecked, only HTTPS
communications will be accepted by
feedergate. Connectors send document ids
to feedergate.
Enable Client Certificate
Authentication for
Feedergate
Check When this option is checked, the Feedergate
SSL port (19902) only accepts connections
from IP addresses in the trusted IP
addresses list and clients who present a
valid x509 certificate when connecting. Valid
means that the certificate is signed by a
certificate in the CA keystore on the search
appliance (or a certificate in the certificate
chain).
Enable Server Certificate
Authentication
Check When this option is checked, it is a
requirement for the crawler to authenticate
certificates presented by servers that
contain secure content.
You must include server.secure=true in the connector configuration before enabling
these stricter features.
To enable stricter security, perform the following steps by using the GSA Admin Console:

1. Click Administration > SSL Settings.
2. Make any of the following changes on this page:
a. Uncheck Enable HTTP (non-SSL) access for Feedergate.
b. Check Enable Client Certificate Authentication for Feedergate.
c. Check Enable Server Certificate Authentication.
3. Click Save.

5 Configure Connector Logs
The connectors log processing messages, including exceptions and warnings. Log
messages appear in the Connector Dashboard and you can download the logs, as
described in Download rich data about the connector.
Messages contain information about thread processing, including:
● Date stamp--Date and time the message was logged
● Name-of-thread--The thread that generated the message
● Last-30-characters-of-method--Code source for connector request
● Logging level--Filter log messages by level of severity
● Log-message--Text message for log entry
The following example shows a log message:
06-12 18:20:08.839 background URLConnection.getInputStream() FINE:
sun.net.www.MessageHeader@b20ccbf12 pairs:...
Logging properties file
Log configuration is controlled by the logging.properties file. Each connector
installation procedure in this documentation contains a step for editing
logging.properties. By editing values in this file, you can configure the following
settings:
● Location of logs
● Logging level
● Log file size
● Number of log files
The following example shows a logging.properties file with default values.
.level=INFO handlers=java.util.logging.FileHandler,java.util.logging.ConsoleHandler java.util.logging.FileHandler.formatter=com.google.enterprise.adaptor.CustomF
ormatter java.util.logging.FileHandler.pattern=logs/adaptor.%g.log java.util.logging.FileHandler.limit=10485760 java.util.logging.FileHandler.count=20 java.util.logging.ConsoleHandler.formatter=com.google.enterprise.adaptor.Cust
omFormatter com.google.enterprise.adaptor.CustomFormatter.useColor=true

Change the location of logs
By default, the logs are saved in logs/adaptor.*.log, in the same directory where the
connector is running.
To change the location of log files, edit the java.util.logging.FileHandler.pattern
value in the logging.properties file:
java.util.logging.FileHandler.pattern=logs/adaptor.%g.log
Change the logging level
You can filter messages written to log files by the following Java log levels:
● FATAL
● WARNING
● INFO
● FINE
● FINER
● FINEST
By default, the log level is INFO. The number of messages generated increases with each
level, where FATAL logs the smallest number of messages and FINEST logs the largest.
To change the level of log files, edit the .level value in the logging.properties file:
.level=INFO
Change the log file size
By default, the size of connector log files is 10485760 bytes. Restarting the connector will
create a new log file, regardless of how large the previous one had been.
You can change the size to suit your needs. The limit must be specified as a 32-bit integer,
and thus has an upper limit of 2,147,483,647 (2 gigabytes, about 205 times as large as the
default size).
To change the size of log files, edit the java.util.logging.FileHandler.limit value
in the logging.properties file:
java.util.logging.FileHandler.limit=10485760

Change the number of log files
The connector writes to a log file until the size limit is reached, then starts writing to a new
log file. By default, the connector writes to 20 log files, but you can change the number to
suit your needs. There is no upper limit to the number of log files. After it finishes writing to
the last log file, it starts writing over the first file.
To change the number of log files, edit the java.util.logging.FileHandler.count
value in the logging.properties file:
java.util.logging.FileHandler.count=20

6 Monitor Connectors with the Dashboard
The Dashboard is a web-based interface that provides information about the connector’s
operation, with easy access to logs and error history.
Use the Connector Dashboard to perform the following tasks:
● View information about the connector
● Start or restart feeds
● Encode sensitive values
● Download rich data about the connector
You must start the connector to use the Dashboard.
Supported browsers
The Connector Dashboard runs in the following browsers:
● Google Chrome 22
● Internet Explorer 8 and 9
● Firefox 15 and 16
● Safari 5 and 6
Dashboard port number
By default, the Connector Dashboard uses port 5679. The port number is determined by
the value of the variable server.dashboardPort in the adaptor-config.properties
file for the connector. You can change the Connector Dashboard port number by changing
the default value in this file. Every instance of a connector running on a host must have a
unique value for server.dashboardPort.
Log in to the Connector Dashboard
To display the Connector Dashboard, open a browser and navigate to the following HTTP
or HTTPS address:
http://<CONNECTOR_HOST>:<nnnn>/dashboard
or
https://<CONNECTOR_HOST>:<nnnn>/dashboard

where:
● HTTP or HTTPS--If you run the connector in secure mode, use HTTPS to log in to
the Dashboard.
● <CONNECTOR_HOST> is the hostname or IP address of the host that is running the
connector
● <nnnn> is the dashboard port number, as specified in the adaptor-
config.properties file for the connector
To log in to the Connector Dashboard, use your search appliance user or administrator
login credentials. You cannot log in to the Connector Dashboard with search appliance
manager login credentials.
View information about a connector
You can use the Dashboard to monitor the connector by viewing up-to-date information,
including:
● Version
● Status
● Statistics
● Connector (Adaptor) configuration
● Recent log messages
Version
In the Version section, the Dashboard displays information about the currently installed
Java version, Connector (“Adaptor”) library version, Connector type, and Connector version.
Status
In the Status section, the Connector Dashboard displays the current status of the Java
version (supported or not), feed pushing, the error rate of document retrieval from the
repository (derived from logs), and search appliance crawling.
For each item, a signal indicates the status by color:
● Green for OK. The item is functioning.
● Yellow for alert. The item is not currently functioning, but no action is required. For
example, the Dashboard displays yellow when the GSA is not currently crawling.
● Red for warning. The item is not functioning and requires attention.

Statistics
In the Statistics section, the Connector Dashboard displays the following information:
● A datestamp for when the connector program was started.
● Datestamps for the last successful push (full or incremental) start or end. The push
can either be started automatically or manually.
● Status of the current push, if any.
● Total number of DocIDs pushed from the repository to the connector since the
program started.
● Total number of requests for documents and unique documents from the GSA and
the connector.
● Time resolution
The Statistics section also displays graphs showing throughput and response time for the
last minute, last hour, and last day.
Connector configuration
In the configuration section, the Connector Dashboard displays the values for all the
configuration variables in the adaptor-config.properties file.
Recent log messages
In the Recent Log Messages section, the Dashboard displays connector log messages. For
more information on this topic, see Download rich data about the connector.
Start or restart feeds
The Connector Dashboard enables you to start or restart a full feed or an incremental feed
as often as needed or when errors are detected. To start or restart a feed, click either Run
Incremental Push or Run Full Push.
Encode sensitive values
You can encode passwords and other sensitive configuration values and copy them to the
adaptor-config.properties file. Values can be specified in the configuration as
prefix:data, where the prefix specifies how the value is stored.

You can encode the listed sensitive values for the following connectors:
● Connector for SharePoint--sharepoint.password
● Connector for SharePoint User Profiles--sharepoint.password
● Connector for Active Directory--ad.defaultPassword
<any overriding password of any particular server>
● Connector for Databases--db.password
● The Connector for File Systems does not support encoding sensitive values.
The value can be stored as:
● Plain text allowing the password or other information to be read by anybody who
can read the configuration. Denoted by "pl" prefix.
● Obfuscated where the information is in a highly unreadable format, but it is
possible for anyone to retrieve the original text. Denoted by "obf" prefix.
● Encrypted which uses your HTTPS encryption key to encrypt the value. Denoted by
"pkc" prefix.
To encode a sensitive value, you can use either:
● The Dashboard or
● The command-line tool
Use the Dashboard
To use the Dashboard to encode a sensitive value:
1. Under Storing Sensitive Values, enter the sensitive value in the field.
2. Click a storage option.
3. Click Encode Sensitive Value.
The encoded value appears.
4. Copy and paste the sensitive value into the adaptor-config.properties file.

Use the command-line tool
To use the command-line tool to encode a sensitive value , run one of the following
commands, depending on how you want the value stored:
● Plain text
● Obfuscated
● Encrypted
Plain text
The following command example shows how to encode a value and store it as plain text:
java \
-classpath adaptor-4.0.4-withlib.jar \
com.google.enterprise.adaptor.SensitiveValueCodec \
-DsecurityLevel=PLAIN_TEXT
Obfuscated
The following command example shows how to encode a value and store it as obfuscated:
java \
-classpath adaptor-4.0.4-withlib.jar \
com.google.enterprise.adaptor.SensitiveValueCodec \
-DsecurityLevel=OBFUSCATED
Encrypted
The following command example shows how to encode a value and store it as encrypted:
java \
-Djavax.net.ssl.keyStore=keys.jks \
-Djavax.net.ssl.keyStoreType=jks \
-Djavax.net.ssl.keyStorePassword=changeit \
-classpath adaptor-4.0.4-withlib.jar \
com.google.enterprise.adaptor.SensitiveValueCodec \
-DsecurityLevel=ENCRYPTED \
-Dserver.keyAlias=adaptor \
-Dserver.secure=true

Input the sensitive value
After running this command, you are prompted to input the sensitive value (the sensitive
value you enter will not reflect on command line interface for the sake of security). When
finished, type “enter” and the encoded value is displayed.
Download rich data about the connector
The Diagnostics zip archive contains rich data about the connector, including:
● Current configuration settings (in the config.txt file)
● Connector version, status, and statistics (in the state.txt file)
● Thread details (in the threaddump.txt file)
● Logs folder
This data that can help you to diagnose connector issues. To download the archive, click
Diagnostics zip file on the Dashboard.

7 Troubleshoot Connectors
Connectors 4.0 provide several options for troubleshooting issues, including:
● Connector Dashboard for checking the status of feeds and document retrieval
● Logs on connector machine for checking messages about thread processing
● Search appliance index diagnostics for checking crawl status
● Search appliance real-time diagnostics for checking HTTP headers for a specific URL
at any time without having to wait for the crawler to ingest it
● Web browser with the connector host
Additionally, you can troubleshoot issues by examining URL-and-metadata feed files.
Because these types of feed files are relatively small, troubleshooting them does not
require significant effort.
Debug a connector by using a web browser
A connector, by default, will deny all document accesses, except from the search appliance.
To allow debugging and testing a connector by using a browser without a search appliance,
you can add a hostname to the server.fullAccessHosts configuration option to allow
that computer full access to all connector content.
In addition, this setting allows that computer to see metadata and other GSA-specific
information as HTTP headers. This capability can be very useful when combined with
Firebug or the Web Inspector in your browser to observe a connector's behavior.
Troubleshooting scenario
In this scenario, users cannot find a specific document in search results, even though it is
assumed to be in the search appliance index. To troubleshoot this issue, the administrator
can track the document through the system by following the path a document takes to get
into the search appliance index.
The administrator might perform one or more of the following steps:
1. Make sure that the search appliance is set to follow and crawl the Connector's URLs
by checking the Content Sources > Web Crawl > Start and Block URLs page in the
Admin Console.
2. Make sure GSA crawling is not paused by using the Content Sources > Diagnostics
> Crawl Status page.

3. Check the Connector status and recent log messages by using the Dashboard.
4. Ensure that the Connector fed the document URL to the search appliance by
examining the feed file.
5. Ensure that the search appliance got the document by using the Index>
Diagnostics > Index Diagnostics page in the Admin Console.
6. Check the HTTP header for the document by using the Content Sources >
Diagnostics > Real-time Diagnostics page in the Admin Console.
7. Ensure that the connector logged the document by checking connector log files. The
Lister logs a file when it feeds it to the search appliance. The Retriever logs the file
when the crawler requests the document.
8. Find out if the connector has information about the document by using a web
browser to access the file information on the connector host.
If the document isn’t located, the administrator can request a recrawl of the missing
document by restarting the crawl from the Connector Dashboard, or recrawling the URL by
using the Content Sources > Web Crawl > Freshness Tuning page in the Admin Console.
Troubleshooting quick reference
Error message/Issue Resolution Type of
Connector
Logs: Unathorized request.
Status code:200
Add host IP to the GSA's feeds'
list of trusted IP addresses by
using the Content Sources >
Feeds page in the Admin
Console.
SharePoint,
SharePoint User
Profiles, File
Systems
Index diagnostics: Error:
Permanent DNS failure.
Add a DNS override by using the
Administration > DNS Override
page in the Admin Console.
SharePoint
Index diagnostics: Retrying URL:
Connection reset by peer during
fetch.
DNS override is wrong. Correct it
by using the Administration >
DNS Override page in the Admin
Console.
SharePoint
Errors in the logs for some
documents:The server sent HTTP
status code 503: Service
unavailable
Host load is too high, try to
reduce host load
SharePoint

Feeds are not coming through ● Make sure GSA can accept
feeds from the connector
host machine.
● Check connector logs for
errors, such as failure to
connect to look-up GSA,
or failure to communicate
with the repository.
SharePoint,
SharePoint User
Profiles, File
Systems, Active
Directory
Documents are not getting
indexed
● Make sure GSA is set to
follow and crawl the
Connector's URLs by
checking the Content
Sources > Web Crawl >
Start and Block URLs
page in the Admin
Console.
● Make sure GSA crawling is
not paused by using the
Content Sources >
Diagnostics > Crawl
Status page.
● Check for error messages
on the Index>
Diagnostics > Index
Diagnostics page.
● Take a look at connector's
log messages.
● Check the Content
Sources > Diagnostics >
Real-time Diagnostics
page for the particular
URL that you expect to be
indexed.
SharePoint,
SharePoint User
Profiles, File
Systems
Crawling is slow Use the Dashboard to find:
● What is the mean
duration of a request
SharePoint, File
Systems

(Response Time)? A
couple hundred
milliseconds would be
good.
● What is the max duration
of a request? A file taking
over a couple of minutes
would be bad.
Document retrieval times out The connector gives a document
retrieval request 30 seconds to
start and 3 minutes to complete.
If you want to give your
repository more time you can
adjust adaptor.docContentTimeoutSecs
and
adaptor.docHeaderTimeoutSecs .
SharePoint, File
Systems
The Google Search Appliance
Index Diagnostics shows many
documents with a Crawl Status
of "Document not found (404)."
Files and folders that are marked
as hidden are not fed to the GSA.
However, they may be listed on
the Index> Diagnostics > Index
Diagnostics page with a crawl
status of "Document not found
(404)."
SharePoint, File
Systems
SharePoint is returning 401
(unatuhorized)
Ensure that the full read
permissions are given on the
SharePoint Web Application
policy.
SharePoint
Renamed user names are not
reflected in ACLs.
Run User Profile Synchronization
job for incremental updates.
SharePoint

8 Common configuration options
The following table lists common configuration options, which are used by all connectors. If
the administrator doesn’t set these options, defaults are used. The only required option is
gsa.hostname. All others are optional.
Name Meaning Default
gsa.acceptsDocControlsHeader Use X-Gsa-Doc-Controls HTTP
header with namespaced ACLs.
Otherwise ACLs are sent
without namespace and as
metadata. If not set, then an
attempt to compute from
gsa.version is made.
true
adaptor.fullListingSchedule When to invoke
Adaptor.getDocIds, in cron
format (minute, hour, day of
month, month, day of week).
0 3 * * *
adaptor.incrementalPoll
PeriodSecs Number of seconds between
invocations of
PollingIncrementalLister.get
ModifiedDocIds.
900
adaptor.docContentTimeoutSecs Number of seconds a
connector has to complete
sending content before it is
interrupted. Timing starts when
sending content starts.
180
adaptor.docHeaderTimeoutSecs Number of seconds connector
has to start sending content
before it is interrupted.
30
adaptor.markAllDocsAsPublic When the value is “true,” all
documents are marked as
“public.” Take note that if this
option is set to “true” for the
false

Connector for Active Directory,
the connector does not send
users/groups to specify group
memberships.
adaptor.pushDocIdsOnStartup Whether to invoke
Adaptor.getDocIds on process
start (in addition to
adaptor.fullListingSchedule
).
true
docId.isUrl If your connector document ids
are already URLs, prevent them
from being inserted into
connector generated URLs.
false
feed.archiveDirectory Save feeds of listed document-
ids, named resources, and
group definitions to the
specified directory on the local
drive as they are sent to the
GSA. All feeds successfully and
unsuccessfully sent to the GSA
are archived. Failed feeds are
tagged with FAILED in the
archive feed file name.
feed.crawlImmediatelyBitEnabled Send bit telling GSA to crawl
immediately.
false
feed.maxUrls Set the maximum number of
URLs included per feed file.
5000
feed.name Source name used in feeds.
Generated if not provided.
feed.noRecrawlBitEnabled Send bit telling the GSA to crawl
your documents only once.
false
gsa.version Version number used to
configure expected GSA
Defaults to
acquiring from

features. GSA. Uses
7.0.14-114 if
acquiring fails.
gsa.characterEncoding Character set used in feed files. UTF-8
gsa.hostname Machine to send feed files to.
Process errors if not provided.
gsa.samlEntityId The SAML Entity ID that
identifies the GSA.
http://google.co
m/enterprise/gs
a/
security-
manager
journal.reducedMem Avoid tracking per URL
information in RAM; suggested
with over five hundred
thousand documents.
true
gsa.scoringType Type of relevance algorithm
GSA utilizes to rank documents.
Either content or web. Is sent
when
adaptor.sendDocControlHeade
r is true.
content
server.dashboardPort Port on a connector 's machine
for accessing a connector's
dashboard. Every instance of a
connector running on a
machine must have a unique
value for
server.dashboardPort.
5679
server.docIdPath Part of URL preceding encoded
document ids.
/doc/
server.fullAccessHosts Hosts allowed access without
authentication (certificates still
empty, but
implicitly

needed when in secure mode). contains
gsa.hostname
server.hostname Hostname of a connector
machine for URL generation.
The GSA will use this hostname
to crawl the connector.
lowercase of
automatically
detected
hostname
server.keyAlias Keystore alias where
encryption (public and private)
keys are stored.
connector
server.maxWorkerThreads Number of maximum
simultaneous retrievals
allowed.
16
server.port Retriever port. Every instance
of a connector running on a
machine must have a unique
value for server.port.
5678
server.queueCapacity Maximum retriever queue size. 160
server.reverseProxyPort Port used in retriever URLs (in
case requests are routed
through a reverse proxy).
server.port
server.reverseProxyProtocol Can be either http or https,
depending on proxy traffic.
http in secure
mode or http
otherwise
server.samlEntityId The SAML Entity ID that the
connector uses to identity itself.
http://google.co
m/enterprise/gs
a/
adaptor
server.secure Enables https and certificate
checking.
false
server.useCompression Compress retrieval responses. true
transform.acl.X Where X is an integer, match no modifications

and modify principals as
described.
transform.pipeline Sequence of transformation
steps.
empty string (no
pipeline)