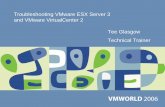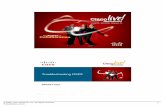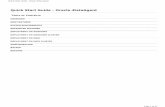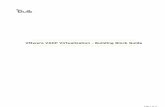Administration Guide - Documentum iDataAgent...
Transcript of Administration Guide - Documentum iDataAgent...
-
Administration Guide - Documentum iDataAgent (DB2)TABLE OF CONTENTS
OVERVIEWIntroduction
Key FeaturesSupported EnvironmentsFull Range of Backup and Recovery OptionsSchedulingEfficient Job Management and ReportingRestore Levels
Terminology
SYSTEM REQUIREMENTS - DOCUMENTUM IDATAAGENT
SUPPORTED FEATURES - DOCUMENTUM IDATAAGENT
DEPLOYMENT - DOCUMENTUM IDATAAGENT
INSTALL THE DOCUMENTUM IDATAAGENT - UNIX
INSTALL 32-BIT DOCUMENTUM IDATAAGENT ON A MICROSOFT WINDOWS X64 PLATFORM
INSTALL 32-BIT DOCUMENTUM IDATAAGENT - WINDOWS
INSTALL 64-BIT DOCUMENTUM IDATAAGENT - WINDOWS
CONFIGURATION - DOCUMENTUM IDATAAGENT - BASICOverview
Create an Instance
Configure a Subclient
CONFIGURATION - DOCUMENTUM IDATAAGENT - ADVANCEDOverview
Planning Your BackupsStorage Area BackupArchive Log BackupOffline Database BackupFull-Text Index BackupOnline Database BackupSelective Full Backup
Modifying an Agent, Instance, or Subclient
Deleting an Instance or SubclientDelete an InstanceDelete a Subclient
BACKUP - DOCUMENTUM IDATAAGENT - BASICOverview
What Gets Backed Up
Your first Full BackupRunning a Full Backup ImmediatelyScheduling a Full Backup
Viewing Backup Job History
BACKUP - DOCUMENTUM IDATAAGENT - ADVANCEDOverview
Features - Documentum iDataAgent (DB2)
Page 1 of 65
-
Incremental backupsStarting an Incremental Backup
Database Backups Offline BackupsOnline BackupsArchive Log BackupsSelective Copy - Full BackupsEnable Database Configuration Parameters
Storage Area Backups
Full-text Index Backups
Managing JobsRestarting JobsControlling Jobs
Additional Options
RESTORE - DOCUMENTUM IDATAAGENT - BASICOverview
Your First RestoreDocumentum File Browse and Restore Component-Level Browse and Restore
Viewing Restore Job HistoryViewing Restored Items Associated With a Restore Job
RESTORE - DOCUMENTUM IDATAAGENT - ADVANCEDOverview
Component-Level Browse and Restore OperationsRestoring Storage AreasRestoring Full-Text IndexesRestoring the Entire DatabaseRestoring the Database while Online/OfflineRestoring History FilesRestoring LogsReapplying Log Files with Roll-ForwardRename one or more Tablespaces with RedirectRecovering a Database
Documentum File Browse OperationsRestoring a Single DocumentRestoring Multi-Versioned DocumentsRestoring a Document to a Different Cabinet
Command Line Restores
Browse DataSelecting Objects From the Browse Window for RestoreControlling the Browse Time IntervalBrowsing Data Associated with Specific JobsGlobal Browse / Restore OptionsBrowse Error ReportingBrowsing and Restoring Using a Specific MediaAgent, Library or Drive PoolBrowsing and Restoring From Copies
List MediaListing Media For a SubclientListing Media For a Backup Set or Instance
Restore by Jobs
Manage Restore JobsRestart JobsResubmit JobsControl Jobs
Additional Options
DISASTER RECOVERY - DOCUMENTUM IDATAAGENTOverview
Planning for a Disaster RecoveryOracle Database Considerations
Features - Documentum iDataAgent (DB2)
Page 2 of 65
-
View Application Version
Perform a Full System RestorePHASE I. Restore Documentum ComponentsPHASE II. Restore Database ComponentsPHASE III. Restore Storage Areas, Full-Text Index Components
DATA AGINGOverview
Configuring Retention RulesBasic Retention RulesSelective Online Full Backup Retention RulesDocumentum Command Line Retention RulesArchive Log Retention RulesExtended Retention Rules
Running or Scheduling Data Aging Jobs
Viewing Data Aging Job History
ADDITIONAL OPERATIONSOverview
Related ReportsCreating a Report
Audit TrailSetting up Audit Trail
PoliciesStorage PolicySubclient PolicySchedule Policy
uxiliary CopyStarting an Auxiliary Copy
Operation WindowDefining Operation Rules
Operating System and Application Upgrades
Online Help Links
Uninstalling ComponentsGeneral Uninstall ConsiderationsUninstalling Unix ComponentsUninstall Software Using the CommCell Console
FREQUENTLY ASKED QUESTIONS
TROUBLESHOOTINGBackup
Changes to Full-Text Index Path in Instance Properties is not Reflected in Subclient Restore
RestoreTroubleshooting Oracle Errors
Features - Documentum iDataAgent (DB2)
Page 3 of 65
-
Overview - Documentum iDataAgentTABLE OF CONTENTS
Introduction
Key FeaturesSupported EnvironmentsFull Range of Backup and Recovery OptionsSchedulingEfficient_Job_Management_and_ReportingRestore Levels
Terminology
INTRODUCTIONThe Documentum iDataAgent provides a data protection and recovery solution to protect and manage EMC Documentum® Repository data, such as databases, Storage Areas, and Full-Text Indexes (FTI). Documentum Repository with Oracle and DB2 databases are supported. The database components that are backed up include data files and logs, which hold the Repository's meta data.
Use the Documentum iDataAgent for the following reasons:
Backup of databases, Storage Areas, and Full-Text index in a Single or Distributed Server environment.
Restore of databases, Storage Areas, and Full-Text index in a Single or Distributed Server environment.
Restore individual files or documents of a Repository to an in-place or out-of-place destination within the same Repository.
KEY FEATURESThe Documentum iDataAgent offers the following key features:
SUPPORTED ENVIRONMENTSAs the following sections discuss, both single-server and distributed-server environments are supported by the Documentum iDataAgent.
SINGLE-SERVER ENVIRONMENT
A single Repository is supported in a single-server, all-in-one configuration. When all Documentum components are installed on the same computer, the Documentum iDataAgent is sufficient to backup all components.
The illustration to the right depicts a possible example of how you could configure your environment. Keep in mind that configuration is entirely flexible and that you should set up your client computers and install your components according to your needs and available resources.
In the single-server configuration, the Documentum iDataAgent is installed on the same computer as the Primary Documentum Content Server to protect these components:
Storage Areas
Database (Oracle or DB2)
Full-Text Indexes (optional)
Contrast a single-server environment with a Distributed-Server Environment.
DISTRIBUTED-SERVER ENVIRONMENT
In addition to a single-server environment, a single Repository is supported in a distributed-server configuration. When the components are installed in a distributed setup, the File System iDataAgent or Database iDataAgents (Oracle or DB2) need be installed according to the configuration.
The illustration to the right depicts a possible example of how you could configure your environment. Keep in mind that configuration is entirely flexible and that you should set up your client computers and install your components according to your needs and available resources.
In this configuration, these components are installed on three client computers as follows:
Client 1
This is the Primary Content Server where Documentum iDataAgent must be installed to protect the Storage Area residing on the server.
Client 2
Features - Documentum iDataAgent (DB2)
Page 4 of 65
-
On this computer, a DB2 or Oracle iDataAgent is installed to protect the following the database components (Oracle or DB2).
Client 3
On this computer, the File System iDataAgent is installed to protect the following components:
Distributed Storage Areas
Full-Text Index
Contrast this with a Single-Server Environment where all Documentum components are installed on the same computer and the Documentum iDataAgent is sufficient to backup all components.
FULL RANGE OF BACKUP AND RECOVERY OPTIONS
Documentum iDataAgent provides the flexibility to backup Storage Areas, files, and database (Oracle or DB2) components in an online, zero-downtime backup environment. This is very essential since database data is very dynamic and is subject to constant changes.
You can perform a full backup for Storage Areas, Full-Text Indexes, and database (Oracle or DB2) components. You can also perform an incremental backup of database and Storage Areas. The following section describes the backups that can be performed in different environments.
STORAGE AREA BACKUP
The Documentum iDataAgent enables you to back up both local and distributed Storage Areas that are distributed across different computers. With both distributed and local storage areas, the File System iDataAgent should be installed on the client computers that are hosting the Storage Areas. Both full and incremental backup types are supported for Storage Areas. The first backup of a Storage Area is performed as a Full backup. Storage Areas can be backed up in a full Repository backup or as a separate backup.
FULL-TEXT INDEX BACKUPS
The Documentum iDataAgent enables you to back up Full-text Indexes. The File System iDataAgent should be installed on the client computers that are hosting the Full-text Indexes. Full-text Indexes can be backed up only in full backups. Full-text Indexes can be backed up in a full Repository backup or as a separate backup.
When backing up a Full-Text Index, it necessary to quiesce the Index Server to ensure consistent backups. For this purpose, quiesce and unquiesce scripts are required. These will quiesce and unquiesce the Indexer process in the Index Server during the backup operation.
These two sample scripts are provided in the
-
You can turn back the clock to a specific point-in-time and retrieve desired data. Restores can be run on-demand or can be scheduled to be run at a later point of time. When restoring data, the Documentum iDataAgent provides the facility to restore the data to the same path/destination on the client computer from which the data originated; this is referred to as an in-place restore. All restore levels provide the facility to restore data to a different directory on the client computer from which the data originated; this is referred to as an out-of-place restore to a different path/destination.
TERMINOLOGYThe Documentum iDataAgent documentation uses the following terminology:
Back to Top
FULL-TEXT INDEXA Full-Text Index is an optional component. The Content Server maintains a Full-Text Index for all content stored in the repository. The Full-Text Index enables rapid search through a large collection of unstructured information. It searches for content and attributes in a given index and can be setup to run on multiple hosts.
OFFLINE BACKUPA backup of database objects performed while the corresponding database instance is shutdown and unavailable to users.
ONLINE BACKUPA backup of database objects performed while the corresponding database instance is running and available to users.
QUIESCEPrior to a backup, a quiesce operation must occur for a Documentum Full-Text Index.
REPOSITORYA Documentum term that is often synonymous with Docbase. It is made up of the following components:
One or more Storage Areas for content files A third-party database for metadata
An optional Full-Text Index
These components may reside all on the same server, or on two or more servers.
STORAGE AREAThese hold one or more file stores under the operating system file system. These are the actual content files that are stored in the Storage Area. A Storage Area is typically a file system subdirectory hierarchy of possibly millions of files in all formats. The Documentum iDataAgent currently supports backing up and restoring the File Store Storage Area type. Other types of Storage Areas (e.g., BLOB stores, Linked stores) are not supported.
UNQUIESCEAfter a backup, an unquiesce operation occurs for a Documentum Full-Text Index.
Features - Documentum iDataAgent (DB2)
Page 6 of 65
-
System Requirements - Documentum iDataAgent
The following requirements are for the Documentum iDataAgent:
System Requirements Supported Features
APPLICATION/OPERATING SYSTEM PROCESSOR
DOCUMENTUM 6.5 SP1/HIGHER ON:
AIX AIX 6.1 Power PC (Includes IBM System p)
HP-UX HP-UX 11i v3 (11.31) Itanium
LINUX RED HAT ENTERPRISE LINUX/CENTOS
Red Hat Enterprise Linux/CentOS 5.2 with glibc 2.5.x Itanium, x64 or compatible processors
SUSE LINUX (SLES)
SuSE Linux 11.x with glibc 2.9.x and above Itanium, x64 or compatible processors
SuSE Linux 10 SP2 Enterprise Server Itanium, x64 or compatible processors
SOLARIS Solaris 10.x with a minimum of SunOS (Sparc) Patch 119963-14 Sparc5 or higher recommended
WINDOWS SERVER 2003
Microsoft Windows Server 2003 32-bit and x64 Editions with a minimum of Service Pack 2
All Windows-compatible processors supported
WINDOWS WINDOWS 2008
Microsoft Windows Server 2008 32-bit and x64 Editions*
*Core Editions not supported
All Windows-compatible processors supported
HARD DRIVE230 MB minimum of hard disk space for software
MEMORY64 MB RAM per stream/drive minimum required beyond the requirements of the operating system and running applications
Swap space = 2*RAM size
SUPPORTED DATABASES
ORACLEOracle 10g R2 (10.2.x)
Oracle 11g R1
Oracle 11g R2 (supported since Documentum 6.7)
See System Requirements - Oracle iDataAgent for more information on the supported versions listed above.
DB2DB2 9.5 Universal Database
See System Requirements - DB2 iDataAgent for more information on the supported version listed above.
SQLMS SQL 2005 SP3
See System Requirements - Microsoft SQL Server iDataAgent for more information on the supported version listed above.
SOLARIS ZONES/CONTAINERS SUPPORTData Protection of data residing on global and non-global zones is supported.
Features - Documentum iDataAgent (DB2)
Page 7 of 65
-
For a comprehensive list of supported components, see Unix Virtualization.
AIX LPAR/WPAR SUPPORTData protection on Logical Partitioning (LPAR) and Workload Partitioning (WPAR) is supported.
PERIPHERALSDVD-ROM drive
Network Interface Card
MISCELLANEOUS
NETWORKTCP/IP Services configured on the computer.
The File System iDataAgent will be automatically installed during installation of this software, if it is not already installed. For System Requirements and install information specific to the File System iDataAgents, refer to:
System Requirements - AIX File System iDataAgent
System Requirements - HP-UX File System iDataAgentSystem Requirements - Linux File System iDataAgentSystem Requirements - Solaris File System iDataAgent
SELINUXIf you have SELinux enabled on the client computer, create the SELinux policy module as a root user before performing a backup. The SELinux Development package must be installed on the client.
To create an SELinux policy module, perform the following steps as user "root":
1. Create the following files in the /usr/share/selinux/devel directory:
File Name Content of the File/.tewhere:
is /usr/share/selinux/devel is the name of the Unix file, created to save the policy module statement. It is a good idea to use the same name for policy module and the file.
For example: When you are creating a policy module for backup_IDA application, you can use the following file name: backup_IDA.te
The content of the file should be as follows:
policy_module(,)
##############################
where:
is the name of the policy module. You can give any unique name to the policy module, such as a process or application name.
is the version of the policy module. It can be any number, such as 1.0.0.For Example: While creating a policy module for the backup_IDA application, you can use the following content.
policy_module(backup_IDA,1.0.0)/.fcwhere:
is /usr/share/selinux/devel is the name of the Unix file, created to save the policy module statement. It is a good idea to use the same name for policy module and the file.
For example: When you are creating a policy module for backup_IDA application, you can use the following file name: backup_IDA.fc
The content of the file should be as follows:
Note that the following list of files is not exhaustive. If the process fails to launch, check /var/log/messages. Also, if required, add it to the following list of files./opt//Base/libCTreeWrapper.so -- gen_context(system_u:object_r:texrel_shlib_t,s0)/opt//Base/libCVMAGuiImplgso -- gen_context(system_u:object_r:texrel_shlib_t,s0)/opt//Base/libdb2locale.so.1 -- gen_context(system_u:object_r:texrel_shlib_t,s0)/opt//Base/libdb2osse.so.1 -- gen_context(system_u:object_r:texrel_shlib_t,s0)/opt//Base/libDb2Sbt.so -- gen_context(system_u:object_r:texrel_shlib_t,s0)/opt//Base/libdb2trcapi.so.1 -- gen_context(system_u:object_r:texrel_shlib_t,s0)/opt//Base/libDrDatabase.so -- gen_context(system_u:object_r:texrel_shlib_t,s0)/opt//Base/libIndexing.so -- gen_context(system_u:object_r:texrel_shlib_t,s0)/opt//Base/libSnooper.so -- gen_context(system_u:object_r:texrel_shlib_t,s0)
Features - Documentum iDataAgent (DB2)
Page 8 of 65
-
DISCLAIMER
Minor revisions and/or service packs that are released by application and operating system vendors are supported by our software but may not be individually listed in our System Requirements. We will provide information on any known caveat for the revisions and/or service packs. In some cases, these revisions and/or service packs affect the working of our software. Changes to the behavior of our software resulting from an application or operating system revision/service pack may be beyond our control. The older releases of our software may not support the platforms supported in the current release. However, we will make every effort to correct the behavior in the current or future releases when necessary. Please contact your Software Provider for any problem with a specific application or operating system.
Additional considerations regarding minimum requirements and End of Life policies from application and operating system vendors are also applicable
2. Create the policy file from command line. Use the following command. Ensure that you give the following commands in the /usr/share/selinux/develdirectory.
[root]# make backup_IDA.ppCompiling targeted backup_IDA module/usr/bin/checkmodule: loading policy configuration from tmp/backup_IDA.tmp/usr/bin/checkmodule: policy configuration loaded/usr/bin/checkmodule: writing binary representation (version 6) to tmp/backup_IDA.modCreating targeted backup_IDA.pp policy packagerm tmp/backup_IDA.mod tmp/backup_IDA.mod.fc[root]# semodule -i backup_IDA.pp[root]#
3. Execute the policy module. Use the following command:
[root]# restorecon -R /opt/
SELinux is now configured to work with this application.
Features - Documentum iDataAgent (DB2)
Page 9 of 65
-
Configuration - Documentum iDataAgent (DB2)
TABLE OF CONTENTSOverview
Configure the DB2 Database Backup
Create an Instance
Configure a Subclient
OVERVIEWThe Documentum iDataAgent uses two components to facilitate backups:
An Instance, which defines the Documentum Repository to be backed up. As soon as you install the agent, you need to manually create an instance using the procedure outlined in Create an Instance before you run the first backup operation.
A Default Subclient, which is automatically created after configuring an Instance and contains all the objects of the instance, such as:
DB2 database files, history files, and log files
Storage Areas
Full-text Indexes (optional)
Before running backups, ensure that the Storage Policy is configured on the subclient and for Full-Text Indexes, if available, Quiesce/UnQuiesce scripts are provided. Use the procedure outlined in Configure a Subclient to edit the contents of the default subclient or create a new one. See the Advancedconfiguration for a list of possible reasons to create subclients.
CONFIGURE THE DB2 DATABASE BACKUPPrior to configuring the Documentum iDataAgent, perform the following:
SINGLE SERVER SETUP
If the DB2 database is installed on a separate client from that of the Documentum iDataAgent, the DB2 iDataAgent must be installed on that client computer and a DB2 instance must be configured. For more information, refer to Instances - DB2.
DISTRIBUTED SERVER SETUP
If the DB2 database and Documentum Server are installed on the same computer then you must create the following registry keys on the client computer:
CREATE AN INSTANCEThis section describes how to create an instance for the Documentum iDataAgent in order to perform backup and recovery operations.
Basic Advanced
REGISTRY KEY VALUE
sDB2_ARCHIVE_PATH \archivesDB2_AUDIT_ERROR_PATH \audit_errorsDB2_RETRIEVE_PATH \retrieve
1. From the CommCell Browser, locate the correct client computer node.
Right-click the agent node for which you want the new instance created, click All Tasks, and then click Create New Instance.
2. Add the following information in the General tab: Enter the name (up to 32 characters) for the instance in Docbase Name. Click Configure Password and specify the Documentum Install Owner User Name and Password in User Account. Confirm the Password and click OK. Type the Repository installation path in the DOCUMENTUM Path box or use Browse to locate the path. Type the Repository shared path in the DOCUMENTUM_SHARED Path box or use Browse to locate the path. Click Discover. The Docbase name and User Name and Password will be validated. If successful, the instance is created and the Docbase Version and Docbase Id are automatically populated.
DOCBASE USER ACCOUNT
Features - Documentum iDataAgent (DB2)
Page 10 of 65
-
To perform data protection and recovery operations, the Documentum iDataAgent requires a user account to log on to the related Documentum docbase to access the data. The user account is the Documentum Install owner account that was used to install the Documentum software.
The account must already be set up on the client.
3. Click the Database tab and add the following information: From the Client pulldown menu, select the client computer on which the DB2 database resides. Type the DB2 instance name in the Instance box. Type the DB2 database name in the Database box. Type the installation home path in the Home box or use Browse to locate the path. Click Configure Password to specify the DB2 User account used by the system to perform all Data Protection and Recovery operations for this instance.
To perform data protection and recovery operations, the DB2 iDataAgents require a user account with one of the following privileges to access the DB2 application and database:
Administration privileges (default) DB2 database administration privileges SYSADM, SYSCTRL, and SYSMAINT user group privileges
This account must already be set up on the client. Additional accounts should be established by the DB2 database administrator. To establish additional accounts on your own, consult the appropriate DB2 application documentation.
Click OK.
4. Click the Storage Area and FTI tab and add the following information: In Storage Area Details, select a file store that was discovered and click Edit. In the Edit Operation dialog box, select the Client name from the pulldown menu. If a Full-text Index component is present, in FTI Details, select the full-text index name that was discovered and click Edit. In the Edit Operation dialog box, select the Client name from the pulldown menu and type the FTI Path.
Features - Documentum iDataAgent (DB2)
Page 11 of 65
-
CONFIGURE A SUBCLIENTThe following procedure describes the steps involved in configuring a subclient. This procedure may be used to configure the default subclient, as well as to create any additional subclients. Refer to Create User-Defined Subclients for more information.
5. Click OK to save the instance.
1. From the CommCell Browser, right-click the subclient and then click Properties.
2. From the Full Text Index tab, you can: Exclude backing up the FTI for this subclient by deselecting Backup FTI. Select a FTI and click Edit to change the client computer or the path in which it resides.If applicable, click Add to add a new FTI. Change the name or path of the Quiesce or Unquiesce script.
3. From the Database tab, you can: Exclude backing up the database for this subclient by deselecting Backup DB. Change the state in which the database will be backed up (Offline or Online). Include or exclude backing up Archive Logs or Deleted Logs. Specify Pre or Post Backup Process (if applicable).
Features - Documentum iDataAgent (DB2)
Page 12 of 65
-
4. From the Storage Area tab, you can: Exclude backing up the Storage Area for this subclient by deselecting Backup SA. Select a SA and click Edit to change the client computer in which it resides.If applicable, click Add to add a new SA. Specify a Pre or Post Backup Process (if applicable).
5. From the Storage Device tab, click the Data Storage Policy tab and specify a storage policy for the subclient.
6. From the Storage Device tab, click the Streams tab and specify streams for Database, Logs, and Storage Area.
Features - Documentum iDataAgent (DB2)
Page 13 of 65
-
Back to Top
7.Click OK to save the subclient.
Features - Documentum iDataAgent (DB2)
Page 14 of 65
-
Configuration - Documentum iDataAgent (DB2)
TABLE OF CONTENTSOverview
Planning Your BackupsStorage Area BackupArchive Log BackupOffline Database BackupFull-Text Index BackupOnline Database BackupSelective Full Backup
Modifying an Agent, Instance, or Subclient
Deleting an Instance or SubclientDelete an InstanceDelete a Subclient
OVERVIEWBased on your environment, you might need to fine-tune your Documentum instance or subclient. Following are the additional configurations that you can use to configure this Agent.
PLANNING YOUR BACKUPS
In order to recover a database during the event of a failure or data loss, you need to ensure that you always have the latest and consistent copy of the Documentum Repository data. To do this, you need to plan and decide on the backups to be performed. It is always recommended that you create separate subclients for each of these backups.
STORAGE AREA BACKUPSplitting up storage areas across different subclients allows for complete control of how often they are backed up. For example, you may want to backup specific storage areas four times a day and backup the database at the end of the day.
Therefore, a user-defined subclient must be created to specify only storage areas that are separate from the database.
1. From the CommCell Browser, right-click the instance for which you want to create a new subclient, click All Tasks and then click New Subclient.
2. Click the General tab, type the name (up to 32 characters) of the subclient that you want to create.
3. Click the Storage Area tab:
Select the Backup SA checkbox.
Click Add and enter the SA Name, Client, and its SA Path in which the storage area resides.
4. Click the Storage Device tab:
Select a storage policy to associate with this subclient from the storage policy list.
Click the Streams tab and configure streams for the storage areas.
5. Click OK to save the subclient configuration.
ARCHIVE LOG BACKUPSpecifying only log files in a subclient allows you to back them up up more frequently than backing up the entire database. Archive log backups enable you to recover database transactions that have been lost due to an operating system or disk failure. You can apply these archive logs to an online backup in order to recover a database.
Full backups generally includes both the data and logs. However, because of their importance in recovering data, it is recommended that you create separate subclients for backing up archived log files.
1. From the CommCell Browser, right-click the instance for which you want to create a new subclient, click All Tasks and then click New Subclient.
Basic Advanced
Although you can re-configure the content of the Default Subclient to backup specific objects, we strongly recommend against it because this would disable the capability of the Default Subclient to serve as a catch-all entity for client data, thus increasing the likelihood that some data will not get backed up.
Ensure that Backup FTI and Backup DB are not selected in the Full Text Index and Database tabs. In order to discover far stores and their associated clients in a distributed environment, ensure that they are configured correctly.
Features - Documentum iDataAgent (DB2)
Page 15 of 65
-
2. Click the General tab, type the name (up to 32 characters) of the subclient that you want to create.
3. Click the Database tab:
Click Backup Archive Log.
4. Click the Storage Device tab:
Select a storage policy to associate with this subclient from the storage policy list.
Click the Streams tab and configure streams for the log.
5. Click OK to save the subclient configuration.
OFFLINE DATABASE BACKUP
Offline backups are performed when the database is shut down and unavailable for use. Offline backups are always full backups and do not include the archived log files.
In order to backup the database when it is offline, you need to create a separate user-defined subclient for offline backup.
1. Make sure that the database used for creating the subclient is up and running. This ensures that the system accesses the most recent configuration of the database.
2. From the CommCell Browser, right-click the instance for which you want to create a new subclient, click All Tasks and then click New Subclient.
3. Click the General tab, type the name (up to 32 characters) of the subclient that you want to create.
4. Click the Database tab:
Select the Backup DB checkbox and click Offline Database.
5. Click the Storage Device tab:
Select a storage policy to associate with this subclient from the storage policy list.
Click the Streams tab and configure streams for the database.
6. Click OK to save the subclient configuration.
FULL TEXT INDEX BACKUP
Including only full-text indexes in a subclient allows for complete control of how often they are backed up. For example, you may want to backup full-text indexes periodically.
Therefore, a user-defined subclient must be created to specify only full-text indexes.
1. From the CommCell Browser, right-click the instance for which you want to create a new subclient, click All Tasks and then click New Subclient.
2. Click the General tab, type the name (up to 32 characters) of the subclient that you want to create.
3. Click the Full Text Index tab:
Select the Backup FTI checkbox.
Click Add and enter the FTI Name, Client, and its FTI Path in which the full-text index resides.
4. Click the Storage Device tab, select a storage policy to associate with this subclient from the storage policy list.
5. Click OK to save the subclient configuration.
ONLINE DATABASE BACKUP
Online backups are performed when the database is online. Data files are included when you back up the database in online mode. Archived log files can also be included in the backup. These backups do not require database downtime and are extremely useful when you need to perform a point-in-time restore of the DB2 database.
You can perform a full or incremental backups when the database is online. In order to backup the DB2 database when it is online, you need to create a separate user-defined subclient for online backup.
Ensure that Backup FTI and Backup SA are not selected in the Full Text Index and Storage Area tabs.
Ensure that Backup FTI and Backup SA are not selected in the Full Text Index and Storage Area tabs.
Ensure that Backup DB and Backup SA are not selected in the Database and Storage Area tabs.
Features - Documentum iDataAgent (DB2)
Page 16 of 65
-
1. Make sure that the database used for creating the subclient is up and running. This ensures that the system accesses the most recent configuration of the database.
2. From the CommCell Browser, right-click the instance for which you want to create a new subclient, click All Tasks and then click New Subclient.
3. Click the General tab and type the name (up to 32 characters) of the subclient that you want to create.
4. Click the Database tab:
Select the Backup DB checkbox and click Online Database.
Click Backup Archive Log (optional).
Click Delete Archive Log (optional).
Specify a Post Backup Process (optional).
5. Click the Storage Device tab:
Select a storage policy to associate with this subclient from the storage policy list.
Click the Streams tab and configure streams for the database.
6. Click OK to save the subclient configuration.
SELECTIVE COPY - FULL BACKUPA selective copy allows you to copy backup data selectively from a source copy to this copy, providing for better tape rotation. Since only selective backups can be copied to selective copies, the selective copies cannot be promoted to the primary copy, only synchronous copies can be promoted. Note that the data selection process does not have to be the same for all auxiliary copies.
During an auxiliary copy operation or a data protection operation that creates an inline copy, only those backups from the primary copy that meet certain criteria will be copied to a selective copy. You can define a selective copy to be time-based, automatically selected, or automatically not selected on the primary copy.
If the copy is defined as All Fulls, all full backups on the primary copy will be copied during an auxiliary copy operation or a data protection operation that creates an inline copy. If the copy is defined as time-based, only the first or last full backup that occurs within each selected weekly, monthly, quarterly, half-yearly, or yearly interval will be copied. You have the option of creating and associating a custom calendar to the copy, so that the intervals can be further customized.
Selective copy will not only copy Selective Online Full and Selective Offline Full jobs, it will also copy regular Full jobs with the linked Log backup jobs.
CONFIGURING SUBCLIENT FOR SELECTIVE COPY WITH FULL BACKUPS
1. Create a selective copy:
From the CommCell Browser, right-click the storage policy for which you wish to create the secondary copy, click All Tasks and then click Create New Copy.
From the General tab of the Copy Properties dialog box:
Enter the copy name in the Copy Name box.
Select the Selective Copy check box. The Selective Copy tab is enabled.
Select the library, MediaAgent, drive pool and scratch pool from the lists (drive pool and scratch pool are not applicable for disk libraries).
2. Associate a subclient with the storage policy copy:
From the CommCell Browser, right-click the instance for which you want to create a new subclient, click All Tasks and then click New Subclient.
Click the Subclient Properties (General) tab, type the name (up to 32 characters) of the subclient that you want to create.
Click the Subclient Properties (Content) tab to define the contents of the subclient.
Click the Subclient Properties (Storage Device) tab and select a storage policy copy to associate with this subclient from the storage policy list.
Click OK to save the subclient configuration.
MODIFYING AN AGENT, INSTANCE, OR SUBCLIENTYou can modify the configurable properties available for your agent from the agent, instance, or subclient level as per need. For subclients, typically you modify configurable properties in a user-defined subclient and not the default subclient.
It is recommended that that you do not modify the properties of an instance or subclient when a job is in progress for that specific instance or subclient. If a job is in progress, either wait for the job to complete or kill the job from the Job Controller.
The following table describes the properties that can configured from the agent and instance levels.
To modify these properties:
Ensure that Backup FTI and Backup SA are not selected in the Full Text Index and Storage Area tabs.
Features - Documentum iDataAgent (DB2)
Page 17 of 65
-
1. From the CommCell Browser, double-click the agent, instance, or subclient you wish to modify.
Alternatively, you can also right-click the agent, instance, or subclient and then click Properties.
2. Navigate to the tab containing the property you wish to modify.
3. Modify the desired property and click OK.
OPTION DESCRIPTION
Change the Documentum Repository User Account To perform data protection and recovery operations, the Documentum iDataAgent requires a user account to log on to the related Documentum docbase to access the data. The user account is the Documentum Install owner account that
was used to install the Documentum software.
The account must already be set up on the client.
You can change the Documentum Repository user account details from the instance level.
1. From the Instance Properties (General) tab, click Configure Password next to User Account.
2. In the Enter User Name and Password dialog box, type the User Name and Password. Confirm the password as well.
3. Click OK to save your settings.
4. Click Discover. The Docbase name and User Name and Password will be validated and the Storage Area and Full-text Indexes are updated. If successful, the instance is changed and the Docbase Version and Docbase Id are automatically populated.
Refer to User accounts and Passwords documentation for a comprehensive overview prior to using this feature.Change the Documentum Repository Instance Name
You can change the instance name for a Documentum Repository at the instance level.
To change the name of the Repository in the General tab:
1. Enter the name (up to 32 characters) for the instance in Docbase Name.
2. Click Discover. The Docbase name and User Name and Password will be validated and the Storage Area and Full-text Indexes are updated. If successful, the instance is changed and the Docbase Version and Docbase Id are automatically populated.
Change the Documentum Repository Paths You can change the paths of the Documentum Repository at the instance level.
To change the path names in the General tab:
1. Type the Repository installation path in the DOCUMENTUM Path box or use Browse to locate the path.
2. Type the Repository shared path in the DOCUMENTUM_SHARED Path box or use Browse to locate the path.
3. Type Repository home path in the DM_HOME Path box or use Browse to locate the path.
4. Click Discover. The Docbase name and User Name and Password will be validated and the Storage Area and Full-text Indexes are updated. If successful, the instance is changed and the Docbase Version and Docbase Id are automatically populated.
Change the Path to DB2 Home Directory
You can change the installation path of the DB2 database at the instance level.
To change the DB2 path in the Database tab:
1. From the Instance Properties (Database) tab, enter the path to the DB2 installation directory in the Homefield.
2. Click OK to save your settings. Change the DB2 User Account To perform data protection and recovery operations, the DB2 iDataAgents require a user account with one of the
following privileges to access the DB2 application and database:
Administration privileges (default) DB2 database administration privileges SYSADM, SYSCTRL, and SYSMAINT user group privileges
This account must already be set up on the client. Additional accounts should be established by the DB2 database administrator. To establish additional accounts on your own, consult the appropriate DB2 application documentation.
You can change the user account details from the instance level.
1. From the Instance Properties (Database) tab, click Configure Password next to User Account.
2. In the Enter User Name and Password dialog box, type the User Name.
3. Click OK to save your settings.
Refer to User accounts and Passwords documentation for a comprehensive overview prior to using this feature.Change the Storage Area and Full-Text Index after Discovery
You can change the details of the Storage Areas and Full-Text Indexes at the instance level. When Discover is selected in the General tab, the Storage Areas and Full-Text Indexes are automatically discovered and the displayed in the Storage Area and FTI tab.
To change the Storage Area or Full-Text Index details in the Storage Area and FTI tab:
In Storage Area Details, select a file store that was discovered and click Edit. In the Edit Operation dialog box,select the Client name from the pulldown menu.
Features - Documentum iDataAgent (DB2)
Page 18 of 65
-
If a Full-text Index component is present, in FTI Details, select the full-text index name that was discovered and click Edit. In the Edit Operation dialog box, select the Client name from the pulldown menu and type the FTI Path.
Storage Areas and Full-Text Indexes can also be deleted in the Storage Area and FTI tab.Select Full-Text Index to Backup
You can add, edit, or delete Full-Text Index details at the subclient level to determine which ones are backed up. Quiesce and UnQuiesce scripts can also be entered.
To change the Full-Text Index details in the Full Text Index tab:
Select the Backup FTI checkbox to enable or disable backing up the Full-text Indexes. To add a Full-Text Index, click Add and in the Add Operation dialog box, enter the FTI Name, Client, and its FTI Path in which the full-text index resides. Click Add. To edit a Full-Text Index, select a file store and click Edit and in the Edit Operation dialog box, enter the FTI Name, Client, and its FTI Path in which the full-text index resides. To delete a Full-Text Index, select a file store and click Delete. To specify a shutdown quiesce script, type the script in Full Text Index Quiesce Script or click Browse to select it. To specify a startup quiesce script, type the script in Full Text Index UnQuiesce Script or click Browse to select it. Click OK to save the subclient configuration.
Select DB2 Database Components to Backup
You can choose to backup the database in offline or online mode and specify whether to include archived logs, in the backup. Pre and Post Backup scripts can also be entered.
To change the DB2 Database details in the Database tab at the subclient level:
Select Backup DB checkbox to enable or disable backing up the database in Online or Offline mode. To include archive logs and deleted archive logs in the backup, click Backup Archive Log and Delete Archive Log. If applicable, to specify a pre backup process, type the script in Pre Backup Process or click Browse to select it. If applicable, to specify a post backup process, type the script in Post Backup Process or click Browse to select it. Click OK to save the subclient configuration.
Select Storage Areas to Backup You can add, edit, or delete Storage Areas (file store) details at the subclient level to determine which ones are backed up. Pre and Post Backup scripts can also be entered.
To change the Storage Areas details in the Storage Area tab:
Select the Backup SA checkbox to enable or disable backing up the Storage Areas. To add a Storage Area, click Add and in the Add Operation dialog box, enter the SA Name, Client, and its SA Path in which the Storage Area resides. Click Add. To edit a Storage Area, select a Storage Area and click Edit and in the Edit Operation dialog box, enter the SA Name, Client, and its SA Path in which the Storage Area resides. To delete a Storage Area, select a Storage Area and click Delete. To specify a pre backup process, type the script in Pre Backup Process or click Browse to select it. To specify a post backup process, type the script in Post Backup Process or click Browse to select it. Click OK to save the subclient configuration.
Create a New Index on Full Backup
At the Agent level, this option determines the default behavior.
Use this option to generate an index of the data with each full backup. This index provides quick access to the data during a browse or restore operation. If cleared, all backups will build upon the index from the previous backup.
To create a new index on a full backup:
1. From the Index tab, click Create new index on full backup.
2. Click OK to save your settings.
For more information about the Index and its use, see Index.Convert to Full Backup on Indexing Failures
At the Agent level, this option determines the default behavior.
Use this option to create a new index and convert the next backup to a full backup if the index is irretrievable. This index provides quick access to the data during a browse or restore operation. If cleared, the backup will fail if the index is irretrievable.
To create a new index and convert the next backup to a full if the index is irretrievable:
1. From the Index tab, click Convert to full backup on indexing failures.
2. Click OK to save your settings.
For more information about the Index and its use, see Index.Configure User Security You can configure user security from the agent or instance level.
You can perform the following functions:
Identify the user groups to which this CommCell object is associated. Associate this object with a user group. Disassociate this object from a user group.
1. From the Security tab of the associated Properties dialog box at the Agent or instance, select the appropriate user groups to which you want to associate to the CommCell object from the Available Groups pane, and then move the user group to the Associated Groups pane.
Features - Documentum iDataAgent (DB2)
Page 19 of 65
-
2. Click OK to save your settings. Configure Activity Control You can enable backup and restore operations from the agent and subclient level. However, you can enable restore
operations only from the agent level.
1. From the Activity Control tab of the associated Properties dialog box for the instance or subclient, select or clear option(s), as desired.
2. Click OK to save your settings.
Refer to Activity Control documentation for a comprehensive overview prior to using this feature.View Software Version and Installed Updates
The Version tab, at the Agent level displays the software version and post-release service packs and updates installed for the component.
View Version of Documentum Repository Once an application has been discovered, the version of the application on which the iDataAgent was installed or upgraded on the client computer is displayed. This can be particularly useful in disaster recovery situations when you
need to rebuild the environment.
To view the version of an application,
1. Right-click the instance and select Properties.
2. From the General tab, view the version of the application in the Version field.
3. Click OK. Rename a Subclient You can rename an existing subclient.
To rename a subclient,
1. From the General tab, type the new name in the Subclient Name field.
2. Click OK to save your settings. Change Storage Policies You can modify the storage policies in any of the following situations:
To include a different media for the backup operation. To use a storage policy with a different retention criteria.
You can change the storage policies for command line backup and log backup from the instance level.
1. Click Storage Device tab.
2. From the Data Storage Policy tab, select a data storage policy to associate with this subclient.
3. Click OK to save your settings. Configure Data Transfer Options
You can efficiently configure the available resources for transferring data secured by data protection operations from the subclient level. This includes the following:
Enable or disable Data Compression either on the client or the MediaAgent. Configure the transfer of data in the network using the options for Network Bandwidth Throttling and Network Agents.
To configure data transfer options,
1. Click the Subclient Properties (Storage Device) tab, and select Data Transfer Option tab.
2. From the Data Transfer Option tab, do the following: Choose the appropriate compression option for this subclient. Select Throttle Network Bandwidth to set the network bandwidth settings.
3. Click OKView Data Paths You can view the data paths associated with the primary storage policy copy of the selected storage policy or
incremental storage policy. You can also modify the data paths including their priority from the subclient level.
From the Data Storage Policy tab, click Data Paths to view the data paths used by the subclient to access the storage media for data protection operations.
Set the Number of Streams You can set the number of streams for database, log, or Storage Area backup at the subclient level.
1. From the Storage Device tab: Select the Streams tab. Select the number of data streams for the Database Streams field. Select the number of log streams for the Log Streams field. Select the number of Storage Areas streams by selecting a Storage Area and clicking Edit. In the Edit Operation dialog box, use the spin boxes to set the number of streams.
Select Data Threshold and enter a number to specify whether to run the backup job immediately when the total number of reserved streams is greater than or equal to the value in this field.
2. Click OK to save your settings.
Refer to Streams documentation for a comprehensive overview prior to using this feature.Configure a Subclient for Pre/Post Processing of Data Protection
You can add, modify or view Pre/Post processes for the subclient. These are batch files or shell scripts that you can run before or after certain job phases. You can also change the user account for running Pre/Post processes for data protection operations of agents residing on Windows platforms.
Consider the following before modifying the Pre/Post processes for the subclient.
We recommend not configuring a pre/post process for a subclient that is currently running a data protection or archive operation.
Features - Documentum iDataAgent (DB2)
Page 20 of 65
-
DELETING AN INSTANCE OR SUBCLIENTThe following sections describe the steps involved in deleting an instance or subclient.
DELETE AN INSTANCE
Consider the following before deleting an instance:
When you delete a specific instance all job schedules and job histories that pertain to any of the levels within the deleted instance are deleted.
You cannot delete an instance if it is being backed up. Attempts to delete an instance under such conditions cause the deletion to fail. If a backup is in progress, either wait for the backup to complete or kill the backup job using the Job Manager. Once the backup is no longer in progress, you can delete the instance level.
You cannot delete an instance if there is only one instance present for an agent. To delete the final instance, you must remove the agent software from the client computer.
1. From the CommCell Browser, right-click the instance that you want to delete, click All Tasks and then click Delete.
2. Click Yes to confirm the deletion. (Clicking No cancels the deletion and retains the node.)
3. Type the requested phrase in the Enter Confirmation Text dialog box and click OK. This should delete the instance.
DELETE A SUBCLIENT
Consider the following before deleting a subclient:
You cannot delete a default subclient.
Schedules associated with the subclient are also automatically deleted.
1. From the CommCell Browser, right-click the user-defined subclient that you want to delete, and then click Delete from the shortcut menu.
2. A confirmation message is displayed, asking if you want to delete the subclient.
Click No to cancel the deletion and retain the subclient, or click Yes to continue the deletion.
Verify that there are no pre/post processes already assigned for the subclient. Pre-process commands for the iDataAgents will be executed only when the necessary resources (e.g., media, library, drive, etc.) are available.
1. Click the Subclient Properties (Pre/Post Process) tab.
2. Click one of the following phases and type the full path of the process that you want executed during that phase. Alternatively, click Browse to locate the process (applicable only for paths that do not contain any spaces).
PreBackup PostBackup
Click OK.
3. If you want to run a post backup process for all attempts to run that job phase, then select the Run Post Backup Process for all attempts checkbox.
4. For subclients on Windows platforms, if Run As displays Not Selected, or if you want to change the account that has permission to run these commands, click Change.
a. In the User Account dialog box, select Use Local System Account, or select Impersonate User and enter a user name and password. Click OK.
b. If you selected Local System Account, click OK to the message advising you that commands using this account have rights to access all data on the client computer.
Refer to Pre/Post Processes documentation for a comprehensive overview prior to using this feature.Enable/Disable Data Encryption You can enable data encryption from the instance and subclient level. When accessing the Encryption tab from the
instance level, you are selecting either Network and/or Media-side encryption for third-party Command Line operations. When accessing this same tab from the subclient level, the settings selected apply only to the selected subclient content for operations run from the CommCell Console.
Consider the following before enabling encryption:
Encryption must be enabled at the client level prior to configuring any subclients residing on that client. If you are attempting to configure for third-party Command Line operations, enable data encryption from the instance level.
Encryption can be set from the Encryption tab of the associated Properties dialog box at the instance and subclient level.
Refer to the Data Encryption documentation for a comprehensive overview prior to using this feature
When you delete an instance or subclient, the associated data is logically deleted and you can no longer access the corresponding data from CommCell Console for recovery purposes.
Refer to the troubleshooting article on Recovering Data Associated with Deleted Clients and Storage Policies for information on how to recover data if you accidentally delete an entity.
Features - Documentum iDataAgent (DB2)
Page 21 of 65
-
Back to Top
Features - Documentum iDataAgent (DB2)
Page 22 of 65
-
Backup - Documentum iDataAgent (DB2)
TABLE OF CONTENTS
OVERVIEWOnce you have created an instance, you can run your first backup operation on the default subclient. The first backup on the default subclient will be a full backup and will include the entire Documentum Repository including the DB2 database (data and logs).
Backups can be run on demand or can be scheduled to be run at a later point of time. The following section explains in detail the procedure to run your first backup operation.
WHAT GETS BACKED UP
The Documentum iDataAgent backs up the following types of data:
DB2 database files, log files, and History files.
Storage Areas
Full-text Indexes (optional)
However, to backup DB2 application files associated with the DB2 installation, you will need to use the appropriate File System iDataAgent.
YOUR FIRST FULL BACKUPBackups for any client start with a full backup. The full backup becomes a baseline to which subsequent backup types are applied.
A full backup contains all the data that comprises a subclient's contents. If a client computer has multiple agents installed, then the subclients of each agent require a full backup in order to secure all of the data on that client.
The following sections provide step-by-step instructions for running your first backup, either immediately or at a scheduled time.
RUNNING A FULL BACKUP IMMEDIATELY:
Basic Advanced
Overview
What Gets Backed Up
Your first Full BackupRunning a Full Backup ImmediatelyScheduling a Full Backup
Viewing Backup Job History
Before running the first backup, ensure to configure the Storage Policy and the streams that are required for backing up the Storage Areas and Database. Prior to running your first backup, in a Single-Server Environment where the Documentum iDataAgent backs up all the components (database, storage areas, full-text indexes), you must run Db2_install.sh script in the /iDataAgent folder to ensure proper library linking. DB2 database configuration parameters need to be enabled before you backup DB2 database files. See Enable Database Configuration Parameters for more information.
1. From the CommCell Browser, right-click the default subclient, and click Backup.
If a backup is run with the default subclient, all data types (database, storage areas, full-text indexes) are automatically selected and will be backed up.
2. From the Backup Options dialog box, select Full backup type.
Features - Documentum iDataAgent (DB2)
Page 23 of 65
-
SCHEDULING A FULL BACKUP:
If the database and storage areas are backed up with separate subclients, ensure to schedule the backups so that the database backup is performed first followed by the storage area and full-text index backups.
3. Select Immediate to run the backup operation immediately.
4. Click OK.
You can track the progress of the backup job from the Job Controller window. If you are using a stand-alone drive, you are prompted to load a specific cartridge into the drive. If you are using a library, you will not receive this prompt. The system loads the tapes automatically. Your cartridges should be appropriately labeled. This will enable you to locate the correct cartridge for a restore job, if necessary.When the backup has completed, the Job Controller displays Completed.
Once completed, the details of the job can be viewed in the Job History window.
1. From the CommCell Browser, right-click the subclient, and click Backup.
2. From the Backup Options dialog box, select Full backup type
3. Select Schedule to schedule the backup for a specific time.
Features - Documentum iDataAgent (DB2)
Page 24 of 65
-
VIEWING BACKUP JOB HISTORYOnce a backup job has completed, it may be useful to view specific historical information about the job, such as the following:
Items that failed during the job
Items that succeeded during the job
Details of the job
Media associated with the job
Events of the job
Log files of the job.
This information can be viewed in the Job History window, which is accessible at the client computer, iDataAgent, instance, or subclient level in the CommCell Console.
The history provided depends on the entity from which the job history is viewed. For example, viewing job history from the subclient level will yield information for the jobs performed for that subclient. Conversely, viewing job history from the instance level will yield information for jobs run from all subclients within that instance.
To view the backup job history:
1. From the CommCell Browser, right-click the entity (client computer, iDataAgent, instance, or subclient) whose backup history you want to view, click View, and then click View Backup History.
4. From the Schedule Details dialog box that appears, select the appropriate scheduling options.
5. Click Options to view the Advanced Schedule Options dialog box.
Specify the following options:
Range of recurrence: Specify the date on which you want this schedule to take effect. Repeat: Select the value for which you want to run the job repeatedly on the day in which the job is scheduled to run. Time Zone: Select a specific time zone from which the job schedule time will be based.
You can also confirm and/or edit (where applicable) your choices from the Job Summary tab. For a monthly or yearly schedule, you can select either a standard calendar or a custom calendar.
Click OK once all the desired options have been configured.
6. Click OK.
Your backup operation will execute according to the specified schedule. Once initiated, you can track the progress of the backup job from the Job Controller window.
Once completed, the details of the job can be viewed in the Job History window.
Features - Documentum iDataAgent (DB2)
Page 25 of 65
-
2. From the Backup History filter window select the filter options, if any, that you want to apply, and then click OK. The system displays the Backup Job History window.
3. Once you have chosen your filter options, they are displayed in the Backup Job History window.
To view the additional options discussed above, right-click the desired job choose the appropriate option.
4. Click OK.
Back to Top
Features - Documentum iDataAgent (DB2)
Page 26 of 65
-
Backup - Documentum iDataAgent (DB2)
OVERVIEWOnce you have performed a full backup of the Documentum Repository initially, the subsequent backups can be either Full backups or Incremental backups.
A full backup contains all the data that comprises a subclient. Though, full backups provide the most comprehensive protection of data, it consumes the most amount of time and resources. A full backup is supported for backing up database files, Storage Areas, and Full-text Indexes. Optionally, log files can be backed up as well.
To streamline the backup process and to optimize the time and resource, you can run incremental backups. You can perform these backups from the CommCell Console. Incremental backups are supported for backing up database files and Storage Areas.
Backups can be run on demand or can be scheduled to be run at a later point of time. However, it is always recommended that you schedule your backups at frequent intervals. For example, full backups can be scheduled on a weekly basis and incremental backups can be scheduled on a daily basis.
The following sections describes the various types of backups supported by this agent.
WHAT HAPPENS DURING DOCUMENTUM BACKUPS
In order to achieve a consistent backup of Documentum components, Bull performs the following during a repository backup:
1. Pre-backup phase includes:
a. Quiesces the Full-Text index ( indexer process).
b. Inactivate dm_DMclean and dm_DMfilescan jobs.
c. Create Bull Index.
2. Backs up the Full-Text Index (FTI).
3. Backs up the database.
4. Backs up the log files.
5. Backs up the storage area.
6. Post-backup phase includes:
a. Unquiesces the Full-Text Index (indexer process).
b. Activates dm_DMclean and dm_DMfilescan jobs.
7. Archives Bull Index and copies it to media.
INCREMENTAL BACKUPSAn incremental backup contains only data that is new or has changed since the last backup, regardless of the type. On average, incremental backups consume
Basic Advanced
TABLE OF CONTENTS RELATED TOPICS
Overview
What Happens During Documentum Backup
Incremental backupsStarting an Incremental Backup
Database Backups Offline BackupsOnline BackupsArchive Log BackupsSelective Copy - Full BackupsEnable Database Configuration Parameters
Storage Area Backups
Full-text Index BackupsUsing Documentum X-plore as Indexing Software
Managing JobsRestarting JobsControlling Jobs
Additional Options
Job ManagementProvides comprehensive information on managing jobs.
Features - Documentum iDataAgent (DB2)
Page 27 of 65
-
far less media and place less of a burden on resources than full backups.
Always ensure that your first backup is a full backup that will contain all the data that comprises a subclient's contents.
The illustration on the right clarifies the nature of full and incremental backups. For simplicity, assume there is a file system that contains six files as represented in the figure.
Backup #1 is a full backup and therefore writes all the data, changed and unchanged, to the backup media. Backups #2 through #n-1 are incrementals and only back up those files that have changed since the time of the last backup, regardless of the type. For example, files A, B, and E changed after the full backup and were therefore backed up in Backup #2. Backup #4 backed up files A and D because both files were modified sometime after Backup #3 occurred. File F did not change; hence, it was not backed up in any of the incremental backups, but it was included in both full backups, which, by definition, back up everything.
By default, during the database backup phase of an incremental backup, only logs are backed up. This can be overridden by setting the sINCREMENTALDCTMDBBACKUP registry key to Y.
When a Storage Area is backed up without any new documents, the backup job completes but nothing is backed up.
STARTING AN INCREMENTAL BACKUP
1. From the CommCell Browser, expand Client Computers by double-clicking Client Computers | Documentum | . The default and other subclients (if available) are displayed on the right-hand windowpane.
2. To back up the default subclient, right-click the subclient, and click Backup.
3. From the Backup Options dialog box, select from the following options as desired:
Backup Type:
Select Incremental.
Backup Schedule:
Select Immediate if you want to run the backup now.
Select Schedule if you want to schedule the backup for a specific time.
4. Click OK. You can track the progress of the backup job from the Job Controller window. If you are using a stand-alone drive, you are prompted to load a specific cartridge into the drive. If you are using a library, you will not receive this prompt. The system loads the tapes automatically. Your cartridges should be appropriately labeled. This will enable you to locate the correct cartridge for a restore job, if necessary.
5. When the backup has completed, the Job Controller displays Completed.
DATABASE BACKUPSThe Documentum iDataAgent enables you to backup the database in different environments based on need. Database files can be backed up in full or incremental backups. These are described in the following sections.
OFFLINE BACKUPSOffline backups are performed when the database is shut down and unavailable for use. Offline backups are always full backups and do not include the archived log files.
In order to backup the database when it is offline, you can create a separate user-defined subclient for offline backup. See Creating Subclient to Backup Offline Databases for step-by-step instructions.
ONLINE BACKUPS
Online backups are performed when the database is online. Data files are included when you back up the database in online mode. You can perform a full or incremental backup when the database is online. These backups do not require database downtime and are extremely useful when you need to perform a point-in-time restore of the database.
In order to backup the database when it is online, you can create a separate user-defined subclient for online backup. See Creating Subclient to Backup Online Databases for step-by-step instructions.
If the database and storage areas are backed up with separate subclients, ensure to schedule the backups so that the database backup is performed first followed by the storage area and full-text index backups.
When performing Documentum offline backups from the CommCell Console, shutdown the Documentum Repository services before performing the backup. This can also be run as a Pre Process during backing up to shut it down gracefully. A Post Post backup script can then be run to start it up again after running the backup.
Features - Documentum iDataAgent (DB2)
Page 28 of 65
-
ARCHIVE LOG BACKUPS
Archive log backups are useful when you want to recover database transactions that have been lost due to an operating system or disk failure. You can apply these archive logs to an online backup in order to recover a database.
Full backups generally includes both the data and logs. However, you can also take backups of the archive logs only. In order to backup only the archive logs, you need to create a separate subclient for archive logs. See Creating Subclient to Backup Archive Log Files for step-by-step instructions.
By default, the first backup operation on the default subclient will include the entire database (data and archive logs) when the database is online.
Frequent backups of database log files should be performed. Without them, a database can be recovered only to the time of its last full backup.
SELECTIVE COPY - FULL BACKUPS
A selective copy allows you to copy backup data selectively from a source copy to this copy, providing for better tape rotation. Since only selective backups can be copied to selective copies, the selective copies cannot be promoted to the primary copy, only synchronous copies can be promoted. Note that the data selection process does not have to be the same for all auxiliary copies.
During an auxiliary copy operation or a data protection operation that creates an inline copy, only those backups from the primary copy that meet certain criteria will be copied to a selective copy. You can define a selective copy to be time-based, automatically selected, or automatically not selected on the primary copy.
If the copy is defined as All Fulls, all full backups on the primary copy will be copied during an auxiliary copy operation or a data protection operation that creates an inline copy. If the copy is defined as time-based, only the first or last full backup that occurs within each selected weekly, monthly, quarterly, half-yearly, or yearly interval will be copied. You have the option of creating and associating a custom calendar to the copy, so that the intervals can be further customized.
Selective copy will not only copy Selective Online Full and Selective Offline Full jobs, it will also copy regular Full jobs with the linked Log backup jobs.
You need to create a separate subclient to perform a selective copy full backup of the database. See Configuring Subclient for Selective Copy with Full Backupsfor step-by-step instructions.
ENABLE DATABASE CONFIGURATION PARAMETERS
Prior to your first backup, you need to enable DB2 database configuration parameters as follows.
BACKUPS IN GENERAL
To back up any type of DB2 data online or offline, update the database configuration parameters when DB2 agent is installed on a cluster or multiple instances of Calypso are installed.
From the DB2 console, type the following command to set the LOGARCHOPT1 parameter: db2 update db cfg for using LOGARCHOPT1"'CvClientName=,CvInstanceName='"
Example:
db2 update db cfg for test_db using LOGARCHOPT1"'CvClientName=testhost,CvInstanceName=Instance001'"
Type the following command to set the VENDOROPT parameter: db2 update db cfg for using VENDOROPT"'CvClientName=,CvInstanceName='"
Example:
db2 update db cfg for test_db using VENDOROPT"'CvClientName=testhost,CvInstanceName=Instance001'"
Type the command to set the LOGARCHMETH2 to OFFdb2 update db cfg for using LOGARCHMETH2 OFF
where:
identifies the name of the computer where the DB2 iDataAgent is installed identifies the name of the Calypso instance (e.g., Instance001). This should be the name of the DB2 iDataAgent instance associated with the appropriate CommServe.
LOG BACKUPS
To back up DB2 log files for DB2 version 8.2 or later using the SBT interface, enter the following command to set the required parameters:
db2 update database configuration for using LOGARCHMETH1 VENDOR:
Selective Copy is applicable only for jobs that have database backed up as part of Full jobs.
Features - Documentum iDataAgent (DB2)
Page 29 of 65
-
where:
identifies the base install directory
shared library file> identifies the name of the shared library file libDB2Sbt.* (where * identifies the file extension, which will vary per the operating system)
With the SBT interface, log files are staged to an archive path, and an On Demand backup of the log files is performed when a certain threshold is reached. Alternatively, the user can submit a backup request for any number of log files from the CommCell Console.
The SBT interface program takes the logs from the DB2 directory and transfers them first to the threshold directory that was defined during the DB2 iDataAgent install and then to tape. If you subsequently use the Delete option, the logs are deleted from the threshold directory; otherwise, the logs are kept in this directory. By default, the threshold directory can hold 1000 logs. If the threshold directory attempts to hold more than 1000 logs, a command line backup for the logs starts automatically, and the logs are transferred to tape.
You can control the threshold value by adding the sDb2ThresholdALFN registry key to the Db2Agent registry, where indicates the number of logs you want to hold in the t
ONLINE BACKUPS
To back up any type of DB2 data online, enable the LOGRETAIN database configuration parameter by entering the following command:
db2 update database configuration for using LOGRETAIN on
INCREMENTAL BACKUPS
To run delta or incremental DB2 backups, enable the TRACKMOD database configuration parameter by entering the following command:
db2 update database configuration for using TRACKMOD on
Whenever you change the TRACKMOD database configuration parameter, be sure to run a full offline database backup. Otherwise, the TRACKMOD parameter will not take effect.
STORAGE AREA BACKUPSThe Documentum iDataAgent enables you to back up both local and distributed Storage Areas that are distributed across different computers. With distributed storage areas, the File System iDataAgent should be installed on the client computers that are hosting the Storage Areas.
Both full and incremental backup types are supported for Storage Areas. The first backup of a Storage Area is performed as a Full backup. Storage Areas can be backed up in a full Repository backup or as a separate backup. For the latter case, see Create Subclient to Only Contain Storage Areas for step-by-step instructions.
A pre or post backup process can be run when backing up Storage Areas.
FULL-TEXT INDEX BACKUPSThe Documentum iDataAgent enables you to back up Full-text Indexes. The File System iDataAgent should be installed on the client computers that are hosting the Full-text Indexes.
Full-text Indexes can be backed up only in full backups. Even if an incremental backup job is run, Full-text Indexes will always be backed up as a full backup. Full-text Indexes can be backed up in a full Repository backup or as a separate backup. For the latter case, see Create Subclient to Only Contain Full-text Indexes for step-by-step instructions.
When backing up a Full-Text Index, it necessary to quiesce the Index Server to ensure consistent backups. For this purpose, quiesce and unquiesce scripts are required. These are used to quiesce and unquiesce the Indexer process in the Index Server during the backup operation respectively.
For Unix based Documentum iDataAgents, these two sample scripts are provided in the /Base folder on the computer where the Documentum iDataAgent has been installed.
For windows based Documentum iDataAgents, the FTI quiesce and unquiesce scripts are similar to the scripts in the following example:
cvftishutdown.bat---------------E:\Documentum\fulltext\IndexServer\bin\nctrl.exe stop
cvftistartup.bat-----------------------C:\WINDOWS\system32\net.exe start FASTDSServiceE:\Documentum\fulltext\IndexServer\bin\nctrl.exe start
In order to discover far stores and their associated clients in a distributed environment, ensure that they are configured correctly.
Features - Documentum iDataAgent (DB2)
Page 30 of 65
-
USING DOCUMENTUM X-PLORE AS INDEXING SOFTWARE
For Windows based Documentum iDataAgents, the Documentum X-plore indexing server quiesce and unquiesce scripts are similar to the scripts in the following example.
These scripts have to be modified prior to backup to suit your environment:
CVXPLORESHUTDOWN.BAT
@REM set GALAXY_HOME=C:\TEMP
@REM set GALAXY_HOME=C:\TEMP
@REM set GALAXY_LOG=%GALAXY_HOME%
set CV_XPLORE_LOG=C:\TEMP\CV_xPlore.log
set errorlevel=0
@REM CALL Index Agent Unquiesce
echo "Index Agent quiesce begin at %date% %time%...." >> %CV_XPLORE_LOG%
@@ "C:\xPlore\dsearch\admin\xplore.bat suspendDiskWrites()"
set PH_1=%errorlevel%
IF NOT %PH_1% EQU 0 (
echo Index Agent quiesce Failed reason >> %CV_XPLORE_LOG%
GOTO FAIL
) ELSE (
echo "Index Agent quiesce is done at %date% %time%...." >> %CV_XPLORE_LOG%
)
:PASS
echo Index Agent quiesce or DB suspend Passed.
exit /b %errorlevel%
:FAIL
echo Eecho Index Agent quiesce or DB suspend Failed.
exit /b %errorlevel%
CVXPLORESTARTUP.BAT
@REM set GALAXY_HOME=C:\TEMP
@REM set GALAXY_HOME=C:\TEMP
@REM set GALAXY_LOG=%GALAXY_HOME%
set CV_XPLORE_LOG=C:\TEMP\CV_xPlore.log
set errorlevel=0
@REM CALL Index Agent Unquiesce
echo "Index Agent Unquiesce begin at %date% %time%...." >> %CV_XPLORE_LOG%
Features - Documentum iDataAgent (DB2)
Page 31 of 65
-
@@ "C:\xPlore\dsearch\admin\xplore.bat resumeDiskWrites()"
set PH_1=%errorlevel%
IF NOT %PH_1% EQU 0 (
echo Index Agent Unquiesce Failed reason >> %CV_XPLORE_LOG%
GOTO FAIL
) ELSE (
echo "Index Agent Unquiesce is done at %date% %time%...." >> %CV_XPLORE_LOG%
)
:PASS
echo Index Agent Unquiesce or DB Resume Passed.
exit /b %errorlevel%
:FAIL
echo Either Index Agent Unquiesce or DB Resume Failed.
exit /b %errorlevel%
MANAGING JOBSOnce you initiate the backup operation, a backup job is generated in the Job Controller. Jobs can be managed in a number of ways. The following sections provide information on the different job management options available:
RESTARTING JOBSJobs that fail to complete successfully are automatically restarted based on the job restartability configuration set in the Control Panel. This configuration can be changed at any time; however, changes to this configuration will affect all jobs run in the entire CommCell.
It is also possible to override the default CommServe configuration for individual jobs by configuring retry settings when initiating the job. This configuration, however, will apply only to the specific job.
CONFIGURE JOB RESTARTABILITY AT THE COMMSERVE LEVEL
1. In the CommCell Console, click the Control Panel icon, then double-click Job Management.
2. In the Job Restarts tab of the Job Management dialog box, select a job type from the Job Type list, and then select the Restartable check box.
3. To change the maximum number of times the Job Manager will try to restart a job, select a number in the Max Restarts box.
4. To change the time interval between attempts by the Job Manager to restart the job, select a number of minutes in the Restart Interval (Mins) box.
5. Click OK to save your changes.
CONFIGURE JOB RESTARTABILITY FOR AN INDIVIDUAL JOB
1. From the Backup Options dialog box, click Advanced, then select the Job Retry tab and specify the following as desired:
Total Running Time - The maximum elapsed time, in hours and minutes, from the time that the job is created.
Number of Retries - The number of times that Job Manager will attempt to restart the job.
Kill Running Jobs When Total Running Time Expires - Option to kill the job when the specified Total Running Time has elapsed, even if its state is "Running".
2. Click OK.
CONTROLLING JOBS
Backup jobs for this Agent are resumed from the point-of-failure.
Features - Documentum iDataAgent (DB2)
Page 32 of 65
-
The following controls are available for running jobs in the Job Controller window:
These controls can be applied to:
All jobs in the Job Controller.
All selected jobs in the Job Controller providing you have the correct security associations at the proper level for each job selected.
All data protection operations running for a particular client or client/agent.
All data protection operations running for a particular MediaAgent.
1. From the Job Controller of the CommCell Console, right-click the job and select Kill, Suspend, or Resume as desired.
When killing a job:
Click Yes when the confirmation prompt appears if you are sure you want to kill the job. The job status may change to Kill Pending for a few moments while the operation completes. Once completed, the job status will change to Killed and it will be removed from the Job Controller window after five minutes.
When suspending a job:
The job status may change to Suspend Pending for a few moments while the operation completes. The job status then changes to Suspended.
When resuming a job:
As the Job Manager attempts to restart the job, the job status changes to Waiting, Pending, or Running.
ADDITIONAL OPTIONSSeveral additional options are available to further refine your backup operations. The following table describes these options, as well as the steps for configuring them.
Be sure to read the overview material referenced for each feature prior to using them.
SUSPENDTemporarily stops a job. A suspended job is not terminated; it can be restarted at a later time. Only preemptible jobs can be suspended.
RESUMEResumes a job and returns the status to Waiting, Pending, Queued, or Running depending on the availability of resources or the state of the operation windows and activity control settings.
Backup jobs for this Agent are resumed from the point-of-failure.
KILLTerminates a job.
When backup jobs are suspended before the chunk size is committed, the job will restart the backup from the uncommitted chunk. Therefore, the backup size of a suspended job may be larger than the size of a normal backup job. When a backup job is killed, you need to restart these Documentum jobs manually using Documentum software:
dm_DMCleandm_DMFileScan
OPTION DESCRIPTION
Startup Options The start options are accessible from the Startup tab in the Advanced Backup Options window.
These options facilitate the startup behavior of the backup job.
The Default Priority option dictates the type of job that will be used in determining how the Job Manager will allocate resources for this job.
The Change Priority option specifies the priority for the job, between 0 (highest priority) and 999 (lowest priority). The Job Manager will use the priority setting when allocating the required resources. This is useful if you have jobs that are very important and must complete, or jobs that can be moved to a lower priority.
The Start up in Suspended State specifies that this job will start in the Job Controller in a suspended state and cannot run until the job is manually resumed using the Resume option. This option can be used to add a level of manual control when a job is started. For example, you could schedule jobs to start in the suspended state and then choose which scheduled jobs complete by resuming the operation started in the suspended state.
Refer to the Job Priority and Priority Precedence documentation for a comprehensive overview prior to using these options.
Job Retry Options The job retry options are accessible from the Job Retry tab in the Advanced Backup Options window.
These options enable you to configure the retry behavior of the backup jobs.
Total Running Time - The maximum elapsed time, in hours and minutes, from the time that the job is created. When the specified maximum elapsed time is reached, as long as the job is in the "Running" state, it will continue; if the job is not in the "Running" state when the specified time is reached, Job Manager will kill the job. Number of Retries - The number of times that Job Manager will attempt to restart the job. Once the maximum number of retry attempts has been reached, if the job has still not restarted successfully, Job Manager will kill the job. Note that this job-based setting will not be valid if restartability has been turned off in the Job Management Control Panel. Kill Running Jobs When Total Running Time Expires - Option to kill the job when the specified Total Running
Features - Documentum iDataAgent (DB2)
Page 33 of 65
-
Back to Top
Time has elapsed, even if its state is "Running". This option is available only if you have specified a Total Running Time.
Refer to the Job Management documentation for a comprehensive overview prior to using these features.Start New Media This option is accessible from the Media tab in the Advanced Backup Options window.
This option starts the backup/archive operation on a new media, which causes the following to occur:
If removable media is used, the current active media is marked as Appendable and a new media is used for the backup/archive. If disk media is used, a new volume folder is created for the backup/archive.
If cleared, the operation automatically uses the current active media or volume.
This media management feature provides a degree of control over where the data physically resides, for example helping you to meet security or performance goals. This feature is useful in situations where you would like the data to reside on a new media, not appended to a media already containing backup/archive data.
Refer to the Creating an Exportable Media Set section of the Export Media documentation for a comprehensive overview prior to using this feature.
Another form of the Start New Media option is available from the library properties. Refer to the Start New Mediasection of the Library Properties documentation for a comprehensive overview.
Mark Media Full This option is accessible from the Media tab in the Advanced Backup Options window.
This option marks media full, 2 minutes after the completion of the backup/archive operation. If any jobs are initiated within the 2 minutes, they are allowed to write to the media. If the job was associated with the prior media, new media (such as a new tape) will be used for subsequent jobs. (Applies to all backup/archive types.)
This media management feature provides a degree of control over where the data physically resides, for example helping you to meet security or performance go