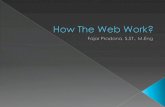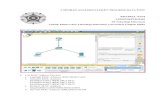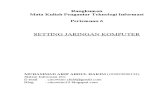Administrasi Jaringan Komputer
description
Transcript of Administrasi Jaringan Komputer

Tugas Administrasi Jaringan Komputer
Configurasi Telnet, SSH, FTP, SFTP, NFS, NIS dan Samba di Ubuntu 14.10
Yang harus disiapkan sebelum setting : Windows yang sudah terinstall VirtualBox 2 OS Ubuntu di VirtualBox Paket OpenSSH Windows FileZilla
A. Persiapan sebelum configurasi Ubuntu1. Install Paket OpenSSH Windows & FileZilla2. Setting ethernet vitualbox windows
- Masuk ke Network and Sharing Center- Klik Change adapter setting- Klik kanan pada Ethernet VitualBox Host-Only- Pilih properties- Double klik TCP/IPv4
IP Address : 192.168.5.249Subnetmask : 255.255.255.0Default Gateway : 192.168.5.10
3. Install paket yang dibutuhkan windows- Masuk ke Program and Feature- Klik windows feature on or off- Centang paket berikut :
SMB 1.0/CIFS File Sharing SupportTelnet ClientTelnet ServerTFTP Client
4. Setting network adapter Ubuntu Server di VB

5. Setting network adapter Ubuntu Client di VB
6. Jalankan Ubuntu server dan Ubuntu client pada VB- Pastikan Windows sudah terkoneksi internet- Matikan firewall pada linux
# sudo ufw disable- Ubuntu server sudah terinstall paket yang dibutuhkan
# sudo apt-get update# sudo apt-get install telnetd# sudo apt-get install openssh-server# sudo apt-get install vsftpd# sudo apt-get install nfs-kernel-server# sudo apt-get install portmap nis# sudo apt-get install samba
- Ubuntu Client sudah terinstall paket yang dibutuhkan# sudo apt-get update# sudo apt-get install nfs-client# sudo apt-get install nis portmap nis
B. Configurasi Ubuntu Server1. Setting IP Ethernet 0 dan 1
- Buka terminal (Ctrl+Alt+T)- Masuk sebagai root
# sudo –i- Edit IP address
# nano /etc/network/interfaces- Save setelah edit
(Ctrl+X) – Y – Enter# ifconfig eth0 192.168.5.250 netmask 255.255.255.0# ifconfig eth1 192.168.10.3 netmask 255.255.255.0
- Cek hasil setting ip address# ifconfig
- Restart network adapter# /etc/init.d/networking restart
Gambar 1 Setting Network interface

2. Setting Telnet 2.1 Telnet server Ubuntu Server- Install paket telnet
# apt-get install telnetd- Restart service telnet
# /etc/init.d/openbsd-inetd restart2.2 Telnet server Windows- Masuk Control Panel -> Administrative Tools -> Service- Double klik Telnet- Pilih startup type “Automatic” -> Start -> OK
Gambar 2.1
Gambar 2.2
Gambar 1 ifconfig

2.3 Tes koneksi Windows ke Ubuntu server- Buka command prompt (Run as Administrator)
> telnet 192.168.5.250 Masukkan username dan password
- Untuk keluar dari telnet> exit
2.4 Tes koneksi Ubuntu Server ke Windows- Buka terminal- # telnet 192.168.5.249
Masukkan username dan password- Untuk keluar dari telnet
# exit
Gambar 2.3 Gambar 2.4

3. Setting SSH- Install paket SSH
# apt-get install openssh-server- Edit file
#nano /etc/ssh/sshd_config- Pastikan listen port 22- Tambahkan :
AllowUsers ‘userUbuntu’@’ipWindows’Ex : AllowUsers [email protected]
- Save setelah edit(Ctrl+X) – Y – Enter
- Cek status service ssh# service ssh status
3.1 Tes koneksi ssh windows ke Ubuntu server- Buka command prompt (Run as Administrator)- Ketik ssh ‘userUbuntu’@’ipUbuntu’
> ssh [email protected] Masukkan username dan password
- Untuk keluar dari telnet> exit
3.2 Tes koneksi SFTP - Buka FileZilla- Klik file -> Site Manager -> New site- Host : 192.168.5.250 (ip Ubuntu
server)Protocol : SFTPLogon type : Ask for passwordUser : local (user Ubuntu )
- Connect -> masukkan password
Gambar 3
Gambar 3.1
Gambar 3.2 Setting NewSite

Gambar 3.2 SFTP sudah terkoneksi
4. Setting FTP- Install paket FTP
# apt-get install vsftpd- Edit file
# nano /etc/vsftpd.conf- Cari dan Ganti :
anonymous_enable=NOwrite_enable=YES
- Save setelah edit(Ctrl+X) – Y – Enter
4.1 Tes koneksi FTP- Buka Windows Explorer- Ketik di address bar
ftp://192.168.5.250- Masukkan username dan password
Username : ‘user Ubuntu’Password : ‘pass Ubuntu’
Gambar 4 Setting vsftpd.conf
Gambar 4.1

5. Setting NFS Server- Install paket NFS Server
# apt-get install nfs-kernel-server- Buat direktori dan file yang akan dishare nantinya
# mkdir /mnt/share# nano /mnt/share/coba.txt# chmod 777 –R /mnt/share
- Edit file # nano /etc/exports
- Tambahkan dibagian bawah :"tempat folder yang disharing" 'ipnetworkserver'/'netmaskserver'(rw,sync,no_subtree_check)Ex : /mnt/share 192.168.10.0/255.255.255.0(rw, sync,no_subtree_check)
- Restart service NFS Server# /etc/init.d/nfs-kernel-server restart
6. Setting NIS Server- Install paket NIS Server
# apt-get install portmap nis- Edit file nano /etc/default/nis
NISSERVER=trueNISCLIENT=false
- Edit file nano /etc/defaultdomain
- Tuliskan nama domain yang dikehendakiEx : lenovo.com
Gambar 5 Setting exports
Gambar 5 Restart nfs-kernel-server
Gambar 6 Setting default nis
Gambar 6 Setting default domain

- Edit file nano /etc/ypserv.securenets- Tuliskan netmask dan ip Ubuntu client
255.255.255.0 192.168.10.2 - Edit file nano /var/yp/Makefile
Pada line 38 MINUID=1001 MINGID=1001Pada line 123 ALL = passwd shadow group hosts rpc services netid protocols netgrp
- Edit file nano /etc/hosts- Tambahkan :
192.168.10.2 local-VirtualBox - Buat user baru Ubuntu server
# useradd nawir -m# passwd nawir
- Start service# initctl start ypserv# cd /var/yp# make
- Sinkronisasi Database user lokal ke NIS server# /usr/lib/yp/ypinit –m
Gambar 6 Setting ypserv.securenets
Gambar 6 Seeting Makefile
Gambar 6 Seeting hosts
Gambar 6 Start service

- Tekan (Ctrl + D) – Y – Enter
Gambar 6 Sinkronisasi Database

C. Configurasi Ubuntu Client1. Setting IP Ethernet 0
- Buka terminal (Ctrl+Alt+T)- Masuk sebagai root
# sudo –i- Edit IP address
# nano /etc/network/interfaces- Save setelah edit
(Ctrl+X) – Y – Enter# ifconfig eth0 192.168.10.2 netmask 255.255.255.0
- Cek hasil setting ip address# ifconfig
- Restart network adapter# /etc/init.d/networking restart
2. Setting NFS Client- Install paket NFS Client- # apt-get install nfs-client- buat direktori yang akan dibuat terima hasil sharing
# mkdir /mnt/client# mount 'ip server':'folder server' 'folder client' Ex : mount 192.168.10.3:/mnt/share /mnt/client/
- Cek folder client, jika berhasil maka isi folder client sama dengan folder server# ls –la /mnt/client
- Untuk unmount# umount 'folder server' Ex : umount /mnt/share/
Gambar 1 ifconfig

3. Setting NIS Client- Install paket NIS Client
# apt-get install nis portmap- Edit file nano /etc/default/nis
NISSERVER=falseNISCLIENT=true
- Edit file nano /etc/defaultdomain- Tulis nama domain NIS server.
lenovo.com
- Edit file nano /etc/yp.conf - Isikan baris berikut yang menyatakan alamat NIS server
ypserver 192.168.10.3domain lenovo.com server local-VirtualBox.lenovo.com

- Edit file nano /etc/nsswitch.confpasswd: compat nisgroup: compat nisshadow: compat nishosts: files dns nis
- # reboot- login pakai user yang telah diadd di server
username : nawirpassword : nawir