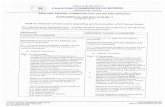Administering windows 2012
Click here to load reader
-
Upload
donjoice -
Category
Devices & Hardware
-
view
496 -
download
59
description
Transcript of Administering windows 2012



Training Guide: Administering Windows Server 2012
Orin Thomas

Published with the authorization of Microsoft Corporation by:
O’Reilly Media, Inc. 1005 Gravenstein Highway North Sebastopol, California 95472
Copyright © 2013 by Orin Thomas
All rights reserved. No part of the contents of this book may be reproduced or transmitted in any form or by any means without the written permission of the publisher.
ISBN: 978-0-735-67413-4
1 2 3 4 5 6 7 8 9 LSI 8 7 6 5 4 3
Printed and bound in the United States of America.
Microsoft Press books are available through booksellers and distributors worldwide. If you need support related to this book, email Microsoft Press Book Support at [email protected]. Please tell us what you think of this book at http://www.microsoft.com/learning/booksurvey.
Microsoft and the trademarks listed at http://www.microsoft.com/about/legal/en/us/IntellectualProperty/Trademarks/EN-US.aspx are trademarks of the Microsoft group of companies. All other marks are property of their respec-tive owners.
The example companies, organizations, products, domain names, email ad-dresses, logos, people, places, and events depicted herein are fictitious. No association with any real company, organization, product, domain name, email address, logo, person, place, or event is intended or should be inferred.
This book expresses the author’s views and opinions. The information con-tained in this book is provided without any express, statutory, or implied warranties. Neither the authors, O’Reilly Media, Inc., Microsoft Corporation, nor its resellers, or distributors will be held liable for any damages caused or alleged to be caused either directly or indirectly by this book.
Acquisitions Editor: Michael BolingerDevelopmental Editor: Troy MottProduction Editor: Holly BauerEditorial Production: Box Twelve CommunicationsTechnical Reviewer: Randall GallowayCopyeditor: Nancy SixsmithIndexer: Angie Martin Cover Design: Twist Creative • Seattle Cover Composition: Karen MontgomeryIllustrator: Rebecca Demarest

Contents at a glance
Introduction xv
ChAPTER 1 Deploying and updating Windows Server 2012 1
ChAPTER 2 Managing account policies and service accounts 61
ChAPTER 3 Configuring name resolution 119
ChAPTER 4 Administering Active Directory 177
ChAPTER 5 Managing Group Policy application and infrastructure 237
ChAPTER 6 Group Policy settings and preferences 275
ChAPTER 7 Administering network policies 339
ChAPTER 8 Administering remote access 413
ChAPTER 9 Managing file services 481
ChAPTER 10 Monitoring and auditing Windows Server 2012 565
APPEnDIx A Setup instructions for exercises and labs 627
Index 631


v
What do you think of this book? We want to hear from you! Microsoft is interested in hearing your feedback so we can continually improve our books and learning resources for you. To participate in a brief online survey, please visit:
www.microsoft.com/learning/booksurvey/
Contents
Introduction xvSystem requirements xvi
Virtual Machine setup instructions xvii
Acknowledgments xvii
Errata & book support xvii
We want to hear from you xvii
Stay in touch xvii
Chapter 1 Deploying and updating Windows Server 2012 1Before you begin . . . . . . . . . . . . . . . . . . . . . . . . . . . . . . . . . . . . . . . . . . . . . . . . . . 1
Lesson 1: Configuring and servicing Windows Server 2012 images . . . . . . 2
Understanding Windows images 2
Configuring Windows images 3
Servicing Windows images 4
Lesson summary 10
Lesson review 11
Lesson 2: Automated deployment of Windows Server 2012 images . . . . 12
Automating installation 12
Configuring answer files 13
Windows Deployment Services 14
WDS requirements 15
Managing images 18
Configuring transmissions 24
Lesson summary 26
Lesson review 26

vi Contents
Lesson 3: Servicing and updating deployed servers . . . . . . . . . . . . . . . . . . . 27
Automated update deployment with WSUS 28
New WSUS features 28
Deploy and manage WSUS 29
WSUS groups 34
WSUS policies 34
Deploying updates 36
Automatic approval rules 38
Lesson summary 39
Lesson review 40
Practice exercises . . . . . . . . . . . . . . . . . . . . . . . . . . . . . . . . . . . . . . . . . . . . . . . . 41
Suggested practice exercises . . . . . . . . . . . . . . . . . . . . . . . . . . . . . . . . . . . . . . 57
Answers . . . . . . . . . . . . . . . . . . . . . . . . . . . . . . . . . . . . . . . . . . . . . . . . . . . . . . . . . 58
Lesson 1 58
Lesson 2 59
Lesson 3 60
Chapter 2 Managing account policies and service accounts 61Before you begin . . . . . . . . . . . . . . . . . . . . . . . . . . . . . . . . . . . . . . . . . . . . . . . . . 61
Lesson 1: Implementing domain password and lockout policies . . . . . . . . 62
Domain user password policies 62
Account lockout settings 66
Account management tasks 67
Lesson summary 72
Lesson review 72
Lesson 2: Using fine–grained password policies . . . . . . . . . . . . . . . . . . . . . . 74
Delegate password settings permissions 74
Fine–grained password policies 76
Lesson summary 81
Lesson review 81
Lesson 3: Mastering group Managed Service Accounts . . . . . . . . . . . . . . . 83
Group Managed Service Accounts 84
Kerberos delegation 88
Kerberos policies 89

viiContents
Service principal name management 91
Lesson summary 91
Lesson review 92
Practice exercises . . . . . . . . . . . . . . . . . . . . . . . . . . . . . . . . . . . . . . . . . . . . . . . . 93
Suggested practice exercises . . . . . . . . . . . . . . . . . . . . . . . . . . . . . . . . . . . . . 112
Answers . . . . . . . . . . . . . . . . . . . . . . . . . . . . . . . . . . . . . . . . . . . . . . . . . . . . . . . . 113
Lesson 1 113
Lesson 2 114
Lesson 3 116
Chapter 3 Configuring name resolution 119Before you begin . . . . . . . . . . . . . . . . . . . . . . . . . . . . . . . . . . . . . . . . . . . . . . . . 119
Lesson 1: DNS zones and forwarders . . . . . . . . . . . . . . . . . . . . . . . . . . . . . . 120
DNS zone types 120
Zone delegation 126
Split DNS 127
Forwarders and conditional forwarders 128
Stub zones 131
Lesson summary 132
Lesson review 133
Lesson 2: WINS and GlobalNames zones . . . . . . . . . . . . . . . . . . . . . . . . . . . 134
WINS 135
GlobalNames zones 139
Peer Name Resolution Protocol 140
Lesson summary 142
Lesson review 142
Lesson 3: Advanced DNS options . . . . . . . . . . . . . . . . . . . . . . . . . . . . . . . . . . 143
Resource records 144
Zone aging and scavenging 147
DNSSEC 149
Lesson summary 152
Lesson review 153
Practice exercises . . . . . . . . . . . . . . . . . . . . . . . . . . . . . . . . . . . . . . . . . . . . . . . 154
Suggested practice exercises . . . . . . . . . . . . . . . . . . . . . . . . . . . . . . . . . . . . . 171

viii Contents
Answers . . . . . . . . . . . . . . . . . . . . . . . . . . . . . . . . . . . . . . . . . . . . . . . . . . . . . . . . 172
Lesson 1 172
Lesson 2 173
Lesson 3 175
Chapter 4 Administering Active Directory 177Before you begin . . . . . . . . . . . . . . . . . . . . . . . . . . . . . . . . . . . . . . . . . . . . . . . . 177
Lesson 1: Domain controller management . . . . . . . . . . . . . . . . . . . . . . . . . 177
Managing operations masters 178
Global Catalog servers 183
Universal group membership caching 184
Read-only domain controllers 185
Domain controller cloning 193
Lesson summary 194
Lesson review 194
Lesson 2: Domain controller maintenance . . . . . . . . . . . . . . . . . . . . . . . . . . 195
Active Directory database optimization 196
Active Directory metadata cleanup 198
Active Directory snapshots 199
Lesson summary 201
Lesson review 202
Lesson 3: Active Directory recovery . . . . . . . . . . . . . . . . . . . . . . . . . . . . . . . . 203
Active Directory Recycle Bin 203
Active Directory backup 206
Active Directory recovery 208
Lesson summary 211
Lesson review 211
Practice exercises . . . . . . . . . . . . . . . . . . . . . . . . . . . . . . . . . . . . . . . . . . . . . . . 212
Suggested practice exercises . . . . . . . . . . . . . . . . . . . . . . . . . . . . . . . . . . . . . 231
Answers . . . . . . . . . . . . . . . . . . . . . . . . . . . . . . . . . . . . . . . . . . . . . . . . . . . . . . . . 232
Lesson 1 232
Lesson 2 234
Lesson 3 235

ixContents
Chapter 5 Managing Group Policy application and infrastructure 237
Before you begin . . . . . . . . . . . . . . . . . . . . . . . . . . . . . . . . . . . . . . . . . . . . . . . . 237
Lesson 1: Group Policy Object maintenance . . . . . . . . . . . . . . . . . . . . . . . . 237
Managing Group Policy Objects 238
Migrate Group Policy Objects 242
Delegate GPO management 243
Lesson summary 246
Lesson review 247
Lesson 2: Managing Group Policy application . . . . . . . . . . . . . . . . . . . . . . . 248
Policy processing precedence 248
Policy enforcement and blocking 249
Group Policy security filtering 250
Group Policy WMI filtering 252
Loopback processing 253
Lesson summary 255
Lesson review 256
Practice exercises . . . . . . . . . . . . . . . . . . . . . . . . . . . . . . . . . . . . . . . . . . . . . . . 257
Suggested practice exercises . . . . . . . . . . . . . . . . . . . . . . . . . . . . . . . . . . . . . 270
Answers . . . . . . . . . . . . . . . . . . . . . . . . . . . . . . . . . . . . . . . . . . . . . . . . . . . . . . . . 271
Lesson 1 271
Lesson 2 272
Chapter 6 Group Policy settings and preferences 275Before you begin . . . . . . . . . . . . . . . . . . . . . . . . . . . . . . . . . . . . . . . . . . . . . . . . 275
Lesson 1: Folder Redirection, software installation, and scripts . . . . . . . . 275
Folder Redirection 276
Software installation 279
Scripts 285
Lesson summary 287
Lesson review 287

x Contents
Lesson 2: Administrative templates . . . . . . . . . . . . . . . . . . . . . . . . . . . . . . . . 290
Administrative templates 290
Administrative template settings 291
Central store 292
ADMX Migrator 294
Filter property settings 294
Lesson summary 296
Lesson review 296
Lesson 3: Group Policy preferences . . . . . . . . . . . . . . . . . . . . . . . . . . . . . . . . 297
Group Policy preference settings 298
Item-level targeting 299
Mapping network drives 300
Configuring printers 302
Configuring power options 303
Configuring the registry 308
Internet options 309
Additional settings 311
Lesson summary 315
Lesson review 316
Practice exercises . . . . . . . . . . . . . . . . . . . . . . . . . . . . . . . . . . . . . . . . . . . . . . . 318
Suggested practice exercises . . . . . . . . . . . . . . . . . . . . . . . . . . . . . . . . . . . . . 332
Answers . . . . . . . . . . . . . . . . . . . . . . . . . . . . . . . . . . . . . . . . . . . . . . . . . . . . . . . . 333
Lesson 1 333
Lesson 2 335
Lesson 3 335
Chapter 7 Administering network policies 339Before you begin . . . . . . . . . . . . . . . . . . . . . . . . . . . . . . . . . . . . . . . . . . . . . . . . 339
Lesson 1: Network Policy Server policies . . . . . . . . . . . . . . . . . . . . . . . . . . . 339
NPS deployment 340
Connection request policies 344
Client configuration 356
IP filters 360
Encryption 361

xiContents
IP settings 362
Creating network policies 362
NPS templates 367
Lesson summary 368
Lesson review 368
Lesson 2: Network Access Protection enforcement methods . . . . . . . . . . 370
DHCP enforcement 370
IPsec enforcement 373
802.1X enforcement 376
VPN enforcement 379
RD Gateway enforcement 381
Lesson summary 384
Lesson review 385
Lesson 3: Network Access Protection infrastructure. . . . . . . . . . . . . . . . . . 386
Windows Security Health Validator 387
System Health Validators and System Health Agents 389
Health policies 389
Health Registration Authorities 391
Remediation server groups 392
Lesson summary 393
Lesson review 393
Practice exercises . . . . . . . . . . . . . . . . . . . . . . . . . . . . . . . . . . . . . . . . . . . . . . . 394
Suggested practice exercises . . . . . . . . . . . . . . . . . . . . . . . . . . . . . . . . . . . . .406
Answers . . . . . . . . . . . . . . . . . . . . . . . . . . . . . . . . . . . . . . . . . . . . . . . . . . . . . . . . 407
Lesson 1 407
Lesson 2 408
Lesson 3 410
Chapter 8 Administering remote access 413Before you begin . . . . . . . . . . . . . . . . . . . . . . . . . . . . . . . . . . . . . . . . . . . . . . . . 413
Lesson 1: Configuring RADIUS . . . . . . . . . . . . . . . . . . . . . . . . . . . . . . . . . . . . 413
RADIUS servers 414
RADIUS proxies 417
RADIUS clients 421

xii Contents
RADIUS accounting 424
Lesson summary 428
Lesson review 428
Lesson 2: Configuring VPN and routing . . . . . . . . . . . . . . . . . . . . . . . . . . . . 429
Deploy Routing and Remote Access 430
Configure VPN settings 432
Configure routing 439
Network Address Translation (NAT) 441
Lesson summary 444
Lesson review 444
Lesson 3: Configuring DirectAccess . . . . . . . . . . . . . . . . . . . . . . . . . . . . . . . . 445
Understanding DirectAccess 446
DirectAccess infrastructure 446
Configure DirectAccess 453
Lesson summary 464
Lesson review 465
Practice exercises . . . . . . . . . . . . . . . . . . . . . . . . . . . . . . . . . . . . . . . . . . . . . . . 466
Suggested practice exercises . . . . . . . . . . . . . . . . . . . . . . . . . . . . . . . . . . . . . 475
Answers . . . . . . . . . . . . . . . . . . . . . . . . . . . . . . . . . . . . . . . . . . . . . . . . . . . . . . . . 476
Lesson 1 476
Lesson 2 477
Lesson 3 479
Chapter 9 Managing file services 481Before you begin . . . . . . . . . . . . . . . . . . . . . . . . . . . . . . . . . . . . . . . . . . . . . . . . 481
Lesson 1: Configure File Server Resource Manager . . . . . . . . . . . . . . . . . . 481
Quotas 482
File screens 483
File classification 486
File management tasks 487
Storage reports 488
Lesson summary 489
Lesson review 490

xiiiContents
Lesson 2: Configure a Distributed File System . . . . . . . . . . . . . . . . . . . . . . . 492
Distributed File System 492
DFS namespaces 492
DFS replication 495
Lesson summary 500
Lesson review 500
Lesson 3: Configure file and disk encryption . . . . . . . . . . . . . . . . . . . . . . . . 502
Configure BitLocker 502
Configuring Network Unlock 508
Configuring Encrypting File System 510
Using EFS with an Enterprise CA 511
Key and data recovery 512
Lesson summary 513
Lesson review 513
Practice exercises . . . . . . . . . . . . . . . . . . . . . . . . . . . . . . . . . . . . . . . . . . . . . . . 515
Suggested practice exercises . . . . . . . . . . . . . . . . . . . . . . . . . . . . . . . . . . . . . 557
Answers . . . . . . . . . . . . . . . . . . . . . . . . . . . . . . . . . . . . . . . . . . . . . . . . . . . . . . . . 558
Lesson 1 558
Lesson 2 560
Lesson 3 562
Chapter 10 Monitoring and auditing Windows Server 2012 565Before you begin . . . . . . . . . . . . . . . . . . . . . . . . . . . . . . . . . . . . . . . . . . . . . . . . 565
Lesson 1: Monitor servers . . . . . . . . . . . . . . . . . . . . . . . . . . . . . . . . . . . . . . . . 565
Data collector sets 566
Alerts 569
Event Viewer 571
Event subscriptions 575
Event-driven tasks 578
Network monitoring 581
Lesson summary 584
Lesson review 584

xiv Contents
Lesson 2: Advanced audit policies . . . . . . . . . . . . . . . . . . . . . . . . . . . . . . . . . 585
Advanced auditing 586
Expression-based audit policies 588
Configuring file and folder auditing 589
Using auditpol with auditing 590
Lesson summary 591
Lesson review 592
Practice exercises . . . . . . . . . . . . . . . . . . . . . . . . . . . . . . . . . . . . . . . . . . . . . . . 593
Suggested practice exercises . . . . . . . . . . . . . . . . . . . . . . . . . . . . . . . . . . . . . 623
Answers . . . . . . . . . . . . . . . . . . . . . . . . . . . . . . . . . . . . . . . . . . . . . . . . . . . . . . . . 624
Lesson 1 624
Lesson 2 625
Appendix A Setup instructions for exercises and labs 627
Index 631
What do you think of this book? We want to hear from you! Microsoft is interested in hearing your feedback so we can continually improve our books and learning resources for you. To participate in a brief online survey, please visit:
www.microsoft.com/learning/booksurvey/

xv
Introduction
When Microsoft Learning puts together exam objectives for an exam, it doesn’t randomly select pages from TechNet. Instead, in conjunction with subject matter experts and
representatives of the product team, it puts together a list of tasks and areas of knowledge that represents what someone in a specific job role would do and need to know on a day-to-day, a weekly, or even a monthly basis.
Each exam maps to a different job role. The objectives for the 70-411 exam are a list of tasks and areas of knowledge that describe what an administrator of the Windows Server 2012 operating system with several years of on-the-job experience (managing other server operating systems as well as Windows Server 2012) does and understands. The objectives don’t cover everything that a Windows Server 2012 systems administrator would know, and there will be tasks and areas that will be relevant to one person’s real world role and not an-other, but the exam objectives provide a reasonable approximation of that role.
This book covers the majority of the topics and skills that are the subject of the Microsoft certification exam 70-411. The idea behind this book is that by reading it, you can learn how to perform tasks you may need to perform on a day-to-day basis in your role as a Windows Server 2012 administrator. Using the exam objectives as a working definition of that role has the additional benefit of giving you a better understanding of the topics and tasks listed on the 70-411 exam objectives. This book will assist you in preparing for the exam, but it’s not a complete exam preparation solution. If you are preparing for the exam, you should use ad-ditional study materials, such as practice tests and Exam Ref 70-411: Administering Windows Server 2012 (Microsoft Press, 2013) to help bolster your real-world experience. For your refer-ence, a mapping of the topics in this book to the exam objectives is included in the back of the book in the Objectives Map.
By using this training guide, you will learn how to do the following:
■■ Deploy, manage, and maintain servers
■■ Configure file and print services
■■ Configure network services and access
■■ Configure a network policy server infrastructure
■■ Configure and manage Active Directory
■■ Configure and manage Group Policy

xvi Introduction
System requirements
The following are the minimum system requirements your computer needs to meet to com-plete the practice exercises in this book. This book is designed assuming you will be using Hyper-V—either the client version available with some editions of Windows 8 or the version available in Windows Server 2012. You can use other virtualization software instead, such as VirtualBox or VMWare Workstation, but the practice setup instructions in the Appendix as-sume that you are using Hyper-V.
Hardware and software requirementsThis section presents the hardware requirements for Hyper-V and the software requirements.
Virtualization hardware requirements If you choose to use virtualization software, you need only one physical computer to perform the exercises in this book. That physical host computer must meet the following minimum hardware requirements:
■■ x64-based processor that includes both hardware-assisted virtualization (AMD-V or Intel VT) and hardware data execution protection. (On AMD systems, the data execu-tion protection feature is called the No Execute or NX bit. On Intel systems, this feature is called the Execute Disable or XD bit.) These features must also be enabled in the BIOS. (Note: You can run Windows Virtual PC without Intel-VT or AMD-V.) If you want to use Hyper-V on Windows 8, you need a processor that supports Second Level Address Translation (SLAT).
■■ 8 GB of RAM (more is recommended).
■■ 80 GB of available hard disk space.
■■ Internet connectivity.
Software requirementsThe following software is required to complete the practice exercises:
■■ Windows Server 2012 evaluation. You can download an evaluation edition of Windows Server 2012 in iso format from the Windows Server and Cloud Platform website at http://www.microsoft.com/server.

xviiIntroduction
Virtual Machine setup instructions
The instructions for building the virtual machine environment that allow you to perform the exercises in this book are located in the Appendix.
Acknowledgments
I’d like to thank the following people for their dedication and help in getting this book writ-ten: Troy Mott, Randall Galloway, Nancy Sixsmith, Holly Bauer, and Jeff Riley.
Errata & book support
We made every effort to ensure the accuracy of this book and its companion content. Any er-rors that have been reported since this book was published are listed on our Microsoft Press site at oreilly.com:
http://aka.ms/TGAdminWinServer2012/errata
If you find an error that is not already listed, you can report it to us through the same page.
If you need additional support, send an email to Microsoft Press Book Support at [email protected].
Please note that product support for Microsoft software is not offered through the previous addresses.
We want to hear from you
At Microsoft Press, your satisfaction is our top priority, and your feedback is our most valu-able asset. Please tell us what you think of this book at:
http://www.microsoft.com/learning/booksurvey
The survey is short, and we read every one of your comments and ideas. Thanks in ad-vance for your input!
Stay in touch
Let’s keep the conversation going! We’re on Twitter: http://twitter.com/MicrosoftPress.


1
C h A P T E R 1
Deploying and updating Windows Server 2012Deploying and servicing Windows Server 2012 is a routine task that you will perform in
your career as a systems administrator. Deploying the operating system is something you generally do once per server, especially now that it’s easier to restore a system image from backup than it is to deploy from scratch. Servicing includes keeping your deployment images and your deployed services up to date. In your job role, you’re likely to spend a lot more time on these tasks than you will on deployment. In this chapter, you’ll learn about configuring and servicing Windows Server 2012 images, about the tools included with Windows Server 2012 that enable you to automate its deployment, and about the technolo-gies that are available to automate the process of keeping deployed servers up to date with hotfixes and software updates.
Lessons in this chapter:■■ Lesson 1: Configuring and servicing Windows Server 2012 images
■■ Lesson 2: Automated deployment of Windows Server 2012 images
■■ Lesson 3: Servicing and updating deployed servers
Before you begin
To complete the practice exercises in this chapter, you must set up the lab of virtual ma-chines, as described in the Appendix. You should take a snapshot of each virtual machine prior to performing the practice exercises. You can revert the virtual machines to their original state once you have completed the exercises.

2 CHAPTER 1 Deploying and updating Windows Server 2012
Lesson 1: Configuring and servicing Windows Server 2012 images
Although you can install Windows Server 2012 from the installation media, most organiza-tions that deploy the server operating system use custom images. By using custom images, systems administrators can deploy operating systems so that they require a minimum of post-installation configuration. In this lesson, you will learn about Windows images, the steps that you can take to configure these images, and the processes involved in servicing those images.
After this lesson, you will be able to:■■ Understand Windows images.
■■ Configure Windows images.
■■ Service Windows images.
Estimated lesson time: 45 minutes
Understanding Windows imagesIn earlier versions of the Windows Server operating system, such as Windows NT 4.0 and Windows Server 2003, all the files needed to install the operating system were located in a special i386 directory on the installation media. With Windows images, the entire operating system—as well as associated drivers, updates, and applications—is stored within a single image. During installation, this image is applied to the target volume. Windows images use the Windows Imaging (WIM) file format and have the following benefits:
■■ Multiple deployment methods You can use a variety of ways to deploy Windows images. You can deploy .wim files using a traditional DVD-ROM, from a bootable USB drive, from a network share, or through specialized deployment technologies such as Windows Deployment Services (WDS) or Microsoft System Center 2012 Configuration Manager.
■■ Editable You can mount an image and edit it, enabling, disabling, or removing oper-ating system roles and features as necessary.
■■ Updatable You can update an image without having to perform an operating system image capture. In previous versions of Windows, you had to perform a deployment, apply updates, and then capture a new image. If you wanted to update that image, you’d have to start from scratch.
The Windows Server 2012 installation media contain two .wim files in the Sources di-rectory: Boot.wim and Install.wim. Boot.wim is used by the installation media to load the preinstallation environment that you use to deploy Windows Server 2012. Install.wim stores one or more operating system images. For example, as Figure 1-1 shows, the Install.wim file
Key Terms
Key Terms

Lesson 1: Configuring and servicing Windows Server 2012 images ChAPTER 1 3
available with the evaluation version of Windows Server 2012 contains four different versions of Windows Server 2012.
MORE INFO WINDOWS SERVER 2012
This book uses the evaluation version that you can download from the Microsoft website at http://technet.microsoft.com/en-us/evalcenter/hh670538.aspx.
FIGURE 1-1 Operating systems included in the evaluation Install.wim file
MORE INFO WINDOWS IMAGING (WIM) FILE FORMAT
To learn more about the Windows Imaging (WIM) file format, consult the following Micro-soft white paper: http://www.microsoft.com/en-us/download/details.aspx?id=13096.
Configuring Windows imagesAlthough you can deploy Windows Server 2012 straight off the installation media, in enter-prise environments you will want to make modifications to the image. The Deployment Image Servicing and Management (DISM) tool is a command-line tool that you can use to manage images in an offline state. The advantage of performing offline modifications to images is that you don’t need to install an operating system and then perform a capture to make changes.

4 CHAPTER 1 Deploying and updating Windows Server 2012
You can use Dism.exe to perform the following tasks:
■■ Enable or disable roles and features
■■ Add, remove, and list software updates
■■ Add, remove, and list software drivers
■■ Add, remove, and list software packages in .appx format to a Windows image
For example, you can take the Install.wim file from the Windows Server 2012 installation media and use Dism.exe to mount that image, add new drivers and recent software updates to that image, and save those changes—all without having to perform a Windows Server 2012 deployment. The advantage is that when you do use this updated image for deploy-ment, the drivers and updates that you added are already applied to the image. You don’t have to install them as part of your post-installation configuration routine.
REAL WORLD FINDING DRIVERS
Rather than searching vendor websites in vain, you can use the Microsoft Update Catalog (http://catalog.update.microsoft.com) to find and download driver files that you can add to WIM images. This site stores all the certified hardware drivers, software updates, and hotfixes published by Microsoft. Once you download drivers and software updates, you can add them to your existing installation images by using Dism.exe.
Servicing Windows imagesAs a systems administrator responsible for deploying Windows Server 2012, you need to ensure that your deployment images are kept up to date. The latest software updates must be applied to the image, and any new device drivers for commonly used server hardware should be included.
The main goals of an image servicing strategy are the following:
■■ Ensure that the latest software updates and hotfixes are applied to the image before the image is deployed to new servers.
■■ Ensure that the latest drivers are applied to the image before the image is deployed to new servers.
If you don’t take these steps, you’ll have to wait until after you’ve deployed the operating system before you can apply updates and drivers, which consumes a significant amount of time. If your images are up to date, you won’t have to pause between deploying Windows Server 2012 and waiting for it to contact Microsoft Update or the local Windows Server Update Services (WSUS) server before you can move on to the next step (for example, de-ploying a server application such as Microsoft Exchange 2013, Microsoft SharePoint 2013, or Microsoft SQL Server 2012).
Key Terms

Lesson 1: Configuring and servicing Windows Server 2012 images ChAPTER 1 5
REAL WORLD LOCATING UPDATE FILES
Instead of searching through TechNet to locate specific update files, the Microsoft Update Catalog (http://catalog.update.microsoft.com) contains all the software update and hotfix files published by Microsoft. You can inject these updates into an operating system image by using Dism.exe.
Using Dism.exe to service imagesThe Dism.exe command-line utility is included with the Windows Server 2012 operating system. You can use the Dism.exe utility to service the current operating system in an online state or perform offline servicing of a Windows image. This lesson is concerned with perform-ing maintenance of installation images, so it covers only that aspect of Dism.exe functionality.
Servicing images with Dism.exe involves performing the following general steps:
1. Mount the image so that it can be modified.
2. Service the image.
3. Commit or discard the changes made to the image.
Mounting imagesBy mounting an image, you can make changes to that image. When you mount an image, you link it to a folder. You can use File Explorer, Windows PowerShell, or Cmd.exe to navigate the structure of this folder and interact with it as you would any other folder located on the file system. Once the image is mounted, you can also use Dism.exe to perform servicing tasks, such as adding and removing drivers and updates.
A single WIM image can contain multiple operating system images. Each operating system image is assigned an index number, which you need to know before you can use Dism.exe to mount the image with the /Get-wiminfo switch. For example, if you have an image named Install.wim located in the C:\Images folder, you can use the following command to get a list of the operating system images it contains:
Dism.exe /get-wiminfo /wimfile:c:\images\install.wim
Figure 1-2 shows the result of this command and lists the images contained in Windows Server 2012. The Standard Edition of Windows Server 2012 is assigned index identity 2, the Server Core version of the Standard Edition is listed as index identity 1, the Server Core ver-sion of the Datacenter Edition is assigned index identity 3, and the version of the Datacenter Edition that installs the GUI components is assigned index identity 4.
Key Terms

6 CHAPTER 1 Deploying and updating Windows Server 2012
FIGURE 1-2 List of images in a .wim file
Once you have determined which operating system image you want to service, use the /Mount-image switch with the Dism.exe command to mount that image. For example, to mount the Standard Edition of Windows Server 2012 from the Install.wim file that is available with the Evaluation Edition in the C:\Mount folder, issue this command:
Dism.exe /mount-image /imagefile:c:\images\install.wim /index:2 /mountdir:c:\mount
Adding drivers and updates to imagesOnce you have mounted an image, you can start to service that image. When servicing im-ages used to deploy Windows Server 2012, the most common tasks are adding device drivers and software updates to the image. You can use the /Add-Driver switch with the Dism.exe command to add a driver to a mounted image. When using the switch by itself, you need to specify the location of the driver’s .inf file. Rather than adding a driver at a time, you can use the /recurse option to have all drivers located in a folder and its subfolders added to an image. For example, to add all the drivers located in and under the C:\Drivers folder to the image mounted in the C:\Mount folder, use this command:
Dism.exe /image:c:\mount /Add-Driver /driver:c:\drivers\ /recurse
You can use the /Get-Driver option to list all drivers that have been added to the image and the /Remove-Driver option to remove a driver from an image. You can remove only driv-ers that you or someone else has added to an image; you can’t remove any of the drivers that were present in the image when it was published by Microsoft. You might choose to remove an existing driver if the driver you added in the past has since been updated.
MORE INFO ADDING DRIVERS TO IMAGES
You can learn more about adding drivers to images by consulting the following TechNet article: http://technet.microsoft.com/en-us/library/hh824971.aspx.

Lesson 1: Configuring and servicing Windows Server 2012 images ChAPTER 1 7
You can use Dism.exe with the /Add-Package switch to add packages that contain updates or packages in .cab or .msu format. Software updates are available from the Microsoft Update Catalog website in .msu format. For example, if you download an update from the Microsoft Update Catalog website named Update for Windows Server 2012 (KB2756872) to the C:\Updates folder on a computer and you mounted a WIM image of the Windows Server 2012 operating system in the C:\Mount folder, you could apply the update to the image by using this command:
Dism.exe /image:c:\mount /Add-Package /PackagePath:"c:\updates\ Update for Windows Server 2012 (KB2756872)"
REAL WORLD DRIVERSTORE FOLDER
You can download drivers from the Microsoft Update Catalog website. You can also use the C:\Windows\system32\driverstore directory from another deployment of Windows Server 2012 or Windows 8 on the x64 platform. Copy this folder to a USB drive and store it separately because it contains all the drivers that have been downloaded for the current hardware.
The updates in this folder in .msu format are then applied to the mounted image, as shown in Figure 1-3. You can use the /Get-Package option to list the updates and packages that were already added to the image.
FIGURE 1-3 Adding updates to the image

8 CHAPTER 1 Deploying and updating Windows Server 2012
Quick check■■ Which switch do you use with Dism.exe to add updates to a mounted image?
Quick check answer■■ You use the /Add-Package switch with Dism.exe to add updates to a mounted image.
Adding features and app packagesYou can determine which features are available in a mounted operating system image by us-ing the /Get-Features switch. For example, to learn which features are available in the image mounted in the C:\Mount folder, use this command:
Dism.exe /image:c:\mount /Get-Features
You can enable or disable a specific feature using the /Enable-Feature switch. For example, to enable the NetFx3ServerFeatures feature, which enables the .NET Framework 3.5 server features in an image, use this command:
Dism.exe /image:c:\mount /Enable-Feature /all /FeatureName:NetFx3ServerFeatures
Some features in the Windows Server 2012 image are in a state in which they are listed as having their payload removed, which means that the installation files for that feature are not included in the image. If you install a feature that had its payload removed when the operat-ing system was deployed, the operating system can download the files from the Microsoft Update servers on the Internet. You can also specify the location of the installation files. The installation files for the features that have had their payload removed in Windows Server 2012 are located in the \Sources\sxs folder of the volume in which the installation media is located.
You can add these payload-removed features to an image by using Dism.exe and specify-ing the source directory. For example, to modify an image mounted in the C:\Mount folder so that the Microsoft .NET Framework 3.5 features are installed and available, issue this com-mand when the installation media is located on volume D:
Dism.exe /image:c:\mount /Enable-Feature /all /FeatureName:NetFx3 /Source:d:\sources\sxs
NOTE INSTALLING .NET FRAMEWORK 3.5 FEATURES
Before you can add the .NET Framework 3.5 features shown in the previous command to an image, you must first install the .NET Framework 3.5 server features (NetFx3ServerFeatures) shown in the command.
You can add, remove, and list provisioned app packages to an install image. App pack-ages are in .appx files and are used with computers running the Windows 8 and Windows Server 2012 operating system. When you add a provisioned app package to an install

Lesson 1: Configuring and servicing Windows Server 2012 images ChAPTER 1 9
image, the application will be installed for all users. You use the /Add-ProvisionedAppxPack-age, /Get-ProvisionedAppxPackage, and /Remove-ProvisionedAppxPackage switches with the Dism.exe command to accomplish these goals.
REAL WORLD .NET FRAMEWORK 3.5
A lot of current software need the .NET Framework 3.5 components. Rather than search-ing for the installation media, this is one of the things that I first change when customizing Install.wim.
Committing an imageWhen you finish servicing an image, you can save your changes using the /Unmount-Wim switch with the /Commit option. You can discard changes using the /discard option. For ex-ample, to make changes and then commit the image mounted in the C:\Mount folder, use this command:
Dism.exe /Unmount-Wim /MountDir:c:\mount /commit
Once you have committed the changes, the .wim file that you originally mounted is up-dated with these modifications. You can then import this .wim file into WDS or System Center 2012 Configuration Manager for deployment, or use it with bootable USB installation media to deploy Windows Server 2012 with these updates already applied.
Build and captureThe build and capture process is commonly used with client operating systems and less com-monly with server operating systems. When you perform a build and capture, you deploy an operating system; provision that operating system with updates, applications, and drivers; and then capture that operating system for deployment. Build and capture is used less often with server operating systems because they rarely require the same sort of application deploy-ment that is required for client operating systems. Although it is possible to perform build and capture with applications such as SQL Server 2012, many organizations are starting to use Microsoft Server Application Virtualization to simplify the process of deploying applications to servers.
MORE INFO SERVER APPLICATION VIRTUALIZATION
You can learn more about Server Application Virtualization at http://technet.microsoft.com/en-us/library/hh397409.aspx.
If your deployment strategy does involve the deployment and capture of Windows Server 2012, you need to remember that you’ll need to generalize the image prior to capture, re-moving any configuration information that is specific to the installation. You can perform this task using the Sysprep.exe utility. Sysprep.exe is included with Windows Server 2012 and has
Key Terms
Key Terms

10 CHAPTER 1 Deploying and updating Windows Server 2012
the dialog box shown in Figure 1-4. When you use Sysprep.exe to prepare the image, you can configure the image to return to the System Out-of-Box Experience (OOBE). This is the same experience you get when Windows Server 2012 boots for the first time, though in this case all the updates, applications, and drivers included in the captured image will be included in the newly deployed image.
FIGURE 1-4 Sysprep dialog box
With previous versions of the Windows Server operating system, you would use a utility known as ImageX.exe to capture and apply images. To perform these tasks, you would boot a prepared server into a special Windows Preinstallation Environment (Windows PE) environ-ment that included these tools. You would then use the ImageX.exe tool to capture the pre-pared operating system in .wim format, saving it on a separate volume or on a network share. This image capture and deployment functionality is now present in the Dism.exe command-line utility. You can use Dism.exe with the /Capture-Image switch to capture an image and the /Apply-Image switch to write an existing image to a volume.
MORE INFO CAPTURE AND APPLY IMAGES
To learn more about capturing and applying images using Dism.exe, consult the following TechNet link: http://technet.microsoft.com/en-us/library/hh825258.aspx.
Lesson summary■■ Install.wim, located in the \Sources folder of the Windows Server 2012 installation
media, stores the Windows Server 2012 operating system images.
■■ You can use Dism.exe to add and remove drivers and software updates from installa-tion images.
■■ You must mount an installation image before you can modify it.

Lesson 1: Configuring and servicing Windows Server 2012 images ChAPTER 1 11
■■ You must commit your changes when dismounting an installation image to have those changes saved.
■■ Use Sysprep.exe to prepare an image for capture.
Lesson review Answer the following questions to test your knowledge of the information in this lesson. You can find the answers to these questions and explanations of why each answer choice is correct or incorrect in the “Answers” section at the end of this chapter.
1. You want to configure an existing Windows Server 2012 deployment image with sev-eral recently released software updates that are in .msu format without performing a build and capture. Which of the following commands can you use to accomplish this goal? (Choose all that apply.)
A. ImageX.exe
B. Dism.exe
C. Sysprep.exe
D. Diskpart.exe
2. Which of the following switches do you use with the Dism.exe utility if you want to add software updates in .msu format to a mounted image? (Choose all that apply.)
A. /Add-Driver
B. /Enable-Feature
C. /Add-Package
D. /Add-ProvisionedAppxPackage
3. Which of the following steps must you take before you can modify an existing offline installation image?
A. Commit the image.
B. Capture the image.
C. Mount the image.
D. Discard the image.

12 CHAPTER 1 Deploying and updating Windows Server 2012
Lesson 2: Automated deployment of Windows Server 2012 images
Deploying a server operating system requires that the systems administrator answer a few brief questions, but those questions are spaced out across the operating system deployment process. An administrator who can automate this process doesn’t need to spend time shep-herding the server operating system deployment, but instead can go on to perform unrelated tasks. Automating operating system deployment also has the benefit of ensuring that con-figuration steps are performed in a consistent manner. Automating the process minimizes the chance that a careless mistake will result in the operating system deployment process need-ing to be restarted from the beginning. In this lesson, you’ll learn about WDS, understand different image types used with automated operating system deployment technologies, and learn how to create answer files so that operating system deployment can be deployed with-out requiring direct administrator attention.
After this lesson, you will be able to:■■ Create answer files.
■■ Manage Windows Deployment Services (WDS).
■■ Deploy discover, boot, and install images.
Estimated lesson time: 45 minutes
Automating installationWhen performing an operating system installation, you spend far more time watching pro-cess bars than you do inputting configuration information. If you automate server operating system deployment, you can minimize the amount of time you have to spend watching the operating system install. Automating the process also minimizes the chance of configuration mistakes that might occur when bored administrators get distracted during the deployment process.
There are two different ways to automate server operating system deployment:
■■ Answer files You can start an operating system deployment and provide an answer file. The installation process uses the answer file to answer all necessary questions. A complex answer file can perform post–installation configuration tasks. The drawback of answer files is that they take time to configure properly. Once you get them working, though, they’ll save you many hours.
■■ Centralized deployment Rather than installing operating systems from a DVD or USB stick, you can use centralized deployment to perform simultaneous installations of the same operating system on multiple computers. Centralized deployment can even be used with answer files.
Key Terms

Lesson 2: Automated deployment of Windows Server 2012 images ChAPTER 1 13
When considering your operating system deployment strategy, remember what you learned about image servicing in Lesson 1. Keeping your deployment images up to date means that when you automatically deploy Windows Server 2012, the deployed operating system will have the latest software updates and drivers.
Configuring answer filesWith answer files, you can automate the process of deploying Windows Server 2012. In-stead of having to manually select specific installation options and perform post–installation configuration actions such as joining a newly deployed server to an AD DS domain, you can automate the process with answer files. During setup, Windows Server 2012 looks for a file on local and attached media named Autounattend.xml. If this file is present, Windows Server 2012 automatically uses the settings contained in the file to configure the new server deployment.
As its name suggests, Autounattend.xml uses the XML file format. Although it is certainly possible for you to manually edit this XML file using a text editor such as Notepad, this process is complicated, and you are likely to make errors that cause the file not to work. The Windows System Image Manager (known as Windows SIM) is a GUI-based tool that you can use to create an answer file. When using the tool, you must specify the image for which you want to create an answer file. Windows SIM then creates a catalog file for all the options that you can configure. After you configure all the settings that you want automated during instal-lation and post-installation configuration, you can have the tool output an answer file using correct XML syntax. Windows SIM is included with the Windows Assessment and Deployment Kit (Windows ADK), which you can download from the Microsoft website.
To create an answer file using Windows SIM, perform the following steps:
1. Download and install Windows ADK from the Microsoft website using the installation defaults.
2. Copy the file \Sources\install.wim from the Windows Server 2012 installation media to a temporary directory on the computer on which you have installed Windows ADK.
3. Open Windows SIM from the Start screen.
4. In the Windows SIM interface, click File and then click Select Windows Image. Open the file Install.wim.
5. Select which operating system image in the install image for which you wish to create an answer file.
6. When prompted to create a catalog file, click Yes.
7. Click File and click New Answer File.
8. Use Windows SIM to select each component that you want to configure. Figure 1-5 shows how you can configure installation to join the contoso.com domain.
Key Terms

14 CHAPTER 1 Deploying and updating Windows Server 2012
FIGURE 1-5 Configuring an answer file
MORE INFO WINDOWS SIM
You can learn more about Windows SIM by consulting the following TechNet website: http://technet.microsoft.com/en-us/library/hh824929.aspx.
Windows Deployment ServicesWDS is a server role that you can deploy on computers running Windows Server 2012. WDS enables you to deploy operating systems, including but not limited to Windows 8 and Win-dows Server 2012, to computers over the network. WDS sends these operating systems across the network using multicast transmissions, so multiple computers receive the same operat-ing system image while minimizing the use of network bandwidth. When you use multicast transmissions, the same amount of traffic crosses the network independently of whether you are deploying Windows Server 2012 to 1 computer or 50.
Deploying Windows Server 2012 through WDS involves performing the following steps:
1. An operating system deployment transmission is prepared on the WDS server.
2. The media access control (MAC) addresses of Pre-boot Execution Environment (PXE)–compliant network adapters are made available to the WDS server.
3. The computers that are targets of the transmission boot using their PXE–compliant network adapters.

Lesson 2: Automated deployment of Windows Server 2012 images ChAPTER 1 15
4. These computers locate the WDS server and begin the operating system setup process. If the WDS server has been provisioned with an answer file, as shown in Figure 1-6, the setup completes automatically. If the WDS server has not been provisioned with an answer file, an administrator must enter setup configuration information.
FIGURE 1-6 Configuring unattended files
REAL WORLD MULTIPLE WDS SERVERS
Each WDS server can have only one unattended installation file for each processor archi-tecture. Because unattended installation files differ between server and client, you will either need to swap unattended files when you are switching between client and server or have multiple WDS servers. In environments in which you frequently perform operating system deployment, instead consider using System Center 2012 Configuration Manager because it makes the process of configuring automatic operating system deployment for multiple operating system types and roles easier.
WDS requirementsWDS clients need PXE–compliant network adapters, which is rarely a problem because almost all modern network adapters are PXE–compliant. You can also use WDS to deploy Windows Server 2012 to virtual machines running under Hyper-V. The trick to doing this is to use a legacy rather than a synthetic network adapter when creating the virtual machine.

16 CHAPTER 1 Deploying and updating Windows Server 2012
If you have a computer that does not have a PXE–compliant network adapter, you can configure a special type of boot image known as a discover image. A discover image boots an environment, loading special drivers to enable the network adapter to interact with the WDS server. You create the boot image by adding the appropriate network adapter drivers associ-ated with the computer that can’t PXE boot to the Boot.wim file from the Windows Server 2012 installation media.
WDS has the following requirements:
■■ A Windows Server 2012 DNS must be present on the local area network (LAN). This is implied by the domain membership.
■■ An authorized Dynamic Host Configuration Protocol (DHCP) server must be present on the network. You can host WDS and DHCP on the same computer as long as you configure the options shown in Figure 1-7.
With Windows Server 2012, you can deploy WDS on a server that is not a member of an AD DS domain. This is a feature new to Windows Server 2012. You can’t deploy WDS on a server running Windows Server 2008 or Windows Server 2008 R2 unless that server is a mem-ber of an AD DS domain.
FIGURE 1-7 WDS and DHCP colocation settings
If you install WDS from the Add Roles And Features Wizard, you can configure these set-tings automatically. Although the WDS server does not require a static IP address, it is good

Lesson 2: Automated deployment of Windows Server 2012 images ChAPTER 1 17
practice to ensure that infrastructure roles such as WDS always use a consistent network ad-dress. You can install WDS on computers running the Server Core version of Windows Server 2012. To install WDS on a computer running the Server Core version of Windows Server 2012, import the ServerManager Windows PowerShell module using the following Windows Power-Shell command:
Import-module ServerManager
And then install the role using the following command:
Install-WindowsFeature –IncludeAllSubFeature WDS
When installing WDS on Server Core, you have to specify the location of the source files or ensure that the server has a connection to the Internet, which enables them to be down-loaded automatically. Although it is possible to manage WDS from Windows PowerShell, most administrators will use the graphical WDS Remote Server Administration Tools (RSAT) from a computer running Windows 8 or Windows Server 2012 with the graphical tools to perform this task. You can use Windows PowerShell to install the role on computers running the version of Windows Server 2012 that includes the graphical tools. When using Windows PowerShell to install WDS on a version of Windows Server 2012 that includes the graphical tools, also use the -IncludeManagementTools switch. To install WDS using the Add Roles And Features Wizard, select the Windows Deployment Services role, as shown in Figure 1-8.
FIGURE 1-8 Install WDS role

18 CHAPTER 1 Deploying and updating Windows Server 2012
MORE INFO WDS OVERVIEW
You can learn more about deploying WDS by consulting the following TechNet website: http://technet.microsoft.com/en-us/library/hh831764.aspx.
Managing imagesImages contain either entire operating systems or a version of a special stripped-down oper-ating system known as Windows PE. Windows PE functions as a type of boot disk, enabling a basic environment to be loaded from which more complex maintenance and installation tasks can be performed. WDS uses four image types: boot image, install image, discover image, and capture image.
■■ Boot image A special image that enables the computer to boot and begin installing the operating system using the install image. A default boot image, named Boot.wim, is located in the sources folder of the Windows Server 2012 installation media.
■■ Install image The main type of image discussed in this chapter. Contains the operat-ing system as well as any other included components, such as software updates and additional applications. A default install image, named Install.wim, is present in the sources folder of the Windows Server 2012 installation media.
■■ Discover image This special image is for computers that cannot PXE boot to load appropriate network drivers to begin a session with a WDS server.
■■ Capture image A special image type that enables a prepared computer to be booted so that its operating system state can be captured as an install image. You add capture images as boot images in WDS.
Quick check■■ What type of image do you modify if you want to include support for a specific
network adapter so it is present after Windows Server 2012 is first installed?
Quick check answer■■ You modify an install image to include support for a specific network adapter so it
is present after Windows Server 2012 is first installed.
To import an image into WDS, perform the following steps:
1. Open the Windows Deployment Services console.
2. Click Install Images. From the Action menu, click Add Install Image.
3. Choose whether to create a new image group or to use an existing image group.
4. Specify the location of the image file.
Key Terms

Lesson 2: Automated deployment of Windows Server 2012 images ChAPTER 1 19
5. In the Available Images page of the Add Image Wizard, shown in Figure 1-9, select the operating system images that you want to add. When the image or images are added, click Next and then click Finish.
FIGURE 1-9 Select images to add to WDS
REAL WORLD OPERATING SYSTEM DEPLOYMENT WITH SYSTEM CENTER 2012 CONFIGURATION MANAGER
Although using WDS is a better automated operating system deployment solution than performing an installation from media, in enterprise environments you are likely to use System Center products to deploy Windows Server 2012. You can use System Center 2012 Configuration Manager for physical server deployments and the Virtual Machine Manager (VMM) component of System Center 2012 for deploying virtualized instances of Windows Server 2012.
Configuring WDSThe installation defaults for WDS are suitable when you deploy the role in small environ-ments. If you are deploying WDS in larger environments and do not choose to implement System Center 2012 Configuration Manager for operating system deployments, you might want to configure the options discussed in the following sections, which are available by edit-ing the properties of the WDS server in the Windows Deployment Services console.

20 CHAPTER 1 Deploying and updating Windows Server 2012
PXE response settingsWith PXE response settings, you can configure how the WDS server responds to comput-ers. As Figure 1-10 shows, you can configure WDS not to respond to any client computers (this effectively disables WDS), to respond to known client computers, or to respond to all computers but require an administrator to manually approve an unknown computer. Known computers are ones that have prestaged accounts in Active Directory. You can prestage com-puters if you know the MAC address of the network interface card (NIC) that the computer uses. Vendors often supply a list of MAC addresses associated with computers when you purchase those computers, and you can use this list to prestage computer accounts.
FIGURE 1-10 PXE response settings
You use the PXE Response Delay setting when you have more than one WDS server in an environment. You can use this setting to ensure that clients receive transmissions from one WDS server over another, with the server configured with the lowest PXE response delay hav-ing priority over other WDS servers with higher delay settings.

Lesson 2: Automated deployment of Windows Server 2012 images ChAPTER 1 21
Client Naming PolicyClient Naming Policy enables you to configure how computers installed from WDS will be named if you aren’t using deployment options that perform the action. You can also use the settings on this tab, shown in Figure 1-11, to configure domain membership and organiza-tional unit (OU) options for the computer account.
FIGURE 1-11 Client Naming Policy

22 CHAPTER 1 Deploying and updating Windows Server 2012
WDS Boot optionsIn the Boot options tab of the WDS server’s properties dialog box, shown in Figure 1-12, you can configure how clients that PXE boot interact with the WDS server. You can also config-ure a default boot image for each architecture supported by WDS. By default, once a client has connected to a WDS server, someone must press the F12 key to continue deploying the operating system. In environments in which you are performing a large number of simultane-ous deployments, requiring this level of manual intervention might substantially delay the deployment.
FIGURE 1-12 Boot options

Lesson 2: Automated deployment of Windows Server 2012 images ChAPTER 1 23
Multicast optionsThe default settings of WDS have all computers that join the multicast transmission receiving the installation image at the same speed. If you frequently deploy operating systems, you are aware that sometimes there are 1 or 2 computers that have network adapters that slow a transmission that should take only 15 minutes into one that takes half a day. You can con-figure the transfer settings on the Multicast tab, shown in Figure 1-13, so that clients are parti-tioned into separate sessions depending on how fast they can consume the multicast trans-mission. You still have those slow computers taking a long time to receive the image, but the other computers connected to the transmission can complete the deployment more quickly.
FIGURE 1-13 WDS multicast options
Key Terms

24 CHAPTER 1 Deploying and updating Windows Server 2012
Other optionsAlthough you are less likely to need them, you can configure other options on the following tabs:
■■ Advanced tab You can configure WDS to use a specific domain controller and Global Catalog (GC) server. You can also configure whether WDS is authorized in DHCP. DHCP authorization occurs automatically when you install the WDS role.
■■ network tab You can specify a User Datagram Protocol (UDP) port policy to limit when UDP ports are used with transmissions. You can also configure a network profile to specify the speed of the network, minimizing the chance that WDS transmissions will slow the network down.
■■ TFTP tab You can specify maximum block size and Trivial File Transfer Protocol (TFTP) window size.
Configuring transmissionsYou use WDS transmissions to set WDS to transfer the operating system image across to PXE clients. When configuring a WDS transmission, you need to decide what type of multicast transmission you will perform in the Multicast Type page of the Create Multicast Transmission Wizard, as shown in Figure 1-14.
FIGURE 1-14 Multicast type

Lesson 2: Automated deployment of Windows Server 2012 images ChAPTER 1 25
The difference between these options is as follows:
■■ Auto-Cast A transmission starts whenever a client requests the image. If another cli-ent requests the same image, the client will join the existing transmission, caching data from the current transfer, and then retrieving data that was transmitted before the client joined the transmission. This is the best option to use when you are performing one-off deployments.
■■ Scheduled-Cast You choose either to start the transmission when a specified num-ber of clients have joined, or at a particular date and time. This is the best option to use when you are deploying the same operating system image to a large number of computers.
To configure a WDS transmission, perform the following steps:
1. Open the Windows Deployment Services console, expand the WDS server from which you want to perform the deployment and click Multicast Transmissions. In the Action menu, click Create Multicast Transmission.
2. Provide a name for the multicast transmission.
3. In the Image Selection page, specify which operating system image you want to de-ploy using the transmission.
4. In the Multicast Type page, specify whether you will use Auto-Cast or Scheduled-Cast. If you choose Scheduled-Cast, select the number of clients or the transmission start time.
REAL WORLD VIRTUAL MACHINE TEMPLATES
As more infrastructure moves to private and public clouds, you will increasingly deploy servers from virtual machine templates, such as those that you can configure using the VMM component of System Center 2012, rather than performing a traditional installation from an image. Although configuring virtual machine templates is beyond the scope of the 70-411 exam and this book, in the real world you’ll probably be deploying virtualized serv-ers from templates more often than you will Windows Server 2012 from WDS.

26 CHAPTER 1 Deploying and updating Windows Server 2012
Lesson summary■■ Unless you are booting from a discover image, computers must be able to PXE boot to
receive an operating system image from a WDS server.
■■ With boot images, computers with PXE-compliant network cards can load a preinstal-lation environment over the network from which it is possible to then load a minimal operating system.
■■ Install images contain the operating system as well as additional components, such as software updates and applications.
■■ Discover images are used with computers that do not have PXE-compliant network cards. Capture images are used when you want to capture a prepared operating system.
■■ Multicast transmissions enable the same installation image to be transmitted to mul-tiple computers at the same time.
■■ If a WDS server also hosts the DHCP server role, it is necessary to configure the server to listen on a separate port and to configure DHCP option tag 60 for all scopes.
■■ You use Windows SIM to create unattended Windows Setup answer files. You can con-figure WDS with an unattended Windows Setup answer file to minimize the amount of interaction you need to perform when deploying Windows Server 2012.
Lesson review Answer the following questions to test your knowledge of the information in this lesson. You can find the answers to these questions and explanations of why each answer choice is correct or incorrect in the “Answers” section at the end of this chapter.
1. You are in the process of configuring WDS so you can use it to deploy a number of computers that will run the Windows Server 2012 operating system. All computers in your organization have PXE-compliant network cards. Which of the following images must you import into WDS to perform a basic operating system deployment? (Choose all that apply.)
A. Boot image
B. Install image
C. Capture image
D. Discover image

Lesson 3: Servicing and updating deployed servers ChAPTER 1 27
2. You have just used Windows PowerShell to add the WDS role to a computer in the Melbourne branch office running the Windows Server 2012 operating system. The computer already functioned as a domain controller, DHCP server, and DNS server. You attempt to perform a test deployment of a Windows Server 2012 install image, but the PXE network card on the test server cannot connect to WDS. Which of the following strategies should you pursue to resolve this problem? (Choose all that apply.)
A. Configure WDS not to listen on DHCP ports.
B. Configure WDS not to listen on DNS ports.
C. Configure DHCP options to support WDS.
D. Authorize the WDS server in AD.
3. At the moment, WDS does not respond to client computers. You want to configure WDS so it responds to all clients, but an administrator must manually approve deploy-ments to any computers with unrecognized MAC addresses. Which of the following settings must you configure to accomplish this goal? (Choose two. Each answer forms part of a complete solution.)
A. Do Not Respond To Any Client Computers
B. Require Administrator Approval For Unknown Computers
C. Respond Only To Known Client Computers
D. Respond To All Client Computers (Known And Unknown)
Lesson 3: Servicing and updating deployed servers
Windows Server Update Services (WSUS) 4.0 is a role that is built into Windows Server 2012. WSUS functions as a local mirror of the Microsoft Update servers on the Internet. Organiza-tions that have deployed WSUS can use Group Policy to configure client and server operat-ing systems to check for available updates against a local WSUS server instead of checking against the Microsoft Update servers on the Internet. The primary benefits to you as an administrator in deploying WSUS is that you can minimize the amount of update traffic that goes across your organization’s Internet connection and take control of which updates are approved for deployment to computers in your organization.
After this lesson, you will be able to:■■ Deploy Windows Server Update Services
■■ Use Windows Server Update Services to manage updates
Estimated lesson time: 45 minutes

28 CHAPTER 1 Deploying and updating Windows Server 2012
Automated update deployment with WSUSWSUS, and before it Software Update Services (SUS), has been available as free add-ins for Windows Server operating systems for more than a decade. WSUS 4.0 is the version of WSUS released with Windows Server 2012. Unlike previous versions of the Windows Server operat-ing system, in which you needed to download WSUS separately or install a special update to make the role available, WSUS 4.0 can be deployed directly as a server role.
Because it has been available free of charge for so long, WSUS is widely deployed with Microsoft registering more than 1 million WSUS servers regularly synchronizing against the Microsoft Update servers on the Internet. Although there are more sophisticated update deployment solutions available from Microsoft and third-party vendors, WSUS is the most commonly used update deployment solution besides Windows Update.
REAL WORLD WINDOWS INTUNE AND SYSTEM CENTER 2012 CONFIGURATION MANAGER
Organizations that need to manage software updates to clients outside the organizational network, such as users who telecommute in home offices, may find Windows Intune a more effective solution than a perimeter network WSUS deployment. The focus of Win-dows Intune is client operating systems, so it’s less relevant when you are thinking about managing updates for servers. Organizations that want to automate the deployment of up-dates for third-party applications as well as Microsoft applications are likely to use System Center 2012 Configuration Manager. System Center 2012 Configuration Manager includes a more comprehensive set of tools for deploying updates, but it is beyond the scope of this book and the exam.
New WSUS featuresAdministrators who have used WSUS 3.0 Service Pack 2 (SP2), which can be deployed on servers running Windows Server 2003, Windows Server 2003 R2, Windows Server 2008, and Windows Server 2008 R2, will find WSUS 4.0 very familiar. The big changes between WSUS 3.0 SP2 and WSUS 4.0 are as follows:
■■ Integrated Administration console WSUS 3.0 SP2 had a console that was separate from the Server Manager console. The WSUS 4.0 console is integrated into the Win-dows Server 2012 Server Manager console.
■■ Supports Server Core You can install WSUS 4.0 on computers running the Windows Server 2012 operating system deployed with the Server Core installation option. This applies only to Windows Server 2012; you can’t install WSUS 4.0 on computers running Windows Server 2008 R2 installed with the Server Core installation option.
■■ Windows PowerShell support WSUS 4.0 includes Windows PowerShell support for several commonly performed administrative functions.
Key Terms

Lesson 3: Servicing and updating deployed servers ChAPTER 1 29
Deploy and manage WSUSYou can install WSUS 4.0 as a role on Windows Server 2012 in both the Server Core and full administrative interface configurations. The advantage of deploying WSUS on Server Core installations is that these deployments require fewer updates. If you do deploy WSUS on a Server Core deployment, you need to ensure that you install the WSUS RSAT components on another computer, either running Windows 8 or Windows Server 2012 to perform WSUS administration tasks. Although WSUS 4.0 does include Windows PowerShell support, not all WSUS functionality has been replicated in Windows PowerShell.
When you install WSUS, you can choose between using a local Windows Internal Database (WID) or a SQL Server instance. The advantage of using a SQL Server instance is that it’s easier to back up and you can run more-complex reports. The majority of WSUS deployments use the built-in WID database. When you install WSUS 4.0 on Windows Server 2012, all prerequi-site components are also installed.
Products, security classifications, and languagesDuring setup, you are asked to choose which update you want to download based on product name, security classification, and languages. Although you can choose to download updates for all product categories for all classifications in all languages, you’ll minimize the amount of configuration required later if you download updates only for products used on your organi-zational network.
REAL WORLD YOU STILL NEED TO APPROVE THE UPDATES
Remember that you need to choose whether to approve updates. If you aren’t selective, you’ll have to spend a lot of time dealing with updates that aren’t relevant to the comput-ers you are responsible for managing.
When WSUS synchronizes, it may update the list of available product names to reflect newly released software. If your organization deploys a new product, if it retires an old product, or if you simply want to alter which updates are synchronized, you can do this in the Products And Classifications dialog box, available through Options in the Update Services console and shown in Figure 1-15.

30 CHAPTER 1 Deploying and updating Windows Server 2012
FIGURE 1-15 Products and classifications
Autonomous and replica modesIn large organizations there are likely to be multiple WSUS servers because even if a single WSUS server can support about 25,000 clients, it’s better to have a local WSUS server at each large site rather than having clients pull updates and approvals across wide area network (WAN) links. Instead of administrators performing the same approvals on each WSUS server in the organization, you can configure a WSUS server as a replica of another server. When you configure a WSUS server as a replica, as shown in Figure 1-16, the downstream server copies all update approvals, settings, computers, and groups from its parent. You can configure Up-date Source settings, as well as specify information that enables WSUS to use a proxy server, through the Update Source And Proxy Server item in Options in the Update Services console.
Key Terms

Lesson 3: Servicing and updating deployed servers ChAPTER 1 31
FIGURE 1-16 WSUS server as a replica
MORE INFO WSUS TOPOLOGIES
You can learn more about WSUS topologies by consulting the following TechNet website: http://technet.microsoft.com/en-us/library/hh852344.aspx.
Update filesOne of the benefits of deploying WSUS is that clients on the local network download their updates from the WSUS server rather than downloading updates from the Microsoft Update servers on the Internet. You can configure update storage location settings using the Update Files And Languages item in the Options area of the Update Services console. You can config-ure the following options, which are shown in Figure 1-17:
■■ Store Update Files Locally On This Server When you choose this option, you can choose whether to download files only after they have been approved; download express installation files, which install more quickly on clients; or download files from Microsoft Update. With the last option, you can configure a server as a replica server, but have update files downloaded from Microsoft Update rather than the upstream replica server.

32 CHAPTER 1 Deploying and updating Windows Server 2012
■■ Don’t Store Update Files Locally; Computers Install From Microsoft Update When you configure this option, clients use WSUS for update approvals, but retrieve the updates from the Microsoft Update servers on the Internet. This option is most appropriate when you are providing update approvals to clients located outside the organizational network.
FIGURE 1-17 Update file location
Windows PowerShell cmdletsWSUS 4.0 includes Windows PowerShell support. Although you can use Windows PowerShell to perform a certain number of management tasks on a preconfigured WSUS server, you are more likely to perform WSUS administration tasks using the Update Services console. The Windows PowerShell commands available with WSUS are as follows:
■■ Add-WsusComputer Adds a computer to a target WSUS group.
■■ Approve-WsusUpdate Approves a specific update for deployment.
■■ Deny-WsusUpdate Denies an update for deployment.
■■ Get-WsusClassification Enables you to view all WSUS classifications.
■■ Get-WsusComputer Enables you to filter computers known to the WSUS server by operating system, name, update installation status, and other criteria.

Lesson 3: Servicing and updating deployed servers ChAPTER 1 33
■■ Get-WsusProduct Lists all available products that are available to WSUS.
■■ Get-WsusServer Provides information about the WSUS server.
■■ Invoke-WsusServerCleanup Cleans up WSUS, including removing superseded updates.
■■ Set-WsusClassification Enables or disables synchronization of a specific category of updates.
■■ Set-WsusProduct Enables or disables synchronization of a specific category of updates.
■■ Set-WsusServerSynchronization Enables you to configure the WSUS server syn-chronization schedule.
WSUS security rolesIn large organizations, you are more likely to separate the roles of server administrator and update administrator. When you install WSUS, two local security groups are created. By add-ing users to these groups, you grant users the permission to perform the tasks assigned with these roles. The roles are as follows:
■■ WSUS Administrators Users who are added to the local WSUS Administrators group can perform any WSUS administration task. These tasks include approving updates, managing computer groups, configuring automatic approval rules, and modifying the WSUS server’s update source.
■■ WSUS Reporters Users who are members of this role can run reports on the WSUS server. These reports detail update compliance status on the basis of update and com-puter. For example, a user who is a member of this group can run a WSUS report and determine which computers are missing a specific critical update.
Quick check■■ You want WSUS servers in branch office locations to use the same approval settings
as the WSUS server in your organization’s head office. How do you configure the branch office WSUS servers to accomplish this goal?
Quick check answer■■ You can configure the branch office WSUS servers as replicas of the WSUS server in
your organization’s head office. When you do this, branch office servers will use the same approval settings as the upstream server.

34 CHAPTER 1 Deploying and updating Windows Server 2012
WSUS groupsYou can use WSUS groups to organize computers for the purpose of deploying updates. For example, you might have a WSUS group for servers in Sydney and another WSUS group for servers in Melbourne. A computer can be a member of multiple WSUS groups, and WSUS groups can exist in parent-child relationships. For example, the Australia WSUS group might have both the Melbourne and Sydney WSUS groups as members. Updates approved for the Australia group are automatically approved for members of the Melbourne and Sydney groups unless overridden.
You can assign computers to WSUS groups manually or through Group Policy. Computers can be assigned to WSUS groups through Group Policy only if the computer groups already exist on the WSUS server. To assign a computer manually, the computer must have already reported to the WSUS server. Computers that have reported to the WSUS server but have not been assigned to a group will be members of the Unassigned Computers group.
An administrator must create WSUS groups. To create a WSUS group, perform the follow-ing steps:
1. Open the Update Services console.
2. Click the group you want to have as the parent group. The Computers/All Computers group is the parent group for all groups.
3. From the Action menu, click Add Computer Group.
4. Specify the computer group name and click Add.
REAL WORLD SIMPLE NAMES
Keep the computer group names simple because you have to also use them with Group Policy when using client-side targeting.
WSUS policiesYou can configure most WSUS client options through Group Policy. Many of these policies are related to the experience that users of client operating systems have when updates are in-stalled and are not directly applicable to updating server operating systems. Windows Update policies are located in the Computer Configuration\Policies\Administrative Templates\Windows Components\Windows Update node of a standard GPO, as and are shown in Figure 1-18.

Lesson 3: Servicing and updating deployed servers ChAPTER 1 35
FIGURE 1-18 Windows Update-related policies
The most important policies from the perspective of the server administrator are as follows:
■■ Configure Automatic Updates You can enable automatic updating, specify a day for update installations, and a time for update installation to occur. It’s usually not a good idea to have this one policy to apply to all servers in your organization. Having all servers install and reboot at the same time can cause substantial disruptions.
■■ Specify Intranet Microsoft Update Service Location You can specify the location of the WSUS server and the statistics server. (The statistics server receives information on successful update installation and is usually the same as the WSUS server.)
■■ Automatic Update Detection Frequency Determines how often the computer checks for updates.
■■ Enable Client-Side Targeting Use this policy to specify which WSUS groups com-puters should be a member of. If names do not match, computers will end up in the Unassigned Computers group.
REAL WORLD MIGRATING TO SYSTEM CENTER 2012 CONFIGURATION MANAGER
If your organization shifts to using System Center 2012 Configuration Manager, Windows Intune, or another product to manage software updates, remember to remove any existing WSUS-related policies. If you don’t do this, it might cause conflicts that lead to computers not receiving updates in a timely manner.

36 CHAPTER 1 Deploying and updating Windows Server 2012
Deploying updatesWhen you deploy updates, you decide whether to deploy the update, to which computer groups you deploy the update, and what deadline should apply to the deployment. You can deploy an update multiple times to different groups, so you can deploy an update to a test group and then, if no issues arise with the update, deploy the update more generally. To deploy an update, perform the following steps:
1. Open the Update Services console and select the Updates\All Updates node. You can also choose to select a child node, such as Critical Updates, if you want to view only available critical updates.
2. Set the Approval setting to Unapproved and the Status to Any, as shown in Figure 1-19, and click Refresh. All unapproved updates are then listed.
FIGURE 1-19 Unapproved update list
3. Click an update or click multiple updates if you want to select more than one update; then click Approve in the Actions pane.

Lesson 3: Servicing and updating deployed servers ChAPTER 1 37
4. In the Approve Updates dialog box, select which computer groups the update is ap-proved for. Figure 1-20 shows updates approved for the Sydney-Development-Servers group. You can choose between the following settings:
■■ Approved for Install Approves the update.
■■ Approved for Removal Removes a previously deployed update.
■■ not Approved Does not approve the update.
■■ Keep Existing Approvals Inherits the approval from the parent group.
■■ Deadline Specifies an update deployment deadline.
FIGURE 1-20 Approve updates for installation
Prior to deploying updates, you should perform a synchronization, which will ensure that the WSUS server is to be up to date before choosing whether to deploy updates.
MORE INFO DEPLOYING UPDATES WITH WSUS
To learn more about deploying updates with WSUS, consult the following TechNet web-page: http://technet.microsoft.com/en-us/library/hh852348.aspx.

38 CHAPTER 1 Deploying and updating Windows Server 2012
Automatic approval rulesAutomatic approval rules enable specifically categorized updates to be automatically ap-proved. For example, you might choose to automatically approve critical updates for the Sydney-Development-Servers WSUS group, as shown in Figure 1-21.
FIGURE 1-21 Automatic approval rules
To configure an automatic approval rule, perform the following steps:
1. Open the Update Services console. You can do this from the Tools menu of Server Manager, or by right-clicking the server in a server group and clicking Windows Server Update Services.
2. In the Update Services console, click Options and then click Automatic Approvals.
3. In the Automatic Approvals dialog box, click New Rule.
4. In the Add Rule dialog box, choose the following rule options:
■■ When An Update Is In A Specific Classification You can choose that the rule applies when an update matches a specific classification or number of classifications. Update classifications include Critical Updates, Definition Updates, Drivers, Feature Packs, Security Updates, Service Packs, Tools, Update Rollups, and Updates. Micro-soft includes classifications for each software update when it publishes the update.

Lesson 3: Servicing and updating deployed servers ChAPTER 1 39
■■ When An Update Is For A Specific Product You can specify products, either by category, such as Exchange, or by specific product, such as Exchange Server 2013.
■■ Approve The Update For A Specific Computer Group The update can be ap-proved for selected computer groups.
■■ Set An Approval Deadline Sets an installation deadline for the update based on the time and date the update was first approved.
REAL WORLD SUITABLE FOR CANARIES
Automatic approval rules aren’t suitable for production servers hosting important work-loads because it is possible that an update will be installed without being properly tested. Automatic approval rules are suitable for test groups. You should populate your test group with users who are more likely to “offer feedback” if something goes wrong. Just as a canary in a coal mine was used by miners to detect dangerous gas, “canary users” are likely to raise an alarm when a software update causes problems that indicate it shouldn’t be deployed in a production environment. Users who complain are much more valuable as deployment targets for update testing than users who ignore problems and do not provide feedback.
Lesson summary■■ Install WSUS in autonomous mode if you want to have an administrator manage
updates for computers that report to the WSUS server. Install WSUS in replica mode if you want to have other WSUS servers inherit another WSUS server’s configuration.
■■ Create computer groups using the WSUS console and then use Group Policy to assign computers to these groups.
■■ Create automatic deployment rules to automatically approve updates to WSUS clients. Use automatic deployment rules for computers only where you will not be testing updates prior to deploying them.
■■ Use the WSUS Administrators local group to grant users the ability to manage WSUS update deployments.
■■ Use Windows Intune to manage update deployment to computers that are outside the perimeter network.
■■ Use System Center 2012 Configuration Manager to deploy updates to third-party products.

40 CHAPTER 1 Deploying and updating Windows Server 2012
Lesson review Answer the following questions to test your knowledge of the information in this lesson. You can find the answers to these questions and explanations of why each answer choice is correct or incorrect in the “Answers” section at the end of this chapter.
1. You are in the process of configuring WSUS 4.0 to manage software updates for com-puters in your organization. You have created a WSUS computer group named Sydney-Servers. You want all servers that have computer accounts in the Sydney-Servers OU to be automatically added to this computer group. Which of the following group policies would you configure to assign the servers in the Sydney-Servers OU to the Sydney-Servers WSUS computer group? (Choose all that apply.)
A. Configure Automatic Updates
B. Enable Client-Side Targeting
C. Delay Restart For Scheduled Installations
D. Specify An Intranet Microsoft Update Service Location
2. Your organization has a single WSUS server named SYDNEY-WSUS. You want to ensure that all software updates marked as Security and Critical for Windows Server 2012 are automatically deployed to a group of computers in the Sydney office that are part of the development environment. The deployment of these updates should not require explicit administrator approval. (Choose three. Each answer forms part of a complete solution.)
A. Create a local security group on SYDNEY-WSUS named UpdateTest.
B. Create a WSUS group on SYDNEY-WSUS named UpdateTest.
C. Add all computers that are part of the development environment to UpdateTest.
D. Create an automatic approval rule for Critical and Security updates for the UpdateTest group.
3. You are in the process of configuring WSUS servers in the Melbourne and Perth branch offices. You have already configured a WSUS server in the Sydney head office. You want to have a consistent set of update approvals across the organization, but have each branch office server retrieve updates from the Microsoft Update servers on the Internet. Clients in each branch office should retrieve updates from their local WSUS server. Which of the following settings should you configure? (Choose all that apply.)
A. Configure the Sydney server as a replica of the Melbourne and Perth servers.
B. Configure the Melbourne and Perth servers to store update files locally. Enable the Download files from Microsoft Update; do not download from upstream server option.
C. Configure the Melbourne and Perth servers to not store update files locally.
D. Configure the Melbourne and Perth servers as replicas of the Sydney WSUS server.

Practice exercises ChAPTER 1 41
Practice exercises
The goal of this section is to provide you with hands-on practice with the following:
■■ Configure Windows images
■■ Configure Windows Deployment Services
■■ Deploy and configure WSUS
To perform the exercises in this section, you need access to an evaluation version of Windows Server 2012. You should also have access to virtual machines SYD-DC, SYD-A, and SYD-B, the setup instructions for which are as described in the Appendix. You should ensure that you have a snapshot of these virtual machines that you can revert to at the end of the practice exercises.
EXERCISE 1 Configure Windows images
In this exercise, you will download a software update from the Internet and inject this update into a Windows Server 2012 installation image. To complete this exercise, perform the follow-ing steps:
1. In Hyper-V Manager, right-click DC and click Settings.
2. In the Settings For DC dialog box, shown in Figure 1-22, click Add Hardware, click Net-work Adapter, and click Add.
FIGURE 1-22 Add network adapter

42 CHAPTER 1 Deploying and updating Windows Server 2012
3. In the Settings for DC dialog box, select the new network adapter.
4. In the Virtual Switch: drop-down menu, click the arrow and select a virtual switch that is connected to an external network adapter.
5. Click OK to close the Settings for DC dialog box.
6. In Hyper-V Manager, right-click DC and click Start.
7. Sign on as Contoso\Administrator.
8. In the Server Manager console, click the Local Server node.
9. Click the text next to IE Enhanced Security Configuration.
10. In the Internet Explorer Enhanced Security Configuration dialog box, shown in Figure 1-23, ensure that the Administrators setting is configured to Off and then click OK.
FIGURE 1-23 Configuring Internet Explorer Enhanced Security Configuration (IE ESC)
11. Click File Explorer on the taskbar.
12. Click Computer and then double-click Local Disk (C:).
13. On the title bar of the Local Disk (C:) window, click the New Folder icon.
14. Name the folder Updates.
15. Repeat step 13 twice. Name the new folders Images and Mount.
16. Open Internet Explorer from the Start screen.

Practice exercises ChAPTER 1 43
17. In the address bar, type http://catalog.update.microsoft.com
18. When prompted, install the Microsoft Update Catalog add-in.
19. In the Search box, type KB2756872 and click Search.
20. Click Add next to Update For Windows Server 2012 (KB2756872).
21. Click View Basket. In the Updates In Your Basket page, shown in Figure 1-24, click Download.
FIGURE 1-24 Microsoft Update Catalog
22. In the Download Options page, navigate to c:\Updates, click OK, and click Continue. When the update completes downloading, click Close.
23. Use File Explorer to copy the Install.wim file from the sources directory of the Windows Server 2012 installation media to the C:\Images folder.
24. Open an elevated command prompt by opening the Search charm, typing cmd, right-clicking command prompt, and then clicking Run as Administrator.
25. Execute the following command to identify the index number of the Standard Server installation:
Dism.exe /get-wiminfo /wimfile:c:\images\install.wim
26. Execute the following command to mount the Standard Edition server image located in Install.wim using the C:\Mount folder:
Dism.exe /mount-image /imagefile:c:\images\install.wim /index:2 /mountdir:c:\mount

44 CHAPTER 1 Deploying and updating Windows Server 2012
27. Execute the following command to apply the software update you downloaded from the Microsoft Update Catalog web page:
Dism.exe /image:c:\mount /Add-Package /PackagePath:"c:\updates\Update for Windows Server 2012 (KB2756872)"
28. Execute the following command to enable the .NET Framework 3.5 features using the mounted installation media as the source location:
Dism.exe /image:c:\mount /Enable-Feature /all /FeatureName:NetFx3 /Source:d:\sources\sxs
29. Execute the following command to dismount and commit the modified image:
Dism.exe /Unmount-Wim /MountDir:c:\mount /commit
30. Keep DC running because you will use it in Exercise 2 and Exercise 3. Do not revert the virtual machine until you complete all practice exercises.
EXERCISE 2 Deploy and configure Windows Deployment Services
In this exercise, you will deploy and configure WDS. To complete this exercise, perform the following steps:
1. Sign on to server SYD-A as Contoso\Administrator.
2. Connect the Windows Server 2012 installation media to the emulated DVD drive of SYD-A.
3. In the Server Manager console, launch the Add Roles And Features Wizard from the Manage menu.
4. In the Before You Begin page of the Add Roles And Features Wizard, click Next.
5. In the Select Installation Type page, click Role-based or Feature based installation and click Next.
6. In the Select Destination Server page, click SYD-A.contoso.com and click Next.
7. In the Select Server Roles page, click DHCP Server. When prompted to add additional features, click Add Features.

Practice exercises ChAPTER 1 45
8. In the Select Server Roles page, click Windows Deployment Services. When prompted, click Add Features. Verify that the Add Roles And Features Wizard appears similar to Figure 1-25 and click Next.
FIGURE 1-25 Adding roles and features
9. In the Select Features page, click Next.
10. In the DHCP Server page, click Next.
11. In the WDS page, click Next.
12. In the Select Role Services page, verify that Deployment Server and Transport Server are selected, as shown in Figure 1-26, and click Next.

46 CHAPTER 1 Deploying and updating Windows Server 2012
FIGURE 1-26 Adding the WDS role services
13. In the Confirmation page, click Install.
14. When the installation completes, click Close to close the Add Roles and Features Wizard.
15. In the Tools menu, click DHCP.
16. In the DHCP console, click syd-a.contoso.com.
17. In the Action menu, click Authorize.
18. In the DHCP console, click IPv4. In the Action menu, click New Scope. This will start the New Scope Wizard. Click Next.
19. In the Scope Name page, type the name WDS Scope and click Next.
20. In the IP Address Range page, shown in Figure 1-27, enter the following settings and click Next:
■■ Start IP Address: 10.10.10.100
■■ End IP address: 10.10.10.200
■■ Length: 24
■■ Subnet Mask: 255.255.255.0

Practice exercises ChAPTER 1 47
FIGURE 1-27 Creating a DHCP scope
21. In the Add Exclusions And Delay page, click Next.
22. In the Lease Duration page, click Next.
23. In the Configure DHCP Options page, click Yes, I Want To Configure These Options Now and click Next.
24. In the Router (Default Gateway) page, click Next.
25. In the Domain Name and DNS Servers page, verify that 10.10.10.10 is present, as shown in Figure 1-28, and then click Next.
FIGURE 1-28 Configuring DHCP options

48 CHAPTER 1 Deploying and updating Windows Server 2012
26. In the WINS Servers page, click Next.
27. In the Activate Scope page, click Yes, I Want To Activate This Scope Now and click Next.
28. In the Completing The New Scope Wizard page, click Finish.
29. Close the DHCP console.
30. Open the Windows Deployment Services console from the Tools menu in Server Manager.
31. Expand Servers. Click SYD-A.contoso.com. In the Action menu, click Configure Server. This will launch the Windows Deployment Services Configuration Wizard. Click Next.
32. In the Install Options page, shown in Figure 1-29, click Integrated With Active Directory and click Next.
FIGURE 1-29 Configuring WDS
33. In the Remote Installation Folder Location page, verify that C:\RemoteInstall is selected and click Next.
34. In the System Volume Warning dialog box, click Yes.

Practice exercises ChAPTER 1 49
35. In the Proxy DHCP Server dialog box, shown in Figure 1-30, verify that Do Not Lis-ten On DHCP And DHCPv6 Ports and Configure DHCP Options For Proxy DHCP are selected; then click Next.
FIGURE 1-30 Configuring Proxy DHCP Server
36. In the PXE Server Initial Settings dialog box, click Respond And Require Administrator Approval For Unknown Computers and click Next. Click Finish to complete the Win-dows Deployment Services Configuration Wizard.
37. In the Windows Deployment Services console, click SYD-A.contoso.com. In the Action menu, click All Tasks and click Start.
38. In the Server dialog box, click OK.
39. Click Install Images. In the Action menu, click Add Install Image.
40. In the Image Group page of the Add Image Wizard, enter the name Contoso-2K12 next to Create An Image Group; then click Next.
41. In the Image File page, enter the location \\dc\c$\images\install.wim, as shown in Figure 1-31, and click Next.

50 CHAPTER 1 Deploying and updating Windows Server 2012
FIGURE 1-31 Adding image
42. In the Available Images dialog box, ensure that all four images are selected and click Next.
43. In the Summary page, click Next. When the images are imported, click Finish.
44. In the Windows Deployment Services console, click Boot Images. In the Action menu, click Add Boot Image.
45. In the Image File location dialog box, shown in Figure 1-32, type d:\sources\boot.wim and click Next.
FIGURE 1-32 Adding boot image

Practice exercises ChAPTER 1 51
46. In the Image Metadata page, accept the default image name and description, and click Next.
47. In the Summary page, click Next. Click Finish to close the Add Image Wizard.
48. Click Multicast Transmissions. In the Action menu, click Create Multicast Transmission.
49. In the Transmission Name page of the Create Multicast Transmission Wizard dialog box, enter Contoso Server Deployment and click Next.
50. In the Image Selection page, shown in Figure 1-33, select Contoso-2K12 and click Next.
FIGURE 1-33 Creating a multicast transmission
51. In the Multicast Type page, click Auto-Cast and click Next.
52. In the Operation Complete page, click Finish.

52 CHAPTER 1 Deploying and updating Windows Server 2012
EXERCISE 3 Deploy and configure WSUS
In this exercise, you will deploy the WSUS server role on SYD-B. To complete this exercise, perform the following steps:
1. In Hyper-V Manager, right-click SYD-B and click Settings.
2. In the Settings For SYD-B dialog box, click Network Adapter and click Add.
3. In the Settings For SYD-B dialog box, select the new network adapter.
4. In the Virtual Switch: drop down menu, click the arrow and select a virtual switch that is connected to an external network adapter.
5. Click OK to close the Settings For SYD-B dialog box
6. Start SYD-B.
7. Sign on to server SYD-B with the Contoso\Administrator account.
8. Click File Explorer on the taskbar.
9. Click Computer; then double-click Local Disk (C:).
10. Click the New Folder item on the title bar. Name the new folder Updates.
11. In the Manage menu of the Server Manager console, click Add Roles And Features.
12. In the Before You Begin page of the Add Roles And Features Wizard, click Next.
13. In the Select Installation Type page, click Role-based or Feature-based Installation, and click Next.
14. In the Select Destination Server page, click SYD-B.contoso.com and click Next.
15. In the Select Server Roles page, click Windows Server Update Services and click Next.
16. In the Add Roles And Features Wizard pop-up dialog box, click Add Features. Click Next.
17. In the Select Features page, click Next.
18. In the Windows Server Update Services Page, click Next.
19. In the Select Role Services page, shown in Figure 1-34, select both WID Database and WSUS Services and click Next.

Practice exercises ChAPTER 1 53
FIGURE 1-34 Adding WSUS roles
20. In the Content Location Selection page, enter the address c:\updates and click Next.
21. In the Confirm Installation Selections page, click Install.
22. When the installation completes, close the Add Roles And Features Wizard.
23. From the Tools menu in the Server Manager console, open the Windows Server Update Services console.
24. In the Complete WSUS Installation dialog box, shown in Figure 1-35, click Run.; after the post–installation configuration completes, click Close.
FIGURE 1-35 Complete WSUS Installation dialog box

54 CHAPTER 1 Deploying and updating Windows Server 2012
25. In the Before You Begin page of the Windows Server Update Services Configuration Wizard, click Next.
26. In the Microsoft Update Improvement Program page, click Next.
27. In the Choose Upstream Server page, click Synchronize From Microsoft Update, as shown in Figure 1-36, and click Next.
FIGURE 1-36 Choosing the upstream server
28. In the Specify Proxy Server page, click Next.
29. In the Connect To Upstream Server page, click Start Connecting. This operation may take several minutes to complete. When the operation completes, click Next.
30. In the Choose Languages page, click Next.
31. In the Choose Product page, shown in Figure 1-37, select Windows Server 2012 and click Next.

Practice exercises ChAPTER 1 55
FIGURE 1-37 Choosing products
32. In the Choose Classifications page, click All Classifications and click Next.
33. In the Set Sync Schedule page, click Synchronize Manually and click Next.
34. In the Finished page, click Finish.
35. From the Tools menu in the Server Manager console, open Windows Server Update Services.
36. In the Update Services console, expand SYD-B\Computers and click All Computers.
37. In the Actions pane, click Add Computer Group.
38. In the Add Computer Group dialog box, shown in Figure 1-38, enter Sydney Servers and click Add.
FIGURE 1-38 Add Computer Group dialog box

56 CHAPTER 1 Deploying and updating Windows Server 2012
39. Repeat steps 37 and 38 to add the Brisbane Servers computer group.
40. Click Options and then click Automatic Approvals.
41. In the Automatic Approvals dialog box, click New Rule.
42. In the Add Rule dialog box, shown in Figure 1-39, select the following options and then click OK:
■■ When An Update Is In A Specific Classification: Critical
■■ When An Update Is In A Specific Product: Windows Server 2012
■■ Approve The Update For: Sydney Servers
■■ Name: Sydney Servers Critical Updates
FIGURE 1-39 Adding an approval rule

Suggested practice exercises ChAPTER 1 57
Suggested practice exercises
The following additional practice exercises are designed to give you more opportunities to practice what you’ve learned and to help you successfully master the lessons presented in this chapter.
■■ Exercise 1 Use the Microsoft Update Catalog and the Dism.exe command-line utility to locate Windows Server 2012 device drivers and add them to the Datacenter Edition image of Windows Server 2012.
■■ Exercise 2 Use WDS to perform a PXE deployment of Windows Server 2012 to a virtual machine that does not have an operating system installed.
■■ Exercise 3 Create WSUS groups for development Exchange and SQL Servers. Config-ure automatic deployment rules to automatically approve critical updates for Exchange and SQL Server for the Exchange and SQL groups, respectively.
REAL WORLD AUTOMATIC UPDATES TO DEVELOPMENT SERVERS
You should always test updates before applying them to servers in production environ-ments. Some organizations have updates automatically deployed to servers in develop-ment environments and then check to see whether any issues arise that might prevent those updates from being deployed to production servers.

58 ChAPTER 1 Deploying and updating Windows Server 2012
Answers
This section contains the answers to the lesson review questions in this chapter.
Lesson 11. Correct answer: B
A. Incorrect: You can use ImageX.exe to mount, capture, and apply images. You can’t use ImageX.exe to apply software updates in .msu format to an existing image.
B. Correct: You can use Dism.exe to apply software updates in .msu format to an existing image.
C. Incorrect: The Syspep.exe utility enables you to prepare an image for capture. You can’t use this utility to apply software updates to an existing image.
D. Incorrect: You use the Diskpart.exe utility to modify disks and volumes. You can’t use this utility to apply software updates in .msu format to an existing image.
2. Correct answer: C
A. Incorrect: You use the /Add-Driver switch when you want to add drivers to a mounted image.
B. Incorrect: You use the /Enable-Feature switch when you want to enable an oper-ating system feature.
C. Correct: You use the /Add-Package switch when you want to add software up-dates in .msu format to a mounted operating system image.
D. Incorrect: You use the /Add-ProvisionedAppxPackage when you want to add an application package in .appx format to a mounted operating system image.
3. Correct answer: C
A. Incorrect: You commit an image only after you have made modifications to the image.
B. Incorrect: You capture an image when you’ve deployed a new operating system and you want to write the changes to that operating system.
C. Correct: You must mount an offline installation image before you can modify the image.
D. Incorrect: You discard an image only if you do not want to save the changes that you made to an image.

Answers ChAPTER 1 59
Lesson 21. Correct answers: A and B
A. Correct: The boot images enable computers to PXE boot.
B. Correct: The install image provides computers with the Windows Server 2012 operating system.
C. Incorrect: Capture images are used to create install images. You don’t need to be able to create install images to perform basic operating system deployment because they are included with the installation media.
D. Incorrect: Discover images are used with computers that can’t perform a PXE boot and can’t acquire a boot image.
2. Correct answers: A and C
A. Correct: By default, WDS and DHCP use the same port. When colocating these services, ensure that WDS is configured to use a different port.
B. Incorrect: An incorrectly configured WDS server can listen on the same port as a DHCP server, but it can’t listen on the port used by a DNS server unless substantial modifications are made to the configuration.
C. Correct: Configuring DHCP options sets option tag 60 to DHCP scopes that en-ables clients to determine the appropriate port to use for WDS transmissions.
D. Incorrect: By default, WDS does not need to be authorized. You can enable au-thorization as a requirement for WDS, but this is not a default setting.
3. Correct answers: B and D
A. Incorrect: You want the WDS server to respond to client computers, so you should not choose this setting.
B. Correct: You want an administrator to manually approve deployments. To accom-plish this, you must configure this setting.
C. Incorrect: If you select this option, WDS automatically rejects connections from computers with unknown MAC addresses.
D. Correct: This option needs to be selected with the Require Administrator Approval For Unknown Computers option. After it is selected, known computers will receive images from WDS, and unknown computers will be able to receive images from WDS after approval.

60 ChAPTER 1 Deploying and updating Windows Server 2012
Lesson 31. Correct answer: B
A. Incorrect: This policy enables you to configure whether a computer will receive automatic updates. This policy cannot be used to assign a computer to a WSUS computer group.
B. Correct: This policy enables you to specify the name of the WSUS group in which the computer should be a member.
C. Incorrect: This policy enables you to set a period of time between when updates are installed and any necessary restarts occur. This policy can’t be used to assign a computer to a WSUS computer group.
D. Incorrect: You use this policy to specify the location of the WSUS server. This policy can’t be used to assign a computer to a WSUS computer group.
2. Correct answers: B, C, and D
A. Incorrect: WSUS computer groups are separate from local security groups. You need to create a WSUS group on SYDNEY-WSUS.
B. Correct: You need to create a WSUS group if you want to target specific comput-ers with an automatic approval rule.
C. Correct: By adding the computers to the UpdateTest group, you can target these computers with an automatic approval rule.
D. Correct: Creating an automatic approval rule for the UpdateTest group enables you to have critical and security updates automatically approved to computers that are members of this group.
3. Correct answers: B and D
A. Incorrect: You want to have the Melbourne and Perth servers as replicas of the Sydney server.
B. Correct: You want the Melbourne and Perth servers to retrieve updates from Mi-crosoft Update and then have clients in those branch offices retrieve updates from those local servers.
C. Incorrect: You need to configure the Melbourne and Perth servers to store update files locally. If they don’t do this, clients in these branch offices will retrieve updates from the Microsoft Update servers on the Internet.
D. Correct: Replicas take approval information and update metadata from upstream servers, which enables the approvals from the Sydney office to flow down to the Melbourne and Perth offices. Although the approvals flow down, these replicas can still retrieve the actual update files from the Microsoft Update servers.

61
C h A P T E R 2
Managing account policies and service accountsIf you don’t force users to update their passwords, they are likely to keep the same ones in-
definitely. The longer a person uses the same password, however, the more likely it is that other people will learn it and be able to gain access to that user’s account. Password policies enable you to ensure that users update their passwords on a regular basis. Account lockout policies enable you to specify what happens when a user enters an incorrect password in succession. They give you the option of locking accounts out for a limited or indefinite amount of time. In this chapter, you learn about password and account lockout policies, as well as fine–grained password policies and group Managed Service Accounts. By imple-menting appropriate policies, you ensure that account passwords in your organization are managed in a secure and efficient manner.
Lessons in this chapter:■■ Lesson 1: Implementing domain password and lockout policies
■■ Lesson 2: Using fine–grained password policies
■■ Lesson 3: Mastering group Managed Service Accounts
Before you begin
To complete the practice exercises in this chapter, you need to have deployed computers DC, SYD-A, and SYD-B, as described in the Appendix using the evaluation edition of Win-dows Server 2012.

62 CHAPTER 2 Managing account policies and service accounts
Lesson 1: Implementing domain password and lockout policies
Although some organizations use smart cards and biometrics for authentication, the majority of organizations use passwords consisting of alphanumeric characters and symbols as a way to verify a user’s identity. The properties of these passwords and the way those properties are enforced have a direct relationship on how effective those passwords are as a security mechanism. You use password policies to specify the properties of the passwords used in your environment. These policies include how long those passwords are, how often users have to change their passwords, how many previous passwords are remembered by Active Directory, and whether a user account is locked after the user enters an incorrect password a specific number of times.
After this lesson, you will be able to:■■ Configure domain user password policy.
■■ Configure local user password policy.
■■ Configure account lockout settings.
Estimated lesson time: 60 minutes
Domain user password policiesMost of the accounts used in your organization will be domain-based rather than local ac-counts. Except for the occasional local account, users, services, and computers authenticate against Active Directory Domain Services (AD DS). By using password policies, administrators can specify the rules for allowable passwords. They determine how long and how compli-cated passwords must be, as well as how often they must be changed, how often they can be changed, and whether previously used passwords can be used again.
Unless you take special steps, the properties of passwords used with domain accounts are determined through domain-based password policies. You configure password policies by editing Group Policy Objects (GPOs) linked at the domain level. This fact is important, and although you can set password policies at GPOs linked at the organizational unit (OU) and site level, these policies have no effect on the properties of user passwords.
Remember that you can have only one set of domain password policies configured through Group Policy. The GPO order at the domain level determines the domain password policy. In Figure 2-1, the password policy settings in the default domain policy would override any password policies configured in other GPOs. The exceptions to the rule about one pass-word policy per domain is fine–grained password policies, which are not configured directly through Group Policy and are covered in Lesson 2, “Using fine–grained password policies.”
Key Terms

Lesson 1: Implementing domain password and lockout policies ChAPTER 2 63
FIGURE 2-1 Multiple GPOs linked to domain
REAL WORLD DEFAULT DOMAIN POLICY
Most organizations configure password policy using the Default Domain Policy GPO. Although you can link other policies at the domain level, using the Default Domain Policy GPO simplifies the process of locating and making changes to a domain password policy.
Password policies are located in the Computer Configuration\Policies\Windows Settings\Security Settings\Account Policies node of a GPO, as shown in Figure 2-2. Although most ad-ministrators think of password policy and account lockout policy as parts of the same whole, they are actually separate. Windows Server 2012 ships with a default password policy, but account lockout policy is not enabled. This part of the lesson focuses on the policies related to password settings, with account lockout policy covered later.
FIGURE 2-2 Password policy location

64 CHAPTER 2 Managing account policies and service accounts
Quick check■■ At which level of Active Directory do you apply password policies through Group
Policy?
Quick check answer■■ Password policies are applied at the domain level. Policies applied at the site and
OU level are ignored when password policy is determined.
Password policy itemsThe following list shows five main password policies that you are likely to use when configur-ing a password policy for your organization—and one that you probably won’t use. These password policies are the following (and shown in Figure 2-3):
■■ Enforce password history This policy means that the configured number of previ-ously used passwords are stored within Active Directory. It stops users from using the same set of small passwords. The default and maximum value is 24 remembered passwords.
■■ Maximum password age This policy specifies the maximum length of time that can elapse before a password must be changed. The default value is 42 days. You can set it to 999 days. Setting the value to 0 days means that there is no maximum password age.
■■ Minimum password age You use this policy to restrict users from changing their password instantly. This policy exists because some users spend a couple of minutes repeatedly changing their password until they have exhausted the password history and return to using their original password. Users can change their password after the specified period has elapsed. The default value is 1 day.
■■ Minimum password length This policy sets the minimum number of characters in a password. Longer passwords are more secure than shorter ones. Windows Server 2012 supports passwords up to 128 characters long when changed using GUI tools and 256 when modified using Windows PowerShell.
■■ Password must meet complexity requirements This policy ensures that passwords use a mix of numerals, symbols, and uppercase and lowercase alphabet characters. When enabled, it also stops users from using their account name in the password.
REAL WORLD PASS PHRASES
People often forget that they can use the space character in passwords and that passwords can be up to 128 characters long. Using sentences rather than short, complex, hard-to-remember strings of characters enables passwords to be both memorable and secure.

Lesson 1: Implementing domain password and lockout policies ChAPTER 2 65
FIGURE 2-3 Five password policies to use
REAL WORLD THE STORE PASSWORDS USING REVERSIBLE ENCRYPTION POLICY NOT NEEDED
You are unlikely to need the Store Passwords Using Reversible Encryption policy, shown in Figure 2-3. This policy has been available in most previous versions of the Windows Server operating system. It provides backward compatibility for applications that could not access passwords stored in Active Directory using the native method of encryption. Unless your organization is running some software that was written back when Windows NT 4.0 was the Windows Server operating system, you probably won’t need to enable this policy.
Establishing balanced password policiesPassword policies require balance, and a password policy that is too strict can be as detri-mental as one that is not strict enough. For example, some organizations that implement strict password policies find that users write complicated passwords down because they can’t remember them. By increasing the severity of their password policies, the IT department may prompt users to behave in a way that makes the organization less secure.
When considering password policies, keep the following in mind:
■■ Users dislike changing their password. Many want to log on and get to work rather than coming up with a new password to remember that also meets the requirements of the password policy.
■■ Users are more likely to forget a new password than one they have been using for some time. Users who constantly forget passwords tend to do things that decrease security such as writing those passwords on notes taped to their monitors.

66 CHAPTER 2 Managing account policies and service accounts
■■ If you increase the minimum password length, forcing users to use pass phrases, you can also increase the maximum time before the password expires. Increasing password length increases security by making the password less guessable. Although increasing maximum password age reduces password security, this decrease is not as significant as the improvement achieved by increasing password length.
Remember that each call to the service desk costs the organization money and time. You should aim to minimize the number of password reset requests without decreasing password security.
Account lockout settingsAn account lockout policy determines what happens when a person enters an incorrect password a certain number of times. The default Windows Server 2012 settings do not have account lockout policy configured, so users can keep entering incorrect passwords until they give up in frustration. Unfortunately, enabling users to keep entering incorrect passwords is a security risk because it allows “dictionary attacks,” in which an automated system keeps enter-ing passwords from a list until it locates the correct one. Account lockout policies are shown in Figure 2-4.
FIGURE 2-4 Account lockout policy
These policies enable you to do the following:
■■ Account Lockout Duration Use this policy to specify how long an account is locked out. When enabled, this setting defaults to 30 minutes. If you set this policy to 0, the account is locked out until someone with the appropriate privileges can unlock it.
Key Terms

Lesson 1: Implementing domain password and lockout policies ChAPTER 2 67
■■ Account Lockout Threshold Use this policy to specify the number of invalid logon attempts that trigger an account lockout. When enabled, the default value is 5, but you can set it to 999. The number of invalid logons must occur within the period specified in the Reset Account Lockout Counter After policy.
■■ Reset Account Lockout Counter After Use this policy to specify the amount of time in which the number of invalid logon attempts must occur. When enabled, this policy defaults to a value of 30 minutes. If the defaults are used and a user enters an incorrect password three times in 30 minutes, the account is locked out for 30 min-utes. If a user enters an incorrect password three times in 31 minutes, however, the account is not locked out.
REAL WORLD ACCOUNT LOCKOUT
You have to consider balance when configuring lockout policies. How many failed attempts suggest that users won’t remember their password? For the average user, a lockout of 30 minutes is functionally equivalent to a lockout that never expires. Even if you explain to us-ers a thousand times that they have to wait 30 minutes and try again, they will still ring the help desk within moments of being locked out. Consider a 1-minute lockout and mention it using the logon disclaimer Group Policy item. It enables you to protect against diction-ary attacks and probably minimize calls to the service desk.
Account management tasksHaving a set of account policies in place is only the first step in a comprehensive account management strategy. Administrators must regularly check the status of user accounts to determine how well account policies are functioning as well as locate any accounts in which there is suspicious activity.
Accounts with non-expiring passwordsYou can configure an account so that the password never expires. When you do this, the user associated with the account never has to change the password. Password policies don’t override accounts that have been explicitly configured so that their passwords do not expire. Configuring the Password Never Expires setting, as shown in Figure 2-5, exempts an account from any password-expiration policies.

68 CHAPTER 2 Managing account policies and service accounts
FIGURE 2-5 Password Never Expires setting
To configure an account so that password policies apply, you need to remove the Pass-word Never Expires option. You should also force the user to change the password at the next logon as if the password were configured not to expire because it is reasonable to assume that the user hasn’t changed it recently. You can figure out which accounts have been config-ured not to expire using the Active Directory Administrative Center and performing a query to find all accounts that have been configured with no expiration date, as shown in Figure 2-6.

Lesson 1: Implementing domain password and lockout policies ChAPTER 2 69
FIGURE 2-6 Locate accounts with no password expiration
You can then modify the properties of these accounts by selecting them all and check-ing the Password Never Expires option in the multiple user account properties dialog box, as shown in Figure 2-7. This dialog box is available when you view the properties of multiple selected accounts in the Active Directory Administrative Center. When performing this task, you should also force users to change their passwords on their next logon, which ensures that password policies apply in the future.

70 CHAPTER 2 Managing account policies and service accounts
FIGURE 2-7 Multiple account properties
REAL WORLD ADMINISTRATOR PASSWORDS
Many systems administrators have the bad habit of configuring their passwords not to expire simply because they realize how annoying it is to have to change passwords con-stantly. Given that systems administrator accounts are usually the most powerful in the organization, it is a bad idea to enable them to exempt themselves from an organizational password policy. If anything, systems administrators should be subject to more stringent password policies than ordinary users.
Locked-out accountsAs you learned earlier, the length of time an account is locked out depends on account lockout policies. Many organizations that permanently lock out accounts when a user enters incorrect passwords in succession wait for the locked-out user to ring the service desk to request a password reset. Although most users contact the service desk quickly when their user account is locked out, there are situations in which this does not occur, such as when someone attempts to gain access to a coworker’s account while that coworker is on leave. You can use the Active Directory Administrative Center Global Search option, shown in Figure 2-8, to locate users with enabled but locked-out accounts. You should further investigate locked accounts when the user associated with the account has not contacted the service desk.

Lesson 1: Implementing domain password and lockout policies ChAPTER 2 71
FIGURE 2-8 Locate locked-out user accounts
Inactive accountsAlthough the IT department is often notified when a person new to the organization needs a new user account, the IT department is not always notified when people leave the organiza-tion. As a result, most organizations have a number of inactive user accounts that are associ-ated with people no longer directly associated with the organization. There can be good reasons for the inactivity; for example, a person may be on maternity or long service leave. As an administrator, you should frequently search for accounts in which the user has not signed on for a good length of time. You can disable user accounts associated with users who have temporarily departed the organization. This gives you the option of reenabling the account when the user returns. You can later remove user accounts associated with users who have left the organization.
REAL WORLD DISABLE OR DELETE?
Disabling an account allows you to reactivate the account if it is necessary to access re-sources to which the departed user had access. Some organizations have a special “Dis-abled User Accounts” OU to store these accounts. Deleting an account is a more permanent option. Although it is possible to recover deleted items if backups are available, it gets increasingly difficult once the tombstone lifetime expires.
Key Terms

72 CHAPTER 2 Managing account policies and service accounts
You can locate inactive accounts by using the Global Search function in the Active Direc-tory Administrative Center to search for users with enabled accounts who have not signed on for more than a given number of days. The value you choose here will depend upon the nature of your environment, but you should definitely investigate any active enabled accounts in which a logon has not occurred for more than 50 days.
Lesson summary■■ You configure password and account lockout policies by editing GPOs linked at the
domain level.
■■ Password and account lockout policies linked at the site or OU level have no effect.
■■ Accounts configured with non-expiring passwords ignore password expiration policy.
■■ You can locate accounts that are configured not to expire, accounts in which a user has not signed on in a specific period, and accounts that are locked out in the Active Direc-tory Administrative Center.
Lesson review Answer the following questions to test your knowledge of the information in this lesson. You can find the answers to these questions and explanations of why each answer choice is correct or incorrect in the “Answers” section at the end of this chapter.
1. You want to ensure that users can’t have a password shorter than 10 characters and must keep any new password for a week. Which of the following Group Policy items should you configure to accomplish this goal? (Choose all that apply.)
A. Enforce Password History
B. Minimum Password Length
C. Minimum Password Age
D. Maximum Password Age
2. You want to ensure that users change their passwords every 4 weeks and don’t use any of their 10 previous passwords. Which of the following policies should you configure to accomplish this goal? (Choose all that apply.)
A. Maximum Password Age
B. Minimum Password Age
C. Minimum Password Length
D. Enforce Password History

Lesson 1: Implementing domain password and lockout policies ChAPTER 2 73
3. You want to ensure that users cannot use part of their user name as part of their password. Which of the following policies must you configure to accomplish this goal? (Choose all that apply.)
A. Minimum Password Age
B. Passwords Must Meet Complexity Requirements
C. Enforce Password History
D. Minimum Password Length
4. You want to ensure that users who enter five incorrect passwords in succession in a 2-hour period have their account locked out. Five incorrect passwords in succession entered in a 125-minute period should not trigger an account lockout. Which of the following Group Policy items must you configure to accomplish this goal? (Choose all that apply.)
A. Password Policy\Minimum Password Length
B. Account Lockout Policy\Account Lockout Duration
C. Account Lockout Policy\Account Lockout Threshold
D. Account Lockout Policy\Reset Account Lockout Counter After
5. Your organization has a single AD DS domain forest, and its domain name is contoso .internal. There is one site named Melbourne. All user accounts are located in a special OU named User_Accounts. All computer accounts are located in a special OU named Computer_Accounts. You want to apply a password and account lockout policy to all user accounts in the domain. Which of the following steps should you take to accom-plish that goal? (Choose all that apply.)
A. Apply a GPO with a password and an account lockout policy to the User_Accounts OU.
B. Apply a GPO with a password and an account lockout policy to the Computer_ Accounts OU.
C. Apply a GPO with a password and an account lockout policy to the Melbourne site.
D. Configure the password and account lockout policies in the contoso.internal De-fault Domain GPO.

74 CHAPTER 2 Managing account policies and service accounts
Lesson 2: Using fine–grained password policies
With fine–grained password policies, you can configure password policies on the group or even the individual user level. Without fine–grained password policies, a single pass-word policy applies to all user accounts in the organization. Fine–grained password policies provide administrators with flexibility, enabling them to subject sensitive accounts to more stringent password policies than regular user accounts. Any setting that can be configured through password or account lockout policy in an Active Directory GPO can be configured. Fine–grained password policies can be applied to global security groups or individual user accounts.
After this lesson, you will be able to:■■ Delegate password permissions.
■■ Configure Password Settings Objects.
■■ Manage fine–grained password policies.
Estimated lesson time: 60 minutes
Delegate password settings permissionsPeople tend to be good at remembering passwords that they have used for a long time. They tend not to be so good at remembering new passwords, especially if those passwords contain a mix of numbers, letters, and symbols. Users who frequently have to change their pass-words are more likely to end up forgetting those passwords. If an account lockout policy is enforced, users are more likely to end up calling the service desk to get their password reset. The stricter an organization’s password policy is, the more time the service desk has to spend untangling users from forgotten passwords.
Instead of having users call the service desk to have their password reset, you can del-egate the ability to reset user passwords to someone in the user’s own department, such as an administrative assistant or office manager. Taking this step can increase security because someone in the user’s own department can more easily verify the user’s identity than a ser-vice desk technician can. It also shifts work away from the service desk, which enables service desk technicians to concentrate on other tasks.

Lesson 2: Using fine–grained password policies ChAPTER 2 75
REAL WORLD INCREASED SECURITY
Having someone who directly knows the user be responsible for resetting a password minimizes the likelihood of a successful social engineering attack. In organizations without a policy that verifies a caller’s identity before resetting a password, it is possible for a nefarious third party to call the service desk, claiming to be a user and getting a password reset. If the person with the ability to reset passwords actually knows the user in question, this type of attack is less likely to succeed.
The default Active Directory settings give members of the Account Operators, Domain Admins, or Enterprise Admins Active Directory groups the right to change user passwords. You can delegate the ability to manage password settings on a per-OU basis through the delegation of a control wizard. When you do this, you move user accounts into specific OUs that match your administrative requirements. For example, you can move all user accounts of people who work in the research department to the Research OU and then delegate the right to reset passwords and force password change at the next logon to the research depart-ment’s departmental manager. You can also delegate the ability to manage password settings at the domain level, though most organizations do this by adding users to the Account Op-erators, Domain Admins, or Enterprise Admins groups.
To delegate the right to reset passwords and force password changes at the next logon, run the Delegation of Control Wizard. You can access this wizard by right-clicking an OU in Active Directory Users and Computers and then clicking Delegate Control. You should be careful to select only the Reset User Passwords And Force Password Change At Next Logon task, as shown in Figure 2-9, not grant non-IT department users the right to perform other tasks.
FIGURE 2-9 Delegate password reset

76 CHAPTER 2 Managing account policies and service accounts
MORE INFO DELEGATING ADMINISTRATION OF ACCOUNT OUS
To learn more about delegating administration of account OUs, consult the following Tech-Net article: http://technet.microsoft.com/en-us/library/cc771454(WS.10).aspx.
Larger organizations should consider providing a self–service password reset portal. Self–service password reset portals enable users to reset their Active Directory user account pass-words after performing a series of tasks that verify their identity. This process provides users with a quick method of resetting forgotten passwords and reduces the number of password reset requests for service desk technicians. You can implement self–service password reset with Microsoft Forefront Identity Manager 2010 R2, which integrates with Windows Server 2012 Active Directory to enable this functionality.
MORE INFO SELF–SERVICE PASSWORD RESET
To learn more about self–service password reset, consult the following TechNet article: http://technet.microsoft.com/en-us/library/hh824694(WS.10).aspx.
Fine–grained password policiesFine–grained password policies enable you to have separate password policies within a single domain. For example, with fine–grained password policies you can have a password policy that applies to general users and have a stricter set of policies that apply to users with sensi-tive accounts, such as members of the IT department. Unlike Group Policy-based password policies, which apply at the domain level, you apply fine–grained password policies to global security groups or individual user accounts. This means that multiple fine–grained password policies might apply to a single account. In this situation, use precedence settings to ensure that the appropriate policy always applies. (Precedence is covered later in this lesson.) Fine–grained password policies can’t be applied to domain local or universal security groups, only to global security groups.
The Active Directory domain must be at the Windows Server 2008 or later functional level before you can use fine–grained password policies. You can configure or verify the current domain functional level from the Active Directory Administrative Center Console by selecting the domain and clicking Raise Domain Functional Level, as shown in Figure 2-10. You can also perform this task from the Active Directory Domains and Trusts console and the Active Direc-tory Users and Computers console. You can also configure the domain functional level using the Set-ADDomainMode Windows PowerShell cmdlet.

Lesson 2: Using fine–grained password policies ChAPTER 2 77
FIGURE 2-10 Domain functional level
For example, to raise the domain functional level of the contoso.com domain to Windows Server 2008 from the Windows Server 2003 functional level, issue this command:
Set-ADDomainMode –Identity contoso.com –DomainMode 3
You should plan modifications to domain functional levels carefully. You can’t lower the domain functional level once it has been set, and the domain functional level determines which operating systems you can use to host Active Directory domain controllers. You’ll learn more about domain functional levels in Chapter 4, “Administering Active Directory.”
REAL WORLD MUCH EASIER
In previous versions of the Windows Server operating system, you had to perform a com-plicated set of steps using ADSIEdit to configure fine–grained password policies. Although many administrators appreciated the functionality that fine–grained password policies offered, many considered the configuration process too cumbersome to implement in their own environment. By simplifying the process of configuring fine–grained password policies, Microsoft makes them far more likely to be adopted by systems administrators who want to leverage this functionality.
Managing fine–grained password policiesYou create and manage fine–grained password policies through the Active Directory Admin-istrative Center. To create a new Password Settings Object (PSO), open the Active Directory Administrative Center and navigate to the Password Settings Container (PSC), which is located in the System Container of the domain, as shown in Figure 2-11. From the Tasks menu, click New and then click Password Settings. The PSC enables you to view the precedence of PSOs. Password settings with lower precedence values override password settings with higher pre-cedence values.

78 CHAPTER 2 Managing account policies and service accounts
FIGURE 2-11 Password Settings Container
Quick check■■ PSO Alpha has a precedence value of 100. PSO Beta has a precedence value of 10. A
user account is a member of groups to which both PSO Alpha and Beta apply. Which PSO settings apply to the user account?
Quick check answer■■ The settings in PSO Beta apply to the user account because the value of 10 over-
rides the value of 100.
Configuring Password Settings ObjectsA Password Settings Object (PSO), shown in Figure 2-12, contains settings for both password policy and account lockout policy. A PSO applies to the groups and users specified in the Directly Applies To area. If a PSO applies to a user account, either directly or indirectly through group membership, that PSO overrides the existing password and account lockout policies configured at the domain level.
Key Terms

Lesson 2: Using fine–grained password policies ChAPTER 2 79
FIGURE 2-12 Password Settings Object
PSOs contain the following options:
■■ name Enables you to configure a name for the PSO.
■■ Precedence When multiple PSOs apply to an account, the PSO with the lowest pre-cedence value has priority.
■■ Enforce Minimum Password Length Minimum password length that can be used by users subject to the policy.
■■ Enforce Password history The number of passwords remembered by Active Direc-tory. Remembered passwords can’t be reused.
■■ Password Must Meet Complexity Requirements A password must contain a mix of numbers, symbols, and uppercase and lowercase letters.
■■ Store Password Using Reversible Encryption Provides backward compatibility with older software and is rarely used in Windows Server 2012 environments.
■■ Protect From Accidental Deletion The user account can’t be accidentally deleted. Although this setting is not available in Group Policy password or account lockout set-tings, you can edit an object directly to configure it.

80 CHAPTER 2 Managing account policies and service accounts
■■ Enforce Minimum Password Age The minimum length of time users must have a password before they are eligible to change it.
■■ Enforce Maximum Password Age The maximum number of days that users can go without changing their password.
■■ Enforce Account Lockout Policy You can configure the following three policies with this policy enabled:
■■ number Of Failed Logon Attempts Allowed The number of incorrect password entries that can be made in succession before a lockout is triggered.
■■ Reset Failed Logon Attempts Count After The period of time in which the incorrect password entries must be made.
■■ Account Will Be Locked Out Can be set either to a specific number of minutes or to a setting for which the administrator must manually unlock the account.
MORE INFO FINE–GRAINED PASSWORD POLICIES
To learn more about fine–grained password policies, consult the following TechNet article: http://technet.microsoft.com/en-us/library/jj574144.aspx#BKMK_FGPP.
Determining password settingsIf your organization uses a number of fine–grained password policies, it might be difficult to determine, at a glance, which password policy applies to a particular user because PSOs can be applied to multiple groups and users, and users can be members of multiple groups. Rather than work everything out manually, the Active Directory Administrative Center’s Glob-al Search function provides the following criteria to determine which fine–grained password policy applies to a specific user or group:
■■ Directly Applied Password Settings For A Specific User You can determine which PSOs directly apply to a specific user account. PSOs that apply to security groups of which the user account is a member are not listed.
■■ Directly Applied Password Settings For A Specific Global Security Group You can determine which PSOs directly apply to a specific security group.
■■ Resultant Password Settings For A Specific User You can determine which PSO applies to a specific user account based upon directly applied PSOs as well as PSOs that apply indirectly through group membership. The results of this query are shown in Figure 2-13.

Lesson 2: Using fine–grained password policies ChAPTER 2 81
FIGURE 2-13 Resultant set of password policies
Lesson summary■■ You delegate the ability to reset passwords using the Delegation of Control Wizard.
You can perform this task at the domain or OU level.
■■ You can create and manage PSOs by using the Active Directory Administrative Center.
■■ PSOs can apply to global security groups or individual user accounts.
■■ PSOs enable you to apply all password and account policy settings available in Group Policy. You can also protect accounts from deletion.
■■ PSOs with lower numerical precedence numbers override PSOs with higher numerical precedence numbers.
■■ You can use the Active Directory Administrative Center to determine which PSO has precedence when multiple PSOs apply directly and indirectly to an account.
Lesson review Answer the following questions to test your knowledge of the information in this lesson. You can find the answers to these questions and explanations of why each answer choice is correct or incorrect in the “Answers” section at the end of this chapter.

82 CHAPTER 2 Managing account policies and service accounts
1. You want to configure a separate password policy for members of the systems admin-istration team. The user accounts of all members of the systems administration team are located in the Systems_Administration OU. Which of the following steps can you take to accomplish this goal? (Choose all that apply.)
A. Create a security group named Systems_Administrators. Place all the user accounts of the systems administration team in this security group.
B. Create a PSO and apply it to the Systems_Administration OU.
C. Create a PSO and apply it to the Systems_Administrators security group.
D. Configure a GPO and apply it to the Systems_Administration OU.
2. Your organization has three sites: the cities of Melbourne, Sydney, and Brisbane. You want to configure a separate password policy for all users in the Brisbane site. Users in the Melbourne and Sydney sites should use the default domain password policy. Which of the following steps can you take to accomplish this goal? (Choose all that apply.)
A. Apply a GPO that contains the settings for the appropriate password policy to the Brisbane site.
B. Apply a GPO that contains the settings for the appropriate password policy to a security group containing the user accounts of all users at the Brisbane site.
C. Apply a PSO containing the appropriate password settings to a security group containing the user accounts of all users at the Brisbane site.
D. Apply a PSO to the Brisbane site.
3. Which of the following tools can you use to configure fine–grained password policies? (Choose all that apply.)
A. Group Policy Management Console
B. Active Directory Administrative Center
C. Active Directory Users and Computers
D. Active Directory Sites and Services
4. Rooslan and Oksana are part of the IT department, and all members of the department have user accounts that are members of the IT_Staff security group. All user accounts for members of the IT department are stored in the IT_Dept OU. You want members of the IT department to be subjected to a separate password policy from the rest of the organization. Rooslan and Oksana in turn need to be subject to a password policy that is different from both the organizational password policy and the password policy ap-plied to the rest of the IT department. No policies are currently in place. Which of the following steps should you take to accomplish this goal? (Choose all that apply.)

Lesson 3: Mastering group Managed Service Accounts ChAPTER 2 83
A. Edit the Default Domain Policy and configure the password policy for the organi-zation.
B. Create a PSO that applies to the IT_Staff security group, which reflects the pass-word policy that must be applied to the IT department. Assign this PSO a prece-dence of 20.
C. Create a PSO that reflects the password policy that should apply to Oksana and Rooslan and apply it to their user accounts. Assign this PSO a precedence of 30.
D. Create a PSO that reflects the password policy that should apply to Oksana and Rooslan and apply it to their user accounts. Assign this PSO a precedence of 10.
5. Which of the following domain functional levels are the minimum at which fine–grained password policies are supported? (Choose all that apply.)
A. Windows Server 2003
B. Windows Server 2008
C. Windows Server 2008 R2
D. Windows Server 2012
Lesson 3: Mastering group Managed Service Accounts
A group Managed Service Account is a special account type that you can use with services on computers running Windows Server 2012. When you use a group Managed Service Account, the password of the account is automatically updated on a regular basis. When you use group Managed Service Accounts, you don’t have to manually update the account password in Ac-tive Directory or any services configured to use the group Managed Service Account.
After this lesson, you will be able to:■■ Create group Managed Service Accounts.
■■ Install group Managed Service Accounts.
■■ Perform Kerberos delegation.
Estimated lesson time: 45 minutes
Password policies require users to change their passwords periodically as a method of increasing security because the longer the same password is used, the more likelihood of an unauthorized person learning it. Service accounts are a special type of account that gives a service an identity, and many systems administrators don’t want to deal with them. Like user accounts, service accounts have passwords; and like other accounts, the passwords of service accounts should be changed on a regular basis.
Key Terms

84 CHAPTER 2 Managing account policies and service accounts
Group Managed Service AccountsManaged Service Accounts were introduced with Windows Server 2008 R2. These accounts functioned in a manner similar to group Managed Service Accounts except that you could not use a single Managed Service Account across multiple servers. If you wanted to use Man-aged Service Accounts for the same service on two different servers, you needed to create two separate Managed Service Accounts, one for each server. If an administrator wanted to use the same Managed Service Account across multiple servers, something required for many applications that require high availability, they needed to configure a user account to perform this role.
Group Managed Service Accounts enable you to use the same Managed Service Account across multiple servers. You can use group Managed Service Accounts only on computers running the Windows Server 2012 operating system. Group Managed Service Accounts used with computers running Windows Server 2008 R2 must function as non-group Managed Service Accounts and are limited to being installed on a single server.
Group Managed Service Accounts are stored in the Managed Service Account Container. This container is visible by default in Active Directory Administrative Center, as shown in Fig-ure 2-14, and is visible if you enabled the Advanced Features view option in Active Directory Users and Computers.
FIGURE 2-14 Managed Service Accounts Container

Lesson 3: Mastering group Managed Service Accounts ChAPTER 2 85
Group Managed Service Account requirementsGroup Managed Service Accounts require that .NET Framework 3.5.x is installed on the local server. You can use group Managed Service Accounts without extending the Active Directory Schema if the domain is running at the Windows Server 2008 R2 or Windows Server 2012 functional level. If the domain is not running at this functional level and is instead running at the Windows Server 2003 or Windows Server 2008 levels, you can extend the schema so that it supports group Managed Service Accounts. To use group Managed Service Accounts, at least one domain controller in the domain must be running Windows Server 2012.
Before creating the first group Managed Service Account in an organization, it is necessary to create a key distribution services root key with the Add-KDSRootKey cmdlet. You can do this with the following command:
Add-KdsRootKey -EffectiveImmediately
When you use the EffectiveImmediately option, the created key becomes operational only 10 hours after the command is issued. If you want to use group Managed Service Accounts immediately, you must configure the time to be 10 hours prior to the current time by using the following command:
Add-KdsRootKey –EffectiveTime ((get-date).addhours(-10))
Creating group Managed Service AccountsAfter you create the key distribution services root key, you can then create group Managed Service Accounts using the Add-ADServiceAccount cmdlet. For example, to create a new group Managed Service Account named GMSA-ALPHA using the Windows Server 2012 do-main controller dc.contoso.com, execute this command:
New-ADServiceAccount –Name GMSA-Alpha –DNSHostname dc.contoso.com
You can configure the computers that use the group Managed Service Account by using the Set-ADServiceAccount cmdlet. When you specify accounts, use their Security Account Manager (SAM) names. For example, to configure the group Managed Service Accounts GMSA-Alpha to be used by servers SYD-A and SYD-B, issue this command:
Set-ADServiceAccount –Identity GMSA-Alpha -PrincipalsAllowedToRetrieveManagedPassword SYD-A$, SYD-B$
Rather than specifying individual server accounts, you can also specify group names. Any computers that are members of this security group can use the group Managed Service Ac-count. For example, to create a new group Managed Service Account named GMSA-Beta that can be used by computers that are members of the GMSA-Beta-Group, issue this command:
New-ADServiceAccount –Name GMSA-Beta –PrincipalsAllowedToRetrieveManagedPassword GMSA-Beta-Group –DNSHostname dc.contoso.com
Key Terms

86 CHAPTER 2 Managing account policies and service accounts
After the group Managed Service Account is created, you need to install it on each server before you can use it with services. You do this with the Install-ADServiceAccount cmdlet. This cmdlet is located in the Active Directory Windows PowerShell module, which you can add to a computer by installing the Remote Server Administration Tools (RSAT). For example, to install the group Managed Service Account GMSA-Alpha on the local server, execute this command:
Install-ADServiceAccount –Identity GMSA-Alpha
After the group Managed Service Account is created, you can configure a service to use the account. You do this by editing the properties of the service, clicking Browse on the Log On tab, and selecting the service account from the Entire Directory location, as shown in Figure 2-15. Although accounts that aren’t installed on the server are visible, you can use only accounts that have been installed on the server with the service.
FIGURE 2-15 Select service account

Lesson 3: Mastering group Managed Service Accounts ChAPTER 2 87
MORE INFO GROUP MANAGED SERVICE ACCOUNTS
You can find out more about group Managed Service Accounts at http://technet.microsoft .com/en-us/library/hh831782.aspx.
Quick check■■ Which Windows PowerShell cmdlet must you run before you create the first group
Managed Service Account?
Quick check answer■■ You must run the Add-KdsRootKey cmdlet before you create the first group Man-
aged Service Account.
Virtual accountsA virtual account is a local version of a Managed Service Account that is used for local ser-vices running on the host computer. Virtual accounts can access resources on the network us-ing the computer’s identity when the computer is a member of the domain. Virtual accounts are supported only on computers running Windows Server 2008 R2, Windows 7, Windows Server 2012, and Windows 8. You don’t need to run any special Windows PowerShell cmdlets to create the virtual service account or configure a service to use that account. You just need to know the name of the service, which you can learn by using the Get-Service cmdlet. To configure a service to use a virtual service account, perform the following steps:
1. Open the Services console and edit the properties of the service that you want to con-figure to use the virtual service account.
2. On the Log On tab, click This Account.
3. In the This Account text box, enter the service name as nT Service\servicename. Figure 2-16 shows the configuration of the Windows Update service with its associated service name. You should configure the service with a blank password when installing it. The operating system configures the service with a managed password when you restart the service.
Key Terms

88 CHAPTER 2 Managing account policies and service accounts
FIGURE 2-16 Select service account
MORE INFO VIRTUAL ACCOUNTS
You can find out more about virtual accounts at http://technet.microsoft.com/en-us/ library/dd548356(v=ws.10).aspx.
Kerberos delegationKerberos constrained delegation restricts how and where application services can act on a user’s behalf. You can configure accounts so that they can be used only for specific tasks. For example, Figure 2-17 shows configuring delegation of the account for computer SYD-B for delegation through Kerberos for the time service on computer SYD-A. Windows Server 2012 enables constrained delegation to be performed where the front-end service and the re-source service are located in separate domains. You can configure Kerberos delegation using the Set-ADComputer, Set-ADServiceAccount, and Set-ADUser cmdlets with the PrincipalsAl-lowedToDelegateAccount parameter.
Key Terms

Lesson 3: Mastering group Managed Service Accounts ChAPTER 2 89
FIGURE 2-17 Kerberos delegation
MORE INFO KERBEROS CONSTRAINED DELEGATION
You can find out more about Kerberos delegation at http://technet.microsoft.com/en-us/library/jj553400.aspx.
Kerberos policiesKerberos policies determine how the service and user tickets are used in the Authentication function in an Active Directory domain. Like password and account lockout policy, Kerberos policy is applied at the domain level. Kerberos policies applied at the site and organiza-tional level have no effect on Kerberos policy. Kerberos policies are located in the Computer Configuration\Policies\Windows Settings\Security Settings\Account Policies node, as shown in Figure 2-18.

90 CHAPTER 2 Managing account policies and service accounts
FIGURE 2-18 Kerberos policies
Windows Server 2012 enables you to configure the following Kerberos policies:
■■ Enforce User Logon Restrictions Ensures that Kerberos checks every request for a session ticket, also known as a service ticket.
■■ Maximum Lifetime For Service Ticket Configures the maximum lifetime of a ser-vice ticket, which is also known as a session ticket. The default value for this policy is 10 hours. The value of this policy must be less than or equal to the value specified in the Maximum Lifetime For User Ticket policy.
■■ Maximum Lifetime For User Ticket Determines the maximum lifetime of a user ticket, also known as a Ticket Granting Ticket (TGT). The default value of this policy is 10 hours.
■■ Maximum Lifetime For User Ticket Renewal Specifies the maximum TGT renewal period. The default is 7 days.
■■ Maximum Tolerance For Computer Clock Synchronization Specifies how much drift there can be in domain controller clocks before ticket errors occur. The default setting is 5 minutes.
MORE INFO KERBEROS POLICY
You can find out more about Kerberos policy at http://technet.microsoft.com/en-us/library/cc961968.aspx.

Lesson 3: Mastering group Managed Service Accounts ChAPTER 2 91
Service principal name managementKerberos clients use a service principal name (SPN) to identify a unique instance of a service on a given computer. If there are multiple instances of the same service hosted on computers in a domain or forest, each service requires a unique SPN. Service instances can be configured with multiple SPNs, as long as those SPNs are unique.
You can use the SetSPN command-line utility to configure SPNs for computers running Windows Server 2012. SetSPN uses this syntax: setspn serviceclass/host:portnumber ser-vicename. You can use SetSPN /? to see a list of all SPN switches. For example, to register the HTTP service using the standard port on a computer named SYD-A in the contoso.com domain using a group Managed Service Account named SYD-SRVC, issue this command:
Setpspn –s http/SYD-A.contoso.com CONTOSO\SYD-SRVC
MORE INFO SERVICE PRINCIPAL NAMES
You can find out more about SPNs at http://social.technet.microsoft.com/wiki/contents/ articles/717.service-principal-names-spns-setspn-syntax-setspn-exe.aspx.
Lesson summary■■ You must create a key distribution services key before you can create group Managed
Service Accounts.
■■ You use the New-ADServiceAccount cmdlet to create a new group Managed Service Account.
■■ You use the Set-AdServiceAccount cmdlet to configure a new group Managed Service Account.
■■ You use the Install-ADServiceAccount cmdlet to install an account on a new computer.
■■ Kerberos constrained delegation enables you to configure what services and accounts can be used for when delegated using Kerberos.
Key Terms

92 CHAPTER 2 Managing account policies and service accounts
Lesson review Answer the following questions to test your knowledge of the information in this lesson. You can find the answers to these questions and explanations of why each answer choice is correct or incorrect in the “Answers” section at the end of this chapter.
1. Which of the following operating systems supports virtual service accounts?
A. Windows Server 2008
B. Windows Server 2012
C. Windows Server 2008 R2
D. Windows Server 2003 R2
2. You want to deploy group Managed Service Accounts in your new Windows Server 2012 environment. Which of the following Windows PowerShell cmdlets must you run first?
A. New-AdServiceAccount
B. Install-ADServiceAccount
C. Set-ADServiceAccount
D. Add-KdsRootKey
3. You want to configure an existing group Managed Service Account to be used by ad-ditional computers. Which of the following Windows PowerShell cmdlets do you use to accomplish this goal?
A. Install-ADServiceAccount
B. Add-KdsRootKey
C. New-AdServiceAccount
D. Set-ADServiceAccount
4. You want to use a particular group Managed Service Account on a computer running the Windows Server 2012 operating system. You have created and configured the group Managed Service Account in Active Directory. Which of the following com-mands must you run on the computer before you can configure a service to use the account?
A. Set-ADServiceAccount
B. Add-KdsRootKey
C. Install-ADServiceAccount
D. New-AdServiceAccount

Practice exercises ChAPTER 2 93
5. Which of the following policies should you configure at the domain level to ensure that the clocks of domain controllers must be synchronized within 2 minutes of one another for Kerberos to function correctly?
A. Maximum Lifetime Of A Service Ticket
B. Maximum Lifetime For User Ticket Renewal
C. Maximum Tolerance For Computer Clock Synchronization
D. Maximum Lifetime For User Ticket
Practice exercises
The goal of this section is to provide you with hands-on practice with the following:
■■ Configure password and account lockout policies
■■ Create fine–grained password policies
■■ Create and configure group Managed Service Accounts
To perform the exercises in this section, you need access to DC, SYD-A, and SYD-B virtual machines.
EXERCISE 1 Configure password and account lockout policies
In this exercise, you will configure password policy and account lockout policy in an AD DS domain. You will also use Active Directory Administrative Center to locate accounts that are configured with passwords that never expire. To complete this exercise, perform the following steps:
1. Sign on to DC as Contoso\Administrator.
2. From the Tools menu of the Server menu, click Group Policy Management.
3. In the Group Policy Management Console (GPMC), expand the Forest: contoso.com, Domains, contoso.com\Group Policy Objects node and click Default Domain Policy, as shown in Figure 2-19.

94 CHAPTER 2 Managing account policies and service accounts
FIGURE 2-19 Default Domain Policy
4. In the Action menu, click Edit.
5. In the Group Policy Management Editor, expand the Computer Configuration\Policies\Windows Settings\Security Settings\Account Policies\Password Policy node.
6. Right-click Enforce Password History and click Properties.
7. In the Enforce Password History Properties dialog box, ensure that Define This Policy Setting is enabled, set the Keep Password History For setting to 20 passwords remem-bered (as shown in Figure 2-20), and click OK.

Practice exercises ChAPTER 2 95
FIGURE 2-20 Password history
8. Click the Maximum password age policy. In the Action menu, click Properties.
9. In the Maximum Password Age Properties dialog box, ensure that Define This Policy Setting is enabled. Set the Password Will Expire In Value to 88 days, as shown in Figure 2-21, and click OK.
FIGURE 2-21 Maximum password age

96 CHAPTER 2 Managing account policies and service accounts
10. Click the Minimum Password Age policy. In the Action menu, click Properties.
11. In the Minimum Password Age Properties dialog box, ensure that Define This Policy Setting is checked. Configure the Password Can Be Changed After value to 12 days, as shown in Figure 2-22, and click OK.
FIGURE 2-22 Minimum password age
12. In the Group Policy Management Editor, click Minimum Password Length. In the Action menu, click Properties.
13. In the Minimum Password Length Properties dialog box, ensure that Define This Policy Setting is checked. Set the Password Must Be At Least to 10 characters, as shown in Figure 2-23, and then click OK.

Practice exercises ChAPTER 2 97
FIGURE 2-23 Minimum password length
14. In the Group Policy Management Editor, click the Password Must Meet Complexity Requirements policy. In the Action menu, click Properties.
15. In the Password Must Meet Complexity Requirements Properties dialog box, ensure that Define This Policy Setting is checked. Ensure that the policy setting is configured as Enabled, as shown in Figure 2-24, and then click OK.
FIGURE 2-24 Password must meet complexity requirements

98 CHAPTER 2 Managing account policies and service accounts
16. Close the Group Policy Management Editor.
EXERCISE 2 Configure account lockout policies
In this exercise, you will configure account lockout policy in an AD DS domain. To complete this exercise, perform the following steps:
1. In the GPMC, expand the Forest: contoso.com, Domains, Contoso.com\Group Policy objects node and click Default Domain Policy.
2. In the Action menu, click Edit.
3. In the Group Policy Management Editor, expand the Computer Configuration\Policies\Windows Settings\Security Settings\Account Policies\Account Lockout Policy node.
4. Click the Account Lockout Duration policy. In the Action menu, click Properties.
5. In the Account Location Duration Properties dialog box, click Define This Policy Setting. Configure the number of minutes to 120, as shown in Figure 2-25, and then click OK.
FIGURE 2-25 Account lockout duration
6. In the Suggested Value Changes dialog box, shown in Figure 2-26, click OK.

Practice exercises ChAPTER 2 99
FIGURE 2-26 Suggested value changes
7. Click the Account Lockout Threshold policy. In the Action menu, click Properties.
8. In the Account Lockout Threshold Properties dialog box, ensure that the Define This Policy Setting is enabled. Set the Account Will Lock Out After value to 3 invalid logon attempts, as shown in Figure 2-27, and click OK.
FIGURE 2-27 Account lockout threshold
9. In the Group Policy Management Editor, click Reset Account Lockout Counter After. In the Action menu, click Properties.
10. In the Reset Account Lockout Counter After Properties dialog box, ensure that Define This Policy Setting is selected. Set the Reset Account Lockout Counter After value to 2400 minutes, as shown in Figure 2-28, and click OK.

100 CHAPTER 2 Managing account policies and service accounts
FIGURE 2-28 Reset account lockout counter
11. In the Suggested Value Changes dialog box, click OK.
12. Close the Group Policy Management Editor.
13. Configure the following account lockout policy settings:
■■ Account Lockout Duration: 60 minutes
■■ Account Lockout Threshold: 3 invalid logon attempts
■■ Reset Account Lockout Counter After: 60 minutes
EXERCISE 3 Group Policy Modeling
In this exercise, you will use the Active Directory Administrative Center to locate accounts that are configured with passwords that never expire. To complete this exercise, perform the following steps:
1. In the GPMC, expand the Forest: contoso.com and click Group Policy Modeling.
2. In the Action menu, click Group Policy Modeling Wizard.
3. On the Welcome To The Group Policy Modeling Wizard page, click Next.

Practice exercises ChAPTER 2 101
4. On the Domain Controller Selection page, click This Domain Controller and click DC.contoso.com, as shown in Figure 2-29. Click Next.
FIGURE 2-29 Domain controller selection
5. On the User And Computer Selection page of the Group Policy Modeling Wizard, click Browse next to Container in the User Information area.
6. In the Choose User Container dialog box, expand Contoso, click Users, and click OK.
7. On the User And Computer Selection page of the Group Policy Modeling Wizard, click Browse next to Container in the Computer Information area.
8. In the Choose Computer Container dialog box, expand Contoso, click Computers, and click OK.
9. Verify that the User And Computer Selection page matches Figure 2-30 and then click Next.

102 CHAPTER 2 Managing account policies and service accounts
FIGURE 2-30 User And Computer Selection
10. On the Advanced Simulation Options page, click Next.
11. On the User Security Groups page, shown in Figure 2-31, click Authenticated Users and then click Next.
FIGURE 2-31 User Security Groups selection

Practice exercises ChAPTER 2 103
12. On the Computer Security Groups page, click Next.
13. On the WMI Filters For Users page, click Next.
14. On the WMI Filters For Computers page, click Next.
15. On the Summary Of Selections page, click Next.
16. On the Completing The Group Policy Modeling Wizard page, click Finish.
17. In the Internet Explorer dialog box, click Add.
18. In the Trusted Sites dialog box, click Add and then click Close.
19. Click contoso and then click the Details page.
20. Click Show next to Security Settings.
21. Click Show next to Account Policies/Password Policy and click show next to Account Policies/Account Lockout Policy.
22. Verify that the settings displayed match those shown in Figure 2-32.
FIGURE 2-32 Verify policy configuration
23. Close the GPMC.

104 CHAPTER 2 Managing account policies and service accounts
EXERCISE 3 Locate non-expiring passwords
In this exercise, you will use Active Directory Administrative Center to locate accounts that are configured with passwords that never expire. To complete this exercise, perform the following steps:
1. In Server Manager, click Active Directory Users And Computers in the Tools menu.
2. In Active Directory Users And Computers, click the Users container. Click the Action menu, click New, and click User.
3. In the New Object – User dialog box, enter the following details, as shown in Figure 2-33, and then click Next:
■■ First Name: Test
■■ Last Name: User
■■ Full Name: Test User
■■ User Logon Name: Test_User
FIGURE 2-33 Creating a new user
4. In the New Object-User dialog box, enter the password Pa$$w0rd twice. Remove the selection next to User Must Change Password At Next Logon. Select the Password Never Expires option, as shown in Figure 2-34, and click Next.

Practice exercises ChAPTER 2 105
FIGURE 2-34 Password Never Expires
5. In the New Object – User dialog box, click Finish.
6. In the Active Directory Domain Services dialog box, shown in Figure 2-35, review the message that explains why the password cannot be set and click OK.
FIGURE 2-35 Password configuration error
7. Click Back. Enter the following password twice: Pa$$w0rd!!, click Next, and click Finish.
8. Close Active Directory Users and Computers.
9. From the Tools menu, click Active Directory Administrative Center.
10. In the Active Directory Administrative Center, click Global Search.
11. Click the down arrow and click Add Criteria.

106 CHAPTER 2 Managing account policies and service accounts
12. Click Users Whose Password Has An Expiration Date/No Expiration Date and click Add.
13. Click Search. Verify that the result of the query matches that shown in Figure 2-36 and that Test User is listed as a user with a non-expiring password.
FIGURE 2-36 Password expiration search
14. Close the Active Director Administrative Center.
EXERCISE 4 Create fine–grained password policies
In this exercise, you will create two different fine–grained password policies that apply to dif-ferent security groups. To complete this exercise, perform the following steps:
1. In the Server Manager, click Active Directory Administrative Center from the Tools menu.
2. Click contoso (local) and then double-click Users.
3. In the Tasks pane, click New and click User.
4. In the Create User dialog box, enter the following details, as shown in Figure 2-37, and then click OK.
■■ Full Name: Don Funk
■■ User SamAccountName contoso\DonFunk
■■ Password: Pa$$w0rd!!
■■ Confirm Password: Pa$$w0rd!!

Practice exercises ChAPTER 2 107
FIGURE 2-37 Creating user Don Funk
5. In the Tasks pane, click New and click Group.
6. In the Create Group dialog box, enter the group name as FG_PasswordPolicyOne and click OK.
7. In the Tasks pane, click New and click Group.
8. In the Create Group dialog box, enter the group name as FG_PasswordPolicyTwo, as shown in Figure 2-38, and click OK.

108 CHAPTER 2 Managing account policies and service accounts
FIGURE 2-38 Create Security Group
9. In the Active Directory Administrative Center, right-click Don Funk and click Add To Group.
10. In the Select Groups dialog box, type FG_PasswordPolicyOne; FG_PasswordPolicyTwo, as shown in Figure 2-39, click Check Names, and click OK.
FIGURE 2-39 Adding to Security Group
11. In the Active Directory Administrative Center, open the System Container and then open the Password Settings Container.

Practice exercises ChAPTER 2 109
12. In the Tasks menu in the Password Settings Container, click New and click Password Settings.
13. In the Create Password Settings dialog box, enter the following information, as shown in Figure 2-40, and click OK.
■■ Name: FGPW_One
■■ Precedence: 10
■■ Enforce Minimum Password Length: 5
■■ Enforce Minimum Password Age: 5
■■ Enforce Password History: 10
■■ Enforce Maximum Password Age: 21
■■ Enforce Account Lockout Policy
■■ Number of Failed Logon Attempts Allowed: 3
■■ Reset Failed Logon Attempts Count After (Minutes): 45
■■ Account Will Be Locked Out: Until An Administrator Manually Unlocks The Account
■■ Password Must Meet Complexity Requirements
■■ Directly Applies To: FG_PasswordPolicyOne
FIGURE 2-40 Creating a fine–grained password policy

110 CHAPTER 2 Managing account policies and service accounts
14. In the Tasks menu in the Password Settings Container, click New and click Password Settings.
15. In the Create Password Settings dialog box, enter the following information and click OK:
■■ Name: FGPW_Two
■■ Precedence: 20
■■ Enforce Minimum Password Length: 10
■■ Enforce Minimum Password Age: 14
■■ Enforce Password History: 15
■■ Enforce Maximum Password Age: 30
■■ Enforce Account Lockout Policy
■■ Number Of Failed Logon Attempts Allowed: 2
■■ Reset Failed Logon Attempts Count After (Minutes): 60
■■ Account Will Be Locked Out: Until An Administrator Manually Unlocks The Account
■■ Password Must Meet Complexity Requirements
■■ Directly Applies To: FG_PasswordPolicyTwo
16. In the Active Directory Administrative Center, navigate to the Users Container and click Don Funk.
17. In the Tasks pane, click View Resultant Password Settings.
EXERCISE 5 Create and configure group Managed Service Accounts
In this exercise, you will create and configure two group Managed Service Accounts. To com-plete this exercise, perform the following steps:
1. On DC, click Windows PowerShell in the task bar.
2. Execute the following command to create a new key distribution services root key that you can use right after creating it, not 10 hours later.
Add-KdsRootKey –EffectiveTime ((get-date).addhours(-10))
3. Execute the following commands to create two new group Managed Service Accounts named GMSA-Alpha and GMSA-Beta so that they can be used on servers SYD-A and SYD-B:
New-ADServiceAccount –Name GMSA-Alpha –PrincipalsAllowedToRetrieveManagedPassword SYD-A$, SYD-B$ –DNSHostname dc.contoso.com
New-ADServiceAccount –Name GMSA-Beta –PrincipalsAllowedToRetrieveManagedPassword SYD-A$, SYD-B$ –DNSHostname dc.contoso.com

Practice exercises ChAPTER 2 111
4. Sign on to server SYD-A with the Contoso\Administrator account.
5. In Windows PowerShell, execute the following command to install the account GMSA-Alpha:
Install-WindowsFeature RSAT-AD-PowerShell
Install-ADServiceAccount –Identity GMSA-Alpha
6. Open the Search charm and type Services. Click Services.
7. Right-click the Windows Update service and click Properties.
8. On the Log On tab, select This Account and click Browse.
9. Click Locations, click Entire Directory, and click OK.
10. Enter the name Contoso\GMSA-Alpha, click Check Names, and click OK.
11. In the Windows Update Properties (Local Computer) dialog box shown in Figure 2-41, click OK.
FIGURE 2-41 Configure Group Managed Service Account
12. Repeat steps 4 through 11 to install and use GMSA-Beta as the service account for the Windows Update service on SYD-B.

112 CHAPTER 2 Managing account policies and service accounts
Suggested practice exercises
The following additional practice exercises are designed to give you more opportunities to practice what you’ve learned and to help you successfully master the lessons presented in this chapter.
■■ Exercise 1 After configuring password policy and account lockout policies and enabling Group Policy to update, create a new administrator account by copying the built-in domain administrator account. Configure the account so that the account pass-word must be changed the next time the user associated with the account signs on. Sign off and then sign on using the newly created account. Verify that the password length policy was applied. Verify that the account lockout policy functions by entering an incorrect password four times.
■■ Exercise 2 Create two new user accounts. Add the first user account to the FG_PasswordPolicyOne security group. Add the second user account to both the FG_PasswordPolicyOne and FG_PasswordPolicyTwo security groups. Verify that pass-word policy precedence was configured by testing minimum password length and account lockout thresholds.
■■ Exercise 3 Create a security group named GMSA-Gamma-Group. Create a new group Managed Service Account named GMSA-Gamma. Configure the group Man-aged Service Account to be used by computers that are members of the GMSA-Gamma group.

Answers ChAPTER 2 113
Answers
This section contains the answers to the lesson review questions in this chapter.
Lesson 11. Correct answers: B and C
A. Incorrect: You configure the Enforce Password History policy when you want to ensure that users do not use an earlier password.
B. Correct: You configure the Minimum Password Length policy when you want to ensure that users use a password that has a minimum number of characters.
C. Correct: You configure the Minimum Password Age policy when you want to en-sure that users use a password for a minimum length of time.
D. Incorrect: You configure the Maximum Password Age policy when you want to limit the maximum amount of time that a person can have the same password.
2. Correct answers: A and D
A. Correct: You configure the Maximum Password Age policy when you want to limit the maximum amount of time that a person can have the same password.
B. Incorrect: You configure the Minimum Password Age policy when you want to ensure that users use a password for a minimum length of time.
C. Incorrect: You configure the Minimum Password Length policy when you want to ensure that users use a password that has a minimum number of characters.
D. Correct: You configure the Enforce Password History policy when you want to ensure that users do not use an earlier password.
3. Correct answer: B
A. Incorrect: You configure the Minimum Password Age policy when you want to ensure that users use a password for a minimum length of time.
B. Correct: You configure the Passwords Must Meet Complexity Requirements policy to ensure that users must use passwords that contain a combination of numbers, symbols, and uppercase and lowercase characters. This policy also blocks users from using passwords that contain their names.
C. Incorrect: You configure the Enforce Password History policy when you want to ensure that users do not use an earlier password.
D. Incorrect: You configure the Minimum Password Length policy when you want to ensure that users use a password that has a minimum number of characters.

114 ChAPTER 2 Managing account policies and service accounts
4. Correct answers: C and D
A. Incorrect: This policy determines the minimum length of a password, not the number of incorrectly entered passwords and period of time that will configure a lockout.
B. Incorrect: This policy determines how long an account is locked out. You don’t need to configure this policy to accomplish the specifics of your goal. You must configure the other two policies to accomplish the specifics of your goal.
C. Correct: This policy determines the number of incorrect passwords entered in suc-cession to trigger a lockout.
D. Correct: This policy determines the period in which the number of incorrect pass-words must be entered in succession.
5. Correct answer: D
A. Incorrect: You can apply GPO–based password policies only at the domain level.
B. Incorrect: You can apply GPO–based password policies only at the domain level.
C. Incorrect: You can apply GPO–based password policies only at the domain level.
D. Correct: You can apply GPO–based password policies only at the domain level.
Lesson 21. Correct answers: A and C
A. Correct: You can apply fine–grained password policies to security groups or user accounts. You need to collect the accounts of the system administrators together before you can apply fine–grained password policies to those accounts.
B. Incorrect: You can’t apply PSOs to OUs. You can apply PSOs only to user accounts and security groups.
C. Correct: You can apply PSOs to user accounts or security groups.
D. Incorrect: Although Group Policy can be applied at the OU level, password policy can be applied through Group Policy only at the domain level.
2. Correct answer: C
A. Incorrect: Group Policy-applied password settings can be applied only at the domain level.
B. Incorrect: GPOs can’t be applied to security groups.
C. Correct: You can create a security group that contains the user accounts of all us-ers at the Brisbane site and then apply a PSO containing a custom password policy to this security group.
D. Incorrect: You can’t apply PSOs to sites. You can apply PSOs only to security ac-counts or security groups.

Answers ChAPTER 2 115
3. Correct answer: B
A. Incorrect: The GPMC enables you to manage GPOs. You need the Active Directory Administrative Center to manage fine–grained password policies.
B. Correct: You can manage fine–grained password policies using the Active Direc-tory Administrative Center.
C. Incorrect: You can use Active Directory Users and Computers to manage user accounts and OUs. You can’t use Active Directory Users and Computers to manage fine–grained password policies.
D. Incorrect: You can use Active Directory Sites and Services to manage Active Directory sites and site links. You can’t use Active Directory Sites and Services to manage password policies.
4. Correct answers: A, B, and D
A. Correct: You must configure a policy at the domain level for all users in the organization.
B. Correct: You must create a fine–grained password policy and apply it to the IT_Staff security group. These users then have a different password policy from other users in the domain.
C. Incorrect: PSOs assigned with a lower numerical value override PSOs assigned with a higher numerical value. A value of 30 means that Rooslan and Oksana are subject to the PSO applied to the IT_Staff security group.
D. Correct: You must assign the PSO that applies to Rooslan and Oksana a lower nu-merical precedence than the one used with the PSO applied to the IT_Staff security group. Assigning a precedence of 10 means that this PSO overrides the one that applies to these accounts through the membership of the IT_Staff group.
5. Correct answer: B
A. Incorrect: Fine–grained password policies are supported at the Windows Server 2008 domain functional level.
B. Correct: Fine–grained password policies are supported at the Windows Server 2008 domain functional level.
C. Incorrect: Fine–grained password policies are supported at the Windows Server 2008 domain functional level.
D. Incorrect: Fine–grained password policies are supported at the Windows Server 2008 domain functional level.

116 ChAPTER 2 Managing account policies and service accounts
Lesson 31. Correct answers: B and C
A. Incorrect: Windows Server 2008 does not support virtual service accounts.
B. Correct: Windows Server 2012 does support virtual service accounts.
C. Correct: Windows Server 2008 R2 does support virtual service accounts.
D. Incorrect: Windows Server 2008 does not support virtual service accounts.
2. Correct answer: D
A. Incorrect: Use this cmdlet to create a new group Managed Service Account. You must create the key distribution services key before you can create group Man-aged Service Accounts.
B. Incorrect: Use this cmdlet to install a group Managed Service Account on a com-puter after it is created. You must create the key distribution services key before you can create group Managed Service Accounts.
C. Incorrect: This cmdlet configures the properties of a group Managed Service Account. You must create the key distribution services key before you can create group Managed Service Accounts.
D. Correct: You must create the key distribution services key before you can create group Managed Service Accounts.
3. Correct answer: D
A. Incorrect: Use this cmdlet to install a group Managed Service Account on a computer after it is created. You must use the Set-ADServiceAccount cmdlet to configure an existing group Managed Service Account so that it can be used by additional computers.
B. Incorrect: You use this cmdlet to create the key distribution services key before you can create group Managed Service Accounts.
C. Incorrect: This cmdlet is used to create a new group Managed Service Account. You must use the Set-ADServiceAccount cmdlet to configure an existing group Managed Service Account so that it can be used by additional computers.
D. Correct: You use the Set-ADServiceAccount cmdlet to configure an existing group Managed Service Account so that it can be used by additional computers.

Answers ChAPTER 2 117
4. Correct answer: C
A. Incorrect: You use the Set-ADServiceAccount cmdlet to configure an existing group Managed Service Account so that it can be used by additional computers. You must use the Install-ADServiceAccount cmdlet before you can use a group Managed Service Account on a computer.
B. Incorrect: You use this cmdlet to create the key distribution services key be-fore you can create group Managed Service Accounts. You must use the Install-ADServiceAccount cmdlet before you can use a group Managed Service Account on a computer.
C. Correct: Use this cmdlet to install a group Managed Service Account on a com-puter after it is created. You must use the Install-ADServiceAccount cmdlet before you can use a group Managed Service Account on a computer.
D. Incorrect: This cmdlet is used to create a new group Managed Service Account.
5. Correct answer: C
A. Incorrect: This policy determines maximum service ticket lifetime and is not re-lated to domain controller clock drift.
B. Incorrect: This policy determines user ticket renewal lifetime and is not related to domain controller clock drift.
C. Correct: This policy defines how much drift there can be in computer clock synchronization between domain controllers before service and user ticket errors occur.
D. Incorrect: This policy specifies the maximum validity of a user ticket and is not related to domain controller clock drift.


119
C h A P T E R 3
Configuring name resolutionName resolution involves translating human readable names, most commonly fully
qualified domain names (FQDNs), into IP addresses. Most name resolution on Windows networks occurs through DNS. Although it is possible to use third-party DNS solutions with Active Directory, it’s simpler to deploy the built-in DNS Server role. This role can be installed on computers running the full GUI or Server Core installation of Windows Server 2012. Windows Server 2012 also supports single-label name resolution with the Windows Internet Name Service (WINS) role; and for organizations that are tired of maintaining WINS servers, it is possible to transition to using GlobalNames zones with DNS. Windows Server 2012 also supports use of the Peer Name Resolution Protocol (PNRP), a peer-to-peer IPv6 name reso-lution protocol that does not require a centralized name resolution server infrastructure.
Lessons in this chapter:■■ Lesson 1: DNS zones and forwarders
■■ Lesson 2: WINS and global names zones
■■ Lesson 3: Advanced DNS options
Before you begin
To complete the practice exercises in this chapter:
■■ You need to have deployed computers DC, SYD-A, and SYD-B as described in the Appendix, using the evaluation edition of Windows Server 2012.

120 CHAPTER 3 Configuring name resolution
Lesson 1: DnS zones and forwarders
Windows Server 2012 DNS supports several different types of DNS zones. The difference between DNS zone types comes down to the nature of that collection of records, whether that collection is updatable, and how that collection will replicate to other DNS servers. Part of the 70-411 exam involves being able to choose the correct zone type to resolve a specific problem and knowing what steps you need to take to configure that zone to meet your orga-nization’s needs. Forwarders are a method of redirecting DNS queries to specific servers. You use them to improve DNS performance or allow connections to specific DNS zones that might otherwise not be directly accessible.
After this lesson, you will be able to:■■ Distinguish between DNS zone types.
■■ Understand stub zones and forwarders.
■■ Manage zone delegation.
■■ Manage zone transfer.
Estimated lesson time: 45 minutes
DNS zone typesThe DNS Server service in Windows Server 2012 supports several zone types, each of which is appropriate for a different set of circumstances. To pass the 70-411 exam, you’ll need to know the difference among primary, secondary, and stub zones. You’ll also need to know the dif-ference between a zone that is Active Directory integrated and one that is not. You will also need to have an understanding of the different replication scopes that are available for each type of DNS zone.
Active Directory integrated zonesActive Directory integrated zones can be replicated to all domain controllers in a domain, all domain controllers in a forest, or all domain controllers enrolled in a specific Active Direc-tory partition. You can create an Active Directory integrated zone only on a writable domain controller. You can configure primary and stub zones as Active Directory integrated zones. Domain controllers with DNS servers that host Active Directory integrated zones can process updates to those zones.
You make a zone Active Directory integrated by selecting the Store The Zone In Active Directory option on the Zone Type page of the New Zone Wizard, as shown in Figure 3-1.
Key Terms

Lesson 1: DNS zones and forwarders ChAPTER 3 121
FIGURE 3-1 Configuring the primary zone to be Active Directory integrated
When you choose to make a zone Active Directory integrated, you get the option of configuring a replication scope, as shown in Figure 3-2. You can configure the zone to be replicated so that it will be present on all domain controllers in the domain, in the forest, or within the scope of a custom Active Directory partition. You can also choose the option of replicating for Windows 2000 compatibility.
FIGURE 3-2 Replication scope

122 CHAPTER 3 Configuring name resolution
Using custom directory partitions allows you to replicate to some (but not all) domain con-trollers. You can select this option only if there is an existing application directory partition. You can use the Add-DNSServerDirectoryPartition cmdlet to create a directory partition. For example, to create a DNS Server directory partition called Tasmania, execute this command:
Add-DNSServerDirectoryPartition –Name Tasmania
MORE INFO CREATING APPLICATION DIRECTORY PARTITIONS
You can learn more about creating custom partitions to manage the scope of DNS replica-tion by consulting the following MSDN link: http://msdn.microsoft.com/en-us/library/ windows/desktop/ms675765(v=vs.85).aspx.
When creating a DNS zone, you must specify whether the zone will support dynamic updates. Dynamic updates allow clients to update DNS records. This is useful in environments in which clients change IP addresses on a regular basis. When a client gets a new IP address, it can update the record associated with its host name in the appropriate DNS zone. As Figure 3-3 shows, there are three options:
■■ Allow only secure dynamic updates You can use this option only with Active Direc-tory integrated zones. Only authenticated clients can update DNS records.
■■ Allow both nonsecure and secure dynamic updates With this option, any client can update a record. Although this option is convenient, it is also insecure because any client can update the DNS zone, potentially redirecting clients that trust the quality of the information stored on the DNS server.
■■ Do not allow dynamic updates When you choose this option, all DNS updates must be performed manually. This option is very secure, but it is also labor-intensive.
FIGURE 3-3 Dynamic update options

Lesson 1: DNS zones and forwarders ChAPTER 3 123
An Active Directory integrated zone can replicate to a read-only domain controller (RODC), but this zone is read-only and cannot process updates to the zone, as is the case with a traditional writable domain controller. An RODC will forward any zone update traffic directed at it to a writable domain controller.
You can create an Active Directory integrated primary zone by using the Add-DnsServerPrimaryZone cmdlet with the ReplicationScope parameter. For example, to create the Active Directory integrated zone cpandl.com to replicate to all domain controllers in the forest, issue this command:
Add-DnsServerPrimaryZone –Name cpandl.com –ReplicationScope Forest
When you first install Active Directory, the installation process ensures that the DNS zone associated with the root domain is automatically configured as an Active Directory integrated zone and is replicated to all domain controllers in the forest.
Primary and secondary zonesIn traditional DNS implementations, a single server hosting a primary zone processes all zone updates, and a collection of secondary servers replicates zone data from the primary zone. One drawback to this model is that a failure of the primary server means that no zone up-dates can occur until the primary zone is restored.
Windows Server 2012 supports two types of primary zones: Active Directory integrated zones and standard primary zones. Active Directory integrated zones can be hosted only on computers that also function as domain controllers. Computers running Windows Server 2012 that are not domain controllers can host standard primary zones. When you create a primary zone on a computer that is not a domain controller, the wizard does not enable you to specify a replication scope for the zone.
A secondary zone is a read-only copy of a primary zone. Secondary zones cannot process updates; they can only retrieve updates from a primary zone. Secondary zones cannot be Ac-tive Directory integrated zones, but you can configure a secondary zone of a zone that is an Active Directory integrated primary zone. Prior to configuring a secondary zone, you need to configure the primary zone that it will replicate from to enable transfers to that zone. You can do this on the Zone Transfers tab of the zone properties, as shown in Figure 3-4. Secondary zones work best when the primary zone they replicate from does not update frequently. If the primary zone is frequently updated, it is possible that the secondary zone may have out-of-date records.
Key Terms
Key Terms

124 CHAPTER 3 Configuring name resolution
FIGURE 3-4 Using the Zone Transfers tab to configure replication scope
Reverse lookup zonesReverse lookup zones translate IP addresses into FQDNs. You can create IPv4 or IPv6 reverse lookup zones, and reverse lookup zones can be configured as Active Directory integrated zones. You can configure reverse lookup zones as standard primary, secondary, or stub zones. The domain controller promotion process automatically creates a reverse lookup zone based on the IP address of the first domain controller promoted in the organization.
Reverse lookup zones are dependent on the network ID of the IP address range they rep-resent. IPv4 reverse lookup zones can represent only /8, /16, or /24 (the old Class A, Class B, and Class C) networks. You can’t create a single reverse lookup zone for IP subnets that don’t fit into these categories, and the smallest reverse lookup zone you can create is for subnet mask /24 (255.255.255.0).
You can create a reverse lookup zone by performing the following steps:
1. In the DNS Manager Console, right-click Reverse Lookup Zones and click New Zone.
2. On the Zone Type page, select the type of reverse lookup zone that you want to cre-ate. You can create a primary or a stub zone that can be Active Directory integrated if you are managing a DNS server on a domain controller, or create a secondary zone if the reverse lookup zone is being replicated from an existing primary reverse lookup zone.
Key Terms

Lesson 1: DNS zones and forwarders ChAPTER 3 125
3. If you have chosen to make the lookup zone Active Directory integrated, you’ll need to choose the zone replication scope.
4. On the Reverse Lookup Zone Name page, choose between IPv4 and IPv6 Reverse Lookup Zone.
5. You can configure the reverse lookup zone either on the basis of choosing either Net-work ID or Reverse Lookup Zone Name, as shown in Figure 3-5. The name is automati-cally generated when you provide the ID.
6. You can then choose whether to enable secure dynamic updates, enable nonsecure and secure dynamic updates, or not enable dynamic updates.
FIGURE 3-5 Configuring reverse lookup zones adding the Network ID
REAL WORLD REVERSE LOOKUP ZONES
Few applications actually require that you configure reverse lookup zones. In most orga-nizations, the only reverse lookup zone will be the one automatically created when Active Directory is installed. One of the few times when reverse lookup zones seemed necessary is when configuring Simple Mail Transfer Protocol (SMTP) gateways because some anti-SPAM checks perform a reverse IP address lookup to verify the identity of the SMTP gateway. The difficulty is that often the IP address of the SMTP gateway, being a public address, belongs to the ISP, which means creating the reverse lookup zone entry is often beyond your direct control as a systems administrator.

126 CHAPTER 3 Configuring name resolution
Zone delegationZone delegations function as pointers to the next DNS layer down in the DNS hierarchy. For example, if your organization uses the contoso.com DNS zone and you want to create a separate australia.contoso.com DNS zone, you can perform a zone delegation so that the DNS servers for the contoso.com DNS zone would point to the DNS servers for the australia .contoso.com DNS zone. When you create a new child domain in an Active Directory forest, zone delegation occurs automatically. When you are performing a manual delegation, create the delegated zone on the target DNS server prior to performing the delegation from the parent zone.
You can configure a zone delegation by performing the following steps:
1. Create the primary zone, either standard or Active Directory integrated, on the DNS server that will host the delegated zone.
2. In the DNS Manager Console, right-click the zone that you want to create a delegation for and click New Delegation.
3. On the Delegated Domain Name page of the New Delegation Wizard, shown in Figure 3-6, enter the name of the delegated domain.
4. On the Name Servers page, shown in Figure 3-6, add the address of the DNS server that hosts the zone for which you are creating a delegation. The wizard will check that the DNS server is authoritative for the delegated zone.
FIGURE 3-6 Adding zone delegation

Lesson 1: DNS zones and forwarders ChAPTER 3 127
You can create delegations using the Add-DnsServerZoneDelegation cmdlet. Although you can delegate several levels, remember that the maximum length of a FQDN is 255 bytes, and the maximum length of a FQDN for an Active Directory Domain Services domain controller is 155 bytes.
MORE INFO ZONE DELEGATION
You can learn more about DNS zone delegation by consulting the following TechNet link: http://technet.microsoft.com/en-us/library/cc771640.aspx.
Split DNSSplit DNS enables organizations to use the same namespace for internal and external hosts, but enables those organizations to ensure that external hosts can’t resolve internal names. For example, an organization might want to enable internal users to resolve the addresses www.tailspintoys.com and aus-fs1.tailspintoys.com, but enable external users to resolve only www.tailspintoys.com.
To implement split DNS, create two zones on different name servers for the same DNS zone. For example, you can configure split DNS in the following way:
■■ Contoso.com is an Active Directory integrated primary zone replicated to all domain controllers on your organization’s internal network. Internal clients would run queries against these DNS servers for the contoso.com zone.
■■ Contoso.com is a standard primary zone hosted on a computer running Windows Server 2012 that is not a member of a domain and is located on your organization’s perimeter network. External clients would run queries against this DNS server for the contoso.com zone.
You can configure the standard primary zone hosted on the computer on the perimeter network to accept only manual updates. You can then manually populate the zone with those records that external hosts should be able to resolve, such as the address of web servers and mail gateways.
REAL WORLD SPLIT DNS
Many organizations don’t bother hosting the publicly resolvable zone associated with their organization, but instead have it hosted on their ISP’s DNS servers.
Key Terms

128 CHAPTER 3 Configuring name resolution
Quick check■■ In which circumstances are you unable to create an Active Directory integrated
primary zone on a computer running Windows Server 2012 with the DNS Server role installed?
Quick check answer■■ You can’t create an Active Directory integrated primary zone if the Windows Server
2012 computer hosting the DNS Server service is not a domain controller.
Forwarders and conditional forwardersForwarders and conditional forwarders enable your DNS server to forward traffic to specific DNS servers when a lookup request cannot be handled locally. If you don’t configure a for-warder, or if a configured forwarder can’t be contacted, the DNS Server service will forward the request to a DNS root server, and the request will be resolved normally.
ForwardersYou are likely to use a DNS forwarder, rather than have your DNS server just use the root server, when you want to have a specific DNS server on the Internet handle your organiza-tion’s DNS resolution traffic. You are most likely to configure your organization’s ISP’s DNS server as a forwarder. When you do this, the ISP’s DNS server performs all the query work, returning the result to your organization’s DNS server that returns the result of the query back to the original requesting client.
You configure forwarders on a per-DNS server level. You can configure a forwarder using the DNS Manager, by editing the properties of a DNS server and then editing the list of for-warders on the Forwarders tab, as shown in Figure 3-7.

Lesson 1: DNS zones and forwarders ChAPTER 3 129
FIGURE 3-7 Configuring a DNS forwarder
You can create a DNS forwarder using the Add-DnsServerForwarder cmdlet. For example, to create a DNS forwarder for a DNS server with IP address 10.10.10.111, issue this command:
Add-DnsServerForwarder 10.10.10.111
You can’t create a forwarder on one DNS server and then have it replicate to all other DNS servers in the forest or the domain, although this is possible with conditional forwarders and stub zones.
REAL WORLD ISP’S DNS SERVERS
There are several important things to remember if you configure a forwarder to your ISP’s DNS server. The first is that your ISP might change the address of the DNS server without warning. Most ISP customers use Dynamic Host Configuration Protocol (DHCP) to obtain DNS server addresses. If your organization changes ISPs, remember to change the address of your forwarders. Also remember that it must be changed on each DNS server; it isn’t something you can do on one server and have it replicate throughout all the other DNS servers in your organization.

130 CHAPTER 3 Configuring name resolution
Conditional forwardersConditional forwarders forward address requests from only specific domains rather than all requests that can’t be resolved by the DNS server. When configured, a conditional forwarder takes precedence over a forwarder. Conditional forwarders are useful when your organization has a trust relationship or partnership with another organization. You can configure a condi-tional forwarder that directs all traffic to host names within that organization instead of them having to be resolved by the standard DNS-resolution process.
To create a conditional forwarder, perform the following steps:
1. Open DNS Manager.
2. Expand the DNS server on which you want to create the conditional forwarder. Be-cause conditional forwarders can be replicated to all DNS servers in a forest or domain, you have to create the forwarder only once.
3. Right-click Conditional Forwards and choose New Conditional Forwarder.
4. Enter the DNS domain name of the zone for the forwarder. For example, if you want all traffic for hosts in the wingtiptoys.com zone to be forwarded to specific DNS servers, enter wingtiptoys.com as the DNS domain name.
5. Enter the IP address or addresses of the DNS server to which you want to forward DNS traffic.
6. Select whether the conditional forwarder will be stored within Active Directory. Choose whether to replicate the forwarder to all servers in the forest or in the domain, as shown in Figure 3-8.
FIGURE 3-8 Configuring conditional forwarders

Lesson 1: DNS zones and forwarders ChAPTER 3 131
You can create conditional forwarders using the Add-DnsServerConditionalForwarderZone PowerShell cmdlet. For example, to create a conditional forwarder for the DNS domain tail-spintoys.com that forwards DNS queries to the server at IP address 10.10.10.102 and repli-cates that conditional forwarder to all DNS servers within the Active Directory forest, issue this command:
Add-DnsServerConditionalForwarderZone –MasterServers 10.10.10.102 –Name tailspintoys.com –ReplicationScope Forest
Stub zones A stub zone is a special zone that stores authoritative name server records for a target zone. Stub zones have an advantage over forwarders when the address of a target zone’s authori-tative DNS server changes on a regular basis. Stub zones are often used to host the records for authoritative DNS servers in delegated zones. Using stub zones in this way ensures that delegated zone information is up to date. If you create the stub zone on a writable domain controller, as shown in Figure 3-9, it can be stored with Active Directory and replicated to other DCs in the domain or forest.
FIGURE 3-9 Creating a stub zone
You can create a stub zone by performing the following steps:
1. In DNS Manager, right-click Forward Lookup Zones and click New Zone.
2. On the Zone Type page of the New Zone Wizard, select Stub Zone, as shown in Figure 3-9.
3. If you chose the Store The Zone In Active Directory option, you see the Active Direc-tory Zone Replication Scope page. Choose whether to replicate the stub zone to all domain controllers in the forest, in the domain, or to all domain controllers enrolled in a specific directory partition.
Key Terms

132 CHAPTER 3 Configuring name resolution
4. Provide the stub zone with the name of the target DNS zone.
5. On the Master DNS Servers page, shown in Figure 3-10, provide the address of an au-thoritative DNS name server for the zone. Choose the Use The Above Servers To Create A Local List Of Master Servers option to generate a list of all authoritative name servers in the target DNS zone.
FIGURE 3-10 List of stub zone master DNS servers
You can add a stub zone using the Add-DnsServerStubZone cmdlet. For example, to add a DNS stub zone for the fabrikam.com zone using the DNS server at 10.10.10.222 that replicates to all DNS servers in the forest, execute this command:
Add-DnsServerStubZone –MasterServers 10.10.10.222 –Name fabrikam.com –ReplicationScope Forest –LoadExisting
Lesson summary■■ Primary and stub zones can be configured as Active Directory integrated zones.
■■ Active Directory integrated zones can be replicated to all domain controllers in a do-main, in the forest, or that have a specific DNS application partition.
■■ Reverse lookup zones translate IP addresses into FQDNs.
■■ Reverse lookup zones can be Active Directory integrated zones.
■■ Secondary zones are read-only.
■■ Conditional forwarders forward all traffic for a particular zone to a particular DNS server.
■■ Forwarders forward all traffic not handled by conditional forwarders to a specific DNS server.

Lesson 1: DNS zones and forwarders ChAPTER 3 133
Lesson review Answer the following questions to test your knowledge of the information in this lesson. You can find the answers to these questions and explanations of why each answer choice is correct or incorrect in the “Answers” section at the end of this chapter.
1. You want to create a new DNS zone. Only computers that are members of the domain should be able to update the zone. You should not have to perform zone updates manually. Which of the following steps should you take to accomplish this goal? (Choose all that apply.)
A. Configure the contoso.com zone as an Active Directory integrated primary.
B. Configure the contoso.com zone as a standard primary zone.
C. Configure the zone to enable only secure dynamic updates.
D. Configure the zone to not enable dynamic updates.
2. Which of the following network IDs is associated with the reverse lookup zone 15.168.192.in-addr.arpa?
A. 192.168.15.0 /16
B. 15.168.192.0 /24
C. 192.168.15.0 /24
D. 15.168.192.0 /24
3. You want to create a delegation for the zone australia.fabrikam.com. This zone will be hosted on a DNS server with the IP address 10.100.10.10. The DNS server that is authoritative for the zone fabrikam.com is hosted on a computer with the IP address 10.10.10.10. Which of the following steps must you take first? (Choose all that apply.)
A. Create the zone australia.fabrikam.com on the computer that hosts the DNS server with the IP address 10.10.10.10.
B. Create the zone australia.fabrikam.com on the computer that hosts the DNS server with the IP address 10.100.10.10.
C. Create the delegation using the zone fabrikam.com on the computer that hosts the DNS server with the IP address 10.100.10.10.
D. Create the delegation using the zone fabrikam.com on the computer that hosts the DNS server with the IP address 10.10.10.10.

134 CHAPTER 3 Configuring name resolution
4. A partner organization frequently alters the IP addresses of its authoritative name servers. Clients in the partner DNS zone also change their DNS records frequently. You want to enable clients in your organizational network to be able to quickly resolve addresses in the partner’s DNS zone without worrying that your own DNS server is hosting stale DNS records. Which of the following should you create on your local DNS server to accomplish this goal? (Choose all that apply.)
A. Secondary zone
B. Conditional forwarder
C. Forwarder
D. Stub zone
5. You want to have all DNS requests for nonlocal addresses go to your ISP’s DNS server, except those for hosts located in the margiestravel.com zone. Any requests for hosts located in the margiestravel.com zone should automatically be forwarded to a DNS server with a specific IP address. Which of the following should you configure to ac-complish this goal? (Choose all that apply.)
A. Stub zone
B. Forwarder
C. Conditional forwarder
D. Secondary zone
Lesson 2: WInS and Globalnames zones
Both WINS and GlobalNames zones provide single-label name resolution solutions. Single-label name resolution solutions are often required because custom code and scripts, some dating back to the days when Windows NT 4.0 was the server operating system of choice, don’t use the DNS FQDNs. In this lesson, you’ll learn how to provide an appropriate single-label name resolution solution for your organizational network.
After this lesson, you will be able to:■■ Configure WINS.
■■ Manage GlobalNames zones.
■■ Understand Peer Name Resolution Protocol.
Estimated lesson time: 45 minutes

Lesson 2: WINS and GlobalNames zones ChAPTER 3 135
WINSWINS is an older name resolution technology that resolves NetBIOS names to IP addresses. WINS was primarily used on networks running Windows NT 4.0 and has been declining in utilization ever since. Other than small changes to make WINS less vulnerable to malicious attack, the functionality of WINS has not changed substantially since the release of Windows Server 2003 almost a decade ago. Windows Server 2012 still includes the WINS role because a large number of organizations have need for single-label name resolution functionality. Single-label name resolution is required when a host is referred to on the network with a single name, such as Windows Server Update Services (WSUS), rather than an FQDN such as wsus.contoso.internal. Depending on how DNS is configured, some clients can use their DNS host suffix to locate hosts on the basis of a single label. You can also integrate DNS with WINS.
To install and configure WINS role on a computer running Windows Server 2012, perform the following steps:
1. From Server Manager, use the Manage menu to launch the Add Roles And Features Wizard.
2. Select the WINS Server feature, as shown in Figure 3-11.
FIGURE 3-11 Adding the WINS Server feature of the Add Roles And Features Wizard

136 CHAPTER 3 Configuring name resolution
To install WINS using Windows PowerShell, use the following command:
Install-WindowsFeature WINS
Unless the routers are specially configured, NetBIOS traffic doesn’t cross subnet boundar-ies. This means that unless you take specific steps, the WINS database will not be populated with address entries by hosts on remote networks. WINS does support the creation of static address entries, and you can use it to manually populate the WINS database with the ad-dresses of important hosts that must be resolvable using single-label names. Client comput-ers must know the address of a WINS server to utilize it for single-label name resolution. You can configure a client with the address of a WINS server by configuring DHCP option 044. You can also configure the address of a WINS server by editing the TCP/IPv4 properties on a specific network adapter, as shown in Figure 3-12.
FIGURE 3-12 Adding a WINS server address
You can configure WINS servers on different subnets as replication partners. When you do this, these WINS servers exchange address data with one another. WINS uses two types of partners in replication:
■■ Push partner A WINS server that notifies a pull partner that the WINS database has been updated. The pull partner will respond with a replication request, and database changes will be replicated. Push replication occurs only when a certain number of updates to the database have occurred.
■■ Pull partner Waits for notification that the database has been updated and then replicates database changes.

Lesson 2: WINS and GlobalNames zones ChAPTER 3 137
To replicate database entries bidirectionally, each server must be a push partner and a pull partner. You configure replication on a per-WINS server basis using the Replication Partner Properties dialog box, as shown in Figure 3-13. This dialog box enables you to configure the push and pull replication intervals. On the General tab of this dialog box, you can config-ure WINS so that it replicates only with known partners. On small networks, you can enable automatic partner configuration. When you do this, WINS automatically detects other WINS servers. You should not use this on larger networks because of the increase in traffic.
FIGURE 3-13 Configuring WINS replication properties
You can configure a replication partner by performing the following steps:
1. In the WINS console, right-click Replication Partners and click New Replication Partner.
2. Enter the name or IP address of the server that you want to add as a replication part-ner in the New Replication Partner dialog box, shown in Figure 3-14.
FIGURE 3-14 Replication partner properties

138 CHAPTER 3 Configuring name resolution
You can integrate WINS with DNS by configuring WINS forward lookup. You can do this on the WINS tab of the zone properties in DNS Manager, as shown in Figure 3-15. When you do this, the DNS server will check with the WINS server if it can’t find a record for a single-label name within the zone queried.
FIGURE 3-15 WINS integration properties
MORE INFO WINS
To learn more about WINS, consult the following TechNet link: http://technet.microsoft .com/en-us/library/hh831671.aspx.
Quick check■■ You want to ensure that a WINS server retrieves all updates made on a remote WINS
server every two hours. What should you configure to accomplish this goal?
Quick check answer■■ You configure the pull replication interval to ensure that a WINS server retrieves all
updates made on a remote server every two hours.

Lesson 2: WINS and GlobalNames zones ChAPTER 3 139
GlobalNames zonesGlobalNames zones are a single-label name resolution replacement that can utilize existing DNS infrastructure. GlobalNames zones can function as a single-label name resolution re-placement for WINS, enabling organizations to retire their existing WINS servers. You can use GlobalNames zones as long as your organization’s DNS servers are running Windows Server 2008, Windows Server 2008 R2, or Windows Server 2012.
Your organizations should consider deploying GlobalNames zones instead of WINS in the following situations:
1. Your organization is transitioning to IPv6. WINS does not support IPv6, and you need to support single-label name resolution.
2. Single-label name resolution is limited to a small number of hosts that rarely change. GlobalNames zones must be updated manually.
3. You have a large number of suffix search lists because of a complex naming strategy or disjoined namespace.
Entries in the GlobalNames zones must be populated manually. GlobalNames zones entries are alias (CNAME) records to existing DNS A or AAAA records. The existing DNS A and AAAA records can be dynamically updated, which flow on to records in the GlobalNames zone.
To deploy a GlobalNames zone in a forest, perform the following steps:
1. On a domain controller configured as a DNS server, create a new Active Directory inte-grated forward lookup zone that is configured to replicate to every domain controller in the forest using the New Zone Wizard.
2. On the Zone Name page, enter the name Globalnames as the zone name, as shown in Figure 3-16. You can also accomplish the same task by running the following Win-dows PowerShell command:
Add-DnsServerPrimaryZone –Name GlobalNames –ReplicationScope Forest
3. You then need to activate the GlobalNames zone on each authoritative DNS server hosted on a domain controller in the forest by executing the following Windows PowerShell command (where DNSServerName is the name of the domain controller hosting DNS):
Set-DnsServerGlobalNameZone –ComputerName DNSServerName –Enable $True
Key Terms

140 CHAPTER 3 Configuring name resolution
FIGURE 3-16 Adding a GlobalNames zone
To populate the GlobalNames zone, create alias (CNAME) records in the zone that point to A or AAAA records in existing zones. You will learn more about DNS host records in Lesson 3.
MORE INFO GLOBALNAMES ZONES
To learn more about GlobalNames zones, consult the following TechNet link: http://technet.microsoft.com/en-us/library/cc731744.aspx.
Peer Name Resolution ProtocolPeer Name Resolution Protocol (PNRP) provides IPv6 with a peer-to-peer name resolution. Devices connected to the Internet that are assigned an IPv6 address can publish their peer name/address combination to peers. This includes both FQDN and single-label names. Other devices query peers to learn IPv6 addressing information. For example, imagine that there are computers named Sydney, Melbourne, Canberra, Adelaide, Brisbane, Hobart, and Perth. Com-puter Sydney needs to know the IPv6 address of Perth. Sydney is near Canberra, Melbourne, and Brisbane. Sydney will query Canberra, Melbourne, and Brisbane in turn to determine whether any of them knows the IPv6 address of Perth. Rather than using a central server such as DNS or WINS, PNRP uses the information that each computer knows about every other computer to determine address information. PNRP has the following properties:
■■ Does not require centralized infrastructure. Servers are required only for bootstrapping.
■■ Can scale to billions of names and is fault-tolerant. Multiple computers can host copies of the same PNRP record.
■■ Names are updated in real time, and PNRP is designed to not return stale addresses.

Lesson 2: WINS and GlobalNames zones ChAPTER 3 141
■■ Can be used to name services rather than just computers.
■■ Names can be published in a secure or insecure manner. When published in a secure manner, PNRP uses public key cryptography to validate records.
■■ Installed as a feature, as shown in Figure 3-17.
FIGURE 3-17 PNRP feature
PNRP peer groups are termed clouds. When installed, PNRP can use the following clouds:
■■ Global cloud Uses the global IPv6 address scope and represents all computers and devices connected to the Internet. There is a single global cloud.
■■ Link-local cloud All addresses in the link-local IPv6 address scope. It roughly cor-responds to the local subnet. An organization can have multiple link-local clouds.
MORE INFO PEER NAME RESOLUTION PROTOCOL
To learn more about PNRP, consult the following TechNet link: http://technet.microsoft .com/en-us/library/cc732919.aspx.

142 CHAPTER 3 Configuring name resolution
Lesson summary■■ WINS provides single-label name resolution based on a NetBIOS name.
■■ You can create static WINS mappings or enable mappings to be generated automatically.
■■ WINS does not support IPv6.
■■ A GlobalNames zone is a special DNS zone type that enables single-label name resolution.
■■ GlobalNames zones support IPv4 and IPv6.
■■ The GlobalNames zone can be replicated like any other DNS zone.
■■ You must configure updates for the GlobalNames zone manually.
■■ PNRP is a peer-to-peer name resolution protocol that enables name resolution without requiring a name server infrastructure.
Lesson review Answer the following questions to test your knowledge of the information in this lesson. You can find the answers to these questions and explanations of why each answer choice is correct or incorrect in the “Answers” section at the end of this chapter.
1. Which of the following technologies can you use to provide IPv6 single-label name resolution? (Choose all that apply.)
A. DHCP
B. DNS GlobalNames zone
C. WINS
D. PNRP
2. Which DHCP option should you configure to provide clients with the IP address of a WINS server?
A. 006
B. 044
C. 004
D. 015
3. You want to provide single-label name resolution on your organization’s network with-out deploying WINS. You must be able to update these records manually. Which of the following technologies should you use to accomplish this goal?
A. Reverse lookup zone
B. Stub zone

Lesson 3: Advanced DNS options ChAPTER 3 143
C. Secondary zone
D. GlobalNames zone
4. Which of the following technologies enable you to provide name resolution on a local area network without having to deploy a centralized server? (Choose all that apply.)
A. DNS
B. WINS
C. PNRP
D. DHCP
5. You have created and enabled a GlobalNames zone on a domain controller in your organization. You have configured the zone to replicate to all domain controllers in the forest. You want to enable the GlobalNames zone on another domain controller that hosts the DNS Server service. Which of the following Windows PowerShell cmdlets would you use to accomplish this goal? (Choose all that apply.)
A. Set-DnsServer
B. Set-DnsServerConditionalForwarderZone
C. Set-DnsServerGlobalNameZone
D. Set-DNSServerForwarder
Lesson 3: Advanced DnS options
Once DNS has been deployed on your network, you’ll probably want to look further into what you can do to keep it running in a fast and secure manner. Until recently, there was no way for DNS clients to determine whether a resource record returned by a DNS server was valid. It was entirely possible that the DNS server responding to the record request had been hijacked by a third-party attacker and was redirecting clients to malicious sites instead of their intended destination. Domain Name System Security Extensions (DNSSEC) is a technology that leverages public key cryptography to enable supported DNS clients to be certain that the DNS record returned by a DNS server is valid. Aging and scavenging enables administrators to reduce the chance that stale resource records will clog up DNS zones.
After this lesson, you will be able to:■■ Manage resource records.
■■ Configure zone scavenging.
■■ Manage round robin DNS.
■■ Use DNS security.
Estimated lesson time: 30 minutes

144 CHAPTER 3 Configuring name resolution
Resource recordsDNS supports a large number of resource records. The most basic resource record maps an FQDN to an IP address. More-complex resource records provide information about the location of services, such as SMTP servers and domain controllers. You can create 26 differ-ent types of resource records in a DNS zone using DNS Manager. In this section, you’ll learn about the most commonly used resource record types.
Host recordsHost records are the most common form of record. They map FQDNs to IP addresses. There are two types of host record: the A record, which is used to map FQDNs to IPv4 addresses; and AAAA records, which are used to map FQDNs to IPv6 addresses. You can add a new host record to a zone by right-clicking the zone in DNS Manager and then clicking New Host (A or AAAA). This will open the New Host dialog box, shown in Figure 3-18. You have the option of also creating a pointer (PTR) record in the appropriate reverse lookup zone, if one exists. You can add host records with the Add-DnsServerResourceRecordA cmdlet. You can add AAAA records with the Add-DnsServerResourceRecordAAAA cmdlet.
FIGURE 3-18 Adding a new host record
Alias (CNAME)An alias, or CNAME, record enables you to provide an alternate name when there is an existing host record. You can create as many aliases for a particular record as you need to. You can create a new alias in a zone by right-clicking the zone in DNS Manager and clicking New Alias (CNAME). This will open the New Resource Record dialog box, shown in Figure 3-19. When you create an alias, you must point the alias to an existing host re-cord. You can use the Browse button to navigate to the target host record or enter it manually. You can add an alias record to a zone from Windows PowerShell by using the Add-DnsServerResourceRecordCName cmdlet.
Key Terms

Lesson 3: Advanced DNS options ChAPTER 3 145
FIGURE 3-19 Adding a new CNAME record
Mail exchangerMail exchanger (MX) records are used to locate mail gateways. For example, when a remote mail gateway wants to forward an email message to an email address associated with your organization’s DNS zone, it will perform an MX lookup to determine the location of the mail gateway. Once that determination has been made, the remote mail gateway will contact the local gateway and transmit the message. MX records must map to existing host records. You can create an MX record by right-clicking the zone in DNS Manager, clicking New Mail Exchanger (MX), and entering information in the New Resource Record dialog box, shown in Figure 3-20. The Mail Server Priority field is available to allow for the existence of more than one MX record in a zone. This is often used when organizations have multiple mail gateways. This is done so that if an organization’s primary mail gateway fails, remote mail servers will forward message traffic to other mail gateways. You can add MX records using the Add-DnsServerResourceRecordMX PowerShell cmdlet.

146 CHAPTER 3 Configuring name resolution
FIGURE 3-20 Adding a new MX record
Pointer recordPointer (PTR) records enable you to connect IP addresses to FQDNs. PTR records are hosted in reverse lookup zones. When you create a host record, a PTR record is automatically created by default if an appropriate reverse lookup zone exists. To create a PTR record, right-click the reverse lookup zone in DNS Manager, click New Pointer (PTR), and in the New Resource Re-cord dialog box, shown in Figure 3-21, enter the PTR record information. You can create a PTR record from Windows PowerShell by using the Add-DnsServerResourceRecordPtr cmdlet.
FIGURE 3-21 Adding a new pointer record

Lesson 3: Advanced DNS options ChAPTER 3 147
MORE INFO RESOURCE RECORDS
To learn more about resource records, consult the following TechNet link: http://technet .microsoft.com/en-us/library/cc730624.aspx.
Zone aging and scavengingAging and scavenging provide a technique to reduce the incidence of stale resource records in a primary DNS zone. Stale records are records that are out of date or no longer relevant. If your organization has zones that relate to users of portable computers, such as laptops and tablets, those zones may end up accumulating stale resource records. This can lead to the following problems:
■■ DNS queries return stale rather than relevant results.
■■ Large zones can cause DNS server performance problems.
■■ Stale records may present DNS names being reassigned to different devices.
To resolve these problems, you can configure the DNS Server service to do the following:
■■ Time stamp resource records that are dynamically added to primary zones. This occurs when you enable aging and scavenging.
■■ Age resource records based on a refresh time period.
■■ Scavenge resource records that are still present beyond the refresh period.
To configure aging and scavenging on a zone, perform the following steps:
1. In DNS Manager, right-click the zone and click Properties.
2. On the General tab of the zone properties dialog box, click Aging.
3. In the Zone Aging/Scavenging Properties dialog box, shown in Figure 3-22, enable the Scavenge Stale Resource Records option and set the No-Refresh Interval and the Refresh Interval.
Key Terms

148 CHAPTER 3 Configuring name resolution
FIGURE 3-22 Zone aging/scavenging properties
Once configured, aging and scavenging will occur automatically. It is also possible to trigger scavenging by right-clicking the DNS server in DNS Manager and then clicking Scavenge Stale Resource Records. You can configure aging and scavenging using the Set-DnsServerScavenging cmdlet. For example, to enable scavenging of stale resource records on all zones on a DNS server and to set the No-Refresh and Refresh Intervals to 10 days, issue this command:
Set-DnsServerScavenging –ApplyOnAllZones –RefreshInterval 10.0:0:0 –ScavengingInterval 10.0:0:0 –ScavengingState $True
MORE INFO AGING AND SCAVENGING
To learn more about zone aging and scavenging, consult the following TechNet link: http://technet.microsoft.com/en-us/library/cc771677.aspx.
Quick check■■ What type of record do you create in a reverse lookup zone if you want to map an
IP address to an FQDN?
Quick check answer■■ You create a PTR record if you want to map an IP address to an FQDN.

Lesson 3: Advanced DNS options ChAPTER 3 149
DNSSECDomain Name System Security Extensions (DNSSEC) adds security to DNS by enabling DNS servers to validate the responses given by other DNS servers. DNSSEC enables digital sig-natures to be used with DNS zones. When the DNS resolver issues a query for a record in a signed zone, the authoritative DNS server provides both the record and a digital signature that enables validation of that record.
To sign a zone, perform the following steps:
1. Right-click the zone in DNS manager, click DNSSEC, and then click Sign the Zone.
2. On the Signing Options page, shown in Figure 3-23, select Use Default Settings To Sign The Zone.
FIGURE 3-23 Using zone signing default settings
When you configure DNSSEC, three new resource records are used, as shown in Figure 3-24.

150 CHAPTER 3 Configuring name resolution
FIGURE 3-24 Zone configured with DNSSEC
These records have the following properties:
■■ Resource Record Signature (RRSIG) record This record is stored within the zone, and each is associated with a different zone record. When the DNS server is queried for a zone record, it returns the record and the associated RRSIG record. RRSIG records are visible when you query a secure zone, as shown in Figure 3-25.
FIGURE 3-25 Displaying RRSIG record

Lesson 3: Advanced DNS options ChAPTER 3 151
■■ DnSKEY This is a public key resource record that enables the validation of RRSIG records.
■■ next Secure (nSEC/nSEC3) record This record is used as proof that a record does not exist. For example, if a query is looking for ftp.contoso.com, the contoso.com zone is configured with DNSSEC; and if there is no record for ftp.contoso.com, the NSEC re-cord will be returned, informing the host making the query that no such record exists.
In addition to the special resource records, a DNSSEC implementation has the following components:
■■ Trust anchor This is a special public key associated with a zone. Trust anchors enable a DNS server to validate DNSKEY resource records. If you deploy DNSSEC on a DNS server hosted on a domain controller, the trust anchors can be stored in the Active Directory forest directory partition. This replicates the trust anchor to all DNS servers hosted on domain controllers in the forest.
■■ DnSSEC Key Master A special DNS server that you use to generate and manage signing keys for a DNSSEC-protected zone. Any computer running Windows Server 2012 that hosts a primary zone, whether standard or integrated, can function as a DNSSEC Key Master. A single computer can function as a DNSSEC Key Master for mul-tiple zones. The DNSSEC Key Master role can be transferred to another DNS server that hosts the primary zone.
■■ Key Signing Key (KSK) You use the KSK to sign all DNSKEY records at the zone root. You create the KSK using the DNSSEC Key Master.
■■ Zone Signing Key (ZSK) You use the ZSK to sign zone data; individual records hosted in the zone, for example. You create the ZSK using the DNSSEC Key Master.
You configure the Name Resolution Policy Table (NRPT) with rules to determine how clients interact with DNSSEC-protected zones. You create entries in the table; for example, requiring that all queries against a specific zone require DNSSEC validation. You can configure the NRPT using Group Policy or through Windows PowerShell.
To create an NRPT, perform the following steps:
1. Open Group Policy Management and edit the Default Domain Policy.
2. Navigate to the Computer Configuration\Policies\Windows Settings\Name Resolution Policy node and enter the information.
3. Fill out the rule information. Figure 3-26 shows a rule requiring that the secure.contoso .com zone use DNSSEC.

152 CHAPTER 3 Configuring name resolution
FIGURE 3-26 NRPT policy
MORE INFO DNSSEC
To learn more about DNSSEC, consult the following TechNet link: http://technet.microsoft .com/en-us/library/jj200221.aspx.
Lesson summary■■ A and AAAA records map FQDNs to IP addresses.
■■ PTR records map IP addresses to FQDNs.
■■ CNAME records enable you to create aliases for FQDNs.
■■ MX records are used to provide information about the location of mail servers.
■■ Scavenging and aging enable you to minimize the amount of stale resource records in a DNS zone.
■■ Scavenging and aging can only scavenge dynamically generated resource records.
■■ DNSSEC uses public key cryptography to sign DNS zones and resource records.
■■ When a query occurs against a DNSSEC signed zone, the requested record and a key to validate the records are provided.

Lesson 3: Advanced DNS options ChAPTER 3 153
Lesson review Answer the following questions to test your knowledge of the information in this lesson. You can find the answers to these questions and explanations of why each answer choice is correct or incorrect in the “Answers” section at the end of this chapter.
1. What type of resource record do you create if you want to have a different name as-sociated with an existing FQDN?
A. A record
B. MX record
C. PTR record
D. CNAME record
2. You have just deployed a server that will function as an SMTP gateway on your orga-nization’s perimeter network. This server has been assigned an FQDN, and an entry exists pointing to the server in the reverse lookup zone associated with the server’s public IP address. Which type of resource record should you create if you want to ensure that the mail servers of external organizations can recognize this server as your organization’s external mail gateway?
A. CNAME record
B. PTR record
C. MX record
D. A record
3. Which of the following Windows PowerShell cmdlets should you use to create a host record that maps an FQDN with an IPv6 address?
A. Add-DnsServerResourceRecordCName
B. Add-DnsServerResourceRecordAAAA
C. Add-DnsServerResourceRecordMX
D. Add-DnsServerResourceRecordPtr
4. Which of the following can you enable to reduce the number of stale resource records in a zone?
A. Secure dynamic updates
B. Aging and scavenging
C. DNSSEC
D. Zone transfers

154 CHAPTER 3 Configuring name resolution
5. You want to ensure that clients can validate the authenticity of DNS records in several primary zones that are hosted on DNS servers in your organization. Which of the fol-lowing should you enable to accomplish this goal? (Choose all that apply.)
A. DNSSEC
B. Zone transfers
C. Aging and scavenging
D. Secure dynamic updates
Practice exercises
The goal of this section is to provide you with hands-on practice with the following:
■■ Manage DNS zones
■■ Single-label name resolution
■■ Configure and manage DNSSEC
To perform the exercises in this section, you need access to the virtual machines you creat-ed by following the instructions in the Appendix. You should ensure that you have a snapshot of the virtual machines in their unaltered configuration so that you can revert to this snapshot once you have completed these exercises.
EXERCISE 1 Manage DNS zones
In this exercise, you will create a new Active Directory integrated zone, configure this zone to replicate to all domain controllers in the forest, and configure the zone to accept only secure dynamic updates. To complete this exercise, perform the following steps:
1. Sign on to DC as Contoso\Administrator.
2. In Server Manager, click the Tools menu and click DNS.
3. In the DNS Manager Console, expand DC and click Forward Lookup Zones, as shown in Figure 3-27.
FIGURE 3-27 Forward Lookup Zones

Practice exercises ChAPTER 3 155
4. In the Action menu, click New Zone.
5. On the first page of the New Zone Wizard, click Next.
6. On the Zone Type page, click Primary Zone and ensure that Store The Zone In Active Directory is selected, as shown in Figure 3-28, and click Next.
FIGURE 3-28 Active Directory integrated primary zone
7. In the Active Directory Zone Replication Scope page, click To All DNS Servers Running On Domain Controllers In This Forest: contoso.com, as shown in Figure 3-29, and click Next.
FIGURE 3-29 Zone replication scope

156 CHAPTER 3 Configuring name resolution
8. On the Zone Name page, type fabrikam.com and click Next.
9. On the Dynamic Update page, click Allow Only Secure Dynamic Updates, as shown in Figure 3-30, and click Next.
FIGURE 3-30 Configuring secure dynamic updates
10. Click Finish to complete the New Zone Wizard.
EXERCISE 2 Configure partition-based replication
In this exercise, you will create a new Active Directory DNS partition and then create a new Active Directory integrated zone that replicates to DNS servers enrolled in this partition. To complete this exercise, perform the following steps:
1. On DC, click the Windows PowerShell prompt.
2. Execute the following command to create a new Active Directory DNS partition named Tasmania:
Add-DNSServerDirectoryPartition –Name Tasmania
3. Close the Windows PowerShell window.
4. In the DNS Manager console, click Forward Lookup Zones.
5. In the Action menu, click New Zone.
6. On the Welcome page of the New Zone Wizard, click Next.

Practice exercises ChAPTER 3 157
7. In the Zone Type page, click Primary Zone, click Store The Zone In Active Directory, and click Next.
8. In the Active Directory Zone Replication Scope page, click To All Domain Controllers Specified In The Scope Of This Directory Partition and click Tasmania, as shown in Figure 3-31, and click Next.
FIGURE 3-31 Replicating to a specific directory partition
9. In the Zone Name Wizard page, type margiestravel.com, as shown in Figure 3-32, and click Next.
FIGURE 3-32 Providing a zone name

158 CHAPTER 3 Configuring name resolution
10. In the Dynamic Update page, click Do Not Allow Dynamic Updates, as shown in Figure 3-33, and click Next.
FIGURE 3-33 Do Not Allow Dynamic Updates
11. Click Finish to complete the New Zone Wizard.
EXERCISE 3 DNS delegation and secondary zones
In this exercise, you will install the DNS role and perform a zone delegation. To complete this exercise, perform the following steps:
1. Power on SYD-A.
2. Ensure that you are signed on to DC as Contoso\Administrator.
3. In Server Manager on DC, click All Servers.
4. In the Manage menu, click Add Servers.
5. In the Name box, type SYD-A and click Find Now.
6. In the Add Servers dialog box, click SYD-A and click the arrow button, as shown in Figure 3-34, and click OK.

Practice exercises ChAPTER 3 159
FIGURE 3-34 Adding servers to a group
7. In the All Servers area of Server Manager on DC, click SYD-A. From the Manage menu, click Add Roles And Features.
8. In the Before You Begin page of the Add Roles And Features Wizard, click Next.
9. In the Installation Type page, click Role-Based Or Feature-Based Installation and click Next.
10. In the Select Destination Server page, click SYD-A.contoso.com and click Next.
11. In the Select Server Roles page, click DNS Server. In the Add Roles And Features Wizard pop-up list, click Add Features.
12. Verify that the Add Roles And Features Wizard appears the same as shown in Figure 3-35 and click Next.

160 CHAPTER 3 Configuring name resolution
FIGURE 3-35 Installing DNS Server role
13. In the Select Features page, click Next.
14. In the DNS Server page, click Next.
15. In the Confirm Installation Selections page, click Install and then click Close.
16. In DNS Manager console, click DNS. In the Action menu, click Connect To DNS Server.
17. In the Connect To DNS Server dialog box, click The Following Computer: and type SYD-A.contoso.com, as shown in Figure 3-36. Click OK.
FIGURE 3-36 Connecting to a DNS server
18. In the DNS Manager Console, click Forward Lookup Zones under SYD-A.contoso.com, as shown in Figure 3-37.

Practice exercises ChAPTER 3 161
FIGURE 3-37 Connecting to two DNS servers
19. Click Action and click New Zone.
20. In the Welcome page of the New Zone Wizard, click Next.
21. In the Zone Type page of the New Zone Wizard, click Primary Zone. Note (as shown in Figure 3-38) that the option to store the zone in Active Directory is not present because SYD-A is not an Active Directory domain controller. Click Next.
FIGURE 3-38 Configuring a primary zone
22. In the Zone Name page, type australia.fabrikam.com and click Next.
23. In the Zone File page, click Create A New File With This File Name, as shown in Figure 3-39, and click Next.

162 CHAPTER 3 Configuring name resolution
FIGURE 3-39 Creating a zone file
24. In the Dynamic Update page, click Do Not Allow Dynamic Updates and click Next.
25. In the Completion page, click Finish.
26. In the DNS Manager Console, expand DC\Forward Lookup Zones and click fabrikam.com.
27. In the Action menu, click New Delegation.
28. In the Welcome page of the New Delegation Wizard, click Next.
29. In the Delegated Domain Name page, type australia, as shown in Figure 3-40, and click Next.
FIGURE 3-40 Configuring a delegated domain

Practice exercises ChAPTER 3 163
30. In the Name Servers page, click Add.
31. In the New Name Server Record dialog box, type syd-a.contoso.com and click Resolve. Click OK.
32. Verify that the Name Servers page of the New Delegation Wizard matches Figure 3-41 and then click Next.
FIGURE 3-41 Delegated Name Server
33. Click Finish to close the New Delegation Wizard.
EXERCISE 4 Configure a secondary zone
In this exercise, you will configure a D host secondary zone copy of a DNS zone. To complete this exercise, perform the following steps:
1. On DC, in DNS Manager, click margiestravel.com.
2. In the Action menu, click Properties.
3. On the Zone Transfers tab, click Allow Zone Transfers and click Only To The Following Servers.
4. Click Edit. In the Allow Zone Transfers dialog box, click the text <Click Here To Add An IP Address Or DNS Name>, type syd-a.contoso.com, and press Enter.
5. Click No Such Host Is Known and click Delete. Even though an error symbol is present, click OK.
6. Verify that the Zone Transfers tab matches Figure 3-42 and click OK.

164 CHAPTER 3 Configuring name resolution
FIGURE 3-42 Configuring zone transfers
7. In the DNS Manager Console, click Forward Lookup Zones under SYD-A.contoso.com, as shown in Figure 3-43.
FIGURE 3-43 Forward Lookup Zones

Practice exercises ChAPTER 3 165
8. In the Action menu, click New Zone.
9. In the Welcome page of the New Zone Wizard, click Next.
10. In the Zone Type page, click Secondary Zone, as shown in Figure 3-44, and click Next.
FIGURE 3-44 Secondary zone
11. In the Zone Name page, type margiestravel.com and click Next.
12. In the Master DNS Servers page, type dc.contoso.com, press Enter, and click Next (as shown in Figure 3-45).
FIGURE 3-45 Master DNS Servers

166 CHAPTER 3 Configuring name resolution
13. Click Finish and verify that margiestravel.com is listed as a secondary zone on SYD-A.contoso.com, as shown in Figure 3-46.
FIGURE 3-46 Secondary zone configured
EXERCISE 5 Single-label name resolution
In this exercise, you will configure single-label name resolution. To complete this exercise, perform the following steps:
1. In the DNS Manager, click Forward Lookup Zones under DC.
2. Click the Action Menu and click New Zone.
3. In the Welcome page of the New Zone Wizard, click Next.
4. In the Zone Type page, click Primary Zone, ensure that Store The Zone In Active Direc-tory is selected, and click Next.
5. In the Active Directory Zone Replication Scope page, click To All DNS Servers Running On Domain Controllers In This Forest: contoso.com and click Next.
6. In the Zone Name page, enter Globalnames, as shown in Figure 3-47, and click Next.

Practice exercises ChAPTER 3 167
FIGURE 3-47 Secondary zone configured
7. In the Dynamic Update page, click Do Not Allow Dynamic Updates and click Next.
8. In the Completing The New Zone Wizard page, click Finish.
9. Click the Windows PowerShell icon on the taskbar.
10. Issue the following command to enable the GlobalNames zone on DC:
Set-DnsServerGlobalNameZone –ComputerName DC –Enable $True
11. Switch to DNS Manager.
12. Click the GlobalNames zone. In the Action menu, click New Alias (CNAME).
13. In the New Resource Record dialog box, configure the following information, as shown in Figure 3-48, and click OK.
■■ Alias name (Uses Parent Domain If Left Blank): Wollongong
■■ Fully Qualified Domain Name (FQDN) For Target Host: syd-a.contoso.com

168 CHAPTER 3 Configuring name resolution
FIGURE 3-48 Record in GlobalNames zone
14. In the Windows PowerShell prompt, type the following to verify single name resolution:
nslookup Wollongong
EXERCISE 6 Configure and manage DNSSEC
In this exercise, you will configure and manage DNSSEC. To complete this exercise, perform the following steps:
1. In DNS Manager, click Forward Lookup Zones under DC.
2. In the Action menu, click New Zone.
3. In the Welcome page of the New Zone Wizard, click Next.
4. In the Zone Type page, click Primary Zone, enable the Store The Zone In Active Direc-tory option, and click Next.
5. In the Active Directory Zone Replication Scope page, click To All DNS Servers Running On Domain Controllers In This Forest: contoso.com.
6. In the Zone Name page, enter the zone name as secure.contoso.com, as shown in Figure 3-49, and click Next.

Practice exercises ChAPTER 3 169
FIGURE 3-49 Creating a new zone
7. In the Dynamic Update page, click Allow Only Secure Dynamic Updates and click Next.
8. In the Completing The New Zone Wizard page, click Finish.
9. In the DNS Manager, click secure.contoso.com under Forward Lookup Zones.
10. In the Action menu, click New Host (A Or AAAA).
11. In the New Host dialog box, configure the following details, as shown in Figure 3-50, and then click Add Host.
■■ Name: Host-1
■■ IP Address: 10.10.10.150
FIGURE 3-50 Creating a new host

170 CHAPTER 3 Configuring name resolution
12. In the New Host dialog box, configure the following details, click Add Host, and click Done:
■■ Name: Host-2
■■ IP Address: 10.10.10.151
13. Run the following Windows PowerShell command to verify that no RRSIG record is present:
Resolve-DNSname host-1.secure.contoso.com –server dc –dnssecok
14. In DNS Manager, click secure.contoso.com.
15. From the Action menu, click DNSSEC and click Sign The Zone.
16. In the DNS Security Extensions (DNSSEC) page of the Zone Signing Wizard, click Next.
17. In the Signing Options page, click Use Default Settings To Sign The Zone, as shown in Figure 3-51, and click Next.
FIGURE 3-51 Sign DNS Zone

Suggested practice exercises ChAPTER 3 171
18. In the SNS Security Extensions page, click Next.
19. In the Signing The Zone page, click Finish.
20. Click Secure.contoso.com and from the Action menu, click Refresh.
21. View the contents of the secure.contoso.com zone in DNS Manager to verify the presence of the new DNSKEY, RRISG, and NSEC3 records.
22. Rerun the Windows PowerShell command from step 13 and note the presence of the RRSIG record.
Suggested practice exercises
The following additional practice exercises are designed to give you more opportunities to practice what you’ve learned and to help you successfully master the lessons presented in this chapter.
■■ Exercise 1 Configure a primary zone on SYD-A. Configure a secondary zone of the primary zone on DC. Create host records in the primary zone on SYD-A and verify that they replicate to the secondary zone on DC.
■■ Exercise 2 Install Peer Name Resolution Protocol on DC, SYD-A, and SYD-B. Use PNRP to resolve the IPv6 address of each server.
■■ Exercise 3 Use Windows PowerShell to create A, CNAME, PTR, and MX records in the secure.contoso.com zone created in Exercise 3.

172 ChAPTER 3 Configuring name resolution
Answers
This section contains the answers to the lesson review questions in this chapter.
Lesson 11. Correct answers: A and C
A. Correct: Configuring the zone as Active Directory integrated primary enables you to configure the zone to accept only secure dynamic updates.
B. Incorrect: You cannot configure a standard primary zone so that it will accept only secure dynamic updates. A standard primary zone can be configured to accept both secure and insecure dynamic updates.
C. Correct: Configuring this setting ensures that only computers that are members of the domain can update the zone.
D. Incorrect: If you do not configure the zone to allow dynamic updates, you have to perform zone updates manually.
2. Correct answer: C
A. Incorrect: This network ID would be associated with the 168.192.in-ddr.arpa zone.
B. Incorrect: This network ID would be associated with the 192.186.15.in-addr.arpa zone.
C. Correct: Zones names use octets in reverse. The zero is dropped from the zone name.
D. Incorrect: This network ID would be associated with the 15.168.192.0 network ID.
3. Correct answer: B
A. Incorrect: You should not create the target zone on the computer on which you are going to perform the delegation, unless that computer will host that zone. In this situation, the target zone will be hosted on the computer with IP address 10.100.10.10.
B. Correct: You must create the target zone on the server that will host that zone prior to performing the delegation.
C. Incorrect: You must create the target zone before you perform a delegation.
D. Incorrect: You must create the target zone before you perform a delegation.

Answers ChAPTER 3 173
4. Correct answer: D
A. Incorrect: Although configuring a secondary zone will provide a local copy of the partner organization’s zone, a better approach is to use a stub zone because the zone updates frequently. This way, clients on your organizational network can quickly locate the authoritative name servers in the partner zone and resolve ad-dresses in that zone accurately.
B. Incorrect: Conditional forwarders use static entries for authoritative servers in the target zone. Because the authoritative servers in the target zone often change, a conditional forwarder is quickly out of date.
C. Incorrect: Forwarders are used to forward all queries, rather than queries to a specific zone.
D. Correct: The best approach is to use a stub zone. This way, clients on your organi-zational network can quickly locate the authoritative name servers in the partner zone and resolve addresses in that zone accurately.
5. Correct answers: B and C
A. Incorrect: A stub zone replicates authoritative name server information from a target zone. In this situation, you simply want to forward traffic for hosts in a spe-cific zone to a specific DNS server.
B. Correct: You need to configure a forwarder that will forward traffic to your ISP’s DNS server.
C. Correct: A conditional forwarder will forward all traffic to the margiestravel.com DNS zone to a DNS server at a specific address.
D. Incorrect: You want to forward client request traffic either to your ISP’s DNS server or to the margiestravel.com DNS server. Hosting a secondary zone of the margie-stravel.com DNS zone does not accomplish this goal.
Lesson 21. Correct answer: B and D
A. Incorrect: DHCP provides network address information to clients, but can’t be used to provide IPv6 single-label name resolution.
B. Correct: GlobalNames zones can be used to provide single-label name resolution for IPv6.
C. Incorrect: WINS does not support IPv6.
D. Correct: PNRP provides single-label name resolution for IPv6.

174 ChAPTER 3 Configuring name resolution
2. Correct answer: B
A. Incorrect: DNS option 005 is used to provide clients with the address of DNS servers.
B. Correct: DNS option 044 is used to provide clients with the address of WINS servers.
C. Incorrect: Option 004 is used to provide clients with the address of time servers.
D. Incorrect: Option 015 is used to provide clients with their DNS domain name.
3. Correct answer: D
A. Incorrect: Reverse lookup zones are used to translate IP addresses into FQDNs. They can’t be used for single-label name resolution.
B. Incorrect: Stub zones are used to store the addresses of authoritative name serv-ers. They can’t be used for single-label name resolution.
C. Incorrect: Secondary zones are read-only replicas of primary zones, although it is possible to create a secondary zone of a GlobalNames zone.
D. Correct: GlobalNames zones allow you to provide single-label name resolution without deploying WINS. You can manually update a GlobalNames zone.
4. Correct answer: C
A. Incorrect: DNS requires the deployment of a centralized server to respond to DNS lookup requests.
B. Incorrect: WINS requires the deployment of a centralized server to respond to WINS lookup requests.
C. Correct: PNRP provides IPv6 name resolution without requiring the deployment of a centralized server.
D. Incorrect: DHCP provides IP address information. It can’t be used to resolve name resolution queries.
5. Correct answer: C
A. Incorrect: Although Set-DnsServer can be used to configure the properties of a DNS server, it can’t be used to enable GlobalNames zone.
B. Incorrect: You use this cmdlet to configure DNS conditional forwarders.
C. Correct: You use the Set-DnsServerGlobalNameZone cmdlet to enable Global-Names zones once they are created.
D. Incorrect: You use this cmdlet to configure a DNS server forwarder.

Answers ChAPTER 3 175
Lesson 31. Correct answer: D
A. Incorrect: A records are associated with IP addresses. In this case, you want to as-sociate a new name with an existing FQDN.
B. Incorrect: MX records are used to provide MX information.
C. Incorrect: PTR records are used to associate IP addresses with FQDNs.
D. Correct: A CNAME record, also known as an alias record, allows you to provide an alternate name that points to an existing A record.
2. Correct answer: C
A. Incorrect: You don’t need to create an alias record; you need to create an MX record to allow the mail servers of external organizations to locate your organiza-tion’s mail gateway.
B. Incorrect: A PTR record already exists in this scenario.
C. Correct: MX records are used by mail gateways to determine the address of re-mote mail gateways during message delivery.
D. Incorrect: An A record already exists for this host.
3. Correct answer: B
A. Incorrect: You use the Add-DnsServerResourceRecordCName cmdlet to add an alias rather than an AAAA record.
B. Correct: You use the Add-DnsServerResourceRecordAAAA cmdlet to create an AAAA record. AAAA records map FQDNs to IPv6 addresses.
C. Incorrect: You use the Add-DnsServerResourceRecordMX cmdlet to add MX records to a DNS zone.
D. Incorrect: You use the Add-DNSSErverResourceRecordPtr cmdlet to add a pointer record. A pointer record has already been configured for this host.
4. Correct answer: B
A. Incorrect: Secure dynamic updates ensure that only authorized hosts can update records in a DNS zone. They do not reduce the number of stale resource records.
B. Correct: By time-stamping records, aging and scavenging ensures that stale re-source records are removed from a zone in a timely manner.
C. Incorrect: You use DNSSEC to validate the authenticity of DNS records.
D. Incorrect: You configure zone transfers to authorize which servers can perform zone transfers of a DNS zone.

176 ChAPTER 3 Configuring name resolution
5. Correct answer: A
A. Correct: You can use DNSSEC to validate the authenticity of DNS records.
B. Incorrect: You configure zone transfers to authorize which servers can perform zone transfers of a DNS zone.
C. Incorrect: Aging and scavenging ensures that stale resource records are removed from a zone in a timely manner. You can’t use aging and scavenging to validate the authenticity of records.
D. Incorrect: Secure dynamic updates ensure that only authorized hosts can update records in a DNS zone. This technology does not allow a client to determine the authenticity of the results of a DNS query.

177
C h A P T E R 4
Administering Active DirectoryThere is more to managing Active Directory than deploying domain controllers. It’s
important for administrators of Windows Server 2012 domains to be familiar with the function and placement of flexible single master roles, read-only domain controllers, and Global Catalog servers. It’s also important for systems administrators to be able to defrag-ment and optimize the Active Directory Domain Services (AD DS) database and perform efficient backup and recovery operations.
Lessons in this chapter:■■ Lesson 1: Domain controller management
■■ Lesson 2: Domain controller maintenance
■■ Lesson 3: Active Directory recovery
Before you begin
To complete the practice exercises in this chapter:
■■ You need to have deployed computers DC, SYD-A, and SYD-B, as described in the Appendix, using the evaluation edition of Windows Server 2012.
Lesson 1: Domain controller management
In this lesson, you will learn about the flexible single master operations roles, the functional-ity and deployment strategies for Global Catalog servers, and management of read-only domain controllers. You’ll also learn about the conditions under which you can clone a virtualized domain controller.

178 CHAPTER 4 Administering Active Directory
After this lesson, you will be able to:■■ Manage operations master roles.
■■ Deploy Global Catalog servers.
■■ Utilize universal group membership caching.
■■ Manage read-only domain controllers.
■■ Implement domain controller cloning.
Estimated lesson time: 45 minutes
Managing operations mastersThere are five operations masters in a single domain Active Directory forest. Two of these operations masters are unique and can be held by only a single computer in the forest. Three operations masters are present in each domain in the forest. You can determine the location of the forest-level operations masters by running the get-AdForest cmdlet. You can determine the location of the domain-level operations masters by running the get-ADDomain cmdlet. You can also determine the location of the domain-level operations masters by right-clicking the domain in Active Directory Users And Computers and then clicking Operations Masters. This process displays the Operations Masters dialog box, shown in Figure 4-1. Both cmdlets are part of the Active Directory Windows PowerShell module, which is invoked automatically when run on a Windows Server 2012 domain controller.
FIGURE 4-1 Domain operations masters
Key Terms

Lesson 1: Domain controller management ChAPTER 4 179
REAL WORLD DON’T PUT ALL YOUR EGGS IN ONE BASKET
In many organizations, the first domain controller deployed holds all the Flexible Single Master Operations (FSMO) roles because many administrators simply forget that FSMO roles exist. Systems administrators remember the FSMO roles only after something hap-pens to that first domain controller or when something that is dependent on functional FSMO roles stops working. Where practical, you should spread FSMO roles across two or more domain controllers in your organization’s primary site. When decommissioning a domain controller (or if a domain controller fails), do a quick check to determine whether the domain controller hosted any of the FSMO roles.
Schema masterThe domain controller that hosts the schema master role is responsible for processing updates to the Active Directory schema. This forest-level FSMO is present on a domain controller in the forest root domain. Some products that need to update the Active Directory schema, such as Microsoft Exchange, must run in the same site as the schema master. Other products that need to update the schema may need to run on the computer that hosts the schema master.
You can locate the schema master using the Active Directory Schema snap-in for the Microsoft Management Console (MMC). This snap-in is available only if you register the schmmgmt.dll by running the following command from an elevated command prompt:
Regsvr32.exe Schmmgmt.dll
MORE INFO ACTIVE DIRECTORY SCHEMA SNAP-IN
You can learn more about deploying the Active Directory Schema snap-in at http://technet.microsoft.com/en-us/library/cc737499(v=WS.10).aspx.
After the Active Directory Schema snap-in has been added, you can open the Change Schema Master dialog box, shown in Figure 4-2, by right-clicking Active Directory Schema and then clicking Operations Master. You can also use this dialog box to transfer the schema master role to another computer.
Key Terms

180 CHAPTER 4 Administering Active Directory
FIGURE 4-2 Schema master
Domain naming masterThe domain naming master is a forest-level FSMO role, meaning that there is only one do-main controller that holds this role in an Active Directory forest. The domain naming master is responsible for managing the addition and removal of domains and application partitions in the forest. The computer that hosts this role is also responsible for handling references to domains in forests that have a trust relationship with the source forest. You can move the domain naming master role using the Operations Master dialog box, available through the Active Directory Domains And Trusts console and shown in Figure 4-3.
FIGURE 4-3 Domain naming master
PDC emulatorThe PDC emulator is a domain-based role that manages the following:
■■ Changing domain account passwords The PDC emulator ensures that password changes replicate to other domain controllers as soon as possible.
■■ Time synchronization across domain members As PDC emulators in child do-mains in a forest perform time synchronization against the PDC emulator in the root domain, you should ensure that you configure the PDC emulator in the root domain
Key Terms
Key Terms

Lesson 1: Domain controller management ChAPTER 4 181
to perform time synchronization against a trusted external time source. Doing this ensures that all computers in the forest keep correct time.
■■ Group Policy changes The PDC emulator ensures that there are no conflicts in the event that the same Group Policy Object (GPO) is being edited by two or more differ-ent people at the same time.
■■ Domain master browser The PDC emulator provides clients with a list of work-groups and domains when the client is browsing the network.
You can move the PDC emulator to another domain controller using the Operations Masters dialog box, which is available by right-clicking the target domain in Active Directory Users And Computers. This dialog box is shown in Figure 4-4.
FIGURE 4-4 Locating the PDC emulator
Infrastructure masterThe domain controller that holds the infrastructure master role keeps track of changes made in other domains in the forest and their impact on objects in the local domain. There is a domain controller hosting the infrastructure master role in each domain in a forest. Unless each domain controller in a domain also holds the Global Catalog server role for performance reasons, you should avoid placing the infrastructure master role on a domain controller that also functions as a Global Catalog server. You can move the infrastructure master to another domain controller using the Operations Masters dialog box, which is available by right-clicking the target domain in Active Directory Users And Computers. This dialog box is shown in Figure 4-5.
Key Terms

182 CHAPTER 4 Administering Active Directory
FIGURE 4-5 Locating the infrastructure master
RID masterThe RID master is a domain-level FSMO role that processes requests for relative identifiers (RIDs). Whenever a user, group, or computer account is created on a domain controller, that object is assigned a security identifier (SID). SIDs consist of both a domain SID and a unique RID generated by the RID master. When moving objects between domains using tools includ-ing movetree.exe, you must perform the move on the domain controller that holds the RID master role for the source domain. You can move the RID master to another domain control-ler using the Operations Masters dialog box, which is available by right-clicking the target domain in Active Directory Users And Computers.
Seizing FSMO rolesIf a domain controller that is hosting a FMSO role fails, you might not be able to transfer that role to another domain controller using the methods outlined earlier. In the event that you can’t transfer a FMSO role using the previously mentioned tools, you can seize the FSMO role by using the Force parameter with the Move-ADDirectoryServerOperationMasterRole cmdlet. This is also known as seizing the FSMO role. For example, to seize the RID master, infrastruc-ture master, and domain naming master roles and place them on server SYD-DC2, use this command:
Move-ADDirectoryServerOperationMasterRole –Identity SYD-DC2 –OperationMasterRole DomainNamingMaster,InfrastructureMAster,RIDMaster –Force
You can also seize FSMO roles using the ntdsutil.exe utility, although this operation is significantly more complex than using the Move-ADDirectoryServerOperationMasterRole
Key Terms

Lesson 1: Domain controller management ChAPTER 4 183
cmdlet. Using Windows PowerShell is the recommended way to manage the placement of FSMO roles on Windows Server 2012.
Quick check■■ Which FSMO role is responsible for processing account password changes in a
domain?
Quick check answer■■ The PDC emulator role is responsible for processing account password changes in a
domain.
Global Catalog serversGlobal Catalog servers provide information on universal group membership in forests that have multiple domains. When a local domain controller authenticates users, it uses the Global Catalog server to determine whether the user account it is authenticating is a member of any universal groups. Global Catalog servers are extremely important in environments in which you have deployed products such as Microsoft Exchange.
The first domain controller in a new domain is a Global Catalog server by default. You can configure a domain controller to be a Global Catalog server in the Domain Controller Options page of the Active Directory Domain Services Configuration Wizard, as shown in Figure 4-6. Both a traditionally deployed and a read-only domain controller can function as a Global Catalog server.
FIGURE 4-6 Installing a new domain controller as a Global Catalog server
Key Terms

184 CHAPTER 4 Administering Active Directory
You can convert an existing domain controller so that it functions as a Global Catalog server or remove the Global Catalog role from a domain controller in the NTDS Settings Properties dialog box. To access this dialog box, you have to open the Active Directory Sites And Services console, locate the site the domain controller is in, select the domain controller, and then edit the properties of the NTDS Settings item. This dialog box is shown in Figure 4-7.
FIGURE 4-7 Configuring a domain controller to function as a Global Catalog server
Consider the following when choosing to deploy Global Catalog servers:
1. For optimal performance, make every domain controller a Global Catalog server in a single domain forest.
2. In multidomain forests, deploy at least one Global Catalog server to each site that has more than 100 users.
The drawback to deploying Global Catalog servers in multidomain environments (and the reason why this role isn’t enabled by default) is replication. In multidomain forests in which universal groups are in use, Global Catalog servers can be responsible for a substantial amount of replication traffic across branch office wide area network (WAN) links. If a site has fewer than 100 users, you can enable universal group membership caching to achieve a simi-lar result without the bandwidth utilization that deploying a Global Catalog server incurs.
Universal group membership cachingUniversal group membership caching (UGMC) performs a function similar to the one that a Global Catalog server performs. UGMC is suitable for small sites that don’t have enough us-ers to justify deploying a Global Catalog server. You enable UGMC at the site level instead of at the Global Catalog server level by configuring NTDS Site Settings properties, as shown in Figure 4-8.
Key Terms

Lesson 1: Domain controller management ChAPTER 4 185
FIGURE 4-8 Enabling UGMC
Read-only domain controllersA read-only domain controller (RODC) is a special type of domain controller that stores the passwords of only some users, but not all. You deploy a RODC when you are concerned about the physical security of a domain controller. For example, suppose that you need to have a domain controller at a branch office site, but the branch office site doesn’t have a special secure locked server room, and the local servers instead sit in a cabinet in the same room that holds the shared printer, photocopier, and fax machine.
If a domain controller is stolen, the best security practice is to change all the passwords of all accounts in the domain. It’s theoretically possible (although exceptionally unlikely) that the person who stole the domain controller isn’t looking for some computer hardware to sell off at the pub, but is instead a master hacker who can extract user name and password data from the Active Directory database. Although having someone extract the password of Sam in Sales may not seem like much of a security risk, if the password of Anna the systems adminis-trator is cracked, the organization has an even bigger security problem.
RODCs store only a select set of user account passwords. If someone misappropriates the branch office domain controller, you can quickly ascertain which user accounts have pass-words that are potentially vulnerable. You can then reset these passwords without having to worry about having to reset every password of every account in the domain. If you choose to deploy an RODC at a site, you should deploy RODCs only at that site. There is no point deploying an RODC next to a typical domain controller because you have concerns about the security of the location and then hoping that anyone who wants to steal a computer from the site chooses the one that doesn’t have local copies of all domain account passwords.
Key Terms

186 CHAPTER 4 Administering Active Directory
RODCs have the following requirements:
■■ Forest functional level must be set to Windows Server 2003 or higher.
■■ If the forest is not running at the Windows Server 2012 functional level, it must be prepared for RODC deployment. You can do this by running the command adprep/rodcprep using a user account that is a member of the Enterprise Admins group. Adprep.exe is located in the Support\adprep folder of the Windows Server 2012 installation media.
■■ A domain controller running Windows Server 2008 or higher must be present in any domain in which you want to deploy an RODC.
To deploy an RODC, perform the following steps:
1. Run the Add Roles And Features Wizard and add the Active Directory Domain Services role and all features required to support that role to the computer that will function as the RODC.
2. Run the Active Directory Domain Services Configuration Wizard and choose to add a domain controller to an existing domain, as shown in Figure 4-9. RODCs require that an existing writable domain controller be present in a domain and can’t be the first domain controller in a domain.
FIGURE 4-9 Adding a domain controller to an existing domain

Lesson 1: Domain controller management ChAPTER 4 187
3. In the Domain Controller Options page, you need to select the Read Only Domain Controller (RODC) option, choose the site that the domain controller will be located in, and enter a Directory Services Restore Mode (DSRM) password, as shown in Figure 4-10. You can also configure the RODC as a DNS server. When you do this, the DNS server does not process updates, but instead passes updates to a writable domain controller for processing.
FIGURE 4-10 Configure a domain controller as an RODC.
4. In the RODC Options page, shown in Figure 4-11, you can configure the list of accounts that can replicate to the new RODC. You can also modify the list of accounts that are blocked from replicating passwords to the RODC. You can change these options after you have deployed the RODC.

188 CHAPTER 4 Administering Active Directory
FIGURE 4-11 RODC options
5. The rest of the options in the Active Directory Domain Services Configuration Wizard are the same as those presented when you deploy a typical domain controller. When you complete the wizard, the computer that will host the RODC role restarts.
You can create a prestaged RODC computer account by clicking Pre-create A Read-Only Domain Controller Account in the Active Directory Administrative Center, as shown in Figure 4-12, or by using the Add-ADDSReadOnlyDomainControllerAccount cmdlet. For example, to create a prestaged account for an RODC named Sydney-RODC in the Sydney site of the Con-toso domain, execute this command:
Add-ADDSReadOnlyDomainControllerAccount –DomainControllerAccountName Sydney-RODC –DomainName Contoso –SiteName Sydney

Lesson 1: Domain controller management ChAPTER 4 189
FIGURE 4-12 Prestaging an RODC account
After an RODC is deployed, you need to determine which accounts can have passwords replicated to the RODC. A user whose account has not replicated to the RODC can still sign on at a site that has only RODCs; it’s just that authentication for that user will require commu-nication with a domain controller at another site. If the link to a domain controller that stores the password is down, any user who doesn’t have a password replicated to the RODC and who needs to be authenticated by the RODC can’t sign on.
By default, accounts located in the Allowed RODC Password Replication Group domain-based security can replicate to the RODC. Accounts that are in the following groups are blocked from replicating to the RODC:
■■ BUILTIN\Administrators
■■ BUILTIN\Server Operators
■■ BUILTIN\Backup Operators
■■ BUILTIN\Account Operators
■■ DOMAIN\Denied RODC Password Replication Group

190 CHAPTER 4 Administering Active Directory
Accounts that are members of any denied security group do not replicate to the RODC, even if they are members of a group that has been explicitly allowed. You can configure which accounts are blocked and allowed to have password data replicated to an RODC by editing the properties of each RODC and selecting the password replication policy, as shown in Figure 4-13.
FIGURE 4-13 Password replication policy
You can use the Advanced Password Replication Policy dialog box, shown in Figure 4-14, to determine which passwords have been replicated to the RODC. You can use this dialog box if someone does steal the RODC and you want to assess which accounts may be compromised. You can use the Prepopulate Passwords option to replicate the passwords of all users who are subject to the password replication policy. You can use the Resultant Policy tab to calculate whether a particular user account password will be replicated to the RODC.

Lesson 1: Domain controller management ChAPTER 4 191
FIGURE 4-14 Passwords on RODC
Deploying a domain controller as an RODC is only the first step in ensuring that a branch office domain controller is secure. If you are concerned about security, ensure that you configured the computer hosting the RODC with BitLocker. An RODC deployed as a virtual machine on a Hyper-V host that uses BitLocker to encrypt the hard drive and protect the boot environment is extremely difficult for an attacker to compromise. Even so, if the BitLocker-protected computer hosting the RODC virtual machine is stolen from the branch office, you should still change the passwords of all user accounts that may have been affected.
REAL WORLD VERY SPECIFIC USAGE SCENARIOS
RODCs have a very specific usage scenario: You put them in locations in which you can’t guarantee the physical security of the domain controller. If you have confidence in the security of a branch office location, you’re better off deploying a traditional domain controller. In the future, you might also choose to use Windows Azure Active Directory as an alternative to deploying domain controllers at locations in which physical security is questionable.

192 CHAPTER 4 Administering Active Directory
A user must normally be a member of a group such as the Domain Admins group to perform administration tasks on a domain controller. Because RODCs are designed to be deployed in locations remote from your organization’s head office, you can delegate ad-ministration of RODCs so that it’s possible for a user to sign on and perform administrative tasks without having to make them a member of a group that has extensive privileges in the domain. You can do this on the Managed By tab of the RODC’s computer account properties, as shown in Figure 4-15.
MORE INFO DEPLOYING RODCS
You can learn more about deploying RODCs at http://technet.microsoft.com/en-us/library/jj574152.aspx.
FIGURE 4-15 Branch office technicians

Lesson 1: Domain controller management ChAPTER 4 193
Quick check■■ What console can you use to configure a domain controller as a Global Catalog
server or enable UGMC at a site?
Quick check answer■■ You use the Active Directory Sites And Services console to configure a domain con-
troller as a Global Catalog server or enable UGMC at a site.
Domain controller cloningDomain controller cloning is a new feature in Windows Server 2012 that enables you to create copies of virtualized domain controllers under specific conditions. These conditions are as follows:
■■ The hypervisor supports VM-GenerationID. Hyper-V 3.0, which is the version available with Windows Server 2012, supports VM-GenerationID. Some third-party hypervisor solutions also support this feature.
■■ The domain controller must be running Windows Server 2012.
■■ The PDC emulator FSMO role must be online, available, and held by a computer run-ning Windows Server 2012.
■■ The domain controller that will be cloned must be a member of the Cloneable Domain Controllers security group.
After these conditions are met, you need to create a new XML configuration file named DCCloneConfig.xml. This file stores all the settings that the cloned domain controller has when it boots, including computer name, network settings, DNS, and Active Directory site name. You can generate the DCCloneConfig.xml file by using the New-ADDCCloneConfig Windows PowerShell cmdlet. Prior to running this command, you should run the Get-ADDCCloningExcludedApplicationsList cmdlet, which checks the source computer to determine whether it is running any services that may cause problems when cloned. For ex-ample, you can’t clone a domain controller if it is currently functioning as a DHCP server, and you’ll have to remove this role before the domain controller can be successfully cloned.
MORE INFO DOMAIN CONTROLLER CLONING
You can learn more about cloning domain controllers at http://blogs.technet.com/b/askpfe-plat/archive/2012/10/01/virtual-domain-controller-cloning-in-windows-server-2012.aspx.

194 CHAPTER 4 Administering Active Directory
Lesson summary■■ There are five operations masters. Schema master controls updates to the schema.
The domain naming master manages additions and removals of domains in the for-est. The PDC emulator processes password changes and manages time synchroniza-tion. The infrastructure master keeps track of changes made in other domains that affect objects in the local domain. The RID master processes requests for relative IDs.
■■ Global Catalog servers assist with determining the universal group membership of user accounts in multiple-domain forests.
■■ Use UGMC for branch offices that have fewer than 100 users.
■■ You can control password replication to RODCs by configuring RODC password repli-cation policy.
■■ Cloning domain controllers requires that the virtualization platform supports VM-GenerationID, the domain controller must be running Windows Server 2012, and the PDC emulator must be online and also running Windows Server 2012.
■■ The source domain controller must be a member of the Cloneable Domain Controllers security group.
Lesson review Answer the following questions to test your knowledge of the information in this lesson. You can find the answers to these questions and explanations of why each answer choice is correct or incorrect in the “Answers” section at the end of this chapter.
1. You want to create a copy of a virtualized domain controller. Which of the following conditions must be met before you can accomplish this goal? (Choose all that apply.)
A. The hypervisor must support VM-GenerationID.
B. The source domain controller must be a member of the Cloneable Domain Controllers security group.
C. The schema master must be online and running the Windows Server 2012 operat-ing system.
D. The PDC emulator must be online and running the Windows Server 2012 operat-ing system.
2. Which operations master is responsible for ensuring that clocks are set consistently across members of a domain?
A. Infrastructure master
B. PDC emulator
C. RID master

Lesson 2: Domain controller maintenance ChAPTER 4 195
D. Domain naming master
E. Schema master
3. You need to make updates to the Active Directory schema. Which operations master must be online for you to accomplish this goal?
A. Infrastructure master
B. PDC emulator
C. RID master
D. Domain naming master
E. Schema master
4. Which infrastructure master generates pools of unique relative identifiers to ensure that domain SIDs are unique? (Choose all that apply.)
A. Infrastructure master
B. PDC emulator
C. RID master
D. Domain naming master
E. Schema master
5. You want to add several new application partitions in the forest. Which operations master must be available to complete this task? (Choose all that apply.)
A. Infrastructure master
B. PDC emulator
C. RID master
D. Domain naming master
E. Schema master
Lesson 2: Domain controller maintenance
Ensuring that domain controllers perform as well as they can is an important part of a systems administrator’s job. Having poorly performing domain controllers means extended logon times for users, and the longer it takes users to sign on, the less happy they are. You can take the following steps to ensure that Active Directory is functioning efficiently: Defragment the database, check the integrity of the file that hosts the database, and perform a semantic analysis to check the logical integrity of the database. In this lesson, you will learn how to ac-complish these tasks. You will also learn how to perform metadata cleanup, and how to create and view database snapshots.

196 CHAPTER 4 Administering Active Directory
After this lesson, you will be able to: ■■ Implement Active Directory database optimization.
■■ Implement Active Directory metadata cleanup.
■■ Implement Active Directory snapshots.
Estimated lesson time: 25 minutes
Active Directory database optimizationThere are several steps you can take to optimize your Active Directory database, including defragmenting the database, performing a file integrity check, and performing a semantic integrity check. When you defragment the Active Directory database, a new copy of the database file, ntds.dit, is created. You can defragment the Active Directory database or perform other operations only if the database is offline. You can take the Active Directory database offline by stopping the AD DS service, which you can do from the Update Services console or by issuing the following command from an elevated Windows PowerShell prompt:
Stop-Service NTDS –force
You use the ntdsutil.exe utility to perform the fragmentation, as shown in Figure 4-16. Issue the following command:
ntdsutil.exe "activate instance ntds" files "compact to c:\\" quit quit
FIGURE 4-16 Defragmenting the Active Directory database
After the defragmentation has completed, copy the defragmented database over the original located in c:\windows\NTDS\ntds.dit and delete all log files in the c:\windows\NTDS folder.

Lesson 2: Domain controller maintenance ChAPTER 4 197
You can check the integrity of the file that stores the database using the ntdsutil.exe com-mand, as shown in Figure 4-17. You can perform this check by issuing the following command from an elevated prompt when the AD DS service is stopped:
ntdsutil.exe "activate instance ntds" files integrity quit quit
FIGURE 4-17 Database integrity check
To verify that the AD DS database is internally consistent, you can run a semantic con-sistency check. The semantic check, shown in Figure 4-18, can also repair the database if problems are detected. You can perform a semantic check using ntdsutil.exe by issuing the following command:
ntdsutil.exe "activate instance ntds" "semantic database analysis" "verbose on" "go fixup" quit quit
FIGURE 4-18 Semantic analysis

198 CHAPTER 4 Administering Active Directory
Quick check■■ What is the default location of the file that hosts the AD DS database?
Quick check answer■■ The default location of the file that hosts the AD DS database is C:\Windows\NTDS\
ntds.dit.
Active Directory metadata cleanupThe graceful way to remove a domain controller is to run the Active Directory Domain Services Configuration Wizard to remove AD DS, as shown in Figure 4-19. You can also re-move the domain controller gracefully by using the Uninstall-ADDSDomainController cmdlet. When you do this, the domain controller is removed, all references to the domain controller in Active Directory are also removed, and any FSMO roles that the domain controller hosted are transferred to other domain controllers in the domain.
FIGURE 4-19 Removing Active Directory
Active Directory metadata cleanup is necessary if a domain controller has been forcibly removed from Active Directory. Here’s an example: An existing domain controller catches fire or is accidentally thrown out of a window by a systems administrator having a bad day. When
Key Terms

Lesson 2: Domain controller maintenance ChAPTER 4 199
this happens, references to the domain controller within Active Directory remain. These refer-ences, especially if the domain controller hosted one or more FSMO roles, can cause prob-lems if not removed. Metadata cleanup is the process of removing these references.
If you use the Active Directory Users And Computers or Active Directory Sites And Services console to delete the computer account of a domain controller, the metadata associated with the domain controller are cleaned up. The console will prompt you, as shown in Figure 4-20, when you try to delete the account of a domain controller that can’t be contacted. You con-firm that you can’t contact the domain controller. When you do this, metadata cleanup occurs automatically.
FIGURE 4-20 Deleting the domain controller
To remove server metadata using ntdsutil, issue the following command, where <ServerName> is the distinguished name of the domain controller whose metadata you want to remove from Active Directory:
Ntdsutil "metadata cleanup" "remove selected server <ServerName>"
MORE INFO ACTIVE DIRECTORY METADATA CLEANUP
To learn more about cleaning up Active Directory metadata, consult the following TechNet web page: http://technet.microsoft.com/en-us/library/cc816907(WS.10).aspx.
Active Directory snapshotsYou can use ntdsutil.exe to create snapshots of the Active Directory database. A snapshot is a point-in-time copy of the database. You can use tools to examine the contents of the data-base as it existed at that point in time. It is also possible to transfer objects from the snapshot of the Active Directory database back into the version currently used with your domains domain controllers. The AD DS service must be running to create a snapshot.
To create a snapshot, execute the following command:
Ntdsutil snapshot "Activate Instance NTDS" create quit quit
Key Terms

200 CHAPTER 4 Administering Active Directory
Each snapshot is identified by a GUID. You can create a scheduled task to create snapshots on a regular basis. You can view a list of all current snapshots on a domain controller by run-ning the following command:
Ntdsutil snapshot "list all" quit quit
To mount a snapshot, make a note of the GUID of the snapshot that you want to mount and then issue the following command:
Ntdsutil "activate instance ntds" snapshot "mount {GUID}" quit quit
NOTE MOUNTING SNAPSHOTS
When mounting snapshots, you must use the {} parentheses with the GUID. You can also use the snapshot number associated with the GUID when mounting the snapshot with the ntdsutil.exe command. This number is always an odd number.
When the snapshot mounts, take a note of the path associated with the snapshot. You use this path when mounting the snapshot with dsamain. For example, to use dsadmin with the snapshot mounted as c:\$SNAP_201212291630_VOLUMEc$\, issue this command:
Dsamain /dbpath 'c:\$SNAP_201212291630_VOLUMEC$\Windows\NTDS\ntds.dit' /ldapport 50000
You can choose to mount the snapshot using any available TCP port number; 50000 is just easy to remember. Leave the Windows PowerShell windows open when performing this action. After the snapshot is mounted, you can access it using Active Directory Users And Computers. To do this, perform the following steps:
1. Open Active Directory Users And Computers.
2. Right-click the root node and click Change Domain Controller.
3. In the Change Directory Server dialog box, shown in Figure 4-21, enter the name of the domain controller and the port, and click OK. You can then view the contents of the snapshot using Active Directory Users And Computers in the same way that you would the contents of the current directory.

Lesson 2: Domain controller maintenance ChAPTER 4 201
FIGURE 4-21 Connecting to a snapshot
You can dismount the snapshot by using Ctrl+C to close dsamain and then executing the following command to dismount the snapshot:
Ntdsutil.exe "activate instance ntds" snapshot "unmount {GUID}" quit quit
Lesson summary■■ The default location of the Active Directory database file is c:\Windows\NTDS\ntds.dit.
■■ You can defragment the Active Directory database file using ntdsutil.exe. You can per-form this operation only if the AD DS service has stopped.
■■ You can check the integrity of the file that hosts the Active Directory database by using the ntdsutil.exe command. You can perform this operation only if the AD DS service has stopped.
■■ You can check the integrity of the semantic metadata of the database using ntdsutil.exe, which checks whether the database is internally consistent. ntdsutil.exe can also repair any problems that arise during this check.
■■ You can perform metadata cleanup if a domain controller is forcibly removed from Active Directory by using Active Directory Users And Computers or by using the Uninstall-ADDSDomainController cmdlet. You can also perform metadata cleanup us-ing the ntdsutil.exe cmdlet.
■■ You can use the ntdsutil.exe cmdlet to take snapshots of Active Directory. You must take snapshots while the AD DS database is online.
■■ You use the dsamain command-line utility to mount Active Directory snapshots. You can navigate the mounted snapshot using Active Directory Users And Computers.

202 CHAPTER 4 Administering Active Directory
Lesson review Answer the following questions to test your knowledge of the information in this lesson. You can find the answers to these questions and explanations of why each answer choice is correct or incorrect in the “Answers” section at the end of this chapter.
1. Which of the following commands should you use to mount a snapshot of the AD DS database where {GUID} is the GUID associated with the snapshot?
A. ntdsutil.exe “activate instance ntds” snapshot “unmount {GUID}” quit quit
B. Ntdsutil “activate instance ntds” snapshot “mount {GUID}” quit quit
C. Ntdsutil snapshot “Activate Instance NTDS” create quit quit
D. ntdsutil.exe “activate instance ntds” “semantic database analysis” “verbose on” “go fixup” quit quit
2. Which of the following commands should you use to defragment the file that hosts the AD DS database?
A. ntdsutil.exe “activate instance ntds” files integrity quit quit
B. ntdsutil.exe “activate instance ntds” files “compact to c:\\” quit quit
C. Ntdsutil.exe “activate instance ntds” snapshot “unmount {GUID}” quit quit
D. Ntdsutil “activate instance ntds” snapshot “mount {GUID}” quit quit
3. Which of the following commands should you use to take a snapshot of the AD DS database?
A. Ntdsutil snapshot “Activate Instance NTDS” create quit quit
B. ntdsutil.exe “activate instance ntds” “semantic database analysis” “verbose on” “go fixup” quit quit
C. ntdsutil.exe “activate instance ntds” files integrity quit quit
D. ntdsutil.exe “activate instance ntds” files “compact to c:\\” quit quit
4. Which of the following commands should you use to form a check of the integrity of the file that hosts the AD DS database?
A. ntdsutil.exe “activate instance ntds” “semantic database analysis” “verbose on” “go fixup” quit quit
B. ntdsutil.exe “activate instance ntds” files “compact to c:\\” quit quit
C. ntdsutil.exe “activate instance ntds” files integrity quit quit
D. Ntdsutil “activate instance ntds” snapshot “mount {GUID}” quit quit

Lesson 3: Active Directory recovery ChAPTER 4 203
5. Which of the following commands should you use to check the logical integrity of the AD DS database?
A. Ntdsutil snapshot “Activate Instance NTDS” create quit quit
B. ntdsutil.exe “activate instance ntds” files integrity quit quit
C. Ntdsutil “activate instance ntds” snapshot “mount {GUID}” quit quit
D. ntdsutil.exe “activate instance ntds” “semantic database analysis” “verbose on” “go fixup” quit quit
Lesson 3: Active Directory recovery
In this lesson, you’ll learn how to configure the new tool to manage the Active Directory Recycle Bin and how you can use this tool to recover deleted objects.
After this lesson, you will be able to: ■■ Implement Active Directory Recycle Bin.
■■ Implement Active Directory backup.
■■ Implement Active Directory recovery.
Estimated lesson time: 45 minutes
Active Directory Recycle BinThe Active Directory Recycle Bin enables you to restore deleted Active Directory objects without the complexity of rebooting a domain controller computer into DSRM. Although the Active Directory Recycle Bin was available in Windows Server 2008 R2, the interface was command line only. This meant that performing an object restoration using the Active Direc-tory Recycle Bin was as complicated as using DSRM. Combined with the necessity of upgrad-ing the forest to the Windows Server 2008 R2 functional level, many administrators simply did not believe that the benefits outweighed the drawbacks and did not bother with the technology.
Key Terms

204 CHAPTER 4 Administering Active Directory
The Active Directory Recycle Bin in Windows Server 2012 provides a graphic interface, which makes it relatively straightforward for administrators to restore deleted items. The Active Directory Recycle Bin has the advantage that all link-valued and non-link-valued attri-butes of Active Directory deleted objects are stored with the object. This means that restored objects will retain attributes such as group membership and permissions that they had prior to deletion. You enable the Active Directory Recycle Bin on a forest-wide basis. Enabling the Active Directory Recycle Bin is a one-way operation, and after you enable Active Directory Recycle Bin, you can’t disable it.
To enable Active Directory Recycle Bin, perform the following steps:
1. Ensure that the forest functional level is set to Windows Server 2008 R2 or Windows Server 2012.
2. In the Active Directory Administrative Center, select the root domain and then click Enable Recycle Bin in the Tasks pane. You see the Enable Recycle Bin Confirmation dialog box shown in Figure 4-22.
FIGURE 4-22 Enabling the Active Directory Recycle Bin
3. After you click OK, the Active Directory Recycle Bin is enabled in all domains in the forest.
You can use the Active Directory Recycle Bin only to restore objects that have been de-leted since the Active Directory Recycle Bin was enabled. If there are objects that you need to restore that were deleted prior to enabling the Active Directory Recycle Bin, you have to use DSRM to accomplish this goal.
When you enable the Active Directory Recycle Bin using the default values, deleted objects can be recovered using the Active Directory Recycle Bin for 180 days. You can modify this value by changing the value of the msDS-deletedObjectLifetime attribute. You can modify the value of the msDS-deletedObjectLifetime attribute using the Set-ADObject cmdlet or the ldp.exe utility, as shown in Figure 4-23.

Lesson 3: Active Directory recovery ChAPTER 4 205
FIGURE 4-23 Modifying a deleted object lifetime
To recover items from the Active Directory Recycle Bin, perform the following steps:
1. Open Active Directory Administrative Center.
2. Navigate to the Deleted Objects container.
3. Select the object that you want to restore; in the Tasks pane, shown in Figure 4-24, click Restore if you want to restore it to its original location in Active Directory, or click Restore To if you want to restore it to an alternate location.
FIGURE 4-24 Recovering an item from the Active Directory Recycle Bin

206 CHAPTER 4 Administering Active Directory
With the Active Directory Recycle Bin, it isn’t possible to restore child objects if a parent object is deleted. For example, you can’t restore a single user account if the organizational unit (OU) that hosts the user account is also deleted. It is necessary to restore the deleted OU and then restore the deleted user account.
Quick check■■ What is the default length of time that a deleted object stays in the Active Directory
Recycle bin?
Quick check answer■■ Deleted items stay in the Active Directory Recycle Bin for a default period of 180
days.
Active Directory backupActive Directory is backed up when you perform a backup of the server’s system state. This occurs when you back up all critical volumes on a domain controller. The primary tool you use for backing up this data is Windows Server Backup, which is not installed by default on computers running Windows Server 2012. You can install Windows Server Backup as a feature using the Add Roles And Features Wizard, as shown in Figure 4-25.
FIGURE 4-25 Installing Windows Server Backup

Lesson 3: Active Directory recovery ChAPTER 4 207
After Windows Server Backup is installed, you can perform a full server backup, as shown in Figure 4-26, to back up the AD DS database.
FIGURE 4-26 Full backup protects you from accidental deletion
The majority of restore operations occur because Active Directory objects were accidental-ly (rather than deliberately) deleted. You can configure objects to be protected from acciden-tal deletion by editing the object properties, as shown in Figure 4-27. When you attempt to delete an object that is protected from accidental deletion, a dialog box will inform you that the object can’t be deleted because it is protected from accidental deletion. This protection must be removed before the object is deleted.

208 CHAPTER 4 Administering Active Directory
FIGURE 4-27 Protecting from accidental deletion
Active Directory recoveryThe simplest way to recover deleted Active Directory objects is to use the Active Directory Recycle Bin. In some environments, the Active Directory Recycle Bin may not be enabled for business reasons; for example, if the forest is still operating at the Windows Server 2003 or Windows Server 2008 forest functional level. If the Active Directory Recycle Bin is not avail-able, and you need to recover a deleted object, you’ll need to restart the computer in DSRM and perform an authoritative restore.
Authoritative restoreYou use an authoritative restore to recover deleted Active Directory objects. You can perform an authoritative restore for objects that were deleted within the value of the tombstone lifetime setting. The default value of the tombstone lifetime is 180 days for forests set to the Windows Server 2003, Windows Server 2008, Windows Server 2008 R2, and Windows Server 2012 functional level. You can modify this attribute by using ADSIEdit or by using the Set-ADObject Windows PowerShell cmdlet. Where possible, you should perform an authoritative restore on a server that also holds the Global Catalog role.
You restore from a backup that holds the items that were deleted. You then mark those items as authoritative before replication can occur. When you mark an object for authoritative
Key Terms

Lesson 3: Active Directory recovery ChAPTER 4 209
restore, the version number of the object is incremented higher than the version that applies to the deleted object. This higher version means that the restored object overwrites the de-leted object, which will have a lower version number.
You can use authoritative restore to restore the following objects:
■■ Objects in domain directory partitions. These objects must be restored on any domain controller in the domain.
■■ Objects in application directory partitions. These objects need to be restored on do-main controllers that host that specific application directory partition. If the application directory partition is deleted entirely, the restoration must occur on the computer that holds the domain naming master FSMO role.
■■ Objects in configuration directory partitions. These objects can be restored on any domain controller in the forest.
You perform an authoritative restore from DSRM, which is a special mode in which you can start a domain controller. To start a domain controller in DSRM, run msconfig.exe, select the Boot tab, and choose the Safe Boot option with Active Directory Repair, as shown in Figure 4-28. You will need the DRSM password to enter DSRM. It is set during the installation of the domain controller, but you can reset it using the following command:
Ntdsutil.exe "Set DSRM Password" "Reset Password on server NULL" quit quit
FIGURE 4-28 Booting into DSRM mode
To perform an authoritative restore, perform the following steps:
1. Locate the most recent system state backup for the domain controller on which you want to perform the restore.
2. Restart the domain controller in DSRM mode and enter the DSRM password.
3. Use Windows Server Backup to restore the system state data.

210 CHAPTER 4 Administering Active Directory
4. Use the ntdsutil.exe command with the “authoritative restore” option to restore the item. For example, to restore the object Neptune from the OU Planets in the domain contoso.com, issue this command:
Ntdsutil.exe "authoritative restore" "restore object cn=Neptune,ou=Planets,dc=contoso,dc=com" quit quit
5. If you need to restore an OU and all objects underneath it, you can use the “restore subtree” option. For example, to restore all objects in the Planets OU of the contoso .com domain, issue this command:
Ntdsutil.exe "authoritative restore" "restore subtree OU=Planets,dc=contoso,dc=com" quit quit
6. Restart the domain controller. The changes will replicate, restoring the deleted items.
MORE INFO AUTHORITATIVE RESTORE
Although this article refers to Windows Server 2008 R2, the advice it contains also applies to Windows Server 2012: http://technet.microsoft.com/en-us/library/cc816878(WS.10).aspx.
Non-authoritative restoreWhen you perform a non-authoritative restore, you restore a backup of Active Directory that’s in a good known state. When rebooted, the domain controller contacts replication partners and overwrites the contents of the non-authoritative restore with all updates that have occurred to the database since the backup was taken. Non-authoritative restores are appropriate when the Active Directory database on a database has been corrupted and needs to be recovered. You don’t use a non-authoritative restore to recover deleted items as any deleted items that are restored when performing the non-authoritative restore will be over-written when changes replicate from other domain controllers.
Performing a full system recovery on a domain controller functions in a similar way to performing a non-authoritative restore. When the recovered domain controller boots, all changes that have occurred in Active Directory since the backup was taken overwrite existing information in the database.
Other methods of recovering deleted itemsAlthough the recommended way of ensuring that deleted Active Directory objects are re-coverable is to enable the Active Directory Recycle Bin or to perform an authoritative restore using DSRM, you can also use tombstone reanimation to recover a deleted object. Tombstone reanimation involves using the ldp.exe utility to modify the attributes of the deleted object so that it no longer has the deleted attribute. You should use tombstone reanimation only if no backups of the system state data exist and you haven’t enabled the Active Directory Recycle Bin because it can lead to unpredictable results.

Lesson 3: Active Directory recovery ChAPTER 4 211
Although Active Directory snapshots do represent copies of the Active Directory database at a particular point in time, you should use mounted snapshots to determine which backup contains the items you want to authoritatively restore. It is possible to export objects from snapshots and to reimport them into Active Directory using tools such as LDIFDE, but this can lead to unpredictable results.
Lesson summary■■ The Active Directory Recycle Bin is enabled on a per-forest basis and can’t be disabled
after it’s enabled.
■■ The Active Directory Recycle Bin requires a minimum forest functional level of Win-dows Server 2008 R2.
■■ By default, objects stay in the Active Directory Recycle Bin for 180 days. You can modify this length of time by changing the value of the msDS-deletedObjectLifetime attribute using the Set-ADObject cmdlet or the ldp.exe utility.
■■ Items recovered from the Active Directory Recycle Bin retain their original attributes, such as group membership and permissions.
■■ You can’t use the Active Directory Recycle Bin to recover an item deleted before you enabled Active Directory Recycle Bin.
■■ You can back up the Active Directory database by backing up the system state data of a domain controller.
■■ Perform an authoritative restore from DSRM to recover deleted objects if the Active Directory Recycle Bin has not been enabled.
■■ Where possible, you should perform authoritative restore operations on a Global Catalog server.
Lesson review Answer the following questions to test your knowledge of the information in this lesson. You can find the answers to these questions and explanations of why each answer choice is correct or incorrect in the “Answers” section at the end of this chapter.
1. What is the minimum forest functional level required to enable Active Directory Recycle Bin?
A. Windows Server 2003
B. Windows Server 2008
C. Windows Server 2008 R2
D. Windows Server 2012

212 CHAPTER 4 Administering Active Directory
2. Which console enables you to use Active Directory Recycle Bin? (Choose all that apply.)
A. Active Directory Users And Computers
B. Active Directory Administrative Center
C. Active Directory Sites And Services
D. Active Directory Domain
3. A domain controller’s AD DS database has become corrupt. You have a backup of all critical volumes, which include system state data, from earlier in the week. No impor-tant Active Directory objects have been deleted. Which of the following steps do you need to take to recover Active Directory? (Choose all that apply.)
A. Restart in DSRM.
B. Restore system state data.
C. Perform an authoritative restore.
D. Perform a non-authoritative restore.
4. Which of the following techniques can you use to recover deleted user accounts in a three-domain forest configured to run at the Windows Server 2008 forest functional level? (Choose all that apply.)
A. Authoritative restore using DSRM.
B. Non-authoritative restore using DSRM.
C. Restore by using the Active Directory Recycle Bin.
D. Restore by editing Active Directory attributes with ldp.exe.
5. You want to minimize the chance that important user and computer accounts can be deleted. Which of the following steps can you take to accomplish this goal?
A. Enable the Active Directory Recycle Bin.
B. Configure Deleted Item Protection.
C. Enable DSRM.
D. Change the value of the msDS-deletedObjectLifetime attribute.
Practice exercises
The goal of this section is to provide you with hands-on practice with the following:
■■ Managing FSMO roles
■■ Deploying a read-only domain controller
■■ Configuring Global Catalog Server placement
■■ Defragmenting the AD DS database

Practice exercises ChAPTER 4 213
■■ Performing file and semantic integrity checks in the Active Directory database
■■ Creating and viewing snapshots of the AD DS database
■■ Enabling and using Active Directory Recycle Bin
■■ Performing Active Directory backup and restore
To perform the exercises in this section, you need access to the virtual machines you creat-ed by following the instructions in the Appendix. You should ensure that you have a snapshot of the virtual machines in their unaltered configuration so that you can revert to this snapshot after you have completed these exercises.
EXERCISE 1 Domain controller installation
In this exercise, you will perform several domain controller management tasks, including transferring FSMO roles, deploying an RODC, configuring a Global Catalog server, and using UGMC. To complete this exercise, perform the following steps:
1. Power on computers DC and SYD-A.
2. Sign on to computer DC as contoso\administrator.
3. In Server Manager, click All Servers.
4. In the Manage menu, click Add Servers.
5. In the Add Servers dialog box, click Find Now.
6. In the list of servers, click SYD-A, click the arrow to add SYD-A to the selected list, as shown in Figure 4-29, and click OK.
FIGURE 4-29 Adding a server

214 CHAPTER 4 Administering Active Directory
7. In Server Manager, click All Servers and click SYD-A.
8. In the Manage menu, click Add Roles And Features.
9. In the Before You Begin page of the Add Roles And Features Wizard, click Next.
10. In the Installation type page, click Role-Based Or Feature-Based Installation and click Next.
11. In the Select Destination Server page, shown in Figure 4-30, click SYD-A.contoso.com and click Next.
FIGURE 4-30 Selecting a destination server
12. In the Select Server Roles dialog box, click Active Directory Domain Services, as shown in Figure 4-31. The Add Roles And Features dialog box appears.

Practice exercises ChAPTER 4 215
FIGURE 4-31 Adding the Active Directory Domain Services role
13. In the Add Roles And Features Wizard dialog box, click Add Features.
14. In the Select Server Roles page, click Next.
15. In the Select Features page, click Next.
16. In the Active Directory Domain Services page, click Next.
17. In the Confirmation page, check Restart The Destination Server Automatically If Re-quired, as shown in Figure 4-32, click Install, and click Close.

216 CHAPTER 4 Administering Active Directory
FIGURE 4-32 Restart the server if required
18. In Server Manager, click All Servers, and click SYD-A. Click the Warning notification item. Click Promote This Server To A Domain Controller.
19. In the Deployment Configuration page of the Active Directory Domain Services Con-figuration Wizard, click Add A Domain Controller To An Existing Domain and ensure that the Domain option is set to contoso.com, as shown in Figure 4-33.

Practice exercises ChAPTER 4 217
FIGURE 4-33 Adding a domain controller to an existing domain
20. Click Change. In the Windows Security dialog box, configure the following credentials and click OK:
■■ Username: CONTOSO\Administrator
■■ Password: Pa$$w0rd
21. In the Deployment Configuration dialog box, click Next.
22. In the Domain Controller Options page, configure and confirm the DSRM password Pa$$w0rd, as shown in Figure 4-34.

218 CHAPTER 4 Administering Active Directory
FIGURE 4-34 Configuring domain controller options
23. In the DNS Options page, click Next.
24. In the Additional Options page, click the arrow next to Replicate From and click DC.contoso.com, as shown in Figure 4-35. Click Next.

Practice exercises ChAPTER 4 219
FIGURE 4-35 Configuring additional options
25. In the Paths page, click Next.
26. In the Review Options page, click Next.
27. In the Prerequisites Check page, review the results to ensure that only Warning mes-sages are present and no Error messages are present, as shown in Figure 4-36, and then click Install.

220 CHAPTER 4 Administering Active Directory
FIGURE 4-36 Prerequisite check
28. Click Close.
29. In Server Manager, click the AD DS node and verify the presence of SYD-A as a domain controller.
EXERCISE 2 RODC deployment
In this exercise, you will deploy an RODC. To complete this exercise, perform the following steps:
1. Ensure that SYD-B is powered on.
2. In Server Manager on DC, click All Servers.
3. Click Manage and click Add Servers.
4. In the Add Servers dialog box, click Find Now.
5. Click SYD-B and click the arrow to add SYD-B to the list of selected computers, as shown in Figure 4-37, and click OK.

Practice exercises ChAPTER 4 221
FIGURE 4-37 Adding servers
6. Click All Servers and then click SYD-B. In the Manage menu, click Add Roles And Features.
7. In the Before You Begin page, click Next.
8. In the Installation Type page, click Role-Based Or Feature-Based Installation and click Next.
9. In the Select Destination Server page, click SYD-B.contoso.com, as shown in Figure 4-38, and click Next.

222 CHAPTER 4 Administering Active Directory
FIGURE 4-38 Selecting SYD-B.contoso.com
10. In the Server Roles page, click Active Directory Domain Services. You will be prompted by the Add Roles And Features Wizard dialog box. Click Add Features and click Next.
11. In the Features page, click Next.
12. In the Active Directory Domain Services page, click Next.
13. In the Confirmation page, click Restart The Destination Server Automatically If Required, click Install, and click Close.
14. In Server Manager, click All Servers and click SYD-B.
15. Click the Warning notification icon and click Promote This Server To A Domain Controller.
16. In the Deployment Configuration page, click Add A Domain Controller To An Existing Domain and click Change next to <No Credentials Provided>.
17. In the Windows Security dialog box, configure the following credentials, as shown in Figure 4-39, and click OK.
■■ Username: contoso\administrator
■■ Password: Pa$$w0rd

Practice exercises ChAPTER 4 223
FIGURE 4-39 Providing credentials for domain controller promotion
18. In the Deployment Configuration page, click Next.
19. In the Domain Controller Options page, click Read Only Domain Controller (RODC) and configure the following Directory Services Restore Mode password: Pa$$w0rd, as shown in Figure 4-40 and click Next.
FIGURE 4-40 Configuring a domain controller as an RODC

224 CHAPTER 4 Administering Active Directory
20. In the RODC Options page, click BUILTIN\Backup Operators and click Remove. Click BUILTIN\Account Operators and click Remove, as shown in Figure 4-41, and click Next.
FIGURE 4-41 Configuring RODC password replication
21. In the Additional Options page, click Any Domain Controller and then click SYD-A .contoso.com. Click Next.
22. In the Paths page, shown in Figure 4-42, review the default paths and then click Next.

Practice exercises ChAPTER 4 225
FIGURE 4-42 Configuring database, log files, and SYSVOL location
23. In the Review Options page, click Next.
24. In the Prerequisites Check page, verify that no error messages are present and click Install. When the installation completes, click Close.
EXERCISE 3 Transfer FSMO roles
In this exercise, you will transfer several FSMO roles from DC to SYD-A. To complete this exer-cise, perform the following steps:
1. In Server Manager on DC, click the Tools menu and then click Active Directory Users And Computers.
2. Click Contoso.com. In the Action menu, click Change Domain Controller.
3. In the Change Directory Server dialog box, click SYD-A.contoso.com, as shown in Figure 4-43, and then click OK.

226 CHAPTER 4 Administering Active Directory
FIGURE 4-43 Selecting a domain controller
4. In Active Directory Users And Computers, click Contoso.com. In the Action menu, click Operations Masters.
5. In the PDC tab of the Operations Masters dialog box, click Change.
6. In the Active Directory Domain Services dialog box, click Yes and then click OK.
7. Verify that the PDC tab of the Operations Master dialog box shows the PDC operations master as syd-a.contoso.com, as shown in Figure 4-44, and then click the Infrastructure tab.
FIGURE 4-44 Transferring the PDC emulator role

Practice exercises ChAPTER 4 227
8. On the Infrastructure tab, click Change.
9. In the Active Directory Domain Services dialog box, click Yes and then click OK.
10. Verify that the infrastructure master role is assigned to syd-a.contoso.com, as shown on Figure 4-45, and click Close.
FIGURE 4-45 Transferring the infrastructure master role
11. Close Active Directory Users And Computers.
12. Click the Windows PowerShell item on the taskbar.
13. Type the following command to register the Active Directory Schema snap-in:
Regsvr32.exe schmmgmt.dll
14. In the RegSvr32 dialog box, click OK.
15. Close the Windows PowerShell window.
16. In the Search charm, type mmc.exe. Click mmc under Apps.
17. In theConsole1 – Console Root dialog box, click File and click Add/Remove Snap-in.
18. In the Add Or Remove Snap-ins dialog box, click Active Directory Schema and click Add, as shown in Figure 4-46. Click OK.

228 CHAPTER 4 Administering Active Directory
FIGURE 4-46 Adding an Active Directory Schema snap-in
19. In Console1, click Active Directory Schema.
20. In the Action menu, click Change Active Directory Domain Controller.
21. In the Change Directory Server dialog box, click SYD-A.contoso.com and click OK.
22. In the Active Directory Schema dialog box, click OK.
23. In Console1, click Active Directory Schema.
24. In the Action menu, click Operations Master.
25. In the Change Schema Master dialog box, shown in Figure 4-47, click Change.
FIGURE 4-47 Changing the schema master

Practice exercises ChAPTER 4 229
26. In the Active Directory Schema dialog box, click Yes and then click OK.
27. Verify that the schema master role has been transferred to syd-a.contoso.com and click Close.
28. Close Console1.
29. In the Tools menu, click Active Directory Domains And Trusts.
30. In the Action menu of the Active Directory Domains And Trusts console, click Change Active Directory Domain Controller.
31. In the Change Directory Server dialog box, click SYD-A.contoso.com and click OK.
32. In the Action menu, click Operations Master.
33. In the Operations Master dialog box, click Change.
34. In the Active Directory Domains And Trusts dialog box, click Yes and click OK.
35. Verify that the domain naming master role has been moved to SYD-A.contoso.com and click Close.
EXERCISE 4 Active Directory Recycle Bin
In this exercise, you will perform several operations related to deleting and recovering items from Active Directory. To complete this exercise, perform the following steps:
1. In the Tools menu of the Server Manager console, click Active Directory Administrative Center.
2. In the Active Directory Administrative Center, click Contoso (Local).
3. In the Tasks pane, click Change Domain Controller.
4. In the Change Domain Controller dialog box, click SYD-A and click Change.
5. In the Tasks pane of the Active Directory Administrative Center, click Enable Recycle Bin.
6. In the Enable Recycle Bin Confirmation dialog box, shown in Figure 4-48, click OK.
FIGURE 4-48 Enabling the Active Directory Recycle Bin

230 CHAPTER 4 Administering Active Directory
7. Review the message in the Active Directory Administrative Center dialog box and click OK.
8. In the Active Directory Administrative Center, double-click the Users container.
9. In the Tasks pane, click New and click User.
10. In the Create User dialog box, configure the following information and click OK:
■■ Full name: Don Funk
■■ User SamAccountName: contoso\don_funk
11. In the Tasks pane, click New and click Group.
12. In the Create Group dialog box, configure the following information and click OK:
■■ Group Name: Funk_Reports
■■ Members: Contoso\don_funk
13. In the Active Directory Administrative Center, hold down the Ctrl key and click Don Funk and Funk_Reports.
14. In the Tasks pane, click Delete.
15. In the Delete Confirmation dialog box, click Yes.
16. In Active Directory Administrative Center, click Contoso (Local).
17. Double-click the Deleted Objects container. If this container is not present, click Refresh.
18. Verify that Don Funk and Funk_Reports are present, as shown in Figure 4-49.

Suggested practice exercises ChAPTER 4 231
FIGURE 4-49 Recycle Bin contents
19. In the Tasks pane, click Restore.
20. Click the Users container. Verify that Don Funk and Funk_Reports have been restored.
Suggested practice exercises
The following additional practice exercises are designed to give you more opportunities to practice what you’ve learned and to help you successfully master the lessons presented in this chapter.
■■ Exercise 1 Remove the Global Catalog server role from DC.
■■ Exercise 2 Shut down SYD-A to simulate irrecoverable failure of this server. Use Ac-tive Directory Users And Computers to clean up the Active Directory metadata. Verify that the FSMO roles have been restored to DC.
■■ Exercise 3 Create a new OU and populate it with two user accounts. Configure one of the user accounts to be protected from deletion. Attempt to delete the user account. Remove the deletion protection and then delete the OU and the two user ac-counts. Recover only one of the user accounts.

232 ChAPTER 4 Administering Active Directory
Answers
This section contains the answers to the lesson review questions in this chapter.
Lesson 11. Correct answers: A, B, and D
A. Correct: To create copies of virtualized domain controllers, the hypervisor on which the virtual machine (VM) is running must support VM-GenerationID.
B. Correct: To create a copy of a virtualized domain controller, the source domain controller must be a member of the Cloneable Domain Controllers security group.
C. Incorrect: The schema master does not need to be online or running Windows Server 2012 for domain controller cloning to function.
D. Correct: The PDC emulator must be online and running Windows Server 2012 for domain controller cloning to function.
2. Correct answer: B
A. Incorrect: The infrastructure master is responsible for keeping track of changes made in other domains that influence objects in the local domain.
B. Correct: The PDC emulator is responsible for managing password changes, syn-chronizing clocks, functioning as the master browser, and managing updates to Group Policy.
C. Incorrect: The RID master generates pools of relative identifiers. They are com-bined with identifiers generated by domain controllers to ensure that domain SIDs are unique.
D. Incorrect: The domain naming master is responsible for managing the addition and deletion of domains and application partitions in the forest.
E. Incorrect: The schema master is responsible for managing updates made to the Active Directory schema.
3. Correct answer: E
A. Incorrect: The infrastructure master is responsible for keeping track of changes made in other domains that influence objects in the local domain.
B. Incorrect: The PDC emulator is responsible for managing password changes, synchronizing clocks, functioning as the master browser, and managing updates to Group Policy.

Answers ChAPTER 4 233
C. Incorrect: The RID master generates pools of relative identifiers. They are com-bined with identifiers generated by domain controllers to ensure that domain SIDs are unique.
D. Incorrect: The domain naming master is responsible for managing the addition and deletion of domains and application partitions in the forest.
E. Correct: The schema master is responsible for managing updates made to the Active Directory schema.
4. Correct answer: C
A. Incorrect: The infrastructure master is responsible for keeping track of changes made in other domains that influence objects in the local domain.
B. Incorrect: The PDC emulator is responsible for managing password changes, synchronizing clocks, functioning as the master browser, and managing updates to Group Policy.
C. Correct: The RID master generates pools of relative identifiers. They are combined with identifiers generated by domain controllers to ensure that domain SIDs are unique.
D. Incorrect: The domain naming master is responsible for managing the addition and deletion of domains and application partitions in the forest.
E. Incorrect: The schema master is responsible for managing updates made to the Active Directory schema.
5. Correct answer: D
A. Incorrect: The infrastructure master is responsible for keeping track of changes made in other domains that influence objects in the local domain.
B. Incorrect: The PDC emulator is responsible for managing password changes, synchronizing clocks, functioning as the master browser, and managing updates to Group Policy.
C. Incorrect: The RID master generates pools of relative identifiers. They are com-bined with identifiers generated by domain controllers to ensure that domain SIDs are unique.
D. Correct: The domain naming master is responsible for managing the addition and deletion of domains and application partitions in the forest.
E. Incorrect: The schema master is responsible for managing updates made to the Active Directory schema.

234 ChAPTER 4 Administering Active Directory
Lesson 21. Correct answer: B
A. Incorrect: You use this command to dismount a snapshot.
B. Correct: You use this command to mount a snapshot.
C. Incorrect: You use this command to create a snapshot.
D. Incorrect: You use this command to perform a semantic analysis of the Active Directory database.
2. Correct answer: B
A. Incorrect: You use this command to perform an integrity check of the file that hosts the Active Directory database.
B. Correct: You use this command to defragment the AD DS database.
C. Incorrect: You use this command to dismount a snapshot.
D. Incorrect: You use this command to mount a snapshot.
3. Correct answers: A and D
A. Correct: You use this command to create a snapshot.
B. Incorrect: You use this command to perform a check of the logical integrity of the Active Directory database.
C. Incorrect: You use this command to perform an integrity check of the file that hosts the Active Directory database.
D. Correct: You use this command to defragment the AD DS database.
4. Correct answer: C
A. Incorrect: You use this command to perform a check of the logical integrity of the Active Directory database.
B. Incorrect: You use this command to defragment the AD DS database.
C. Correct: You use this command to perform an integrity check of the file that hosts the Active Directory database.
D. Incorrect: You use this command to mount a snapshot.
5. Correct answer: D
A. Incorrect: You use this command to create a snapshot.
B. Incorrect: You use this command to perform an integrity check of the file that hosts the Active Directory database.

Answers ChAPTER 4 235
C. Incorrect: You use this command to mount a snapshot.
D. Correct: You use this command to perform a check of the logical integrity of the Active Directory database.
Lesson 31. Correct answer: C
A. Incorrect: The minimum forest functional level required to enable the Active Directory Recycle Bin is Windows Server 2008 R2.
B. Incorrect: The minimum forest functional level required to enable the Active Directory Recycle Bin is Windows Server 2008 R2.
C. Correct: The minimum forest functional level required to enable the Active Directory Recycle Bin is Windows Server 2008 R2.
D. Incorrect: The minimum forest functional level required to enable the Active Directory Recycle Bin is Windows Server 2008 R2.
2. Correct answer: B
A. Incorrect: The Active Directory Recycle Bin is available through Active Directory Administrative Center.
B. Correct: The Active Directory Recycle Bin is available through Active Directory Administrative Center.
C. Incorrect: The Active Directory Recycle Bin is available through Active Directory Administrative Center.
D. Incorrect: The Active Directory Recycle Bin is available through Active Directory Administrative Center.
3. Correct answers: B and D
A. Incorrect: You only have to restart in DSRM when performing an authoritative restore.
B. Correct: Restoring the system state data restores the uncorrupted Active Directory database.
C. Incorrect: You only have to perform an authoritative restore when you are recov-ering deleted items.
D. Correct: Performing a non-authoritative restore enables you to recover the AD DS database when it has become corrupted.

236 ChAPTER 4 Administering Active Directory
4. Correct answers: A and D
A. Correct: In environments in which the Active Directory Recycle Bin is not available, you need to perform an authoritative restore to recover deleted Active Directory objects.
B. Incorrect: You can’t use a non-authoritative restore to recover deleted items.
C. Incorrect: You can’t use the Active Directory Recycle Bin with a forest configured to run at the Windows Server 2008 forest functional level
D. Correct: Although it is possible to restore items by editing active directory attri-butes, this method is not recommended.
5. Correct answer: B
A. Incorrect: Enabling the Active Directory Recycle Bin does not minimize the chance that items will be deleted.
B. Correct: Configuring deleted item protection minimizes the chance that a specific item will be deleted.
C. Incorrect: You use DSRM to recover deleted items. You can’t use this mode to minimize the chance that items will not be deleted.
D. Incorrect: Changing the value of this attribute modifies how long you have to recover items using Active Directory Recycle Bin.

237
C h A P T E R 5
Managing Group Policy application and infrastructureThere is far more to managing Group Policy than knowing the location of specific policy
items. After your environment has more than a couple of Group Policy Objects (GPOs), you have to start thinking about issues such as how they apply, who can edit them, what to do if substantive changes in policy need to be rolled back, and how you can track changes in Group Policy over time. In this chapter, you’ll learn how to back up, restore, import, and export GPOs. You’ll learn how to delegate the process of editing and applying GPOs and how to resolve configuration problems related to the application of Group Policy.
Lessons in this chapter:■■ Lesson 1: Group Policy Object maintenance
■■ Lesson 2: Managing the application of Group Policy
Before you begin
To complete the practice exercises in this chapter, you need to have deployed computers DC, SYD-A, and SYD-B, as described in the Appendix, using the evaluation edition of Win-dows Server 2012.
Lesson 1: Group Policy Object maintenance
As an experienced systems administrator pursuing certification, you have a reasonable idea of how to use Group Policy. The administration of Group Policy doesn’t just occur at the level of configuring individual policies. In large organizations with many policies, it’s neces-sary to have a maintenance strategy. Ensuring that important Group Policy Objects (GPOs) are backed up and recoverable is as important as backing up and recovering other critical services such as DNS and Dynamic Host Configuration Protocol (DHCP). In this lesson, you’ll learn how to back up, restore, import, and copy GPOs. You’ll also learn how to delegate the management of GPOs.

238 CHAPTER 5 Managing Group Policy application and infrastructure
After this lesson, you will be able to:■■ Back up, import, copy, and restore GPOs.
■■ Migrate GPOs between domains and forests.
■■ Delegate GPO management.
Estimated lesson time: 45 minutes
Managing Group Policy Objects As an experienced systems administrator, you are aware that GPOs enable you to configure settings for multiple users and computers. After you get beyond editing GPOs to configure settings, you need to start thinking about issues such as GPO maintenance. For example, if an important document is lost, you need to know how to recover it from backup. Do you know what to do if someone accidentally deletes a GPO that has hundreds of settings configured over a long period of time?
The main tool you’ll use for managing GPOs is the Group Policy Management Console (GPMC), shown in Figure 5-1. You can use this console to back up, restore, import, copy, and migrate. You can also use this console to delegate GPO management tasks.
FIGURE 5-1 GPMC
There are also a substantial number of cmdlets available in the Windows PowerShell Group Policy module, including the following:
■■ Get-GPO Enables you to view GPOs. The output of this cmdlet is shown in Figure 5-2.
■■ Backup-GPO Enables you to back up GPOs.
Key Terms

Lesson 1: Group Policy Object maintenance ChAPTER 5 239
■■ Import-GPO Enables you to import a backed-up GPO into a specified GPO.
■■ new-GPO Enables you to create a new GPO.
■■ Copy-GPO Enables you to copy a GPO.
■■ Rename-GPO Enables you to change a GPO’s name.
■■ Restore-GPO Enables you to restore a backed-up GPO to its original location.
■■ Remove-GPO Enables you to remove a GPO.
FIGURE 5-2 Output of the Get-GPO cmdlet
Backing up a GPO enables you to create a copy of a GPO as it exists at a specific point in time. A user must have read permission on a GPO to back it up. When you back up a GPO, the backup version of the GPO is incremented. It is good practice to back up GPOs prior to edit-ing them so that if something goes wrong, you can revert to the unmodified GPO.
REAL WORLD BACKING UP GPOS
If your organization doesn’t have access to the Microsoft Desktop Optimization Pack (MDOP), you should back up GPOs before you or other people modify them. If a problem occurs, it’s quicker to restore a backup than it is to reconfigure the modified GPO with the existing settings.
To back up a GPO, perform the following steps:
1. Open the GPMC.
2. Right-click the GPO that you want to back up and click Back Up.In the Back Up Group Policy Object dialog box, shown in Figure 5-3, enter the location of the backup and a description for the backup.

240 CHAPTER 5 Managing Group Policy application and infrastructure
FIGURE 5-3 Backing up a GPO
You can restore a GPO using the Restore-GPO cmdlet. Restoring a GPO overwrites the current version of the GPO if one exists or re-creates the GPO if the GPO has been deleted. To restore a GPO, right-click the Group Policy Objects node in the GPMC and click Manage Backups. In the Manage Backups dialog box, shown in Figure 5-4, select the GPO that you want to restore and click Restore. If multiple backups of the same GPO exist, you can select which version of a GPO to back up.
FIGURE 5-4 Restoring a GPO from backup

Lesson 1: Group Policy Object maintenance ChAPTER 5 241
Import and copy GPOsImporting a GPO enables you to take the settings in a backed-up GPO and import them into an existing GPO. To import a GPO, perform the following steps:
1. Right-click an existing GPO in the GPMC and click Import Settings.
2. In the Import Settings Wizard, you are given the option of backing up the destination GPO’s settings. This enables you to roll back the import.
3. Specify the folder that hosts the backed-up GPO.
4. On the Source GPO page of the Import Settings Wizard, shown in Figure 5-5, select the source GPO. You can view the settings that have been configured in the source GPO prior to importing it. Complete the wizard to finish importing the settings.
FIGURE 5-5 Importing GPO settings
Remember that when you import settings from a backed-up GPO, the settings in the backed-up GPO overwrite the settings in the destination GPO.
Copying a GPO creates a new GPO and copies all configuration settings from the original to the new. You can copy GPOs from one domain to another. You can also use a migration table when copying a GPO to map security principals referenced in the source domain to security principals referenced in the destination domain.
To copy a GPO, perform the following steps:
1. Right-click the GPO that you want to copy and click Copy.
2. Right-click the location that you want to copy the GPO to and click Paste.
Key Terms

242 CHAPTER 5 Managing Group Policy application and infrastructure
3. In the Copy GPO dialog box, choose between using the default permissions and pre-serving the existing permissions assigned to the GPO (see Figure 5-6).
FIGURE 5-6 Copying a GPO
Migrate Group Policy ObjectsWhen moving GPOs between domains or forests, you need to ensure that any domain-specific information is accounted for, so locations and security principals in the source domain aren’t used in the destination domain. You can account for these locations and security princi-pals using migration tables. You use migration tables when copying or importing GPOs.
Migration tables enable you to alter references when moving a GPO from one domain to another or from one forest to another. An example is when you are using GPOs for software deployment and need to replace the address of a shared folder that hosts a software instal-lation file so that it is relevant to the target domain. You can open the Migration Table Editor (MTE), shown in Figure 5-7, by right-clicking Domains in the GPMC and clicking Open Migra-tion Table Editor.
FIGURE 5-7 Opening the MTE
When you use the MTE, you can choose to populate from a GPO that is in the current do-main or choose to populate the MTE from a backed-up GPO. When you perform this action, the MTE will be populated with settings that reference local objects. If, when you perform this action, there are no results, then no local locations are referenced in the GPO that you are going to migrate.

Lesson 1: Group Policy Object maintenance ChAPTER 5 243
MORE INFO WORKING WITH MIGRATION TABLES
You can learn more about working with migration tables at http://technet.microsoft.com/en-us/library/cc754682.aspx.
Delegate GPO managementIn larger environments, there is more than one person in the IT department. In very large organizations, one person’s entire job responsibility might be creating and editing GPOs. Delegation enables you to grant the permission to perform specific tasks to a specific user or group of users. You can delegate some or all of the following Group Policy management tasks:
■■ GPO creation
■■ GPO modification
■■ GPO linking to specific sites, organizational units (OUs), or domainsPermission to perform Group Policy Modeling analysis at the OU or domain levelPermission to view Group Policy Results information at the OU or domain levelWindows Management Instrumentation (WMI) filter creation
Users in the Domain Admins and Enterprise Admins groups can perform all Group Policy management tasks. Users that are members of the Group Policy Creator Owners domain group can create GPOs. They also have the right to edit and delete any GPOs that they have created.
You can delegate permissions to GPOs directly using the GPMC, as shown in Figure 5-8.
FIGURE 5-8 Group Policy permissions
Key Terms

244 CHAPTER 5 Managing Group Policy application and infrastructure
Creating GPOsIf you want to delegate the ability for users to create GPOs, you can add them to the Group Policy Creator Owners group. You can also explicitly grant them permission to create GPOs using the GPMC. To do this, perform the following steps:
1. Open the GPMC from the Tools menu of Server Manager.
2. Expand the domain in which you want to delegate the ability to create GPOs, click Group Policy Objects, and click the Delegation tab.
3. Click Add and select the group or user that you want to give the ability to create GPOs in that domain.
Quick check■■ What group should you add users to if you want to enable them to create GPOs in
the domain, but not add them to the Domain Admins or Enterprise Admins groups?
Quick check answer■■ Add them to the Group Policy Creator Owner group.
Editing GPOsTo edit a GPO, users must be either a member of the Domain Admins or Enterprise Admins group. They can edit a GPO if they created it. They can also edit a GPO if they have been given Read/Write permissions on the GPO through the GPMC.
To grant a user permission to edit a GPO, perform the following steps:
1. Click the GPO in the GPMC.
2. Click the Delegation tab, as shown in Figure 5-9.
3. Click Add, specify the user or group that should have permission to edit the GPO, and then specify the permissions that you want to give this user or group. You can choose from one of the following permissions:
■■ Read
■■ Edit Settings
■■ Edit Settings, Delete, Modify Security

Lesson 1: Group Policy Object maintenance ChAPTER 5 245
FIGURE 5-9 Delegating permissions
Linking GPOsTo enable a user to link a GPO to a specific object, you need to edit the permission on that object. You can perform this task in the GPMC, as shown in Figure 5-10. For example, to grant a user or group permission to link a GPO to an OU, select the OU in the GPMC, select the Delegation tab, click Add, and then select the user or group to which you want to grant this permission.
FIGURE 5-10 Delegating link GPO permission

246 CHAPTER 5 Managing Group Policy application and infrastructure
Modeling, results, and WMI filtersDelegating permissions to perform tasks related to Group Policy Modeling and Group Policy Results is performed at the domain level, as shown in Figure 5-11. You can delegate the ability to create WMI filters by selecting the WMI Filters node in the GPMC and granting the permis-sion on the Delegation tab.
FIGURE 5-11 Delegating Group Policy Modeling and Group Policy Results permissions
Lesson summary■■ Each time you back up a GPO, it creates a copy of that GPO at a particular point in
time.
■■ Restoring a GPO overwrites the existing GPO if it still exists or recovers it if it has been deleted.
■■ Importing a GPO overwrites the settings in the destination GPO with the settings from the imported GPO.
■■ Copying a GPO creates a duplicate of the GPO.
■■ You use migration tables when moving GPOs between domains and forests to account for local references in the source domain.
■■ You can delegate the permission to create, edit, and link using the GPMC. Non-administrative users can then perform some Group Policy tasks, such as editing poli-cies, without giving them unnecessary privileges.
Key Terms

Lesson 1: Group Policy Object maintenance ChAPTER 5 247
Lesson review Answer the following questions to test your knowledge of the information in this lesson. You can find the answers to these questions and explanations of why each answer choice is correct or incorrect in the “Answers” section at the end of this chapter.
1. You have 200 individual GPO settings in a backed-up GPO named Melbourne-2012 that you want to include in an existing GPO named Sydney-2013. Which of the follow-ing Windows PowerShell cmdlets should you use to accomplish this goal?
A. Backup-GPO
B. Import-GPO
C. Restore-GPO
D. Copy-GPO
2. Prior to editing a Group Policy, your assistant makes a backup of the GPO that she is going to edit. Unfortunately, she makes a mistake in configuring the GPO. You need to revert the GPO to the state it was in prior to your assistant’s edits. Which of the follow-ing Windows PowerShell cmdlets should you use to accomplish this goal?
A. Copy-GPO
B. Restore-GPO
C. Import-GPO
D. Backup-GPO
3. You want to copy a GPO from one domain to another in a forest. Which tool should you use to ensure that references to objects in the source domain updated are relevant to the destination domain? (Choose all that apply.)
A. Active Directory Sites And Services
B. Active Directory Users And Computers
C. Migration Table Editor
D. Group Policy Management Editor
4. Which of the following security groups have the right to create GPOs by default? (Choose all that apply.)
A. Group Policy Creator Owners
B. Enterprise Admins
C. Domain Admins
D. Domain Controllers

248 CHAPTER 5 Managing Group Policy application and infrastructure
5. You are about to make substantial modifications to the default domain GPO. You want to ensure that you can return to the current state of the GPO if the modifications cause problems. Which of the following Windows PowerShell cmdlets should you use?
A. Copy-GPO
B. Restore-GPO
C. Import-GPO
D. Backup-GPO
Lesson 2: Managing Group Policy application
For environments in which you need to apply more than one Group Policy, understanding the rules of precedence is critical. Not only do you need to understand that where you apply a Group Policy determines its overall influence but also that GPOs may or may not apply due to inheritance blocks, security filtering, or loopback processing. In this lesson, you’ll learn the rules on Group Policy application and how to determine which Group Policy settings have precedence in complex environments.
After this lesson, you will be able to:■■ Determine policy processing order and precedence.
■■ Configure policy enforcement and blocking.
■■ Perform Group Policy security filtering.
■■ Configure WMI filtering.
■■ Enable loopback processing.
■■ Configure slow-link processing.
Estimated lesson time: 45 minutes
Policy processing precedenceIn organizations with large Group Policy deployments, multiple GPOs might apply to a single user account or computer account; or when a user is signed on to a specific computer, to both. Group Policy processing precedence is the set of rules that determines which Group Policy items apply when multiple GPOs are configured.
Group Policies are processed in the following manner:
■■ Local Settings configured at the local level apply first. If multiple local policies apply, settings in machine policies apply first, settings in admin and nonadmin local policies override them, and settings in per-user policies override any configured at the machine and admin/nonadmin level.
Key Terms

Lesson 2: Managing Group Policy application ChAPTER 5 249
■■ Site Policies based on location apply next. Any settings configured at the site level override settings configured at the local level. You can link multiple GPOs at the site level. When you do this, policies with a lower numerical link order override poli-cies with a higher numerical link order. For example in Figure 5-12, settings in the Melbourne-Computer policy override settings configured in the Melbourne-User policy.
FIGURE 5-12 GPO link order
■■ Organizational unit (OU) Settings applied at the organizational unit level override settings applied at the domain, site, and local levels. When an account is a member of a child OU, policies applied at the child OU level override policies applied at the parent OU level. You can apply multiple GPOs at the OU level. Policies with a lower numerical link order override policies with a higher numerical link order.
Group Policy processing precedence is relevant only when there are conflicts in policies. If policy A applies at the domain level, and policy B applies at the OU level, both policy A and policy B apply.
Policy enforcement and blockingWhen configuring a Group Policy, you can choose to enforce that policy. To enforce a Group Policy, right-click that policy at the location in which you link the policy and then click Enforced. When you choose to enforce a policy, that policy will apply and override settings configured at other levels. For example, normally a policy linked at the OU level would override a policy linked at the domain level. If you configure the policy at the domain level as Enforced, it instead overrides the policy linked at the OU level.

250 CHAPTER 5 Managing Group Policy application and infrastructure
The Block Inheritance function enables you to block policies applied at earlier levels. For example, you can use Block Inheritance at the OU level to block policies applied at the do-main and site level. Block Inheritance does not stop the application of policies configured as Enforced. For example, Figure 5-13 shows the Research OU configured with the Block Inheri-tance setting. The Melbourne-Computer policy, applied at the domain level as Enforced, still applies because a setting of Enforced overrides a setting of Block Inheritance.
FIGURE 5-13 Override versus Enforced
Group Policy security filteringSecurity filtering enables you to configure permissions on GPOs. By default, Group Policies apply to the Authenticated Users group. By changing the default permissions, you can make the Group Policy apply only to a specific group. For example, if you remove the Authenticated Users group and add another security group such as the Melbourne-Users group (shown in Figure 5-14), the Group Policy applies to only that configured security group.
Key Terms
Key Terms

Lesson 2: Managing Group Policy application ChAPTER 5 251
FIGURE 5-14 Security filtering
When considering whether to use security filtering, keep the following in mind:
■■ A security filter applies to the GPO, so it applies wherever the GPO is linked. You can’t have one security filter apply to the GPO when linked at the domain level and another security filter apply to the GPO when linked at the OU level.
■■ Filtered policies still need to be checked during the Group Policy processing process, which can increase the amount of time spent on Group Policy processing. Startup and logon times may increase.
It is also possible to apply a Deny permission on the basis of security account or group. Deny permissions override Allow permissions. You block a particular security group from receiving a Group Policy by setting the Apply Group Policy (Deny) advanced permission, as shown for the Sydney-Users group for the Melbourne-General GPO in Figure 5-15. You can do this on the Delegation tab of a GPO’s properties instead of the Scope tab.

252 CHAPTER 5 Managing Group Policy application and infrastructure
FIGURE 5-15 Security filtering
Quick check■■ How would you block a GPO from applying to members of a particular security
group?
Quick check answer■■ Configure an Apply Group Policy (Deny) advanced permission on the Delegation
tab of a GPO’s properties.
Group Policy WMI filteringWMI filtering enables you to filter the application of policy based on the results of a WMI query. For example, you might write a WMI query to determine whether a computer has an x86 or x64 processor, or whether there is more than a certain amount of disk space avail-able. WMI queries are often used with policies related to software deployment to determine whether the target computer has the appropriate system resources to support the installation of the application.
The drawback of WMI queries is that they are complicated for systems administrators who are unfamiliar with programming beyond simple scripting. WMI queries also cause significant delays in Group Policy processing. In environments in which sophisticated logic needs to be applied to targeted application distribution, products such as Microsoft System Center 2012 Configuration Manager are more appropriate. System Center 2012 Configuration Manager enables administrators performing software deployment to configure ways of checking hard-ware configuration prior to software deployment that do not require writing queries in WMI Query Language (WQL).

Lesson 2: Managing Group Policy application ChAPTER 5 253
You can create WMI filters by using the New WMI Filter dialog box (shown in Figure 5-16).
FIGURE 5-16 Creating a WMI filter
MORE INFO MORE INFO TITLE
You can learn more about WMI queries at http://msdn.microsoft.com/en-us/library/ms186146(VS.80).aspx.
Loopback processingAs you are aware, each GPO has two distinct sections: Computer Configuration and User Configuration (see Figure 5-17). The resultant policies for a user are based on the cumulative user configuration settings in GPOs that apply to the user’s accounts at the site, domain, and OU setting. The resultant computer policies are applied based on the cumulative computer configuration settings in GPOs that apply to the computer’s account at the site, domain, and OU level.
FIGURE 5-17 GPO structure

254 CHAPTER 5 Managing Group Policy application and infrastructure
In some situations, you’ll want only the GPOs that apply to the computer account to apply. You might want to do this with conference room computers, for which you want people to be able to sign on with domain accounts but to have a very controlled configuration. When you enable loopback processing, user settings are determined based on the settings in the User Configuration settings area of GPOs that apply to the computer account.
There are two types of loopback processing that you can configure by setting the Group Policy loopback processing mode policy, shown in Figure 5-18 and located under Computer Configuration\Administrative Templates\System\Group Policy: Replace And Merge.
■■ Replace When you configure Replace, only the GPOs that apply to the computer ac-count will apply. Settings in the User Configuration area of the GPOs that apply to the computer account will apply.
■■ Merge The settings in the User Configuration area of GPOs that apply to the user ac-count will still apply, but will be overridden by settings in the User Configuration area of GPOs that apply to the computer account.
FIGURE 5-18 Loopback processing policy
Key Terms

Lesson 2: Managing Group Policy application ChAPTER 5 255
Slow-link processing enables you to configure Group Policy application to be performed in a different manner, depending on the speed of the connection from the client to the domain controller. It enables you to block activities such as software deployment when the connec-tion between Active Directory and the client is detected as falling below a particular thresh-old. You configure slow link detection by configuring the Group Policy slow link detection policy, as shown in Figure 5-19. This policy is located under Computer Configuration\ Administrative Templates\System\Group Policy.
FIGURE 5-19 Slow link detection
Lesson summary■■ Group policies are processed in the following order: local, site, domain, and OU. Poli-
cies processed later override policies processed earlier.
■■ When there are parent and child OUs, and the user or computer account is a member of the child OU, the policy applied at the child OU overrides policies applied at the par-ent OU.
■■ Policy processing order is important only when policies conflict.
Key Terms

256 CHAPTER 5 Managing Group Policy application and infrastructure
■■ A policy with the Override setting will override other policies in the processing order, including when Block Inheritance has been configured.
■■ Security filtering applies on a GPO, no matter where it is linked.
■■ Loopback processing enables GPO settings applied to the computer account to over-ride GPO settings applied to the user account.
■■ Slow-link processing enables you to configure policies not to be processed when low bandwidth connections to Active Directory are detected.
Lesson review Answer the following questions to test your knowledge of the information in this lesson. You can find the answers to these questions and explanations of why each answer choice is correct or incorrect in the “Answers” section at the end of this chapter.
1. You want to ensure that a Group Policy applies only to computers that have more than 2 gigabytes (GB) of disk space. Which of the following should you configure to accom-plish this goal?
A. Security filtering
B. WMI filtering
C. Loopback processing
D. Slow-link processing
2. A Group Policy named Alpha applies at the site level. A Group Policy named Beta is as-signed link order 2 at the domain level. A Group Policy named Gamma is assigned link order 1 at the domain level. A Group Policy named Delta is assigned to the Research OU. A computer account is located in the Research OU. If the same setting is config-ured differently in the Alpha, Beta, Gamma, and Delta GPOs, which GPO’s version of this setting will apply to the computer?
A. Alpha
B. Beta
C. Gamma
D. Delta
3. A Group Policy named Alpha applies at the site level. A Group Policy named Beta is as-signed link order 2 at the domain level. A Group Policy named Gamma is assigned link order 1 at the domain level. A Group Policy named Delta is assigned to the Research OU. A computer account is located in the Research OU. GPO Gamma is configured with the No Override setting. If the same setting is configured differently in the Alpha, Beta, Gamma, and Delta GPOs, which GPO’s version of this setting will apply to the computer?

Practice exercises ChAPTER 5 257
A. Alpha
B. Beta
C. Gamma
D. Delta
4. A Group Policy named Alpha applies at the site level. A Group Policy named Beta is as-signed link order 2 at the domain level. A Group Policy named Gamma is assigned link order 1 at the domain level. A Group Policy named Delta is assigned to the Research OU. A computer account is located in the Research OU. GPO Beta is configured with the No Override setting. OU Research is configured with the Block Inheritance setting. If the same setting is configured differently in GPOs Alpha, Beta, Gamma, and Delta, which GPO’s version of this setting will apply to the computer?
A. Alpha
B. Beta
C. Gamma
D. Delta
5. You have a policy applied at the domain level that you don’t want applied to five computers in your organization. Which of the following should you configure to ac-complish this goal?
A. Security filtering
B. WMI filtering
C. Loopback processing
D. Slow-link processing
Practice exercises
The goal of this section is to provide you with hands-on practice with the following:
■■ Creating, backing up, and restoring GPOs
■■ Delegating GPO permissions
■■ Enabling loopback processing
■■ Configuring blocking and enforcement
■■ Configuring GPO security filtering
To perform the exercises in this section, you need access to the virtual machines you creat-ed by following the instructions in the Appendix. You should ensure that you have a snapshot of the virtual machines in their unaltered configuration so that you can revert to this snapshot after you have completed these exercises.

258 CHAPTER 5 Managing Group Policy application and infrastructure
EXERCISE 1 Prepare GPOs, security groups, and OUs
In this exercise, you will prepare GPOs. To complete this exercise, perform the following steps:
1. Sign in to DC with the Contoso\Administrator account.
2. In Server Manager, click the Tools menu and click Group Policy Management.
3. Expand the Forest: contoso.com\Domains\Contoso.com node and click Group Policy Objects, as shown in Figure 5-20.
FIGURE 5-20 Clicking Group Policy Objects
4. In the Action menu, click New.
5. In the New GPO dialog box, type Melbourne, as shown in Figure 5-21, and click OK.
FIGURE 5-21 New GPO dialog box
6. Repeat steps 4 and 5 to create new GPOs named Sydney and Adelaide.

Practice exercises ChAPTER 5 259
7. Verify that there are five GPOs listed, as shown in Figure 5-22.
FIGURE 5-22 Three new GPOs
8. In Server Manager, click Active Directory Administrative Center.
9. In Active Directory Administrative Center, click Contoso (Local) and then click Users, as shown in Figure 5-23.
FIGURE 5-23 Users container

260 CHAPTER 5 Managing Group Policy application and infrastructure
10. In the Tasks pane, click New and click Group.
11. In the Create Group dialog box, enter the group name Melbourne_GPO_Editors; click Security, Global, and Protect From Accidental Deletion, as shown in Figure 5-24; then click OK.
FIGURE 5-24 Creating a security group
12. Repeat steps 10 and 11 to create the Adelaide_Computers security group.
13. In the Active Directory Administrative Center, in the Tasks pane, under Contoso (Local), click New and then click Organizational Unit.
14. In the Create Organizational Unit dialog box, enter the name Melbourne_Computers, as shown in Figure 5-25, and click OK.

Practice exercises ChAPTER 5 261
FIGURE 5-25 Create Organizational Unit dialog box
15. Close the Active Directory Administrative Center.
16. On the taskbar, click File Manager.
17. In File Manager, click Computer and then double-click Local Disk (C:) .
18. On the title bar of the Local Disk (C:) window, click the New Folder icon.
19. Name the new folder GPO_Backup.
20. Close the Local Disk (C:) window.
EXERCISE 2 Manage GPOs
In this exercise, you will perform several Group Policy management-related tasks. To com-plete this exercise, perform the following steps:
1. In the GPMC, click the Melbourne GPO.
2. When the Melbourne GPO is selected, click the Delegation tab, as shown in Figure 5-26.

262 CHAPTER 5 Managing Group Policy application and infrastructure
FIGURE 5-26 OU Delegation tab
3. On the Delegation tab, click Add.
4. In the Select User, Computer, Or Group dialog box, type Melbourne_GPO_Editors, click Check Names, and click OK.
5. In the Add Group Or User dialog box, use the drop-down menu to select Edit Settings, Delete, Modify Security, as shown in Figure 5-27, and click OK.
FIGURE 5-27 OU Delegation tab
6. In the GPMC, click the Sydney GPO.
7. In the Action menu, click Back Up.
8. In the Back Up Group Policy Object dialog box, type C:\GPO_Backup as the location, as shown in Figure 5-28, and click Back Up.

Practice exercises ChAPTER 5 263
FIGURE 5-28 Back Up Group Policy Object dialog box
9. In the Backup dialog box, click OK.
10. In the GPMC, click the Sydney GPO.
11. In the Action menu, click Delete.
12. In the Group Policy Management dialog box, click Yes.
13. Verify that the Sydney GPO is no longer listed under Group Policy Objects, as shown in Figure 5-29.
FIGURE 5-29 Verify deleted GPO
14. Click Group Policy Objects. In the Action menu, click Manage Backups.

264 CHAPTER 5 Managing Group Policy application and infrastructure
15. In the Manage Backups dialog box, click the Sydney GPO, as shown in Figure 5-30, and click Restore.
FIGURE 5-30 Manage Backups dialog box
16. In the Group Policy Management dialog box, click OK.
17. In the Restore dialog box, click OK.
18. In the Manage Backups dialog box, click Close.
19. Verify the presence of the Sydney GPO in the list of Group Policy Objects.
EXERCISE 3 Manage Group Policy processing
In this exercise, you will perform Group Policy management tasks related to Group Policy pro-cessing. To complete this exercise, perform the following steps:
1. In the GPMC, click the Adelaide GPO.
2. In the Action menu, click Edit.
3. In the Group Policy Management Editor, expand the Computer Configuration\Admin-istrative Templates\System\Group Policy node and select the Configure User Group Policy loopback processing mode policy, as shown in Figure 5-31.

Practice exercises ChAPTER 5 265
FIGURE 5-31 Select Group Policy loopback processing mode policy
4. In the Action menu, click Edit.
5. In the Configure User Group Policy Loopback Processing Mode dialog box, click Enabled. Set the mode to Replace, as shown in Figure 5-32, and click OK.
FIGURE 5-32 Configure replace mode

266 CHAPTER 5 Managing Group Policy application and infrastructure
6. Close the Group Policy Management Editor.
7. In the GPMC, click the Adelaide GPO and click the Scope tab.
8. On the Scope tab, click the Authenticated Users group and click Remove.
9. In the Group Policy Management dialog box, click OK.
10. Under Security Filtering, click Add.
11. In the Select User, Computer, Or Group dialog box, type Adelaide_Computers, click Check Names, and click OK.
12. Verify that the security filtering properties of the Adelaide GPO match those in Figure 5-33.
FIGURE 5-33 Configuring security filtering properties
13. In the GPMC, click Contoso.com and click the Linked Group Policy Objects tab.
14. Click contoso.com. In the Action menu, click Link An Existing GPO.
15. In the Select GPO dialog box, click Adelaide, as shown in Figure 5-34, and click OK.

Practice exercises ChAPTER 5 267
FIGURE 5-34 Selecting the GPO to link
16. In the GPMC, verify that the Adelaide GPO and the Default Domain Policy GPO are linked to the domain, as shown in Figure 5-35.
FIGURE 5-35 GPOs linked to the domain

268 CHAPTER 5 Managing Group Policy application and infrastructure
EXERCISE 4 Group Policy Inheritance and Enforcement
In this exercise, you will perform Group Policy management tasks related to Group Policy pro-cessing. To complete this exercise, perform the following steps:
1. In the GPMC, click the Melbourne_Computers OU.
2. In the Action menu, click Block Inheritance.
3. In the GPMC, click contoso.com.
4. In the Action menu, click Link An Existing GPO.
5. In the Select GPO dialog box, click Melbourne and then click OK.
6. Click the Melbourne GPO under contoso.com.
7. In the Action menu, click Enforced.
8. Verify that the GPMC shows the Melbourne policy as Enforced and the Melbourne_Computers OU set to Block Inheritance, as shown in Figure 5-36.
FIGURE 5-36 Block Inheritance and Enforced GPOs

Practice exercises ChAPTER 5 269
9. In the GPMC, click the Group Policy Modeling node.
10. In the Action menu, click Group Policy Modeling Wizard.
11. In the Welcome page of the Group Policy Modeling Wizard, click Next.
12. In the Domain Controller Selection page, click This Domain Controller and click DC.contoso.com. Click Next.
13. In the User And Computer Selection page, click Browse next to Container in the Com-puter Information section.
14. In the Choose Computer Container dialog box, click Melbourne_Computers and click OK.
15. Verify that the User And Computer Selection page matches Figure 5-37 and click Next.
FIGURE 5-37 Group Policy Modeling Wizard
16. In the Summary Of Selections page, click Next and then click Finish.
17. In the Warning dialog box, click OK.
18. Verify that the report for the Melbourne_Computers OU matches Figure 5-38 and that only the Melbourne GPO is listed.

270 CHAPTER 5 Managing Group Policy application and infrastructure
FIGURE 5-38 Group Policy Modeling results
Suggested practice exercises
The following additional practice exercises are designed to give you more opportunities to practice what you’ve learned and to help you successfully master the lessons presented in this chapter.
■■ Exercise 1 Configure GPO settings in the Melbourne GPO. Import these settings into the Sydney GPO.
■■ Exercise 2 Configure the Melbourne GPO so that it will not apply to members of the Adelaide_Computers group.

Answers ChAPTER 5 271
Answers
This section contains the answers to the lesson review questions in this chapter.
Lesson 11. Correct answer: B
A. Incorrect: You use the Backup-GPO cmdlet to back up an existing GPO.
B. Correct: You use the Import-GPO cmdlet to import settings from a backed-up GPO to an existing target GPO.
C. Incorrect: You use the Restore-GPO cmdlet to restore a backed-up GPO to a previous state.
D. Incorrect: You use the Copy-GPO cmdlet to create a copy of an existing GPO.
2. Correct answer: B
A. Incorrect: You use the Copy-GPO cmdlet to create a copy of an existing GPO.
B. Correct: You use the Restore-GPO cmdlet to restore a backed-up GPO to a previ-ous state.
C. Incorrect: You use the Import-GPO cmdlet to import settings from a backed-up GPO to an existing target GPO. Although it would import the settings from the backed-up GPO, it is possible that other settings not included in the original backed-up GPO were configured by your assistant.
D. Incorrect: You use the Backup-GPO cmdlet to back up an existing GPO.
3. Correct answer: C
A. Incorrect: You use the Active Directory Sites And Services console to manage Ac-tive Directory sites. You can’t use this console to configure GPO migration settings.
B. Incorrect: You use this console to manage Active Directory security principals and containers. You can’t use this console to configure GPO migration settings.
C. Correct: You use this tool to configure the migration table, which is necessary when migrating objects from one domain or forest to another.
D. Incorrect: You use this to edit GPOs. You can’t use this console to configure GPO migration settings.

272 ChAPTER 5 Managing Group Policy application and infrastructure
4. Correct answers: A, B, and C
A. Correct: Members of the Group Policy Creator Owners group can create GPOs by default.
B. Correct: Members of the Enterprise Admins group can create GPOs by default.
C. Correct: Members of the Domain Admins group can create GPOs by default.
D. Incorrect: The Domain Controllers group is a group for the accounts of domain controllers. It does not grant any permissions on GPOs.
5. Correct answer: D
A. Incorrect: You use the Copy-GPO cmdlet to create a copy of an existing GPO. It does not allow you to revert the default domain GPO to its original state.
B. Incorrect: You use the Restore-GPO cmdlet to restore a backed-up GPO to a pre-vious state. You need to create the backup first.
C. Incorrect: You use the Import-GPO cmdlet to import settings from a backed-up GPO to an existing target GPO.
D. Correct: You use the Backup-GPO cmdlet to back up an existing GPO.
Lesson 21. Correct answer: B
A. Incorrect: You use Security Filtering to filter GPO application based on security group membership.
B. Correct: You can use a WMI query to filter GPO application based on the proper-ties of a target computer, such as how much disk space it has available.
C. Incorrect: You use loopback processing to enforce settings that apply to the com-puter account rather than the user account.
D. Incorrect: You use slow-link processing to configure Group Policy not to apply across low-bandwidth connections.
2. Correct answer: D
A. Incorrect: In this scenario, GPO Delta has precedence over the other GPOs.
B. Incorrect: In this scenario, GPO Delta has precedence over the other GPOs.
C. Incorrect: In this scenario, GPO Delta has precedence over the other GPOs.
D. Correct: In this scenario, GPO Delta has precedence over the other GPOs.

Answers ChAPTER 5 273
3. Correct answer: C
A. Incorrect: In this scenario, the No Override setting on GPO Gamma means that it has precedence.
B. Incorrect: In this scenario, the No Override setting on GPO Gamma means that it has precedence.
C. Correct: In this scenario, the No Override setting on GPO Gamma means that it has precedence.
D. Incorrect: In this scenario, the No Override setting on GPO Gamma means that it has precedence.
4. Correct answer: B
A. Incorrect: No Override settings override Block Inheritance, so the setting in GPO Beta applies to the computer.
B. Correct: No Override settings override Block Inheritance, so the setting in GPO Beta applies to the computer.
C. Incorrect: No Override settings override Block Inheritance, so the setting in GPO Beta applies to the computer.
D. Incorrect: No Override settings override Block Inheritance, so the setting in GPO Beta applies to the computer.
5. Correct answer: A
A. Correct: You use Security Filtering to filter GPO application based on security group membership. In this case, you configure the Apply Group Policy (Deny) advanced permission.
B. Incorrect: You can use a WMI query to filter GPO application based on the prop-erties of a target computer, such as how much disk space it has available.
C. Incorrect: You use loopback processing to enforce settings that apply to the com-puter account rather than the user account.
D. Incorrect: You use slow-link processing to configure Group Policy not to apply across low-bandwidth connections.


275
C h A P T E R 6
Group Policy settings and preferencesRather than having to configure settings such as mapped network drives and configured
network printers on a per-computer basis, Group Policy enables you to centralize the configuration of a large number of computers. Even if you only work with server operat-ing systems such as Exchange and SQL Server, you’ll need to interact with Group Policy on a regular basis. Rather than take you through every possible Group Policy setting, this chapter includes three lessons that take you through commonly used basic Group Policy settings, discuss how to extend Group Policy through the use of administrative templates, and show how to use the Group Policy preferences feature to minimize the need for logon and startup scripts.
Lessons in this chapter:■■ Lesson 1: Basic Group Policy settings
■■ Lesson 2: Administrative templates
■■ Lesson 3: Group Policy preferences
Before you begin
To complete the practice exercises in this chapter:
■■ You need to have deployed computers DC, SYD-A, and SYD-B, as described in the Appendix using the evaluation edition of Windows Server 2012.
Lesson 1: Folder Redirection, software installation, and scripts
There are approximately 3,600 policies in a standard Group Policy Object (GPO). It is reasonable to say that few people, if anybody, knows exactly what they all do. As a server administrator, you’ll tend to specialize in the areas that you find interesting and useful. If

276 CHAPTER 6 Group Policy settings and preferences
you are responsible for managing client computers running the Windows 7 and Windows 8 operating systems, you’ll be interested in Group Policy items that you can use with client computers—specifically, redirecting folders; installing software; and controlling startup, shut-down, logon, and logoff scripts.
After this lesson, you will be able to:■■ Configure Folder Redirection.
■■ Perform software installation.
■■ Configure scripts using Group Policy.
Estimated lesson time: 45 minutes
Folder RedirectionIn many organizations, such as call centers and student computer labs, computer users aren’t assigned a set computer. Not having a set computer provides challenges in terms of com-puter personalization and storage of user data. Folder Redirection enables you to redirect commonly used folders, such as the desktop and Start menu, from a local hard disk to a network location. The benefit is that by redirecting folders, users can get the same experi-ence independently of which computer they sign on to. For example, you could redirect the desktop folder to a location on the network, and any file or folder that a user saved on the desktop would be automatically available on the desktop of any other computer that they signed on to in the domain.
You can also use Folder Redirection with offline files. When you do this, users have access to redirected folders if they are using a laptop or if the connection to the network is lost. It requires that you have Offline Files configured and that the user has made an initial connec-tion to the network, but it provides another way to ensure that the user gets a consistent experience independent of which computer they sign on to.
You can configure Group Policy to redirect the following folders.
■■ AppData(Roaming)
■■ Desktop
■■ Start menu
■■ Documents
■■ Pictures
■■ Music
■■ Videos
■■ Contacts
■■ Downloads
■■ Links
■■ Searches
■■ Saved games
Folder Redirection policies are located in the User Configuration\Policies\Windows Settings\Folder Redirection node of a GPO, as shown in Figure 6-1.
COMP: Please for-
mat the following
as a two-column
list, not a table.

Lesson 1: Folder Redirection, software installation, and scripts ChAPTER 6 277
FIGURE 6-1 Folder Redirection policies
Beyond providing a consistent user experience, Folder Redirection enables you to ensure that important user data is backed up. Rather than worrying about backing up individual cli-ent computers, you configure Folder Redirection and instead ensure that the server that hosts the redirected folders is subject to stringent data protection policies.
REAL WORLD BACKING UP CLIENT DATA
In some organizations, up to 60 percent of the important data is stored on clients. People don’t think about it as a big risk because if you have 60 percent of your data spread across a couple of hundred clients, losing one client doesn’t mean losing much data. In reality, the loss of data on one client computer can cost an organization thousands, even tens of thousands, of dollars. User data stored on client machines is often worth more than the machine itself because it took someone who was getting paid a certain amount of money per hour many hours to generate that data. Lose that data and the investment the organi-zation made in generating that data may be lost.
You configure Folder Redirection on a per-folder basis. When you configure a Folder Redirection policy, you choose between the following options:
■■ Basic This option enables you to redirect the folders of everyone subject to the policy to the same path. When you enable this option, you can configure the following options for the target folder location:
■■ Create A Folder For Each User Under The Root Path This option is shown in Figure 6-2. The user’s folder is created automatically.
■■ Redirect To The Following Location Use this when you want to redirect folders to a common shared location instead of to an individual one.

278 CHAPTER 6 Group Policy settings and preferences
■■ Redirect To The Local Userprofile Location Use this option to redirect to the lo-cal profile path on the computer. This option disables user redirection.
■■ Advanced The Advanced option enables you to choose the same options as the Basic option, except that you can perform this action on the basis of an Active Direc-tory security group. For example, members of the Research group might be redirected to \\FS1\FolderRedirection, and members of the Astronomy group might be redirected to \\FS2\FolderRedirection.
FIGURE 6-2 The Basic Folder Redirection setting
When configuring Folder Redirection for the Pictures, Music, And Videos folder, you can choose the Follow The Documents Folder option. When you do this, these folders become subfolders of the Documents folder.
REAL WORLD SIMPLICITY BEATS COMPLEXITY
Having the Pictures, Music, And Videos folder follow the Documents folder simplifies the management of shared folders. On the other hand, most organizations that aren’t involved in producing music and video content have strict rules about the storage of that content on their servers and won’t configure redirection for these specific folders.
When creating the network shares that will host redirected folders, ensure that you set the following permissions to ensure that redirected folders can be created automatically:
■■ Share Permissions For Root Folder
■■ User’s security group: Read and Write

Lesson 1: Folder Redirection, software installation, and scripts ChAPTER 6 279
■■ nTFS Permissions
■■ User’s security group: List Folder/Read Data, Create Folders/Append Data
■■ Local system: Full Control
When configuring Folder Redirection, keep the following in mind:
■■ Enable Offline Files on all computers that are subject to Folder Redirection policies. Doing this ensures that redirected folders are available if network connectivity is lost. When you do this, ensure that Offline Folder functionality is also enabled at the shared folder level.
■■ Ensure that redirected folders are hosted on a fault tolerant storage space or volume.
■■ Ensure that the servers that host redirected folders are regularly backed up.
■■ Redirection should occur only to shared folders within the same site. Although laptop computers subject to Folder Redirection policies may occasionally be used at branch office sites (in which case Offline Files functionality applies), do not configure Folder Redirection policies that redirect local folders to locations on remote networks.
To redirect a folder, perform the following steps:
1. Configure a shared folder with the appropriate permissions.
2. Create and edit a Group Policy that applies to the users whose folders you want to redirect.
3. In the User Configuration\Policies\Windows Settings\Folder Redirection node, right-click the first folder that you want to configure redirection for and click Properties.
4. Use the Setting drop-down menu to select the Basic or Advanced option and then configure the target folder location.
5. Repeat steps 3 and 4 for each folder that you want to redirect.
NOTE MULTIPLE LOGONS REQUIRED
The user has to sign on several times before redirection is fully configured. This process enables folders to be created by the process and also accounts for cached credentials.
Software installationGetting software on to a user’s computers is a core task for IT professionals. In the era of Windows 95 and Windows NT 4.0, this usually meant travelling to the user’s computer with a box of diskettes or CD-ROMs. Rather than having to install software locally, you can use Group Policy to deploy software to users and computers. When you do this, the software is installed over the network and it is no longer necessary to visit each computer individually to install a program. Group Policy supports software deployment for applications that use the Windows Installer (.msi) format as well as in .exe format if you use specially prepared .zap files (see the following sections).

280 CHAPTER 6 Group Policy settings and preferences
.msi files
.msi files represent packaged applications in Microsoft Windows Installer (MSI) format. Files in this format include the information necessary to instruct an operating system on how to in-stall the application, repair the application, and remove the application. Applications installed from .msi files are more likely to uninstall cleanly than applications deployed in other man-ners because the packaging process involves recording the precise system changes that occur when the application is installed on a reference computer. Applications in MSI format can be deployed using Group Policy, but you can also install them manually or deploy them using management products such as Windows Intune or System Center Configuration Manager 2012.
REAL WORLD PACKAGING APPLICATIONS
Packaging an application involves installing the application on a reference system using a traditional installer and then recording the changes the application makes to the system, including files, folders, settings, and the registry. There are third-party tools available that enable you to package applications that use installers in EXE format so that they can be deployed in MSI format. You can also use the App-V sequencer, available in the Microsoft Desktop Optimization Pack (MDOP) to create virtualized applications in MSI format.
.zap filesYou can use Group Policy to deploy files in EXE format through .zap files, which are files in text format that enable you to install software in EXE format using Group Policy under the following conditions:
■■ The installation must complete without requiring elevated privileges.
■■ The .zap file can only be published to users. You cannot use the Assigned deployment type for users or computers.
■■ When published, the user must use the Programs And Features item in the Control Panel.
Because the installation cannot require elevated privileges, most applications in EXE format cannot use .zap files to deploy many applications because many applications require elevated privileges to install on computers running Windows Vista, Windows 7, or Windows 8.
.zap files must include the following fields:
■■ Friendlyname A simple name that enables you to identify the application.
■■ SetupCommand Provides the path to the application installer.
For example, you need to install an application named CompanyApp. The installer for this application, setup.exe, is located on the shared folder with the UNC path \\Sydney-FS\ Deployment. A .zap file created to install this application would have the following format:

Lesson 1: Folder Redirection, software installation, and scripts ChAPTER 6 281
[Application]
FriendlyName = "CompanyApp"
SetupCommand = "\\Sydney-FS\Deployment\setup.exe"
REAL WORLD LIMITATIONS AND UTILITY
The reason you’ve probably never heard of .zap files is because most .exe files require elevated privileges to install, which means .zap files are pretty limited in their utility.
You have two options when deploying software using Group Policy: You can assign an application, or you can publish the application, as shown in Figure 6-3. The Advanced option enables you to configure advanced published or assigned settings.
FIGURE 6-3 Publish or assign
Assign an applicationAssigning an application means that the application installs automatically. How an application installs automatically depends on whether the application is assigned to a user or to a com-puter. If you assign an application to a computer, the application installs when the computer starts up. If you assign an application to a user, the application installs after the user signs on.
When you configure an application to be assigned, you can configure the following de-ployment options, shown in Figure 6-4:
■■ Uninstall The Application When It Falls Out Of The Scope Of Management
■■ Do Not Display This Package In The Add/Remove Programs Control Panel
■■ Install This Application At Logon

282 CHAPTER 6 Group Policy settings and preferences
FIGURE 6-4 Assigned application options
If you enable the option to uninstall the application when it falls out of the scope of management, the application will be removed in the event that the policy that caused it to be installed no longer applies. For example, if you used a policy to assign the application to an organizational unit (OU) that contained a user account, and the application was installed because the user associated with that account signed on, the application would be removed if a user associated with a user account in a different OU signed on.
REAL WORLD OUT OF SCOPE OF MANAGEMENT
If you want to ensure that an application is removed when a user signs off from a particular computer, you’re better off using App-V, which enables application streaming. This means that the application is delivered over the network automatically when a user who needs to access the application signs on. App-V is part of the MDOP.
Publishing applicationsApplications can be published only to users, not computers. When you publish an application to a user, the application becomes available in the following ways:
■■ If the user double-clicks a file extension associated with the application, the application installs automatically.
■■ The user can choose to install the program through the Programs And Features item in Control Panel. The user does not require administrative privileges to perform this action.

Lesson 1: Folder Redirection, software installation, and scripts ChAPTER 6 283
REAL WORLD USE CONFIGURATION MANAGER OR WINDOWS INTUNE
Software installation through Group Policy works in small environments, but the lack of reporting functionality means that you can’t really be sure whether an application has installed. In larger environments, you should consider deploying System Center Configura-tion Manager 2012 or Windows Intune. These products enable you to verify that deployed software has installed to the target users or computers.
Software deployment recommendationsThere are a few things to keep in mind when deploying software using Group Policy:
■■ Ensure that the Everyone group has Read access at the network share level to the shared folder that hosts the installation files. In multisite organizations, consider using the Distributed File System (DFS) because it minimizes the chance that the installation will occur over a wide area network (WAN) link.
■■ Consider creating a GPO for each application. This reduces the amount of effort re-quired to track which GPO is associated with each application.
■■ Link the GPO as close to the user or computer account as possible. For example, if you are deploying an application to users in the Astronomy OU, link the GPO to the Astronomy OU. If you then need to deploy the same application to users in another OU, link the same GPO to that OU.
■■ If you need to deploy to only a small number of users, configure a security filter on the GPO and then link the GPO as close as possible to the user accounts.
■■ Deploy commonly used applications in the installation image. Only use Group Policy to deploy applications that you have not included in the deployment image.
Performing software deploymentTo assign an application, perform the following steps:
1. Place the application’s .msi file on a shared folder to which the Everyone group has read access.
2. Create a new GPO and link it at the appropriate location, such as to the OU that hosts the user or to computer accounts to which you want to deploy software.
3. If deploying to a user account, expand the User Configuration\Policies\Software Settings node and right-click Software Installation. If deploying to a computer account, expand the Computer Configuration\Policies\Software Settings node and right-click Software Installation.
4. Click New and click Package.
5. Navigate to the shared folder that hosts the package, select the package, and click Open. Ensure that you don’t navigate to the local address.

284 CHAPTER 6 Group Policy settings and preferences
6. If you are performing deployment to a user, choose between Published and Assigned; otherwise, choose Published.
7. Right-click the software package and configure any advanced deployment options.
Quick check■■ Which of the following options is possible: Publish or assign software to a computer
through Group Policy?
Quick check answer■■ You can only assign software to a computer through Group Policy; you can’t publish
software to a computer through Group Policy.
Upgrading packagesYou can use a Group Policy software deployment to upgrade existing deployed packages. To do this, create a new software deployment using the upgraded package. When you have cre-ated the deployment, edit the properties of the new package. On the Upgrades tab, specify the package that you want to replace, as shown in Figure 6-5.
FIGURE 6-5 Upgrading an applications

Lesson 1: Folder Redirection, software installation, and scripts ChAPTER 6 285
REAL WORLD TEST BEFORE PUTTING INTO PRODUCTION
Each package can behave quite differently, and attempting to upgrade packages can lead to mixed results if you haven’t tested the process thoroughly. This is another area where I recommend using App-V over locally deployed packages. When you use App-V, a new version of the sequenced application is deployed rather than an attempt being made to upgrade the existing version of the package.
ScriptsAs an experienced administrator, you know what a script is and how it works. You’ve prob-ably even written a few of them yourself. Group Policy enables you to deploy scripts to users and computers. Most people use scripts with Group Policy to accomplish tasks that normally couldn’t be accomplished with Group Policy. In the past, this primarily involved tasks such as mapping printers and shared network drives, which can now be accomplished with Group Policy preferences. Scripts can be in any format that will run on the client. It may be necessary to configure the client to support scripts that are not in .bat, .cmd, or the Windows PowerShell format.
REAL WORLD GROUP POLICY PREFERENCES
I’ve heard speakers at TechED suggest that Group Policy preferences are a way to get rid of logon and startup scripts entirely. This is true in many cases, especially where scripts are used to map drives and printers. Sometimes you might have to use a script to do some-thing, but if you use Group Policy preferences properly, it will be the exception rather than the rule.
There are four types of scripts you can configure using Group Policy:
■■ Startup script This script executes when the computer starts up, but before a user logs on. You assign this script in a GPO that applies to the Computer account.
■■ Logon script This script executes when the user logs on. You assign this script in a GPO that applies to the User account.
■■ Logoff script This script executes when a user logs off. You assign this script in a GPO that applies to the User account. The Group Policy items for assigning logoff scripts are shown in Figure 6-6.
■■ Shutdown script This script executes when a computer shuts down. You assign this script in a GPO that applies to the Computer account.

286 CHAPTER 6 Group Policy settings and preferences
FIGURE 6-6 Assigning logon and logoff policies
Scripts assigned to the computer run using the rights and privileges assigned to the com-puter’s Local System account. Scripts assigned to the user run using the user’s rights and privi-leges. Scripts must be stored on shared folders on the network. You should be careful about assigning security permissions to these folders because if you enable people to modify the scripts hosted on shared folders, they can make modifications to other people’s computers. Microsoft recommends using the Netlogon share for storing scripts published through Active Directory, but you can use any appropriately configured share for this purpose.
To deploy scripts, perform the following steps:
1. Create a network share to which the Everyone group has only Read access.
2. Copy the script to be deployed to this share.
3. Edit the GPO that you want to use to deploy the script.
■■ If you want to configure a logon or a logoff script, navigate to the User Configuration\Policies\Windows Settings\Scripts (Logon/Logoff node).
■■ If you want to configure a startup or a shutdown script, navigate to the Computer Configuration\Policies\Windows Settings\Scripts (Startup/Shutdown node).
4. Right-click the script type that you want to configure and click Properties.
5. In the script properties page, shown in Figure 6-7, click Add to add a script in batch file format. If you are adding a Windows PowerShell script, select the PowerShell Scripts tab. If you want multiple scripts to run, you can use this tab to configure the order in which the scripts run.

Lesson 1: Folder Redirection, software installation, and scripts ChAPTER 6 287
FIGURE 6-7 Script policies
Lesson summary■■ Folder redirection enables you to redirect important folders on client computers to
network locations.
■■ You can use Folder Redirection with Offline Files to ensure that redirected folders are accessible when there is no network connectivity.
■■ You can use Group Policy to install software in MSI and ZAP format.
■■ ZAP format can only be used to install software that does not require elevated privi-leges to install.
■■ You can assign software to computers and users. When you assign software, it installs the next time the computer starts or the user logs on.
■■ You can publish software to users. This makes the software available to the user through Programs And Features.
■■ You can configure start up, shut down, logon, and logoff scripts using Group Policy. These scripts can be in any scripting format understood by the client.
Lesson review Answer the following questions to test your knowledge of the information in this lesson. You can find the answers to these questions and explanations of why each answer choice is correct or incorrect in the “Answers” section at the end of this chapter.

288 CHAPTER 6 Group Policy settings and preferences
1. You are planning the deployment of scripts using Group Policy. You want to have a script run each time a user logs off that copies all their local files to a backup location on the network. Which of the following Group Policy items could you configure to ac-complish this goal?
A. Startup script
B. Logoff script
C. Shutdown script
D. Logon script
2. A specific user who has the sole account in a specific OU always uses the same comput-er. The computer account is in an OU by itself. You want a particular software package to install the next time the user’s computer starts. Which of the following steps should you take to accomplish this goal?
A. Publish the package using the Computer Configuration\Policies\Software Settings node.
B. Assign the package using the Computer Configuration\Policies\Software Settings node.
C. Publish the package using the User Configuration\Policies\Software Settings node.
D. Assign the package using the User Configuration\Policies\Software Settings node.
3. You want to have three network drives automatically mapped each time a user signs on to the computer. This operation should occur using a script applied through Group Policy. Which of the following should you configure to accomplish this goal?
A. Startup script
B. Logoff script
C. Shutdown script
D. Logon script
4. You want to ensure that items such as folders and documents that a user stores on their desktop are available to them independently of which computer they sign on to in your organization’s AD DS domain. Which of the following Folder Redirection poli-cies should you configure to accomplish this goal?
A. AppData(Roaming)
B. Desktop
C. Documents
D. Favorites

Lesson 1: Folder Redirection, software installation, and scripts ChAPTER 6 289
5. A specific user who has the sole account in a specific OU always uses the same com-puter. The computer account is also in an OU by itself. You want a particular software package to install the next time the user’s logs on. Which of the following steps should you take to accomplish this goal? (Choose all that apply.)
A. Assign the package using the User Configuration\Policies\Software Settings node.
B. Publish the package using the User Configuration\Policies\Software Settings node.
C. Assign the package using the Computer Configuration\Policies\Software Settings node.
D. Publish the package using the Computer Configuration\Policies\Software Settings node.
6. You want to ensure that a user’s Internet Explorer bookmarks are available to the user when they sign on to any computer in your organization’s Active Directory Domain Services (AD DS) domain. Which of the following Folder Redirection policies should you configure to accomplish this goal? (Choose all that apply.)
A. Favorites
B. Documents
C. Desktop
D. AppData(Roaming)
7. You want to force each computer that has an account in an Active Directory OU to perform a time synchronization against a specific time server each time the computer starts. You have created a script that performs this task. Which of the following steps must you take to ensure that the script is run in an appropriate manner? (Choose two. Each answer forms part of a complete solution.)
A. Create a GPO and apply it to the OU that hosts the computers.
B. Create a GPO and apply it to the domain.
C. Configure a policy in the Computer Configuration\Policies\Windows Settings\Scripts (Startup/Shutdown) node.
D. Configure a policy in the User Configuration\Policies\Windows Settings\Scripts (Logon/Logoff) node.
8. You want a particular package to be available to users, but they need to install it using the Programs And Features item in Control Panel. Which of the following strategies could you use to accomplish this goal?
A. Publish the package using the User Configuration\Policies\Software Settings node.
B. Assign the package using the User Configuration\Policies\Software Settings node.

290 CHAPTER 6 Group Policy settings and preferences
C. Publish the package using the Computer Configuration\Policies\Software Settings node.
D. Assign the package using the Computer Configuration\Policies\Software Settings node.
Lesson 2: Administrative templates
Administrative templates enable you to extend Group Policies so that you can use Group Poli-cies to manage applications as well as operating system settings. For example, you can import an administrative template into a GPO that has settings related to a specific application. You can then use that extended GPO to apply those settings to users and computers just as you would operating system settings configured in a traditional GPO. In this lesson, you learn about administrative templates, and you’ll learn how to configure the Group Policy store so that you can import administrative templates and use them in GPOs. You’ll also learn about the ADMX Migrator and how to filter administrative templates so only relevant templates are displayed in the Group Policy Management Editor.
After this lesson, you will be able to:■■ Edit administrative template settings.
■■ Import templates.
■■ Use ADMX Migrator.
■■ Use administrative template property filters.
Estimated lesson time: 60 minutes
Administrative templatesAdministrative templates are stored in XML format in files that use the .admx extension. .admx files are language-neutral, and the language component is stored in a region-specific .adml file. .admx files are stored in the Windows\PolicyDefinitions folder, and .adml files are stored in a subfolder of the policy definitions folder.
Prior to the release of Windows Vista, administrative templates were in a non-XML format known as ADM. ADM files are still supported for Windows Server 2012 GPOs. Most applica-tions that run on the Windows 7 and Windows 8 clients were written after the release of Windows Vista. Those that do include administrative templates are likely to include them in ADMX format.

Lesson 2: Administrative templates ChAPTER 6 291
MORE INFO MANAGING .ADMX FILES
You can learn more about managing .admx files at http://technet.microsoft.com/en-us/library/cc709647(WS.10).aspx.
Administrative template settingsYou edit the settings in administrative templates in the same manner that you edit other Group Policy item settings. Policies located in the Administrative Templates node are pro-cessed in the same manner as other Group Policy items. There are more than 1,500 admin-istrative template policy items available in a Windows Server 2012 GPO, and some of these policy items are shown in Figure 6-8. You can add additional settings by importing admin-istrative templates into the central store. Administrative templates are often provided with applications, or they can be downloaded from the support websites of application vendors.
FIGURE 6-8 Administrative template settings
MORE INFO ADMINISTRATIVE TEMPLATE SETTINGS
You can learn more about administrative template settings at http://technet.microsoft .com/en-us/library/cc771104.aspx.

292 CHAPTER 6 Group Policy settings and preferences
Central storeTo use administrative templates in ADMX format, you need to create a central store. When you create a central store, the administrative templates placed in that store will be available to all existing and new GPOs. Creating a central store is a manual process, and you need to copy new .admx and .adml files to the appropriate folders in the central store should you wish to use them with Group Policy in your organization. To create a central store, perform the following steps:
1. Log on to a domain controller in the domain with an account that has Domain Admin privileges.
2. Use File Explorer to open the following location: \\domain.fqdn\sysvol\domain.fqdn\Policies. For example, for the contoso.com domain, this would be \\contoso.com\ sysvol\contoso.com\policies.
3. Copy the c:\Windows\PolicyDefinitions folder and its contents to \\domain.fqdn\ sysvol\domain.fqdn\Policies. Figure 6-9 shows the result of this process for the domain contoso.com.
FIGURE 6-9 Group Policy store
To add templates to the central store so that they can be used with all Group Policies, you need to copy the .admx and the .adml files to separate locations. When you create the central store, a region-based subfolder is created. For computers in North America, this folder will be en-US. For computers in other regions, this subfolder uses the appropriate regional name. To import an administrative template, you need to perform the following steps:
1. Copy the .admx file to the \\domain.fqdn\sysvol\domain.fqdn\Policies\PolicyDefinitions folder.

Lesson 2: Administrative templates ChAPTER 6 293
2. Copy the .adml file to the appropriate regional folder under \\domain.fqdn\sysvol\domain.fqdn\Policies\PolicyDefinitions. For example, if contoso.com were located in North America, the location of this folder would be \\contoso.com\sysvol\contoso.com\Policies\PolicyDefinitions\en-US.
REAL WORLD KEEP CHECKING FOR UPDATES
Microsoft and other vendors that provide administrative templates often update them when a service pack is released for the product the administrative template supports. For example, when a service pack is released for a new version of Microsoft Office, there is often an updated administrative template released as well. Administrative templates are not updated through Windows Update or Windows Server Update Services (WSUS). When a new administrative template does become available, you’ll need to manually copy the .admx and .adm files to the appropriate locations in the Group Policy store.
If you want to import a template in ADM format and you do not want to convert it to ADMX format, you can add a template in ADM format to a single GPO using the Group Policy Management Editor, which attaches the template to the GPO. To do this, open the GPO that you want to add the template to using the Group Policy Management Editor, and in the Ac-tion menu, click Add/Remove Templates. In the Add/Remove Templates dialog box, shown in Figure 6-10, click Add to add a template. You can use this process to remove an existing template attached to the GPO.
FIGURE 6-10 Importing an administrative template in ADM format
Quick check■■ Which folder should you copy when creating the Group Policy store?
Quick check answer■■ You should copy the C:\Windows\PolicyDefinitions folder when creating the Group
Policy store.

294 CHAPTER 6 Group Policy settings and preferences
ADMX MigratorThe ADMX Migrator is a tool that you can use to convert administrative templates in ADM format to ADMX format. The ADMX Migrator is a GUI-based program. ADMX Migrator also includes a command line tool that can be used to automate the migration of administrative templates to ADMX format. The ADMX Migrator also includes an ADMX editor for creating and editing administrative templates in ADMX format. The ADMX Migrator is shown in Figure 6-11.
MORE INFO DOWNLOAD ADMX MIGRATOR
To download ADMX Migrator, navigate to the following website: http://www.microsoft .com/en-in/download/details.aspx?id=15058.
FIGURE 6-11 ADMX Migrator
REAL WORLD CONVERTING ADM TO ADMX
The last update of the ADMX Migrator was in 2009. Most software does not ship with administrative templates, and software that runs on the Windows 8 operating system that does ship with administrative templates almost always provides them in ADMX format.
Filter property settingsThere are more than 1,800 policy settings located in the Administrative Templates section of the Computer Configuration area of a default Windows Server 2012 GPO. There are more than 1,500 policy settings in the Administrative Templates section of the User Configuration

Lesson 2: Administrative templates ChAPTER 6 295
area of a default Windows Server 2012 GPO. Unless you know the precise location of the policy you are looking for, this can make searching for a policy related to a specific setting or policy tedious at best.
To simplify the process of locating relevant Group Policy items, you can filter settings in administrative templates to find specific policy settings. You can use the Filter Options dialog box, shown in Figure 6-12, to filter administrative template policies based on the following:
■■ Managed, Configured, or Commented settings
■■ Group Policy keywords in the policy name, help text, or comments
■■ Requirements filters to limit policies to specific products
FIGURE 6-12 Filtering administrative templates
To filter policies related to administrative templates, perform the following steps:
1. Open Group Policy Management Editor. From the Action menu, click Filter Options.
2. In the Filter Options dialog box, configure filters by choosing the following options:
■■ Enable Keyword Filters Enter the keyword you want to search for.
■■ Enable Requirement Filters Specify the product that you want to view adminis-trative template settings for.

296 CHAPTER 6 Group Policy settings and preferences
3. Click OK. In the Action menu, click Filter On.
4. Under the Administrative Templates node of the Computer Configuration setting and the User Configuration setting, only the filtered policies will be displayed.
5. Turn the filter off by removing the Filter On selection in the Action menu.
MORE INFO FILTERING ADMINISTRATIVE TEMPLATES
For more information about filtering administrative templates, see http://technet.microsoft .com/en-us/library/cc772295.aspx.
Lesson summary■■ Administrative templates enable you to extend Group Policy.
■■ Administrative templates in XML format use the .admx file extension.
■■ Older administrative templates use the ADM format.
■■ You need to configure a Group Policy store before you can import administrative tem-plates in ADMX format.
■■ The .admx file of a template is language independent. The .adm file contains region-specific information.
■■ You can use the ADMX Migrator to convert templates in ADM format to ADMX and ADML format.
■■ You can use administrative template filters to reduce the number of policies displayed.
Lesson review Answer the following questions to test your knowledge of the information in this lesson. You can find the answers to these questions and explanations of why each answer choice is correct or incorrect in the “Answers” section at the end of this chapter.
1. You are the administrator at contoso.com, and you want to configure the central store for Group Policy. Which of the following steps should you take to accomplish this goal?
A. Copy the c:\Windows\PolicyDefinitions folder and its contents to \\contoso.com\sysvol\contoso.com\Policies.
B. Copy the \\contoso.com\sysvol\contoso.com\Policies folder and its contents to c:\Windows\PolicyDefinitions folder.
C. Copy the c:\Windows\SYSVOL folder and its contents to \\contoso.com\sysvol\contoso.com\Policies.
D. Copy the \\contoso.com\sysvol\contoso.com\Policies folder and its contents to c:\Windows\SYSVOL folder.

Lesson 3: Group Policy preferences ChAPTER 6 297
2. You are the systems administrator of contoso.com in North America, and you need to import a new administrative template into the Group Policy store. The administrative template has two files: application.admx and application.adml. Which of the follow-ing steps should you take to import the administrative template? (Choose two. Each answer forms part of a complete solution.)
A. Copy application.admx to \\contoso.com\sysvol\contoso.com\Policies\ PolicyDefinitions.
B. Copy application.adml to \\contoso.com\sysvol\contoso.com\Policies\ PolicyDefinitions\.
C. Copy application.admx to \\contoso.com\sysvol\contoso.com\Policies\ PolicyDefinitions\en-US.
D. Copy application.adml to \\contoso.com\sysvol\contoso.com\Policies\ PolicyDefinitions\en-US.
Lesson 3: Group Policy preferences
Group Policy preferences enable you to configure settings, such as mapped drives and printers (which previously could be configured only through logon scripts) to be configured directly through Group Policy. Group Policy preferences are more reliable because they are reapplied when Group Policy applies. In this lesson, you will learn how to configure printers, network drive mappings, power plan options, and other settings using Group Policy preferences.
After this lesson, you will be able to use Group Policy preferences to configure:
■■ Printers.
■■ Mapped network drives.
■■ Power plans.
■■ Registry settings.
■■ Internet Explorer settings.
Estimated lesson time: 60 minutes

298 CHAPTER 6 Group Policy settings and preferences
Group Policy preference settingsGroup Policy preferences enable you to configure many features that in the past had to be configured through the use of startup and logon scripts. Group Policy preferences differ from other Group Policy settings in the following ways:
■■ Preference settings are not enforced, whereas Group Policy settings disable the ability for the user to change a setting.
■■ Group Policy preferences are not removed if the policy no longer applies. A user can manually remove a configuration setting applied through Group Policy preferences.
When configuring Group Policy preferences, there is a series of options that are common to all items, shown in Figure 6-13.
FIGURE 6-13 Common items settings
■■ Stop processing items in this extension if an error occurs. If a problem occurs, no pref-erences from this GPO will be applied to the target user or computer.
■■ Run in logged-on user’s security context (user policy option). When the Group Policy preference is in a GPO applied to a computer account, it runs using the Local System account’s privileges. Enabling this option means that a Group Policy preference applied to a computer account will run using the signed-on user’s security context.
■■ Remove this item when it is no longer applied. When enabled, the setting will be re-moved if the policy that applied the setting is no longer in effect. The default behavior is for these settings to persist even though they can be modified by the user.
■■ Apply once and do not reapply. When this option is enabled, the preference applies only at logon or startup. Otherwise, the preference is reapplied when Group Policy refreshes.

Lesson 3: Group Policy preferences ChAPTER 6 299
REAL WORLD TESTING GROUP POLICY PREFERENCES
The more complex the GPO, the more likely something is to not work as expected. Verify that each option works before you add additional options, rather than adding everything at the beginning and then trying to figure out why some of them didn’t work.
Item-level targetingItem-level targeting enables you to specify when a specific preference should apply. For example, you can use item-level targeting to ensure that a preference only applies to some, but not all, users and computers that are subject to the policy. You can configure item-level targeting based on the following categories:
■■ Battery Present
■■ Computer Name
■■ CPU Speed
■■ Date Match
■■ Disk Space
■■ Domain
■■ Environment Variable
■■ File Match
■■ IP Address Range
■■ Language
■■ LDAP Query
■■ MAC Address Range
■■ MSI Query
■■ Network Connection
■■ Operating System
■■ Organizational Unit
■■ PCMCIA Present
■■ Portable Computer
■■ Processing Mode
■■ RAM
■■ Registry Match
■■ Security Group
■■ Site
■■ Terminal Session
■■ Time Range
■■ User
■■ WMI Query
It is also possible to mix and match these categories. For example, you could configure item-level targeting so that a Group Policy preference applies only if the computer is running the Windows 8 operating system, has more than 4 gigabytes (GB) of RAM, has a CPU speed greater than 1 gigahertz (GHz), and there is more than 80 GB free on the system drive. This set of targeting categories is shown in Figure 6-14.
COMP: Please
make this a two
column list, not
a table

300 CHAPTER 6 Group Policy settings and preferences
FIGURE 6-14 Targeting Editor categories
REAL WORLD ITEM-LEVEL TARGETING
Item-level targeting enables you to be specific in the way you apply Group Policy prefer-ences. It enables you to accomplish graphically what you might have only been able to accomplish using complex Windows Management Instrumentation (WMI) queries. If you use Group Policy preferences on a regular basis, you may want to consider moving to Microsoft System Center Configuration Manager 2012. In System Center Configuration Manager 2012, you can create collections that enable you to define groups of computers on the basis of the properties of the system, such as operating system version, CPU speed, free disk space, and total random access memory (RAM).
Mapping network drivesOne of the most common uses of logon scripts in enterprise environments is to map network drives. With Group Policy preferences, you can map network drives to occur within Group Policy without requiring the use of a net use command in a logon script.
To configure Group Policy preferences to map network drives, perform the following steps:
1. Locate the Drive Maps item under Preferences\Windows Settings in the User Configu-ration area of a GPO. Drive Maps is a Group Policy preference that can’t be configured through the Computer Configuration area.
2. Right-click Drive Maps, click New, and then click Mapped Drive.
3. In the New Drive Properties dialog box, shown in Figure 6-15, enter the information necessary to connect the user’s drive.

Lesson 3: Group Policy preferences ChAPTER 6 301
FIGURE 6-15 Mapping a network drive
When setting up a mapped network drive, you can configure the following options:
■■ Action The default is Update, but can also be set to Create, Replace, or Delete. This option determines what happens with the mapping. Update means that if the setting is in place, reset it with the configured settings. In most cases, the configured settings will be the same as what is already in place.
■■ Location The network share to which the drive will map.
■■ Reconnect Enable this option if you want to reconnect a mapped drive that the user has disconnected.
■■ Label As Provides the mapped network drive with a volume label.
■■ Drive Letter You can choose between assigning the first available drive letter or whether a specific drive letter is associated with the mapped drive.
■■ Connect As Use this option if you want the drive mapped with a specific set of credentials.
■■ hide/Show This Drive Determines whether the drive is visible in File Explorer.
■■ hide/Show All Drives Determines whether all drives are visible in File Explorer.
You can also configure the common properties for each item and item-level targeting. Because you can perform item-level targeting based on security group, you can use the Drive Maps Group Policy preferences item in a single GPO applied at the domain level to configure drive mapping based on security groups for all users in the organization.

302 CHAPTER 6 Group Policy settings and preferences
REAL WORLD DRIVE MAPPING
Many organizations have convoluted scripts that perform the task of determining a user’s security group membership and then assigning appropriate network drives. Using Group Policy preferences takes almost all the complexity out of that scenario.
Configuring printersWith Group Policy preferences, you can map network printers to computers. When you map a printer using Group Policy preferences, you can choose whether to set the mapped printer as the default printer or configure the mapped printer only as a default printer if a local printer is not present.
Although you can use either the Computer Configuration or the User Configuration areas of a GPO to map a printer, you can use only the User Configuration area to map a printer shared off another computer. You can use both areas to map local and TCP/IP printers. To use Group Policy preferences to map a printer, perform the following steps:
1. Navigate to the Preferences\Control Panel Settings node, right-click Printers and click New; and then choose between Shared Printer, TCP/IP Printer, and Local Printer. Local printers must be connected to the computer and shared printers must be shared from a computer and be addressable using a Universal Naming Convention (UNC) path.
2. In the New Shared Printer Properties dialog box, shown in Figure 6-16, choose be-tween Update/Replace, Create, and Delete. Enter the network address of the printer and whether the printer should be configured as a default printer.
FIGURE 6-16 Mapping a printer

Lesson 3: Group Policy preferences ChAPTER 6 303
REAL WORLD PRINTER DRIVERS
Although computers running Windows 8 will automatically connect to WSUS or Windows Update to locate a driver, this is not the case with earlier versions of Windows Client operating systems. You may need to use Group Policy or your organization’s management software to deploy drivers to these computers.
Windows 8 clients will attempt to retrieve the printer driver either from their local driver store, from the local WSUS server or from Windows Update. In previous versions of the Windows Client operating system, the client computer attempted to obtain printer driver software from the server that hosted the shared printer.
Quick check■■ Where do client computers running the Windows 8 operating system obtain drivers
for network printers?
Quick check answer■■ Client computers running the Windows 8 operating system will check if a printer
driver is locally installed; the client will then check the local WSUS server or Windows Update to find the driver.
Configuring power optionsPower options enable you to configure how computers with compatible hardware use power. Power options also enable you to configure how laptop computers react when someone closes the lid or when the computer resumes operation after hibernation. When configuring a power option, you need to choose one of the following:
■■ Power options (Windows XP)
■■ Power schemes (Windows XP)
■■ Power plans (at least Windows 7)
When configuring power options, use item-level targeting to configure the following:
■■ Target operating systems. For example, you can use item-level targeting to ensure that the Power Options (Windows XP) and Power Scheme (Windows XP) settings are processed by computers running Windows XP. These options don’t negatively affect computers running Windows Vista, Windows 7, or Windows 8, but it’s good practice to apply operating system-specific settings only to those operating systems.

304 CHAPTER 6 Group Policy settings and preferences
■■ Different power options at different times of the day. You can apply settings that enable high performance during office hours and then apply power saving plans for out-of-office hours. For example, you can configure settings so that if someone doesn’t interact with the computer during office hours, they have more time before the com-puter goes into hibernation (compared with someone who doesn’t interact with the computer after business hours).
When configuring power options, it is important to understand the difference between standby and hibernation. It is also important to recognize that not all computers support these advanced power options.
■■ When a computer is in standby, the computer is in a low power state, but the data required to resume normal operation is stored in RAM. This has the benefit of enabling the computer to quickly return from standby to full operation. The drawback of this mode is that it requires more electricity than hibernation mode.
■■ When a computer is hibernating, the data required to resume normal operation is stored in a special location on the hard disk. The computer can resume without per-forming a full startup operation, and instead loads the contents of the special location on the hard disk straight into memory.
REAL WORLD WINDOWS VISTA POWER PLANS
If you have any computers in your environment running Windows Vista, they can use the Windows 7 Power Plan option.
Power Options (Windows XP)You use this item, shown in Figure 6-17, only when you want to configure power settings for computers running Windows XP. This item enables you to configure the following items:
■■ Always Show Icon On The Taskbar
■■ Prompt For Password When The Computer Resumes From Standby
■■ Enable Hibernation
■■ Power Buttons:
■■ When I Close The Lid Of My Portable Computer This option determines how a laptop computer with a lid reacts when the lid is closed. The options are Do Nothing, Stand By, and Hibernate.
■■ When I Press The Power Button On My Computer This option determines how a computer reacts when the power button is pressed. The options are Do Nothing, Ask Me What To Do, Stand by, Shutdown, and Hibernate.
■■ When I Press The Sleep Button On My Computer This option determines how a computer reacts when the sleep button is pressed. The options are Do Nothing, Ask Me What To Do, Stand By, Shutdown, and Hibernate.

Lesson 3: Group Policy preferences ChAPTER 6 305
FIGURE 6-17 Power options (Windows XP)
Power Scheme (Windows XP)Power Scheme also applies to computers running Windows XP. Power schemes differ from power options because they enable you to specify when a particular computer will have its monitor turned off, be put into standby, or put into hibernation. You can configure different settings for when the computer is plugged in to main power or is running off batteries.
You can configure the following options in Windows XP Power Scheme:
■■ Power Scheme Enables you to choose a power scheme to configure. The options are Home/Office Desk, Portable/Laptop, Presentation, Always On, Minimal Power Manage-ment, and Max Battery (see Figure 6-18).
■■ Turn Off Monitor
■■ Turn Off hard Disks
■■ System Standby
■■ System hibernates Specifies the amount of time before a supported computer enters hibernation.

306 CHAPTER 6 Group Policy settings and preferences
FIGURE 6-18 Configuring a power scheme
Power PlansPower Plans enable you to configure settings for computers running Windows Vista, Windows 7, and Windows 8. Rather than just being limited to determining what happens to a computer when a power button is pressed or the computer isn’t used for a specific amount of time, Power Plans enable you to configure additional options including PCI Express settings and processor power management. Using a power plan, shown in Figure 6-19, you can configure the following settings for both on battery and plugged-in modes:
■■ Additional Settings Enables you to configure whether a password is required on wakeup.
■■ hard Disk Enables you to specify how long before the hard disk drive is powered down.
■■ Sleep Enables you to configure the following settings: Sleep after, enable hybrid sleep, and hibernate after. Sleep functions the same way that Stand By mode does in the settings for computers with the Windows XP operating system. The computer needs to support these advanced power options for them to be enforced by this policy.
■■ Power Buttons And Lid Enables you to configure settings for lid close action, power button action, and Start menu power button. Options are Do Nothing, Sleep, Hiber-nate, and Shut Down.

Lesson 3: Group Policy preferences ChAPTER 6 307
■■ PCI Express Enables you to configure Link State Power Management for PCI Express components that support power management. Settings include Off, Moderate Power Savings, and Maximum Power Savings.
■■ Processor Power Management Configures settings for minimum processor state and maximum processor state as a percentage. For example, you can configure the processor to work at 50 percent of maximum capacity when the computer is on battery.
■■ Display Configures settings for how long to wait before turning the display off when the user has not interacted with the computer.
■■ Battery Configures critical battery action, low battery level, critical battery level, low battery notification, and low battery action. You configure the level settings as a per-centage. The action setting can be set to Do Nothing, Sleep, Hibernate, or Shutdown.
FIGURE 6-19 Windows 7 Power Plan
REAL WORLD POWER OPTION CONFIGURATION
System Center Configuration Manager 2012 offers more advanced power options than Group Policy preferences. System Center Configuration Manager 2012 also enables you to generate power utilization reports, enabling you to see the impact of power options on power consumption.

308 CHAPTER 6 Group Policy settings and preferences
Configuring the registryYou can use Group Policy preferences to configure registry settings by adding settings, delet-ing settings, or modifying existing settings. You can use an existing computer’s registry set-tings as the basis for the settings that you want to configure, or you can configure the settings manually, as shown in Figure 6-20. You can configure registry settings using the Computer Configuration or User Configuration areas of a GPO.
FIGURE 6-20 Use Group Policy preferences to configure Remote Desktop settings
REAL WORLD EXTRA CARE REQUIRED
Direct registry modification is a process you should undertake reluctantly and direct regis-try modification across a large number of computers even more so. You are most likely to use this type of Group Policy preferences when you need to respond quickly to a security threat. Vendors often suggest registry fixes as responses to security alerts while they test and develop a software-based solution. In this situation, you have the option of waiting for the software solution or using Group Policy to deploy the registry modification. Each strategy has benefits and drawbacks, and the correct choice for one organization will be the incorrect choice for another.

Lesson 3: Group Policy preferences ChAPTER 6 309
Internet optionsYou can use Group Policy preferences to configure Internet options for the following versions of Internet Explorer:
■■ Internet Explorer 5 and 6
■■ Internet Explorer 7
■■ Internet Explorer 8 and 9
■■ Internet Explorer 10
The Group Policy preferences settings for each version of Internet Explorer appear in the same manner as the Internet Explorer item in the Control Panel does. Figure 6-21 shows the Group Policy preferences settings for Internet Explorer 10.
FIGURE 6-21 Use Group Policy preferences to configure Internet Explorer settings
Local Users And Groups The Local Users And Groups option enables you to configure and create accounts for local users, as shown in Figure 6-22, and populate local groups. You can use this option to create, update, replace, and delete user accounts. When configuring local users, you should config-ure the password so that it is changed at next logon because this password is stored in the System Volume (SYSVOL) container in an unencrypted format. Because of this security risk, you should avoid using Group Policy preferences to populate computers with privileged local user accounts.

310 CHAPTER 6 Group Policy settings and preferences
FIGURE 6-22 Adding a local user with Group Policy preferences
You can use the New Local Group Group Policy preference to configure the membership of local groups. You can use this policy to populate and control membership of the local Administrators group on each computer, as shown in Figure 6-23. You can also use this policy to perform the following tasks:
■■ Add users to a local group
■■ Remove users from a local group
■■ Delete all group members, including both users and member groups
FIGURE 6-23 Configuring a local group using Group Policy preferences

Lesson 3: Group Policy preferences ChAPTER 6 311
Additional settingsAs you can see in Figure 6-24, there are many additional settings that you can configure using Group Policy preferences. These settings are split into Windows settings and Control Panel settings. Settings not covered earlier are covered in this section.
FIGURE 6-24 Group Policy preferences
Windows settingsThe Group Policy preferences settings located in the Windows Settings area enable you to do the following:
■■ Applications Enables you to configure application related settings. Applications must support Group Policy preferences before settings can be configured in this manner.
■■ Environment Enables you to configure environment variables (for example, config-uring the temporary directory variable).
■■ Files Enables you to update files using a source and destination file. This enables you to populate computers with important files, such as ensuring that Human Resources directives on the correct utilization of the staff kitchen and coffee machine are copied to the policy documents directory on every user’s desktop.

312 CHAPTER 6 Group Policy settings and preferences
■■ Folders Enables you to create, update, replace, or delete a folder and its contents. Figure 6-25 shows this Group Policy preference. For example, you can use Group Policy preferences to ensure that the temporary directory was automatically scrubbed each time the preference applied.
FIGURE 6-25 Deleting folder contents
■■ Ini Files Enables you to update .ini files with specific properties and values. When us-ing this setting, it is important to ensure that changes made to the .ini file do not stop it from being read by the computer.
■■ Shortcuts Enables you to create shortcuts for use with desktop items, including the destination path and how the application triggered by the shortcut will be run. It is also possible for you to configure the location of a shortcut icon, as shown in Figure 6-26.

Lesson 3: Group Policy preferences ChAPTER 6 313
FIGURE 6-26 Shortcut settings
Control Panel settingsAdditional Group Policy preferences settings can also be configured through the Control Panel settings node. This node includes settings that would normally be configured through a client computer’s Control Panel.
You can configure the following settings using this Control Panel:
■■ Data Sources Enables you to configure Open Database Connectivity (ODBC) data sources. Configure this when clients need special connections configured to databases.
■■ Devices Enables you to configure whether devices are enabled or blocked. Figure 6-27 shows a Microsoft PS/2 mouse being blocked.

314 CHAPTER 6 Group Policy settings and preferences
FIGURE 6-27 New device settings
■■ Folder Options When you configure folder options, you can configure a different set of options, for Windows XP or for computers running Windows Vista, Windows 7, or Windows 8. Folder options control how the contents of folders are displayed in File Explorer. For example, you can configure folder options to show hidden files and folders, to show encrypted and compressed NTFS files in a special color, and to hide protected operating system files. Figure 6-28 shows this Group Policy preference.
FIGURE 6-28 Folder options

Lesson 3: Group Policy preferences ChAPTER 6 315
■■ network Options Use the Network Options Group Policy preference to configure VPN and dial-up connection settings for computers.
■■ Regional Options Use the Regional Options Group Policy preferences to specify the numbers, currency, time, date and other regional settings such as language.
■■ Scheduled Tasks You can use the Scheduled Tasks Group Policy preference to configure scheduled and immediate tasks. A scheduled task runs at a specific date and time configured according to the schedule. An immediate task, shown in Figure 6-29, enables you to run a specific task each time the Group Policy preference refreshes.
FIGURE 6-29 Running a new task
■■ Start Menu This option enables you to configure how the Start menu appears on computers running Windows client operating systems up to and including Windows 7. Using this option, you can configure whether the Computer, Control Panel, Documents, Favorites, and Games are displayed. You can also configure how many programs are displayed on the Start menu and how many recent items are displayed.
Lesson summary■■ Group Policy preferences configure settings that can later be changed by users.
■■ Group Policy preferences are commonly used to set mapped network drives and printer settings.

316 CHAPTER 6 Group Policy settings and preferences
■■ Item-level targeting enables the properties of the environment to be checked during the application of Group Policy preference items.
■■ You can configure Group Policy preferences so that users can’t change applied settings.
■■ Use time-based item-level targeting to apply different power settings at different times of the day.
Lesson review Answer the following questions to test your knowledge of the information in this lesson. You can find the answers to these questions and explanations of why each answer choice is correct or incorrect in the “Answers” section at the end of this chapter.
1. You are configuring Power Options Group Policy preferences. You want this power plan to apply only between midnight and 6 A.M. Which of the following item-level target-ing options can you configure to accomplish this goal?
A. Security Group
B. Time Range
C. Operating System
D. Disk Space
2. You want to add a specific user account to all computers in an OU. Which Group Policy preferences item can you configure to accomplish this goal?
A. Folder
B. Devices
C. Internet Settings
D. Local Users And Groups
3. You want to configure a drive map, but this drive map should be configured only for computers used by executives. Which of the following item-level targeting options can you configure to accomplish this goal?
A. Disk Space
B. Operating System
C. Time Range
D. Security Group
4. You want to delete the contents of the c:\Windows\Temp folder on a number of com-puters in your organization each time Group Policy refreshes. Which of the following Group Policy preferences can you configure to accomplish this goal?

Lesson 3: Group Policy preferences ChAPTER 6 317
A. Local Users And Groups
B. Folder
C. Devices
D. Internet Settings
5. A particular set of environment variables should apply only to computers running the Windows 7 operating system, not to computers running Windows Vista or Windows 8. Which of the following item-level targeting options should you configure when setting up Group Policy preferences to apply these environment variables?
A. Time Range
B. Operating System
C. Security Group
D. Disk Space
6. You want to block users from using a specific type of USB storage drive on computers in your organization. Which of the following Group Policy preferences can you config-ure to accomplish this goal?
A. Internet Settings
B. Devices
C. Folder
D. Local Users And Groups
7. You are configuring a Group Policy preference immediate task to clean out the tempo-rary directory only if the computer has less than 20 GB free space. Which of the follow-ing item-level targeting options can you configure to accomplish this goal?
A. Security Group
B. Time Range
C. Operating System
D. Disk Space
8. You want to configure VPN settings on a large number of client computers in your organization. Which of the following Group Policy preferences can you use to accom-plish this goal?
A. Local Users And Groups
B. Folder
C. Devices
D. Internet Settings

318 CHAPTER 6 Group Policy settings and preferences
Practice exercises
The goal of this section is to provide you with hands-on practice with the following:
■■ Configuring Folder Redirection using Group Policy
■■ Configuring startup, shutdown, logon, and logoff scripts using Group Policy
■■ Configuring the Group Policy store
■■ Enabling Group Policy filtering
■■ Creating local users using Group Policy preferences
■■ Mapping network drives using Group Policy preferences
■■ Creating power plans using Group Policy preferences
To perform the exercises in this section, you need access to an evaluation version of Windows Server 2012. You should also have access to virtual machines SYD-DC, SYD-A, and SYD-B, the setup instructions for which are described in the Appendix. You should ensure that you have a snapshot of these virtual machines that you can revert to at the end of the practice exercises.
EXERCISE 1 Prepare Folder Redirection and scripts
In this exercise, you prepare a server to host folders for Folder Redirection and Group Policy–related scripts. To complete this exercise, perform the following steps:
1. Sign on to domain controller as Contoso\Administrator.
2. Click File Explorer on the taskbar and navigate to the root folder of volume C:.
3. Click the New Folder item on the title bar. Enter the name of the new folder as FolderRedirection.
4. Right-click the FolderRedirection folder, click Share With, and then click Specific People.
5. In the File Sharing dialog box, click the down arrow next to Add and click Everyone.
6. Click Add and click the arrow next to Read. Set the Everyone group’s permission to Read/Write, click Share, and click Done.
7. Right-click the FolderRedirection folder and click Properties.
8. Click the Sharing tab, click Advanced Sharing, and click Caching.
9. In the Offline Settings dialog box, shown in Figure 6-30, click All Files And Programs That Users Open From The Shared Folder Are Automatically Available Offline and click OK.

Practice exercises ChAPTER 6 319
FIGURE 6-30 Offline settings
10. Click OK to close the Advanced Sharing dialog box and click Close to close the FolderRedirection Properties dialog box.
11. On the title bar of the Local Disk (C:) Window, click New Folder. Name the new folder Scripts.
12. Right-click the Scripts folder, click Share With, and click Specific People.
13. Click the down arrow next to Add, click Everyone, and then click Add.
14. Click Share and click Done.
15. Open the Scripts folder. In the file pane, right-click, click New, and click Text Document. Enter the name Logon and press Enter.
16. Repeat step 14 and create files named Logoff, Startup, and Shutdown.
17. Click the View menu and click File Name Extensions.
18. Right-click each file and rename them as follows:
■■ logoff.txt to logoff.bat
■■ logon.txt to logon.bat
■■ shutdown.txt to shutdown.bat
■■ startup.txt to startup.bat

320 CHAPTER 6 Group Policy settings and preferences
EXERCISE 2 Configure Folder Redirection
In this exercise, you configure Folder Redirection. To complete this exercise, perform the fol-lowing steps:
1. In Server Manager, click the Tools menu, and then click Group Policy Management. The Group Policy Management Console (GPMC) opens.
2. In the GPMC, expand the Forest:contoso.com node, then the Domains node, then the contoso.com node, and then the Group Policy Objects node.
3. Right-click the Group Policy Objects node and click New.
4. In the New GPO dialog box, shown in Figure 6-31, enter the name FolderRedirection and click OK.
FIGURE 6-31 New GPO dialog box
5. Right-click the FolderRedirection policy and click Edit. The Group Policy Management Editor opens.
6. In the Group Policy Management Editor, expand the User Configuration\Policies\ Windows Settings\Folder Redirection node.
7. Right-click the Documents folder and click Properties.
8. Configure the following settings, as shown in Figure 6-32, and click OK.
■■ Setting: Basic - Redirect Everyone’s Folder To The Same Location
■■ Target Folder Location: Create A Folder For Each User Under The Root Path
■■ Root Path: \\DC\FolderRedirection

Practice exercises ChAPTER 6 321
FIGURE 6-32 Redirecting the Documents folder
9. When prompted with the Warning dialog box, click Yes.
10. Right-click the Pictures folder and click Properties.
11. In the Pictures Properties dialog box, shown in Figure 6-33, configure the Setting to Follow The Documents Folder and click OK.
FIGURE 6-33 Redirecting the Pictures folder

322 CHAPTER 6 Group Policy settings and preferences
12. Click Yes when presented with the warning.
13. Right-click the Music folder and click Properties.
14. In the Music Properties dialog box, configure Setting to Follow The Documents folder and click OK.
15. Click Yes when presented with the warning.
16. Repeat steps 13 through 15 for the Videos folder.
17. Right-click the AppData(Roaming) folder and click Properties.
18. In the AppData(Roaming) Properties folder, configure the Setting drop-down menu to Advanced – Specify Locations For Various User Groups.
19. Click Add. In the Specify Group And Location dialog box, shown in Figure 6-34, config-ure the following settings and click OK:
■■ Security Group Membership: CONTOSO\Domain Users
■■ Target Folder Location: Create A Folder For Each User Under The Root Path
■■ Root Path: \\DC\FolderRedirection
FIGURE 6-34 Advanced redirection settings
20. Click OK to close the AppData(Roaming) Properties folder.
21. Click Yes in the Warning dialog box.

Practice exercises ChAPTER 6 323
EXERCISE 3 Configure Group Policy scripts
In this exercise, you configure Group Policy scripts. To complete this exercise, perform the following steps:
1. Click the Scripts (Logon/Logoff) node.
2. Right-click the Logon item and click Properties.
3. In the Logon Properties dialog box, shown in Figure 6-35, click Add.
FIGURE 6-35 Logon script settings
4. In the Add A Script dialog box, enter \\dc\scripts\logon.bat in the Script Name area and click OK.
5. Click OK to close the Logon Properties dialog box. You can now right-click Logoff and click Properties; then continue.
6. In the Logoff properties dialog box, click Add.
7. In the Add A Script dialog box, enter \\dc\scripts\logoff.bat in the Script Name area and click OK.
8. Click OK to close the Logoff Properties dialog box.
9. Navigate to the Computer Configuration\Policies\Windows Settings\Scripts node.

324 CHAPTER 6 Group Policy settings and preferences
10. Right-click Startup and click Properties.
11. In the Startup Properties dialog box, click Add.
12. In the Add A Script dialog box, enter \\dc\scripts\startup.bat in the Script Name area and click OK.
13. Click OK to close the Startup Properties dialog box.
14. Right-click Shutdown and click Properties.
15. In the Shutdown Properties dialog box, click Add.
16. In the Add A Script dialog box, enter \\dc\scripts\shutdown.bat in the Script Name area and click OK.
17. Click OK to close the Shutdown Properties dialog box.
18. Close the Group Policy Management Editor.
EXERCISE 4 Configure the central store and administrative template filtering
In this exercise, you configure the central store and perform administrative template filtering. To complete this exercise, perform the following steps:
1. Use File Explorer to open the following location: \\contoso.com\sysvol\contoso.com\Policies.
2. Open a second File Explorer window and navigate to the C:\Windows folder.
3. Right-click the PolicyDefinitions folder and click Copy.
4. Switch to the File Explorer window that is open on \\contoso.com\sysvol\contoso.com\Policies.
5. Right-click in an empty area and click Paste.
6. Open the GPMC.
7. Right-click the Forest: contoso.com\Domains\Contoso.com\Group Policy Objects node and click New.
8. In the New GPO dialog box, enter the name Template Check and click OK.
9. Right-click the Template Check GPO and click Edit.
10. Click the Action menu and click Filter Options
11. Check Enable Keyword Filters. In the Filter For Word(s) text box, type Biometrics.
12. Check Enable Requirements Filters and then click Windows 8 Operating Systems, as shown in Figure 6-36. Click OK.

Practice exercises ChAPTER 6 325
FIGURE 6-36 Logon script settings
13. Click the Computer Configuration\Policies\Administrative Templates\All Settings node and verify that only three policy items are listed.
EXERCISE 5 Configure Group Policy preferences
In this exercise, you configure Group Policy preferences. To complete this exercise, perform the following steps:
1. In Server Manager, click the Tools menu and click Active Directory Users And Computers.
2. Click the Users container. In the toolbar, click the Create A New Group In The Current Container button.
3. In the New Object – Group dialog box, shown in Figure 6-37, enter the name Research and click OK.

326 CHAPTER 6 Group Policy settings and preferences
FIGURE 6-37 New security group
4. In the toolbar, click the Create A New Group In The Current Container button.
5. In the New Object – Group dialog box, enter the name Development and click OK.
6. Close Active Directory Users And Computers.
7. Click File Explorer in the taskbar and navigate to the root folder of volume C:
8. Click the New Folder icon in the title bar. Name the folder ResearchShare.
9. Right-click the ResearchShare folder, click Share With, and click Specific People.
10. In the File Sharing dialog box, enter the name Contoso\Research and click Add.
11. Click the Read permission next to Research and click Read/Write, as shown in Figure 6-38.
FIGURE 6-38 New security group

Practice exercises ChAPTER 6 327
12. Click Share and click Done.
Now it is time to deal with the title bar:
1. Click the New Folder icon in the title bar. Name the folder DevelopmentShare.
2. Right-click the DevelopmentShare folder, click Share With, and click Specific People.
3. In the File Sharing dialog box, enter the name Contoso\Development and click Add.
4. Click the Read permission next to Development and click Read/Write. Click Share and click Done.
5. From the Tools menu of Server Manager, click Group Policy Management Console.
6. Right-click the Forest: contoso.com\Domains\contoso.com\Group Policy Objects node and click New.
7. In the New GPO dialog box, enter the name GPPTest and click OK.
8. Right-click the GPPTest GPO and click Edit.
9. In the Group Policy Management Editor, expand Computer Configuration\ Preferences\Control Panel Settings and click Local Users And Groups.
10. Right-click Local Users And Groups, click New, and click Local User.
11. In the New Local User Properties dialog box, shown in Figure 6-39, configure the following settings and click OK:
■■ Action: Create
■■ User name: Generic_User
■■ Full name: Generic User
■■ Password: Pa$$w0rd
■■ Confirm Password: Pa$$w0rd
■■ User Must Change Password At Next Logon
■■ Account Never Expires

328 CHAPTER 6 Group Policy settings and preferences
FIGURE 6-39 New local user
12. In the Password warning dialog box, click OK.
13. Right-click Local Users And Groups, click New, and click Local Group.
14. In the New Local Group Properties dialog box, configure the following settings, as shown in Figure 6-40, and click OK:
■■ Action: Create
■■ Group name: Generic_Group
■■ Members: Generic_User
FIGURE 6-40 New security group

Practice exercises ChAPTER 6 329
15. In the Group Policy Management Editor, expand the User Configuration\Preferences\Windows Settings node.
16. Right-click Drive Maps, click New, and click Mapped Drive.
17. In the New Drive Properties dialog box, shown in Figure 6-41, configure the follow-ing settings and then click the Common tab.
■■ Action: Update
■■ Location: \\DC\ResearchShare
■■ Use: R:
FIGURE 6-41 New security group
18. In the Common tab, click Item-level Targeting and then click Targeting.
19. In the Targeting Editor, click New Item and click Security Group. In the Group name, enter Contoso\Research, as shown in Figure 6-42, and click OK.

330 CHAPTER 6 Group Policy settings and preferences
FIGURE 6-42 Targeting Editor
20. Click OK to close the New Drive Properties dialog box.
21. Right-click Drive Maps, click New, and click Mapped Drive.
22. In the New Drive Properties dialog box, configure the following settings and then click the Common tab:
■■ Action: Update
■■ Location: \\DC\DevelopmentShare
■■ Use: V:
23. On the Common tab, click Item-level targeting and then click Targeting.
24. In the Targeting Editor, click New Item and click Security Group. In the Group name, enter Contoso\Development and click OK. Click OK to close the New Drive Properties dialog box.
25. Select the User Configuration\Preferences\Control Panel Settings\Power Options node.
26. Right-click the Power Options node, click New, and click Power Plan (At least Win-dows 7).
27. In the New Power Plan (At Least Windows 7) Properties dialog box, expand the Sleep node and configure the following settings for the Balanced power plan, as shown in Figure 6-43, and then click the Common tab.
■■ Sleep After: On Battery (Minutes): 10
■■ Sleep after: Plugged In (Minutes): 20

Practice exercises ChAPTER 6 331
■■ Hibernate After: On Battery (Minutes): 20
■■ Plugged In (Minutes): 30
FIGURE 6-43 Power plan
28. On the Common tab, click Item-level Targeting and click Targeting.
29. In the Targeting Editor, click New Item and click Time Range.
30. In the Targeting Editor dialog box, set the range to between 6 P.M. and 7 A.M., as shown in Figure 6-44, and click OK.
FIGURE 6-44 Power plan
31. Click OK twice and close the Group Policy Management Editor.

332 CHAPTER 6 Group Policy settings and preferences
Suggested practice exercises
The following additional practice exercises are designed to give you more opportunities to practice what you’ve learned and to help you successfully master the lessons presented in this chapter.
■■ Exercise 1 Configure Folder Redirection for the Favorites, Contacts, Links, Searches, and Saved Games folders. Redirect these folders to the \\DC\FolderRedirection net-work shared folder.
■■ Exercise 2 Download the Microsoft Office 2013 administrative template from Microsoft’s website. Import this template into the Group Policy store that you created in Exercise 2.
■■ Exercise 3 Use Group Policy preferences to automatically delete the contents of the c:\Windows\Temp folder each time a user signs on to a computer.

Answers ChAPTER 6 333
Answers
This section contains the answers to the lesson review questions in this chapter.
Lesson 11. Correct answer: B
A. Incorrect: Startup scripts run when the computer starts. You want to perform this action when the user logs off.
B. Correct: Logoff scripts run when the user logs off. You use a logoff script to ensure that the user’s files were copied to the backup location when the user logged off from the computer.
C. Incorrect: Shutdown scripts run when the computer shuts down. You want to perform this action when the user logs off.
D. Incorrect: Logon scripts run when the user logs on to the computer. You want to perform this action when the user logs off.
2. Correct answer: B
A. Incorrect: You can’t publish packages to computers. You can only publish pack-ages to users.
B. Correct: It installs the package the next time the computer starts.
C. Incorrect: Publishing the package to the user makes the package available in Add And Remove Programs.
D. Incorrect: Assigning the package means the package installs the next time the user logs on.
3. Correct answer: D
A. Incorrect: Startup scripts run when the computer starts. You configure a logon script to accomplish the goal.
B. Incorrect: Logoff scripts run when the user logs off. You configure a logon script to accomplish the goal.
C. Incorrect: Shutdown scripts run when the computer shuts down. You configure a logon script to accomplish the goal.
D. Correct: Logon scripts run when the user logs on to the computer. You configure a logon script to accomplish the goal.

334 ChAPTER 6 Group Policy settings and preferences
4. Correct answer: B
A. Incorrect: The AppData(Roaming) folder stores application-specific data.
B. Correct: The Desktop folder stores all the items a user places on the desktop.
C. Incorrect: The Documents folder is the default location for a user’s documents.
D. Incorrect: The Favorites folder stores a user’s Internet Explorer favorites.
5. Correct answer: A
A. Correct: Assigning the package means the package installs the next time the user logs on.
B. Incorrect: Publishing the package to the user makes the package available in Add And Remove Programs
C. Incorrect: It installs the package the next time the computer starts.
D. Incorrect: You can’t publish packages to computers. You can only publish pack-ages to users.
6. Correct answer: A
A. Correct: The Favorites folder stores a user’s Internet Explorer favorites.
B. Incorrect: The Documents folder is the default location for a user’s documents.
C. Incorrect: The Desktop folder stores all the items a user places on the desktop.
D. Incorrect: The AppData(Roaming) folder stores application-specific data.
7. Correct answers: A and C
A. Correct: You should configure a GPO and apply it to the OU that hosts the com-puters.
B. Incorrect: You should not apply this policy at the domain level. You should config-ure a GPO and apply it to the OU that hosts the computers.
C. Correct: You must configure a startup script.
D. Incorrect: You must configure a startup script.
8. Correct answer: A
A. Correct: Publishing the package to the user makes the package available in Add And Remove Programs.
B. Incorrect: Assigning the package means the package installs the next time the user logs on.
C. Incorrect: You can’t publish packages to computers. You can only publish pack-ages to users.
D. Incorrect: It installs the package the next time the computer starts.

Answers ChAPTER 6 335
Lesson 21. Correct answer: A
A. Correct: If you were the administrator at contoso.com, you would copy the c:\Windows\PolicyDefinitions folder and its contents to \\contoso.com\sysvol\ contoso.com\Policies to create the Group Policy store.
B. Incorrect: If you were the administrator at contoso.com, you would copy the c:\Windows\PolicyDefinitions folder and its contents to \\contoso.com\sysvol\ contoso.com\Policies to create the Group Policy store.
C. Incorrect: If you were the administrator at contoso.com, you would copy the c:\Windows\PolicyDefinitions folder and its contents to \\contoso.com\sysvol\ contoso.com\Policies to create the Group Policy store.
D. Incorrect: If you were the administrator at contoso.com, you would copy the c:\Windows\PolicyDefinitions folder and its contents to \\contoso.com\sysvol\ contoso.com\Policies to create the Group Policy store.
2. Correct answer: A and D
A. Correct: The .admx file needs to go in the PolicyDefinitions folder. The .adml file needs to go in the associated regional folder, which for North America is en-US.
B. Incorrect: The .admx file needs to go in the PolicyDefinitions folder. The .adml file needs to go in the associated regional folder, which for North America is en-US.
C. Incorrect: The .admx file needs to go in the PolicyDefinitions folder. The .adml file needs to go in the associated regional folder, which for North America is en-US.
D. Correct: The .admx file needs to go in the PolicyDefinitions folder. The .adml file needs to go in the associated regional folder, which for North America is en-US.
Lesson 31. Correct answer: B
A. Incorrect: The Security Group item-level targeting option enables you to have Group Policy preferences apply only if the computer or user is found to be a mem-ber of a specific security group.
B. Correct: The Time Range item-level targeting option enables you to have a Group Policy preference apply only if the time is currently in the specified range.
C. Incorrect: The Operating System item-level targeting option enables you to have Group Policy preferences apply only if the operating system matches one of the operating systems specified.
D. Incorrect: The Disk Space item-level targeting option enables you to have Group Policy preferences apply only if a certain amount of free disk space exists.

336 ChAPTER 6 Group Policy settings and preferences
2. Correct answer: D
A. Incorrect: You can use the Folder Options Group Policy preference to create or delete folders, or to delete the contents of folders.
B. Incorrect: You can use the Devices Group Policy preference to enable or block specific devices.
C. Incorrect: You can use the Internet Settings Group Policy preference to configure dial-up and VPN settings.
D. Correct: You can use the Local Users And Groups option to add and remove local users, or modify the membership of local groups.
3. Correct answer: D
A. Incorrect: The Disk Space item-level targeting option enables you to have Group Policy preferences apply only if a certain amount of free disk space exists.
B. Incorrect: The Operating System item-level targeting option enables you to have Group Policy preferences apply only if the operating system matches one of the operating systems specified.
C. Incorrect: The Time Range item-level targeting option enables you to have a Group Policy preference apply only if the time is currently in the specified range.
D. Correct: The Security Group item-level targeting option enables you to have Group Policy preferences apply only if the computer or user is found to be a mem-ber of a specific security group. In this case, you would add the computers used by executives to a security group.
4. Correct answer: B
A. Incorrect: You can use the Local Users And Groups option to add and remove lo-cal users, or modify the membership of local groups.
B. Correct: You can use the Folder Options Group Policy preference to create or delete folders, or to delete the contents of folders.
C. Incorrect: You can use the Devices Group Policy preference to enable or block specific devices.
D. Incorrect: You can use the Internet Settings Group Policy preference to configure dial-up and VPN settings.
5. Correct answer: B
A. Incorrect: The Time Range item-level targeting option enables you to have a Group Policy preference apply only if the time is currently in the specified range.
B. Correct: The Operating System item-level targeting option enables you to have Group Policy preferences apply only if the operating system matches one of the operating systems specified.

Answers ChAPTER 6 337
C. Incorrect: The Security Group item-level targeting option enables you to have Group Policy preferences apply only if the computer or user is found to be a mem-ber of a specific security group.
D. Incorrect: The Disk Space item-level targeting option enables you to have Group Policy preferences apply only if a certain amount of free disk space exists.
6. Correct answer: B
A. Incorrect: You can use the Internet Settings Group Policy preference to configure dial-up and VPN settings.
B. Correct: You can use the Devices Group Policy preference to enable or block specific devices.
C. Incorrect: You can use the Folder Options Group Policy preference to create or delete folders, or to delete the contents of folders.
D. Incorrect: You can use the Local Users And Groups option to add and remove lo-cal users, or modify the membership of local groups.
7. Correct answer: D
A. Incorrect: The Security Group item-level targeting option enables you to have Group Policy preferences apply only if the computer or user is found to be a mem-ber of a specific security group.
B. Incorrect: The Time Range item-level targeting option enables you to have a Group Policy preference apply only if the time is currently in the specified range.
C. Incorrect: The Operating System item-level targeting option enables you to have Group Policy preferences apply only if the operating system matches one of the operating systems specified.
D. Correct: The Disk Space item-level targeting option enables you to have Group Policy preferences apply only if a certain amount of free disk space exists.
8. Correct answer: D
A. Incorrect: You can use the Local Users And Groups option to add and remove lo-cal users, or modify the membership of local groups.
B. Incorrect: You can use the Folder Options Group Policy preference to create or delete folders, or to delete the contents of folders.
C. Incorrect: You can use the Devices Group Policy preference to enable or block specific devices.
D. Correct: You can use the Internet Settings Group Policy preference to configure dial-up and VPN settings.


339
C h A P T E R 7
Administering network policiesNetwork policies determine the conditions under which clients can connect to a net-
work, either locally or through remote methods such as a Remote Desktop Gateway (RD Gateway) server or a Virtual Private Network (VPN) server. On networks with Win-dows Server 2012 deployed, these policies are hosted and configured on servers with the Network Policy Server (NPS) role installed. In this chapter, you’ll learn how to deploy and configure an NPS, configure different networks, and understand Network Access Protection (NAP) policies, as well as learn to configure and deploy the infrastructure required to sup-port those policies.
Lessons in this chapter:■■ Lesson 1: Network Policy Server policies
■■ Lesson 2: Network Access Protection enforcement methods
■■ Lesson 3: Network Access Protection infrastructure
Before you begin
To complete the practice exercises in this chapter, you need to have deployed computers DC, SYD-A and SYD-B, as described in the Appendix, using the evaluation edition of Win-dows Server 2012.
Lesson 1: network Policy Server policies
The Network Policy Server (NPS) is a central component of Windows Server 2012-based re-mote access and Network Access Protection (NAP) solutions. In this lesson, you’ll learn how to deploy the NPS server role, and how to configure connection request policies and client configuration. You’ll learn about IP filters, encryption, IP settings and NPS templates. You’ll also learn about some of the concepts that are important in understanding the use of NPS policies in both NAP and Remote Authentication Dial-In User Service (RADIUS) scenarios.

340 CHAPTER 7 Administering network policies
After this lesson, you will be able to: ■■ Configure connection request policies.
■■ Configure client configuration.
■■ Configure IP filters.
■■ Configure encryption.
■■ Configure IP settings.
■■ Configure NPS templates.
Estimated lesson time: 45 minutes
NPS deploymentNPS enables you to configure network access policies. These policies can be related to remote connection requests, such as through a VPN or RD Gateway server, or they can be related to client health, which you use when deploying NAP. You can also configure a Windows Server 2012 server with the NPS role as a RADIUS proxy. A RADIUS proxy forwards remote access connection requests to another RADIUS server that can authorize or deny that request.
You can configure the NPS role on Windows Server 2012 to function in one or more of the following capacities:
■■ NAP policy server
■■ RADIUS server
■■ RADIUS proxy
NOTE RADIUS
This lesson focuses on NPS policies as they relate to NAP and RADIUS. You’ll learn about using NPS as a RADIUS server and RADIUS proxy in more detail in Chapter 8, “Administer-ing remote access.”
When deploying the NPS role, you can also choose to install the Health Registration Au-thority (HRA) and the Host Credential Authorization Protocol (HCAP), as shown in Figure 7-1. The HRA enables you to deploy health certificates to computers in NAP scenarios. The HRA requires that web server components also be installed. The HCAP enables the integration of NAP and Cisco Network Access Control (Cisco NAC). In this configuration, the NPS server provides authorization for Cisco NAC clients.

Lesson 1: Network Policy Server policies ChAPTER 7 341
FIGURE 7-1 Selecting NPS role services
To install the NPS role on a computer running Windows Server 2012, perform the follow-ing steps:
1. In Server Manager, click Manage and click Add Roles And Features.
2. On the Before You Begin page of the Add Roles And Features Wizard, click Next.
3. On the Select Installation Type page, click Role-Based Or Feature-Based Installation and click Next.
4. On the Select Destination Server page, click the server on which you want to deploy the NPS role and click Next.
5. On the Select Server Roles page, click Network Policy And Access Services, as shown in Figure 7-2.

342 CHAPTER 7 Administering network policies
FIGURE 7-2 Installing the Network Policy And Access Services role
6. When you click Network Policy And Access Services, the Add Roles And Features Wizard dialog box prompts you to install the Remote Server Administration Tools as-sociated with this role. Click Add Features.
7. Click Next three times until you reach the Select Role Services page.
8. On the Select Role Services page, you can choose to install the HRA and the HCAP role services. When you choose to install these role services, the Add Roles And Features Wizard automatically prompts you to install additional required components, such as Web Server components.
9. If you choose to deploy the HRA, you are prompted to choose a Certification Authority (CA), as shown in Figure 7-3. You can choose to select a CA later if one is not present, a locally installed CA, or another existing CA on the network. Click Next.

Lesson 1: Network Policy Server policies ChAPTER 7 343
FIGURE 7-3 Selecting an HRA CA
10. When configuring the HRA, you must also determine whether you will limit the request for HRA certificates to users who are members of an Active Directory directory services domain or enable anonymous requests for certificates. You can choose between these options on the Authentication Requirements page of the Add Roles And Features Wizard, as shown in Figure 7-4. Click Next.

344 CHAPTER 7 Administering network policies
FIGURE 7-4 Configuring authentication requirements for the HRA
11. The HRA and HCAP role services also require that you configure an SSL certificate for communication with the server. If no existing SSL certificate is present on the server, you can enable SSL later by configuring a certificate for the default website in Internet Information Services (IIS). Click Next.
12. On the Web Server Role (IIS) And Role Services page, click Next.
13. On the Confirm Installation Selections page of the Add Roles And Features Wizard, click Install. When the installation completes, click Close.
Connection request policiesA connection request policy is a set of conditions that enable you to specify which RADIUS server performs the authorization and authentication process for specific RADIUS clients. You can configure multiple connection request policies on a server with the NPS role installed. When multiple policies are present, as shown in Figure 7-5, policies are processed according to the policy processing order.

Lesson 1: Network Policy Server policies ChAPTER 7 345
FIGURE 7-5 Policy processing order
Network access server typeOne of the first steps you undertake when creating a connection request policy is to specify the type of network access server that will be sending traffic to the NPS server. You configure the type of network access server on the Specify Connection Request Policy Name And Con-nection Type page, as shown in Figure 7-6.

346 CHAPTER 7 Administering network policies
FIGURE 7-6 Default connection request policy
When configuring the policy, you can choose from the following connection types:
■■ Remote Desktop Gateway Use this option when you are configuring the NPS server to perform authentication for an RD Gateway server.
■■ Remote Access Server (VPn-Dial Up) Use this option when you are configuring the NPS server to perform authentication for remote access. You can use this method with both VPN and dial-up servers.
■■ DhCP Server Use this option when configuring NAP with the Dynamic Host Con-figuration Protocol (DHCP) enforcement method.
■■ health Registration Authority Use this option when configuring NAP with the IPSec enforcement option.
■■ hCAP Server Use this option when configuring the NPS server to work with Cisco’s HCAP implementation.
■■ Unspecified Use this type if you are configuring NPS to perform authentication for an 802.1x authenticating switch or wireless access point.
You can also configure a vendor-specific network access server and use the vendor-specific ID if you are configuring NPS to perform authentication from a third-party access server.

Lesson 1: Network Policy Server policies ChAPTER 7 347
Request policy conditionsWhen you configure multiple policies, the policies are evaluated in numerical order, with the first policy that matches the specified conditions being used. You add conditions on the Specify Conditions page of the New Connection Request Policy dialog box. You select a con-dition in the Select Condition dialog box, shown in Figure 7-7.
FIGURE 7-7 Adding conditions
Although at least one condition must exist, you can also use multiple conditions when you create a connection request policy. You can select from the following conditions:
■■ Location Groups Use this condition when you are using the NPS server to authenti-cate clients that use Cisco’s HCAP protocol.
■■ User name The user name as specified in the RADIUS message. This name includes both the user account name and the RADIUS realm name. You can use wildcards when configuring this condition.
■■ Access Client IPv4 Address The IPv4 address of the client requesting access.
■■ Access Client IPv6 Address The IPv6 address of the client requesting access.
■■ Framed Protocol Use this condition when you want to apply the policy to clients using a specific framing protocol such as PPP.
■■ Service Type Enables you to create a condition that depends on the type of service. The Service Type options are shown in Figure 7-8.

348 CHAPTER 7 Administering network policies
FIGURE 7-8 Service type options
■■ Tunnel Type Use this condition to create a policy that applies only to a specific type of tunnel, such as an LT2P/IPSec tunnel.
■■ Day And Time Restrictions Enables you to create a condition determining when connection attempts will be accepted or denied. Day and time restrictions are based upon the time zone set on the NPS server. The Day And Time Restrictions dialog box is shown in Figure 7-9.
FIGURE 7-9 Day and time restrictions
■■ Identity Type Enables the policy to be associated with a specific mechanism (for example, a NAP statement of health).
■■ Calling Station ID This RADIUS client property enables the policy to match the telephone number of the network access server to which the client connected. For example, if the dial-up server had the phone number 555-5555, it could be used as the calling station ID.
■■ Client Friendly name This RADIUS client property enables the policy to match the identity of the RADIUS client that forwarded the connection request to the NPS server.

Lesson 1: Network Policy Server policies ChAPTER 7 349
For example, if the VPN server were named VPN-ALPHA, it could be used as the client friendly name.
■■ Client IPv4 Address This RADIUS client property enables the policy to match the IPv4 address of the RADIUS client that forwarded the connection request to the NPS server. For example, you could use the IPv4 address of a VPN server as the client IPv4 address.
■■ Client IPv6 Address This RADIUS client property enables the policy to match the IPv6 address of the RADIUS client that forwarded the connection request to the NPS server. For example, you could use the IPv6 address of a VPN server as the client IPv6 address.
■■ Client Vendor Enables you to use the name of the RADIUS client vendor that is for-warding connection requests to the NPS server.
■■ Called Station ID Similar to the RADIUS client property, this property enables you to specify the telephone number of the network access server. In this and the follow-ing property items, the network access server is not using RADIUS, but is forwarding authentication traffic to the server with the NPS role installed.
■■ NAS Identifier In this scenario, NAS is the acronym of Network Access Server rather than Network Attached Storage. This property enables you to specify a character string representing the name of the network access server.
■■ nAS IPv4 Address This property enables you to specify the IPv4 address of the network access server.
■■ nAS IPv6 Address Use this property to specify the IPv6 address of the network access server.
■■ nAS Port Type Use this property to specify the types of access media, including ISDN, VPN, Ethernet, or Cable, as shown in Figure 7-10.
FIGURE 7-10 NAS Port Type dialog box

350 CHAPTER 7 Administering network policies
REAL WORLD RADIUS CLIENTS
RADIUS terminology can be confusing. It is important to remember that RADIUS clients are not the same as remote access clients. For example, a VPN or dial-up server that forwards authentication requests to an NPS server is a RADIUS client. The remote computer making the connection to the VPN or dial-up server is not a RADIUS client.
Connection request forwardingBy configuring a connection request forwarding setting, you can specify whether the local server performs authentication or forwards authentication traffic to a remote RADIUS server group. You can also configure connection request forwarding so that users are automatically accepted without any credential validation, as shown in Figure 7-11. You can also configure accounting on the Specify Connection Request Forwarding page. Accounting enables you to record RADIUS traffic.
FIGURE 7-11 Connection request forwarding

Lesson 1: Network Policy Server policies ChAPTER 7 351
Authentication methodsThe Specify Authentication Methods page enables you to configure which authentication method or methods clients can use. These settings override any authentication methods specified in the network policy. When you specify multiple methods, the NPS server attempts the most-secure method and then the next-most-secure method, until it reaches the least-secure specified method. The most secure authentication types are the Extensible Authentica-tion Protocols (EAPs), which include the following (as shown in Figure 7-12):
■■ Microsoft: Smart Card Or Other Certificate
■■ Microsoft: Protected EAP (PEAP)
■■ Microsoft: Secured Password (EAP-MSCHAP v2)
FIGURE 7-12 Adding an EAP
You can also configure NPS to support less-secure authentication protocols, as shown in Figure 7-13. The less-secure authentication protocols, from most secure to least secure, are the following:
■■ Microsoft Encrypted Authentication Version 2 (MS-ChAP-v2) When enabling this authentication method, you can also allow users to change passwords after that password has expired. MS-CHAP-v2 was first introduced with Windows NT 4.0 Service Pack 4.
■■ Microsoft Encrypted Authentication (MS-ChAP) A less-secure version of MS-CHAP-v2. You can also allow users to change passwords after the password expiration date.
■■ Encrypted Authentication (ChAP) Unless there is an excellent reason otherwise, don’t use this authentication protocol. You should use this protocol only if you need to support old clients that don’t support more secure authentication protocols.
■■ Unencrypted Authentication (PAP, SPAP) You use these protocols only if you need to support old clients that don’t support more-secure authentication protocols. Use these protocols with care because they pass credentials in cleartext format.
■■ Allow Clients To Connect Without negotiating An Authentication Method This option enables clients to connect without requiring a specific authentication method.

352 CHAPTER 7 Administering network policies
FIGURE 7-13 Authentication methods
Realm and RADIUS attributesYou can apply a realm name as well as RADIUS attributes to a connection request policy. This is often done when the computer with the NPS server role installed is functioning as a RADIUS proxy. When functioning as a proxy, the server with the NPS role installed can alter attributes that were passed to it by a RADIUS client. This process enables the RADIUS server providing authentication to use the altered attributes instead of the ones sent by the client. When functioning as a RADIUS proxy, the server with the NPS role installed can also add ad-ditional attributes to the traffic forwarded to the RADIUS server that provides authentication services. You perform these steps on the Configure Settings page shown in Figure 7-14.

Lesson 1: Network Policy Server policies ChAPTER 7 353
FIGURE 7-14 Configure settings page
Default connection request policyWindows Server 2012 creates a default connection request policy when you deploy the NPS role. The name of this policy is Use Windows Authentication For All Users and it is assigned the processing order of 999999. The NPS server uses this policy as a last resort. The policy, shown in Figure 7-15, has the following properties, with all other properties not configured:
■■ Authentication Methods: Not Configured
■■ Authentication: Authenticate Requests On This Server
■■ Conditions: Sunday To Saturday, 00:00 to 24:00

354 CHAPTER 7 Administering network policies
FIGURE 7-15 Default connection request policy
Creating a connection request policyYou can create a connection request policy from the NPS console. To create a connection request policy, perform the following steps:
1. Open the NPS console from the Tools menu in Server Manager.
2. Expand the Policies node, and click Connection Request Policies, as shown in Figure 7-16.

Lesson 1: Network Policy Server policies ChAPTER 7 355
FIGURE 7-16 Connection Request Policies node of the NPS console
3. In the Action menu, click New.
4. On the Specify Connection Request Policy Name And Connection Type page, provide a policy name and specify the type of network access server to which the policy applies.
5. On the Specify Conditions page, add at least one condition that differentiates the policy from any other policies on the server with the NPS role installed.
6. On the Specify Connection Request Forwarding page, specify whether the local server will perform authentication, or whether the server with the NPS role installed will func-tion as a RADIUS proxy and forward requests to a remote server. You can also config-ure accounting on this page.

356 CHAPTER 7 Administering network policies
MORE INFO CONNECTION REQUEST POLICIES
For more information about connection request policies, consult the following TechNet document: http://technet.microsoft.com/en-us/library/cc753603.aspx.
7. On the Specify Authentication Methods page, choose whether to override network policy authentication settings. If you do, you must specify which authentication meth-ods you will use in place of the ones specified in the network policy.
8. If the server with the NPS role installed is functioning as a RADIUS proxy, you can configure additional attributes as well as replace existing attributes forwarded by a RADIUS client on the Configure Settings page.
9. You then complete the New Connection Request Policy Wizard. The policy will be as-signed the next available processing order number. You can right-click the policy and select Move Up or Move Down to change the policy processing order.
Quick check■■ How do you ensure that one connection request policy applies to one group of us-
ers and a second connection request policy applies to a different group of users?
Quick check answer■■ Configure different conditions in each connection request policy.
Client configurationIn some environments, a computer must authenticate before it can connect to a network. You can configure this authentication using 802.1X group policy items. You configure separate policies for wired networks and wireless networks.
To configure the default wired or wireless network policies, perform the following steps:
1. Open the Group Policy Management Console (GPMC) from the Tools menu of the Server Manager console.
2. Expand the Forest\Domains\Domain FQDN\Group Policy Objects (GPO) node and select the policy that you want to use to enforce 802.1X configuration. You can also create a new policy and link it to an appropriate location for this purpose, as shown in Figure 7-17.

Lesson 1: Network Policy Server policies ChAPTER 7 357
FIGURE 7-17 Custom GPO for 802.1X policies
3. On the Action menu, click Edit.
4. Expand the Computer Configuration\Policies\Windows Settings\Security Settings node.
5. Under this node there are two policy areas, as shown in Figure 7-18:
■■ Wired Network (IEEE 802.3) Policies
■■ Wireless Network (IEEE 802.11) Policies
FIGURE 7-18 Selecting Wired Network (IEEE 802.3) Policies

358 CHAPTER 7 Administering network policies
6. You use the same technique to configure either wired network or wireless network policies. To configure these policies, click either Wired Network (IEE 802.3) Policies or Wireless Network (IEEE 802.11) Policies; and on the Action menu, click Create A New Wired Network Policy For Windows Vista And Later Releases/Create A New Wireless Network Policy For Windows Vista and Later Releases.
7. On the General tab of the New Wired Network Policy Properties dialog box, shown in Figure 7-19, provide a name for the policy. The default policy setting is to use Windows Wired Auto Config. You can also configure a block on shared user credentials for com-puters running the Windows 7 or Windows 8 operating systems.
FIGURE 7-19 Wired network policy properties
8. On the Security tab, shown in Figure 7-20, you can configure a network authentication method and an authentication mode. The authentication mode determines whether a user’s credentials, the computer’s credentials, or both are used to authenticate to gain network access. These settings can be overridden by a connection request policy.

Lesson 1: Network Policy Server policies ChAPTER 7 359
FIGURE 7-20 Wired network policy security
9. If you click the Advanced option, you can access advanced security settings for the network policy. Through these settings, shown in Figure 7-21, you can configure single sign-on settings and advanced 802.1X settings. You can configure Single Sign On to occur immediately before user logon or after user logon.
FIGURE 7-21 Wired network policy single sign-on settings

360 CHAPTER 7 Administering network policies
10. Click OK to commit policy changes. Close the Group Policy Management Editor (GPME).
MORE INFO CLIENT CONFIGURATION
For more information about client computer configuration, consult the following TechNet link: http://technet.microsoft.com/en-us/library/cc731479.aspx.
IP filtersIP filters enable you to control incoming and outgoing traffic based on source and destina-tion IP address, as well as port and protocol. You use IP address filters to limit communication between clients and specific hosts and services on the network. You can configure IP filters on the Settings page of the Network Policy properties, as shown in Figure 7-22, or when creating a network policy.
FIGURE 7-22 Network policy IP filters

Lesson 1: Network Policy Server policies ChAPTER 7 361
EncryptionWhen configuring network policies, you can select which types of encryption the connec-tion can use on the Configure Settings page of the New Network Policy Wizard or by editing the properties of an existing network policy. If you want to force network connections to use strong encryption, ensure that the No Encryption and Basic Encryption settings are not se-lected in the network policy, as shown in Figure 7-23. The key length determines the strength of the encryption. Although increased key length does improve security, it also comes at the cost of increased processor overhead.
FIGURE 7-23 Network policy encryption settings

362 CHAPTER 7 Administering network policies
IP settingsIP settings, which you can configure when creating a network policy or by editing the proper-ties of a policy, as shown in Figure 7-24, enable you to configure how a client receives an IP address. You can configure the following settings:
■■ Server Must Supply An IP Address
■■ Client May Request An IP Address
■■ Server Settings Determine IP Address Assignment
■■ Assign A Static IPv4 Address
FIGURE 7-24 Network policy IP address settings
You can configure an IPv6 address on the Standard page of the RADIUS attributes section.
Creating network policiesNetwork policies determine which users and computers are authorized to connect to the network. Network policies are often used with NAP. The process of creating network policies is similar to creating connection request policies. Both sets of policies share many of the same elements. To create a network policy, perform the following steps:

Lesson 1: Network Policy Server policies ChAPTER 7 363
1. In the NPS console, click Network Policies under the Policies node, as shown in Figure 7-25.
FIGURE 7-25 Network policies
2. On the Action menu, click New.
3. On the Specify Network Policy Name And Connection Type page, enter a policy name and specify the type of network access server. The options are the following:
■■ Remote Desktop Gateway
■■ Remote Access Server (VPN-Dial Up)
■■ DHCP Server
■■ Health Registration Authority
■■ HCAP Server
4. On the Specify Conditions page, select one or more conditions that determine whether the policy applies. The options, shown in Figure 7-26, are these:
■■ Windows Groups The user or computer must belong to a Windows security group.
■■ Machine Groups The computer must belong to a Windows security group.
■■ User Groups The user must belong to a Windows security group.
■■ Location Groups Must be part of an HCAP location group.

364 CHAPTER 7 Administering network policies
■■ hCAP User Groups Must be part of an HCAP user group.
■■ Day And Time Restrictions Policy applies only at specific dates and times.
■■ Identity Type Limits clients to those that can be identified in a specific way, such as an NAP statement of health.
■■ MS-Service Class Requires the client to have an IP address lease from a specific DHCP scope.
■■ health Policies Client must meet the criteria of a specific health policy.
■■ nAP-Capable Computers Specifies whether the computer must or must not be participating in an NAP implementation.
■■ Operating System Enables the policy to apply to specific operating systems and processor architecture (x86, x64, ia64).
■■ Policy Expiration Determines when the policy expires.
■■ Access Client IPv4 Address The client’s IPv4 address, not the RADIUS client’s IP address.
■■ Access Client IPv6 Address The client’s IPv6 address.
■■ Authentication Type Authentication method used, which includes CHAP, EAP, MS-CHAP v1, MS-CHAP v2, PAP, PEAP, and Unauthenticated.
■■ Allowed EAP Types Allowed EAP types, which includes Microsoft: Smart Card or other certificate, Microsoft PEAP, and Microsoft: EAP-MSCHAP v2.
■■ Framed Protocol Policy applies only to clients using the specified framed proto-col, such as PPP or SLIP.
■■ Service Type Applies when the client uses a particular service type.
■■ Tunnel Type Applies when the client uses a particular tunnel type.
■■ Calling Station ID RADIUS calling station ID.
■■ Client Friendly name RADIUS client name.
■■ Client IPv4 Address RADIUS IPv4 address.
■■ Client IPv6 Address RADIUS IPv6 address.
■■ Client Vendor RADIUS client vendor.
■■ MS-RAS Vendor RADIUS vendor ID.
■■ Called Station ID Telephone number of the network access server.
■■ NAS Identifier Network access server name.

Lesson 1: Network Policy Server policies ChAPTER 7 365
■■ nAS IPv4 Address Network access server IPv4 address
■■ nAS IPv6 Address Network access server IPv6 address.
■■ nAS Port Type Network access server media type, including ISDN, wireless, VPN, or tunnel.
FIGURE 7-26 Selecting conditions
5. On the Specify Access Permission page, choose whether access is granted or blocked to computers or users that meet the specified conditions.
6. On the Configure Authentication Methods page, specify which authentication methods the client can use to authenticate.
7. On the Configure Constraints page, shown in Figure 7-27, you can configure the fol-lowing properties:
■■ Idle Timeout
■■ Session Timeout
■■ Called Station ID
■■ Day And Time Restrictions
■■ NAS Port Type

366 CHAPTER 7 Administering network policies
FIGURE 7-27 Configuring constraints
8. On the Configure Settings page of the New Network Policy Wizard, you can configure the following:
■■ RADIUS Attributes
■■ NAP Enforcement
■■ Multilink and Bandwidth Allocation Protocol
■■ IP Filters
■■ Encryption
■■ IP Settings
9. Clicking Next enables you to complete the wizard. You can then alter the position of the policy by moving it up and down. Clients use the first policy for which they meet the conditions.

Lesson 1: Network Policy Server policies ChAPTER 7 367
NPS templates NPS templates, shown in Figure 7-28, enable you to save a specific NPS component configu-ration so that it can be reused or exported to another server with the NPS role installed. You can apply the template to multiple policies to ensure uniform configuration. You can config-ure the following templates:
■■ Shared Secrets
■■ RADIUS Clients
■■ Remote RADIUS Servers
■■ Health Policies
■■ Remediation Server Groups
■■ IP Filters
FIGURE 7-28 Network policy IP address settings
To configure a template, click the type of template that you want to configure in the NPS console; then from the Action menu, click New. Configure the template in the same way that you would configure the associated properties in a policy. Figure 7-29 shows the creation of an IP filters template.

368 CHAPTER 7 Administering network policies
FIGURE 7-29 IP filters template
Lesson summary■■ Connection request policies enable you to configure how a request for a connection is
processed.
■■ IP filters are parts of network policy that enable you to restrict traffic on the basis of a source and destination IP address, as well as on a port and protocol.
■■ Encryption settings are parts of a network policy that determine the minimum level of encryption required.
■■ NPS templates enable you to apply settings to multiple policies.
Lesson review Answer the following questions to test your knowledge of the information in this lesson. You can find the answers to these questions and explanations of why each answer choice is correct or incorrect in the “Answers” section at the end of this chapter.
1. You are configuring a connection request policy for clients that will be connecting to a Virtual Desktop Infrastructure (VDI) deployment on a trusted network from clients on the Internet. Clients should be able to connect using a Remote Desktop connection. Which of the following connection types should you configure when creating a con-nection request policy?
A. HCAP server
B. Remote access server
C. DHCP server
D. RD Gateway

Lesson 1: Network Policy Server policies ChAPTER 7 369
2. You want to configure a connection request policy to support clients connecting to the internal network from clients on the Internet using the L2TP/IPsec protocol. Which of the following connection types should you use when creating a connection request policy to support this configuration?
A. RD Gateway
B. DHCP server
C. Remote access server
D. HCAP server
3. You want to configure a connection request policy to support integration with Cisco NAC. Which of the following connection types should you use when creating a con-nection request policy to support this configuration?
A. Remote access server
B. HCAP server
C. DHCP server
D. RD Gateway
4. You want to configure a network policy that applies only at certain times of the week. Which of the following conditions should you use when creating a network policy to meet this goal?
A. Windows Groups
B. Machine Groups
C. User Groups
D. Day And Time Restrictions
5. You want to configure a network policy that applies to certain computers, but not oth-ers. Which of the following conditions should you use to accomplish this goal? (Choose all that apply.)
A. Windows Groups
B. User Groups
C. Day And Time Restrictions
D. Machine Groups

370 CHAPTER 7 Administering network policies
Lesson 2: network Access Protection enforcement methods
NAP enables you to limit network access to client computers that have met a specific set of health criteria. These health criteria are configurable and can include ensuring that an antimalware checker is installed and running, that Windows Firewall is enabled, and that the computer has recently checked for available software updates. There are five different methods that you can use for NAP enforcement. Some of these methods are appropriate only for specific scenarios, others require special equipment, and some can be implemented without requiring substantial changes to the existing network’s configuration. In this lesson, you’ll learn about the different NAP enforcement methods. In Lesson 3, you’ll learn about the infrastructure required to support NAP.
After this lesson, you will be able to:■■ Configure DHCP enforcement.
■■ Configure IPsec enforcement.
■■ Configure 802.1X enforcement.
■■ Configure VPN enforcement.
■■ Configure RD Gateway enforcement.
Estimated lesson time: 45 minutes
DHCP enforcementWhen you configure NAP DHCP enforcement, an appropriately configured DHCP server will provide clients with an IP address for a trusted network only if they meet the NAP health policy requirements. If the client does not meet the NAP health policy requirements, the NAP can be configured to provide the client with an address on a remediation network, enabling the client to apply the updates and changes necessary to become compliant.
When you use DHCP enforcement, client health is assessed each time the client attempts to obtain or renew an IP address lease, which means that there is a direct relationship with the length of the DHCP lease and the frequency at which a NAP health check is performed. Organizations that implement long DHCP leases are more likely to have noncompliant clients with valid addresses than organizations that implement shorter DHCP lease times. DHCP en-forcement works only with IPv4, and you can’t use DHCP enforcement as a NAP enforcement method on IPv6-only networks.

Lesson 2: Network Access Protection enforcement methods ChAPTER 7 371
REAL WORLD GETTING AROUND DHCP ENFORCEMENT
Any user who knows how to manually configure the IP address can get around DHCP en-forcement. As generations of users who grew up with computers move into the workplace, basic network configuration knowledge is becoming more widespread.
Deploying NAP by using the DHCP enforcement method requires that you take the follow-ing steps:
1. Create a connection request policy and a network policy on the server with the NPS role installed. You can do it manually or by selecting Dynamic Host Configuration Protocol (DHCP) as the Network Connection Method in the Configure NAP Wizard, as shown in Figure 7-30.
FIGURE 7-30 Configuring the DHCP enforcement method

372 CHAPTER 7 Administering network policies
2. Configure Group Policy to enable the NAP DHCP enforcement client, as shown in Figure 7-31, and the NAP service on computers that will be NAP clients. The DHCP Quarantine Enforcement Client is located on the Computer Configuration\Policies\Windows Settings\Security Settings\Network Access Protection\NAP Client Configura-tion\Enforcement Clients node.
FIGURE 7-31 Enabling DHCP quarantine enforcement client policy
3. Enable NAP, either for individual DHCP scopes or for all DHCP scopes configured on the DHCP server. You can configure the properties at the DHCP server level on the Network Access Protection tab of IPv4 properties, as shown in Figure 7-32. When con-figuring the DHCP server for NAP, you need to specify what actions to take if the DHCP server can’t reach the server with the NPS role installed. The options are to enable normal access, place clients on a restricted network, or ignore client DHCP requests.

Lesson 2: Network Access Protection enforcement methods ChAPTER 7 373
FIGURE 7-32 Enabling NAP for all DHCP scopes
4. Ensure that you configure the appropriate Windows Security Health Validator (WSHV), or System Health Agents (SHAs) and System Health Validators (SHVs). You’ll learn more about these components in Lesson 3.
MORE INFO DHCP ENFORCEMENT
For more information about DHCP enforcement, consult the following TechNet article: http://technet.microsoft.com/en-us/library/cc733020.aspx.
IPsec enforcementIPsec is a technology that enables communication to be authenticated and encrypted. When configured appropriately, any computer that uses IPsec communicates only with other hosts that it can authenticate. You can configure IPsec communication to use trusted digital certifi-cates for authentication.

374 CHAPTER 7 Administering network policies
NAP using IPsec enforcement builds on this process. Instead of the client computer being directly issued a special certificate to be used for IPsec authentication from a CA, the client computer is issued a certificate used for IPsec authentication from a health certificate server. Health certificate servers issue these certificates only if a client can demonstrate that it meets the health requirements configured through NAP. After a client is issued a health certificate, that certificate is available for authentication only as long as the client remains healthy. The NAP client disallows use of the certificate when the client is noncompliant. This method enables clients to have their health status immediately remediated, unlike other NAP meth-ods that apply only initially or on a periodic basis, such as when a DHCP lease needs to be renewed.
To configure NAP with IPsec enforcement, perform the following steps:
1. On the server with the NPS role installed, configure a connection request policy, network policy, and NAP health policy. You can do this manually, or you can select the IPsec With Health Registration Authority (HRA) network connection method in the Configure NAP Wizard, as shown in Figure 7-33.
FIGURE 7-33 Configuring NAP with IPsec enforcement

Lesson 2: Network Access Protection enforcement methods ChAPTER 7 375
2. Deploy the Health Registration Authority NPS role service. You can deploy it on the server with the NPS role installed.
3. Deploy an enterprise root or subordinate Active Directory Certificate Services (AD CS) server. This enables you to configure custom certificate templates.
MORE INFO IPSEC ENFORCEMENT
For more information about IPsec enforcement, consult the following TechNet article: http://technet.microsoft.com/en-us/library/cc771899.aspx.
4. Configure the IPsec Relying Party Properties policy, as shown in Figure 7-34, and en-able the NAP service on clients. The IPsec Relying Party Properties policy is located in the Computer Configuration\Policies\Windows Settings\Security Settings\Network Access Protection\NAP Client Configuration\Enforcement Clients node.
FIGURE 7-34 Configuring NAP with IPsec enforcement
5. Ensure that you configure the appropriate WSHV, or SHAs and SHVs.

376 CHAPTER 7 Administering network policies
Quick check■■ Which NAP enforcement method also helps minimize the chance of intercepted
network traffic being read by unauthorized third parties?
Quick check answer■■ The IPsec enforcement method encrypts network traffic, meaning that any captured
is enciphered and will be unintelligible to unauthorized third parties attempting to read it.
802.1X enforcementNAP enforcement for 802.1X uses authenticating switches and wireless access points and only grants network access to computers that meet client health requirements. This enforce-ment method requires switches and wireless access points that can perform 802.1x network authentication. When a computer is compliant, it is placed on the trusted network. When a computer is noncompliant, it is either:
■■ Placed onto a separate VLAN. This VLAN is configured with access to remediation servers.
OR
■■ Packet filters are applied to the client that limit network access to remediation servers.
With 802.1X enforcement, changes in client health have an immediate effect, with a noncompliant client automatically placed on a restricted network until it returns to a healthy state.
REAL WORLD MORE EXPENSIVE EQUIPMENT
The drawback of 802.1X enforcement is its reliance on hardware that supports forwarding authentication traffic to an NPS server. Many small and medium-sized organizations use consumer networking hardware that does not support this type of advanced feature.

Lesson 2: Network Access Protection enforcement methods ChAPTER 7 377
Although you configure 802.1X enforcement for wired and wireless networks separately, both require you to enable the EAP Quarantine Enforcement Client policy shown in Figure 7-35. This policy is located in the Computer Configuration\Policies\Windows Settings\Security Settings\Network Access Protection\NAP Client Configuration\Enforcement Clients node. You also need to ensure that the NAP service is running on all NAP client computers.
FIGURE 7-35 Enable 802.1X enforcement
To configure 802.1X enforcement for wired networks, you need to perform the following steps:
■■ On the server with the NPS role installed, configure a connection request policy, network policy, and NAP health policy. You can do this by configuring each policy separately, or by using the Configure NAP wizard and selecting the IEEE 802.1X (Wired) network connection method on the Configure NAP Wizard, as shown in Figure 7-36.

378 CHAPTER 7 Administering network policies
FIGURE 7-36 Configuring Wired 802.1X enforcement
■■ Configure 802.1X switches to forward authentication traffic to the server with the NPS role installed.
■■ If you want to use PEAP-TLS or EAP-TLS with smart cards or certificates for authentica-tion, deploy AD CS.
■■ If you want to use PEAP-MS-CHAP v2, you can use a local AD CS deployment or pur-chase server certificates from a trusted third-party certification authority.
■■ Ensure that you configure appropriate WSHV, or SHA and SHVs.
To configure 802.1X enforcement for wireless networks, you need to perform the following steps:
■■ On the server with the NPS role installed, configure a connection request policy, net-work policy, and NAP health policy. You can do this by configuring each policy sepa-rately, or by using the Configure NAP Wizard and selecting the IEEE 802.1X (Wireless) network connection method in the Configure NAP Wizard, as shown in Figure 7-37.

Lesson 2: Network Access Protection enforcement methods ChAPTER 7 379
FIGURE 7-37 Configuring Wireless 802.1X enforcement
■■ Configure 802.1X wireless access points to forward authentication traffic to the server with the NPS role installed.
■■ Ensure that you configure appropriate WSHV, or SHAs and SHVs.
MORE INFO 802.1X ENFORCEMENT
For more information about 802.1x enforcement, consult the following TechNet article http://technet.microsoft.com/en-us/library/cc770861.aspx.
VPN enforcementVPN enforcement enables you to stop clients that don’t meet your organization’s health requirements from successfully establishing VPN connections. When you configure VPN enforcement, you can simply block incoming connections from unhealthy clients or you can redirect unhealthy clients to a remediation network in which they can return to a healthy state. You can also allow full access for a limited time, after which the noncompliant client is disconnected.

380 CHAPTER 7 Administering network policies
To configure NAP VPN enforcement, perform the following steps:
1. On the server with the NPS role installed, configure a connection request policy, net-work policy, and NAP health policy. You can do this by configuring each policy sepa-rately or by selecting the Virtual Private Network (VPN) network connection method in the Configure NAP Wizard, as shown in Figure 7-38.
FIGURE 7-38 Configuring NAP VPN enforcement
2. Deploy the remote access role on a computer running Windows Server 2012. Config-ure the remote access server as a VPN server and configure the server with the NPS role installed as the primary RADIUS server. It is also possible to use Windows Server 2008 or Windows Server 2008 R2 as a VPN server in this scenario.
3. On computers running Windows 7 and Windows 8, you enable the EAP Quarantine Enforcement Client policy when configuring NAP clients. On computers running Windows XP and Windows Vista, you enable the Remote Access Enforcement Client for Windows XP And Windows Vista policy, as shown in Figure 7-39. These policies are located in the Computer Configuration\Policies\Windows Settings\Security Settings\Network Access Protection\NAP Client Configuration\Enforcement Clients node. You also need to ensure that the NAP service is running on all NAP client computers.

Lesson 2: Network Access Protection enforcement methods ChAPTER 7 381
FIGURE 7-39 Configuring VPN enforcement
4. If you want to use PEAP-TLS or EAP-TLS with smart cards or certificates for VPN au-thentication, deploy AD CS.
5. If you want to use PEAP-MS-CHAP v2 for VPN authentication, you can use a local AD CS deployment or purchase server certificates from a trusted third-party certifica-tion authority.
6. Ensure that you configure the appropriate WSHV, or SHAs and SHVs.
NOTE VPN ENFORCEMENT
For more information about VPN enforcement, consult the following TechNet article: http://technet.microsoft.com/en-us/library/cc753622.aspx.
RD Gateway enforcementRD Gateway servers allow access to Remote Desktop servers on trusted networks to clients on untrusted networks, such as the Internet. Remote Desktop servers can include RD Session Host servers, RD RemoteApp applications, Remote Desktop running on Windows 7 and Win-dows 8 client computers, as well as connections through Remote Desktop Connection Broker to VDI.
RD Gateway servers enable you to provide access to these servers without needing to configure VPN connections or DirectAccess. The Remote Desktop connection client, built into the Windows Client operating system, supports RD Gateway servers. You can config-ure the Remote Desktop connection client so that it makes a direct connection to a Remote

382 CHAPTER 7 Administering network policies
Desktop server when the client is on a protected network and attempts an indirect connec-tion through a configured RD Gateway server when the client is connected to an untrusted network.
REAL WORLD BYOD SCENARIOS
RD Gateway enforcement is useful for organizations that allow Bring Your Own Device (BYOD) scenarios. Instead of allowing users to directly connect to sensitive servers and re-sources using their own computers, organizations can use an RD Gateway server to enable indirect connections to these resources. By combining an RD Gateway server with NAP, it is possible to ensure that the BYOD clients have met a minimum standard of computer health before successfully connecting to the RD Gateway server.
To configure NAP with RD Gateway enforcement, perform the following steps:
1. On the server with the NPS role installed, configure a connection request policy, network policy, and NAP health policy. You can do this by configuring each policy separately, or by using the Configure NAP Wizard and selecting the Remote Desktop Gateway (RD Gateway) network connection method on the Configure NAP Wizard, as shown in Figure 7-40.
FIGURE 7-40 Configuring RD Gateway policies

Lesson 2: Network Access Protection enforcement methods ChAPTER 7 383
2. Deploy an RD Gateway server, which must be accessible to clients on the untrusted network from which connections will be made. It also needs to be connected to the trusted network on which Remote Desktop servers are present.
3. Enable NAP health policy checks on the RD Gateway server. You can do this by adding the RD Gateway Manager snap-in to a custom Microsoft Management Console (MMC) and then configuring options on the RD CAP Store tab of the RD Gateway Server prop-erties, as shown in Figure 7-41.
FIGURE 7-41 Configuring RD Gateway to use NAP
4. Enable the RD Gateway Quarantine Enforcement Client Properties policy shown in Figure 7-42. This policy is located in the Computer Configuration\Policies\Windows Settings\Security Settings\Network Access Protection\NAP Client Configuration\ Enforcement Clients node. You also need to ensure that the NAP service is running on all NAP client computers.

384 CHAPTER 7 Administering network policies
FIGURE 7-42 RD Gateway enforcement client
5. If you want to use PEAP-TLS or EAP-TLS with smart cards or certificates for RD Gateway authentication, deploy AD CS.
6. If you want to use PEAP-MS-CHAP v2 for RD Gateway authentication, you can use a local AD CS deployment or purchase server certificates from a trusted third-party certification authority.
7. Ensure that you configure the appropriate WSHV, or SHAs and SHVs.
MORE INFO RD GATEWAY ENFORCEMENT
For more information about RD Gateway enforcement, consult the following TechNet article: http://technet.microsoft.com/en-us/library/cc771213.aspx.
Lesson summary■■ NAP enables you to limit network access to clients that are able to demonstrate that
they meet configured health criteria.
■■ NAP DHCP enforcement restricts the leasing of IPv4 addresses to healthy clients.
■■ NAP IPsec enforcement issues the certificates required to communicate in an encrypt-ed an authenticated manner with other hosts on the network only to healthy clients.

Lesson 2: Network Access Protection enforcement methods ChAPTER 7 385
■■ NAP 802.1x enforcement uses authenticating switches and wireless access points to limit network connectivity to clients that are deemed healthy.
■■ NAP VPN enforcement uses client health to limit VPN connections.
■■ NAP RD Gateway enforcement limits connections through an RD Gateway server to clients that are healthy.
Lesson review Answer the following questions to test your knowledge of the information in this lesson. You can find the answers to these questions and explanations of why each answer choice is correct or incorrect in the “Answers” section at the end of this chapter.
1. You want to limit connections from the Internet to your organization’s Remote Desk-top session host servers to those clients that can demonstrate that they are healthy. Which NAP enforcement method should you implement?
A. IPsec enforcement
B. 802.1X enforcement
C. VPN enforcement
D. RD Gateway enforcement
2. You want to stop laptop computers that are not up to date with software update and antimalware definitions from connecting to your organization’s wireless access points. Which NAP enforcement method should you implement?
A. 802.1X enforcement
B. DHCP enforcement
C. RD Gateway enforcement
D. VPN enforcement
3. You want to provide IPv4 address leases only to computers that are up to date with software updates and antimalware definitions. Which NAP enforcement method should you implement?
A. VPN enforcement
B. 802.1X enforcement
C. IPsec enforcement
D. DHCP enforcement

386 CHAPTER 7 Administering network policies
4. You want to allow only computers that are up to date with software updates and anti-malware definitions to communicate in an authenticated and encrypted manner with secure servers on a trusted internal network. Which NAP enforcement method should you implement?
A. DHCP enforcement
B. IPsec enforcement
C. VPN enforcement
D. RD Gateway enforcement
5. You want to limit remote access connections from hosts on the Internet using LT2P to client computers that are up to date with software updates and antimalware defini-tions. Which NAP enforcement method should you implement?
A. RD Gateway enforcement
B. 802.1X enforcement
C. VPN enforcement
D. IPsec enforcement
Lesson 3: network Access Protection infrastructure
After you have decided on a NAP enforcement method, you need to think about what con-figuration settings will determine whether a client is deemed healthy or unhealthy. You do this by configuring health validators. In this lesson, you will learn how to configure SHVs and you will learn how to configure health policies and remediation server groups. You will also learn how to configure HRAs that distribute health certificates when using the NAP with the IPsec enforcement method.
After this lesson, you will be able to:■■ Configure Windows Security Health Validators.
■■ Configure System Health Validators.
■■ Configure health policies.
■■ Configure Health Registration Authorities.
■■ Configure remediation server groups.
Estimated lesson time: 45 minutes

Lesson 3: Network Access Protection infrastructure ChAPTER 7 387
Windows Security Health ValidatorThe WSHV includes a list of settings that you can configure as a benchmark for determining whether a client computer is deemed healthy or unhealthy by the NAP process. A client must meet the requirements of each setting that you enable in the WSHV, shown in Figure 7-43, to be healthy. Not meeting any enabled condition means that the client will be determined to be in an unhealthy state.
FIGURE 7-43 Configuring WSHV
You can configure the following settings in the WSHV:
■■ A Firewall Is Enabled For All network Connections Windows Firewall or a third-party firewall recognized by the operating system component known as Action Center is enabled for all network connection types. Although it is possible that a third-party firewall may be present and functioning on the client computer, the firewall is not ac-counted for by NAP unless that firewall is registered with Action Center.
■■ An Antivirus Application Is On An antivirus application registered with Action Center is installed and enabled.
■■ Antivirus Is Up To Date An antivirus application registered with Action Center re-ports that it has recently performed a successful definition update. If the antivirus ap-plication could not update in a period specified by the application vendor, it will report to Action Center that it is not up to date.
■■ An Antispyware Application Is On An antispyware application is registered with Action Center and enabled. Some applications function as both antivirus and antispyware and register with Action Center in both these categories.

388 CHAPTER 7 Administering network policies
■■ Antispyware Is Up To Date The antispyware application registered with Action Cen-ter has successfully performed a definition update check recently. If the antimalware application could not update in a period specified by the application vendor, it will report to Action Center that it is not up to date.
■■ Automatic Updating Is Enabled Windows Update is enabled on the client computer.
■■ Security Updates Settings This collection of settings, shown in Figure 7-44, enables you to go beyond just ensuring that automatic updating is enabled. You can configure the following settings:
■■ Restrict Access For Clients That Do not have All Available Security Updates Installed This option restricts access if any available security update is missing from the client computer.
■■ Specify The Minimum Severity Level Required For Updates Options are Low And Above, Moderate And Above, Important And Above, and Critical Only.
■■ Specify The number Of hours Allowed Since The Client has Checked For new Security Updates Enables you to specify a maximum number of hours that can have elapsed since the client last performed an update check.
■■ Windows Update Use this option if clients retrieve updates from Windows Update.
■■ Windows Server Update Services Configure this option if clients are config-ured to use a Windows Server Update Services (WSUS) server on the organizational network.
FIGURE 7-44 Windows Security Health Validator dialog box

Lesson 3: Network Access Protection infrastructure ChAPTER 7 389
MORE INFO WSHVS
For more information about WSHVs, consult the following TechNet document: http://technet.microsoft.com/en-us/library/cc731260.aspx.
System Health Validators and System Health AgentsSHVs and SHAs are client and server components that you can configure to validate the health of a client computer. The SHA resides on the client, and the SHV is located on the server with the NPS role installed. The WSHV is an SHV created by Microsoft.
MORE INFO SHVS
For more information about SHVs, consult the following TechNet document: http://technet .microsoft.com/en-us/library/cc771201.aspx.
SHVs and corresponding SHAs are also available from third parties that might deal with specific settings in the products made by those third parties. For example, it is possible to get SHVs and SHAs for third-party operating systems so that clients with those operating systems installed can participate in a NAP implementation.
REAL WORLD WSHV
For most NAP deployments, the built-in WSHV will meet organizational needs. You will need to look at third-party SHVs if there are non-Windows Client operating systems used regularly on your network.
Health policiesHealth policies must include one or more SHVs. When a properly configured client attempts to connect to a network where NAP is enabled, the client computer will forward a statement of health of the server with the NPS role installed. The server with the NPS role installed com-pares the statement of health against the health policy and determines whether the client is compliant. You configure health policies on the server with the NPS role installed. Figure 7-45 shows a health policy. You can use any installed SHVs in a health policy.
MORE INFO HEALTH POLICIES
For more information about health policies, consult the following TechNet link: http://technet.microsoft.com/en-us/library/cc771934.aspx.

390 CHAPTER 7 Administering network policies
FIGURE 7-45 A health policy in the WSHV
When configuring a health policy with multiple SHVs, you can choose whether a client will be deemed healthy if only some, but not all, of the SHV checks are passed. You can configure the following options in a health policy:
■■ Client Passes All SHV Checks
■■ Client Fails All SHV Checks
■■ Client Passes One Or More SHV Checks
■■ Client Fails One Or More SHV Checks
■■ Client Reported As Transitional By One Or More SHVs
■■ Client Reported As Infected By One Or More SHVs
■■ Client Reported As Unknown By One Or More SHVs
A client must pass all conditions in an SHV to pass an SHV check. A failure of any condition in an SHV means that the check for that SHV has failed.
Quick check■■ What is the minimum number of SHVs in a health policy?
Quick check answer■■ A health policy requires a minimum of one SHV

Lesson 3: Network Access Protection infrastructure ChAPTER 7 391
Health Registration AuthoritiesThe HRA is an NPS role service that obtains and distributes health certificates from a CA when you deploy NAP with IPsec enforcement. You must configure the HRA to interact with a CA. You can do that when setting up the HRA or by using the Add Certification Authority task in the Actions pane, as shown in Figure 7-46.
FIGURE 7-46 CA to be used with an HRA
HRA cryptographic policies, shown in Figure 7-47, involve specifying which asymmetric keys algorithms, hash keys algorithms, and cryptographic service providers are accepted by the HRA. By default, an HRA will accept all supported asymmetric key and hash algorithms and cryptographic service providers supported on Windows Client operating systems, but you can limit support to specific algorithms and cryptographic service providers by editing the properties of the cryptographic policy.
FIGURE 7-47 Cryptographic policies

392 CHAPTER 7 Administering network policies
Configuring a transport policy involves specifying which HTTP user agents can be used with the HRA. As Figure 7-48 shows, by default, any agent can be used with the HRA. You can limit the agent based on the agent string.
FIGURE 7-48 Transport agent policies.
It is necessary to modify the HRA cryptographic policy or transport policy only in organi-zations that have stringent security requirements. It is unlikely that you’ll need to perform this action if your organization does not require the strictest level of security.
MORE INFO HRAS
For more information about HRAs, consult the following TechNet article: http://technet .microsoft.com/en-us/library/cc732365.aspx.
Remediation server groupsA remediation server group is a collection of servers located on a restricted network that host the resources that allow noncompliant clients to reach a state of compliance. For example, a remediation server group may host a WSUS deployment, antivirus and antispyware defini-tions, and any other software necessary to bring a computer to a compliant state. You config-ure remediation server groups in the NPS console by clicking the Remediation Server Groups node under Network Access Protection and clicking New in the Action menu. You then add all servers that will participate in the remediation server group in the New Remediation Server Group dialog box, shown in Figure 7-49.

Lesson 3: Network Access Protection infrastructure ChAPTER 7 393
FIGURE 7-49 Remediation server group
MORE INFO REMEDIATION SERVER GROUPS
For more information about remediation server groups, consult the following TechNet link: http://technet.microsoft.com/en-us/library/cc770646.aspx.
Lesson summary■■ The WSHV is the built-in SHV available with Windows Server 2012.
■■ SHVs are collections of conditions used to determine client health, such as whether a firewall is enabled.
■■ SHAs assess a client to determine compliance with the conditions in the SHV.
■■ Health policies determine which SHVs are used to calculate client health in NAP scenarios.
■■ HRAs are used to issue health certificates in a NAP IPsec implementation.
■■ Remediation server groups are collections of servers that host services that enable unhealthy clients to return to a healthy state.
Lesson review Answer the following questions to test your knowledge of the information in this lesson. You can find the answers to these questions and explanations of why each answer choice is correct or incorrect in the “Answers” section at the end of this chapter.

394 CHAPTER 7 Administering network policies
1. Which of the following should you configure if you want clients to be able to return to a healthy state after being found noncompliant by the NAP process?
A. SHV
B. Health policy
C. Remediation server group
D. HRA
2. Which of the following NPS role services must be deployed to issue health certificates when you deploy NAP with IPsec?
A. Health policy
B. Remediation server group
C. SHV
D. HRA
3. In which of the following NAP components do you configure individual items such as whether a firewall is enabled or an antivirus application is installed?
A. SHV
B. HRA
C. Health policy
D. Remediation server group
4. Which of the following do you select as a benchmark for health when configuring a NAP policy?
A. Remediation server group
B. Health policy
C. SHV
D. HRA
Practice exercises
The goal of this section is to provide you with hands-on practice with the following:
■■ Install the NPS role
■■ Configure WSHV
■■ Configure a remediation server group
■■ Configure client policy for DHCP enforcement
■■ Configure NAP DHCP enforcement

Practice exercises ChAPTER 7 395
To perform the exercises in this section, you need access to an evaluation version of Windows Server 2012. You should also have access to virtual machines SYD-DC, SYD-A, and SYD-B, the setup instructions for which are as described in the Appendix. You should ensure that you have a snapshot of these virtual machines that you can revert to at the end of the practice exercises.
EXERCISE 1 Install the DHCP role
In this exercise, you will install the DHCP role, which is necessary to support the later imple-mentation of NAP. To complete this exercise, perform the following steps:
1. Ensure that DC is powered on before turning on SYD-A.
2. Sign on to SYD-A with the contoso\administrator account.
3. In the Manage menu of the Server Manager console, click Add Roles And Features.
4. On the Before You Begin page of the Add Roles And Features Wizard, click Next.
5. On the Installation Type page, click Role-Based Or Feature-Based Installation and click Next.
6. On the Select Destination Server page, click syd-a.contoso.com and click Next.
7. On the Select Server Roles page, click DHCP Server.
8. In the Add Roles And Features Wizard dialog box that pops up, click Add Features and click Next.
9. On the Features page, click Next.
10. On the DHCP Server page, click Next.
11. On the Confirmation page, click Install and then click Close.
12. In the Tools menu, click DHCP.
13. Click syd-a.contoso.com, as shown in Figure 7-50.

396 CHAPTER 7 Administering network policies
FIGURE 7-50 DHCP console
14. In the Action menu, click Authorize.
15. Close the DHCP console.
EXERCISE 2 Deploy the NPS role
In this exercise, you will deploy the NPS role on SYD-A. To complete this exercise, perform the following steps:
1. On SYD-A, click Add Roles And Features from the Manage menu.
2. On the Before You Begin page of the Add Roles And Features Wizard, click Next.
3. On the Select Installation Type page, click Role-Based Or Feature-Based Installation and click Next.
4. On the Select Destination Server page, click SYD-A.contoso.com and click Next.
5. On the Select Server Roles page, click Network Policy And Access Services.
6. In the Add Roles And Features Wizard dialog box that pops up, click Add Features and then click Next.
7. On the Select Features page, click Next.

Practice exercises ChAPTER 7 397
8. On the Network Policy And Access Services page, click Next.
9. On the Role Services page, ensure that Network Policy Server is selected, as shown in Figure 7-51, and click Next.
FIGURE 7-51 Selecting NPS role service
10. On the Confirmation page, click Install and then click Close.
EXERCISE 3 Configure Windows Security Health Validator
In this exercise, you will configure the WSHV on the server with the NPS role installed. To complete this exercise, perform the following steps:
1. On SYD-A, in the Tools menu, click Network Policy Server.
2. Expand Network Access Protection\System Health Validators\Windows Security Health Validator and click Settings, as shown in Figure 7-52.

398 CHAPTER 7 Administering network policies
FIGURE 7-52 Selecting WSHV settings
3. Click Default Configuration. On the Action menu, click Properties.
4. In the Windows Security Health Validator dialog box, scroll down and click Restrict Ac-cess For Clients That Do Not Have All Available Security Updates Installed, as shown in Figure 7-53. Set the minimum severity level to Critical Only and click OK.
FIGURE 7-53 Security updates settings

Practice exercises ChAPTER 7 399
EXERCISE 4 Configure a remediation server group
In this exercise, you will configure remediation server groups. To complete this exercise, per-form the following steps:
1. On SYD-A, in the NPS console, click Remediation Server Groups, as shown in Figure 7-54.
FIGURE 7-54 Remediation server groups
2. In the Action menu, click New.
3. In the New Remediation Server Group dialog box, enter Contoso Remediation Group in the group name and click Add.
4. In the Add New Server dialog box, enter the friendly name SYD-B and the DNS name syd-b.contoso.com and then click Resolve. Click OK.
5. Verify that the New Remediation Server Group dialog box matches Figure 7-55 and click OK.

400 CHAPTER 7 Administering network policies
FIGURE 7-55 Remediation server groups
EXERCISE 5 Configure client policies for DHCP enforcement
In this exercise, you will use the GPMC and the DHCP console and then configure client poli-cies to support DHCP enforcement. To complete this exercise, perform the following steps:
1. On SYD-A, click the Windows PowerShell icon on the Taskbar.
2. Execute the following commands:
Install-WindowsFeature GPMC,RSAT-ADDS
3. Close Windows PowerShell.
4. On the Tools menu of Server Manager, click Group Policy Management.
5. In the Group Policy Management console, expand Forest: contoso.com\Domains\ contoso.com\ and select Group Policy Objects.
6. On the Action menu, click New.
7. On the New GPO dialog box, type DhCP-Enforcement and click OK.
8. In the Group Policy Management console, right-click the DHCP-Enforcement policy and click Edit.
9. Expand the Computer Configuration\Policies\Windows Settings\Security Settings\ Network Access Protection node and click NAP Client Configuration, as shown in Figure 7-56.

Practice exercises ChAPTER 7 401
FIGURE 7-56 NAP client configuration
10. Click Enforcement Clients and then click DHCP Quarantine Enforcement Client.
11. On the Action menu, click Enable.
12. Close the GPME.
13. Close the GPMC.
14. On the Tools menu of the Server Manager console, click Active Directory Users And Computers.
15. Expand Contoso.com and click Computers. On the Action menu, click New and click Group.
16. In the New Object - Group dialog box, enter the name nAP-Exempt, as shown in Figure 7-57, and click OK.

402 CHAPTER 7 Administering network policies
FIGURE 7-57 NAP-Exempt group
17. Close Active Directory Users And Computers.
EXERCISE 6 Configure NAP DHCP enforcement
In this exercise, you will configure NAP DHCP enforcement. To complete this exercise, perform the following steps:
1. In the NPS console on SYD-A, click NPS (Local) and then click Configure NAP.
2. On the Select Network Connection Method For Use with NAP page, use the drop-down list to select Dynamic Host Configuration Protocol (DHCP), as shown in Figure 7-58, and click Next.

Practice exercises ChAPTER 7 403
FIGURE 7-58 DHCP NAP policy.
3. On the RADIUS Clients page, click Next.
4. On the Specify DHCP Scopes page, click Next.
5. On the Machine Groups page, click Add.
6. In the Select Group dialog box, enter nAP-Exempt, click Check Names, and click OK.
7. Verify that the Configure Machine Groups page matches Figure 7-59 and click Next.

404 CHAPTER 7 Administering network policies
FIGURE 7-59 Configuring machine groups
8. On the Remediation Server Group page, use the drop-down list to select Contoso Remediation Group, as shown in Figure 7-60, and click Next.

Practice exercises ChAPTER 7 405
FIGURE 7-60 Remediation server groups
9. On the Define NAP Health Policy page, verify that Windows Security Health Validator is selected, that auto-remediation is enabled, and that Deny Full Network Access To NAP-Ineligible Client Computers is selected, as shown in Figure 7-61, and click Next.

406 CHAPTER 7 Administering network policies
FIGURE 7-61 Defining NAP health policy
10. On the Completing NAP Enforcement Policy And RADIUS Client Configuration page, click Finish.
Suggested practice exercises
The following additional practice exercises are designed to give you more opportunities to practice what you’ve learned and to help you successfully master the lessons presented in this chapter.
■■ Exercise 1 Install an enterprise root CA and a Health Registration Authority
■■ Exercise 2 Configure NAP with IPsec enforcement
■■ Exercise 3 Configure a remediation server group

Answers ChAPTER 7 407
Answers
This section contains the answers to the lesson review questions in this chapter.
Lesson 11. Correct answer: D
A. Incorrect: You use the HCAP server connection request type when configuring integration with Cisco NAC.
B. Incorrect: You use the remote access server when configuring connection request policies related to dial-up and VPN services.
C. Incorrect: You use DHCP server when configuring policies to support NAP with DHCP enforcement.
D. Correct: You use the RD Gateway connection type for a connection request policy when you want to allow Remote Desktop Connection connections from untrusted networks.
2. Correct answer: C
A. Incorrect: You use the RD Gateway connection type for a connection request policy when you want to allow Remote Desktop Connection connections from untrusted networks.
B. Incorrect: You use DHCP server when configuring policies to support NAP with DHCP enforcement.
C. Correct: You use the remote access server connection request type when config-uring connection request policies related to dial-up and VPN services.
D. Incorrect: You use the HCAP server connection request type when configuring integration with Cisco NAC.
3. Correct answer: B
A. Incorrect: You use the remote access server connection request type when config-uring connection request policies related to dial-up and VPN services.
B. Correct: You use the HCAP server connection request type when configuring integration with Cisco NAC.
C. Incorrect: You use DHCP server when configuring policies to support NAP with DHCP enforcement.
D. Incorrect: You use the RD Gateway connection type for a connection request policy when you want to allow Remote Desktop Connection connections from untrusted networks.

408 ChAPTER 7 Administering network policies
4. Correct answer: D
A. Incorrect: Use the Windows Groups condition if you want to configure a network policy that applies to either user or computer accounts that are members of a security group.
B. Incorrect: Use the Machine Groups condition if you want to configure a network policy that applies to computer accounts in a specific group.
C. Incorrect: Use the User Groups condition if you want to configure a network policy that applies to user accounts in a specific group.
D. Correct: Use the Day And Time Restrictions to configure a policy that applies only at certain times of the week.
5. Correct answer: A and D
A. Correct: Use the Windows Groups condition if you want to configure a network policy that applies to either user or computer accounts that are members of a security group.
B. Incorrect: Use the User Groups condition if you want to configure a network policy that applies to user accounts in a specific group.
C. Incorrect: Use the Day And Time Restrictions to configure a policy that applies only at certain times of the week.
D. Correct: Use the Machine Groups condition if you want to configure a network policy that applies to computer accounts in a specific group.
Lesson 21. Correct answer: D
A. Incorrect: IPsec enforcement enables healthy clients to communicate with other hosts on the network in an encrypted and authenticated manner.
B. Incorrect: 802.1x enforcement enables the use of authenticating switches and wireless access points to limit network connectivity to clients that are deemed healthy.
C. Incorrect: VPN enforcement limits VPN connections to clients that are healthy.
D. Correct: RD Gateway enforcement limits connections through an RD Gateway server to clients that are healthy.

Answers ChAPTER 7 409
2. Correct answer: A
A. Correct: 802.1x enforcement allows the use of authenticating switches and wire-less access points to limit network connectivity to clients that are deemed healthy.
B. Incorrect: The DHCP enforcement method enables you to restrict the leasing of IPv4 addresses to healthy clients.
C. Incorrect: RD Gateway enforcement limits connections through an RD Gateway server to clients that are healthy.
D. Incorrect: VPN enforcement limits VPN connections to clients that are healthy.
3. Correct answer: D
A. Incorrect: VPN enforcement limits VPN connections to clients that are healthy.
B. Incorrect: 802.1x enforcement allows the use of authenticating switches and wire-less access points to limit network connectivity to clients that are deemed healthy.
C. Incorrect: IPsec enforcement enables healthy clients to communicate with other hosts on the network in an encrypted and authenticated manner.
D. Correct: The DHCP enforcement method enables you to restrict the leasing of IPv4 addresses to healthy clients.
4. Correct answer: B
A. Incorrect: The DHCP enforcement method enables you to restrict the leasing of IPv4 addresses to healthy clients.
B. Correct: IPsec enforcement enables healthy clients to communicate with other hosts on the network in an encrypted and authenticated manner.
C. Incorrect: VPN enforcement limits VPN connections to clients that are healthy.
D. Incorrect: RD Gateway enforcement limits connections through an RD Gateway server to clients that are healthy.
5. Correct answer: C
A. Incorrect: RD Gateway enforcement limits connections through an RD Gateway server to clients that are healthy.
B. Incorrect: 802.1x enforcement allows the use of authenticating switches and wire-less access points to limit network connectivity to clients that are deemed healthy.
C. Correct: VPN enforcement limits VPN connections to clients that are healthy.
D. Incorrect: IPsec enforcement enables healthy clients to communicate with other hosts on the network in an encrypted and authenticated manner.

410 ChAPTER 7 Administering network policies
Lesson 31. Correct answer: C
A. Incorrect: An SHV is a set of specific health conditions, such as whether a firewall is enabled and antimalware software is installed, all of which must be met to pass an SHV check in a health policy.
B. Incorrect: A health policy is a collection of one or more SHVs. Health policy set-tings determine whether a client is compliant.
C. Correct: A collection of servers that hosts software updates and antimalware defi-nitions that enable noncompliant clients to return to health.
D. Incorrect: An HRA is used in an NAP IPsec enforcement to issue health certificates.
2. Correct answer: D
A. Incorrect: A health policy is a collection of one or more SHVs. Health policy set-tings determine whether a client is compliant.
B. Incorrect: A collection of servers that host software updates and antimalware definitions that enable noncompliant clients to return to health.
C. Incorrect: An SHV is a set of specific health conditions, such as whether a firewall is enabled and antimalware software is installed, all of which must be met to pass an SHV check in a health policy.
D. Correct: An HRA is used in a NAP IPsec enforcement to issue health certificates.
3. Correct answer: A
A. Correct: An SHV is a set of specific health conditions, such as whether a firewall is enabled and antimalware software is installed, all of which must be met to pass an SHV check in a health policy.
B. Incorrect: An HRA is used in a NAP IPsec enforcement to issue health certificates.
C. Incorrect: A health policy is a collection of one or more SHVs. Health policy set-tings determine whether a client is compliant.
D. Incorrect: A collection of servers that host software updates and antimalware definitions that enable noncompliant clients to return to health.

Answers ChAPTER 7 411
4. Correct answer: B
A. Incorrect: A collection of servers that host software updates and antimalware definitions that enable noncompliant clients to return to health.
B. Correct: A health policy is a collection of one or more SHVs. Health policy settings determine whether a client is compliant.
C. Incorrect: An SHV is a set of specific health conditions, such as whether a firewall is enabled and antimalware software is installed, all of which must be met to pass an SHV check in a health policy.
D. Incorrect: An HRA is used in a NAP IPsec enforcement to issue health certificates.


413
C h A P T E R 8
Administering remote accessIn the modern workplace, work rarely stops at the door of the building. Approximately
60 percent of computers used on the networks of modern organizations are laptop and tablet computers instead of traditional desktop computers. People are just as likely to be working from home or a coffee shop as they are from a desk in the office environment. Re-mote access enables you to grant users on untrusted networks, such as the Internet, access to trusted networks, such as the ones that host your organization’s critical servers. In this chapter, you learn how to configure RADIUS servers, clients, and proxies. You learn how to configure Windows Server 2012 as a Routing and Remote Access server. You also learn how to configure DirectAccess.
Lessons in this chapter:■■ Lesson 1: Configuring RADIUS
■■ Lesson 2: Configuring VPN and routing
■■ Lesson 3: Configuring DirectAccess
Before you begin
To complete the practice exercises in this chapter, you need to have deployed computers DC, SYD-A, and SYD-B, as described in the Appendix, using the evaluation edition of Win-dows Server 2012.
Lesson 1: Configuring RADIUS
Remote Authentication Dial-In User Service (RADIUS) is a standard protocol supported by almost all advanced networking devices. It enables you to configure authentication and authorization for network connections, from connections from remote access clients on the Internet, to connections made through authenticating switches and wireless access points. Deploying a RADIUS server on a trusted network enables you to keep remote access servers, such as Virtual Private Network (VPN) servers deployed on the perimeter network,

414 CHAPTER 8 Administering remote access
more secure. If you use RADIUS for authentication, the VPN server on the perimeter network doesn’t have to maintain an account database. It simply handles connections, forwarding authentication and authorization traffic to a RADIUS server. If attackers can compromise the VPN server on the perimeter network, they can’t gain access to the account database because it is hosted on a RADIUS server on the protected network. In this lesson, you learn about RADIUS servers, RADIUS proxies, RADIUS clients, and RADIUS accounting.
After this lesson, you will be able to:■■ Deploy RADIUS servers.
■■ Manage RADIUS proxies.
■■ Configure RADIUS clients.
■■ Configure RADIUS accounting.
Estimated lesson time: 45 minutes
RADIUS serversA RADIUS server performs authentication, authorization, and accounting for VPN, 802.1x wireless access point and authenticating switches, and dial-up connections. The Network Policy Server (NPS) role is Microsoft’s implementation of a RADIUS server.
You can install the NPS role by performing the following steps:
1. In Server Manager, click Add Roles And Features from the Manage menu.
2. On the Before You Begin page, click Next.
3. On the Select Installation Type page, click Role-Based Or Feature-Based Installation and click Next.
4. On the Select Destination Server page, select the server on which you want to install the NPS role and click Next.
5. On the Select Server Roles page, click Network Policy And Access Services, as shown in Figure 8-1.
Key Terms

Lesson 1: Configuring RADIUS ChAPTER 8 415
FIGURE 8-1 Installing the NPS role
6. In the Add Roles And Features Wizard dialog box, click Add Features.
7. On the Select Server Roles page, click Next.
8. On the Select Features page, click Next.
9. On the Network Policy And Access Service pace, click Next.
10. On the Select Role Services page, ensure that Network Policy Server is selected, as shown in Figure 8-2, and click Next.

416 CHAPTER 8 Administering remote access
FIGURE 8-2 Installing the NPS role service
11. On the Confirm Installation Selections page, click Install and then click Close.
Given that NPS is an implementation of the RADIUS protocol, you can use NPS with other third-party products that support the RADIUS protocol, as well as other versions of Microsoft products that support RADIUS. The NPS role’s support for the RADIUS protocol means that you can integrate it with most third-party remote and network access products. Active Direc-tory functions as the user account database when a server with the NPS role installed is a member of an Active Directory Domain Services (AD DS) domain. You configure whether the local server performs RADIUS authentication when creating a connection request policy or by editing the properties of a connection request policy, as shown in Figure 8-3.

Lesson 1: Configuring RADIUS ChAPTER 8 417
FIGURE 8-3 Configuring authentication
MORE INFO RADIUS SERVERS
For more information about RADIUS servers, consult the following TechNet link: http://technet.microsoft.com/en-us/library/cc755248.aspx.
RADIUS proxiesA RADIUS proxy forwards traffic from RADIUS clients to other RADIUS servers based upon the properties of the connection request. When you configure a server with the NPS role installed as a RADIUS proxy, information about messages passed on to RADIUS servers from RADIUS clients is recorded in the accounting log. A server configured as a RADIUS proxy functions as a RADIUS client from the perspective of the RADIUS server performing authentication.
Key Terms

418 CHAPTER 8 Administering remote access
You deploy a RADIUS proxy when you need to provide authentication and authorization for users that have accounts in other Active Directory forests. For example, if there are three forests in your organization in which no forest trusts have been configured, but only one VPN server, you can use a RADIUS proxy to forward authentication traffic to RADIUS servers in the other forests. If a forest trust has been configured, you don’t need to use a RADIUS proxy. You can also use a RADIUS proxy when you need authentication to occur against an account database running on a third-party operating system. Figure 8-4 shows a configuration in which requests are forwarded to the CONTOSO RADIUS server group.
FIGURE 8-4 Configuring NPS to forward RADIUS requests
To configure a server with the NPS role installed to function as a RADIUS proxy, you need to have configured a remote RADIUS server group. You perform this task in the New Remote RADIUS Server Group dialog box, shown in Figure 8-5. A remote RADIUS server group is a collection of RADIUS servers to which a RADIUS proxy can forward authentication traffic. You configure the priority and weight of each server in the group to determine the balance of traffic forwarded from the proxy.

Lesson 1: Configuring RADIUS ChAPTER 8 419
FIGURE 8-5 Remote RADIUS server group
You can add additional servers to the group if the current RADIUS servers can’t cope with the current traffic load. To add a server to the group, perform the following steps:
1. In the New Remote RADIUS Server Group dialog box, click Add.
2. In the Add RADIUS Server dialog box, enter the fully qualified domain name (FQDN) or IP address of the RADIUS server that you want to add to the group, as shown in Figure 8-6, and click Verify.
FIGURE 8-6 Adding a server to a remote RADIUS server group

420 CHAPTER 8 Administering remote access
MORE INFO RADIUS PROXIES
For more information about RADIUS proxies, consult the following TechNet link: http://technet.microsoft.com/en-us/library/cc731320.aspx.
3. On the Authentication/Accounting tab, you can configure the shared secret between the RADIUS proxy server and the RADIUS server. You can also configure the account-ing port and determine whether the same shared secret is used for authentication and accounting, as shown in Figure 8-7.
FIGURE 8-7 Configuring RADIUS server authentication and accounting
4. The Load Balancing tab enables you to configure timeout settings for a server. They determine how long the proxy will wait before sending authentication traffic to an-other RADIUS server in the remote RADIUS server group.

Lesson 1: Configuring RADIUS ChAPTER 8 421
Quick check■■ What is the main difference between a RADIUS server and a RADIUS proxy?
Quick check answer■■ A RADIUS proxy forwards authentication and authorization requests to a RADIUS
server. A RADIUS server performs authentication and authorization tasks.
RADIUS clientsWhen many IT professionals are first introduced to the term RADIUS client, they assume that it is something similar to a laptop computer on the Internet trying to make a remote access connection. A RADIUS client is a device that forwards authentication and authorization traffic to a RADIUS server. A RADIUS client can be one of the following:
■■ Another as RADI In this case, the RADIUS server is acting as a proxy. The response from the RADIUS server is forwarded back to the client through the proxy.
■■ A wireless access point that uses 802.1x authentication Rather than have the wireless access point perform authentication and authorization, the wireless access point functions as a RADIUS client and forwards authentication and authorization traf-fic to the RADIUS server. The response from the RADIUS server determines whether the connection is allowed or denied.
■■ A switch that uses 802.1x authentication Rather than have the authenticating switch perform authentication and authorization, the authenticating switch functions as a RADIUS client and forwards authentication and authorization traffic to the RADIUS server. The response from the RADIUS server determines whether the connection is allowed or denied.
■■ A VPn server The VPN server handles the setup of the VPN connection. The authen-tication and authorization is handled by another server. The response from the RADIUS server determines whether the connection is allowed or denied. This configuration is more secure because the account database is not hosted on the VPN server. If the VPN server is on a perimeter network, you configure a firewall to allow RADIUS authentica-tion and authorization traffic between the VPN server and the RADIUS server on the protected network.
■■ A dial-up server Although dial-up is less likely to be used today, especially because few recent models of laptops ship with modems that use a phone line to make a connection, dial-up servers can function as RADIUS clients. In this configuration, they forward authentication and authorization traffic to a RADIUS server and then allow or deny the connection based on the response.
Key Terms

422 CHAPTER 8 Administering remote access
To configure NPS to interact with a RADIUS client, perform the following steps:
1. In the NPS console, click RADIUS Clients under RADIUS Clients And Servers, as shown in Figure 8-8.
FIGURE 8-8 RADIUS clients node
2. On the Action menu, click New.
3. In the New RADIUS Client dialog box, shown in Figure 8-9, provide the following details:
■■ Friendly name This option enables you to enter a name that reminds you of the client’s function.
■■ Address (IP Or DnS) Provides the IP address or FQDN of the RADIUS client.
■■ Shared Secret You can choose a preconfigured shared secret template or con-figure a shared secret manually. A shared secret enables the RADIUS client and the RADIUS server to verify each other’s identity.

Lesson 1: Configuring RADIUS ChAPTER 8 423
FIGURE 8-9 Configuring RADIUS client basic settings
4. On the Advanced tab of the New RADIUS Client dialog box, shown in Figure 8-10, you can configure a RADIUS client vendor from a list of 23. You can also specify whether the RADIUS client is NAP-capable and configure RADIUS attribute requirements.

424 CHAPTER 8 Administering remote access
FIGURE 8-10 RADIUS client advanced settings
NOTE RADIUS CLIENTS
For more information about RADIUS clients, consult the following TechNet link: http://technet.microsoft.com/en-us/library/cc754033.aspx.
RADIUS accountingRADIUS accounting is a function that you can configure on a server that hosts the NPS role that enables you to record successful and failed connection attempts through devices that participate in your organization’s RADIUS infrastructure. You can use the RADIUS accounting function available in NPS to record the following information:
■■ User authentication requests
■■ Access-Accept messages
■■ Access-Reject messages
■■ Accounting requests and responses
■■ Periodic status updates
Key Terms

Lesson 1: Configuring RADIUS ChAPTER 8 425
You can configure RADIUS accounting on a server with the NPS role installed in one of the following three ways:
■■ Event logging This method is the least sophisticated. You use this method to audit and troubleshoot connection attempts. The events are written to the event log.
■■ Logging user authentication and accounting requests to a local file Enables logs to be written in Internet Authentication Service (IAS) and database-compatible format. This method writes data to a flat file that can be viewed with a text file editor or a tool such as Microsoft LogParser. This type of logging is appropriate when there are only a small number of remote access clients.
■■ Logging user authentication and accounting requests to a Microsoft SQL Server xML-compliant database Logging to an SQL Server database has the advantage of enabling multiple servers with the NPS role installed to write accounting data to a single location. Because the data is stored on a SQL Server instance, it can be queried using Microsoft SQL Server syntax. In large environments in which RADIUS accounting data needs to be regularly examined, administrators can write a web application to query and extract data from this database.
To configure RADIUS accounting on a server with the NPS role installed, perform the fol-lowing steps:
1. Select the Accounting node in the NPS console, as shown in Figure 8-11.
FIGURE 8-11 Accounting node of the NPS console

426 CHAPTER 8 Administering remote access
2. Click Configure Accounting. On the Introduction page of the Accounting Configuration Wizard, click Next.
3. On the Select Accounting Options page, shown in Figure 8-12, select one of the follow-ing options and click Next:
■■ Log To A SQL Server Database Choose this option if you want to use only SQL Server for logging.
■■ Log To A Text File On The Local Computer Choose this option if you want to use only a local text file to store RADIUS accounting logs.
■■ Simultaneously Log To A SQL Server Database And A Local Text File Choose this option if you want to use both the local text file and a SQL Server instance to record RADIUS accounting data.
■■ Log To A SQL Server Database Using Text File Logging For Failover Use this option if you want a SQL Server database to be used for logging and a text file to be used only when logs can’t be written to the SQL Server instance.
FIGURE 8-12 Accounting options
4. When configuring SQL logging, specify the information that you want logged, as shown in Figure 8-13. You can configure NPS to log the following RADIUS accounting data:

Lesson 1: Configuring RADIUS ChAPTER 8 427
■■ Accounting Requests
■■ Authentication Requests
■■ Periodic Accounting Status
■■ Periodic Authentication Status
■■ Logging Failure Action
FIGURE 8-13 SQL Server logging options
5. Click Finish to complete the Accounting Configuration Wizard.
When configuring logging, you can enable an option that will block connection requests if logging fails. When considering whether to implement this option, you should balance the inconvenience of disallowing network access, which could be substantial if you have deployed NAP, against the security impact of having connections that would otherwise be authenti-cated and authorized being denied because a log entry cannot be written.
NOTE RADIUS ACCOUNTING
For more information about RADIUS accounting, consult the following TechNet link: http://technet.microsoft.com/en-us/library/cc725566.aspx.

428 CHAPTER 8 Administering remote access
Lesson summary■■ NPS is the Windows Server 2012 role that enables Windows Server 2012 to function as
a RADIUS server.
■■ A RADIUS server performs authentication and authorization for traffic forwarded to it from a RADIUS client.
■■ A RADIUS proxy forwards traffic from RADIUS clients to RADIUS servers. A RADIUS proxy can forward traffic to different RADIUS servers based on the properties of the traffic.
■■ A RADIUS client is a device that sends authentication and authorization traffic to a RADIUS server. A VPN server can be a RADIUS client.
■■ RADIUS accounting records authorization request data. RADIUS accounting data can be written to the event log, to a local log file, or to an SQL Server database.
Lesson review Answer the following questions to test your knowledge of the information in this lesson. You can find the answers to these questions and explanations of why each answer choice is correct or incorrect in the “Answers” section at the end of this chapter.
1. Your organization has three Active Directory forests that don’t have a trust relation-ship. You have a single VPN server that handles all incoming VPN connections. This VPN server is a dedicated hardware device deployed on the perimeter network. You want to configure the deployment so that authentication and authorization traffic is forwarded to existing RADIUS servers in each forest based on the connecting user’s ac-count properties. Which of the following must you deploy to accomplish this goal?
A. RADIUS server
B. RADIUS proxy
C. RADIUS client
D. RADIUS accounting
2. You want to deploy a server on your organization’s internal network that will respond to authentication and authorization requests from a dedicated hardware device that functions as a VPN server that is deployed on your organization’s perimeter network. Which of the following must you deploy to accomplish this goal?
A. RADIUS accounting
B. RADIUS server
C. RADIUS proxy
D. RADIUS client

Lesson 2: Configuring VPN and routing ChAPTER 8 429
3. Your organization has purchased a dedicated hardware device that functions as a VPN server, and you have deployed this device on your organization’s perimeter network. You want to allow your organization’s existing RADIUS server, deployed as a Windows Server 2012 server with the NPS enrolled to accept and respond to authentication and authorization traffic from this device. Which of the following should you configure on the server with the NPS role installed to accomplish this goal?
A. RADIUS client
B. RADIUS accounting
C. RADIUS server
D. RADIUS proxy
4. You want to ensure that data about authentication and authorization traffic forwarded to your server with the NPS role installed on the internal network is written to an SQL Server database rather than to a local file. Which of the following should you configure to accomplish this goal?
A. RADIUS proxy
B. RADIUS client
C. RADIUS accounting
D. RADIUS server
5. Which of the following information must you provide when configuring a RADIUS cli-ent on a RADIUS server? (Choose three; each answer forms part of a complete solution.)
A. Friendly name
B. Authentication protocol
C. IP address or FQDN
D. Shared secret
Lesson 2: Configuring VPN and routing
You can configure Windows Server 2012 as a VPN server, a local area network (LAN) router, and an NAT device. An advantage of deploying Windows Server 2012 as a VPN server over a dedicated hardware device is that you can then use VPN protocols such as IKEv2 and advanced authentication methods, which aren’t always possible with dedicated hardware de-vices. In this lesson, you will learn how to deploy the Routing and Remote Access role, deploy Windows Server 2012 as a VPN server, and configure LAN routing and NAT.

430 CHAPTER 8 Administering remote access
After this lesson, you will be able to:■■ Deploy Routing and Remote Access.
■■ Implement NAT.
■■ Configure VPN settings.
■■ Configure routing.
Estimated lesson time: 45 minutes
Deploy Routing and Remote AccessThe Remote Access role service enables you to provide network access and routing function-ality using a computer running Windows Server 2012 that you might otherwise provision using a dedicated hardware device. The Remote Access role enables you to provide the fol-lowing services to computers:
■■ Access to trusted networks (such as an organization’s internal network) for clients on untrusted networks (such as the Internet) through VPNs or DirectAccess.
■■ Network routing using the Routing Information Protocol (RIP) and static routes, en-abling you to connect separate IPv4 and IPv6 networks. It also enables you to config-ure encrypted site-to-site tunnels that can be used as wide area network (WAN) links between branch offices across the Internet.
To deploy Routing and Remote Access on a computer running Windows Server 2012, per-form the following steps:
1. In Server Manager, click Manage and click Add Roles And Features.
2. On the Before You Begin page of the Add Roles And Features Wizard, click Next.
3. On the Select Installation Type page, click Role-Based Or Feature-Based Installation and click Next.
4. On the Server Selection page, select the server on which you want to deploy the Rout-ing and Remote Access role. Any servers that are part of the management server’s All Servers server pool are present in this dialog box, and Windows Server 2012 enables you to use this wizard to install roles both locally and remotely. Click Next.
5. On the Select Server Roles page, select Remote Access, as shown in Figure 8-14.
Key Terms

Lesson 2: Configuring VPN and routing ChAPTER 8 431
FIGURE 8-14 Adding the Remote Access role
6. On the Add Roles And Features Wizard dialog box that pops up, click Add Features and then click Next.
7. On the Select Features page, click Next.
8. On the Remote Access page, click Next.
9. On the Select Role Services page, shown in Figure 8-15, you can choose one or both of the following role services:
■■ DirectAccess And VPn (RAS) Choose this option if you want to configure Windows Server 2012 as a DirectAccess or VPN server, or to allow the server to perform both those functions.
■■ Routing Choose this option if you want to configure Windows Server 2012 as a router between subnets or to provide NAT services.

432 CHAPTER 8 Administering remote access
FIGURE 8-15 Adding VPN, DirectAccess, and Routing role services
10. Click Next; on the Confirmation page, click Install; and then click Close.
NOTE DIRECTACCESS
Configuring and deploying DirectAccess is covered in Lesson 3, “Configuring DirectAccess.”
Configure VPN settingsAfter you install the Remote Access role on a computer running Windows Server 2012, you can configure the server as a VPN server. Before you deploy Windows Server 2012 as a VPN server, ensure that you have met the following requirements:
■■ The computer that will function as the VPN server needs to have two network adapt-ers. Prior to configuring the VPN server, you need to determine which interface will accept incoming traffic from untrusted networks. You specify this network interface during VPN setup.
■■ Determine how clients from untrusted networks will receive IP addresses on the trust-ed network. You can configure the VPN server to interact with an existing Dynamic Host Configuration Protocol (DHCP) server on the trusted network. When you do this, the VPN server leases blocks of 10 IP addresses and assigns them to remote clients. You also have the option of manually configuring an address pool from which the VPN
Key Terms

Lesson 2: Configuring VPN and routing ChAPTER 8 433
server can lease IP addresses. When you do this, you must ensure that the manually selected IP addresses are not already in use and are not used in future by clients other than those that connect using the VPN server.
■■ Decide whether you want the VPN server to authenticate connections or pass authen-tication requests on to a server with the NPS role installed. You might choose to con-figure the VPN server to pass authentication requests on to a server with the NPS role installed if you have multiple servers or if you have configured a stand-alone server as a VPN server as a way of enhancing security.
To configure a server with the Remote Access role installed as a VPN server, perform the following steps:
1. On the Tools menu in Server Manager, click Remote Access Management.
2. In the Remote Access Management console, select the server on which you want to configure Remote Access, as shown in Figure 8-16, and click Run The Remote Access Setup Wizard. You can also choose to run the Getting Started Wizard. Running the Getting Started Wizard provides fewer configuration options, but it may be suitable for less experienced administrators.
FIGURE 8-16 Remote Access Management console
3. In the Configure Remote Access dialog box, shown in Figure 8-17, click Deploy VPN Only. You’ll learn about configuring DirectAccess in Lesson 3, “Configuring DirectAccess.”

434 CHAPTER 8 Administering remote access
FIGURE 8-17 Selecting Deploy VPN Only
4. When you choose this option, the Routing And Remote Access console opens.
5. Click the server that will function as the remote access server, as shown in Figure 8-18, and click Configure And Enable Routing And Remote Access on the Action menu.
FIGURE 8-18 Routing and Remote Access console

Lesson 2: Configuring VPN and routing ChAPTER 8 435
6. On the Welcome page of the Routing And Remote Access Setup Wizard, click Next.
7. On the Configuration page, click Remote Access (Dial-Up Or VPN) as shown in Figure 8-19, and click Next.
FIGURE 8-19 Selecting Remote Access (Dial-Up Or VPN)
8. On the Remote Access page, you have the option of selecting both dial-up and VPN connections. Select VPN and click Next.
9. On the VPN Connection page, select the adapter that is connected to the Internet, as shown in Figure 8-20, and click Next. Note that the simulated Internet connection in the figure is a private IP address, whereas in a production deployment it would be a public IP address.
FIGURE 8-20 Selecting network interface

436 CHAPTER 8 Administering remote access
10. On the IP Address Assignment page, choose whether you want to assign IP addresses automatically, such as having the VPN server lease them from a DHCP server, or con-figure them manually; click Next.
11. If you choose to configure IP addresses manually, you can add an IP address range on the Address Range Assignment page of the wizard, shown in Figure 8-21, and then click Next.
FIGURE 8-21 Selecting a network interface
12. On the Managing Multiple Remote Access Servers page, shown in Figure 8-22, choose whether you want Routing and Remote Access to authenticate connections or whether you want to forward authentication requests to a RADIUS server. This example uses Routing and Remote Access.
FIGURE 8-22 Configuring authentication

Lesson 2: Configuring VPN and routing ChAPTER 8 437
13. If you configure Routing And Remote Access, the next page finishes the wizard. When you complete the wizard, VPN connections will be enabled from the server.
VPN authenticationWhen planning to allow clients to remotely connect to trusted networks, consider the authen-tication protocols that can be used to establish those connections. Although Windows Server 2012 supports many protocols that have been in use for some time, these protocols are often less secure than more recently developed protocols. Windows Server 2012 supports the fol-lowing protocols, listed from most secure to least secure:
■■ Extensible Authentication Protocol-Transport Level Security (EAP-TLS) You use this protocol with smart cards or digital certificates. You can use this protocol only if you are using RADIUS authentication or if the remote access server performing au-thentication is domain-joined.
■■ Microsoft Challenge handshake Authentication Protocol version 2 (MS-ChAPv2) Provides mutual authentication. This means that not only is the user au-thenticated but the service that the user is connecting to is also authenticated. Allows for the encryption of the authentication process and the session.
■■ Extensible Authentication Protocol-Message Digest 5 Challenge handshake Au-thentication (EAP-MD5 ChAP) Supports encryption of authentication data through MD5 hashing and also uses the EAP framework. Used to support third-party clients.
■■ Challenge handshake Authentication Protocol (ChAP) Authentication data is encrypted through MD5 hashing. The data is not encrypted.
■■ Shiva Password Authentication Protocol (SPAP) This 1990s protocol is supported by Windows Server 2012. It provides basic encrypted authentication that can be deci-phered using automated techniques if the appropriate traffic is captured. Not recom-mended for use.
■■ Password Authentication Protocol (PAP) This protocol does not encrypt authen-tication data, meaning that if the authentication is captured, user name and password data can be read directly without having to be decrypted.
VPN protocolsA Windows Server 2012 VPN server supports four VPN tunneling protocols. In most organiza-tions, you leave the protocols enabled. Clients attempt to negotiate a connection using the most secure protocol available to them. The protocols that are available depend on the oper-ating system, with protocols available to computers running Windows 7 and Windows 8 not available to computers running Windows XP. VPN servers on computers running Windows Server 2012 support the following protocols:
■■ IKEv2
■■ SSTP

438 CHAPTER 8 Administering remote access
■■ L2TP/IPSec
■■ PPTP
IKEv2IKEv2 is the most recent VPN protocol supported by Microsoft. The drawback of IKEv2 is that you can use it only with VPN clients running the Windows 7 and Windows 8 operating sys-tems. IKEv2 has the following features:
■■ Supports IPv6
■■ Enables VPN reconnect
■■ Supports EAP and Computer certificates for client authentication
■■ Does not support PAP or CHAP
■■ Only supports MS-CHAPv2 with EAP
■■ Supports data origin authentication, data integrity, replay protection, and data confidentiality
■■ Uses UDP port 500
VPN reconnect enables the automatic reconnection of VPN connections without requiring users to perform manual authentication. VPN reconnect works across different connections, so a VPN connection can remain active when a user switches between hotspots or a wired and wireless connection. VPN reconnect allows for automatic reconnection without authenti-cation for periods of disruption for up to 8 hours.
SSTPSSTP became available with the release of Windows Vista and Windows Server 2008. It is supported on clients running Windows Vista, Windows 7, and Windows 8, but not supported on clients running the Windows XP operating system. SSTP functions by encapsulating PPTP traffic over the Secure Sockets Layer (SSL) channel of the Secure Hypertext Transfer Protocol (HTTPS). The advantage of SSTP is that it uses TCP port 443, which means that it is likely to work in locations in which other protocols, such as IKEv2, L2TP/IPsec, and PPTP, do not work because of intervening firewalls.
SSTP has the following requirements:
■■ Supported only on clients running Windows Vista, Windows 7, and Windows 8.
■■ Requires that the client trusts the Certification Authority (CA) that issued the VPN server’s SSL certificate.
■■ The SSL certificate must be configured with a name that matches the FQDN of the IP address of the external interface of the VPN server.
■■ Can’t be used to create VPN connections if there is a web proxy that requires authentication.

Lesson 2: Configuring VPN and routing ChAPTER 8 439
L2TP/IPsecL2TP/IPsec is supported by clients running the Windows XP, Windows Vista, Windows 7, and Windows 8 operating systems. It is the most secure VPN protocol that you can deploy with a Windows Server 2012 VPN server if you need to support clients running the Windows XP operating system. Although L2TP/IPsec usually requires the deployment of digital certificates, it is possible, with special configuration, to get L2TP/IPsec to work with preshared keys. When used with digital certificates, L2TP/IPsec VPN clients must trust the CA that issued the certifi-cate to the VPN server, and the VPN server must trust the CA that issued the certificates to the clients. The simplest way to implement L2TP/IPsec is by also deploying an Enterprise CA on the trusted network. L2TP/IPsec supports all authentication protocols that are supported with Windows Server 2012, which means you can use the protocol with advanced authentica-tion methods such as smart cards.
PPTPPPTP is the oldest VPN protocol supported by Windows Server 2012. It is also the least secure. It is most often used when organizations that need to support clients running Windows XP haven’t deployed the certificate infrastructure required to implement L2TP/IPsec. PPTP con-nections provide data confidentiality, but do not provide data integrity or data origin protec-tion. That means that captured data can’t be read, but you can’t be sure that the transmitted data was the same data sent by the client.
Quick check■■ Which protocols can you use if you need to support VPN clients running the
Windows XP operating system?
Quick check answer■■ You can use the PPTP or L2TP/IPSec protocols if you need to support VPN clients
running the Windows XP operating system. SSTP is supported only on clients run-ning the Windows Vista, Windows 7, and Windows 8 client operating systems. IKEv2 is supported only on clients running the Windows 7 and Windows 8 client operating systems.
Configure routingYou can configure Windows Server 2012 to function as a network router in the same way that you configure a traditional hardware device to perform this role. To perform this func-tion, Windows Server 2012 must have two or more network adapters. Windows Server 2012 supports using Routing Information Protocol v2 (RIP) for route discovery. You can also use the Routing And Remote Access console to configure static routes.Key
Terms

440 CHAPTER 8 Administering remote access
To configure Windows Server 2012 to function as a router, perform the following steps:
1. From the Tools menu of Server Manager, click Routing And Remote Access.
2. In the Routing And Remote Access console, click the server that you want to configure. In the Action menu, click Configure And Enable Routing And Remote Access.
3. On the Welcome page of the Routing And Remote Access Server Setup Wizard, click Next.
4. On the Configuration page, select Custom Configuration and click Next.
5. On the Custom Configuration page, select LAN Routing, as shown in Figure 8-23, and click Next.
FIGURE 8-23 LAN routing
6. Click Finish. In the Routing And Remote Access dialog box, click Start Service.
7. In the Routing And Remote Access console, right-click the server and click Properties.
8. On the General tab of the server properties dialog box, select IPv6 Router, as shown in Figure 8-24, to enable the server to also route IPv6 traffic.

Lesson 2: Configuring VPN and routing ChAPTER 8 441
FIGURE 8-24 Enabling IPv6 routing
REAL WORLD WINDOWS SERVER 2012 ROUTER
In most real world deployments, you’ll deploy a dedicated hardware device to function as a router because it’s cheaper than deploying computer hardware and an operating system.
Network Address Translation (NAT)Network Address Translation (NAT) enables you to share an Internet connection with comput-ers on an internal network. In a typical NAT configuration, the NAT server has two network interfaces. One network interface is connected to the Internet; the second network interface connects to a network with a private IP address range. Computers on the private IP address range can then establish communication with computers on the Internet. It is also possible to configure port forwarding so that all traffic sent to a particular port on the NAT server’s public interface is directed to a specific IP address/port combination on a host on the private IP address range.
Key Terms

442 CHAPTER 8 Administering remote access
To configure a computer running the Windows Server 2012 operating system with two network adapters to function as a NAT device, one of which is connected to the Internet, perform the following steps:
1. Open the Routing And Remote Access console from the Tools menu in Server Manager.
2. Select the server that you want to configure. On the Action menu, click Configure and Enable Routing And Remote Access.
3. On the Welcome To The Routing And Remote Access Server Setup Wizard, click Next.
4. On the Configuration page, select Network Address Translation (NAT), as shown in Figure 8-25, and click Next.
FIGURE 8-25 Enabling NAT
5. On the NAT Internet Connection page, select the network interface that connects to the Internet, as shown in Figure 8-26, and click Next. In this figure, the interface con-nected to the Internet uses a private IP address.

Lesson 2: Configuring VPN and routing ChAPTER 8 443
FIGURE 8-26 Configuring a NAT Internet connection
6. Click Finish to close the Routing And Remote Access Server Setup Wizard.
You can configure NAT properties by right-clicking the NAT node in the Routing And Remote Access console and clicking Properties. Using this properties dialog box, you can configure the assignment of addresses for hosts on the private network, as shown in Figure 8-27. You can use the Name Resolution tab to determine how name resolution works on the private network. It enables clients to communicate using single names or FQDNs rather than IP addresses.
FIGURE 8-27 NAT address allocation

444 CHAPTER 8 Administering remote access
Lesson summary■■ The Routing And Remote Access role enables you to configure a computer running
Windows Server 2012 to provide dial-up, VPN, NAT, and LAN routing services.
■■ NAT enables a single Internet connection to be shared by multiple computers.
■■ LAN routing enables the routing of network traffic between subnets. LAN routing sup-ports routing of both IPv4 and IPv6 traffic.
■■ The SSTP VPN protocol uses HTTPS to carry VPN traffic. It can be used in firewalled environments that block other VPN protocols.
■■ IKEv2 supports VPN reconnect. VPN reconnect enables disrupted VPN connections to be reestablished up to 8 hours later without requiring user reauthentication.
Lesson review Answer the following questions to test your knowledge of the information in this lesson. You can find the answers to these questions and explanations of why each answer choice is correct or incorrect in the “Answers” section at the end of this chapter.
1. You have a number of VPN clients that are running the Windows XP operating system. You have deployed a computer running Windows Server 2012 as a VPN server. Which of the following VPN protocols can be used with Windows XP clients? (Choose all that apply.)
A. SSTP
B. IKEv2
C. L2TP/IPSec
D. PPTP
2. Which of the following VPN protocols can be used only with clients running the Windows 7 or Windows 8 client operating system?
A. PPTP
B. L2TP/IPSec
C. IKEv2
D. SSTP
3. Several users in your organization regularly stay at hotels that have firewalls that allow only outbound traffic on TCP port 80 and 443. Which of the following VPN protocols should you enable to allow these users to connect to your organization’s Windows Server 2012 VPN server?

Lesson 3: Configuring DirectAccess ChAPTER 8 445
A. IKEv2
B. L2TP/IPSec
C. SSTP
D. PPTP
4. Which of the following VPN protocols support automatic reconnection of VPN connec-tions for up to 8 hours without requiring manual user reauthentication?
A. SSTP
B. IKEv2
C. PPTP
D. L2TP/IPSec
5. You are in the process of running the Routing And Remote Access Setup Wizard. Which of the following options should you select if you want to allow a group of computers on your organization’s network that don’t need to be able to accept direct inbound communication from hosts on the Internet to share an Internet connection?
A. VPN access
B. Dial-up access
C. NAT
D. LAN router
Lesson 3: Configuring DirectAccess
DirectAccess provides an always-on, computer-authenticated VPN solution that enables client computers to maintain connections to an organization’s internal network without requiring that a user perform manual authentication. In this lesson, you learn how to deploy and con-figure DirectAccess as well as learn DirectAccess’ infrastructure requirements.
After this lesson, you will be able to:■■ Understand DirectAccess.
■■ Understand DirectAccess infrastructure.
■■ Configure DNS to support DirectAccess.
■■ Configure certificates for DirectAccess.
■■ Configure DirectAccess clients.
Estimated lesson time: 45 minutes

446 CHAPTER 8 Administering remote access
Understanding DirectAccessDirectAccess is an always-on, computer-authenticated IPv6 VPN connection that becomes active any time a client computer can establish an Internet connection when on an untrusted network. Any IPv6-capable application on the DirectAccess client has full access to resources on the trusted network. DirectAccess has the following benefits:
■■ Automatic connection to a trusted network when a client connects to the Internet. Does not require user authentication as is the case with a traditional VPN connection.
■■ Uses a variety of protocols including HTTPs to enable IPv6 connectivity. This enables DirectAccess to establish connections in almost all circumstances in which an Internet connection is present.
■■ Supports remote management of clients, including manage-out support. Manage-out support is a Windows Server 2012 feature that enables remote management function-ality of DirectAccess clients, enabling incoming access to the client for the purposes of maintenance and administration.
■■ DirectAccess integrates with server and domain isolation as well as NAP. This enables organizations to maintain the health state of clients as long as the client has an active Internet connection.
DirectAccess in Windows Server 2012 has the following changes from the implementation available in Windows Server 2008 R2:
■■ DirectAccess no longer requires that two consecutive public IPv4 addresses be assigned to the network adapter connected to the Internet.
■■ It isn’t necessary to deploy Active Directory Certificate Services (AD CS) on the trusted network.
REAL WORLD SIMPLIFYING REMOTE ACCESS
The real reason to go to the trouble of configuring DirectAccess is that it vastly simplifies providing remote access. Users simply have a connection to the trusted internal network without having to mess with configuring their VPN connection. In some organizations, establishing a VPN connection involves complex authentication routines such as using a special identification device in which users have to type the number currently displayed on the device within a short period of time before they can connect.
DirectAccess infrastructureThe biggest change between DirectAccess in Windows Server 2008 R2 and DirectAccess in Windows Server 2012 is how much simpler the process of configuring DirectAccess is. DirectAccess is also included with the Essentials version of Windows Server 2012. The Essentials version of Windows Server 2012 is aimed at small businesses and simplifies many complex systems administration tasks in the way that the Small Business Server line of products once
Key Terms

Lesson 3: Configuring DirectAccess ChAPTER 8 447
did. The main thing to remember about deploying DirectAccess is that unlike other remote access technologies, the computer making the DirectAccess connection must be a member of the same Active Directory forest as the DirectAccess server. DirectAccess uses computer authentication, whereas most other remote access solutions authenticate based on the user’s credentials.
MORE INFO DIRECTACCESS INFRASTRUCTURE
For more information about DirectAccess infrastructure, consult the following TechNet link: http://technet.microsoft.com/en-us/library/jj574174.aspx.
DirectAccess topologyDirectAccess supports multiple deployment topologies. You don’t have to deploy the DirectAccess server with a network adapter directly connected to the Internet; you can integrate the DirectAccess server with your organization’s existing edge topology. During deployment of the DirectAccess server, the Remote Access Server Wizard asks you which of the topologies reflects your server configuration, as shown in Figure 8-28.
FIGURE 8-28 Selecting network topology
The difference between them is as follows:

448 CHAPTER 8 Administering remote access
■■ Edge This is the traditional DirectAccess deployment. The computer hosting the server has two network adapters. The first network adapter is connected directly to the Internet and has been assigned one or more public IPv4 addresses. The second network adapter connects directly to the internal trusted network.
■■ Behind An Edge Device (With Two network Adapters) In this deployment, the DirectAccess server is located behind a dedicated edge firewall. This can be a comput-er running Forefront Threat Management Gateway 2010, Unified Access Gateway 2010, or a third-party hardware firewall device. In this configuration, one of the network adapters on the DirectAccess server is connected to the perimeter network behind the edge firewall. The second network adapter connects directly to the internal trusted network. Figure 8-29 shows the process of configuring this topology.
■■ Behind An Edge Device (With A Single network Adapter) The DirectAccess server has a single network adapter connected to the internal network. The edge fire-wall passes traffic to the DirectAccess server.
FIGURE 8-29 Selecting network topology
DirectAccess serverThe DirectAccess server is a domain-joined computer running Windows Server 2012 that accepts connections from DirectAccess clients on untrusted networks, such as the Internet, and provides access to resources on trusted networks. The DirectAccess server performs the following roles:

Lesson 3: Configuring DirectAccess ChAPTER 8 449
■■ Authenticates DirectAccess clients connecting from untrusted networks
■■ Functions as an IPsec tunnel mode endpoint for DirectAccess traffic from untrusted networks
Before you can configure a computer running Windows Server 2012 to function as a DirectAccess server, you must ensure that it meets the following requirements:
■■ The server must be a member of an Active Directory Directory Services domain.
■■ If the server is connected directly to the Internet, it must have two network adapt-ers: one that has a public IP address and one that is connected to the trusted internal network.
■■ The server does not need to be directly connected to the Internet if it is published through Microsoft Forefront Threat Management Gateway (TMS) 2010 or Microsoft Forefront Unified Access Gateway (UAG) 2010. In this scenario, the DirectAccess server can have only one network adapter that is connected to the trusted network.
■■ The DirectAccess server can be deployed behind a NAT device, which limits DirectAccess to use IP over HTTPS (IP-HTTPS).
■■ A server connected to the Internet requires only a single public IPv4 address. However, Two-Factor Authentication (Smart Card Or One-Time Password [OTP]), shown in Figure 8-30, requires two consecutive public IPv4 addresses.
FIGURE 8-30 Configuring two-factor authentication

450 CHAPTER 8 Administering remote access
■■ The DirectAccess server can also host a VPN server. This functionality was not present in the Windows Server 2008 R2 version of DirectAccess.
■■ You can configure DirectAccess in a network load-balanced configuration of up to eight nodes.
■■ The SSL certificate installed on the DirectAccess server must contain an FQDN that resolves through DNS servers on the Internet to the public IP address assigned to the DirectAccess server or to the gateway through which the DirectAccess server is published.
■■ The SSL certificate installed on the DirectAccess server must have a Certificate Revoca-tion List (CRL) distribution point that is accessible to clients on the Internet.
REAL WORLD CERTIFICATE REQUIREMENTS
You should strongly consider obtaining the SSL certificate for your organization’s DirectAccess server from a public CA. If you do this, you don’t have to worry about pub-lishing the CRL from your internal certificate services deployment out to a location that is accessible to the Internet. Using a trusted third-party CA ensures that the CRL will be avail-able to clients on the Internet. Although purchasing a certificate costs money, the financial cost is likely to be less than the cost to the organization of having you install and configure a CRL distribution point on a location accessible to clients on the Internet.
A DirectAccess implementation also relies on the following infrastructure being present:
■■ Active Directory domain controller DirectAccess clients and servers must be mem-bers of an Active Directory domain. By necessity, when you deploy a domain controller, you also deploy a DNS server. By its nature, Active Directory also makes Group Policy available.
■■ Group Policy When you configure DirectAccess, the setup wizard creates a set of Group Policy Objects (GPOs) that are configured with settings that you choose in the wizard. They apply to DirectAccess clients, DirectAccess servers, and servers that you use to manage DirectAccess.
Prepare DNS servers by removing the ISATAP name from the global query block list. You must take this step on all DNS servers hosted on computers running the Windows Server 2008, Windows Server 2008 R2, and Windows Server 2012 operating systems. You can do this by removing ISATAP from the GlobalQueryBlockList value on the Computer\HKEY_LOCAL_ MACHINE\SYSTEM\CurrentControlSet\Services\DNS\Parameters hive of the registry so that it contains only the wpad entry, as shown in Figure 8-31. You’ll have to restart the DNS server after making this configuration change.

Lesson 3: Configuring DirectAccess ChAPTER 8 451
FIGURE 8-31 The wpad entry
You can also remove ISATAP from the DNS global query block list by issuing the following command on each DNS server:
Dnscmd /config /globalqueryblocklist wpad
MORE INFO DIRECTACCESS INFRASTRUCTURE
For more information about configuring a DirectAccess server, consult the following Tech-Net link: http://technet.microsoft.com/en-us/library/jj574180.aspx.
Network Location ServerThe Network Location Server (NLS) is a specially configured server that enables clients to determine whether they are on a trusted or an untrusted network. The NLS server’s only function is to respond to specially crafted HTTPS requests. When the client determines that it has a connection to any network, it sends this specially crafted HTTPS request. If there is a response to this request, the client determines that it is on a trusted network and disables the DirectAccess components. If there is no response to this request, the client assumes that it is connected to an untrusted network and initiates a DirectAccess connection.
Key Terms

452 CHAPTER 8 Administering remote access
DirectAccess clients are informed of the location of the NLS through Group Policy. You don’t have to configure these policies manually because they are created automatically when you use the DirectAccess Setup Wizard. Any server that hosts a website and has an SSL cer-tificate installed can function as the NLS. You should ensure that the NLS is highly available because a failure of this server will cause all clients configured for DirectAccess on the trusted network to assume that they are on an untrusted network.
Quick check■■ What is the name of the server that the DirectAccess client contacts to determine
whether it is on the trusted network?
Quick check answer■■ The DirectAccess client contacts the NLS to determine whether it is on the trusted
network.
DirectAccess clientsDirectAccess clients have the following requirements:
■■ The computer either must already be a member of an Active Directory domain or be configured for offline domain join. The computer must be a member of the domain prior to actually using DirectAccess to connect to internal network resources.
■■ The computer must be running one of the following operating systems:
■■ Windows 8 Enterprise edition (x86 and x64)
■■ Windows 7 Enterprise and Ultimate editions
DirectAccess clients are configured through GPOs. The configuration GPO is automatically created through the DirectAccess setup process. This GPO is filtered so that it applies only to the security group that you’ve designated as hosting the DirectAccess clients. These GPOs are shown in Figure 8-32.
Although you can use all editions of Windows Server 2008 R2 and Windows Server 2012 as DirectAccess clients, this configuration is not recommended because these operating systems are rarely used as desktop operating systems (except for a few IT professionals). A server at a branch office site should use a statically configured WAN link instead of a DirectAccess con-nection to connect back to resources in the head office.

Lesson 3: Configuring DirectAccess ChAPTER 8 453
FIGURE 8-32 DirectAccess GPOs
Configure DirectAccessAfter you understand the infrastructure requirements, configuring DirectAccess is straight-forward. To configure DirectAccess, perform the following steps:
1. Create a security group in Active Directory. Add the computer accounts of all comput-ers that will be DirectAccess clients. This security group can have any name, but a name such as DirectAccess_Clients makes it easy to remember why you created it. Figure 8-33 shows the selection of the custom created DirectAccess_Clients group when running the Remote Access Setup Wizard.

454 CHAPTER 8 Administering remote access
FIGURE 8-33 Creating a security group for DirectAccess clients
2. Ensure that you configure DNS with the following information:
■■ The externally resolvable DNS zone needs to have a record mapping the FQDN of the external interface of the DirectAccess server to the public IPv4 address of the DirectAccess server.
■■ If you use a certificate issued by your organization’s CA, ensure that a DNS record exists for the CRL location.
■■ The internal DNS zone needs a record mapping the name of the NLS to an IP address.
■■ Remove ISATAP from the global query block list on all DNS servers in the organization
3. If you use your organization’s CA, you have to configure an appropriate certificate template as well as deploy a CRL distribution point in a location that can be accessed by clients on the Internet. This certificate template can be a duplicate of the Web Server Certificate Template, as shown in Figure 8-34. You can use this certificate for both the SSL certificate for the NLS and the IP-HTTPS certificate for the DirectAccess server. If you don’t use your organization’s CA to issue certificates, you can use certifi-cates from a public CA for the NLS and the DirectAccess server.

Lesson 3: Configuring DirectAccess ChAPTER 8 455
FIGURE 8-34 Certificate and Web Server Certificate templates
4. Configure firewall rules for all hosts on the trusted network that should be accessible to DirectAccess clients so they enable inbound and outbound ICMPv6 echo requests. You can configure these rules in a GPO that applies to hosts that should be accessible to DirectAccess clients. The rules should have the following properties:
■■ Rule Type: Custom
■■ Protocol Type: ICMPv6
■■ Specific ICMP Types: Echo Request (see Figure 8-35).

456 CHAPTER 8 Administering remote access
FIGURE 8-35 IPv6 ICMP echo request
5. Install the Remote Access role on the computer that will function as the DirectAccess server.
6. Open the Remote Access console. As Figure 8-36 shows, you can choose between running the Getting Started Wizard and the Remote Access Setup Wizard. The Getting Started Wizard enables administrators to quickly deploy DirectAccess by requiring a minimal amount of information. The Remote Access Setup Wizard requires a detailed response, but enables administrators to customize their deployment. The rest of this procedure deals with the Remote Access Setup Wizard.

Lesson 3: Configuring DirectAccess ChAPTER 8 457
FIGURE 8-36 Choosing a wizard option
7. The Configure Remote Access page of the Configure Remote Access Wizard enables you to choose among deploying DirectAccess and VPN, DirectAccess only, or VPN only.
8. When you select Deploy DirectAccess Only, you are provided with the Remote Access Setup diagram shown in Figure 8-37. This diagram involves a series of steps that enable you to configure the DirectAccess server, clients, and infrastructure. There are four steps:
■■ Step 1: Remote Clients
■■ Step 2: Remote Access Server
■■ Step 3: Infrastructure Servers
■■ Step 4: Application Servers

458 CHAPTER 8 Administering remote access
FIGURE 8-37 Remote access setup
Step 1: Remote ClientsThe Step 1: Remote Clients section of Remote Access Setup enables you configure which com-puters will function as DirectAccess clients. When you click the Configure button in the Step 1 area, a three-page wizard appears that enables you to configure the following settings:
1. Choose Deploy Full DirectAccess For Client Access And Remote Management or Deploy DirectAccess For Remote Management Only, as shown in Figure 8-38. If you choose the first option, the people using DirectAccess clients can access internal net-work resources when they have an active Internet connection. If you choose the sec-ond option, you can perform management tasks on the computer when it’s connected on the Internet, but the user can’t access internal resources.

Lesson 3: Configuring DirectAccess ChAPTER 8 459
FIGURE 8-38 Select client access and remote management or remote management only
2. Select which security groups that contain computer accounts will be enabled for DirectAccess, as shown in Figure 8-39. On this page, you can choose Enable DirectAccess For Mobile Computers Only and Use Force Tunneling. When you enable force tunneling, computers designated as DirectAccess clients connect through the remote access server when they connect to both the Internet and the internal trusted network.

460 CHAPTER 8 Administering remote access
FIGURE 8-39 Selecting which security groups that contain computer accounts are enabled for DirectAccess
3. On the Network Connectivity Assistant (NCA) page shown in Figure 8-40, you can configure connectivity information for clients, such as providing the DirectAccess con-nection name, the email address of the helpdesk, and whether DirectAccess clients use local name resolution.
FIGURE 8-40 NCA configuration

Lesson 3: Configuring DirectAccess ChAPTER 8 461
Step 2: Remote Access ServerThe Step 2: Remote Access Server section of the Remote Access Setup diagram has a three-page wizard that enables you to do the following:
1. Configure the network topology and specify the public name or IPv4 address that cli-ents use to connect to DirectAccess. The topology options are Edge, Behind Edge (Two Network Adapters) and Behind Edge (Single Network Adapter). These topologies were described earlier in the chapter in the DirectAccess topology section.
2. On the Network Adapters page, verify the network adapter configuration. You can also choose the certificate used to authenticate IP-HTTPS connections. It should be a typical SSL certificate that uses an FQDN that clients use for connections. You can also choose to have a self-signed certificate used, although this is not recommended except on test deployments.
3. On the authentication page, choose whether you want to use Active Directory or Two-Factor Authentication. You can also configure authentication to use computer certifi-cates. When you do this, you must specify the CA from which the computer certificates must be issued. As Figure 8-41 shows, you can also determine whether you will allow computers running the Windows 7 operating system to connect and whether you will enforce NAP policies on clients that have made DirectAccess connections.
FIGURE 8-41 Configuring remote access authentication

462 CHAPTER 8 Administering remote access
Step 3: Infrastructure ServersAfter you have configured the remote access clients and the remote access server, the next step is to configure infrastructure servers. The Infrastructure Server Setup Wizard takes you through the following steps:
1. On the first page, specify the location of the NLS by using the URL of the server. If specifying a separate server, remember to use https rather than http in the address. You also have the option of configuring the DirectAccess server as the remote access server and using a self-signed certificate, as shown in Figure 8-42. Self-signed certifi-cates are more appropriate for tests rather than production deployments.
FIGURE 8-42 NLS address configuration
2. The DNS page enables you to specify the DNS suffixes that should be used with the name resolution and the address of the internal DNS server. On this page, shown in Figure 8-43, you can also configure how clients should use the DNS server of their local Internet connection. These are the options:
■■ Use the DNS server of the local connection if the name isn’t resolvable using the DNS server on the trusted network.
■■ Use the DNS server of the local connection if the name isn’t resolvable using the DNS server on the trusted network or if the DNS server on the trusted network cannot be contacted.
■■ Use the DNS server of the local connection if any DNS error occurs.

Lesson 3: Configuring DirectAccess ChAPTER 8 463
FIGURE 8-43 DirectAccess DNS configuration
3. The DNS Suffix Search List enables you to configure any DNS suffixes that should be used by the client for any unqualified names. The default settings add the domain name suffix.
4. The Management Servers page, shown in Figure 8-44, enables you to configure the servers used for DirectAccess client management. You can also configure NAP reme-diation servers if you are using NAP with DirectAccess.
FIGURE 8-44 DirectAccess Management Server configuration

464 CHAPTER 8 Administering remote access
Step 4: Application ServersStep 4 of the Remote Access Management Console setup enables you to configure the ad-dresses of application servers that require end-to-end authentication when interacting with DirectAccess clients. Unlike the other steps, this step involves configuring only one dialog box, in which you specify the security group that contains the computer accounts for which you want to require end-to-end authentication and encryption. This dialog box is shown in Figure 8-45. You can also use this dialog box to limit DirectAccess clients so they can connect only to servers in the listed groups and can’t connect to other servers on the trusted network. You use this option in environments with stringent security requirements.
FIGURE 8-45 Configuring authentication between DirectAccess clients and servers
Lesson summary■■ DirectAccess clients send traffic to the NLS server to determine whether they are lo-
cated on the trusted network or on the Internet.
■■ You need to install an SSL/web server certificate from a trusted CA on the NLS server and the DirectAccess server.
■■ You must remove ISATAP from the DNS global query block list on all DNS servers in order to use DirectAccess.

Lesson 3: Configuring DirectAccess ChAPTER 8 465
■■ A DirectAccess Edge deployment requires two network adapters. One adapter is con-nected to the Internet; the other to an internal trusted network.
■■ A DirectAccess server can be deployed behind an edge device, such as a firewall, with one or two network adapters.
■■ The DirectAccess server must be a member of an Active Directory domain.
■■ If deployed behind a NAT device, DirectAccess can use only IP over HTTPS.
■■ DirectAccess can be deployed with a single public IPv4 address.
■■ To support two-factor authentication or one-time password, the DirectAccess server requires two consecutive public IPv4 addresses.
■■ Only computers running Windows 8 Enterprise edition and Windows 7 Enterprise and Ultimate editions can be configured to use DirectAccess.
■■ DirectAccess clients must be members of an Active Directory domain. It is possible to configure remote domain join with DirectAccess.
Lesson review Answer the following questions to test your knowledge of the information in this lesson. You can find the answers to these questions and explanations of why each answer choice is correct or incorrect in the “Answers” section at the end of this chapter.
1. Which of the following client operating systems can function as a DirectAccess client? (Choose all that apply.)
A. Windows RT
B. Windows 8 Enterprise edition
C. Windows 7 Ultimate edition
D. Windows Vista Ultimate edition
2. You want to use two-factor authentication with DirectAccess clients. Which of the fol-lowing conditions must be met to implement this configuration?
A. The DirectAccess server’s Internet interface must be assigned a single public IPv4 address.
B. The DirectAccess server’s Internet interface must be assigned two consecutive public IPv4 addresses.
C. The DirectAccess server must be configured to use RADIUS authentication.
D. ISATAP must be added to the DNS global query block list on all DNS servers.

466 CHAPTER 8 Administering remote access
3. On which of the following servers must you deploy a web server/SSL certificate when deploying DirectAccess? (Choose all that apply.)
A. Active Directory domain controller
B. DNS server
C. DirectAccess server
D. NSL server
4. Which server does a client attempt to contact to determine whether it is on an internal trusted network before initiating a DirectAccess connection?
A. DirectAccess server
B. DNS server
C. NLS server
D. DHCP server
5. In which of the following situations can a DirectAccess client use only IP over HTTPS?
A. The DirectAccess server has a network interface connected directly to the Internet.
B. The DirectAccess server has a network interface with a public IP address and is located on a perimeter network.
C. The DirectAccess server is behind a NAT device.
D. The DirectAccess server’s public interface is assigned two nonconsecutive public IPv4 addresses.
Practice exercises
The goal of this section is to provide you with hands-on practice with the following:
■■ Configure a RADIUS server
■■ Configure a RADIUS server group
■■ Configure a RADIUS client
■■ Set up RADIUS accounting
■■ Deploy a VPN server
To perform the exercises in this section, you need access to an evaluation version of Windows Server 2012. You should also have access to virtual machines SYD-DC, SYD-A, and SYD-B, the setup instructions for which are as described in the Appendix. You should ensure that you have a snapshot of these virtual machines that you can revert to at the end of the practice exercises.

Practice exercises ChAPTER 8 467
EXERCISE 1 Configure a RADIUS server
In this exercise, you configure DC as a RADIUS server. To complete this exercise, perform the following steps:
1. Sign on to DC as CONTOSO\Administrator.
2. In the Server Manager console, click Manage and click Add Roles And Features.
3. On the Before You Begin page of the Add Roles And Features Wizard, click Next.
4. On the Select Installation Type page, click Role-Based Or Feature-Based Installation and click Next.
5. On the Select Destination Server page, click DC.contoso.com and click Next.
6. On the Server Roles page, click Network Policy And Access Services, as shown in Figure 8-46.
FIGURE 8-46 Installing the NPS role
7. In the Add Roles And Features Wizard dialog box, click Add Features. Click Next.
8. On the Select Features page, click Next.
9. On the Network Policy And Access Services page, click Next.

468 CHAPTER 8 Administering remote access
10. On the Select Role Services page, verify that Network Policy Server is selected, as shown in Figure 8-47, and click Next.
FIGURE 8-47 Verifying NPS role service
11. On the Confirmation page, click Install and then click Close.
EXERCISE 2 Configure a remote RADIUS server group
In this exercise, you configure a RADIUS server group. To complete this exercise, perform the following steps:
1. In the Server Manager console on DC, click Tools and then click Network Policy Server.
2. In the NPS console, expand RADIUS Clients And Servers and click Remote RADIUS Server Groups, as shown in Figure 8-48.

Practice exercises ChAPTER 8 469
FIGURE 8-48 Remote RADIUS Server groups node
3. On the Action menu, click New.
4. In the New Remote RADIUS Server Group dialog box, type the name COnTOSO REMOTE GROUP, as shown in Figure 8-49.
FIGURE 8-49 Contoso remote RADIUS server group
5. In the New Remote RADIUS Server group dialog box, click Add.

470 CHAPTER 8 Administering remote access
6. In the Add RADIUS Server dialog box, type SYD-RADIUS-1.contoso.com, as shown in Figure 8-50, and click OK. Do not click Verify.
FIGURE 8-50 New remote RADIUS server
7. Click OK to close the New Remote RADIUS Server Group dialog box.
EXERCISE 3 Configure a RADIUS client
In this exercise, you configure a RADIUS client. To complete this exercise, perform the follow-ing steps:
1. On DC, in the NPS console, click RADIUS Clients under RADIUS Clients And Servers.
2. On the Action menu, click New.

Practice exercises ChAPTER 8 471
3. In the New RADIUS client dialog box, configure the following information and click OK (see Figure 8-51).
■■ Friendly Name: SYD-A
■■ Address: SYD-A.contoso.com
■■ Shared Secret: Pa$$w0rd
■■ Confirm Shared Secret: Pa$$w0rd
FIGURE 8-51 New RADIUS client
EXERCISE 4 Set up RADIUS accounting
In this exercise, you configure RADIUS accounting. To complete this exercise, perform the fol-lowing steps:
1. In the NPS console on DC, click Accounting and then click Configure Accounting.
2. On the Introduction page of the Accounting Configuration Wizard, click Next.
3. On the Select Accounting Options page, click Log To A Text File On The Local Com-puter, as shown in Figure 8-52, and click Next.

472 CHAPTER 8 Administering remote access
FIGURE 8-52 Accounting options
4. On the Configure Local File Logging page, ensure that Accounting Requests, Authen-tication Requests, Periodic Accounting Status, and Periodic Authentication Status are selected. Also ensure that logs are written to the c:\Windows\system32\LogFiles folder.
5. Remove the option to discard connection requests if logging fails, as shown in Figure 8-53, and click Next.

Practice exercises ChAPTER 8 473
FIGURE 8-53 Local file logging options
6. On the Summary page, click Next and then click Close.
EXERCISE 5 Install a VPN server
In this exercise, you will configure SYD-A as a VPN server. To complete this exercise, perform the following steps:
1. Sign on to SYD-A as Contoso\Administrator.
2. On the Manage menu of the Server Manager console, click Add Roles And Features.
3. On the Before You Begin page, click Next.

474 CHAPTER 8 Administering remote access
4. On the Select Installation Type page, click Role-Based Or Feature-Based Installation and click Next.
5. On the Select Destination Server page, click SYD-A.contoso.com and click Next.
6. On the Select Server Roles page, click Remote Access.
7. In the Add Roles And Features Wizard dialog box, click Add Features. Click Next.
8. On the Select Features page, click Next.
9. On the Remote Access page, click Next.
10. On the Select Role Services page, ensure that DirectAccess And VPN (RAS) is selected, as shown in Figure 8-54, and click Next.
FIGURE 8-54 Local file logging options
11. On the Web Server Role (IIS) page, click Next.
12. On the Select Role Services page, click Next.
13. On the Confirmation page, click Install and then click Close.
EXERCISE 6 Configure a VPN server
In this exercise, you configure SYD-A as a VPN server. To complete this exercise, perform the following steps:

Suggested practice exercises ChAPTER 8 475
1. On the Tools menu of the Server Manager console on SYD-A, click Routing And Remote Access.
2. In the Routing And Remote Access console, click SYD-A.
3. On the Action menu, click Configure and Enable Routing And Remote Access.
4. On the Welcome To The Routing And Remote Access Server Setup Wizard page of the Routing And Remote Access Server Setup Wizard, click Next.
5. On the Configuration page, click Custom Configuration and click Next.
6. On the Custom Configuration page, click VPN Access, as shown in Figure 8-55, and click Next.
FIGURE 8-55 Choosing VPN Access
7. Click Finish to complete the setup wizard.
8. In the Routing And Remote Access dialog box, click Start Service.
Suggested practice exercises
The following additional practice exercises are designed to give you more opportunities to practice what you’ve learned and to help you successfully master the lessons presented in this chapter.
■■ Exercise 1 Deploy the NPS role on SYD-B. Configure SYD-B as a RADIUS client of SYD-A.
■■ Exercise 2 Configure SYD-B as a NAT router.
■■ Exercise 3 Configure SYD-A as a DirectAccess server.

476 ChAPTER 8 Administering remote access
Answers
This section contains the answers to the lesson review questions in this chapter.
Lesson 11. Correct answer: B
A. Incorrect: A RADIUS server performs authentication and authorization operations on RADIUS traffic forwarded to it by a RADIUS client. A RADIUS proxy is a RADIUS client of a RADIUS server.
B. Correct: A RADIUS proxy forwards authentication and authorization traffic to RADIUS server groups based on the properties of the traffic.
C. Incorrect: RADIUS clients forward authentication and authorization traffic to RADIUS servers or proxies.
D. Incorrect: RADIUS accounting records authentication and authorization request data.
2. Correct answer: B
A. Incorrect: RADIUS accounting records authentication and authorization request data.
B. Correct: A RADIUS server performs authentication and authorization operations on RADIUS traffic forwarded to it by a RADIUS client. A RADIUS proxy is a RADIUS client of a RADIUS server.
C. Incorrect: A RADIUS proxy forwards authentication and authorization traffic to RADIUS server groups based on the properties of the traffic.
D. Incorrect: RADIUS clients forward authentication and authorization traffic to RADIUS servers or proxies.
3. Correct answer: A
A. Correct: RADIUS clients forward authentication and authorization traffic to RADIUS servers or proxies.
B. Incorrect: RADIUS accounting records authentication and authorization request data.
C. Incorrect: A RADIUS server performs authentication and authorization operations on RADIUS traffic forwarded to it by a RADIUS client. A RADIUS proxy is a RADIUS client of a RADIUS server.
D. Incorrect: A RADIUS proxy forwards authentication and authorization traffic to RADIUS server groups based on the properties of the traffic.

Answers ChAPTER 8 477
4. Correct answer: C
A. Incorrect: A RADIUS proxy forwards authentication and authorization traffic to RADIUS server groups based on the properties of the traffic.
B. Incorrect: RADIUS clients forward authentication and authorization traffic to RADIUS servers or proxies.
C. Correct: RADIUS accounting records authentication and authorization request data.
D. Incorrect: A RADIUS server performs authentication and authorization operations on RADIUS traffic forwarded to it by a RADIUS client. A RADIUS proxy is a RADIUS client of a RADIUS server.
5. Correct answers: A, C, and D
A. Correct: You specify a friendly name when configuring a RADIUS client on a RADIUS server.
B. Incorrect: You don’t specify an authentication protocol when configuring a RADIUS client on a RADIUS server.
C. Correct: You specify an IP address or FQDN when configuring a RADIUS client on a RADIUS server.
D. Correct: You specify a shared secret when configuring a RADIUS client on a RADIUS server.
Lesson 21. Correct answers: C and D
A. Incorrect: The SSTP protocol VPN protocol can be used by computers running the Windows Vista, Windows 7, and Windows 8 client operating systems.
B. Incorrect: The IKEv2 protocol can be used by computers running the Windows 7 and Windows 8 client operating systems.
C. Correct: The L2TP/IPsec protocol can be used by computers running the Windows XP, Windows Vista, Windows 7, and Windows 8 client operating systems.
D. Correct: The L2TP/IPsec protocol can be used by computers running the Windows XP, Windows Vista, Windows 7, and Windows 8 client operating systems.
2. Correct answer: C
A. Incorrect: The L2TP/IPsec protocol can be used by computers running the Windows XP, Windows Vista, Windows 7, and Windows 8 client operating systems.
B. Incorrect: The L2TP/IPsec protocol can be used by computers running the Windows XP, Windows Vista, Windows 7, and Windows 8 client operating systems.

478 ChAPTER 8 Administering remote access
C. Correct: The IKEv2 protocol can be used by computers running Windows 7 and Windows 8 client operating systems.
D. Incorrect: The SSTP protocol VPN protocol can be used by computers running the Windows Vista, Windows 7, and Windows 8 client operating systems.
3. Correct answer: C
A. Incorrect: You can’t use IKEv2 through firewalls in hotels that allow both secure and insecure web traffic only.
B. Incorrect: You can’t use L2TP/IPSec through firewalls in hotels that allow both secure and insecure web traffic only.
C. Correct: SSTP uses port 443, making it possible to use this VPN protocol through firewalls in hotels that allow secure web traffic.
D. Incorrect: You can’t use PPTP through firewalls in hotels that allow both secure and insecure web traffic only.
4. Correct answer: B
A. Incorrect: SSTP doesn’t support VPN reconnect.
B. Correct: This VPN protocol supports VPN reconnect. VPN reconnect enables re-establishment of disrupted VPN connections for up to 8 hours after the disruption occurred without requiring manual user reauthentication.
C. Incorrect: PPTP doesn’t support VPN reconnect.
D. Incorrect: L2TP/IPsec doesn’t support VPN reconnect.
5. Correct answer: C
A. Incorrect: You configure VPN access to provide protected network access to cli-ents on the Internet. You can’t use VPN access to enable protected network clients to share an Internet connection.
B. Incorrect: You configure dial-up access if you want to enable access to your or-ganization’s internal network for clients that have modems. You can’t use dial-up access to allow protected network clients to share an Internet connection.
C. Correct: You can use NAT to enable a group of computers on a private network to share an Internet connection.
D. Incorrect: You choose LAN router if you need to make a group of computers on your organization’s network that has public IP addresses accessible to hosts on the Internet.

Answers ChAPTER 8 479
Lesson 31. Correct answers: B and C
A. Incorrect: Windows RT can’t be joined to a domain and can’t function as a DirectAccess client.
B. Correct: Windows 8 Enterprise edition can be configured as a DirectAccess client. This is the only edition of Windows 8 that can be used with DirectAccess.
C. Correct: Windows 7 Ultimate edition can be configured as a DirectAccess cli-ent. You can also configure computers running Windows 7 Enterprise edition as DirectAccess clients.
D. Incorrect: Windows Vista can’t be configured as a DirectAccess client.
2. Correct answer: D
A. Incorrect: The DirectAccess server’s Internet interface must be assigned two con-secutive public IPv4 addresses.
B. Correct: The DirectAccess server’s Internet interface must be assigned two con-secutive public IPv4 addresses.
C. Incorrect: DirectAccess does not use RADIUS authentication.
D. Correct: You must remove ISATAP from the DNS global query block list on all DNS servers to use DirectAccess.
3. Correct answer: D
A. Incorrect: You don’t need to deploy a web server/SSL certificate on a domain controller when deploying DirectAccess.
B. Incorrect: You don’t need to deploy a web server/SSL certificate on a DNS server when deploying DirectAccess.
C. Incorrect: You must deploy a web server/SSL certificate on the NLS server when deploying DirectAccess.
D. Correct: You must deploy a web server/SSL certificate on the NLS server when deploying DirectAccess.

480 ChAPTER 8 Administering remote access
4. Correct answer: C
A. Incorrect: DirectAccess clients attempt to contact the NLS server to determine their network location before attempting to initiate a DirectAccess connection.
B. Incorrect: DirectAccess clients attempt to contact the NLS server to determine their network location before attempting to initiate a DirectAccess connection.
C. Correct: DirectAccess clients attempt to contact the NLS server to determine their network location before attempting to initiate a DirectAccess connection.
D. Incorrect: DirectAccess clients attempt to contact the NLS server to determine their network location before attempting to initiate a DirectAccess connection.
5. Correct answer: C
A. Incorrect: IP over HTTPS is the option only when a DirectAccess server is deployed behind a NAT device.
B. Incorrect: IP over HTTPS is the option only when a DirectAccess server is deployed behind a NAT device.
C. Correct: IP over HTTPS is the option only when a DirectAccess server is deployed behind a NAT device.
D. Incorrect: IP over HTTPS is the option only when a DirectAccess server is deployed behind a NAT device.

481
C h A P T E R 9
Managing file servicesThe management of file servers is an important, if somewhat less than invigorating, task
that Windows Server administrators need to perform on a regular basis because file servers are the most commonly deployed workload for computers running a Windows Server operating system. The main thing that administrators need to ensure is that file servers remain available. To ensure that a file server remains available, you need to be able to control what files are stored there, not only by type and size but also by age and con-tent. In this chapter, you’ll learn how to use File Server Resource Manager (FSRM) to control the type of files that are stored on file servers. You’ll learn how to simplify the location of specific shared folders in an organization that has a large number of file servers. You’ll also learn how to protect volumes and individual files with encryption.
Lessons in this chapter:■■ Lesson 1: Configure File Server Resource Manager
■■ Lesson 2: Configure a Distributed File System
■■ Lesson 3: Configure file and disk encryption
Before you begin
To complete the practice exercises in this chapter, you need to have deployed computers DC, SYD-A, and SYD-B, as described in the Appendix, using the evaluation edition of Win-dows Server 2012.
Lesson 1: Configure File Server Resource Manager
File Server Resource Manager (FSRM) enables you to simplify the management of file serv-ers by enabling you to apply storage quotas; use file screens; perform file classification; and generate reports on the properties of volumes, folder trees, and folders. In this lesson, you’ll learn how to stop users from consuming more than a specified amount of storage space in a folder, how to block them from writing specific file types to a folder, and also learn how to generate reports listing the biggest files stored on a volume and files that have not been accessed recently.

482 CHAPTER 9 Managing file services
After this lesson, you will be able to:■■ Configure quotas.
■■ Configure file screens.
■■ Enable file classification.
■■ Configure reports.
Estimated lesson time: 45 minutes
QuotasQuotas enable you to control the amount of storage space consumed by a user on a volume, folder tree, or individual folder. In previous versions of the Windows server operating system, NTFS quotas enabled you to apply quotas on a per-volume basis. FSRM quotas are more sophisticated, enabling you to apply different quotas to different folder trees on the same volume.
You apply quotas to different locations using a quota template. As Figure 9-1 shows, a quota template enables you to specify a space limit, determine whether the quota is hard or soft, and provide notification thresholds.
FIGURE 9-1 Quota template
Key Terms

Lesson 1: Configure File Server Resource Manager ChAPTER 9 483
The difference between a hard quota and a soft quota is as follows:
■■ A hard quota blocks users from exceeding the specified limit. They can’t write addi-tional data to the folder tree to which the quota template applies.
■■ A soft quota doesn’t block users from exceeding the specified limit.
You can configure notification thresholds at any percentage of the quota, including values above the quota value, such as 150 percent. Each notification threshold can be configured separately. You can configure the following options at a notification threshold:
■■ Threshold Value at which the threshold action is triggered.
■■ E-mail Sends an email message when storage utilization exceeds the threshold value.
■■ Event Log Writes an item to the event log when storage utilization exceeds the threshold value.
■■ Command Runs a command when storage utilization exceeds the threshold value.
■■ Report Generates a report when storage utilization exceeds the threshold value.
File screensFile screens enable you to block specific file types, on the basis of the file name extension, from being written to volumes, folder trees, or individual folders. You configure file screens by selecting a specific file group to the screen or by selecting a file screen template and applying it to a specific location.
A file group is a collection of file types associated with a particular kind of file. For ex-ample, the Image Files file group includes the file extensions associated with common image file formats such as .bmp, .jpg, .gif, and .png. You can edit which file extensions are associated with existing file groups or create custom file groups.
A file screen template, shown in Figure 9-2, includes file groups, email settings, event log settings, command prompt settings, and report settings related to the file screen. You use these additional settings to configure a response when a user attempts to write a file to a location that is screened.
Key Terms

484 CHAPTER 9 Managing file services
FIGURE 9-2 File screen template
REAL WORLD GETTING AROUND FILE SCREENS
Clever users can get around file screens by changing the file name extension. If you find a clever user who perpetrates this type of shenanigan, draft her into the IT department.
A file screen exception enables you to create an exemption to an existing file screen. For example, you might have a file screen that blocks a number of file types being written to a specific volume, but you might need to allow one of those blocked file types to be writ-ten to a specific folder on that volume. To deal with this scenario, you configure a file screen exception. You specify the exception path, as shown in Figure 9-3, and the file groups to be excluded from screening. The exception applies only to the specified path.

Lesson 1: Configure File Server Resource Manager ChAPTER 9 485
FIGURE 9-3 File screen exception
Quick check■■ You want to allow file types to be written to a subfolder that are blocked by a file
screen applied to the folder. How can you accomplish this goal?
Quick check answer■■ Configure a file screen exception.

486 CHAPTER 9 Managing file services
File classificationFile classification enables you to apply metadata to files based on file properties. File classifi-cation properties can use one of the following property types:
■■ Yes/no A Boolean value of either YES or NO. When multiple values apply, NO over-rides YES.
■■ Date-Time A date and time property.
■■ number A numeric property.
■■ Multiple Choice List A list of values that can be assigned to a property. Multiple values are allowed.
■■ Ordered List A fixed list of values. If multiple values apply, the one closest to the top of the list is used.
■■ String A text string that can be assigned to the property.
■■ Multi-string A list of strings that can be assigned to a property.
Figure 9-4 shows a file classification property.
FIGURE 9-4 File classification property

Lesson 1: Configure File Server Resource Manager ChAPTER 9 487
A file classification rule applies a property to a file. When configuring a classification rule, you specify a scope, a classification mechanism, the property to be assigned to the file, and additional classification parameters.
File management tasksFile management tasks enable you to perform operations, from simply moving files to run-ning a program (as shown in Figure 9-5) on files that have a specific classification property applied. For example, you can configure a file management task to automatically move files over a certain age to a shared folder on another server. When configuring a file management task, specify the following:
■■ The scope of files to be checked for a condition
■■ The condition checked for
■■ The action taken
■■ The task schedule
■■ Notification and report settings
FIGURE 9-5 File management task

488 CHAPTER 9 Managing file services
Storage reportsA storage report enables you to generate information about the type and nature of files stored on a storage server. Storage reports give you the information that you need to con-figure effective file screens and quotas. FSRM in Windows Server 2012 supports the following storage reports:
■■ Duplicate Files Enables you to locate duplicate files.
■■ File Screening Audit Enables you to generate a list of files blocked by a file screen on a per-user basis.
■■ Files By File Group Lists files by file group. For example, all files on a file share that match the properties of the Office Files file group. You configure file groups when configuring file screens.
■■ Files By Owner Enables you to view files by owner. You can use this report to deter-mine which users are consuming a disproportionate amount of disk space.
■■ Files By Property Enables you to view files on the basis of file classification property.
■■ Folders By Property Enables you to view folders on the basis of classification property.
■■ Large Files A report of files that are larger than a specified size.
■■ Least Recently Accessed Files A report of files that have not been accessed in a specified number of days.
■■ Most Recently Accessed Files A report of files that have been accessed in a speci-fied number of days.
■■ Quota Usage A report of information on quotas where the quota usage exceeds a benchmark value.
When you want to generate reports, you create a report task. You use the Storage Reports Task Properties dialog box, shown in Figure 9-6, to configure which reports to include in a report task. You can also configure the parameters and scope of the reports. The parameters and scope of the reports determine which folders will be checked, whether the reports are emailed, and how often the reports are generated. Reports can be output in HTML, DHTML, XML, CSV, and Text format. Reports can also be run on an on-demand basis if necessary.
Key Terms

Lesson 1: Configure File Server Resource Manager ChAPTER 9 489
FIGURE 9-6 Configure storage reports
NOTE FILE SERVER RESOURCE MANAGER
For more information about FSRM, consult the following TechNet article: http://technet .microsoft.com/en-us/library/hh831701.aspx.
Lesson summary■■ Quotas enable you to apply limits on the amount of data that a user can store in a
particular folder or folder tree.
■■ File screens enable you to block users from writing specific types of files to folders.
■■ File classification enables you to assign metadata to files based on file properties.
■■ File management tasks enable you to perform tasks on files based on the file metadata.
■■ Storage reports enable you to generate reports about files stored in particular locations, including largest files, least recently accessed files, and duplicate files.

490 CHAPTER 9 Managing file services
Lesson review Answer the following questions to test your knowledge of the information in this lesson. You can find the answers to these questions and explanations of why each answer choice is correct or incorrect in the “Answers” section at the end of this chapter.
1. You want to stop users from saving audio and video files to shared folders hosted on your organization’s Windows Server 2012 file servers. You have installed FSRM on each file server. Which of the following must you configure to accomplish this goal?
A. File Classification Rule
B. File Screen
C. File Screen Template
D. File Groups
2. You have configured a file screen for the Research shared folder. This file screen cur-rently blocks all files except Office document files. You want to keep this file screen in place, but allow compressed files, which can’t be written to the Research folder, to be able to be stored in the Old_Projects folder, a subfolder of the Research folder. It should not be possible for users to store compressed files in the Research folder or in other subfolders of the Research folder. Which of the following should you configure to accomplish this goal?
A. File Screen Template
B. File Screen Exception
C. Classification Rule
D. File Groups
3. You want to apply the same file screen to 20 different shares hosted on a Windows Server 2012 file server. This file screen includes six different file groups. Which of the following should you configure to minimize the amount of work you need to do to accomplish this goal?
A. Configure a File Group
B. Configure a File Screen Exception
C. Configure a File Screen Template
D. Configure a Quota Template

Lesson 1: Configure File Server Resource Manager ChAPTER 9 491
4. You are in the process of configuring a file server that hosts 40 separate shared folders and you want to ensure that all users of these shared folders are subject to the same storage limit. Which of the following should you create and apply to accomplish this goal?
A. File screen
B. Quota
C. File screen template
D. Quota template
5. You want to have alerts automatically sent to users who consume more than 500 MB in a specific shared folder. Users should not be able to put more than 1 GB on the file share. Which of the following properties should you configure when creating a quota?
A. 500 MB hard quota
B. 1 GB hard quota
C. 500 MB soft quota
D. 1 GB soft quota
6. You want to have alerts automatically sent to users who consume more than 500 MB in a shared folder. Users should not be blocked from storing more data, but should be sent a storage report in the event that they exceed 750 MB. Which of the following properties should you configure when creating a quota?
A. 500 MB hard quota
B. 750 MB hard quota
C. 500 MB soft quota
D. 1 GB hard quota
7. You have applied a quota to a file share. You are configuring a notification for the 90 percent threshold. This notification should forward reports to users detailing files that they have stored that they haven’t used recently, as well as the name and location of any large files. Which of the following reports should you include when configuring this threshold notification? (Choose all that apply.)
A. Least Recently Accessed Files
B. Quota Usage
C. Large Files
D. Duplicate Files

492 CHAPTER 9 Managing file services
Lesson 2: Configure a Distributed File System
A Distributed File System (DFS) enables you to create a unified namespace that users can browse when attempting to locate a specific network folder. You can also use a DFS to create replicas of important shared folders. In this lesson, you will learn how to configure a DFS in both domain-based and stand-alone configuration. You will also learn about the different types of replication topologies and technologies that you can use to support a DFS.
After this lesson, you will be able to understand:■■ DFS namespaces.
■■ Replication topology.
■■ Replication targets.
■■ Replication schedules.
Estimated lesson time: 45 minutes
Distributed File SystemA Distributed File System (DFS) enables you to simplify the process of locating shared folders. If you don’t implement a DFS, users who don’t have network drives mapped need to remem-ber not only the shared folder name but also the name of the server that hosts that shared folder. With a DFS, all shared folders can be located off the same namespace, meaning that a user needs to remember only the shared folder name. A DFS also enables shared folders to be replicated, providing fault tolerance and a mechanism to enable the same shared folder content to be distributed to multiple locations in a way that’s transparent to the user. Users simply navigate to the folder they want, and a DFS redirects them to the closest available replica of that folder.
DFS namespacesDFS namespaces enable you to group shared folders hosted on different servers into one or more logical namespaces. For example, instead of having these folders:
■■ \\FS-1\Accounting
■■ \\FS-2\Research
■■ \\FS-3\Management
You could have the following:
■■ \\contoso.com\Accounting
■■ \\contoso.com\Research
■■ \\contoso.com\Management
Key Terms

Lesson 2: Configure a Distributed File System ChAPTER 9 493
In this scenario, the folders are still hosted on machines named FS-1, FS-2, and FS-3. By implementing DFS namespaces, the folders are much easier to locate because it is no longer necessary for users to remember which server is hosting them.
There are two types of DFS namespaces that you can create on computers running Win-dows Server 2012 (as shown in Figure 9-7):
■■ Domain-based namespace
■■ Stand-alone namespace
FIGURE 9-7 Configuring a new namespace
Domain-based namespacesDomain-based DFS namespaces are stored in Active Directory, and you deploy them when you need to ensure that the namespace remains available, even if one of the servers hosting the namespace is offline. With domain-based namespaces, multiple servers can host the same namespace as long as they have the DFS role installed.
You can deploy two types of domain-based namespace: Windows 2008 mode or Windows 2000 mode. Windows 2008 mode provides better features, increasing the number of folder targets from 5,000 to 50,000 and providing support for accessed-based enumeration. The 50,000 folder targets supported by domain-based namespaces can all be located on the same server or spread across up to 50,000 file servers, although this would limit each server to a single folder.
Key Terms

494 CHAPTER 9 Managing file services
NOTE ACCESS-BASED ENUMERATION
Access-based enumeration enables users to see only files and folders they have permis-sions set up on. Without access-based enumeration, users can’t see files and folders they can’t open.
Windows 2008 mode has the following requirements:
■■ The domain that hosts the DFS namespace must be at the Windows Server 2008 do-main functional level or higher.
■■ The Active Directory forest functional level must be Windows Server 2003 or higher.
■■ Namespace servers need to be running Windows Server 2008, Windows Server 2008 R2, or Windows Server 2012.
Stand-alone namespacesStand-alone namespaces enable you to deploy a DFS on file servers that are not members of an Active Directory domain. You can also deploy a stand-alone namespace on a server that is a member of an Active Directory domain. Stand-alone DFS namespaces support up to 50,000 folders spread across up to 50,000 separate servers. You might consider deploying a stand-alone DFS namespace when you need to support more than 5,000 DFS folders, but you can’t deploy a domain-based DFS because the domain isn’t at the Windows Server 2008 or higher functional level.
MORE INFO DFS NAMESPACES
For more information about DFS namespaces, consult the following link: http://technet .microsoft.com/en-us/library/ee404780.aspx.
You can have only one namespace server with a stand-alone namespace. This means if the server hosting the stand-alone namespace fails, the whole namespace is unavailable, even if servers hosting folder targets remain online. You can make a stand-alone namespace highly available by deploying it on a failover cluster.

Lesson 2: Configure a Distributed File System ChAPTER 9 495
Quick check■■ You need to support 7,000 folders in a DFS namespace, but the domain in which
you need to support these folders is running at the Windows Server 2003 functional level. What type of namespace should you deploy on your Windows Server 2012 DFS namespace server?
Quick check answer■■ You can deploy a stand-alone namespace. Stand-alone namespaces support up to
50,000 folder targets and can be used in scenarios in which there are limitations on domain-based namespaces.
DFS replicationDFS replication enables you to configure folder replication so that folder replicas remain synchronized. When deployed on computers running Windows Server 2008, Windows Server 2008 R2, or Windows Server 2012, DFS replication uses a process known as remote differen-tial compression, which improves replication by using block-level replication. This means that instead of replicating a file in its entirety when there is a small change, only the data blocks that have been changed are replicated. Block-level replication, instead of file-level replication, dramatically reduces the amount of network traffic generated by DFS replication.
When the same file is edited on different replicas, DFS replication uses a “last writer wins” to resolve conflicts related to file modification and “earliest creator wins” for name conflicts. For example, if a user in Melbourne and a user in Sydney are editing the same file, the user that performs the most recent save operation has the changes saved. Similarly, if a user in Melbourne and a user in Sydney create a file with the same name before replication occurs, the user that created the file first, even if it is by a microsecond, will win the conflict.
When conflicts occur, the files and folders that lose the conflict resolution are automati-cally moved to the Conflict and Deleted folder, which is located under the local path of the replicated folder in the DfsrPrivate\ConflictandDeleted directory. By default, deleted files are also automatically moved to this directory, as shown in Figure 9-8.
Key Terms

496 CHAPTER 9 Managing file services
FIGURE 9-8 Conflict and deleted path
DFS uses a special folder, named the staging folder, to store a file before sending or receiv-ing it. When remote differential compression is enabled, calculations are performed on files in the staging folder to determine which blocks need to be replicated. The receiving folder uses its own staging folder to build the modified file. The staging folder is located under the local path of the replicated folder and has a default quota of 4096 MB, as shown in Figure 9-9.
FIGURE 9-9 Staging folder

Lesson 2: Configure a Distributed File System ChAPTER 9 497
Replication targetsReplication targets enable you to specify shared folders that will participate in a DFS. You can add a target to an existing replicated folder in the New Folder Target dialog box, shown in Figure 9-10. When adding a replication target, you need to specify the Universal Nam-ing Convention (UNC) path of the folder that will host the target. You also need to specify whether you will add this folder target to an existing replication group and the type of con-nection that the folder will use.
FIGURE 9-10 Configuring a new folder target
Replication topologyReplication topology determines how DFS servers that are members of a replication group communicate with each other. When you create a replication group, you need to decide which topology you will use. As Figure 9-11 shows, you can choose between two topologies in the New Topology Wizard:
■■ hub And Spoke In this topology, you designate central servers as hub servers. Other servers in the topology replicate with hub servers and don’t replicate directly with non-hub servers. Choose this topology if you have a large number of servers in the replication group. This topology works best when you have a central server in which most updates occur and few updates occurring on spoke servers. You can choose this topology only when there are three or more servers in the replication group.
■■ Full Mesh This topology is appropriate if you have 10 or fewer servers in the replica-tion group. In this topology, any server in the replication group will replicate with any other server in the replication group.

498 CHAPTER 9 Managing file services
FIGURE 9-11 Configuring replication topology
Replication schedulesReplication schedules, shown in Figure 9-12, enable you to specify when replication occurs and how bandwidth is utilized. The default is for replication to occur 24 hours per day and to use all available bandwidth. This is appropriate for organizations with high bandwidth, wide area network (WAN) connections, in which replica synchronization must happen as quickly as possible.

Lesson 2: Configure a Distributed File System ChAPTER 9 499
FIGURE 9-12 Replication schedule
MORE INFO DFS REPLICATION
For more information about DFS replication, consult the following TechNet link: http://technet.microsoft.com/en-us/library/cc773238.aspx.
You can also configure a custom schedule, as shown in Figure 9-13. Using a custom sched-ule, you might configure limited bandwidth utilization during office hours and full bandwidth utilization during off-peak periods.
FIGURE 9-13 Edit replication schedule

500 CHAPTER 9 Managing file services
REAL WORLD USES FOR DFS
The trick to understanding a DFS is that you use it when you want to distribute the same content to multiple sites in your organization. A DFS isn’t a backup solution because an er-ror introduced in one document will replicate out to all other locations. When configuring a DFS to host files, remember to ask yourself whether the files really need to be replicated to more than one location. If the answer is yes, a DFS is appropriate.
Lesson summary■■ DFS enables you to simplify the location of shared folders by enabling their placement
under a single tree.
■■ A domain-based DFS enables you to deploy multiple namespace servers for redundancy.
■■ If a domain is at the Windows Server 2008 or higher functional level, and the forest is at the Windows Server 2003 functional level, you can implement Windows 2008 mode.
■■ A Windows 2008 domain-based DFS enables up to 50,000 folder targets, access-based enumeration, and remote differential compression.
■■ Stand-alone mode enables you to support up to 50,000 folder targets, but does not provide redundancy for namespace servers.
■■ Hub and spoke mode is appropriate for replication groups in which updates occur on few servers and replication topology must be managed.
■■ Full mesh topology is appropriate for replication groups that have fewer than 10 members.
■■ Replication schedules enable you to configure replication times and how much band-width is allocated to replication.
Lesson review Answer the following questions to test your knowledge of the information in this lesson. You can find the answers to these questions and explanations of why each answer choice is correct or incorrect in the “Answers” section at the end of this chapter.
1. You have 30 Windows Server 2012 member servers that are members of an Active Directory domain that is running at the Windows Server 2003 functional level. You want to implement a DFS to simplify accessing of shared folders and to enable replication to different sites. You estimate that you will need to support approximately 6,000 folder targets. Which of the following solutions should you implement? (Choose all that apply.)

Lesson 2: Configure a Distributed File System ChAPTER 9 501
A. Create a replication group. Configure the replication group to use the hub and spoke topology.
B. Create a replication group. Configure the replication group to use a full mesh topology.
C. Configure a domain-based DFS namespace.
D. Configure a stand-alone DFS namespace.
2. You have nine Windows Server 2012 member servers that are members of an Active Directory domain that is running at the Windows Server 2012 functional level. The forest is also running at the Windows Server 2012 functional level. You want to deploy DFS so the namespace is still available if one namespace server is offline. You want to enable replication between any two servers hosting content. Which of the following solutions should you implement? (Choose all that apply.)
A. Configure a stand-alone DFS namespace.
B. Configure a domain-based DFS namespace.
C. Create a replication group. Configure the replication group to use a full mesh topology.
D. Create a replication group. Configure the replication group to use the hub and spoke topology.
3. You have five servers running Windows Server 2012 that you want to use with a DFS, each located in a different building on the same university campus. Each building on the campus is connected to each other with a high-speed link. The domain that hosts the servers is running at the Windows Server 2003 functional level. You need to sup-port 12,000 folder targets. Which of the following solutions should you implement? (Choose all that apply.)
A. Create a replication group. Configure the replication group to use the hub and spoke topology.
B. Create a replication group. Configure the replication group to use a full mesh topology.
C. Configure a domain-based DFS namespace.
D. Configure a stand-alone DFS namespace.

502 CHAPTER 9 Managing file services
4. Your organization’s head office is located in Melbourne, Australia, with branch offices in Sydney, Brisbane, Adelaide, Perth, Darwin, and Hobart. Your organization has a sin-gle Active Directory domain running at the Windows Server 2008 functional level. The forest is also configured to run at this functional level. You have deployed Windows Server 2012 file servers at the head office and branch office locations. Each branch of-fice location has a WAN link to the Melbourne office. There are no WAN links between branch offices. Which of the following steps should you take when configuring a DFS in your environment? (Choose all that apply.)
A. Configure a stand-alone DFS namespace.
B. Configure a domain-based DFS namespace.
C. Create a replication group. Configure the replication group to use a full mesh topology.
D. Create a replication group. Configure the replication group to use the hub and spoke topology.
Lesson 3: Configure file and disk encryption
Encryption enables you to protect data from being accessed by unauthorized people. Un-like file and folder permissions, which are often incorrectly applied, decryption of encrypted data can occur only if a user or computer has access to the correct private key. In this lesson, you will learn about the Encrypting File System (EFS), which enables you to encrypt file and folder data. You’ll also learn about BitLocker encryption, which enables you to encrypt entire volumes and protect the boot environment.
After this lesson, you will be able to:■■ Configure BitLocker encryption.
■■ Configure Network Unlock.
■■ Configure Encrypting File System.
■■ Configure EFS recovery agent.
■■ Manage BitLocker and EFS certificates.
Estimated lesson time: 45 minutes
Configure BitLockerBitLocker is a full-volume encryption and boot environment protection technology. By de-ploying BitLocker, you can ensure that a nefarious third party can’t use a USB boot device to boot a computer in your organization and extract data from the hard disk, or simply remove the hard disk for later data extraction. The boot environment protection data protects against
Key Terms

Lesson 3: Configure file and disk encryption ChAPTER 9 503
modifications to the boot environment. When a change to the boot environment is detected, the BitLocker recovery key must be entered to authorize the changes.
BitLocker is often deployed with client computers, but it can also be deployed on servers to protect stored data. BitLocker protects data from being extracted from the hard drive only while the operating system is functioning. Users who can sign on to a computer are usually unaware that the data they are accessing is stored in an encrypted manner on the hard disk. It is only when the hard disk is connected to another computer that it is inaccessible unless the appropriate recovery keys are available. When using BitLocker with Virtual Machines (VMs), enable BitLocker on the volumes that store the VM files on the Hyper-V host. It is possible to use BitLocker with VMs, but you need to disable the Trusted Platform Module (TPM) require-ment using Group Policy and configure a startup password.
In Windows Server 2012 and Windows 8, BitLocker has the following new options:
■■ BitLocker Provisioning You can now deploy Windows 8 and Windows Server 2012 in an encrypted state instead of deploying the operating system, enabling BitLocker, and waiting for volumes to be encrypted. Deploying the operating system in an encrypted state substantially improves operating system deployment times in secure environments.
■■ Used Disk Space Only Encryption Previous versions of BitLocker encrypted the en-tire volume. The full-volume encryption option remains available, but it is also possible to configure BitLocker so that only used space on the volume is encrypted. Deploying BitLocker in this way speeds up the BitLocker deployment process.
■■ Standard User PIn And Password Change This option enables users to alter their BitLocker PIN or password. A user-selected password is more likely to be remembered than a randomly assigned one.
■■ network Unlock Enables computers on wired networks to bypass the requirement for BitLocker PIN/passwords when booting.
BitLocker requirementsBitLocker can be used with or without a TPM chip. A TPM chip provides the highest level of security, and if you go to the trouble of deploying BitLocker, you should strongly consider having computers that have these chips. With a TPM chip, you can configure boot environ-ment protection. When boot environment protection is enabled, the integrity of the boot environment is checked each time the computer boots. If a modification to the boot environ-ment has been made, the computer will be forced into BitLocker Recovery mode.
You configure the BitLocker mode using Group Policy (see Figure 9-14). You can configure the following modes:

504 CHAPTER 9 Managing file services
FIGURE 9-14 Configuring BitLocker authentication
■■ TPM-Only Mode When you configure this mode, the user is not prompted for a password or a PIN. This mode offers boot integrity protection. You can use this mode on servers when you have a TPM; don’t have Unified Extensible Firmware Interface (UEFI) that supports Dynamic Host Configuration Protocol (DHCP) and therefore doesn’t support Network Unlock; and want to protect the volume and have environ-ment protection, but don’t want to enter a password or PIN each time a reboot is required.
■■ TPM Allow Startup Key When you configure this mode, the computer can boot only when a specially prepared USB device is connected. This mode provides boot en-vironment protection and can be used with Network Unlock on computers that meet the Network Unlock requirements.
■■ TPM With PIn/Password This is the most commonly used secure method of using BitLocker. It requires someone to perform authentication to boot without all the hassle of ensuring you never lose the startup key USB device. To boot, a password or PIN must be entered manually. In environments with Network Unlock, the PIN or password is not necessary.

Lesson 3: Configure file and disk encryption ChAPTER 9 505
■■ TPM With PIn/Password And Startup Key This option is the most secure because it requires a TPM, a boot PIN/password, and that a USB device with a startup key be connected. This level of security might be appropriate if you have an offline root Certi-fication Authority (CA).
■■ Startup Key This option enables a computer to boot if the startup key is present. This option encrypts the hard drive, but does not provide boot integrity protection.
■■ PIn/Password This option enables a computer to boot if a password/PIN is entered. This option encrypts the hard drive, but does not provide boot integrity protection. This option can be used with VMs so that the virtual hard disk file is encrypted and can’t be mounted and read.
BitLocker To Go is a version of BitLocker that can be used with removable storage devices. When connecting the BitLocker-protected device, a user needs to enter a password. After the password is entered for the device, it can be used with a compatible operating system. You can use BitLocker To Go with Windows 7 Enterprise and Ultimate editions, Windows 8 Enterprise edition, Windows Server 2008 R2, and Windows Server 2012. BitLocker To Go does not require a TPM chip.
BitLocker Group Policy You configure BitLocker using the policies located in the \Computer Configuration\Policies\Administrative Templates\Windows Components\BitLocker Drive Encryption node of a Group Policy Object (GPO). These policies enable you to perform the following tasks:
■■ Configure BitLocker to store recovery information in Active Directory
■■ Choose a default network folder location of recovery passwords
■■ Configure encryption method and strength
■■ Configure startup authentication
■■ Configure organizational identifiers
■■ Block access to removable volumes not encrypted and configured with the organiza-tional identifier
You can configure separate policies for operating system drives, fixed data drives, and removable data drives. If you configure a computer to use BitLocker, you should ensure that all drives are protected because it minimizes the chance that an unauthorized third party can recover data.

506 CHAPTER 9 Managing file services
BitLocker recoveryBitLocker enables you to use a recovery key if you need to boot a computer with a TPM chip when the boot environment has changed or if you need to recover data from a BitLocker-protected volume if something has happened to the computer that originally hosted the vol-ume. When you use BitLocker to encrypt a drive, you have the option of saving the BitLocker key in a location on a volume that is not encrypted. This file is saved as a text file that includes an identifier and a recovery key, as shown in Figure 9-15. The drawback of this method is that managing the text files quickly becomes difficult after you have more than a few computers using BitLocker.
FIGURE 9-15 BitLocker recovery key
There are two better methods that you can use to manage BitLocker recovery keys:
■■ Active Directory backup
■■ Data recovery agent (DRA)
When enabled, the Store BitLocker recovery information in the Active Directory Domain Services (AD DS) policy, shown in Figure 9-16, backs up BitLocker recovery information to Ac-tive Directory. It’s necessary to run several scripts to prepare Active Directory to support this functionality, but when enabled, administrators can view BitLocker recovery information, as in Active Directory Users And Computers, through a computer account’s properties. You can configure this policy so that BitLocker is enabled only when successful backup occurs. When there are changes, these changes are automatically backed up. You can back up passwords/PINs, recovery keys, or both.

Lesson 3: Configure file and disk encryption ChAPTER 9 507
FIGURE 9-16 Configuring Active Directory BitLocker recovery
MORE INFO BITLOCKER BACKUP TO ACTIVE DIRECTORY
For more information about backing up BitLocker to Active Directory, see http://technet .microsoft.com/en-us/library/dd875529(v=ws.10).aspx.
Recovering data from a BitLocker-protected volume if the host computer fails requires that you have access to the recovery key, which you use with a special utility that can then mount and read the volume, or have configured a DRA. You configure the BitLocker DRA by adding a DRA certificate to the Computer Configuration\Policies\Windows Settings\Security Settings\Public Key Policies\BitLocker Drive Encryption node. If a volume has been encrypted prior to the configuration of this policy, you need to remove and then reapply BitLocker to ensure that the DRA certificate can decrypt encrypted volumes. When BitLocker is configured with a DRA, any computer with the appropriate certificate installed can mount and access BitLocker-encrypted volumes.

508 CHAPTER 9 Managing file services
REAL WORLD USING BITLOCKER
Many organizations have found that implementing BitLocker with the strictest level of security generates a fair amount of user disaffection. This is because it’s necessary to enter the PIN each time the computer boots or resumes from hibernation as well as entering the usual logon password. Unfortunately it is true that increased inconvenience follows improved security.
Configuring Network UnlockWhen you implement BitLocker using the PIN/password options, users need to enter their PIN or password each time they boot the computer. Users tend to deal with this issue in a variety of ways, including leaving the computer in a permanently powered-on state so that they don’t have to go through the rigmarole of entering the PIN or password at startup each time. This requirement also causes problems when performing software and operating system maintenance operations that require a reboot. A computer forced to reboot that requires a PIN or password can’t fully boot until that PIN or password is provided. If multiple reboots are required, multiple PIN or password entries must be made during each reboot.
BitLocker Network Unlock enables computers configured for BitLocker that are connected to the internal wired network to bypass the requirement to enter the PIN or password. BitLocker Network Unlock works only if the computer is connected to the internal wired network and only if the computer meets a specific set of hardware requirements. If the computer, such as a laptop computer, reboots when disconnected from the internal wired network, then the BitLocker PIN or password must be entered as normal.
MORE INFO BITLOCKER NETWORK UNLOCK
For more information about BitLocker Network Unlock, see http://technet.microsoft.com/en-us/library/jj574173.aspx.
BitLocker Network Unlock has the following requirements:
■■ Computers must be running Windows 8 or Windows Server 2012.
■■ Computer hardware must have UEFI DHCP drivers. Because Hyper-V doesn’t emulate UEFI with DHCP functionality, you can’t use Network Unlock with BitLocker-protected VMs. You can use Network Unlock with Hyper-V hosts protected by BitLocker.
■■ The BitLocker Network Unlock feature, shown in Figure 9-17, must be installed.
■■ Windows Deployment Services (WDS) must be installed and configured on a domain-joined computer.
■■ The DHCP server role must be installed and configured on a domain-joined computer.

Lesson 3: Configure file and disk encryption ChAPTER 9 509
■■ A network key must be installed on each computer configured with BitLocker’s system volume. This key must be encrypted using a 2048-bit RSA public key stored on the server hosting the BitLocker Network Unlock feature. The Network Unlock key requires you to configure a custom certificate template based off the user template. This certifi-cate requires a minimum key size of 2048 bits, and must use the RSA algorithm and an object identifier (OID) of 1.3.6.1.4.1.311.67.1.1
■■ BitLocker Network Unlock Group Policy settings must be configured. You configure this policy by adding the BitLocker Network Unlock certificate to the \Computer Con-figuration\Policies\Windows Settings\Security Settings\Public Key Policies\BitLocker Drive Encryption Network Unlock Certificate node.
FIGURE 9-17 BitLocker Network Unlock feature
Quick check■■ What type of network connection must a computer have to use BitLocker Network
Unlock?
Quick check answer■■ A computer must have a wired Internet connection to use BitLocker Network
Unlock.

510 CHAPTER 9 Managing file services
Configuring Encrypting File SystemThe Encrypting File System (EFS) enables per-user encryption of files and folders. EFS has been available in Windows operating systems since the release of Windows 2000 and has support-ed encrypting files for multiple users since the release of Windows XP. When a user encrypts a file using EFS, only that user and a user who holds a DRA certificate (if one is configured) can read the contents of that file.
EFS is supported only on NTFS file system (NTFS) volumes; you can’t use EFS on ReFS vol-umes. You also can’t use EFS on FAT and FAT32-formatted volumes. When you copy or move an EFS encrypted file that you can decrypt to a volume that doesn’t support EFS, the file is automatically decrypted. If you don’t have the necessary certificate to perform decryption, the file is copied in an encrypted state.
REAL WORLD COPYING ACROSS THE NETWORK
You have to use EFS in conjunction with IPsec if EFS-encrypted files are copied across the network because the copy process copies a decrypted version of the file across the network before reencrypting it at the destination location. If you are using IPsec, the entire process is protected by encryption. If you aren’t, someone performing a packet capture can read the contents of the file as it passes from source to destination.
You can add additional users on a per-user basis through the advanced properties of a file, as shown in Figure 9-18. The drawback of this process is that it involves the user editing the file’s properties, clicking Advanced, and clicking Details in the Advanced Attributes dialog box. Most users find this process too complicated to bother with on a regular basis. Active Directory Rights Management Services, a newer technology, enables the same goals to be accomplished without as many complicated steps.
FIGURE 9-18 Sharing an EFS-encrypted file
Key Terms

Lesson 3: Configure file and disk encryption ChAPTER 9 511
Using EFS with an Enterprise CAWhen a user attempts to encrypt a file using EFS, the operating system performs a check to determine whether there is an existing EFS certificate. If there is, the operating system uses it to encrypt the file. If there isn’t, the computer generates a self-signed EFS certificate. The drawback of self-signed EFS certificates is that problems can occur when a user encrypts a file on a network folder and then attempts to access that file using another computer. The prob-lem occurs because unless credential roaming is enabled, the private key for the self-signed EFS certificate won’t be available on the other computer.
If you plan to use EFS in Active Directory domain environments, you should configure EFS certificates to automatically be deployed to users by configuring autoenrollment. You should also enable credential roaming, configure the certificate to be published to Active Directory, and configure the archiving of the private key, as shown in Figure 9-19. To accomplish this, you need to make a duplicate of the basic EFS template and enable these advanced features.
FIGURE 9-19 Certificate template properties
Taking these steps accomplishes the following goals:
■■ Enabling autoenrollment Enables automatic deployment of an EFS certificate.
■■ Enabling credential roaming Ensures that user credentials, including certificates, are available, independent of which computer a user logs on to.

512 CHAPTER 9 Managing file services
■■ Publishing certificates to Active Directory To encrypt a file so that it can be opened by another user, the user encrypting the file must have access to the other user’s public EFS certificate. Publishing certificates to Active Directory simplifies this, providing a central repository of all users’ public EFS certificates.
■■ Archiving the private key Enables the private key to be recovered by a key recovery agent from the certificate services database.
Key and data recoveryA problematic issue with respect to enabling users to encrypt their own data is this: “How do you recover the data if the user loses the private key?” There are two general methods that you can implement to recover data encrypted by EFS:
■■ Data recovery agent A user who holds the private key for the public key configured as the DRA can read any EFS encrypted files in the organization. By default, the first Administrator account in a domain is the DRA for that domain. This presents a security risk because it means that anyone logged in with this account can read the contents of any EFS-encrypted files. You can instead issue a different user account with a data recovery certificate and configure this account as the DRA for the domain, locking out this account unless data recovery must occur. The DRA certificate uses the EFS recov-ery agent template. You configure this account using the \Computer Configuration\Policies\Windows Settings\Security Settings\Public Key Policies\Encrypting File System node.
■■ Key recovery agent You can use a key recovery agent (KRA) only if key archiving is enabled on the certificate template used to issue EFS certificates. Unlike a DRA, which can be used to read any EFS-encrypted file in the domain, when you implement a KRA, the specific private key of the user who encrypted the file is recovered. That means that only that user’s encrypted files can be read. This is more cumbersome to imple-ment, but improves security because it enables the person performing data recovery to access only one user’s files.
REAL WORLD USING EFS
There are a couple of problems with EFS. It’s difficult to use when documents need to be accessed by more than one user because the only way you can configure it to work with more than one user is to edit the properties of the file, and each user needs to have the certificate published in Active Directory. The file also doesn’t stay encrypted when sent as an email attachment or moved to a USB storage device formatted with a non-NTFS file system. Active Directory Rights Management Services (AD RMS) enables you to accomplish the same tasks as EFS, while making it easier to share encrypted content with other users and protect that content when transferred to other devices or sent as an email attachment.

Lesson 3: Configure file and disk encryption ChAPTER 9 513
Lesson summary■■ BitLocker provides a full volume encryption solution that is transparent to users of the
operating system.
■■ BitLocker Network Unlock enables computers connected to a wired network to bypass the requirement for entering a password or PIN at startup.
■■ BitLocker Network Unlock requires computers that support UEFI DHCP. It also requires the deployment of the BitLocker Network Unlock role, DHCP, WDS, and specially pre-pared certificates.
■■ BitLocker recovery passwords and keys can be backed up to Active Directory.
■■ You can configure a DRA for BitLocker, which enables data recovery on BitLocker-protected drives without needing to enter a specific recovery key.
■■ EFS enables file- and folder-level encryption.
■■ You can configure a DRA for EFS. The DRA can access all EFS encrypted data.
■■ If you configure a custom certificate template for EFS, you can configure a KRA. This enables individual EFS private keys to be recovered from the certificate services data-base, enabling the decryption on a per-user basis.
Lesson review Answer the following questions to test your knowledge of the information in this lesson. You can find the answers to these questions and explanations of why each answer choice is correct or incorrect in the “Answers” section at the end of this chapter.
1. Which of the following technologies enable a user to access an encrypted file on a file share without encrypting all files stored on the file share?
A. EFS
B. BitLocker
C. IPsec
D. SSL
2. You are planning to deploy EFS certificates through certificate services to users in your organization. You have created a new certificate services template. What should you configure to ensure that individual EFS certificates can be recovered without configur-ing the deployment so that a single certificate can decrypt any EFS-encrypted file?
A. DRA
B. KRA
C. Credential roaming
D. Autoenrollment

514 CHAPTER 9 Managing file services
3. You want to configure a computer so that the contents of any BitLocker-encrypted vol-ume from one of your organization’s domain-joined computers are accessible, without having to extract a recovery key from Active Directory. Which of the following could you configure to accomplish this goal?
A. Autoenrollment
B. Credential roaming
C. KRA
D. DRA
4. Your organization does not have an Active Directory Certificate Services deployment. You want to ensure that BitLocker recovery keys for encrypted volumes on domain-joined computers are easy to locate on a per-computer basis, even if the computer’s name is changed. Which of the following Group Policy items should you configure to accomplish this goal?
A. Provide the unique identifiers for your organization.
B. Choose drive encryption method and cipher strength.
C. Store BitLocker recovery information in AD DS.
D. Choose the default folder for the recovery password.
5. You have deployed BitLocker for all computers running Windows 8 in your organiza-tion. Each of these computers has a DHCP drive implemented in UEFI firmware. During software update deployment, when these computers need to reboot, it is necessary for a technician or the computer’s user to enter a PIN to enable the computer to restart. You want to enable automatic restarts to occur when computers are connected to the wired network without requiring a PIN to be entered. A PIN should be required if the computer is restarting and is not connected to the wired network. Which of the follow-ing solutions should you deploy to resolve this problem? (Choose all that apply.)
A. BitLocker To Go
B. BitLocker Network Unlock
C. Domain isolation policy
D. Wake on LAN
6. Which of the following components, besides the BitLocker Network Unlock feature, are required to enable Network Unlock for BitLocker? (Choose all that apply.)
A. WDS server role
B. DHCP server role
C. WINS server role
D. Online certificate status protocol (OCSP) array

Practice exercises ChAPTER 9 515
Practice exercises
The goal of this section is to provide you with hands-on practice with the following:
■■ Deploying FSRM
■■ Configuring file quotas
■■ Setting up a file screen
■■ Managing file expiration
■■ Configuring storage reports
■■ Deploying DFS
■■ Configuring a DFS namespace and replication
■■ Configuring EFS
■■ Enabling a DRA
To perform the exercises in this section, you need access to an evaluation version of Windows Server 2012. You should also have access to VMs SYD-DC, SYD-A, and SYD-B, the setup instructions for which are as described in the Appendix. You should ensure that you have a snapshot of these VMs that you can revert to at the end of the practice exercises.
EXERCISE 1 Install the File Server Resource Manager role service and create a shared folder
In this exercise, you will deploy FSRM roles. To complete this exercise, perform the following steps:
1. Sign on to the domain controller as Administrator.
2. From the Manage menu, click Add Roles And Features.
3. On the Before You Begin page of the Add Roles And Features Wizard, click Next.
4. On the Select Installation Type page, click Role-Based Or Feature-Based Installation and click Next.
5. On the Select Destination Server page, click DC.contoso.com and click Next.
6. On the Select Server Roles page, expand File And Storage Services (Installed).
7. Expand File and iSCSI Services (Installed) and click File Server Resource Manager, as shown in Figure 9-20.

516 CHAPTER 9 Managing file services
FIGURE 9-20 Adding File Server Resource Manager
8. When prompted to add features that are required for FSRM, click Add Features.
9. On the Select Server Roles page, click Next twice and click Install.
10. Click Close to close the Add Roles And Features Wizard.
11. In Server Manager, click File And Storage Services and then click Shares, as shown in Figure 9-21.
FIGURE 9-21 Configuring file shares

Practice exercises ChAPTER 9 517
12. In the Central pane, click Tasks and click New Share.
13. On the Select The Profile For This Share page, click SMB Share – Quick, as shown in Figure 9-22, and click Next.
FIGURE 9-22 Creating a new SMB share
14. On the Share Location page, ensure that volume C: is selected and click Next.
15. On the Share Name page, enter the name hovercraft, as shown in Figure 9-23, and click Next.

518 CHAPTER 9 Managing file services
FIGURE 9-23 Share settings
16. On the Other Settings page, click Next twice.
17. On the Confirm Selections page, shown in Figure 9-24, click Create and then click Close.
FIGURE 9-24 Confirm share settings

Practice exercises ChAPTER 9 519
EXERCISE 2 Configure file quotas
In this exercise, you use FSRM to configure file quota templates and a file quota. To complete this exercise, perform the following steps:
1. On the Tools menu of the Server Manager console, click File Server Resource Manager.
2. In the File Server Resource Manager console, expand Quota Management and click Quota Templates, as shown in Figure 9-25.
FIGURE 9-25 Quota templates
3. On the Action menu, click Create Quota Template.
4. In the Create Quota Template dialog box, configure the following information:
■■ Template Name: Hard 1GB Quota
■■ Limit: 1GB
5. Click Add. In the Add Threshold dialog box, click the Report tab.
6. On the Report tab, select Generate Reports and select Duplicate Files, Large Files, Least Recently Accessed Files, and Send Reports To The User Who Exceeded The Threshold, as shown in Figure 9-26. Click OK.

520 CHAPTER 9 Managing file services
FIGURE 9-26 Configuring reports
7. Verify that the Create Quota Template dialog box matches Figure 9-27 and click OK.

Practice exercises ChAPTER 9 521
FIGURE 9-27 Creating a quota template
8. In the File Server Resource Manager node, click the Quotas node.
9. On the Action menu, click Create Quota.
10. In the Create Quota dialog box, click Browse.

522 CHAPTER 9 Managing file services
11. In the Browse for Folder dialog box, expand Local Disk (C:), expand Shares, and select Hovercraft, as shown in Figure 9-28. Click OK.
FIGURE 9-28 Selecting a folder
12. In the Create Quota dialog box, click the Derive Properties From This Quota Template (Recommended) drop-down menu and click Hard 1GB Quota, as shown in Figure 9-29. Click Create.
FIGURE 9-29 Creating a quota

Practice exercises ChAPTER 9 523
EXERCISE 3 Configure file screen
In this exercise, you will configure file groups, file screen templates, and a file screen. To com-plete this exercise, perform the following steps:
1. In the FSRM console, expand the File Screening Management node and click File Groups, as shown in Figure 9-30.
FIGURE 9-30 File groups
2. On the Actions pane, click Create File Group.
3. In the Create File Group Properties dialog box, configure the following information and click Add, as shown in Figure 9-31:
■■ File Group Name: Disk Image Files
■■ Files To Include: *.iso, *.wim, *.vhd, *.vhdx
FIGURE 9-31 Creating a file group

524 CHAPTER 9 Managing file services
4. Click OK to close the Create File Group Properties dialog box.
5. In the FSRM console, click File Screen Templates.
6. In the Actions pane, click Create File Screen Template.
7. In the Create File Screen Template dialog box, configure the following information, as shown in Figure 9-32:
■■ Template Name: Block Disk Images And Compressed Files
■■ Screening Type: Active Screening
■■ Select File Groups To Block: Compressed Files, Disk Image Files
FIGURE 9-32 Creating a file screen template
8. On the Report tab, select Generate Reports, File Screening Audit, and Send Reports To The User Who Attempted To Save An Unauthorized File; then click OK, as shown in Figure 9-33.

Practice exercises ChAPTER 9 525
FIGURE 9-33 Selecting reports on the Report tab
9. Click the File Screens node.
10. On the Actions menu, click Create File Screen.
11. In the Create File Screen dialog box, click Browse, navigate to Local Disk (C:)\Shares\Hovercraft, and click OK.
12. On the Derive Properties From This File Screen Template (Recommended) drop-down menu, click Block Disk Images And Compressed Files, as shown in Figure 9-34, and click Create.

526 CHAPTER 9 Managing file services
FIGURE 9-34 Configuring a file screen
EXERCISE 4 Configure file expiration
In this exercise, you will configure a file expiration task for files stored on the Hovercraft share. To complete this exercise, perform the following steps:
1. On DC, click File Explorer on the taskbar.
2. Click Local Disk (C:).
3. Click the New Folder item on the title bar.
4. Name the new folder Expired_Files.
5. Close File Explorer.
6. In the FSRM, click File Management Tasks.
7. In the Actions pane, click Create File Management Task.
8. On the General tab of the Create File Management Task dialog box, enter the task name Move Old Files.
9. On the Scope tab of the Create File Management Tasks dialog box, configure the following:
■■ Application Files
■■ Backup And Archival Files
■■ Group Files
■■ User Files

Practice exercises ChAPTER 9 527
10. Next to the Set Folder Management Properties link, click Add.
11. In the Browse For Folder dialog box, expand Local Disk (C:), expand Shares, click Hover-craft, and click OK.
12. Verify that the Scope tab of the Create File Management Task dialog box looks the same as Figure 9-35.
FIGURE 9-35 Configuring file expiration scope
13. On the Action tab, click Browse.
14. On the Browse For Folder directory, expand Local Disk (C:), click Expired_Files, and click OK.
15. Verify that File Expiration is selected next to Type.
16. On the Condition tab, select Days Since File Was Last Accessed and set the value to 365, as shown in Figure 9-36.

528 CHAPTER 9 Managing file services
FIGURE 9-36 Configuring file expiration task conditions
17. On the Schedule tab, set the task to run at 1:00 P.M. every Monday, as shown in Figure 9-37. Click OK.

Practice exercises ChAPTER 9 529
FIGURE 9-37 Configuring the file expiration task schedule
EXERCISE 5 Configure storage reports
In this exercise, you will use FSRM to configure storage reports. To complete this exercise, per-form the following steps:
1. In FSRM, click the Storage Reports Management node.
2. In the Actions pane, click Schedule A New Report Task.

530 CHAPTER 9 Managing file services
3. In the Storage Reports Task Properties dialog box, enter the name hovercraft, as shown in Figure 9-38.
FIGURE 9-38 Selecting storage reports
4. Click Large Files and then click Edit Parameters.
5. In the Report Parameters dialog box, set the minimum file size to 25 MB, as shown in Figure 9-39, and click OK.
FIGURE 9-39 Configuring large file report settings

Practice exercises ChAPTER 9 531
6. Click Files By File Group and click Edit Parameters.
7. In the Report Parameters dialog box, click Selected File Groups, select the following file groups and click OK:
■■ Audio And Video Files
■■ Backup Files
■■ Compressed Files
■■ Disk Image Files
■■ Image Files
■■ Office Files
8. Click Least Recently Accessed Files and click Edit Parameters.
9. In the Report Parameters dialog box, in the Minimum Days Since The Last File Was Accessed text box, enter a value of 300, as shown in Figure 9-40, and click OK.
FIGURE 9-40 Configuring the least recently accessed files settings
10. Click Quota Usage and click Edit Parameters.
11. In the Report Parameters dialog box, set the minimum quota usage to 76 and click OK.
12. On the Scope tab, select the following options:
■■ Application Files
■■ Backup And Archival Files
■■ Group Files
■■ User Files

532 CHAPTER 9 Managing file services
13. On the Scope tab, next to the Set Folder Management Properties link, click Add.
14. In the Browse For Folder dialog box, expand Local Disk (C:), expand Shares, select Hovercraft, and click OK.
15. On the Schedule tab, click Weekly and configure the report to run on Friday at 3:00 P.M., as shown in Figure 9-41, and click OK.
FIGURE 9-41 Configuring task schedules
EXERCISE 6 Install DFS
In this exercise, you will install DFS on DC and SYD-A. To complete this exercise, perform the following steps:
1. Ensure that DC and SYD-A are powered on.
2. On DC, in the Server Manager console, click Dashboard and click Add Other Servers To Manage.
3. In the Add Servers dialog box, click Find Now, click SYD-A, and then click the arrow button to add SYD-A to the list of selected computers (see Figure 9-42). Click OK.

Practice exercises ChAPTER 9 533
FIGURE 9-42 Adding servers
4. Click All Servers. On the Manage menu, click Add Roles And Features.
5. On the Before You Begin page of the Add Roles And Features wizard, click Next.
6. On the Select Installation Type page, click Role-Based Or Feature-Based Installation and click Next.
7. On the Select Destination Server page, click SYD-A.contoso.com and click Next.
8. On the Select Server Roles page, expand File And Storage Services (Installed), expand File and iSCSI Services, and select DFS Namespaces and DFS Replication, as shown in Figure 9-43.

534 CHAPTER 9 Managing file services
FIGURE 9-43 Adding DFS namespaces and replication
9. When prompted to add features, click Add Features, click Next twice, click Install, and click Close.
10. Repeat steps 4 through 9, except select DC.contoso.com instead of SYD-A in step 7 (see Figure 9-44).
FIGURE 9-44 Selecting a destination server

Practice exercises ChAPTER 9 535
EXERCISE 7 Create a DFS namespace and add a namespace server
In this exercise, you will create a DFS namespace and add a namespace server. To complete this exercise, perform the following steps:
1. In Server Manager on DC, click Tools and click DFS Management.
2. Click the Namespaces node. In the Actions pane, click New Namespace.
3. On the Namespace Server page of the New Namespace Wizard, click Browse.
4. In the Select Computer dialog box, type DC, click Check Names, and click OK.
5. On the Namespace Server page, click Next.
6. On the Namespace Name And Settings page, type Admin_Docs and click Next.
7. On the Namespace Type page, click Domain-Based Namespace and ensure that Enable Windows Server 2008 Mode is enabled, as shown in Figure 9-45. Click Next.
FIGURE 9-45 Choosing the namespace type
8. On the Review Settings and Create Namespace page, click Create. When the namespace is created, click Close.

536 CHAPTER 9 Managing file services
9. In the DFS Management console, click the \\contoso.com\Admin_Docs node, as shown in Figure 9-46, and click Add Namespace Server.
FIGURE 9-46 DFS Management console
10. In the Add Namespace Server dialog box, click Browse.
11. In the Select Computer dialog box, type SYD-A, click Check Names, and click OK.
12. Verify that the Add Namespace Server dialog box appears the same as the one shown in Figure 9-47 and click OK.
FIGURE 9-47 Adding a namespace server
13. Click the Namespace Servers tab and verify that the entries for both DC and SYD-A are present, as shown on Figure 9-48.

Practice exercises ChAPTER 9 537
FIGURE 9-48 View namespace servers
EXERCISE 8 Configure DFS replication.
In this exercise, you will configure DFS replication. To complete this exercise, perform the fol-lowing steps:
1. Sign on to SYD-A as Administrator.
2. On the taskbar, click File Manager.
3. Click Computer and double-click Local Disk (C:).
4. Click the New Folder icon on the title bar. Name the new folder Space_Station.
5. Sign off from SYD-A and switch to DC.
6. On DC, in the DFS Management console, click Replication.
7. In the Actions pane, click New Replication Group.
8. On the Replication Group Type page of the New Replication Group Wizard, click Multi-purpose Replication Group, as shown in Figure 9-49, and click Next.

538 CHAPTER 9 Managing file services
FIGURE 9-49 Configuring a replication group
9. On the Name And Domain page, enter the name Admin_Docs_Repl_Group in the Name Of Replication Group box and click Next.
10. On the Replication Group Members page, click Add.
11. In the Select Computers dialog box, type DC; SYD-A, click Check Names, and click OK.
12. Verify that the Replication Group Members page matches Figure 9-50 and click Next.

Practice exercises ChAPTER 9 539
FIGURE 9-50 Replication group members
13. On the Topology Selection page, ensure that Full Mesh is selected, as shown in Figure 9-51, and then click Next.
FIGURE 9-51 Replication topology

540 CHAPTER 9 Managing file services
14. On the Replication Group Schedule And Bandwidth page, click Replicate Continuously Using The Specified Bandwidth and click Next.
15. On the Primary Member page, use the drop-down menu to select SYD-A, as shown in Figure 9-52, and click Next.
FIGURE 9-52 Configuring the primary member
16. On the Folders To Replicate page, click Add.
17. In the Add Folder To Replicate dialog box, click Browse.
18. In the Browse For Folder dialog box, click Space_Station and click OK twice.
19. Verify that the Folders To Replicate dialog box looks the same as Figure 9-53 and click Next.

Practice exercises ChAPTER 9 541
FIGURE 9-53 Choosing folders to replicate
20. On the Local Path of Space_Station On Other Members, click DC and click Edit.
21. In the Edit dialog box, click Enabled and click Browse.
22. In the Browse For Folder dialog box, click C$ and then click Make New Folder.
23. Name the new folder Space_Station and click OK.
24. Verify that the Edit dialog box matches Figure 9-54 and click OK.

542 CHAPTER 9 Managing file services
FIGURE 9-54 Configuring a replica folder
25. On the Local Path of Space_Station On Other Members page, click Next.
26. On the Review Settings And Create Replication Group page, click Create and then click Close.
27. In the Replication Delay dialog box, click OK.
EXERCISE 9 Install Enterprise CA
In this exercise, you will install an Enterprise root CA to support BitLocker and EFS. To com-plete this exercise, perform the following steps:
1. On the Manage menu of the Server Manager console on DC, click Add Roles And Features.
2. On the Before You Begin page of the Add Roles And Features wizard, click Next.
3. On the Select Installation Type page, click Role-Based Or Feature-Based Installation and click Next.
4. On the Select Destination Server page, click DC.contoso.com and click Next.
5. On the Select Server Roles page, click Active Directory Certificate Services, as shown in Figure 9-55.

Practice exercises ChAPTER 9 543
FIGURE 9-55 Adding an AD CS role
6. In the Add Roles And Features Wizard, click Add Features and then click Next.
7. On the Select Features page, click Next.
8. On the AD CS page, click Next.
9. On the Select Role Services page, ensure that Certification Authority is selected, as shown in Figure 9-56, and click Next.

544 CHAPTER 9 Managing file services
FIGURE 9-56 Adding Certification Authority
10. On the Confirmation page, click Install and then click Close.
11. In Server Manager, click Refresh.
12. Click the Warning icon and then click Configure Active Directory Certificate Services.
13. On the Credentials page of the AD CS Configuration Wizard, verify that the Credentials setting is configured as CONTOSO\Administrator and click Next.
14. On the Role Services page, click Certification Authority and click Next.
15. On the Setup Type page, click Enterprise CA, as shown in Figure 9-57, and click Next.

Practice exercises ChAPTER 9 545
FIGURE 9-57 Configuring an Enterprise CA
16. On the CA Type page, click Root CA and click Next.
17. On the Private Key page, click Create A New Private Key and click Next.
18. On the Cryptography page, select SHA256 and specify a key length of 4096, as shown in Figure 9-58, and click Next.

546 CHAPTER 9 Managing file services
FIGURE 9-58 Selecting CA cryptography
19. On the CA Name page, click Next.
20. On the Validity Period page, set a period of 10 years, as shown in Figure 9-59, and then click Next.
FIGURE 9-59 Configuring the CA certificate validity period

Practice exercises ChAPTER 9 547
21. On the Certificate Database page, click Next.
22. On the Confirmation page, click Configure and then click Close.
EXERCISE 10 Configure certificate templates
In this exercise, you will configure certificate templates to be used to support data recovery and EFS. To complete this exercise, perform the following steps:
1. In Server Manager on DC, click the Tools menu and then click Certification Authority.
2. In the Certification Authority console, expand contoso-DC-CA and click Certificate Templates, as shown in Figure 9-60.
FIGURE 9-60 Certificate templates
3. On the Action menu, click Manage.
4. In the Certificate Templates console, click Basic EFS.
5. On the Action menu, click Duplicate Template.
6. On the Compatibility tab, set the Compatibility Settings For Certification Authority to Windows Server 2012. In the Resulting Changes dialog box, click OK.
7. On the General tab, set the template display name to Advanced EFS.
8. On the Superseded Templates tab, click Add.

548 CHAPTER 9 Managing file services
9. In the Add Superseded Template dialog box, click Basic EFS, as shown in Figure 9-61, and click OK.
FIGURE 9-61 Configuring superseded templates
10. On the Security tab, click Authenticated Users and select the Read (Allow), Enroll (Al-low), and Autoenroll (Allow) permissions (see Figure 9-62), and click OK.
FIGURE 9-62 Configuring enrollment permissions

Practice exercises ChAPTER 9 549
11. Right-click the EFS Recovery Agent template and click Properties.
12. On the Security tab, click Authenticated Users, click Enroll, and then click OK.
13. Close the Certificates Templates console.
14. In the Certification Authority console, right-click the Certificate Templates node and click New Certificate Template To Issue.
15. In the Enable Certificate Templates dialog box, click Advanced EFS, as shown in Figure 9-63, and click OK.
FIGURE 9-63 Selecting a template
EXERCISE 11 Configure certificate enrollment
In this exercise, you will configure certificate enrollment and enroll certificates. To complete this exercise, perform the following steps:
1. In Server Manager on DC, click Tools and click Active Directory Users And Computers.
2. Click the Users container and then click the Administrator account.
3. On the Action menu, click Copy.
4. Set the Full Name and User Logon Name fields to DataRecoveryAgent, as shown in Figure 9-64, and click Next.

550 CHAPTER 9 Managing file services
FIGURE 9-64 Creating an account
5. On the Copy Object – User page, set the Password and Confirm Password text boxes to Pa$$w0rd, click Next, and click Finish.
6. Sign off from DC and sign on as DataRecoveryAgent with the password Pa$$w0rd.
7. Click the Windows PowerShell icon on the taskbar.
8. In the Windows PowerShell window, type mmc.exe and press Enter.
9. In the User Account Control dialog box, click Yes.
10. In the Console1 (Console Root) dialog box, click File and click Add/Remove Snap-In.
11. In the Add Or Remove Snap-Ins dialog box, click Certificates, as shown in Figure 9-65, and then click Add.
FIGURE 9-65 Adding the Certificates snap-in

Practice exercises ChAPTER 9 551
12. In the Certificates Snap-In Dialog Box, click My User Account and click Finish. Click OK to close the Add Or Remove Snap-Ins dialog box.
13. Expand the Certificates – Current User node and click the Personal node.
14. On the Action menu, click All Tasks, and click Request New Certificate.
15. On the Before You Begin page, click Next.
16. On the Select Certificate Enrollment Policy page, click Active Directory Enrollment Policy and click Next.
17. On the Request Certificates page, click EFS Recovery Agent, as shown in Figure 9-66, click Enroll, and then click Finish.
FIGURE 9-66 Selecting the certificate template
18. In Console1, expand Personal and click Certificates.
19. Right-click DataRecoveryAgent, click All Tasks, and click Export.
20. On the Welcome To The Certificate Export Wizard page of the Certificate Export Wiz-ard, click Next.
21. On the Export Private Key page, click No, Do Not Export The Private Key, as shown in Figure 9-67, and click Next.

552 CHAPTER 9 Managing file services
FIGURE 9-67 Exporting the private key
22. On the Export File Format page, click Next.
23. On the File To Export page, click Browse.
24. In the Save As dialog box, click Local Disk (C:) and click New Folder. Name the folder DRA. Set the file name to c:\DRA\DRA-CERT.cer, click Save, click Next, click Finish, and click OK.
25. Close the Certificates console (Console 1) without saving changes.
26. Sign off DC and then sign back on as Contoso\Administrator.
EXERCISE 12 Configure EFS-related Group Policies
In this exercise, you will configure EFS-related Group Policy items. To complete this exercise, perform the following steps:
1. In Server Manager, click Tools and then click Group Policy Management.
2. In the Group Policy Management Console (GPMC), expand Forest: contoso.com, Domains, and contoso.com; then click Group Policy Objects (see Figure 9-68).

Practice exercises ChAPTER 9 553
FIGURE 9-68 Configuring GPOs
3. Right-click the Default Domain Policy and click Edit.
4. In the Group Policy Management Editor (GPME), expand the User Configuration\Poli-cies\Windows Settings\Security Settings\Public Key Policies node.
5. Double-click Certificate Services Client – Certificate Enrollment Policy. Set the Con-figuration Model setting to Enabled, as shown in Figure 9-69, and click OK.
FIGURE 9-69 Configuring client enrollment policy

554 CHAPTER 9 Managing file services
6. Double-click the Certificate Services Client – Credential Roaming policy.
7. In the Certificate Services Client – Credential Roaming properties dialog box, click Enabled and click OK twice.
8. Double-click the Certificate Services Client – Auto-Enrollment policy.
9. In the Certificate Services Client – Auto-Enrollment policy, set the Configuration Model to Enabled and select Update Certificates That Use Certificate Templates, as shown in Figure 9-70. Click OK.
FIGURE 9-70 Configuring client autoenrollment
10. In the GPME, expand the Computer Configuration\Policies\Windows Settings\Security Settings\Public Key Policies node.
11. Click the Encryption File System node and then click the Administrator certificate.
12. Click Action and then click Delete. In the Certificates dialog box, click Yes.
13. Right-click the Encrypting File System node and click Add Data Recovery Agent.
14. On the Welcome To The Add Recovery Agent Wizard page of the Recovery Agent Wizard, click Next.

Practice exercises ChAPTER 9 555
15. On the Select Recovery Agents page, click Browse Folders.
16. In the Open dialog box, navigate to c:\DRA, click dra-cert, and click Open.
17. Verify that the Select Recovery Agents page matches the one in Figure 9-71, click Next, and click Finished.
FIGURE 9-71 Configuring the recovery agent
EXERCISE 13 Configure BitLocker-related policies
In this exercise, you will configure BitLocker-related Group Policy items. To complete this exercise, perform the following steps:
1. Ensure that the GPME is open from the previous exercise and that you are editing the Default Domain Policy.
2. Navigate to the Computer Configuration\Policies\Windows Settings\Security Settings\Public Key Policies node.
3. Right-click the BitLocker Drive Encryption node and click Add Data Recovery Agent.
4. In the Welcome To The Add Recovery Agent Wizard dialog box, click Next.
5. On the Select Recovery Agents page, click Browse Folders.
6. In the Open dialog box, navigate to c:\DRA, click dra-cert, and click Open.
7. Click Next and click Finish.

556 CHAPTER 9 Managing file services
8. Verify that the certificate issued to DataRecoveryAgent is listed when the BitLocker Drive Encryption node is selected, as shown in Figure 9-72.
FIGURE 9-72 Configuring the BitLocker DRA
9. Expand the Computer Configuration\Policies\Administrative Templates\Windows Com-ponents node and select BitLocker Drive Encryption.
10. Double-click the Store BitLocker Recovery Information In Active Directory Domain Services policy.
11. Set the Store BitLocker Recovery Information In Active Directory Domain Services policy to Enabled. Ensure that the policy is configured so that Require BitLocker Backup to AD DS is selected and that Recovery Passwords And Key Packages are stored, as shown in Figure 9-73, and click OK.

Suggested practice exercises ChAPTER 9 557
FIGURE 9-73 Configuring BitLocker recovery policy
12. Close the GPME.
Suggested practice exercises
The following additional practice exercises are designed to give you more opportunities to practice what you’ve learned and to help you successfully master the lessons presented in this chapter.
■■ Exercise 1 Configure a new file screen on the Hovercraft share that blocks text files. Create a text file on SYD-A and attempt to copy this file to the Hovercraft share.
■■ Exercise 2 Verify that DFS works by copying a file to the Space_Station folder on volume C of SYD-A and checking that it automatically replicates to the Space_Station folder on Volume C of DC.
■■ Exercise 3 Create an additional domain-based user account that can sign on to SYD-B. Sign on and verify that this account is automatically issued a certificate for EFS. Create a file and use EFS to encrypt it. Verify that the file cannot be opened when logged in as Contoso\Administrator, but that the file can be opened when using the DataRecoveryAgent account.

558 ChAPTER 9 Managing file services
Answers
This section contains the answers to the lesson review questions in this chapter.
Lesson 11. Correct answer: B
A. Incorrect: A file classification rule enables a classification to be assigned to a file based on the file’s properties.
B. Correct: A file screen enables you to block files from being written to shared fold-ers. In this case, you can create a file screen using the existing Audio And Video Files file group.
C. Incorrect: It is not necessary to create a file screen template to screen files. You use a file screen template when you want to apply the same file screen settings to multiple file shares.
D. Incorrect: File groups are collections of files, such as audio files or office docu-ments. Because there is an existing file group for audio and video files, it is not necessary to create a new one.
2. Correct answer: B
A. Incorrect: A file screen already applies to the shared folder. You should use a file screen template only when you want to apply the same file screen to multiple shared folders on the same server.
B. Correct: You use a file screen exception to create an exception, enabling certain file types to be stored that a file screen on an existing shared folder currently blocks. You can apply file screen exceptions to subfolders.
C. Incorrect: A file classification rule enables a classification to be assigned to a file based on the file’s properties
D. Incorrect: File groups are collections of files, such as audio files or office docu-ments. You don’t configure a file group to accomplish this goal; you configure a file screen exception.
3. Correct answer: C
A. Incorrect: A file group is a collection of files. Although it is possible to create a file group that incorporates the contents of the six different file groups, it is less effort to configure a file screen template.
B. Incorrect: You use a file screen exception to allow files blocked by a file screen to be written to the target folder.

Answers ChAPTER 9 559
C. Correct: File screen templates enable you to apply the same file screen settings to multiple folders.
D. Incorrect: Quota templates enable you to apply the same quotas to multiple folders.
4. Correct answer: D
A. Incorrect: You use a file screen to block specific file types from being written to a location. You can’t use a file screen to apply storage limits.
B. Incorrect: A quota is an applied quota template. In this instance, you are creating 40 quotas by applying a single quota template.
C. Incorrect: File screen templates enable you to apply the same file screen to mul-tiple locations. You can’t use a file screen template to apply storage limits.
D. Correct: Quota templates are quota settings that you can apply to multiple file shares.
5. Correct answer: B
A. Incorrect: A 500 MB hard quota would block users from storing more than 500 MB on the file share.
B. Correct: You configure a 1 GB hard quota and a 50 percent notification threshold.
C. Incorrect: You don’t configure a soft quota because it enables users to exceed the 1 GB limit.
D. Incorrect: You don’t configure a soft quota because this enables users to exceed the 1 GB limit.
6. Correct answer: C
A. Incorrect: Hard quotas block users from storing data.
B. Incorrect: Hard quotas block users from storing data.
C. Correct: You can configure a 500 MB soft quota to send one type of notification at the 100 percent threshold and a different type of notification at the 150 percent threshold.
D. Incorrect: Hard quotas block users from storing data.
7. Correct answers: A and C
A. Correct: Selecting this report enables users to see which files they haven’t used recently.
B. Incorrect: This report enables users that are subject to the quota to see how much of the assigned quota they are consuming.

560 ChAPTER 9 Managing file services
C. Correct: Selecting this report enables users to see large files that they have stored.
D. Incorrect: Selecting this report enables users to see which files stored in the folder subject to the quota are duplicates.
Lesson 21. Correct answers: A and D
A. Correct: Hub and spoke topology enables you to configure replication with hub servers, on which content updates occur; and spoke servers, on which content updates rarely occur. Hub servers replicate with each other as well as with spoke servers. Spoke servers replicate only with hub servers.
B. Incorrect: Full mesh topology enables replication between all members of the replication group. It is unsuitable if there are more than 10 servers in the replica-tion group.
C. Incorrect: A domain-based DFS namespace can support more than 5,000 folder targets and remote differential compression only if the hosting domain is run-ning at the Windows Server 2008 level or higher, and the forest is at the Windows Server 2003 level or higher.
D. Correct: A stand-alone DFS namespace is suitable when you don’t require fault tolerance namespace servers or you’re willing to place the namespace server on a failover cluster, but when you do need to support between 5,000 and 50,000 folder targets in a domain that isn’t running at the Windows Server 2008 func-tional level or higher.
2. Correct answers: B and C
A. Incorrect: A stand-alone DFS namespace is suitable when you don’t require fault tolerance namespace servers or are willing to place the namespace server on a failover cluster, but when you do need to support between 5,000 and 50,000 folder targets in a domain that isn’t running at the Windows Server 2008 func-tional level or higher.
B. Correct: A domain-based DFS namespace can support more than 5,000 folder tar-gets and remote differential compression only if the hosting domain is running at the Windows Server 2008 level or higher, and the forest is at the Windows Server 2003 level or higher.
C. Correct: Full mesh topology enables replication between all members of the rep-lication group. It is unsuitable if there are more than 10 servers in the replication group.
D. Incorrect: Hub and spoke topology enables you to configure replication with hub servers, on which content updates occur; and spoke servers, on which content updates rarely occur. Hub servers replicate with each other as well as with spoke servers. Spoke servers replicate only with hub servers.

Answers ChAPTER 9 561
3. Correct answers: B and D
A. Incorrect: Hub and spoke topology enables you to configure replication with hub servers, on which content updates occur, and spoke servers, on which content updates rarely occur. Hub servers replicate with each other as well as with spoke servers. Spoke servers replicate only with hub servers.
B. Correct: Full mesh topology enables replication between all members of the rep-lication group. It is unsuitable if there are more than 10 servers in the replication group.
C. Incorrect: A domain-based DFS namespace can support more than 5,000 folder targets and remote differential compression only if the hosting domain is run-ning at the Windows Server 2008 level or higher, and the forest is at the Windows Server 2003 level or higher.
D. Correct: A stand-alone DFS namespace is suitable when you don’t require fault tolerance namespace servers or are willing to place the namespace server on a failover cluster, but when you do need to support between 5,000 and 50,000 folder targets in a domain that isn’t running at the Windows Server 2008 func-tional level or higher.
4. Correct answers: B and D
A. Incorrect: A stand-alone DFS namespace is suitable when you don’t require fault tolerance namespace servers or are willing to place the namespace server on a failover cluster, but when you do need to support between 5,000 and 50,000 folder targets in a domain that isn’t running at the Windows Server 2008 func-tional level or higher.
B. Correct: A domain-based DFS namespace can support more than 5,000 folder tar-gets and remote differential compression only if the hosting domain is running at the Windows Server 2008 level or higher, and the forest is at the Windows Server 2003 level or higher.
C. Incorrect: Full mesh topology enables replication between all members of the replication group. It is unsuitable if there are more than 10 servers in the replica-tion group.
D. Correct: Hub and spoke topology enables you to configure replication with hub servers, on which content updates occur; and spoke servers, on which content updates rarely occur. Hub servers replicate with each other as well as with spoke servers. Spoke servers replicate only with hub servers.

562 ChAPTER 9 Managing file services
Lesson 31. Correct answer: A
A. Correct: EFS enables you to encrypt individual files and folders.
B. Incorrect: BitLocker enables you to fully encrypt a volume. You can’t use BitLocker to encrypt specific files.
C. Incorrect: IPsec enables encrypted and authenticated communication between hosts on a network. You can’t use this technology.
D. Incorrect: Secure Sockets Layer (SSL) certificates enable secure communication, usually with web servers, but also with other servers such as FTP servers.
2. Correct answer: B
A. Incorrect: When you specify a DRA, the specified certificate can decrypt encrypted data. You can configure a DRA for both EFS and BitLocker.
B. Correct: You can use a KRA to recover a specific EFS certificate. You can’t use a KRA to decrypt any encrypted file, but you can just use it to recover the certificate that was used to encrypt the file.
C. Incorrect: Although it is advisable to configure credential roaming for EFS certifi-cates, it isn’t necessary if you want to perform certificate recovery.
D. Incorrect: Although it is advisable to configure autoenrollment for EFS certificates, it’s not necessary if you want to perform certificate recovery.
3. Correct answer: D
A. Incorrect: Autoenrollment enables you to deploy certificates automatically. You can’t use autoenrollment to configure a computer to be able to recover data from an organization’s BitLocker-protected volumes.
B. Incorrect: You can’t use credential roaming to configure a computer to be able to recover data from an organization’s BitLocker-protected volumes.
C. Incorrect: You can use a KRA to recover a specific certificate. You can’t use a KRA to decrypt data on a BitLocker-encrypted volume.
D. Correct: When you specify a DRA, the specified certificate can decrypt encrypted data. You can configure a DRA for both EFS and BitLocker.
4. Correct answer: C
A. Incorrect: This policy enables you to provide BitLocker identifiers related to your organization. You can use BitLocker identifiers to block BitLocker-encrypted vol-umes from third parties.
B. Incorrect: This policy determines the method of encryption and the strength of the cipher. You can’t use this policy to configure centralized BitLocker recovery.

Answers ChAPTER 9 563
C. Correct: Configure the Store BitLocker Recovery Information In Active Directory Domain Services policy to ensure that BitLocker recovery information can be cen-trally determined.
D. Incorrect: Although this policy does enable BitLocker recovery passwords to be stored on a central network folder, this solution doesn’t work well in large orga-nizations in which computers might be relocated and have their names changed. Storing BitLocker recovery information in Active Directory enables recovery infor-mation to be extracted, even if the computer name is changed.
5. Correct answers: A and B
A. Correct: BitLocker To Go enables the use of BitLocker on removable hard disk drives. It doesn’t enable the entry of BitLocker PINs to be bypassed if the computer is connected to the wired corporate network.
B. Correct: BitLocker Network Unlock enables the requirement for the entry of BitLocker PINs to be bypassed if the computer is connected to the wired corporate network.
C. Incorrect: It doesn’t allow the entry of BitLocker PINs to be bypassed if the com-puter is connected to the wired corporate network.
D. Incorrect: Wake On LAN is a technology that enables computers to be woken to perform maintenance operations such as software update deployment. It doesn’t enable the entry of BitLocker PINs to be bypassed if the computer is connected to the wired corporate network.
6. Correct answers: A and B
A. Correct: The WDS server role must be deployed to support Network Unlock for BitLocker.
B. Correct: The DHCP server role must be deployed to support Network Unlock for BitLocker.
C. Incorrect: You don’t need to deploy a WINS server to deploy Network Unlock for BitLocker.
D. Incorrect: Although a public and private key are necessary for Network Unlock for BitLocker, it is not necessary to deploy an Online Certificate Status Protocol array. This array enables CRL information to be published through websites.


565
C h A P T E R 1 0
Monitoring and auditing Windows Server 2012Properly monitoring servers is a critical component in administering them. If you moni-
tor servers correctly, you’ll know well in advance if the server is under resource pressure from lack of disk space, RAM, or processor resources. You’ll be able to deal with those issues before they start to affect the people that use the servers on a day-to-day basis. Auditing servers enables you to track object access and configuration changes, from modifications to security settings to users who are accessing a particularly sensitive spreadsheet.
In this chapter, you will learn how to monitor and configure auditing for computers run-ning the Windows Server 2012 operating system.
Lessons in this chapter:■■ Lesson 1: Monitor servers
■■ Lesson 2: Configure advanced audit policies
Before you begin
To complete the practice exercises in this chapter, you need to have deployed comput-ers DC, SYD-A, and SYD-B, as described in the Appendix, using the evaluation edition of Windows Server 2012.
Lesson 1: Monitor servers
Unwatched servers, like unwatched children, invariably end up in a chaotic state. Monitor-ing a server using data collector sets, alerts, and events enables you to keep an eye on the server’s performance and configuration. Although effective monitoring is unlikely to stop a server from ever experiencing problems, it often provides warning signs about develop-ing problems, giving you a chance to resolve them before they cause a service disruption. In this lesson, you will learn how to configure data collector sets, manage alerts, monitor events, and perform network monitoring.

566 CHAPTER 10 Monitoring and auditing Windows Server 2012
After this lesson, you will be able to:■■ Configure data collector sets.
■■ Manage alerts.
■■ Monitor events.
■■ Configure event subscriptions.
■■ Perform network monitoring.
Estimated lesson time: 45 minutes
Data collector setsData collector sets enable you to collect performance data, system configuration information, and statistics into a single file. You can use Performance Monitor or other third-party tools to analyze this information to make a determination about how well a server is functioning against an assigned workload.
You can configure data collector sets to include the following:
■■ Performance counter data The data collector set not only includes specific perfor-mance counters but also the data generated by those counters.
■■ Event trace data Enables you to track events and system activities. Event trace data can be useful when troubleshooting misbehaving applications or services.
■■ System configuration information Enables you to track the state of registry keys and record any modifications made to those keys.
Windows Server 2012 includes the following built-in data collector sets, as shown in Figure 10-1.
FIGURE 10-1 Built-in data collector sets
Key Terms

Lesson 1: Monitor servers ChAPTER 10 567
■■ Active Directory Diagnostics Available if you have installed the computer as a do-main controller; it provides data on Active Directory health and reliability.
■■ System Diagnostics Enables you to troubleshoot problems with hardware, drivers, and STOP errors.
■■ System Performance Enables you to diagnose problems with sluggish system per-formance. You can determine which processes, services, or hardware may be causing performance bottlenecks.
To create a data collector set, perform the following steps:
1. Open Performance Monitor from the Tools menu of the Server Manager console.
2. Expand Data Collector Sets.
3. Click User Defined. On the Action menu, click New and click Data Collector Set.
4. You are given the option of creating the data collector set from a template, which enables you to select from an existing data collector set, or to create a data collector set manually. If you choose to create a data collector set manually, you have the option of creating a data log, which can include a performance counter, event trace data, and system configuration information; or a performance counter alert. This choice is shown in Figure 10-2.
FIGURE 10-2 Creating a new data collector set

568 CHAPTER 10 Monitoring and auditing Windows Server 2012
5. If you select Performance Counter, you then choose which performance counters to add to the data collector set. You also specify how often Windows should collect data from the performance counters. Figure 10-3 shows data being collected once every 15 seconds.
FIGURE 10-3 Setting an interval for the data collector set
6. If you choose to include event trace data, you need to enable event trace provid-ers. As Figure 10-4, shows, a large number of event trace providers are available with Windows Server 2012. You use event trace providers when troubleshooting a specific problem. For example, the Microsoft Windows-AppLocker event trace provider helps you diagnose and troubleshoot issues related to AppLocker.
FIGURE 10-4 Event trace providers

Lesson 1: Monitor servers ChAPTER 10 569
7. If you choose to monitor system configuration information, you can select registry keys to monitor, as shown in Figure 10-5. Selecting a parent key enables you to monitor all registry changes that occur under that key while the data collector set is running.
FIGURE 10-5 Setting registry keys to record
8. You then specify where you want data collected by the data collector set to be stored. The default location is the %systemdrive%\PerfLogs\Admin folder. If you intend to run the data collector set for an extended period of time, you should store the data on a volume separate from the one that hosts the operating system.
9. The final step in setting up a data collector set is to specify the account under which the data collector set runs. The default is Local System, but you can configure the data collector set to use any account for which you have the credentials.
MORE INFO DATA COLLECTOR SETS
For more information about data collector sets, consult the following TechNet link: http://technet.microsoft.com/en-us/library/cc749337.aspx.
AlertsPerformance counter alerts enable you to configure a task to run when a performance counter, such as available disk space or memory, falls under or exceeds a specific value. To configure a performance counter alert, you create a new data collector set, choose the Create Manually option, and select the Performance Counter Alert option, as shown in Figure 10-6.

570 CHAPTER 10 Monitoring and auditing Windows Server 2012
FIGURE 10-6 Configuring the performance counter alert
You add the performance counter, threshold value, and whether the alert should be trig-gered if the value exceeds or falls below this value. Figure 10-7 shows an alert that is trig-gered when the amount of available memory falls below 512 megabytes.
FIGURE 10-7 Setting an alert threshold

Lesson 1: Monitor servers ChAPTER 10 571
When you create an alert, all it does when triggered is to add an event to the event log. You can also configure an alert to run a scheduled task when triggered. You do this by editing the properties of the alert and specifying the name of the scheduled task on the Task tab, as shown in Figure 10-8.
FIGURE 10-8 Running a scheduled task
Event ViewerEvent Viewer, shown in Figure 10-9, enables you to access recorded event information. The Windows Server 2012 Event Viewer differs from the Event Viewer in earlier versions of the Windows Server operating system, such as Windows Server 2003, in that it not only offers the application, security, setup and system logs but it also contains separate application and service Logs. These logs are designed to provide information on a per-role or per-application basis, rather than having all application and role service-related events funneled into the ap-plication log. When searching for events related to a specific role service, feature, or applica-tion, check to see whether that role service, feature, or application has its own application log.
Key Terms

572 CHAPTER 10 Monitoring and auditing Windows Server 2012
FIGURE 10-9 Event Viewer
MORE INFO EVENT VIEWER
For more information about Event Viewer, consult the following TechNet link: http://technet.microsoft.com/en-us/library/cc766042.aspx.
Event log filtersFilters and event logs enable you to view only those events that have specific characteristics. Filters apply only to the current Event Viewer session. If you constantly use a specific filter or set of filters to manage event logs, you should instead create a custom view. Filters apply only to a single event log. You can create filters on a log based on the following properties:
■■ Logged Enables you to specify the time range for the filter.
■■ Event Level Enables you to specify event levels. You can choose the following options: Critical, Warning, Verbose, Error, and Information.
■■ Event Sources Enables you to choose the source of the event.
■■ Event IDs Enables you to filter based on event ID. You can also exclude specific event IDs.
■■ Keywords Enables you to specify keywords based on the contents of events.

Lesson 1: Monitor servers ChAPTER 10 573
■■ User Enables you to limit events based on user.
■■ Computer Enables you to limit events based on the computer.
To create a filter, perform the following steps:
1. Open Event Viewer and select the log that you want to filter.
2. Determine the properties of the event that you want to filter.
3. On the Actions pane, click Filter Current Log.
4. In the Filter Current Log dialog box, shown in Figure 10-10, specify the filter properties.
FIGURE 10-10 Specifying filter properties
Event log viewsEvent log views enable you to create customized views of events across any event log stored on a server, including events in the forwarded event log. Rather than looking through each event log for specific items of interest, you can create event log views that target only those specific items. Event Viewer includes a custom view named Administrative Events. This view displays critical, warning, and error events from a variety of important event logs such as the application, security and system logs.
Views differ from filters in the following ways:
■■ Persistent You can use a view across multiple Event Viewer sessions. If you configure a filter on a log, it is not available the next time you open the Event Viewer.

574 CHAPTER 10 Monitoring and auditing Windows Server 2012
■■ Include multiple logs A custom view can display events from separate logs. Filters are limited to displaying events from one log.
■■ Exportable You can import and export event log views between computers.
Creating an event log view is a similar process to creating a filter. The primary difference is that you can select events from multiple logs and you give the event log view a name and choose a place to save it. To create an event log view, perform the following steps:
1. Open Event Viewer.
2. Click the Custom Views node and then click Create Custom View from the Actions menu.
3. In the Create Custom View dialog box, shown in Figure 10-11, select the properties of the view, including:
■■ When the events are logged
■■ The event level
■■ Which event log to draw events from
■■ Event source
■■ Task category
■■ Keywords
■■ User
■■ Computer
FIGURE 10-11 Creating a custom view

Lesson 1: Monitor servers ChAPTER 10 575
4. In the Save Filter To Custom View dialog box, enter a name for the custom view and a location in which to save the view (see Figure 10-12). Click OK.
FIGURE 10-12 Entering the custom view name
5. Verify that the new view is listed as its own separate node in the Event Viewer.
You can export a custom event log view by selecting the event log view and clicking Export Custom View. Exported views can be imported on other computers running Windows Server 2012.
MORE INFO EVENT LOG VIEWS
For more information about event log views, consult the following TechNet link: http://technet.microsoft.com/en-us/library/cc766522.aspx.
Event subscriptionsEvent log forwarding enables you to centralize the collection and management of events from multiple computers. Rather than having to examine the event log of each computer by making a remote connection to that computer, event log forwarding enables you to do one of the following:
■■ Configure a central computer to collect specific events from source computers. Use this option in environments in which you need to consolidate events from only a small number of computers.
■■ Configure source computers to forward specific events to a collector computer. Use this option when you have a large number of computers from which you want to con-solidate events. You configure this method using Group Policy.

576 CHAPTER 10 Monitoring and auditing Windows Server 2012
Event log forwarding enables you to configure the specific events that are forwarded to the central computer. This enables the computer to forward important events. It isn’t neces-sary to forward all events from the source computer. If you discover something that warrants further investigation from the forwarded traffic, you can log on to the original source com-puter and view all the events from that computer in a normal manner.
REAL WORLD OPERATIONS MANAGER
In large environments, you use Microsoft System Center 2012 Operations Manager as a way of monitoring large numbers of computers for important events instead of searching through the event log manually looking for events that require further investigation.
Event log forwarding uses Windows Remote Management (WinRM) and the Windows Event Collector (wecsvc). You need to enable these services on computers that function as event forwarders and event collectors. You configure WinRM using the winrm quickconfig command. You configure wecsvc using the wecutil qc command. If you want to configure subscriptions from the security event log, you need to add the computer account of the col-lector computer to the local Administrators group on the source computer.
To configure a collector-initiated event subscription, configure WinRM and Windows Event Collector on the source and collector computers. In the Event Viewer, configure the Subscrip-tion Properties dialog box, shown in Figure 10-13, with the following information:
■■ Subscription name The name of the subscription.
■■ Destination Log The log where collected events will be stored.
■■ Subscription Type And Source Computers: Collector Initiated Use the Select Computers dialog box to add the computers that the collector will retrieve events from. The collector must be a member of the local Administrators group or the Event Log Readers group on each source computer, depending on whether access to the security log is required.
■■ Events To Collect Create a custom view to specify which events are retrieved from each of the source computers.

Lesson 1: Monitor servers ChAPTER 10 577
FIGURE 10-13 Configuring a collector-initiated event subscription
If you want to instead configure a source computer-initiated subscription, you need to configure the following group policies on the computers that will act as the event forwarders:
■■ Configure Forwarder Resource Usage This policy determines the maximum event forwarding rate in events per second. If this policy is not configured, events will be transmitted as soon as they are recorded.
■■ Configure Target Subscription Manager This policy enables you to set the location of the collector computer.
MORE INFO EVENT SUBSCRIPTIONS
For more information about event subscriptions, see http://technet.microsoft.com/en-us/library/cc749183.aspx.
Both these policies are located in the Computer Configuration\Policies\Administrative Templates\Windows Components\Event Forwarding node. When configuring the subscrip-tion, you must also specify the computer groups that hold the computer accounts of the computers that will be forwarding events to the collector. You do this in the Computer Groups dialog box, as shown in Figure 10-14.

578 CHAPTER 10 Monitoring and auditing Windows Server 2012
FIGURE 10-14 Configuring subscription computer groups for the subscription
Quick check■■ You want to view specific events across multiple event logs. What tool should you
use to accomplish this goal?
Quick check answer■■ You should use custom views.
Event-driven tasksEvent Viewer enables you to attach tasks to specific events. A drawback to the process of creating event-driven tasks is that you need to have an example of the event that triggers the task already present in the event log. Events are triggered based on an event having the same log, source, and event ID.
To attach a task to a specific event, perform the following steps:
1. Open Event Viewer. Locate and select the event upon which you want to base the new task.

Lesson 1: Monitor servers ChAPTER 10 579
2. On the Event Viewer Actions pane, click Attach Task To This Event. The Create Basic Task Wizard displays.
3. On the Create A Basic Task page, review the name of the task that you want to create. By default, the task is named after the event. Click Next.
4. On the When An Event is Logged page, review the information about the event. This will list the log from which the event originates, the source of the event, and the event ID. Click Next.
5. On the Action page, shown in Figure 10-15, you can choose the task to perform. The Send An E-Mail and Display A Message tasks are deprecated, and you get an error if you try to create a task using these actions. Click Next.
FIGURE 10-15 Attaching a task to a specific event
6. On the Start A Program page, shown in Figure 10-16, specify the program or script that should be automatically triggered as well as additional arguments.

580 CHAPTER 10 Monitoring and auditing Windows Server 2012
FIGURE 10-16 Specifying a triggered script
7. After you complete task creation, you can modify the task to specify the security context under which the task executes. By default, event tasks run only when the user is signed on. You can configure the task to run whether the user is signed on or not, as shown in Figure 10-17.
FIGURE 10-17 Run your task if the user is logged on or off

Lesson 1: Monitor servers ChAPTER 10 581
REAL WORLD IT’S NOT ABOUT SENDING EMAIL, IT’S ABOUT SENDING A MESSAGE
Even though the Send An Email task is deprecated, you can use the Start A Program op-tion to execute a Windows PowerShell script that sends an email. In many cases, however, instead of sending a message to an administrator so the administrator can perform a task, it’s better to have the task directly called wherever possible. Creating automated tasks that resolve problems without requiring direct intervention saves time and money. You should send email messages only when you need to notify yourself about an issue that cannot be resolved by running a script.
Network monitoringNetwork monitoring enables you to track how a computer interacts with the network. Through network monitoring, you can determine which services and applications are using specific network interfaces, which services are listening on specific ports, and the volume of traffic that exists. There are two primary tools through which you can perform network moni-toring on computers running Windows Server 2012:
■■ Resource Monitor
■■ Message Analyzer
Resource MonitorResource Monitor enables you to monitor how a computer running the Windows Server 2012 operating system uses CPU, memory, disk, and network resources. Resource Monitor provides real time information. You can’t use Resource Monitor to perform a traffic capture and review activity that occurred in the past. You can use Resource Monitor to view activity that is cur-rently occurring. The Network tab of Resource Monitor is shown in Figure 10-18.
Key Terms

582 CHAPTER 10 Monitoring and auditing Windows Server 2012
FIGURE 10-18 Resource Monitor Network tab
Resource Monitor provides the following information that is relevant to network monitoring:
■■ Processes With network Activity This view lists processes by name and ID; and provides information on bits sent per second, bits received per second, and total bits per second.
■■ network Activity Lists network activity on a per-process basis, but also lists the destination address, sent bits per second, received bits per second, and total bits per second.
■■ TCP Connections Provides information on connections on the basis of local address, port, and remote address and port.
■■ Listening Ports Lists the ports and addresses that services and applications are listening on. Also provides information about the firewall status for these roles and services.
Message AnalyzerMicrosoft Message Analyzer is the successor to Network Monitor. You can use Message Analyzer to perform network traffic capture and analysis. Message Analyzer also functions as a replacement for LogParser, which enables you to manage system messages, events, and log files. When performing a capture, you select the scenario that best represents the type of event about which you are interested in capturing traffic. For example, the LAN scenario, shown in Figure 10-19, enables you to capture traffic on local area network (LAN) interfaces.

Lesson 1: Monitor servers ChAPTER 10 583
FIGURE 10-19 LAN scenario
When performing certain types of network traffic capture, you need to run Message Ana-lyzer using an account that is a member of the local Administrators group. After the capture has been performed, you can analyze the content of each message, as shown in Figure 10-20. By applying appropriate filters, you can locate network traffic that has specific characteristics, such as using a particular TCP port, source, or destination address.
FIGURE 10-20 Message Analyzer

584 CHAPTER 10 Monitoring and auditing Windows Server 2012
NOTE MESSAGE ANALYZER
At the time of writing, Message Analyzer is still beta software. There is a blog on Tech-Net that describes the features and functionality of the new product: http://blogs.technet .com/b/messageanalyzer/archive/2012/09/17/meet-the-successor-to-microsoft-network-monitor.aspx.
Lesson summary■■ Data collector sets enable you to collect performance counter data, event trace data,
and system configuration information.
■■ Performance counter alerts enable an event to be written to the event log and a command to be run when a specified performance counter exceeds or falls below a configured value.
■■ Event log filters apply to a single event log and are not persistent.
■■ Event log views are persistent, can include items from multiple event logs, and can be imported and exported.
■■ Event subscriptions enable you to configure one computer to consolidate the event logs of multiple computers.
■■ Event-driven tasks enable you to configure a program or script to be run when a spe-cific event is written to the event log.
■■ Message Analyzer, which is the successor to Network Monitor, enables you to capture and analyze network traffic.
Lesson review Answer the following questions to test your knowledge of the information in this lesson. You can find the answers to these questions and explanations of why each answer choice is correct or incorrect in the “Answers” section at the end of this chapter.
1. You want to collect processor, memory, and network interface utilization data over the course of several hours. You need to be able to review the data at a later period in time. Which of the following tools should you use to accomplish this goal?
A. Resource Monitor
B. Task Manager
C. Data collector set
D. Message Analyzer

Lesson 2: Advanced audit policies ChAPTER 10 585
2. A particular network service on a computer running Windows Server 2012 that you are responsible for managing is not functioning correctly. You suspect that the service is listening on a TCP port that Windows Firewall is configured to block, but you don’t know which TCP port the service uses. Which of the following tools should you use to determine this information?
A. Task Manager
B. Resource Monitor
C. Message Analyzer
D. Data collector set
3. Which of the following tools can you use to capture and analyze network traffic?
A. Data collector set
B. Message Analyzer
C. Resource Monitor
D. Task Manager
4. You are configuring event log subscriptions. Computer SYD-A will function as the event log collector, and computers MEL-A, MEL-B, and MEL-C will function as the event log sources. You want SYD-A to collect events from the security logs on computers MEL-A, MEL-B, and MEL-C. To which of the following security groups on MEL-A, MEL-B, and MEL-C should you add the computer account of SYD-A?
A. Backup operators
B. Power users
C. Event log readers
D. Administrators
Lesson 2: Advanced audit policies
Auditing enables you to track both actual and attempted access and changes to objects and policies. Auditing enables you to verify that the policies that you’ve put in place to secure your organization’s network infrastructure are actually being enforced, from tracking modi-fications to sensitive user accounts through to access to sensitive files and folders. In this lesson, you will learn about advanced audit policy, how to configure expression-based audit policies, and how you can use auditpol.exe to manage auditing.

586 CHAPTER 10 Monitoring and auditing Windows Server 2012
After this lesson, you will be able to:■■ Understand advanced audit policies.
■■ Configure auditing using Group Policy.
■■ Use auditpol.exe to manage auditing.
Estimated lesson time: 45 minutes
Advanced auditing There are two sets of audit policies in a Group Policy Object (GPO): traditional audit poli-cies and advanced audit policies. The traditional audit policies are located in the Computer Configuration\Policies\Windows Settings\Security Settings\Local Policies\Audit Policies node and are shown in Figure 10-21. They are the audit policies that have been available with the Windows Server operating system since Windows 2000. The drawback of these policies is that they are general, and you can’t be specific in the way you configure auditing. When you use these policies, you’ll not only audit the events that you’re interested in but you’ll also end up auditing many events that you don’t need to know about.
FIGURE 10-21 General auditing policies
REAL WORLD NEEDLES AND HAYSTACKS
The trick of implementing a successful audit policy is to reduce the size of the haystack so that finding the needles is easier. An audit policy that records only activity that you are interested in produces fewer events than a more general audit policy, in which interesting events can get lost in the clutter.
Key Terms

Lesson 2: Advanced audit policies ChAPTER 10 587
The advanced audit policies enable you to be more specific in the types of activity you audit. The advanced audit policies are located under the Computer Configuration\Policies\Windows Settings\Security Settings\Advanced Audit Policy Configuration node, as shown in Figure 10-22.
FIGURE 10-22 Advanced audit policies
There are 10 groups of audit policy settings and 58 individual audit policies available through Advanced Audit Policy Configuration. The audit policy groups contain the following settings:
■■ Account Logon You can audit credential validation and Kerberos-specific operations.
■■ Account Management You can audit account management operations, such as changes to computer accounts, user accounts, and group accounts.
■■ Detailed Tracking You can audit encryption events, process creation, process termi-nation, and RPC events.
■■ DS Access You can audit Active Directory access and functionality.
■■ Logon/Logoff You can audit logon, logoff, and other account activity events, includ-ing IPsec and Network Policy Server (NPS) events.
■■ Object Access You can audit access to objects including files, folders, applications, and the registry.
■■ Policy Change You can audit changes to audit policy.
■■ Privilege Use You can audit the use of privileges.
■■ System You can audit changes to the security subsystem.
■■ Global Object Access Auditing You can configure expression-based audit policies for files and the registry.

588 CHAPTER 10 Monitoring and auditing Windows Server 2012
REAL WORLD CONFIGURE AN AUDIT POLICY
Determine what you want to audit first and then enable the policies to audit that type of activity. A mistake that many administrators make is that they aren’t entirely sure what they should be auditing, so they audit everything. They become frustrated with the process because the auditing events that they might be interested get lost in the vast sea of audit-ing events that they are not interested in.
Expression-based audit policiesTraditional object audit policies involve specifying a group and configuring the type of activi-ties that will trigger an event to be written to the security log. Specifying that an audit event will be written each time a member of the Managers group accesses a file in a specific folder is a good example.
Expression-based audit policies enable you to go further. These policies enable you to put conditions as to when auditing might occur. For example, you might want to configure auditing so that members of the Managers group have access to sensitive files tracked only when they access files from computers that aren’t part of the Managers_Computers group. Figure 10-23 shows auditing configured in this way. This way, you don’t bother tracking access when members of this group access sensitive files from within the office, but you do track all access to those sensitive files when members of this group are accessing them from an unusual location.
FIGURE 10-23 Expression-based audit policies
Key Terms

Lesson 2: Advanced audit policies ChAPTER 10 589
You can integrate expression-based audit policies with Dynamic Access Control (DAC) to create targeted audit policies that are based on user, computer, and resource claims. Instead of just adding claims based on user or device group membership, the claim can be based on document metadata such as confidentiality settings and site location. You can config-ure expression-based audit policies at the file or folder level, or apply them through Group Policy using policies in the Global Object Access Auditing node of Advanced Audit Policy Configuration.
Quick check■■ What type of auditing should you configure if you want to audit file access by a
specific group of people only when they aren’t signed on to a specific group of computers?
Quick check answer■■ You configure an expression-based audit policy to audit file access by a specific
group of people who are accessing files from computers other than those in a spe-cific group.
Configuring file and folder auditingAfter you configure auditing of object access, either through the traditional or advanced au-dit policies, you can configure auditing at the file and folder level. The simplest way to config-ure auditing is at the folder level because you can then configure all folders and subfolders to inherit those auditing settings. If you change the auditing settings at the folder level, you can use the Replace All Child Object Auditing Entries option to apply the new auditing settings to the folder’s child files and folders.
You can configure auditing for a specific file and folder through the Advanced button on the Security tab of the object’s properties. You can configure basic success and failure auditing, as shown in Figure 10-24. You can also configure expression-based auditing so that activity by members of a specific security group are audited only if other conditions, such as membership of other security groups, are also met.

590 CHAPTER 10 Monitoring and auditing Windows Server 2012
FIGURE 10-24 Configuring basic success and failure auditing
The advantage of using Global Object Access Auditing is that when you have it configured, you can use file classification to apply metadata to files and then automatically have audit-ing enabled for those files. For example, using file classification and DAC, you can configure a Windows Server 2012 file server so that all files that contain the phrase “code secret” are marked as Sensitive. You can then configure Global Object Access Auditing so that all access to files marked as Sensitive are automatically audited. Instead of having an administrator track down all the files that are sensitive and configuring auditing on those files, the process is automatic. All that needs to happen to trigger it is the inclusion of the phrase “code secret” in the file.
Using auditpol with auditingAuditpol.exe is a command-line utility that you can use to configure and manage audit policy settings from an elevated command prompt. You can use auditpol.exe to perform the follow-ing tasks:
■■ View the current audit policy settings with the /get subcommand
■■ Set audit policy settings with the /set subcommand
■■ Display selectable policy elements with the /list subcommand
Key Terms

Lesson 2: Advanced audit policies ChAPTER 10 591
■■ Back up and restore audit policies using the /backup and /restore subcommands
■■ Delete all per-user audit policy settings and reset the system policy settings using the /clear subcommand
■■ Remove all per-user audit policy settings and disable all system policy settings using the /remove subcommand
For example, to enable success and failure auditing for the File System subcategory of Object Access, execute this command:
Auditpol.exe /set /subcategory:"File System" /success:Enable /failure:Enable
To view the current audit policy settings for all audit policies, issue this command:
Auditpol.exe /get /category:*
To view the current audit policy settings for a specific category, such as Object Access, issue this command:
Auditpol.exe /get /category:"Object Access"
MORE INFO AUDITPOL.EXE
To learn more about auditpol.exe, consult the following TechNet article at: http://technet .microsoft.com/en-us/library/cc731451(v=ws.10).aspx.
Lesson summary■■ Advanced audit policies enable you to perform more granular auditing than is possible
with the traditional auditing policies available in earlier versions of Windows server.
■■ Expression-based audit policies enable you to configure auditing based on object metadata. You can also use expression-based audit policies to perform conditional auditing.
■■ After you have enabled the auditing of object access, you can configure auditing at the file and folder level. File- and folder-level auditing supports expression-based audit policies.
■■ You can use the auditpol.exe command-line utility from an elevated command prompt to configure and manage audit policy settings.

592 CHAPTER 10 Monitoring and auditing Windows Server 2012
Lesson review Answer the following questions to test your knowledge of the information in this lesson. You can find the answers to these questions and explanations of why each answer choice is correct or incorrect in the “Answers” section at the end of this chapter.
1. Which of the following commands should you use to enable success and failure audit-ing for all audit policies under the Object Access category on a computer running Windows Server 2012?
A. Auditpol.exe /set /subcategory:”File System” /success:Enable /failure:Enable.
B. Auditpol.exe /set /Category:”Object Access” /success:Enable /Failure:Enable
C. Auditpol.exe /get /Category:”Object Access” /success:Disable /Failure:Disable.
D. Auditpol.exe /get /Category:”Object Access” /success:Disable /Failure:Enable.
2. You want to enable failure auditing, but not success auditing, for all audit policies un-der the Object Access category on a computer running Windows Server 2012. Which of the following commands should you use to accomplish this goal?
A. Auditpol.exe /get /Category:”Object Access” /success:Disable /Failure:Enable.
B. Auditpol.exe /get /Category:”Object Access” /success:Disable /Failure:Disable.
C. Auditpol.exe /set /Category:”Object Access” /success:Enable /Failure:Enable.
D. Auditpol.exe /set /subcategory:”File System” /success:Enable /failure:Enable.
3. You want to enable success and failure auditing only for the File System subcategory. Which of the following commands should you use to accomplish this goal?
A. Auditpol.exe /set /Category:”Object Access” /success:Enable /Failure:Enable.
B. Auditpol.exe /get /Category:”Object Access” /success:Disable /Failure:Enable.
C. Auditpol.exe /set /subcategory:”File System” /success:Enable /failure:Enable.
D. Auditpol.exe /get /Category:”Object Access” /success:Disable /Failure:Disable.
4. You want to disable all success and failure auditing on all auditing subcategories under the Object Access category. Which of the following commands should you use to ac-complish this goal?
A. Auditpol.exe /get /Category:”Object Access” /success:Disable /Failure:Disable.
B. Auditpol.exe /get /Category:”Object Access” /success:Disable /Failure:Enable.
C. Auditpol.exe /set /Category:”Object Access” /success:Enable /Failure:Enable.
D. Auditpol.exe /set /subcategory:”File System” /success:Enable /failure:Enable.

Practice exercises ChAPTER 10 593
Practice exercises
The goal of this section is to provide you with hands-on practice with the following:
■■ Configure data collector sets
■■ Configure alerts
■■ Manage event subscriptions
■■ Perform network monitoring
■■ Configure removable device auditing
■■ Configure logon auditing
■■ Configure expression-based audit policies
■■ Enable folder auditing
To perform the exercises in this section, you need access to an evaluation version of Windows Server 2012. You should also have access to virtual machines SYD-DC, SYD-A, and SYD-B, the setup instructions for which are as described in the Appendix. You should ensure that you have a snapshot of these virtual machines that you can revert to at the end of the practice exercises.
EXERCISE 1 Configure data collector sets
In this exercise, you will configure data collector sets. To complete this exercise, perform the following steps:
1. On DC, click Performance Monitor in the Tools menu of Server Manager.
2. In the Performance Monitor console, expand the Performance\Data Collector Sets\User Defined, as shown in Figure 10-25.

594 CHAPTER 10 Monitoring and auditing Windows Server 2012
FIGURE 10-25 Accessing data collector sets
3. On the Action menu, click New and click Data Collector Set.
4. In the Create New Data Collector Set dialog box, enter the name DC-Performance-Measurement and click Create Manually (Advanced), as shown in Figure 10-26. Click Next.
FIGURE 10-26 Entering the data collector set name

Practice exercises ChAPTER 10 595
5. On the What Type Of Date Do You Want To Include? page, click Performance Counter, as shown in Figure 10-27, and click Finish.
FIGURE 10-27 Selecting Performance Counter
6. In the Performance Monitor console, click DC-Performance-Measurement.
7. In the details pane, click DataCollector01.
8. On the Action menu, click Properties.
9. In the DataCollector01 Properties dialog box, shown in Figure 10-28, click Add.
FIGURE 10-28 Performance counters

596 CHAPTER 10 Monitoring and auditing Windows Server 2012
10. In the Available Counters dialog box, click Logical Disk and click Add.
11. Click Memory, click the arrow, click Available Mbytes, and click Add.
12. Click Network Interface and click Add.
13. Click Processor and click Add.
14. Verify that the list of added counters matches Figure 10-29 and click OK.
FIGURE 10-29 Matching added counters
15. In the DataCollector01 Properties dialog box, set the Sample Interval to 15 seconds (see Figure 10-30) and click OK.

Practice exercises ChAPTER 10 597
FIGURE 10-30 Setting the interval
EXERCISE 2 Collect data
In this exercise, you will collect data from the data collector set. To complete this exercise, perform the following steps:
1. In Performance Monitor, click Data Collector Sets\User Defined\DC-Performance-Measurement.
2. On the Action menu, click Start.
3. After 2 minutes, on the Action menu, click Stop.
4. Expand Reports, expand User Defined, and click DC-Performance-Measurement.
5. Click the report listed in the details pane, as shown in Figure 10-31.

598 CHAPTER 10 Monitoring and auditing Windows Server 2012
FIGURE 10-31 Selecting a report
6. Click View Data In Performance Monitor.
7. Click Change Graph Type and click Report.
8. View the report, as shown in Figure 10-32.
FIGURE 10-32 Viewing the report

Practice exercises ChAPTER 10 599
EXERCISE 3 Configure alerts
In this exercise, you will configure a free disk space alert. To complete this exercise, perform the following steps:
1. In Performance Monitor, click User Defined under Data Collector Sets.
2. On the Action menu, click New and click Data Collector Set.
3. On the Create New Data Collector Set page, type Disk Space Alert, click Create Manually (Advanced), and click Next.
4. On the Create New Data Collector Set page, click Performance Counter Alert, as shown in Figure 10-33, and click Next.
FIGURE 10-33 Choosing Performance Counter Alert
5. On the Which Performance Counters Would You Like To Monitor? page, click Add.
6. In the Available Counters dialog box, click LogicalDisk, click %Free Space, click C:, and click Add, as shown in Figure 10-34. Click OK.

600 CHAPTER 10 Monitoring and auditing Windows Server 2012
FIGURE 10-34 Selecting LogicalDisk
7. Set the Alert When drop-down menu to Below.
8. Set the Limit value to 5, as shown in Figure 10-35, and click Next.
FIGURE 10-35 Setting the limit value
9. Click Finish.

Practice exercises ChAPTER 10 601
EXERCISE 4 Prepare computers for event subscriptions
In this exercise, you will configure computers to support event log subscriptions. To complete this exercise, perform the following steps:
1. On DC, click Windows PowerShell on the task bar.
2. Enter the following command and press Enter:
Wecutil qc
3. When prompted, press Y and press Enter.
4. Close the Windows PowerShell prompt.
5. Sign on to SYD-A as Contoso\Administrator.
6. In the Tools menu on Server Manager, click Computer Management.
7. In the Computer Management console, expand Local Users And Groups, click Groups, and then click Administrators, as shown in Figure 10-36.
FIGURE 10-36 Accessing Administrators
8. On the Actions pane, click More Actions and click Properties under Administrator.
9. In the Administrators Properties dialog box, click Add.
10. In the Select Users, Computers, Service Accounts, Or Groups dialog box, click Object Types.

602 CHAPTER 10 Monitoring and auditing Windows Server 2012
11. In the Object Types dialog box, enable the Computers check box, as shown in Figure 10-37, and click OK.
FIGURE 10-37 Selecting Computers
12. In the Select Users, Computers, Service Accounts, Or Groups dialog box, type DC, click Check Names, and click OK.
13. Verify that the Administrators Properties dialog box matches Figure 10-38 and click OK.
FIGURE 10-38 Administrators Properties dialog box
14. Restart SYD-A.

Practice exercises ChAPTER 10 603
EXERCISE 5 Configure event subscriptions
In this exercise, you will configure event subscriptions. To complete this exercise, perform the following steps:
1. In the Server Manager console on DC, open the Tools menu and click Event Viewer.
2. In Event Viewer, click the Subscriptions node, as shown in Figure 10-39.
FIGURE 10-39 Clicking the Subscriptions node
3. On the Actions pane, click Create Subscription.
4. In the Subscription Properties dialog box, enter the name as Subscription-Alpha, click Collector Initiated, and click Select Computers.
5. In the Computers dialog box, click Add Domain Computers.
6. In the Select Computer dialog box, type SYD-A, click Check Names, and click OK.
7. Verify that the Computers dialog box matches Figure 10-40 and click Test.

604 CHAPTER 10 Monitoring and auditing Windows Server 2012
FIGURE 10-40 Computers dialog box
8. In the Event Viewer dialog box, click OK.
9. In the Computers dialog box, click OK.
10. Click Select Events.
11. In the Query Filter dialog box, select Critical, Error, Warning, and Information.
12. Click the Event Logs drop-down menu and click Windows Logs.
13. Verify that the Query Filter appears the same as Figure 10-41 and click OK.
FIGURE 10-41 The Query Filter dialog box

Practice exercises ChAPTER 10 605
14. In the Subscription Properties dialog box, click Advanced.
15. In the Advanced Subscription Settings dialog box, click Minimize Latency, as shown in Figure 10-42, and click OK.
FIGURE 10-42 Advanced Subscription Settings dialog box
16. Verify that the Subscription Properties – Subscription-Alpha dialog box matches Figure 10-43 and then click OK.
FIGURE 10-43 Subscription Properties dialog box

606 CHAPTER 10 Monitoring and auditing Windows Server 2012
17. Restart server SYD-A.
18. Expand the Windows Logs node and click Forwarded Events.
19. Verify the presence of items in the event log, as shown in Figure 10-44.
FIGURE 10-44 Event log
20. Close Event Viewer.
EXERCISE 6 Configure network monitoring
In this exercise, you will monitor the processes and services that use network interfaces. To complete this exercise, perform the following steps:
1. On the Tools menu of the Server Manager console on DC, click Resource Monitor.
2. On the Network tab, click the arrow next to TCP Connections, as shown in Figure 10-45.

Practice exercises ChAPTER 10 607
FIGURE 10-45 Network tab of the Resource Monitor
3. Click the arrow next to Listening Ports to list the ports on which different services are listening (see Figure 10-46).
FIGURE 10-46 Listing the different ports.

608 CHAPTER 10 Monitoring and auditing Windows Server 2012
EXERCISE 7 Using Message Analyzer
In this exercise, you use Message Analyzer to perform network monitoring. This exercise re-quires that you have downloaded Message Analyzer from the Microsoft website and installed it on SYD-A, but have not run the program yet. To complete this exercise, perform the follow-ing steps:
1. In Server Manager on SYD-A, click Local Server and then select IE Enhanced Security Configuration.
2. In the Internet Explorer Enhanced Security Configuration dialog box, set the Adminis-trators setting to Off, as shown in Figure 10-47, and click OK.
FIGURE 10-47 Internet Explorer security
3. In the Search charm on SYD-A, type Microsoft Message Analyzer.
4. Click Microsoft Message Analyzer in the results list.
5. On the File menu, click SMB Server Full PDU on the Capture/Trace option, as shown in Figure 10-48, and click Start With.

Practice exercises ChAPTER 10 609
FIGURE 10-48 SMB Server Full PDU
6. On the taskbar, click File Explorer.
7. In File Explorer, click Computer and then double-click Local Disk (C:).
8. On the title bar, click New Folder. Name the new folder TEST.
9. Right-click the TEST folder, click Share With, and click Specific People.
10. In the File Sharing dialog box, click Share and then click Done.
11. In Microsoft Message Analyzer, verify that messages have been recorded and click the final message, as shown in Figure 10-49.

610 CHAPTER 10 Monitoring and auditing Windows Server 2012
FIGURE 10-49 Verifying that messages have been recorded
12. Use File Explorer to navigate to C:\TEST.
13. Create a text file in C:\TEST named secretfile.txt. The content of the file should be the words “secret secret”.
14. Switch to DC.
15. On DC, in the Search charm, type \\SYD-A\TEST\secretfile.txt and click secretfile.txt in the Results pane.
16. Switch to SYD-A.
17. Verify that additional traffic has been recorded.
18. Examine the message data for network addresses, such as server SYD-A.contoso.com (see Figure 10-50).

Practice exercises ChAPTER 10 611
FIGURE 10-50 Examining message data
19. Close Microsoft Message Analyzer.
20. When prompted to save the captured trace, click No.
EXERCISE 8 Configure removable device auditing
In this exercise, you will configure a GPO so that removable device usage is audited. To com-plete this exercise, perform the following steps:
1. On DC, click Group Policy Management in the Tools menu of Server Manager.
2. Expand Forest: contoso.com\Domains\contoso.com\Group Policy Objects and click Default Domain Policy, as shown in Figure 10-51.

612 CHAPTER 10 Monitoring and auditing Windows Server 2012
FIGURE 10-51 Clicking Default Domain Policy
3. On the Action menu, click Edit.
4. In the GPME, navigate to the Computer Configuration\Policies\Windows Settings\ Security Settings\Advanced Audit Policy Configuration\Audit Policies\Object Access node and click Audit Removable Storage, as shown in Figure 10-52.
FIGURE 10-52 Clicking Audit Removable Storage

Practice exercises ChAPTER 10 613
5. Double-click Audit Removable Storage.
6. In the Audit Removable Storage Properties dialog box, select Configure The Following Audit Events, Success, and Failure; then click OK (see Figure 10-53).
FIGURE 10-53 Auditing properties
7. Close the GPME.
8. On the taskbar, click Windows PowerShell.
9. In the Windows PowerShell window, type the following command and press Enter:
Gpupdate /force
10. In the Windows PowerShell window, type the following command and press Enter:
Auditpol /get /category:"Object Access"
11. Verify that Removable Storage is configured for Success And Failure auditing, as shown in Figure 10-54.

614 CHAPTER 10 Monitoring and auditing Windows Server 2012
FIGURE 10-54 Configuring Removable Storage
EXERCISE 9 Configure logon auditing
In this exercise, you will configure logon auditing. To complete this exercise, perform the fol-lowing steps:
1. In the Group Policy Management Console (GPMC) on DC, right-click the Default Domain Policy and click Edit.
2. In the GPME, navigate to the Computer Configuration\Policies\Windows Settings\ Security Settings\Advanced Audit Policy Configuration\Audit Policies\Logon/Logoff and click Audit Logon, as shown in Figure 10-55.
FIGURE 10-55 Selecting Audit Logon

Practice exercises ChAPTER 10 615
3. On the Action menu, click Properties.
4. In the Audit Logon Properties dialog box, select Configure The Following Audit Events, Success, and Failure (see Figure 10-56). Click OK.
FIGURE 10-56 Setting audit properties
5. Close the GPME.
6. In the Tools menu of the Server Manager console, click Active Directory Users And Computers.
7. In Active Directory Users And Computers, select Users and then click Administrator.
8. On the Action menu, click Copy.
9. In the Copy Object – User dialog box, configure the following information, as shown in Figure 10-57, and click Next.
■■ First Name: Don
■■ Last Name: Funk
■■ User Logon Name: Don_Funk

616 CHAPTER 10 Monitoring and auditing Windows Server 2012
FIGURE 10-57 Setting copy object data
10. Enter Pa$$w0rd in the Password and Confirm Password text boxes, click Next, and click Finish.
11. Close Active Directory Users And Computers.
12. In Windows PowerShell, enter the following command and press Enter:
Gpupdate /force
13. In Windows PowerShell, enter the following command and press Enter:
Auditpol /get /category:"Logon/Logoff"
14. Verify that Logon is configured for Success And Failure auditing, as shown in Figure 10-58.
FIGURE 10-58 Logon for Success And Failure auditing

Practice exercises ChAPTER 10 617
15. Switch to SYD-A.
16. Sign out and sign on as contoso\don_funk with the password Pa$$w0rd.
17. Switch to DC.
18. On the Tools menu of the Server Manager console, click Event Viewer.
19. Expand Windows Logs\Security Logs and click the most recent event with Event ID 4624.
20. Click the Details pane and verify that the TargetUserName Don_Funk is listed, as shown in Figure 10-59. You may need to scroll through several events to find this TargetUserName.
FIGURE 10-59 TargetUserName Don_Funk
EXERCISE 10 Configure expression-based audit policies
In this exercise, you will configure expression-based audit policies in Group Policy. To com-plete this exercise, perform the following steps:
1. On DC, open Active Directory Users And Computers from the Tools menu of the Server Manager console.
2. Right-click the Users container, click New, and click Group.
3. In the New Object – Group dialog box, enter the name Jupiter, as shown in Figure 10-60, and click OK.

618 CHAPTER 10 Monitoring and auditing Windows Server 2012
FIGURE 10-60 Entering the group name
4. Right-click the Users container, click New, and click Group.
5. In the New Object – Group dialog box, enter the name Saturn and click OK.
6. Right-click the Users container, click New, and click Group.
7. In the New Object – Group dialog box, enter the name neptune and click OK.
8. Right-click the Users container, click New, and click Group.
9. In the New Object – Group dialog box, enter the name Mars and click OK.
10. Close Active Directory Users And Computers.
11. In the GPMC, right-click Default Domain Policy and click Edit.
12. In the GPME, navigate to the Computer Configuration\Policies\Windows Settings\Security Settings\Advanced Audit Policy Configuration\Audit Policies\Global Object Access Auditing and click File System, as shown in Figure 10-61.

Practice exercises ChAPTER 10 619
FIGURE 10-61 Selecting File System
13. On the Action menu, click Properties.
14. In the File System Properties dialog box, click Define This Policy Setting and click Configure.
15. In the Advanced Security Settings for Global File SACL dialog box, click Add.
16. In the Auditing Entry For Global File SACL dialog box, click Select A Principal Link.
17. In the Select User, Computer, Service Account, Or Group dialog box, type Jupiter, click Check Names, and click OK.
18. In the Type drop-down menu, click All.
19. Click the Add A Condition link.
20. Click the Add Items button.
21. In the Select User, Computer, Service Account, Or Group dialog box, type Saturn, click Check Names, and click OK.
22. Verify that the Auditing Entry For Global File SACL dialog box matches Figure 10-62 and click OK.

620 CHAPTER 10 Monitoring and auditing Windows Server 2012
FIGURE 10-62 Auditing the Entry For Global File SACL dialog box
23. In the Advanced Security Settings For Global File SACL dialog box, click Add.
24. In the Auditing Entry For Global File SACL dialog box, click Select A Principal link.
25. In the Select User, Computer, Service Account, Or Group dialog box, type Mars, click Check Names, and click OK.
26. Set the Type drop-down menu to Fail.
27. Click the Add A Condition link.
28. Click the Member Of Each drop down menu and select Not Member Of Any.
29. Click the Add Items button.
30. In the Select User, Computer, Service Account, Or Group dialog box, type neptune, click Check Names, and click OK twice.
31. Verify that the Advanced Security Settings For Global File SACL dialog box matches Figure 10-63 and click OK.

Practice exercises ChAPTER 10 621
FIGURE 10-63 Advanced Security Settings For Global File SACL dialog box
32. Click OK to close the File System Properties dialog box and close the GPME.
EXERCISE 11 Configure folder auditing
In this exercise, you will configure expression-based audit policies at the folder level. To com-plete this exercise, perform the following steps:
1. Click File Explorer on the taskbar.
2. Click Computer and double-click Local Disk (C:).
3. On the title bar, click the New Folder icon.
4. Name the new folder Audited_Files.
5. Right-click the Audited_Files folder and click Properties.
6. On the Security tab, click Advanced.
7. On the Auditing tab of the Advanced Security Settings For Audited_Files dialog box, shown in Figure 10-64, click Add.

622 CHAPTER 10 Monitoring and auditing Windows Server 2012
FIGURE 10-64 Auditing tab of the Advanced Security Settings For Audited_Files dialog box
8. In the Auditing Entry For Audited_Files dialog box, click Select A Principal link.
9. In the Select User, Computer, Service Account, Or Group dialog box, type neptune, click Check Names, and click OK.
10. Change the type from Success to Fail.
11. Click the Add A Condition link.
12. Click the Add Items button.
13. In the Select User, Computer, Service Account, Or Group dialog box, type Saturn, click Check Names, and click OK.
14. Verify that the Auditing Entry For Audited Files dialog box matches Figure 10-65 and click OK.

Suggested practice exercises ChAPTER 10 623
FIGURE 10-65 Auditing Entry For Audited Files dialog box
15. Click OK twice to close all dialog boxes.
Suggested practice exercises
The following additional practice exercises are designed to give you more opportunities to practice what you’ve learned and to help you successfully master the lessons presented in this chapter.
■■ Exercise 1 Use auditpol.exe to enable File System, Registry, and File Share Success And Failure auditing on SYD-A.
■■ Exercise 2 Create a test share on DC and populate it with text files. Add user ac-counts to the Mars, Jupiter, Saturn, and Neptune groups. Sign on to SYD-A and access the files across the network using different accounts. Verify that the expression-based audit policies record auditing information appropriately.

624 ChAPTER 10 Monitoring and auditing Windows Server 2012
Answers
This section contains the answers to the lesson review questions in this chapter.
Lesson 11. Correct answer: C
A. Incorrect: Resource Monitor enables you to view point in time resource utilization information. You can’t use this tool to record resource utilization information for later review.
B. Incorrect: Task Manager does enable you to view resource utilization information, but you can’t record that data for later review.
C. Correct: A data collector set can be used to capture performance counters and trace information related to resource utilization for later review.
D. Incorrect: Message Analyzer, the successor to Network Monitor, enables you to cap-ture and analyze network traffic. Although it can capture and record network traffic, you can’t use this tool to record processor and memory utilization information
2. Correct answer: B
A. Incorrect: Task Manager provides real-time information about network utilization, but doesn’t provide information about port utilization and firewall configuration.
B. Correct: Resource Monitor provides information about services, the ports that they listen on, and firewall configuration.
C. Incorrect: Message Analyzer enables you to capture and analyze network traffic, but it can’t be used to determine port utilization and associated firewall configuration.
D. Incorrect: A data collector set can record performance information and system trace information, but it can’t be used to determine port utilization and associated firewall configuration.
3. Correct answer: B
A. Incorrect: A data collector set can be used to capture performance counters and trace information related to network traffic, but it can’t be used to capture net-work traffic.
B. Correct: Message Analyzer, the successor to Network Monitor, enables you to cap-ture and analyze network traffic.
C. Incorrect: Resource Monitor enables you to view point in time network utilization information. You can’t use Resource Monitor to capture and analyze network traffic.
D. Incorrect: Task Manager does enable you to view network traffic, but doesn’t en-able you to capture and analyze that traffic.

Answers ChAPTER 10 625
4. Correct answer: D
A. Incorrect: Members of the Backup Operators group are enabled to perform back-ups; they do not have access to the Security event log.
B. Incorrect: The Power Users group is included for backward compatibility; mem-bers of this group do not have access to the Security event log.
C. Incorrect: Although members of the Event Log Readers group have access to the other event logs, they don’t have access to the Security event log. Only members of the local Administrators group have access to the Security event log.
D. Correct: When configuring event log subscriptions involving events in the Security event log, it is necessary to add the account of the collector computer to the local Administrators group on the source computer.
Lesson 21. Correct answer: B
A. Incorrect: This command enables success and failure auditing for the File System subcategory.
B. Correct: This command enables success and failure auditing for all subcategories under the Object Access category.
C. Incorrect: This command disables success and failure auditing for all subcatego-ries under the Object Access category.
D. Incorrect: This command enables only failure auditing, not success auditing, for all subcategories under the Object Access category.
2. Correct answer: A
A. Correct: This command enables only failure auditing, not success auditing, for all subcategories under the Object Access category.
B. Incorrect: This command disables success and failure auditing for all subcategories under the Object Access category.
C. Incorrect: This command enables success and failure auditing for all subcategories under the Object Access category.
D. Incorrect: This command enables success and failure auditing for the File System subcategory.

626 ChAPTER 10 Monitoring and auditing Windows Server 2012
3. Correct answer: C
A. Incorrect: This command enables success and failure auditing for all subcategories under the Object Access category.
B. Incorrect: This command enables only failure auditing, not success auditing, for all subcategories under the Object Access category.
C. Correct: This command enables success and failure auditing for the File System subcategory.
D. Incorrect: This command disables success and failure auditing for all subcategories under the Object Access category.
4. Correct answer: A
A. Correct: This command disables success and failure auditing for all subcategories under the Object Access category.
B. Incorrect: This command enables only failure auditing, not success auditing, for all subcategories under the Object Access category.
C. Incorrect: This command enables success and failure auditing for all subcategories under the Object Access category.
D. Incorrect: This command enables success and failure auditing for the File System subcategory.

627
A P P E n D I x
Setup instructions for exercises and labs
Setup instructions for end-of-chapter labs
This set of exercises contains abbreviated instructions for setting up the DC, SYD-A, SYD-B, and SYD-Core computers used in the practice exercises in all chapters of this training kit. To perform these exercises, first install Windows Server 2012 Standard Edition using the default configuration, setting the administrator password to Pa$$w0rd. For server SYD-Core, install Windows Server 2012 Standard Edition in the default server core configuration, setting the administrator password to Pa$$w0rd.
EXERCISE 1 Prepare a computer to function as a Windows Server 2012 domain controller
1. Log on to the first computer on which you have installed Windows Server 2012 using the Administrator account and the password Pa$$w0rd.
2. Open an elevated Windows PowerShell prompt and issue the following command:
cmd
3. Enter the following command:
Netsh interface ipv4 set address "Ethernet" static 10.10.10.10
4. Enter the following command:
netdom renamecomputer %computername% /newname:DC
5. Restart the computer and log back on using the Administrator account.
6. Open an elevated Windows PowerShell prompt and issue the following command:
Add-WindowsFeature AD-Domain-Services -IncludeManagementTools
7. Open the Server Manager console. Click the Refresh icon.
8. Click the Notifications icon and then click Promote This Server To Domain Controller.

628 APPENDIX Setup instructions for exercises and labs
9. In the Deployment Configuration page, choose Add A New Forest. Enter Contoso.com as the root domain name and then click Next.
10. In the Domain Controller Options page, configure the following settings and then click Next:
■■ Forest functional level: Windows Server 2012
■■ Domain functional level: Windows Server 2012
■■ Specify domain controller capabilities:
■■ Domain Name System (DNS) Server
■■ Global Catalog
■■ DSRM Password: Pa$$w0rd
11. In the DNS Options page, click Next.
12. In the Additional Options page, click Next.
13. Accept the default settings for the Database, Log Files, and SYSVOL locations and then click Next.
14. In the Directory Services Restore Mode Administrator Password dialog box, enter the password Pa$$w0rd twice and then click Next.
15. In the Review Options page, click Next.
16. In the Prerequisites Check page, click Install. The computer restarts automatically.
EXERCISE 2 Prepare AD DS
1. Log on to server DC using the Administrator account.
2. Using Active Directory Users And Computers, create a user account named Kim_Akers in the Users container and assign the account the password Pa$$w0rd. Configure the password to never expire. Add this user account to the Enterprise Admins, Domain Admins, and Schema Admins groups.
3. Open the DNS console and create a primary IPv4 Reverse Lookup Zone for the subnet 10.10.10.x. Ensure that the zone is stored within Active Directory Domain Services (AD DS), is replicated to all DNS servers running on domain controllers in the forest, and allows only secure dynamic updates.
EXERCISE 3 Prepare a member server and join it to the domain
1. Ensure that computer DC is turned on and connected to the network or virtual net-work to which the second computer is connected.
2. Log on to the second computer that you have installed Windows Server 2012 on using the Administrator account and the password Pa$$w0rd.

Setup instructions for end-of-chapter labs APPEnDIx 629
3. Open an elevated Windows PowerShell prompt and issue the following commands:
cmd
Netsh interface ipv4 set address "Ethernet" static 10.10.10.20
Netsh interface ipv4 set dnsservers "Ethernet" static 10.10.10.10 primary
4. Enter the following command:
netdom renamecomputer %computername% /newname:SYD-A
5. Restart the computer and then log on again using the Administrator account.
6. From an elevated Windows PowerShell command prompt, issue the following commands:
cmd
netdom join SYD-A /domain:contoso.com
7. Restart the computer. When the computer restarts, log on as contoso\Administrator and then turn off the computer.
EXERCISE 4 Prepare a second member server and join it to the domain
1. Ensure that computer DC is turned on and connected to the network or virtual net-work to which the second computer is connected.
2. Log on to the third computer that you have installed Windows Server 2012 on using the Administrator account and the password Pa$$w0rd.
3. Open an elevated Windows PowerShell prompt and issue the following commands:
cmd
Netsh interface ipv4 set address "Ethernet" static 10.10.10.30
Netsh interface ipv4 set dnsservers "Ethernet" static 10.10.10.10 primary
4. Enter the following command:
netdom renamecomputer %computername% /newname:SYD-B
5. Restart the computer and then log on again using the Administrator account.
6. From an elevated Windows PowerShell prompt, issue the following commands:
cmd
netdom join SYD-B /domain:contoso.com

630 APPENDIX Setup instructions for exercises and labs
7. Restart the computer. When the computer restarts, log on as contoso\Administrator. Turn off the computer.
EXERCISE 5 Prepare a computer running the Server Core installation option and join it to the domain
1. Ensure that computer DC is turned on and connected to the network or virtual net-work to which the second computer is connected.
2. Log on to the computer that you have installed Windows Server 2012 in the Server Core configuration on using the Administrator account and the password Pa$$w0rd.
3. From the Administrator command prompt, enter the following commands:
Netsh interface ipv4 set address "Ethernet" static 10.10.10.40
Netsh interface ipv4 set dnsservers "Ethernet" static 10.10.10.10 primary
4. Enter the following command to configure the computer’s name:
netdom renamecomputer %computername% /newname:SYD-CORE
5. Enter the following command to restart the computer:
Shutdown /r /t 5
6. Restart the computer and log back on using the Administrator account.
7. Enter the following command to join the computer to the domain:
netdom join SYD-CORE /domain:contoso.com
8. Enter the following command to restart the computer:
Shutdown /r /t 5
9. Restart the computer. When the computer restarts, log on as contoso\Administrator. Turn off the computer using the following command:
Shutdown /s /t 5

631
Active Directorybackup, managing BitLocker recovery keys, 506domain controller maintenance, 195–201
database optimization, 196–198metadata cleanup, 198–199snapshots, 199–201
domain controller management, 177–194cloning, 193Global Catalog servers, 183–184operations masters, 178–184RODC (read-only domain controller), 185–193UGMC (Universal group membership cach-
ing), 184–185domain controllers, 450integrated zones, 120–123recovery, 203–211
authoritative/non-authoritative restore, 208–211backup, 206–208Recycle Bin, 203–205, 229–231
Rights Management Services, 510security groups, 453
Active Directory Administrative Center Global Search option, 70–71
Active Directory Certificate Services (AD CS), 375, 446Active Directory Domain Services (AD DS), 62Active Directory Zone Replication Scope page, 131AD CS (Active Directory Certificate Services), 375, 446Add-ADDSReadOnlyDomainControllerAccount
cmdlet, 188Add-ADServiceAccount cmdlet, 85Add Certification Authority task, 391Add-DnsServerConditionalForwarderZone PowerShell
cmdlet, 131Add-DNSServerDirectoryPartition cmdlet, 122Add-DnsServerForwarder cmdlet, 129Add-DnsServerPrimaryZone cmdlet, 123Add-DnsServerResourceRecordAAAA cmdlet, 144Add-DnsServerResourceRecordA cmdlet, 144Add-DnsServerResourceRecordCName cmdlet, 144
Index
Symbols802.1X enforcement, 376–379.admx files, 290.msi files, 280.NET Framework 3.5 server, 8.zap files, 280–281
AAAAA records, 144Access Client IPv4 Address condition, 347, 364Access Client IPv6 Address condition, 347, 364accidental deletion (objects), 207–208Accounting Configuration Wizard, 426accounting (RADIUS), 424–427, 471–473account lockout policies
Account Lockout Duration, 66Account Lockout Threshold, 67
Account Logon setting (advanced audit policies), 587Account Management setting (advanced audit poli-
cies), 587account requests, logging, 427accounts, 62
configuring user accounts, 309–310domain, password policies, 62–66group Managed Service Accounts, 83–90
creating, 85–86Kerberos delegation, 88Kerberos policies, 89–90practice exercises, 110–111requirements, 85service principal name (SPN) management, 91virtual accounts, 87
Local System, 286Action option, configuring, 301Action page (Create Basic Task Wizard), 579

632
Add-DnsServerResourceRecordMx PowerShell cmdlet
logon auditing, 614–619removable device auditing, 611–615
Advanced Audit Policy Configuration, 587advanced DNS options, 143–151
aging and scavenging, 147–149DNSSEC, 149–152resource records, 144–147
Advanced Features view option, 84Advanced option, configuring Folder Redirection
policy, 278Advanced Password Replication Policy dialog box, 190Advanced tab
configuring WDS, 24New RADIUS Client dialog box, 423–424
aging (DNS zones), 147–149alerts (monitor servers), 569–570alias records, 144Allow Clients To Connect Without Negotiating An
Authentication Method, 351Allowed EAP Types condition, 364Allowed RODC Password Replication Group, 189Allow permissions, 251answer files
automating operating system deployment, 12–13configuring, 13–14
application management, Group Policy, 248–256enforcement/blocking, 249–252loopback processing, 253–256processing precedence, 248–249WMI filtering, 252–253
application servers, configuring DirectAccess, 464–465applications, MSI (Microsoft Windows Installer) format
assigning an application, 281deployment recommendations, 283.msi files, 280publishing applications, 282upgrading applications, 284.zap files, 280–281
Applications option, configuring Windows settings, 311Apply Group Policy (Deny) advanced permission, 251–
252app packages, adding to Windows images, 8–9Approved for Install setting (Approve Updates dialog
box), 37Approved for Removal setting (Approve Updates dialog
box), 37Approve The Update For A Specific Computer Group
option (Add Rule dialog box), 39
Add-DnsServerResourceRecordMX PowerShell cmdlet, 145
Add-DnsServerResourceRecordPtr cmdlet, 146Add-DnsServerStubZone cmdlet, 132Add-DnsServerZoneDelegation cmdlet, 127/Add-Driver switch (DISM), 6/Apply-Image switch (DISM), 10Add Image Wizard, 19Add-KDSRootKey cmdlet, 85/Add-Package switch (DISM), 7Add RADIUS Server dialog box, 419Add/Remove Templates dialog box, 293address allocation, NAT servers, 443Add Roles And Features Wizard, 17, 135, 186, 206, 341Add Roles And Features Wizard dialog box, 342Add Rule dialog box, 38–39AD DS (Active Directory Domain Services), 62ADM files, 290ADM format, importing an administrative
template, 294administration
Active Directorydomain controller maintenance, 195–201domain controller management, 177–194recovery, 203–211
network policiesNAP enforcement methods, 370–385NAP infrastructure, 386–393NPS policies, 339–367
remote accessconfiguring DirectAccess, 445–465configuring network routing, 439–441configuring RADIUS, 413–428configuring VPN settings, 432–440deploying Routing and Remote Access, 430–432NAT (Network Address Translation), 441–442
administrative templatesGroup Policy, 290–297
ADMX Mitigator, 294central store, 292–293settings, 291
importing, 293practice exercises, 324–325
.admx files, 290ADMX Mitigator, 294advanced auditing policies, 585–591
auditpol utility, 590–591configuring file and folder auditing, 589–590,
621–623expression-based, 588–589, 617–621

633
ChAP (Encrypted Authentication)
Behind An Edge Device (With A Single Network Adapter) topology, 448
Behind An Edge Device (With Two Network Adapters) topology, 448
BitLocker, 502–507configuring policies, 555–557Group Policy, 505Network Unlock, 508–510requirements, 503–505
BitLocker Provisioning option, 503BitLocker To Go, 505blocking, Group Policies, 249–252Block Inheritance function, 250block-level replication, 495Boot images, 18Boot options, configuring WDS, 22Bring Your Own Device (BYOD) scenarios, 382build and capture process, servicing Windows
images, 9–10built-in data collector sets, 566–567BYOD (Bring Your Own Device) scenarios, 382
CCA (Certification Authority), 342–343Called Station ID condition, 349, 364Called Station ID property, 365Calling Station ID condition, 348, 364canary users, 39Capture images, 18/Capture-Image switch (DISM), 10centralized deployment, automating server operating
system deployment, 12–13central store
configuring, 324–325Group Policy administrative templates, 292–293
certificate enrollment, 549–553Certificate Revocation List (CRL) distribution point, 450certificate templates, 547–550Certification Authority (CA), 342–343Challenge Handshake Authentication Protocol
(CHAP), 437Change Directory Server dialog box, 200Change Schema Master dialog box, 179CHAP (Challenge Handshake Authentication Proto-
col), 437CHAP (Encrypted Authentication), 351
Approve Updates dialog box, 37App-V, 282A records, 144Assign A Static IPv4 Address (IP setting), 362assigning applications, 281audit policies, 585–591
advanced auditing, 586–589auditpol utility, 590–591configuring file and folder auditing, 589–590,
621–623expression-based, 588–589, 617–621logon auditing, 614–619removable device auditing, 611–615
auditpol utility, 590–591authentication
logging requests, 427remote access, 461VPN, 437–438
Authentication/Accounting tab (New Remote RADIUS Server Group dialog box), 420
authentication methods (connection request poli-cies), 351–352
Authentication Type condition, 364authoritative restore, 208–210Auto-Cast, configuring WDS transmissions, 25automated deployment, Windows images, 12–25
configuring answer files, 13–14configuring transmissions, 24–25image management, 18–19installation, 12–13WDS (Windows Deployment Services), 14–24
automatic approval rules (WSUS), 38–39Automatic Update Detection Frequency policy, 35
Bbacking up
Active Directory, 206–208client data, 277GPOs (Group Policy Objects), 239–240
Backup-GPO cmdlet, 238Back Up Group Policy Object dialog box, 239–240balanced password policies, 65–66Basic option, configuring Folder Redirection policy, 277Before You Begin page (Add Roles and Features
wizard), 341

634
Cisco-nAC (Cisco network Access Control)
Configure Remote Access dialog box, 433–434Configure Settings page, 352Configure Target Subscription Manager policy, 577configuring
802.1X enforcement, 376–379answer files, 13–14automatic approval rules, 38–39BitLocker-related policies, 555–557central store, 324–325certificate enrollment, 549–553certificate templates, 547–550client policies, 400–402collector-initiated event subscriptions, 576–577connection request forwarding setting, 350Control Panel settings, 313–315data collection sets, 566–567, 593–598data encryption, 502–514
BitLocker, 503–508EFS (Encrypting File System), 510–512key and data recovery, 512–513Network Unlock, 508–510
DFS (Distributed File System), 492–500DFS replication, 537–542DHCP enforcement, 370–373, 402–405DirectAccess, 445–465
application servers, 464–465infrastructure, 446–452Infrastructure Servers, 462–465Remote Access Server, 461–462Remote Clients, 458–461
domain user password policies, 62–66event subscriptions, 603–607expression-based audit policies, 617–621file and folder auditing, 589–590, 621–623file expiration, 526–529file quotas, 519–523file screens, 523–527Folder Redirection, 276–279, 320–323FSRM (File Server Resource Manager), 481–488
file classification, 486–487file management tasks, 487file screens, 483–484quotas, 482–483storage reports, 488–489
Group Policy enforcement, 249–252Group Policy preferences, 298–299, 325–332Group Policy scripts, 323–325health policies, 389–390HRAs (Health Registration Authorities), 391–392Internet options, 309–312
Cisco-NAC (Cisco Network Access Control), 340Cisco Network Access Control (Cisco-NAC), 340client configuration, NPS policies, 356–360client data, backing up, 277Client Friendly Name condition, 364Client IPv4 Address condition, 349, 364Client IPv6 Address condition, 349, 364Client May Request An IP Address (IP setting), 362Client Naming Policy, configuring WDS, 21client policies, configuring, 400–402clients
DirectAccess, 452–453RADIUS (Remote Authentication Dial-In User
Service), 421–424Client Vendor condition, 349, 364cloning virtualized domain controllers, 193clouds, 141cmdlets
Add-ADDSReadOnlyDomainControllerAccount, 188Add-ADServiceAccount, 85Add-DnsServerConditionalForwarderZone
PowerShell, 131Add-DNSServerDirectoryPartition, 122Add-DnsServerForwarder, 129Add-DnsServerPrimaryZone, 123Add-DnsServerResourceRecordA, 144Add-DnsServerResourceRecordAAAA, 144Add-DnsServerResourceRecordCName, 144Add-DnsServerResourceRecordMX PowerShell, 145Add-DnsServerResourceRecordPtr, 146Add-DnsServerStubZone, 132Add-DnsServerZoneDelegation, 127Add-KDSRootKey, 85
CNAME records, 144collecting data, data collector sets, 597–600collector-initiated event subscriptions, 576–577Command option (notification thresholds), 483/Commit option (DISM), 9committing Windows images, 9Computer Groups dialog box, 577Computer property (event logs), 573conditional forwarders, 130–131Configure Authentication Methods page (NPS
console), 365Configure Automatic Updates policy, 35Configure Constraints page (NPS console), 365Configure Forwarder Resource Usage policy, 577Configure NAP Wizard, 371, 374–375

635
cryptographic policies
wired/wireless network policies, 356–360WMI filtering, 252–253WSHV (Windows Security Health Validator),
387–389, 397–398WSUS (Windows Server Update Services), 52–56
Confirm Installation Selections page (Add Roles and Features Wizard), 344
Conflict and Deleted folder (DFS replication), 495Connect As option, configuring, 301connection request forwarding setting, 350connection request policies, 344–356
authentication methods, 351–352connection request forwarding setting, 350creating, 354–356default policy, 353–354network access server type, 345–346realm names/RADIUS attributes, 352–353
Control Panel, configuring settings, 313–315Copy-GPO cmdlet, 239Copy GPO dialog box, 242–243copying GPOs (Group Policy Objects), 241–242Create A Basic Task page (Create Basic Task
Wizard), 579Create Basic Task Wizard, 579Create Custom View dialog box, 574–575Create Group dialog box, 107Create Multicast Transmission Wizard, 24creating
conditional forwarders, 130–131connection request policies, 354–356data collection sets, 567–570DFS namespaces, 535–537event log filters, 573event log views, 574–575fine-grained password policies
practice exercises, 106–110GPOs (Group Policy Objects), 243–245group Managed Service Accounts, 85–86Group Policy central store, 292–293network policies, 362–366NRPT (Name Resolution Policy Table), 151reverse lookup zones, 124–125shared folders, 515–519stub zones, 131–132
Creator Owners domain group, creating GPOs, 243–245credential roaming, 511CRL (Certificate Revocation List) distribution point, 450cryptographic policies, 391
IP filters, 360IPsec enforcement, 373–375IP settings, 362–363logon auditing, 614–619name resolution, 119–152
advanced DNS options, 143–151conditional forwarders, 130–131DNS zones, 120–125forwarders, 128–129Split DNS, 127–128stub zones, 131–132WINS (Windows Internet Name Service), 119–123zone delegation, 126–127
network access servers, 345–346network monitoring, 606–607network routing, 439–441NPS templates, 367–368NRPT (Name Resolution Policy Table), 151–152partition-based replication, 156–157power options (Group Policy), 303–307printers, 302–303PSOs (Password Settings Objects), 78–80RADIUS (Remote Authentication Dial-In User
Service), 413–428, 470–471accounting, 424–427clients, 421–424proxies, 417–420server groups, 468–470servers, 414–417, 467–469
RD Gateway enforcement, 381–384registry (Group Policy), 308remediation server groups, 392–393, 399–400removable device auditing, 611–615replication partners, 137secondary zones, 163–166SHAs (System Health Agents), 389SHVs (System Health Validators), 389source-computer-initiated subscriptions, 577storage reports, 529–532VPN enforcement, 379–381VPN servers, 474–475VPN settings, 432–440
tunneling protocols, 437–439VPN authentication, 437–438
WDS transmissions, 24–25WDS (Windows Deployment Services), 19–24, 44–53Windows images, 3–4, 41–45Windows settings, 311–313WINS (Windows Internet Name Service) role,
135–136

636
DAC (Dynamic Access Control), expression-based audit policies
deploying updates, 36–37WSUS groups, 34WSUS management, 29–33WSUS policies, 34–35
deploymentautomated, 12–25GlobalNames zones, 139Group Policy software, 283NPS (Network Policy Server), 340–344NPS role, 396–397RODCs (read-only domain controllers), 186,
220–225Routing and Remote Access, 430–432scripts, 286Windows images, 2, 12–25WSUS (Windows Server Update Services), 29–37
Deployment Image Servicing and Management (DISM) tool, 3–10
/Add-Driver switch, 6/Add-Package switch, 7/Apply-Image switch, 10/Capture-Image switch, 10/Commit option, 9/Enable-Feature switch, 8/Get-Driver option, 6/Get-Features switch, 8/Get-Package option, 7/Unmount-Wim switch, 9
Destination Log property (Event Viewer), 576Detailed Tracking setting (advanced audit policies), 587Devices option, configuring Control Panel, 313DFS (Distributed File System), 283, 492–500
insatallation, 532–536namespaces, 492–495, 535–537replication, 495–500, 537–542
schedules, 498–500targets, 497topologies, 497–498
DHCP (Dynamic Host Configuration Protocol), 129enforcement, 370–373, 402–405installation, 395–396servers, 16
DHCP Quarantine Enforcement Client, 372DHCP Server option, 346dialog boxes
Add RADIUS Server, 419Add/Remove Templates, 293Add Roles And Features Wizard, 342Add Rule, 38–39
DDAC (Dynamic Access Control), expression-based audit
policies, 589data
accounting, 426collection, 597–600encryption, 502–514
BitLocker configuration, 502–507EFS (Encrypting File System), 510–512key and data recovery, 512–513Network Unlock, 508–510
performancealerts, 569–570data collection sets, 566–570
database optimization (Active Directory), 196–198data collector sets, 566–570, 593–598, 597–600data recovery agent (DRA), 506, 512Data Sources option, configuring Control Panel, 313Date-Time property (file classification), 486Day And Time Restrictions condition, 348, 364Day And Time Restrictions property, 365Deadline setting (Approve Updates dialog box), 37default connection request policy, 353–354Default Domain Policy GPO, 63defragmenting Active Directory database, 196–197delegation
DNS zones, 158–163GPO management, 243–247Kerberos, group Managed Service Accounts, 88password setting permissions, 74–76zones (DNS), 126–127
Delegation of Control Wizard, 75deleted objects, Active Directory recovery
authoritative/non-authoritative restore, 208–211backup, 206–208Recycle Bin, 203–205
deleting inactive user accounts, 71Deny permissions, 251deployed servers
servicing, 27–38automated deployment with WSUS, 28–39automatic approval rules, 38–39deploying updates, 36–37WSUS groups, 34WSUS management, 29–33WSUS policies, 34–35
updatingautomated deployment with WSUS, 28–29automatic approval rules, 38–39

637
domain accounts, password policies
DISM (Deployment Image Servicing and Management) tool, 3–10
/Add-Driver switch, 6/Add-Package switch, 7/Apply-Image switch, 10/Capture-Image switch, 10/Commit option, 9/Enable-Feature switch, 8/Get-Driver option, 6/Get-Features switch, 8/Get-Package option, 7/Unmount-Wim switch, 9
Distributed File System (DFS), 283, 492–500installation, 532–536namespaces, 492–495, 535–537replication, 495–500, 537–542
schedules, 498–500targets, 497topologies, 497–498
DNS (Domain Name Server)advanced options, 143–151
aging and scavenging, 147–149DNSSEC, 149–152resource records, 144–147
conditional forwarders, 130–131delegation, 158–163forwarders, 128–129Split DNS, 127–128stub zones, 131–132zone delegation, 126–127zones, 120–125
Active Directory integrated zones, 120–123practice exercises, 154–156primary and secondary, 123–125reverse lookup zones, 124–125
DNSKEY recource records, 151DNS page (Infrastructure Server Setup Wizard), 462DNSSEC (Domain Name System Security
Extensions), 149–152, 168–170DNSSEC Key Master, 151DNS Suffix Search List (Infrastructure Server Setup
Wizard), 463domain accounts, password policies, 62–66
account lockout settings, 66–67account management tasks, 67–72balance, 65–66fine-grained policies, 74–81practice exercise, 93–99
Advanced Password Replication Policy, 190Approve Updates, 37Back Up Group Policy Object, 239–240Change Directory Server, 200Change Schema Master, 179Computer Groups, 577Configure Remote Access, 433–434Copy GPO, 242–243Create Custom View, 574–575Create Group, 107Enable Recycle Bin Confirmation, 204–205Filter Options, 295New Drive Properties, 300–301New Host, 144–145New Object-User, 104New RADIUS Client, 422–423New Remediation Server Group, 392–393New Remote RADIUS Server Group, 418–419New Resource Record, 144–145, 145New Shared Printer Properties, 302New Wired Network Policy Properties, 358New WMI Filter, 253Operations Master, 180Operations Masters, 178–179Replication Partner Properties, 137–138Save Filter To Custom View, 575Storage Reports Task Properties, 488Subscription Properties, 576–577
dial-up servers, as RADIUS clients, 421dictionary attacks, 66digital signatures (DNSSEC), 149DirectAccess
configuring, 445–465application servers, 464–465infrastructure, 446–452Infrastructure Servers, 462–465Remote Access Server, 461–462Remote Clients, 458–461
servers, 448–451Directory Services Restore Mode (DSRM) password, 187disabling inactive user accounts, 71Discover images, 18disk encryption, 502–514
BitLocker, 502–507Group Policy, 505recovery, 506–508requirements, 503–505
EFS (Encrypting File System), 510–512key and data recovery, 512–513Network Unlock, 508–510

638
Domain Admins group, Group Policy management tasks
Dynamic Host Configuration Protocol (DHCP) servers, 16
dynamic updates, 122
EEAP-MD5 CHAP (Extensible Authentication Protocol-
Message Digest 5 Challenge Handshake Authenti-cation), 437
EAP Quarantine Enforcement Client policy, 377EAPs (Extensible Authentication Protocols), 351EAP-TLS (Extensible Authentication Protocol-Transport
Level Security), 437Edge topology, 448editing GPOs (Group Policy Objects), 244EffectiveImmediately option (Add-KDSRootKey com-
mand), 85EFS (Encrypting File System), 510–512E-mail option (notification thresholds), 483Enable Client-Side Targeting policy, 35/Enable-Feature switch (DISM), 8Enable Keyword Filters (Filter Options dialog box), 295Enable Recycle Bin Confirmation dialog box, 204–205Enable Requirement Filters (Filter Options dialog
box), 295enabling Active Directory Recycle Bin, 204–205Encrypted Authentication (CHAP), 351Encrypting File System (EFS), 510–512encryption, 502–514
BitLocker configuration, 502–507Group Policy, 505recovery, 506–508requirements, 503–505
configuring network policies, 361–362EFS (Encrypting File System), 510–512key and data recovery, 512–513Network Unlock, 508–510
Enforce Account Lockout Policy option (PSO), 80Enforce Maximum Password Age option (PSO), 80enforcement, Group Policies, 249–252enforcement methods (NAP), 370–385
802.1X, 376–379DHCP, 370–373IPsec, 373–375RD Gateway, 381–384VPN, 379–381
Enforce Minimum Password Age option (PSO), 80
Domain Admins group, Group Policy management tasks, 243
domain-based namespaces, 493–494domain controllers
installation, 213–221maintenance, 195–201
database optimization, 196–198metadata cleanup, 198–199snapshots, 199–201
management, 177–194cloning, 193Global Catalog servers, 183–184operations masters, 178–184RODC (read-only domain controller), 185–193UGMC (Universal group membership cach-
ing), 184–185domain controllers, Active Directory, 450domain-level operations masters, 178Domain Name Server (DNS)
advanced options, 143–151aging and scavenging, 147–149DNSSEC, 149–152resource records, 144–147
conditional forwarders, 130–131delegation, 158–163forwarders, 128–129Split DNS, 127–128stub zones, 131–132zone delegation, 126–127zones, 120–125
Active Directory integrated zones, 120–123practice exercises, 154–156primary and secondary, 123–125reverse lookup zones, 124–125
Domain Name System Security Extensions (DNS-SEC), 149–152, 168–170
domain naming master, 180Domain Services Configuration Wizard, 183Do Not Display This Package In The Add/Remove
Programs Control Panel deployment option, 281DRA (data recovery agent), 506, 512Drive Letter option, configuring, 301Drive Maps (Group Policy preference), 300drivers, adding to images, 6–8DS Access setting (advanced audit policies), 587DSRM (Directory Services Restore Mode) password, 187Duplicate Files storage report, 488Dynamic Access Control (DAC), expression-based audit
policies, 589Dynamic Host Configuration Protocol (DHCP), 129

639
Folder Options, configuring Control Panel
EFS (Encrypting File System), 510–512key and data recovery, 512–513Network Unlock, 508–510
Files By File Group storage report, 488Files By Owner storage report, 488Files By Property storage report, 488File Screening Audit storage report, 488file screens, 483–484, 523–527File Server Resource Manager (FSRM), 481–488
file classification, 486–487file management tasks, 487file screens, 483–484installation, 515–519quotas, 482–483storage reports, 488–489
file servers, management ofDFS (Distributed File System), 492–500
namespaces, 492–495replication, 495–500
encryption, 502–514BitLocker configuration, 502–507EFS (Encrypting File System), 510–511key and data recovery, 512Network Unlock, 508–510
FSRM (File Server Resource Manager), 481–488file classification, 486–487file management tasks, 487file screens, 483–484quotas, 482–483storage reports, 488–489
Files option, configuring Windows settings, 311Filter Options dialog box, 295filters, event logs, 572–573fine-grained password policies, 74–81
delegating password setting permissions, 74–76determining password settings, 80–81management, 77–78practice exercises, 106–110PSOs (Password Settings Objects), 78–80
firewall rules, 455Flexible Single Master Operations (FSMO) roles, 179
domain naming master, 180infrastructure master, 181–182PDC emulator, 180–181RID (relative identifier) master, 182schema master, 179seizing, 182transferring roles, 225–228
Folder Options, configuring Control Panel, 314
Enforce Minimum Password Length option (PSO), 79Enforce Password History option (PSO), 79Enforce password history password policy, 64Enforce User Logon Restrictions (Kerberos policy), 90Enterprise Admins group, Group Policy management
tasks, 243Enterprise CA, installation, 542–547Environment option, configuring Windows settings, 311Essentials version, 446event-driven tasks (monitor servers), 578–580Event IDs property (event logs), 572Event Level property (event logs), 572event logging, RADIUS accounting, 425Event Log option (notification thresholds), 483event logs
filters, 572–573forwarding, 575–577views, 573–575
Event Sources property (event logs), 572Events To Collect property (Event Viewer), 576event subscriptions (monitor servers), 575–577,
601–607event trace data, 568–569Event Viewer, 571–575EXE format, file deployment, 280–281exercises. See practice exercisesexpiration, files, 526expression-based audit policies, 588–589Extensible Authentication Protocol-Message Digest 5
Challenge Handshake Authentication (EAP-MD5 CHAP), 437
Extensible Authentication Protocols (EAPs), 351Extensible Authentication Protocol-Transport Level
Security (EAP-TLS), 437
Ffeatures, adding to Windows images, 8–9file classification, 486–487file formats, WIM (Windows Imaging), 2file groups, 483files
ADM, 290.admx, 290configuring auditing, 589–590encryption, 502–514
BitLocker configuration, 502–507

640
Folder Redirection
Getting Started Wizard, 456Global Catalog servers, 183–184Global cloud (PNRP), 141GlobalNames zones, 139–140Global Object Access Auditing, 590Global Object Access Auditing setting (advanced audit
policies), 587GPMC (Group Policy Management Console), 238–239,
356creating GPOs, 244delegating permissions to GPOs, 243–244editing GPOs, 244linking GPOs, 245WMI filters, 246–247
GPME (Group Policy Management Editor), 360GPOs (Group Policy Objects), 62. See also Group Policy
audit policies, 586DirectAccess clients, 452maintenance, 237–247
backing up GPOs, 239–240delegating GPO management, 243–247importing/copying GPOs, 241–242migrating GPOs, 242–243
practicing management tasks, 261–264preparing exercise, 258–261security filtering, 249–252
group Managed Service Accounts, 83–90creating, 85–86Kerberos delegation, 88Kerberos policies, 89–90practice exercises, 110–111requirements, 85service principal name (SPN) management, 91virtual accounts, 87
Group Policyadministrative templates, 290–297
ADMX Mitigator, 294central store, 292–293settings, 291
application management, 248–256enforcement/blocking, 249–252loopback processing, 253–256processing precedence, 248–249WMI filtering, 252–253
assigning WSUS groups, 34BitLocker, 505configuring domain user password policies, 62–66configuring scripts, 323–325configuring WSUS client options, 34object maintenance, 237–247
Folder Redirection, 275–279configuring, 320–323practice exercise, 318–319
foldersconfiguring auditing, 589–590, 621–623Folder Redirection, 275–279
Folders By Property storage report, 488Folders option, configuring Windows settings, 312Follow The Documents Folder, configuring Folder
Redirection policy option, 278force tunneling, 459Forefront Threat Management Gateway, 449Forefront Unified Access Gateway, 449forest-level operations masters, 178forwarders, 128–131Forwarders tab, 128–129forwarding event logs, 575–577FQDNs (fully qualified domain names), 119Framed Protocol condition, 347, 364FriendlyName field (.zap files), 280FSMO (Flexible Single Master Operations) roles, 179
domain naming master, 180infrastructure master, 181–182PDC emulator, 180–181RID (relative identifier) master, 182schema master, 179seizing, 182transferring roles, 225–228
FSRM (File Server Resource Manager), 481–488file classification, 486–487file management tasks, 487file screens, 483–484installation, 515–519quotas, 482–483storage reports, 488–489
Full Mesh topology (DFS replication), 497fully qualified domain names (FQDNs), 119
GGet-ADDCCloningExcludedApplicationsList cmdlet, 193get-ADDomain cmdlet, 178get-AdForest cmdlet, 178/Get-Driver option (DISM), 6/Get-Features switch (DISM), 8Get-GPO cmdlet, 238/Get-Package option (DISM), 7

641
infrastructure
hhard quotas, 483hardware requirements, xviHCAP (Host Credential Authorization Protocol), 340HCAP Server, 346HCAP User Groups condition, 364health policies, 389–390Health Policies condition, 364Health Policies (NPS template), 367Health Registration Authorities (HRAs), 340, 346,
391–392hibernation (power state), 304Hide/Show All Drives option, configuring, 301Hide/Show This Drive option, configuring, 301Host Credential Authorization Protocol (HCAP), 340host records, 144–145HRAs (Health Registration Authorities), 340, 346,
391–392Hub And Spoke topology (DFS replication), 497
IIAS (Internet Authentication Service), 425Identity Type condition, 348, 364Idle Timeout property, 365IKEv2 VPN protocol, 438–439images, Windows Server 2012, 2–3
automated deployment, 12–25configuring, 3–4servicing, 4–10
implementing password policies, 62–72Import-GPO cmdlet, 239importing
administrative templates, 293GPOs (Group Policy Objects), 241–242
Import Settings Wizard, 241inactive user accounts, 71–72infrastructure
DirectAccess, 446–452clients, 452–453DirectAccess server, 448–451NLS (Network Location Server), 451topology, 447–448
backing up GPOs, 239–240delegating GPO management, 243–247importing/copying GPOs, 241–242migrating GPOs, 242–243
preferences, 297–318configuring power options, 303–307configuring printers, 302–303configuring the registry, 308Control Panel settings, 313–315Internet options, 309–312item-level targeting, 299–300mapping network drives, 300–302practice exercise, 325–332settings, 298–299Windows settings, 311–313
settings, 275–287Folder Redirection, 276–280scripts, 285software installation, 279–285
Group Policy loopback processing mode policy, 254–255
Group Policy Management Console (GPMC), 238–239, 356
creating GPOs, 244delegating permissions to GPOs, 243–244editing GPOs, 244linking GPOs, 245WMI filters, 246–247
Group Policy Management Editor, 293Group Policy Management Editor (GPME), 360Group Policy Modeling, 100–103Group Policy Modeling Wizard, 100Group Policy Objects (GPOs), 62. See also Group Policy
audit policies, 586DirectAccess clients, 452maintenance, 237–247
backing up GPOs, 239–240delegating GPO management, 243–247importing/copying GPOs, 241–242migrating GPOs, 242–243
practicing management tasks, 261–264preparing exercise, 258–261security filtering, 249–252
Group Policy slow link detection policy, 255–256groups, WSUS (Windows Server Update Services), 34

642
infrastructure master
KKeep Existing Approvals setting (Approve Updates
dialog box), 37Kerberos
group Managed Service Accountsdelegation, 88policies, 89–90
SPN (service principal name) management, 91key distribution services root key, 85key recovery agent, 512–513Key Signing Key (KSK), 151Keywords property (event logs), 572KSK (Key Signing Key), 151
LL2TP/IPsec VPN protocol, 439Label As option, configuring, 301LAN Routing, 440–441Large Files storage report, 488ldp.exe utility, 204Least Recently Accessed Files storage report, 488linking GPOs (Group Policy Objects), 245Link-local cloud (PNRP), 141Listening Ports view (Resource Monitor), 582load-balanced configuration, DirectAccess, 450Load Balancing tab (New Remote RADIUS Server Group
dialog box), 420local groups, configuring, 309–310local policies, 248Local System account, 286Local Users And Groups option, configuring, 309–310locating
Folder Redirection policies, 276inactive user accounts, 71–72locked-out user accounts, 70–71non-expiring passwords, 104–106
Location Groups condition, 347, 363Location option, configuring, 301locked-out accounts, 70–71lockout policies, 66–67, 93–102Logged property (event logs), 572logging events, 426Logoff script, 285logon auditing, 614–619Logon/Logoff setting (advanced audit policies), 587
NAP (Network Access Protection), 386–393health policies, 389–390HRAs (Health Registration Authorities), 391–392remediation server groups, 392–393SHAs (System Health Agents), 389SHVs (System Health Validators), 389WSHV (Windows Security Health Validator),
387–389infrastructure master, 181–182Infrastructure Server Setup Wizard, 462Infrastructure Servers section (Remote Access
Setup), 462–465Ini Files option, configuring Windows settings, 312Install-ADServiceAccount cmdlet, 86installation
DFS (Distributed File System), 532–536DHCP role, 395–396domain controllers, 213–221Enterprise CA, 542–547FSRM (File Server Resource Manager), 515–519NPS role, 341–344, 414–415software, Group Policy settings, 279–285VPN servers, 473–474Windows Server 2012, 2–3WINS (Windows Internet Name Service), 135–136
Install images, 18Install This Application At Logon deployment op-
tion, 281Integrated Administration console, 28integrated zones (Active Directory), 120–123integration, WINS with DNS, 138integrity check (databases), 197Internet Authentication Service (IAS), 425Internet, configuring Group Policy preferences,
309–312intervals, data collection, 568IP filters, 360IP Filters (NPS template), 367IPsec enforcement, 373–375IPsec Relying Party Properties policy, 375IP settings, configuring, 362–363IPv6 routing, 440–441item-level targeting
configuring power options, 303–304Group Policy preferences, 299–300

643
Minimum password length password policy
Windows images, 18–19WSUS (Windows Server Update Services), 29–34
Management Servers page (Infrastructure Server Setup Wizard), 463
mapping network drives, 300–302masters (operations), 178–184
domain naming master, 180infrastructure master, 181–182PDC emulator, 180–181RID (relative identifier) master, 182schema master, 179seizing FSMO roles, 182
Maximum Lifetime For Service Ticket (Kerberos policy), 90
Maximum Lifetime For User Ticket (Kerberos policy), 90Maximum Lifetime For User Ticket Renewal (Kerberos
policy), 90Maximum password age password policy, 64Maximum Tolerance For Computer Clock Synchroniza-
tion (Kerberos policy), 90MDOP (Microsoft Desktop Optimization Pack), 239Merge loopback processing, 254Message Analyzer, 582–583, 608–611metadata cleanup (Active Directory), 198–199Microsoft Challenge Handshake Authentication
Protocol version 2 (MS-CHAPv2), 437Microsoft Desktop Optimization Pack (MDOP), 239Microsoft Encrypted Authentication (MS-CHAP), 351Microsoft Encrypted Authentication Version 2 (MS-
CHAP-v2), 351Microsoft Forefront Threat Management Gateway, 449Microsoft Forefront Unified Access Gateway, 449Microsoft Management Console (MMC), Schema
snap-in, 179Microsoft Windows Installer (MSI) format, packaged
applicationsassigning an application, 281deployment recommendations, 283.msi files, 280publishing applications, 282upgrading applications, 284.zap files, 280–281
migrating GPOs, 242–243Migration Table Editor (MTE), 242migration tables, 242–243Minimum password age password policy, 64Minimum password length password policy, 64
Logon script, 285LogParser, 425, 582loopback processing, Group Policies, 253–256
MMachine Groups condition, 363Mail exchanger (MX) records, 145Mail Server Priority field (New Resource Record dialog
box), 145maintenance
domain controllers, 195–201database optimization, 196–198metadata cleanup, 198–199snapshots, 199–201
GPOs (Group Policy Objects), 237–247backing up GPOs, 239–240delegating GPO management, 243–247importing/copying GPOs, 241–242migrating GPOs, 242–243
Managed Service Account Container, 84–85Managed Service Accounts, 83–90
creating, 85–86Kerberos delegation, 88Kerberos policies, 89–90practice exercises, 110–111requirements, 85service principal name (SPN) management, 91virtual accounts, 87
managementdomain account password policies, 67–72domain controllers, 177–194
cloning, 193Global Catalog servers, 183–184operations masters, 178–184RODC (read-only domain controller), 185–193UGMC (Universal group membership cach-
ing), 184–185file servers
DFS (Distributed File System), 492–500encryption, 502–514FSRM (File Server Resource Manager), 481–488
fine-grained password policies, 77–78Group Policy application, 248–256
enforcement/blocking, 249–252loopback processing, 253–256processing precedence, 248–249WMI filtering, 252–253
SPN (service principal name), 91

644
MMC (Microsoft Management Console), Schema snap-in
stub zones, 131–132zone delegation, 126–127
PNRP (Peer Name Resolution Protocol), 140–141single-label, 134–141
GlobalNames zones, 139–140practice exercises, 166–168WINS (Windows Internet Name Service), 135–139
Name Resolution Policy Table (NRPT), 151–152namespaces (DFS), 492–495, 535–537
domain-based, 493–494stand-alone, 494–495
NAP-Capable Computers condition, 364NAP (Network Access Protection), 339
enforcement methods, 370–385802.1X, 376–379DHCP, 370–373IPsec, 373–375RD Gateway, 381–384VPN, 379–381
infrastructure, 386–393health policies, 389–390HRAs (Health Registration Authorities), 391–392remediation server groups, 392–393SHAs (System Health Agents), 389SHVs (System Health Validators), 389WSHV (Windows Security Health Validator),
387–389NAS Identifier condition, 349, 364NAS IPv4 Address condition, 349, 365NAS IPv6 Address condition, 349, 365NAS Port Type condition, 349, 365NAS Port Type property, 365NAT (Network Address Translation), 441–442NAT servers, 441–442NCA (Network Connectivity Assistant), 460Netlogon share, storing scripts, 286Network Access Protection (NAP), 339
enforcement methods, 370–385802.1X, 376–379DHCP, 370–373IPsec, 373–375RD Gateway, 381–384VPN, 379–381
infrastructure, 386–393health policies, 389–390HRAs (Health Registration Authorities), 391–392remediation server groups, 392–393SHAs (System Health Agents), 389SHVs (System Health Validators), 389WSHV (Windows Security Health Validator),
387–389network access servers, configuring, 345–346
MMC (Microsoft Management Console), Schema snap-in, 179
Modeling permissions (Group Policy), 246–247monitor servers, 565–583
alerts, 569–570data collector sets, 566–570, 593–598event-driven tasks, 578–580event subscriptions, 575–577Event Viewer, 571–575network monitoring, 581–583, 606–607
Most Recently Accessed Files storage report, 488mounting snapshots, 200, 211mounting Windows images, 5–6Move-ADDirectoryServerOperationMasterRole
cmdlet, 182MS-CHAP (Microsoft Encrypted Authentication), 351MS-CHAPv2 (Microsoft Challenge Handshake Authenti-
cation Protocol version 2), 437MS-CHAP-v2 (Microsoft Encrypted Authentication
Version 2), 351msDS-deletedObjectLifetime attribute, 204.msi files, 280MSI (Microsoft Windows Installer) format, packaged
applicationsassigning an application, 281deployment recommendations, 283.msi files, 280publishing applications, 282upgrading applications, 284.zap files, 280–281
MS-RAS Vendor condition, 364MS-Service Class condition, 364MTE (Migration Table Editor), 242Multicast options, WDS configuration, 23Multiple Choice List property (file classification), 486Multi-string property (file classification), 486MX (Mail exchanger) records, 145
nName option (PSO), 79name resolution
configuring, 119–152advanced DNS options, 143–151conditional forwarders, 130–131DNS zones, 120–125forwarders, 128–129Split DNS, 127–128

645
operations masters
New Shared Printer Properties dialog box, 302New Topology Wizard, 497New Wired Network Policy Properties dialog box, 358New WMI Filter dialog box, 253New Zone Wizard, 120–121Next Secure (NSEC/NSEC3) records, 151NLS (Network Location Server), 451non-authoritative restore, 210non-expiring passwords, 67–70, 104–106Not Approved setting (Approve Updates dialog
box), 37notification thresholds (quotas), 483NPS (Network Policy Server), 339, 414
deployment, 396–397policies, 339–367
client configuration, 356–360connection request policies, 344–356deploying NPS role, 340–344encryption, 361–362IP filters, 360IP settings, 362–363templates, 367–368
NRPT (Name Resolution Policy Table), 151–152NSEC/NSEC3 (Next Secure) records, 151NTDS Site Settings properties, enabling UGMC,
184–185ntdsutil.exe command, 182, 196–197, 210NTFS Permissions, 279Number property (file classification), 486
OObject Access setting (advanced audit policies), 587object deletion, Active Directory recovery
authoritative/non-authoritative restore, 208–210backup, 206–208Recycle Bin, 203–205
objects (Group Policy). See GPOs (Group Policy Objects)offline files, Folder Redirection, 276opening MTE (Migration Table Editor), 242Operating System condition, 364operating systems, automating deployment, 12–13Operations Master dialog box, 180operations masters, 178–184
domain naming master, 180infrastructure master, 181–182PDC emulator, 180–181RID (relative identifiers) master, 182
Network Activity view (Resource Monitor), 582Network Address Translation (NAT), 441–442Network Connectivity Assistant (NCA), 460network drives, mapping, 300–302Network Location Server (NLS), 451network monitoring, 581–583, 606–607Network Options, configuring Control Panel, 315network policies
creating, 362–366NAP (Network Access Protection)
enforcement methods, 370–385infrastructure, 386–393
NPS (Network Policy Server), 339–367client configuration, 356–360connection request policies, 344–356deploying NPS role, 340–344encryption, 361–362IP filters, 360IP settings, 362–363templates, 367–368
Network Policy Server (NPS), 339, 414deployment, 396–397policies, 339–367
client configuration, 356–360connection request policies, 344–356deploying NPS role, 340–344encryption, 361–362IP filters, 360IP settings, 362–363templates, 367–368
network routing, 430, 439–441Network tab, configuring WDS, 24Network tab (Resource Monitor), 581network traffic capture and analysis, 582Network Unlock, 508–510Network Unlock option, 503New-ADDCCloneConfig Windows PowerShell
cmdlet, 193New Connection Request Policy Wizard, 356New Drive Properties dialog box, 300–301New-GPO cmdlet, 239New Host dialog box, 144–145New Local Group Group Policy preference, 310New Network Policy Wizard, 366New Object-User dialog box, 104New RADIUS Client dialog box, 422–423New Remediation Server Group dialog box, 392–393New Remote RADIUS Server Group dialog box,
418–419New Resource Record dialog box, 144–145

646
Operations Masters dialog box
performance dataalerts, 569–570data collector sets, 566–570
Performance Monitor, 566periodic accounting status, logging, 427periodic authentication status, logging, 427permissions
delegating GPO management, 243–247password settings, 74–76
PIN/Password mode, 505PNRP (Peer Name Resolution Protocol), 140–141pointer (PTR) records, 144, 146–147policies
auditing, 585–591advanced auditing policies, 586–589auditpol utility, 590–591configuring file and folder auditing, 589–590,
621–623expression-based, 588–589, 617–621logon auditing, 614–619removable device auditing, 611–615
configuring BitLocker-related policies, 555–557domain user passwords, 62–66
account lockout settings, 66–67account management tasks, 67–72balance, 65–66fine-grained policies, 74–81practice exercise, 93–99
fine-grained password policies, 106–110Group Policy. See Group PolicyKerberos, Managed Service Accounts, 89–90NPS (Network Policy Server), 339–367
client configuration, 356–360connection request policies, 344–356deploying NPS role, 340–344encryption, 361–362IP filters, 360IP settings, 362–363templates, 367–368
WSUS (Windows Server Update Services), 34–35Policy Change setting (advanced audit policies), 587Policy Expiration condition, 364power options
configuring with Group Policy preferences, 303–307Windows XP, 304–305
power plans, 306–307Power Scheme (Windows XP), 305–306PowerShell, WDS installation, 17PPTP VPN protocol, 439
schema master, 179seizing FSMO roles, 182
Operations Masters dialog box, 178–179Ordered List property (file classification), 486organizational unit (OU) level settings, 249
Ppackaged applications (MSI format)
assigning an application, 281deployment recommendations, 283.msi files, 280publishing applications, 282upgrading applications, 284.zap files, 280–281
PAP (Password Authentication Protocol), 437partition-based replication, 156–157partners, replication, 136pass phrases, 64Password Authentication Protocol (PAP), 437Password Must Meet Complexity Requirements option
(PSO), 64, 79Password Never Expires setting, 67–68password policies, domain accounts, 62–66
account lockout settings, 66–67account management tasks, 67–72balance, 65–66fine-grained policies, 74–81practice exercise, 93–99
passwordsDSRM (Directory Services Restore Mode), 187group Managed Service Accounts, 83–90
creating, 85–86Kerberos delegation, 88Kerberos policies, 89–90practice exercises, 110–111requirements, 85service principal name (SPN) management, 91virtual accounts, 87
non-expiring, 104–106Password Settings Objects (PSOs), configuring, 78–80PDC emulator, 180–181PEAP (Protected EAP), 351peer groups (PNRP), 141Peer Name Resolution Protocol (PNRP), 140–141Performance Counter Alert option, 569performance counter alerts, 569–570

647
PXE response settings, configuring WDS
preparing GPOs (Group Policy Objects), 258–261RADIUS accounting, 471–473RADIUS servers, 467–469removable device auditing, 611–615RODC deployment, 220–225secondary zones, 158–163setup instructions, 627–630single-label name resolution, 166–168transferring FSMO roles, 225–228WDS configuration, 44–53WSUS configuration, 52–56
Pre-boot Execution Environment (PXE)-compliant network adapters, 14
Precedence option (PSO), 79preferences, Group Policy, 297–318
configuring power options, 303–307configuring printers, 302–303configuring the registry, 308Control Panel settings, 313–315Internet options, 309–312item-level targeting, 299–300mapping network drives, 300–302practice exercise, 325–332Windows settings, 311–313
primary zones, 123–125PrincipalsAllowedToDelegateAccount parameter, 88printers, configuring, 302–303Privilege Use (advanced audit policies), 587Processes With Network Activity view (Resource
Monitor), 582processing precedence, Group Policies, 248–249,
264–267Protected EAP (PEAP), 351Protect From Accidental Deletion option (PSO), 79protocols, TFTP (Trivial File Transfer Protocol), 24protocols, VPN tunneling, 437–439Protocol Type: ICMPv6 property (firewall rules), 455proxies (RADIUS), 417–420PSOs (Password Settings Objects), configuring, 78–80PTR (pointer) records, 144, 146–147public keys, trust anchors, 151publishing applications, 282Pull partner (replication), 136Push partner (replication), 136PXE (Pre-boot Execution Environment)-compliant net-
work adapters, 14PXE Response Delay setting, 20PXE response settings, configuring WDS, 20
practice exercisesActive Directory Recycle Bin, 229–231administrative templates, 324–325collecting data from data collector sets, 597–600configuring BitLocker-related policies, 555–557configuring certificate enrollment, 549–553configuring certificate templates, 547–550configuring data collector sets, 593–598configuring DFS replication, 537–542configuring file expiration, 526–529configuring file quotas, 519–523configuring file screens, 523–527configuring Folder Redirection, 320–323configuring Group Policy scripts, 323–325configuring RADIUS clients, 470–471configuring remote RADIUS server groups, 468–470configuring secondary zones, 163–166configuring storage reports, 529–532configuring VPN servers, 474–475configuring Windows images, 41–45creating DFS namespaces, 535–537DFS installation, 532–536DNS delegation, 158–163DNSSEC (Domain Name System Security
Extensions), 168–170DNS zones, 154–156domain controller installation, 213–221Enterprise CA installation, 542–547event subscriptions, 601–607expression-based audit policies, 617–621fine-grained password policies, 106–110folder auditing, 621–623Folder Redirection, 318–319FSRM installation, 515–519GPO management, 261–264group Managed Service Accounts, 110–111Group Policy Inheritance and Enforcement, 268–271Group Policy Modeling, 100–103Group Policy preferences, 325–332Group Policy processing, 264–267installing VPN servers, 473–474lockout policies, 98–101logon auditing, 614–619Message Analyzer, 608–611network monitoring, 606–607non-expiring passwords, 104–106partition-based replication, 156–157password policies, 93–99

648
quotas
remote accessconfiguring DirectAccess, 445–465
Infrastructure Servers, 462–465Remote Access Server, 461–462Remote Clients, 458–461
configuring network routing, 439–441configuring RADIUS, 413–428
accounting, 424–427clients, 421–424proxies, 417–420servers, 414–417
configuring VPN settings, 432–440tunneling protocols, 437–439VPN authentication, 437–438
deploying Routing and Remote Access, 430–432NAT (Network Address Translation), 441–442
Remote Access console, selecting wizard, 456–457Remote Access Enforcement Client for Windows XP And
Windows Vista policy, 380Remote Access Server section (Remote Access Setup
Wizard), 461–462Remote Access Server (VPN-Dial Up), 346Remote Access Server Wizard, 447Remote Access Setup Wizard, 456Remote Authentication Dial-In User Service (RADIUS)
accounting, 471–473configuring
accounting, 424–427clients, 421–424, 470–471proxies, 417–420server groups, 468–470servers, 414–417, 413–428, 467–469
Remote Clients section (Remote Access Setup), 458–461
Remote Desktop, 381Remote Desktop Connection Broker, 381Remote Desktop Gateway (RD Gateway), 339, 346remote differential compression, 495Remote RADIUS Servers (NPS template), 367Remote Server Administration Tools, 342Remote Server Administration Tools (RSAT), 17, 86removable device auditing, 611–615Remove-GPO cmdlet, 239Rename-GPO cmdlet, 239Replace loopback processing, 254replication
DFS (Distributed File System), 537–542partition-based, 156–157partners, 136
Qquotas, 482–483, 519–523quota templates, 482Quota Usage storage report, 488
RRADIUS Clients (NPS template), 367RADIUS (Remote Authentication Dial-In User Service)
accounting, 471–473attributes, connection request policies, 352–353configuring, 413–428
accounting, 424–427clients, 421–424, 470–471proxies, 417–420
server groups, 468–470servers
as RADIUS clients, 421configuring, 414–417, 467–469
RD Gateway enforcement, 381–384RD Gateway Quarantine Enforcement Client Properties
policy, 383RD Gateway (Remote Desktop Gateway), 339, 346RD RemoteApp applications, 381RD Session Host servers, 381read-only domain controller (RODC), 123, 185–193,
220–225Read/Write permissions (GPMC), 244realm names, connection request policies, 352–353receiving folder (DFS replication), 496recommendations, deploying software using Group
Policy, 283Reconnect option, configuring, 301recovery, Active Directory administration, 203–211
authoritative/non-authoritative restore, 208–211backup, 206–208Recycle Bin, 203–205, 229–231
recovery, BitLocker configuration, 506–508recovery keys, 506Recycle Bin (Active Directory), 203–205, 229–231Regional Options, configuring Control Panel, 315registry, configuring, 308registry keys, monitoring, 569–570relative identifier (RID) master, 182remediation server groups, 392–393, 399–400Remediation Server Groups (NPS template), 367

649
Server Settings Determine IP Address Assignment (IP setting)
schema master, 179Schema snap-in (Active Directory), 179scripts, Group Policy settings, 285, 323–325secondary zones, 123–125, 163–166Secured Password (EAP), 351Security Account Manager (SAM) names, 85security filtering, Group Policy, 249–252security groups, Active Directory, 453security identifiers (SIDs), 182Security Updates Settings (WSHV), 388seizing FSMO roles, 182Select Destination Server page (Add Roles and Features
wizard), 341Select Installation Type page (Add Roles and Features
wizard), 341Select Server Roles page (Add Roles and Features
wizard), 341self-service password reset portals, 76semantic consistency check, 197Server Application Virtualization, 9Server Core, WDS (Windows Deployment Services), 17server groups, configuring RADIUS, 468–470Server Must Supply An IP Address (IP setting), 362servers
application, configuring DirectAccess, 464–465automated operating system deployment, 12–13DirectAccess, 448–451monitor servers, 565–583
alerts, 569–570data collection sets, 593–598data collector sets, 566–570event-driven tasks, 578–580event subscriptions, 575–577Event Viewer, 571–575network monitoring, 581–583, 606–607
NAT, 441–442NPS (Network Policy Server), 339
policies, 339–367RADIUS (Remote Authentication Dial-In User
Service), 414–417, 467–469servicing deployed servers, 27–38VPN
configuring, 474–475deploying Windows Server 2012 as, 432–440installation, 473–474
VPN (Virtual Private Network), 339Server Settings Determine IP Address Assignment (IP
setting), 362
replication, DFS, 495–500schedules, 498–500targets, 497topologies, 497–498
Replication Partner Properties dialog box, 137–138ReplicationScope parameter, 123Report option (notification thresholds), 483requirements
BitLocker encryption, 503–505BitLocker Network Unlock, 508–509DirectAccess clients, 452–453DirectAccess servers, 449–451group Managed Service Accounts, 85hardware and software, xviRODCs ( read-only domain controllers), 186SSTP, 438system, xviWDS (Windows Deployment Services), 15–18
Reset Account Lockout Counter After policy, 67Resource Monitor, 581resource records, 144–147Resource Record Signature (RRSIG) records, 150Restore-GPO cmdlet, 239restoring GPOs (Group Policy Objects), 240Results permissions (Group Policy), 246–247reverse lookup zones, 124–125RID (relative identifier) master, 182Rights Management Services (Active Directory), 510RIP (Routing Information Protocol), 430RODC (read-only domain controller), 123, 185–193,
220–225Routing and Remote Access, 430–432Routing And Remote Access Server Setup Wizard, 440Routing Information Protocol (RIP), 430RRSIG (Resource Record Signature) records, 150RSAT (Remote Server Administration Tools), 17, 86Rule Type: Custom property (firewall rules), 455
SSAM (Security Account Manager) names, 85Save Filter To Custom View dialog box, 575scavenging (DNS zones), 147–149Scheduled-Cast, configuring WDS transmissions, 25scheduled tasks, 571Scheduled Tasks, configuring Control Panel, 315schedules, DFS replication, 498–500

650
service accounts, Managed Service Accounts
SHVs (System Health Validators), 373, 389SIDs (security identifiers), 182signing zones (DNSSEC), 149Simple Mail Transfer Protocol (SMTP) gateways, 125single-label name resolution, 134–141
GlobalNames zones, 139–140practice exercises, 166–168WINS (Windows Internet Name Service), 135–139
site level policy settings, 249slow-link processing, 255–256Smart Card (EAP), 351SMTP (Simple Mail Transfer Protocol) gateways, 125snapshots, 199–201, 211soft quotas, 483software
installation, Group Policy settings, 279–285requirements, xvi
Software Update Services (SUS), 28source-computer-initiated subscriptions, 577SPAP (Challenge Handshake Authentication
Protocol), 437Specific ICMP Types: Echo Request property (firewall
rules), 455Specify Access Permission page (NPS console), 365Specify Authentication Methods page (NPS con-
sole), 351, 356Specify Conditions page (NPS console), 355, 363Specify Connection Request Forwarding page (NPS
console), 350, 355Specify Connection Request Policy Name And Connec-
tion Type page (NPS console), 345, 355Specify Intranet Microsoft Update Service Location
policy, 35Specify Network Policy Name And Connection Type
page (NPS console), 363Split DNS, 127–128SPN (service principal name)
management, 91SSTP VPN protocol, 438staging folder (DFS replication), 496stand-alone namespaces (DFS), 494–495standard primary zones, 123Standard User PIN And Password Change option, 503standby (power state), 304Start A Program page (Create Basic Task Wizard), 579Start Menu, configuring Control Panel, 315Startup Key mode, 505Startup script, 285
service accounts, Managed Service Accounts, 83–90creating, 85–86Kerberos delegation, 88Kerberos policies, 89–90practice exercises, 110–111requirements, 85service principal name (SPN) management, 91virtual accounts, 87
service principal name (SPN), 91Service Type condition, 347, 364servicing
deployed servers, 27–38automated deployment with WSUS, 28–29automatic approval rules, 38–39deploying updates, 36–37WSUS groups, 34WSUS management, 29–33WSUS policies, 34–35
Windows images, 4–10adding drivers and updates, 6–8adding features and app packages, 8–9build and capture process, 9–10committing an image, 9mounting images, 5–6
Session Timeout property, 365Set-ADComputer cmdlet, 88Set-ADObject cmdlet, 204Set-ADObject Windows PowerShell cmdlet, 208Set-ADServiceAccount cmdlet, 85, 88Set-ADUser cmdlet, 88Set An Approval Deadline option (Add Rule dialog
box), 39Set-DnsServerScavenging cmdlet, 148settings
administrative templates, 291Group Policy, 275–287
Folder Redirection, 276–280preferences, 298–299scripts, 285software installation, 279–285
SetupCommand field (.zap file), 280setup instructions (exercises), 627–630shared folders, creating, 515–519Shared Secrets (NPS template), 367shared secrets, RADIUS clients, 422Share Permissions For Root Folder, 278SHAs (System Health Agents), 373, 389Shiva Password Authentication Protocol (SPAP), 437Shortcuts option, configuring Windows settings, 312Shutdown script, 285

651
updating
toolsADMX Mitigator, 294DISM (Deployment Image Servicing and Manage-
ment), 3–10, 19ldp.exe utility, 204ntdsutil.exe utility, 182, 196RSAT (Remote Server Administration Tools), 17, 86Sysprep.exe, 9Windows Server Backup, 206–208
topologies, DFS replication, 497–498topologies, DirectAccess, 447–448TPM Allow Startup Key, 504TPM-Only Mode, 504TPM (Trusted Platform Module), 503TPM With PIN/Password And Startup Key mode, 505TPM With PIN/Password mode, 504traditional audit policies, 586transport policies, 392Trivial File Transfer Protocol (TFTP), 24trust anchors, 151Trusted Platform Module (TPM), 503tunneling protocols (VPN), 437–439Tunnel Type condition, 348, 364Two-Factor Authentication, 449
UUEFI (Unified Extensible Firmware Interface), 504UGMC (Universal group membership caching), 184–185Unassigned Computers group, 34Unencrypted Authentication, 351Unified Access Gateway, 449Unified Extensible Firmware Interface (UEFI), 504Uninstall-ADDSDomainController cmdlet, 198Uninstall The Application When It Falls Out Of The
Scope Of Management deployment option, 281Universal group membership caching (UGMC),
184–185/Unmount-Wim switch (DISM), 9Unspecified connection, 346updates, adding to images, 6–8Update Services console, 34, 36, 196updating
deployed servers, 27–38automated deployment with WSUS, 28–29automatic approval rules, 38–39deploying updates, 36–37WSUS groups, 34
static routes, 430storage reports, 488–489, 529–532Storage Reports Task Properties dialog box, 488Store BitLocker recovery, 506Store Passwords Using Reversible Encryption policy, 65Store Password Using Reversible Encryption option
(PSO), 79storing scripts, 286String property (file classification), 486stub zones, 131–132Subscription Name property (Event Viewer), 576Subscription Properties dialog box, 576–577Subscription Type And Source Computers: Collector
Initiated property (Event Viewer), 576SUS (Software Update Services), 28switches, as RADIUS clients, 421Sysprep.exe utility, 9system administration, Active Directory
domain controller maintenance, 195–201domain controller management, 177–194recovery, 203–211
System Center 2012 Configuration Manager, 19, 28, 35System Center Configuration Manager 2012, 283, 307System Health Agents (SHAs), 373, 389System Health Validators (SHVs), 373, 389System Out-of-Box Experience (OOBE), 10system requirements, xviSystem setting (advanced audit policies), 587
Ttargets, DFS replication, 497tasks, event-driven, 578–580TCP Connections view (Resource Monitor), 582templates
file screens, 483quotas, 482–483
templates (NPS), 367–368test groups, automatic approval rules, 39TFTP tab, configuring WDS, 24TFTP (Trivial File Transfer Protocol), 24Threat Management Gateway, 449Threshold option (notification thresholds), 483thresholds, alerts, 570–571tombstone reanimation, 210

652
upgrading applications, Group Policy
When An Update Is In A Specific Classification option (Add Rule dialog box), 38
WIM (Windows Imaging) file format, 2Windows 2000 mode (domain-based namespaces), 493Windows 2008 mode (domain-based namespaces), 493Windows ADK (Windows Assessment and Deployment
Kit), 13Windows Assessment and Deployment Kit (Windows
ADK), 13Windows, configuring settings, 311–313Windows Deployment Services (WDS), 14–18, 508
configuring, 19–24, 44–53transmissions, 24–25
Windows Event Collector (wecsvc), 576Windows Groups condition, 363Windows Imaging (WIM) file format, 2Windows Internet Name Service (WINS), 135–139Windows Intune, 283Windows PE, 18–19Windows PowerShell Group Policy module, GPO
management, 238Windows Remote Management (WinRM), 576Windows Security Health Validator (WSHV), 373,
387–389, 397–398Windows Server 2012
group Managed Service Accounts, 83–90creating, 85–86Kerberos delegation, 88Kerberos policies, 89–90practice exercises, 110–111requirements, 85service principal name (SPN) management, 91virtual accounts, 87
images, 2, 2–3automated deployment, 12–25configuring, 3–4servicing, 4–10
WSUS (Windows Server Update Services), 27–38automated update deployment, 28–29automatic approval rules, 38–39deploying updates, 36–37deployment and management, 29–34groups, 34new features, 28policies, 34–35
Windows Server Backup, 206–208Windows Server Update Services (WSUS), 27–38
automated update deployment, 28–29automatic approval rules, 38–39configuring, 52–56
WSUS management, 29–33WSUS policies, 34–35
Windows images, 2upgrading applications, Group Policy, 284usage scenarios, RODCs, 191Used Disk Space Only Encryption option, 503user accounts
backing up data, 277configuring, 309–310
User Groups condition, 363User Name condition, 347User property (event logs), 573Use Windows Authentication For All Users, 353utilities. See tools
Vviews, event logs, 573–575virtual accounts, Managed Service Accounts, 87Virtual Machine Manager (VMM), 19Virtual Machines (VMs), BitLocker and, 503Virtual Private Network (VPN) servers, 339virtulaization hardware requirements, xviVMM (Virtual Machine Manager), 19VMs (Virtual Machines), BitLocker and, 503VPN enforcement, 379–381VPN servers
as RADIUS clients, 421configuring, 474–475deploying Windows Server 2012 as, 432–440installation, 473–474
VPN settings, configuring, 432–440tunneling protocols, 437–439VPN authentication, 437–438
VPN (Virtual Private Network) servers, 339
WWDS (Windows Deployment Services), 14–18, 508
configuring, 19–24, 44–53transmissions, 24–25
wecsvc (Windows Event Collector), 576When An Event is Logged page (Create Basic Task
Wizard), 579When An Update Is For A Specific Product option (Add
Rule dialog box), 39

653
WSHV (Windows Security Health Validator), 373, 387–389
WSUS (Windows Server Update Services), 27–38automated update deployment, 28–29automatic approval rules, 38–39configuring, 52–56deploying updates, 36–37deployment and management, 29–34groups, 34new features, 28policies, 34–35
xXML format, administrative templates, 290
YYes/No property (file classification), 486
Z.zap files, 280–281Zone In Active Directory option (New Zone
Wizard), 120zones (DNS), 120–125
Active Directory integrated zones, 120–123delegation, 126–127GlobalNames, 139–140practice exercises, 154–156primary zones, 123–125reverse lookup zones, 124–125secondary, 123–125, 163–166stub, 131–132
Zone Signing Key (ZSK), 151Zone Transfers tab, 123–124ZSK (Zone Signing Key), 151
deploying updates, 36–37deployment and management, 29–34groups, 34new features, 28policies, 34–35
Windows SIM, answer files, 13–14Windows Vista, power plans, 304Windows XP
Power Options item, 304–305Power Scheme item, 305–306
WinRM (Windows Remote Management), 576WINS Server feature, 135–136WINS (Windows Internet Name Service), 135–139Wired Network (IEEE 802.3) Policies, 357wired networks, configuring 802.1X enforcement,
377–378wireless access points, as RADIUS clients, 421Wireless Network (IEEE 802.11) Policies, 357wireless networks, configuring 802.1X
enforcement, 378–379wizards
Accounting Configuration, 426Add Image, 19Add Roles And Features, 19, 135, 186, 206, 341Configure NAP, 371, 374–375Create Basic Task, 579Create Multicast Transmission, 19Delegation of Control, 75Domain Services Configuration, 183Getting Started, 456Group Policy Modeling, 100Import Settings, 241Infrastructure Server Setup, 462New Connection Request Policy, 356New Network Policy, 366New Topology, 497New Zone, 120–121Remote Access Server, 447Remote Access Setup, 456Routing And Remote Access Server Setup, 440
WMI filtering, Group Policies, 252–253WMI filters, GPMC (Group Policy Management
Console), 246–247WMI queries, 252–253WMI Query Language (WQL), 252WQL (WMI Query Language), 252


About the Author
ORIn ThOMAS is an MVP, an MCT, and has a string of Microsoft MCSE and MCITP certifications. He has written more than 25 books for Microsoft Press and is a contributing editor at Windows IT Pro magazine. He has been working in IT since the early 1990s. He regularly speaks at events like TechED in Australia and around the world on Windows Server, Windows Client, System Center, and security topics. Orin founded and runs the Melbourne
System Center Users Group. You can follow him on Twitter at http://twitter.com/orinthomas.


Training Guide: Administering Windows Server 2012 and Exam 70-411
The following is a list of 70-411 objectives and the mapping between those topics and the chapters in this book.
DEPLOY, MAnAGE, AnD MAInTAIn SERVERS
Deploy and manage server images Chapter 1, Lessons 1 and 2
Implement patch management Chapter 1, Lesson 3
Monitor servers Chapter 10, Lesson 1
COnFIGURE FILE AnD PRInT SERVICES
Configure Distributed File System (DFS) Chapter 9, Lesson 2
Configure File Server Resource Manager (FSRM) Chapter 9, Lesson 1
Configure file and disk encryption Chapter 9, Lesson 3
Configure advanced audit policies Chapter 10, Lesson 2
COnFIGURE nETWORK SERVICES AnD ACCESS
Configure DNS zones Chapter 3, Lesson 2
Configure DNS records Chapter 3, Lesson 3
Configure VPN and routing Chapter 8, Lesson 2
Configure DirectAccess Chapter 8, Lesson 3
COnFIGURE A nETWORK POLICY SERVER InFRASTRUCTURE
Configure Network Policy Server (NPS) Chapter 8, Lesson 1
Configure NPS policies Chapter 7, Lesson 1
Configure Network Access Protection (NAP) Chapter 7, Lessons 2 and 3
COnFIGURE AnD MAnAGE ACTIVE DIRECTORY
Configure service authentication Chapter 2, Lesson 3
Configure domain controllers Chapter 4, Lesson 1
Maintain Active Directory Chapter 4, Lessons 2 and 3
Configure account policies Chapter 2, Lesson 2

COnFIGURE AnD MAnAGE GROUP POLICY
Configure Group Policy processing Chapter 5, Lesson 2
Configure Group Policy settings Chapter 6, Lesson 1
Manage Group Policy objects (GPOs) Chapter 5, Lesson 1
Configure Group Policy preferences Chapter 6, Lesson 3
Exam Objectives The exam objectives listed here are current as of this book’s publication date. Exam objectives are subject to change at any time without prior notice and at Microsoft’s sole discretion. Please visit the Microsoft Learning website for the most current listing of exam objectives: http://www.microsoft.com/learning/en/us/exam-70-411.aspx.

SurvPage_Corp_02.indd 1 5/19/2011 4:18:12 PM
What do you think ofthis book? We want to hear from you! To participate in a brief online survey, please visit:
microsoft.com/learning/booksurvey
Tell us how well this book meets your needs—what works effectively, and what we can do better. Your feedback will help us continually improve our books and learning resources for you.
Thank you in advance for your input!