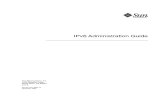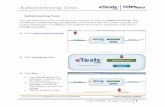Administering the PARCC Assessments · 19. The TA will need to resume students in Pearson Access...
Transcript of Administering the PARCC Assessments · 19. The TA will need to resume students in Pearson Access...

Administering the PARCC Assessments
Day Before Testing1. Go to the PARCC site: https://oh.pearsonaccessnext.com/customer/index.action2. Click on the green sign in button
3. Login with your user name and password for the PARCC Pearson Access Next site
4. Make sure at the top of the site you are in the correct testing perioda. PBA should say - PARCC>2014-2015>PARCC Op Spring PBA 2015b. EOY should say - PARCC>2014-2015>PARCC Op Spring EOY 2015
TA = Test Administrator (teacher or proctor)
BTC = Building Test Coordinator DTC - District Test Coordinator

5. Click on the pulldown menu under Testing
6. Pull down to Sessions
7. Click on the small down triangle next to the search button

8. Click on the box that says Show all results9. Click on the box next to your name
10.Click on the Select Task pulldown menu11. Click on Show Students in Sessions & Control Sessions12. In the Session List box, click on your name and appropriate subject.
13.Click on the Download Resources pulldown menu
14.Click on Seal Codes15.Print that page out, keep this for the test
(make sure these are in a locked drawer)

16.Close that window17.Click on the Download Resources
pulldown menu18.Click on Student Testing Tickets
19.Print those pages out, keep these for the test (make sure these are in a locked drawer)a. The usernames and passwords are the same for all units of the same subject test, but
students will have different usernames and passwords for ELA and Math.
On the 1st Day of Testing Day for Each Subject1. Collect scratch paper and school-owned headphones from Building Test Coordinator (BTC)
a. Students can use their own headphones if they bring them.2. Sign off on PARCC Chain of Custody form and take the form with you.3. Go to the PARCC site: https://oh.pearsonaccessnext.com/customer/index.action4. Click on the green sign in button
5. Login with your user name and password for the PARCC Pearson Access Next site

6. Make sure at the top of the site you are in the correct testing perioda. PBA should say - PARCC>2014-2015>PARCC Op Spring PBA 2015b. EOY should say - PARCC>2014-2015>PARCC Op Spring EOY 2015
7. Click on the pulldown under Testing
8. Pull down to Sessions
9. Click on the small down triangle next to the search button

10.Click on the box that says Show all results11. Click on the box next to your name and appropriate subject.
12.Click on the Select Task pulldown menu13.Click on Show Students in Sessions & Control Sessions14. In the Session List box, click on your name and appropriate subject
15.Make sure all of the PARCC iPads, keyboards ad headphones are set up properlya. Depending on the grade level of your students they can assist in this process.b. Make sure the headphones are completely plugged in, with the bulky cases something it take a
extra push for them to be fully connected.

16.Pass out a Student Testing Ticket to each studenta. Make sure the correct student gets the correct ticket
17. Write the Seal Code for that unit (1) on the board.18.Have the students launch the TestNav app on the iPad.19.Students will need to select OHIO on the pulldown menu, if shown.
a. This should only need to be done the first time the iPads are used for testing.20.Students will then log in with username and password on the student testing ticket21. In the PARCC site, click on the Green Start button
a. TA needs to note time of when they hit the start button. b. This is then what the time is based off.
22.Have students click login on the iPad23.Students will see the Welcome Screen, they will click on the blue Start Test Now box24.Students will scroll to the bottom of the screen and enter in the seal code that the TA has written
on the board.25.Students will click on the blue Start Section button26.Students will then progress through the test.27.The teacher will need to monitor the testing process and keep the PARCC Pearson Access Next
site up on their computer.

28.Click on the colored word (i.e. Ready, Active, Exit) this will allow the TA to see how each student is progressing with the assessment
29. What to do if a student gets kicked out of the test or the iPad freezes.a. If the iPad screen is not back to the PARCC login window, do a hard restart by holding
down the power button and the home button on the iPad. This will then restart the iPad back to the login screen for the PARCC app.
b. That student will then turn yellow in the Pearson Access Next page.c. TA will need to click on the box to the left of the student’s named. Click on the task bar and pull down to resume student test.e. Click on the blue Start buttonf. On the screen that pops up, click on the box to the left of the student’s name g. Click on the blue Resume button.h. Click on the Exit Task button in the top right corner.i. The student will then need to log back in with their username and password.j. Student will resume taking the test from where the error occurred. Inform students when
there in 10 minutes remaining in the testing session.b. Refer to Testing Time Handout for time allotments for each grade, subject and session.
30.Once all of the students are finished, or time has run out, students will need to click on the review button in the upper left hand corner of their screen.
31.From the review screen students will click on the blue End Section button32.Then click on the green Continue button33.Then click on the blue Yes button to exit the test.
a. This will then place them in the exited status and they will then be ready for the next day.

34.Then students will click on the Logout of TestNav button in the upper right hand corner of the screen.
35.Students should see the message “I want to exit this test and finish later”, click on the blue Save and Return Later button.
36. At the end of testing, make sure that all students that were present that day are in the red exited status.a. Those students that were absent will still be in the gray ready status.
37. Collect all of the student test tickets and place them in a locked, secure place in your room.
38. Teachers need to log out of PARCC Pearson Access Next.a. There is nothing that the teacher need to click on to exit or end the test for each day.b. This will be handled by the building test coordinator.
39. Teacher needs to make sure that all iPads are back in the cart and charging.40. Return anything that was given out from the BTC (manual, scratch paper, headphones, etc)41. Inform your BTC which students were absent from your testing session.
a. Return all materials directly after the session ends along with the PARCC chain of custody form.
On the 2nd or 3rd Day of Testing Day for Each SubjectBasically the same directions with a few small modification.
On the 2nd or 3rd Day of Testing Day for Each SubjectBasically the same directions with a few small modification.
1. Collect scratch paper and school-owned headphones from Building Test Coordinator (BTC)a. Students can use their own headphones if they bring them.
2. Sign off on PARCC Chain of Custody form and take the form with you.3. Go to the PARCC site: https://oh.pearsonaccessnext.com/customer/index.action

4. Click on the green sign in button5. Login with your user name and password for the PARCC Pearson Access Next site6. Make sure at the top of the site you are in the correct testing period
a. PBA should say - PARCC>2014-2015>PARCC Op Spring PBA 2015b. EOY should say - PARCC>2014-2015>PARCC Op Spring EOY 2015
7. Click on the pulldown under Testing8. Pull down to Sessions9. Click on the small down triangle next to the search button10.Click on the box that says Show all results11. Click on the box next to your name and appropriate subject.12.Click on the Select Task pulldown menu13.Click on Show Students in Sessions & Control Sessions14. In the Session List box, click on your name and appropriate subject15.Make sure all of the PARCC iPads, keyboards ad headphones are set up properly
a. Depending on the grade level of your students they can assist in this process.b. Make sure the headphones are completely plugged in, with the bulky cases something it take a
extra push for them to be fully connected.16.Pass out a Student Testing Ticket to each student
a. Make sure the correct student gets the correct ticket17.Write the Seal Code for that unit (2 or 3) on the board.18.Have the students launch the TestNav app on the iPad.19. The TA will need to resume students in Pearson Access Next website.
1. In PAN in the students in session page of the session you are administering, click on the box next to the students name that will being taking this unit of testing.
2. Scroll up to the top of the page and click on select tasks3. Click the box next to resume student tests4. Click on the blue Start Button.5. Click on the box next to all of the students names6. Click on the blue resume button at the bottom of the page.
20.Students will then log in with username and password on the student testing ticket21. In the PARCC site, click on the Green Start button
a. TA needs to note time of when they hit the start button.

b. This is then what the time is based off.22.Have students click login on the iPad23.Students will see the Welcome Screen, they will click on the blue Start Test Now box24.Students will scroll to the bottom of the screen and enter in the seal code that the TA has written
on the board.25.Students will click on the blue Start Section button26.Students will then progress through the test.27.The teacher will need to monitor the testing process and keep the PARCC Pearson Access Next
site up on their computer.28.What to do if a student gets kicked out of the test or the iPad freezes.
a. If the iPad screen is not back to the PARCC login window, do a hard restart by holding down the power button and the home button on the iPad. This will then restart the iPad back to the login screen for the PARCC app.
b. That student will then turn yellow in the Pearson Access Next page.c. TA will need to click on the box to the left of the student’s named. Click on the task bar and pull down to resume student test.e. Click on the blue Start buttonf. On the screen that pops up, click on the box to the left of the student’s name g. Click on the blue Resume button.h. Click on the Exit Task button in the top right corner.i. The student will then need to log back in with their username and password.j. Student will resume taking the test from where the error occurred.
29. Inform students when there in 10 minutes remaining in the testing session.a. Refer to Testing Time Handout for time allotments for each grade, subject and session.
30.Once all of the students are finished, or time has run out, students will need to click on the review button in the upper left hand corner of their screen.
31.From the review screen students will click on the blue End Section button32.Then click on the green Continue button33.Then click on the blue Yes button to exit the test.
a. This will then place them in the exited status and they will then be ready for the next day.34.Then students will click on the Logout of TestNav button in the upper right hand corner of the
screen.

35.Students should see the message “I want to exit this test and finish later”, click on the blue Save and Return Later button.
36. At the end of testing, make sure that all students that were present that day are in the red exited status.a. Those students that were absent will still be in the gray ready status.
37. Collect all of the student test tickets and place them in a locked, secure place in your room.38. Teachers need to log out of PARCC Pearson Access Next.
a. There is nothing that the teacher need to click on to exit or end the test for each day.b. This will be handled by the building test coordinator.
39. Teacher needs to make sure that all iPads are back in the cart and charging.40. Return anything that was given out from the BTC (manual, scratch paper, headphones, etc)41. Inform your BTC which students were absent from your testing session.
a. Return all materials directly after the session ends along with the PARCC chain of custody form.