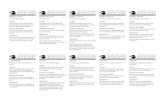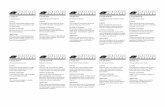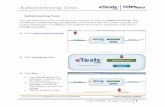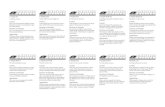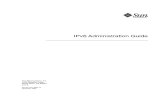Administering Common Interims using Mastery Connect · 2018-05-23 · 1.16.18 Administering Common...
Transcript of Administering Common Interims using Mastery Connect · 2018-05-23 · 1.16.18 Administering Common...

1.16.18
Administering Common Interims using Mastery Connect
Log in at https://app.masteryconnect.com. Your user name is your Proviso email address.
Set up Tracker
1. Select Trackers
2. Select Curriculum Map
3. Select Shared with Me
4. Select Delete Me M146
Geometry Regular

1.16.18
5. Select Create Tracker
6. Enter description with Delete and
naming convention:
“Delete M146 Geo Regular XY YourName
class period”
7. Add students individually.
(For your real trackers, you will be able
to import roster from PowerSchool)
8. Select Create Tracker.
For this training, Select “Type‐in” Students
9. Enter first name (Patrick for training
purposes).
10. Enter Last Name (Hardy for training
purposes).
11. Enter ID (use 001).
12. Click Save and Add another.
13. Add second student: Use Elizabeth
Walker and ID 002.
14. Then select Save and Close.

1.16.18
Administering the benchmark assessment. You can have students use paper bubble sheets or take the assessment
online.
Paper bubble sheet administration
1. In your tracker, look for little
“B” above dark grey/black
standard.
This is a benchmark assessment
created by the district.
2. Use the drop‐down in the
header and select Assess.
(You can print bubble
sheets and get item
analyses reports from
here).
3. Enable Camera and scan bubble sheet.

1.16.18
Because there is one constructed response question on
this assessment, you will see a message indicating that
#13 is blank.
4. Click Save Changes. You will manually enter the score
for #13 in the next step.
5. To manually enter the scores for
constructed response questions, click on
Grade, scroll down to the item number, and
enter the score. Click Submit.
Report: Item Analysis
Go back to your tracker, hover
over the benchmark, and click
Reports.
You will see an item analysis to
use for instructional planning.
You may also submit this
report to your department
chair in lieu of the Item
Analysis template.

1.16.18
Online administration
1. Go to Tracker and click benchmark
icon. Select assess.
2. Select Assess.
3. A test ID will appear. Provide
test ID to students. Students go
to app.masteryconnect.com and
use their Proviso student ID to
log in.
4. Once the student completes
the exam and clicks submit, you
can go to the Performance
Grader (on your assess page,
click on the orange hamburger
button) to score the written
response item.