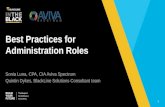Admin system security_guide
description
Transcript of Admin system security_guide

Руководство администраторасистемы безопасности
версия 1.7

2
Оглавление
1 Введение 3
2 Функции администратора системы безопасности 4
3 Политика безопасности 5
.......................................................................................................................................................... 61 Доверенные узлы
.......................................................................................................................................................... 82 Запрещённые узлы
.......................................................................................................................................................... 93 Остальные узлы
4 Доступ из запрещённой зоны 10
5 Неавторизованный доступ 12
6 Доступ не к своим задачам 13
7 Изменение полномочий 15
8 Изменение прав 16
9 Отказы в доступе к задаче 17
10 Удалённые документы 19
11 Статистика пользования системой 20
.......................................................................................................................................................... 201 Назначение отчёта. Исходные параметры
.......................................................................................................................................................... 202 Результат формирования отчёта
12 Статистика по использованию внешних пользователей 23
.......................................................................................................................................................... 231 Назначение отчёта. Исходные параметры
.......................................................................................................................................................... 232 Результат формирования отчёта
13 Карточки документов 24
.......................................................................................................................................................... 241 Назначение отчёта. Исходные параметры
.......................................................................................................................................................... 252 Результат формирования отчёта

Введение 3
1 Введение
Информация и поддерживающие её информационные системы и сети являются ценнымипроизводственными ресурсами организации. Их доступность, целостность иконфиденциальность могут иметь особое значение для обеспечения конкурентоспособности,движения денежной наличности, рентабельности, имиджа и соответствия правовым нормаморганизации.
Информационная система современного предприятия постоянно меняется, модернизируетсяи усложняется. Это приводит к появлению новых уязвимых мест в информационной системеи, соответственно, новых рисков. Следовательно, в организации должен существоватьопределённый набор правил по работе с информационными ресурсами, а также контроль ихвыполнения.
Основным преимуществом разработки и использования политики безопасности напредприятии является регламентирование и координация действий всех его работников,пользующихся ресурсами информационной системы. Это позволяет привлечь кответственности виновных в случае злоупотреблений и упущений, значительно снижаяколичество подобных инцидентов на практике.

4
2 Функции администратора системы безопасности
Первостепенной задачей, стоящей перед администратором, является обеспечениебесперебойной работы организации и сведение к минимуму ущерба от событий, таящихугрозу безопасности, посредством их предотвращения и сведения последствий к минимуму.Централизованное управление информационной безопасностью позволит коллективноиспользовать информацию, обеспечивая при этом её защиту.
К основным функциям администратора системы безопасности можно отнести следующие:
– разработка эффективной политики безопасности;
– выявление несанкционированных действий пользователей Системы;
– выявление попыток несанкционированного доступа к системе «Мотив 4U 1.7»сторонних пользователей с непредусмотренных политикой безопасности узлов;
– мониторинг действий пользователей по назначению дополнительных прав иполномочий пользователям Системы;
– получение статистики пользования Системой;
– получение статистики по использованию внешних пользователей;
– мониторинг действий пользователей с документами.
Для выполнения функций администратора системы безопасности предусмотрен разделглавного меню Инструменты – Система безопасности. Этот раздел доступенадминистратору системы по умолчанию. Наделение пользователей правами администраторасистемы безопасности осуществляется с помощью пункта меню «Права пользователей»раздела Администрирование.
Замечание – Наделить правом администратора системы безопасности может толькопользователь, имеющий данное право.
Администратором системы безопасности рекомендуется назначать специалиста в областиинформационной безопасности. Причём целесообразно размещение данного пользователя вкорне дерева подразделений.

Политика безопасности 5
3 Политика безопасности
Под политикой безопасности понимается набор правил, соблюдение которыхпозволит максимально обеспечить защиту конфиденциальной информации отнесанкционированного раскрытия или перехвата.
Разработка политики безопасности информационной системы предприятия должна вестись сучётом индивидуальных особенностей функционирования системы «Мотив 4U 1.7», а такжеорганизации локальной сети предприятия.
Пункт меню «Политика безопасности» Системы позволяет задавать фильтры сетевыхадресов для контроля доступа к Системе пользователей с различных участков сети (рис. 1).
Рис. 1. Окно просмотра политики безопасности
Примечание – Пользователи должны получить необходимые сведения о политикебезопасности организации и принятых в ней процедурах, включая требования кбезопасности и другим средствам контроля, а также научиться правильно пользоватьсяинформационными ресурсами (например, знать процедуру входа в Систему, уметьпользоваться пакетами программ) перед тем, как они получат доступ к информационнымсервисам. Эти меры необходимы для того, чтобы гарантировать правильность выполненияпроцедур защиты, а также для сведения риска нарушения конфиденциальности,целостности и доступности данных из-за ошибки пользователя к минимуму.
Пункт меню «Политика безопасности» содержит три подраздела:
– Доверенные узлы;
– Запрещённые узлы;
– Остальные узлы.

6
Доступ к Системе определяется исходя из параметров, заданных во всех трёх подразделах.
Доступ к Системе запрещён:
1) если параметры входа пользователя попадают под параметры, указанные как явнозапрещённые в разделе Запрещённые узлы;
2) если параметры входа пользователя не попадают под параметры, указанные в разделеДоверенные узлы, и в разделе Остальные узлы установлен запрет для всехпользователей.
Доступ к Системе разрешён:
1) если параметры входа пользователя попадают под параметры, указанные какразрешённые в разделе Доверенные узлы;
2) если параметры входа пользователя не попадают под параметры, указанные в разделеЗапрещённые узлы, и в разделе Остальные узлы установлено разрешение для всехпользователей.
Если параметры входа пользователя попадают одновременно и в запрещённые, и вразрешённые, то доступ определяется параметром подраздела Остальные узлы.
3.1 Доверенные узлы
В подразделе Доверенные узлы указываются узлы сети, с которых разрешён доступпользователей в Систему.
В качестве узла сети можно указать: IP-адрес, диапазон IP-адресов, подсеть исимволическое имя. Добавление узла в список доверенных узлов осуществляется нажатиемкнопки Добавить (см. рис. 1), после чего открывается окно (рис. 2), в котором выбираетсяиз списка один из четырёх типов зон и указывается соответствующее значение:
– IP-адрес – указывается IP-адрес;
– Диапазон IP-адресов – указывается диапазон, в котором располагаются IP-адресапользователей;
– Подсеть – указывается маска подсети;
– Символическое имя – указывается сетевое имя или домен пользователя.
Рис. 2. Окно добавления в доверенные узлы

Политика безопасности 7
Наряду с указанием разрешённых зон можно налагать ограничения на доступ к Системеопределённого числа пользователей с доверенных узлов. Для этого предусмотреныследующие параметры для каждого узла сети:
– Разрешить для всех пользователей – доступ из этой зоны будет разрешён всемпользователям Системы.
– Разрешить только для перечисленных пользователей – доступ из этой зоныбудет разрешён только тем пользователям Системы, которые будут включены всписок.
– Разрешить для всех, кроме перечисленных – доступ из этой зоны будетразрешён всем пользователям, за исключением тех, кто включён в список.
Формирование списка пользователей осуществляется выбором соответствующегопараметра в раскрывающемся списке в поле Пользователи (см. рис. 2) и нажатием кнопкиДобавить. В открывшемся окне (рис. 3) следует выбрать подразделение пользователя и
напротив выбираемого пользователя нажать кнопку , после чего пользовательотобразится в списке ниже. Кнопка Добавить начальников предназначена для выборапользователей со статусом «Начальник» данного подразделения вместе с вложенными (есливключён флажок Учитывать вложенные подразделения). Кнопка Добавить сотрудниковпо тому же принципу добавляет в список пользователей со статусом «Сотрудник». Выборвсех пользователей подразделения осуществляется нажатием кнопки Добавить всех.Предусмотрена возможность автоматического выбора всех пользователей дочернихподразделений. Для этого следует убедиться, что флажок Учитывать вложенныеподразделения включён, и затем нажать кнопку Добавить всех. По окончанииформирования списка следует нажать кнопку Сохранить. При этом окно выборапользователей закроется и список выбранных сотрудников отобразится в окне добавления вдоверенные узлы.
После заполнения формы добавления доверенного узла следует нажать кнопку Сохранить.
Редактирование параметров доверенных узлов осуществляется нажатием кнопки .Изменения фиксируются нажатием кнопки Сохранить.
Рис. 3. Окно выбора пользователей

8
Удаление узла осуществляется нажатием кнопки в строке с необходимым узлом(см. рис. 1). Удаление подтверждается нажатием кнопки ОК.
3.2 Запрещённые узлы
В подразделе Запрещённые узлы указываются узлы сети, доступ пользователей в Системус которых запрещён.
В качестве узла сети можно указать: IP-адрес, диапазон IP-адресов, подсеть исимволическое имя. Добавление узла в список запрещённых узлов осуществляетсянажатием кнопки Добавить, после чего открывается окно (рис. 4), в котором выбирается изсписка один из четырёх типов зон и указывается соответствующее значение:
– IP-адрес – указывается IP-адрес;
– Диапазон IP-адресов – указывается диапазон, в котором располагаются IP-адресапользователей;
– Подсеть – указывается маска подсети;
– Символическое имя – указывается сетевое имя или домен пользователя.
Рис. 4. Окно добавления в запрещённые узлы
Для запрещённых зон можно задавать состав пользователей, которым будет разрешёндоступ в Систему с запрещённого узла. Для этого предусмотрены следующие параметры длякаждого узла сети:
– Запретить для всех пользователей – доступ в Систему из этой зоны будетзапрещён всем пользователям.
– Запретить только для перечисленных пользователей – доступ в Систему изэтой зоны будет запрещён только тем пользователям, которые будут включены всписок.
– Запретить для всех, кроме перечисленных пользователей – доступ вСистему из этой зоны будет запрещён всем пользователям, за исключением тех, ктовключён в список.

Политика безопасности 9
Формирование списка пользователей осуществляется выбором соответствующегопараметра в раскрывающемся списке в поле Пользователи и нажатием кнопки Добавить(см. рис. 2). В открывшемся окне (см. рис. 3) следует выбрать подразделение пользователя
и напротив выбираемого пользователя нажать кнопку , после чего пользовательотобразится в списке ниже. Кнопка Добавить начальников предназначена для выборапользователей со статусом «Начальник» данного подразделения вместе с вложенными (есливключён флажок Учитывать вложенные подразделения). Кнопка Добавить сотрудниковпо тому же принципу добавляет в список пользователей со статусом «Сотрудник». Выборвсех пользователей подразделения осуществляется нажатием кнопки Добавить всех.Предусмотрена возможность автоматического выбора всех пользователей дочернихподразделений. Для этого следует убедиться, что флажок Учитывать вложенныеподразделения включён, и затем нажать кнопку Добавить всех. По окончанииформирования списка следует нажать кнопку Сохранить. После заполнения формыдобавления запрещённого узла следует нажать кнопку Сохранить.
Редактирование параметров запрещённых узлов осуществляется нажатием кнопки .Изменения фиксируются нажатием кнопки Сохранить.
Удаление узла осуществляется нажатием кнопки в строке с необходимым узлом(см. рис. 1). Удаление подтверждается нажатием кнопки ОК.
3.3 Остальные узлы
В подразделе Остальные узлы указывается возможность доступа всех пользователей сузлов, которые не указаны в подразделах Доверенные узлы и Запрещённые узлы.Предусмотрены возможности разрешения либо запрещения доступа с других узлов всех
пользователей. Для изменения текущей настройки доступа следует нажать кнопку (см.рис. 1). В открывшемся окне (рис. 5) в списке выбрать новое значение и нажать кнопкуСохранить.
Рис. 5. Окно выбора режима доступа для остальных узлов

10
4 Доступ из запрещённой зоны
Пункт меню «Доступ из запрещённой зоны» предназначен для отслеживания попытокпользователей войти в Систему с запрещённых узлов. Список запрещённых узлов задаётсяв подразделе Запрещённые узлы пункта меню «Политика безопасности».
Для формирования отчёта следует указать интересующий временной интервал: выбрать
дату начала и окончания периода в календаре, вызываемом нажатием кнопки . Поумолчанию датой начала устанавливается первое число текущего месяца и года, авременем – начало суток. По умолчанию датой окончания устанавливается последнее числотекущего месяца и года, а временем – окончание суток.
По окончании формирования временного периода следует нажать кнопку Получить отчёт(рис. 6). В отчёте выводится время попытки авторизации в Системе, пользователь, IP-адреси хост, с которого пользователь регистрировался. При этом в отчёт не включаются попыткивхода с запрещённых узлов пользователями, которым был разрешён доступ с запрещённогоузла сети. При щелчке по IP-адресу откроется окно со служебной информацией. Если IP-адрес расположен во внешней сети, то будет выведена доступная информация о сервере,находящемся по этому адресу. Для IP-адресов внутренней сети получение подробнойинформации не предусмотрено ввиду отсутствия необходимости в этом.
Предупреждение – Запрос информации о внешних IP-адресах возможен только приналичии доступа в сеть Интернет. Для получения этой информации используется серверhttp://www.nic.ru/whois/.
Рис. 6. Окно просмотра отчёта «Доступ из запрещённой зоны»
Для определения хоста, с которого был осуществлён доступ, следует нажать кнопкуОпределить хост в нужной строке, после чего в поле Хост отобразится имя или IP-адресхоста. Для определения всех хостов в отчёте следует нажать кнопку Определить всехосты.

Доступ из запрещённой зоны 11
Для выгрузки отчёта в Excel следует нажать кнопку Выгрузить отчёт в Excel и воткрывшемся окне выбрать сохранение полученного отчёта либо открытие его дляпросмотра. Если отчёт разбит на несколько страниц, выгружается только текущая страница.
Администратору системы безопасности необходимо через заданный промежуток времениформировать данный отчёт. Это позволит администратору получать информацию опользователях, предпринимающих попытки нарушения правил безопасности. Исключениемогут составлять случаи, когда реквизитами пользователя могли воспользоваться третьилица. При этом существует опасность, что третьи лица могут осуществить попытку входа иззон, не входящих в запрещённую зону. Таким образом, выявленная утечка персональныхданных пользователя может предотвратить утечку конфиденциальных данных, имеющихся вСистеме. В этом случае следует определить пользователю новые реквизиты.

12
5 Неавторизованный доступ
Пункт меню «Неавторизованный доступ» предназначен для отслеживания попытокпользователей войти в Систему, минуя процедуру авторизации.
Для формирования отчёта следует указать нужный временной интервал (см. раздел 4) инажать кнопку Получить отчёт (рис. 7). В отчёте выводится время попытки войти вСистему, набираемая пользователем ссылка, IP-адрес и хост, с которого произведенапопытка входа. При этом в отчёт не включаются попытки входа пользователей сиспользованием функции быстрого доступа.
Количество записей на странице зависит от значения, указанного в подразделе Отчётыпункта меню «Личные настройки» раздела Настройки. Данное значение не должнопревышать 100.
Рис. 7. Окно просмотра отчёта «Неавторизованный доступ»
При щелчке по IP-адресу откроется окно со служебной информацией. Если IP-адресрасположен во внешней сети, то будет выведена доступная информация о сервере,находящемся по этому адресу. Для IP-адресов внутренней сети получение подробнойинформации не предусмотрено ввиду отсутствия необходимости в этом.
Предупреждение – запрос информации о внешних IP-адресах возможен только приналичии доступа в сеть Интернет. Для получения этой информации используется серверhttp://www.nic.ru/whois/.
Для определения хоста, с которого была произведена попытка доступа, следует нажатькнопку Определить хост в нужной строке. При этом в поле Хост отобразится имя или IP-адрес хоста. Для определения всех хостов в отчёте следует нажать кнопку Определитьвсе хосты.
Для выгрузки отчёта в Excel следует нажать кнопку Выгрузить отчёт в Excel и воткрывшемся окне выбрать сохранение полученного отчёта либо открытие его дляпросмотра. Если отчёт разбит на несколько страниц, выгружается только текущая страница.

Доступ не к своим задачам 13
6 Доступ не к своим задачам
Пункт меню «Доступ не к своим задачам» предназначен для формирования статистикипросмотров пользователями задач, доступ к которым разрешён исходя из полномочий научастников этой задачи. Доступ пользователей к задачам других пользователей может бытьосуществлён в пункте меню «Сотрудники и задачи».
Для формирования отчёта следует указать временной интервал (см. раздел 4) и нажатькнопку Получить отчёт (рис. 8). В отчёте выводится время просмотра задачи,пользователь, осуществлявший просмотр «чужой» задачи, ссылка на задачу, IP-адрес ихост, с которого пользователь осуществил вход.
Количество записей на странице зависит от значения, указанного в подразделе Отчётыпункта меню «Личные настройки» раздела Настройки. Данное значение не должнопревышать 100.
Рис. 8. Окно просмотра отчёта «Доступ не к своим задачам»
При щелчке по IP-адресу откроется окно со служебной информацией. Если IP-адресрасположен во внешней сети, то будет выведена доступная информация о сервере,находящемся по этому адресу. Для IP-адресов внутренней сети получение подробнойинформации не предусмотрено ввиду отсутствия необходимости в этом.
Предупреждение – запрос информации о внешних IP-адресах возможен только приналичии доступа в сеть Интернет. Для получения этой информации используется серверhttp://www.nic.ru/whois/.

14
Для определения хоста, с которого был произведён доступ, следует нажать кнопкуОпределить хост в нужной строке. При этом в поле Хост отобразится имя или IP-адресхоста. Для определения всех хостов в отчёте следует нажать кнопку Определить всехосты.
Для выгрузки отчёта в Excel следует нажать кнопку Выгрузить отчёт в Excel и воткрывшемся окне выбрать сохранение полученного отчёта либо открытие его дляпросмотра. Если отчёт разбит на несколько страниц, выгружается только текущая страница.

Изменение полномочий 15
7 Изменение полномочий
Пункт меню «Изменение полномочий» позволяет вести статистику действийпользователей по определению дополнительных полномочий в Системе. Назначениеполномочий осуществляется с помощью пункта меню «Назначение полномочий».
Для формирования отчёта следует указать временной интервал (см. раздел 4) и нажатькнопку Получить отчёт (рис. 9). В отчёте выводится информация о том, когда и кем былиназначены новые полномочия, кому и на какого пользователя, а также какой типполномочий был назначен.
Количество записей на странице зависит от значения, указанного в подразделе Отчётыпункта меню «Личные настройки» раздела Настройки. Данное значение не должнопревышать 100.
Рис. 9. Окно просмотра отчёта «Изменение полномочий»
Для выгрузки отчёта в Excel следует нажать кнопку Выгрузить отчёт в Excel и воткрывшемся окне выбрать сохранение полученного отчёта либо открытие его дляпросмотра. Если отчёт разбит на несколько страниц, выгружается только текущая страница.

16
8 Изменение прав
Пункт меню «Изменение прав» позволяет вести статистику действий пользователей,являющихся администраторами системы, по наделению пользователей Системы теми илииными правами. Назначение таких прав осуществляется с помощью пунктов меню «Группыправ» и «Права пользователей».
Для формирования отчёта следует указать временной интервал (см. раздел 4) и нажатькнопку Получить отчёт (рис. 10). В отчёте выводится информация об администраторе,осуществившем изменение права, название группы или имя сотрудника, права которых былиизменены, наименование права, а также действие по изменению права. В отчёте выводятсявсе действия администраторов как по назначению, так и по отмене прав для пользователей.
Количество записей на странице зависит от значения, указанного в подразделе Отчётыпункта меню «Личные настройки» раздела Настройки. Данное значение не должнопревышать 100.
Рис. 10. Окно просмотра отчёта «Изменение прав»
Для выгрузки отчёта в Excel следует нажать кнопку Выгрузить отчёт в Excel и воткрывшемся окне выбрать сохранение полученного отчёта либо открытие его дляпросмотра. Если отчёт разбит на несколько страниц, выгружается только текущая страница.

Отказы в доступе к задаче 17
9 Отказы в доступе к задаче
Пункт меню «Отказы в доступе к задаче» позволяет вывести статистику отказов доступак задачам при попытке пользователей войти в задачу. Доступ к задаче запрещается, еслипользователь не имеет полномочий ни на одного из участников задачи.
Для формирования отчёта следует выполнить следующие действия:
1) Выбрать подразделение пользователя.
В дереве подразделений щелчком мыши по названию выбрать подразделение пользователя,по которому будет формироваться статистика. При этом в правой части окна появитсясписок пользователей выбранного подразделения (рис. 11).
Рис. 11. Окно выбора параметров для формирования отчёта
2) Выбрать пользователя.
Нажать кнопку Выбрать напротив пользователя (см. рис. 11), по которому будетформироваться отчёт. Отчёт можно сформировать по нескольким пользователям. Длявыбора всех пользователей подразделения следует нажать кнопку Добавить всехпользователей. Предусмотрена возможность автоматического выбора всех пользователейдочерних подразделений. Для этого следует убедиться, что флажок Не учитыватьвложенные подразделения не установлен, и затем нажать кнопку Добавить всехпользователей. При этом в списке выбранных пользователей отобразятся всепользователи родительского и дочерних подразделений. Для удаления пользователя изсписка выбранных для формирования отчёта пользователей следует нажать кнопкуУдалить.
Пользователя можно найти по имени. Для этого следует ввести в поле ввода шаблон поискаи нажать кнопку Найти. При этом отобразится список имён пользователей, в которыхвстречается шаблон поиска. Для помещения имени пользователя в список выбранныхпользователей следует нажать кнопку Выбрать.

18
3) Определить период (см. раздел 4).
4) Сформировать отчёт.
После завершения формирования списка пользователей и периода следует нажать кнопкуПолучить отчёт (см. рис. 11). В открывшемся окне просмотра отчёта (рис. 12)отображается список пользователей, сгруппированных по своим подразделениям. Длякаждого пользователя выводится количество отказов в доступе к задачам.
Рис. 12. Окно просмотра отчёта «Отказы в доступе к задачам»
Для просмотра списка задач, попытку просмотра которых совершил пользователь, следуетщёлкнуть по ссылке с числом отказов (см. рис. 12). В открывшемся окне отображаетсяназвание задачи, к которой была осуществлена попытка доступа, дата события, IP-адрес ихост (рис. 13). Количество записей на странице зависит от значения, указанного вподразделе Отчёты пункта меню «Личные настройки» раздела Настройки. Данноезначение не должно превышать 100. Просмотр задачи в отдельном окне осуществляетсящелчком по ссылке с названием задачи.
Рис. 13. Окно просмотра детального отчёта
При щелчке по IP-адресу откроется окно со служебной информацией. Если IP-адресрасположен во внешней сети, то будет выведена доступная информация о сервере,находящемся по этому адресу. Для IP-адресов внутренней сети получение подробнойинформации не предусмотрено ввиду отсутствия необходимости в этом.
Предупреждение – запрос информации о внешних IP-адресах возможен только приналичии доступа в сеть Интернет. Для получения этой информации используется серверhttp://www.nic.ru/whois/.
Для определения хоста, с которого была произведена попытка доступа к задаче, следуетнажать кнопку Определить хост в нужной строке. При этом в поле Хост отобразится имяили IP-адрес хоста. Для определения всех хостов в отчёте следует нажать кнопкуОпределить все хосты.

Удалённые документы 19
10 Удалённые документы
Пункт меню «Удалённые документы» позволяет просмотреть список удалённых изСистемы документов, а также получить информацию о том, кто и когда их удалил. Данныйотчёт доступен только пользователям с правом администратора системы.
Исходными данными отчёта являются:
– временной промежуток, в который был удалён документ (см. раздел 4);
– тип документа.
Для формирования отчёта после указания исходных данных следует нажать кнопкуПоказать. При этом откроется окно просмотра списка удалённых документов (рис. 14), вкотором помимо стандартных полей списка документов отображаются следующие поля:
– Дата удаления – дата удаления документа.
– Кто удалил – ФИО пользователя, удалившего документ.
Подробнее о работе со списком документов см. «Руководство пользователя».
Рис. 14. Окно с результатом формирования отчёта «Удалённые документы»

20
11 Статистика пользования системой
11.1 Назначение отчёта. Исходные параметры
Пункт меню «Статистика пользования системой» предназначен для получения покаждому доступному в рамках полномочий подразделению и пользователю данных обиспользовании Системы за определённый промежуток времени. К таким данным относятсяследующие:
– дата последнего входа в веб-интерфейс;
– количество входов в веб-интерфейс;
– дата последнего входа в программу «Информер»;
– количество входов в «Информер»;
– количество созданных подразделений;
– количество отредактированных подразделений;
– количество удалённых подразделений;
– количество созданных пользователей;
– количество отредактированных пользователей;
– количество удалённых пользователей;
– общее количество зарегистрированных в Системе пользователей;
– количество активных пользователей – количество зарегистрированных в Системепользователей, осуществивших вход в неё за указанный период, в том числе ипосредством программ «Информер» и XConductor;
– количество пользователей, не приступивших к работе – количествозарегистрированных в Системе пользователей, но ни разу не входивших в неё, втом числе и посредством программ «Информер» и XConductor.
При входе в данный пункт меню автоматически отображаются данные об использованииСистемы за период с начала текущего месяца по текущее число.
Для получения отчёта за другой промежуток времени следует выбрать подразделение,временной период (см. раздел 4) и нажать кнопку Получить отчёт.
11.2 Результат формирования отчёта
Отчёт представляет собой дерево доступных пользователю подразделений. В строке сназванием подразделения в соответствующих колонках отображается количествопользователей подразделения, осуществивших вход в веб-интерфейс Системы, вход в«Информер», а также количество зарегистрированных, активных и не приступавших кработе пользователей Системы в заданный период (рис. 15).

Статистика пользования системой 21
Щелчок по кнопке позволяет раскрывать или скрывать список пользователейподразделения. Для просмотра информации о пользователе следует щёлкнуть мышью поего имени.
Рис. 15. Окно с результатом формирования отчёта «Статистика пользования системой»
При щелчке по числу в параметрах отчёта в отдельном окне открывается детальнаястатистика. Окно включает общие данные и таблицу значений. К общим даннымотносятся: количество тех или иных действий пользователя, имя пользователя изаданный период. Таблица значений для параметров «Количество входов в Web-интерфейс» и «Количество входов в Информер» состоит из полей Дата и IP-адрес, скоторого был осуществлён вход в Систему. Таблица значений для параметров,описывающих действия с подразделениями, состоит из полей Дата и Подразделение, скоторым это действие было произведено. Таблица значений для параметров, описывающихдействия с пользователями, состоит из полей Дата и Сотрудник, с которыми это действиебыло произведено (рис. 16).
Рис. 16. Окно просмотра детальной статистики параметра Пользователейотредактировано

22
Сортировка списка записей отчёта возможна по каждому из отображаемых в таблице полей(см. рис. 15). Сортировка списка может быть включена двумя способами:
- щелчком левой кнопки мыши по заголовку поля, по которому производитсясортировка; при этом список записей будет отсортирован по возрастанию значенийэтого поля;
- наведением курсора на заголовок поля, по которому производится сортировка,
нажатием кнопки и выбором способа сортировки в открывшемся меню; при этомсписок записей будет отсортирован в соответствии с выбранным способом.
Предусмотрена возможность настройки отображения полей в отчёте. Для этого следует
навести курсор на заголовок любого поля, нажать кнопку и в открывшемся меню навестикурсор на пункт «Столбцы», не щёлкая по нему. При этом отобразится список названийполей, доступных для отображения в таблице. Поля, которые уже отображены в таблице,помечены флажком. Для отображения нужного поля следует включить флажок напротивнего. При этом поле отобразится в таблице со списком записей отчёта. Скрытие поля изтаблицы осуществляется выключением флажка напротив поля.

Статистика по использованию внешних пользователей 23
12 Статистика по использованию внешнихпользователей
12.1 Назначение отчёта. Исходные параметры
Пункт меню «Статистика по использованию внешних пользователей» предназначендля получения по каждому доступному в рамках полномочий пользователю данных околичестве его внешних пользователей, участвующих в задачах. Для получения отчётаследует выбрать пользователей (см. раздел 9) и временной период (см. раздел 4).
12.2 Результат формирования отчёта
В сформированном отчёте выводятся следующие данные: имя пользователя, егоподразделение и количество внешних пользователей в открытых задачах (рис. 17). В строке«Итого» отображается суммарное количество внешних пользователей для всех выбранныхпри формировании отчёта пользователей.
Рис. 17. Результаты отчёта «Статистика по использованию внешних пользователей»

24
13 Карточки документов
13.1 Назначение отчёта. Исходные параметры
Пункт меню «Карточки документов» предназначен для получения протокола действийпользователей, связанных с созданием, редактированием и удалением регистрационныхкарточек и созданных по ним документов. Подробнее о регистрационных карточках см.«Руководство администратора документооборота», о документах – «Руководствопользователя».
В качестве исходных параметров следует указать временной промежуток совершениядействий (см. раздел 4) и выбрать тип документа в одноимённом раскрывающемся списке(рис. 18). В списке отображаются все созданные в Системе типы документов, независимо от:
– наличия права «Администратор документооборота»;
– наличия права контролирования типов документов;
– прав доступа к регистрационной карточке (Личная, Только для чтения,Общедоступная).
Рис. 18. Окно выбора параметров для формирования отчёта «Карточки документов»
В исходных параметрах следует также указать вид действий с документами/регистрационными карточками выбранного типа документа, которые должны отображаться вотчёте:
– Показывать изменения – в отчёт попадёт информация о действиях, связанных сизменением атрибутов регистрационной карточки (например, названия, доступа,состава обработчиков, состава полей, маршрутов согласования и т.д.) и значенийполей, в том числе со сменой признака Окончательная версия для файлов вдокументах, созданных по выбранному типу и находящихся на рассмотрении/исполнении.
– Показывать создание – в отчёт попадёт информация о действиях, связанных ссозданием регистрационных карточек и документов по ним.
– Показывать удаление – в отчёт попадёт информация о действиях, связанных судалением регистрационных карточек и документов по ним.

Карточки документов 25
Для просмотра всех удалённых регистрационных карточек/документов следует выбратьзначения «Все» в списке «Тип документа» и включить флажок Показывать удаление.
Дополнительно в отчёте можно получить информацию по документам, помещённым в архив,включением флажка Искать в архиве.
Для формирования отчёта после указания исходных параметров следует нажать кнопкуПолучить отчёт.
13.2 Результат формирования отчёта
В сформированном отчёте (рис. 19) выводятся следующие данные:
– Документ/Карточка – название документа/регистрационной карточки.
– Дата – дата совершения действия с документом/регистрационной карточкой.
– IP адрес – IP-адрес компьютера, с которого было совершено действие.
– Пользователь – имя пользователя, от имени которого были совершено действие.
– Действие – описание совершённого действия с документом/регистрационнойкарточкой.
Рис. 19. Окно просмотра отчёта «Карточки документов»

26
При наличии у пользователя полномочий на просмотр документа, информация о которомпопала в отчёт, в поле Документ/Карточка будет отображаться ссылка с названиемдокумента. Пользователю для просмотра доступны документы, отвечающие одному изусловий:
1. Пользователь является автором документа или имеет на него полномочия «Толькосвои задачи» или «Полные права».
2. Пользователь является участником задачи по рассмотрению/исполнению документаили имеет на одного из участников полномочия «Только свои задачи» или «Полныеправа».
Отчёт разбит на страницы по 25 записей. Просмотр информации об общем количествезаписей и переход по страницам отчёта осуществляется на панели, расположенной внижней части окна просмотра отчёта.
Сортировка списка записей отчёта возможна по каждому из отображаемых в таблице полей(см. рис. 19). Сортировка списка может быть включена двумя способами:
- щелчком левой кнопки мыши по заголовку поля, по которому производитсясортировка; при этом список записей будет отсортирован по возрастанию значенийэтого поля;
- наведением курсора на заголовок поля, по которому производится сортировка,
нажатием кнопки и выбором способа сортировки в открывшемся меню; при этомсписок записей будет отсортирован в соответствии с выбранным способом.
Предусмотрена возможность настройки отображения полей в отчёте. Для этого следует
навести курсор на заголовок любого поля, нажать кнопку и в открывшемся меню навестикурсор на пункт «Столбцы», не щёлкая по нему. При этом отобразится список названийполей, доступных для отображения в таблице. Поля, которые уже отображены в таблице,помечены флажком. Для отображения нужного поля следует включить флажок напротивнего. При этом поле отобразится в таблице со списком записей отчёта. Скрытие поля изтаблицы осуществляется выключением флажка напротив поля.

© 2001-2012 Motiware 8-800-555-43-21
http://www.motiw.ru