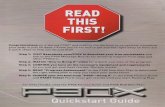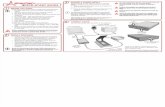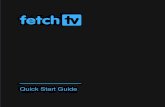Admin QuickStart Guide
-
Upload
tmnunes0419 -
Category
Documents
-
view
235 -
download
0
Transcript of Admin QuickStart Guide
-
8/22/2019 Admin QuickStart Guide
1/8
6 Easy StepsThe Boardbooks Workflow.
This guide has been created to help new Boardbooks administrators prepare materials
or their boards. Creating a Diligent Boardbook is easy once you understand the basic
workow. The process consists o six simple steps outlined in this guide. In the ollowing
pages well go into detail or each individual step.
-
8/22/2019 Admin QuickStart Guide
2/82
The Boardbooks Workflow
1. Launch the Boardbooks
application and login.
2. When the Home Pageappears, right-click under
Current Books.
3. SelectCreate Book rom
Scratchrom the menu.
4. Select a Start and End date
or the board meeting.
5. Enter a title or the book.
6. ClickOK.
2
3
6
5
4
It is easiest to create a Boardbook when you have an outline to work rom. We recommend
using the agenda or the upcoming meeting or this purpose. The agenda will contain all the
inormation you will need to get the book put together in the correct order. Once you have
the agenda and know which documents are associated with it, you can create the shell o
your Boardbook.
-
8/22/2019 Admin QuickStart Guide
3/8
The Boardbooks Workflow
www.boardbooks.com
7. ClickAdd Tab At End. The
Create Tab dialog will appear.
8. Name the tab. Typically, the frsttab in a Boardbook will contain
the meeting agenda and thereore
should be named Agenda. Other
tabs should be named something
meaningul to the directors review-
ing it and reect the board book
they currently receive.
9. ClickAppend Documentto adda document slot to this tab. This
creates a placeholder to upload a
document into. In this case, you
are creating a spot to upload your
agenda Word document into. I
desired, you may add multiple
placeholders in a single tab.
10.(Optional)
Label the document
slot. Although it is not required,
labeling the document slot can
help prevent conusion when
working with a large collection
o documents.
11. ClickOK.
12. Your book now has one tab in it,entitledAgenda.
Repeat steps 7 through 11 as many
times as necessary to add a new tab
or each item on your agenda and a
document slot or each document.
(Step 1. continued)
7
8
9
11
10
12
A new window will open displaying the book you
just created. At this point the book is empty, not
having any content.
-
8/22/2019 Admin QuickStart Guide
4/84
The Boardbooks Workflow
2.
With the shell o the Boardbook com-
pleted and documents collected, you
are ready to add content.
1. Drag and drop a docu-
ment into the documentslot you have created
or it.
2. (Optional)I you are uploading an Excel document
with more than one sheet, select theConvert all
sheets in spreadsheetoption.
3. ClickUpload (No Preview).
Repeat steps 1 through 3 until all documents have
been uploaded. I any documents ail to upload, make
sure they are not password-protected, or check fle
size. Files larger than 10-12 MB should be split, or
converted to a PDF.
1
2
3
The next step is to collect all the documents needed or the book. To help keep track o
which documents go where, you may want to print a copy o your agenda and write the
names o documents next to their agenda items. I a document to be included in the book
is not available yet, note where it belongs on your printed agenda. When collecting the
documents many o our clients create a older on their computer or a networked hard drive
and save everything there. Having all the documents in one spot makes adding them to
your book a simple process. Note: Boardbooks accepts Microsot Ofce (Word, Excel,
& PowerPoint) and Adobe PDF documents.
-
8/22/2019 Admin QuickStart Guide
5/8
The Boardbooks Workflow
www.boardbooks.com
When you are fnished uploading documents, the next step is to check and then approve
those documents.
1. Beore a document can be
viewed by a director it must
be approved. Unapproved
(hidden) documents are
indicated by document slot
names in red. Document
names in black are approved,and are visible to directors.
2. Click theApprovebutton
located next to one o your
uploaded documents.
3. Check the documents to make
sure it uploaded correctly.
4. Click theApprove Finalmenu.
5. SelectThis Document.
6. Close the window.
Repeat steps 2 through 6 until
all documents are approved.
1
3
5
6
4
2
4. Approve the Book
-
8/22/2019 Admin QuickStart Guide
6/86
The Boardbooks Workflow
Linking your agenda makes it easier or directors/trustees to navigate around the book.
While viewing the agenda, clicking on a linked item instantly takes users to the reerenced
part o the book.
5. Link Book Agenda
2
4
1
5
3
1. Click the Approve button on
your Agenda tab.
2. Using your mouse, drag and
select the text you want linked.
3. Click Create QuickLink.
The QuickLink Editor window will
now appear.
4. Drill down through the book and
click on the specifc document
you want to link to.
5. Click Create Link.
Repeat steps 2 through 5 until
you have created all necessary
links on your agenda.
-
8/22/2019 Admin QuickStart Guide
7/8
The Boardbooks Workflow
www.boardbooks.com
You are now finished creating
the Boardbook!It is ready or your directors to view. For urther inormation on the administrative
eatures o Boardbooks please consult your Admin Manual.
6. Make Book Viewable
8
7
9
Next You will set the book to
Current, or live status so it is
viewable to directors.
7. Click Hidden underneath
Book Status.
8. Select Current (Viewable on
Directors site).
9. Click OK.
-
8/22/2019 Admin QuickStart Guide
8/88
The Boardbooks Workflow
1
2222
6
5
2
7
3
4
Print Any Necessary
Paper Copies
Boardbooks makes producing printed copies o your book easy. To print a copy:
1. Right-click on the book you
would like to print.
2. Click Print Book.
3. Select your printer.
4. Select Print Book.
5. Select the Page Setup tab.
6. (Optional) Select Flip on Long
Edge to print double-sided.
7. Click Print. The print process
will begin.
Note: Printing a Boardbook will
take longer than typical print
jobs on your computer.