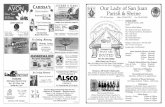ADMER Version1.5e Operation Manual - AIST RISS · 2019-02-22 · ADMER∗ ver.1.5e is a series of...
Transcript of ADMER Version1.5e Operation Manual - AIST RISS · 2019-02-22 · ADMER∗ ver.1.5e is a series of...

AADDMMEERR VVeerrssiioonn11..55ee
OOppeerraattiioonn MMaannuuaall
Research Center for Chemical Risk Management National Institute of Advanced Industrial Science andTechnology

ii
Table of Contents 1 INTRODUCTION ............................................................................................................................. 1
2 HARDWARE REQUIREMENTS AND INSTALLATION / UNINSTALLATION FOR ADMER.... 2
2.1 INSTALLING ADMER..................................................................................................................... 2 2.2 UNINSTALLING ADMER................................................................................................................ 2 2.3 STARTING AND EXITING ADMER .................................................................................................. 3 2.4 FLOW CHART FOR ADMER ANALYSIS ........................................................................................... 5
3 ABOUT CALCULATION RANGE ................................................................................................... 6
3.1 DESCRIPTION OF ADMER CALCULATION RANGE ......................................................................... 6 3.2 SWITCHING CALCULATION RANGE ................................................................................................ 7 3.3 CREATING AND DELETING CALCULATION RANGE ........................................................................... 8 3.4 CALCULATION RANGE ATTRIBUTE INFORMATION.........................................................................11
4 ABOUT ADMER METEOROLOGICAL DATA.............................................................................. 17
4.1 TYPES OF METEOROLOGICAL DATA USED FOR ADMER CALCULATION...................................... 17 4.2 METEOROLOGICAL DATA MANAGEMENT DISPLAY....................................................................... 18 4.3 CREATING ADMER METEOROLOGICAL DATA ............................................................................. 19 4.4 CONFIRMING METEOROLOGICAL DATA CONTENTS...................................................................... 28 4.5 REGISTERING METEOROLOGICAL DATA....................................................................................... 32
5 ABOUT EMISSION GRID DATA .................................................................................................. 34
5.1 TYPES OF EMISSION GRID DATA THAT ADMER CAN CREATE ....................................................... 34 5.2 EMISSION GRID DATA MANAGEMENT DISPLAY............................................................................ 34 5.3 CREATING EMISSION GRID DATA (SPECIFY POINT SOURCE) ....................................................... 34 5.4 CREATING EMISSION GRID DATA (SPECIFY AREA SOURCE)......................................................... 36 5.5 CREATING EMISSION GRID DATA (MOBILE SOURCE)................................................................... 39 5.6 EMISSION SPECIFIED FILE FORMAT ............................................................................................ 41 5.7 CONFIRMING EMISSION GRID DATA ............................................................................................ 44 5.8 EDITING EXISTING EMISSION GRID DATA ................................................................................... 47 5.9 MERGING EMISSION GRID DATA.................................................................................................. 47 5.10 EMISSION GRID DATA FILE FORMAT............................................................................................ 48 5.11 REGISTERING EMISSION GRID DATA ........................................................................................... 51
6 PERFORMING CALCULATIONS................................................................................................. 52
6.1 CALCULATION DATA MANAGEMENT DISPLAY .............................................................................. 52 6.2 CALCULATION CASE INFORMATION DISPLAY............................................................................... 52 6.3 PERFORMING CALCULATIONS...................................................................................................... 53 6.4 RECALCULATION.......................................................................................................................... 58 6.5 PERFORMING BATCH CALCULATIONS .......................................................................................... 58

iii
7 CONFIRMING CALCULATION RESULTS.................................................................................. 60
7.1 ADMER CALCULATION RESULTS................................................................................................ 60 7.2 VIEWING CALCULATION RESULT HISTOGRAM ............................................................................. 60 7.3 VIEWING CALCULATION RESULT DISTRIBUTION MAP................................................................. 61 7.4 CALCULATION RESULTS CSV EXPORT FUNCTION....................................................................... 62
8 ABOUT ADMER SUPPORTING DATA......................................................................................... 66
Appendix1 ADMER Software License Agreement
Appendix2 ADMER Calculation Parameter Setup File Format
Appendix3 Availability of Pre-stored ADMER Index Data for Each City
Index
Figure and Table List

1 Introduction ADMER∗ ver.1.5e is a series of models and systems designed for estimating atmospheric levels of chemicals
and assessing their exposure, developed by the National Institute of Advanced Industrial Science and
Technology. The functions include:
・Generation and confirmation of meteorological data
・Generation and confirmation of chemical substance emission data
・Calculation of atmospheric levels and depositions of chemicals
・Graphical images of calculation results
・Calculation result histogram
・Population exposure assessment
The purpose of this model is to estimate a long-term, average distribution of chemical concentrations in a
relatively wide region such as the Kanto and Kansai areas in Japan. Exposure assessment data of a 5 x 5 km
square grid spatial with a resolution of six time zones for an average of one month can be calculated.
This model enables not only simulation model experts but also researchers and assessors involved in risk
assessment, as well as Government or municipal administrators and corporations, to estimate wide-range
spatiotemporal distribution of concentrations. A risk assessment of chemicals, particularly, a risk assessment
using spatiotemporal distribution factors, can provide improved results.
Generally, using models requires various data preparations such as obtaining meteorological data, creating
target substance emission data, and setting calculation parameters, in order to estimate atmospheric levels of
chemicals and assessing their exposure.
ADMER was designed so that the above preparations, calculations and result analysis can be performed in as
simple a manner as possible.
In addition, the Grwin Graphics Library is used for displaying ADMER 2D graphics.
∗ Official Name : National Institute of Advanced Industrial Science and Technology - Atmospheric Dispersion Model for
Exposure and Risk Assessment (AIST-ADMER) Development Code: CRM-01-203 1

2 Hardware requirements and Installation / Uninstallation for ADMER Hardware requirements for ADMER are as follows:
Table 2-1 ADMER Hardware Requirements
Item Description
CPU PentiumIII or more recommended
Memory 256MB or more recommended
Hard disk space (installation drive) 3GB or more recommended (Min 1GB or more)
Hard disk space(data storage drive) 3GB or more recommended (Min 1GB or more)
OS Windows2000SP2 or more, WindowsXP Home or Professional
Number of monitor colors/resolution 256 colors or more, 1024x768 pixels or more recommended
(Min 800x600 pixels or more)
AcrobatReader AcrobatReader should be installed in order to open the online manual.
(Note 1) We strongly recommend that you have adequate space in your hard disk. Approximately 300MB is required for
even installing ADMER (including sample data). Because some very large files may be temporarily created in the
ADMER installed directory when creating meteorological data, installation should be made in a drive with enough space.
In addition, new calculation range creation, meteorological data creation, and calculation process require further hard disk
space. Make sure that you have sufficient disk space.
(Note 2)Some errors such as illegible characters are reported for Windows98 and Me.
2.1 Installing ADMER
Log in as Administrator or have full administrative privileges, and Run ADMER-INST.EXE in the
distribution CD-ROM. The Installer starts. Follow the instructions from the Installer to carry out installation.
When the Software License Agreement appears, read the contents and accept the terms. This software cannot
be installed unless you accept the terms written in the Agreement.
The Software License Agreement is also shown in the end of this manual.
2.2 Uninstalling ADMER
Uninstall this software using "Add/Remove Programs" in "Control Panel".
(Note) If uninstalled, the whole created calculation cases and meteorological data will be completely deleted
together with the installed directory (e.g. C:/Program Files/ADMER). The created data such as emission grid
data, meteorological data and calculation results will be deleted if they are stored in the Project directory
under the installed directory. Copy such data in another directory to avoid inadvertent deletion.
2

2.3 Starting and Exiting ADMER
2.3.1 Starting ADMER You can start ADMER by selecting "Start" > "Programs" > "ADMER" > "ADMER Sys", or by
double-clicking the ADMER Sys icon created by Installer on the desktop.
Fig 2-1 ADMER Startup Display
2.3.2 Setting Project Directory Various data and calculation results created by ADMER are stored by default in a directory called Project
under the installed directory according to each calculation range. Because these data are very large in size,
the drive in which the Project directory exists requires adequate amount of hard disk space. The following
examples of calculation range (Kanto and Hokkaido regions) shows how much disk space ADMER requires.
Table 2-1 Examples of disk space that ADMER requires
Calculation Range Description Hard disk space required
Basic meteorological data for 2 years + emission
grid data x 2 + calculation case x 5
Approximately 180MB Kanto
Basic meteorological data for 5 years + emission
grid data x 5 + calculation case x 10
Approximately 340MB
Basic meteorological data for 2 years + emission
grid data x 2 + calculation case x 5
Approximately 500MB Hokkaido
Basic meteorological data for 5 years + emission
grid data x 5 + calculation case x 10
Approximately 1.1GB
(Note) The above amounts are rough indications. The amount of space required varies with different factors.
Make sure that there is adequate space in the drive in which the project directory exists.
In case the hard disk has insufficient space, the location of the project directory can be changed from the
default location.
3

The following example describes steps for changing the project directory (D:/Program
Files/ADMER/Project) to "G:/ADMER/Project" when ADMER is installed in "D:/Program Files/ADMER"
1) Start ADMER, and click "Change Project Directory" from the File menu.
Fig 2-2 Change Project Directory Menu
2) The Project Directory Directory Selection Dialog appears. Select "G:/ADMER/Project" and click the
"OK" button.
Fig 2-3 Project Directory Selection Dialog
This completes the description of project directory change.
(Note) Restart ADMER when you change the project directory. If you want to change the project directory
with the existing calculation results, copy the contents of the existing project directory to a new project
directory.
2.3.3 Exiting ADMER Select "File" > "Exit", or click the Close (X) button in the upper-right corner of the window to exit ADMER.
4

2.4 Flow chart for ADMER Analysis The general flow of analysis process using ADMER is shown in the following diagram.
Creation and selection of a target calculation range
Creation of meteorological data in the target range
Creation of emission grid data for a target substance
<Preparation for Calculation>
Confirmation of data and parameters to be used for calculation
Creation of a calculation case
Performing Calculation
<Performing Calculation>
Confirmation of the calculation results
Analysis using the calculation results
<Confirmation and Analysis on the Calculation Results>
5

6
3 About Calculation Range You can create an arbitrary calculation range to perform simulation or analysis using ADMER.
This chapter will explain overview of ADMER calculation range, pre-registered calculation range and
creation of new calculation range.
3.1 Description of ADMER Calculation Range
ADMER calculation range consists of a number of calculation grids.
ADMER operations such as creation of ADMER meteorological data and emission grid data and execution
of calculation are always carried out by a unit of calculation range. Always select calculation range
including target ranges when processing. 11 calculation ranges obtained by dividing overall Japanese region
are pre-registered in ADMER. Also, an arbitrary calculation range can also be created.
3.1.1 ADMER Calculation Grids A calculation grid of ADMER amounts to approximately 5x5 square km. ADMER uses this calculation grid
unit to define emission data and output calculation values. The size of this calculation grid cannot be
modified.
3.1.2 About Pre-registered Calculation Range The following 11 calculation ranges are pre-registered in ADMER in order to cover overall Japanese region.
Table 3-1 ADMER Pre-registered Calculation Range
Name Range Number of Grids Prefectures
Hokkaido E 139°15' 00" - 145°56' 15" N 41°17' 30" - 45°35' 00"
107 x 103 Hokkaido
Tohoku E 139°07' 30" - 142°11' 15" N 36°45' 00" - 41°37' 30"
49 x 117 Aomori,Iwate,Miyagi,Akita,Yamagata,Fukushima
Hokuriku E 136°07' 30" - 139°56' 15" N 36°02' 30" - 38°35' 00"
61 x 61 Nigata, Toyama, Ishikawa
Kanto E 138°18' 45" - 140°56' 15" N 34°50' 00" - 37°12' 30"
42 x 57 Ibaraki,Tochigi,Gunma,Saitama,Chiba,Tokyo,Kanagawa
Chubu E 135°22' 30" - 139°11' 15" N 35°07' 30" - 37°05' 00"
61 x 47 Fukui,Yamanashi,Nagano,Gifu
Tokai E 135°48' 45" - 139°15′00" N 33°40' 00" - 35°40' 00"
55 x 48 Shizuoka,Aichi,Mie
Kinki E 134°11' 15" - 136°30' 00" N 33°22' 30" - 35°50' 00"
37 x 59 Shiga,Kyoto,Osaka,Hyogo,Nara,Wakayama
Chugoku E 130°41' 15" - 134°33' 45" N 33°40' 00" - 35°40' 00"
62 x 48
Tottori,Shimane,Okayama,Hiroshima,Yamaguchi
Shikoku E 131°56' 15" - 134°56' 15" N 32°37' 30" - 34°37' 30"
48 x 48 Tokushima, Kagawa, Ehime, Kochi
Kyushu E 128°15' 00" - 132°11' 15" N 30°55' 00" - 34°17' 30"
63 x 81 Fukuoka,Saga,Nagasaki,Kumamoto,Oiwa,Miyazaki, Kaboshima
Okinawa E 122°48' 45" - 131°26' 15" N 24°00' 00" - 27°57' 30"
138 x 95 Okinawa
These calculation ranges can also be deleted. Utilize this data as necessary.

Fig 3-1 Pre-registered Calculation Range
Okinawa
Kyushu
Tohoku
Chugoku
Chubu
Kanto
Tokai
Shikoku
Kansai
Hokkaido
Hokuriku
All Japan
3.2 Switching Calculation Range
Target calculation range can be switched by using the calculation range listbox located in the upper left of
the display.
Fig 3-2 Calculation Range Switch
7

3.3 Creating and deleting calculation range
3.3.1 Creating New Calculation Range Although 11 pre-registered calculation ranges are provided as shown in (3.1.2), ADMER can create a new
calculation range to suit your needs. The method of creating a new calculation range is described below.
1) Start ADMER, and click "Create Calculation Range" from the File menu.
Fig 3-3 Calculation Range Creation Menu
2) The Setup Dialog appears. Enter an appropriate calculation range name, place check marks located
beside the target prefectures, and press the "Next" button. The word "target" indicates grids of which
calculation results are output. Although ADMER grids corresponding unchecked prefectures are
included in the calculation ranges, calculation process such as atmospheric concentration is not
performed.
Fig 3-4 Target Prefecture Selection Display
3) The Calculation Range Latitude/Longitude Preference Display appears. In this dialog, calculation
"Next" button.
ranges including entire selected prefectures are automatically calculated and displayed. The calculation
ranges can be adjusted using upper/lower arrow buttons located beside the latitude and longitude
columns. The range can be adjusted by a unit of ADMER grid size. After adjustment, click the
8

Fig 3-5 Calculation Range Latitude/Longitude Preference Display
Adjustable
9
4) The Calculation Range Creation - Confirmation Display appears. Click the "Show Settings" button for
confirming the created range in the map. Confirm the contents and press the "Create" button to create
5) Confirm the contents e Information Display.
Fig 3-7 Calculation Range Information Display.
This comp
calculation range. This operation requires a little time.
Fig 3-6 Calculation Range Creation - Confirmation Display
of newly created calculation range in the Calculation Rang
letes the creation of a new calculation range.

3 calculation range map can be viewed to confirm the contents of the calculation range after creation.
T the "Show Calculation Range" button located in the lower part of
range
3
.3.2 Viewing Calculation Range Map A
o view a calculation range map, press
the Calculation Information Display. A calculation range map includes information such as calculation
name, calculation range latitude and longitude and the number of grids.
Fig 3-8 Example of Calculation Range Map Display
(Note) le of Japan) Creation of very large calculation (e.g. range covering the who
Please take care when creating very large calculation range (e.g. range covering the whole of Japan). Although the calculation
range itself can be created, apparently ADMER meteorological data in that calculation range may not be generated due to the
insufficient memory. Because ADMER meteorological data cannot be generated, calculation cannot be performed, and the
calculation range itself becomes useless. Currently, a rough estimate of calculation range sufficient for creating meteorological
data is approximately the size of Hokkaido + Tohoku + Kanto plus some extra (about 120x270 square grid size). This size also
depends on the memory (actual and virtual memory) of the computer running this program, therefore, the size may be smaller
than the above indicated range. In addition, the memory size that this program can utilize has limits. Although your machine has
large memory, there is a limit to the range capability for creating meteorological data.
(Note) Calculation range boundaries can sometimes be difficult to view when calculation range is too wide. In this case,
choose "Zoom In" from the "View Mode" menu to select the area to be enlarged, or change the View Mode to "Bitmap" for a
better view.
.3.3 Deleting Calculation Range nnecessary calculation range can be deleted. Switch to the display to be deleted, and select "Delete
Calculation Range" on the File menu, or click the "Delete Calculation Range" button located in the lower
p rmation Display.
10
U
art of the Calculation Range Info
When deleting a calculation range, note that all data such as meteorological data, emission data or
calculation results corresponding to this calculation range will be deleted.

Fig 3-9 Delete Calculation Range
11
3.4 Calculation
Some wo types
of info n information is
registered, this item can be select for displaying and outputting calculation
sults, meteorological data, etc. Index can be used for allocation at the time of creating emission data, or for
3.4.1 Adding
rmation in a preset format and then import this file to register.
either method, the name and latitude/longitude of the location you want to register should be prepared
Range Attribute Information information attributed to Calculation Range can be registered by each Calculation Range. T
rmation that can be registered are location information and index. If locatio
ed as one of available locations
re
displaying calculation results histogram.
ADMER automatically registers capitals of prefectures included in the Calculation Range when creating the
Calculation Range.
Registered Location There are two methods to register location. One is to register individual points, the other is to create a file
that has location info
In
first.
Firstly, the following example of adding a location, Tokyo Station to Kanto Calculation Range describes
steps for the method to register individual points.
1) Start ADMER, and select the "Registered Locations" tab in the Calculation Range Information Display.
al y.
Registered Location Information appears. ADMER has already registered capitals of prefectures
included in the Calculation Range automatic l

12
Fig 3-10 Registered Location Display
2) Press the "Add" button to open the Add New Item Dialog. Enter the location name and
latitude/longitude and press the "OK" button.
Fig 3-11 Registered Location - Add New Item Dialog
3) Confirm that entered locations are added in the list. This completes the registration method of
individual points.
Fig 3-12 Confirmation of Newly Registered Location
Secondly, the following describes a method to read location information from a file to add registered
location.
Prepare a registered location information file like the following example.

Example of Registered Location Information File
13
1) Click the "Import From File" button located in the low " tab of the
Calculation Range Information Display. Then, the following File Selection Dialog appears. Specify the
file containing the location information and click the "O
Fig 3-13 Registered Location Information File Selection Dialog
2) Confirm that locations in the imported file are registered using the Location Information Confirmation
Display.
Fig 3-14 Confirmation of Newly Registered Location
er part of the "Registered Locations
pen" button.
This completes the addition of registered location using imported file.
//Sample data for location registration ToHiOdawara Station, 139.158,35.253
The first line of a file staring with //
kyo Station, 139.771,35.677 tachino Ushiku Station, 140.162,36.004
is treated as a comment line.
Comma delimited data - location name,
east longitude [degree]
[degree] -
, north latitude
should be in this order.
Use one-byte character for numbers.

14
3.4.2 Registering User-De5 types of Index data (nighttime population, daytime population, land use types, traffic volume, and areas)
are pre-storedin ADMER, and these data can be used for creating emission grid data or for viewing
histogram
In addition to these pre-stored index data, users can register new index data by each Calculation Range to
handle the same as the existing pre-stored index data. These index data added by users are referred to as a
user-defined index (data).
To register a user-defined index, data defined for each 3rd mesh code and for each city are needed. ADMER
imports a file containing these data written in preset format to register as user-defined index data. The format
for a user-defined index file is described below.
File Format Example for Registering User-Defined Index
fined Index
Next, a met -de orehand a file for registering
user-defined to the above preset format.
In this case, t ed to be "User-Defined Index Sample Data.csv"
1) Start ADM "Use ulation Information Display. The
User-De ap he lower part of the display.
64417402, 1303, 43. 64417403, 1303, 120. 64417404, 1303, 7. 64417406, 1303, 7. 64417407, 1304, 21. 64417408, 1304, 20.
, 395. 239.
64417472, 1303, 239. 64417474, 1303, 3.
(continues for the number of data items)
64417409, 1304, 26. 64417411, 1303, 42. 64417412, 130364417413, 1303,64417414, 1303, 42. 64417417, 1303, 18. 64417420, 1303, 9.
. . .
Comma delimited data – 3rd mesh code,
city code, values - should be in this order.
3rd mesh code and city code are read as an
integer, and values as a real number.
Use one-byte character for all numbers.
hod to register user fined index is described. Create bef
index data according
his file name is assum
ER, and click the r-Defined Indexes" tab in the Calc
pears. Click the "Add" button in tfined Index Display

Fig 3-15 User-Defined Index Display
2) The Add User-Defined Index Dialog appears. Enter the data name and unit and click the "Browse"
button to select the file containing these data in the preset format. After selecting, press the "OK"
button.
Fig 3-16 Add User-Defined Index Data Dialog
Fig 3-17 User-Defined Index File Selection Dialog
3) ADMER converts the user-defined index data in the preset file into ADMER grid units. This
operation may take some time depending on data size. After finished, confirm that the newly added
user-defined index data is registered in the display.
(Note) The file extension is not necessarily CSV.
15

Fig 3-18 Display after Adding User-Defined Index
This completes the registration of user-defined index data
.
3.4.3 Editing User-Defined Index The name and unit of user-defined index data can be edited.
1) Select the target user-defined index data in the Information Display, and click the "Edit" button. The
following dialog appears. Change the name and the unit and press the "OK" button.
Fig 3-19 Edit User-Defined Index Data Dialog
2) Confirm the changes in th .
Fig 3-20 Index
e User-Defined Index Information Display
Display after Editing User-Defined
3.4.4 Deleting User-Defined Index To delete the registered user-defined index data, select the target user-defined index name, and click the
"Delete" button.
16

17
4 About ADMER Meteorological Data Meteorological data edited for ADMER is required for calculating ADMER simulation. This chapter will
explain types of meteorological data that can be used for ADMER calculations and how to create these data.
4.1 Types of Meteorological Data Used for ADMER Calculation
ADMER can create the following 3 types of meteorological data to use.
1) Basic meteorological data, calculated monthly for a year
e.g.: Basic meteorological data for 12 months from January to December 1998 2) Meteorological data average, taken during the set period
e.g.: Meteorological data average, averaging data from January 1 to December 31, 1999 l data during the set period of years
The most basic data among the above three types is basic meteorological data 1).
Because monthly average meteorological data during the set period of years are created from the basic
meteorological data for the target years, it is first necessary to create the basic meteorological data for the
target years.
The basic meteorological data can be further classified into the following three types by source data types.
A CREATE FROM AMeDAS DATA AND SOLAR RADIATION/CLOUD AMOUNT DATA
(OBTAINED FROM INDIVIDUAL WEATHER STATIONS) B CREATE FROM AMeDAS DATA AND SOLAR RADIATION/TOTAL NET RADIATION
DATA (OBTAINED FROM THE TATENO STATION) C CREATE FROM ONLY AMeDAS DATA
A is a well-known, the most standard method.
In case B, estimated accuracy of nighttime stability improves by using total net radiation data instead of
cloud amount data. However, total net radiation data can only be used for Tateno area, Tsukuba City, Ibaraki
Prefecture, and therefore, limited regionality is the problem.
Because C consists of only AMeDAS data and stability can be easily determined, it can be used when data
from weather stations are not available. However, estimated accuracy of nighttime stability is not reliable.
As this system is provided with weather station data from January 1990 to December 2003 (Note 1), A is
recommended to use for ordinary circumstances.
When A is selected, the weather station data to be used are automatically selected corresponding to the target
range by the system.
The following table shows ADMER meteorological data classified by creation method and types.
3) Monthly average meteorologica
e.g.: Monthly average meteorological data, averaging data monthly from the year 1990 to 2000

18
he display names in the ADMER Meteorological Data The words, Basic, Period and Month in the table are t
Management Display.
Table 4-1 ADMER Meteorological Data Type List(YYYY represents the target year to create)
CREATE FROM AMeDAS
DATA AND SOLAR
RADIATION/CLOUD
AMOUNT DATA
(OBTAINED FROM
INDIVIDUAL WEATHER
STATIONS)
CREATE FROM AMeDAS
DATA AND SOLAR
RADIATION/TOTAL NET
RADIATION DATA
(OBTAINED FROM THE
TATENO STATION)
CREATE FROM ONLY
AMeDAS DATA
Basic
Meteor logio cal
Data
Basic YYYY Basic YYYY(Tateno) Basic YYYY (AMeDAS only)
Meteorological
Data Average
Period Period Period
YYYY/MM/DD-YYYY/MM/ YYYY/MM/DD-YYYY/MM/DD YYYY/MM/DD-YYYY/MM/
DD (Tateno) DD
(AMeDAS only)
Monthly average
meteorological
data during the set
period of years
Month YYYY-YYYY Month YYYY-YYYY (Tateno) Month YYYY-YYYY
(AMeDAS only)
ot
n ion of data from the year 2004 is
rological data.
4.2
he view is switched to the following Meteorological Data Management Display by clicking the
confirmed in this display. It is also possible to create directories to organize
meteorological data. Perform drag and drop operations in the tree in the left part of the display for moving
(N e 1) With regard to solar radiation data, cloud amount data, and total net radiation data, data from
he system. DistributJa uary 1990 to December 2003 are provided in t
currently under consideration.
Refer to 4.3 Creating ADMER Meteorological Data for specific procedure of ADMER meteorological
data creation
Also, refer to the following URL for obtaining AMeDAS meteo
Meteorological data, etc.: Japan Meteorological Business Support Center
http://www.jmbsc.or.jp/
Meteorological Data Management Display T
"Meteorological Data" item located in the tree in the left part of the display. Meteorological data can be
created, deleted, or
meteorological data within a directory.

Fig 4-1 Meteorological Data Management Display
Select "Meteorological Data" or a directory ("Monthly Average M
Data" in this case), right click, and select "New" - "New Directory" to create a
directory. Also, moving meteorological data is performed in this display.
eteorological
4 g AD taADMER has a capability to create own met l data. This section des s the method for creating
ADMER meteorological data. Creating ADMER meteorological data needs logical data.
ned in A O
o the year 1999 is only in binary format, data for the year 2000 is in CSV format,
the year 2001 is only in CSV format. ADMER is capable of handling 2 types of data format.
4.3.1
.3 Creatin MER Meteorological Da
eorologica cribe
AMeDAS meteoro
AMeDAS meteorological data
data up t
and data from
contai MeDAS Annual Report CD-R M is provided in a manner that
both binary and
(Note) Meteorological data is stored separately by Calculation Range under the directory. Since the size
of a meteorological data file is large, make sure that you have adequate space in the drive that the
Project directory exists.
19
ical Data he method for creating basic meteorological data is described below.
ual Report CD-ROM (data copied to hard disk is acceptable)
This section uses basic meteorological data for the year 2000 as an example. Two types of AMeDAS data
eport CD-ROM. Since the only
sic meteorological data between these format types is the directory selection
same time.
isplay Click the "Create Basic Meteorological Data" button in the
Creating Basic MeteorologT
The following data is required for the year you want to create.
AMeDAS Ann
(binary and CSV format) are stored in the year 2000 AMeDAS Annual R
difference for creating ba
process, data using these formats are explained at the
Insert the year 2000 AMeDAS Annual Report CD-ROM to the CD-ROM drive. (In this example, H drive is
assumed to be the CD-ROM drive.)
1) Start ADMER, and click the "Meteorological Data" located in the left part of the display to switch to
Meteorological Data Management D

lower part of the Me owing dialog appears. The target
year is the year 2000 in this case.
Select an item in the "Source Data Type" column for the data to create from. In this case, select "Create
from AMeDAS data and solar radiation/cloud amount data (obtained from individual weather stations)
" on the top item, click the "Next" button.
Fig 4-2 Basic Meteorological Data Creation Dialog
teorological Data Management Display. The foll
Click to change the year.
( ote) "Create Basic Meteorological Data" in the "File"N menu can be selected to create basic meteorological data.
20
2) AMeDAS Data Directory Setup Dialog appears. Click the "Browse" button.
Fig 4-3 AMeDAS Data Directory Setup Dialog
3) After clicking the "Browse" button, the following AMeDAS Data Directory Selection Dialog appears.
When specifying a Directory containing AMeDAS Data, note that selecting directory is different
between binary format and CSV format. From the selected directory, ADMER searches for AMeDAS
Data necessary for creating basic meteorological data. Select an appropriate directory, press the "OK"
button.

U atsing AMeDAS Data in binary form
Fig 4-4 AMeDAS Data Directory Selection Dialog (Binary Format)
(Note) The directory to specify is amedas/YYYY directory in the AMeDAS Annual Report CD-ROM in this case. (YYYY is
a target year to create) To specify a directory when using binary format data, look for a directory that contains binary format
AMeDAS Data, amdYYYY.MM (year YYYY and month MM Select a similar directory when the contents of AMeDAS
An the CD-ROM drive.
).
nual Report CD-ROM is copied to the hard disk. The above Fig. is an example of H drive as
Using AMeDAS Data in CSV format
Fig 4-5 AMeDAS Data Directory Selection Dialog (CSV Format)
((Note) Th ory to specify is amedas directory in the AMeDAS Annual Report CD-ROM in this case. e direct
CSV format AMeDAS Data is stored separately by month for a year, as in YYYYMM (year YYYY and month MM)
under the amedas directory. To specify a directory when using CSV format data, look for a directory that contains
YYYYMM directory for the target year to create. The above Fig. is an example of H drive as the CD-ROM drive. Select
a similar directory when the contents of AMeDAS Annual Report CD-ROM is copied to the hard disk.
21
4) Confirm that the directory selected using the AMeDAS Data Directory Selection Dialog appears in the
column of the display, and click the "Next" button.

22
Fig 4-6 AMeDAS Data Directory Setup Dialog (confirmation in case of CSV format)
5) The following dialog appears. Confirm the contents, and click the "Create Data" button.
The progress bar appears to observe creation progress. Wait until the peration finishes. If you want to
cancel the operation in progress, click the "Cancel" button. However, in order to improve the processing
o
speed, the operation cannot be cancelled when loading CSV format AMeDAS Data.
Fig 4-7 Create Basic Meteorological Data - Confirmation Dialog
Fig 4-8 Basic Meteorological Data - Creation Progress Bar
(Note 1) Some basic meteorological data creation may take time (about 10 to 20 minutes) although it depends on machine
specifications. In particular, CSV format AMeDAS Data requires m re time. o
(Note 2) cautions for loading AMeDAS data directly from CD-ROM
It is reported that progress of basic meteorological data creation temporarily stalls when loading data directly from th
CD-ROM drive in some machine environment. Usually, the operation resumes after a while, but if it takes too long, o
e
r
above instance occurs too frequently, copy contents of the AMeDAS Annual Report CD-ROM to the hard drive before
creating basic meteorological data.
(Note 3) In case of creating meteorological data corresponding to large calculation range, ADMER
automatically starts split application.

6) Con created in the
Meteorological Data Management Display. Created meteorological data file name: "Basic 2000"
This completes the creation of basic meteorological data
4.3.2 Creating Meteorological Data Average The method for creating meteorological data average is described below. AMeDAS Annual Report data is
required for each year when creating meteorological data average during the set period of years. When creating
such meteorological data average during the set period of years, data cannot be read directly from CD-ROM.
firm that the basic meteorological data (the year 2000 in this example) is
All necessary data is required to be copied into the same directory of the hard disk in advance. This does not
apply to creation of meteorological data average for one year.
(Note) A large size file is temporarily created in the ADMER
Although
creating the mete
installed directory when creating meteorological data average.
it depends on the Calculation Range, make sure that ADMER installed directory has about 2GB of free space before
orological data average.
The following example des from January 1, 1999 to
December 31, 2001. The year 1999 AMeDAS data uses binary format, and AMeDAS data for the year 2000 and
2001 use in CSV format.
1) Copy necessary AMeDAS data into the hard disk.
The necessary AMeDAS data is copied under the "G:/amedas" directory in this case.
Copying the year 1999 binary format AMeDAS data
cribes steps for creating meteorological data average
Copy all "amdYYYY.MM" files (year YYYY and month MM), namely from amd1999.01 to amd1999.12,
from the year 1999 AMeDAS Annual Report CD-ROM into the directory under "G:/amedas".
Copying the years 2000 and 2001 CSV format AMeDAS data
Copy all YYYYMM directories (year YYYY and month MM), namely from "200001" to "200012"
directories and from "200101" to "200112" directories stored in th years 2000 and 2001 AMeDAS e
Annual Report CD-ROM into the directory under "G:/amedas".
(Note 1) Notice that all data from January to December are required regardless of creation dates.
and directory names. (Note 2) Copy the whole AMeDAS data without changing file name
23
2) Start ADMER, and click the "Meteorological Data" located in the left part of the display to switch
Meteorological Data Management Display, Click the "Create Special Meteorological Data" butto
located in the lower p
to
n
art of the display to show the following dialog. Select "Average during the set
period" and press the "Next" button.

Fig 4-9 Special Meteorological Data Creation Dialog
3) Select an item in the "Source Data Type" column for the data to create meteorological data average
from. Select "AMeDAS data and solar radiation/cloud amount data (obtained from individual weather
basic
Fig 4-10 Meteorological Data Average - Type Selection Dialog
stations) " in this example. The selectable items in this column are the same as in creation of
meteorological data.
4) verage
Fig 4-11 Meteorological Data Average - Period Setup Dialog
Select the start and end dates for meteorological data a
In this example, select January 1, 1999 to December 31, 2001.
5) Specify the type and directory location for the AMeDAS data. Both binary and CSV format data are
copied into the "G:/amedas" directory in this example.
24

Fig 4-12 AMeDAS Data Directory Setup Dialog
Click the "Browse" button, select "G:/amedas", and press the "OK" button.
Fig 4-13 AMeDAS Data Directory Selection Dialog
6) Make sure that "G:/amedas" is selected in the display, and click the "Next" button.
Fig 4-14 AMeDAS Data Directory Setup Dialog
7) Confirm the contents to be created, and click the "Create Data" button t start creating meteorological
data average
o
25

Fig 4- ialog 15 Meteorological Data Average - Confirmation D
8) The progress bar appears, showing creation progress
Bar Fig 4-16 Meteorological Data Average - Creation Progress
4.3.
(Note) Processing meteorological data average creation takes considerable time although it depends on
the computer performance you are using.
26
9) Make sure that the meteorological data average is created in the Meteorological Data Management
Display.
This completes the creation of meteorological data average.
3 Creating Monthly Average Meteorological Data Monthly average meteorological data is a type of data, averaging basic meteorological data by month during
the set period of years.
To create monthly average meteorological data, basic meteorological data from the creation start year to the
Meteorological data file name: "Period 1999/1/1-2001/12/31"
end year is required. For example, when creating monthly average data for three years from the year 1998 to
2000, the basic meteorological data from the year 1998 to 2000 have to be created in advance.
As explained in the 4.1 Types of Meteorological Data Used for ADMER Calculation, the basic
data assifications and characteristics. In other words, monthly average meteorological data
cannot be created using different source data types of the basic meteorological data.
In the following example, monthly average meteorological data in Kanto Calculation Range is created using
basic meteorological data from the year 2000 to 2001 (created from AMeDAS data and solar radiation/cloud
amount data (individual weather stations))
meteorological data can be classified into three types by source data types. Monthly average meteorological
also has such cl

27
1) Make sure that t 2001 in the Meteorological
Data Management Display. If such basic meteorological data does not exist, create the necessary
basic meteorological data following the steps described in 4.3.1 Creating Basic Meteorological Data.
Fig 4-17 Confirmation of Basic Meteorological Data Existence
) Click the "Create Special Meteorological Data" button located in th part of the Meteorological
Fig 4-18 Special Meteorological Data Creation Dialog
he basic meteorological data exists from the years 2000 to
2 e lower
Data Management Display to show the following dialog. Select "Monthly average during the set period
of years" and click the "Next" button.
3) The following dialog appears. Select "AMeDAS data and solar radiation/cloud amount data (obtained
from individual weather stations) " in this case, and click the "Next" button.
Fig 4-19 Special Meteorological Data Creation - Type Selection Dialog
4) Specify data period. Set 2000 and 2001 for the Start Year and the End Year respectively, and click the
"Next" button.

Fig 4-20 Monthly Average Meteorological Data - Period Setup Dialog
4.4
(Note) Years that can be selected in this case are only the years that corresponding types of basic meteorological data exist.
28
5) The following dialog appears. Confirm the settings, and click the "Create Data" button.
Fig 4-21 Monthly Average Meteorological Data - Confirmation Dialog
6) The progress bar appears. Wait until the operation finishes.
If you want to stop the creation process, click the "Cancel" button.
Fig 4-22 Monthly Average Meteorological Data - Creation Progress Bar
Confirm that the gement Display.
This completes the creation of monthly average meteorological data.
Confirming Meteorological Data Contents ADMER is provided with a function confirming the contents of the created meteorological data, which can
be viewed by using the following diagrams. ・Wind Rose
・Atmospheric Stability Distribution Graph
"Month 2000-2001" file is created in the Meteorological Data Mana

29
4.4.1 Viewing Wind Rose Select the target meteorological data in the Meteorological Data Management Display, and click the "Show
Wind Rose" button.
In the Fig 4-23 Wind Rose View Setup Dialog, specify the location or the range of the wind rose to view
for the selected meteorological data record, (Example: January 1999)
When specifying the range, enter the latitude/longitude or calculation grid number for the location of lower
left (South West) and upper right (North East) corner of the target range. When the range is specified, the
average of calcul
Locations shown as an option in the "Select from he registered locations" list are already registered
i e of having to
specify each time. For location registration, refer to 3.4.1 Adding Registered Location.
Since meteorolo d can be viewed. Wait
until it appears.
Table 4-2 Wind Rose View Setup Item
ation grids included in the range is shown.
t
locat ons in the Calculation Range. Registering frequently used locations avoids the troubl
gical data is a very large data, it may take some time before the win
Classification Selectable Item
View Period Varies depending on meteorological data type e.g.: Start January 1999 End February 1999
Location and Range Select from the registered locations (Location only) Specify using 3rd mesh codes (Location only) Specify using grid number (Location and Range) Specify using latitude and longitude (Location and Range)
Fig 4-23 Wind Rose View Setup Dialog
When period is specified,
average of the period will be
shown. If the specified period is
long, it will take longer to
display the wind rose due to
longer data loading time.
When specifying range,
checkbox. If many
locations are sp
will take longer to load
the data.
place a check mark in the
"Specified Range"
ecified, it

30
ple of Wind Rose View Fig 4-24 Exam
Table 4-3 View Setup and Displayed Value (Basic Meteorological Data)
4 View Setup and Displayed Value (Meteorological DataTable 4- Average)
Classification Precipitation amount Average wind speed
Displayed year/month
Output Displayed Description Displayed name
Description location name
Specify location
Specifsingle month
Specify
range
y
Specify location
Specify period
Specify range
ation amount for daily average
Daily average precipitation amount in the specified location or range for the target period
Average wind speed
Av ied locrange for the period
Precipit erage wind speed in the specifation or
Classification Precipitation amount Average wind speed
Displayed year/month
played n tion Displayed me
Description Output Dislocation
ame Descripna
Specify location
Monthly precipitatio
t
mount in the n for the target
Average wind speed value for the specified location/specified month
n specified locatioamoun
Precipitation a
month
Specify single month Specify
range Precipitatioamount monthly ave
Average wind speed value for the specified
/specified month
n Target period for the specified for range – precipitation amount
rage for monthly average range
Specify location
Precipitation amount for monthly avera
Target period for the specified location – precipitation amount
Average wind speed value for the specified location/specified period ge for monthly average
Specify period
Specify Precipitation for
monthly average
Target period for the specified range – precipitation amount for monthly average
Average wind speed
Average wind speed value for the specified range/specified period
range amount

31
Table 4-5 View Setup Meteorological Data) and Displayed Value (Monthly Average
Classification Precipitation amount Average wind speed
Displayed year/month
Output location
Displayed name
Description Displayed name
Description
Specify location
Specify single month Specify
range
Specify location
Specify period Specify
range
Precipitation amount for monthly average
Monthly average precipitation amount in the specified location or range for the target period
Average wind speed
Average wind speed in the specified location or range for the period
4.4.2 Viewing Atmospheric Stability Distribution Graph Select the target meteorological data in the Meteorological Data Management Display, and click the
tability Distribution" tab. "S
Fig 4-25 Stability Distribution Graph View Display
Click target m ltiple months.
e "Set Rang Stability Distribu . When the range is
otal nu rids co e range is used
onths to be displayed while pressing the Shift key or Ctrl key to select mu
Press th e" button to view the tion - Range Setup Dialog
specified, the t mber of g vered in th for the stability.

Fig 4-26 Stability Distribution - Range Setup Dialog
4.5 Registering Meteorological Data his function enables to use the meteorological data created by ADMER on another PC. However, the
tion
e left part of the display to
switch to Meteorological Data Management Display, click the "Register Meteorological Data" in "File"
menu. Select Meteorological Data file from the file selection dialog, and the data will be added after
checking the validity.
Fig 4-27 Example of Stability Distribution Graph View
View range can be selected in the same
as the wind rose view. The "Save Graph" button allows the graph to be saved
as the enhanced metafile or bitmap format.
Click to select displayed month.
While pressing the Ctrl key or
Shift key, select target months to
view the average of multiple
months.
T
latitude/longitude of the registration meteorological data must correspond to those of the target calcula
range.
To Register Meteorological Data, click the "Meteorological Data" located in th
32

Fig 4-28 Register Meteorological Data Menu
33

34
5 About Emission Grid Data Simulation calculated by ADMER needs information for emission of target substance. ADMER is provided
with a function to create emission grid data required for calculation.
5.1 Types of emission grid data that ADMER can create
The method for creating emission grid data can be classified mainly into the following three types.
1) Specify point source . . . Specify a location using the latitude and longitude, and enter the emission
generated from the location.
2) Specify area source . . . Specify emission for each prefecture or each city, and allocate the emission to
calculation grids according to index such as population, area, industrial statistics and traffic volume.
For more details on index, refer to 8 About ADMER Supporting Data.
) Mobile Source . . . Calculate emission generated by mobile source (vehicles) using vehicle traffic
volume (number of vehicles/km) by calculation grids and vehicle type emission rate. For more details
on vehicle traffic volume data, refer to 8 About ADMER Supporting Data.
5.2 Emission Grid Data Management Display
Emission grid data can be created, deleted, and confirmed in the Emission Grid Data Management Display.
Fig 5-1 Emission Grid Data Management Display
5.3 Creating Emission Grid Data (Specify Point Source)
To create emission grid data with the point source specified, do the following steps.
1) Click the "Create Data" button located in the lower part of the Emission Grid Data Management
Display. The following dialog appears. Enter the data name and substance name (or select from the
list), make sure that Point Source Emission is selected in the Source Data Type column, and click the
"Next" button.
3
Select "Emission Data" or a directory ("Specify Point Source" in this case), right click,
and select "New" - "New Directory" to create a directory. Also, moving emission grid
data is performed in this display.

Creation - Selection Dialog (Point Source Emission) Fig 5-2 Emission Grid Data
(Note) This data name will be displayed as a name for emission data in the Emission Grid Data Management Display.
35
2) Data - Add New Item Dialog
appears. Enter the location name, latitude/longitude, and Emission (t/year), and click the "OK" button.
When the following dialog appears, click the "Add" button. Point Source
Fig 5-3 Point Source Registration Dialog
Fig 5-4 Point Source Data - Add New Item Dialog
Fig 5-5 Dialog After New Point Source Added

5.4
(Note) In this c data can be
collectively read from the pre-created file. Click the "Import From File" button. The File Selection Dialog appears.
For file formats, refer to 5.6 Emission Specified File Format.
ase, instead of entering name, latitude/longitude, and emission for each location,
3) Make sure that the newly added point source item is registered, and click the "Next" button.
Then, the following Time Period Rates Setup Dialog appears. Enter the appropriate information in the
necessary columns, and click the "Next" button.
Fig 5-6 Time Period Rates Setup Dialog (Point Source)
4)
This
CreaSet
pre-
(Note) When "Set emission ratio for each time period" is selected, daily emission can be allocated for each time
period. Enter the appropriate values in the entry columns to calculate percentage from their total value and to
determine emission for each time period.
36
Confirm the contents to be created, and click the "Create Data" button o create the emission grid data.
Make sure that the ne d Data Management Display.
Fig 5-7 Emission Grid Data Creation (Point Source) - Confirmation Dialog
t
w emission grid data is created in the Emission Gri
completes the creation of emission grid data with the point source specified.
ting Emission Grid Data (Specify Area Source) emission for each prefecture or each city, and allocate the emission to each calculation grid according to
stored ADMER index data or user-defined index such as population, area, industrial statistics shipment

37
late the
prefecture, allocate the emission using industrial
statistics shipment values in order to create the emission grid data as an example. Do the following steps.
)
from the list), make sure that Area Source Emission
For Each Prefectu the "Next" button. (When
specifying emission for each city, select "Area Source Emission For Each City".)
Fig 5-8 Emission Grid Data Creation - Selection Dialog (Area Source Emission For Each Prefecture)
value, Industrial statistics No of establishments, land use type area, traffic volume in order to calcu
grid emission.
In this section, the total emission is specified for each
1 Click the "Create Data" button located in the lower part of the Emission Grid Data Management
Display. The following dialog appears.
Enter the data name and substance name (or select
re is selected in the Source Data Type column, and click
2) Enter area source emission of the target substance for each prefecture, and click the "Next" button. The
unit is [t/year].
Fig 5-9 Area Source Emission For Each Prefecture Entry Dialog
(Note 1) In this case, instead of manually entering data each time it can be collectively read from the pre-created file. Click the
"Import From File" button. The File Selection Dialog appears. For file formats, refer to 5.6 Em Specified File
Format.
ission
) Set the allocation index.
t" button.
3
Select "Industrial statistics allocation" and click the "Nex

Fig 5-10 Allocation Index Selection Dialog
4) A
(r
D
m
5) Se
6)
C
(Note) When a user-defined index exists in the Calculation Range, this user-defined index can also be selected.
DMER has 22 categories of industrial statistics shipment value data and No of Establishments data
efer to Table 8-1 ADMER Pre-stored Data List). In the Industrial Statistics Category Selection
ialog, select categories of shipment value data to be used. Multiple categories can be selected. If
ultiple categories are selected, allocation will be made using their total value.
Fig 5-11 Industrial Statistics Category Selection Dialog
t a ratio for each time period, and click the "Next" button.
Fig 5-12 Time Period Rates Setup Dialog (Area Source Emission For Each Prefecture)
onfirm the contents, and click the "Create Data" button.
38

39
Fig 5-13 Emission Grid Data Cr fecture) - Confirmation Dialog eation (Area Source Emission For Each Pre
M Display.
5.5 Creating Emission Grid Data (Mobile Source)
ADMER has traffic volume data for every calculation d (refer to Table 8-1 ADMER Pre-stored Data
d using this traffic volume data.
To create
1) Click the "Create Data" button located in the lower part of the Emission Grid Data Management
Display. The following dialog appears. Enter the data name and substance name for emission grid data,
and select the Mobile Source Emission Data item. Click the "Next" button. (When specifying
emission by each city, select “Area source emission for each city”.)
ake sure that the new emission grid data is created in the Emission Grid Data Management
Note 1) When specifying area source emission for each city, the displayed cities are listed by extracting city codes included in the four types of
pre-registered index data (
specifying e
For availability of ndex data all
cities.csv" in the Sample Data directory under the ADMER installed directory. For the data provided in ADMER, refer to 8 About
ADMER Supporting Data.
(Note 2) When entering emission for a merged city, the merged year and index data surveyed year also need attention. For example, when
Akikawa city, Tokyo and Itsukaichi-cho, Nishi-Tama-Gun, are merged to form Akiruno city, there is only one Akiruno city because Akiruno
city was newly established. Therefore, there is no need to consider the index data surveyed year. However, in the case where Kukizaki city is
merged into Tsukuba city, there are two types of Tsukuba city, one before merger, and the other after merger. Therefore, when specifying
emission for Tsukuba city, it is necessary to check the year of the index data to be used, and to determine whether the data is surveyed before
the merger or after the merger. For the surveyed year of individual data, refer to 8 About ADMER Supporting Data.
nighttime/daytime population, industrial statistics, traffic volume and land use type data). Consequently, when
mission for each city at the time of creating emission grid data, make sure that these city data are included in the using index data.
pre-stored ADMER index data for each city, refer to the Appendix 3 of this manual or "ADMER pre-stored i
gri
List), and emission generated from mobile source can be calculate
emission grid data from mobile source, do the following steps.

Fig 5-14 Emission Grid Data Creation - Selection Dialog (Mobile Source)
2) Enter the vehicle type emission rate for the creation target substance, and click the "Next" button.
Fig 5-15 Vehicle Type Emission Rate Setup Dialog
The unit of vehicle type emission rate [g/number of vehicles/km].
3) Set ratio for each time period in the same manner as other cases of emission creation, and click the
"Next" button.
4) Confirm the contents to be created, and click the "Create Data" button.
Fig 5-16 Time Period Rates Setup Dialog (Mobile Source)
40

41
Fi g
5.6 Emission Specified File
Saving settings for point source emission and area source emission for each prefecture/city into a separate
file, and loading these data during the emission grid data creation can avoid the trouble of entering data.
Individual types of file formats are described in this section. Sample data files are available in the "Sample
Data" directory under the installed directory for your reference.
Sample data file name
g 5-17 Emission Grid Data Creation (Mobile Source) - Confirmation Dialo
Make Data Management Display. sure that the new emission grid data is created in the Emission Grid
Format
・ Point source setup sample (tetrachloroethylene).csv
・ Area source emission for each prefecture setup sa ple (tetrachloroethylene).csv
Items common to all file fo
m
・ Area source emission for each city setup sample (tetrachloroethylene).csv
rmats
・ Th mber of comment
lines h at a // starting line
・ Each
・ Spaces fields.
・ Alth ission creation dialog
has pr
e first line of a file staring with "// " is treated as a comment line. Although the nu
as no limit, comment lines always have to be at the beginning of a file. Note th
that appears in the middle of a file cannot be treated as a comment line.
data is separated by a comma (CSV format).
are ignored, but the number of commas should match with the number of data
ough a file includes a substance name, the substance name specified in the em
iority when creating emission grid data.
Fig 5-18 Substance name that has priority (when creating emission grid data)
The substance name specified here has priority.

1) Point source data specified file (the file name provided in the system is "Point source setup sample
(tetrachloroethylene).csv")
2) Area source
source em
// The sym
//Area sour
Tochigi ,
C
T
//Kanto reg
//Enter dat
Tetrachlor
Ibaraki ,
Gunma ,
Saitama
hiba ,
okyo ,
…….
used before an
//Point source data sample,,,,
//Kanto region,,,,
Tetrachloroethylene,,,,
Ministry of Economy, Trade and Industry, Main Office,139.75,35.67,3000
Fussa City Hall,139.33,35.74,2000
Yokohama City Hall,139.64,35.44,1000
Odawara City Hall,139.16,35.26,600
The first line starting with // is treated as a comment
Substance
Location name, longitude (degree), latitude (degree),
annual emission [t/year]
. . .
ea emission for each prefecture specified file (the file name provided in the system is "Ar
ission for each prefecture setup sample (tetrachloroethylene).csv")
bol "//" at the beginning of the file indicates a comment line.
ce for each prefecture data sample,,,
this order.
, 9 , 598.0
ion,,,
a - prefecture, city, code, value (t/year) in
oethylene
, 8 , 619.0
, 10 , 476.0
, , 11 , 2204.0
, 12 , 1372.0
, 13 , 4921.0
The first 5 lines are the comment line
Prefecture name, city name, prefectural code,
annual emission [t/year]
Substance name
(Note) The position of locations should be specified using degree.
(Note) Although city names are not required when specifying prefectures, delimiting commas should be still
42
d after the city name placeholder.

43
3) Area sour tem is “Area source
emission for each city setup sample (tetrachloroethylene).csv”).
ce emission for each city specifying file (the file name provided in the sys
// The symbol "//" at the beginning of the file indicates a comment line.
//This file is an area source for each city data sample.
・// Substance name
・// Prefecture, city, code, (t/year)
//should be in this order.
Tetrachloroethylene,,,
224
Ibaraki ,Tsuchiura , 8203, 25.65812
9
, 8205, 9.86776
206, 13.81342
The first 5 lines are the
comment line in this
example.
Ibaraki ,Mito , 8201, 58.27195
Ibaraki ,Hitachi , 8202, 114.56
Ibaraki ,Koga , 8204, 11.0924
Ibaraki ,Ishioka
Ibaraki ,Shimodate , 8
Substance name
Prefecture name, city name, city code, annual
emission [t/year]
(No ission data for ed to use. The city code at the time whete 1) Please take care when a file containing em each city is load n
dat were made may be different from the current city code due to new cita such as industrial statistics and population y
creation, merger, etc. For example, when emission is allocated using industrial statistics data, if emission for a city code
that does not exist in the ADMER industr or this city code as 0
value. For the data provided in ADMER, refer to 8 About ADMER Supporting Data. For availability of pre-store
ial statistics data is specified, ADMER treats emission f
d
ADMER index data for each city, refer to the Appendix3 of this manual or ADMER pre-stored index data all
cities.csv" in th
(Note 2) W rveyed year also need attention.
For exam Nishi-Tama-Gun, Tokyo are merged to form Akiruno city,
there is only because Akiruno city was newly establ sider the
index d into Tsukuba city, there are two types o
e Sample Data directory under the ADMER installed directory.
hen entering emission for a merged city, the merged year and index data su
ple, when Akikawa city, Tokyo and Itsukaichi-cho,
one Akiruno city ished. Therefore, there is no need to con
ata surveyed year. However, in the case where Kukizaki city is merged f
Tsukuba city the other after merger. Therefore, when specifying emission for Tsukuba city, it is
necess ex data to be used, and to er the data is surveyed before the
merger or urveyed year of individual data, refer to 8 About ADMER Supporting Data. after the merger. For the s
determine wheth
, one before merger, and
ary to check the year of the ind

44
5.7 Confirming Emission Grid Data Em ssion grid data can be confirmed using the following diagrams or table in the Emission Grid Data
M ent Display.
・ Emission grid data histogram
・ Emission grid data value display
・ Emission grid data distribution map
5.7.1 Viewing Emission Grid Data Histogram
Man
Each class value or each time period value can be displayed in the histogram.
Also, the "Save Graph" button allows the graph to be saved as an image in the m
Fig 5-19 Example for Emission Grid Data Histogram
e
i
anagem
Double click the target emission grid data and click the "Histogram" tab in the Emission Grid Data
agement Display. The following display appears.
etafile or bitmap format.
"Histogram" tab
Histogram value visibility ON/OFF toggle
This button also opens the
distribution map.
Click the "Set Class" button to display the following Class Setup Dialog, which enables the class setup to b
changed.

45
Fig 5-20 Emission Grid Data Histogram - Class Setup Dialog
Press "Autoset" to set classes
automatically.
Set
Class values can be added or
deleted.
classes by specifying maximum/minimum values and
the number of classes to create.
5.7.2 Emission Grid Data Show Values Display Double click the target emission grid data and click the "Show Values" tab in the Emission Grid Data
Management Display. The following display appears.
Fig 5-21 Example of Emission Grid Data Show Values Display
In the value display, click the grid number tab or the time period tab to be sorted by its item.
5.7.3 Viewing Emission Grid Data Distribution Map Sel a and click t he Emission Grid Data
Ma ay. Pressing the "Show Di on" button located in the emission grid data histogram
lso enables display of the distribution of emission on the map. However, in this case, the Emission Grid
ram. ADMER grid emission is set for each time period. Emission for each time period can be
viewed by switching the "Time Period" item on the display.
Emission Grid Data - View Setup Dialog contains the following options.
ect the target emission grid dat
nagement Displ
he "Show Emission on Map" button in t
stributi
a
Data - View Setup Dialog does not appear because the distribution map uses the same class setting as those
of the histog

Table 5-1 Emission Grid Data - View Setup Item
Classification Selectable Item
Time Period ・ Daily average
・ 0:00 - 4:00
・ 4:00 - 8:00
・ 8:00 - 12:00
・ 12:00 - 16:00
・ 16:00 - 20:00
・ 20:00 - 24:00
Display Color Color or grayscale
Class Value Setup Same as in the Histogram Class Setup.
Setup Dialog
Fig 5-23 Example of Emission Grid Data - Distribution Map
Fig 5-22 Emission Grid Data - View
(Not
(Not
e 1) An error may occur when too many windows are open.
e 2) Grids may become too small to view clearly when Calculation Range covers a wide area. In this case, choose "Zoom
In" f
(Not n in the histogram display to display the distributio
rom the "View Mode" menu to select the area to be enlarged, or change the View Mode to "Bitmap" for a better view.
e 3) While pressing the Ctrl key, click the "Show Distribution" butto n
46
map using grayscale.

47
Printing Map
To lick th the toolbar of the Graphic Window display, and select
"Pri
Saving Map
print a map, c e "File" menu on
nt".
To save a map as an image file, cl n the toolbar of the Graphic Window display, and enter
the name to be saved. The save for rmat), (emf: enhanced metafile), and (bmp: windows
bitmap) can be selected. If the imag S-PowerPoint, MS-Word, or draw type software, save
it in the enhanced metafile format ( p format (bmp) is useful for Adobe Photoshop or paint
type
.8 Editing Existing Emission Grid Data
In the Emission Grid Data Management Display, select the existing emission grid data and click the "Edit
Data" button in the lower id data name and re-edit the data.
This operation can save the trouble of creating data from the beginning, like in a case where similar data is
needed.
5.9 Merging Emission Grid Data
New emission grid data can be created by merging a number of emission grid data. When merged, emission
for each grid coming from each emission grid data are totaled to create new emission grid data. Emission
grid data can be merged only when all data are for the same substance
ick "Save As" o
mat (gwd: GRD fo
e file is used in M
emf), while bitma
software,.
5
part of the display to change the old emission gr
.
In the following example, two emission grid data f "Point Source 1" and "Point Source 2" will be
merged.
1) Make sure that "Point Source 1" and "Point Source 2" exist in the Emission Grid Data Management
Display.
Fig 5-24 Emission Grid Data Confirmation
iles,
2) After Confirming that the substances of 2 emission grid data files are the same, click these 2 files while
pressing the Shift key or Ctrl key so as to select both files, and click the "Merge Data" button.

48
Fig 5-25 Emission Grid Data Selection
3) Enter the name of merged emission grid data in the dialog and press the "OK" button. Data merge
process is being performed.
Fig 5-26 Merged Emission Grid Data Name - Setup Dialog
n grid data files are merged and a new file is created.
4) Confirm that emissio
Fig 5-27 Merged Emission Grid Data Confirmation
This completes the merged emission grid data.
Emission Grid Data File Format The follow
5.10
ing table shows the format for emission grid data files. ADMER does not check the validity
ormat, data contents) of the emission data files used in calculation. Therefore, observe the file format
ta created without using the ADMER creation function. When data with
(f
strictly when using emission grid da
different formats is processed, it may cause ADMER to generate an error or unexpected calculation results.
Refer also to Notes for creating/editing emission grid data described at the end of this chapter.

Table 5-2 ADMER Emission Grid Data Format
Line Item Sample Remarks
1 Header information 1 provided by the system. Blank when defined by a user.
2 Header n 2 provided by the system. Blank when defined by a user. informatio
3 Header information 3 provided by Blank when defined by a user. the system.
4 Longitude at the lower left corner of the
Calculation Range (degree, minute, second) 138,0,0
Integer (comma delimited)
5 Longitude at the upper right corner of the
Calculation Range (degree, minute, second) 141,0,0
Integer (comma delimited)
6 Latitude at the lower left corner of the
Calculation Range (degree, minute, second) 34,40,0
Integer (comma delimited)
7 Latitude at the upper right corner of the
Calculation Range (degree, minute, second) 37,20,0
Integer (comma delimited)
8 Number of grids
grids in
in the X direction, number of
the Y direction 48,64
Integer (comma delimited)
9 Substance name Dioxin
10 X direction grid number, Y direction grid
number, emission (from 0:00 to 4:00),
emission (from 4:00 to 8:00), emission (from
8:00 to 12:00), emission (from 12:00 to 16:00),
emission (from 16:00 to 20:00), emission
(from 20:00 to 24:00)
45,53,3.84790E-01,3.84790E-01,3.847
90E-01,3.84790E-01,3.84790E-01,3.8
4790E-01
・Grid number is an integer,
emission is a real number, and
data is separated by a comma.
・Data for 6 time periods listed
side by side is always required
・The unit for each time period
emission is [g/sec]
11 X direction grid number, Y direction grid
n
45,23,3.84790E-01,3.84790E-01,3.847
4790E-01
umber, emission [g/sec] for each time period 90E-01,3.84790E-01,3.84790E-01,3.8
The following items conti
of grids required to set emission.
nue for the number
(Note) When emission is defined by a number of lines for one grid location, ADMER uses their total value in calculation.
49

The following data is a cal mission grid data file for the Kanto
region.
Ed
culation range that ADMER created as a sample of an e
it
Fil
Exte
e
File
Lo
ca
Sa
Data
mp
prefecture
industrial statistics,1,2,3,4,5,6,7,8,9,10,11,12,13,14,15,16,17,18,19,20,21,22
1,1,1,1,1,1
138 , 18 , 45 ,
140 , 56 , 15 ,
34 , 50 , 0 ,
37 , 12 , 30 ,
42 , 57
3, 40, 7.40485E-05, 7.40485E-05, 7.40485E-05, 7.40485E-05, 7.40485E-05, 7.40485E-05
4, 9.93944E-04, 9.93944E-04, 9.93944E-04, 9.93944E-04
6, 34, 1.23405E-04, 05E-04, 1.23405E-04
6, 35, 8.04371E-05, 8.04371E-05, 8.04371E-05, 8.04371E-05, 8.04371E-05, 8.04371E-05
6, 42, 2.8184 3, 2.81840E-03, 2.81840E-03, 2.8 -03, 2.81840E-03, 2.8184
49229E-04, 3.49229E-04, 3.49229
Tetrachloroethylene
4, 41, 9.93944E-04, 9.93944E-0
5, 40, 7.59789E-05, 7.59789E-05, 7.59789E-05, 7.59789E-05, 7.59789E-05, 7.59789E-05
5, 41, 7.40485E-05, 7.40485E-05, 7.40485E-05, 7.40485E-05, 7.40485E-05, 7.40485E-05
5, 42, 3.20158E-04, 3.20158E-04, 3.20158E-04, 3.20158E-04, 3.20158E-04, 3.20158E-04
5, 43, 2.06115E-04, 2.06115E-04, 2.06115E-04, 2.06115E-04, 2.06115E-04, 2.06115E-04
6, 32, 1.13175E-04, 1.13175E-04, 1.13175E-04, 1.13175E-04, 1.13175E-04, 1.13175E-04
1.23405E-04, 1.23405E-04, 1.23405E-04, 1.234
0E-0 1840E 0E-03
6, 44, 3.49229E-04, 3.49229E-04, 3. E-04, 3.49229E-04
・・・・・・
50
ata
ling plain text format such as Notepad for cre ata.
di Excel, a blank space in front of the line head may be deleted
ved, view the file in the above text editor, and
Notes for creating/editing emission grid d
Use an editor capable of hand
Although it is possible to create/e
ating/editing emission grid d
t data using
when saving. After this file is sa add a blank if missing.
nsion
r with an extension of emd. However, any extensions can be
used for calculation, and therefore, this extension is optional when creating emission grid data by yourself.
iginal emission grid data files created by ADMER.
ADMER provides an emission g id data file
emd is a file extension for the or
a in the EmissionData directory of each calculation range
ted in the installed directory. However, you tion
b . When using this data for calculations, check "Specify file for
ay of the calculation setup wizard and se
ADMER stores created emission gr
tion directory under Project loca
when creating emission grid data
id dat
may define an arbitrary loca
y yourself
emission grid data" in the first displ lect the file.
mple data stored SampleData directory under Project located in the installed
directory.
le Refer to the sa in the

51
5.11 ta on gri a created by ADMER on e
n grid data must correspond to those of the target calculation
5.10 Emission Grid Data File Form
grid data, click the "Emission Data" located in the left part of the display to switch to
Emission Data Management Display, click the "Register Emission Data" in ission
data file from the file selection dialog, and the data will be added after checking the validity.
Registering Emission Grid DaThis function enables to use the emissi
latitude/longitude of the registration emissio
range. With regard to a file format, refer to
To register emission
d dat another PC. However, th
at.
"File" menu. Select em
Fig 5-28 Register Emission Grid Data Menu

52
6 Performing Calculations Simulation
6.1 Calcula
ng
th
calculati t of the display for
oving
The following is a list of calc
Table 6-1 Calculation Icon and Status List
s calculated by ADMER are described below.
tion Data Management Display Creati
out in
/deleting/copying individual calculation cases and creating/deleting directories can be carried
e Calculation Data Management Display. It is also possible to create directories to organize
on cases. Perform drag and drop operations in the tree in the left par
m individual calculation cases within a directory.
Fig 6-1 Calculation Data Management Display
An icon placed in front of calculation cases shows the status of the calculation.
ulation icons and their descriptions.
Icon Status
Calculation performed (with calculation results) / currently open in the calculation information display
Calculation performed (with calculation results)
Calculation cancelled (without calculation results) / currently open in the calculation information display
Calculation cancelled (without calculation results)
Calculation wait status / currently open in the calculation information display
Calculation wait status
Note) Refer to 6.5 Performing Batch Calculations for the calculation wait status.
6.2 Calculation Case Information Display lick a calculation case displayed in the left part of the display, or double click a calculation case in the right
part of the display to switch to the Calculation Case Information Display.
Information for each calculation case can be viewed in the Calculation Case Information Display.
C
Select "Calculation Data" or a directory ("Dir1" in this case), right click, and
select "New" - "New Directory" to create a directory. Also, moving
calculation cases is performed in this display.
Selecting a calculation case and
right-clicking will display menus
such as Copy, Delete, Recalculate.

53
Fig 6-2 Calculation Case Information Display
6.3 Performing Calculations
First, create a calculation case to perform calculation.
A calculation case can be created using a wizard. Follow the setup instructions displayed in the wizard to
perform calculations. The following steps show how to create a calculation case.
1) Click the "New Calculation" button located in the lower part of the Calculation Data Management
Display. The Calculation Case Creation Wizard starts running.
Fig 6-3 New Calculation Case Creation
2) Enter the calculation case name, substance name, and note. The substance name is available only for
substances provided with emission grid data. Use the Note for optional information such as a memo
relating to calculation case. When finished, click the "Next" button.

54
se - Case Name/Substance Name/Note Setup Dialog
) The Meteorolog in the Meteorological Data
Management Displ ess the "Next" button.
4) Calculation Period Setup he target calculation and press the
"Next" button.
ectable period varies depending on a type of selected meteorological data.
riod Setup Dialog
Fig 6-4 New Calculation Ca
3 ical Data Selection Dialog appears. A list of data created
ay is displayed. Select an appropriate data item and pr
Fig 6-5 Meteorological Data Selection Dialog
Dialog appears. Enter the period for t
The sel
Fig 6-6 Calculation Pe
5) The Emission Grid Data Selection Dialog appears.

55
A list of emission gr reviously is displayed. Select an
appropriate item. A number of emission grid data items can be selected. In this case, the total emission
of the individual data items is used for calculation.
Also, click the "Show Data" button to display distribution of the emission. After selecting, click the
"Next" button.
Fig 6-7 Emission Grid Data Selection Dialog
id data for the target substance selected p
, skipping to the next display.
Fig 6 alog
6) The Monthly Grid Emission Data Setup Dialog appears when the calculation period is for 2 months or
more. This dialog does not appear for the 1 month calculation
-8 Monthly Grid Emission Data Setup Di
Monthly effectiveness can be changed for each emission grid data. To change the settings, click to
select the emission grid data name, and press the "Set Target Month" button located in the lower part.

Fig 6-9 Emission Grid Data - Target Month Setup Dialog
Whether the target emission is used for each month can be selected by checking/unchecking each
item in the checkbox. When finished, confirm the settings in the Monthly Grid Emission Data Setup
Dialog, and click the "Next" button.
Fig 6-10 Confirming Monthly Grid Emission Data Setup Dialog
ng to the target substance. The items to be set for each parameter are as follows:
7) The Physicality Value (Calculation Parameter) Setup Dialog appears.
Enter the value accordi
Table 6-2 Settable Item for Each Calculation Parameter
Parameter Name Settable Item
Degradation rate Uniform rate, set for each time period, or specify file that was separately prepared.
Dry deposition rate Uniform rate, set by land use type, or specify file that was separately prepared.
Background concentration Uniform rate, or specify file that was separately prepared.
Washout ratio Uniform rate, or specify file that was separately prepared.
56

Fig 6-11 Calculation Parameter Setup Dialog
When finished, click the "Next" button.
8) The confirmation dialog for the created calculation case appears.
If you want to modify the calculation case settings, press the "Back" button and modify the appropriate
items.
After checking the contents, press the "Run Now" button. The progress bar indicates the calculation
progress percentage.
Fig 6-12 Calculation Setting Confirmation Dialog
57
(Note) "Specify file" for the parameters in the dialog means that settings for each parameter e prepared in a presenar t
format file and used during the calculation. When parameters are specified using this method, degradation rate, dry
deposition rate, and washout ratio can be set for each calculation month number, for each time period, and for each land
use type. ackground tioAlso, b concentration can be set for each calculation grid. For these file formats, refer to Calcula n
Parameter Setup File Format in the Appendix2.

Fig 6-13 Calculation Progress Bar
6.4 Recalculation
Once a calcula
middle o
To recalculate case in the left part of the Calculation Case
Management Display. Then, press the right mouse button and choose "Recalculation" in the menu that
appears, or select th ulation Case Management
Display.
Fig 6-14 Performing Recalculation
For example, when you calculation case to a new case
me param ving to enter them manually.
6.5 tch Catch calculation function
all calculatio calculation case in the
"calculation wait status" is a case where "Run Later" was selected at the end of the new calculation wizard
step or Recalculation settings.
A calculation case in the "calculation wait status" is marked with
tion case is created/performed, this case can be calculated again. Also, a case cancelled in the
f the calculation can be completed by using this function.
a calculation case, select a calculation
e "Recalculation" button located in the lower part of the Calc
58
want to recalculate from one case to another, copy the
to obtain the sa eters without ha
Performing Ba lculations
ADMER is provided with a function to calculate cases in batch mode. The ba
processes n cases that are in the "Run Later" at the same time. A
or in the Calculation Data
Management Display.
To perform batch calculation, select "Batch Calculation" in the "Calculation" menu. The Batch Calculation
Selection Dialog appears. Place a check mark next to the calculation case to be run and press the "Run"
button to perform batch calculation.
(Note) Use "Run Later" to perform only calculation settings and calculate multiple cases in
batch mode. Refer to 6.5 Performing Batch Calculations for more information.
Recalculation Select a calculation
case and right click.

59
Fig 6-15 Batch Calculation Selection Dialog
Fig 6-16 Batch Calculation Progress Bar

7 Confirming Calculation Results Simulation results calculated by ADMER can be viewed in a diagram.
7.1 ADMER Calculation Results
ADMER outputs the following 3 types of calculation results.
・ Atm
・ Total d
・ et deposition
file.
7.2 Viewing Calculation Result HCalculated case results can be viewed in a histogram.
Double click the already calculated case and press the "Analysis Results" tab in the Calculation Data
Management Display. After ADMER completes reading calculation results, a histogram or a table appears.
Fig 7-1 Example of Calculation Result Histogram
ospheric concentration
eposition
W
ADMER can display their distribution in a histogram or a map to study the results.
Also, each calculation grid value can be outputted in the CSV format
Furthermore, since ADMER is provided with population data for each calculation grid (Table 8-1 ADMER
Pre-stored Data List), it can calculate population exposure using this population data with atmospheric
concentration data, and the results can be viewed in a map or histogram.
istogram
Saves a graph in the metafile or
bitmap format. Changes class value settings.
Switches
The vertical axis can be
selected.
the displayed
h. year/mont
Displays
current da
the distribution map for
ta.
(N
se
ote) Not only the number of grids but also pre-stored index data or user-defined index data can be
lected as the vertical axis in the histogram except for emission and population exposure.
60

61
Fig 7-2 Example of Calculation Result Value Display
7.3 Viewing Calculation Result Distribution Map ADMER calculation results can be viewed in a distribution map.
Click the "Show Distribution " button in the lower part of the " Analysis Results" tab of the Calculation Data
Management Display. A distribution map is displayed using the same class values as in the histogram.
Fig 7-3 Example of Calculation Result Distribution Map
Printing Map
To print a map, click the "File" menu on the toolbar of the Graphic Window display, and select "Print".
(Note 1) An error may occur when too many windows are open.
(Note 2) Press the "Show Calculation Result" button located on the ADMER toolbar to display calculation
results. The distribution map can be displayed using color or grayscale.
(Note 3) While pressing the Ctrl key, click the "Show Distribution" button in the histogram display to
display the distribution map using grayscale.

Saving Map
To save a map as an image file, click the "Save As" on the toolbar of the Graphic Window display, and enter
e name to be saved. The save format (gwd: GRD format), (emf: enhanced metafile), and (bmp: windows
file is used in MS-PowerPoint, MS-Word, or draw type software, save
(bmp) is useful if Adobe Photoshop or paint
7.4 s CSV Export Function
DMER exports calculation results for each calculation grid and their statistical information (minimum,
V format file. Multiple
results for several time periods)
splay, select a calculation case of which the calculation is
" button. Select calculation cases while pressing the
th
bitmap) can be selected. If the image
it in the enhanced metafile format (emf), while bitmap format
type software is used.
Calculation ResultA
maximum, arithmetic average, geometric average, 95% values, 50% values) to a CS
calculation cases or multiple calculation results (for example, calculation
can be exported at the same time. This CSV file can be used for analyzing results calculated for each type of
emission source. For example, when you want to compare point source emission to total source emission or
calculate the percentage contributed by mobile source emission.
1) In the Calculation Data Management Di
already completed, and press the "Export as CSV
SHIFT key or CTL key to select multiple calculation cases as in the following example.
Fig 7-4 CSV Export Target Calculation Case Selection - Multiple Cases
2) The Calculation Result CSV Export - Range Setup Dialog appears. Specify appropriate locations or
range. When all locations are selected, the 3rd mesh code of the latitude/longitude for the south west
corner (lower left) of each grid is outputted as a location name. When finished, click the "Next"
button.
62

63
Fig og 7-5 Calculation Result CSV Export - Range Setup Dial
dd"
button. The calcu ion cases are selected.
Fig 7-6 CSV Export Item Setup Dialog
3) The CSV Export Item Setup Dialog appears. When the starting year/month is different from the ending
year/month, ADMER outputs the average value for the period. After items are entered, press the "A
lation case name can be changed when multiple calculat
Export order can
be changed.
Export calculation case
can be selected.
In order to output
population exposure,
population exposed and
daily inhalation rate need to
be set up.
Average is exported when
period is specified.

64
ished setting, press the "Export as CSV" button. The File Selection Dialog opens. Specify an 4) When fin
appropriate file name.
Fig 7-7 CSV Export File Name Selection Dialog
Calculation result CSV outputs are as above.
Fig 7-8 Example of Opening Ex rted CSV File in Excel
po
Statistics infois displayed.

Fig 7-9 Example 2 of Opening Exported CSV File in Excel
Since all location
to export, the 3
the latitude/longitude for the
south west corner (lower left) of
ea is outputted
as
s are selected
rd mesh code of
Because the target substance and the type of output are
the same, the ratio between the selected items and the
total value are outputted. The results between
ed. calculation cases can be compar
ch ADMER grid
a location name.
65

66
8 About ADMER Supporting Data ADME orting data such as some statistical data and edited meteorological data.
Some of these data are used fo
The following table shows detailed information on these data.
Table 8-1 ADMER Pre-stored Data List
R is provided with supp
r creating emission grid data or histogram.
Data Name Description
AMeDAS observation
site location
information
The data on the location information stored in <amdindex.dat> for the year 1998
AMeDAS Annual Report CD-ROM is modified to ADMER proprietary format for use.
Solar radiation, cloud
amount, and total net
radia
These data are independently collected and modified based on the original records of
the past data (1989 - 1994) from the surface weather observ tions and Meteorological
1995 – 2003). tion data Agency Annual Report (
a
City name, and city
code
The city code data set updated in 1995 is used.
Nighttime
population/daytime
population
The nighttime and daytime population data are obtained by downloading the nighttime
and daytime population information of the 2000 Population Census and the 2001
Establishment and Enterprise Census (conducted by Statistics Bureau, Ministry of
Public Management, Home Affairs, Posts, and Telecommunications. This information
is purchased from the Statistical Information Institute for Consulting and Analysis).
Industrial statistics The 2000 Industrial Statistics Grid Data (surveyed by the Ministry of Economy, Trade
and Industry, and purchased from the Research Institute of Economy, Trade and
Industry) is independently processed (e.g. providing own data for concealed parts)
before being pre-stored in ADMER. The shipment value and the No of establishments
are pre-stored.
Traffic volume The traffic volume data used for mobile source estimates is independently created
based on the Vehicle Transportation Statistics and the Road Traffic Census of 1998
(conducted by the Ministry of Land, Infrastructure and Transport). The traffic volume
is surveyed for main roads and streets. The shipment value and the No of
establishments are pre-stored.
Land use type data This data is created by using the 1997 (the year 1991 for some areas) Digital National
Land Information - Land Use Grid Data.
(Note) Updating the above data is currently under consideration for frequency and method, etc.
With regard to a contact place for acquiring the above data, refer to the following URLs.
Meteorological data, etc.: Japan Meteorological Business Support Center
http://www.jmbsc.or.jp/ Population data, etc.: Statistical Information Institute for Consulting and Analysis

67
http://www.sinfonica Industrial statistics data, etc.: Research Institute of Economy, Trade and Industry
.or.jp
http://www.chosakai.or.jp/ City code, etc.: Local Authorities Systems Development Center
http://www.lasdec.nippon-net.ne.jp/
Land use type data: Digital National Land Information Download Service
http://nlftp.mlit.go.jp/ksj/

I
Appendix 1 ADMER Software License Agreement
The ology, one of the independent adm ed to as “the Institute”) hereby grant a license to use the Software based on the condition that the user of the Software (hereinafter referred to as “User”) carefully rea erms and conditions of this Software License. Te nditions o <D ge1. S“National Institute of A echnology - Atmospheric Dispersion M and 5”as its name, “CRM-01-203” as its development code and “2004005937” as its serial number, and User shall, when using the Software, indicate the cnu <Copyrights> 2. All copyrights perta e re nstitincluding copyright law 3. The Institute prohiotherwise altering the S y manner whatsoever. 4. The Institute prohibi or any purpose other than 5. In the event that U derived by using the Software at academic co agazsuch publication, and sh o the Institute. Exa“AIST-ADMER ver.1.5, which was developed by the National Institute of Advanced Industrial Scie 6. G tions incorporated in the Soft hich is owned by Mr. Tsuguhiro Tamebuchi.
National Institute of Advanced Industrial Science and Techninistrative institutions of Japan, (hereinafter referr
ds and accepts all of the following t
rms and Co f Software License
escription of ManaWith respect to the
r, Name and Serial Number> oftware, the Institute designates “Haruyuki Higashino” as its manager, dvanced Industrial Science and T
odel for Exposure Risk Assessment (AIST-ADMER) ver.1.
opyrights of the Institute together with such manager, name and serial
ining to programs and documents with respect to the Software ar
mber.
served by the I ute. User shall comply with all applicable laws and regulations s and international rules concerning copyrights.
bits User from reverse engineering, decompiling, disassembling or oftware in an
ts User from using any program or data incorporated in the Software fusing the Software.
ser publishes the resultsnferences or in m ines, User shall include the following citation in Japanese or English in
all send a copy of such publication tmples of citation:
nce and Technology, was utilized for this calculation.”
rwin Graphics Library is utilized as part of the graphic funcware, the copyright for w

II
<Lim7. The Software, including the related documents etc., is provided “as is” and the Institute shall not 8. The Institute reserves the right to change the specifications of the Software and/or docu e to User. 9. The Institute makes no warranty of evaluation or consistency of the assessment results obta . regardless of whether or not is expressly cited. Furthermore, the Institute is not obligated to answer any inquiries concerning the content of the Software. 10. The Institute shall under no circumstances be liable for any loss or damage attributable to the use or unavailability of the Software, or arising in connection with the data included in the Software. 11. Indemnification pertaining to the Grwin Graphics Library portion of the Software shall be subject to the terms and conditions for Grwin Graphics Library. <Restriction on Distribution of Software> 12. In principle, no person, corporation or association may distribute the Software itself or in conjunction with any other product for profit; provided, however, that when, with the approval of the Institute, User produces or sells the Software, or provides services such as instruction or support of the Software, User shall enter into a separate license agreement with a “Designated Technology Transfer Agency” appointed by the Institute and pay such royalty as is set forth in the said agreement. For the above purpose, “Designated Technology Transfer Agency” means an agency which has exclusive licenses to the intellectual property rights owned by the Institute or to which such rights have been assigned, and which grants licenses of or assigns such intellectual property rights to any party other than the Institute but does not itself practice the same. 13. Distribution pertaining to the Grwin Graphics Library portion of the Software shall be subject to the terms and conditions for Grwin Graphics Library. <Consent to Jurisdiction> 14. The Institute and User agree that any legal action initiated in connection with this Software License shall be subject to the exclusive jurisdiction of the Tokyo District Court as the tribunal of first instance. <Delivery Address for Publication Copy, etc.>
itation of Liability>
have any obligation to User to upgrade or correct any errors therein.
mentation for the purpose of improvement without prior notic
ined by User’s calculations using the Software and documents etcthe use of the Software

III
15. User may send copies of publications etc. as well as information concerning program bugs to ple, the Institute will not respond to
6-1, Onogawa, Tsukuba
esearch Center for Chemical Risk Management Technology
http://spdg1.sci.shizuoka.ac.jp/grwinlib/english/ (English Information)
the address set forth below. User is advised that, in princiindividual inquiries from User. Only letters and e-mails are accepted. User is requested to refrain from making inquiries by telephone. To ADMER 1Ibaraki, 305-8569 RNational Institute of Advanced Industrial Science andE-mail: [email protected] URL: http://www.riskcenter.jp/ADMER/ <Information regarding Grwin Graphics Library> http://spdg1.sci.shizuoka.ac.jp/grwinlib/ (Japanese Information) and

Appendix 2 ADMER Calculation Parameter Setup File Format
Appendix2 I
Although ADMER calculation parameters can be set by using the calculation wizard, it is also possible to set
izard. The formats for
parameter setup files are described in this Appendix.
parameters in more detail. To set detailed parameters, prepare parameter settings in a preset format file, and
specify this parameter setup file using the Specify File function in the calculation w
Valid Parameter Settings
Item Name Valid Items Unit
Degradation rate for each calculation month, for each time period, 1for each land use type [sec- ]
Dry deposition rate for each calculation month, for each time period, for each land use type [m/sec]
Washout ratio for each calculation month, for each time period, for each land use type -
Background
concentratio
for every grid [g/m
n
3]
1) Format example for degradation rate setup file (same as in the dry deposition rate andthe washout ratio)
The first line starting with // is treated as a
ent line. comm
//This is a sample for a degradation rate setup file. //Use 0 in a field to present all values within that field. //[calculation month field, time period field, land use type field, value should be inthis order] 1,1,1,0.002 0,0,1,0.003 0,0,0,0.05
Enter a value for the calculation month number (0 - ), time period number (0 - 6),
and land use type number (0 - 11) to be specified. This example represents that
the degradation rate in January during the first time period with land use type 1 is
a value of 0.002.
By using 0, all values within a field can be set at the same time. The degradation
his example. rate in all calculation months during all time periods with land use type 1 (rice
field) is set to a value of 0.003 in t
When there are multiple setup lines, the last line always overwrites the previous
lines. Because these values are entered in this example, the contents on the
previous lines are overwritten, and the degradation rate in all months during all
time periods with all land use types is set to a value of 0.05.

Valid Item
Appendix2 II
Item Name Description
Calculation Month Enter the number of the target calculation month. Use 0 to represent all calculation
months.
Time Period Enter the number of the target time period.
1: 0:00 - 4:00
2: 4:00 - 8:00
3: 8:00 - 12:00
ent all time periods.
4: 12:00 - 16:00
5: 16:00 - 20:00
6: 20:00 - 24:00
Use 0 to repres
Land use type Enter the number of the
1; Rice field
2; Other farmland
target land use type
6; Land for main road transportation
7; Other land
8; River and lake
9; Seashore
10; Sea area
11; Golf course
Use 0 to represent all land use types.
3; Woodland
4; Waste land
5; Land for building
2) Format example for background concentration setup file
//This is a sample for a background concentration setup file. //The background concentration can be set for each grid. 1,1,1.25 12,0,0.25 0,0,4.0
The first line starting with // is treated as a comment line.
The background concentration at grid (1,1) is set
to a value of 1.25.
By using 0, all values within a field can be set at the same time. This example represents that the
background concentration at grids (12, all Y points) is set to a value of 0.25.
When there are multiple setup lines, the last line always overwrites the previous lines. Because these
values are entered in this example, the contents on the previous lines are overwritten, and the
background concentration at all grid points is set to a value of 4.0.

Appendix2 III
Valid Item
Item Name Description
Grid n
(grid X
the eastward direction, and the grid number
Y increases in the northward direction.
umber
, grid Y)
Enter the number of the target grid.
The origin (1,1) of the ADMER grid number is the south west corner of the
calculation range.
The grid number X increases in
E grid nuxample of mber
N34°40′00″
E138°0′00″1← Grid number X→48
↑ d
number
64
Gri
Y ↓
1
N37°20′00″
00″ E141°0′

Appendix3 I
3 Avai re-stored ADMER Index Data for Each City
rovi e
problems such as ity of the most recent data for each city, or ADMER city names for each index
ing differe is Appendix to indicate their availability
for each pre-stored index emission is created by specifying the total emission for each
city, pay attention to citie table. Some city data are not available depending on the allocation
index. In this case, the tot ose cities are not used for creating emission grid data.
Also, the availability of index data contained in the ADMER can be reviewed in the
"ADMER pre-stored inde sv" file in the SampleData directory under the ADMER installed
directory.
Appendix lability of P
ADMER is p ded with 4 types of index data. However, due to different survey periods, there are som
unavailabil
data be nt from the real names. City names are listed in th
data. When grid
s listed in this
al emission for th
cities for each
x data all cities.c
City code
Name Area Industrial statistics shipment value
Industrial statistics No of establishments
Land use Population
1108 Atsubetsu Ward,Sapporo ,Hokkai ○ ○ - ○ do ○
1109 Teine Ward,Sapporo ,Hokkaido ○ ○ ○ - ○
1110 Kiyota Ward,Sapporo ,Hokkaido ○ ○ ○ - ○
1234 Kitahiroshima ,Hokkaido ○ - ○ ○ ○
1235 Ishikari ,Hokkaido ○ ○ ○ - ○
1301 Hiroshima Town,Sapporo County - - - ○ - ,Hokkaido
1302 Ishikari Town,Ishikari County,Hok - - - ○ - kaido
1305 Atsuta Village,Hokkaido ○ - - ○ ○
3323 Tonan Village,Shiwa County,Iwat - - - ○ - e
3362 Waga Town,Waga County,Iwate - ○ - - -
3364 Ezuriko Village,Waga County,Iwate - - - ○ -
7485 Furudono Town,Higashishirakawa County,Fukushima - - - ○ -
7505 Furudono Town,Fukushima ○ ○ ○ ○ -
8209 Nakaminato,Ibaraki - - - ○ -
8213 Katsuta,Ibaraki - - - ○ -
8221 Hitachinaka ,Ibaraki ○ ○ ○ - ○
8222 Kashima ,Ibaraki ○ ○ ○ - ○
8223 Itako ,Ibaraki ○ - - - -
8301 Tsunezumi Village,Higashiibaraki County,Ibaraki - - - ○ -
8404 Oono Village,Kahima County,Ibaraki - - - ○ -
8405 Kashima Town,Kahima County,Ibaraki - - - ○ -
8422 Ushibori Town,Namegata County,Ibaraki ○ ○ ○ ○ -
8423 Itako Town,Namegata County,Ibaraki ○ ○ ○ ○ -

Appendix3 II
(former Urawa ),Saitame ○ ○ ○ ○ - 11204 Saitama
11205 Saitama (former Oomiya ),Sait ○ ○ ○ ○ - ame
11220 Saitama (former Yono ),Saitam ○ ○ - e ○ ○
11241 Tsurugashima ,Saitama ○ ○ ○ - ○
11242 Hidaka ,Saitama ○ ○ ○ - ○
11243 Yoshikawa ,Saitama ○ - ○ ○ ○
11244 S ma City,Saitama - - - - ○ aita
11328 Tsurugashima Town,Iruma County,Saitama - - - ○ -
11329 Hidaka Town,Iruma County,Saitama - - - ○ -
11466 Yoshikawa Town,Kitakatsushika County,Saitama - - - ○ -
12101 Chuo Ward,Chiba ,Chiba ○ ○ ○ - ○
12102 Chiba Hanamigawa Ward,Chiba ○ ○ ○ - ○
12103 Inage Ward,Chiba ,Chiba ○ ○ ○ - ○
12104 Wakaba Ward,Chiba ,Chiba ○ ○ ○ - ○
12105 Midori Ward,Chiba ,Chiba ○ ○ ○ - ○
12106 Mihama Ward,Chiba ,Chiba ○ ○ ○ - ○
12229 Sodegaura ,Chiba ○ ○ ○ ○ -
12230 Yachimata ,Chiba ○ ○ ○ - ○
12231 Inzai ,Chiba ○ ○ ○ - ○
12232 Shiroi ,Chiba - - - - ○
12323 Yachimata Town,Inba County,Chiba - - - ○ -
12326 Shiroi Town,Inba County,Chiba ○ ○ ○ ○ -
12327 Inzai Town,Inba County,Chiba - - - ○ -
12481 Sodegaura Town,Kimitsu County,Chiba - - - ○ -
132 ○ ○ ○ ○ - 16 Tanashi,Tokyo
132 ○ ○ - 17 Houya,Tokyo ○ ○
13226 A wa,Tokyo - - - ○ - kiga
13227 H a ,Tokyo Metropolitan ○ ○ ○ - ○ amur
13228 A uno ,Tokyo Metropolitan ○ ○ ○ - ○ kir
13229 N hitokyo ,Tokyo Metropolitan - - - - ○ is
13302 H a Town,Nishitama County,Tokyo - - - ○ - amur
13306 I kaichi Town,Nishitama County,Tokyo - - - ○ - tsu
13381 Miyake Village,Tokyo Metropolitan ○ - - ○ -
13382 Mikurajima Village,Tokyo Metropolitan ○ ○ ○ - ○
13401 Hachijo Town,Tokyo Metropolitan ○ ○ ○ - ○

Appendix3 III
13402 Aogashima Village,Tokyo Metropolitan ○ - - - ○
13421 Ogasawara Village,Tokyo Metropolitan ○ ○ ○ - ○
14117 Aoba Ward,Yokohama ,Kanagawa ○ ○ ○ - ○
14118 Tsuzuki Ward,Yokohama ,Kanagawa ○ ○ ○ - ○
15347 Kurosaki Town,Nishikanbara County,Niigata ○ ○ ○ ○ -
15586 Awashimaura Village,Niigata ○ - - ○ ○
18342 Izumi Village,Fukui ○ - - ○ ○
19303 Mitomi Village,Yamanashi ○ - - ○ ○
19341 Kamikuishiki Village,Yamanashi ○ - - ○ ○
19364 H Yamanashi ○ - - ○ ○ ayakawa Town,
19388 A su Village,Yamanashi ○ - - ○ ○ shiya
20306 Minamiaiki Village,Nagano ○ - - ○ ○
20405 Kamisato Town,Shimoina County,Nagano - ○ - - -
21409 Tokuyama Village,Ibi County,Gifu - - - ○ -
23230 Nisshin ,Aichi ○ ○ ○ - ○
23303 Nisshin Town,Aichi County,Aichi - - - ○ -
25208 Ritto ,Shiga - - - - ○
25321 Ritto Town,Kurita County,Shiga ○ ○ ○ ○ -
26211 Kyotanabe ,Kyoto ○ ○ ○ - ○
26342 Tanabe Town,Tuzuki County,Kyoto - - - ○ -
28221 Sasayama ,Hyogo - ○ ○ - ○
28661 Sasayama Town,Taki County,Hyougo ○ - - ○ -
28664 Nishiki Town,Taki County,Hyougo ○ - - ○ -
28665 Tannan Town,Taki County,Hyougo ○ - - ○ -
28666 Konda Town,Taki County,Hyougo ○ - - ○ -
29210 Kashiba ,Nara ○ ○ ○ - ○
29423 Kashiba Town,Kitakatsuragi County,Nara - - - ○ -
30427 Kitayama Village,Wakayama ○ - - ○ ○
32527 Chibu Village,Shimane ○ - - ○ ○
33602 Tomi Village,Okayama ○ - - ○ ○
33604 Kamisaibara Village,Okayama ○ - - ○ ○
33605 Aba Village,Okayama ○ - - ○ ○
38349 Uoshima Village,Ehime ○ - - ○ ○
38355 Sekizen Village,Ehime ○ - - ○ ○
38425 Kawabe Village,Ehime ○ - - ○ ○

Appendix3 IV
38501 Uchiumi Village,Ehime ○ - - ○ ○
40222 Maebaru ,Fukuoka ○ ○ ○ - ○
40223 Koga ,Fukuoka ○ ○ ○ - ○
40347 Koga Town,Kasuya County,Fukuoka - - - ○ -
40365 Oshima Village,Fukuoka ○ - - ○ ○
40461 Maehara Town,Itoshima County,Fukuoka - - - ○ -
46303 Mishima Village,Kagoshima ○ - - ○ ○
46304 Toshima Village,Kagoshima ○ - - ○ ○
46391 Kashima Village,Kagoshima ○ - - ○ ○
47356 Tonaki Village,Okinawa ○ - - ○ ○
(Note 1) Each pre-stored index data is not data for th divi s. Therefore, ne y made cities
o not exist in the data, s e ol ovincial divisi Please refer t e above le,
city's emissions for es i ded in ADME
t-designated cities (exce or Saitama-shi) are stored by the unit w in the exdata. In the event that the emission data for each city is written in a file at the time of creation of theemission data, write the emission for government-designated city using unit ward.
e latest city sion wl
(Minami Alps-shi, etc) d o us d pr ons. o th tab
and the input screen for each citi nclu R.
(Note 2) All governmen pt f ard ind

A
Index
A
ADMER
exiting ....................................................... 4
.............................
........................................
.............................. 6
..........................
B
Basic Meteorological Data
creating................................................... 19 Batch Calculations
58
........................ 5
53 Calculation Case
Batch Calculation ............................ 52, 58
Calculation Parameters......................... 56
58
...................... 5
..................... 5
...................... 5
52 c
Calculation Range Map ......................... 10
creating..................................................... 8
10
............................
.....................................
6
................................... 6
Types....................................................... 60
Calculatio esults
CSV Export Function ............................ 62
E
Emission Grid Data
Area S rce ............................................ 36
Distribution Map ................................... 45
editin .................... .......... ........ 47
Emiss Specified Fi orma ........ 41
File Fo ............................................ 48
Histogram............................................... 44
Management Display ............................ 34
merging .................................................. 47
Mobile Source......................................... 39
Monthly Grid Emission Data S
Dia 55
Point ........................................... 34
regist g .............................................. 51
Show s Display .......... ........ 45
Types....................................................... 34
View Setup Dialog ................................. 46
M
Meteorological Data
Atmos ric Stability stribu n Graph
............................................................. 31
Basic Meteorological ..................... 17
confirming .............................................. 28
creating 19
Management Display ............................ 18
Meteorological Data Average, Taken
during the Set Period......................... 17
Monthly Average Meteorological ta . 17
regist g .............................................. 32
Sourc ata Types ................................. 17
Types .................... .......... ........ 17
Wind ............................................... 29 Meteorolo al Data Averag
creating................................................... 23
Hardware Requirements ......................... 2
installing...................... 2
starting ............. 3
Supporting Data....... 6
uninstalling .................... 2
performing..............................................
C
Calculation
Icons................................ 2
performing..............................................
Calculation Wait Status ........................
creating............................. 3
Information Display.......... 2
Recalculation.................... 8 Calculation Data
Management Display.............................Cal ulation Range
deleting ...................................................
Pre-registered............... 6
switching ............. 7 Calculation Result
Distribution Map ................................... 1
Histogram............ 0
n R
ou
g.... ..... ......
ion le F t....
rmat
etup
log..................................................
Source
erin
Value ..... ......
phe Di tio
Data
...................................................
Da
erin
e D
...... ..... ......
Rosegic e

B
rological Data
26
P
Project Directory
...............
1
Information File ..................................... 12
U
User-Defi Index
deleti .................... .......... ........ 16
editin .................... .......... ........ 16
File Fo ............................................ 14
registering .............................................. 14
V
Vehicle Type Emission Rate
Unit......................................................... 40
Monthly Average Meteo
creating...................................................
changing ................................................... 4
setting ........................................ 3
R
Registered Location
adding ..................................................... 1
ned
ng.. ..... ......
g.... ..... ......
rmat

A
FIGURE AN LE LIST
FIG 2-1 ADMER STARTUP DISPLAY ...................................................................................................... 3 FIG 2-2 CHANGE PROJECT DIRECTORY MENU ............
FIG 2-3 PROJECT DIRECTORY SELECTION DIALOG........................................................................ 4 FIG ANGE........................................................................... 7 FIG .............. ........................................ 7 FIG ENU........
FIG DISPLAY .
FIG ONGITUD
FIG CONFIRM
FIG 3-7 CALCULATION RANGE INFORMATION DISPLA
FIG 3-8 EXAMPLE OF CALCULATION RANGE MAP DIS
FI ATION RANGE............................................................................................
FIG ..................
FI ED LOCATION - ADD NEW ITEM DI
FIG TERED LO ... 12 FIG 3-13 REGISTERED LOCATION INFORMATION FILE S
FIG 3-14 CONFIRMA N OF NEWLY REGISTERED LO
FI EFINED INDEX DISPLAY......................
FIG ALOG ...
FIG TION DIA
FI AFTER ADDING USER-DEFINED IND
FIG DIALOG.................................................................... 16 FIG FINED INDEX......................................................... 16 FIG ENT D ..................................... 19 FIG EATION D
FIG IALOG........
FIG ION DIALO
FI DATA DIRECTORY SELECTION DIALO
FIG IALOG (C
..................................................................
FIG TA - CO .. 22 FIG EATION PR
FIG TION
FIG - TYPE S
FIG - PERIOD
FI DATA DIRECTORY SETUP DIALOG..
FIG TION DIAL
FIG DIALOG ......................... 25 FIG - CONFIR
D TAB
.................................................................... 4
3-1 PRE-REGISTERED CALCULATION R
3-2 CALCULATION RANGE SWITCH ....... ................................
3-3 CALCULATION RANGE CREATION M .................................................................... 8 3-4 TARGET PREFECTURE SELECTION .................................................................... 8 3-5 CALCULATION RANGE LATITUDE/L E PREFERENCE DISPLAY .................... 9 3-6 CALCULATION RANGE CREATION - ATION DISPLAY...................................... 9
Y................................................................ 9 PLAY....................................................... 10
G 3-9 DELETE CALCUL 11 3-10 REGISTERED LOCATION DISPLAY. .................................................................. 12
G 3-11 REGISTER ALOG...................................................... 12 3-12 CONFIRMATION OF NEWLY REGIS CATION...............................................
ELECTION DIALOG ........................ 13 TIO CATION.................................................. 13
G 3-15 USER-D .................................................................. 15 3-16 ADD USER-DEFINED INDEX DATA DI .................................................................. 15 3-17 USER-DEFINED INDEX FILE SELEC LOG........................................................ 15
G 3-18 DISPLAY EX.......................................................... 16 3-19 EDIT USER-DEFINED INDEX DATA
3-20 DISPLAY AFTER EDITING USER-DE
4-1 METEOROLOGICAL DATA MANAGEM ISPLAY...................
4-2 BASIC METEOROLOGICAL DATA CR IALOG ..................................................... 20 .............................................................. 20 4-3 AMEDAS DATA DIRECTORY SETUP D
4-4 AMEDAS DATA DIRECTORY SELECT G (BINARY FORMAT) ......................... 21 G 4-5 AMEDAS G (CSV FORMAT) ................................ 21
4-6 AMEDAS DATA DIRECTORY SETUP D ONFIRMATION IN CASE OF CSV
FORMAT) ....... .................................................................. 22 4-7 CREATE BASIC METEOROLOGICAL DA NFIRMATION DIALOG ......................
OGRESS BAR .................................... 22 4-8 BASIC METEOROLOGICAL DATA - CR
4-9 SPECIAL METEOROLOGICAL DATA CREA DIALOG ................................................ 24 4-10 METEOROLOGICAL DATA AVERAGE ELECTION DIALOG ............................. 24 4-11 METEOROLOGICAL DATA AVERAGE SETUP DIALOG .................................. 24
G 4-12 AMEDAS .................................................................. 25 4-13 AMEDAS DATA DIRECTORY SELEC OG .......................................................... 25 4-14 AMEDAS DATA DIRECTORY SETUP ...........................................
4-15 METEOROLOGICAL DATA AVERAGE MATION DIALOG................................ 26

B
FI AVERAGE - CREATION PROGRESS BAR ............................ 26 FIG ROLOGI E ........................... 27 FIG 4-18 SPECIAL METEOROLOGICAL DATA CREATIO
FIG 4-19 SPECIAL M OROLOGICAL DATA CREATIO
FI LY AVERAGE METEOROLOGICAL DAT
FIG GICAL DAT
FIG ICAL DATA - CREATION PROGRESS BAR........ 28 FIG 4-23 WIND ROSE VIEW SETUP DIALOG..................................................................................... 29 FIG 4-24 EXAMPLE OF WIND ROSE VIEW......................................................................................... 30 FI DISTRIBUTION GRAPH VIEW DIS
FIG DIALOG.................................................... 32 FIG TION GRAPH VIEW............................................... 32 FIG 4-28 REGISTER METEOROLOGICAL DATA MENU ................................................................... 33 FIG 5-1 EMISSION GRID DATA MANAGEMENT DISPLAY .............................................................. 34 FIG 5-2 EMISSION GRID DATA CREATION - SELECTION DIALOG (POINT SOURCE EMISSION)
............................................................................................................................................................. 35 FIG 5-3 POINT SOURCE REGISTRATION DIALOG........................................................................... 35 FIG 5-4 POINT SOURCE DATA - ADD NEW ITEM DIALOG.............................................................. 35 FIG 5-5 DIALOG AFTER NEW POINT SOURCE ADDED................................................................... 35 FIG 5-6 TIME PERIOD RATES SETUP DIALOG (POINT SOURCE)................................................. 36 FIG 5-7 EMISSION GRID DATA CREATION (POINT SOURCE) - CONFIRMATION DIALOG...... 36 FIG 5-8 EMISSION GRID DATA CREATION - SELECTION DIALOG (AREA SOURCE EMISSION
FOR EACH PREFECTURE)............................................................................................................. 37 FIG 5-9 AREA SOURCE EMISSION FOR EACH PREFECTURE ENTRY DIALOG......................... 37 FIG 5-10 ALLOCATION INDEX SELECTION DIALOG ...................................................................... 38 FIG 5-11 INDUSTRIAL STATISTICS CATEGORY SELECTION DIALOG ........................................ 38 FIG 5-12 TIME PERIOD RATES SETUP DIALOG (AREA SOURCE EMISSION FOR EACH
PREFECTURE) ................................................................................................................................. 38 FIG 5-13 EMISSION GRID DATA CREATION (AREA SOURCE EMISSION FOR EACH
PREFECTURE) - CONFIRMATION DIALOG................................................................................ 39 FIG 5-14 EMISSION GRID DATA CREATION - SELECTION DIALOG (MOBILE SOURCE)......... 40 FIG 5-15 VEHICLE TYPE EMISSION RATE SETUP DIALOG .......................................................... 40 FIG 5-16 TIME PERIOD RATES SETUP DIALOG (MOBILE SOURCE) ........................................... 40 FIG 5-17 EMISSION GRID DATA CREATION (MOBILE SOURCE) - CONFIRMATION DIALOG. 41 FIG 5-18 SUBSTANCE NAME THAT HAS PRIORITY (WHEN CREATING EMISSION GRID DATA)
............................................................................................................................................................. 41 FIG 5-19 EXAMPLE FOR EMISSION GRID DATA HISTOGRAM...................................................... 44 FIG 5-20 EMISSION GRID DATA HISTOGRAM - CLASS SETUP DIALOG ..................................... 45 FIG 5-21 EXAMPLE OF EMISSION GRID DATA SHOW VALUES DISPLAY................................... 45 FIG 5-22 EMISSION GRID DATA - VIEW SETUP DIALOG................................................................ 46
G 4-16 METEOROLOGICAL DATA
4-17 CONFIRMATION OF BASIC METEO CAL DATA EXISTENC
N DIALOG .............................................. 27 ETE N - TYPE SELECTION DIALOG.......... 27
G 4-20 MONTH A - PERIOD SETUP DIALOG.............. 28 4-21 MONTHLY AVERAGE METEOROLO A - CONFIRMATION DIALOG............ 28 4-22 MONTHLY AVERAGE METEOROLOG
G 4-25 STABILITY PLAY ....................................................... 31 4-26 STABILITY DISTRIBUTION - RANGE SETUP
4-27 EXAMPLE OF STABILITY DISTRIBU

C
FIG 5-23 EXAMPLE OF EMISSION N MAP........................................ 46
.... 64 FIG
GRID DATA - DISTRIBUTIO
FIG 5-24 EMISSION GRID DATA CONFIRMATION............................................................................ 47 FIG 5-25 EMISSION GRID DATA SELECTION.................................................................................... 48 FIG 5-26 MERGED EMISSION GRID DATA NAME - SETUP DIALOG............................................. 48 FIG 5-27 MERGED EMISSION GRID DATA CONFIRMATION.......................................................... 48 FIG 5-28 REGISTER EMISSION GRID DATA MENU ......................................................................... 51 FIG 6-1 CALCULATION DATA MANAGEMENT DISPLAY................................................................. 52 FIG 6-2 CALCULATION CASE INFORMATION DISPLAY................................................................. 53 FIG 6-3 NEW CALCULATION CASE CREATION................................................................................ 53 FIG 6-4 NEW CALCULATION CASE - CASE NAME/SUBSTANCE NAME/NOTE SETUP DIALOG
............................................................................................................................................................. 54 FIG 6-5 METEOROLOGICAL DATA SELECTION DIALOG ............................................................... 54 FIG 6-6 CALCULATION PERIOD SETUP DIALOG............................................................................. 54 FIG 6-7 EMISSION GRID DATA SELECTION DIALOG...................................................................... 55 FIG 6-8 MONTHLY GRID EMISSION DATA SETUP DIALOG ........................................................... 55 FIG 6-9 EMISSION GRID DATA - TARGET MONTH SETUP DIALOG ............................................. 56 FIG 6-10 CONFIRMING MONTHLY GRID EMISSION DATA SETUP DIALOG .............................. 56 FIG 6-11 CALCULATION PARAMETER SETUP DIALOG.................................................................. 57 FIG 6-12 CALCULATION SETTING CONFIRMATION DIALOG....................................................... 57 FIG 6-13 CALCULATION PROGRESS BAR.......................................................................................... 58 FIG 6-14 PERFORMING RECALCULATION........................................................................................ 58 FIG 6-15 BATCH CALCULATION SELECTION DIALOG................................................................... 59 FIG 6-16 BATCH CALCULATION PROGRESS BAR............................................................................ 59 FIG 7-1 EXAMPLE OF CALCULATION RESULT HISTOGRAM........................................................ 60 FIG 7-2 EXAMPLE OF CALCULATION RESULT VALUE DISPLAY ................................................. 61 FIG 7-3 EXAMPLE OF CALCULATION RESULT DISTRIBUTION MAP ......................................... 61 FIG 7-4 CSV EXPORT TARGET CALCULATION CASE SELECTION - MULTIPLE CASES.......... 62 FIG 7-5 CALCULATION RESULT CSV EXPORT - RANGE SETUP DIALOG................................... 63 FIG 7-6 CSV EXPORT ITEM SETUP DIALOG ..................................................................................... 63 FIG 7-7 CSV EXPORT FILE NAME SELECTION DIALOG ............................................................
7-8 EXAMPLE OF OPENING EXPORTED CSV FILE IN EXCEL .............................................. 64 FIG 7-9 EXAMPLE 2 OF OPENING EXPORTED CSV FILE IN EXCEL ........................................... 65
TABLE 2-1 EXAMPLES OF DISK SPACE THAT ADMER REQUIRES................................................ 3 TABLE 3-1 ADMER PRE-REGISTERED CALCULATION RANGE ...................................................... 6 TABLE 4-1 ADMER METEOROLOGICAL DATA TYPE LIST(YYYY REPRESENTS THE TARGET
YEAR TO CREATE) ........................................................................................................................ 18 TABLE 4-2 WIND ROSE VIEW SETUP ITEM ...................................................................................... 29 TABLE 4-3 VIEW SETUP AND DISPLAYED VALUE (BASIC METEOROLOGICAL DATA) ........... 30 TABLE 4-4 VIEW SETUP AND DISPLAYED VALUE (METEOROLOGICAL DATA AVERAGE)..... 30

D
TABLE 4-5 VIEW SETUP AND DISPLAYED VALUE (MONTHLY AVERAGE METEOROLOGICAL
DATA) ................................................................................................................................................. 31 TABLE 5-1 EMISSION GRID DATA - VIEW SETUP ITEM ................................................................. 46 TABLE 5-2 ADMER EMISSION GRID DATA FORMAT ....................................................................... 49 TABLE 6-1 CALCULATION ICON AND STATUS LIST ....................................................................... 52 TABLE 6-2 SETTABLE ITEM FOR EACH CALCULATION PARAMETER ....................................... 56 TABLE 8-1 ADMER PRE-STORED DATA LIST .................................................................................... 66