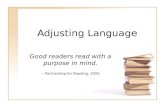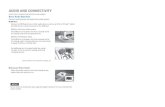Adjusting Display Settings · 4-5 User Guide for Cisco LCD Professional Series Displays OL-17986-01...
Transcript of Adjusting Display Settings · 4-5 User Guide for Cisco LCD Professional Series Displays OL-17986-01...

UseOL-17986-01
C H A P T E R 4
Adjusting Display SettingsRevised November 24, 2008
• Opening and Closing the Main Menu, page 4-1
• Using the Input Menu, page 4-2
• Using the Picture Menu, page 4-3
• Using the Sound Menu, page 4-9
• Using the Setup Menu, page 4-12
Opening and Closing the Main MenuBefore You Begin
This procedure assumes that your remote control and the front panel controls on your LCD display are not locked.
Procedure
Step 1 Do either of the following:
• On the remote control, press Menu.
• On the front panel of your LCD display, press Menu.
Related Topics
• Locking Front Panel Controls and the Remote Control, page 2-7
• About Controls and Sensors on the Front of Your LCD Display, page 2-3
• About the Remote Control, page 2-6
• Editing the 4-digit PIN from the Safety Lock PIN Menu, page 4-14
4-1r Guide for Cisco LCD Professional Series Displays

Chapter 4 Adjusting Display Settings Using the Input Menu
Using the Input Menu• Choosing a Video Input Source from the Source List Menu, page 4-2
• Working in the Edit Name Menu, page 4-3
Choosing a Video Input Source from the Source List MenuWhen multiple devices are attached to your display by a variety of means, you can choose which of them is the one video input source to use.
Tip If your remote control is not locked, you can press its Source button to open the Source List menu.
Before You Begin
• BNC is available as an input source on a 52" display only when both of the following statements are true:
– The display is connected to a BNC cable.
– The display is not attached to a component cable.
• Component is available as an input source on a 52" display only when both of the following statements are true:
– The display is attached to a component cable.
– The display is not connected to a BNC cable.
• This procedure assumes that your remote control and the front panel controls on your LCD display are not locked.
Procedure
Step 1 From the main menu, choose Input > Source List.
Step 2 To highlight the name of the input source, use the Up and Down buttons.
Listed input source types are:
• PC
• DVI
• AV
• HDMI
• TV
• BNC (available only on 52" LCD displays)
• Component (available only on 52" LCD displays)
Step 3 To save your selection and implement it, push Enter.
4-2User Guide for Cisco LCD Professional Series Displays
OL-17986-01

Chapter 4 Adjusting Display Settings Using the Picture Menu
Related Topics
• Locking Front Panel Controls and the Remote Control, page 2-7
• About Terminals on the Back of Your Display, page 2-4
• About the Remote Control, page 2-6
Working in the Edit Name MenuYou can assign memorable names to the input signal terminals on your LCD display, based on the type of device that is connected to each of them.
Before You Begin
This procedure assumes that your remote control and the front panel controls on your LCD display are not locked.
Procedure
Step 1 From the main menu, choose Input > Edit Name.
Step 2 From the list of terminals, choose the one whose name you will edit.
Step 3 From the list of device types, choose the type that is connected to the terminal.
Step 4 To save your selection and implement it, push Enter.
Related Topics
• Locking Front Panel Controls and the Remote Control, page 2-7
• About Terminals on the Back of Your Display, page 2-4
Using the Picture Menu• Personalizing Picture Settings with the Custom Menu, page 4-4
• Choosing a Color Tone Definition from the Color Tone Menu, page 4-4
• Adjusting Picture Temperature Settings from the Color Temp Menu, page 4-5
• Turning Automatic Contrast Optimation On or Off from the Dynamic Contrast Menu, page 4-6
• Choosing a Picture Setting from the Mode Menu, page 4-6
• Choosing an Aspect Ratio or a Zoom Level from the Size Menu, page 4-7
• Turning Digital Noise Reduction On or Off from the Digital NR Menu, page 4-8
• Turning Film Mode On or Off from the Film Mode Menu, page 4-8
• Turning the Brightness Sensor On or Off from the Brightness Sensor Menu, page 4-9
4-3User Guide for Cisco LCD Professional Series Displays
OL-17986-01

Chapter 4 Adjusting Display Settings Using the Picture Menu
Personalizing Picture Settings with the Custom MenuYou can customize contrast, brightness, sharpness, color, and tint settings.
Before You Begin
• This feature is available only when Dynamic Contrast mode is turned off.
• This procedure assumes that your remote control and the front panel controls on your LCD display are not locked.
Procedure
Step 1 From the main menu, choose Picture > Custom.
Step 2 Choose the setting that you will adjust: Color, Brightness, Sharpness, Color, or Tint.
Step 3 To adjust the setting, push the Left or Right button.
Step 4 To save your selections and implement them, push Enter.
Related Topics
• Locking Front Panel Controls and the Remote Control, page 2-7
• Turning Automatic Contrast Optimation On or Off from the Dynamic Contrast Menu, page 4-6
Choosing a Color Tone Definition from the Color Tone MenuYou can choose which overall tone your display applies to colors.
Before You Begin
• This procedure assumes that your remote control and the front panel controls on your LCD display are not locked.
• This feature is available only when Dynamic Contrast mode is turned off.
• When you choose any option for Color Tone except ‘Off,’ the Color Temp feature is disabled.
• When you choose the ‘Off’ option for Color Tone, the Color Control feature is disabled.
Procedure
Step 1 From the main menu, choose Picture > Color Tone.
Step 2 To choose a tone definition, use the Up and Down buttons.
These are the tone definitions:
• Off
• Cool2
• Cool1
• Normal
4-4User Guide for Cisco LCD Professional Series Displays
OL-17986-01

Chapter 4 Adjusting Display Settings Using the Picture Menu
• Warm1
• Warm2
• Custom
Note When you choose any tone setting except ‘Off,’ the Color Temp feature is disabled.
Step 3 To save your selection and implement it, push Enter.
Related Topics
• Locking Front Panel Controls and the Remote Control, page 2-7
• Turning Automatic Contrast Optimation On or Off from the Dynamic Contrast Menu, page 4-6
Adjusting Picture Temperature Settings from the Color Temp MenuYou can adjust the color temperature, which measures the “warmth” of image colors.
Before You Begin
• This feature is available only when Color Tone is turned off.
• This feature is not available when Dynamic Contrast mode is turned on.
• This procedure assumes that your remote control and the front panel controls on your LCD display are not locked.
Procedure
Step 1 From the main menu, choose Picture > Color Temp.
Step 2 To adjust the color temperature, push the Left or Right button.
Step 3 To save your selections and implement them, push Enter.
Related Topics
• Locking Front Panel Controls and the Remote Control, page 2-7
• Choosing a Color Tone Definition from the Color Tone Menu, page 4-4
• Turning Automatic Contrast Optimation On or Off from the Dynamic Contrast Menu, page 4-6
4-5User Guide for Cisco LCD Professional Series Displays
OL-17986-01

Chapter 4 Adjusting Display Settings Using the Picture Menu
Turning Automatic Contrast Optimation On or Off from the Dynamic Contrast Menu
Dynamic Contrast automatically detects the distribution of the visual signal and adjusts for optimum contrast.
Before You Begin
This procedure assumes that your remote control and the front panel controls on your LCD display are not locked.
Procedure
Step 1 From the main menu, select Picture > Dynamic Contrast.
Step 2 To turn Dynamic Contrast On or Off, push the Up or Down button.
Step 3 To save your selection and implement it, push Enter.
Related Topics
• Locking Front Panel Controls and the Remote Control, page 2-7
Choosing a Picture Setting from the Mode MenuYou can choose which factory-defined picture setting your LCD display should use.
Before You Begin
• This option is not available when Dynamic Contrast mode is turned on.
• This procedure assumes that your remote control and the front panel controls on your LCD display are not locked.
Tip If your remote control is not locked, you can press its P.MODE button to open the Mode menu.
Procedure
Step 1 From the main menu, select Picture > Mode.
The available modes are:
• Dynamic
• Standard
• Movie
• Custom
Step 2 To choose a mode, press the Up or Down button.
Step 3 To save your work, push Enter.
4-6User Guide for Cisco LCD Professional Series Displays
OL-17986-01

Chapter 4 Adjusting Display Settings Using the Picture Menu
Related Topics
• Locking Front Panel Controls and the Remote Control, page 2-7
• Turning Automatic Contrast Optimation On or Off from the Dynamic Contrast Menu, page 4-6
• About the Remote Control, page 2-6
Choosing an Aspect Ratio or a Zoom Level from the Size MenuYou can choose options that change which aspect ratio or zoom level is in effect on your display. These options are not available when Dynamic Contrast mode is turned on.
Before You Begin
• This procedure assumes that your remote control and the front panel controls on your LCD display are not locked.
• This feature is not available when the Video Wall option is enabled.
• The Zoom1 option and the Zoom2 option are not compatable with HDMI.
• The Just Scan option is available only with an HDMI signal cable, when you have chosen HDMI from the Source List menu.
Procedure
Step 1 From the main menu, select Picture > Size.
Step 2 Select an option.
The available options are as follows:
• 16:9 — Sets the image aspect ratio to 16:9.
• Zoom 1— Magnifies the normal image less than Zoom 2 does.
• Zoom 2— Magnifies the normal image more than Zoom 1 does.
• 4:3 — Sets the image aspect ratio to 4:3.
• Just Scan— Shows the full image without trimming when the input signal is HDMI, 720p, 1080i, or 1080p.
Step 3 To save your selection and implement it, push Enter.
Related Topics
• Locking Front Panel Controls and the Remote Control, page 2-7
• Turning Automatic Contrast Optimation On or Off from the Dynamic Contrast Menu, page 4-6
• Turning the Video Wall Feature On or Off from the Video Wall Menu, page 4-16
4-7User Guide for Cisco LCD Professional Series Displays
OL-17986-01

Chapter 4 Adjusting Display Settings Using the Picture Menu
Turning Digital Noise Reduction On or Off from the Digital NR MenuTurns the digital noise reduction feature on or off.
Before You Begin
This procedure assumes that your remote control and the front panel controls on your LCD display are not locked.
Procedure
Step 1 From the main menu, select Picture > Digital NR.
Step 2 Push the Up or Down button to choose On or Off.
Step 3 To save your selection and implement it, push Enter.
Related Topics
• Locking Front Panel Controls and the Remote Control, page 2-7
Turning Film Mode On or Off from the Film Mode MenuTurns film mode on or off.
Before You Begin
• This procedure assumes that your remote control and the front panel controls on your LCD display are not locked.
• When you use an HDMI signal cable and choose HDMI from the Source List menu, this feature requires that the HDMI signal use interlaced scan, not progressive scan.
Procedure
Step 1 From the main menu, select Picture > Film Mode.
Step 2 Push the Up or Down button to choose On or Off.
Step 3 To save your selection and implement it, push Enter.
Related Topics
• Locking Front Panel Controls and the Remote Control, page 2-7
4-8User Guide for Cisco LCD Professional Series Displays
OL-17986-01

Chapter 4 Adjusting Display Settings Using the Sound Menu
Turning the Brightness Sensor On or Off from the Brightness Sensor MenuYou can configure your 52" LCD Professional Series display to automatically detect the distribution of all incoming visual signals and adjust images for their optimal brightness.
Note The 40" LCD Professional Series display does not have a brightness sensor, and its menu does not include the option that this procedure describes.
Before You Begin
This procedure assumes that your remote control and the front panel controls on your LCD display are not locked.
Procedure
Step 1 From the main menu, select Picture > Brightness Sensor.
Step 2 Push the Left or Right button to choose On or Off.
Step 3 To save your selection and implement it, push Enter.
Related Topics
• Locking Front Panel Controls and the Remote Control, page 2-7
• About Controls and Sensors on the Front of Your LCD Display, page 2-3
Using the Sound Menu• Choosing an Optimized Audio Amplification Setting from the Mode Menu, page 4-9
• Personalizing Audio Settings from the Custom Menu, page 4-10
• Turning Equalization On or Off from the Auto Volume Menu, page 4-11
• Turning Multichannel Audio On or Off from the SRS TS XT Menu, page 4-11
Choosing an Optimized Audio Amplification Setting from the Mode MenuYour Cisco LCD Professional Series display uses a high-fidelity stereo amplifier, for which you can choose settings that are optized for particular types of programming.
Before You Begin
This procedure assumes that your remote control and the front panel controls on your LCD display are not locked.
Procedure
Step 1 From the main menu, select Sound > Mode.
Step 2 To highlight the name of a mode, so that you can choose it, push the Up and Down buttons.
4-9User Guide for Cisco LCD Professional Series Displays
OL-17986-01

Chapter 4 Adjusting Display Settings Using the Sound Menu
The factory-preset modes are:
• Standard — For everyday use.
• Music— For music videos or concerts.
• Movie— For films.
• Speech — For interviews, political debates, news, and similar programming.
• Custom — For whatever settings and programming you prefer.
Step 3 To save your selections and implement them, push Enter.
Related Topics
• Locking Front Panel Controls and the Remote Control, page 2-7
Personalizing Audio Settings from the Custom MenuYou can adjust sound settings to suit your personal preferences.
Note Sound is audible even when its value is set to 0.
Before You Begin
This procedure assumes that your remote control and the front panel controls on your LCD display are not locked.
Procedure
Step 1 From the main menu, choose Sound > Custom.
Step 2 To highlight the name of a sound setting so that you can customize it, use the Up and Down buttons.
The customizable options for sound are:
• Bass— Emphasizes low-frequency audio
• Treble — Emphasizes high-frequency audio
• Balance — Adjusts sound balance between the left and right speakers.
Step 3 To adjust values for the setting that you highlighted, push Enter, and then use the Left and Right buttons.
Step 4 To save your selections and implement them, push Enter.
Related Topics
• Locking Front Panel Controls and the Remote Control, page 2-7
4-10User Guide for Cisco LCD Professional Series Displays
OL-17986-01

Chapter 4 Adjusting Display Settings Using the Sound Menu
Turning Equalization On or Off from the Auto Volume MenuThis feature reduces volume level differences from one broadcast to the next.
Before You Begin
This procedure assumes that your remote control and the front panel controls on your LCD display are not locked.
Procedure
Step 1 From the main menu, choose Sound > Auto Volume.
Step 2 Push the Up or Down button to choose On or Off.
Step 3 To save your selections and implement them, push Enter.
Related Topics
• Locking Front Panel Controls and the Remote Control, page 2-7
Turning Multichannel Audio On or Off from the SRS TS XT MenuSRS TS XT is a patented SRS Labs technology that makes it possible to play 5.1 multichannel content over two speakers. This technology consists of three speakers in the front and two speakers in the rear, with a sixth audio channel sent to a subwoofer. This feature is fully compatible with all multichannel formats.
Tip If your remote control is not locked, you can press its SRS button ( ) to open the SRS TS XT menu.
Before You Begin
This procedure assumes that your remote control and the front panel controls on your LCD display are not locked.
Procedure
Step 1 From the main menu, choose Sound > SRS TS XT.
Step 2 Push the Up or Down button to choose On or Off.
Step 3 To save your selections and implement them, push Enter.
Related Topics
• Locking Front Panel Controls and the Remote Control, page 2-7
• About the Remote Control, page 2-6
4-11User Guide for Cisco LCD Professional Series Displays
OL-17986-01

Chapter 4 Adjusting Display Settings Using the Setup Menu
Using the Setup Menu• Choosing a Menu System Language from the Language Menu, page 4-12
• Adjusting Clock-based Settings from the Time Menu, page 4-13
• Adjusting Background Transparency Settings from the Menu Transparency Menu, page 4-14
• Editing the 4-digit PIN from the Safety Lock PIN Menu, page 4-14
• Adjusting Power Consumption Behaviors from the Energy Saving Menu, page 4-15
• Compensating for Degraded Images from the HDMI Black Level Menu, page 4-15
• Configuring Video Wall Options and Settings, page 4-16
• Setting the Delay Interval from the Power On Adjustment Menu, page 4-21
• Adjusting Brightness Intensity for Gray Backgrounds from the Side Gray Menu, page 4-21
• Restore Factory Default Color Settings from the Reset Menu, page 4-21
• Adjusting Inverter Lamp Power Consumption Settings from the Lamp Control Menu, page 4-22
• Working in the S/N Menu, page 4-22
Choosing a Menu System Language from the Language MenuYou can choose one of 11 languages for use in the calibration menu (the OSD).
Before You Begin
This procedure assumes that your remote control and the front panel controls on your LCD display are not locked.
Procedure
Step 1 From the main menu, choose Setup > Language.
Step 2 To choose a language for use in the menu, use the Up and Down buttons.
Step 3 To save your selections and implement them, push Enter.
Related Topics
• Locking Front Panel Controls and the Remote Control, page 2-7
4-12User Guide for Cisco LCD Professional Series Displays
OL-17986-01

Chapter 4 Adjusting Display Settings Using the Setup Menu
Adjusting Clock-based Settings from the Time MenuYou can edit the time settings for your display.
Before You Begin
This procedure assumes that your remote control and the front panel controls on your LCD display are not locked.
Procedure
Step 1 From the main menu, choose Setup > Time.
Step 2 To highlight the name of a time setting so that you can edit it, use the Up and Down buttons.
Step 3 The time settings that you can highlight are:
• Clock Set — Adjust the current time setting.
• Sleep Timer— Turns off the display after an interval in minutes that you choose:
– Off (takes effect immediately)
– 30
– 60
– 90
– 120
– 150
– 180
• On Timer— Turns on the display at a time of day that you define, and controls which image mode and audio volume are in effect when your display turns on automatically.
• Off Timer— Turns off the display at a time of day that you define.
Step 4 To adjust the settings, use the Up and Down buttons or the Left and Right buttons.
Step 5 To save your selections and implement them, push Enter.
Related Topics
• Locking Front Panel Controls and the Remote Control, page 2-7
4-13User Guide for Cisco LCD Professional Series Displays
OL-17986-01

Chapter 4 Adjusting Display Settings Using the Setup Menu
Adjusting Background Transparency Settings from the Menu Transparency Menu
You can change the background transparency for the OSD calibration menu.
Before You Begin
This procedure assumes that your remote control and the front panel controls on your LCD display are not locked.
Procedure
Step 1 From the main menu, choose Setup > Menu Transparency.
Step 2 To highlight the name of a predefined transparency setting, use the Up and Down buttons.
Available options are:
• High
• Medium
• Low
• Opaque
Step 3 To save your selections and implement them, push Enter.
Related Topics
• Locking Front Panel Controls and the Remote Control, page 2-7
Editing the 4-digit PIN from the Safety Lock PIN MenuA 4-digit PIN unlocks features on the front panel of your LCD display and unlocks the remote control, after anyone has locked them. You can change the PIN.
Our factory default values are well known for the PIN, which is not secret until after you change it from the factory default. The default is 0000 for 40" LCD displays and 1234 for 52" LCD displays.
We recommend that you use a secret PIN.
Before You Begin
This procedure assumes that your remote control and the front panel controls on your LCD display are not locked.
Procedure
Step 1 From the main menu, choose Setup > Safety Lock PIN.
Step 2 Enter the new 4-digit PIN that you will use to lock and unlock your remote control.
Step 3 To save your selections and implement them, push Enter.
4-14User Guide for Cisco LCD Professional Series Displays
OL-17986-01

Chapter 4 Adjusting Display Settings Using the Setup Menu
Related Topics
• About Controls and Sensors on the Front of Your LCD Display, page 2-3
• About the Remote Control, page 2-6
• Locking Front Panel Controls and the Remote Control, page 2-7
Adjusting Power Consumption Behaviors from the Energy Saving MenuYou can save energy by adjusting how an LCD Professional Series display consumes power.
Before You Begin
This procedure assumes that your remote control and the front panel controls on your LCD display are not locked.
Procedure
Step 1 From the main menu, choose Setup > Energy Saving.
Step 2 To turn Energy Saving on or off, use the Up and Down buttons.
Step 3 To save your selections and implement them, push Enter.
Related Topics
• Locking Front Panel Controls and the Remote Control, page 2-7
Compensating for Degraded Images from the HDMI Black Level MenuWhen an HDMI cable attaches an A/V device to your display, the A/V device might degrade image quality on your display. For example, you might notice discoloration, reduced contrast, an increase in black levels, or other unexpected reductions in image quality.
You can manage how your display interprets the black level information that it receives through an HDMI cable.
Before You Begin
This procedure assumes that your remote control and the front panel controls on your LCD display are not locked.
Procedure
Step 1 From the main menu, choose Setup > HDMI Black Level.
Step 2 To choose Normal or Low levels of blackness, use the Up and Down buttons.
Step 3 To save your selections and implement them, push Enter.
4-15User Guide for Cisco LCD Professional Series Displays
OL-17986-01

Chapter 4 Adjusting Display Settings Using the Setup Menu
Related Topics
• Locking Front Panel Controls and the Remote Control, page 2-7
• About Terminals on the Back of Your Display, page 2-4
Configuring Video Wall Options and Settings• Turning the Video Wall Feature On or Off from the Video Wall Menu, page 4-16
• Choosing a Video Wall Aspect Ratio Preservation Setting from the Format Menu, page 4-17
• Defining the Width (in Displays) of Your Video Wall from the Horizontal Menu, page 4-17
• Defining the Height (in Displays) of Your Video Wall from the Vertical Menu, page 4-18
• Designating the Position of One LCD Display in a Video Wall from the Screen Divider Menu, page 4-19
• Preventing Video Wall Afterimage Burn-in from the Safety Screen Menu, page 4-19
Turning the Video Wall Feature On or Off from the Video Wall Menu
A video wall is a group of video screens connected together in the same room, so that each screen shows a part of the whole image or the same image is repeated on each screen.
When the Video Wall feature is turned onis running, the Size feature is not available.
Before You Begin
This procedure assumes that your remote control and the front panel controls on your LCD display are not locked.
Procedure
Step 1 From the main menu, choose Setup > Video Wall.
Step 2 To turn the video wall feature On or Off, use the Up and Down buttons.
Step 3 To save your selections and implement them, push Enter.
Related Topics
• Locking Front Panel Controls and the Remote Control, page 2-7
• Choosing an Aspect Ratio or a Zoom Level from the Size Menu, page 4-7
• Choosing a Video Wall Aspect Ratio Preservation Setting from the Format Menu, page 4-17
• Defining the Width (in Displays) of Your Video Wall from the Horizontal Menu, page 4-17
• Defining the Height (in Displays) of Your Video Wall from the Vertical Menu, page 4-18
• Designating the Position of One LCD Display in a Video Wall from the Screen Divider Menu, page 4-19
• Preventing Video Wall Afterimage Burn-in from the Safety Screen Menu, page 4-19
4-16User Guide for Cisco LCD Professional Series Displays
OL-17986-01

Chapter 4 Adjusting Display Settings Using the Setup Menu
Choosing a Video Wall Aspect Ratio Preservation Setting from the Format Menu
You can choose whether the video wall will use letterboxing and pillar boxing, or if it will distort images.
Before You Begin
• This procedure assumes that the video wall feature is already turned on.
• This procedure assumes that your remote control and the front panel controls on your LCD display are not locked.
Procedure
Step 1 From the main menu, choose Setup > Video Wall > Format.
Your options are:
• Full — Images will be stretched or squeezed as much as necessary to to fill the video wall without any use of letterboxing or pillar boxing.
• Natural — The video wall will show images that retain their original aspect ratio and will use letterboxing and pillar boxing to fill any unused space.
Step 2 To choose Full or Natural, use the Up and Down buttons.
Step 3 To save your selections and implement them, push Enter.
Related Topics
• Locking Front Panel Controls and the Remote Control, page 2-7
• Turning the Video Wall Feature On or Off from the Video Wall Menu, page 4-16
• Defining the Width (in Displays) of Your Video Wall from the Horizontal Menu, page 4-17
• Defining the Height (in Displays) of Your Video Wall from the Vertical Menu, page 4-18
• Designating the Position of One LCD Display in a Video Wall from the Screen Divider Menu, page 4-19
• Preventing Video Wall Afterimage Burn-in from the Safety Screen Menu, page 4-19
Defining the Width (in Displays) of Your Video Wall from the Horizontal Menu
You can define how many LCD displays your video wall uses in each of its horizontal rows, up to a maximum of 5 displays per row.
Before You Begin
• This procedure assumes that you already turned on the video wall feature.
• This procedure assumes that your remote control and the front panel controls on your LCD display are not locked.
4-17User Guide for Cisco LCD Professional Series Displays
OL-17986-01

Chapter 4 Adjusting Display Settings Using the Setup Menu
Procedure
Step 1 From the main menu, choose Setup > Video Wall > Horizontal.
Step 2 To choose the number of displays that each row will include, use the Up and Down buttons.
Step 3 To save your selections and implement them, push Enter.
Related Topics
• Locking Front Panel Controls and the Remote Control, page 2-7
• Turning the Video Wall Feature On or Off from the Video Wall Menu, page 4-16
• Defining the Height (in Displays) of Your Video Wall from the Vertical Menu, page 4-18
• Designating the Position of One LCD Display in a Video Wall from the Screen Divider Menu, page 4-19
• Preventing Video Wall Afterimage Burn-in from the Safety Screen Menu, page 4-19
Defining the Height (in Displays) of Your Video Wall from the Vertical Menu
You can define how many LCD displays your video wall uses in each of its vertical columns, up to a maximum of 5 displays per column.
Before You Begin
• This procedure assumes that you already turned on the video wall feature.
• This procedure assumes that your remote control and the front panel controls on your LCD display are not locked.
Procedure
Step 1 From the main menu, choose Setup > Video Wall > Vertical.
Step 2 To choose the number of displays that each column will include, use the Up and Down buttons.
Step 3 To save your selections and implement them, push Enter.
Related Topics
• Turning the Video Wall Feature On or Off from the Video Wall Menu, page 4-16
• Defining the Width (in Displays) of Your Video Wall from the Horizontal Menu, page 4-17
• Designating the Position of One LCD Display in a Video Wall from the Screen Divider Menu, page 4-19
• Preventing Video Wall Afterimage Burn-in from the Safety Screen Menu, page 4-19
4-18User Guide for Cisco LCD Professional Series Displays
OL-17986-01

Chapter 4 Adjusting Display Settings Using the Setup Menu
Designating the Position of One LCD Display in a Video Wall from the Screen Divider Menu
When you arrange muliple LCD displays in the grid that constitutes a video wall, you use the Screen Divider feature to designate the position of each display on that grid. The designation is a number, counted from left to right and from top to bottom along the grid, that identifies which particular cell (or intersection) the LCD display occupies. The accepted range of values for this designation is based on how many rows and columns constitute the grid for your video wall:
• The low end of the range is always 4, because the smallest possible grid has 2 rows and 2 columns.
• The high end of the range is equal to the product when you multiply the actual number of rows by the actual number of columns.
For example, if your video wall grid has 4 rows and 4 columns, the high end of the accepted range would be 16 because that is the product of 4x4.
Before You Begin
• This procedure assumes that you already turned on the video wall feature and made selections to specify how many rows and columns constitute its grid.
• This procedure assumes that your remote control and the front panel controls on your LCD display are not locked.
Procedure
Step 1 From the main menu, choose Setup > Video Wall > Screen Divider.
Step 2 Choose the mode.
Step 3 Choose the display.
Step 4 Enter the number.
Step 5 To save your selections and implement them, push Enter.
Related Topics
• Locking Front Panel Controls and the Remote Control, page 2-7
• Turning the Video Wall Feature On or Off from the Video Wall Menu, page 4-16
• Defining the Width (in Displays) of Your Video Wall from the Horizontal Menu, page 4-17
• Defining the Height (in Displays) of Your Video Wall from the Vertical Menu, page 4-18
• Preventing Video Wall Afterimage Burn-in from the Safety Screen Menu, page 4-19
Preventing Video Wall Afterimage Burn-in from the Safety Screen Menu
You can prevent afterimages from burning in on your LCD display when it is part of a video wall.
Before You Begin
• This procedure assumes that the video wall feature is already turned on.
• This procedure assumes that your remote control and the front panel controls on your LCD display are not locked.
4-19User Guide for Cisco LCD Professional Series Displays
OL-17986-01

Chapter 4 Adjusting Display Settings Using the Setup Menu
Procedure
Step 1 From the main menu, choose Setup > Safety Screen.
Step 2 To highlight the name of the method by which you will prevent burn-in, use the Up and Down buttons.
You can choose any of these methods:
• Pixel Shift— Shifts all pixels horizontally or vertically, or both, at an interval that you define. Configurable values for this method are:
– Horizontal Dot— Counts the number of pixels by which horizontal pixel shift should occur, in the range from 0 to 4 pixels.
– Vertical Line— Counts the number of pixels by which vertical pixel shift should occur, in the range from 0 to 4 pixels.
– Time — Sets the interval between pixel shifts, as counted in minutes.
• Timer — Sets a timer for screen burn protection. Configurable values for this method are:
– Timer — Choose whether this operation should run continuously or if it should stop when it is finished.
– Mode — Choose whether to activate the settings you defined for Scroll mode, Bar mode, or Eraser mode.
– Period — Sets the interval for each mode set in the timer.
– Time — Specify the duration. For Scroll mode, choose in the range from 1 to 5 seconds. For Bar mode or Eraser mode, choose in the range from 10 to 50 seconds.
• Scroll— Moves all pixels according to a pattern. This method is useful when images are already burned in to the display.
• Bar— Prevents burn-in by moving long, black and white, vertical lines.
• Eraser— Prevents burn-in by moving a rectangular pattern.
Step 3 To turn the highlighted method On or Off, use the Up and Down buttons.
Step 4 To save your selections and implement them, push Enter.
Related Topics
• Locking Front Panel Controls and the Remote Control, page 2-7
• Turning the Video Wall Feature On or Off from the Video Wall Menu, page 4-16
4-20User Guide for Cisco LCD Professional Series Displays
OL-17986-01

Chapter 4 Adjusting Display Settings Using the Setup Menu
Setting the Delay Interval from the Power On Adjustment MenuYou can adjust the delay interval after you press Power On, before the display is actually turned on. A longer delay interval helps to prevent overvoltage that can damage your display.
Before You Begin
This procedure assumes that your remote control and the front panel controls on your LCD display are not locked.
Procedure
Step 1 From the main menu, choose Setup > Power On Adjustment.
Step 2 To make the delay interval longer or shorter, use the Up and Down buttons.
Step 3 To save your selection and implement it, push Enter.
Related Topics
• Locking Front Panel Controls and the Remote Control, page 2-7
Adjusting Brightness Intensity for Gray Backgrounds from the Side Gray MenuYou can configure how bright the shade of gray is in the background when the foreground image is not fullscreen. This happens when, for example, you watch a letterboxed film or watch old TV programs that use the 4:3 aspect ratio.
Before You Begin
This procedure assumes that your remote control and the front panel controls on your LCD display are not locked.
Procedure
Step 1 From the main menu, choose Setup > Side Gray.
Step 2 To highlight the brightness level that you prefer (Off, Light, or Dark), use the Up and Down buttons.
Step 3 To save your selections and implement them, push Enter.
Related Topics
• Locking Front Panel Controls and the Remote Control, page 2-7
Restore Factory Default Color Settings from the Reset MenuReverts display color settings to their factory defaults.
Note We do not support the Image Reset feature at this time.
4-21User Guide for Cisco LCD Professional Series Displays
OL-17986-01

Chapter 4 Adjusting Display Settings Using the Setup Menu
Before You Begin
• This feature is available only with DVI.
• This procedure assumes that your remote control and the front panel controls on your LCD display are not locked.
Procedure
Step 1 From the main menu, choose Setup > Reset > Color Reset.
Step 2 To choose OK or Cancel, push the Left or Right button.
Step 3 To save your selections and implement them, push Enter.
Related Topics
• Locking Front Panel Controls and the Remote Control, page 2-7
• About Terminals on the Back of Your Display, page 2-4
Adjusting Inverter Lamp Power Consumption Settings from the Lamp Control Menu
You can adjust the inverter lamp to reduce energy consumption.
Before You Begin
• This feature is not available when Dynamic Contrast is turned on.
• This procedure assumes that your remote control and the front panel controls on your LCD display are not locked.
Procedure
Step 1 From the main menu, choose Setup > Lamp Control.
Step 2 To adjust the setting, push the Left or Right button.
Step 3 To save your selections and implement them, push Enter.
Related Topics
• Locking Front Panel Controls and the Remote Control, page 2-7
• Turning Automatic Contrast Optimation On or Off from the Dynamic Contrast Menu, page 4-6
Working in the S/N MenuNot supported.
4-22User Guide for Cisco LCD Professional Series Displays
OL-17986-01