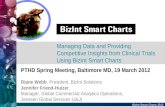Adis Insight Edition Mini Guide - BizInt
Transcript of Adis Insight Edition Mini Guide - BizInt

1BizInt Solutions, Inc. | 1.714.289.1000 | www.bizint.com
LiteAdis Insight Edition
BizInt Smart Charts Lite – Adis Insight Edition
Mini GuideBizInt Smart Charts Lite - Adis Insight Edition is a customized version of BizInt Smart Charts Drug Development Suite for creating, customizing and distributing tabular reports from Adis R&D Insight and Adis Clinical Trials Insight.
With BizInt Smart Charts Drug Development Suite, you can combine Adis Insight reports with data from other leading pipeline and trials databases. Learn more at: bizint.com/drugs
Using BizInt Smart Charts LiteBelow is a quick overview of creating reports with BizInt Smart Charts Lite - Adis Insight Edition. Key features are covered in more detail in pages 2-7.
Creating and customizing your report
• Import your search results and save your .wct file (page 2)
• View charts, records and images, and change truncation (page 3)
• Change and rearrange visible columns, add your own columns, and save your customized report as a template (page 4)
• Sort your report, and hide and move rows (page 4)
• Edit the text in cells and color-code cells (page 5)
• Create links to related trials, and create simple statistics on your report. (page 5)
Combine and update reports
• Combine charts (page 5)
• Update reports and identify new and changed information (page 6)
Distributing your report
• Printing reports (page 5)
• Use File | Export to distribute reports in HTML, Word, Excel and Acrobat (page 6)
• Try the new Summary Records export (page 7)

2BizInt Solutions, Inc. | 1.714.289.1000 | www.bizint.com
BizInt Smart Charts Lite – Adis Insight Edition
Spend a few minutes with this Mini Guide to understand the key features of BizInt Smart Charts Lite - Adis Insight Edition.
Installing BizInt Smart Charts Lite – Adis Insight EditionBizInt Smart Charts Lite - Adis Insight Edition is Windows software which needs to be installed on your computer. You can download the software at: bizint.com/product/adis/
BizInt Smart Charts Lite - Adis Insight Edition is compatible with Windows 7, Windows 8 and Windows 10.
Creating your reportThe first step in creating your BizInt Smart Charts report is to import the results of your Adis R&D Insight or Adis Clinical Trials Insight search.
You can find more information about BizInt Smart Charts support for Adis Insight at “Creating Reports from Databases and Hosts” on the Support section of our website. Go to: bizint.com/support/create/adis.php for more details.
To export your Adis Insight search results, click on the Export button (on the right below the results table.)
On the Export panel, select the "BizInt" option. You can select a range of records and if you want to include structures (note: this will result in a larger file.)
Your download will start. Your browser may ask whether you want to save or open the file. We generally recommend that you save the file (it will have a .ard file extension) so you can re-import it at a later date if necessary.
If you choose to open the file, the BizInt Smart Charts Lite - Adis Insight Edition software should start and open the file. You can also import the file using the instructions below.
Importing your search results
Start the BizInt Smart Charts Lite - Adis Insight Edition software.
Select File | Import (not File | Open) from the menu bar. Or, you can drag and drop your .ard file into the BizInt Smart Charts window.
From the Import window, find and select the transcript file that you want to use to create a chart.
A panel will appear showing the number of records in the transcript.
Applying a chart template
After clicking OK you will be asked to select a chart template. Chart templates define the initial presentation of the report including visible columns. You can change this later, apply a different template, and even create your own templates (see page 4.)
Saving your report
Use File | Save to save your report as a .wct file. We recommend that you save your report before you start editing. Note: Export your report if you want to view it in other applications (see page 6.)

3BizInt Solutions, Inc. | 1.714.289.1000 | www.bizint.com
Viewing charts, records and imagesCharts (tables) in BizInt Smart Charts combine the functionality of a spreadsheet and a table. Each database record is represented by a row in the chart. A column represents a field (or elements of a field) from each record.
BizInt Smart Charts supports columns containing images and “subtables” – tables within cells, such as Disease Status.
All of the records and fields imported to create the report are contained in the chart file, and can be displayed or hidden at any time (see Customizing reports on pages 4-5.)
Titling your report
The initial chart title is based on the chart template selected on import. You can edit the title by double-clicking on the title or using View | Title.
Viewing records
To view the complete record associated with a row, double-click on the row number button, or select the row and View | Records. You can use the arrow buttons or drop-down menu to move between records. Close the Record Viewer or select View | Chart to return to the chart.
You can also move between the chart, record and image windows using the icons on the toolbar.
You can view the related record on the Adis Insight website by selecting View | Record on Adis Insight.
Viewing images
Follow the same basic steps to view associated images, e.g., select View | Publisher Images or double-click on the image in the chart. Images will automatically scale to fit the window and you can use the drop down menu to zoom the image.
You can paste an image into a cell from the Windows clipboard, including from structure-drawing tools.
About truncation
If you see text like [CONT.] at the end of text in a cell, this indicates that this field was truncated during chart creation. Truncation happens when the text is too large to be effectively displayed in the chart. You can see the full content of the field by viewing the record.
You can change the text truncation behavior (indicated by [CONT.] ) using Options | Text Truncation in cells. Changes to these options affect new charts, but not existing charts, so you will need to re-import your search results to see the new truncation behavior.
We do not recommend that you select "Never truncate", as this could create very tall rows in your report.
Editing text
You can edit text in any cell, including subcells, by double-clicking in the cell and typing. You can also paste in text on the Windows clipboard. If you do a lot of cell text editing, we recommend that save your report with a new name.
Use the Text menu to change the font of cells, rows or columns, or to change the style to bold, italics, etc. You cannot apply a style (e.g. bold, italics, color) to individual words or phrases in the chart or records.
BizInt Smart Charts Lite – Adis Insight Edition

4BizInt Solutions, Inc. | 1.714.289.1000 | www.bizint.com
Customizing your report – columns
Changing visible columns
To select the visible columns in your report, and to rearrange columns, select View | Choose columns. On the left side, you will see all the columns in your chart. Add the columns you wish to display to the “Selected Columns” panel at right. Drag the column name or use the Up/Down buttons to rearrange the order of the columns.
Adding User Columns
To add your own column, select Edit | Add Column. A new untitled column appears on the right side of the chart. Double-click on the column title to change the title. You may also want to change the sort type using View | Column Properties.
Column Properties
You can change properties of columns using View | Column Properties. On this panel, you can change the column name, specify column width in pixels, and turn on/off links to NCT numbers (see page 5 for more details).
The Sort type drop-down menu lets you specify how values in this column should be sorted. For example, you can change the sorting from Alphabetic to Numeric.
Creating and Applying Chart Templates
Chart templates define the initial presentation of the report including visible columns. To apply a new chart template, select View | Apply Template.
You can create your own chart template by creating a chart you like, then saving this template using File | Save as Template. There are separate templates for each database.
Customizing your report - rows
Sorting rows
To sort the rows, select View | Sort. You can sort on multiple columns, in ascending or descending order. Use the check box to control row shading.
Hiding and moving rows
To hide rows, use Edit | Hide Row or de-select the rows on the View | Rows panel. You can select a range of rows and use Ctrl-H as a shortcut to hide the rows. Hidden rows will not appear in exported or printed reports.
Use View | Rows to rearrange rows or Edit | Move Row to move rows in the chart.
Row Properties
Select a row or cell and then select View | Row Properties to see information about that row, including source database, record date, accession number, row update status, and the URL for the Publisher Record (which can be edited.)
BizInt Smart Charts Lite – Adis Insight Edition

5BizInt Solutions, Inc. | 1.714.289.1000 | www.bizint.com
More report features
Color-Coding Cells
You can color-code cells using 8 predefined colors. Select the cell (or group of cells) to color-code, then click on the down arrow next to the paint bucket icon on the toolbar to bring up the Color Cells panel and select your color. Or choose Text | Color cell on the menu to color the cell in the most recently selected color. Learn more at: bizint.com/support/use/color_coding_cells.php
Hide or show color-coding using View | Enable Cell Colors.
You cannot highlight/color-code individual words, only cells.
Find and Replace
Use Edit | Find... to find instances of text in the visible columns of your chart. The cell containing the text will be selected. Use Edit | Replace... to find and replace text in all visible columns in your chart.
Creating Simple Statistics
To create a count of unique values in a column, select View | Statistics and select a column. Statistics will be saved in a .csv file and can be analyzed in Excel. Learn more at: bizint.com/support/use/statistics.php
Creating links to trials
You can convert NCT numbers in your chart into full-text links when you export to HTML-based formats (HTML, Word, PDF and Excel):
• NCT numbers: links go to the corresponding record on ClinicalTrials.gov. For each desired column in your chart, check the appropriate link option under View | Column Properties.
Printing reportsYou can change the print settings under File | Page Setup. Under scaling, you can specify that the chart fits on a specified number of pages in width.
Use File | Print to print the chart, records, and images. You can print the current record, all records, or a range of records.
Use File | Print Preview to preview the appearance of a printed chart.
Combining chartsUse File | Combine to combine charts from different R&D Insight or Clinical Trials Insight searches into a single chart. You cannot combine R&D Insight and Clinical Trials Insight searches into a combined chart.
1. In Step 1, choose the key chart from the list of all open chart files.
2. In Step 2, choose the additional charts to combine.
3. In Step 3, edit the new chart title and select your combine option. Select “Finish” to create your combined chart. Each visible (not hidden) row in the original charts will appear in the combined chart.
BizInt Smart Charts Lite – Adis Insight Edition

6BizInt Solutions, Inc. | 1.714.289.1000 | www.bizint.com
Updating reports Use File | Update to update reports and identify new and updated records and cells.
1. In Step 1, you select the “older” chart to be updated.
2. in Step 2, select the chart with new information.
3. In Step 3, update the chart title and select your update option, then select "Finish."
A Row Status column appears in the updated chart. New rows are colored in green and changed cells in updated rows are highlighted in blue.
Distributing reportsTo distribute your report, use File | Export and choose the appropriate Export Format. Detailed information on export formats is available at: www.bizint.com/Tips – “Distributing Reports”
Recommended Export Formats
• HTML (chart and records, chart only): creates an HTML file which can be viewed in a browser.
• Word (chart and records, chart only): creates an HTML file with the chart (and optionally the records and images) which is opened in Microsoft Word. This format is good for reports which will be distributed by email. You can also export the records only as an RTF file.
• Word - Summary Records (records only): creates a HTML file for Word with records displaying fields based on those displayed in your chart. See page 7 for more details.
• Acrobat (chart and records, chart only): creates an HTML file which is opened in Adobe Acrobat and can be saved as a PDF. This format is ideal for reports containing images and for printing.
• Excel - optimized HTML (chart only): creates an HTML file which preserves most formatting while creating only one row in Excel for each BizInt Smart Charts row. This format is recommended for distribution of the tabular report in Excel. Linked records and images are not supported.
HTML Export Options
You can specify the appearance of your exported HTML using the HTML Export Options panel.
Under “Style”, you can select a stylesheet. The “BizInt Modern Scaled” stylesheet will attempt to scale your report to fit the width of the browser window.
One option under “Chart” is to include a link to the full record on the publisher website; “Link” will appear under the row number in the exported HTML.
Under “Records” you can choose to include the records (which will be linked to the record title) and images in the records.
Other Export Formats
• Word - RTF, records only: creates an RTF file with the records which is opened in Microsoft Word.
• Excel: creates an HTML file which preserves the formatting - but not the structure - of the table and can include records formatted as Excel rows.
• Excel - CSV, chart only and Tab Delimited, chart only: these options are provided for exporting to Excel for statistical analysis or integration with another platform.
BizInt Smart Charts Lite – Adis Insight Edition

7BizInt Solutions, Inc. | 1.714.289.1000 | www.bizint.com
Please contact us at:
1.714.289.1000(8am-5pmPacificTime)
www.bizint.com
We are always pleased to hear from you and will do our best to address your issues.
QUESTIONS OR SUGGESTIONS?
www.bizint.com
Distributing reports with images
We recommend that you use the Word or Acrobat export formats to deliver reports with images, since the images in HTML exports are in a directory of linked .jpg files.
When exporting a report with images to Word, you will see a hint panel reminding you to embed the images in Word and save the document as a Word file before distributing the report. More information can be found at bizint.com/wordimages.
For more info: www.bizint.com/tips
Word - Summary Records ExportThe Summary Records export creates a Word document with selected fields from the chart and the full contents of larger fields. Information is structured so that you can add a Table of Contents in Word. It is designed for creating custom record displays or delivering succinct records as an alternative to tables.
1. Under File | Export, select Word - Summary Records.
2. On the Export Options panel, you can choose to number the records and if you want each record to start on a new page. You can also choose to include links (in the blue area) and an editable Notes section (grey area.)
3. Click OK and type in a file name to open the report in Word.
More about the Summary Record Export
The fields in the top (yellow) section are the columns visible in your chart. You can use View | Columns to change visible columns before exporting. You can include Adis Insight fields as well as user-created columns.
The Links (blue) section contains a link to the record on Adis Insight.
Below the links section is an editable Notes (grey) section, designed for writing notes and comments or pasting in related information.
The Links and editable Notes are optional and can be selected on the options panel.
Currently you cannot include the table in the Summary Records export.
BizInt Smart Charts Lite – Adis Insight Edition
© 2021 BizInt Solutions, Inc. 9/2021