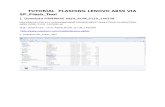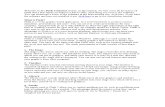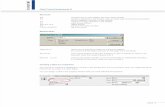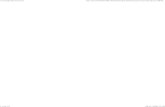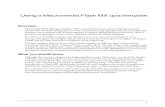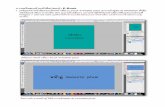Additional Flash Tutorial 1
-
Upload
thina-garan -
Category
Documents
-
view
219 -
download
0
Transcript of Additional Flash Tutorial 1
-
7/30/2019 Additional Flash Tutorial 1
1/56
1
As in everything you do, the first step should be to save your file with a
meaningful name.
-
7/30/2019 Additional Flash Tutorial 1
2/56
2
Many of the drawing tools in Flash resemble those in Illustrator. In the
Timeline window (accessible from the Window menu if not already visible),
we can create multiple layers in our document. These layers can be arranged
vertically to control what appears above or below what. Grouping layers is
probably a good thing to do, so that you dont end up with way too many layers
in a great big list.
-
7/30/2019 Additional Flash Tutorial 1
3/56
3
I have named my folder Background and its three layers Sky, Lake, and
Ground, with Sky being the topmost layer.
-
7/30/2019 Additional Flash Tutorial 1
4/56
4
To change the overall size of our stage, select Modify->Document.
-
7/30/2019 Additional Flash Tutorial 1
5/56
5
We will use a 640x480 stage, and will select a gray background.
-
7/30/2019 Additional Flash Tutorial 1
6/56
6
To draw our ground, select our ground layer and then the square tool from the
tools window.
-
7/30/2019 Additional Flash Tutorial 1
7/56
7
To indicate that we do not want a border on the rectangle we draw, select the
stroke color box from the properties window at the bottom of your screen. The
white box with the red line through it represents none.
-
7/30/2019 Additional Flash Tutorial 1
8/56
8
Draw a large green rectangle across the bottom half of your stage, not worrying
about staying inside the lines.
-
7/30/2019 Additional Flash Tutorial 1
9/56
9
Selecting your sky layer, draw a large light blue rectangle for the sky. Note how
Flash will grab your cursor when you are near the edge of your other
rectangle.
-
7/30/2019 Additional Flash Tutorial 1
10/56
10
Similarly create a light blue sky and a dark blue lake.
-
7/30/2019 Additional Flash Tutorial 1
11/56
11
The File->Publish Preview menu option will create a simple web page
containing your flash document.
-
7/30/2019 Additional Flash Tutorial 1
12/56
12
Note that your flash animation is constrained to the stage area you specified.
You can get curves by drawing large circles that are only partially visible on
your stage, and you dont have to spend time lining up things with the edge of
your stage.
-
7/30/2019 Additional Flash Tutorial 1
13/56
13
Now close and lock our background folder so we can animate in front of it.
-
7/30/2019 Additional Flash Tutorial 1
14/56
14
We will now introduce symbols, which allow you to animate graphics and
combine graphics.
-
7/30/2019 Additional Flash Tutorial 1
15/56
15
We will name our symbol The Sun, and specify either the Movie Clip
behavior or the Graphic behavior.
-
7/30/2019 Additional Flash Tutorial 1
16/56
16
Now you might think that you just destroyed your entire project. Instead, youre
editing the symbol you just created. Symbols are just like smaller movies. You
can edit them in a hierarchy. Notice in the middle of the screen that Scene 1 is
now a link, and The Sun is displayed. If we clicked on Scene 1, wed go back to
editing it.
-
7/30/2019 Additional Flash Tutorial 1
17/56
17
Lets draw a big yellow circle with no border as the start of our sun.
-
7/30/2019 Additional Flash Tutorial 1
18/56
18
Were going to draw some sun lines, so select the line tool and edit the width of
the line at the bottom of the screen.
-
7/30/2019 Additional Flash Tutorial 1
19/56
19
Draw in sun lines something like this.
-
7/30/2019 Additional Flash Tutorial 1
20/56
20
We can then create another layer, draw an orange circle in it, and position it
above our yellow circle and sun lines.
-
7/30/2019 Additional Flash Tutorial 1
21/56
21
Clicking on Scene 1 brings us back to our scene. To see the symbol we created,
we look in the library of our project.
-
7/30/2019 Additional Flash Tutorial 1
22/56
22
There we find The Sun, the symbol we created.
-
7/30/2019 Additional Flash Tutorial 1
23/56
23
We can create a layer that were going to use to show our sun.
-
7/30/2019 Additional Flash Tutorial 1
24/56
24
Drag the sun from the library onto the stage, and it will appear in the selected
layer.
-
7/30/2019 Additional Flash Tutorial 1
25/56
25
Using either the popup menu or the transform tool button, we can indicate that
we want to transform our symbol.
-
7/30/2019 Additional Flash Tutorial 1
26/56
26
We want to scale our sun so that its smaller, but you can also rotate, shear, etc.
-
7/30/2019 Additional Flash Tutorial 1
27/56
27
We can also copy and paste our symbol, easily creating multiple instances of a
visual object that actually consists of several smaller visual objects.
-
7/30/2019 Additional Flash Tutorial 1
28/56
28
Now to start thinking about animation. Flash uses a timeline model very much
like that used by Director. By default, it animates at 12 fps.
-
7/30/2019 Additional Flash Tutorial 1
29/56
29
Right clicking on frame 60 of our sun layer, we can insert a keyframe.
-
7/30/2019 Additional Flash Tutorial 1
30/56
30
Our keyframe appears as a circle. Frames between keyframes appear as part of a
shaded line. If we play our animation, well see our suns now appear for 60
frames, but our background only appears in the first frame.
-
7/30/2019 Additional Flash Tutorial 1
31/56
31
To include our background in those other 59 frames, highlight the 3 frame 60s
and right click to select Insert Frame.
-
7/30/2019 Additional Flash Tutorial 1
32/56
32
Now everybody appears for all the frames.
-
7/30/2019 Additional Flash Tutorial 1
33/56
33
By selecting the keyframe containing our suns, we can rotate in that frame.
Changes made to the stage apply to the area between keyframes that you are
editing.
-
7/30/2019 Additional Flash Tutorial 1
34/56
34
Now if we click on Frame 60, hold down shift, and click on Frame 1, we select
that range of frames.
-
7/30/2019 Additional Flash Tutorial 1
35/56
35
Right clicking, we can select Create Motion Tween. The idea is that Flash will
fill in the gaps between our keyframes to animate the changes in the suns the
weve specified.
-
7/30/2019 Additional Flash Tutorial 1
36/56
36
But, youll find that Flash doesnt do what you might expect. This is the big
lesson when it comes to motion tweens in Flash. First, you can only motion
tween symbols (our sun is a symbol, so this isnt the problem). Second, all of
the symbols on a layer are motion tweened together. The model is that each
layer is one thing, so you cant draw parts of a layer above or below parts of that
same layer, and elements on a layer are all motion tweened together.
When you create a tween, and it goes horribly wrong, think about this. You
probably have multiple objects on the same layer.
-
7/30/2019 Additional Flash Tutorial 1
37/56
37
So at this point well delete that suns layer and create a new folder containing
two layers, each of which contains a sun.
-
7/30/2019 Additional Flash Tutorial 1
38/56
38
We will insert a keyframe at frame 60 in both of these layers.
-
7/30/2019 Additional Flash Tutorial 1
39/56
39
And move the sun in each of those keyframes.
-
7/30/2019 Additional Flash Tutorial 1
40/56
40
We can then select frames 1 to 60 in both layers (using shift click), and create a
motion tween.
-
7/30/2019 Additional Flash Tutorial 1
41/56
41
We now get the animation wed expect. One sun sets while the other rises.
-
7/30/2019 Additional Flash Tutorial 1
42/56
42
Well now edit our sun symbol, to show how the animation hierarchy works.
-
7/30/2019 Additional Flash Tutorial 1
43/56
43
Well make our sun into a 20 frame animation. The yellow layer will have a
keyframe in the middle.
-
7/30/2019 Additional Flash Tutorial 1
44/56
44
Editing that middle keyframe, we make all our lines half as long.
-
7/30/2019 Additional Flash Tutorial 1
45/56
45
Now our suns change every 10 frames, alternating between long and short sun
lines. Note that this means our inner animation loops. All animations loop by
default.
-
7/30/2019 Additional Flash Tutorial 1
46/56
46
Have suns move like that is pretty silly. So delete one of them and lets get the
other to move in a sensible way.
-
7/30/2019 Additional Flash Tutorial 1
47/56
47
Right click on our sun layer and select Add Motion Guide. Motion guides
appear below layers they are associated with. What you draw in them controls
the placement of items in the layer above them.
-
7/30/2019 Additional Flash Tutorial 1
48/56
48
So if we draw a large ellipse in the layer.
-
7/30/2019 Additional Flash Tutorial 1
49/56
49
Then cut the bottom off it with the arrow tool. Select our suns in each keyframe
and position them at one end of the line. Now our suns animate along the arc.
-
7/30/2019 Additional Flash Tutorial 1
50/56
50
By default, flash movies loop. They will repeat over and over and over and over
and over. To show how to not do this, well edit our movie and tell it to stop
after it has played once. This will involve our first piece of ActionScript, the
programming language used by Flash.
Create a layer named Actions at the top of your document. This is a
convention, and not required, but is a good thing for helping you place your
actions where you can find them.
-
7/30/2019 Additional Flash Tutorial 1
51/56
51
Insert a keyframe at Frame 60, so we can specify an action for that frame.
-
7/30/2019 Additional Flash Tutorial 1
52/56
52
Right click on the keyframe and select actions.
-
7/30/2019 Additional Flash Tutorial 1
53/56
53
Browse to Objects -> Movie -> MovieClip -> Methods -> stop and double click
on it.
It will paste in code. You could type this on your own, but Flash tries to help
you remember what is available.
-
7/30/2019 Additional Flash Tutorial 1
54/56
54
We have to tell it what to stop. Highlight and click on the
crosshair for insert a target path.
-
7/30/2019 Additional Flash Tutorial 1
55/56
55
Then select this.
-
7/30/2019 Additional Flash Tutorial 1
56/56
Now itll say this.stop( ), indicating that the movie should be stopped when it
gets to frame 60.